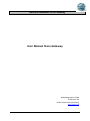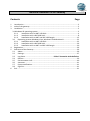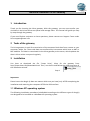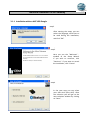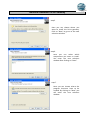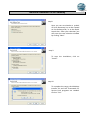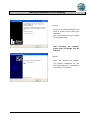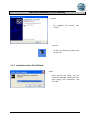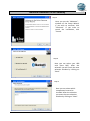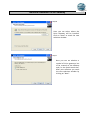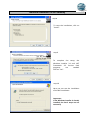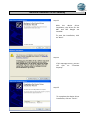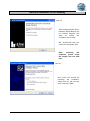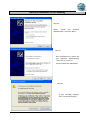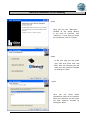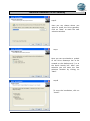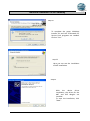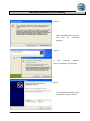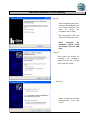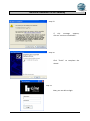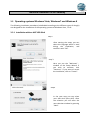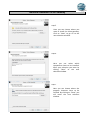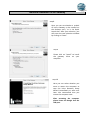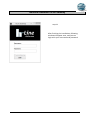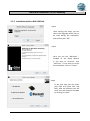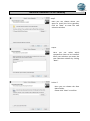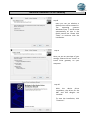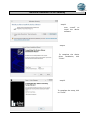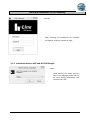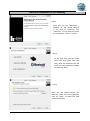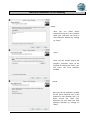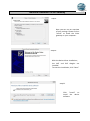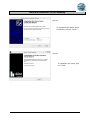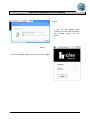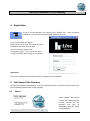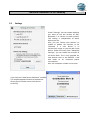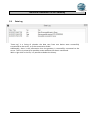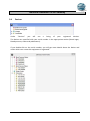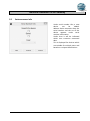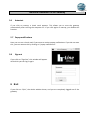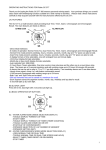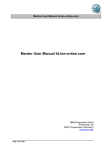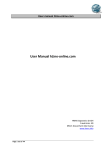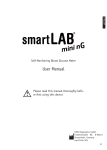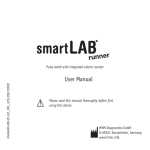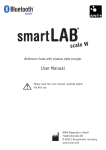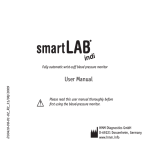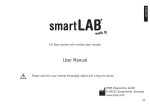Download User Manual hLine Gateway
Transcript
Benutzer Handbuch hLine Gateway User Manual hLine Gateway HMM Diagnostics GmbH Friedrichstr. 89 69221 Dossenheim (Germany) www.hmm.info Seite 1 von 41 Benutzer Handbuch hLine Gateway Contents 1 2 3 Page introduction ........................................................................................................................ 3 tasks of the gateway........................................................................................................... 3 installation .......................................................................................................................... 3 3.1 Windows XP operating system ......................................................................................... 3 3.1.1 installation with an ANT USB Stick ..................................................................... 4 3.1.2 installation with a BLE USB Stick: ....................................................................... 8 3.1.3 Installation with an ANT and BLE USB Dongle: ................................................ 15 3.2 Operating systems Windows Vista, Windows7 und Windows 8 ............................. 22 3.2.1 Installation with an ANT USB Stick ................................................................... 22 3.2.2 Installation with a BLE USB Stick ...................................................................... 26 3.2.3 Installation with an ANT und BLE USB Dongle: ................................................ 30 4 Registration ...................................................................................................................... 36 5 Sub-Items of the Gateway ................................................................................................ 36 5.1 About ........................................................................................................................ 36 5.2 Settings ..................................................................................................................... 37 5.3 Log Dates .............................................................. Fehler! Textmarke nicht definiert. 5.4 Devices ..................................................................................................................... 39 5.5 Seriennummer Info .................................................................................................. 40 5.6 Autostart .................................................................................................................. 41 5.7 Popup notifications .................................................................................................. 41 5.8 Sign out ..................................................................................................................... 41 6 Exit .................................................................................................................................... 41 Seite 2 von 41 Benutzer Handbuch hLine Gateway 1 Introduction Thank you for choosing the hLine gateway. With this gateway, you can now transfer your vital data in the hLine-online.com portal and manage them. This manual will guide you step by step through the gateway. If you need further assistance or have questions, please contact our Support Team under [email protected]. 2 Tasks of the gateway The hLine gateway is used for transmission of the measured vital data from a meter to your computer, tablet, etc. These vital data are transferred by instruments which have an ANT or BLE modulus. The data is transmitted via the hLine gateway to the server, which updates the data in hLine-online.com portal regularly. 3 Installation You have to download the file "Setup hLine" hLine for the gateway from http://www.hmm.info/downloads.html. Then, run the file and follow the remaining steps of the installation wizard: Step 1 Important: Please insert the dongle (it does not matter which one you have) only AFTER completing the installation and restarting the computer AFTER the USB interface. 3.1 Windows XP operating system The following installation procedures (subdivided according to the different types of dongle) are designed to be installed on a Windows XP operating system. Seite 3 von 41 Benutzer Handbuch hLine Gateway 3.1.1 Installation with an ANT USB Dongle step 2 After starting the setup, you can select the language, which has to be used during the installation, and click "OK". step step 3 3 Here you see the "Welcome" window of the Setup Wizard. If you wish to continue, click "Continue". If you want to cancel the installation, click "Cancel. step 4 In the next step you can select your USB stick (here ANT). After the selection you will get to the next selection window by clicking on "Next". Seite 4 von 41 Benutzer Handbuch hLine Gateway step 5 Here you can choose where you want to install the hLine gateway. Click on "Next" to go on to the next selection window. step 6 Here you can select which components you want to install. You enter the next selection window after clicking on "Next". step 7 Here you can choose where the program shortcuts have to be created. By clicking on "Next" you will reach the next selection window. Seite 5 von 41 Benutzer Handbuch hLine Gateway step 8 Here you can set whether a symbol of hLine Gateways has to be created on the desktop and / or at the Quick Launch bar. After your selection you will enter the next selection window by clicking "Next". step 9 To start the installation, click on "Install". step 10 To complete the setup, the Windows Installer 3.1 and. NET Framework 3.5 Service Pack programs are needed. Click on "Yes". Seite 6 von 41 Benutzer Handbuch hLine Gateway step 11 Here you can choose whether you want to restart now or later your computer. We recommend that you restart the computer now. After restarting the computer please insert the dongle into the USB port. step 12 Then, this window will appear. This wizard installation for the ANT USB software is completed. Click "Next" to continue. Seite 7 von 41 Benutzer Handbuch hLine Gateway step 13 To complete the wizard, click "Finish". step 14 To start the Gateway, please click on the icon. 3.1.2 Installation with a BLE USB Stick: step 2 After starting the setup, you can select the language, which has to be used during the installation, and click "OK" Seite 8 von 41 Benutzer Handbuch hLine Gateway step 3 Here you see the "Welcome" window of the Setup Wizard. If you wish to continue, click "Continue". If you want to cancel the installation, click "Cancel. step 4 Here you can select your USB stick (here BLE). After the selection you will reach the next selection window by clicking on "Next". step 5 Here you can select which components have to be installed. After the selection you enter the next selection window by clicking on "Next". Seite 9 von 41 Benutzer Handbuch hLine Gateway step 6 Here you can select where the hLine Gateway will be installed. Click on "Next" to reach the next selection window. step 7 Here you can set whether a symbol of hLine gateways has to be created on the desktop and / or the Quick Launch bar. After your selection you reach the next selection window by clicking on "Next". Seite 10 von 41 Benutzer Handbuch hLine Gateway step 8 To start the installation, click on "Install". step 9 To complete the setup, the Windows Installer 3.1 and. NET Framework 3.5 Service Pack programs are needed. Click on "Yes". step 10 Here you can see the installation of the BLE installation. Important: If the Windows Installer is already installed, the last 3 steps are not necessary! Seite 11 von 41 Benutzer Handbuch hLine Gateway step 11 With the device driver installation, the driver for the ANT and BLE dongle are installed. To start the installation, click on "Next". step 12 If this message occurs, you can still click on "Continue Anyway". step 13 To complete the device driver installation, click on "Finish“. Seite 12 von 41 Benutzer Handbuch hLine Gateway step 14 After completing the hLineGateway Setup Wizard, you can choose whether you want to restart the computer now or later. We recommend that you restart the computer now. After restarting the computer, please insert the dongle into the USB port. step 15 Here starts the wizard for installing the hardware. Please click on "No, not this time" and click "Next“. Seite 13 von 41 Benutzer Handbuch hLine Gateway step 16 Select "Install the software automatically" and click "Next". step 17 We recommend to install the the software automatically. Then click on “next” to continue with the installation. step 18 If this message appears, Click "Continue Anyway". Seite 14 von 41 Benutzer Handbuch hLine Gateway step 19 Click "Finish" to complete the wizard. step 20 After finishing the installation, this window will appear, and you are able to login. 3.1.3 Installation with an ANT and BLE USB Dongle: step 2 After starting the setup, you can select the language, which has to be used during the installation, and click "OK. Seite 15 von 41 Benutzer Handbuch hLine Gateway step 3 Here you see the "Welcome" window of the Setup Wizard. If you wish to continue, click "Continue". If you want to cancel the installation, click on "Cancel". step 4 In the next step you can select your USB stick (here ANT and BLE). After the selection you will reach the next selection window by clicking on "Next". step 5 Here you can select which components have to be installed. After your selection you will reach the next selection window by clicking on "Next". Seite 16 von 41 Benutzer Handbuch hLine Gateway step 6 Here you can choose where you want to install the hLine gateway. Click on "Next" to reach the next selection window. step 7 Here you can set whether a symbol of the hLine Gateways has to be created on the desktop and / or at the Quick Launch bar. After your selection you will enter the next selection window by clicking on "Next". step 8 To start the installation, click on "Install“. Seite 17 von 41 Benutzer Handbuch hLine Gateway step 10 To complete the setup, Windows Installer 3.1 and. NET Framework 3.5 Service Pack programs are needed. Click on "Yes“. step 11 Here you can see the installation of ANT installation. step 12 With the device driver installation, the driver for the ANT and BLE dongles are installed. To start the installation, click "Next". Seite 18 von 41 Benutzer Handbuch hLine Gateway step 13 If this message occurs, you can still click on "Continue Anyway“. step 14 If this message appears, click on "Installing“ to continue. step 15 To complete the device driver installation, click on "Finish“. Seite 19 von 41 Benutzer Handbuch hLine Gateway step 16 After completing the hLineGateway Setup Wizard, you can choose whether you want to restart the computer now or later. We recommend that you restart the computer now. After restarting the computer, please insert the dongle into the USB port. step 17 Here starts the wizard for installing the hardware. Please click on "No, not this time" and click "Next“. step 18 Select "Install the software automatically" and click "Next". Seite 20 von 41 Benutzer Handbuch hLine Gateway step 19 If this message appears, click on “continue installation“. step 20 Click "Finish" to complete the wizard. step 21 Now, you are able to login. Seite 21 von 41 Benutzer Handbuch hLine Gateway 3.2 Operating systems Windows Vista, Windows7 und Windows 8 The following installation procedures (subdivided according to the different types of dongle) are designed for the installation of the operating systems of Windows Vista, 7 or 8. 3.2.1 Installation with an ANT USB Stick step 2 After starting the setup, you can select the language which is used during the installation, and confirm it with "OK". step 3 Here you see the "Welcome" window of the Setup Wizard. If you wish to continue, click "Continue". If you want to cancel the installation, click on "Cancel". step 4 In the next step you can select your USB stick (here ANT). After the selection you will enter the next selection window by pressing "Next". Seite 22 von 41 Benutzer Handbuch hLine Gateway step 5 Here you can choose where you want to install the hLine gateway. Click on "Next" to go on to the next selection window. step 6 Here you can select which components have to be installed. After your selection you enter by clicking "Next" to the next selection window. step 7 Here you can choose where the program shortcuts have to be created. By clicking on "Next" you will reach the next selection window. Seite 23 von 41 Benutzer Handbuch hLine Gateway step 8 Here you can set whether a symbol of hLine Gateway to be created on the desktop and / or in he Quick Launch bar. After your selection, you will enter the next selection window by clicking on "Next". step 9 Please click on "Install" to install the gateway hLine on your computer. step 10 Here you can select whether you want to restart the computer to stop the hLine Gateway Setup Wizard immediately or wait until later. We recommend that you restart the computer now. After restarting the computer please insert the dongle into the USB port. Seite 24 von 41 Benutzer Handbuch hLine Gateway step 11 After finishing the installation, following window will appear next, and you can login with your username and password. Seite 25 von 41 Benutzer Handbuch hLine Gateway 3.2.2 Installation with an BLE USB Stick step 2 After starting the setup, you can select the language which has to be used during the installation, and confirm with "OK". step 3 Here you see the "Welcome" window of the Setup Wizard. If you wish to continue, click "Continue". If you want to cancel the installation, click on "Cancel“. step 4 In the next step you can select your USB stick (here ANT and BLE). After the selection you will enter the next selection window by clicking on "Next". Seite 26 von 41 Benutzer Handbuch hLine Gateway step 5 Here you can choose where you want to install the hLine gateway. Click on "Next" to enter the next selection window. step 6 Here you can select which components have to be installed. After your selection you enter the next selection window by clicking "Next". Schritt 7 Here you can choose the Start Menu folder. Please click "Next" to confirm. Seite 27 von 41 Benutzer Handbuch hLine Gateway step 8 Here you can set whether a desktop icon will be created. In The operating systems: Windows Vista, 7, and 8 create automatically an icon in the Quick Launch bar. Please click "Next" to continue with the installation. step 9 Here you see an overview of your settings. Please click on "Install" to install hLine gateway on your computer. step 10 With the device driver installation, the driver for the ANT and BLE dongles are installed. To start the installation, click "Continue“. Seite 28 von 41 Benutzer Handbuch hLine Gateway step 11 Click "Install" to install the device software. step 12 To complete the device driver installation, click "Finish". step 13 To complete the setup, click on "Finish". Seite 29 von 41 Benutzer Handbuch hLine Gateway step 16 After finishing the installation, this window will appear, and you are able to login. 3.2.3 Installation with an ANT and BLE USB Dongle: step 2 After starting the setup, you can select the language which has to be used during installation, and confirm with "OK". Seite 30 von 41 Benutzer Handbuch hLine Gateway step 3 Here you see the "Welcome" window of the Setup Wizard. If you wish to continue, click "Continue". If you want to cancel the installation, click on "Cancel“. step 4 In the next step you can select your USB stick (here ANT and BLE). After the selection you will enter the next selection window by pressing "Next". step 5 Here you can choose where you want to install the hLine gateway. Click on "Next" to reach the next selection window. Seite 31 von 41 Benutzer Handbuch hLine Gateway step 6 Here you can select which components have to be installed. After your selection you enter a new selection window by clicking on "Next". step 7 Here you can choose where the program shortcuts have to be created. By clicking on "Next", you will enter the next selection window. step 8 Here you can set whether a symbol of the hLine Gateway has to be created on the desktop and / or Quick Launch bar. After your selection you will enter the next selection window by clicking on “Next”. Seite 32 von 41 Benutzer Handbuch hLine Gateway step 9 Here you can see an overview of your settings. Please click on "Install" to install the hLine gateway on your computer. step 10 With the device driver installation, the ANT and BLE dongles are installed. To start the installation, click "Next". step 11 Click "Install" to install the device software. Seite 33 von 41 Benutzer Handbuch hLine Gateway step 12 To complete the device driver installation, click on "Finish“. step 13 To complete the setup, click on "Finish“. Seite 34 von 41 Benutzer Handbuch hLine Gateway step 16 If you put the dongle after installing into the USB interface, this window screen will be shown. step 17 Then, this window appears, and you are able to login. Seite 35 von 41 Benutzer Handbuch hLine Gateway 4 Registration To log in to the gateway, you have to do a double click - after successful installation - on the icon on your desktop gateway of hLine. Then, this window will appear. Here you can enter your username and your password, and then click on login. You can also do a check under "Automatic Login". Then, you do not have to login manually after startig the computer. Important: If the icon is black in the Quick Launch bar, the gateway is connected. 5 Sub-Items of the Gateway By right-clicking the mouse button on the hLine Gateway icon in the lower task bar takes you to the following subsections of the gateway: 5.1 About Under "About" you will find a list of the names and the current version of the gateway, the year of publication and the name of the producer. Seite 36 von 41 Benutzer Handbuch hLine Gateway 5.2 Settings Under "Settings" you can choose whether you want to use the version of ANT, Bluetooth ® LE version or both versions. This setting is independent of which device you use. Also, you can "detect new devices" to enable or disable the function, to be informed if a new device is in transmission range, or you can add a new device. Under the menu item "Advanced Settings", you can enable the transfer of all device data. This is only possible for new devices such as the MOVEP + and also leads to an increased power consumption. Also, the computer number can be seen. If you have the "New Device Detection" enabled, This window appears because of a detection device (Serial number varies from device to device). Seite 37 von 41 Benutzer Handbuch hLine Gateway 5.3 Data Log "Data Log" is a listing of whether the data sent from one device were successfully transmitted to the server, or if the transmission failed. Additionally, there is the information that the gateway is successfully connected to the server. This list is primarily for possible review whether the data is transferred. With a right-click on the list, it is possible to delete the history. Seite 38 von 41 Benutzer Handbuch hLine Gateway 5.4 Devices Under "Devices" you will see a listing of your registered devices. The devices are specified with your serial number in the appropriate section (blood sugar, blood pressure, scales and pedometers). If you double-click on the serial number, you will get more details about the device and under which user name this equipment is registered: Seite 39 von 41 Benutzer Handbuch hLine Gateway 5.5 Seriennummer Info Under serial number info, a new device can be added. When a device transmits data, the serial number and the art of the device appears under serial number information. Under User it will be indicated which user transmits measured data. This is displayed for devices which are suitable for multiple users and based on a unique identification. Seite 40 von 41 Benutzer Handbuch hLine Gateway 5.6 Autostart If you click on startup, a check mark appears. This allows you to start the gateway automatically after turning the computer on. If you click again on startup, you disable this function. 5.7 Popup notifications Here you can set a check mark if you want to receive popup notifications. If you do not want this, you can remove this by clicking on "popup notifications". 5.8 Sign out If you click on "Sign Out", this window will appear with which you can log in again. 6 Exit If you click on “Quit”, the whole window closes, and you are completely logged out of the gateway. Seite 41 von 41