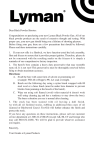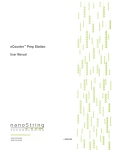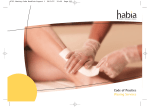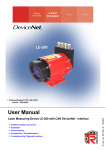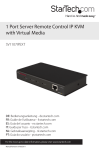Download our "Quick Tour"
Transcript
Table of Contents INTRODUCTION .................................................................................................... 6 LOGGING INTO MAPCON................................................................................... 6 OVERVIEW ........................................................................................................... 7 Controls............................................................................................................. 8 Ease of Use Colors ........................................................................................... 9 Lookups .......................................................................................................... 10 Lookup Filters ................................................................................................ 11 BASIC IMPLEMENTATION G UIDELINES ............................................................. 12 Employee Data Entry ..................................................................................... 16 Creating Departments and Cost Centers ....................................................... 17 Create Departments ...................................................................................... 17 Create Cost Centers ...................................................................................... 18 SETTING UP EQUIPMENT AND LOCATIONS ........................................................ 19 Creating Equipment Keywords ..................................................................... 19 Enter Equipment Keyword Groups ............................................................. 19 Enter Equipment Keywords ......................................................................... 20 Creating Equipment ....................................................................................... 21 Creating Location Layouts ............................................................................ 23 Creating Location Keywords......................................................................... 24 Creating Locations ......................................................................................... 25 PROCESS A WORK ORDER ................................................................................. 29 Initiate a Work Order ..................................................................................... 29 Complete a Work Order................................................................................. 31 After the Fact (One Step) Work Orders ........................................................ 33 PREVENTIVE MAINTENANCE ............................................................................. 35 1. Setup PM Descriptions .............................................................................. 35 The Basics ..................................................................................................... 36 2. Setup PM Frequencies ............................................................................... 39 Elapsed Time ................................................................................................. 40 Meters ............................................................................................................ 41 52 Week Schedule ........................................................................................ 41 Gauges ........................................................................................................... 42 3. Generate PM Work Orders ........................................................................ 43 Select View & Order .................................................................................... 43 Select Reports to Print .................................................................................. 44 Select for Site and Zone ............................................................................... 44 Starting Date.................................................................................................. 45 Ready to Process ........................................................................................... 46 GLOSSARY ......................................................................................................... 48 OTHER MAPCON SERVICES ............................................................................ 50 SUPPORT .......................................................................................................... 50 MAPCON USERS GROUP (MUG) .................................................................... 50 TRAINING ........................................................................................................ 50 CUSTOM PROGRAMMING ................................................................................ 50 Thank you for using MAPCON® – the most productive tool you will ever use! This guide is intended to help you get started using MAPCON quickly. Starting on the right track will help you and your company utilize the system efficiently for years to come. Note: This guide applies to both versions, MAPCON Lite and MAPCON Pro both hosted (On-Demand) and server based (your server). With server based, your IT Dept. is responsible for the server and performing backups, and with hosted Mapcon Technologies will host the server. The rest of this guide will refer to everything as just MAPCON. After using this guide, refer to the MAPCON User Manual for more detailed information. The screens and menus used in this guide are from to Pro version so we can illustrate full functionality. We have made notes along the way to indicate what is only available in the Pro version. If you have any questions, call your knowledgeable MAPCON Support Specialist for fast friendly service at (800) 223-4791. Thank you for your business! Disclaimer: We have tried to make this manual as accurate and complete as possible. However, some errors may exist. MTI cannot accept responsibility for losses due to the use of information in this manual. If errors are discovered in the manual, written suggestions should be directed to: MAPCON Technical Writer Mapcon Technologies, Inc. 8101 Birchwood Ct., Ste. D Johnston, IA 50131 Licensed Material - All Rights Reserved Program Copyright 1989 – 2013 MAPCON Technologies, Inc. MAPCON ® is a registered trademark of MAPCON Technologies, Inc. INTRODUCTION MAPCON is a valuable tool to help you organize your maintenance activities and reduce your maintenance costs. This guide will help you get MAPCON setup and running as quickly as possible. For more information: In each field, press [F1] for more detailed information or click the Help button at the top of the window. Consult the MAPCON User Manual regarding any topic. Our experienced professionals can help you find what you need. Contact our knowledgeable Support Specialists at 800-223-4791. LOGGING INTO MAPCON Double-click the red toolbox icon. A Login window will appear asking for your User Name and a Password. Enter Evaluation for the User Name, and mapcondemo for the Password. Then, Click 6 to start MAPCON. OVERVIEW a. The MAPCON Main Menu b. Data Entry Screen (Equipment) e. User toolbar. Drag menu options here c. MAPCON Module Menu (Inventory) d. MAPCON Sub-Menu (Equipment Reports) a. The MAPCON main menu area gives you a file explorer style hierarchical selection of the many options in MAPCON. b. c. d. MAPCON Windows are accessed with this type of icon. This is an example of the Equipment Data Entry screen. Each main module has it’s own icon. Clicking the plus sign to the left of the module will expand the menu to reveal more options for the module. Inside each main module are sub-menus with more categorized options. Clicking the plus sign to the left of the menu icon reveal the options of this menu. will expand the menu system to e. Click and drag menu options here to create your own toolbar. Click and drag to and drop to remove the option from the toolbar. Menus cannot be added here. 7 f. Lookup Records g. Excel Import h. Report Generator m. Options n. Home r. Active Windows i. Refresh o. Record Navigation j. Add k. Save p. Cancel Changes s. Messages Controls f. To search records click the tab. Use lookup filters and sort options to modify the search criteria. Click on lookup headers to sort by any column in ascending or descending order. Double-click on a lookup row to load it in to the window. g. Click Import Excel h. Click Report Generator window. 8 i. Click Refresh j. Click Add to import data from a Microsoft Excel™ spreadsheet. to start creating a report based on the data entry to refresh the data in a lookup or on a screen. to create a new record. k. Click Save to save changes to any record. l. to display helpful information for the field or screen. Click Help q. Close l. Help m. Next to many data entry fields you can click Options to view a list of appropriate options for that data entry field. Options may include lookups, cut, paste, copy, etc. You can also access these options by right clicking on the field. n. Click Home tab. to clear the window, refresh the lookup and navigate to the lookup o. Use Record Navigation to move forward, backward, go to the last record or to the first record in the lookup p. Click Cancel q. Click Close to clear a window without saving changes. to close the window. r. Quickly access the Main Menu or other open windows from the items on the MAPCON Active Window task bar. s. Messages display the status of MAPCON operations. Tech Tip: Hover the cursor over any icon for a brief help message. However, if the icon is not active, the help message will not appear. These icons are the same for all windows. Ease of Use Colors Red Required A record cannot be saved until each red field has data. For example: Dark Blue Optional Optional fields are additional fields that are not required. Grey Display Only Read-only fields. The cursor will not land on these fields. 9 Lookups b. Sort Selection c. Site / Zone selection d. Filter Options a. Column Search e. Sort Columns f. Selection Bar a. Use the Column Search to find records containing the text as you type. Click individual columns to search that particular column. Click to find the next occurrence. b. Use the Sort Selection dropdown to select a different lookup view. Lookups can vary from different sorts, different columns and different types of data, such as planned work orders versus completed work orders. c. The Site and Zone Selection dropdown option provides a quick filter based on an item’s zone (i.e.: Equipment) or site (i.e.: Inventory). If the user has access to only one size or zone, then this option is not displayed. d. Click to access the lookup’s Filter Options. e. Click on any column header to sort the lookup by that column. The ascending sort, and the icon indicates a descending sort. f. 10 icon indicates an Double-click or press enter on the Selection Bar (the highlighted row) to load and view the record. Lookup Filters b. Clear Filters c. Filter Defaults d. Add Filter Default a. Available Filters e. Enter Filter Criteria f. Delete Filter Default g. Close / Refresh Filters a. Select from the scrollable Available Filters list. b. Click the Clear Filters icon to remove all of the filter criteria you entered. c. Use Filter Defaults to load frequently used filter criteria. Each user can create their own list of filter defaults for any lookup. d. Click to Add a Filter Default for the current filter criteria. e. Enter the filter criteria. Filter criteria can be text, dates, dropdowns, numeric or validated values as shown in this example. Lookups are always available for validated values. The right hand side will change to reflect the type of filter highlighted on the left. f. Click g. Click to Delete the Filter Default currently loaded (step c). to close the filter window and refresh the lookup for the selected criteria. Alternatively, click options. in the top toolbar to refresh the lookup while viewing the filter 11 BASIC IMPLEMENTATION GUIDELINES MAPCON provides a logical place to organize your maintenance activities. Your goal is to put the right person at the right place at the right time with the right tool to get the job done right and as efficiently as possible. The time frame to enter data and fully implement MAPCON depends on many factors, such as the number of users to setup, how much of the system is used, what corporate standards must be integrated, and if any data can be imported from existing sources. Some operations are up and running within a week or two of installation, while others can take up to six months or a year before seeing results. The industry standard for most facilities to realize actual cost savings from their CMMS is two years. Having an organized, planned approach to implementing the system will save valuable time later on. Use this guide to help you get started on the right track in MAPCON. Note: You must have the appropriate security and authorizations to perform or even be able to see some of the following Menu Options, Screens or other functions. In other cases, your particular system may have been changed to fit the needs of your company. In this case, menu options may be deleted, changed or new menus may be presented. Because of the high degree of flexibility and customizability of MAPCON we cannot cover any cases but that of a standard “out-of-the-box” MAPCON System. Note: Although you can get started creating work orders quickly by following this guide, most companies will want to go back and set Software Switches, create Codes, and setup Validation files before using the system more thoroughly. The Basic Implementation Guidelines surrounded by the bold border are covered in this guide. 12 TOPIC Software Configuration switches need to be set. Discuss how each MAPCON module will be used and how day-to-day procedures are integrated into MAPCON. WHERE TO START SPECIAL NOTES Most Software Switches can be set or changed at any time in the future. However, it is very important that the Cost Accounting switches are set first before starting. Codes and Validations are used throughout the system to provide Lookups, to ensure data integrity, and to provide searching and sorting options. Create Cost Centers to track the cost of Labor, Material, Purchases and Services. Some validations can be built as you enter data, such as cost centers. However, a thorough review of all validations is highly recommended. Create at least one Craft to start with. Crews and Shifts are optional. Create Employees. Create as many employees as needed. Workers from outside the company can be setup to have their time and activities tracked. 13 TOPIC Create Equipment Keywords. Equipment Numbering and Hierarchical Structure need to be determined before any work orders or PM records can be created. WHERE TO START SPECIAL NOTES Create at least one keyword in the system before starting. Locations can be developed into a hierarchy by creating one level at a time. Equipment Data Entry: Use the Next Level field to indicate which equipment number is the next level UP (parent) in the hierarchy. Build from the top down, so start by creating the primary piece of equipment first. Create Work Orders for Equipment, Locations, Cost Centers, or Routes using user defined types and priorities. Click on the main tab to generate the next available work order number. After the Fact Work Orders are handy when the job has already been completed, yet you still want to have a history of the labor and the materials used. 14 Enter all required, red fields before saving the work order. Quickly create work orders with a minimal amount of data and mouse clicks. Preventive maintenance requirements should be identified. Determine how often they occur by creating a Frequency. Then Generate PM work orders. Many facilities generate on Friday for the following week, allowing time to plan labor and materials. Weekly, monthly, and Annual PM records need to be established prior to PM Generation. PM’s can be established right from the Equipment, Location and Cost Screens. 15 Employee Data Entry Double-click the Human Resources Menu Double-click the Employee Data Entry menu option. Note: Employee information is accessible on the User Profile as well. Enter an Employee number, then press [Enter]. The number can be alpha-numeric, and some sites may choose to use a “smart” numbering system. Examples of Employee Numbers: Company assigned #, name, login ID, email address, first initial and last name, etc. Enter the employee’s First and Last name, and their middle initial. Notice how the system formats the Display Name. The Display Name is displayed on employee based reports, such as the employees by craft report. Feel free to change it’s format, such as to put the last name first. Assign a Zone to the employee. The system will add your primary zone as a default zone for the employee. Double-click the Zone field to select a different zone. to select the appropriate Crew, Craft, and Shift. Use the Add Click the options icon option to create new records without having to close or leave this window. Click Save 16 at the top of the window when finished. Creating Departments and Cost Centers For a quick start, this is optional. However, it is recommended to use Cost Centers for more efficient tracking of labor, material, and purchasing costs. Cost Centers are like budget centers that determine who pays for the completed work. Work orders can be written directly against a Cost Center. Equipment and Locations have a designated Cost Center that is updated when a work order is written against them directly. A cost center cannot be created in MAPCON unless it is tied to a Department*, therefore, at least one Department must be created first. * A software switch can be changed so that Departments are not required. Under System Configuration, Cost Accounting Configuration, check the box “Allow department changes on Equipment and Locations instead of cost centers”. Save changes and logout and login. Create Departments Double-click the Administration menu Double-click the Cost Accounting Administration Menu Double-click the Departments menu option. A Department is the area responsible for costs and expenditures. Examples of Department names include Maintenance, Engineering, Administration, etc. Enter the Department Name and it’s Description. Click Save Click Close at the top of the window. at the top of the window. 17 Create Cost Centers Double-click the Administration menu Double-click the Cost Accounting Administration Menu Double-click the Cost Centers menu option Enter the Cost Center Number. Your internal administration or accounting department will likely have numbers already defined for various areas. Enter the Cost Center Description Enter a Department. Click the options icon to display a Lookup of available departments. Or, simply double-click the department field itself to display a lookup. That is all the information needed to start using cost centers, however, other items can be tied to a cost center, such as PM Procedures, Safety Procedures, job steps and a bill of materials. Click Save at the top of the window when finished. COST CENTER SETUP IS COMPLETE. 18 SETTING UP EQUIPMENT AND LOCATIONS Creating Equipment Keywords Work Orders can be written for Equipment, Locations, Cost Centers, or Routes. Equipment records must have an equipment Keyword. Hence, the first step is to create at least one keyword. A Keyword is simply a category used to keep similar pieces of equipment together. Reports and Lookups sort equipment based on the keyword and have keyword filters. Examples of good keywords: MOTOR BELT MOTOR-AC BELT-CONVEYOR MOTOR-DC BELT-FAN PUMP PUMP-ELECTRIC PUMP-WATER Examples of bad keywords: AC MOTOR CONVEYOR BELT DC MOTOR FAN BELT ELECTRIC PUMP WATER PUMP Before creating equipment keywords, create at least one Equipment Keyword Group. The keyword group will allow you to group together similar keywords. For instance, the keywords MOTOR-AC and MOTOR-DC could be grouped together under the keyword group MOTORS. Enter Equipment Keyword Groups Double-click the Administration Menu icon Double-click the Equipment Administration Menu Double-click the Equipment Keyword Group menu option. Enter a Group ID, then press [Enter]. Enter the Keyword Group Description. Click Save at the top of the window when finished. 19 Enter Equipment Keywords Double-click the Administration Menu Double-click the Equipment Administration Menu Double-click the Equipment Keywords menu option. Enter a Keyword, and Description. Then, assign a Keyword Group. These specification titles will appear on equipment records having this keyword. Each title will have an associated value for the equipment item, such as 300hp for Horsepower. There is no limitation on the number of titles. Optional – Equipment Specification Titles (Nameplate data) Examples of Specification Titles for the following 3 keywords: Motor Line voltage Starter Horsepower Size Pump Valve Type Filter Type Lubrication Specs Forklift Capacity (lbs) Load Center Lifting Height Weight Many of the Specifications come from nameplates. For the Title, enter only the generic name here. The actual number, rating, setting, type, etc. is input on the Equipment Data entry window. Click Save 20 at the top of the window when finished. Creating Equipment Double-click the Asset Menu Double-Click the Equipment menu option. Only the Red (required) fields must be entered before the record can be saved. Enter an Eqp ID (Equipment Number) and then press [Enter]. Most facilities already have asset numbers established. Some use a “smart” numbering system while others just use the Manufacturer’s number. If you require assistance defining your equipment numbering scheme, contact MAPCON Support. Alternative– Just press [Enter] and the system will generate a new key which will be displayed after saving the record. Automatic key generation is not the default configuration for Equipment. However, the system can be configured to automatically generate numeric keys. Optional: Enter the Parent Eqp (Parent Equipment). This is the equipment number containing the current equipment record, or the next piece of equipment UP in the hierarchy. Tech Tip: When first entering equipment, it is helpful to build the hierarchy from the top down. The Parent Eqp is blank for equipment in the first level. The second sub component will have the first level equipment number as its Parent Eqp, the third will have the second, and so on. All costs related to the equipment, will roll up the hierarchy. The default Status is In-Service. Select a different status from the drop down. Create your own Equipment Status codes from the Equipment Administration Menu. 21 Zone - Use the Options icon to select the Zone for this equipment. The system assigns the user’s primary zone as the default. Note: Zones are only available in the Pro version Enter a Keyword. Click and select Lookup to display a selection list of available keywords, or simply double-click the field for the lookup. Optional: Assign an equipment Rating based on a scale of 1-10, with 10 being the most important. This rating is used in work order scheduling, and to help prioritize work. Equipment ratings can be modified from the Maintenance Administration Menu. Enter a Description for the equipment, which is not required but highly recommended. Optional: Enter a Cost Center either from the Options icon field or by double-clicking on the Optional: The Location of the equipment can only be selected using the Lookup button. Locations need to be created first before using them here. Although much more information can be provided, this is all that is required for a quick start. Click Save at the top of the window when finished. EQUIPMENT SETUP IS COMPLETE. 22 Creating Location Layouts Note: Location layouts and hierarchies are only available in the Pro version Location layouts are used to label the different levels of a location hierarchy, such as building, floor and room. The default system labels are Level 1, Level 2, Level 3, Level 4 and Level 5. However these can be changed, and additional layouts can be added. Also, layouts can go beyond five levels to as many as required. Double-click the Administration Menu Double-click the Asset Administration Menu Double-click the Location Administration Menu Double-Click the Location Layouts menu option. Select and edit the STANDARD layout to match your facility, or add your own layout. To create a new layout, type a new name for your Layout in the Location Layout field and press Enter. Then, enter a description for your layout. In the Layout Labels, enter the labels you want to display when entering in locations using this layout. Click Save at the top of the window when finished. Note: To use a Location Layout, you must assign the layouts to each site that requires it. Note: If there are multiple layout types, the system will provide an additional filter option to select the desired layout type for location based lookups. 23 Creating Location Keywords Double-click the Administration Menu Double-click the Asset Administration Menu Double-click the Location Administration Menu Double-click the Location Keywords menu option. All locations must have a Keyword, so create at least one keyword. Like equipment keywords, location keywords categorize similar locations. Examples of good location keywords: Classroom Board Room Restroom Shop Grounds Production Floor Office Dock Enter in the keyword ID and then its description. In the Titles table enter in common attribute titles you want to track for this type of location. These are similar to equipment keyword specification titles. Some examples: Floor Covering, Wall Covering, Length, or Width. Click Save 24 at the top of the window when finished. Creating Locations Double-click the Asset Menu Double-click the Locations menu option. Location Levels are based on the layout The headers change when the layout changes. The first thing to decide when entering a new location is what Layout you want to use. The layout you choose will potentially change the labels across the screen to something more related to the location structure you will create, such as Building, Floor and Room. Note: Location layouts and hierarchies are only available in the Pro version 25 Select the desired layout to start creating locations. The available layout choices are based on the layouts created for each site a user has access to. Location hierarchies must be created from the top (Parent) down. In this example, select the Building Layout for the Layout Type and enter BUILDING_A for the Building, which is the top level for this layout. It is best to use short descriptions of the actual physical locations if possible. Zone - Use the Options icon to select the Zone for this location. The system will assign the user’s primary zone as a default. Note: Zones are only available in the Pro version and select Lookup to display a list of available Enter a Keyword. Use the Options icon keywords, or simply double-click the keyword field to open the lookup. Optional: Give the location a Rating based on a scale of 1-10, with 10 being the most important. Enter a Description of the location, which is not required but highly recommended. Optional: Enter a Cost Center either from the Options icon field or by double clicking on the Although much more information can be provided, this is all that is required for a quick start. Click Save 26 then click Home when finished. Now, let’s create the next level: To create the next Level (FLOOR) To create the next Level (FLOOR) First: Double-click and load the parent. In our example, double-click and load BUILDING_A. Second: Click the After entering the floor, complete the location record by entering the description, keyword, etc. When finished, Click Save then click Home . then click Home To create the next Level (FLOOR) Third: Enter the second level designation. In this example, enter 1 for the FLOOR. To create the next Level (WING) To create the next Level (WING) First: Double-click and load the parent. In our example, double-click and load BUILDING_A, floor 1. Second: Click the After entering the floor, complete the location record by entering the description, keyword, etc. When finished, Click Save button. . button. To create the next Level (WING) Third: Enter the third level designation. In this example, enter WEST for the WING. Continue the next step and add a Room to your location. You have now created a four level location hierarchy, BUILDING_A – 1 – West – Room. Having multiple levels for your physical locations provides a method of charging work to the building as a whole, the first floor, the west wing, or to a specific room. Like the equipment hierarchy, costs charged at the bottom will “roll up” to the top. 27 LOCATION SETUP IS COMPLETE. 28 PROCESS A WORK ORDER Initiate a Work Order Double-click the Maintenance Menu Double-click the Work Order Control Menu Double-click the Work Order Initiation menu option. Only the red, required fields must be entered before saving a work order. Click on the Main tab to generate the next available WO number, indicated by “NEWKEY” displayed in the field. The actual work order number is displayed after the record is saved. Change Type from Repair to another type by using the drop down selection box. The Status will start as Initiated and cannot be changed. The status is controlled programmatically: The potential status codes are: Planned (requires planned labor), Scheduled (requires a date scheduled), On Hold (requires the Advanced Inventory Module), Completed, or Canceled. Note: You can create your own work order types from Maintenance Administration. Select the Priority. Typically, Lower numbers have a higher priority than higher numbers. You can create your own priority codes from Maintenance Administration. Associate the number of days a work order can stay unfinished for each priority. Assigning the priority will change the date required for work order completion. 29 Note: The user’s name will appear in the Submitted By field. The Date Submitted will default to today’s date as the starting date of the work order. These can be changed if needed. Next, select the type of asset to for your work order. Typically, Routes are generated by the PM system but a route work order can be created manually. Use the Equipment Move option to move equipment out of service and remove it from the equipment hierarchy, and replace it with another piece of equipment. Enter an Equipment # in the required red field next to the drop down. Or, double-click the field for a Lookup of available equipment. The system will display the appropriate lookup for the type of asset selected: A location lookup for locations, a cost center lookup for cost centers, etc. Notice: When an equipment or location value is entered, the equipment hierarchy or the location hierarchy is displayed. Enter the Work / Problem Description describing the nature of the problem. To approve the work order, click and the system will enter the user’s name and the current date into the appropriate fields. Once approved, the user that approved to remove their approval. The user’s group or the work order can click user profile determines whether or not they can approve a work order. If a user does not have the authority to approve work orders, then these buttons are not displayed. All other information is optional. This is all that is needed for a quick start to create a work order. Click Save at the top of the window to create this work order. The work order number will appear in the bottom right hand corner . Additional options are available to automatically print the work order when its first created. Set these options on the Maintenance Configuration window. Click 30 on the top menu bar to close the window. Complete a Work Order Double-click the Maintenance Menu Double-click the Work Order Control Menu Double-click the Work Order Update and Completion menu option. Enter the WO # created from the previous page or use the lookup to select a work order by double-clicking on it. To complete a work order, simply enter the Completion Date manually, or click to use the calendar popup, and select the current date. Depending on the Maintenance Configuration settings, the system can automatically set the Completed By field to the user’s name. Or, the user can double-click the field to add a different name, or click to add their own. 31 Tech Tip: Dates can be entered in MAPCON using only 6 digits; the slashes are not required. For example: typing 060312 will change into 06/03/12 automatically after pressing [Enter]. If you are using a different or an international date format, this feature is still available.. Simply enter the numbers in the order of date format, such as DDMMYY. Note: MAPCON considers a work order completed once it has a completion date. After saving the work order, the status will change to Finished. In the Comments field, fill in what was done to correct this situation. All other information is optional. Tech Tip: To track downtime, use the Out of Service and Return to Service date and time fields. MAPCON will calculate the difference between these values and automatically determine the Actual Downtime. Click at the top of the window to update and complete the work order. The system will prompt to verify the completion process. If you click yes, the system will ask if the work order should be sent to history. Once a work order is in history, it cannot be changed. Whether or not these prompts are displayed can be configured from the Maintenance Configuration window. Click on the top menu bar to close the window. WORK ORDER PROCESS IS COMPLETE. 32 After the Fact (One Step) Work Orders Note: After the Fact Work Orders are available in the Advanced Maintenance Module Use an After the Fact Work Order to track work that has already been completed, but needs to be recorded for work, labor and material history. An After the Fact work order is unique in two ways: Only one screen is used to do everything. You can create and close a new work order in a few clicks and keystrokes in seconds! The Completion Date is a red, required field that must be entered before the work order can be saved. Double-click the Maintenance Menu Double-click the Work Order Control Menu Double-click the After the Fact Work Orders menu option. Only the red, required fields must be entered before saving a work order. Click on any tab or into any field to generate the next available WO#, indicated by “NEWKEY” displayed in the field. The actual work order number is displayed when saved. Defaults to Completed Status. Automatically adds Completion Date (current date) and Completed By (current user). Enter the user that completed the work, or click for a list of employee names. Select the asset type (Equipment, Location, etc) then enter the equipment #, Location, etc. Or double-click the field for a lookup. Enter Problem Description to describe the problem. 33 Enter Comments to describe what was done to correct the situation. All other information is optional. Click at the top of the window to initiate and complete the work order. YOUR WORK ORDER HAS NOW BEEN INITIATED AND COMPLETED ALL IN ONE STEP FROM ONE SCREEN! 34 PREVENTIVE MAINTENANCE There are three steps involved in generating preventive maintenance work orders: 1. Create a PM Description that describes the work to perform, including any required labor and materials. 2. Add assets (Equipment, Locations, Cost Centers) to the PM Description and create PM Frequencies to depict how often the task is performed for that asset. 3. Generate the PM Work Orders. Many facilities will generate their PM work orders on a Friday for the next week to plan ahead and ensure all parts are available and to schedule the workers. Note: The terms PM Description and PM Procedure will be used interchangeably throughout the system and this documentation. 1. Setup PM Descriptions Double-click the Maintenance Menu Double-click the Preventive Maintenance Menu. Double-click the PM Description menu option. To create a new PM Procedure, click in the Title field to generate the next available PM Desc #, indicated by “NEWKEY” displayed in the field. The actual PM Description number is displayed when saved. Enter a brief description for the nature of the work in the Title field. Many facilities prefer to start with how often the PM is performed, such as Daily Inspection, Monthly Lubrication, or Annual Overhaul. 35 The Basics Select the Work Order Status. The work order will have this status when generated. • Basic PMs will have the Initiated status. • The Planned or Scheduled status requires at least one Crew/Craft/Shift assigned on the Labor tab with at least one estimated Worker for one Hour of estimated work. • The Scheduled status will set the work order’s date scheduled to the generation date. Select the work order Type. Edit the standard work order types or create your own from Maintenance Administration. A work order type must have the PM Work Order designation to appear here. Select the Priority. Priority codes are used to determine the overall work order rating and to assist in scheduling. Note: Priorities are only available in the Pro version The PM Description Status will either be Approved or Not Approved. Only approved PM Procedures are generated. Once approved, any change to the PM Description requires another approval and a reason for the change. The system retains each revision made on the PM Description: the user that made the revision, when they made it, and why. Check the box to Allow Duplicate Work Orders if meter or gauge readings should generate more than one PM work order each time a reading is entered that triggers the PM. For example, if PMs are not generated until Friday, and a user enters a meter reading on Tuesday that triggers the PM, and another user enters a higher reading on Thursday, then two PM work orders will generate, one for each event that triggered it. Tech Tip: Elapsed Time and Meter frequencies can be combined, where one or the other will trigger the next PM work order. For example: change the oil every 6 months or 3000 miles. For this scenario, do not check this box. Check the box Generate Orders on the Basis of Date Last Done if a completion date on the PM work order is required before generating the next PM work order. If not checked (called Date Last Due), the next PM work order will generate regardless if the previous work order was completed. Tech Tip: To keep a balanced PM schedule, such as generating some monthly PMs early in the month and others later in the month, then do not check this box. 36 Enter the Advance # of Days if more time is required for ordering materials and ensuring they arrive on time. Also, use this option to generate PMs early for fill work. Setting this field will not adjust the work order’s Required Date. For example, the Required Date is set to the frequency’s due date when the work order is generated, or to the generation date. If the worker has 7 days to complete the PM, then enter 7 advanced days. The PM work order will be generated 7 days in advance of its due date but the required date will remain the same. Note: Advanced Days is only available in the Pro version Enter a description of the work to be performed in the Task field. This text will appear in the work order’s Work / Problem Description area. Some organizations list each PM task here. tab for specific tasks However, if planning or scheduling labor, use the Job Steps on the performed by different trades. In this case, only a brief task overview should be entered here. The Revision field is read-only and tracks the number of approved changes to a PM procedure. tab. You can review the history of changes by clicking on the to approve the PM Description. Click to remove your Click approval. If the user’s profile or group profile does not have the authorization to approve PM Procedures, then these buttons will not be displayed There is a lot more information that can be added to a PM procedure: • The tab defines the Crew, Craft and Shift labor, detailing the job steps each craft will perform. The number of workers needed and for how many hours, although optional for initiated work orders, is necessary for planning and scheduling. • tab defines the required materials. With the Advanced Inventory Module, The the system will create planned Issue ticket for the work order when its generated. Cycles are a handy way to eliminate extra work order paper waste. For example, if an Annual PM includes the same steps as a Quarterly, then only generate a quarterly PM three times and don’t generate the quarterly when the annual is due. The cycles using the • PM Description are displayed on the tab. Note: PM Cycles are only available in the Pro version • • Sites will allow this PM description to be used for more than one Site for more consistent procedural instructions between the Sites. If only one site is available then the site tab is not displayed. Attachments are documents associated with the procedure, such as images of the work area/equipment, MSDS form sheets, calibration forms, etc. Assign attachments on the tab. 37 This quick start guide will focus on the minimal amount of information required to start generating PM work orders. Adding Assets to the PM At least one entity must be added to the PM Description for it to generate. Select the Type of asset that requires the PM Definition. Manually enter the asset or double click in the Eqp/Loc/Rt/CC column for a lookup of equipment, locations, routes, or cost centers. The system will show the valid lookup based on the selected Type. On the left hand side of the window, click Frequencies (shown below). 38 2. Setup PM Frequencies If equipment has meters, then they will be displayed here to assign PM intervals Choose the frequency first. Select None if the PM is meter based only. Remember: Time based and meter based PMs can be combined on one frequency. Frequency types include: Elapsed Time - Daily, Weekly, Monthly, Quarterly, Semi-Annually, Annually Meters - PMs triggered by a meter reading after a certain interval 52 Week Schedule - irregular frequencies, such as Monthly but not in the winter Gauges - PMs triggered by a Gauge reading outside of a set tolerance range 39 Click for additional generation information for an asset. Add asset specific Safety Procedures, Attachments and Labor requirements. When finished, click at the top of the window. Elapsed Time Select the Freq (Frequency) first, then the other fields will appear. The Mult (Multiplier) is used to set a longer delay between generations. For example, to generate a PM every 3 Months, enter 3 for the multiplier. For every 6 weeks, set the frequency to Weekly and enter 6 for the multiplier. Lst Due – Date Last Due. Use this date to set the next generation date. The PM system will go forward from this date the amount of time set in the Frequency and the Multiplier. Ex. 1: to have a Monthly PM generate on 07/07/12, set the Lst Due date to 06/07/12. Ex. 2: to have a Quarterly PM generate on 12/01/12, set the Lst Due date to 09/01/12. This is read-only if the checkbox for Generate WOs on Basis of Date Last Done is checked. In that case, use the Lst Done date field to trigger the PM. Lst Done – Date Last Done. Use this date to set the next generation date. The PM system will go forward from this date the amount of time set in the Frequency and the Multiplier. Ex 1: to have a Monthly PM generate on 07/07/12, set the Lst Done date to 06/07/12. Ex. 2: to have a Quarterly PM generate on 12/01/12, set the Lst Done date to 09/01/12. This field is updated when the generated work order is finished. The Completion Date on the Work Order Update and Completion window indicates when the PM was finished. That completion date for the PM work order appears here. The system is then ready to start calculating when the next work order will generate. Caution: If the work order is left open and is never completed, then the PM will not generate again. To avoid this, use Date Last Due. 40 This field is read-only if the checkbox for Generate WOs On Basis of Date Last Done is not checked. In that case, use the Lst Due date field to trigger the PM. Select the Day of the Month, Week, etc. when the PM should generate. For example, select 1 to always generate on the first day of the month. Adv Days – Advance # of Days. This is set on the Main page of the PM Description, but can be over-written here. Note: Advanced Days is only available in the Pro version Meters Meters only appear if the equipment has meters assigned to it. Then, PM work orders can be generated based on the meter reading(s). M# The meter name as defined on the equipment (i.e.: 1, 2, odometer, etc). Units The unit of measurement (Hours, Cycles, Miles, etc.) Curr Total The Current Total reading on the meter. LastPMTot Last PM Total. The reading on the meter from the last PM. Interval This is the number of units that must pass before the next PM is generated. For example, every 3000 Miles for an oil change, or every 500 Hours for a filter change. 52 Week Schedule Irregular frequencies can be set using a calendar showing the 52 weeks of the year. For instance, Snow and Ice Removal is a regular task in the winter but not in the summer months. Click the tab, then click the Generate column to indicate which weeks of the year the PM will generate. 41 For a faster setup, use the Occurs field to quickly set every 2 weeks or every 3 weeks, and then uncheck those weeks that do not apply.. Set Advance Days to have the PM generated early. This is set on the Main page of the PM Description, but can be over-written here. Set the Day of the week to balance the schedule, preventing all weeklies from being due on the same day. Gauges Note: Meters and Gauges are only available in the Pro version If the equipment has one or more gauges assigned to it, then a PM work order can be generated based on the gauge reading(s). Gauge readings are based on a tolerance range, such as the acceptable lower and upper limits of a hot water pipe’s temperature. When the gauge reading is entered outside of its preset limits, the system will prompt the user to immediately generate a PM work order. If one is not immediately generated, it will be the next time PMs are generated. Click the tab. G# The gauge name as defined on the equipment (i.e.: 1, 2, pipe gauge, etc). Units The unit of measurement (PSI, Temperature, voltage). Last Reading The last time this gauge was updated. Lower Limit Enter the lowest value the gauge reading can be and be within tolerance. Upper Limit Enter the highest value the gauge reading can be and be within tolerance. Allow Duplicate Work Orders 42 Generates a PM work order for each event when a gauge reading was entered outside of the tolerance range. 3. Generate PM Work Orders PM Work Orders can be generated after the PM Descriptions have been created and their Frequencies defined. Double-click the Maintenance menu Double-click the Preventive Maintenance Menu Double-click the Generate PM Work Orders menu option. Select View & Order Select the type of frequencies that should be generated. Select All PMs to generate for all frequencies, or choose individual frequencies. The Selective PMs option allows you to choose a combination of a specific Equipment or Location or Cost Center, and a specific PM attached to it. Tech Tip: If machinery is already off-line, choose the Selective PMs option to generate all of the PMs due in the near future to help eliminate down time. Click to advance to the next step. 43 Select Reports to Print The Print column indicates which reports will print after generation. All reports are turned on by default. Clicking on the checkbox will unselect a specific report. Click to advance to the next step. Select for Site and Zone Select the Zone requiring PM Generation. Or, check the site box and select the Site requiring PM Generation. Click the Options icon then choose Lookup for a list of valid zones or sites. Or simply double-click the field. Click 44 to advance to the next step. Starting Date To prevent re-generating PM work orders, the Starting Date is a read-only field (left hand side). After generation, the Ending Date (right hand side) plus one day will become the next Starting Date. For example, if the Ending Date is 06/15/12, the next Starting Date will be 06/16/12. Note: The starting dates for each zone can be modified from the Maintenance Configuration window. The Ending Date (right hand side) is how far out in advance the PM system should look for Frequencies that are due. Most users will generate on a Friday for all of the PMs that are due for the next week. In this example, the Starting Date would be on a Saturday, and the Ending Date would be on a Friday. Click to advance to the next step. Click Yes when the system displays: 45 Ready to Process The final step is to review your selections. When ready, click PM Work orders. to create The generation process will always double check to see if there are any Past Due Work Orders. PM Work Orders are past due if they have not been generated and the current date is beyond their due date. This can happen when setting up new PM frequencies, or if PMs have not been generated regularly. If there are any Past Due orders, the following lookup is displayed: Highlight the desired Past Due PMs to generate (if any), then click the Select icon continue. 46 to When the program is finished generating, a message similar to the following will appear: Click Ok. Click the Close icon to close the window. View the generated work orders using the one of the Work Order data entry windows. Or, review the reports generated by the PM Generation process. PM WORK ORDER GENERATION IS NOW COMPLETE! 47 GLOSSARY Definitions of words as they apply to MAPCON Asset - Equipment, Location or Cost Center. Equipment - can be a machine or a major tool. Hierarchy – An organization of equipment, such as sub-assemblies. Smaller equipment can be part of a larger hierarchy, and allows costs to “roll-up” the hierarchy for more accurate cost tracking of the parent asset. Note: hierarchies are only available in the Pro version Note: Equipment and Location Hierarchies are only available in the Pro version. Keywords - A way of organizing and grouping like items together. Location - can be a building or place that provides a particular service or is used for a particular industry. As a ‘place’, it doesn’t even need to be a building – a golf course, school grounds, or parking lot could be locations as well. Route - is a collection of equipment, locations, or cost centers that is organized as a list of stops. When a work order is performed against the route, the same maintenance function is performed against each entity (each stop) on the list. Note: Routes are only available in the Pro version Note: Routes are only available in the Pro version. Cost Center - is an entity whose primary purpose is to keep track the cost of work done, including material, labor, and direct purchases. Like a route, a cost center contains other entities such as equipment or locations – each equipment or location is assigned a cost center. Some organizations may wish to define cost centers as divisions. For example, Research & Development might be one cost center, the Maintenance Department another cost center. Other organizations may treat the cost center as an account code, where the account code describes the activity taking place. Most facilities already have cost center numbers defined by their internal administration or accounting department. Site – is a way to separate multiple facilities which are related through a parent company. They may be located in different cities, states, or countries. Zone – is a way to separate areas within a Site. They can physical or logical. Physical: Each area or department is considered a zone, such as Administration, Maintenance, or Shipping/Receiving. Likewise, each building may be a zone. Logical: three similar assembly lines may each have their own zone. For example, a process may start in one area for cutting, continue on to another area for painting, and finish in another area for assembly. This whole process may be considered one zone. Note: Zones are only available in the Pro version. 48 Work Request - a process where problems with equipment and facilities were noticed and reported to maintenance workers. Work Order – a process where maintenance tasks are assigned to an asset, and may include planning material and scheduling labor. Preventive maintenance work orders are setup to generate on a repeated basis because the tasks are the same each time. The work order not only organizes current activities, but also provides a history of what was done and how long it took. 49 OTHER MAPCON SERVICES SUPPORT Mapcon Technologies, Inc. provides world-class customer service to all of our valuable clients. Your annual Support agreement provides unlimited phone calls, e-mail support, and free upgrades as they are released. MAPCON USERS GROUP (MUG) The Mapcon Users Group meets once a year to share success stories of how they have modified the system to make life better, and show how you can do it too! The annual MUG Conference also offers basic training and other fun activities. Many MAPCON users feel like they become part of our extended family after enjoying the MUG experience. Visit our website at www.mapcon.com and click the Users Group link for more details. TRAINING The key to any successful facility is proper training. MAPCON is the most productive tool you will ever use when you know what it can do and learn how to use it. MAPCON Technologies, Inc. provides a variety of training. First, you will be attending the MAPCON System Managers Training class at our training center in Des Moines, Iowa. This is a ”Fundamentals of MAPCON” course designed for new installations of MAPCON or as a refresher course for new staff recently involved with the software. Training focuses on usage of each module in MAPCON. New users will be able to utilize this information to better implement their MAPCON systems. On-Site User Training at your location is an effective way to group trainees together to focus on training of operations, or train production employees that would only utilize segments of your MAPCON system. This training comes later, once your system is setup. When ready, you’ll want to concentrate on training larger groups or target specific areas. Training schedules vary with demand. For more information on training schedules, see our web site at www.MAPCON.com, or contact us at 800-223-4791. CUSTOM PROGRAMMING Using our custom programming services you can integrate MAPCON with any other accounting or purchasing software system, schedule automatic data transfers, or build complex reports. For more details call 1-800-223-4791. 50 51 Easy to use. Powerful software. Priced right. Mapcon Technologies, Inc. 8101 Birchwood Ct., Ste D Johnston, Iowa 50131 Phone (800) 223-4791 Fax (515) 331-3373 www. mapcon .co m sale [email protected]