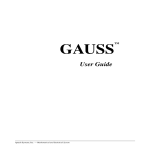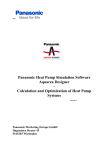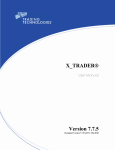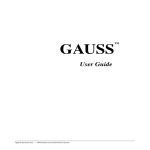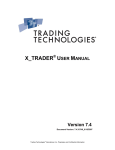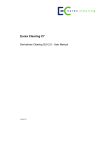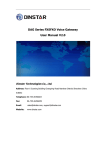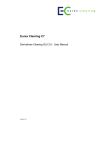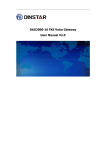Download Gatekeeper User Manual
Transcript
Gatekeeper User Manual Scaled Dynamics, Inc Document Version 3.01.02 Table of Contents 1. Introduction .............................................................................................................................. 3 2. About Gatekeeper .................................................................................................................... 4 3. Gatekeeper 3 Version Overview .......................................................................................... 5 4. Install Gatekeeper .................................................................................................................... 6 5. Gatekeeper Setup ..................................................................................................................... 7 5.1 5.2 6. Gatekeeper Main Window ..................................................................................................... 9 6.1 7. How To: Connect Gatekeeper to X_Trader and Link Instruments ...................................... 7 How To: Connect Gatekeeper to CTS ............................................................................................. 8 Main Window......................................................................................................................................... 9 Gatekeeper Detailed Review ............................................................................................... 11 7.1 Open Workspace ............................................................................................................................... 11 7.1.2 Workspace Tabs ............................................................................................................................ 12 7.1.3 Open Local Workspaces ............................................................................................................. 13 7.2 Save Workspace ................................................................................................................................. 13 7.3 Save Workspace As ........................................................................................................................... 13 7.3.1 How To: Save Workspace As ..................................................................................................... 13 7.4 Order Book .......................................................................................................................................... 14 7.4.1 Drop Down Menus ........................................................................................................................ 14 7.4.2 Order Modification Panel .......................................................................................................... 15 7.4.3 Order Data Panel........................................................................................................................... 16 7.4.4 Fill Book Panel ............................................................................................................................... 18 7.4.5 P&L Panel......................................................................................................................................... 18 7.4.6 How To: Modify Orders ............................................................................................................... 19 7.5 Market Window ................................................................................................................................. 20 7.5.1 Dropdown Menus.......................................................................................................................... 20 7.5.2 Order Panel ..................................................................................................................................... 21 7.5.3 Instrument List Panel .................................................................................................................. 22 7.5.4 Market Depth Window Overview............................................................................................ 24 7.5.5 How To: Enter an order through a Market Depth Window ........................................... 25 7.5.6 Options Sheet Printer Window Overview ............................................................................ 25 7.5.7 How To: Create an Options Sheet ............................................................................................ 26 7.5.8 Instrument Manager .................................................................................................................... 26 7.5.9 How To: Match Instruments in Instrument Manager ...................................................... 27 7.6 Instrument Explorer ........................................................................................................................ 28 7.6.1 How To: Link Instruments to Gatekeeper with Instrument Explorer ....................... 29 7.7 Strategy Window ............................................................................................................................... 29 7.7.1 Action Buttons ............................................................................................................................... 29 1. Window ..................................................................................................................................................... 29 2. Volatility Edit .......................................................................................................................................... 29 1 3. Edit Strategy ............................................................................................................................................ 30 4. Clone Strategy ......................................................................................................................................... 30 5. Clone Range ............................................................................................................................................. 30 6. Delete Strategy ....................................................................................................................................... 30 7. View Strategy .......................................................................................................................................... 30 8. Disable All ................................................................................................................................................ 30 7.7.2 Strategy List .................................................................................................................................... 31 7.7.3 Volatility Edit Reviewed ............................................................................................................. 31 1. Left Panel: Volatility Grid View ........................................................................................................ 32 2. Right Panel: Volatility Graphical View ........................................................................................... 33 7.7.4 How To: Clone Range ................................................................................................................... 34 7.8 Strategy Builder ................................................................................................................................. 34 7.8.1 Instrument Select Tab ................................................................................................................. 35 7.8.2 Formula Strategy .......................................................................................................................... 35 7.8.3 Bookstacker .................................................................................................................................... 38 1. Orders Tab ............................................................................................................................................... 39 7.8.4 SpreadBandit.................................................................................................................................. 40 7.9 Formula Audit .................................................................................................................................... 41 7.9.1 Variables Reviewed ..................................................................................................................... 42 1. General Variables .................................................................................................................................. 42 2. Instrument Variables ........................................................................................................................... 42 7.9.2 Functions Reviewed ..................................................................................................................... 43 1. Boolean Operators ................................................................................................................................ 43 2. Black 76..................................................................................................................................................... 43 3. Black Scholes ........................................................................................................................................... 43 4. Math............................................................................................................................................................ 44 7.9.3 How To: Create a Formula ......................................................................................................... 45 7.10 Sound Manager .................................................................................................................................. 46 7.10.1 How To: Import Sounds into Gatekeeper ............................................................................. 47 7.10.2 How To: Assign Sounds, Change Sounds, or Delete Sounds ........................................... 47 8. Licensing ................................................................................................................................... 48 9. Additional Information ........................................................................................................ 49 10. Legal Notices ........................................................................................................................ 50 2 1. Introduction Welcome to Gatekeeper. This manual details the installation, setup, configuration, and functionalities of Scaled Dynamics’ Gatekeeper. The manual is divided into the following sections: About Gatekeeper: Introduction to Gatekeeper and its applications Gatekeeper 3 Version Overview: New features of Gatekeeper 3 Installing Gatekeeper: Directions on how to install Gatekeeper Gatekeeper Set-Up: Instructions detailing how to get started Gatekeeper Overview: Quick breakdown of Gatekeeper’s Main Window with explanations of their functions Gatekeeper Detailed Review: In-depth examination of Gatekeeper functionalities Licensing: Information about Gatekeeper licensing Additional Information: Where to find additional information on Gatekeeper Legal: Disclaimers and copyright notices Gatekeeper is a cutting-edge trade execution platform that allows users to apply its core advanced formula evaluation engine to a wide array of trading strategies. At a glance, Gatekeeper may appear similar to other trading software. However, the level of customization and speed it delivers makes Gatekeeper a powerful and transformative trading tool. For additional support, please contact [email protected]. WARNING: Scaled Dynamics strongly recommends testing trades and strategies in simulated environments before performing live trades. 3 2. About Gatekeeper Gatekeeper enables users to manage complex trading strategies using the advanced formula evaluation engine while also allows for basic point-and-click trading. Whether users are brokers or traders, Gatekeeper is a powerful tool that delivers sub-microsecond computations and applies versatile market strategies. Brokers Search, sort, and filter account data Manage multiple accounts with ease Options Traders Configure trading strategies based on calculated fair value Make markets in options based on customized, formula based valuation models Automatically hedge delta Automatically set volatility skews to offset implied volatility Create and print valuation sheets for floor traders View position and risk information Utilize significant options trading functionality o Black–76, Black–Scholes, and binomial-based market making o Delta hedging o Gamma hedging o Automatic quoting Deploy scalping strategies o Gamma hedging o Book stackers o Event-based trades Futures Traders Advanced automated trading capabilities o Create formula-based automated orders o Manage spread trades using the advanced spread engine o Book Stacking o Event Based Trades Trade manually using easy to use order book, fill information, and positions 4 3. Gatekeeper 3 Version Overview Gatekeeper 3 has been updated to be faster, easier to use, and more dynamic. Updated Formula Engine Easier to read formulas Faster math engine Saved formulas with workspaces Gatekeeper API Write your own adapters for exchange connectivity that are not currently supported Write your own strategies utilizing existing adapters New Order Book Position sliders for options traders Separate panels for positions, fills, and orders Show position by delta, gamma, vega, theta, and rho Download stored fills using SD_ID Set manual fills for floor orders New Formula Strategies Configure orders for options or futures Set multiple orders per strategy Set multiple event-based orders per strategy New Bookstacker Strategies Set midpoint, order size, profit offset, and interval using formula engine New Features Print option valuation sheets Integrated SpreadBandit advanced spread engine CTS integration 5 4. Installing Gatekeeper To install Gatekeeper, locate the Setup.exe file provided by Scaled Dynamics. Doubleclicking this will launch the installation window: Follow the on-screen instructions to complete the installation of Gatekeeper. 6 5. Gatekeeper Setup Once Gatekeeper is installed, the next step is to connect it to the market through the user’s primary trading software. This can be done through X_Trader or CTS. Follow appropriate instructions below: 1. How to: Connect Gatekeeper to X_Trader and Link Instruments 1. 2. Open X_Trader: Start X_Trader and sign in. Open Gatekeeper: Start Gatekeeper and sign in. 3. Open Adapter Settings Window: Select the Adapter Settings button. Select Instrument Drop: To add instruments to Gatekeeper, keep the Instrument Drop box checked. This will open the X_Trader drop window. Select Default Account: Use the dropdown menu at the bottom of the Adapter Settings window to select the default account if it is not already set. Connect: Click the Connect button to connect to X_Trader. Link Instruments: Upon connecting to X_Trader, a drop window will appear. To link instruments from X_Trader to Gatekeeper, click and drag contracts from the X_Trader explorer into the drop window. Instruments added to Gatekeeper from the drop window will be available for strategies and visible in the market grid. 4. 5. 6. 7. 7 2. How to: Connect Gatekeeper to CTS 1. Open CTS: Start CTS and sign in. 2. Open Gatekeeper: Start Gatekeeper and sign in. 3. Open Adapter Settings Window: Select the Adapter Settings button. 4. Select Default Account: Use the dropdown menu at the bottom of the Adapter Settings window to select the default account if it is not already set. 5. Connect: Click the Connect button to connect to CTS. Note: The primary way Gatekeeper links with instruments is through the Instrument Explorer (covered in section 7.6). If a fill originating from outside of Gatekeeper is detected, Gatekeeper will automatically subscribe to the instrument and it will automatically become available. 8 6. Gatekeeper Main Window This section covers the Main Window and the basic functions of all of the buttons therein. Those windows needing further explanations are addressed in full in section 7 of this manual. 1. Main Window The SD Gatekeeper Main Window is the main point of entry into the Gatekeeper software. From here, all of Gatekeeper’s windows and functionalities can be accessed. This window contains 14 access buttons and a retractable Audit Trail (arrow to the right of buttons). Closing this window will close Gatekeeper. 2. Open Workspace: Open the Workspace Central window — open saved or shared workspaces and share workspaces. 3. Save Workspace: Save the current workspace. All strategies, saved formulas window configurations, adapter settings, and instrument subscriptions will be saved with the workspace. 4. Save Workspace As: Save a workspace configuration as a new workspace. 5. Order Book: View, sort, modify, and cancel active orders. View position, fill information, and P&L information. 9 6. Market Window: Search, filter, and place orders in instruments that are linked to Gatekeeper. 7. Instrument Explorer: Link instruments to Gatekeeper from outside sources. 8. Strategy Window: View, sort, and toggle established strategies. 9. Strategy Builder: Create and save strategies. 10. Formula Audit: Create and test formulas and calculate fair value on live price feeds. 11. Sound Manager: Set up sound alerts for Gatekeeper actions. 12. Adapter Settings: Configure available adapters for Gatekeeper. 13. About: View Gatekeeper information. 14. Minimize Windows: Minimize all Gatekeeper windows. 15. 16. Always On Top: Toggle Gatekeeper Main Window to always be on top of the desktop. Show/Hide Audit Trail: Display or hide Gatekeeper Audit Trail. It’s recommended to always display the Audit Trail. Note: Gatekeeper cannot access instruments or compile fill and order actions from outside sources without first connecting to the adapter and linking instruments from the adapter (covered in section 5.1 for X_Trader and section 5.2 and 7.6 for CTS). 10 7. Gatekeeper Detailed Review This section delves deeper into Gatekeeper’s features and describes how to utilize them to their full potential. 1. Open Workspace Once a workspace has been saved or a user has been granted permission to access saved workspaces, workspaces can be accessed through the Open Workspace button. This button opens the Workspace Central window. Workspace Tabs Workspace Information Panel Open Local Workspace Workspace Action Buttons Workspace Management Buttons 2. Workspace Tabs: There are three ways users can access different workspaces. a. My Remote Workspaces – Access all remotely saved workspaces. Remote workspaces are saved on Scaled Dynamics’ server, which enables users to share workspaces with one another. b. Contact Workspaces – Access all workspaces that have been shared with the user by other users. c. Share Workspaces – Share workspaces with other users on your contact list 3. Workspace Information Panel: Display available workspaces and management options. 4. Workspace Action Buttons: Open, delete, share, or unshare workspaces in the corresponding Workspace Information Panel under the Workspace Tab that has been selected. 5. Open Local Workspace: Find and open saved workspaces that have been saved on the computer. 11 6. Workspace Management buttons: Refresh remote data listing and close Workspace Central. 7. Workspace Tabs Any workspace that has been saved remotely is accessible through one of the three workspace tabs. 8. My Remote Workspaces: Workspaces that have been saved remotely appear under this tab with the heading Available Workspaces. In the Workspace Information Panel, users can open or delete workspaces. a. Open Workspace: Select the desired workspace and click the Open button. b. Delete: Select the desired workspace and click the Delete button. 9. Contact Workspaces: Workspaces that have been shared with users appear under this tab with 12 the heading Available Workspaces. In the Workspace Information Panel, users can open workspaces that have been shared. a. Open: Select the desired workspace and click the Open button. 10. Shared Workspaces: Sharing workspaces with other users is done through this tab. The Workspace Information Panel displays both Available Workspaces and Available Contacts. a. Share/Unshare: Select one of the available workspaces and click the Share/Unshare button to either share or unshare it. 11. Open Local Workspaces Opening a workspace that has been saved locally is done by selecting the Browse button and choosing the Gatekeeper workspace file that has been saved. Note: All Gatekeeper workspaces are saved as .gkwx files (compressed and most commonly used) or .gkw (uncompressed). 12. Save Workspace After a user saves a workspace using the Save Workspace As function and further changes are made, they can save the new version of the workspace over the existing version by clicking the Save Workspace button. This automatically overwrites the previously saved version of the workspace with the same file name. 13. Save Workspace As After creating a workspace, a user can save the workspace locally or remotely. Save Workspace As includes information like adapter settings, instrument subscriptions, formulas, strategies, and window configurations. 14. How to: Save Workspace As 15. Select the Save Workspace As button 13 16. 17. Choose to save the workspace locally (on the user’s computer) or remotely (on a server or shared network). a. If saving locally: Enter file name and select location for the workspace file. b. If saving remotely: Enter file name and include any additional comments. Order Book The Order Book displays Gatekeeper orders, fills, and P&L and allowsusers to sort and filter the data displayed as well as modify existing orders. It consists of dropdown menus and Order Modification, Order Book, Fill Book, and P&L panels. A live market ladder will appear for the order if it is double clicked. Order Modification Panel Order Book Panel Fill Book Panel P&L Panel 18. 1. 2. Drop Down Menus Window a. Rename: Enter in a new name for the Order Book window in the blank field that appears to the right of this option once it has been selected. This is helpful for traders who have multiple Order Books running simultaneously. b. Bold Text: Make all text in the Order Book bold. c. Large Text: Make all text in the Order Book larger. View a. Show Order Modifiers: Show or hide the Order Modification Panel in the Order Book. b. Show Orders: Show or hide orders in the Order Book (orders can only be hidden when the Fill Book or the P&L Panel are displayed). 14 c. Show Fill Book: Show or hide the Fill Book Panel in the Order Book 3. window. d. Show P&L: Show or hide the P&L Panel in the Order Book. P&L: a. Bid/Ask Settle: If the P&L Panel is displayed, this feature allows users to set how their open P&L’s are calculated. When this menu item is selected (default setting), open position P&L’s are calculated using the current Bid/Ask prices of the market. When this menu item is deselected, open position P&L’s are calculated by using the most recent settlement price of the market. b. FIFO (LIFO): If the P&L Panel is displayed, this feature allows users to select how their current P&L is calculated. When this menu item is selected (default setting), each new trade (buy or sell) will be matched to the earliest counterpart of that trade. For instance, if the user sells a contract, that sale’s P&L will be calculated against the earliest purchase of the same contract, if any (first in first out, FIFO). When this menu item is deselected, the P&L is calculated in the opposite manner (last in first out, LIFO), which calculates P&L by matching new orders with their most recent existing counterparts. 19. Order Modification Panel Orders in the Order Book can be changed or deleted by using the Order Modification Panel. There are four modification buttons and two modification fields in the panel. 20. 21. 22. 23. 24. Delete Filtered: Delete every order that has been filtered using the Order Data Panel’s filter/search fields. This button is always available. Delete All: Delete every order in the Gatekeeper Order Book. This button is always available. Delete: Delete the order that is selected in the Order Data Panel. This button is only available after an order has been selected. Change: Alter the selected order. This button is only available after a user has selected and changed an order. Quantity: Display the quantity of the selected order. Quantities can be changed by entering a quantity in the field or by clicking the arrows. It is used in conjunction with the Change button to make changes. 15 25. Price: Show the desired price of the selected order. Prices can be changed by entering a quantity in the field or by clicking the arrows. It is used in conjunction with the Change button to make changes. 26. Order Data Panel Gatekeeper tracks orders through 20 filterable, searchable, and sortable data points. These data points are displayed as the column headings in the Order Data Panel. Depending upon the column, users can search or filter the data by right clicking on the column heading and selecting or entering criteria. Also, users can sort most columns from first to last or vice versa by clicking the directional arrows that appear on the right side of the column headings when moused over. To show or hide data columns in Order Data Panel, right click in the column headings to reveal a drop down menu, then select or deselect desired columns. Below is a detailed breakdown of the Order Data Panel, from left to right, and the filter/search field options. Note: Columns can be rearranged by clicking and dragging columns them into position. 1. 2. 3. 4. Change Time: The last time the order was modified. Instrument: The instrument (if any) from which the order originates. Instrument Type: The instrument type of the order. Instrument types include: a. Unknown b. Future c. Option d. Binary Option e. Spread f. Gatekeeper Spread Status: Current status of the order. Statuses include: a. Working b. Filled c. Partial d. Hold e. Deleted f. Expired 16 5. 6. 7. 8. 9. 10. 11. 12. 13. 14. 15. 16. 17. 18. 19. 20. g. Rejected h. Pending Adapter: Origin of the order. Source: How the order was placed. Sources include: a. Manual b. Book Stacker c. Formula d. Formula Event e. External f. User g. Spreader h. Other Price: The desired price of the order. TIF: Time-in-force is the duration an order will remain active before it is executed or expires. TIF options include: a. GTD b. GTC c. Unknown d. Other Account: The account associated with the order. Order Type: The type of order placed. Order types include: a. Limit b. Market c. Stop d. Stop Limit e. Manual Fill f. Unknown g. Other Order Qty: The quantity of the order. Wrk Qty: The quantity of the order that is working. Fill Qty: The quantity of the order that has been filled. Strategy: The name of the strategy associated with the order. Stop Price: If set, the stop price associated with the order. Order ID: Identification number assigned to the order. Native ID: The order ID given to the order by X_Trader or CTS. Side: Whether the order is on the buy or sell side of the trade. Send Time: Time the order was sent to the market. Order Expiry: Time the order is set to expire (if at all). 17 27. Fill Book Panel A record of users’ filled orders can be displayed in the Order Book window. This panel is hidden by default and can be shown or hidden by using the Window dropdown menu. Columns can be rearranged by clicking and dragging the columns to their desired destinations. The Fill Book displays the following data as described in the column headings: 28. 29. 30. 31. 32. 33. 34. 35. 36. 37. 38. 39. Time: Execution time of the trade. Instrument: Instrument on which the trade was executed. Inst Type: Instrument type (future, option, etc.). Fill Qty: The total number of individual fills in the order. Price: The fill price of the order. Strategy: The strategy associated with the order, if any. Source: Origin of the order (manual or strategy). Account: The account that filled the order. Adapter: The adapter (X_Trader or CTS) Gatekeeper used. Side: The type of order (buy or sell). Order ID: Identification number assigned to the order. Fill Key: Unique identifier for the fill provided by the adapter. 40. P&L Panel The Order Book window also provides information related to the profit and loss of each order through the P&L Panel. This panel is hidden by default in the Order Book and can be shown by selecting the Window drop down menu and selecting the Show P&L Panel option. Columns can be rearranged by clicking and dragging columns to their desired destinations. The P&L Panel provides the following data as represented by the column headings: 1. 2. Instrument: Name of the contract associated with the order. Net Position: Current net position users have in the market. If users are long, this field is blue, if users are short, this field is red. 18 3. 4. 5. 6. 7. 8. 9. 10. 11. 12. 13. 14. 15. 41. 42. 43. 44. Buy Qty: Number of contracts users have entered to buy. Sell Qty: Number of contracts users have entered to sell. Buy WRK: Number of contracts users are currently trying to buy. Sell WRK: Number of contracts users are currently trying to sell. Avg Buy Prc: If users have buys at multiple prices, this column computes and displays the average buy price. Avg Sell Prc: If users have sells at multiple prices, this column computes and displays the average sell price. PNL: Users’ current P&L of the filled order. Open P&L: Amount of P&L that has not been transacted. Realized P&L: Amount of P&L that has been transacted. Delta: The current delta value. Gamma: The current gamma value. Vega: The current vega value. Theta: The current theta value. How to: Modify Orders Select Order: Choose an order or multiple orders to be modified by selecting them in the Order Book Panel Delete or Modify: To delete an order, click the Delete button. To modify the order, use the arrow buttons next to the quantity and price boxes or select the boxes themselves and enter the desired quantity. Change Order: Once the desired changes have been entered, select the “Change” button to modify the order. 19 45. Market Window The Market Window displays all the instruments that have been linked to Gatekeeper. From this window, users can place orders, view market depth on a ladder, create an option sheet, and match instruments in Gatekeeper. The window consists of dropdown menus, an Order Panel, and an Instrument List Panel. Order Panel Instrument List Panel 46. Dropdown Menus 1. Window a. Rename: Enter a new name for the Market Window in the blank field that appears to the right of this option once it is selected. This is helpful for traders who have multiple Market Windows open simultaneously. b. Bold Text: Make all text in the Market Window bold. c. Large Text: Make all text in the Market Window larger. d. Show Order Panel: Show or hide the Order Panel. 2. Market Depth: Open a Market Depth Ladder for the selected instrument in the Instrument List. Using this ladder is covered in section 7.5.4 and 7.5.5. 3. Create Options Sheet: Open the Options Sheet Printer, which allows users to make printer-friendly options tables with desired information. Creating an Options Sheet is covered in section 7.5.6 and 7.5.7. 4. Instrument Manager: Open the Instrument Manager, which allows users to match options with their corresponding futures. Using the Instrument Manager is covered in section 7.5.8. 20 47. Order Panel The Order Panel is used for the entry or change of orders in a particular instrument. Once an instrument is selected, orders can be placed through the order panel. 1. 2. 3. 4. 5. 6. 7. 8. 9. 10. Buy/Sell: Choose between buying and selling the instrument. Quantity: Display and change the quantity of the order. Price: Display and change the price of the order. Adapter: Display the originating adapter of the instrument. Type: Choose the order type. This includes limit, market, stop, stop limit, and manual fill. Account: Switch between different accounts. Time In Force: Switch between GTC and GTD orders. Stop Trigger: Set the stop price for stop or stop limit orders. Price Format: Change how price is displayed in Gatekeeper. The “Native” option displays price according to CME price display standards (ex: corn price would be displayed as 6546 for $6.5475). The “Decimal” option displays price in decimals (ex: corn price would be displayed as 65475 for $6.5475). Show Greeks: Add the Greeks to the data in the Instrument List panel and allow users to select a Greek-based formula. 21 11. Instrument List Panel Every instrument linked to Gatekeeper appears on this list. Users can set up filters, rename, and save individual instrument list panels or use it in its totality. Depending on the field, users can search, filter or sort by defined data points. Right clicking on the column headings also allows users to show or hide columns as well as freeze columns. Columns can be rearranged by clicking and dragging columns to their desired destinations. 12. 13. 14. 15. 16. 17. a. b. c. d. e. f. g. h. i. j. k. l. Description: Display the contract name. Type: The instrument type. Instrument types include: a. Unknown b. Future c. Option d. Binary Option e. Spread f. Gatekeeper Spread Source: Display which adapter Gatekeeper is using. CallPut: Display whether the instrument is a call or a put option. Strike: Display the current strike price of the instrument. Status: Display the current status of the order. Order statuses include: Unknown Pre Open Open Restricted Open Pre Closed Closed Failed Pre Cross Cross Expired Rejected Unavailable 22 m. n. 18. 19. 20. 21. 22. 23. 24. 25. 26. 27. 28. 29. 30. 31. 32. 33. 34. 35. 36. No Permission Other Buy Wrk: Number of contracts users are currently trying to buy. Buy Qty: Number of contracts users have entered to buy. Bid Qty: Amount currently bid at price. Bid: Current bid price. Ask: Current ask price. Ask Qty: Amount currently offering at price. Sell Wrk: Number of contracts users are currently trying to sell. Last: The most recently traded price. Last Qty: The amount contracts most recently traded at a price. Settle: Settlement price of instrument (if any). Change: Change in price from the SETTLEMENT OR OPEN OF DAY? Volume: Number of trades in the trade day for the instrument. Expiry: Expiration date of the contract. Implied Volatility: Percentage implied volatility. Delta: The current delta value. Gamma: The current gamma value. Vega: The current vega value. Theta: The current theta value. Rho: The current rho value. 23 37. Market Depth Window Overview Market Depth Windows are another way to see a market’s price action. In Gatekeeper, it can be used to enter or edit orders. When an order is working at a price in the Market Depth Window, the price is highlighted (7196 and 7182 in the picture below). To center the ladder currently selected, press the space bar. To center all Market Depth Windows, center click on the mouse. Users can change colors of the Market Depth Window by using the Window drop down menu and selecting Edit Colors. 38. 39. 40. 41. 42. 43. Quantity Control: Set the quantity of the order by entering it or selecting a quantity button. Price: Set the price by selecting it in the market depth ladder, entering it, or moving it up and down with the arrows. Account: Select the account associated with the order. TIF: Select GTD or GTC. Buy/Sell Buttons: Select whether the order is a buy or a sell order. Volume/NetChange: Display the volume and net change for the instrument. 24 44. 45. 46. 47. Market Depth Ladder: Display the current market depth for the instrument. Scroll Up/Down: Select the blue buttons to scroll the market up or down Recent Order History: Display recent orders that were placed. Order Actions: Delete one or all of the orders in the market depth ladder and liquidate any positions in the market (note: users will be asked to confirm they wish to delete all or liquidate their positions). 48. How to: Enter an order through a Market Depth Window 49. 54. Open a Market Depth Window: Find the instrument in the Market Window and double click on it. Select Account: Use the drop down menu to select the appropriate account. Select TIF: Choose GTC or GTD order. Set Quantity: Enter or click on the quantity desired. Set Price: Click on the price in the market depth window, enter it, or use the arrows to adjust to the desired price. Buy or Sell: Select whether the order is a buy or a sell order. 55. Options Sheet Printer Window Overview 50. 51. 52. 53. Filter Instrument List Options Selected Strike Settings Price Settings Volatility Settings Options Used Print Settings 56. 57. 58. 59. 60. 61. Filter: Filter the instrument list for the desired instruments. Instrument List: List of all available instruments. Strike Settings: Set the range of strike prices and the interval for the Options Sheet. Price Settings: Set the range of futures prices and the interval to be used. Options Used: Select whether to include calls, puts, or both. Options Selected: Display a list of options used as well as the volatility used. Users can change the volatility by manually entering it in this space, or sync volatility to the market and set a skew. 25 62. 63. 64. 65. Sync Volatility: synchronize the options in the Options Selected panel to current market data. Volatility Skew: Select an option to use as a starting point (D-30m: Euro FX Apr13 13000 C, in the example above) and set their own volatility skew in relation to the starting point (down 2.5 and up -2.5 in the example above). Print Settings: Select portrait or landscape and print or preview the Options Sheet. How to: Create an Options Sheet 66. 67. In the Market window, select the Create Options Sheet option. Select the desired option on the Instrument List. The Options Selected panel should populate with the desired option. 68. Set desired strike range and price range. 69. Set the desired strike and price interval of the option. The interval is in price increments of the underlying instrument. 70. Choose if the sheet will show calls, puts, or both. 71. Set volatility: a. Sync to Settlement: When this option is selected, Gatekeeper automatically retrieves the most current market data on an option’s volatility. b. Skew From: Users can choose to set volatility based on a skew from a particular option and give or take volatility above and below it. When an option is selected in the Options Selected panel, it automatically appears on the Skew From button. From there, users can set positive or negative volatility skews on either side of the option. 72. Preview and print the option sheet, it will open a print dialog window. 73. Instrument Manager When Gatekeeper cannot match an options contract with a futures contract (if users are using options that have different delivery months than the futures, for instance), users can match them using the Instrument Manager. If contracts are matched incorrectly, they can be selected among the list of matched options and unmatched by selecting the Unmatch Instruments button. This window will automatically appear when a workspace with unmatched instruments is loaded. 26 74. How to: Match Instruments in Instrument Manager 75. 76. Select an options contract that is currently unmatched. Select the futures contract that corresponds with the unmatched options contract. If users are unable to find the correct futures contract, it most likely has not been linked to Gatekeeper. Use Instrument Explorer to link the correct futures contract to Gatekeeper. Select the Match Instruments button. The unmatched option will reappear with its match in the list of matched options. 77. 27 78. Instrument Explorer The Instrument Explorer is used to link instruments from an adapter (other than X_Trader to Gatekeeper. Initially, all instruments that a user wants to use must be added to Gatekeeper using this window. Note: this window is not used to link instruments from X_Trader; go to section 5.1 (page 6) for directions on how to link instruments from X_Trader. There are 6 available fields in this window: 1. Adapter: This drop down menu allows users to toggle between different Gatekeeper adapters. 2. Filter: Selecting this allows users to enter filtering criteria for the instruments to be matched in the panel below. 3. Available Exchanges/Contracts/Markets Panel: Displays all available exchanges/contracts/markets. Once an exchange has been selected, a new tab opens up in the same panel to display contracts. Once a contract has been selected, a new tab appears with available markets. Users can go back and forth by selecting the tabs. 4. Add Instrument: Selecting this button moves instruments highlighted in the Found Instrument panel to the Selected Instruments panel. 5. Linked Instrument Panel: Displays instruments that have been linked to Gatekeeper. 28 6. Subscribe & Close: Selecting this button automatically links all instruments in the Selected Instruments panel into Gatekeeper. These instruments will then be displayed in the Market Window. 79. How to: Link Instruments to Gatekeeper with Instrument Explorer 80. 82. Find and select the instrument to be linked to Gatekeeper in Available Exchange/Contract/Market panel. Click the Add Instrument button. The instrument then appears in the Linked Instrument Panel. Click the Subscribe and Close button. 83. Strategy Window 81. After a user has created a strategy and saved it, it appears in the Strategy Window and is ready to be implemented. In the Strategy Window, users can toggle strategies, edit strategies, edit volatility, clone strategies, and delete strategies. The Strategy Window is comprised of action buttons at the top of the window and a strategy list. Action Buttons Strategy List 84. 85. Action Buttons Window This drop down menu has the same options as most other Window menus in similar windows in that it allows users to rename the window, bold text, and increase text size. There is also the option of adding an Order Modification Panel to the top of the window. 86. Volatility Edit Users can adjust the volatility settings in their strategies by selecting the Volatility Edit window. The window has two main sections both expressing the same information. On the left side, users can key in new volatility settings, sync to implied volatility, or set an implied volatility offset. On the right side of the window is a graphical representation of the current volatility settings. The volatility runs along the Y-axis and the strategies are on the X-axis. Users can click and drag each data point to adjust the volatility of that strategy. 29 This window is covered more in depth in section 7.7.3 87. Edit Strategy If users wish to augment their strategy other than adjusting the volatility, they can do so by selecting the strategy in the strategy list and selecting the Edit Strategy button. This opens the Strategy Builder screen associated with that strategy (covered in section 7.8). Note: A strategy cannot be edited while it is running. To edit a strategy, first stop the strategy, make sure it is selected, and then select Edit Strategy. 88. Clone Strategy Cloning a strategy is done by selecting the strategy to be cloned in the Strategy List and then selecting the Clone Strategy action button. The cloned strategy will appear at the bottom of the Strategy List with an asterisk preceding the strategy’s name. 89. Clone Range Instead of having to go through the process of creating a new strategy in the Strategy Builder window each time, users can create one strategy and use it as a basis for a range of contracts. How to clone a range is covered in section 7.7.4. 90. Delete Strategy Deleting a strategy from the Strategy Window is done by selecting the strategy and selecting Delete Strategy. A dialogue box will appear asking users to confirm they want to delete the strategy. 91. View Strategy View Strategy is used when a user wishes to see the construction of a strategy while it’s being implemented. Since a strategy cannot be edited while it is running, this is useful for checking the strategy while it is running. 92. Disable All In the top right corner of the Strategy Window, there is the Disable All button. Selecting this button stops all strategies currently running. 30 93. Strategy List The main portion of the Strategy Window, the Strategy List, displays the strategies available. Like most of the other windows in Gatekeeper, users can rearrange the columns and sort them in ascending or descending order. The columns available include: 94. 95. 96. 97. 98. 99. 100. 101. 102. 103. 104. 105. 106. 110. On/Off: Selecting this checked box turns a strategy on or off. Name: Name of the strategy. Description: Name of the contract the strategy is using. Strike: Strike price the strategy uses. Bid Qty: The amount being bid on the market. Bid: Price currently bid on the market. Ask: Price currently offered on the market. Ask Qty: The amount being offered on the market. Last: Last price traded. Settle: Settlement price of the previous trading day. Change: Net change between the settlement and the last trade. Bid Vol: Volatility setting of the bid. Theo Bid Qty: The quantity a user would theoretically be bidding according to the strategy. Theo Bid: The bid price the user would theoretically be bidding according to the strategy. Theo Ask: The offer price the user would theoretically be offering according to the strategy. Theo Ask Qty: The quantity a user would theoretically be offering according to the strategy. Ask Vol: Volatility setting of the offer. 111. Volatility Edit Reviewed 107. 108. 109. 31 112. Left Panel: Volatility Grid View 1. Show: This drop down menu allows users to switch between different ask and bid strategies. When a user selects ask or bid, the theoretical pricing column changes to reflect this change, and the graph on the right side of the window turns the data points into enlarged diamonds so a user can identify them. Sync to Implied Vol: When selected, the volatility of the strategies is set to the implied volatility as computed by Gatekeeper. Offset: When syncing to implied volatility, users can choose to offset the sync by entering the percentage increase or decrease desired. Volatility Grid View: A grid representation of the strategies. It includes the following columns: a. Name: Name of the strategy. b. Volatility: Current volatility of the strategy. c. Theo Prc: The theoretical price of the option according to the strategy. d. MKT Prc: Current market price of the option the strategy is based upon. Volatility Column: This column is the only changeable column in the Volatility Grid View. Users can set volatility here by selecting this column of the appropriate strategy and entering in or using the arrows that appear to adjust it up and down. 2. 3. 4. 5. 32 113. Right Panel: Volatility Graphical View 1. Strategy Info: When the cursor is placed over a data point on the graph, information of the data point is displayed here. This information includes: a. Strategy: Strategy name. b. Side: Whether the strategy is on the bid or offer side of the market. c. Volatility: Current volatility setting for the strategy. d. Price: The theoretical price of the option according to the strategy. Volatility Graph: A graphic representation of the volatility settings for strategies. Show Implied Volatility: Toggles an overlay on the graph of the implied volatility. The data points are orange and the lines are green (shown above). Skew From: Volatility can be set by choosing a data point to skew from. Whatever strategy is selected in the left column appears on this button. In the example above, the 130 Put strategy is selected. From there, users can set positive or negative skews on either side of the skew point. Exponential Skew: When setting a skew from a specific contract, users can select this option to show the exponential extrapolation of the skew. Commit Changes/Close: Once volatility has been adjusted, select the commit changes button to change them in the strategies, then select Close to exit the Volatility Edit window. 2. 3. 4. 5. 6. 33 114. How to: Clone Range Cloning a strategy to a range of contracts saves time by applying an existing strategy to other contracts without having to recreate them in the Strategy Builder window. 115. 116. 117. 118. Select Original Strategy: In the Strategy List, select the contract to be cloned. Select Clone Range: Bring up the Clone Range window by selecting Clone Range. Choose Contracts: Select the contracts to be cloned from the original strategy. Create Strategies: Once contracts have been chosen, clicking this button clones the strategy and lists them in the Strategy List of the Strategy Window. In the example above, the user is cloning a strategy originally developed for a Black–76 129 put in the March13 10 year contract and applying it to other puts in that range of strike prices. 119. Strategy Builder There are three advanced strategies Gatekeeper can implement: formula, bookstacker, and SpreadBandit. To construct these strategies, users select the Strategy Builder icon and choose one of the three advanced strategies. Formula and bookstacker strategies both start users in the Instrument Select tab. Users select the instruments used in the strategy. This usually includes setting a primary instrument and a reference instrument. 34 120. Instrument Select Tab 1. Strategy Management a. Name: Name of the strategy. b. Account: Account associated with strategy. Instrument Select Panel: Search and select contracts to be used with the strategy. Instrument Assignment Buttons: Add or remove primary and reference instruments to the Select Instrument Panel. Selected Instrument Panel: Display instruments that have been chosen. Formula Action Buttons: Save or cancel a formula strategy construction and allow users to change the expiry of a selected option if desired. 2. 3. 4. 5. Note: This tab is used for both formula strategies and bookstacker strategies. The same process of selecting the instrument and adding it as a primary or reference instrument is used for both advanced strategy types. 121. Formula Strategy Formula strategies implement one or more functions that automate both valuations and corresponding trading strategies. Before running a formula strategy, users must first build and save the strategy in Gatekeeper. This is primarily done in the Formula Audit window (covered in section 7.9). The Formula Strategy Builder consists of two tabs. The first tab, the Instrument Select tab, is covered in section 7.8.1. Once contracts have been selected, users can configure them in the Order tab. 35 In the Order tab, users can add one or many formulas to be used in a formula strategy. On this initial screen, users can set the risk-free rate, any constant values, and can choose the type of order to add to the strategy. There are three different types of orders that can be created: 122. Option: Used in options contracts exclusively. 123. Event: A formula dependent on an event (such as a fill). 124. Formula: A function-based formula strategy. Once a user adds an order, one of three panes appear depending on the order type. 1. Option: a. Sell/Buy: Select whether the order is on the buy or sell side of the option. b. Don’t Cross: When checked, orders in the market do not cross one another. When unchecked, orders are allowed to cross. c. Show: When checked, working orders appear in the market. When unchecked, orders are only placed when they can be filled immediately. d. Type: There are 2 Types Limit and Stop. e. Account: Account associated with the strategy. f. Remove: Delete this pane from the window and strategy. g. Volatility %: Set volatility of the order. Either enter the percentage in the field or use the slider directly below. This can later be changed in the Vol Edit window located in the Strategy Window. h. Max Qty: Set the maximum allowed working quantity of the strategy. i. Edit Qty: When this button is clicked, a window pops up and prompts the user to enter a quantity. Users can enter an integer or a formula developed in the Formula Audit window by using the drop down menu at 36 the bottom left of the window. j. Edit Price: When this button is clicked, a window pops up and prompts the user to enter a price. Users can enter a price or a formula developed in the Formula Audit window. k. Enabled: Turn on the strategy when selected. 2. Event: a. Side: When an option or formula order is filled (event trigger), the event order is activated. Users can select whether they want the event order to be sent to same side of the trade (Same) or the opposite side. b. Type: There are 7 different types of order types: SD_ID_Fill (A Fill previous stored on the cloud by the position manager), Unknown, Other, Limit, Market, Stop, StopLimit, and ManualFill. c. Account: Account associated with the strategy. d. Remove: Delete this pane from the window and strategy. e. Instrument: The contract the event order uses. f. Time In Force: Select GTD or GTC orders. g. Edit Qty: When this button is clicked, a window pops up and prompts the user to enter a quantity. Users can enter a formula developed in the Formula Audit window by using the drop down menu at the bottom left of the window. h. Edit Price: When this button is clicked, a window pops up and prompts the user to enter a price. Users can enter a price or a formula developed in the Formula Audit window. i. Enabled: Turn on the strategy when selected. 3. Formula: a. Sell/Buy: Select whether the order is on the buy or sell side of the option. b. Don’t Cross: When checked, orders in the market do not cross one another. When unchecked, orders are allowed to cross. 37 c. Show: When checked, working orders appear in the market. When unchecked, orders are only placed when they can be filled immediately. d. Type: Order type. Limit is the default setting. e. Account: Account associated with the strategy. f. Remove: Delete this pane from the window and strategy. g. Max Qty: Set the maximum allowed working quantity of the strategy. h. Edit Qty: When this button is clicked, a window pops up and prompts the user to enter a quantity. Users can enter a formula developed in the Formula Audit window by using the drop down menu at the bottom left of the window. i. Edit Price: When this button is clicked, a window pops up and prompts the user to enter a price. Users can enter a price or a formula developed in the Formula Audit window. j. Enabled: Turn on the strategy when selected. 125. Bookstacker A bookstacker strategy allows users to place several orders in the market at multiple prices and then adjust those orders based on market movement. As with the Formula Strategy window, users first choose the desired instrument via the Instrument Select tab and then select the Orders tab to create the strategy. Refer to section 7.8.1.1 to learn how to select instruments. The bookstacker logic uses two different types of orders: initiating orders and offset orders. When enabled, a bookstacker order will send as many initiating orders as set in Order Qty on each side of the market that is checked. Initiating orders will move in relation to their midpoint and interval until they are filled. When an initiating order is filled, an offset order is sent according to the profit target and offset criteria. Orders are sent in relation to a set midpoint, profit target, lot size, interval, and order quantity. Midpoint, profit target, lot size, and interval can be set as the output of a formula, and Order Qty is a pre-set, static variable. 38 126. Orders Tab 1. 2. 3. 4. 5. 6. 7. 8. 9. 10. 11. Interval: The number of ticks between each level of the bookstacker strategy. Lot Size: Number of contracts traded per order. Profit Target: Profit margin (in ticks) that Gatekeeper attempts to meet. Midpoint: Price that the bookstacker strategy will use to determine where to place orders. Order Type: Type of order submitted (limit). Stop Market: Use the limit price as the trigger price; offsetting orders will also be sent as stop market orders. Account: Account associated with strategy. Order Qty: Number of orders the bookstacker strategy places on each side of the market. For example, an Order Qty of 10 will submit 20 orders if both bids and offers are enabled. Enable Bids: Bookstacker strategy is applied to the buy side of the market. Enable Offers: Bookstacker strategy is applied to the sell side of the market. Freeze on Fill: All remaining initiating orders will stop moving in relation to the pre-set midpoint, and will instead assume whatever the midpoint was at the time the first initiating order was filled. 39 12. 127. Offset Once: When enabled, offset orders will not offset when filled. Instead, a new initiating order will be sent at a price determined by the current midpoint and interval. a. Do Not Re-Initiate: Upon the successful completion of a buy or sell (in either order), bookstacker does not enter a new order. For example, if a user is working 4 orders on either side of the midpoint and a buy side order gets filled and its corresponding sell side also gets filled (completing the trade), Gatekeeper does not go back to working 4 orders on either side, rather, it works 3 on the bid side (since the first one was filled) and 4 on the sell side. SpreadBandit Spreadbandit strategies use Gatekeeper’s advanced spread engine to deliver submicrosecond results. Spread Definition Panel Instrument Search/Select Panel Leg Configuration Panel Save/Cancel 128. 129. 130. 131. Spread Definition Panel a. Name: Name of spreader instance. b. Display Decimals: Manually enter the display decimals. c. Auto Calculate: Automatically calculate the proper display decimals. Synthetic Account: The account name that will show up in all the account drop downs throughout GateKeeper. Instrument Search/Select Panel: Search for and select the instruments to use in the spreader. Leg Configuration Panel a. Account: Account associated with spreader instance. b. Active Quoting: When selected, Gatekeeper places orders in that leg according to the user’s specified parameters. c. Order Multiplier: Determine parameters of what the spreader will do upon a fill in one leg of the spread. If it is positive, the order submitted will be on the same side; if it is negative, it will be on the opposite side. The size 40 132. of the integer determines how to scale the spread quantity for order submissions. d. Price Multiplier: Used to enter a ratio value that equals the prices in the legs of the spreader (For example, 1:1 when dealing with contracts that are equivalent). e. Remove Leg: Removes leg that was added to the spreader instance. Save/Cancel: Save or cancel a spreader instance. 133. Formula Audit The Formula Audit window can be used as a computational tool or to create and test formulas that can be applied in other Gatekeeper windows. The formulas developed in this window can be applied to any correct set of variables for the given formula. The Formula Audit window is divided into three different sections: Instrument Select Panel, Formula and Variable Panel, and Formula Calculation Field. Instrument Select Panel Functions and Variables Panel Formula Calculation Field 134. Instrument Select Panel: Choose the primary instrument and any reference instruments. This panel is similar to other instrument selection panels throughout Gatekeeper. It displays the available contracts. It allows users to filter, search. Through the Set Primary, Remove, and Set Reference buttons, you can select which contracts are to be used while testing formulas. As contracts are selected, the Variables pane populates. Note: Setting a primary or a reference instrument in the formula auditor does not create a global association throughout the application. The names “Primary” and “Reference[n]” are intended to provide a layer of abstraction between the instrument and the formula so that a single formula can be used on multiple instruments. 41 135. 136. Functions and Variables Panel: This panel is used to select the formula to be calculated and set variables (including constant values set by the user). When a formula is selected, it automatically appears in the Formula Calculation Field. Formula Calculation Field: Displays and calculates the formula selected and allows users to name and save the formula. Whether the formula deals with a call or a put is in purple; if a variable is undefined it is in blue; if a variable is defined it is in red; definition of formula component is in tan; any computational text entered by the user (“1/” in the example above) is in cyan. Gatekeeper uses formulas computed in this field to perform its calculations in strategies. 7.1.1 Variables Reviewed There are 21 (more depending on how many reference instruments are included) variables that can be later included in formulas developed in Formula Audit. Below is a detailed explanation of these variables. 1. General Variables 1. 2. 3. 4. 5. 6. 7. 8. 9. 10. 11. 12. 13. 2. CV1: A constant value used for computation entered by the user. CV2: Another constant value used for computation entered by the user. False: Returns the value of 0, signifying a false Boolean statement. Inf NaN: Stands for not a number. Rate True: Returns the value of 1, signifying a true Boolean statement Volatility: The volatility of a specific instrument. YearsToExpiry: The amount of time a specific instrument expires. Fill.Price: The price to fill Fill.Qty: The quantity of instruments. Math.E: The value of e Math.PI: The value of Pi (π). Instrument Variables The following variables will be preceded by either Primary (indicating it references the primary instrument for calculation) or ReferenceX (X being the number, in order of assignment, of the reference instrument, indicating it references the corresponding reference instrument for calculation). These variables appear once a primary instrument is selected. 1. 2. 3. 4. 5. 6. .Ask: Current on-the-market ask price for the instrument. .AskQty: Current on-the-market quantity of offers at the ask price of the instrument. .Bid: Current on-the-market bid price for the instrument. .BidQty: Current on-the-market quantity of bids at the bid price of the instrument. .Last: Most recent or last price traded in the instrument. .PriceIncrement: The size in decimals of one price increment (tick). 42 7. 8. .Settle: Settle price of the instrument. .Strike: Strike price of the instrument (will not be displayed if the instrument is a futures contract). .YearsToExpiry: Date of expiration of an instrument. 9. 10. Functions Reviewed There are 66 different functions in 4 catagories: Boolean operators, Black–Scholes 76, Black–Scholes, and math. Below is a detailed explanation of these formulas. 11. Boolean Operators Used as Boolean operators in formulas. 1. 2. 3. 4. 12. IsInfinity: Returns 1 when the result of the operator is infinity. IsNaN: Returns 1 when the result of the operator is NaN (Not a Number). IsNum: Returns 1 when the result of the operator is a real number. IsPositiveInfinity: Returns 1 when the result of the operator is positive infinity. Black–76 Variables used in these formulas include: futures contract, strike price of the option, risk-free rate, time till delivery, and volatility. 1. B76.Delta.Call: The degree to which a change in price in the underlying instrument affects the price of the call option (commonly used in hedge ratios). 2. B76.Delta.Put: The degree to which a change in price in the underlying instrument affects the price of the put option (commonly used in hedge ratios). 3. B76.Gamma: As a derivative of delta, it measures the velocity at which the price of the option changes in relation to the price of the underlying. 4. B76.ImpPrice.Call: Calculate the implied price of the futures contract based on the price of the call. 5. B76.ImpPrice.Put: Calculate the implied price of the futures contract based on the price of the put. 6. B76.ImpVol.Call: The implied volatility for call options. 7. B76.ImpVol.Put: The implied volatility for put options 8. B76.Price.Call: The implied price of a call option based on the futures price. 9. B76.Price.Put: The implied price of the put option based on the futures price. 10. B76.Rho.Call: The degree to which a change in the risk-free interest rate will affect the price of the call. 11. B76.Rho.Put: The degree to which a change in the risk-free interest rate will affect the price of the put. 12. B76.Theta.Call: The degree to which a change in the time till expiration affects the price of the call. 13. B76.Theta.Put: The degree to which a change in the time till expiration affects the price of the put. 14. B76.Vega: The degree to which change in volatility affects the price of the option. 13. Black–Scholes 43 1. 2. 3. 4. 5. 6. 7. 8. 9. 10. 11. 12. 13. 14. 15. 16. 17. 18. 19. 20. 21. 22. 14. BS.Charm.Call: The instantaneous rate of change of delta for a call option over the passage of time (delta decay). BS.Charm.Put: The instantaneous rate of change of delta for a put option over the passage of time (delta decay). BS.Color: The rate of change of the gamma of an option over the passage of time (gamma decay). BS.Delta.Call: The degree to which a change in price in the underlying instrument affects the price of the call option (commonly used in hedge ratios). BS.Delta.Put: The degree to which a change in the price in the underlying instrument affects the price of the put option (commonly used in hedge ratios). BS.DualDelta.Call BS.DualDelta.Put BS.DualGamma BS.Gamma: As a derivative of delta, it measures the velocity of a change in the underlying price affects the value of the option. BS.ImpPrice.Call: The implied price based on implied volatility of a call option. BS.ImpPrice.Put: The implied price based on implied volatility of a put option. BS.ImpVol.Call: The implied volatility of the call. BS.ImpVol.Put: The implied volatility of the put. BS.Price.Call: The theoretical price of the call. BS.Price.Put: The theoretical price of the put. BS.Rho.Call: The degree to which a change in the risk-free interest rate will affect the price of the call. BS.Rho.Put: The degree to which a change in the risk-free interest rate will affect the price of the put. BS.Theta.Call: The degree to which a change in the time till expiration affects the price of the call. BS.Theta.Put: The degree to which a change in the time till expiration affects the price of the put. BS.Vanna: The second order derivative of the option value BS.Vega: The degree to which a change in volatility affects the price of the option. BS.Volga: Measures second order sensitivity to volatility. Math 1. 2. 3. 4. 5. 6. 7. 8. 9. Math.Abs: Math.Acos: Math.Asin: Math.Atan: Math.Ceiling Math.Cos Math.Cosh Math.Exp Math.Floor 44 10. 11. 12. 13. 14. 15. 16. 17. 18. 19. 20. 21. 22. 23. 24. 15. Math.Log10 Math.Ln Math.Sign Math.Sin Math.Sinh Math.Sqrt Math.Tan Math.Tanh Math.Truncate Math.Atan2 Math.IEEERemainder Math.Max Math.Min Math.Pow Math.Round How to: Create a Formula Formulas can be used to compute fair value of an option or as part of a defined strategy (as covered in Formula Strategy Builder section 7.8.1). Once a formula has been created, it can be saved and used for different strategies with different contracts. Once a user creates a function for one strategy, the user can easily apply the created strategy to other strategies and contracts. The following example uses Black–76 Price Call formula with Mini-Dow Dec 13 15000 Calls. 16. Select Instruments: Using the Instrument Select Panel, set the primary and reference instrument to be used in the strategy. 17. Set Volatility and Risk-free Rate: Enter the volatility percentage. This can later be changed in the Strategy Window via Volatility Edit (section 7.7.3). Enter the risk-free rate. For this example, volatility is set at 4% and the risk-free rate is at 0.5%. 18. Select Function: In the Functions and Variables Panel, select the desired function. It will appear in the Formula Calculation Field. For this example, Black– 76 Price Call will be used. 45 19. Determine Variables: In the Formula Calculation Field, the Black–76 Price Call formula will appear as: B76.Price.Call(Future: Future, Strike: Strike, Rate: Rate, Time: Time, Volatility: Volatility). This is a textual representation of the formula Gatekeeper uses to make its computations. Purple indicates whether the formula is for a call or a put; words in orange with a colon next to them represent the part of the formula that will be computed; words in blue following the orange words represent variables that have yet to be defined; words in red following the orange words represent variables that have been defined. In this example, the future being used, the strike price, and the expiry time are undefined and are in blue. The risk-free rate and volatility have already been defined (in step 2) so they are in red. 20. Define Variables: To make this a complete formula, all the undefined (blue) variables need to be defined (red). To do this, select the word in blue by double clicking on it. This will highlight the word “Future.” In the variables pane, double click on “Reference1.Bid.” This will replace the blue word “Future” with “Reference1.Bid.” This process is repeated for strike (Primary.Strike) and time (Primary.YearsToExpiry). Calculate: Now that the variables have been defined, click the Calculate button. If done correctly, a number should appear next to Result. 21. 22. Save Formula: Once the formula has been created, it should be saved. This opens up a Saved Formula panel in the Formula Audit window and enables users to use this formula again both in Formula Audit and in Strategy Builder. 23. Sound Manager Gatekeeper offers the option of pairing actions performed in Gatekeeper with sound alerts. This feature is set up in Sound Manager. The window has two main panels, the Sound Assignment Panel and Assigned Sounds Panel. Users can assign sounds to be paired with the following actions: order submit, order fill, order partial fill, order reject, order delete, order action reject, strategy enabled, strategy disabled, strategy finished, external fill, and external partial fill. 46 Sound Assignment Panel Assigned Sounds Panel 24. How to: Import Sounds into Gatekeeper In order to access any sounds through Gatekeeper, users must first import the sound files. 25. Click the Import button: clicking the Import button brings up a file locator window on the user’s computer. 26. Select Sounds: Once the sound files are found, select the desired sounds files. 27. Import sounds: Click Open and the chosen files will be imported into Gatekeeper. 28. Preview/Delete: Users can preview the sound selected or delete it by clicking the Preview and Delete buttons respectively in this panel. 29. How to: Assign Sounds, Change Sounds, or Delete Sounds 30. Select Event: Use the drop down menu that lists actions that can be paired with sounds. 31. Set sound: Use the drop down menu with the sounds loaded in it. 32. Delete/Augment (Optional): Users can delete a sound by selecting the X button that appears in the right-most column or change sound assignments by selecting the action and selecting a new sound. 33. Set sounds: Once the user is done managing sounds, click Modify Event. The sound assignment will then appear in the Assigned Sounds Panel and the user can select OK to confirm any changes. 47 8. Licensing Licenses for Gatekeeper are configured by Scaled Dynamics’ account managers. If users have any questions about their current license, they can contact their account manager or email [email protected]. 48 9. Additional Information Any additional inquiries or requests for added functionality should be directed to [email protected]. Any support-related inquiries should be directed to [email protected]. For additional information on Scaled Dynamics, Inc. and its products, visit www.scaleddynamics.com. 49 10. Legal Notices This document and all related documents, computer programs, examples, and source code are the exclusive property of Scaled Dynamics, Inc., and are protected by licensing agreements, patent and copyright law, and international treaties. Unauthorized possession, reproduction, duplication, or dissemination of this document, or any portion of it, is illegal and may result in severe civil and criminal penalties. Unauthorized reproduction of any Scaled Dynamics software or proprietary information may result in severe civil and criminal penalties. Information in this document is subject to change without notice, and Scaled Dynamics, Inc. assumes no liability, express or implied, for any information obtained in this document. All trademarks displayed in this document are subject to the trademark rights of Scaled Dynamics, or are used under agreement by Scaled Dynamics. Trading Technologies® and X_TRADER® are registered trademarks of and the Trading Technologies logo and TT™ are trademarks of Trading Technologies International, Inc. 50