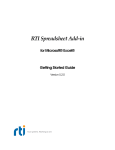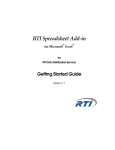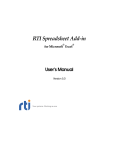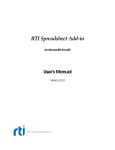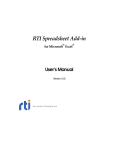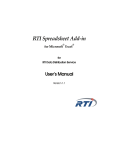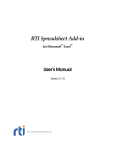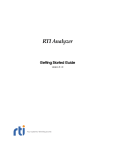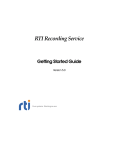Download Getting Started Guide - Community RTI Connext Users
Transcript
RTI Spreadsheet Add-in ® ® for Microsoft Excel Getting Started Guide Version 5.1.0 © 2010-2013 Real-Time Innovations, Inc. All rights reserved. Printed in U.S.A. First printing. December 2013. Trademarks Real-Time Innovations, RTI, and Connext are trademarks or registered trademarks of Real-Time Innovations, Inc. All other trademarks used in this document are the property of their respective owners. Copy and Use Restrictions No part of this publication may be reproduced, stored in a retrieval system, or transmitted in any form (including electronic, mechanical, photocopy, and facsimile) without the prior written permission of RealTime Innovations, Inc. The software described in this document is furnished under and subject to the RTI software license agreement. The software may be used or copied only under the terms of the license agreement. Technical Support Real-Time Innovations, Inc. 232 E. Java Drive Sunnyvale, CA 94089 Phone: (408) 990-7444 Email: [email protected] Website: https://support.rti.com/ Contents 1 Welcome to Spreadsheet Add-in for Microsoft Excel 1.1 Available Documentation..................................................................................................................... 1-2 2 Installation 2.1 Installing ................................................................................................................................................. 2-1 2.2 License Management ............................................................................................................................ 2-3 2.3 The Excel Throttle Interval, RTDThrottleInterval ............................................................................ 2-3 2.4 Uninstalling............................................................................................................................................ 2-4 3 A Quick Demonstration 4 Tutorial 4.1 Lesson 1—Setting Up Shapes Demo .................................................................................................. 4-2 4.2 Lesson 2—Starting the Add-in ............................................................................................................ 4-3 4.3 Lesson 3—Monitoring Topics .............................................................................................................. 4-4 4.4 Lesson 4—Subscribing to Data............................................................................................................ 4-6 4.5 Lesson 5—Publishing Data .................................................................................................................. 4-8 4.6 Lesson 6—Monitoring a Domain’s Built-in Topics..........................................................................4-11 A Troubleshooting A.1 Spreadsheet Add-in does not Appear in Excel Add-Ins Tab ......................................................... A-1 A.2 Spreadsheet Add-in Appears Unresponsive in Excel 2013 ............................................................ A-1 B Configuration Changes for Special Situations B.1 Changing the Domain ID for Shapes Demo......................................................................................B-1 B.2 Running without an Active Network Interface ................................................................................B-1 iii Chapter 1 Welcome to Spreadsheet Add-in for Microsoft Excel Welcome to RTI® Spreadsheet Add-in for Microsoft Excel. This revolutionary component of RTI Connext™ DDS and RTI Connext DDS Messaging allows you to rapidly analyze, visualize, and respond to your real-time data, transforming information into intelligent action and ultimately business value. This powerful tool leverages ubiquitous Microsoft Excel technology to radically increase the productivity of both analysts and decision makers by decreasing the amount of time and effort that stand between the arrival of information and the actions taken in response to that information. Traditionally, data analysis involves recording the data, post-processing it (perhaps with handcoded programs), and creating static summaries and reports by hand. Only then can the data be visualized, understood, and acted upon. Not only is this process slow and expensive, the information may be obsolete by the time the report is ready. To get real-time data visualization and analysis, you have to invest in expensive custom tooling—often an impractical option at the user or the operator level. Spreadsheet Add-in for Microsoft Excel is different. Your queries, formulas, and charts aren't part of a static report: they operate on live data that is continually updated in real time. You can even republish the results of your analysis as it changes, making it instantly available to team members and other applications. There are no custom applications to deploy, administer, or be trained on: all of this happens within the Microsoft Excel application that you know and use already. With Spreadsheet Add-in for Microsoft Excel, application developers can truly enable data-centric design and focus on putting the data on the network, leaving the visualization aspect to the data consumers. Dashboards can be created at deployment time and customized according to the needs of the data consumer. By leveraging a well-known and widely-used technology such as Excel, you can build alerts, correlate multiple streams of real-time data, process and analyze high-volume event streams to uncover opportunities and threats as they happen, not after the fact. You can easily validate, cleanse, and enrich real-time data, and inject data back into the network, since Spreadsheet Add-in for Microsoft Excel can work both as a subscriber and a publisher. Wizards make it simple to create publications and subscriptions using a point-and-click interface. Key Benefits of Spreadsheet Add-in for Microsoft Excel ❏ Allows spreadsheets to participate seamlessly as peers on a distributed network DataBus™ along with applications written in C, C++, Java, .Net and Ada; Complex Event Processing (CEP) engines; databases; and mobile and embedded devices. 1-1 Available Documentation ❏ ❏ ❏ ❏ 1.1 Supports data injection (write back) Provides low-latency, real-time analytics and data visualization Allows introspection, status and health monitoring of Connext applications Self-contained within an Excel Add-in, requires no separate service or gateway or custom integration code Available Documentation Spreadsheet Add-in for Microsoft Excel documentation includes: ❏ Getting Started Guide (RTI_Spreadsheet_Addin_GettingStarted.pdf)—Highlights the benefits of Spreadsheet Add-in for Microsoft Excel and provides installation instructions. It also walks you through a short demonstration and a tutorial, so you can quickly see the benefits of using Spreadsheet Add-in for Microsoft Excel. ❏ Release Notes (RTI_Spreadsheet_Addin_ReleaseNotes.pdf)—Describes system require- ments and compatibility, as well as any version-specific changes and known issues. ❏ User’s Manual (RTI_Spreadsheet_Addin_UsersManual.pdf)—Describes how to configure Spreadsheet Add-in for Microsoft Excel and provides details on each feature. 1-2 Chapter 2 Installation Spreadsheet Add-in for Microsoft Excel is included with RTI Connext DDS Messaging. Use the installation instructions in this chapter only if you are installing Spreadsheet Add-in for Microsoft Excel independently (not as part of Connext DDS Messaging). This chapter will help you install Spreadsheet Add-in for Microsoft Excel and the required license file: After installation, see Chapter 3: A Quick Demonstration to get a quick idea of the add-in’s capabilities. Then see Chapter 4: Tutorial for a more in-depth look at what you can do with Spreadsheet Add-in for Microsoft Excel. 2.1 Installing If you have run the installer before and are reinstalling the software, be aware that the installer will not automatically remove previous installations as a part of a new installation. If you want to replace a previous installation, RTI recommends that you uninstall the software (see Section 2.4) before reinstalling it. You may want to keep a copy of your XML configuration files if you have made any changes to them, since these files are deleted by the uninstaller. These files are in My Documents\RTI\RTI Spreadsheet Add-in for Microsoft Excel <version>. To install Spreadsheet Add-in for Microsoft Excel: Note: The installer must be run by a user with administrator privileges. The add-in will only be set up for use by the current user initially.1 After the add-in is installed on the machine, other users (including those without administrator privileges) can set themselves up to use the add-in by going through an additional set-up process, described later in this section. 1. Make sure you have administrator privileges. 2. Make sure you have opened Excel at least once as the current user before running the installer. This ensures that your Excel user profile is properly initialized before the add-in is installed. 3. Extract (unzip) the contents of the distribution file into a folder of your choice (this folder is only needed during installation, it will not be the final location for the add-in). 4. Run setup.exe (not the .msi file) from that folder and follow the directions on the screen. The installer may prompt you for permission to install a patch called ‘Shared Add-in Support Update for .Net Framework 2.0.’ (Although the prompt indicates that the patch is for .Net Framework 2.0, it is actually for .Net 2.0 and higher.) This patch is required. 1. Even if you belong to the administrator group (i.e., you have administrator privileges), the installation will only work for you. 2-1 Installing The installer also requires Microsoft .Net Framework 3.0 or higher. If you do not already have it, the installer will open a browser window so you can download the latest version. If you install .Net Framework, you will be asked to reboot your system following installation. After the reboot, you will need to re-run setup.exe in order to complete the installation. 5. Install the required license file. See License Management (Section 2.2). 6. Optional: Download and install RTI Shapes Demo. This is only required if you want to follow the steps in Chapter 3: A Quick Demonstration and Chapter 4: Tutorial. RTI Shapes Demo is available from RTI’s Downloads page (http://www.rti.com/downloads) in the section titled Interactive Demonstration. RTI Shapes Demo runs on Windows and Linux systems. Follow the installation instructions that accompany the distribution file. To set up Spreadsheet Add-in for Microsoft Excel for other users: Initially, the add-in’s installer will only set up the add-in for the current user. If you want to use the add-in as another user (including those without administrator privileges): 1. Login as the desired user. 2. Make sure you have opened Excel at least once as the current user before installing the add-in. This ensures that your Excel user profile is properly initialized first. 3. From the Start menu, select [All] Programs, RTI, RTI Spreadsheet Add-in for Microsoft Excel <version>, Install Spreadsheet Add-in for this user. 4. In the pop-up window, click OK. When the installation is done, close the pop-up window. 5. If you have not put the required license file in a location that is accessible by the current user, you can do so now. (See License Management (Section 2.2).) In the <Installation Folder> (the default is C:\Program Files\RTI <version>\RTI Spreadsheet Add-in for Microsoft Excel <version>), you will find: ❏ \doc: Documentation, which is also available from the Start menu: • RTI_Spreadsheet_Addin_GettingStarted.pdf: This document, which describes installation, a demo, and a tutorial. • RTI_Spreadsheet_Addin_ReleaseNotes.pdf: Describes compatibility and known issues. • RTI_Spreadsheet_Addin_UsersManual.pdf: Describes how to use the add-in. ❏ \lib: All the required DLLs, a sample Visual Basic script (DDS2ExcelModule.bas), and a copy of the original files that are installed under <My Documents>\RTI\RTI Spreadsheet Add-in for Microsoft Excel <version> (see below). In <My Documents>\RTI\RTI Spreadsheet Add-in for Microsoft Excel <version>, you will find: ❏ Shapes_Example.xls and ShapesExtended_Example.xls: Demonstration workbooks, described in Chapter 3: A Quick Demonstration. ❏ EXCEL_QOS_PROFILES.xml: The QoS profiles that Excel will load, including the default QoS library and profile. You can add your own profiles here and select which QoS library and profile to use later in the RTI configuration dialog. See the Spreadsheet Add-in for Microsoft Excel User's Manual (Section 3.1) for details on selecting a QoS library and profile. ❏ rti_dds_qos_profiles.xsd: The RTI schema for the QoS profile file. 2-2 License Management ❏ RTIExcelAddin.log: Default log file created after Spreadsheet Add-in for Microsoft Excel is loaded. All the documentation, the demonstration workbook, and the installer for setting up the add-in for the current user can all be accessed from the Windows Start menu under [All] Programs, RTI, RTI Spreadsheet Add-in for Microsoft Excel <version>. 2.2 License Management Spreadsheet Add-in for Microsoft Excel requires a license file, which you will receive via email from RTI. If you have Connext DDS Messaging and you want to use RTI Launcher1 to start Spreadsheet Add-in for Microsoft Excel2: By default, Launcher looks for the license file rti_license.dat in the top-level directory where you installed Connext DDS Messaging. If you choose to save the license file elsewhere, you can configure Launcher to look in a different location by using its Configuration tab. Otherwise: Save the license file in any location of your choice. When Spreadsheet Add-in for Microsoft Excel starts, it will look in these locations until it finds a valid license: 1. The file rti_license.dat in the directory RTI Spreadsheet Add-in for Microsoft Excel <version> (normally in your My Documents\RTI directory). 2. The file specified in the environment variable RTI_LICENSE_FILE, which you may set to point to the full path of the license file, including the filename (for example, C:\RTI\my_rti_license.dat). 3. The file rti_license.dat in the current working directory. 4. The file rti_license.dat in the directory specified by the environment variable NDDSHOME. As Spreadsheet Add-in for Microsoft Excel attempts to locate and read your license file, you may (depending on the terms of the license) see a window with messages with details about your license—you may close the window. If the license file cannot be found or the license has expired, Spreadsheet Add-in for Microsoft Excel, will not initialize and you will not be able to use the add-in. If you have any questions about license installation, please contact [email protected]. 2.3 The Excel Throttle Interval, RTDThrottleInterval This section describes changes that Spreadsheet Add-in for Microsoft Excel makes to RTDThrottleInterval in the registry, a parameter that determines how fast Excel updates real-time data streams. 1. Launcher is a convenient GUI-based tool that can start and configure all of your Connext DDS Messaging components, including Spreadsheet Add-in for Microsoft Excel. 2. Even if your distribution of Connext DDS Messaging is not license-managed, you always need a license file to run Spreadsheet Add-in for Microsoft Excel. 2-3 Uninstalling By default, Excel uses a value of 2 seconds for RTDThrottleInterval. The installer for Spreadsheet Add-in for Microsoft Excel changes RTDThrottleInterval in the registry to 100 milliseconds. This value affects all real-time data feeds that you may be using in Excel. If you need a different value for RTDThrottleInterval, you can change it as follows: 1. Open the Windows registry editor. • On a Windows Vista system, select Start, All Programs, Accessories, Run and enter “regedit”. • On a Windows XP system, select Start, Accessories, Run and enter “regedit”. 2. Go to the following key: HKEY_CURRENT_USER, Software, Microsoft, Office, <your version of Microsoft Office>, Excel, Options. 3. Look up the entry RTDThrottleInterval and change its value as needed (in milliseconds). 4. Close the registry editor. RTDThrottleInterval is the upper limit for the rate at which all data will be updated in Excel (that is, it is the smallest update interval). This value cannot be changed dynamically and applies to all data. If you want to adjust the throttle interval for updating DDS data only, it can be changed after Spreadsheet Add-in for Microsoft Excel has been installed. To lower the update rate for DDS data in all worksheets, set the DDS-specific data throttle interval to a value larger than RTDThrottleInterval. The maximum rate (minimum interval) at which DDS data can be automatically published is also limited by RTDThrottleInterval. This auto-publish rate can also be adjusted after Spreadsheet Add-in for Microsoft Excel has been installed. See the Spreadsheet Add-in for Microsoft Excel User's Manual for details on adjusting the DDS data send and receive rate. 2.4 Uninstalling To remove Spreadsheet Add-in for Microsoft Excel, use the Control Panel. ❏ On a Windows 7 or Windows 8 system, select Start, Control Panel, Programs, Uninstall a program. ❏ On a Windows Vista system, select Start, Control Panel, Programs1, Programs and Features. ❏ On a Windows XP system, select Start, Control Panel, Add or Remove Programs. The uninstaller can only be run by a user with administrator privileges; it will remove the current user’s add-in configuration files. You may want to keep a copy of your XML configuration files if you have made any changes to them, since these files are deleted by the uninstaller. These files are in My Documents\RTI\RTI Spreadsheet Add-in for Microsoft Excel <version>. The uninstaller will not remove the add-in configuration files for other users. You will need to manually remove the files under My Documents\RTI\RTI Spreadsheet Add-in for Microsoft Excel <version> for all the other users individually. Note: There is a known issue regarding uninstalling—the toolbar is not removed from the Addins tab. You may remove it manually. 1. If you are using the Control Panel’s “Classic View,” select Programs and Features directly from the Control Panel. 2-4 Chapter 3 A Quick Demonstration The best way to learn about Spreadsheet Add-in for Microsoft Excel is to start using it. The provided demonstration file, ShapesExtended_Example.xls, will give you a quick idea of the add-in’s capabilities. After the demonstration, we recommend using the tutorial in Chapter 4 for a more in-depth look at what you can do with Spreadsheet Add-in for Microsoft Excel. Both the demonstration and the tutorial use RTI Shapes Demo, a Connext application that can send and receive colored, moving shapes. Shapes Demo is available from RTI’s download page (www.rti.com/downloads, in the section titled Interactive Demonstration.) Before continuing, please make sure you have the following software installed (both components should have the same version number): ❏ Spreadsheet Add-in for Microsoft Excel ❏ Shapes Demo Notes: ❏ Shapes Demo uses Domain ID 0 by ❏ default. If you need to use a different domain ID, please see Section B.1. If you are using a computer that does not have an active network interface, please see Section B.2. 1. Start Shapes Demo. If you have RTI Launcher, you can use its Utilities tab to start Shapes Demo. Or from the Windows Start menu, navigate to RTI Connext <version>, RTI Connext DDS Messaging <version> Components, RTI Shapes Demo <version> and select RTI Shapes Demo. Depending on your security settings, you may encounter a "Windows Security Alert" dialog. Simply click Allow Access. 2. In the Shapes Demo window, publish 3 circles (purple, red, and green): a. Under Publish, select Circle. b. In the Create New Publisher dialog, select PURPLE and click OK. (Use the defaults for the other settings). 3-1 You should see a purple circle moving in the display area. c. Use the same process to create a red circle and a green circle. Now Shapes Demo is publishing data for one topic called Circle. There are three instances of the topic, one for each color. (The color is the key that identifies the different instances of the topic.) You should see these three circles moving in the Shapes Demo window. 3. In the same Shapes Demo window, subscribe to Triangles: a. Under Subscribe, select Triangle. (Use the defaults for the other settings). b. Click OK. What’s happening so far? Notice that you don’t see any triangles in the Shapes Demo window. That’s because it is subscribing to triangles, but so far, we’re only publishing circles. This is where Spreadsheet Add-in for Microsoft Excel comes in. It’s going to subscribe to circles, use the data from those circles to fill in data for triangles, then publish triangles. 4. Open ShapesExtended_Example.xls1. If you have RTI Launcher: From the Tools tab, select Spreadsheet Add-in for Microsoft Excel. Or from the Windows Start menu: Navigate to RTI Spreadsheet Add-in for Microsoft Excel <version> and select Shapes_Example.xls. Spreadsheet Add-in for Microsoft Excel will load automatically when Excel starts up. Note: This is when the add-in reads your license file. You may see a window with license information—you may close this window. (If you see a license-related error, see Section 2.2 to review where your license file needs to be placed.) The status bar in Excel will show "Loading RTI Spreadsheet Add-in for Microsoft Excel <version>…", then change to "RTI Spreadsheet Add-in for Microsoft Excel <version> init O.K.", and finally to "Ready" when the add-in has been loaded. To see the Spreadsheet Add-In toolbar, select the Add-Ins tab on the Ribbon. (If you don’t see the add-in, refer to Spreadsheet Add-in does not Appear in Excel Add-Ins Tab (Section A.1)). 1. These instructions assume you kept the default configuration for Shapes Demo, so that it is using the Shape Extended data type. If you changed Shapes Demo to use the alternate Shape data type, use Shapes_Example.xls instead. 3-2 The worksheet in ShapesExtended_Example.xls has three sets of tables and charts. You will see errors in the data cells because the add-in isn’t running yet. 5. Optional, not required for most users: For Connext applications to communicate, they must use the same domain ID. Since both Spreadsheet Add-in for Microsoft Excel and Shapes Demo use a default domain ID of 0, they are already set up to communicate on domain 0. If you need to use a different domain ID (for example, if you are running Shapes Demo with a non-0 domain ID because you have other Connext applications already using domain 0), select and change the domain ID (an integer value) in this dialog, then click Close. 6. From the Add-In toolbar, select . 7. Change the Auto publish timer interval to 100 ms. and click the the interval. button next to Note: The interval must be greater than or equal to the RTDThrottleInterval value set in the registry (see Section 2.3). Otherwise, the add-in will automatically set the auto publish timer equal to RTDThrottleInterval. 8. Click . 3-3 The add-in is publishing triangles and you will see that the tables and charts are filled in and changing: Subscribing to data from Shapes Demo. Analyzing incoming data. Publishing data to Shapes Demo. Input data from the far-left table is used as output. Notice that the domain ID is now displayed in the Spreadsheet Add-in toolbar and the other toolbar commands are enabled. Running on domain 0 You will also see the triangles in the Shapes Demo window. By default, Subscribers show the most recent 6 samples—this is why you see extra triangles behind the leading one. The most recent shape has a thick colored border. Older (historical) samples have a thinner border of the same color. Published shapes have a thin black border. Shapes that are being received (subscribed to) have a thick colored border. Shapes being sent (published) have a thin black border. 3-4 9. Use the cursor to move the circles around in the Shapes Demo window. Notice that the position of the circles affects the size and position of the triangles. The add-in reads the x/y position of the circles and uses that data as the size of the triangles it is publishing. This concludes the demonstration. Next, we recommend reading Chapter 4: Tutorial for a more in-depth look at what you can do with Spreadsheet Add-in for Microsoft Excel. 3-5 Chapter 4 Tutorial This tutorial will help you become familiar with Spreadsheet Add-in for Microsoft Excel’s main features. We will use RTI Shapes Demo as an easy way to start a Connext application. Shapes Demo is a Connext application that can send and receive colored, moving shapes—squares, circles, and triangles. To work through the tutorial, you need Shapes Demo. You can download it from RTI's Downloads page (http://www.rti.com/downloads, look for Interactive Demonstration). To learn how to use it, read the Shapes Demo User’s Manual included with the Shapes Demo installation. The tutorial assumes you have the following software installed (both components should have the same version number): ❏ Spreadsheet Add-in for Microsoft Excel ❏ Shapes Demo This chapter includes the following sections: ❏ ❏ ❏ ❏ ❏ ❏ Lesson 1—Setting Up Shapes Demo (Section 4.1) Lesson 2—Starting the Add-in (Section 4.2) Lesson 3—Monitoring Topics (Section 4.3) Lesson 4—Subscribing to Data (Section 4.4) Lesson 5—Publishing Data (Section 4.5) Lesson 6—Monitoring a Domain’s Built-in Topics (Section 4.6) 4-1 Lesson 1—Setting Up Shapes Demo 4.1 Lesson 1—Setting Up Shapes Demo Shapes Demo publishes and subscribes to (writes and reads) colored moving shapes, which are displayed in the demo’s window. Each shape is a topic; the shapes’ color is the topic’s key. What are Topics and Keys? Connext applications publish (write) and subscribe to (read) Topics. A Topic has a name and a type; the type defines the structure of the data. Shapes Demo can publish (write) and subscribe to (read) three topics: Square, Circle, and Triangle. All three topics use the same data type, which includes the shape’s color, x/y coordinates, and size. A shape's color is used as a key—simply a way to distinguish between data for multiple instances of the same shape (topic). Data that belongs to the same instance in the topic (shape) will have the same key value (color). ❏ Shapes Demo uses Domain ID 0 by default. If you want to use a different Domain ID, please see Section B.1. ❏ If you are using a computer that does not have an active network interface, please see Section B.2. 1. Start two copies of Shapes Demo. If you have RTI Launcher, you can use its Utilities tab to start Shapes Demo. Or from the Windows Start menu, navigate to RTI Connext <version>, RTI Connext DDS Messaging <version> Components, RTI Shapes Demo <version> and select RTI Shapes Demo. Depending on your security settings, you may encounter a "Windows Security Alert" dialog. Simply click Allow Access. 2. In each copy of Shapes Demo, open the Configuration dialog. press Stop, uncheck the “Enable Distributed Logger” checkbox, then press Start. 3. In one of the demo windows, publish two squares (red and green) and a yellow circle (all with default QoS settings). Here are the steps: a. Under Publish, select Square. b. In the Create New Publisher dialog, select RED and click OK. (Use the defaults for the other settings). You should see a red square moving in the display area. c. Use the same process to create a green square and a yellow circle. Now Shapes Demo is publishing data for two topics: Square and Circle. There are two instances of the topic Square, one for each color. The color is the key that identifies the two instances. We will refer to this as the Publisher Demo window. 4-2 Lesson 2—Starting the Add-in 4.2 Lesson 2—Starting the Add-in 1. Start Microsoft Excel and create a new workbook. Spreadsheet Add-in for Microsoft Excel loads automatically when Excel starts up (you should see a brief message about loading RTI Spreadsheet Add-in in the status bar at the bottom of the Excel window). Note: This is when the add-in reads your license file. You may see a window appear with license information—you may close this window. (If you see a license-related error, see Section 2.2 to review where your license file needs to be placed.) Select the Add-Ins tab on the Ribbon. You should see the Spreadsheet Add-In toolbar (if not, refer to The Excel Throttle Interval, RTDThrottleInterval (Section 2.3)). 2. Optional, not required for most users: For Connext applications to communicate, they must use the same domain ID. Since both Spreadsheet Add-in for Microsoft Excel and Shapes Demo use a default domain ID of 0, they’re already set up to communicate on domain 0. If you need to use a different domain ID (for example, maybe you started Shapes Demo with a non-0 domain ID because you have other Connext applications already using domain 0), select and change the domain ID (an integer value) in this dialog, then click Close. 3. Select . Now you should notice that the domain ID is displayed in the Spreadsheet Add-in toolbar and the other toolbar commands are enabled. Running on domain 0 Note: Starting the RTI Add-in does not cause the add-in to subscribe to or publish user data; those features are described in the following lessons. 4-3 Lesson 3—Monitoring Topics 4.3 Lesson 3—Monitoring Topics You can use a Topic Monitor to monitor data for a specific topic. In this lesson, we will create a worksheet that subscribes to all the instances of a specific topic. 1. Create an Excel worksheet that will subscribe to, or monitor, the square topic being published by Shapes Demo: a. Start Microsoft Excel; you can create a new workbook or use the one from the previous lesson. b. From the Spreadsheet Add-in toolbar, select . In the dialog that opens, the list on the left shows topics that the add-in has discovered in Domain 0 (this can be changed in the RTI Config dialog). We are interested in the topics being published by Shapes Demo, which also uses Domain 0 by default. (If you forgot to uncheck the “enable Distributed Logger” option in Shapes Demo (see Lesson 1), you may also see topics related to RTI Distributed Logger; this is because Shapes Demo uses RTI Distributed Logger to publish its log messages. You can ignore these.) c. Click “Square.” The list on the right shows the fields in the Square’s data type. Click on the + sign next to ShapeType to expand it. By default, all fields are selected. d. Click . Notice you have a new worksheet, with a Topic Monitor table already filled in. 4-4 Lesson 3—Monitoring Topics Each row in the table is monitoring an instance (color) of the topic named Square. Each column contains data for one of the selected fields in the topic’s data type (color, x, y, and shapesize). The topic monitor table contains three header rows. Each time a new instance is received, a new row is added to the end of the topic monitor table in the worksheet. A column header with a darker color indicates that the field is a keyed field in the data type. 2. In the Publisher Demo, add a square with a new color, such as MAGENTA. Notice that the new color automatically appears in the worksheet. That’s because you’re already set up to subscribe to all instances (colors) of the topic Square. It’s a new row in the table, because each instance (color) gets its own row. 3. In the Publisher Demo, add another square, using one of the same colors already being published, such as RED. Notice that the worksheet does not have a new row for that square. Since it doesn’t use a new color, it isn’t a new instance. 4. In the Publisher Demo’s Legend tab (at the bottom), select either one of the red squares and press Delete on your keyboard. 5. In the Publisher Demo’s Legend tab (at the bottom), select the green square and press Delete on your keyboard. In the worksheet, notice that the row for the green square now appears in red to show it’s been deleted. (The deleted red square doesn’t show up in red, because you still have a red square.) 4-5 Lesson 4—Subscribing to Data 4.4 Lesson 4—Subscribing to Data The previous lesson showed you how to subscribe to data for all instances of a topic. Now let’s see how to subscribe to a specific instance. Remember that the shape’s color is its key—the data that uniquely identifies different instances. We will be adding a subscription to an Excel worksheet that will only receive red squares being published by Shapes Demo: 1. Start Microsoft Excel; you can create a new workbook or use the one from the previous lesson. 2. Select a cell in an empty worksheet. 3. From the RTI Spreadsheet Add-in toolbar, select . 4. In the new dialog that appears, click on the Square topic from the list on the left.. 5. Since the topic’s data type has a key, you must specify the color of squares that you want to subscribe to by entering a color in the Value cell in the key values table. Enter RED. • You can only specify one value per key field at a time (that is, you cannot specify RED and GREEN). • The key is case-sensitive. Colors in Shapes Demo are all upper-case. 4-6 Lesson 4—Subscribing to Data 6. Click . The add-in creates this RTD function for each cell. color x y shape size fillKind angle In each row there is a cell for each field selected in the Create Subscription dialog. Notice that the table does not have a header row. The table will not grow in size over time. 7. To prove that the values you are seeing are for red squares, click the red square in the Publisher Demo window to hold it still. Notice that the values in your worksheet stop updating. (You can give the square a push with your cursor to get it moving again.) 4-7 Lesson 5—Publishing Data 4.5 Lesson 5—Publishing Data So far, we have Shapes Demo publishing data and two Excel worksheets subscribing to that data (one is subscribing to all squares, the other just to red squares). Now it’s time to see how to publish data from Excel. We will be adding a publication to an Excel worksheet that will publish cyan squares, and the squares will be received by Shapes Demo: 1. Start Microsoft Excel; you can create a new workbook or use the one from the previous lesson. 2. Select a cell in an empty worksheet. 3. From the Spreadsheet Add-in toolbar, select . 4. In the new dialog that appears, select the Square topic from the list on the left. 5. Click . Your worksheet should resemble this: You are creating a range of cells that represent a topic—each row will be a sample, with a column for each field. By filling in this table (in the next step), you will be able to publish these samples. 4-8 Lesson 5—Publishing Data 6. Fill in one row of the publication table for squares: a. In the cell under the “color” column, enter a color name. Use a color not already being published with Shapes Demo, such as CYAN. b. For x, y, and shapesize, use this formula (so the values will vary each time you publish them): =ROUND(RAND(),2)*100 You will see later that the values in these three cells change randomly every time you publish. c. Set fillKind and angle to 0. 7. Recall that we started two copies of Shapes Demo. So far we’ve only used one. In the unused copy, which we refer to as the Subscriber Demo, subscribe to Squares: a. Under Subscribe, select Square. b. In the Create New Subscriber dialog, click OK. Your two Shapes Demo windows should look similar to this: Publisher Subscriber Notice that the Subscriber’s shapes have thick blue borders. This is how you can distinguish between Subscribers and Publishers. By default, Subscribers show the most recent six samples—this is why you see extra squares behind the leading ones. The most recent shape of each color has a thick colored border. Older (historical) samples have a thinner border of the same color. Published shapes have a thin black border. Also notice that you do not see a cyan square yet—although your worksheet is set up to publish them (from the work done in Step 6), you haven’t actually published from Excel yet. 4-9 Lesson 5—Publishing Data 8. From the Spreadsheet Add-in toolbar, select . Now you should see one cyan square in the Subscriber Demo. Publisher Subscriber 9. Now let’s see another way to publish data from the worksheet using a timer. a. From the Spreadsheet Add-in toolbar, select . b. Set the Auto publish timer (in milliseconds) to 500. Note: The interval must be greater than or equal to the RTDThrottleInterval value set in the registry (see Section 2.3). Otherwise, the add-in will automatically set the auto publish timer equal to RTDThrottleInterval. c. Click . d. Click Close. In the Subscriber Demo, you should now see a cyan square of randomly varying size jumping around on the canvas. 4-10 Lesson 6—Monitoring a Domain’s Built-in Topics 4.6 Lesson 6—Monitoring a Domain’s Built-in Topics Connext must discover and keep track of remote entities, such as new participants in the domain. This information may also be important to the application itself, which may want to react to this discovery information, or else access it on demand. To support these needs, Connext provides built-in topics and corresponding built-in DataReaders that you can use to access this discovery information. With Spreadsheet Add-in for Microsoft Excel, you can use a built-in domain monitor to display builtin topics for discovered publications, subscriptions, and participants. We will be creating an Excel worksheet that will monitor all the discovered publications. To create a built-in domain monitor: 1. Start Microsoft Excel; you can create a new workbook or use the one from the previous lesson. 2. Select a cell in an empty worksheet. 3. From the Spreadsheet Add-in toolbar, select . 4. Select Publications from the Builtin topic drop-down list box to monitor discovered publications: 5. Click . You’ll see the builtin topics, such as these: 4-11 Lesson 6—Monitoring a Domain’s Built-in Topics Each time a new publication is discovered, a new row is added at the bottom of the builtin topic monitor table. You may notice that the writer for the cyan squares (being published from your Excel worksheet) does not appear in this list. That’s because only entities discovered from other Connext applications will appear in the builtin topics. Since the cyan squares are coming from this same Connext participant (the add-in), they will not appear in the builtin topic. 6. In the Publisher Demo’s Legend tab (at the bottom), select the yellow circle and press Delete on your keyboard. You will see the corresponding row turn red to show the last publisher of circle has been deleted. This concludes the tutorial. For more information, please read the User’s Manual. 4-12 Appendix A A.1 Troubleshooting Spreadsheet Add-in does not Appear in Excel Add-Ins Tab After installing Spreadsheet Add-in for Microsoft Excel, you should see it in the Excel Add-Ins tab. If you do not, here are some possible reasons why and how to fix them: ❏ Missing language package: Because of Microsoft issue KB320369 (http://support.microsoft.com/kb/320369), Spreadsheet Add-in for Microsoft Excel will not work at all in computers with a locale other than English (United States). To fix this issue, you need to install a Microsoft Office Language Pack for the corresponding locale in the client machine. See the Spreadsheet Add-in for Microsoft Excel Release Notes for more details. ❏ Date set to Non-US format: If your system’s Region and Language format is not set to English (United States), the add-in will not show up. To verify and/or change the format: From the Start menu, select Control Panel; Clock, Language, and Region; Change the date, time, or number format. If the format is not English (United States), use the Format list to select this setting. ❏ Missing license: Follow the instructions in License Management (Section 2.2) to install the license in a correct location. ❏ The current user is different than the installation one: The first time you use Spreadsheet Add-in for Microsoft Excel as a new user, you need to enable the add-in for that user. Follow the instructions in Installing (Section 2.1). A.2 Spreadsheet Add-in Appears Unresponsive in Excel 2013 When using Spreadsheet Add-in with Excel 2013, you may find that the Add-in bar looks unresponsive. This may be caused by have several workbooks open at the same time. If you look at the workbook that was opened first, you will see Spreadsheet Add-in responding as expected. This is due to a change in Microsoft Excel policy regarding process and thread management. To open several workbooks and have Spreadsheet Add-in be responsive in all of them, you will need to manually force each workbook to be run in individual instances of Excel 2013. There are two ways to open individual instances of Excel: from the taskbar or desktop icon, or from a command prompt. To open individual instances of Excel using the taskbar or desktop icon: 1. Right-click the Excel 2013 icon on your desktop or taskbar, keeping the ALT key pressed. A-1 Spreadsheet Add-in Appears Unresponsive in Excel 2013 2. Without releasing the ALT key, click on the “Microsoft Excel 2013” option from the context menu. 3. You will see a prompt asking if you want to open Excel as a new instance. Choose YES. 4. Once the new Excel instance is up and running, open an existing workbook or create a new one. 5. Repeat these steps for each workbook you need. To open individual instances of Excel from a command prompt: 1. From the command prompt, run EXCEL /X &. (The /X option forces the creation of a new instance.) 2. Once the new Excel instance is up and running, open an existing workbook or create a new one. 3. Repeat these steps for each workbook you need. A-2 Appendix B B.1 Configuration Changes for Special Situations Changing the Domain ID for Shapes Demo Shapes Demo uses domain ID 0 by default. To use a different ID, start Shapes Demo with the “domainId <#>” command-line option. (See Appendix A in the Shapes Demo User’s Manual1 for details on running from the command line.) Important! Spreadsheet Add-in for Microsoft Excel must use the same domain ID as Shapes Demo, or the two applications will not communicate. To change the domain ID in Spreadsheet Add-in for . Microsoft Excel, select B.2 Running without an Active Network Interface To use Spreadsheet Add-in for Microsoft Excel on a computer that does not have an active network interface, change the QoS profile to use only shared memory, as described below. You can make this change in the default QoS profile or in a new profile. For more information on profiles, see the User’s Manual. Another option is to install Microsoft Loopback Adapter, which simulates the existence of a network interface. 1. See <install dir>\RTI Shapes Demo <version>\RTI_Shapes_UsersManual.pdf. B-1 Running without an Active Network Interface To change the current QoS profile to use only shared memory: 1. Open the QoS file (through the RTI Config dialog, or open from My Documents\RTI Spreadsheet Add-in for Microsoft Excel <version>\EXCEL_QOS_PROFILES.xml). Click here to change the QoS file 2. Find the <participant_qos> section in the QoS file. The QoS file contains a QoS library (ExcelQoSLib) with two QoS profiles (DefaultProfile and NoHistoryProfile). You will find <participant_qos> in each of these profiles. 3. Change the bold line below: <participant_qos> ... <transport_builtin> <mask>MASK_DEFAULT</mask> </transport_builtin> ... </participant_qos> to this: <participant_qos> ... <transport_builtin> <mask>SHMEM</mask> </transport_builtin> ... </participant_qos> 4. Save the file. 5. Restart Excel so your changes will take effect. B-2