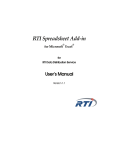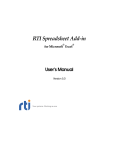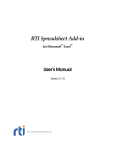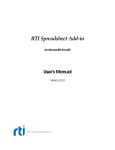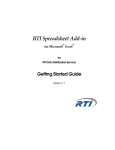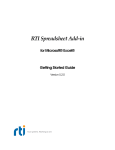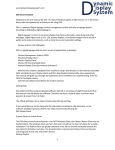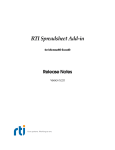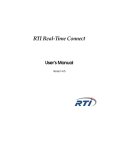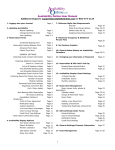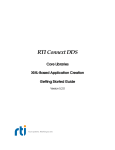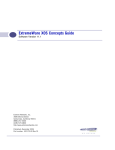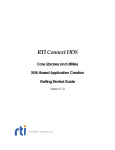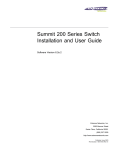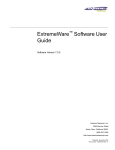Download RTI Spreadsheet Add-in for Microsoft
Transcript
RTI Spreadsheet Add-in ® ® for Microsoft Excel User’s Manual Version 4.5 © 2010-2012 Real-Time Innovations, Inc. All rights reserved. Printed in U.S.A. First printing. March 2012. Trademarks Real-Time Innovations, RTI, and Connext are trademarks or registered trademarks of Real-Time Innovations, Inc. All other trademarks used in this document are the property of their respective owners. Copy and Use Restrictions No part of this publication may be reproduced, stored in a retrieval system, or transmitted in any form (including electronic, mechanical, photocopy, and facsimile) without the prior written permission of Real-Time Innovations, Inc. The software described in this document is furnished under and subject to the RTI software license agreement. The software may be used or copied only under the terms of the license agreement. Technical Support Real-Time Innovations, Inc. 232 E. Java Drive Sunnyvale, CA 94089 Phone: (408) 990-7444 Email: [email protected] Website: https://support.rti.com/ Contents 1 Welcome to Spreadsheet Add-in for Microsoft Excel 1.1 Available Documentation.......................................................................................................1-2 2 Learning the Basics 2.1 The Spreadsheet Add-in Toolbar ..........................................................................................2-1 2.2 Starting the Add-in..................................................................................................................2-3 2.3 Monitoring Topics ...................................................................................................................2-4 2.3.1 Filter Expression Details ..............................................................................................2-9 2.4 Subscribing to Data ............................................................................................................... 2-11 2.5 Publishing Data .....................................................................................................................2-14 2.5.1 Creating a Publication Table......................................................................................2-14 2.5.2 Filling in the Data to be Published ...........................................................................2-16 2.5.3 Publishing the Data ....................................................................................................2-16 2.6 Monitoring Built-in Topics ...................................................................................................2-17 3 Configuring the Spreadsheet Add-in 3.1 Configuration Parameters ......................................................................................................3-1 3.2 Changing the Data Refresh Frequency (Throttle Interval) and Auto-publish Rate.......3-9 3.2.1 Update Frequency for Subscribing Cells ...................................................................3-9 3.2.2 Auto Publish Frequency...............................................................................................3-9 3.3 Using Different Domains at the Same Time ...................................................................... 3-11 4 Visual Basic for Applications (VBA) Functions for the Spreadsheet Add-in 4.1 Enabling Visual Basic Support ..............................................................................................4-1 4.2 Supported VBA Functions .....................................................................................................4-2 4.3 Using VBA Functions..............................................................................................................4-3 A Subscribing to Data with the Real-Time Data (RTD) Function B DDS Entity Creation and Destruction C Controlling File Locations with Registry Settings iii iv 1. Welcome Chapter 1 Welcome to Spreadsheet Add-in for Microsoft Excel Welcome to RTI® Spreadsheet Add-in for Microsoft Excel. This revolutionary component of RTI Connext™ DDS and RTI Connext Messaging (formerly RTI Data Distribution Service Professional Edition) allows you to rapidly analyze, visualize, and respond to your realtime data, transforming information into intelligent action and ultimately business value. This powerful tool leverages ubiquitous Microsoft Excel technology to radically increase the productivity of both analysts and decision makers by decreasing the amount of time and effort that stand between the arrival of information and the actions taken in response to that information. Traditionally, data analysis involves recording the data, post-processing it (perhaps with hand-coded programs), and creating static summaries and reports by hand. Only then can the data be visualized, understood, and acted upon. Not only is this process slow and expensive, the information may be obsolete by the time the report is ready. To get real-time data visualization and analysis, you have to invest in expensive custom tooling—often an impractical option at the user or the operator level. Spreadsheet Add-in for Microsoft Excel is different. Your queries, formulas, and charts aren't part of a static report: they operate on live data that is continually updated in real time. You can even republish the results of your analysis as it changes, making it instantly available to team members and other applications. There are no custom applications to deploy, administer, or be trained on: all of this happens within the Microsoft Excel application that you know and use already. With Spreadsheet Add-in for Microsoft Excel, application developers can truly enable datacentric design and focus on putting the data on the network, leaving the visualization aspect to the data consumers. Dashboards can be created at deployment time and customized according to the needs of the data consumer. 1-1 Welcome to Spreadsheet Add-in for Microsoft Excel By leveraging a well-known and widely-used technology such as Excel, you can build alerts, correlate multiple streams of real-time data, process and analyze high-volume event streams to uncover opportunities and threats as they happen, not after the fact. You can easily validate, cleanse, and enrich real-time data, and inject data back into the network, since Spreadsheet Add-in for Microsoft Excel can work both as a subscriber and a publisher. Wizards make it simple to create publications and subscriptions using a point-and-click interface. Key Benefits of Spreadsheet Add-in for Microsoft Excel ❏ Allows spreadsheets to participate seamlessly as peers on a DDS "real-time software bus" along with applications written in C, C++, Java, .Net and Ada; Complex Event Processing (CEP) engines; databases; and mobile and embedded devices. ❏ ❏ ❏ ❏ 1.1 Supports data injection (write back) Provides low-latency, real-time analytics and data visualization Allows introspection, status and health monitoring of Connext applications Self-contained within an Excel Add-in, requires no separate service or gateway or custom integration code Available Documentation Spreadsheet Add-in for Microsoft Excel documentation includes: ❏ Getting ❏ Release Notes (RTI_Spreadsheet_Addin_ReleaseNotes.pdf)—Describes system Started Guide (RTI_Spreadsheet_Addin_GettingStarted.pdf)—Highlights the benefits of Spreadsheet Add-in for Microsoft Excel and provides installation instructions. It also walks you through a short demonstration and a tutorial, so you can quickly see the benefits of using Spreadsheet Add-in for Microsoft Excel. requirements and compatibility, as well as any version-specific changes and known issues. ❏ 1-2 User’s Manual (RTI_Spreadsheet_Addin_UsersManual.pdf)—Describes how to configure Spreadsheet Add-in for Microsoft Excel and provides details on each feature. 2. Learning the Basics Chapter 2 Learning the Basics If Spreadsheet Add-in for Microsoft Excel has been set up correctly for the current user, it will load automatically when Excel starts up and you will see a brief message about the addin being initialized in the status bar at the bottom of the Excel window. If you do not see that message or there is an error, see Chapter 2 in the Getting Started Guide for details on how to set it up. 2.1 The Spreadsheet Add-in Toolbar The Spreadsheet Add-in toolbar is your starting point for all of the add-in’s functionality. To see the Spreadsheet Add-In toolbar, select the Add-Ins tab on the Ribbon. (Or, if you are using Excel 2003, right-click any Excel toolbar and choose Spreadsheet Add-in for Microsoft Excel.) The commands in the toolbar are summarized below: RTI Config ❏ Opens a dialog for setting configuration parameters. See Chapter 3 for details. RTI Monitor Topic ❏ Opens a dialog for creating a subscription table to monitor all instances or a subset of the instances of a specific topic. See Section 2.3 for details. 2-1 Learning the Basics This command is only enabled after you have selected Start Add-in. RTI Add Subscription ❏ Opens a dialog for creating a subscription row to monitor one single instance of a specific topic. See Section 2.4 for details. This command is only enabled after you have selected Start Add-in. RTI Add Publication ❏ Opens a dialog for creating a publication table to publish samples of a specific topic. See Section 2.5 for details. This command is only enabled after you have selected Start Add-in. RTI Publish Now ❏ Publishes samples in all publication tables now if necessary. By default, only changed samples will be published. However, you can configure the add-in so that all samples are published regardless of whether they have been changed or not. See Section 2.5 for details. This command is only enabled after you have selected Start Add-in. RTI Update Now ❏ Checks subscriptions to see if they need to be refreshed with new data. By default, all subscriptions will be refreshed periodically and automatically if new data is available. However, you can use this button to force immediate refresh of new data. It is also possible to create special subscriptions that will not be automatically updated and can only be updated manually. This button can be used to refresh all special subscriptions that require manual update. See Section 2.3 for details. By default, this button refreshes all subscriptions in all worksheets in the current Excel instance. However, you can also configure the add-in so that this button will only update all the regular automatic-update subscriptions in all worksheets, plus the manual-update subscriptions in the current worksheet only. See Section 3.1 for details. This command is only enabled after you have selected Start Add-in. RTI Monitor Domain ❏ Opens a dialog for creating a table to monitor one kind of discovered entities. See Section 2.6 for details. This command is only enabled after you have selected Start Add-in. 2-2 Starting the Add-in Start/Stop RTI Add-in ❏ Starts/stops the add-in. Other than , no other commands in the toolbar are enabled until the add-in has been started. See Section 2.2 for details. Starting the Add-in The add-in is not functional until you start it. Before starting the add-in, make sure you know the domain ID of the application you want to communicate with. The add-in must use the same domain ID as the application; it uses domain ID 0 by default. If you need to use a domain ID other than 0, select and change the domain ID in that dialog. (For a complete description of the RTI Config dialog, see Chapter 3: Configuring the Spreadsheet Add-in.) Once the add-in is set up to use the correct domain ID, simply click from the Spreadsheet Add-in toolbar (or in the RTI Config dialog) to start discovering other Connext applications in the same domain. If the add-in is started correctly, the domain ID will appear in the lower right corner of the Spreadsheet Add-in toolbar. The other toolbar commands also become enabled. Running on domain 0 When you start the add-in, it looks for the license file. You may see a window appear with information about the license file—you can close this window. If you get a license error instead, the add-in will not be functional. (For more information on the license file, see Section 2.2 in the Getting Started Guide.) Note: When you start the add-in, it creates entities and generates network traffic. For information on when these entities are created and destroyed, please see Appendix B. Once the add-in is started, you’re ready to publish or subscribe to data. See these sections for details: 2-3 2. Learning the Basics 2.2 Learning the Basics ❏ ❏ ❏ ❏ 2.3 Monitoring Topics (Section 2.3) Subscribing to Data (Section 2.4) Publishing Data (Section 2.5) Monitoring Built-in Topics (Section 2.6) Monitoring Topics The RTI Topic Monitor feature subscribes to a specific topic. You can subscribe to all instances of a topic, or a subset of instances, by filtering based on key fields. Instances are displayed in separate rows in a worksheet. When new instances are discovered, new rows are automatically added to the worksheet. From the Spreadsheet Add-in toolbar, select Available Topics. 2-4 , then select one of the Monitoring Topics For example: Fields in the selected topic’s data type 2. Learning the Basics Available topics Optional filters specifying which instances of the topic you want to monitor. Available for “key” fields only. Where to place the new topic monitor table Controls whether the topic monitor table will get updates automatically or manually How many historical values to display for each instance. Available Topics ❏ These are the topics that have been discovered in the domain you selected in the RTI Config dialog. Fields ❏ Use the checkboxes under Fields to select which fields in the topic’s data type you want to monitor. By default, all the fields in the data type are selected. 2-5 Learning the Basics The Special fields correspond to fields in the DDS Sample Info data structure, which provides meta information about data that is received. The #source_timestamp is the time the sample was sent; the #reception_timestamp is when it was received. You can use these fields to see when a sample was sent or received. The #reception_sequence_number is the counter of messages received in the topic. (Note: the count of "messages" could be individual samples or batches.) By default, none of the special fields are selected. Each selected field will appear in a column in the worksheet. If your data type has more than 256 fields, you will not be able to select all of them. This limit is imposed by Excel, which has a maximum table size of 65,536 rows by 256 columns. The starting location of the table may also limit how many fields you can select (see the Location section below) Optional Display Filters ❏ This is only a display filter—all the samples for the topic are still received, but only the filtered instances are displayed. If you want to receive fewer samples per topic based on a filter, you will need to use the DDS content filtered topic instead. (see Chapter 3 for details on content filtered topics.) Filter expressions are defined by Microsoft .Net Framework regular expressions and can be specified for each key field of the Topic’s data type. See Filter Expression Details (Section 2.3.1). To match all values for a key field, leave the filter blank (default behavior) or specify "=.*" (this is the regular expression string for wildcard matching). You can also modify the filter after the table has been created by selecting the cell in the table header that contains the filter expression (such as cell A2 in the example on page 2-8). For filtering to occur properly, the filtered key field must be selected for display. (See the Fields section above for how to select a field for display.) Location ❏ Choose where the instances will be populated—in the currently selected cell or a new worksheet. By default, the new worksheet option is selected. Keep in mind that each time a new instance is received, a new row (or rows) will be added at the bottom of the topic monitor table. Therefore, the height of the table may grow over time. Like all tables created by the add-in, no new rows or columns are inserted into the worksheet. Instead, the content of the existing cells are overwritten, with the top left corner of the table be at the current cell if the “Current cell” option is selected. 2-6 Monitoring Topics Excel’s maximum table size (noted in the Location section above) may restrict where you can start the topic monitor table. For instance, you cannot select a cell in the 255th column and put a table wider than 1 column there. Max. History Depth cannot be larger than the depth field in the DataReader’s History QoS, as specified in the current QoS profile (see Chapter 3 for how to select a QoS profile). Default value of Max. history depth is 1. Two QoS profiles are provided with Spreadsheet Add-in for Microsoft Excel: DefaultProfile (with depth = 4) and NoHistoryProfile (with depth = 1). By default, DefaultProfile is used and therefore Max. history depth is limited to 4. Setting a high value for the Max. history depth can cause Excel to slow down quite a bit, especially if you are displaying a lot of fields from the data type and instances are published at a high rate. If you set Max. history depth greater than 1, some rows in the Topic Monitor table may show values of “#DATA N/A”. That means not enough samples have been received yet to fill up all the historical values for that instance. Manual Update ❏ By default, this checkbox is not checked and the subscription table is refreshed automatically on a periodic basis if new data or new instances are available. (See Changing the Data Refresh Frequency (Throttle Interval) and Auto-publish Rate (Section 3.2).) Check the Manual update checkbox if you want to manually update the subscription table on a controlled manner instead. A manually updated subscription table will only be updated when you click the RTI Update Now button. A manually updated subscription table will be marked as (M) in the table header (cell A1 in the following screenshot), and the cell’s RTD function will contain the “MANUAL:<sheetname>” parameter. (See Appendix A for details on the RTD function.) By default, clicking the RTI Update Now button will update all subscriptions in all spreadsheets of the current Excel instance. However, you can modify the behavior through an add-in configuration parameter, so that clicking on the RTI Update Now button will update all automatic-update subscriptions in all worksheets, plus the manual-update subscriptions in the current worksheet only. See Chapter 3 for details. 2-7 2. Learning the Basics ❏ The indicates the number of historical values to be displayed for each instance. It Learning the Basics When you click Create topic monitor, the add-in creates a topic monitor table—either in the currently selected cell or in a new worksheet (depending on your Location option). For example: Three rows of table header. Number of rows in table = number of instances received * max. history depth. Samples for the same instance will be grouped together, with the latest sample for that instance shown first. The number of rows may increase over time as new instances are received. } } (M) indicates a “manual-update’ subscription } Cell A2 is a Filter Each selected field in the data type appears in its own column. Darker colored column headers indicate key fields. Deleted instances appear in red. When is the table refreshed? ❏ If the topic monitor table is created without the Manual update option, data in the topic monitor table is refreshed periodically if new samples are received, and the periodic check interval is limited by the throttle interval settings. See Chapter 3 for details. ❏ If the topic monitor is created with the Manual update option, data in the topic monitor table is only refreshed if you click the RTI Update Now button in the Spreadsheet Add-in toolbar (if you have configured the RTI Update Now button to only update manual-update subscriptions in current worksheet, then the topic monitor table will be refreshed only if it is in the current worksheet when the button is pressed). (See the Manual Update section above.) To remove a topic monitor table: Delete the worksheet or the whole topic monitor table. If you want to keep the existing cells to keep getting updates for existing instances but not receive any new instances, delete the header cell (such as cell A1 in the above screenshot). If you see a red row: This means the instance has been deleted by the publisher, or the instance has not be updated according to the contract, and therefore is considered ‘not alive’ (refer to the Connext User’s Manual regarding ‘not alive’ instances). If you want to know when the actual DDS reader that subscribes to the topic is created/ deleted behind the scenes, see Appendix B. 2-8 Monitoring Topics 2.3.1 Filter Expression Details A filter expression must begin with one of the operators in Table 2.1. Table 2.1 Filter Comparator Operators Behavior = Equals != Not equal < Less than > Greater than <= Less than or equal to >= Greater than or equal to 2. Learning the Basics Operator The = and != comparators are followed by an expression supported within the full .Net regular expression syntax. The other comparators can only be followed by an actual string or numerical value. (See the examples in Table 2.3.) You can combine filters for the same key field using the logical operators in Table 2.2. Table 2.2 Filter Logical Operators Operator AND True if and only if both expressions are true OR True if one or both expressions are true XOR Table 2.3 Behavior True if exactly one of the expressions is true Example Filter Expressions Filter Expression Explanation =.* Matches all. =IB.* Example matches: IBM IB IBB IBBBBBM IBMCALL20090310 The above list is not the entire universe of matches for the filter expression, simply an example subset. 2-9 Learning the Basics Table 2.3 Example Filter Expressions Filter Expression Explanation !=IB.* Matches any value that does not match the previous expression (above examples) < 20090101 Based on the field type, matches values if the compare is less than 20090101. If the field is a numeric field (e.g., long, double), the comparison is numeric; if the field is a string field, the comparison is alphabetic. > 20080101 Based on the field type, matches values if the compare is greater than 20080101. If the field is a numeric field (e.g., long, double), the comparison is numeric; if the field is a string field, the comparison is alphabetic. > 20080101 20090101 AND < > 20080101 AND < 20090101 OR =20100315 Matches any values where both conditions are true Matches any values where the first and second expressions both evaluate to true or the third expression evaluates to true. Note the grouping of expressions. ❏ Without a filter expression for any key field, the topic monitor table subscribes to all data for the Topic. This is equivalent to a wildcard expression that matches everything (=.*). ❏ Spaces and commas are not allowed in the regular expression after the comparators. If you want to include a space in your regular expression after the = or != comparators, use \W to match any single non-word character. For example, the following matches any value that has “good match” in the field, requiring a space between the words “good” and “match”: =good\wmatch ❏ Whitespace is required around the logical operators (AND, OR, XOR). Any whitespace around the comparators or logical operators will not be treated as part of the expression. The expression ends when whitespace is encountered (see the examples in Table 2.3). ❏ Filters are always evaluated from left to right. Parentheses are not supported. ❏ Docs for the Regular expression class can be found at the following Microsoft web site: http://msdn.microsoft.com/en-us/library/hs600312.aspx ❏ For additional information about regular expressions, the following web site may be useful: http://www.regular-expressions.info/dotnet.html ❏ If you provide a filter expression for a key field, that key field must be selected for display. If the filtered field is not displayed, the filter for the key field will not be applied. (See the Fields section in Monitoring Topics (Section 2.3) for how to select a field for display.) 2-10 Subscribing to Data 2.4 Subscribing to Data First, select a cell in the worksheet where you want the subscription to begin. Then, from the Spreadsheet Add-in toolbar, select . Click one of the Available Topics, then select the fields you want to display. Fields in the selected topic’s data type Available topics Use 0 to see the most recent sample Desired value for key field Controls whether the subscription will get updates automatically or manually 2-11 2. Learning the Basics Section 2.3 showed you how to subscribe to data for multiple instances of a topic. If you only want to subscribe to one specific instance of a topic, use the RTI Add Subscription feature. The main difference in these two features is that a topic monitor table may grow over time as new instances are discovered. A subscription is always a single row and does not grow because it is only subscribing to one specific instance. Learning the Basics Available Topics ❏ These are the topics that have been discovered in the domain you selected in the RTI Config dialog. Fields ❏ Use the checkboxes under Fields to select which fields in the topic’s data type you want to monitor. By default, no fields in the data type are selected. ❏ The Special fields correspond to fields in the DDS Sample Info data structure, which provides meta information about data that is received. The #source_timestamp is the time the sample was sent; the #reception_timestamp is when it was received. You can use these fields to see when a sample was sent or received. The #reception_sequence_number is the counter of messages received in the topic. (Note: the count of "messages" could be individual samples or batches.) By default, none of the special fields are selected. ❏ Each selected field will appear in a column in the worksheet. If your data type has more than 256 fields, you will not be able to select all of them. This limit is imposed by Excel, which has a maximum table size of 65,536 rows by 256 columns. ❏ Excel’s maximum table size (noted above) may restrict where you can start the subscription. For instance, you cannot select a cell in the 255th column and put a subscription wider than 1 column there. Key values ❏ If the topic’s data type has a key, you must specify value(s) for the key—this is how you specify which instance of the topic you want to subscribe to. ❏ Exact values must be entered. Strings are case sensitive. Wildcards and regular expressions are not permitted. History position ❏ The history position of a subscription is the "age" of the sample you want to get from the reader queue. History position 0 will give you the most recent sample, 1 will give you the next most recent one, up to N (history depth - 1) for the oldest one. The default value for history position is 0. ❏ The history position value is limited by the depth field in the DataReader’s History QoS, as specified in the current QoS profile (see Chapter 3 on how to select a QoS profile). 2-12 Subscribing to Data • Two QoS profiles are provided with Spreadsheet Add-in for Microsoft Excel: DefaultProfile (with depth = 4) and NoHistoryProfile (with depth = 1). By default, DefaultProfile is used and therefore History position is limited to a value of 3. Manual Update refreshed on a periodic basis if new data is available. (See Chapter 3 for how to control the periodic refresh rate.) Check the Manual update checkbox if you want to manually update the subscription in a controlled manner instead. A manual-update subscription is only updated when you click the RTI Update Now button in the Spreadsheet Add-in toolbar. The cells in a manual-update subscription will contain an RTD function with the “MANUAL:<sheetname>” parameter. (See Appendix A for details on the RTD function.) By default, clicking the RTI Update Now button will update all subscriptions in all spreadsheets of the current Excel instance. However, you can modify the behavior through the add-in configuration parameter, so that clicking on the RTI Update Now button will update all automatic-update subscriptions in all worksheets, plus the manual-update subscriptions in the current worksheet only. See Chapter 3 for details. When you click , the add-in creates a subscription in the worksheet, starting in the currently selected cell: RTD function x y shape size There is a cell for each field selected in the Create Subscription dialog and an RTD function for each cell (see Appendix A for details on the RTD function). No table header is created and there is always just a single row. Notice that the subscription is created by overwriting existing cells in the worksheet— no new row is inserted into the worksheet. 2-13 2. Learning the Basics ❏ By default, this checkbox is not checked, and the subscription is automatically Learning the Basics If the cells in the subscription row are showing “#DATA N/A”, that means no data has been received for the instance that you have subscribed to. When is a subscription refreshed? ❏ If the subscription is created without the Manual Update option selected, data in the subscription is periodically checked for update if a new sample is received for the instance, and the periodic check interval is limited by the throttle interval settings. See Chapter 3 for details. ❏ If the subscription is created with the Manual Update option selected, data in the subscription is only refreshed when you click the RTI Update Now button in the Spreadsheet Add-in toolbar (if you have configured the RTI Update Now button to only update manual-update subscriptions in current worksheet, then the subscription will be refreshed only if it is in the current worksheet when the button is pressed). (See the Manual Update section above). To delete a subscription: Each cell of the subscription can be deleted individually. If you want to know when the actual DDS reader that subscribes to the instance of the topic is created/deleted behind the scenes, see Appendix B. 2.5 Publishing Data The previous two sections describe how to subscribe to data; this section describes how to publish data from an Excel worksheet. There are three steps: 1. Creating a Publication Table (Section 2.5.1) 2. Filling in the Data to be Published (Section 2.5.2) 3. Publishing the Data (Section 2.5.3) 2.5.1 Creating a Publication Table To begin, select a cell (or a range of cells) in the worksheet where you want the publication to be. Then, from the Spreadsheet Add-in toolbar, select . 2-14 Publishing Data When 2. Learning the Basics Click a topic from the list on the left, then select the fields that you want to fill in. Unselected fields will still be published, but will be set to their default values (numerical fields will be set to 0, strings will be empty). By default, all fields in the data type are selected. you click , the add-in creates a publication table at the selected cell(s) in the worksheet. For example: The table contains three rows of table header. } } Each row holds the data for one sample. } Each selected field in the data type appears in its own column. Darker colored column headers indicate key fields. The publication table is a range of cells that represent a topic—each row will be a sample, with a column for each field that you want to fill in. To Control the Publication Table Size: The number of rows in the table depends on what is selected on the worksheet when you first click . ❏ If only one cell is selected (the default case), a table with a height of seven is created, allowing you to enter four samples. 2-15 Learning the Basics ❏ If two or three rows are selected, a table with a height of four will be created, allowing you to enter one sample. ❏ If four or more rows are selected, the table height will match the rows that you have selected. The number of columns in the table depends on the number of fields you select for the topic. If your data type has more than 256 fields, you will not be able to select all of them. This limit is imposed by Excel, which has a maximum table size of 65,536 rows by 256 columns. This limit may restrict where you can start the publication. For instance, you cannot select a cell in the 255th column and put a publication wider than 1 column there. The table size is fixed once the publication is created, and it will not change over time. Like all tables created by the add-in, no new rows or columns are inserted into the worksheet. Instead, the content of the existing cells are overwritten, with the top left corner of the table at the current cell. To remove a publication table: Delete the worksheet or the whole table. If you want to know when the actual writer that publishes the topic is created/deleted behind the scenes, see Appendix B. 2.5.2 Filling in the Data to be Published Once you have the table, you can fill in the cells as desired either by explicitly entering values in the cells, or by entering valid Excel formulas. You can even use references to subscriber cells elsewhere in the Excel workbook. If you leave a sample row unfilled, that sample will not be published. 2.5.3 Publishing the Data There are two ways to publish data from the table: ❏ To manually publish the data one time, select (from the Spread- sheet Add-in toolbar). ❏ To automatically publish the data at a constant rate, set a timer: a. From the Spreadsheet Add-in toolbar, select b. Set the Auto publish timer (in milliseconds) as desired. 2-16 . Monitoring Built-in Topics Note: The interval must be greater than or equal to the RTDThrottleInterval value set in the registry (see Section 2.3 in the Getting Started Guide). Otherwise, the add-in will automatically set the auto publish timer equal to RTDThrottleInterval. c. Press Start and Close. Hint: If you want to verify that the data was published, you can use a topic monitor (see Section 2.3). 2.6 Monitoring Built-in Topics The add-in must discover and keep track of remote entities, such as new participants, publications or subscriptions in the domain. This information may also be important to the application itself, which may want to react to this discovery information, or else access it on demand. To support these needs, the add-in provides built-in Topics that you can use to access this discovery information. You can use a ‘built-in topic monitor’ to display built-in topics for discovered publications, subscriptions, and participants. Note: Only remote entities appear in builtin topics. Entities created by the same participant (in this case, the Spreadsheet Add-in for Microsoft Excel application) will not appear in the builtin topic. From the Spreadsheet Addin toolbar, select 2-17 2. Learning the Basics By default, a sample is published only if any cell in the row for that sample has changed since the last time it was published. However, you can change this behavior by changing the add-in configuration parameter, so that filled-in samples are published regardless of whether the sample has changed since the last time it was published. See Chapter 3 for details. Learning the Basics , then select one of the builtin topics (publications, subscriptions, or participants) from the drop-down list box. Builtin topic ❏ There are three types of builtin topics that provide discovery information about three different entity kinds: Publications, Subscriptions and Participants. Level of detail ❏ The level of detail (basic, advanced, or full) controls how much data (how many columns) will be shown in the builtin topic monitor table. • Basic: o Publications/Subscriptions builtin topic: Host IP, Creation timestamp, Deletion timestamp, Entity kind, Topic, Type o Participants builtin topic: Host IP, Creation timestamp, Deletion timestamp, Participant name, Product version, RTPS version • Advanced: includes all basic information, plus: o Publications builtin topic: Reliability, durability, partition, ownership, ownership strength, liveliness, liveliness lease duration, deadline o Subscriptions builtin topic: Reliability, durability, partition, ownership, liveliness, liveliness lease duration, deadline, contentfilter o Participants builtin topic: RTPS vendor id, User data, Property QoS, DDS Builtin endpoints, Default unicast locators • Full: includes all advanced information, plus: o Publications builtin topic: Durability_service, latency_budget, lifespan, destination_order, presentation, user_data, topic_data, group_data, property_qos, unicast_locators, product_version, rtps_protocol_version, rtps_vendor_id, disable_positive_acks 2-18 Monitoring Built-in Topics o Subscriptions builtin topic: Time_based_filter, latency_budget, destination_order, presentation, user_data, topic_data, group_data, property_qos, unicast_locators, multicast_locators, product_version, rtps_protocol_version, rtps_vendor_id, disable_positive_acks (Same information as advanced) Refer to the online Connext documentation regarding builtin topic data type for details of the meaning of these fields. Location ❏ Choose where the instances will be populated—in the currently selected cell or a new worksheet. By default, the new worksheet option is selected. ❏ Keep in mind that each time a new entity is discovered, a new row will be added at the bottom of the builtin topic monitor table. Therefore, the height of the table may grow over time. ❏ Like all tables created by the add-in, no new rows or columns are inserted into the worksheet. Instead, the content of the existing cells are overwritten, with the top left corner of the table at the current cell if the “Current cell” option is selected. ❏ Excel limits the table size to 65,536 rows by 256 columns. This limit may restrict where you can start the builtin topic monitor table. For instance, you cannot select a cell in the 255th column and put a builtin topic monitor table there to show Full details. 2-19 2. Learning the Basics o Participants builtin topic: Learning the Basics When you click , the add-in creates a builtin topic monitor table-either in the currently selected cell or in a new worksheet (depending on your Location option). For example: Two rows of table header One row for each entity discovered so far. The number of rows may increase over time as new entities are discovered. } } Number of columns depends on the level of detail selected. Deleted entities appear in red. To remove a builtin topic monitor table: Delete the worksheet or the whole builtin topic monitor table. If you want to keep the existing cells for information on entities that are already discovered, but not receive any new entities’ discovery information, delete the header cell—this will stop the table from being updated. If you see a red row: This means we have detected that the entity has been deleted by the remote application, or the discovery information for that entity has not be updated according to the contract, and therefore the entity is no longer consider to be alive. 2-20 Chapter 3 Configuring the Spreadsheet Add-in This chapter describes: (Section 3.2) ❏ Using Different Domains at the Same Time (Section 3.3) 3.1 Configuration Parameters Spreadsheet Add-in for Microsoft Excel has several configuration parameters, as described in Table 3.1. They apply to all open workbooks that use the add-in. Table 3.1 Configuration Parameters Parameter Description Domain ID Identifies the domain to which the instance of Spreadsheet Add-in for Microsoft Excel belongs. Each domain represents a separate data ‘communication plane’ isolated from other domains. This value must match the domain ID of the application that you want to communicate with. This is an integer value, 0 or higher. The default is 0. Each Excel instance can only belong to one domain. If you want to use multiple domains, refer to Section 3.3. Peer Hosts Peer descriptors of potential participants that you want the add-in to try to communicate with. For example: “shmem;udpv4://239.255.0.1;udpv4://127.0.0.1;5@udpv4://foo” See the Connext online documentation or User’s Manual for details on formatting peer descriptors. 3-1 3. Configuration ❏ Configuration Parameters (Section 3.1) ❏ Changing the Data Refresh Frequency (Throttle Interval) and Auto-publish Rate Configuring the Spreadsheet Add-in Table 3.1 Configuration Parameters Parameter Description QoS library and profile Sets the Quality of Service (QoS) policies for all the entities created by the add-in. A QoS library and profile are written in XML format. QoS can be specified per entity kind, or even based on topic name. The XML file containing the QoS library and profile must exist either in <My Documents>\RTI Spreadsheet Add-in for Microsoft Excel <version>\EXCEL_QOS_PROFILES.xml, or in the file that is specified in the NDDS_QOS_PROFILES environment variable (unless a non-default location is specified in the registry setting; see Appendix C for details). To open the QoS file under My Documents, select the RTI Config button in the RTI Spreadsheet Add-in toolbar, and then click Open QoS File. The XML file is read-only when Excel starts. If you have made changes to the file after Excel has started, you will need to close and restart Excel for the changes to take effect. See the Connext User’s Manual for details regarding QoS library and profile formats. Throttle interval How long to wait before refreshing the received real-time data for all automatic-update subscriptions. This is both (a) the minimum time between cell updates and (b) the maximum time after data is first received before the cell is updated. This value must be greater than or equals to the RTDThrottleInterval value as set in the registry. See Section 2.3 in the Getting Started Guide for details. Auto publish timer How often to automatically publish data from a publication. This value must be greater than or equals to the RTDThrottleInterval value as set in the registry. See Section 2.3 in the Getting Started Guide for details. The auto publish timer is stopped automatically every time the RTI service is stopped. If you restart Connext, you may need to restart the auto publish timer. RTI Service startup policy Behavior at start up—whether or not the RTI service should be started (if it is not already running) when a workbook with a configuration worksheet is loaded. Starting the RTI service creates a DomainParticipant, starts discovery of types and topics, and starts any defined subscriptions or publications. This will generate network traffic. For information on when these entities are created and destroyed, please see Appendix B. Forced garbage collect rate This is an advanced feature. Typically, memory that is no longer in use will be freed up automatically by the add-in when there is a need. In some special cases, if data is updated at very high rate, or if there is still available memory in your system, the add-in may not free unused memory as fast as you may want it to. This parameter allows you to control how fast the unused memory should be freed up. Manual update applies to current sheet only Controls if the RTI Update Now button will update (a) all manual-update subscriptions, or (b) only the manual-update subscriptions in the current worksheet. (All automaticupdate subscriptions will be updated regardless). 3-2 Configuration Parameters Table 3.1 Configuration Parameters Parameter Description Controls if both the Auto publish timer and the RTI Publish Now button will publish samples only if they have been changed since the last time they were published, or will publish regardless of whether the sample has changed or not. Verbosity Level of logging. See Table 3.3. Overwrite log file Specifies if the log file should be overwritten every time Excel starts. Log file Full path for the location of the file for logging information for the add-in. Content filters Defines filters for given topics, based on the content of the sample of the given data type. These filters, if any, apply to any subscription of the specified topic name. For example: “Type1=ShapeType Topic1=Square Filter1=x>100” See the Connext User’s Manual regarding content filter expression syntax. There are up to three ways to set these parameters: ❏ From a configuration file. The configuration file follows the usual Microsoft Windows .ini file syntax. The file is read when Excel starts. This file is located in <My Documents>\RTI Spreadsheet Add-in for Microsoft Excel <version>\RTIExcelAddin.ini, unless a non-default location is specified in the registry setting (see Appendix C for details). To open this file, select in the RTI Spreadsheet Add-in toolbar, then click Open Configuration File. ❏ From special cells in a saved workbook. Configuration parameters can be speci- fied in an Excel worksheet. You can automatically create a worksheet with all the configuration cells based on the current configuration. To do so, select in the RTI Spreadsheet Add-in toolbar, and select . ❏ From the configuration dialog. To open this dialog, select in the RTI Spreadsheet Add-in toolbar. Note: Not all parameters can be changed in the dialog. Each of the configuration methods is intended to be used in a different way, as described in Table 3.2. Table 3.3 on page 3-5 summarizes how to define each parameter using the three methods. 3-3 3. Configuration Publish changed data only Configuring the Spreadsheet Add-in Figure 3.2 on page 3-8 shows an auto-generated configuration sheet. Table 3.2 Method Configuration Methods Typical Use Default configuration. Applies every time Excel is started, unless you open a workbook with configuration cells. In that case, the parameters present on the sheet will override those in Configuration the configuration file. Use the configuration file method for blank workbooks, for testing, or file for saved workbooks that do not require a specific configuration. See the sample file in Figure 3.1. Once Excel is started, changes in the configuration file have no effect. If you want the changes in the configuration file to take effect, close Excel and restart it. Configuration for a saved workbook. This method allows you to deploy a workbook as if it was an application and to save the configuration you need for the application to work properly. To create a configuration worksheet based on the current configuration, select the “Create Configuration Sheet” button in the RTI Config dialog. See Figure 3.2 on page 3-8. If a Connext application has not been started, values specified in the configuration worksheet Cells in a are loaded when the configuration worksheet is opened. The loaded values will be used for configuration all workbooks in this Excel instance. worksheet If a Connext application is already started, opening the configuration worksheet has no effect. Once the configuration worksheet is opened, changes in the configuration worksheet have no effect. If you want the changes in the configuration worksheet to take effect, stop Connext, close the configuration worksheet, and open the configuration worksheet again to reload the values. Use this dialog to change the configuration at run time. This configuration is not persistent and not all values can be changed at run time. The RTI Config dialog can be used to change some parameters at run time. Some parameter changes require that the RTI service is not running, while others can be changed any time Configuration and will take effect right away. dialog Only fields that you are allowed to change (depending on whether or not the RTI service is running) will be enabled in the dialog. If a parameter is not available in the RTI Config dialog, it means it cannot be changed at run time. See Figure 3.3 on page 3-10. 3-4 Configuration Parameters Table 3.3 Configuration Parameters Configuration Method Parameter Forced garbage collect rate Fileb [Config] ForcedGCRate=<n> Default a Cells in a Configuration Worksheet c Dialog RTIDDS_CONFIG_FORCED_GC_RATE N/A 1000 (force garbage collection after every 1000 refresh of data) No (manual update applies to all sheets) Publish changed data only [Config] AlwaysPublish=<yes|no> RTDDS_CONFIG_ALWAYSPUBLISH Stop Connext before changing. No (publish changed data only) Domain ID [DDSConfig] DomainId = <n> RTIDDS_CONFIG_DOMAINID Stop Connext before changing. 0 [DDSConfig] Peer hosts PeerHost = <peer1>[,<peer2> …] RTIDDS_CONFIG_PEERHOSTS Stop Connext before changing. None (uses default DDS QoS) QoS Library [DDSConfig] QoSLibrary = <name> RTIDDS_CONFIG_QOSLIBRARY Stop Connext before changing. None (uses default DDS QoS)d QoS Profile [DDSConfig] QosProfile = <name> RTIDDS_CONFIG_QOSPROFILE Stop Connext before changing. None (uses default DDS QoS)e Throttle interval [DDSConfig] ThrottleInterval =<ms> RTIDDS_CONFIG_ THROTTLEINTERVAL Can be changed anytime. See Section 3.2. 200 ms 0 (Off) No Auto publish timer [DDSConfig] AutoPublishTimer=<ms> RTIDDS_CONFIG_ AUTOPUBLISHTIMER Can be changed before the auto publish timer has started. See Section 3.2. DDS startup [DDSConfig] AutoStartDDS=<yes|no> RTIDDS_CONFIG_AUTOSTARTDDS N/A 3-5 3. Configuration Manual update [Config] RTIDDS_CONFIG_MANUAL_UPDATE Stop Connext applies to ManualUpdateCurrentSheet _CURRENT_SHEET before changing. =<yes|no> current sheet only Configuring the Spreadsheet Add-in Table 3.3 Configuration Parameters Configuration Method Parameter Fileb [Logging] Verbosity=<n> (n=0..4) Verbosity 0—No messages 1—Errors 2—Errors and warnings RTIDDS_CONFIG_VERBOSITY Content filters Dialog N/A 3 N/A yes N/A <My Documents>\RTI Spreadsheet Add-in for Microsoft Excel <version>\RTIExcelAddin.log (unless specified in a registry setting. See Appendix C for details) 3—Like 2, plus information about Entities 4—Debugging messages Over[Logging] write log RTIDDS_CONFIG_LOGFILE OverwriteLogfile=<yes|no> file Log file Default a Cells in a Configuration Worksheet c [Logging] LogFile=<full path of log file> RTIDDS_CONFIG_OVERWRITELOG [ContentFilteredTopics] Type<i> = <type name> Topic<i> = <topic name> Filter<i> = <filter expression> RTIDDS_CONTENTFILTER_TYPE<i>, RTIDDS_CONTENTFILTER_TOPIC<i>, N/A RTIDDS_CONTENTFILTER_FILTER<i> None <i> starts at 1 and goes up incrementally a. The ‘Default’ column shows the default value that is used if it is not specified by any of the three configuration methods. b. To make changes in the configuration file, use this format: [Category] Parameter=value. c. These cell names appear in the worksheet automatically when you click “Create Configuration Sheet” from the RTI Config dialog. d. The default value of the QoS library in the shipped configuration file is “DefaultLibrary”. e. The default value of the QoS profile in the shipped configuration file is “DefaultProfile”. 3-6 Configuration Parameters Figure 3.1 Sample configuration file [Config] ForcedGCRate=1000 ManualUpdateCurrentSheet=no AlwaysPublish=no [DDSConfig] DomainId=54 PeerHost=shmem;udpv4://239.255.0.1;udpv4://127.0.0.1;5@udpv4://foo QosLibrary=MyQosLib QosProfile=MyQosProfile ThrottleInterval=100 AutoPublishTimer=0 AutoStartDDS=no 3. Configuration [Logging] Verbosity=3 OverwriteLogfile=yes LogFile=c:\RTIExcelAddin.log [ContentFilteredTopics] Type1=ShapeType Topic1=Square Filter1= x > 100 Type2=ShapeType Topic2=Circle Filter2= y < 100 3-7 Configuring the Spreadsheet Add-in Figure 3.2 3-8 Generated Configuration Worksheet Changing the Data Refresh Frequency (Throttle Interval) and Auto-publish Rate 3.2 Changing the Data Refresh Frequency (Throttle Interval) and Auto-publish Rate 3.2.1 Update Frequency for Subscribing Cells In general, a DDS subscription that is created behind the scenes will continuously receive all samples. However, the refresh frequency of the subscribing cell in the spreadsheet is limited by the throttle interval. If the data is received at a higher (faster) rate than is defined by this interval, some of the received samples may not be displayed, or may be displayed at a later time. The amount of time between updating subscribing cell values is: max(Excel’s RTDThrottleInterval, RTI Spreadsheet Add-in's throttle interval, time since data was last received) Tip: If you have a high rate of incoming data and a large number of subscription cells, you may need a higher interval (a lower refresh rate) to prevent Excel from slowing down excessively. To dynamically change the Throttle Interval, select sheet Add-in toolbar. 3.2.2 from the RTI Spread- Auto Publish Frequency If the auto-publisher timer is on, the auto-publish timer interval controls how often data is automatically published. If you are changing the value of the data faster than the auto-publish timer, only some of the samples will be published, and samples may be published at a later time than when you changed it. The auto-publish interval must be greater than or equal to the RTDThrottleInterval value set in the registry (see Section 2.3 in the Getting Started Guide). Otherwise, the add-in will automatically set the auto-publish timer equal to RTDThrottleInterval. The amount of time between publishing cell values is: max(Excel's RTDThrottleInterval, RTI Spreadsheet Add-in's auto-publish timer interval, time since the cell was last changed or published, depending on the “Publish changed data only” setting) 3-9 3. Configuration The throttle interval value must be greater than or equals to the RTDThrottleInterval value set in the registry (see Section 2.3 in the Getting Started Guide). Otherwise, the add-in will automatically set the Throttle Interval equal to RTDThrottleInterval. Configuring the Spreadsheet Add-in You can dynamically change the auto-publish timer by selecting RTI Spreadsheet Add-in toolbar. Figure 3.3 Configuration Dialog Throttle interval Auto publish timer interval 3-10 from the Using Different Domains at the Same Time 3.3 Using Different Domains at the Same Time You can work with different configurations (and therefore, different domain IDs) at the same time, by using different Excel instances. Each Excel instance is a separate process that can manage one or more workbooks. Every workbook in the same Excel instance will have the same configuration. If you open a workbook from Windows Explorer and there is an Excel instance already running, the workbook will be attached to that Excel instance. Therefore, if you want a workbook to use a different configuration, open a new Excel instance (run Excel.exe again) and then open the workbook in the new Excel instance. 3. Configuration 3-11 Configuring the Spreadsheet Add-in 3-12 Chapter 4 Visual Basic for Applications (VBA) Functions for the Spreadsheet Add-in Some of the buttons in the Spreadsheet Add-in toolbar perform one-time actions. These buttons do not open an associated dialog box. This chapter describes how to use macro functions written in Visual Basic for Applications (VBA) to perform the same actions as these buttons: Enabling Visual Basic Support A sample Visual Basic script is provided in this file: <installation directory>\RTI Spreadsheet Add-in for Microsoft Excel <version>\lib\DDS2ExcelModule.bas. To use the provided VBA functions in Excel: 1. Open Visual Basic Editor: If you have Microsoft Office 2003: In Excel, select Tools, Macro, Visual Basic Edi- tor from the menu to bring up the Visual Basic Editor. If you have Microsoft Office 2007 or 2010: In Excel, under the Developer tab, click Visual Basic. (If you don’t see the Developer tab: right-click in the ribbon, select Customize the Ribbon..., select the Developer tab, and click OK.) 2. Select Tools, References... in the Visual Basic menu to open the VBA Project References dialog. Select the checkbox for DDS2Excel. Click OK. 4-1 4. Visual Basic for Applications 4.1 Visual Basic for Applications (VBA) Functions for the Spreadsheet Add-in 3. In the Project window in Visual Basic on the top left, right-click VBAProject and select Import File... from the pop-up menu to import the sample Visual Basic script from <installation directory>\RTI Spreadsheet Add-in for Microsoft Excel <version>\lib\DDS2ExcelModule.bas. 4. The DDS2ExcelModule should now be added to the VBAProject. You can close the Visual Basic Editor. The VBA functions in the module imported from Spreadsheet Add-in for Microsoft Excel are now ready to be used. 4.2 Supported VBA Functions Table 4.1 summarizes the supported VBA functions in the DDS2ExcelModule. Table 4.1 Supported Visual Basic Functions in the shipped DDS2ExcelModule Function 4-2 Typical Use StartDDS() Starts the add-in, just like the behavior of the Start RTI Add-in button in the RTI Spreadsheet Add-in toolbar. See Section 2.1 for details. StopDDS() Stops the add-in, just like the behavior of the Stop RTI Add-in button in the RTI Spreadsheet Add-in toolbar. See Section 2.1 for details. UpdateNowDDS() Checks all DDS automatic-update subscriptions to see if they need to be refreshed with new data. The behavior of this function on manual-update subscriptions depends on whether the add-in is configured to update all manual-update subscriptions, or configured to update only the manual subscriptions in the current worksheet. See Chapter 3 for details. The behavior of this function is the same as the RTI Update Now button in the RTI Spreadsheet Add-in toolbar. Using VBA Functions Table 4.1 Supported Visual Basic Functions in the shipped DDS2ExcelModule Function 4.3 Typical Use PublishNowDDS() Checks all DDS publications to see if data needs to be published. The behavior of this function depends on whether the add-in is configured to publish a sample only if it has changed since the last time it was published, or configured to publish the sample regardless of whether it has changed or not. See Chapter 3 for details. The behavior of this function is the same as the RTI Publish Now button in the RTI Spreadsheet Add-in toolbar. UpdateCurrentSheetNowDDS() Checks all DDS automatic-update subscriptions for updates. For manualupdate subscriptions, only those in the current worksheet will be checked. GroupUpdateNowDDS( group As String) Checks all DDS automatic-update subscriptions for updates. For manualupdate subscriptions, only those whose worksheet name matches the one specified by the parameter of this function will be checked. If an empty string is specified (""), this function will update all subscriptions in all worksheets. Using VBA Functions 4-3 4. Visual Basic for Applications The add-in VBA functions are like any other VBA functions. You can call the functions directly in any Excel cell by entering the formula =DDS2ExcelModule.<function_name()> in any cell. The function is called when the formula is executed. You can also call these functions from any other Excel VBA script, or create GUI buttons and call the VBA function in the button click event. Visual Basic for Applications (VBA) Functions for the Spreadsheet Add-in 4-4 A. Subscribing to Data with RTD Appendix A Subscribing to Data with the Real-Time Data (RTD) Function The most basic and flexible way to subscribe to data for a cell is to use the RTD function in Excel. =RTD(<ProgID>, <server>, <param1>, [<param2>],...) The RTD function is the building block for most of the features in Spreadsheet Add-in for Microsoft Excel. It is used as follows: =RTD("DDS2Excel.Connect",, "TYPE:<type_name>", "TOPIC:<topic_name>" , "FIELD:<field_name1>" [,"KEY:<field_name2>=<value2>"[, "KEY:<field_name3>=<value3>" …]] [,”MANUAL:<sheet_name>”]) The first parameter is the program ID of Spreadsheet Add-in for Microsoft Excel, “DDS2Excel.Connect”. The second parameter is blank. RTD uses this as the name of the server where the addin should be run. Since we want to run locally, we leave it blank. The remaining parameters combine to define a piece of real-time data. There may be up to 38 of these parameters. A-1 For example: =RTD("DDS2Excel.Connect",, "TYPE:ShapeType", "TOPIC:Square", “FIELD:x”, "KEY:color=PURPLE") The above function will subscribe to instances of the topic Square, of type ShapeType, whose key field, color, is PURPLE; this cell will show the value of the field x. Be aware that the RTD function is case-sensitive (for example, color=PURPLE is different than color=Purple). Do not use quotation marks within the expression. The optional “MANUAL” parameter in the RTD function can be used to indicate that the cell will be updated manually only when the RTI Update Now button is pressed, instead of periodically being refreshed with new data. The <sheet_name> followed by the optional MANUAL parameter in the RTD function is filled in automatically with the name of the worksheet in which the cell resides, either when Connext is first started or when the RTD function is created by the subscription. The sheet name information is used if the RTI Update Now button is configured to refresh manual-update subscriptions in the current sheet only. (If you copy a manual-update cell from one sheet to another, the RTD function will contain the wrong sheet-name unless you manually modify the RTD function, or you restart Connext.) See Chapter 3 for information on manual-update subscriptions. You can use references to a cell containing the RTD function just like any other cell—for charts, other formulas, etc. A-2 B. Entity Creation and Destruction Appendix B DDS Entity Creation and Destruction The following table explains when Spreadsheet Add-in for Microsoft Excel creates and destroys the entities it uses. All entities are created with the QoS values as specified in the RTIDDS_CONFIG_QOSLIBRARY and RTIDDS_CONFIG_QOSPROFILE configuration parameters. (The QoS library and profile are either in My Documents\RTI Spreadsheet Add-in for Microsoft Excel <version>\EXCEL_QOS_PROFILES.xml or in a file that is specified in the NDDS_QOS_PROFILES environment variable, unless the location of the XML file is hard-coded in the registry setting. See Appendix C for details). This Entity ... DomainParticipant Is Created ... Is Destroyed ... When the Connext-based application starts. This can happen two ways: When the Connext-based application stops. ❏ When Excel is started and a DDS work- This can happen two ways: book is opened—if the “auto-start DDS” option is enabled. ❏ When you start Connext. ❏ When Excel is closed. ❏ When you stop Connext. When the DomainParticipant is created. Subscriber There is only one DomainParticipant. Subscriber per When the DomainParticipant is deleted. Just before the first sample is published. Publisher There is only DomainParticipant. one Publisher per B-1 This Entity ... Is Created ... Is Destroyed ... ❏ If there is no active topic monitor for Topic When any of these occur: DataReader for Topic T T: when the last RTD function for Topic T is deleted. ❏ A topic monitor for Topic T is created. ❏ If there is no RTD function for Topic T: when the last topic monitor for Topic T is ❏ An RTD function for Topic T is entered. deleted. ❏ Connext starts and there are one or more ❏ When the DomainParticipant is deleted topic monitors, subscriptions, or RTD functions for Topic T. There is at most one DataReader per Topic. (which can happen either when Connext is stopped or when Excel is closed). Note: Each cell created by a topic monitor or subscription is an RTD function. DataWriter for Topic T B-2 Just before a sample of Topic T is first When the Publisher and DomainParticipant published. are deleted. There is at most one DataWriter per Topic. Appendix C Controlling File Locations with Registry Settings ❏ The add-in configuration file ❏ The file(s) containing QoS libraries and profiles ❏ The log file for recording add-in specific information By default, the add-in will access these files in the user’s profile under My Documents\RTI Spreadsheet Add-in for Microsoft Excel <version>. However, it is possible to change the default location of these files by changing the registry settings. This can be useful if you want to make sure everyone uses the same configuration. Table C.1 summarizes the default filename in the user’s profile and the corresponding registry setting that can be used to change the default location. Table C.1 Default Filenames and Registry Settings File Default filename under My Documents\RTI Spreadsheet Add-in for Microsoft Excel <version> String value under Registry key Software\RTI\ExcelPlugin to overwrite default file location a Configuration file RTIExcelAddin.ini IniFile Qos fileb EXCEL_QOS_PROFILES.xml QosProfiles RTIExcelAddin.log LogFile Profiles Log file C-1 C. Registry Settings When Spreadsheet Add-in for Microsoft Excel is first loaded as Excel starts up, there are three files that the add-in will be accessing: a. The registry key contains string values that contain the full path of each file, including file name. The registry keys can be specified either in HKEY_LOCAL_MACHINE or HKEY_CURRENT_USER (the former has higher precedence). b. If the registry key for the QoS Profile file is not specified, other than just reading the QoS profiles and libraries in the file under the user’s profile default location, we also look for the file specified in the NDDS_QOS_PROFILES environment variable. If the registry key for the QoS profile is specified, only the file specified in the registry key will be read—the NDDS_QOS_PROFILES environment variable will have no effect. To modify/add the registry, go to the Windows Start menu and select Accessories, Run. Type regedit. This will open the registry editor, where you can add/modify a registry key and the string value within a registry key. When Excel starts up and Spreadsheet Add-in for Microsoft Excel is loaded, the add-in first looks for the registry keys under HKEY_LOCAL_MACHINE. If the registry key for the file is not found, it will then look under HKEY_CURRENT_USER. If the registry key for the file is still not found, the default location under the user’s profile is assumed. The three files can be specified independently in the registry. By default, the installer for Spreadsheet Add-in for Microsoft Excel does not write any of these values in the registry. Therefore, the files are loaded from the user’s profile by default. C-2