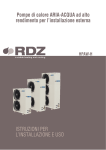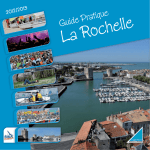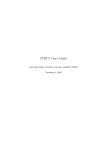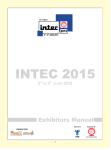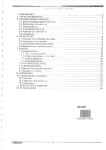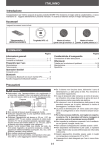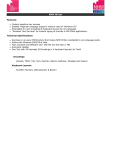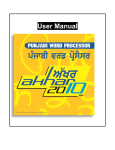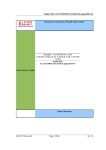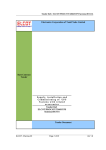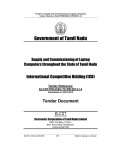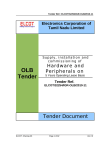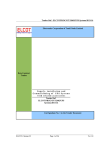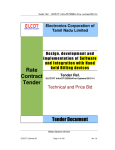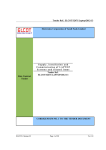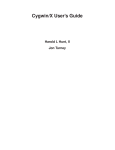Download ELCOT - Tamil Fonts & Conversion Tools
Transcript
Tamil Fonts & Conversion Tools
User Manual
1
Contents Page
1. TAB Keyboard Driver for Linux
3
2. Tamil Conversion for Linux
4
3. ELCOT TAB Keyboard Driver for Windows
a. Setup and Installation
5
b. Working with ELCOT TAB Keyboard Driver
6
c. Composing in Tamil Script
10
d. Working with Star Office
11
e. Working with MS Word
12
f. Removing the ELCOT TAB Keyboard Driver
13
4. ELCOT Tamil Bilingual Keyboard Driver for Windows
a. Setup and Installation
14
b. Working with ELCOT Tamil Bilingual Keyboard Driver
15
c. Composing in Tamil Script
17
d. Working with Star Office
18
e. Working with MS Word
19
f. Removing the ELCOT Tamil Bilingual Driver
20
5. Tamil Conversion for Windows
21
6. Tamil Key Sequence
23
7. Tamil Keyboard Layout
25
2
1. TAB Keyboard Driver for Linux
1. Insert the CD in the CD Drive, copy the contents of linux folder from the CD to the harddisk.
2. Manually install the TAB fonts available inside the linux folder
3. Goto Terminal, type the following command, assumed that you have copied the contents to
/root/linux folder
[root@M21 ~] # cd /
[root@M21 ~] # cd /root/linux
[root@M21 ~] # sh iwtam.sh
When the above command is executed, TAB Keyboard Driver Successfully installed message will
appear. Now type the following command
[root@M21 ~] # iwtam
4. Invoke Open Office and chose any TAB-ELCOT-Kovai or any TAB-ELCOT font & type in the
tamil matter. Make sure that NUM LOCK key should be OFF to type in tamil matter and NUM LOCK
key should be ON to type in english matter.
3
2. Tamil Conversion for Linux
1. Insert the CD in the CD Drive, copy the contents of linux folder from the CD to the harddisk.
2. Double click on ramyacon file, the following screen will appear.
3. One can change from the following Tamil Font format to ELCOT-ANSI Tamil font format &
viceversa
a. TAB
b. TAM
c. ELCOT-Bilingual
d. Vanavil
e. Bamini
f. Diamond
4. Chose any one Source Type from which tamil script you want to convert from and click on the
Source button to pick that source file, for eg : /root/vanavil.txt as shown in the above figure
5. Chose any one Target Type to which you want to convert to and click on the Destination button
for the path to store the target file, for eg : /root/elcotansi.txt as shown in the above figure
6. Click on the Convert button to convert the vanavil.txt file (typed using any Vanavil tamil font) to
elcotansi.txt (ELCOT-ANSI format)
7. Likewise one can convert from any given format to ELCOT-ANSI format or the given format.
4
3. ELCOT TAB Keyboard Driver for Windows
3a. Setup and Installation
Installing ELCOT TAB Keyboard Driver Software
1. Insert the CD into your CD-ROM Drive
2. From the Start Menu, choose Run
3. Type D:\setup (If your CD-ROM Drive is not drive D, type
appropriate letter instead.)
4. Choose OK
5. Follow the instructions on the Screen and complete the installation procedure and restart the
system.
Starting ELCOT TAB Keyboard Driver Software
To begin working with ELCOT TAB Keyboard Driver, Click START -> PROGRAMS -> ELCOT TAB
Keyboard Driver Menu as follows :
5
3b. Working with ELCOT TAB Keyboard Driver
Activating the ELCOT TAB Keyboard Driver
ELCOT TAB Keyboard Driver provides the Tamil Keyboard interface for the Windows applications. By
using this driver, you can run Windows packages like Star Office, MS Office, Pagemaker,
CorelDraw for Tamil script.
ELCOT TAB Keyboard Driver provides a Tamil Keyboard overlay on a standard English QWERTY
keyboard. The driver makes it possible to use the normal keyboard for entering Tamil text.
Using ELCOT TAB Keyboard Driver, you can directly enter the text in Tamil Script inside all windows
applications. To enter the Tamil text inside Windows applications, install the ELCOT TAB Keyboard
Driver as given below:
Click START -> PROGRAMS -> ELCOT TAB Keyboard Driver, Now, the message
"ELCOT Keyboard Driver Installed"
will appear on the screen as follows
After Pressing the OK Button, you can see the ELCOT TAB Driver Menu in the status Bar, which
indicates that the Keyboard Driver is running in the background.
Apart from installing the ELCOT TAB keyboard driver, it is necessary to select the any TAB-ELCOT
Font or any TAB Font to type in Tamil script. This has to be done through the commands provided
for font selection in the respective Windows application.
Now, you can enter the tamil text inside Windows applications by pressing the CAPS LOCK key
ON. When the CAPS LOCK is ON, the keyboard layout will be in Tamil and you can type in Tamil
script. When the CAPS LOCK is OFF, the keyboard layout will be in English and you can type in
English. You can use the CAPS LOCK key to toggle between Tamil & English.
6
Selecting the Application Type
From the ELCOT TAB Keyboard Dirver menu, select the application type:
Write :
If you want to use Write, then select the application as Write.
Wordpad :
If you want to use Wordpad, then select the application as Wordpad.
Ventura :
If you want to use Ventura, then select the application as Ventura.
Star Office :
If you want to use Star Office, then select the application as Star Office
Others :
If you want to use any Windows application other than Write, Wordpad, Star Office & Ventura, this
option has to be selected.
7
Selecting the Keyboard Layout
From the ELCOT TAB Keyboard Dirver supports various keyboard layouts .
1. Typewriter Layout : This layout is similar to the Tamil typewriter layout. Tamil typists & other
people familiar with Tamil Typewriter layout can use this layout very easily.
2. Romanised Layout : Without knowing the above layouts, you can type in Tamil Script easily by
using the Romanised layout. Phoenetic English mappings are used to compose the Tamil Script.
For example, the keys raamaa (or rAmA) can be used to type 'Rama'.
3. Tamil - 99 Layout : This layout is standardized by the Government of Tamilnadu.
8
Selecting the Toggle Mode
You can select the Mode for Toggle key as NUM LOCK or SCROLL LOCK or CAPS LOCK
If you select NUM LOCK as Toggle key, then you can type the tamil script when the NUM LOCK
Key is ON and the corresponding TAB Font should be chosen in the application (Star Office, MSWord, Page Maker). If the NUM LOCK is OFF, then you can type in English Characters using the
same TAB Font.
If you select SCROLL LOCK as Toggle key, then you can type the tamil script when the SCROLL
LOCK Key is ON and the corresponding TAB Font should be chosen in the application (Star Office,
MS-Word, Page Maker). If the SCROLL LOCK is OFF, then you can type in English Characters
using the same TAB Font.
If you select CAPS LOCK as Toggle key, then you can type the tamil script when the CAPS LOCK
Key is ON and the corresponding TAB Font should be chosen in the application (Star Office, MSWord, Page Maker). If the CAPS LOCK is OFF, then you can type in English Characters using the
same TAB Font.
9
3c. Composing in Tamil Script
ELCOT TAB Keyboard Driver provides a Tamil Keyboard overlay on a standard English QWERTY
keyboard. The driver makes it possible to use the normal keyboard for entering Tamil text.
Using ELCOT TAB Keyboard Driver, you can directly enter the text in Tamil Script inside all
windows applications. To enter the Tamil text inside Windows applications , install the ELCOT TAB
Keyboard Driver as per the procedure given in Chapter-3b
Apart from installing the ELCOT TAB Keyboard Driver, it is necessary to select the any TABELCOT font or any TAB font to type in Tamil script. This has to be done through the commands
provided for font selection in the respective Windows application.
Now, you can enter the tamil text inside Windows applications by pressing the NUM LOCK key ON.
When the NUM LOCK is ON, the keyboard layout will be in Tamil and you can type in Tamil script.
When the NUM LOCK is OFF, the keyboard layout will be in English and you can type in English.
You can use the NUM LOCK key to toggle between Tamil & English.
Now, you can use any Windows application (Star Office, MSWord, PageMaker etc.) for typing in
Tamil Script. Press NUM LOCK key ON to enter the Tamil text. When the NUM LOCK is ON, the
keyboard layout will be in Tamil Script mode. When the NUM LOCK key is OFF, the keyboard
layout will be in English mode. You can use NUM LOCK key as a toggle key for switching between
Tamil Script and English inside windows applications.
To compose in Tamil script, use the 3 steps given below:
1. Install the ELCOT TAB Keyboard Driver
2. Select the TAB-ELCOT font or any TAB font
3. Press the NUM LOCK key ON
10
3d. Working with Star Office
Invoke Star Office and Click TOOLS ->AUTOCORRECT / AUTOFORMAT -> OPTIONS, unmark
the following options available
1. Use Replacement Table
2. Correct Two Inital Capitals
3. Capitalize first letter of every sentence
4. Replace 1st .... with 1^st...
5. Replace 1/2.... with 1/2....
11
3e. Working with MS - Word
MS-Word uses some special characters for showing spaces, tabs, paragraph marks etc. Since
these special characters are being used to represent the Tamil Script characters, you will see the
Tamil Script characters on the screen. To get the proper display, use the following settings. In the
Options menu, for the "Non printing characters", do not select any of the options. Also in the
"Preferences" menu, do not select "Draft". If you select "Draft", the entire text including the Tamil
Script will be shown in English.
For MS-Word 95 & 97 versions, Click Tools -> Options -> Edit - Tick the Overtype Mode. For MSWord 2000 version, this setting is not needed.
Note : for MS-Word (any version) Choose Tools -> Auto correct -> Autocorrect, in this unmark all
the five options available as follows :
1. Unmark Correct Two Initial Capitals
2. Unmark Capitalize first letter of sentences
3. Unmark Capitalize names of days
4. Unmark Correct accidental usuage of Caps Lock Key
5. Unmark Replace text as you type.
12
3f. Removing the ELCOT TAB Keyboard Driver
Selecting Remove Driver from the ELCOT Keyboard Driver menu will remove the Driver from
Memory.
The ELCOT TAB Driver can be removed after completing all your Tamil Text Entry Work. After
removing the driver, you will not be able to enter text in Tamil Language inside Windows
Applications.
13
4. ELCOT Tamil Bilingual Keyboard Driver for Windows
4a. Setup and Installation
Installing ELCOT Tamil Bilingual Software
1. Insert the CD into your CD-ROM Drive
2. From the Start Menu, choose Run
3. Type D:\setup (If your CD-ROM Drive is not drive D, type
appropriate letter instead.)
4. Choose OK
5. Follow the instructions on the Screen and complete the installation procedure and restart the
system.
Starting ELCOT Tamil Bilingual Software
To begin working with ELCOT Tamil Bilingual Software, Click START -> PROGRAMS -> ELCOT Tamil
Bilingual Keyboard Driver Menu as follows :
14
4b. Working with ELCOT Tamil Bilingual Keyboard Driver
Activating the ELCOT Tamil Bilingual Keyboard Driver
ELCOT Tamil Bilingual Keyboard Driver provides the Tamil Keyboard interface for the Windows
applications. By using this driver, you can run Windows packages like Star Office, MS Office,
Pagemaker, CorelDraw for Tamil script.
ELCOT Tamil Bilingual Keyboard Driver provides a Tamil Keyboard overlay on a standard English
QWERTY keyboard. The driver makes it possible to use the normal keyboard for entering Tamil
text.
Using ELCOT Tamil Bilingual Keyboard Driver, you can directly enter the text in Tamil Script inside all
windows applications. To enter the Tamil text inside Windows applications,
To install the ELCOT Tamil Bilingual Keyboard Driver as given below:
Click START -> PROGRAMS -> ELCOT Tamil Bilingual Keyboard Driver, Now, the message
"ELCOT Tamil Bilingual Driver Installed"
will appear on the screen as follows
After Pressing the OK Button, you can see the ELCOT Tamil Bilingual Driver Menu in the
status Bar, which indicates that the Keyboard Driver is running in the background.
Apart from installing the ELCOT Tamil Bilingual keyboard driver, it is necessary to select the
ELCOT-Bilingual Font to type in Tamil script. This has to be done through the commands provided
for font selection in the respective Windows application.
Now, you can enter the tamil text inside Windows applications by pressing the NUM LOCK key ON.
When the NUM LOCK is ON, the keyboard layout will be in Tamil and you can type in Tamil script.
When the NUM LOCK is OFF, the keyboard layout will be in English and you can type in English.
You can use the NUM LOCK key to toggle between Tamil & English.
15
Selecting the Application Type
From the Keyboard Dirver menu, select the application type :
Write :
If you want to use Write, then select the application as Write.
Ventura :
If you want to use Ventura, then select the application as
Ventura.
Others :
If you want to use any Windows application other than Write, Ventura, this option has to be
selected.
16
4c. Composing in Tamil Script
ELCOT Tamil Bilingual Keyboard Driver provides a Tamil Keyboard overlay on a standard English
QWERTY keyboard. The driver makes it possible to use the normal keyboard for entering Tamil
text.
Using ELCOT Tamil Bilingual Keyboard Driver, you can directly enter the text in Tamil Script inside
all windows applications. To enter the Tamil text inside Windows applications , install the ELCOT
Tamil Bilingual Keyboard Driver as per the procedure given in Chapter-2
Apart from installing the ELCOT Tamil Bilingual Keyboard Driver, it is necessary to select the
ELCOT-Bilingual font to type in Tamil script. This has to be done through the commands provided
for font selection in the respective Windows application.
Now, you can enter the tamil text inside Windows applications by pressing the NUM LOCK key ON.
When the NUM LOCK is ON, the keyboard layout will be in Tamil and you can type in Tamil script.
When the NUM LOCK is OFF, the keyboard layout will be in English and you can type in English.
You can use the NUM LOCK key to toggle between Tamil & English.
Now, you can use any Windows application (Star Office, MSWord, PageMaker etc.) for typing in
Tamil Script. Press NUM LOCK key ON to enter the Tamil text. When the NUM LOCK is ON, the
keyboard layout will be in Tamil Script mode. When the NUM LOCK key is OFF, the keyboard
layout will be in English mode. You can use NUM LOCK key as a toggle key for switching between
Tamil Script and English inside windows applications.
To compose in Tamil script, use the 3 steps given below:
1. Install the ELCOT Tamil Bilingual Keyboard Driver
2. Select the ELCOT-Bilingual font.
3. Press the NUM LOCK key ON
17
4d. Working with Star Office
Invoke Star Office and Click TOOLS ->AUTOCORRECT / AUTOFORMAT -> OPTIONS, unmark
the following options available
1. Use Replacement Table
2. Correct Two Inital Capitals
3. Capitalize first letter of every sentence
4. Replace 1st .... with 1^st...
5. Replace 1/2.... with 1/2....
18
4e. Working with MS - Word
MS-Word uses some special characters for showing spaces, tabs, paragraph marks etc. Since
these special characters are being used to represent the Tamil Script characters, you will see the
Tamil Script characters on the screen. To get the proper display, use the following settings. In the
Options menu, for the "Non printing characters", do not select any of the options. Also in the
"Preferences" menu, do not select "Draft". If you select "Draft", the entire text including the Tamil
Script will be shown in English.
For MS-Word 95 & 97 versions, Click Tools -> Options -> Edit - Tick the Overtype Mode. For MSWord 2000 version, this setting is not needed.
Note : for MS-Word (any version) Choose Tools -> Auto correct -> Autocorrect, in this unmark all
the five options available as follows :
1. Unmark Correct Two Initial Capitals
2. Unmark Capitalize first letter of sentences
3. Unmark Capitalize names of days
4. Unmark Correct accidental usuage of Caps Lock Key
5. Unmark Replace text as you type.
19
4f. Removing the ELCOT Tamil Bilingual Driver
Selecting Remove Driver from the ELCOT Tamil Bilingual Driver menu will remove the Driver from
Memory.
The ELCOT Tamil Bilingual Driver can be removed after completing all your Tamil Text Entry Work.
After removing the driver, you will not be able to enter text in Tamil Language inside Windows
Applications.
20
5. Tamil Conversion for Windows
1. Insert the CD in the CD Drive, click the setup icon inside the windows folder, this will install two
icons namely
ELCOT Tamil Bilingual Keyboard Driver
Tamil Conversion Utility
2. To use the Tamil conversion for Windows, click START -> PROGRAMS -> Tamil Conversion
Utility icon as follows :
3. After clicking the Tamil Conversion Utility icon, the following screen will appear on the screen
21
4. Click on the Convert Menu to conver from the following Tamil Font format to ELCOT-ANSI Tamil
font format & viceversa
a. TAB
b. TAM
c. ELCOT-Bilingual
d. Vanavil
e. Bamini
f. Diamond
5. Chose any one Source Type from which tamil script you want to convert from and click on the
Source File button to pick that source file, for eg : D:\elcot\vanavil.txt as shown in the above figure
6. Chose any one Target Type to which you want to convert to and click on the Convert button to
convert the Vanavil tamil matter to ELCOT-ANSI tamil format and save the file by giving the Target
File path. for eg. : as given the above image as D:\elcot\elctansi.txt and click on the Save button to
save it
7. Likewise one can convert from any given format to ELCOT-ANSI format or the given format.
22
6. Tamil Key Sequence
VOWELS
í
Í
íëÐëè
ÍÌ
m
m;kkh
M
ML
¬
¼
ã
Ã
¬éù
¼òäª
ãõùÐ
âÐòùÐ
,
,Iy
<
<r;d
c
cu;y
C
C;"r;y
ö
Ö
É
ø
öÙë¨òÐéò
Öú¨
ÉôèÐ
øìÐìæëÐ
v
vYpk;rir
V
Vpz
I
It;h
x
x;llf;k
Ø
øó
þ
Øìëª
øóéôáèèÐ
öþÆ
X
Xl;
xs
xsitah;hk
~
v~F
CONSONANTS
æ
§
ò
¢
æúª
ëè§ÐæèáÐ
òæÐæõëÐ
¢èá¨×
f
f;z
'
kh;'fh;a
r
r;ffu;k
"
"hpaW
ì
ú
çìëÐ
æ¨ú×
l
gl;k
z
pfzW
ê
å
êìÐÌ
åæëÐ
j
j;lL
e
ef;k
ç
ë
çåÐÊ
ëú¨
g
g;eJ
k
kpz
á
õ
áèÈÐ
õëÐçëÐ
a
ah;H
u
u;kg;k
ù
ô
È
ùìÐÌ
ôìÐìëÐ
çÈëÐ
y
y;lL
t
t;ll;k
H
gH;k
ó
÷
ä
ëêÐêóëÐ
ç÷éô
íäªäëÐ
s
k;jjs;k
w
gwit
d
m;dd;k
23
MATHRAS
Ð
;
bfh;fF
è
âæèæÐÆ
æèÌ
h
fhL
¨
©
µ
·
æ¨ú×
æ©êëÐ
µäªäéæ
·æÐæóª
p
pfzW
P
Pfj;k
[g
[g;ddif
{g
{g;ff;s
â
î
é
âæè
âæÌ
îæóªô¨
éææóª
âæèáÐáçÐçÈëÐ
b
bfL
n
nf;spt
i
iff;s
bfh
bfh;aa;ggH;k
nfh
nfhg;k
bfs
bfsut;k
îæè îæèçëÐ
âæó âæóõôëÐ
SPECIAL CHARACTERS
¡
å롪æèõëÐ
!
ek;!fhu;k
Ü
£
Á
æ¨ÕÜÐúäª
\
pfU;\z;d
íëе£ëÐ
ÁÄëèäª
#
m;k[g#;k
A
ADkh;d
Â
¤
íìÐÂáè
¤ëèäª
B
m;lBah
$
$kh;d
24
7. Tamil Keyboard Layout
25