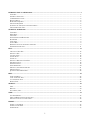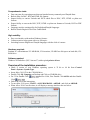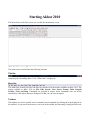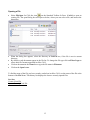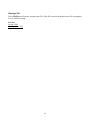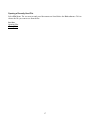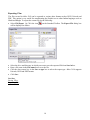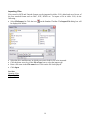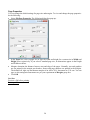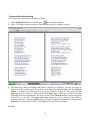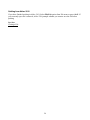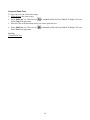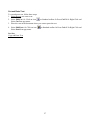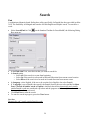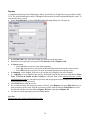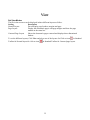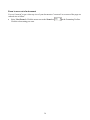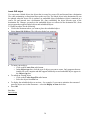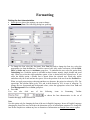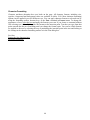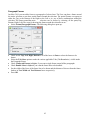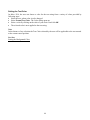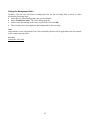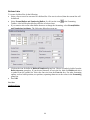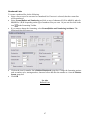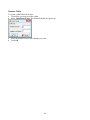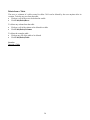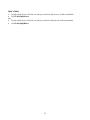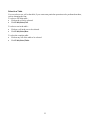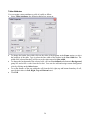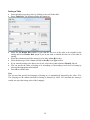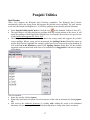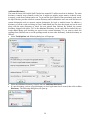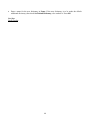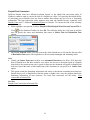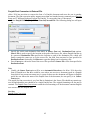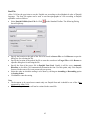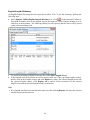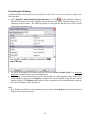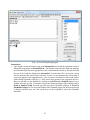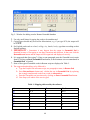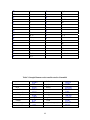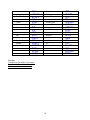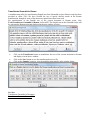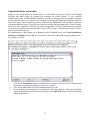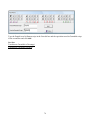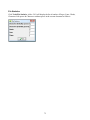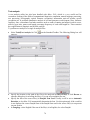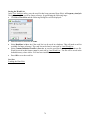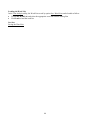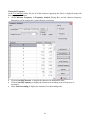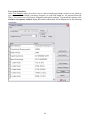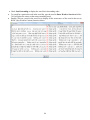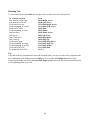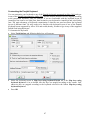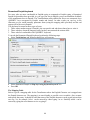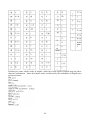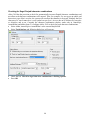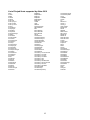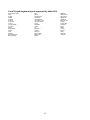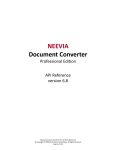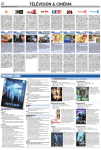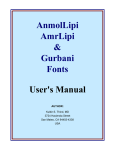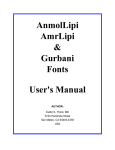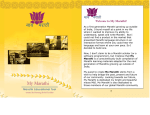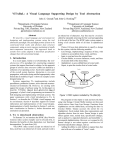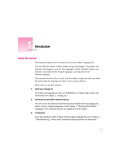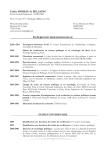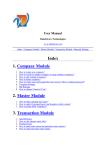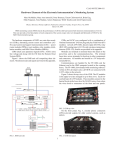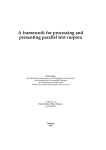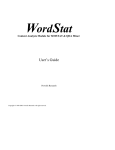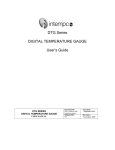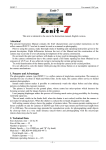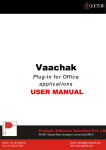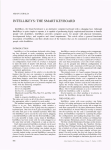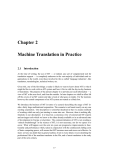Download User Manual - Akhar 2010
Transcript
User Manual INTRODUCTION TO AKHAR 2010 .................................................................................................................................. 3 FEATURES: ........................................................................................................................................................................... 3 POWERFUL FACILITIES: ........................................................................................................................................................ 3 COMPREHENSIVE TOOLS:...................................................................................................................................................... 4 HIGH USABILITY:.................................................................................................................................................................. 4 HARDWARE REQUIRED: ........................................................................................................................................................ 4 SOFTWARE REQUIRED: ......................................................................................................................................................... 4 OVERVIEW OF THE INSTALLATION PROCEDURE: ................................................................................................................... 4 TROUBLESHOOTING TIPS ...................................................................................................................................................... 6 STARTING AKHAR 2010 .................................................................................................................................................... 7 TITLE BAR ............................................................................................................................................................................ 7 MENU BAR ........................................................................................................................................................................... 7 TOOLBARS ............................................................................................................................................................................ 7 ONSCREEN PUNJABI KEYBOARD .......................................................................................................................................... 8 RULER BAR .......................................................................................................................................................................... 9 TEXT AREA .......................................................................................................................................................................... 9 STATUS BAR ......................................................................................................................................................................... 9 DIFFERENT WAYS OF CHOOSING COMMANDS........................................................................................................................ 9 ENTERING PUNJABI TEXT ................................................................................................................................................... 11 FILE ...................................................................................................................................................................................... 12 CREATING A NEW FILE ....................................................................................................................................................... 12 OPENING A FILE ................................................................................................................................................................. 13 CLOSING A FILE.................................................................................................................................................................. 14 SAVING FILES ..................................................................................................................................................................... 15 SAVING AS .......................................................................................................................................................................... 16 OPENING A RECENTLY USED FILE ...................................................................................................................................... 17 EXPORTING FILES .............................................................................................................................................................. 18 IMPORTING FILES .............................................................................................................................................................. 19 PAGE PROPERTIES .............................................................................................................................................................. 20 PREVIEW A FILE BEFORE PRINTING ..................................................................................................................................... 21 PRINTING FILES ................................................................................................................................................................. 23 QUITTING FROM AKHAR 2010 ............................................................................................................................................ 24 EDIT...................................................................................................................................................................................... 25 UNDO AND REDO................................................................................................................................................................ 25 COPY AND PASTE TEXT ...................................................................................................................................................... 26 CUT AND PASTE TEXT ........................................................................................................................................................ 27 DELETE TEXT ..................................................................................................................................................................... 28 SEARCH ............................................................................................................................................................................... 29 FIND ................................................................................................................................................................................... 29 REPLACE ............................................................................................................................................................................ 30 GO TO PAGE, LINE .............................................................................................................................................................. 31 VIEW..................................................................................................................................................................................... 32 SET VIEW MODES............................................................................................................................................................... 32 SHOW OR HIDE CONTROL CHARACTERS ............................................................................................................................ 33 ZOOM IN ON OR OUT OF A DOCUMENT ................................................................................................................................ 34 INSERT................................................................................................................................................................................. 35 INSERT A PAGE BREAK ........................................................................................................................................................ 35 INSERT PAGE NUMBER ........................................................................................................................................................ 36 INSERT IMAGE .................................................................................................................................................................... 37 1 INSERT OLE OBJECT........................................................................................................................................................... 38 FORMATTING.................................................................................................................................................................... 39 SETTING THE FONT CHARACTERISTICS ............................................................................................................................... 39 CHARACTER FORMATTING ................................................................................................................................................. 40 PARAGRAPH FORMATTING ................................................................................................................................................. 41 SETTING TAB STOPS ........................................................................................................................................................... 42 PARAGRAPH FRAMES ......................................................................................................................................................... 43 SETTING THE TEXT COLOR ................................................................................................................................................. 44 SETTING THE BACKGROUND COLOR .................................................................................................................................. 45 BULLETED LISTS ................................................................................................................................................................ 46 NUMBERED LISTS ............................................................................................................................................................... 47 TABLES................................................................................................................................................................................ 48 OVERVIEW OF TABLES ....................................................................................................................................................... 48 CREATE A TABLE ............................................................................................................................................................... 49 DELETE FROM A TABLE ..................................................................................................................................................... 50 INSERT IN A TABLE ............................................................................................................................................................. 51 SPLIT A TABLE ................................................................................................................................................................... 52 SELECT IN A TABLE ............................................................................................................................................................ 53 TABLE ATTRIBUTES ........................................................................................................................................................... 54 HIDING THE GRIDLINES OF A TABLE................................................................................................................................... 55 SORTING A TABLE .............................................................................................................................................................. 56 PUNJABI UTILITIES ......................................................................................................................................................... 57 SPELL CHECKER ................................................................................................................................................................. 57 PUNJABI FONT CONVERSION .............................................................................................................................................. 61 PUNJABI FONT CONVERSION IN EXTERNAL FILE ................................................................................................................ 62 SORT FILE .......................................................................................................................................................................... 63 ENGLISH-PUNJABI DICTIONARY ......................................................................................................................................... 64 PUNJABI-ENGLISH DICTIONARY ......................................................................................................................................... 65 TOOLS.................................................................................................................................................................................. 66 PUNJABI WRITING PAD....................................................................................................................................................... 66 TRANSLITERATE GURMUKHI TO DEVANAGRI ..................................................................................................................... 70 TRANSLITERATE GURMUKHI TO ROMAN ............................................................................................................................ 71 TRANSLITERATE ROMAN TO GURMUKHI ............................................................................................................................ 72 FILE STATISTICS ................................................................................................................................................................. 74 TEXT ANALYSIS .................................................................................................................................................................. 76 Saving the Word List..................................................................................................................................................... 79 Loading the Word List .................................................................................................................................................. 80 Character Frequency.................................................................................................................................................... 81 Text Analysis Statistics.................................................................................................................................................. 82 SEARCH ENGINE FOR SRI GURU GRANTH SAHIB ................................................................................................................ 83 MISCELLANEOUS............................................................................................................................................................. 85 MOUSE AND KEYBOARD ASSIGNMENT............................................................................................................................... 85 SELECTING TEXT ................................................................................................................................................................ 86 CUSTOMIZING THE PUNJABI KEYBOARD ............................................................................................................................ 87 ROMANISED PUNJABI KEYBOARD ....................................................................................................................................... 88 The Mapping Table....................................................................................................................................................... 88 CHECKING FOR ILLEGAL PUNJABI CHARACTER COMBINATIONS ......................................................................................... 90 PUNJABI FONTS SUPPORTED BY AKHAR 2010 ..................................................................................................................... 91 LIST OF PUNJABI FONTS SUPPORTED BY AKHAR 2010 ........................................................................................................ 92 LIST OF PUNJABI KEYBOARD LAYOUTS SUPPORTED BY AKHAR 2010 ................................................................................ 93 PHONETICALLY AND VISUALLY SIMILAR PUNJABI WORDS ................................................................................................. 94 2 Introduction to Akhar 2010 Akhar 2010, the bilingual Punjabi-English word processor has been developed for word processing under the Windows environment. It provides a number of features that make the use of Punjabi Language on a computer easy and provides a number of tools that automate and simplify the creation and formatting of documents. Akhar 2010 provides most of the features that are normally found in a WYSIWYG (What you see is what you get) word processor. Akhar 2010 is completely compatible with MS-Word. All the files created in MS-Word can be opened and edited in Akhar 2010 and the files developed in Akhar 2010 can be modified in MS-Word. Features: • Punjabi typing tools for beginners including o Facility to type Punjabi in Roman and simultaneously transliterating to Gurmukhi o Onscreen Punjabi keyboard with hints o Online checking and weeding out of illegal character combinations in Gurmukhi • Facility to customize the keyboard to any of the supported thirty seven Punjabi keyboards. • Bilingual Spell Checker for Punjabi and English with support for additional dictionaries. • Separate dictionary of all words occurring in Sri Guru Granth Sahib to check for spellings of texts taken from Sri Guru Granth Sahib. • Built-in English-Punjabi and Punjabi-English dictionaries. • Various options for character and paragraph formatting. • Facility for inserting images and OLE objects in the text. • Support for tables, bullets and numbering. • Full print preview and printing, with control over page size, margins and page numbering. • Generation of word-frequency lists, character frequency lists, and other statistics from multiple files. • Provision for saving the word frequency lists as comma delimited file or as a database file. • Concordance utility for context analysis. Powerful Facilities: • Word processing Support for Punjabi and English languages • Support for more than one hundred twenty Punjabi fonts and thirty seven Punjabi keyboard layouts • Flexible search and replace facility for both English and Punjabi • Powerful text analysis utility for performing quantitative analysis of both English and Punjabi texts. • Transliteration utilities to convert Punjabi text in Gurmukhi script to Devnagri and Roman scripts. 3 Comprehensive tools: • Font converter for converting more than one hundred twenty commonly used Punjabi fonts. • Built-in filter for DOC, RTF and HTML file formats. • Import facility to convert Unicode and ISCII coded files to DOC, RTF, HTML or plain text formats. • Export facility to convert the DOC, RTF, HTML or plain text formats to Unicode, ISCII or PDF formats. • Language sensitive sorting utility for English and Punjabi languages • Built-in Search Engine for Sri Guru Granth Sahib High usability: • Easy user interface with modern Windows features • Context-sensitive help system with over 200 topics • Switching between English and Punjabi languages with the click of a mouse. Hardware required: Pentium PC with minimum 512 MB RAM, VGA monitor, 250 MB free disk space on hard disk, CDROM drive Software required: Windows XP and above (XP, Vista and 7) with required printer drivers Overview of the installation procedure: • Check if version of your Windows operating system is 32 bit or 64 bit from Control Panel→System→System Type. • Insert Akhar 2010 CD in the CD-ROM drive. • Double Click My Computer on Desktop and Click on CD-ROM drive. and for 64 bit, First Double Click 64 Bit and then Double • For 32 bit Double Click Click • Follow the rest of the instructions. • To run Akhar 2010, press START→ALL PROGRAMS→AKHAR and click on AKHAR • When Akhar 2010 is run first time, it will display a message similar to the one below: • Note down the CD key and mail it to [email protected] for password 4 • Next time when you run Akhar 2010, the following dialog box will open up: • Enter the password you get from [email protected]. • if OK button is enabled, then click it, else check and re-enter the password • Akhar 2010 is now ready for execution Operating System Specific Instructions Windows XP • Please check that the printer drivers are loaded in your windows. To check, press Start→Settings→Control Panel→Printer and Faxes. If the folder is empty, then load a printer driver by selecting the option Add a printer. Windows Vista • Goto Control Panel→User Accounts and Family safety→User Accounts→Turn User Account Control On or Off. And there uncheck the box Use User Account Control (UAC) to help protect your computer by clicking on it and press OK. Reboot your computer. Windows 7 • Goto Control Panel→User Accounts and Family safety→User Accounts→Change User Account Control Settings. And there set Choose when to be notified about changes to your computer to Never Notify. Reboot your computer. • For 64 bit Operating System, Right Click Akhar icon and select properties. Select Compatibility Menu. There in Compatibility mode submenu, select Run this program in compatability mode for : Windows XP(Service Pack 2) 5 Troubleshooting Tips 1. Why don't I see onscreen keyboard in Punjabi? All you have to do is to refresh your fonts folder to display the Gurmukhi fonts. To do this press Start→Settings→Control Panel→Fonts and select View menu and click Refresh. 2. The initial screen of Akhar 2010 appears and then the program crashes. What is the problem? Please check that the printer drivers are loaded in your windows. To check, press Start→Settings→Control Panel→Printer And Faxes. If the folder is empty, then load a printer driver by selecting the option Add a printer. If you have Windows Vista or Windows 7, Goto Control Panel→User Accounts and Family safety→User Accounts→Turn User Account Control On or Off. And there uncheck the box Use User Account Control (UAC) to help protect your computer by clicking on it and press OK. Reboot your computer. Another option could be to right click on Akhar 2010 icon and click on the option Run as Administrator. 3. What is the purpose of the two files, Akhar 2010.exe in root directory and Akhar 2010.exe in 64 Bit directory? Akhar 2010.exe, present in root directory, is setup file for installing Akhar 2010 on 32 bit Windows Operating Systems while Akhar 2010.exe present is 64 Bit directory is needed to install Akhar 2010 on 64 bit Windows Operating Systems. Please make sure that you use the proper version of Akhar 2010 setup for your operating system. The version of your Windows operating system can be confirmed from Control Panel -> System -> System Type. 4. My program does not run on Windows 7. What should I do? Right Click Akhar icon and select properties. Select Compatibility Menu. There in Compatibility mode submenu, select Run this program in compatability mode for : Windows XP(Service Pack 2) 6 Starting Akhar 2010 The Main Screen is the first screen you see after the introductory screen. The main screen is divided into the following sections: Title Bar The Title Bar at the top of the screen displays the name of the currently active file along with its complete path. On starting Akhar 2010, ‘Akhar 2010’ is displayed. Menu Bar The Menu Bar, located just below the title bar consists of all the menus available in Akhar 2010. The menus available in Akhar 2010 are File, Edit, Search, View, Insert, Format, Table, Punjabi Utilities, Tools and Help. Commands are grouped in menus. Some commands carry out action immediately while others display a dialog box so that you can select an option. Toolbars The toolbars are used to quickly access commonly used commands by clicking the icons displayed on the toolbars. As you move the mouse over an icon in the toolbar, the hint string is displayed below the 7 icon. In Akhar 2010, two toolbars namely Standard Toolbar and Formatting Toolbar are available. These are displayed just below the menu bar. The toolbars can be hidden to create more display area for text file. To hide the Standard Toolbar, Select View and uncheck Standard Toolbar by clicking on it. To display the hidden Standard Toolbar Select View and check Standard Toolbar by clicking on it. To hide the Formatting Toolbar Select View and uncheck Formatting Toolbar by clicking on it. To display the hidden Formatting Toolbar Select View and check Formatting Toolbar by clicking on it. Standard Toolbar Formatting Toolbar Onscreen Punjabi Keyboard For aiding the non-proficient typists in Punjabi, the following onscreen keyboard for Punjabi has been provided. The keyboard is displayed just below the toolbars. The user can type Punjabi using the keyboard as well as clicking the keys on the onscreen keyboard. The main features of the onscreen keyboard are: • For ease of location the Gurmukhi keys have been laid out in alphabetical order on the keyboard and the vowel keys are displayed in red color while the first letter of each row of Gurmukhi alphabet is highlighted. • Gurmukhi numerals, quotation marks as well as the Gurmukhi religious symbols are displayed on the keyboard. In majority of the fonts, to type these characters the user has to use Alt keys and memorize the three digit key combinations. • The thirty most common Punjabi words, which account for more than 25% of occurrence, are also provided on the keyboard. • Hints are provided with each key. If you forget the code of a Punjabi character, place the cursor on a Punjabi character key in the keyboard and the corresponding code for the current Punjabi font will be displayed. • Works for all the Punjabi fonts and keyboard layouts supported by Akhar 2010. You may be typing in Asees or in Amrit-Lipi font, but if you click on any letter on the keyboard, you will get the same output displayed for both the fonts, even though Asees or in Amrit-Lipi, have totally different keyboard layouts. To hide the onscreen keyboard: • Select View|Onscreen Keyboard Or Click the icon Ctrl+K To again display the onscreen keyboard: 8 on the Standard Toolbar Or Press • Select View|Onscreen Keyboard Or Click the icon Ctrl+K on the Standard Toolbar Or Press Ruler Bar Just below the onscreen keyboard, a horizontal ruler bar that extends along the top of the window is displayed. The increments shown on the ruler are in millimeters. You can specify tabs, margins, indents and other measurements according to the measurement system reflected on the ruler bar. The ruler bar can be hidden to create more display area for text file. To hide the ruler bar, Select View and uncheck Ruler by clicking on it. To display the hidden ruler bar, Select View and check Ruler by clicking on it. Text Area The text area, which is below the ruler bar is the main area on the screen, where the documents can be viewed and edited. To increase the text area, if you want more room on the screen to view a document, hide the toolbars and ruler bar. Status Bar The status bar, which is a horizontal area below the text area, provides information about the current screen such as the current page number, line number and column number in the current document. The current settings such as the status of caps lock, numeric lock, current keyboard etc are also displayed in the status bar. The status bar can be hidden to create more display area for text file. To hide the status bar, Select View and uncheck Status Bar by clicking on it. To display the hidden status bar, Select View and check Status Bar by clicking on it. Different ways of choosing commands You can execute commands in Akhar 2010 by selecting them in various ways. They are: • • • Clicking on Toolbar buttons Selecting command from menu Using shortcut keys Using Toolbar buttons Akhar 2010 includes toolbars to help you perform common tasks quickly. By a single click of the mouse you can open or save a document. Similarly you can also cut, copy, paste text or check spellings. Selecting commands from menu 9 You can select commands from the menu bar either by mouse or keyboard. If you are using a mouse, click on the menu, which contains the command you want to execute and then click on the command. If you are using the keyboard, press the Alt key in conjunction with the key corresponding to the underlined letter in the menu name. To choose a command, press the key for the underlined letter in the command name. Using shortcut keys You can execute some commands by pressing the short keys listed to the right of the command on the menu. For example, to print a document, press Ctrl+P, to check spellings press F7. 10 Entering Punjabi text • Select one of the Punjabi font, such as Akhar 2010, Asees, Punjabi etc, present on your system by clicking on the Font listbox in the Formatting Toolbar Or Select Format|Font and select the font in the dialog box that pops up. • If needed you can customize your keyboard to one of Punjabi keyboard supported in Akhar 2010. • If you want Akhar 2010 to online check for grammatically incorrect Punjabi character combinations and not allow such character combinations to be entered, then invoke the option for checking for illegal Punjabi character combinations. • Place the cursor in the text area and start typing Note If you want to switch from Punjabi typing to English typing, then press Ctrl+l Or Right Click in text area and select Language English. Similarly to switch back from English typing to Punjabi typing, press Ctrl+l Or Right Click in the text area and select Language Punjabi. See Also Customizing the Punjabi keyboard Checking for illegal Punjabi character combinations Onscreen Punjabi keyboard 11 File Creating a New File Select File|New Or Click the icon on the Standard Toolbar Or Press Ctrl+N to create a new file. The current open document will be closed. When you start Akhar 2010, a new document named 'Akhar 2010' is created. See Also Opening Files Closing Files 12 Opening a File • on the Standard Toolbar Or Press Ctrl+O to open an Select File|Open Or Click the icon existing file. The open Dialog box will open as below, where you can select a file, and browse the directories. • When the dialog box appears, select the directory in Look in box, if the file is not in current directory. By default, word documents appear in the file list. To change the file type click on Files of type to select other file formats supported in Akhar 2010. Click on document in the Name box or type the file name in File name. Click on the Open button. • • • To find the name of the file you have recently worked on in Akhar 2010, see the name of the file at the bottom of the File Menu. This history list displays the last two recently opened files. See Also Create a New File Open a Recently Used File 13 Closing a File Select File|Close to close the currently open file. If the file is not saved, then the user will be prompted to save it before closing. See Also Saving a File Quitting Akhar 2010 14 Saving Files • on the Standard Toolbar Or Press Ctrl+S to save the Select File|Save Or Click the icon currently opened file. The default extension used by Akhar 2010 is '.Doc'. When you save the file for the first time, Akhar 2010 displays the Save File dialog box, as below, so that you can type a name for the document. • Select the drive and directory in which you want to save the file from Save in box. • Enter a file name in the File name box to save the file. • Click the down arrow key in the Save as type box to select the file format. Akhar 2010 supports DOC, HTML, RTF, TXT and PBI formats. • Click Save 15 Saving as • If you want to save the current file, with another name select File|SaveAs and the following dialog box opens up: • Select the drive and directory in which you want to save the file from Save in box. • Enter a file name in the File name box to save the file. • Click the down arrow key in the Save as type box to select the file format. Akhar 2010 supports DOC, HTML, RTF, TXT and PBI formats. • Click Save See Also Saving files 16 Opening a Recently Used File Select File Menu. The two most recently used documents are listed below the Exit submenu. Click to choose the file you want to use from the list. See Also Opening Files Closing Files 17 Exporting Files The files created in Akhar 2010 can be exported to various other formats such as ISCII, Unicode and PDF. This option is very useful for transliterating the Punjabi text to other Indian languages such as Hindi and Bangla. To export the current file, do the following: • Select File|Export Or Click the icon will be displayed as follow: on the Standard Toolbar. The Export File dialog box • Select the drive and directory in which you want to save the exported file from Save in box. • Enter a file name in the File name box to save the file. • Click the down arrow key in the Save as type box to select the export type. Akhar 2010 supports Unicode, ISCII and PDF formats. • Click Save See Also Saving Files Importing Files 18 Importing Files Files stored in ISCII and Unicode formats can be imported in Akhar 2010, edited and saved in one of the font encoded format such as DOC, RTF, HTML etc. To import a file in Akhar 2010, do the following : • Select File|Import Or Click the icon be displayed as follow: • • • • on the Standard Toolbar. The Import File dialog box will Select the drive and directory in which you want to look for file to be imported. Click the down arrow key in the File of type box to select the import type. Enter a file name in the File name box or click on the file list displayed. Click Open See Also Opening Files Exporting Files 19 Page Properties You can change the default settings for page size and margins. To view and change the page properties do the following: • Select File|Page Properties. The following dialog box pops up: • • • In the Paper box, select a paper size or type the width and height for a custom size in Width and Height boxes respectively. If you select a standard page size, its dimensions appear in the Height and Width text boxes. Margins determine the distance between text and edge of the paper. Normally, text and graphics are not printed in the margin area headers, footers and page numbers are printed in the margins. The default left, right, top and bottom margins of an Akhar 2010 document are 2.54 cms. You can type or select margin measurements are per your requirement in Margins group box. Click OK See Also Preview a file before printing Printing a File 20 Preview a file before printing You can preview your file before printing as follow: • • Select File|Print Preview Or Click the icon on the Standard Toolbar. Akhar 2010 displays the current page of the document in preview window as below. • The entire page (along with header and footers, if defined) is displayed. You can get a page by page view of the currently open file in the Preview window by using the Next and the Previous buttons. The open file can be viewed in the preview window one page at a time using the One Page option or two pages at a time using the Two Page option. The pages can also be zoomed according to the user requirements. The user can click on the Zoom In button to get an enlarged or zoomed view of the text. The Zoom Out option enables the user to cancel out the effect of zooming created by using the Zoom In option. The user can print the document by clicking on the Print button on the Preview window. Click Close to close the Preview window. See Also 21 Printing Files 22 Printing Files To print the current file, do the following: • • Select File|Print Or Click the icon on the Standard Toolbar Or Press Ctrl+P The following Print Dialog Box will open up • • Select the Printer from the List Box Name By default, Akhar 2010 prints all the pages of the document. If you want to print selective pages, you can do so by defining the range from the Print Range option. Akhar 2010 prints one copy of the document by default. If you want multiple copies, you can type the corresponding number in the Number of copies box. To set the print sequence, click in the Collate box in Copies group. Press OK to start the printing. • • See Also Preview a file before printing 23 Quitting from Akhar 2010 If you have finished working in Akhar 2010, Select File|Exit option from File menu or press Alt X. If your currently open file is unsaved, Akhar 2010 prompts whether you want to save the file before quitting. See Also Closing a File 24 Edit Undo and Redo If you make a mistake in Akhar 2010, you can undo the action. For example, if you delete a character or word by mistake, you can restore it by selecting Undo option. For Undo option, select Edit|Undo Or Click on icon menu. on Standard toolbar Or Press Ctrl+Z Or Right Click and Select Undo from pop If you decide to execute the action after all, you can select the Redo option. For Redo option, select Edit|Redo Or Click on icon Redo from pop menu. on Standard toolbar Or Press Ctrl+Y Or Right Click and Select Note You cannot "undo" certain actions like saving a document. 25 Copy and Paste Text To copy and paste text, follow these steps: 1. Select the text you want to copy. on Standard toolbar Or Press Ctrl+C Or Right Click and 2. Select Edit|Copy Or Click on icon Select Copy from pop menu. 3. Place the caret in the document where you want to paste the text. 4. Select Edit|Paste Or Click on icon Select Paste from pop menu. on Standard toolbar Or Press Ctrl+V Or Right Click and See Also Cut and Paste Text 26 Cut and Paste Text To cut and paste text, follow these steps: 1. Select the text you want to cut. on Standard toolbar Or Press Ctrl+X Or Right Click and 2. Select Edit|Cut Or Click on icon Select Cut from pop menu. 3. Place the caret in the document where you want to paste the text. 4. Select Edit|Paste Or Click on icon Select Paste from pop menu. on Standard toolbar Or Press Ctrl+V Or Right Click and See Also Copy and Paste Text 27 Delete Text • Select the text you want to delete. • Select Edit|Cut Or Press Del. 28 Search Find A sophisticated phonetic based find/replace utility specifically for Punjabi has been provided in Akhar 2010. The find utility is Bilingual and searches for both English and Punjabi words. To search for a word: • Select Search|Find Or Click Box opens up: • • In the Find what? box, enter the text that you want to search for. In Search option o Select All if the search is to start from beginning o Select Up if the search is to be made in backward direction from current cursor location o Select Down if the search is to be made in forward direction from current cursor In Language select English, if the text to be searched is in English, else select Punjabi. If Language is set to Punjabi, then specify the Punjabi font for the text to be searched in Select Font. If Search all similar words in Option is checked, then all the phonetically and visually similar Punjabi words are considered equivalent and the program searches and places the cursor on first occurrence of any such word. Click Find Next to start the search. To cancel a search in progress, press the Close button. • • • • on the Standard Toolbar Or Press Ctrl+F, the following Dialog See Also Phonetically and Visually similar Punjabi words 29 Replace A sophisticated phonetic based find/replace utility specifically for Punjabi has been provided in Akhar 2010. The Search and Replace utility is Bilingual and searches for both English and Punjabi words. To search and replace a word: • Select Search|Replace or Press Ctrl+H and the following dialog box will open up: • • • • • • • • In the Find what? box, enter the text that you want to search and replace. Enter the text to replace the text specified in Find what with in Replace with. In Search option o Select All if the search is to start from beginning o Select Up if the search is to be made in backward direction from current cursor location o Select Down if the search is to be made in forward direction from current cursor In Language select English, if the text to be searched is in English, else select Punjabi. If Language is set to Punjabi, then specify the Punjabi font for the text to be searched in Select Font. If Search all similar words in Option is checked, then all the phonetically and visually similar Punjabi words are considered equivalent and the program searches and places the cursor on first occurrence of any such word. Click Find Next to start the search. If you want to replace the current occurrence of word, press Replace else press Find Next to go to next occurrence of the word. If all the occurrences of the word specified in Find What box are to be replaced with the word specified in Replace With box, then press Replace All. To cancel a search in progress, press the Close button. See Also Phonetically and Visually similar Punjabi words 30 Go to Page, Line To go to a particular line or page in the file, do the following: • Select Search|Goto Or Press Ctrl+G . The following dialog box will open up: • • • Select Page if you want to go to a particular page or select Line in Go To What group box. Enter the page or line number in Enter Page Number/ Enter Line Number box. Press OK 31 View Set View Modes The file in the text area can be displayed in three different layouts as follow: Setting Description Normal Layout Do not display page borders, margins and gaps. Page Layout Display the document's pages with page margins and show the page number in the status bar. Centered Page Layout Shows the document's pages centered and displays three-dimensional borders. To set the different layouts, Click View and select one of the layouts Or Click on icon Toolbar for Normal layout Or click on icon in Standard in Standard Toolbar for Centered page layout. 32 Show or Hide Control Characters To display control characters, like space, tab or paragraph break, Click View|Control Characters Or click on the icon in the Formatting Toolbar. To hide the formatting marks follow the above steps. 33 Zoom in on or out of a document You can "zoom in" to get a close-up view of your document or "zoom out" to see more of the page at a reduced size as follow: • Select View|Zoom Or Click the arrow next to the Zoom box Click the zoom setting you want. 34 on the Formatting Toolbar. Insert Insert a page break • Click where you want to start a new page. • Click Insert|Page Break Or Click on icon in the Standard Toolbar. 35 Insert page number • Select Insert|Page Numbers Or Click on the icon dialog box opens up: • In the Position box, specify whether to print page numbers in the header at the top of the page or in the footer at the bottom of the page. Select the alignment of the Page Number in the Header/ Footer by clicking on Alignment box. Set the value of the starting Page Number as required in Starting page number. Click OK • • • 36 in the Standard Toolbar. The following Insert Image In Akhar 2010 to insert an image in a file carry out the following steps: • Click in the document where you want to insert the image. • Click Insert|Image, and then click As fixed object, if the image is to be embedded at a fixed position with the text flowing around the image, else select At caret position. The following dialog box will then open up: • • • • Select the drive and directory in which you want to look for image file. Click the down arrow key in the Files of type box to select the image file type. Enter a file name in the File name box or click on the file list displayed. Click Open See Also Insert OLE object 37 Insert OLE object You can create a linked object (An object that is created in a source file and inserted into a destination file, while maintaining a connection between the two files. The linked object in the destination file can be updated when the source file is updated.) or embedded object (Information (object) contained in a source file and inserted into a destination file. Once embedded, the object becomes part of the destination file. Changes you make to the embedded object are reflected in the destination file.) from any program that supports linked objects and embedded objects. To embed an object, do the following: • Click in the document where you want to place the embedded object. • Select Insert| OLE Object. The following dialog box opens up: • • • • To insert a new object: o Click on the Create New radio button. o In the Object type box, click the type of object you want to create. Only programs that are installed on your computer and that support linked objects and embedded objects appear in the Object type box. To embed an existing object o Click on the Create from File radio button o Select the object from File box To display the embedded object as an icon— for example, if you want to minimize the amount of space the object uses in the document— select the Display as icon check box. Press OK See Also Insert image 38 Formatting Setting the font characteristics • Select the text whose font settings you want to change. • Select Format|Font. The following dialog box opens up: • To change the font, select the font name from Font box and to change the font size, select the appropriate size from the Size box. To add or remove bold, italic, strike out format, click the Bold, Italic or Strike out boxes in Attributes group box. To underline the text, select the option from Underlining box. Underline option is available in three formats, namely, single, double and word only. When you select the single underline option, a line is drawn below the selected text. If you select the double option, a double line is drawn below the selected text. Word only option underlines only the words and not the spaces. Select the position of the text from the Position box. When you apply superscript or subscript attribute to a character, the point size reduces by 50%. For superscript, the baseline shifts up be 50% and it shifts downs by 50% in case of subscript. To change the text foreground and background colors, select the appropriate colors from Text and Text Background boxes in Color group box. • Press OK You can also click one of the following icons in Formatting Toolbar to choose the font characteristics in the set of controls that apply to the selected text. Note Use this option only for changing the font of the text in English Language. Incase of Punjabi Language changing the font of the text can lead to the distortion or loss of information contained. To change the font for the Punjabi text without any loss or distortion of information use Punjabi font convert option. 39 Character Formatting Character attributes determine how text looks on the page. All character formats, including size, typeface, foreground and background colors are available in Akhar 2010. Most character-formatting options can be applied in several different ways. You can apply character formats to selected text by using the formatting toolbar, shortcut keys, or the Font command in Format menu. To change the appearance of text, select the text and apply the formats you want. If you choose a command without first selecting text, Akhar 2010 applies the formats at the insertion point. Text that you type from that point onwards has the new formatting until you change the format again. You can see which formats are applied to the text by selecting the text or positioning the insertion point in the text and looking at the settings in the character formatting toolbar or in the Font dialog box. See Also Setting the font characteristics Paragraph formatting 40 Paragraph Formatting The appearance of a document largely depends on the formatting you apply to the various paragraphs. To change the appearance of a paragraph select the complete paragraph or some words or lines of the paragraph and apply formatting on it. For example, if you select a few words of a paragraph and apply right text alignment, every line of the paragraph gets aligned to the right. The frequently used formatting commands such as justification can be selected from the Formatting Toolbar itself. To change the paragraph format do the following: • Select the text whose appearance you want to change. • Click Format|Paragraph. The following dialog box will open up: • Choose the various paragraph setting options such as line spacing, alignment and indents that apply to the selected text. Line spacing determines the amount of vertical space between lines of text. You can set the line spacing by clicking on the Line spacing box and selecting single line, one and half line or two lines. To set the line space in mm click on in mm box You can align text with the left or right edges of a text block or align with both the left and right edges of a text block(justify) or center it. To set the alignment, click on one of the option in Alignment box. Alignment can also be set by clicking on one of the following icons in the Formatting Toolbar. Indenting can be used to position the text. Left indent can be used to move text inward from left edge of a text block, while right indent can be used to move the text inward from the right edge. Special left indent for the first line can also be set. To set the indents set their values in the Indents group box. The distance before and after a paragraph can be set by specifying the value in mm in Top and Bottom boxes in the Distances group box. • Click OK See Also Character Formatting 41 Setting Tab Stops A tab stop is a location on the horizontal ruler that indicates how far to indent text or where to begin a column of text. Tab stops enable you to line up text to the left, right, center, or to a decimal character. You can also automatically insert specific characters, such as periods or dashes, before the tabs. There are two ways of setting the tabs: • Select the paragraph in which you want to set a tab stop. • Select Format|Tab. The following dialog box opens up: • • • • • • Enter the tab position in mm in the box Tab stop position. Select the alignment from the Alignment group box. If the tab is to be the right most then check the Right most tab box. Click Set to place the tab If more tabs have to be set, then repeat the above three steps If one of the tab has to be cleared, then select that tab from the list and click Clear. Click Clear All to remove all the tabs. Click OK to save the tab settings. Alternatively, the tabs can also be set as follow: • On the ruler bar, click where you want to set a tab stop. The tab alignment can be selected by • • icons on the Formatting Toolbar. clicking on one of the To clear a tab stop, drag the tab marker off the ruler bar. To move a tab stop, drag the tab marker to the right or left of the ruler. As you move the tab stop, exact position of the tab stop will be temporarily flashed on the ruler. 42 Paragraph Frames In Akhar 2010 you can add a frame to a paragraph of selected text. The User can draw a frame around the entire selection or can draw partial frames around the selection. The partial Frames can appear at either the Top or the Bottom or the Right or the Left or in any of these combinations around the selection. The Frame around the entire selection can be drawn by selecting all the parts(Top, Bottom, Right, Left).The steps for drawing the frame around the selected text are: • Select Format|Paragraph Frames. The following dialog box opens up: • • • • • • Check on the Top, Left, Right, Bottom or all of the boxes in Parts to select the frames to be drawn. Select the Tab Lines option to make the various applicable Tabs (Tab Boundaries) visible inside the Paragraph Frame. Check Connected Frames in Styles, if you want a single frame around all the paragraphs. Check Double Lines in Styles if you want the frame lines to be doubled. Set the width of the Lines of the frame line to be drawn and the distance of the text from the frame borders in Text Width and Text Distance boxes respectively. Press OK 43 Setting the Text Color In Akhar 2010, the user can choose a color for the text string from a variety of colors provided by following steps: • Select the text, whose color is to be changed. • Select Format|Text Color. The Color dialog opens up. • Select a color by clicking on the color of your choice and click OK. • The selected color is now applied to the text string. Note In the absence of any selection the Text Color selected by the user will be applicable to the text entered at the current cursor position. See Also Setting the Background Color 44 Setting the Background Color In Akhar 2010, the user can choose a background color for the text string from a variety of colors provided by following steps: • Select the text, whose background color is to be changed. • Select Format|Text Color. The Color dialog opens up. • Select a color by clicking on the color of your choice and click OK. • The selected color is now applied to the background of the text string. Note In the absence of any selection the Text Color selected by the user will be applicable to the text entered at the current cursor position. See Also Setting the Text Color 45 Bulleted Lists To create a bulleted list, do the following: • Select a list or text to be converted to a bulleted list. If no text is selected, then the current line will be bulleted. • • • • Select Format|Bullets and Numbering|Bullets Or click on the icon in the Formatting Toolbar. A dot will be placed before each line of selected text. If you want to select some other bullet character or change the formatting, select Format|Bullets and Numbering|Attributes. The following dialog box opens up: Click on the icon for bullet in Bulleted/Numbered group box. Choose a symbol as bullet from the Bullet character group box. If your desired character is not in the list, then click Bullet and select a symbol from the symbol list. Select the font size from the Font size box. For other formatting options, such as bullet position, text position, separating character set the values in the Formatting group box. Press OK See Also Numbered Lists 46 Numbered Lists To create a numbered list, do the following: • Select a list or text to be converted to a numbered list. If no text is selected, then the current line will be numbered. • Select Format|Bullets and Numbering and click on one of submenus 1,2,3 Or A,B,C Or a,b,c Or I,II, III Or i, ii, iii depending on the type of numbered list you want. Or you can also click on the • • • in the Formatting Toolbar. icon If you want to change the formatting, select Format|Bullets and Numbering|Attributes. The following dialog box opens up: Click on the icon for number list in Bulleted/Numbered group box. Change the formatting options such as number style, starting number, character before and after the number etc. from the Number format group box. Click OK See Also Bulleted Lists 47 Tables Overview of Tables A table is made up of rows and columns of cells that you can fill with text in Punjabi or English. Tables are often used to organize and present information, but they have a variety of other uses as well. You can use tables to align numbers in columns, and then sort and perform calculations on them. Akhar 2010 treats a table as a number of cells organized in rows and columns. Each cell can have as many lines and paragraphs as required. Paragraph formatting is performed in relation to a cell's borders. Each cell has a position and an extension in the document, within this area a cell's frames and text are drawn along with its paragraph and character formatting attributes. There can be a distance between the frame and the text. See Also Create a Table 48 Create a Table To create a table follow these steps: • Click where you want to create a table. • Select Table|Insert|Table. The following dialog box opens up: • • Select the number of rows and columns you want. Click OK. 49 Delete from a Table The rows or columns of a table created in Akhar 2010 can be deleted by the user anytime after its creation. To delete any row from the table : • Click on a cell of the row to be deleted in a table. • Click Table|Delete|Rows. To delete any column from the table : • Click on a cell of the column to be deleted in a table. • Click Table|Delete|Columns. To delete the complete table : • Click on any cell of the table to be deleted. • Click Table|Delete|Table. See also Insert in a Table 50 Insert in a Table Additional or columns can be inserted in a table created in Akhar 2010 by the user anytime after its creation. To insert a row in the table : • Click on a cell in the table. • Click Table|Insert|Rows Above, if a new row is to be inserted above the current row, else click Table|Insert|Rows Below, if the new row is to be inserted below the current row . To insert a column in the table : • Click on a cell in the table. • Click Table|Insert|Columns to the Left, if a new column is to be inserted to the left of the current column, else click Table|Insert| Columns to the Right, if the new column is to be inserted to the right of the current column. See also Delete from a Table 51 Split a Table • To split a table in two, click the row that you want to be the first row of the second table. • Click Table|Split|Above. Or • To split a table in two, click the row that you want to be the last row of the current table. • Click Table|Split|Below. 52 Select in a Table You can select a row, cell or the table, if you want some particular operations to be performed on them, such as changing the font. To select a cell in the table : • Click on the cell to be selected. • Click Table|Select|Cell. To select a row in the table : • Click on a cell in the row to be selected. • Click Table|Select|Row. To select the complete table : • Click on any cell of the table to be selected. • Click Table|Select|Table. 53 Table Attributes You can assign various attributes to cells of a table as follow: • Select Table|Attributes, the following dialog box opens up: • • • • To change the border line width, click on the sides of the diagram in the Frame option, to select the border(s) of the table. Type or select the line width of the borders in the Line width box. The width of the selected border(s) will be set to the value entered in Line width. To change the background of the selected cells, click on User defined radio button in Background group box and select a color from the list box. You can also add and assign custom background color by clicking on the Other button. To set the distance of the text within the cell from the left, right, top and bottom boundary of cell, specify their values in Left, Right, Top and Bottom boxes. Click OK 54 Hiding the Gridlines of a Table This property determines whether or not grid lines in tables are visible. By Default Akhar 2010 makes the Grid Lines in the tables visible. The user can set them to be invisible by clicking Table|Hide GridLines. To again display the gridlines, click Table|Hide GridLines. 55 Sorting a Table • Select the table you want to sort, by clicking on any cell in the table. • Select Table|Sort. The following dialog box opens up: • • • • • • Select the No Header Row option if you want the first row of the table to be included in the sorting and Select Header Row option if you do not want to include the first row of the table in sorting. Select the column on which the sorting is to be done in Sort By list box. Select the data type of the column selected in Sort By from Type list box. If you want the sorting to be done at two levels, select the second column in Then By list box. You can specify the Order of sorting to be Ascending or Descending at each level of sorting by selecting the appropriate radio buttons. Press Ok to sort the table. Note The user need not specify the Language of Sorting as it is automatically detected by the Akhar 2010. The Language in the column selected for Sorting is detected by Akhar 2010 and then the sorting is carried out as per the sorting rules of the Language. 56 Punjabi Utilities Spell Checker Akhar 2010 supports the Bilingual Spell Checking capabilities. The Bilingual Spell Checker automatically detects the wrong words and suggests the possible correct spellings. The spell checker works for both Punjabi and English text. To check the spellings of the currently opened document: • • • Select Punjabi Utilities|Spell Check Or Click the icon on the Standard Toolbar Or Press F7 The spell checker will start checking the spellings from the current position of the cursor. It will check the spellings of both English and Punjabi texts. For Punjabi, the text has to be typed in one of the Punjabi fonts supported by Akhar 2010. The Bilingual Spell Checker automatically detects the wrong words and suggests the possible correct spellings. When a wrong word is encountered, the Spelling Checker Dialog Box opens up and the Spell Checker highlights the wrongly spelled word in red color on the open document as well in the Not in the Dictionary textbox in the Spelling Checker Dialog Box. All the possible suggested words are then listed in the form of a scrollable list in Suggestions as shown in a sample screen below: The user can then : • Ignore the word by clicking Ignore • Instruct the spell checker to ignore rest of occurrences of the word in document by clicking Ignore All • Add word to the additional dictionary by clicking Add. Adding the words to the additional dictionary will prevent the spell checker from detecting them as wrong in the future executions. 57 • • • • Select a word from Suggestions and click Change to replace the word or click Change All to replace all the occurrences of the wrongly spelled word with the selected word If the intended word is not present in Suggestions, the user can edit the wrongly spelled word which appears in red color in the Not in the Dictionary textbox and click Change or Change All. Click Options to change the additional dictionary. Click Cancel to quit the spell checker See Also Punjabi fonts supported by Akhar 2010 Additional Dictionary 58 Additional Dictionary The main dictionary for Punjabi Spell Checker has around 0.15 million words in its database. The main dictionary contains most common words, but it might not include proper names, technical terms, acronyms, words from Gurbani and so on. To prevent the Spell Checker from questioning such words, the Spell Checker provides a built-in custom dictionary and in addition the user can create his/her own custom dictionaries such as separate custom dictionaries for legal or medical terms. In addition, a dictionary of all the words occurring in Guru Granth Sahib has also been developed and can be used along with the main dictionary to check for texts quoted from Gurbani. By default, the custom dictionary shipped with Akhar 2010 is the additional dictionary for the spell checker and all the new words added during spell checking are stored in the custom dictionary. If you want to check the spellings from Gurbani text or use the spellings stored in some other dictionary, load the dictionary as follows: • Select Tools|Options and following dialog box will open up: • • Select the additional dictionary from the list box Additional Dictionary. If a new dictionary, such as a legal dictionary to store legal terms has to created, then click on New Dictionary. The following dialog box will open up: 59 • Enter a name for the new dictionary in Name. If the new dictionary is to be made the default additional dictionary, then check Set Default Dictionary, else uncheck it. Press OK. See Also Spell Checker 60 Punjabi Font Conversion Different Punjabi fonts have different keyboard layouts, so the inbuilt font conversion utility of Windows cannot be used to convert the font of a Punjabi text. Akhar 2010 provides the inbuilt facility of converting text in Punjabi from one font to another font without any loss of text or formatting information. The font conversion utility supports more than one hundred twenty commonly used Punjabi Fonts and 37 different Keyboard Layouts for Punjabi. To convert the font of the currently opened document: • Either highlight a text portion Or Select Punjabi Utilities|Punjabi Font Convert|Current File Or on the Standard Toolbar Or Press F8. The following dialog box will open up and the Click user can specify the source and destination font names in Source Font and Destination Font options. • On pressing Convert, Akhar 2010 will convert the whole Punjabi text or file into the font specified in Destination Font option. The English text will not remain unchanged and formatting intact. Note • Usually, the Source Font option will be set to Automatic Detection to let Akhar 2010 detect the fonts of Punjabi text. But there could be cases where one receives a document typed in a Punjabi font which is not present on the user’s system. In that case the document will appear in English and if the user knows the name of the Punjabi font of the document, he can specify it in Source Font option. • This option retains the formatting information and works on documents containing more than one Punjabi font as well as English text. But this option is slightly slow, since the program checks the formatting information of each character. For faster font conversion use the utility Font Conversion in External File. See Also Punjabi Font Conversion in External File 61 Punjabi Font Conversion in External File Akhar 2010 has provision to convert the font of a Punjabi document and store the text in another document. The font conversion utility supports more than one hundred twenty commonly used Punjabi Fonts and 37 different Keyboard Layouts for Punjabi. To convert the font of a document: • Select Punjabi Utilities|Punjabi Font Convert|External File. The following dialog box will open up: • • Specify the source and destination font names in Source Font and Destination Font options. Source File is used to specify the location or the path of the Source file, whose Punjabi font has to be converted. Destination File specifies the location or path of the destination file, which will finally contain the same text as in the source file, but with font converted to font specified in Destination Font. Optionally click Browse to open the dialog box for selecting a file. Press Convert to convert the font of the text of file specified in Source File to the font specified in Destination Font. Note • Usually, the Source Font option will be set to Automatic Detection to let Akhar 2010 detect the fonts of Punjabi text. But there could be cases where one receives a document typed in a Punjabi font which is not present on current user’s system. In that case the document will appear in English and if the user knows the name of the Punjabi font of the document, he can specify it in Source Font option. This option for font conversion is very fast. But its limitation is the Source File should not contain any text in English and the text should be in a single Punjabi font. The original formatting will also not be retained. Use Punjabi Font Conversion to retain the text formatting or if the document contains English text or more than one Punjabi font. See Also Punjabi Font Conversion 62 Sort File Akhar 2010 has the provision to sort the Punjabi text according to the alphabetical order of Punjabi language. The Sort File option can be used to sort lines/paragraphs in a file according to Punjabi alphabetic order as follows: • Select Punjabi Utilities|Sort File Or Click box will open up: • Specify the location or the path of the file to be sorted in Source File or click Browse to open the dialog box for selecting the file. Specify the location or the path of the file to store the sorted text in Target File or click Browse to open the dialog box for selecting the file. Specify the font of the source file in Punjabi Font Used. Usually it will be set to Automatic Detection, to let Akhar 2010 automatically determine the font. Use this option, only if the Punjabi font used in the source file is not present on your system. Select the order in which the sorting is to be done by clicking on Ascending or Descending option in Sorting Order. Click Sort to start the sorting • • • • on the Standard Toolbar. The following Dialog Note • The document to be sorted must contain only one Punjabi font and it should be one of the fonts supported by Akhar 2010. • The formatting information will not be retained in the sorted file. 63 English-Punjabi Dictionary An English-Punjabi Dictionary has been provided in Akhar 2010. To use the dictionary, perform the following steps : • Select Punjabi Utilities|English-Punjabi Dictionary Or Click on the Standard Toolbar Or Press F10 Or double click on the English word in the main text, whose Punjabi meaning is to be looked up in the dictionary. The following Dialog box will open up and the cursor will be placed on the nearest matching word: • • To search for meaning of English word type the word in Enter English Word. If the English word in the main text is to be replaced with one of the equivalent Punjabi word(s), double click on the Punjabi word(s) and click Replace to replace the selected English word with the selected Punjabi word(s). Click Replace All to replace all the occurrences of the selected English word with the selected Punjabi word(s) in main text. Note • If no English word has been selected in the main text, then clicking Replace will insert the selected Punjabi word(s) in the main text. 64 Punjabi-English Dictionary A Punjabi-English Dictionary has been provided in Akhar 2010. To use the dictionary, perform the following steps : • Select Punjabi Utilities|Punjabi-English Dictionary Or Click on the Standard Toolbar Or Press F9 Or double click on the Punjabi word in the main text, whose English meaning is to be looked up in the dictionary. The following Dialog box will open up and the cursor will be placed on the nearest matching word: • To search for meaning of a Punjabi word type the word in Enter Punjabi Word. The Onscreen Keyboard can also be used to type the Punjabi word. If the Punjabi word in the main text is to be replaced with one of the English word(s), double click on the English word(s) and click Replace to replace the selected Punjabi word with the selected English word(s). Click Replace All to replace all the occurrences of the selected Punjabi word with the selected English word(s) in main text. • Note • If no Punjabi word has been selected in the main text, then clicking Replace will insert the selected English word(s) in the main text. 65 Tools Punjabi Writing Pad Typing in Punjabi will be more fun and much easier, especially for those who do not know how to type in Gurmukhi using the Punjabi Typing Pad. Just type Punjabi words phonetically using the Latin alphabet on the standard QWERTY keyboard and they will automatically get converted into Gurmukhi. The software generates script symbols that match the sound of the phonetically spelt word. You can also mix English words which are now part of Punjabi language, such as school, college, city, thanks, lovely etc along with the Punjabi words. The English words can be typed according to their English spellings and they will be transliterated to Gurmukhi. If a word with typical spellings is not transliterated properly it can be added to user dictionary. Sometimes multiple Punjabi words may be mapped to same Roman spellings. For example hun could represent both hn as well as hux. Similarly the word dand could represent dMd, dMf, fMf . Or as extreme example, the word charan is mapped to crn crx cwrn cwr¢ cVHn cwVx crH¢ CV¢ CrH¢ cV¢ cwrx crwx cwV¢| The software tries to remove the disambiguity by using artificial intelligence techniques and also presents the options sorted on their relevance to the user in a suggestion box. The user can choose the appropriate suggestion. For invoking the Punjabi writing pad, click Tools|Punjabi Writing Pad Or Press F3 or click the window shown in Fig. 1 will pop up. 66 and Fig. 1 A view of Punjabi typing pad Instructions: 1. Type Punjabi words in Roman script in the Roman Pad and watch the equivalent word in Gurmukhi script appear in Gurmukhi Pad. For Roman word with more than one mapping in Gurmukhi script, the most appropriate word is automatically chosen by the software and the rest of the words are displayed in Alternatives. In more than 95% of cases the correct word is automatically chosen by the software. In case it is not automatically chosen then if your word appears in the suggestion box, click it or press Alt+number to select and replace with existing Gurmukhi word (Fig. 1). If the word is not present in the suggestion box too, then you can add it to the database by clicking on Add Word to Database button.A new window will open up (Fig. 2) and user can type the Roman spellings of the Punjabi word in Word in Roman Script box and type the equivalent Gurmukhi spellings in Word in Gurmukhi Script box. For users not familiar with Gurmukhi typing, an onscreen keyboard is displayed and the user can click on the keys on the keyboard to select the Gurmukhi characters. 67 Fig. 2 : Window for adding word to Roman-Gurmukhi database 2. Use only small letters for typing the words to be transliterated. 3. Capital letters should only be used for abbreviations, e.g. if you type PCO, the output will be pI|sI|A| 4. For English words such as school, college, city, thanks, lovely, type them according to their English spellings. 5. IMPORTANT : Sometimes it may happen that the output in Gurmukhi Pad is disturbed because of fast typing or too many insertions and deletions. In that case click the Retransliterate button and the output will be organized and displayed correctly. 6. It is suggested that after typing 7-8 lines or one paragraph paste the Gurmukhi text in main form by clicking on Paste Gurmukhi Text button, as the maximum size accommodated in Gurmukhi Pad is limited. 7. Some of the typical Gurmukhi words in Roman script are displayed in Table 2. 8. The suggested methodology to be followed is a. Type the Punjabi text in Roman script, one paragraph at most, in Roman Pad. b. Press Retransliterate button and validate the text in Gurmukhi Pad by replacing the wrongly transliterated words from words in Alternatives. c. Paste the Gurmukhi text in main text by clicking on Paste Gurmukhi Text button. d. Goto Step a, till whole of the text is typed. Table 1: Mapping table used by the software E Ew ie eI au aU ey EY a aa, A i ee U, u oo e ai F x q Q d D n p 68 Dh, dh nh, n t th d dh n p A EO s sL h k K g gL G c C j jL J t T f O, o au s sh h k kh g gh gh, G ch chh, ch j z jh T, t Th, th D, d P PL b B m X r l lL v V R H W N M S f, ph F b B, bh m y r l L v, w rh, d R H V N, n N, n double letter Table 2: Sample Roman words transliterated to Gurmukhi paniar koi rajai saundian aenakan, aenkan pehla, paila pauni uddhar chitte, chittay kharbe, khadbe pnIEr koeI rjweI sONdIE¢ EYnk¢ pihlw pwauxI au¥Dr icSty KVSby bulaunde paiye duaya riwaiti hoiye tiagiye agvai veian sogmai, sogmayi nimmiai 69 bulwauNdy pweIey duEwieEw irvwieqI hoeIey iqEwgIey EgvweI vyeIEwN sogmeI inMmIEY tambuan aye-gaye chankaunda tarah, tarhan vajaun gae pio peeo sehne suar sianap, syanap chedde, cherde roabdar sharmindgi milnon lavaya ruaun qMbUE¢ Ewey-gey CxkwauNdw qrH¢ vjwaux gey ipA pIA sihxy suEwr isEwxp CyVdy roEbdwr ÈrimMdgI imlxoN lvwieEw ruEwaux haumai kirtaniye premhin saibn manovigyan vautian durupyog juebaz sunae bachaie beasar sujhaa TV home-work school university lines See Also Transliterate Gurmukhi to Devanagri Transliterate Gurmukhi to Roman Transliterate Roman to Gurmukhi 70 haumY kIrqnIey pRymihM sYBM mnoivigEwn vhutIEwN duraupXog jUeybwjL suxwey bcweIey byEsr suJwE tI|vI| hom-vrk skUl XUnIvristI lweInjL Transliterate Gurmukhi to Devanagri A transliteration utility for transliterating Punjabi text from Gurmukhi script to Devanagri script has been provided in Akhar 2010. The text can be converted to Chankya or Kruti Dev fonts. The Devanagri fonts have to be already present on the computer. They are not provided with Akhar 2010. There is also a provision for transliterating the text to Devanagri in ISCII or Unicode coding schemes. For transliteration to Devanagri, perform the following steps : • Click Tools|Transliterate Gurmukhi to Devanagri Or Press F4. The following Dialog box will open up. Click the option to select the format in which the Devanagri text will be converted. On clicking Convert, the text of the currently active document will be transliterated to Devnagri. Caution If Kruti Dev or Chanakya font encoded file option is selected, then the Gurmukhi text of the current file will be replaced by Devanagri text and it cannot be retrieved back. See Also Transliterate Gurmukhi to Roman Transliterate Roman to Gurmukhi 71 Transliterate Gurmukhi to Roman A transliteration utility for transliterating Punjabi text from Gurmukhi script to Roman script has been provided in Akhar 2010. We have avoided the use of special diacritic marks in the Roman transliteration, though for some of the characters capital letters have been used. For transliteration of the Punjabi text of the current document to Roman script, click Tools|Transliterate Gurmukhi to Roman Or Press F5. The Punjabi text in the Gurmukhi script will be converted to Roman script and displayed in the new window as below: • • • Click on the Transliterate button to transliterate the text of the current document to Roman and display it in the above window. Click on the Save button to save the transliterated text in a file. Click on the Samples button to view the transliteration samples in the window below: See Also Transliterate Gurmukhi to Devanagri Transliterate Roman to Gurmukhi 72 Transliterate Roman to Gurmukhi Punjabi is now being written in Roman script too, particularly by those not familiar with Punjabi keyboard and those typing the Punjabi text messages on mobile phones. A very powerful transliteration utility for transliterating Punjabi text written in Roman script to Gurmukhi script has been provided in Akhar 2010. As there is no uniformity of writing the Punjabi text in Roman script, the same word can be written in different ways by different users. Additionally, same spellings can be used to represent different words. The utility uses statistical analysis and knowledge base of rules to handle these cases. The complexity of the process makes it impossible to correctly transliterate every Roman script word to equivalent word in Gurmukhi script. On the average a transliteration accuracy of more than 95% has been achieved. For transliteration of the Punjabi text in Roman script to Gurmukhi script, click Tools|Transliterate Roman to Gurmukhi Or Press F6. The text will be converted to Gurmukhi script and displayed in a new window as below: • • • Click on the Transliterate button to transliterate the complete or the selected text of the current document to Gurmukhi and display it in the above window. Click on the Save button to save the transliterated text in a file. If you find that the transliteration of a word has not been done properly. Then you can add the correct transliteration to the database by clicking on the Add word button, which will open the following dialog box: 73 Type the Punjabi word in Roman script in the first edit box and the equivalent word in Gurmukhi script in the second box and click Add. See Also Transliterate Gurmukhi to Devanagri Transliterate Gurmukhi to Roman 74 File Statistics Click Tools|File Statistics. Akhar 2010 will display the list of number of Pages, Lines, Words, Characters with spaces & Characters without spaces in the current document as follows: 75 Text analysis A text analysis utility has also been bundled with Akhar 2010, which is a very useful tool for researchers working in the fields of computational linguistics, translation, natural language processing, text processing, lexicography, optical character recognition, information retrieval systems, speech recognition etc. It performs quantitative analysis of text and generates word-frequency lists, character frequency lists, concordances and other statistics such as count of running and unique words in a text, token by type ratio, mean word length, percentage frequency of each word length etc. These statistics have applications in linguistic and stylistic analysis. To perform text analysis of a single or multiple files: • Select Tools|Text Analysis Or Click on the Standard Toolbar. The following Dialog box will open up: • Specify the location or the path of the files to be analyzed in Source File(s) or click Browse to open the dialog box for selecting the file(s). You can select multiple files too. • Specify the font of the source file(s) in Punjabi Font Used. Usually it will be set to Automatic • Detection, to let Akhar 2010 automatically determine the font. Use this option only if the word list is not displayed in correct Punjabi font or the Punjabi font used in the source file(s) is not present on your system. In Language select English if the text of the file(s) is in English, else select Punjabi. 76 • Click Generate Word Lists to generate the word lists and other statistics. All the words present in the file(s) are displayed in alphabetical order along with their frequency count and percentage frequency of occurrence. A sample screen shot is shown below: • • • Click on Sort By|Word to display the words in alphabetical order Click on Sort By|Frequency to display the words in ascending order of frequency of occurrence. Click on Sort By|Occurance to display the words in the ascending order of occurrence in the file(s). Click on Sort By|Word Length to display the words according to their word length. Check Sort Descending to display the word list in descending order. Click Options to select the words to be displayed in the word list based on their length and frequency of occurrence. To search for particular word in the word list, type the word in Enter Word to Search and Akhar 2010 will place the cursor on the nearest matching word. Double Click on a word in the word list to display all the occurrences of the word in the text in KWIC (Key Word In Context) format as below: • • • • • 77 Note The option for displaying the occurrences of a word in a text in KWIC (Key Word In Context) format works only for single files. If multiple files have been selected, then it will not work. See Also Saving the Word List Loading the Word List Character Frequency Text Analysis Statistics Search Engine for Sri Guru Granth Sahib 78 Saving the Word List In the Text Analysis utility, once the word list has been generated from file(s) in Frequency Analysis Dialog Box, it can be saved for future reference, by performing the following steps: • Click Save Word List and the following Dialog Box will be displayed: • Enter the name of word list in Name. • Select DataBase in Save As, if the word list is to be saved in a database. This will make word list • • available for future reference. The word list can be later be retrieved by Load Word List. Select Comma Delimited Textfile in Save As, to save the word list as a comma delimited text file. Word list saved in this format cannot be retrieved by Load Word List. The file will be saved in the default directory where Akhar 2010 has been installed. Press OK to save the word list. See Also Loading the Word List 79 Loading the Word List In the Text Analysis utility, the Word Lists saved by option Save Word List can be loaded as follow: • Click Load Word List, and select the appropriate word list from the Dialog Box • Click Load to load the word list. See Also Saving the Word List 80 Character Frequency In the Text Analysis utility, the list of all the characters appearing the file(s) is displayed along with their frequency as follows: • Click Character Frequency in Frequency Analysis Dialog Box, and the character frequency information will be displayed as in the following screen shot: • • • Click on Sort By|Character to display the characters in alphabetical order Click on Sort By|Frequency to display the characters in ascending order of frequency of occurrence. Check Sort Descending to display the character list in descending order. 81 Text Analysis Statistics In the Text Analysis utility, the statistics such as count of running and unique words in a text, token by type ratio, mean word length, percentage frequency of each word length etc. are generated from the file(s). These statistics have applications in linguistic and stylistic analysis. To generate the statistics click Statistics in Frequency Analysis Dialog Box and the information will be displayed as in the following screen shot: 82 Search Engine for Sri Guru Granth Sahib A limited search engine for Sri Guru Granth Sahib is provided in Akhar 2010. The search engine can be accessed as follows: • Select Tools|Text Analysis Or Click on the Standard Toolbar. • Click Load Word List, and the Load WordList Dialog Box opens up. • Double click on Sri Guru Granth Sahib Or select Sri Guru Granth Sahib and click Load. The list of all the words appearing in Sri Guru Granth Sahib in alphabetical order will be displayed as follow: Note : If the words under Word appear in English, then click on the list box Punjabi Font Used and select GurbaniAkhar. If the problem still persists, check that the font GurbaniAkhar is installed on your system. • Click on Sort By|Word to display the words in alphabetical order • Click on Sort By|Frequency to display the words in ascending order of frequency of occurrence. • Click on Sort By|Occurance to display the words in the ascending order of occurrence in the file(s). • Click on Sort By|Word Length to display the words according to their word lengths. 83 • Check Sort Descending to display the word list in descending order. • To search for a particular word in the word list, type the word in Enter Word to Search and Akhar 2010 will place the cursor on the nearest matching word. • Double Click on a word in the word list to display all the occurrences of the word in the text in KWIC (Key Word In Context) format as below: 84 Miscellaneous Mouse and Keyboard Assignment Mouse Assignment Mouse Action Reaction of Akhar 2010 Click Moves cursor to point of click or selects an image. Shift+Click Extends the selection to the point of click. Double-click Selects the word that is clicked on. If the option to open the dictionary on double clicking a word is set on, then the dictionary displaying the meaning of the selected word or the nearest matching word in the dictionary opens up. If the selected word is in English, then the English-Punjabi dictionary opens up and if the selected word is in Punjabi, then the Punjabi-English dictionary opens up. Drag Selects text from point of button down to point where button is released. PgUp/PgDown Scrolls the text up or down one client area height minus the height of one line of text. Active only if a vertical scrollbar exists. Moving the caret while Shift is pressed extends the current selection to the new caret position. Keyboard Assignment Key type Reaction of Akhar 2010 Moves the caret to the beginning of a line. Home Moves the caret to the end of a line. End Moves the caret one character to the left. (Left Arrow) Moves the caret one character to the right. (Right Arrow) Moves the caret one line up. (Up Arrow) Moves the caret one line down. (Down Arrow) Moves the caret to the beginning of the current word. Ctrl+(Left Arrow) Moves the caret to the beginning of the next word. Ctrl+(Right Arrow) Moves the caret to start of text. Ctrl+Home Moves the caret to end of text. Ctrl+End Inserts a new page. Ctrl+Enter Creates a line feed. Shift+Enter Deletes selected text / character. Del Copies selected text to the Clipboard and deletes the selection. Shift+Del Copies selected text to the clipboard. Ctrl+Ins Ctrl+Shift+(Spacebar) Inserts a non-breaking space. Moving the caret while Shift is pressed extends the current selection to the new caret position. 85 Selecting Text To select text hold down the Shift key and press the key that moves the insertion point. To extend a selection One character to the right One character to the left To the end of a word To the beginning of a word To the end of a line To the beginning of a line One line down One line up One screen down One screen up To the end of page To the beginning of a page To the beginning of the File To the end of the File To include the entire File Press Shift+Right Arrow Shift+Left Arrow Ctrl+Shift+Right Arrow Ctrl+Shift+Left Arrow Shift+End Shift+Home Shift+Down Arrow Shift+Up Arrow Shift+Page Down Shift+Page Up Ctrl+Shift+Page Down Ctrl+Shift+Page Up Ctrl+Shift+Home Ctrl+Shift+End Ctrl+A Tip If you know the key combination to move the insertion point, you can select the text by using the same key combination while holding down the Shift key. For example, Ctrl+Right Arrow moves the insertion point to the next word, and Ctrl+Shift+Right Arrow selects the text from the insertion point to the beginning of the next word. 86 Customizing the Punjabi Keyboard You can customize your keyboard to any of the Punjabi keyboards supported in Akhar 2010 and type in any of the Punjabi font support by Akhar 2010, and the Punjabi characters will be mapped according to the customized keyboard. Thus, for example, if you are comfortable with the keyboard layout of AnmolLipi but want to use Satluj font, then customize your keyboard to AnmolLipi and select Satluj font. The main advantage of keyboard customization is that the user need not know the keyboard layout of different fonts. He only needs to be familiar with keyboard layout of one of the Punjabi keyboard layouts supported by Akhar 2010 and would, thereby, be able to type in any of the supported Punjabi font using that layout. To customize the keyboard: • Select Tools|Options and following dialog box will open up: • • Select the keyboard layout in Map keys using keyboard layout of. If the Map keys using keyboard layout of is set to default, then the keys are mapped according to the current font, otherwise they are mapped according to the keyboard selected in the listbox Map keys using keyboard layout of. Press OK 87 Romanised Punjabi keyboard For users, who are more comfortable in English typing as compared to Punjabi typing, a Romanised Punjabi keyboard has been provided. As you type your text in English, you get an immediate feedback of the transliterated text in Punjabi. The Transliteration utility enables the user to use mnemonic keys (QWERTY keys correspond to Punjabi sounds and letters). In other words you can key in the characters as you would normally pronounce them (using the mapping table provided) and the end output will be the text in Punjabi. This keyboard is meant for three types of users: 1. Those whose mother-tongue is Punjabi, who can speak it and who do not know how to write it. 2. Those who have learnt the language orally but have not mastered the written skills. 3. Those who feel comfortable with a QWERTY keyboard. To invoke the Romanised Punjabi keyboard, perform the following steps: • Select Tools|Options and following dialog box will open up: • • Select Romanised Punjabi in Map keys using keyboard layout of box. Press OK The Mapping Table Below is given a mapping table for the Transliterator where the English Character set is mapped onto the Punjabi character set. The mapping is as user-friendly as possible so as to enable a fast, accurate and speedy data-entry. It should be noted that some of the Punjabi characters can be typed in more than one way. As, for example, bihari can be entered by either typing I or ee. Similarly addak can be entered by typing the next character twice or typing S. 88 Following are some sample words in Punjabi, which have been typed in English using the above character combinations, where the Punjabi words are followed by the combination of English keys used to type them: 89 Checking for illegal Punjabi character combinations Akhar 2010 has the provision to check for grammatically incorrect Punjabi character combinations and not allow such character combinations to be entered. Thus, for example, if a user types an addak, and then tries to type bihari or onkar, the system will not allow the character to be typed. Similarly the first character of a word cannot be a vowel symbol except sihari. An oora has to be followed by an onkar or dulainkar and so on. Currently the character combination checker works only in AnmolLipi, AnmolKalmi and Akhar fonts. To configure Akhar 2010 to check for legal character combinations: • Select Akhar, AnmolLipi or AnmolKalmi as the current Punjabi font. • Select Tools|Options and following dialog box will open up: • • Check the box Check for legal character combinations in Editing Options. Press OK 90 Punjabi fonts supported by Akhar 2010 Akhar 2010 has been designed to provide support for Punjabi text encoded in any of the popular Punjabi fonts such as AnanpurSahib, AmritLipi, Jasmine, Punjabi, Satluj etc. More than one hundred twenty Punjabi fonts and thirty seven Punjabi keyboard layouts have been supported. This removes the constraint on the user to type the text in predefined fonts only. The user can type Punjabi text in the keyboard layouts of the Punjabi fonts supported by Akhar 2010 or use Romanised Punjabi keyboard to type Punjabi text. See Also List of Punjabi fonts supported by Akhar 2010 List of Punjabi keyboard layouts supported by Akhar 2010 Romanised Punjabi keyboard 91 List of Punjabi fonts supported by Akhar 2010 Akhar Amrboli AMRIT Amritboli AmritLipi Amrit-Lipi2 Amrit-Lipi-Light Amrit-Lipi-Slim Amrit-Lipi-Thick AmrLipi AmrLipiHeavy AmrLipiLight AmrLipiSlim AmrLipiThick AmrLipiThickTight AmrNeon AmrOutlined AnandpurSahib AnmolAmrit AnmolAmritLight AnmolKalmi AnmolLipi AnmolLipiHeavy AnmolLipiLight AnmolLipiSlim AnmolLipiThick AnmolLipiThickTight AnmolNeon AnmolOutilined AnmolRaised AnmolUbhri Asees AseesKalmi AseesLight AseesNeon AseesOutlined AseesRaised AseesSlim AseesThick AseesThickTight AseesUbhri Baljit Bold Baljit Medium Baljit Thin Baljit-Bold Baljit-Medium Baljit-Thin Chatrik CPPL DESUK1 DhunGuruNanak DRChatrikWeb Ekta EKTA-DUNIYA EKTA-GOLMAL EKTA-GULAB GOLD GurbaniAkhar GurbaniAkharHeavy GurbaniAkharLight GurbaniAkharSlim GurbaniAkharThick GurbaniKalmi GurbaniLipi GurbaniLipiLight GurbaniRaised GurbaniUbhri GurbaniWebThick GurmukhiIIGS GurmukhiLys 010 Condensed GurmukhiLys 010 Italic GurmukhiLys 010 Thin GurmukhiLys 010 Wide GurmukhiLys 020 GurmukhiLys 020 GurmukhiLys 020 Bold Italic GurmukhiLys 020 Condensed GurmukhiLys 020 Thin GurmukhiLys 020 Wide GurmukhiUCSB GuruGranthLipi GuruGranthLipiHeavy 92 GuruGranthLipiLight GuruGranthLipiSlim Guru-ji JASMINE Jhelam Joy KHALSA JI Likhari_P Likhari_R LMP_TARAN Merapunjab Nanak NARGIS PNB-TTAmar PN-TTAmar PRIME-GA PRIME-JA PUN-AdhunikB PUN-AdhunikN Punjabi Punjabi Sans Punjabi-01 Ranjit Ravee Samtol SamtolAmrit SamtolAmritLight SamtolHeavy SamtolKalmi SamtolLight SamtolNeon SamtolOutlined SamtolRaised SamtolSlim SamtolThick SamtolThickTight SamtolUbhri Sarovar Satluj SriAngad Sukhmani List of Punjabi keyboard layouts supported by Akhar 2010 Romanised Punjabi Akhar Amrboli AMRIT Amritboli AmritLipi Amrit-Lipi2 AmrLipi AnandpurSahib AnmolLipi Asees Baljit Medium Chatrik CPPL DESUK1 DhunGuruNanak DRChatrikWeb Ekta GOLD GurbaniAkhar GurbaniLipi GurmukhiIIGS GurmukhiLys 020 GurmukhiUCSB Guru-ji JASMINE Jhelam Joy KHALSA JI Likhari_P Likhari_R LMP_TARAN Merapunjab Nanak NARGIS PNB-TTAmar PN-TTAmar PRIME-GA PRIME-JA PUN-Adhunik Punjabi Punjabi Sans Punjabi-01 Ranjit Ravee Samtol Sarovar Satluj SriAngad Sukhmani 93 Phonetically and Visually similar Punjabi words Two Punjabi words are considered visually similar if their external appearance is same but internal coding is different. This happens since a user can type consecutive occurring semi-vowels/upper vowels and half character/lower matra in any order and they all look visually similar. Thus the following two words are visually similar but internally their coding is different since the first word is internally stored as khakka, addak, onkar and lalla, while the second word is internally stored as khakka, onkar, addak and lalla. Many Punjabi words are written in more than one way. This problem is more common for some consonants of naveen varga which are commonly written without the bindi. Similarly many words containing addak may be written both with addak or without addak and both forms are acceptable. There are many other character pairs also which are often written interchangeably such as rarra and pairi rarra, vavva and pairi vavva, nanna and ananha etc. Such phonetically similar Punjabi words are considered equivalent for searching purpose. Thus the words in each of the following groups are considered equivalent: 94