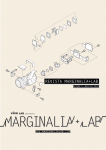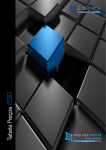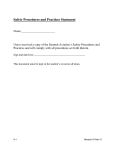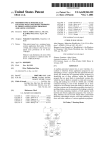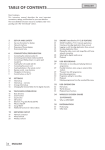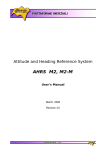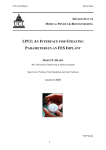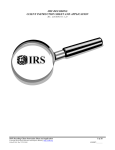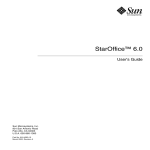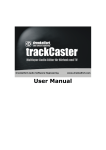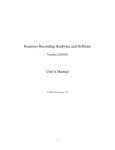Download User Manual - Behavioral Instruments
Transcript
3 Viewer User Manual The VERSATILE software for VIDEO TRACKING systems European Headquarter BIOBSERVE GmbH ● Koenigswinterer Str. 418 ● 53227 Bonn Germany ● Phone: +49 228 2016020 ● Fax: +49 228 2016029 www.biobserve.com ● [email protected] North America 2125 Center Ave. ● Suite 500 ● Fort Lee, NJ 07024 Phone: 201-302-6083 ● Fax: 201-302-6062 www.biobserve.com ● [email protected] Viewer3 Video Tracking Software Thank you for purchasing the Viewer and congratulations to your decision. The Viewer software was developed by biologist and is the ultimate tracking system. Into the bargain the developers gave a sophisticated statistical analysis that delivers an outright idea of the gathered data − even during acquisition. BIOBSERVE has the longest three point-tracking experience and hence can offer most advanced behavior recognition features. The Viewer program is composed of three succeeding modes, reflecting the work steps when an experiment is executed: Configuration, Acquisition and Data analysis. In the same way this manual is built up, except that there is a last chapter, dealing with main menu items. In the manual you will find a lot of words and phrases in italic letters. This kind of notation indicates that the used words exist as labels in the program interface or represent functional program components. To train your skills in handling the Viewer equipped laboratory, we advice to work through the manual while testing on a video recorded film. To get a free digital video please contact [email protected] Installation The Viewer software runs on PCs and MAC computers with Windows operating system. This includes MAC Windows emulations. The way how to start the installation depends on the storage medium the program was delivered on. A CD will initiate the installation process by itself when inserted. If your CD-drive is not configured to detect autoplay volumes (most drives are), in any case installation can be started manually. Just double click the setup.exe file. A wizard will lead you through the whole process, thereby proposing the following program folder location. c:\Program files\BIOBSERVE\Viewer (c:\ is a placeholder for your operating system drive) If you want to determine the software location on your hard drive by yourself, you should create an appropriate folder in advance. The installation wizard gives the opportunity to browse there to indicate it as new destination for installation. In the program folder all necessary files and sub-directories are generated automatically. Updates Viewer updates are delivered for free, until there is a major version development. Unlike other programs Viewer has no internet based update check, because most laboratory computers are not connected to the internet permanently. The easiest way to stay informed is to subscribe to our email newsletter or to visit our homepage and read the latest news frequently under http://www.biobserve.com/company/news.html Updating is exceptional simple and quickly done. Updates with all topical new features are delivered as viewer.exe file. Place the new file in the program folder − and that's it. To be on the save side it is recom mended to backup the old viewer.exe before updating. Otherwise it will be replaced. Rename it or copy it to another folder. Of course, configurations and results survive updating. Content Configuration 1 Configuration files Save configuration Open configuration Export configuration Experiment 2 Descriptive fields Custom fields Start and stop sound Animals info box Edit item Detect animal Time controlled execution General trigger control Information Camera 6 Video settings Movie file 8 Live picture / Filtered picture Setup calibration Tracking area Tracking several areas at the same time Tracking several animals at the same time Animals of the same color Animals of different color Tracking mode Background filter Contrast tracking Color tracking Long-term adaptive filter Animal filter Animal recognition settings Display settings Reflection filter Zone Definition 20 Drawing zones Zones types Duplicate a zone Delete a zone Drawing a grid Modifying size and position Filters and Objects Zones table and zone attributes Zone hierarchy Zone name Zone to area affiliation Zone color, shape and size Trigger-zones Summed up time as stop trigger Hidden zones Reference point Activity 26 Velocity classes Activity threshold Wall zones Area covered Zone crossing Zone crossing Rated zone crossing Behavior 30 Headbobs Headstretches Freezing Tailmoves Ambulations Saving Options 33 Summary Movie Recording Setting Record movie Video compression Data Overlay Saving dialog File paths Acquisition 36 Page architecture 36 Start data acquisition Stop data acquisition Video display options Switch on camera Erase track Reduced track Show zone data Movie bookmarks 38 Online statistics 39 Interval results table Area data Velocity Velocity classes Track length, Zone crossing, Activity, Ambulations Zone data Raw data Data Analysis Results 44 45 45 Result export Experiment review 46 Track visualization Track correction Trim data 49 Overall parameter results Fixed Y-axis scale Interval and complete Zone data results Zone data Additional display options Data replay 51 Program main menu 53 File menu 53 Result files Data reanalyzing Movie files Result printout Plug-in Configuration menu 56 Analysis menu 57 Graphics and sketches Track Raw data Trim data Data Replay 58 Viewer plug-ins 59 How to upgrade Viewer 61 File administration 62 Plug-In Manager 62 Statistics Configuration The first step is to create the configuration. That means setting up the parameters for data recording and processing. Click the Configuration tab to access the program’s Configuration mode, resp. page. The software’s Configuration page itself is divided into seven subordinated tabs. In Experiment you can type in a description of the experiment as well as adjust the settings to start and stop the experiment automatically. The Camera section enables you to configure the camera that you will use, while Filters and Objects allows you to adjust the filter in order to detect the animals in the experiment arena. On the Zone Definition tab you can define different zones within the arena which will be evaluated separately in the subsequent data acquisition. In Activity you can determine velocity classes and activity thresholds. On the Behavior tab, filters resp. thresholds for the detection of different behaviors can be adjusted. At last the Saving Options tab allows you to define video recording settings and the length of saving intervals, necessary for obtaining interim data results. When you start the software the first time, a sample configuration is displayed. The name of the current configuration will be indicated at the top on the right side. Configuration files Save configuration You can always save settings to use them again later. The eligible commands are locat ed in the Configuration menu (see chapter Program main menu) and the vertical configuration menu bar on the left of each page under the Configuration tab. Select either Save configuration or Save configuration as... (third icon from the top) to save it in a new file with a new name. Viewer configuration files (*.vcf) influence the interpretation of raw data and thus should be kept to produce comparable data or to perform recalculation on data. Configuration files will be saved in the Config folder within the Viewer program folder, unless you choose another place. figure 1 Open configuration In case you would like to use an already existing configuration file to carry out new experiments with, you can open the file from the Configuration menu by selecting Open configuration. You can also use the analog speed buttons in the vertical task bar (uppermost icon). Export configuration By selecting Export Configuration (in the Configuration menu, page 56) you can produce a printable version of the configuration with all its information about individual settings. figure 2 1 Experiment Description – Time controlled Execution – General Trigger Control On the Experiment labeled tab you have the opportunity to type in a description of the experiment. This description will later be saved as meta data in your result exports as well. If you want to start and stop an experiment automatically, you can enter start and stop times here. Time-dependent triggering of an outputchannel may be adjusted, too. Descriptive fields There are several text boxes where you can type in information that describes the experiment. All the information is saved, together with the raw data, in the Viewer result files. You can name the experimenter (Experimenter) assign a number (Experiment No.), describe the experiment in a few words (Short description, useful for keyword search), and more words (Long description). You can name the test animal (Animal name) and assign a number (Animal No.) to it. How to name multiple animals in one setup will be discussed in chapter Configuration − Filters and Objects − Tracking area. figure 3 2 Custom fields Besides the predefined text fields, there are customizable fields. Their default names can be changed. To do so, click the underlined Custom field label. A pop up window occurs where you enter the new name. The first Custom field name in figure 3 is already adapted (Gender). The names for these fields will be saved in the Viewer configuration, so you can use them again in your next experiment. To add a Custom field, operate the Add custom field button below the fields. To remove a special field, use the Delete button behind it. Start and stop sound Under the Animals labeled box on the right side is a single check box: Beep on experiment start/stop. If the box is ticked, Viewer will emit a sound on acquisition start and stop. Such a sound can be helpful as feedback if you start acquisition with a remote control. On the other hand the sound can confuse or stimulate the test animal, if your Viewer computer is located very near to the experimental setup. Animals info box On the right side of the vertical separator in figure 3, there is an Area titled box. By default one area, one group and one animal are depicted there in a tree view. The display mirrors the Area settings. Additional items can be defined later on, as we will see in chapter Configuration - Filters and Objects. But the box is not solely a display, some attributes can be edited here as well. Edit item On the right from the Animals info box there are two buttons. Edit item...and Detect animal. Both relate to the content in the box. The Edit item... button is used to change an area's, a group's or an animal's name − depending on the item selected in the tree in the Animals info box. In case an animal is selected, the pop-up window in figure 4 opens when the button is operated. Here you can enter a new name and select a color for the animal's Reference points (see chapter Zones, page 25) and tracks. Especially in social interaction tests it can be quite useful to define different track colors to facilitate differentiation. - figure 4 3 Detect animal Each animal tracked in an arena has a Viewer internal ID. The ID is associated with the animal's data. During acquisition it denotes the animal's body point and finally it headlines the result table. Contrary to the animal name, that might be long, expressive or similar for several animals at the same time, an ID is essential and unique. That's necessary, for example, to distinguish between animals in the same arena. Therefore it is allocated automatically. By default the program consults the configuration (see chapter Filters and Objects) for the number of animals and then numbers the animals consecutively from ID 1 to ID n. These IDs are displayed in the Animals info box (figure 3). The Detect animal button offers an alternative way of identification. Primarily it was created to simplify result table naming and recognition in tests with two different animals. As soon as the area and the animal detection filters are con figured (see chapter Filters and Objects) the software is able to identify the animals. Put or leave the animals in the arena, or playback your video. Then operate the Detect animal button. According to special characteristics, the animals are named automatically (figure 5, top-down): Tagged and Pristine, Small and Big or Dark and Light figure 5 Time controlled execution Recording date and time of the experiment is done automatically. The displayed Date/Time values refer to the last accomplished experiment. They will be updated in the moment the next acquisition is started. If you would like to set up the software for an automated, time controlled acquisition, you can do so in the Time controlled execution field figure 6 by defining the date, the start and the stop time. To set the start time select the Start experiment at option and then choose the time and date for the next experiment by clicking the cor responding arrows in the date and time boxes. A drop-down calendar is attached to the date box. It might be more comfortable to pick the date from the calendar sheet than to enter it manually. To stop the experiment automatically after a certain duration, select the Stop experiment after option and then enter the hours, minutes and seconds manually. This is an further function to fully automate experiments where the experimenter doesn't needs to be attendant. A delayed start can be sensible when you work alone in your laboratory without the Remote control plug-in (see attached plug-in list). Start the experiment (see chapter Acquisition) before you go to the cages to put in the animals. Acquisition will not start until the time elapsed that you entered in the field Delayed start: [ ]. A small pop-up window displays the countdown. To hear the countdown (up to 20 seconds) check the Play countdown sound check box additionally. 4 General trigger control Output-channel control by the Viewer may be used to control external devices during an experiment. For example food dispensers, stimulus devices, doors etc. Trigger settings in the Viewer can be time-dependent and event-dependent. General trigger control options concern time-dependent settings and BIOBSERVE Trigger box settings. figure 7 If you want to send out a trigger signal automatically every X minutes, activate the Trigger event every [ ] check box, and enter the desired time interval. Timeformat is hours:minutes:seconds. Select a Serial Port or Parallel Port from the drop-down menu on the right from the time input field. In case you selected the Parallel Port you can determine a channel from 1 to 8 in the Channel drop-down menu below the port drop-down. The Pulse duration input field defines the duration of the trigger signal in milliseconds. This is especially useful if you directly control a light, sound or shock device. The two Serial port trigger box # drop-downs have to be used to define the COM port of the respective trigger box. Once the port is set, you can use trigger options for zone visit related triggers, as we will see in chapter Zone definition. Information This box simply informs about which Viewer version saved the currently used configuration and result file (Experiment). figure 8 5 Camera Video Settings – Movie File Video settings Start the Viewer after the camera has been connected and turned on. You will find the models of all available video sources in the Video settings field. If several cameras are connected to the PC, click the arrow in the Video devices drop-down box to pick the device you want to use from the list. figure 9 Note: It is important that the camera is connected to the computer and turned on before you start the Viewer. Otherwise the camera can not be detected by the program and the message “No video device found” will be displayed when you start the software. If you switch on the camera under Microsoft Windows, the operating system will prompt a message within a short time, stating that a video device was detected. Cancel the MS Windows dialog to avoid the system to run Windows Movie Maker to record films. You have the possibility to define Capture settings. The adjustable parameters depend on the connected camera and the installed capture-card. If you are not sure, maintain the standard settings. With the Image size pull down menu you can determine the size of the video image used in the Viewer software. These settings effect the frame rate of the computer. The bigger the size of the display chosen, the slower is the frame rate. As far as the camera supports resizing, the options listed in the table on the right are available. We suggest to use full resolution. image size table NTSC PAL Full 720 x 480 720 x 576 Half 360 x 240 360 x 288 Quarter 180 x 120 180 x 144 One-Eighth 88 x 66 88 x 72 6 Movie file If you want the software to analyze a movie file of your experiment instead of a live video, click Open... and select the appropriate file in the open dialog. Once you have loaded a file, the name and path is shown behind the File name label. Whenever you see a displayed file name, it is possible to switch from life signal to movie file by activating and deactivating the Use movie check box. In case your computer doesn't run proper during acquisition due to lacking processing power, you might re duce the frame rate in the analyze every [ ] frame field. The frame rate specifies the amount of pictures (frames) per second (fps) of a digital video. Example: Analyzing an 18 fps video with analyze every [ 2 ] frame setting, will deliver 9 data points per second. figure 10 In standard analyzing mode Viewer can slow down movie playback speed to process a huge amount of data in each frame (for example in social contact experiments). If there is enough processing capacity, the software plays back videos and computes everything in real time. The High speed mode offers the opportunity to accelerate video file analyzing. With this mode activated Viewer analyzes frame by frame as fast at it can. The video playback speed is then determined by the computer's processing speed. The check box Auto open movie files when loading results becomes relevant when reviewing already acquired. After acquisition Viewer saved a video file with the same name as the result file in the same folder. With this check box activated Viewer opens these similar named videos from the same folder, when opening a result file. By the way: If you save similar named configuration and video files in the same directory, Viewer also asks to load the configuration when the video is loaded (figure 11) figure 11 7 Filters and Objects Live Picture / Filtered Picture – Setup Calibration – Tracking Mode – Tracking Area – Background Filter Animal Recognition Settings – Animal Filter – Display Settings Live picture / Filtered picture If a camera is connected to the PC, you will see the live picture in the Live picture box (figure 12). With the Switch On and Switch Off buttons the camera can be remote controlled to provide or not to have a picture in the Filtered picture box on the right side. Based on this picture the filters are adjusted. It is displayed with the resolution you selected in the previous section: Camera. Note: If you use a movie file you do not need to operate the Switch On button because the movie file appears in the Filtered picture display. Underneath it there is a toolbar with a regular movie control panel. Press the Play button to get an image, so you can define the tracking area and filters. figure 12 Setup calibration Setup calibration is necessary to produce comprehensive values regarding distances. It enables the software to convert pixels into real world units. Calibrate before defining tracking areas and zones! To calibrate the Filtered picture put a rectangular object of known size into the arena. A rectangular sheet of paper for example. Click Calibrate and move the cursor over the video picture. The cursor now appears as a cross with a ruler symbol. Press the left mouse button on the object's corner and hold it to skirt the object. Of course you can outline the whole arena as well. This is even recommended to reduce wrong measurement caused by the camera's lens distortion effect. figure 13 Note: In any case it is necessary to calibrate on the arena's ground level and to center the calibration rectangle in the image. figure 14 When the mouse button is released a window pops up where you enter the width and length of the object. The selected unit will be relevant for all statistics later on. Use a point to separate decimals when running an English operating system. Otherwise use a comma. Now the calculated factor is displayed under the Setup calibration buttons and the Filtered picture is contorted to fit the new and compulsory dimensions. Contortion can be minimized by an absolutely perpendicular camera position above the experimental arena and precise drawing of the calibration rectangle. The Reset button removes the calibration. 8 Tracking area Before adjusting any animal recognition settings, at least one tracking Area has to be created to inform the software where to search for animals. In a result file the animal's track is inseparable associated with the tracking Area. You can compare the track to a graph and the area to the coordinate system the graph lies in. Thus it is not possible to change tracking Area settings after data acquisition. The pop-up warning in figure 16 explains, that you may change the Area configuration, but you can not apply it to an existing track. figure 15 There are great benefits in working with tracking Areas compared to analyzing the whole video. First figure 16 of all it is not necessary to process all pixels the camera delivers. And often it is not possible to provide a perfect background in the whole video image. With Areas this is not necessary. The Area(s) within the video image fit exactly the experimental arena(s). So it doesn't matters if you see somebody in the video running around the setup, as long as nothing crosses or shades the tracking Area. Press the Area configuration... button to go on (figure 15). In the Tracking areas window you can draw one or several separate tracking Areas. The software produces one experiment result table per Area. That means, if two open field boxes are observed simultaneously, it is necessary to create two tracking areas. Although it is technically possible to define only one area that covers two or more setups, such a configuration would mix up your statistics later on. Activate one of the buttons Rectangle, Ellipse or Free formed to draw a tracking area. When one of these buttons is locked, the cursor becomes a drawing cross as soon as it is moved over the video image. In figure 17 the dark gray background represents the video image. With the Tool color buttons (at the bottom of the vertical tool bar) you can preselect the line color to be black or white. With the Free formed tool you can gird a any shape. A free formed area is created by clicking points. Lines straddle from one clicked point to the next. The shape is finished automatically when you place a point very near to the starting point. With the cross-cursor tool (second from the top, below the arrow tool) you can reposition single points of a Free formed area by dragging them to change the area’s shape. Type and size of each tracking area appears in the table below the image automatically. To modify a completed area, select an area from the table in this window by clicking into the respective table line or click the area’s rim with the pointer tool. Then use the square handles around the selected area to change its size and shape. In the table you can enter a name for each tracking area. This name will later be used to title the result tables (figure 79). To delete an area, select the zone in the table and press the Delete button. The table on the right from the video holds data size and position of the currently chosen area. The values in the table can be edited and used to align and to size areas precisely. 9 figure 17 Note: Define one area for each experimental setup! Do not let areas overlap! Tracking several areas at the same time It is possible to track and analyze several experiments at the same time. The Duplicate button may be used to duplicate a selected area. If you observe four similar boxes, for example, you can draw one area around a box and copy it four times. Finally the similar areas have to be arranged on the screen and and named in the area table. It is not allowed to build areas that include, exclude or overlap other areas. Tracks that lie in more than one area produce data in both. This rule has to be kept in mind, because it is different from the way overlapping zones are handled by the software. Although the drawing tools are more or less the same. 10 As an area is a place in the video image where the software shall search for an animal, the pro gram expects to find at least one animal in each area. That is why the Animals field in the Tracking areas table always contains the cypher 1 as default setting when an area is added. If you want to track more than one animal in an area, click into the field in the Animals column. Another pop-up window appears (figure 18) where animals can be added and grouped, which is some times necessary (see next chapter). Tracking several animals at the same time Maintaining the right identities is fundamental for a reasonable interpretation of data from more than one animal. The initial ID of an animal is simply determined by the chronological order of first detection. The animal that is nearer to the zero/zero coordinate in the upper left corner will be detected first and will receive ID-1. In experiments with two or more individuals animals often touch each other. Their silhouettes merge to a single pixel mass that can not be interpreted as animal shape anymore. When they separate again, the question comes up: which one was which? Even for a human observer it can be difficult to make out the correct animals, when similar colored rodents bustle around. figure 18 If all animals are colored alike the software re-establishes IDs if necessary according to the algorithm called Likely movement. It is assumed that animals leave each other in the direction they came from and that they do not climb over each other and preserver their direction of movement. The software can use additional algorithms to maintain correct IDs: It can focus on size, color or on marker (see figure 5). To make these routines work fine, animals have to be sorted in groups and a main criterion for separation has to be defined. Groups and animals are defined as properties of the tracking area. Settings have to be implemented in the Animals and Groups window (figure 18). This pop-up window appears when the Animals column in the Tracking areas table is mouse clicked (figure 17). Into the Group configuration table you may enter a group name and you have to specify the number of animals in the group. Animals of the same color Size and Marker are criteria used for animals in the same group. Color is a criterion used for animals in different groups. Size can be a good compromise for similar colored animals. It is always used along with Likely movement. And it is necessary that there is really a size difference. About 30 percent should be quite reliable. If the pixel masses are almost of the same size, it is not the best criterion. Because the size of an animal's pixel mass also changes when it rears or when it is grooming. Putting a mark on an animal's back is certainly the most reliable method for preserving IDs. Viewer can check and correct the animals' identities with this criterion. In the current Viewer version this algorithm works with two animals in one group. Marking can be done either by shaving a little whole that reveals skin − presumed it's not of the fur's color − or by painting the fur. To use this feature the default setting in the Distinguish animals by column in the Animals and Groups window (figure 18) has to be changed from Likely movement to Mark. 11 Animals of different color Animals of different colors can be distinguished by the software based on their different contrast to the background. Configure one group for each color. Examples: – A black and a gray mouse: Two groups with one animal in each group. – Two black mice and one white: One group for the two black and one group for the white animal. Note: The best method to track differently colored animals is the color tracking mode. Although this method needs a color camera and thus can not be used in darkness with infrared illumination. Tracking mode There are three different ways the software can identify the animal in the video. When using a gray scale camera either use 1. dark animal on bright background or 2. bright animal on dark background. Estimate the contrast ratio of your experimental setup by view. Accordingly determine the radio buttons in the Tracking mode field. When using a color camera, you may use the third detection algorithm 3. figure 19 Homogeneous colored background. The essential difference between color tracking and contrast tracking is that objects of different colors and different contrast values can be identified. All objects in the area that do not fit into the defined color range, can be regarded as animal. As long as no animal is of the color of the background, it doesn't matters whether they look alike or not. In figure 20 an example is given where a black mouse and a red flower pot are simultaneously detected during filter calibration. All tracking modes base on the same idea. Identification of the background and subtraction of the animal. The following list approximately describes the sequence of operations. figure 20 Get frame Identify pixel accumulations that do not belong to the background Apply animal recognition filters to the pixel accumulations Decide which shape pixel mass is the animal fix head, body and tail position Draw track to the animals last known position Get frame 12 Background filter Actually digital videos consist of single pictures, comparable to celluloid movies. Filters in the tracking software examine each picture (frame) to distinguish between the animal and the background. Tracking is good when the object of interest is tracked permanently and exclusively. Therefore, filters have to be adjusted to work well in your specific setup. Contrast tracking The background filter is well adjusted if there is nothing but the animal in the video picture that the software tends to detect. Adjusting the background filter is done with the slide ruler in the Background filter field (figure 21). a) To enable the ruler click the Reset button. b) Move the ruler to the right or to the left to approach the threshold where the animal is blue (detected) but the background is not. c) Remove the animal from the cage d) Confirm the settings with the Accept button. figure 21 Immediately all pixels that possibly are points of an animal body turn from blue to red (figure 22 b). By operating the Accept button the background filter is defined as brightness value. If there where still animals in the cage when accepting the filter settings, the animals' pixels were detected at that very moment and thus painted into the background reference image. These pixels are now excluded from tracking because they are regarded as parts of the background that interfere with animal recognition (like in figure 23). You have to erase this snapshot from the background image. Otherwise the software will loose the track in these places. e) Use the Edit... button (figure 21 a) to open a window that displays the currently set filter mask. On the left you find pencils and erasers to edit the mask. The tool tip size is regulated by the value in the size field. Choose an eraser (white square or circle tool tip) to remove the excluded pixels from the mask. figure 22 a figure 22 b If you adjust your filter settings and then remove the animal from the arena before you Accept the settings, reference image editing will not be necessary. figure 23 13 With the pencil tools certain locations in the arena can be excluded from tracking at will. There might be an experimental construction in the arena that confuses the filter. For example a black object in an object recognition test with a dark animal on a bright background. Such an object can be covered with a spot to make sure, that it is not detected as animal. After closing the window all background settings are adapted automatically. This procedure will help to maintain an optimal contrast recognition according to the contrast-filter-method, resulting in an optimal data recording. If you would like to change the filter settings, you can do that by clicking the Reset button again. Note: By changing the background filter threshold, a new background image is established. Every time you reset the background filter threshold slide ruler, you should check the background filter mask image. Color tracking If you chose the third radio button in the Tracking mode box (figure 19), two more slide rulers and a button appear in the Background filter box. a) Start adjusting by picking the background filter color. Therefore operate the similar named button (see figure 24) and move the mouse pointer over the video. The pointer turns into a plus shaped cross, surrounded by a magnified region of the image under it (see figure 20). To pick the color click on a spot (left mouse button click) where you think the color es representative for the whole setup. The picked color is now displayed in a field on the right side from the Pick background color button. b) Then put the slide rulers to these positions to fill the complete area with blue color: ● Hue threshold: zero ● Saturation threshold: 100 ● Brightness threshold: 100 figure 24 figure 25 shows how to read the scales of these rulers. Hue is the color spectrum beginning and ending with nuances of intensive red. Saturation and brightness reaches from zero to 100, whereat zero percent color saturation and 100 % brightness value both lead to white as result. c) Move the Hue slider to the right, until no parts of the colored background are blue anymore d) Move the Saturation slider to the left until some parts of the background become blue again. Then go back to the right just a little bit, until the background is clear again. figure 25: picture from Wikimedia, edited e) Finally move the Brightness slider to the left, until as much of the animal's pixel mass is blue but no background parts are included. f) Accept the settings and edit the reference image as described in the paragraphs about Contrast tracking. 14 Long-term adaptive filter The Long-term adaptive filter (see check box in figure 21) enables the Viewer to cope with the problem, that a test animal some times manipulates its environment during the experiment. Figure 26 shows a single rat in an object recognition test with two jars. The experimental setup is difficult to apprehend for the detection algorithm, because the jars − like the animal itself − are very much brighter than the background. So it is important only to wipe out the animal's silhouette from the background image and to leave the gaps in the Background filter mask that cover the jars. Otherwise three potential animal positions would be detected. If the rat relocates an object, it will not be covered by the gap in the Background filter mask anymore. The experiment could not be pursued. But the Long-term adaptive filter causes the Viewer to capture new background images for each quadrant, where the animal is not present. This happens every time the animal changes from one quadrant of the arena to another. Relocated items will be detected and cut out from the new background image. figure 26 The result thus will suffer only from minor inaccuracies and the experiment doesn't has to be aborted. This is especially important, when long-term observations have to be made. To be honest: an object recognition test like in figure 26 is not the best example for this filter, because it last only a few minutes. Since the Long-term adaptive filter claims a good portion of the computer's processing power, it will influence its total performance (e.g. recording frame rate) and should not be used, if it isn't really necessary. The algorithm is antagonistic to the Reflection filter (figure 36) algorithm, which is therefore suspended by it. Animal filter Once the background filter mask is set, the Animal filter is defined automatically by the software. Detected animals will be highlighted red in the filtered video picture. You can now manipulate the standard setting of the Animal filter manually by the upper slide ruler in the Animal filter box (figure 27). If you are not satisfied with the automatic setting, move the ruler to make as much of the animal as possible appear red. The more pixels there are that can be included, the better detection will be, even corners of the setup with critical lighting conditions. But be careful not to include pixels that don't belong to the animal's body. figure 27 15 In the min. animal size box you can enter a body size filter value. It determines a minimum size for the animal body in pixels. When the contrast filter detects objects smaller than the defined minimum animal size, they will not be tracked (for example feces, dropped during the experiment). That is also the reason why you have no red pixels in the background of figure Fehler: Referenz nicht gefunden b, although there were blue pixels in the background before the Accept button was operated (figure Fehler: Referenz nicht gefunden a). To give you a feeling for the current minimum size, the entered amount of pixels is displayed as circle in the box next to the min. animal size field. In figure Fehler: Referenz nicht gefunden a and b you can see that the animal is denoted with its actual pixel size in the video picture, together with the animal ID and Group. If you track animals of different colors (figure 28) or bi-colored animals in the same arena, you have to activate the Enlarge animal area function. This filter setting substitutes the combination of both tracking modes at the same time: Dark animal/bright background and Bright animal/dark background. Proceed as follows: First you have to choose one of the tracking modes. Select the one that refers to the animal that contrasts the background better than the other one. Then, adjust the filter's sensitivity (figure 21) in a way that the animal is just recognized, but not fully on target. Subsequently activate the Enlarge animal area check box (figure 27) and move the slide ruler until both animals are detected (figure 29). Finally, you can optimize detection strength by the animal filter ruler, but in most cases this should not be necessary. Comparing figure 28 and 30 evinces, that the three tracking points are well placed, even if recognition accuracy differs. figure 28 The Detect animal button in the Animal filter box is a copy of the similar button under Area info box the on the Experiment tab (page 4). Track correction concerns track length bias in setups with low lux values. Poor lighting leads to a grainy video signal. That is sometimes hard to see for the human eye, but it causes very fast track point tremble on a very small distance scale. This may sum up to remarkable track length measurement even when the animal is not moving. If you recognize this effect in your setup, you can encounter false measurement by using this tool. Start Test mode with the similar named button to have the actual track length depicted near the animal (figure 30). Use an item as test animal dummy, so you can be sure there really is no action in the setup. Then move the slide control just until the depicted Track length value shows no development anymore (direction of movement depends on the Tracking mode). Don't move it to far beyond this point. Otherwise real movement track length could be pruned. figure 29 figure 30 The track correction value between zero and 20 is a number of pixels. If a movement from one frame to the next is lower or equal to the set value, the software assumes that it results from signal noise. In the result table, speed and distance will be set to zero for these coordinates. 16 Animal recognition settings There are three X/Y coordinates per animal located in each video frame. These are the animal's center of gravity, the head and the tail end. The points are indicated by small colored squares. The squares' colors are free definable. Just click on a square in the color key in the Animal recognition settings box to open a color selection pop-up window. Tail detection algorithms establish a posterior-anterior body axes alignment. In the Viewer there are two different algorithms for tail detection built in. With the default settings the Viewer examines locomotion direction and contour features. This strategy works in almost any case and has the advantage, that different lighting conditions in the setup have little impact on recognition quality. Ont the one hand it delivers fine results as long as a tiny stub of the tail is detected. On the other hand it can not figure out if the contour includes a 'non-animal-region', like the two shapes on the right in figure 32. The detection with always visible tail algorithm works completely different. It looks for tail-shaped silhouettes in the animal filter mask and allocates detected tails to detected animals. It can be applied alternatively (not additional) to the default algorithm. This setting makes sense, only if the animal's tail is always fully detected. Thus it can be used for rats, but almost never for mice. In figure 32 detection was performed with detection with always visible tail algorithm. Without it, the sketch of the animal in the middle would have caused detection problems, due to its circular contour. Generally the default setting without accurate tail detection works best. Activating the check box for detection with always visible tail is recommended only, if the animals are good detected and quite passive. figure 31 figure 32 If the tail is not detected at all, orientation recognition can be incorrect. Then you may have to swap head and tail reference points manually by activating the swap head/tail check box. It is useful to perform some test experiments to see how head/tail recognition works on your animals during locomotion. If your experimental setup and lighting conditions are very good and a tail is detected very well, you will not need to swap the points. Maintaining the IDs of animals becomes more and more difficult, the more animals take part in a test. In 3D environments (aquaria) this is even catchier. Due to the two dimensional perspective of the camera, animals often appear as having contact although only their locomotion directions cross. The undermost check box in figure 31 (animals preserve direction of movement after coming together) switches on an algorithm, that is applicable for such a setup. In figure 33 the left example of track interpretation with two tadpoles would be enforced by the algorithm. figure 33 17 Display settings If you like to concentrate your own visual observation on the body point only, activate the check box hide head and tail points. Their coordinates will be tracked anyhow. Filters test run Please check your settings by performing several test runs before acquiring data from real experiments. On the Acquisition page you can switch on visibility for the current background filter mask and the long term filter. Select the similar named options from the context menu you can call with a right mouse button click on the video on the Acquisition tab. Figure 35 shows an example where a bright light reflection in the middle of the arena is covered by a spot in the filter mask. The spot in the filter mask is necessary because otherwise the huge reflection would be regarded as animal. On the other hand it prevents animal detection int the center of the arena. figure 34 figure 35 When you watch a video or live experiment on the Filters and Objects tab, the detected animal is always indicated by a colored layer. The animal color is usually red. Sometimes it switches to other colors, indicating detected behaviors. Animal and behavior detection: red: green: yellow: magenta: light green: regular headbob headstretch tailmove freezing detection detected detected detected detected (see also the table on page 32) On the Acquisition tab, detected reflections are indicated by a green grid on white color (figure 38). 18 Reflection filter The detect reflection function disbars artificial track points from being recorded as animal movement. These points are generated by objects that fit all filter settings but appear unexpected. For example points in the animal's mirror image in a perspex wall (figure 37) or reflections from waves in a water maze. If such an object is detected, the track can jump there. The connecting section of the track is drawn from one frame to the next, thereby producing a sudden rise of velocity. Because of that, velocity is the parameter the Viewer uses to detect this kind of false tracking. figure 36 When detect light reflection is activated, the Max. velocity input field becomes editable. Whenever the defined threshold value for this parameter is exceeded, a reflection is assumed and the target point is not rated as track point. What is a reasonable Max. velocity value? The user has to identify the experimental animal's maximum velocity in pre-tests. The Reflection filter – Max. velocity should exceed this real value appreciably. Otherwise reflections might be measured in regular movement and correct track data is eliminated. To prove correct settings, you can run an experiment and observe the video display on the Acquisition tab. Detected reflections are indicated as green checked pattern on white background. figure 37 Anyhow, if possible it should be avoided to be reliant on this kind of error correction. Building an adequate setup or drawing an observation arena that fits the floor without including the walls is the better solution (chapter Tracking area, page 9). figure 38 19 Zone Definition Drawing Zones – Modify a Zone – Duplicate a Zone – Delete a Zone – Zones Table – Reference Point The software gathers data and calculates statistics for the whole arena and for each zone (track length, duration of stay, freezing, ambulation and more). During data acquisition area related data and zones' data are calculated and displayed in real time. On the Zone Definition page you can draw zones to “harvest data from fields” in the arena. With zones it is possible to arrange a second, virtual setup in addition to the real experimental setup. Use zones to monitor behaviors and activity in locations the animal itself is not aware of as somehow different from the rest of its environment. figure 39 Drawing zones Like the areas, zones are defined by drawing them on the video. Selected zones can be edited. Selection from the table is done by clicking an arbitrary field in the zones table row (figure 43). Click on the zones rim with the the Modify cursor (arrow, figure 40) once to select a zone directly. Whenever a zone is selected, the border of the zone has square handles like the one in the upper right corner in figure 39. Zones types If you would like to use different individual shapes to define special areas of the arena, choose the Rectangle, Ellipse or Free formed button. Draw a zone into the video picture with the mouse while holding the left mouse button (Rectangle and Ellipse). Keeping the shift key on your keyboard pressed while drawing a zone, creates a perfect square, respectively a circle. When the Free formed tool is selected, surround the area you want to draw by clicking points on its margin. Lines will connect the single clicked points automatically. Set the last point near to the first one and the zone will be finished. To add further zones, operate one of the three form buttons and mark the video picture again. To select a zone for further modification, switch to the modify cursor by the button with the arrow icon. That's the Modify button figure 40 Duplicate a zone Zones can be duplicated by selecting the zone and pressing the Duplicate button. The new zone will be named Copy of ... This tool helps to provide similar zones in different arenas, if more than one area is tracked at the same time. 20 Delete a zone If you want to delete a zone, select the zone and press the Delete button. Deleting several zones at once is possible, too. Use the Modify cursor to draw a rectangular selection. All zones that fit completely into the selection can now be deleted simultaneously. Drawing a grid instead of drawing individual zones you can draw a seamless grid of rectangular zones with the Grid tool. Click the Grid button (figure 40) and use the Rows and Cols fields to set the number of rows and columns in the grid. Now go forward as if you would draw a rectangular zone. The rectangle you define will be subdivided into the number of fields you determined. Please note that the maximum number of rows and columns is limited to 10 each (100 zones). figure 41 Modifying size and position Selected zones can be edited. Whenever a zone is selected, the border of the zone has square handles like the one in the upper right corner in figure 39. The squares can be dragged to transform the zone. Alternatively you can enter a selected zone's dimensions directly into the Width and Height fields into the table on the right side of the video display (figure 42). the unit in this table is pixels. The yellow highlighted fields Left and Top can be used to determine a zone's position. In figure 42 the zero/zero position is indicated by the yellow dots on the video display. You can move zones with the mouse pointer as well. To do so, select it with a single mouser click on the rim first (release the mouse button). Then click and hold the rim to drag the zone. Do not drag a square handle or the zone's label. figure 42 At last the zone name can be moved. When the mouse is positioned over the name of an al ready selected zone it becomes a cross of arrows. You can now click and hold the label to drag the name to another place. Use this feature if zone names overlap or lie outside of the tracking area. During data acquisi tion the location of this label will be used to display zone data. 21 Zones table and zone attributes The table in the Zones box contains information on existing zones and is a control panel for extra features. Each zone you draw is assigned with an ascending index number. In the table it is shown in the outer left column (No.). The number corresponds to the chronology of zone creation. The Show large view button below the table opens the Zones table in a new window (figure 45), so you won't have to scroll to the right to see and edit all fields. Zone hierarchy Defining a zone hierarchy becomes necessary when there are overlapping zones. The hierarchy then defines which zone is scored, when the animal is in two or more zones at the same time. The way you want to handle overlapping sections is determined by the radio button choice Overlapping zones (figure 43 at the bottom). Topmost only Using this option means that the zones are handled like non-transparent layers (figure 44 a). The recorded data from the intersecting part will be assigned to the zone with the highest index number only (No., left column in the table in figure 43). Consider that the last table line from the top has the highest index number in the Zones table. This number is not fixed. It can be changed manually by moving a table line up or down with the arrow buttons on the table's right side. Select a zone first, then use the arrow buttons. Example: You want to compare the time an animal spends in a marginal zone to the time in it stays in a center zone. Draw a zone that fits the size of the arena first. Then draw a second zone in the center of the area. Whenever the animal is in the center zone, track data will exclusively count in the center zone due to its higher rank (zone # 2 overrules zone # 1). You can not edit the index number directly, but you can change each zones position in the table and thus its ranking by using the turquoise arrows on the right side of the table. figure 43 figure 44 a: Topmost only figure 44 b: All covering All covering With this option there is no hierarchy at all. All zones always get scores and as consequence the sum of all zone data can be more than the area data if zones overlap. For example more track length. 22 figure 45 Zone name Newly drawn zones will automatically be added in the zones table. Their default names are Zone 1, Zone 2, etc. You can type your own zone names into the fields in the Name column. Zone to area affiliation It is ensured that data from simultaneously observed areas is not mixed up because zones belong to one area only. That is the one area where the zone's center point lies in. A zone's 'membership' is depicted in the Area column in the zones table. If you move a zone so that its center point comes to lie outside any area, its field in the Area column will be empty and no data will be collected fort that zone. Zone color, shape and size Changing a zone's color (click the field in the Color column) affects the contour color and the color of bar and line charts that refer to the zone statistics. The shape of a zone is noted in the Form column, the expanse in the Size column. Trigger-zones Zones can be used to trigger external devices or acquisition start and stop. While the already bespoken General Trigger control features (Configuration − Experiment tab) are time dependent, the Zones table offers advanced options for zone visit dependent feedback. a) First select a trigger mode from the drop-down menu in the Trigger table field of a zone in the Zones table (figure 45). There are two different types of triggers in this menu: Signal output control ● none: default setting; no action or trigger signal ● on first: carry out the action only the first time the animal enters the zone ● each time: carry out the action each time the animal enters the zone ● ongoing: repeat the trigger for the whole time the animal is in the zone (by use of the set interval) ● hold: send a permanent TTL pulse as long as the animal stays in the zone (no interval) Data acquisition control The last three options in the menu are meant to control Viewer data acquisition itself: ● Start: Start the experiment as soon as the animal enters the zone ● Stop: Stop the experiment as soon as the animal enters the zone ● Start on leave: Start the experiment when the animal leaves the zone 23 Acquisition Start and Start on leave work regardless the zone's hierarchy. That means that even if you decided to work with the Topmost only hierarchy (see Zone hierarchy paragraph, page 22), you can use a zone that is covered by another one to start the experiment. Note: Start on leave zones are special concerning data acquisition. Data like visits, track length and all the other parameters are ascribed to a Start on leave zone only in Topmost only tracking mode. In All covering mode the zone is treated like any other. This offers the possibility to use the start zone functionality without producing statistics. b) As soon as a Trigger option is defined, the other necessary fields in the table line become editable. In the next step one of three output options has to be defined: Either Serial port or Parallel port can be chosen from the drop-down menu in the Output column. If you have a BIOBSERVE Trigger box connected and a COM port for it is chosen under General trigger control, you can select the box from the Trigger box table field. Select box 1 or 2 from the drop-down. c) Each Trigger box has eight output channels. Select the Channel you want to associate with the zone from the Channel table field of the zone. d) At last you may define an interval for the ongoing trigger. Simply enter a value in milliseconds into this field. Note: Single pulse duration is always 20 millisecond. Summed up time as stop trigger There is another way to stop acquisition in subjection to zone data. This time, duration of stay in different zones is summed up. First tick the check box Stop experiment after [ ] seconds of stay in zones under the Zones table and enter a value into the empty field. Subsequently all zones with the Summarize attribute in the Duration field in the Zones table will contribute to the time limit you entered. Of course, you may use different stop functionalities at the same time. Hidden zones For each zone there is a check box in the outer right column, to switch on or off the Hidden attribute. Such a zone is used to locate a hiding-place. For example when the test animal sits in a provided box. Whenever the animal is not detectable for the computer, the system assumes it is in the center of the Hidden zone. So you get a period of constant location information. Always the Hidden zone next to the last detected moving center point is used as assumed location, when more than one zone carries this attribute. figure 46 figure 47 figure 48 24 Reference point Some technical terms have to be discussed for a complete understanding of the meaning of the Reference point. First, there are three track points placed on the animal: Head, Body and Tail. Each produces an X/Y coordinate data point in each single video frame. The visualization of these points is the track. Each track point produces its own track. You can visualize these tracks during data acquisition (see page 36). To define a single Reference point activate one of the check boxes in the Reference point field (figure 49). figure 49 To keep in mind: 1) Zone visit related parameters refer to the Reference point(s). (duration of stay in a zone, zone visit count, visit latency) 2) Locomotion related parameters refer to the animal's Body point only (distance, velocity, activity)! 3) Trigger rules refer to zone visits and thus to the Reference point's position as well. The Reference point is merely decisive for the zone entry and exit but does not determines the section of the body track, that is scored as belonging to a zone visit. The first sketch in figure 50 shows a section of the Body track that lies completely inside the zone. That is how Body track parameters are scored for the zones, regardless the Reference point settings. The other three sketches show, that zone entry and exit are logged a little bit delayed to the Body point's entry when Head or Tail is selected as Reference point. Multiple reference points It is also possible to define more than one Reference point, as you can see in figure 49, where the Head and the Body check box is activated. The difference is that both or all three Reference points must enter the zone or mus exit the zone, before a visit is scored or ended. This feature is suitable to prevent unwanted repeated zone visit counting. That can happen with one Reference point when an animal moves along the edge of a zone or sits on the edge and just moves a little bit back and forth. Use two or three Reference points if you are mainly interested in the visit counts, like in plus or Y maze! Example water maze: In a water maze test you might want to prevent that a single swim across the target platform is immediately scored as success. Instead of defining a stop trigger for the platform zone you could make the Viewer stop acquisition when the whole animal rested on the platform for three seconds. In that case, determine the Tail and Head (or all three) points as Reference points, mark the Summarize attribute for the platform zone and insert '3' into the Stop experiment after __ field. figure 50 25 Activity Velocity Class Definition – Activity Threshold – Wall Zone – Zone Crossing On the Activity page different parameters to define and measure activity in your tests can be configured. Configuration of these parameters is not obligatory. Velocity classes In the Velocity class definition table you can define up to 10 different velocity classes. The time an animal spent in these classes will be automatically quantified during data acquisition. The lower reference value of the first velocity class is fixed to 0,0 pixels (cm, mm, inch, if calibrated) to record immobility. You can determine an upper limit by clicking once in the appropriate box in the To column and typing in the desired value. After confirming your choice by the enter key, the limit will automatically appear in the next velocity class as the lower limit. Tip: use this method to finish defining the remaining undefined velocity classes. In order to have a useful division of classes that is well-suited to your experiment, you have to know the speed the animal can reach. In contrast to the fixed lowest class the highest class is free definable. You might define very narrow classes to investigate on small differences in a certain velocity range or split uniformly from the lowest to the highest value. figure 51 Activity threshold The Activity threshold is a velocity limit to distinguish active from inactive behavior. It is a track related parameter that is calculated for the whole arena and zone based. So you can, for example, enter (manually or by arrow keys) that the animal applies to be active, if it moves at least 0,10 cm per second. The issued Activity parameter is expressed in percent of total experiment time. figure 52 26 Wall zones The wall zone parameter informs about the animal's body point distance to the nearest wall at any time of the experiment. It is often used to draw a conclusion about the animal's anxiety. In an open field experiment, for example, it delivers much more convincing data than the common center zone visits. To measure the distance, the arena's walls have to be defined. In many cases the tracking area matches the walls of a setup quite good, but in some cases not at all. Figure 53 shows a rectangular setup that is covered with a rectangular tracking area. But the camera distorts the image a little bit, so the Wall zones, which are outlined by the blue lines, are better drawn with the Free formed tool. Wall zone drawing is done in the same way like creating a tracking area. It is possible to define one Wall zone per tracking area. The tools are placed on the left side of the video image on the Activity tab. With the Delete all button you can remove all existing wall zones at once. The tool is especially helpful, when you cannot find a zone you want to delete in the video frame. For example due to a clipping caused by changed calibration. figure 53 27 Area covered Area covered is an activity parameter. In the result it is listed under Area data. It has its own charts on the Acquisition page and on the Data analysis page. Scores for the Area covered parameter are issued as percentage value. Meant is the percentage of visited area inside the Wall zone during an experiment. If there is no Wall zone defined, there will be no results for this parameter. The smallest visited area unit is defined as one grid cells from the Zone crossing grid. So there is no explicit threshold to adjust, but three variables have to be thought of. The variables for parameter calculation are: ● the body track point as criterion for grid cell visits, ● the Zone crossing grid size that determines the size of the cells, and ● the Wall zone to determine the reference pane. figure 54 As a rule of thump it is recommended to choose a grid cell size that maps at least the animal’s body size. Smaller cells lead to very low Area covered values. In figure 54 the red polygon is the Wall zone. The dark blue line is the track. The lighter blue squares are visited Zone crossing grid cells. Each cell is counted once, regardless how often it was visited. For the polygon the exact surface area is calculated in square pixels. The area of a cell is also defined in square pixels and the index is then calculated by use of this formula: figure 54 b Note: The Covered area result is a nice and expressive value to compare animals' activities in the same setup. But you have to be careful comparing results from different setups. Not only the grid cell size has a high influence on gained data. Also the outer shape of the Wall zone is crucial. In the free formed zone example in figure 54 b you can already see, that it is possible to achieve values higher than 100% by visiting cells that are cut off by the Wall zone (light and dark (visited) red cells). These cells count with there full area. You can minimize this effect by using smaller grid cells. But small cells are not that suitable to describe the actually explored area. Actually you have to find and keep settings that deliver reasonable results in your eyes. 28 Zone crossing The Zone crossing index evolved from a former method of manual measurement. Scientists used to draw or glue a grid of lines on the arenas floor and counted the zone crossing events to estimate the track length and thereby activity. The Viewer generates this parameter to offer comparability to older data. In this context the terminology needs clarification: Although the grid lines form rectangular zones, actually the line crossing events are counted. There are no zones of the type we define on the Zone Definition tab. The Viewer zone crossing measurement delivers two parameters: Zone crossing and Rated zone crossing figure 55 Zone crossing (ZC) Unrated zone crossing represents the effective number of line crossing events. High ZC values can result from minimal but frequent position changes in the closest vicinity of a grid-line. Rated zone crossing (RZC) Rated zone crossing implements a rating that emphasizes linear movement and discounts small-scale locomotion. In RZC each line crossing event is weighted by a discrete factor between zero and four (see the formula below). The factor is built by looking at the last three line crossing events, whereat the distances from the first two to the last are summed up. The distances are expressed as number of necessary line crossings to get from the starting zone to the final zone. Finally, one count is subtracted. Thereby track oscillations at only one zone's margin are leveled to zero. figure 56 Example: The dot-marked line crossing in figure 56 symbolizes a transition from cell 3/2 to cell 3/3. It is rated as follows: Reference starting cell is No. 3/0 (3/0 to 3/2) + (3/0 to 3/3) - 1 = 2 + 3 - 1 = 4 Rated zone crossing weight factor: n ∑ N n 1 , N n3 N n1 , N n4 −1 n=1 29 Behavior Headbobs – Headstretches – Tailmoves – Freezings - Ambulations Besides pure tracking, the software can differentiate and register some typical rodent behaviors – even in the Viewer standard version. On the Behavior tab detection algorithms for these behaviors can be adjusted. You can define recognition thresholds for the behaviors headbobs, headstretches, tailmoves and freezings. Activating the corresponding check box is precondition for automated behavior recognition, in each case. The color code in the upper right corner of each behavior is used on the Filters and Objects page to indicate a recognized behavior (see page 18). Headbobs Headbobs indicate that the animal orients itself. If you don't want the software to record this typical orientation behavior when the animal simply bends its body axis walking around an obstacle, you can determine a moving velocity limit in the Animal velocity limit input field (upper threshold). The unit depends on your calibration (cm, mm, inch) or otherwise is pixel/s. Assumed you enter zero, headbobs will only be recognized if the animal's body point is absolutely fixed. As this is almost never given, an apposite minimum velocity should be assigned. The further the Head movement threshold sliding control (lower limit in degree per second) is moved to the right, the faster the head movements have to be, in order to be recorded as headbobs. Control your settings based on the corresponding sketch. It shows a pixel mass that moves exactly at the current threshold speed. figure 57 Headstretches Headstretches are used to differentiated sniffing and exploration behavior from simple forwards directed locomotion. Configuration of headstretches is nearly similar to the previously explained headbobs configuration. The only difference is, that the sliding control threshold value for headstretches is adjusted in length per second, not in degree/s. figure 58 30 Freezing Mice may show freezing behavior when they are timid or startled. They stand still on a spot and don't move. To distinguish between freezing and short stops, freezing behavior is determined by the Animal velocity limit (length/s) and the Minimal duration threshold. The last threshold is a time in seconds the animal has to stay immobile, according to the Animal velocity limit. figure 59 Tailmoves Tailmoves are likewise defined as Animal velocity limit (length/s) and Tail movement threshold (degree/s). Ambulations figure 60 Ambulation behavior is defined as a spontaneous short term acceleration. It is a function of the animal's velocity that requires a significant change within three video frames, as figure 62 shows it. With the arrow keys you can lower or increase the velocity threshold for the registration of Ambulation. The also used Activity threshold is defined on the Activity page (page 26). Statistics on Ambulation behavior are issued for the arena and the distinct zones as total count of recognized events. In Zone data the event is scored for the starting point of the ambulation track figure 61 Figure 62: A measurement over three successive video frames 31 Indicated by color on the Filters and Objects page Headbobs the animal moves its head horizontally; recognized by change of angle between the Tail point − Body point line and the Body point Head point line dark green Headstretches the animal stretches its head; recognized by the change of length of the Head point − Body point line yellow Tailmoves the animal moves its tail; recognized by change of angle between the Head point − Body point line and the Body point Tail point line magenta Freezing the animal remains motionless for a while light green Ambulation The animal accelerates very fast from inactivity beyond the set Ambulation threshold 32 Saving Options Summary – Movie Recording Setting Summary In the Summary field you can determine a time interval in which recorded results of running experiments are summed up (see results table on the Acquisition page). The summarized interval results will be consecutively presented during acquisition. Use a short interval, if you want to see details in parameter progression. Use a longer interval, if you want to evaluate events in time bins. For examples ambulations per minute. figure 63 Movie Recording Setting Record movie If a camera is connected you can save a video file while the experiment is running. Therefore check the Record movie check box. The movie file (avi format) will be saved in the Data folder. Its file name is identical to the result file name in the same folder, so you can recover it simply by sorting by file name in your file browser (Windows Explorer). To save a video file it is absolutely necessary that you save experiment results directly after acquisition, when the save dialog pops up. Only then the until now temporarily saved video is filed to the data folder permanently. If you cancel this dialog and save results later, the video file will not be included. figure 64 Video compression To encode the analog video signal to a digital movie file, the DivX Pro video codec must be in stalled on the computer. In case you are working with a system delivered by BIOBSERVE GmbH, the codec is already installed and properly set up. Use the Configure... button to open the configuration window of the DivX encoder (external program). It is possible to reduce the saved frames by the Record every ___ . frame input field. This can be reasonable if you are afraid that your hard drive capacity might not be enough for a long term recording. For most tracking task 15 frames per second (fps) are enough data points for a reasonable analysis. With an NTSC camera that delivers 30 fps and only every second frame recorded you can spare 50 % storage capacity. But generally BIOBSERVE doesn't recommends to reduce the frame rate in the saved videos. Nowadays storage volumes are big enough for almost any purpose of saving. 33 Data Overlay The Edit data overlay... button opens a window where you can add data fields from the Viewer directly into the video. This works when a live signal is recorded. It is not possible to edit already existing video files. You can add for example experiment start and stop time, the animal's name and much more (figure 65). The feature can be used to identify experiments in the saved video. Note: Be careful not to place theses data fields over the section of the video image you defined as tracking area. The data overlays do not take influence on live tracking, but a data field in the tracking area would make it impossible to reanalyze the recorded video properly. figure 65 On the left side of the video are the tools to create, to place and to delete data fields. The second tool from the top is the Add field tool. When this one is selected you can draw a rectangle somewhere on the video. After releasing the mouse button you can edit this field by changing the content in the input field on the right side. The input fields are arranged in a table with labels in the left column and content drop down menus in the right column. In figure 65 the Data input field is shown twice: In its actual position in the table and additionally in the blue shaded box where it is a bit magnified and its attached menu is dropped down. There you can read the dates you can select. All other input fields concern display options. The Font field and the Background color field have no drop down menu. A mouse click into these fields opens a pop-up dialog where new settings are implemented. 34 Saving dialog Viewer can assist configuration saving to make sure that wanted changes don't get lost. For example an other animal name or zone settings. When a configuration is unloaded Viewer prompts for configuration file saving. This happens whenever Viewer is closed, every time a new configuration is loaded and every time a result file is loaded. If you don't need this feature, switch it off by activating the upper check box in figure 66. figure 66 With the Save each area's result in separate file option it is possible to produce distinct VRF files for simultaneously observed tracking areas. This setting is recommended. It provides exact experiment to file assignment and produces smaller files that are easier to handle in data bases or if reanalyzing becomes necessary. File naming with this option is simply: user-given-filename_area_number.vrf For example: openfield_area_2 File paths It is useful to define default paths for the MS Windows save and open dialogs for different file types to make file browsing easier. This is done in the File paths box (figure 67). Operate the button with the three dots on the right from a path. Browse to the folder you want to determine as default location and confirm with OK. In Windows 7 you need administrator rights to choose any other folder than sub-directories of ...user\Documents\.. figure 67 or the Viewer program folder. Video files are automatically saved in the same directory as result files. However, it is possible to load video files from other directories. Viewer remembers the last used location and opens the same folder again, once you browsed there and as long as Viewer is not closed. 35 Acquisition Page architecture – Start and stop Data Acquisition – Video Display Options – Online Statistics – Raw Data Page architecture As soon as a video source is selected and a suitable configuration is loaded or created you can switch to data acquisition by clicking the Acquisition tab. In the upper left corner of the window you can see the part of the video that is inside the defined tracking area. Track points are visible on the animal's body. In proximity to the body reference point of each animal the animal's name and group number (Gr, if existent) are indicated. Below the video image a legend with colored boxes reminds of the track points' colors. You may change colors. Simply click on one of the squares to open a color customizing window. By default the Body point track is visualized. This is indicated by the bold font of the label in the color key. If you want to visualize another track, simply click on the respective track point label. In the lower left corner summed up interval data is shown in a table below the video picture during the experiment (figure 73). The raw data table in the lower right corner displays tracking points coordinates during acquisition. The rest of the right window side is filled with graphs. Values for each parameter are visualized there in real time. Available features and graphs will be explained in detail in this chapter. The lower window margin contains the status bar that issues current experiment data (figure 69). From left to right these are: Analyzed frames per figure 68 second (Frame rate), effective video position (time), experiment start date and time, experiment Duration, experiment stop date and time, frames dropped (count). The 'frames dropped' item enumerates the total number of frames that were not analyzed during a live acquisition of the camera signal, due to a lack of processing power. Whenever the computer is incapable to process in real time, a frame has to be dropped in order to refit result and video time. figure 69 36 Start data acquisition The Run button To start an experiment click the green Run icon in the vertical toolbar on the left oft the video image (figure 70). Subsequently the button changes color to gray and the Stop button becomes red, as in figure 68. The colored track of the experimental animal will appear in the video picture as soon as the animal moves. Data will automatically be logged in the corresponding tables and graphs. Time scheduled start To learn about time controlled experiment start, see chapter Configuration − Experiment. Zone visit triggered start How to create zones for experiment start on zone entry or zone exit is described in chapter Configuration − Zone Definition. If a start zone is defined Viewer does not start acquisition immediately after the Run button click. It waits for the animal to enter or to leave the start zone. That depends on whether the Start or Start on leave trigger was set. While Viewer is waiting for the animal's action the green Start button is disabled while the red Stop button is enabled (figure 71), but no track is recorded. There is also a hint that Viewer is in ''waiting status'' in the software title bar. figure 70 The waiting status ends with acquisition start or when the red Stop button is operated. You can use Start triggers in live acquisitions as well as in video file analyzing. When you analyze a movie file, you may want to jump to a certain scene first. Use a Movie bookmark (see next chapter, Video display options) or the video control panel under the video display for targeted playing. Moving the video slide ruler updates the video time in the lower right corner of the image (figure 68, Frame TC means frame time code). figure 71 Video control panel (figure 68) functions: for targeted switching to a certain video Slide ruler time or sequence Play / Pause button Stop button starts, interrupts and restarts video playback stops video playing and resets the slide control to start position 37 Stop data acquisition Acquisition can always be stopped manually by clicking the Stop icon in the vertical toolbar. If you analyze a saved video and don't stop manually, acquisition stops automatically at the end of the footage. To learn about further stop functions like time restriction or zone data dependency, see the foregoing chapters Configuration − Experiment and Zone Definition. A Save dialog will instantly appear when acquisition stops. Please name and save the results. The target folder can be changed by manual browsing in the save dialog. The default path to the result files is: ..\Viewer\Data '..\' is a placeholder for the path to your Viewer directory Video display options Switch on camera The bottommost icon in the vertical toolbar is a video camera (figure 70). The function recapitulates the Switch on and Switch off buttons from the Filters and Objects page. It is located here to save time and clicks, in case you accomplish a whole series of similar experiments. The idea is, that you can start the Viewer and proceed to the Acquisition page immediately, without visiting the Filters and Objects page. Erase track During data recording the path covered by the animal is displayed in the video picture as a colored line. In long lasting experiments this may draw a confusing image after a while. The pencil button with the eraser tip in the vertical toolbar (figure 70) can be used to erase the animal's track from the video image during acquisition. This has no effect on gathered data at all − it just clears the display to reveal the video image. Reduced track Instead of erasing the track every now and then, you can tick the Reduced track check box (figure 68). This activates an algorithm that constantly erases the track except the last 100 data points. The Reduced track option is checked by default. Show zone data If the Show zone data check box is activated, zones and zone-specific results are visible in the video image during acquisition. The depicted values resemble the selected parameter in the online statistics, as we will see soon. 38 Movie bookmarks Movie bookmarks are time positions in a video. You can use them to jump to marked scenes by a single click. Defining a bookmark is possible whenever a video file is played-pack, no matter whether an acquisition is running or not. Open the Movie bookmarks window (figure 72) by selecting the Movie bookmarks item from the Window drop-down menu in the program main menu. Operate the Save position button to create a bookmark. A new bookmark will be added to the list in the Movie bookmarks window as table row. Into the Description field, you can enter something to recognize the scenes later. With clicks on the green figure 72 arrows you can navigate through the bookmarked scenes. It is useful to define a Preroll time, that is subtracted from the bookmark's time position. Otherwise you will jump into a scene without watching how it began. Click the Preroll time label to open a pop-up dialog. There you can enter a number to define the leader's duration in seconds. At any time you can delete single or all table rows by the buttons Delete and Delete all. A certain bookmark is deleted, when it is marked or the cursor is in the respective line. Otherwise the last table row is deleted, when Delete is operated. All bookmarks are removed whenever a new video file is loaded. Closing the Movie bookmarks window doesn't deletes your entries. Online statistics Interval results table Placed in the lower left corner you see the table that shows summed up interval data during data acquisition. The saving interval length was defined under Configuration − Saving Options. If you want to work with manually − perhaps event dependent − intervals, define the saving interval to exceed the experiment duration. Then you can use the Create summary now button from the vertical toolbar (fourth from the top, figure 70) to insert interval bounds during acquisition. There is one table for each animal, placed on single tab sheets. These sheets are labeled as follows: Area name, Group name, Animal name or ID. Note: The online statistics on the Acquisition page show results for the selected tab sheet only. You can switch from one to another whenever you like to, even during acquisition (figure 73). figure 73 39 All parameters are deduced from time and length measurements. The used unit of length is defined by the user in the process of calibration (see chapter Configuration − Filters and Objects). The table contains the parameters in the following list. For the saving intervals: No. Date Time Avg. velocity Track length Activity Ambulations ZC RZC Wall dist. Area covered The interval number is assigned in chronological order Actual date of the end time of the interval in the format day.month.year Time of the day when the interval ended. Average speed, measured in the whole arena Total length of the track, measured in the whole arena Amount of time in which the animal's movement speed exceeded the Activity threshold (user defined on the Configuration − Activity tab) Total count of accelerations from inactivity to a speed, faster than the set Ambulation threshold (user defined on the Configuration − Behavior tab) Total count of Zone crossings (user defined on the Configuration − Activity tab) Total count of Rated zone crossings (user defined on the Configuration − Activity tab) Distance of the animal's body point to the nearest wall, averaged over all video frames (the wall is user defined on the Configuration − Activity tab) The covered area is another issued activity parameter. It is the percentage of visited grid cells in the whole area. These cells refer to the user defined Zone crossing grid. The reference pane is the Wall zone area. Grid and Wall zone are defined under Configuration – Activity) For Velocity classes: vc1 to vc10 Time the animal spent moving with a speed according to a Velocity class (user defined on the Configuration − Activity tab) For each zone: Duration Velocity Track length Visits Headbobs, Tailmoves, Headstretches, Freezings Activity Ambulations Visit latency Total time the reference point stayed in a zone. 1 Average speed, measured during the Duration of stay Total length of the track, measured in during the Duration of stay Total count of zone entries by the reference point(s) Total count of the specific behavior during the Duration of stay (only visible if the respective detection algorithms are activated and user defined on the Configuration − Behavior page) Amount of active time during the Duration of stay Total count of Ambulations in the zone during the Duration of stay (only visible if activated) Elapsed time to the zone entry since the saving interval started 1 Duration values are always rounded down! 3.79 s and 3.45 s are issued as 3.7 and 3.4, in order not to produce sums of durations that exceed the total experiment time. 40 Area data During the experiment acquired data are presented in various graphs and bar charts in the right window half. The graphs in the upper chart assembly visualize tracking-area-data per saving interval. At the end of each saving interval a data point is added or bar charts are updated. The only exception is the Real time mode of the velocity tab (figure 74). Velocity: The animal's locomotion velocity is presented on the outer left tab in the upper chart assembly. In the right corner under the chart you can select by buttons how you want the aspect to develop. The Real time graph is drawn in a diagram with a fixed (but manually resizeable) scale on the vertical axis and a dynamic time scale on the abscissa. Here data is updated in every single video frame. Above the y-axis there is a button to adjust the vertical scale's maximum value manually by using a pop-up slide ruler. Two different characterizations for the Real time graph are at hand. One with plateaus between the breakpoints and one with pointed maximums and minimums. You may want to compare the effective data with your defined thresholds for Activity and Ambulation (see chapter Configuration − Activity and Behavior). You can superimpose these corresponding vertical lines in the chart. Therefore activate the check box Show Activity/Ambulations in the left corner under the chart. The Complete view resumes interval sums. After each finished interval, a new data point is added to the abscissa, whereas the y-axis adopts the highest measured value so far. (compare figure 76 and figure 78). figure 74 Note: In the Complete mode of the Area data - Velocity tab, you will see no results until the first saving interval is finished. 41 Velocity classes: Clicking Velocity classes reveals a column diagram of the distinct velocity classes. A columns height indicates the duration of stay (in seconds) of the animal within the specific class. This chart is updated each time a saving interval ends. figure 75 Track length, Zone crossing, Activity, Ambulations: These diagrams are all of the same kind and comparable to the Complete view of the Velocity parameter. The Zone crossing graph offers the additional option to choose between rated and unrated zone crossing. The respective buttons are located under the chart in the right corner. figure 76 42 Zone data Interval view The charts and sketches in the middle of the right window half visualize zone data. Use the tabs to switch from one parameter to another. Use the Complete and Interval buttons to switch from graphs to sketches. The sketches show exactly the layout of tracking areas and zones, you set up in Configuration mode. The interval results for each zone is displayed in stead of the zones' names. During the experiment the zone based values for Duration, Velocity, Track length etc. sum up until a saving interval ends. All values are reset to zero at an interval end, and they begin to increase again during the next interval − presumed there is data to sum up. If you did not divide the arena in zones before, a value renders the entire experimental arena. figure 77 Activating the Show background check box bolsters the sketch with the first video frame, respectively the first recorded image. That's a nice tool for screen shots. You can present data on a picture of the real setup. The tool is at hand here and on the Data Analysis page. There you will be able to display the summed up results for zones, too. figure 78 43 Complete view In Complete mode (button left from the Interval button) interval results for the selected parameter are shown consecutively until acquisition stops. The diagrams are built up and updated exactly like they are in the Complete mode in the upper chart assembly. But there is an additional feature regarding the choice of content. As these diagrams show zone data you can select the zones you want to expose. Push the button Select zones... under the diagram. A small pop-up window occurs that offers a check box for each zone. Data for checked zones will be shown, unchecked will not. If you singled out some zones and want to return to the full view, you can always use the Show all zones button in the same window, to close the window and show all of them. Note: Diagrams in Complete mode look similar for Zone data and Area data. Each data point stands for a result at the end of a saving interval. The bar chart on the Area data − Velocity classes tab shows interval results as well. All other Area data charts are depicted in complete mode. Switching between Interval and Complete mode is only possible on Zone data tabs. Raw data Below the zone data statistics, the track points' positions are displayed in a table. A blue row indicates the current data points. Because these positions are saved in the Viewer result file, new parameter calculation on old data is possible. See figure 103 and Reanalyze current file in chapter File menu. 44 Data Analysis Results – Result Export – Experiment Review – Track Correction – Data Correction – Statistics The analysis functions of the program include an experiment playback, various graphs based on the ac quired data and a tabular summary of the data. As you know the Acquisition mode by now, the Data Analysis page will look quite familiar to you. It is constructed with the same main elements, so we can confine this chapter to the description of exclusive data analysis features. Results Below the video review tools you find a tabular summary of the experiment data that corresponds to the Results table on the Acquisition page. The last interval data row is now followed by an empty row, than by one that contains total sums of the interval results. Above the table the total Experiment duration is indicated. The Sum row at the table's end resumes the saving intervals' data. It contains averages, sums and a individual values: Sums Time (total duration), Track length, Ambulations, ZC, RZC, Velocity classes, Visits, Headbobs, Headstretches, Tailmoves, Freezings, Averages Velocity, Activity, Wall dist. Single value Visit latency: Here the first zone entry per total experiment time is issued Result export If you cancel the save dialog after the experiment but decide to save the data later, click the disk icon (Save results, figure 81) in the vertical toolbar on the left from the video display to reopen the save dialog. The data will be saved as Viewer result file (*.vrf). The other two buttons in the vertical bar cause data exports. You can either export in *.csv format or in Microsoft Excel format (*.xlsx). An advantage with Excel is, that you attain a portfolio with sheets. Each containing one animals results (similar to the Viewer Result lists). figure 79 45 Note: Excel can build tables with up to 250 columns. If you have more than 20 zones in your configuration, your result table inside Viewer will be larger than an Excel table can be. Trying to export to Excel format will produce a bug report with an exception message: Invalid Column (256). In this situation you can use the button 'continue application'. Viewer will work on correctly. Experiment review In the top left corner of the Data analysis page the track is displayed. While the Acquisition page always shows the live video signal in this position, the Data analysis page can either replay the experiment video or it simply shows the first captured frame of the experiment as background for the track. The background picture is saved inside the Viewer result file. Thus it is always visible when a result file is opened. On the right side of the display is the green Show/Hide video button. Click the button once to hide the video picture and thereby to extend the space for the Result table. Click it once again to show the video picture. The experiment video is saved separately in an AVI file. It can be replayed if the file is located in the same folder like the result file and has the exactly the same name. For example: experiment-01.avi and experiment-01.vrf figure 80 Play, pause and stop in the video control panel under the display control the video. If no video file was loaded the panel replays an animation of the track points only. ● ● ● Activating the Slow motion check box under the video control panel slows down playback speed. Show zone data switches zones in the main video display (figure 80) on and off. Directly under the display you can read the Visible track segment: label. The button next to it opens the dialog in figure 81. The purpose of this dialog is to adjust the length of the reduced visible track during replay. Alternatively you can set it to Overall to show the complete track. Note: While during acquisition all tracks are displayed, here the track for only one animal is shown if two or more animals were observed. Due to the fact that these tracks are results now, this is consequent. All visible statistics and the track refer exclusively to the selected animal's result table. There is one tabbed table sheet for each animal (figure 79). 46 Track visualization Similar to the Acquisition page you can switch between head, body and tail track for visualization. By default the Body point track is visualized. This is indicated by the bold font of the label in the color key below the video (like in figure 80). If you want to visualize another track, simply click on the respective track point label. figure 81 You can navigate to a special position to see how track data was interpreted. Navigation is facilitated by the Time information below the slide ruler. Time (relative) represents the relative time of the experiment, whereat acquisition start is the initial point in time. Time (absolute) shows the date of the experiment, followed by the real time of the day during the experiment. A blue bar scrolls through the result table during playback or whenever you move the video control panel's slide ruler manually. It highlights the actually visualized time bin of the experiment. Data is synchronously visualized in the Zone data – Interval charts (figure 87) and in the Area data − Velocity classes chart on the right (the other Area data charts show the complete experiment history). It is also possible to mouse click into the table directly to select an in terval result manually. Combined with the additional display options, explained later on in this chapter, you can show the animal's track in each saving interval. The table shows different possibilities to visualize the track Visible track segment setting Video display Overall Relative to current time position Zone data chart (Interval mode) Complete experiment track. The complete track of the highlighted interval. Regardless the video slider Track that covers the user-defined ruler's position. Show track has to be time span relative to the video slide activated (figure 87). ruler's position. Regardless the The Sum line of the result table can be highlighted interval in the result highlighted as well to show the table. compete track. 47 Track correction The Track correction window is an interface to edited raw data. You can move points you regard as misplaced or artifacts. Like track spikes to reflections. The pencil tool in the vertical toolbar on the left side of the video display (figure 80) opens the Track correction window. Each data point in the track is a blue square. Figure 82 shows a complete track. Obviously it is hard to identify a single point of interest in these heaps of track points. For a better overview you can first select an interval in the Results table to reduce the amount of depicted track points. Then open the Track correction window and finally zoom in. Figure 84 shows an interval track of the same experiment. There it is quite easy to discern unwanted track points. A selected square changes color to white. Selecting several points at once is possible, too. Activate the pointer tool and draw a square to select all track points within the outlined area (figure 83). With the pointer tool selected track points can be dragged and dropped by holding and releasing the left mouse button. With the magnifier tool you can zoom in. The button with the full-screen-icon (below the hand icon) resets the zoom level to 100%. With the hand tool a zoomed image can be snatched and shoved around to navigate along the track. figure 82 figure 83 The buttons Head, Body and Tail stand for the three recorded animal tracks. You can edit each of them and switch between them with those buttons. To implement your changes in the track close the window with the Close and reanalyze button. The new track points' coordinates will be written into the raw data and all track parameters will be recalculated. With the Close button the window can be left without reanalyzing. figure 84 48 Trim data This function takes into consideration that an experiment movie might show a person putting an animal into the setup at the beginning and takes it out at the end. Such a movie can be analyzed either by manual acquisition start and stop, or by cropping the data after acquisition. To open the Trim data window, select the Trim data... item from the Analysis drop-down menu in the program main menu. Enter the appropriate periods of time into the two input fields labeled at the beginning and at the end. Then, confirm with the Close and reanalyze button to attain the cropped result. figure 85 Statistics The charts show the same content as on the Acquisition tab and they have nearly the same functionalities. But there are some extra features on the Data analysis tab, that will be discussed here. Overall parameter results On the Data analysis page an additional Sum line (figure 79) is appended to the Results table. In the lower left corner of each Area data diagram (figure 86) the respective sum or average of the parameter is shown as Overall value. figure 86 Fixed Y-axis scale In the Area data diagrams the y-axis scale is automatically set to to the highest measured value plus 15 %. To compare Area Data − Velocity classes charts from different experiments you can activate the check box Fixed scale under the chart. This betters comparability of results from simultaneously observed arenas. Because the scale does not change when you switch between experiments. Interval and complete Zone data results In Interval mode (Zone Data) the sketches show interval data for the interval selected in the Results table. Selection is done by clicking an arbitrary field in the table. The field becomes highlighted and the statistics update immediately. Only the vertical position of the highlighted field determines the interval − column choice has no effect on the statistics. As you now have the Sum row at hand, you can choose to display the total sums as well in Interval mode. 49 Additional display options Additional display options are placed beside the Show background check box. First, there is the Show track option. Based on the gathered raw data, the animal's track can be mapped for each saving interval (figure 87 shows the track of only one interval). The interval highlighted in the Results table is shown exclusively. But it is possible to show the whole track, like in figure 89, as well, if the Sum row is marked in the Results table. figure 88 figure 87 The Highlight Vcs... button opens a color selection window (figure 88) where you can adjust colors for parts of the track according to their Velocity class membership. The check box activates this option. And of course, the Show track check box has to be checked therefore too. You may chose the same color for several classes to make the sketch easier to understand. This was done to survey the track in figure 89, where only three different colors were used. The result is, that the lower classes produced green bundles that stand like markers for the resting points of the animal. The few red and blue lines indicate some fast area crossings. All classes can be reset to the same color by adjusting the uppermost field in the little pop-up window. figure 89 50 Data replay By default Viewer doesn't show the Data replay page. You need to start it with a prepared desktop short-cut. The short-cut has to contain a start parameter that is added to the file path in the short-cut properties: "C:\Program Files (x86)\BIOBSERVE\Viewer\Viewer.exe" /enabledatareplay The path The Data replay interface offers valuable insight into acquired data. It is especially useful for finding the best behavior recognition settings and to investigate on special events in long lasting experiments. In contrast to the Data analysis tab, here result presentation is focused on the time line, not on statistics visualization. figure 90 There are two ways to navigate through the experiment. First, you can replay the video by using the video slide ruler, the play, pause and stop button under the video. The position indicator in the ethogram below makes synchronous moves on the data time line. The ethogram shows Area data and Zone data. You can also drag the position indicator to a new position in the ethogram. Or simply mouse-click on the ethogram position you are interested in. For example to watch the video sequence of a detected behavior. The video jumps to the respective scene in the video instantly. 51 By changing the zoom level you are able to assess logs with short duration even in long lasting experiments. To zoom in the ethogram hold and drag one of the marks on the left and right border of the lower horizontal slider (figure 90 enlarged element 4). Similar to the Acquisition tab and the Data analysis tab you can switch zone visibility on and off (figure 90 element 2). From the Data replay menu (figure 90 element 1) you can export the ethogram as BMP image file and the Grid (figure 91) as CSV or Excel file. Switch between Grid and Chart view with the tabs in figure 90 element 3. figure 91 52 Program main menu The main program menu is placed under the title bar on top of the window. It helps you to administer your files containing results, raw data, configurations, movies, diagrams, pictures and sketches. It offers help and program specific commands. Some commands are already discussed and may be familiar to you, be cause they can be executed with buttons directly from the graphical interface as well. File menu Result files Here is the place where you save, copy and − if neces sary − reprocess results. Activate the open dialog to look for Viewer result files on your computer (Open results...). In case the result file contains plug-in specific data but the respective plug-in is not active at the very moment, you will be warned by a pop-up window (figure 93). Rest the mouse over Open recent results > to expand a list that offers the last ten used result files for quick launch. In this list result names are followed by ''(unavailable)'' if the file was deleted ore moved to another directory. The Save results as... item opens the save dialog where you can (re)name the current result file (*.vrf) and save it. This way you can produce a copy of an existing Viewer result file or catch up on saving, if you canceled the save pop-up dialog after the experiment. The Export results... function offers result saving in Excel format or in csv format. Please read the note concerning Excel export on page 46. figure 92 figure 93 Data reanalyzing You may find it useful to survey new parameters (zone visits, wall distance, reference point definition, etc.), with already existing track data. The Reanalyze current file item offers the possibility to reprocess existing data with a new configuration. Aside from that, reanalyzing can be used to send data to an interface, like a plug-in or a database. figure 94 53 When reanalyzing there is no need to run the experiment video again: Thus reanalyzing is processed very fast. To reanalyze a single file proceed as follows: Open an existing result file. Change (and save) settings in the configuration or open an existing configuration file. ● Select the Reanalyze current file item from the File menu (figure 92). ● Save the new result, when reanalyzing is finished (indicated by a progress bar, figure 94). ● ● Batch reanalysis Similar to the Reanalyze current file item, you can reanalyze a batch of files at once with Reanalyze several files... The whole procedure is assisted by check back dialogs. First an open dialog will appear where you select an arbitrary number of files (figure 95). Subsequently a destination folder for the new files is determined (figure 96). In the last step you have to decide whether reanalyzing shall be conducted with the currently loaded configuration or with the original configurations of the single result files. A pop-up window asks for the method to use (figure 97). Select the Reanalyze several files... item from the File menu (figure 92). ● All files you want to reanalyze have to be located in the same folder. Use the open dialog (figure 95) to browse to the folder where you saved the files. ● Mark every file you want to select. Alternatively it is possible to select all elements in the folder by using the keyboard shortcut ctrl+A. ● If you want the Viewer to reanalyze the files in a special order, you can sort the files in the open dialog by name, size or date. As this dialog is an MS Windows component, you have to switch to the details view by the respective Windows button (red encircled element in figure 95). Click a column header to implement sorting. ● figure 95 figure 96 figure 97 54 ● ● ● ● ● Confirm the open dialog with the Open button. In the next dialog (choose target folder, figure 96) the target folder has to be defined. Browse to an existing folder, highlight it and confirm with OK. Otherwise create a new folder by clicking the create new folder button in the lower left corner of the window. With the F2 key on your keyboard you can rename a selected folder (MS Windows standard function). When you're done, confirm with OK. The third and last dialog (figure 97) asks you, whether you want to use the currently loaded configuration for reanalyzing all files, or the configurations the files were originally produced with. Confirm with Yes, to use the currently effective configuration for all files. Confirm with No, to use the configurations each file was originally produced with. The second procedure is useful if you want to create new plug-in data from experiments you performed before you owned a specific plugin, or if you forgot to activate the plug-in before acquisition. From now on data reprocessing and file saving happen automatically. While files are processed a list with progress bars for each file (figure 98) is shown. A currently used result file (before starting batch reanalysis) may be part of the list of processed files. If that is so Viewer asks whether or not to load the reanalyzed result at the end of the batch reanalyzing process (figure 99). figure 98 figure 99 Movie files Open movie... activates the open dialog to look for movie files on your computer. The chosen movie will be displayed in the Filtered picture area on the Filters and Objects page. Rest the mouse over Open recent movie > to expand a list of the last ten used movie files for a quick launch. Result printout Printer setup... opens the print setup dialog. The implemented setting affects the Print results... item. There you will find a preview on the printed result table where you can page up and down through the table and actuate a print job. For a customized table design you can print your exported data just as well. 55 Plug-in A list of all installed plug-ins unfolds under the Plug-in > item (figure Fehler: Referenz nicht gefunden). Selecting a plug-in upgrades the Viewer with additional tabs that provide enhanced data analysis capabilities for specific experiments. All purchasable plug-ins are listed at the documents end and on our homepage under: Products > Viewer > Plug-Ins. Configuration menu The last saved configuration is always loaded on program start. Configuration file administration is explained in detail in chapter Configuration − Configuration files. The menu commands resemble the File menu commands for Viewer result files (see previous chapter). Note: Configurations are not saved automatically. Although you can work with an unsaved configuration and use it for acquisition, it will vanish when the program is closed. figure 100 All the rulers and input fields in the Viewer interface that contribute values to the setup configuration are placed on several different tabs. For publishing purpose you might need an abstract of these settings. For a simple list of configuration parameter settings use Export configuration... and select plain text (*.txt) as target format. When saving a Viewer result file (*.vrf) a copy of the used configuration is saved inside the file. This result file internal configuration is loaded when a result file is opened. Result files also contain a snapshot of the experimental arena in which the experiment took place. Sometimes it is preferable to take a look at the original setup, when reviewing former results. Show background image > on/off switches the video aspect from the current video or camera picture to the image saved in the loaded result file. 56 Analysis menu Graphics and sketches The Analysis menu refers to items on the Data analysis page. It is concerned with different ways of output of the presented data. It is possible to Copy, to Print... and to Save diagrams and sketches that appear in the Zone data and Area data boxes. The menu items Zone data and Area data contain these commands. They refer to the currently visible diagrams. Example: To copy a diagram to the clipboard that depicts velocity values for figure 101 zones in all intervals, select the Velocity tab in the Zone data box. Make sure that the Complete button is locked – instead of the Interval button. Next, navigate the Analysis menu to the command Zone data > Copy. Now content can be pasted from the clipboard to another application. The same procedures works with all graphics and with Area data as well. Save as... offers saving in the following file formats: Bitmap (*.bmp), Windows Metafile (*.wmf), and Enhanced Metafile (*.emf). This option allows you to insert the graphics easily in another program for further processing and publishing. Print... opens the printer setup dialog where you can dispose a print job for the chosen graphic. Track Animal track > is a tool to Copy / Save as... the whole track as picture. The track is shown in the experimental arena, just like you see it during acquisition (not reduced). You can export with or without background image. This depends on the Show background check box in the Zone data box. Raw data All processed parameters base on the raw data, which are the coordinates of the tracking points in time and space. The reference space is the original video signal. That means, the zero/zero coordinate lies in the upper left corner of the video image. A 4:3 PAL resolution (European standard) delivers coordinates from 0/0 to 720/576 (lower right corner). 4:3 NTSC (American standard) is mapped by coordinates from 0/0 to 480 These are just examples and there are a lot of other possible resolutions in PAL and NTSC. Digital cameras and especially HD cameras can have completely different resolutions. But they are all supported by the Viewer. Coordinates can be exported as list in Comma Separated Values (*.csv) or Excel (*.xlsx) format by operating Export raw data... Figure 102 gives an example for a circular tracking area placed in the video image. In this example Y-coordinates from zero to 500 and X-coordinates from 100 to 600 are possible. 57 Trim data for details please see chapter Data Analysis, page 49. figure 103 figure 102 Data Replay From the Data replay menu (see also page 51) you can export the ethogram as BMP image file and the Grid (figure 91) as CSV or Excel file. Switch between Grid and Chart view with the tabs in figure 90 element 3. 58 figure 104 Viewer plug-ins Plug-ins upgrade the Viewer tracking software. The idea is to keep the core of the software as simple as possible and to outsource features into interfaces you can switch on and off. Most plug-ins deliver additional control features (Database connection or Remote Control) and/or test specific parameter analysis. If you need Y maze parameters, you can switch on the Y Maze Plug-In. If you want to run Morris water maze tests, there is a plug-in for the relevant parameters too. Similar to the Viewer interfaces plug-in results and plug-in configuration items are placed on tabbed pages. When a plug-in is activated pages are added to the software interface Figure 104 shows an example with Hole Board Test tabs. On the Configuration tab settings are implemented to make the plug-in work as desired. For example parameter thresholds, definition of target zones (Watermaze, Barnes Maze, Hole Board), external device control (doors, hydraulic platform etc.), automated result file saving. The plug-in main tab contains results, statistics and visualizations. Plug-ins have to be understood as autonomous pieces of software that drain or feed data from or to the Viewer system. Figure 106 shows different ways of information flow in a test specific analyzing plug-in. figure 105 Note: It is very important to ensure that the plug-in is informed about how Viewer is configured. It retrieves these pieces of information automatically whenever a Viewer configuration is loaded. This happens automatically whenever Viewer is started (the software, not acquisition) and whenever a result file is loaded. It does not recognize when the Viewer configuration is changed but not saved and reloaded! While Viewer is running plug-ins can be switched on and off at will from the File menu (see figure 105). Because they are completely processed in the main memory when loaded, it is recommended to switched all not used plug-ins off to spare memory capacity. Please read the Plug-in Manager chapter carefully to learn how to administer plug-ins best. At the end of this document you will find a list of available plug-ins. 59 figure 106 How to upgrade Viewer To install a plug-in, just copy the DLL file (plug-in-name.dll) to the Modules folder in the Viewer main directory (figure 107). In case an existing plug in is updated, MS Windows asks if you want to overwrite the existing DLL file. Confirm the dialog with the Yes button − that’s all. Plug-in activation: Start Viewer and select the installed plug-in from the Viewer − File menu. A second choice from the File menu replaces the currently active plug-in. If more than one plug-in has to be integrated into your Viewer, you have to use the Plug-In Manager to define active and inactive plug-ins. (see next chapter). 60 File administration When the Viewer starts with a new DLL file in the Modules folder, the plug-in creates its own directories. The path to the directory is different under Windows XP and Windows 7. But it always ends in .../documents/BIOBSERVE/Viewer/Modules/Plug-in name/ One general configuration file (main.ini) and personal configuration files are saved there. Furthermore exported image files, tables and plug-in specific result files. Most analyzing plug-ins like the Radial Maze Plug-In offer result pools with several experiments results in one file (one table). You can define another target directory for all these files. But the open and save dialogs will always refer to these folders. And if you are not an Administrator of the computer, Windows 7 might not allow saving in other directories. Note: The configuration file you create for your individual setup of main-program parameters (name.vcf), such as camera settings, is saved in the Viewer Config folder and must not be confused with the plug-in main.ini. figure 107 Plug-In Manager Plug-In Manager monitors your DLL files and changes their location in the Modules folders (see table below). The location of a plug-in file in one of these folder determines its status in the Viewer. Folder Status how it is handled NotUsedModules Invisible The plug-in is not loaded on Viewer start and does not appear in the Plug-in list in the Viewer File menu (figure Fehler: Referenz nicht gefunden). Modules On request The plug-in is loaded on Viewer start and it can be selected from the Plug-in list in the File menu. Only one Plug-in from from the File menu can be activated. PermanentModules Permanent The plug-in is loaded and activated automatically when Viewer is started. The plug-in can not be deactivated while Viewer is working. Plug-ins that have to run simultaneously have to be set to Permanent status. 61 More interesting than the buttons is the table (figure 108). Plug-In-Manager helps to set up Viewer for your needs at daily work. That's especially useful, if you have to switch between plug-ins every now and then. The outer left column of the table contains a list of all plug-ins found in one of the three Modules folders (see table above). In the next three columns a status is defined for each plug-in. Click into a table field to change a status. Perform a single left mouse-click. At least, there are some plug-ins that can not run simultaneously. A note will be displayed in the Additional information field, if incompatible plug-ins are activated. figure 108 The PlugInManager.exe file is delivered with your first plug-in purchased. It has to be placed in the Viewer main directory. The Exit button closes the software window. The Settings button opens a dialog where you have to determine the path to the directory where the plug-in folders are. In most cases this is the Viewer main directory. But that depends on the Microsoft Windows version. This has to be done only once. BIOBSERVE staff will help you to install everything correctly. Troubleshooting: – Do not use Plug-In Manager while Viewer is open! While Viewer is operating, it accesses the plug- in files. In a MS Windows system it is impossible to delete a currently used files. But this is, what Plug-in Manager must do to move the files from one folder to another. Windows XP will prompt an error message in this case. Windows 7 will produce a copy of the file without error message. But this is worse, because the plug-in will not work correctly with two copies next time. 62 Available plug-ins for your Viewer software Custom Export creates user-defined export files of your data Database collects information on a test series from an external database to automate result file saving and provides series analysis Distance Module computes distances between an animal and several zones within the tracking-arena Elevated Plus Maze registers durations of stay, latencies, number of entries and other test-specific parameters of an animal in an elevated plus maze arena Eventrecorder a useful tool to log up to 25 self defined behaviors by keyboard shortcuts Free Exploration Test for examining an animal's novelty/anxiety behavior concerning the boxes of the free exploration test or open box test Freezing detects freezing behavior in rats and mice according to user defined thresholds and filters High Throughput enables the Viewer to batch-analyze a great number of videos with no need to attend it Hole Board Test measures hole examinations with light beams, locates the examination by video tracking and delivers advanced statistics to describe memory performance Monitor Trainer for animal conditioning by case sensitive video display on several monitors NeuroExplorer Export exports selected data for Nex NeuroExplorer import Object Recognition delivers distances to an object’s margin, detects sniffing behavior and analyzes the animals body axis alignment towards objects Open Field Produces experiment result pools with typical Open Field parameters Radial Maze records strategy and time parameters of animals in a radial maze test. The plug-in includes a session planner and a subject validation function Rearing detects and localizes vertical movements of animals by combined use of video cameras and photoelectric barriers. Remote control makes the Viewer sensitive for remote control signals. If the keyboard is out of reach and no colleague is available to put the animal in the arena, you can still start and stop acquisition in the very best moment. Rotation first tool offering user adjusted detection of count, speed and angle of rotation behavior in mice and rats Social Contact registers social behavior automatically (for example contacts, active vs. passive contacts and aggressive vs. submissive contacts) Y Maze registers durations of stay, latencies, number of entries and other test-specific parameters of an animal in an elevated Y maze arena New plug-ins Find a complete list on http://www.biobserve.com/products/viewer/plugins/index.html To request a new development contact [email protected] Thank you for choosing our software Don’t hesitate to contact us for help and consultations www.biobserve.com 63