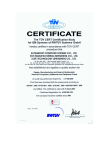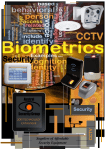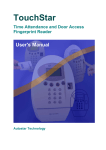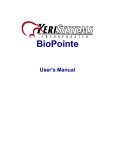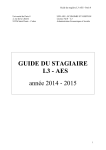Download BioPointe Central
Transcript
BioPointe Central for Windows Biopointe Central User’s Manual Notices Information in this document is subject to change without notice. NO WARRANTY OF ANY KIND IS MADE WITH REGARD TO THIS MATERIAL INCLUDING, BUT NOT LIMITED TO, THE IMPLIED WARRANTIES OF MERCHANTABILITY AND FITNESS FOR A PARTICULAR PURPOSE. No liability is assumed for errors contained herein or for incidental damages in connection with the furnishing, performance, use of this material. No part of this document may be photocopied, reproduced or transmitted in any form or by any means, electronic or mechanical, without the prior written permission of Keri Systems Incorporated. Other products and corporate names may be trademarks or registered trademarks of other companies and are only for explanation without intent to infringe. Copyright 2005 © Keri Systems Incorporated, San Jose, CA. All rights reserved. Release: January 2005 Revision 1.8 Part Number: 01953-001 Biopointe Central User’s Manual TABLE OF CONTENTS INTRODUCTION........................................................................................................................................... 1 A. HOW BIOPOINTE CENTRAL WORKS ....................................................................................................... 1 B. FEATURES .............................................................................................................................................. 1 C. STYLE AND CONVENTIONS ..................................................................................................................... 1 Icons ....................................................................................................................................................... 1 Terminology and Type ............................................................................................................................ 1 GETTING STARTED...................................................................................................................................... 2 A. SYSTEM REQUIREMENTS........................................................................................................................ 2 B. INSTALLING BIOPOINTE CENTRAL ......................................................................................................... 2 C. UNINSTALLING BIOPOINTE CENTRAL .................................................................................................... 8 D. DATABASE FILE IN THE INSTALL DIRECTORY ........................................................................................ 8 System Overview............................................................................................................................................. 9 Basic operation............................................................................................................................................. 11 A. LOG ON AS DEFAULT USER .................................................................................................................. 12 B. CHANGE DEFAULT PASSWORD ............................................................................................................. 13 C. CREATE NEW APPLICATION’S USER ..................................................................................................... 14 D. CREATE DEVICE TABLE........................................................................................................................ 14 E. CREATE DEVICE USER RECORDS .......................................................................................................... 17 F. ASSIGN USER ACCESS RIGHT TO A BIOPOINTE DEVICE ........................................................................ 20 G. TRANSFER USER RECORDS TO A BIOPOINTE DEVICE ........................................................................... 21 Advance Features ......................................................................................................................................... 23 A. BIOPOINTE CENTRAL ADMINISTRATION .............................................................................................. 23 “User” Profile access restriction setting ............................................................................................... 23 Convert the logon authentication using fingerprint .............................................................................. 25 B. DEVICE MANAGEMENT SYSTEM .......................................................................................................... 26 Device date/time setting ....................................................................................................................... 26 Device parameters setting..................................................................................................................... 27 Export uploaded event log records ....................................................................................................... 33 Event Log Records report..................................................................................................................... 38 C. USER MANAGEMENT SYSTEM .............................................................................................................. 41 Batch download of user records to multiple devices ............................................................................ 41 Batch delete of device user record from the device.............................................................................. 42 Upload user records from the device and update to the device user database ...................................... 43 Combine access right assignment and record download in one operation............................................ 45 Duplicate access rights records for multiple devices............................................................................ 46 Device users’ access right cross check ................................................................................................. 48 User records cross check ...................................................................................................................... 48 Error log report ..................................................................................................................................... 48 D. SETTING FINGER PRINT SCANNER........................................................................................................ 49 E. CALIBRATE FINGER PRINT SCANNER ................................................................................................... 50 F. MODEM CONNECTION SYSTEM............................................................................................................. 50 G. DEVICE LOG MANAGEMENT SYSTEM .................................................................................................. 51 Biopointe Central User’s Manual H. CARD READER COM PORT SETTINGS ................................................................................................... 52 I. REPORT MANAGEMENT SYSTEM ........................................................................................................... 53 J. EXPIRY DATE CONFIGURATION ............................................................................................................. 53 K. CARD DATA IMPORT ............................................................................................................................ 54 L. DATABASE PATH SETUP ....................................................................................................................... 54 M. IMPORT USER INFORMATION............................................................................................................... 55 N. EXPORT USER INFORMATION ............................................................................................................... 57 O. USER RECORDS FILTERING .................................................................................................................. 58 P. DATABASE MAINTENANCE ................................................................................................................... 59 Q. PROXIMITY CARD REGISTRATION ........................................................................................................ 61 R. DATABASE SETUP ................................................................................................................................ 61 S. CONFIGURE FINGERPRINT SCANNER TYPE ........................................................................................... 64 T. SUPPORT MULTIPLE EXPORT FORMATS FOR REPORT ........................................................................... 65 TROUBLESHOOTING................................................................................................................................. 67 A. PROBLEMS AND SOLUTIONS ................................................................................................................. 67 B. CONTACTING CUSTOMER SUPPORT ...................................................................................................... 67 Keri Systems, Inc. Customer Support ................................................................................................... 67 Appendix A ................................................................................................................................................... 68 List of Log Record States...................................................................................................................... 68 Appendix B ................................................................................................................................................... 72 List of Database files ............................................................................................................................ 72 Log Field Table .................................................................................................................................... 73 Export User Information Table ............................................................................................................ 73 Appendix C ................................................................................................................................................... 74 List of Function Status and Reader Error Code ................................................................................... 74 Biopointe Central User’s Manual Chapter 1 INTRODUCTION A. How BioPointe Central Works BioPointe Central is used for maintaining and administering BioPointe devices. The BioPointe device is an authentication system specifically designed to provide irrefutable personal identification. B. Features BioPointe Central has many distinct advantages: Flexible software expandability Multiple security levels (supervisor, user or custom) Communication via serial, Ethernet or modem Verifying status of devices Log record reporting Log record exporting into ASCII text format Time and Date synchronization Device Properties configuration Central enrolment of the users Provides data synchronization between PC and the BioPointe device Ease of use C. Style and Conventions Icons Occasionally, an icon will appear in the left margin. Each icon has a specific meaning. The paragraphs that follow identify the icons and their intended use. n NOTE: Notes alert you to information of special interest or provide clarification on the use of a particular feature. Notes supplement standard content and are not required reading. WARNING: Warnings contain critical information. Failure to read a warning may cause unexpected results from the application. Terminology and Type Fields are referenced by their proper names Literal entries (commands and such) appear in bold Important new terms appear in italics Optional entries appear in (brackets) Introduction 1 Biopointe Central User’s Manual Chapter 2 GETTING STARTED A. System Requirements You will need the following: Pentium PC or compatible 32 MB RAM 50 MB (minimum) available hard disk space CDROM drive Microsoft Windows 95/98 ,Windows 2000 or Windows XP RS232 or RS485/RS422 (additional adaptor board to convert the RS232 signal to the RS422/RS485 signal is required) - or 1 network card for Ethernet interface (TCP/IP) B. Installing BioPointe Central 1) Insert the Keri Systems CD into the CD drive. 2) The autorun menu will appear. Getting Started 2 Biopointe Central User’s Manual 3) Click on the BioPointe Software and Documentation link. The BioPointe installation window appears. 4) Click on the Install BioPointe Software link. Getting Started 3 Biopointe Central User’s Manual 5) Wait as the InstallShield Wizard prepares to install BioPointe to your system. 6) Once the Welcome to the InstallShield Wizard window appears, click on the proceed. The Software License Agreement appears. button to 7) To not accept the license agreement and cancel the installation, click on the “I do not accept” button. The installation program will exit without installing the software. 8) To accept the license agreement and continue with the installation, click on the “I accept” button. The destination folder window appears. Getting Started 4 Biopointe Central User’s Manual 9) Verify the correct folder is selected for installation. Keri recommends using the default destination button and navigate to the folder, but if you need to use a different folder, click the desired folder for BioPointe. 10) Click on the button once the correct folder has been selected. A status window appears showing the progress of the installation. 11) When installation is complete, the InstallShield Wizard Complete window appears. Getting Started 5 Biopointe Central User’s Manual 12) Click on the button and the installation is complete and a shortcut is installed on the desktop. You are now ready to use the BioPointe Central program. 13) Finally, a Product Registration window appears. 14) Click on the button to register BioPointe Central at another time. Registration may be concluded through the Keri Systems, Inc. web site at: http://www.kerisys.com/registration/index.asp. 15) Click on the button to register BioPointe Central. Your browser program will be open and you will be automatically routed to the Keri software registration page. Getting Started 6 Biopointe Central User’s Manual 16) Enter information as requested and submit it when ready. Getting Started 7 Biopointe Central User’s Manual C. Uninstalling BioPointe Central For both Windows 95/98 and Windows 2000/XP un-installation processes, the BioPointe Central databases, which comprise the user logon information, user fingerprint database, device configuration and the log records, will be removed from the system. User has to backup this information if needed before starting the un-installation process. Following are the location where all the information is stored. User Logon Information -- installed directory/data Device Configuration, user Fingerprint Data and Log Records -- installed directory /database D. Database File in the Install Directory There are two categories of database file used by the application. These two categories of files are: (1) System Data Files – These files store the logon information. These files are located at the installed directory/data directory. (2) BioPointe Data Files – These files store the user information (eg fingerprint template, schedule etc),device information (eg device ID, device configuration etc) and the log information (eg Error log). User should only open the FPUSER.DBF file during the user enrolment process. These files are located at the installed directory/database directory. Getting Started 8 Biopointe Central User’s Manual Chapter 3 System Overview A B Device Users C Authorized Application Users User A B C Event Logs Date 1 Jun 01 1 Jun 01 1 Jun 01 Time 0905 0912 0913 Att-In Att-In Att-In 1 2 Device Users’ Access Rights Device Access Rights 1 B 2 C A 3 C 2 Application User Biopointe Central Communication Link Device users with access rights to Device 1 B Device user with access rights to Device 3 Device user with access rights to Device 2 C C A Device 1 Device 3 Device 2 System Overview 9 Biopointe Central User’s Manual Encompassed within BioPointe Central are a few databases. The first stores a list of application users. These are people with authorized access to BioPointe Central. With authorized access, the application user can do a variety of tasks: An application user can enroll new device users (stored in the Device Users database), assign access rights to them (Device Users’ Access Rights database) and dispatch them to the respective devices via the communication link. The fingerprint templates are stored locally in the devices, allowing the device users to perform their authentication or attendance logging locally at the devices. The application user can also upload these event’s logs from the individual devices and store them in an Event Logs database. System Overview 10 Biopointe Central User’s Manual Chapter 4 Basic operation This chapter gives you quick and concise instructions to perform basic functions in BioPointe Central. You will be charted through this chapter according to the flow diagram below. Log on as Default User w1 Change Default Password / Create New Application User w2 Create Device Table w3 Create Device User Records w4 Assign User access right to Device w5 w6 Transfer User Records to Device Basic Operation 11 Biopointe Central User’s Manual A. Log on as Default User When you start BioPointe Central, you will be prompted to enter the UserID and Password. As this is the first time you are using BioPointe Central, the default UserID is “SUPVISOR” and the Password is “PASSWORD”. The words are in capital letters. To log on to BioPointe Central: 1. Enter “SUPVSIOR” in the USERID box. 2. Type “PASSWORD” in the PASSWORD box. n NOTE: The maximum characters allowed for each entry is 8. Difference between a Supervisor and a User is that Supervisor has the right to add additional Users or Supervisors. In addition, a Supervisor has the rights to perform all tasks provided by the application. A First Time User is advised to change the password after this step. You can also logon using your fingerprint instead of password; the white box on the right will display the captured fingerprint image. The fingerprint unit will need to be plugged into the computer prior to starting BioPointe Central. Basic Operation 12 Biopointe Central User’s Manual B. Change Default Password For security reasons, you may decide to change the default password (“PASSWORD”) to something else. To Change the Default Password: 1. 2. Click System from the top menu of the User Database screen and then select User SetUp by clicking on it. The User SetUp screen pops up as shown. 3. Click the Edit button to place the fields to be in the edit mode. 4. Change the password to one that you prefer Basic Operation 13 Biopointe Central User’s Manual C. Create New Application’s User You can create a new application user or supervisor through User SetUp. To Create New Application’s User or Supervisor: 1. Click the Add button to place the fields to be in the insert mode. 2. Enter a preferred User Id of the new User or Supervisor in the User Id field. 3. Assign the person as a “Supervisor” or “User” in the Profile field. 4. Enter the person’s preferred password in the Password field. D. Create Device Table This section shows you how to add a Device into the Device Table and perform basic configurations. The Device Table maintains the list of devices in your BioPointe network system. When you first use BioPointe Central, no devices are listed in the Device Table. You can follow the steps below to add a new Device into the Device Table. Basic Operation 14 Biopointe Central User’s Manual To add a new Device into the Device Table: 1. Click Tools from the top menu and select Device Management System from the drop-down menu. 2. The Device Management System screen pops up as shown. 3. Click the Add button on the Device Information group box. 4. 5. Enter the Device ID in the Device ID field. You can optionally enter the location of your device in the Location field. Click the Save button to save the device information. Basic Operation 15 Biopointe Central User’s Manual 6. To change the communication settings, click the Device Connection Setup button. The Device Connection Setup menu will pop up as shown. 7. You can change the communication settings from here. When you have completed making changes, click “Save Configuration” to save the settings. After you have setup the device table, you can proceed to check the connectivity of the device by execute the polling command to the device. This will ensure that there is a physical connection between the Device and your PC. 1. 2. 3. In Device Management System, Click the Poll Device button. A message box will pop up asking you whether you want to continue with the polling. Click Yes. If the polling is successful, an ON status will be reflected. If it is not successful, an OFF status will be shown after a short while. n NOTE: The Status is only valid after user has executed the poll command to the device connected. Therefore, if user exits from the device management system and comes back later, the status will show “off”. This does not mean the device is not connected physically. To obtain the connection status, user needs to execute the poll command to update the status. Under the Poll Device/Upload Log File group box, there are two radio-buttons, “All Device” and “Device ID”. You can poll one device at a time or all the devices simultaneously if you have several devices connected, by selecting the appropriate radiobutton first. WARNING: All devices configured in the system must have a unique Device ID. The Device ID should be the same as the device ID configured in the device for serial communication channel. Please refer to the BioPointe User’s Manual on how to configure the device ID for this type of channel. In addition, the report generator will base on the device ID for report generation. Basic Operation 16 Biopointe Central User’s Manual E. Create Device User Records This process is also known as enrollment, where you can enroll new device users. By device users, we are referring to the users who would be performing their fingerprint authentication at the Device. n NOTE: Each user must be enrolled separately in BioPointe Central and Keri Systems’ Doors program. For information on enrolling users in Doors, refer to the Doors Users Guide (P/N 01914-100). To create a new Device User record: 1. If you were not in the User Database main menu, you would need to return to it. The menu is as shown below: Database edit buttons Database edit buttons: Append Cancel Save Delete Insert Database mode indicators: User records Browse mode Edit mode Insert mode 2. First click the Insert button. Basic Operation 17 Biopointe Central User’s Manual 3. The UserID field is filled in with a default ID that increments every time a new record is created. You can change the ID to the desired ID of the user whom you are adding. n NOTE: The Type field refers to whether the device user record is to be assigned as a normal User or a Master. By default, this field is filled as a User • The Authentication Flag field refers to the method of authenticating this user. By default too, this field is filled as Fingerprint. The optional fields are the Link ID, Name and Department During the log record export operation, if the Link ID for a particular user record is not empty, then this Link ID information will replace the USERID information. This is especially useful if user want to co-relate the USERID to the Link ID. 4. 5. Click the Save button to save the settings you have made for this user record. You have now created a Device User record. However, no fingerprint(s) has been enrolled for this user yet. You can note this by an icon displayed at the bottom left hand of the User Database menu. For this user you will see a cross over a fingerprint image implying that no fingerprint(s) has been enrolled for this user. 6. To enrol the user’s fingerprint(s), click this button found on the task bar while the database pointer is pointing to this user record. This leads you to a menu box shown below. 7. 8. Select Enrol / modify fingerprints since we are performing an enrollment and click OK. You will see the Fingerprint Enrollment / Verification Center. Follow the instructions from the instruction screen to perform your enrollment. Instruction screen Basic Operation 18 Biopointe Central User’s Manual 9. You will see the Fingerprint Enrollment / Verification Center. The instructions from the instruction screen will guide you in your enrollment. We would like you to take note that: • Each enrollment of a finger requires 2 image scans. • Between each image scan, you need to lift your finger and place it back onto the enrollment scanner again. • The Image Quality of each scan has to be greater than 80% in order for the scan to be accepted. • When the 2 instances of scan are successful, the Verify button will be highlighted to ask you to do a verification of the finger you have just enrolled. • When the verification is also completed, you may click Exit to begin saving the fingerprint you have just enrolled and exit, or you may wish to go on to enroll another finger before exiting. n NOTE: Maximum number of fingerprints allowed for each User Each user can enroll up to 3 fingerprints. This is indicated by the 3 selections in the Registered Finger group box. 10. Upon clicking on Exit, you will be asked whether you really want save the record. Click Yes to proceed. Basic Operation 19 Biopointe Central User’s Manual F. Assign User Access Right to a BioPointe Device Once the user has been given access rights to a specific device, that user is ready to access the device locally. To assign user access right to a device: 1. Click Tools from the top menu and select User Management System from the drop-down menu. 2. Select the Add page on the left pane, Click Devices List box. to add the selected device Id into the Selected Add the selected device IDs and user IDs from the device or user list on the left to the selected lists on the right side. Select all user display in the FP User List box. Display all users in the system Display users who have not been assigned with any access to any device. Display users who have been enrolled within the period specified. Execute the filter operation. Basic Operation 20 Biopointe Central User’s Manual 3. Click n to move the multiple-select User Ids into the Selected User List NOTE: To select multiple user ids from the FP User List, press the “CTRL” key and left mouse click on the item to be selected. The currently selected item will have icon The selected item will have icon 4. as shown. as shown. Click Save button to commit changes. G. Transfer User Records to a BioPointe Device When you have created some Device User records, the next step is to transfer the User records to the Device. The process of transferring data from PC to Device is known here as Download. This section shows you how to download User records to the Device. To download user records to the device: 1. Select User Management System from the Tools drop-down menu. Upon doing so, you will see the User Management System screen as shown below: Basic Operation 21 Biopointe Central User’s Manual List of users that have given access right to the device When download operation successful, Status field will show “Downloaded” Search for the user id from the device user access right table (ie all user display in the list box). 2. 3. 4. Select Download page. Check the All check box to select all the users in the user’s list for download operation or select the specific user in the user’s list box. To select multiple users, mouse click on the user with the “Ctrl” key press down. Click Download to start the download operation. n NOTE: If the partial option selected, the application will only download user record that has not been downloaded before. (ie. user record with “downloaded” status with be skip). Basic Operation 22 Biopointe Central User’s Manual Chapter 5 Advance Features This chapter describes the advance features provided by the BioPointe Central package. These features assist the administrator to distribute user records efficiently. In addition, it also allows the administrator to upload device log records from the device and store into the event log database. From the event log database, the software provides the function to export the data into ASCII text file to a third party data crunching software application. A. BioPointe Central Administration Two types of user profiles are supported by the BioPointe Central application. One of them is the “Supervisor” profile and the other is the “User” profile. Administrator with “Supervisor” profile has all the rights to perform any task provided by the application. Administrator with the “User” profile can has restricted access to some of the tasks provided by the application. The default authentication method for the administrator during application logon is password authentication. However, the authentication method can be converted to use fingerprint. If the BioPointe device is configured to use secure communication mode, then the administrator is require to use fingerprint during application logon. This is because the same fingerprint template used during the application logon will also be used for the secure communication session. Please refer to the BioPointe manual on how to enable the secure communication mode in the BioPointe device. “User” Profile access restriction setting To configure the access restriction: (1) Click System from the top menu and select User Setup from the drop-down menu. Advance Features 23 Biopointe Central User’s Manual (2) Click the Edit button to open the fields for edit mode. (3) Click the Add button. The following dialogue box will be shown: (4) Right click within the RESTRICTIONS and select Add to add the restriction entry. Advance Features 24 Biopointe Central User’s Manual (5) Select the features by double clicking on the Access Id and click OK to commit the change. n NOTE: Only users with USER profile can have restricted access. User with the SUPERVISOR profile has all accessed right. Therefore, the access restriction cannot be configured. Convert the logon authentication using fingerprint To change the logon authentication: (1) Click System from the top menu and select User Setup from the drop-down menu. (2) (3) (4) (5) Click the Edit button to open the fields for edit mode. Click the Enrollment button to start the fingerprint enrollment process. Upon completion on the fingerprint enrollment, click the Save button to commit the change. Click Exit to quit. Advance Features 25 Biopointe Central User’s Manual n NOTE: If the Biopointe device has enabled the secure communication mode (ie master fingerprint template needs to be sent over to the device before any command will be accepted by the device), the application will automatically send this fingerprint to the device for authentication. Therefore, if the logon user did not register into the Biopointe device as master user, he will not be able to execute any command to the device except the poll command. B. Device Management System The Device Management System provides the following advance features: (1) (2) (3) (4) (5) Device date/time setting. Device parameters setting. Upload device event log records. Export uploaded event log records. Event log records report Device date/time setting This feature allows administrator to synchronize the PC system time with the Biopointe device time. Under the Device Management System, click Time/Date Settings. Time/Date Settings You can use this command to synchronize the time and date of a certain device with the PC. Advance Features 26 Biopointe Central User’s Manual To read and set device time and date (1) Select Device ID. (2) Click Get button to read the date and time from the device. (3) Click (4) Click to download the new date and time (PC’s system date and time) into the device. to exit. Device parameters setting When a new device is added, the default device parameters will be created and saved into the database. This feature allows administrators to edit the device parameters and save it in the database. The saved parameters can then be downloaded to the devices. In addition, the application provides the function to compare the parameters that is downloaded to the device with the parameters saved in the database. Users can also backup the device parameters by uploading the device parameter settings and saving into the database. To download the device properties and store the database to the device: (1) Click Set Device Properties (2) Select the Device ID. (3) Select and enter the correct settings for individual parameter. n NOTE: If a BioPointe with Prox unit is in use, the “User ID - No of Digit” field MUST be changed to “5” for each device that will use cards. Advance Features 27 Biopointe Central User’s Manual (4) Click Save button to save changes into the database. (5) Click (6) Click to download the new configuration to assigned device. to exit. Or (2) Select multiple device IDs. (3) Click (4) Click to download the new configuration to assigned device. to exit. The Copy option allows you to copy the configuration of a device to multiple devices based on the configuration stored in the database. Note: This only copies the configuration, its does not update the device based on the new setting. The user has to manually download the modified configuration to those particular devices. Advance Features 28 Biopointe Central User’s Manual To Copy from device to multiple devices: 1) Select the source device and then click on the “Copy” Button from the Set Device Properties module. 2) Select the target devices from the device Table and click on the the selected device list. to put the selected devices into Click on “Save” button to save the source device properties to all the selected target device properties resided in the database. Advance Features 29 Biopointe Central User’s Manual To upload device properties from the device: To use upload device configuration feature: 1) Select Device ID. 2) Click Get button to see the device current settings. 3) Click to exit. To use the synchronization feature: 1) Select Device ID. 2) Click Synchronization button to perform a data comparison between the device configuration data stored in the database and the device configuration data stored in the device. At the end of the operation, a report will be generated if there are any differences. If there is no difference, the message “no record “ will be displayed. 3) Click to exit. To backup the device parameters setting: 1) Select Device ID. 2) Click button to upload the device parameters from the device and save the uploaded information into the database. 3) Click to exit. Advance Features 30 Biopointe Central User’s Manual Device properties Properties User ID Options 3 – 10 Date format DD/MM/CCYY MM/DD/CCYY 12 hour mode 24 hour mode Time format Multiple FP Verification Pin Only Verification Wiegand Wiegand out 1–3 Site Code Land Code Auxiliary Device --Disable Legic Mifare Barcode Magstripe Disable Wiegand Ack One-To-Many Station locking Switch To Card External Input Type Disable Enable 26 bits – 40 bits Disable Enabled TS Controller Description # of user digits used as the User ID. When using a card, this MUST be set to 5. Set the date format of the device. Eg. 25/02/2003 or 02/25/2003 Set the time format of the device. 12 hour mode hh:mm:ss tt time format. 24 hour mode – HH:mm:ss time format Device allows one to three Fingerprint verification. Once this option is enabled. The device only allows PIN Only verification. It does not require fingerprint or card. The types of wiegand format. Refers to the wiegand data is being sent out to the external controller upon a successful authentication. TS Controller option meant Biopointe controller not other vendor external controller. The two parameters that existed in the format of the contactless card. These reader options are auxiliary devices supported by Biopointe. An example of a use of such an input device is to read in the ID of the associated card instead of using the keypad. An external sensing is provided by Biopointe to detect the occurrence of a specific event. These types of events that can currently be detected and supported by Biopointe Advance Features 31 Biopointe Central User’s Manual Device advance properties Properties Verify level One to Many TA Mode Trace Log Fail attempt Log Numeric Keys Options Normal High Disable Enable Disable Enable Disable Enable Disable Enable Disable Enable Description The security verification level of the fingerprint scanner. Either normal security or high security Enabled to let user do one to many verification of the fingerprint. Eg. User just verifies once without keying his/her user id, the device will auto search for his/her user record and verify that this user is accessible. N/A. Leave at default. The device will log all the options and functions a user/administrator has done with the device. Enabled to log the failed authentication of a user access the device. Disable to prevent the usage of the keypad. Advance Features 32 Biopointe Central User’s Manual Upload event log records To upload device log records: (1) Click Tools from the top menu and select Device Management System from the drop-down menu. (2) Select the device to be uploaded by clicking on the device in the Device Table list box. (3) Click Device ID to upload event log records from the selected device only. (4) Click Upload to start the device log record uploads operation. WARNING: Before you proceed, check your Regional Settings in Control Panel. Ensure that your date style is not set to dd/mm/yyyy or dd-mm yyyy. The date format should not be in character-based. (Eg 12Jan 2001 Å this is not allowed.) Export uploaded event log records The log records stored in the event log database is password protected. However, in order for the third party software application to use the log record data for data crunching (i.e. to generate pay roll report, time attendance report etc), the Biopointe Central application provides the feature that allows user to export the log record data into a ASCII text file. With this ASCII text file, users can easily import the log record into the third party software application. n NOTE: Most of the third party software (for payroll or time attendance application) support import of data through the ASCII text file. Advance Features 33 Biopointe Central User’s Manual To start the log export function: Under the Device Management System, click Log Export. Advance Features 34 Biopointe Central User’s Manual Following section provide a full description on all the functions provide by the export log interface. A) Device Log Type B) Export Log fields C) Set Delimiter F) Default File D) Separator G) Filter H) Export button I) Export Date and Time format. Reset all the log fields into the original position. Clear the export log fields. (User need to add in the export log fields again.) Add ALL the log fields into the export log field list. (All the fields will be exported.) Add the Selected log fields into the export log field list. (Add some of the selected log fields for exporting.) Remove the Selected Export fields from the export list into the log field list. (Remove selected field from exporting) Remove ALL Export fields from the export list into the log field list. (No fields are to be exported.) Move the selected Export Field to the first position of the export list. (The first field to be exported.) Move the selected Export Field forward. Move the selected Export Field downward. Move the selected Export Field to the last position of the export list. Export All Data of the fields in the Export list into a ASCII text file. Clear all the Text values. Advance Features 35 Biopointe Central User’s Manual A) Device Log Type Device Log allows you to select which kind of Log information is to be exported namely: All, Time Attendance, Door Status, System Configuration and Failed Attempts. Please refer to Log Report for the definition of the type of logs. The default setting is All Log where all the 4 types of Log information are to be exported. B) Export Log List Export Log List allows you to select the fields of the information that is to be exported. All the Log fields are listed in the Log Fields List. You can add the fields of interest from this list to the export list or remove the unwanted field from the export list. You can also arrange the position of the fields in the Export List so that the data will be exported according to the position of the fields listed. n NOTE: The first field on the top of the export list is the first field to be exported. C) Set Delimiter When the Delimiter option is enabled, the character fields that are exported into the ASCII text file will be enclosed with a double quotation mark. If the option is disabled, the double quotation marks will not be present. (Eg. Field1, “Field2”, “Field3”, “Field4” where field2, field3 and field4 are character fields.) D) Separator Separator option allows you to choose which kind of separator that the ASCII text file has. A Separator Character separates the fields in the ASCII text file. There are 3 kinds of separators provided in this option namely Comma, Fixed and Other. Comma separator separates the field with a comma (,). Eg field1, field2, field3, field4, field5 Fixed separator separates the field using fixed field length. Please refer to the Appendix B: Log Field Table for the field size. Eg field1 field2field3 field4 field5 Other separator separates the field with a user-defined character. Eg. Selected Other: &. The txt file: field1&field2& field3&field4&field5 n NOTE: When the fixed separator selection is chosen, fields will be separated based on the defined size for each field in the Fill Default Box. The size defined for each field will take its respective default value if the checkbox is not checked for that particular field. On the other hand, if the checked box is checked, the size defined for the field will take the user entered value. Advance Features 36 Biopointe Central User’s Manual E) Fill Default Fill Default option allows you to control the size of the exported fields. When the checkbox for any field is checked, the system will use this field size defined by the user. This field size must be enough to avoid any truncation of the data for that field. For example, if the field size is less than the total length of the data, the data will be truncated in the exported file. However, if the field size is more than the total length of the data, the data will be preceded with spacing. Take note that, this will apply for all the fields except for USERID field where it will be preceded with zeros instead of spacing. F) Default File Default File option allows user to set a default export text file in the selected directory. When the checkbox is checked. The system will automatically overwrite the selected file with exported data. If the checkbox is not checked, the system will always prompt user for the directory and filename before exporting the data. G) Filter Filter option provides the user with a way to filter unwanted data before exporting the data into the text file. The user can filter the data according to log date/time range, user id range and device id range. For keying a date range, you have to follow the system date format. You can double-click to pick a date from the calendar. n NOTE: The date filter does not support system date format : dd-mm-yy. (Eg:01-Dec-00 ) H) Export Button Click Export button to export the log data into an ASCII text file. Below is a sample of the exported log file in ASCII text format with comma separator. DeviceID,LogDate,LogTime,UserID,LogType,LandCode,SiteCode,User Name,Department,Description 2,02/08/2000,17:30:40,0,24,0,0,,,Door switch open 2,02/08/2000,17:30:52,0,161,0,0,,,Setup Mode exit status 2,02/08/2000,17:57:07,2222,1,0,0,User1,,,Attendance-in 2,02/08/2000,17:59:59,2222,1,0,0,User1,,,Attendance-in 2,02/08/2000,18:00:22,2222,1,0,0,User1,,,Attendance-in I) Export Date and Time format Select which kind of Log Date and Log Time format to be exported into the text file. Advance Features 37 Biopointe Central User’s Manual Event Log Records report Under the Device Management System, click Log Report. There are 4 types of log reports Time Attendance This report refers to a log record with status ranging from 0x01 – 0x06. It shows all the user’s logging in and out of the device. Door Status This report refers to a log record with status ranging from 0x10 – 0x1F. It shows the status of the door at the time the user is accessing the device. System Configuration This report refers to a log record with status ranging from 0x30 – 0xC0. It shows the trace log and the log of all supervisors’ accessing the setup mode of the device. Failed Attempts This report refers to a log record with status ranging from 0xE7 – 0xEC. It shows the transaction log when the user fails to obtain a successful authentication with the device. Please refer to Appendix A for the interpretation of log record status. n NOTE: Each report displays the following fields: Date, Time, Device ID, UserID, Link No., User Name, Department, Land Code, Site Code and Access Mode Status. If the device trace function is turned off, no Door Status and System Configuration Log record will be generated by the device. Please refer to the Biopointe User Manual on how to turn on/off the trace function. Advance Features 38 Biopointe Central User’s Manual Double-click to pick date from calendar. Icons Generate selected type of report based on the filter setting. Purge selected type of record in the database based on the filter setting Clear all filters range setting. Exit from the report generator To generate report (1) Select type of log report. (2) Check the filter checkbox if filtering is needed and enter the range. Otherwise all records will be displayed. (3) Click Report button to view. Advance Features 39 Biopointe Central User’s Manual To purge log records (1) Select which type of log report you want to purge. (2) Check the filter checkbox if filter is needed and enter the range. Otherwise all log records will be deleted. (3) Click Purge button to remove the records from uploaded log. WARNING: Purged data is not recoverable. Make sure that the Windows system has the appropriate printer driver installed or else the report preview may not function properly. Log Export This command allows the user to export the uploaded log records into a file in ASCII text format. It provides the user with variable ways to export the log information. Log Field Table : Definition Size Device ID 3 LogDate LogTime UserID 10 LogType JobCode JobStage JobSubStage UserName 3 7 2 2 40 Department 20 Description 150 n Description ID of the device. All devices connected in the chain should have unique ID Date of the Log record. (Size according to the format selected.) Time of the Log record. (Size according to the format selected.) User ID or Card ID for user accesses through card/fingerprint. For log record related to the system configuration, the ID will be zero. Log record status value. Please refer to Appendix A for all the supported status. This value is valid only if Work in Progress Mode in the Biopointe Device is enabled. This value is valid only if Work in Progress Mode in the Biopointe Device is enabled This value is valid only if Work in Progress Mode in the Biopointe Device is enabled The user name that is located in the user database. This is only valid for the full version of the Biopointe Central. The department that is located in the user database. This is only valid for the full version of the Biopointe Central. This is the description of the log record status. NOTE: For the Biopointe Central application, if there is a value in the Link ID field in the User database, the LINK ID field value will overwrite the value in USERID field during log export process. Advance Features 40 Biopointe Central User’s Manual C. User Management System The user management system provides the following advance features: (1) Batch download of user records to multiple devices. (2) Batch delete of user record from multiple devices (3) Upload user records from a device and update to the device user database. (4) Combine access right assignment and record download in one operation. (5) Duplicate device users’ access right records for multiple devices. (6) Device users’ access right cross check. (7) User records cross check. (8) Error log report. Batch download of user records to multiple devices To perform a batch download of user records to multiple devices: (1) Select User Management System from the Tools drop-down menu. Upon doing so, you will see the User Management System screen as shown below: (2) Click Multi-Dnload. Advance Features 41 Biopointe Central User’s Manual User that has been given access right When checked, user records that have been downloaded before will be skipped. (3) Select the devices and click Batch Download. Note to select multiple devices, press “Ctrl” key together with the left mouse click. n NOTE: Make sure that the user access rights operation has been completed before this operation can be carried out. Batch delete of device user record from the device. This feature allows administrators to remove unwanted user records from multiple devices. In addition, if all the user records have been successfully removed from all the devices, the application will prompt the administrator to remove the user records from the device user database. To perform a batch delete operation: (1) Select User Management System from the Tools drop-down menu. (2) Select the Batch Ops page. Advance Features 42 Biopointe Central User’s Manual (3) Select the device id from the Device List and click . (4) Select the user id from the FP User List and click . (5) Check the All check box and Click Delete to start the delete operation. Upload user records from the device and update to the device user database This feature allows administrators to backup the user records stored in the device to the device user database. There are three ways that the administrator can upload the user records from the device. The first method will enable administrator to upload all the user record from the device. The second method allows administrator select the desire user record to upload. The third method is to query the existence of the user record in the device, if the user is found, this user id can be added to the list and subsequently upload from the device. Method 1: (1) Select User Management System from the Tools drop-down menu. (2) Select the Upload page. (3) Click Upload button to start to upload all the user records stored in the device. Advance Features 43 Biopointe Central User’s Manual (4) Upon completion on the upload process, select the desired user id from the upload user list and do an update operation to update data into the device user database. To perform the update operation, click on the Update button. Method 2: (1) (2) (3) (4) (5) Select User Management System from the Tools drop-down menu. Select the Upload page. Click Get Info button to start retrieving all the user ids stored in the device. Select the desire user ids from the retrieved list and click Upload. Upon completion on the upload process, select the desire user id from the upload user list and do an update operation to update data into the device user database. To perform the update operation, click on the Update button. Method 3: (1) Select User Management System from the Tools drop-down menu. (2) Select the Upload page. (3) Click Query User ID. Advance Features 44 Biopointe Central User’s Manual (4) (5) (6) (7) Enter the desire user id into the UserID edit box and click Search. If the user id is found in the device, click Add to List. Select the desire user ids from the retrieved list and click Upload. Upon completion on the upload process, select the desire user id from the upload user list and do an update operation to update data into the device user database. To perform the update operation, click on the Update button. n NOTE: To delete a user record from one device at a time, the administrator can use the above methods with the delete operation. Combine access right assignment and record download in one operation Reference to the basic operation procedure of downloading user records to multiple devices, the administrator needs to first assign all the individual users to respective devices (assignment of access right to device) before a batch download operation can be carried out. However, if all the devices should have the same user records, then the administrator can perform the access right assignment and record download in one operation. (1) Select User Management System from the Tools drop-down menu. (2) Select the Batch Ops page. Advance Features 45 Biopointe Central User’s Manual (3) Select the device id from the Device List and click . (4) Select the user id from the FP User List and click . (5) Check the All check box and Click Dnload to start the delete operation. Duplicate access rights records for multiple devices If there is a requirement that more than one device needs to have the same user records, the administrator can duplicate the access right information for multiple devices with reference to one device. (1) Select User Management System from the Tools drop-down menu. (2) Select the Edit/Delete page. (3) Select the reference device id from the Device List box. Advance Features 46 Biopointe Central User’s Manual (4) Click Copy and the following dialogue box will be shown: (5) Select the device from the Device Table and click . (6) Click All Device and Save to start the copy operation. Advance Features 47 Biopointe Central User’s Manual Device users’ access right cross check This feature allows administrators to verify whether the device users’ access right stored in the database is synchronized with the device. (1) Select User Management System from the Tools drop-down menu. (2) Select the Download page. (3) click ID Compare to start the verification process. A report will be generated at the end of the process. User records cross check This feature allows administrator to compare the user records stored in the device user database with the user records store in the device. Perform a check is similar to the procedure to upload user records from the device except that instead of executing the Upload command, the administrator should execute the Cross Check command under the Upload page. At the end of the operation, a report will be generated. Please refer to the previous section on Upload user records from the device and update to the device user database. Error log report This feature allows administrators to check for any error during operation like download user records, upload user records etc. Under the download page, upload page and the batch ops page, administrators can open the error log report as shown below: Advance Features 48 Biopointe Central User’s Manual Double-click to pick date from calendar. D. Setting Finger Print Scanner Setting the Finger Scanner Type is used to define which model fingerprint scanner is being used. There are two types of scanner namely parallel port scanner and USB port scanner. Advance Features 49 Biopointe Central User’s Manual E. Calibrate Finger Print Scanner This feature allows administrators to perform a calibration on the fingerprint scanner. (1) Select Calibrate from the Fingerprint Scanner drop-down menu. (2) Place the finger on the scanner and click Auto Exposure. Do not remove the finger until the progress bar indicates operation has completed. F. Modem Connection System Modem Connection System is a module that allows user to manually connect to a remote Biopointe device through a modem. The modem connection must be established before any other commands (i.e. upload log records, download fingerprint template) can be carried out. To establish the communication, the Biopointe device must be configured to modem communication mode. Once the communication is established, the connection will stay connected until user manually disconnect or exit the Biopointe Central application. Advance Features 50 Biopointe Central User’s Manual n NOTE: Once the modem is manually connected, the modem will stay connected until you have manually disconnected the modem or you have terminated the Biopointe Central application. So remember to disconnect modem after use. To start the connection to the Biopointe device through modem: (1) Select the device ID that is configured as a modem communication channel. (2) Click on the Connect button to start dialing up. (3) Once connected, the status will show “Connected to remote station”. To disconnect from the Biopointe device through the modem: (1) Click on the Disconnect button to start dialing up. (2) Once disconnected, the status will show “Connection terminated.”. G. Device Log Management System This feature allows administrators to control the uploading of event log records from multiple devices, generate event log reports and export the log records to ASCII text file. All these features can also be found in the Device Management System. However, in the case when administrator want to control the access on some of the logon user from accessing the Device Management System, but still allow the user to manage the log records, then the administrator can disable to Device Management System and enable the Device Log Management System. To upload event log records from the device: (1) Select Device Log Management System from the Tools drop-down menu. Advance Features 51 Biopointe Central User’s Manual (2) Select the device from the Device Table and click on the Selected Device ID button. Or click on the All Device button to select all the device in the Device Table. (3) Click Upload to start the upload log records process. To retrieve older data records from device: (1) Click on Set Log Date button. Double-Click to pick a date from Calendar. (2) Key in a desired log Date that you want to retrieve from. (3) Click on the OK button to set the device date pointer back to the desired date. (4) Click Upload to start the upload log records process. Please refer to the Device Management System on how to generate event log report and export log records. n NOTE: To select multiple devices from the Device Table, press the “CTRL” key and left mouse click on the item to be selected. The currently selected item will have icon The selected item will have icon as shown. as shown. H. Card Reader Com Port Settings This feature allows administrator to configure the proximity card reader connected to the system. With the proximity card reader, administrator can scan the proximity card id and replace user id field with the card id. To configure the card reader: (1) Select Card Reader Com Port Settings from the Tools drop-down menu. Advance Features 52 Biopointe Central User’s Manual (2) Select which type of Card Reader. (3) Select the com port that the card reader is connected to and choose the maximum number of digit to be captured from the reader by specifying the Card-Number of digit. (4) Click Save setting to commit the changes. I. Report Management System This features allows administrators to generate reports on the enrollment status of all the user records in the device user database and the access rights of all the user records in the device users’ access right database. From the generated report, administrators will have a better view on which user record has not been registered and which user record has not been given any access right to any device. Select Report Management System from the Tools drop-down menu. When the mouse is over the Report Type item, a description of the report to be generated will be shown within the blue text box. J. Expiry Date Configuration Expiry Date Configuration function allows user to set a default expiry date or manually allow user to set a expiry date for that particular record. Advance Features 53 Biopointe Central User’s Manual K. Card Data Import Card Data Import function provides a way for the user to import pre-defined Card number with defined Site Code and Land Code. This enables the administrator to pre-determine the User IDs in the system based on the range of Card IDs which the administrator is holding before actually issuing a User ID to the actual user. n NOTE: If an Import Card ID existed in the system database as a UserID. The System will NOT overwrite the information with the Imported Card ID Data. L. Database Path Setup The Biopointe Data Files (i.e. device user database, event logs database and device users’ access right database) are stored in a default directory during the installation process. However, if user wants to place this information in a network drive, the user can copy all the database files from the installed directory (Biopointe Central\database) to the network directory. By storing the database into the network drive, multiple user can logon at different client station and share the same database. (1) Copy all the files under the sub-directory (database) of the installed directory (Biopointe Central) to a desired network directory. Advance Features 54 Biopointe Central User’s Manual (2) Click Tools from the top menu and select Database Path Setup from the drop-down menu. (3) Select the file FPUser.DBF in the network directory and click Open. M. Import User Information Import User Information Module allows you to accept an ASCII text file and add the data in the text file into the User database. If the User ID of the import text file is the same as the User ID in the user database, the system will prompt you to overwrite the particular record in the database. If you select No option, the system will stop the import operation. Once activated, the system will prompt you to open the import text file. After the import file is opened, you need to select which separator and then link the correct import field to the User ID, User Name, Department and Link ID fields. D) Import A) Separator B) Import Text File C) Import Linkage E) Default Authentication flag A) Separator Separator option allows you to choose which kind of separator that the ASCII text file has. A Separator Character separates the fields in the ASCII text file. There are 3 kind of separator provided in this option namely Comma, Fixed and Other. Advance Features 55 Biopointe Central User’s Manual Comma separator separates the field with a comma (,). Eg field1, field2, field3, field4, field5 Fixed separator separates the field using fixed field length. Eg field1 field2field3 field4 field5 You need to pre-define the field size of each field in the text field by selecting the set field size button. Below shows the set field size screen: To Use, 1) Key in all the field size of each different field of the import text file. 2) Click save buttons to save the settings. WARNING: Limit to 20 fields only. Make sure that the field size is not set to 0. Other separator separates the field with a user-defined character. Eg. Selected Other: &. The txt file: field1&field2& field3&field4&field5 B) Import Text File Import Text File option allows you to select another text file for importing to the user database. For usage, click on the Change button and select another text file to import. C) Import Linkage Import Linkage option allows you to link User ID, User Name, Department and Link ID fields to the import text fields. Beside these, you can auto generate the user id by selecting the Auto ID checkbox. Once checked, you must key in a starting number. The system will import the file’s data with the auto-generated User ID with the file’s data in sequence. n NOTE: The pull down list of each database field is automatically updated when the correct separator is selected. Advance Features 56 Biopointe Central User’s Manual D) Import Import option allows you to import all the text file’s data into the user database. System will prompt you if there is any duplicate User id. E) Default Authentication Flag During the import operation, the application will automatically fill in the Authentication Flag field based on the selection. WARNING: Make sure that the field separator is correct as it affects the import of correct data into the system. N. Export User Information Export User Information Module allows you to export all records in the user database into an ASCII text file. It also provides user a separator option for user to export into the different kind of separator Text file. Separator option allows you to choose which kind of separator that the ASCII text file has. A Separator Character separates the fields in the ASCII text file. There are 3 kind of separator provided in this option namely Comma, Fixed and Other. Comma separator separates the field with a comma (,). Eg field1, field2, field3, field4, field5 Fixed separator separates the field using fixed field length. Please refer to the Appendix B: Export Field Table for the field size. Eg field1 field2field3 field4 field5 Other separator separates the field with a user-defined character. Eg. Selected Other: &. The txt file: field1&field2& field3&field4&field5 To Export data, (1) (2) (3) (4) Select which kind of separator you wanted to export to. Click on the export button to start exporting data. Key in the directory and the file name when the system prompted. Wait until a message box shows that the exporting of data has finished. Advance Features 57 Biopointe Central User’s Manual O. User Records Filtering When user log on to the application, all the user records will be shown and the log on user can edit or modify all the records shown. If the logon user want to manage only a group of user records, the application provides the feature that allow logon user to set a filter criteria on the records to be shown. To set filter criteria for the records shown: (1) Click Edit from the top menu and select Filter from the drop-down menu or click . (2) Check the Select 1 box , select the record field for the filter criteria and enter the range value . As shown in the above example, record with department equal to HR will be filter out and shown for edit or modify. (3) Click n to commit the changes. NOTE: The filter criteria are case sensitive. When the Run button is executed, if no record meet the criteria set, then the filter operation will be canceled and the filter criteria will be disabled. Once the filter criteria are accepted, all subsequent logon user will view/edit records based on the filter criteria. Advance Features 58 Biopointe Central User’s Manual P. Database Maintenance The application provides the features like re-index, pack, empty, backup, restore and setting the database path as tasks for database maintenance. Re-index operation should be carried out when the database sorting or filtering function is not working. Packing operation should be carried out when there are many delete operations done on the device user database. This is because a delete operation does not remove records completely from the database until a packing operation is carried out. As for backup operation, users should it carry out periodically. The database being backed up include system database, event logs database, device user database and device users’ access right database. All the database files will be compressed into 1 zip file. The default zip file name is YYYYMMDD.zip. (Eg: User did a backup on 0811-2000, the default backup file name will be 20001108.zip.) If user does not want to name the zip file this way, system allows user to change the zip filename before zipping all the database files. The zip file will be stored in the default backup directory or in the directory specified by the user. Make sure all the database files are closed before backing up. Restore Option allows user to restore all the database files from a zip file. All the files will be restored to Data directory. The restored system files will overwrite the current system files located in the data directory. User needs to select which zip file to restore. This function is only enabled if the logon user has supervisor right. To re-index the database file: (1) Click Database from the top menu and select ReIndex from the drop-down menu. (2) Click on the Include column to select the item to be re-indexed. (3) Click OK to start the re-index operation. To pack the database: (1) Click Database from the top menu and select Pack from the drop-down menu. (2) Click on the Include column to select the item to be packed. Advance Features 59 Biopointe Central User’s Manual (3) Click OK to start the packing operation. To empty the database: (1) Click Database from the top menu and select Empty from the drop-down menu. (2) Click on the Include column to select the item to be emptied. (3) Click OK to start the empty operation. n NOTE: BIOPOINTE DATA FILES include the Device User Database, the Event Logs Database and the Device Users’ access right Database. SYSTEM FILES include the Authorized Application Users Database. WARNING: The empty operation is an irreversible operation. To backup database: (1) Click Database from the top menu and select Backup from the drop-down menu. Click this to backup all the System and Biopointe Data Files. (Please refer to Appendix B for the files to be backup) A progress dialog box will be shown as below: Progress bar shows the progress of the files being zipped. Shows all the files being zipped and its zip status. Click this to exit after reading the status. Users are able to view the zip status and the files being zipped up. Advance Features 60 Biopointe Central User’s Manual n NOTE: Do a backup occasionally on the database files to help user recover any data loss. Close any opened database file: FPUser.DBF first before backing up the database files. To restore data: (1) Click Database from the top menu and select Restore from the drop-down menu. Click this to restore all the System and Biopointe Data Files. (Please refer to Appendix B for the files to be backup) User is able to view the restore status and the files being unzipped to. WARNING: The Database files that had been restored overwrite the current existing files in the directory. Once they have overwritten, all the database files cannot be recovered. Q. Proximity Card Registration Biopointe device supports the card only, card and fingerprint, card and pin authentication mode. Therefore, this feature allows administrators to retrieve the proximity card information and store into the user record. To registered a card: (1) Select the user record to be edited or registered. (2) Click to start the card id capturing process. (3) Place the proximity card over the proximity card reader. (4) Once the card reader capture the card id, it will replace the selected user record:USERID field with the card id automatically. (5) Click on the save(tick) button to save the modified user record’s data. R. Database Setup Advance Features 61 Biopointe Central User’s Manual You can create; edit database properties in the Biopointe Central. Database Setup allows user to change the properties of the displayed database table. User cannot change the field type or add or delete fields. But user can add a counter to a particular field to increment an ID number as user adds a record. User can set the field to invisible during display or user can set the field to viewable but not editable. Or user can add in default values and have a selection list in the table. This Option allows the user to control some of the database field definitions. n NOTE: Make sure the entire database table is closed. They are no active table in the System before changing the Database Settings. Edit Database Settings, (1) Close the active database table by selecting File Main Menu, then Close Option. (2) Open the Database Setup by selecting System Menu, then Database Setup. (3) Open the FPUSER.DBF from the Database setup File option. Click this to save the settings. Double-Click to open the field definition for the selected field. Double-click on each of the field and the Field Definition dialog box will be shown. The following illustration identifies and names each part of the window. The text explains how each part functions. Advance Features 62 Biopointe Central User’s Manual Select the desired default format. Modify the Default format (Eg change the counter number from 4 to 3) Double-click to select a drop list file. Click and modify the counter current number. Field Definition module allows user to change the display name and the properties of the display field. Beside these, user is able to have a selection list for that particular field by double clicking on the drop list file and select which file from the drop down list. It also provides user ways to set the default values for this field once user adds a record during runtime. Below is a set of default formats that are provided by the system. Fill default Current Date Current Fixed Sequence Daily Seq. Format --User input [LEN16] [YYYYMMDD][LEN8] Monthly Seq. Yearly Seq. [YYYYMM][LEN10] Field None [L:FIELDNAME] -- n [YYYY][LEN6] Description The field will have the current date as default. This field will be set to the log on user as default. Set this field to a fixed default value. Set this field with a number count with 16 digits. Set the field with the current date format as yyyymmdd plus a number counter with 8 digits. Set the field with the current month format as YYYYMM plus a number counter with 10 digits. Set the field with the current year format as YYYY plus a number counter with 6 digits. Set the field to another Field with the Field ID as FIELDNAME. No default settings. NOTE: Make sure user click on the “None” Default format before clicking on the desired default format to change the default format. 1) Select or modify settings. 2) Click on the OK button after modifications are completed. (Note: The values are not saved yet.) 3) After modifying the fields. 4) Click on the Save button of the database setup module to save the information. Advance Features 63 Biopointe Central User’s Manual S. Configure FingerPrint Scanner Type The Biopointe Central package supports two types of fingerprint scanner for the enrollment process. The default fingerprint scanner used is the parallel port scanner. To select the fingerprint scanner type: (1) Select Scanner Type from the Fingerprint Scanner drop-down menu. (2) Click on the scanner type and press the Save button to commit the changed. n NOTE: Changes will only take effect after user has exit from the Biopointe Central application. For the USB port scanner, a separate fingerprint scanner driver needs to be installed. For the Win95 system, make sure the USB supplement component is installed before the fingerprint scanner driver. Advance Features 64 Biopointe Central User’s Manual T. Support Multiple Export Formats for Report The Biopointe Central Package support the following export formats on report being generated. (1) (2) (3) (4) (5) (6) (7) (8) (9) Lotus 123 File Excel File HTML File Adobe File Quattro File Bitmap File JPEG File CSS2 File RTF File To export the specific file format from the report : (a) Press the button. Advance Features 65 Biopointe Central User’s Manual (b) Select the required format from the drop list and provide the file name. (c) Press the Save button to start the exporting process. Advance Features 66 Biopointe Central User’s Manual Chapter 5 TROUBLESHOOTING If you have any difficulty using Biopointe Central, the troubleshooting suggestions in this section should, in most cases, solve the problem. If you still have difficulty after trying these suggestions, contact your authorized reseller for technical assistance. A. Problems and Solutions Q1) The STATUS of every device in the table is OFF after polling. CAUSE Wrong communication channel selected. What to do Check Communication Channel. Wrong COM port selected. Check Communication Port Settings Wrong DeviceID, IP and PORT settings. Check with the device for the correct settings. Q2) During log uploading, a message pops up “ ’02/08/00’ is not a valid date and time. “ CAUSE Wrong date format. What to do Go to Regional Settings Properties in Control Panel. Under Date folder, check Short date style is either dd/mm/yyyy or mm/dd/yyyy. B. Contacting Customer Support If you cannot solve your problem with the troubleshooting information in this manual, contact customer support services for assistance. Keri Systems, Inc. Customer Support Contact us below: Keri Systems, Inc. 1530 Old Oakland Road, Suite 100 San Jose, CA 95112 USA Phone: 800-260-5265 408-451-2520 FAX: 408-441-0309 Email: [email protected] TroubleShooting 67 Biopointe Central User’s Manual Appendix Appendix A List of Log Record States Table 4.6(a) to 4.6(f) lists the different class of log records. Logs can be generally classified into Time-Attendance logs, Failed Transaction logs and Trace logs. Time-Attendance logs describe the attendance status of the user when they have their fingerprint or card successfully matched at the Reader. Failed Attempts logs describe the failure status of the user when they did not have their fingerprint or card successfully matched at the Reader. Trace logs traces specific events (or trace events) that happened at the Reader such as when the door was opened or when the alarm was activated. Trace events are classified into the following types: • • • • Door and Tamper Switch Events Alarm Events System Power Up Setup Mode Events Time-Attendance logs are always recorded. On the other hand, Failed Attempts and Trace logs can be disabled so that these events will not recorded even when it happened. Disabling of Failed Attempts and Trace events can only be done at the Reader. Each type of log is differentiated from the other by an identifier. The identifier, in this release of the library is referenced by the variable, EnterLeaveStatus in the log record structure. Table 4.6(a): Time Attendance Identifier (hex) Identifier (dec) Description (according to display types) ‘Welcome’ 1 0x01 1 Welcome 2 0x02 2 - 3 0x03 3 - 4 5 6 7 8 0x04 0x05 0x06 0x07 0x08 4 5 6 7 8 - Attd ( 6 Levels) Attendance In Leaving Out Early Leave Going Out Return Others - Attd ( 2 Levels) In Attd / Access Attendance Attd / Access V1 - Out - Access Control - Access Control - - - In Out Appendix A 68 Biopointe Central User’s Manual Time-Attendance logs will record one of the following events in the table above. This event is selected by the user at the time he or she is using the device. The collection of events follows each display type. There are currently 5 different display types listed above. For example, if the display type, ‘Welcome’ is selected, there is only one event that can be selected by the user. On the other hand, if the user selects the ‘Attd (6 levels)’ display type, they can appropriately select from a list of 6 different events before clocking. Table 4.6(b): Door And Tamper Switch Events (Trace Event) Identifier (hex) 1 2 3 4 5 6 7 0x12 0x18 0x19 0x1A 0x1B 0x1C 0x1D Identifier (dec) 18 24 25 26 27 28 29 Description Door Opened Door Switch Opened Door Switch Closed Door Override Switch Opened Door Override Switch Closed Tamper Switch Opened Tamper Switch Closed If trace logs are enabled and the system is used as a Door Access system, the Door Events logs will record events that happened at the door. For example, the event, [Door Opened] will be recorded when the user has his or her fingerprint or card successfully matched at the Reader. Note that this event will only be recorded if the DoorLockUnLock property is set to <Disabled>, as setting this property to <Disabled> allows the door to be unlocked when matching is successful. If this log is recorded, it can be seen upon retrieval of logs that this door event is always recorded following one of the Time-Attendance events, such as [Attendance In]. This is because the Time-Attendance event acts as a request to open the door. The 2nd and 3rd events, [Door Switch Opened] and [Door Switch Closed] are recorded when the door is locked or unlocked. The 4th and 5th events, [Door Override Switch Opened] and [Door Override Switch Closed] are recorded when the Door Override Switch is used. When the Override Switch is closed, the door is forced to be unlocked. The Override Switch is always opened under normal conditions. The 6th and 7th events, [Tamper Switch Opened] and [Tamper Switch Closed] are recorded when the device’s casing is being tampered with. The Tamper Switch is always closed under normal conditions. When the device’ casing is opened, the Tamper Switch is opened. Tamper switch sensing can be disabled through the Arm/Disarm selection in the device. When the device is disarmed and the device’s casing is opened, the tamper switch events will not be triggered. Appendix A 69 Biopointe Central User’s Manual Table 4.6(c): Alarm Events (Trace Event) Identifier (hex) 1 2 3 0x30 0x31 0x81 Identifier (dec) 48 49 129 Description Alarm Activated Alarm Deactivated Activated Alarm was Acknowledged and Disabled The event, [Alarm Activated] is recorded whenever the alarm is triggered. The alarm will only be triggered if the AlarmType property is NOT <Disabled>. The alarm can be triggered under a few types of conditions. For example, the alarm can be triggered if the door switch sensing is found to be different from the DoorSwitchSense property. As an example, if the DoorSwitchSense property is <Normally Closed> while the connection is opened, then the alarm will be activated. Similarly, if the DoorSwitchSense property is <Normally Opened> while the connection is closed, then the alarm will also be activated. When the condition is correct, the alarm stops and the event, [Alarm Deactivated] will be recorded. In addition, the alarm can also be triggered when the Door Override Switch is closed and when the Tamper Switch is opened. When the alarm has been activated, it can be acknowledged and stopped by forcing the AlarmType property to <Disabled>. In this case, the event, [Activated Alarm was Acknowledged and Disabled] will be recorded. Notes on Alarm Events Logs and Door / Device Tamper Events Logs : The following events trigger the alarm: 1. 2. 3. Door Override Switch was closed. Tamper Switch was opened. Door Switch Sensing was found to be reverse. The first 2 events already have their own event description, namely, [Door Override Switch Closed] and [Tamper Switch Opened]. To avoid generating too many logs, the event, [Alarm Activated] will not be recorded although the alarm will be triggered. Table 4.6(d): System Power Up (Trace Event) Identifier (hex) 1 2 0x90 0x91 Identifier (dec) 144 145 Description System Powered Up Startup Error When the system is successfully powered up, the event, [System Powered Up] will be recorded. When the system fails to power up successfully, the event, [Startup Error] will be recorded. Appendix A 70 Biopointe Central User’s Manual Table 4.6(e): Setup Mode Events (Trace Event) Identifier (hex) 1 2 3 4 5 6 7 8 9 10 11 12 13 14 0xA0 0xA1 0xB1 0xB2 0xB3 0xB4 0xB5 0xC0 0xC1 0xC2 0xD0 0xD1 0xD2 0xD3 Identifier (dec) Description 160 161 177 178 179 180 181 192 193 194 208 209 210 211 Setup Mode Entered Setup Mode Exited A user’s fingerprint was changed A user was added A user was deleted A Master was added A Master was deleted Device date and time was changed Door Configuration was changed Alarm Configuration was changed A Card/PIN was changed Door secure – The door is configured to always locked. Door Unsecured – The door control was set to always unlocked. Door Normal – The door is configured to be “Disable” i.e. Door will unlock upon successful verification. Setup Mode Events record critical events that happen in the setup mode. When accessing the setup mode, the event, [Setup Mode Entered] will be recorded. When the user subsequently quits from the setup mode, the event, [Setup Mode Exited] will be recorded. When the supervisor is in the setup mode, he may add or delete a user, change the date and time, change the alarm configuration or change the door configuration. Each of these events (as listed in the table above) will be recorded. Table 4.6(f): Failed Attempts Identifier (hex) 1 2 3 4 5 6 0xE7 0xE8 0xE9 0xEA 0xEB 0xEC Identifier (dec) 231 232 233 234 235 236 Description Failed matching (for users registered with fingerprint) Failed matching (for users registered with card) Failed matching (for users registered with card/PIN) ID not found in device database Fingerprint match could not be found using partial search Matching was aborted Failed Attempts logs comprise the events in the table above. Each event describes the reason for the failure to achieve a successful authentication. Appendix A 71 Biopointe Central User’s Manual Appendix B List of Database files There are two types of database files namely, Biopointe Data Files and System Files. Biopointe Data files are those database files belong to Biopointe Device. System Files are database files that belong to the System. These files will be compressed into 1 zip file and will be stored in the backup directory or user specified directory once user selects the backup option Types of Database Files : Type System Files System Files System Files System Files System Files System Files System Files System Files System Files System Files System Files System Files System Files System Files System Files System Files System Files System Files Biopointe Data Files Biopointe Data Files Biopointe Data Files Biopointe Data Files Biopointe Data Files Biopointe Data Files Biopointe Data Files Biopointe Data Files Biopointe Data Files Biopointe Data Files Biopointe Data Files Biopointe Data Files Biopointe Data Files Biopointe Data Files Biopointe Data Files Database Filename SyCdIx.DB SyCdIx.PX SyCdIx.XG0 SyCdIx.YG0 SyCdIxdt.DB SyCdIxdt.PX SyCdLog.DB SyCdLog.PX SyCdPop.DB SyCdPop.PX SyCdPop.XG0 SyCdPop.YG0 SyCdUrgt.DB SyCdUrgt.PX SyCdUser.DB SyCdUser.MB SyCdUser.PX SysWkSt.db FPDev.DBF FPDev.MDX FPDevCon.DBF FPDevCon.MDX FPDevGrp.DBF FPDevGrp.MDX FPDevLog.DB FPDevLog.PX FPDevUsr.DBF FPDevUsr.MDX Fperrlog.DBF Fperrlog.MDX FpGroup.DBF FpGroup.MDX FPSchUsr.DBF Appendix B 72 Biopointe Central User’s Manual Biopointe Data Files Biopointe Data Files Biopointe Data Files Biopointe Data Files Biopointe Data Files Biopointe Data Files Biopointe Data Files Biopointe Data Files FPSchUsr.MDX FPUplTem.DBF FPUplTem.DBT FPUplTem.MDX FPUser.ACD FPUser.DBF FPUser.DBT FPUser.MDX Log Field Table Definition Device ID LogDate LogTime UserID Size 3 8 10 LogType JobCode 3 7 JobStage 2 JobSubStage 2 Department 20 Description 150 Description ID of the device. All devices connected in the chain should have unique ID Date of the Log record. (According to the System short date format) Time of the Log record. User ID or Card ID for user accesses through card/fingerprint. For log record relate to the system configuration, the ID will be zero. Log record status value. Please refer to Appendix A for all the supported status. This value is valid only if Work in Progress Mode in the Biopointe Device is enabled. This value is valid only if Work in Progress Mode in the Biopointe Device is enabled This value is valid only if Work in Progress Mode in the Biopointe Device is enabled The department that is located in the user database. This is only valid for the full version of the Biopointe Central. This is the description of the log record status. Export User Information Table Definition User ID User Name Department Link ID Type Authenication Flag Size 10 40 20 10 1 1 Appendix B 73 Biopointe Central User’s Manual Appendix C List of Function Status and Reader Error Code This section describes the Function Status and Reader Error Codes. The function status is that returned by a function. A value of zero indicates that the function was executed successfully, while a non-zero value indicates that that the function had failed. If the function status is FAL_RECEIVED, it indicates that the Reader has responded with a Reader Error Code indicating why the operation had failed. The table of Reader Error Codes can then be referred to. Table 6(a): List of Function Status (For serial communication) Constant Value Description 1 COM_PORT_INIT_FAIL 0xC0 Fail to initialize the communication port 2 COM_PORT_WAS_NOT_INITIALIZED 0xC1 Before commands can be sent, the Com Port has to be initialized 3 PURGE_COMM_FAILED 0xC2 Fail to clear the receive and transmit buffers for the Com Port 4 SEND_CMD_FAILED 0xC3 Fail to execute sending of command 5 RECEIVE_DATA_FAILED 0xC4 Fail to execute receiving of data 6 INVALID_REPLY 0xC5 Received packet was not expected although the footer and header were properly received, and the checksum was correct 7 RECEIVE_FOOTER_WRONG 0xC6 Expected ETX, indicating the end of a packet, was not received 8 RECEIVE_HEADER_WRONG 0xC7 Expected STX, indicating the start of a packet, was not received 9 DEVICE_ID_MISMATCH 0xC8 Host sends a command to Device A. Packet received indicates reply was from Device B. (Indicate that the Host-received reply was not from the Reader the Host had earlier sent a command to). 10 HOST_ID_MISMATCH 0xC9 Host receives a packet from Reader that is addressed to another Host. If there is only one Host in the system, this may indicate a corrupted packet. 11 CRC_MISMATCH_AT_HOST 0xCA CRC performed and derived at the Host side for the received packet does not match that of the received packet 12 ZERO_BYTE_RECEIVED 0xCB No data was received from Reader for command that was sent out (time-out). 13 FAL_RECEIVED 0xCC Error Code received from Reader. Check the returned Error Code. 14 NAK_RECEIVED 0xCD Not-Acknowledge (Reader is busy) 15 FAIL_TO_LOAD_CONVERT_DLL 0xCE Fail to load the DLL needed to convert the template to proper format received from Reader Appendix C 74 Biopointe Central User’s Manual 16 FAIL_TO_CONVERT_TEMPLATE 0xCF Fail to convert template to proper format 17 ABORT_FINGER_CAPTURE 0xD0 Fingerprint capture was aborted 18 SCHEDULE_NUMBER_NOT_FOUND 0xD1 Specified schedule number was not found 19 CALENDAR_YEAR_NOT_FOUND 0xD2 Specified calendar year was not found 20 INVALID_PARAMETER 0xD3 An invalid parameter was passed in to a function 21 INVALID_COM_PORT 0xD4 Invalid Com port number 22 INVALID_BAUD_RATE 0xD5 Invalid baud rate 23 INVALID_PARITY 0xD6 Invalid parity 24 INVALID_DATA_BIT 0xD7 Invalid number of data bits 25 INVALID_STOP_BIT 0xD8 Invalid number of stop bits 26 COMMAND_IN_PROGRESS 0xD9 Command in progress. This error is obtained if one command is tried to be executed while another is in progress 27 NO_SCHEDULE_SETS_TO_UPLOAD 0xDA No schedules to upload from the device 28 FAIL_TO_INIT_MODEM 0xDB Modem could not be initialized 29 MODEM_COMMAND_FAIL 0xDC A command to the modem could not be carried out successfully 30 NO_RESPONSE_FROM_MODEM 0xDD Modem did not response to commands 31 FAIL_TO_CONNECT 0xDE Unable to connect to a remote dialing location. (Possible reason is for example, a carrier could not be established with the remote modem) 32 LINE_BUSY 0xDF Unable to dial to remote modem due to the line being busy 33 NO_ANSWER 0xE0 Unable to connect to remote dialing location due to there being no answer from remote modem 34 NO_DIAL_TONE 0xE1 There was no dial tone in the local modem. Possible reason is that the telephone line was not connected to the modem 35 MODEM_IS_NOT_ONLINE 0xE2 The modem was not online. 0xE3 The Wiegand Format specified during setting of device properties command is not supported by the firmware of the device used. 36 WIEGAND_FORMAT_NOT_SUPPORTED_BY_D EVICE 37 RETURN_CMD_MISMATCH 0xE4 - 38 TOO_MANY_CALENDAR_YEARS_TO_DNLOAD 0x90 The max calendar years to download have exceeded the limited of 2. 39 NO_CALENDAR_YEARS_CREATED_AT_HOST 0x91 No calendar years created at Host system. 40 NO_CALENDAR_DATA_TO_UPLOAD 0x92 - 41 NO_SCHEDULE_SETS_CREATED_AT_HOST 0x93 No Schedule sets were created at the Host system. 42 EXCEPTION_GENERATED 0x95 Errors during file access 43 FILE_NOT_FOUND 0x96 Errors during file access 44 ERROR_FILE_READ 0x97 Errors during file access 45 ERROR_FILE_WRITE 0x98 Errors during file access 46 ERROR_FILE_CREATE 0x99 Errors during file access Appendix C 75 Biopointe Central User’s Manual 47 INVALID_SCHEDULE_CNT_IN_INI_FILE 0x9a There was a invalid entry in the Sch.ini file 48 GENERAL_FILE_SYSTEM_ERROR 0x9b Errors during file access Template On Card Function Status 1 NO_CARD 0xE5 No card was presented on the card reader 2 WRONG_KEY 0xE6 A wrong key was used to access the card 3 WRONG_SIGNATURE 0xE7 The card does not have a signature personalized by Keri Systems, Inc. 4 FAIL_WRITEVERIFY 0xE8 Fail Write verify 5 FAIL_WRITE 0xE9 Fail to write to card 6 FAIL_TO_READ_KEY 0xEA Unable to read the system key 7 FAIL_TO_INIT_HARDKEY 0xEB Unable to initialize the HardKey 8 FAIL_TO_LOAD_COMP_LIB 0xEC Unable to load the component library 9 FAIL_TO_GET_COMP_FN 0xED Unable to load the component function 10 TEMPLATE_NON_EXIST 0xEE User request for a template from the card that does not exist. 11 FAIL_LOAD_CONVERT_LIB 0xEF Fail to load covert library 12 WRONG_CARDTYPE 0xF0 The card type the user selected while doing an verify is not the same as the actual card type of the card. 13 WRONG_PIN 0xF1 The pin the user tries to verify with is not the actual pin registered in the card. 14 UNDEFINE_USER_MASTER 0xF2 Attempt to register a card with an invalid master/user type selection 15 FAIL_TO_RESET_READER 0xF3 Command to reset the reader (Mifare) did not execute successfully. 16 USER_ID_EXCEED_LIMIT 0xF4 - 17 UNKNOWN_ERROR 0xF5 Unknown error 18 READER_RETURN_ERRORCODE 0xF6 An error code has been returned by the reader (Legic) 19 CMD_EXEC_FAIL 0xF7 Fail to execute CMD 20 INVALID_DATE 0xF8 An invalid expiry date was selected while trying to set. 21 INVALID_CALENDAR_YEAR_TO_DOWNLOAD 0xF9 The calendar year to download is invalid. Table 6(b): List of Function Status (For TCP/IP communication) Constant Value Description 1 COMMAND_SUCCESS 0 Command was successful 2 COMMAND_IN_PROGRESS 0xA0 Command in progress 3 CONNECT_IN_PROGRESS 0xA1 Connection in progress 4 COMMAND_TIMEOUT 0xA2 Command timeout 5 CONNECTION_FAIL 0xA3 Connection fail 6 DEVICE_CONNECTED 0xA4 Device was connected 7 DEVICE_DISCONNECTED 0xA5 Device was disconnected Appendix C 76 Biopointe Central User’s Manual 8 INVALID_PARAMETER 0xA6 An invalid parameter was passed in to the function 9 RECEIVE_FOOTER_WRONG 0xA7 Expected ETX, indicating the end of a packet, was not received 10 RECEIVE_HEADER_WRONG 0xA8 Expected STX, indicating the start of a packet, was not received 11 FAL_RECEIVED 0xA9 Error code received from Reader 12 NAK_RECEIVED 0xAA Not-Acknowledge (Reader is busy) 13 SCHEDULE_NUMBER_NOT_FOUND 0xAB Specified schedule number was not found 14 CALENDAR_YEAR_NOT_FOUND 0xAC Specified calendar year was not found 15 ABORT_FINGER_CAPTURE 0xAD Fingerprint capture was aborted 16 FAIL_TO_LOAD_CONVERT_DLL 0xAE Fail to load the DLL needed to convert the template to proper format 17 FAIL_TO_CONVERT_TEMPLATE 0xAF Fail to convert template to proper format 18 CRC_MISMATCH_AT_HOST 0xB0 CRC mismatch of the Host received packet 19 NO_SCHEDULE_SETS_TO_UPLOAD 0xB1 No schedules to upload from the device 20 INVALID_REPLY 0xB2 Received packet was not expected for the command executed although the packet was received without any errors. 0xB3 The Wiegand Format specified during setting of device properties command is not supported by the firmware of the device used. 21 WIEGAND_FORMAT_NOT_SUPPORTED_BY_D EVICE received from Reader 22 INVALID_CALENDAR_YEAR_TO_DOWNLOAD 0xB4 The calendar year to download is invalid. 23 TOO_MANY_CALENDAR_YEARS_TO_DNLOAD 0x90 The max calendar years to download have exceeded the limited of 2. 24 NO_CALENDAR_YEARS_CREATED_AT_HOST 0x91 No calendar years created at Host system. 25 NO_CALENDAR_DATA_TO_UPLOAD 0x92 - 26 NO_SCHEDULE_SETS_CREATED_AT_HOST 0x93 No Schedule sets were created at the Host system. 27 EXCEPTION_GENERATED 0x95 Errors during file access 28 FILE_NOT_FOUND 0x96 Errors during file access 29 ERROR_FILE_READ 0x97 Errors during file access 30 ERROR_FILE_WRITE 0x98 Errors during file access 31 ERROR_FILE_CREATE 0x99 Errors during file access 32 INVALID_SCHEDULE_CNT_IN_INI_FILE 0x9a There was a invalid entry in the Sch.ini file 33 GENERAL_FILE_SYSTEM_ERROR 0x9b Errors during file access 34 ERROR_FILE_SIZE 0x9c Error during file access 35 FAIL_TO_READ_KEY 0xEA Unable to read the system key Appendix C 77 Biopointe Central User’s Manual The Reader returns this list of error codes (Table 6(b)) if the command fails. Table 6(c): List of Error Codes Constant Value Description 1 OK 0x00 No error, successful 2 NOT_OK 0x01 General Reader error 3 VALID_DATA 0x02 - 4 NO_VALID_DATA 0x03 - 5 CRC_MISMATCH 0x04 CRC check fail 6 PORT_ID_MISMATCH 0x05 Device ID mismatch 7 INVALID_CMD 0x06 Command was invalid 8 ERROR_IN_READING_FLASH 0x07 Error in reading from the flash 9 ERROR_IN_WRITING_FLASH 0x08 Error in writing to the flash 10 DATA_MISCOMPARE 0x09 Mismatch when data read back from flash is different from that just written 11 ALL_TEMPLATE_SLOTS_FILLED 0x0A User has enrolled all 3 fingerprints 12 WRONG_FINGER_PRINT_SEQ 0x0B Expected minutiae (either 1 or 2) was not received by the Reader during a download operation 13 INCOMPATIBLE_PKT 0x0C Subsequent packet from Host was not the expected one (during a handshaking transmission) 14 FLASH_IS_FULL 0x0D Flash storage limit has been reached 15 INVALID_TEMPLATE_NUM 0x0E Fingerprint number to enroll can only be 1, 2 or 3. (Invalid parameter) 16 REQ_TEMPLATE_NUM_IS_NOT_FILLED 0x0F The requested fingerprint number has not been enrolled 17 USER_NOT_FOUND 0x10 User was not found in the Reader’s database 18 SEQ_NO_BEYOND_RANGE 0x11 Sequence number (or record number) used to query User’s ID or Master’s ID has exceeded either the maximum number of Users or Masters 19 RECORD_ALREADY_A_MASTER 0x12 - 20 RECORD_ALREADY_A_USER 0x13 - 21 SCHEDULE_NUMBER_NOT_WRITTEN 0x14 Schedule number was not assigned to User 22 GROUP_NUMBER_NOT_WRITTEN 0x15 Group number was not assigned to User 23 AUX_DEVICE_NOT_SUPPORTED 0x16 Auxiliary device is not found in the device 24 YEAR_NOT_FOUND 0x17 Requested year (to upload) was not found in the Reader 25 INVALID_TEMPLATE_COUNT 0x18 - 26 AUTHENTICATE_FAILED 0x19 Authenticating the Master fingerprint fail 27 ERROR_IN_WRITE_OR_ERASE_EEPROM 0x1A Error in writing or erasing the EEPROM Appendix C 78 Biopointe Central User’s Manual 28 TIME_OUT 0x1B Reader has timed-out while waiting for a packet from Host 29 DATA_BEING_PURGED 0x1C Data from Host has been purged. May due to an incomplete packet received 30 NO_RECORDS_TO_SEND 0x1D Reader has no more log records to sent 31 INVALID_SCHEDULE_NUMBER 0x1E Schedule number assigned to User was invalid (ie. it has the value of either 0 or 0xFF) 32 SCHEDULE_SET_NOT_WRITTEN 0x1F The Schedule Set was not written yet 33 GROUP_DETAILS_NOT_WRITTEN 0x20 The Group Details Set was not written yet 34 EEPROM_DATA_MISCOMPARE 0x21 Data read back from EEPROM is different from that just written 35 ID_NOT_USED 0x22 - 36 ID_USED 0x23 - 37 INCONSISTENT_MASTER_OR_USER_TYPE 0x24 A user is already enrolled with a status indicating either a USER or MASTER, but subsequent 2nd or 3rd fingerprint enrolment tries to enroll a different status 38 ERROR_WRITING_TO_ENGINE 0x25 Error writing to the fingerprint engine 39 ERROR_READING_FROM_ENGINE 0x26 Error reading from the fingerprint engine 40 ERROR_IN_DELETING_RECORD_FROM_ENGINE 0x27 Error in deleting a record from the fingerprint engine 41 ERROR_IN_DELETING_ALL_REC_FROM_ENGINE 0x28 Error in deleting all records from the fingerprint engine 42 ERROR_IN_REC_CNT_AFTER_OPS 0x29 - 43 ERROR_IN_GETTING_REC_CNT 0x2A Error in getting the record count from the fingerprint engine 44 NO_TEMPLATEID_EXIST_FOR_USER 0x2B User has not enrolled any fingerprints 45 INVALID_TEMPLATE_ID 0x2C Template ID assigned was zero 46 CURRENT_DATE_OUTSIDE_VALIDITY_PERIOD 0x2D - 47 SPECIFIED_GROUP_NOT_FOUND 0x2E - 48 INVALID_MASTER_USER_FLAG 0x2F Master User flag passed in during enrolment is invalid 49 INVALID_SEQUENCE_NUMBER 0x30 Sequence number passed in during querying of User’s ID or Master’s ID was zero 50 MAX_SCHEDULE_SETS_COUNT_EXCEEDED 0x31 Number of schedule sets to download has exceeded the maximum allowed 51 ACCESS_DENIED_OUTSIDE_SCHEDULE 0x32 - 52 INVALID_DAY_TYPE 0x33 - 0x34 - 53 TIME_ZONE_INFO_NOT_WRITTEN_FOR_DAY_TYP E 54 SPECIFIED_SCH_SET_NOT_IN_STORE 0x35 - 55 INVALID_OPERATION_MODE 0x36 - 56 INVALID_MAX_FINGERPRINT 0x37 - Appendix C 79 Biopointe Central User’s Manual 57 INVALID_PIN_NUMBER 0x38 PIN number must not be zero during enrolment 58 NO_PIN_WRITTEN 0x39 No PIN was registered for this User 59 ERROR_ATTEMPT_TO_USE_PIN_WITH_FP 0x3A User was already fingerprint-enrolled 60 PIN_ALREADY_ASSIGNED_TO_USER 0x3B User was already Card/PIN enrolled 61 CAPACITY_OF_FP_ENGINE_REACHED 0x3C Capacity of fingerprint engine has reached 62 WIEGAND_CODES_MISCOMPARE 0x3D Mismatch detected during comparison of the Wiegand codes 63 WIEGAND_CODES_NOT_WRITTEN 0x3E Wiegand codes has not been written yet for Card user 64 INVALID_PARAMETER_SENT_TO_DEVICE 0x3F An invalid parameter was passed in and sent to the Reader 65 AUTHENTICATED_SEQUENCE_WAS_NOT_STARTED 0x40 The authentication sequence has not been initiated yet 66 AUTHENTICATED_SEQUENCE_HAS_EXPIRED 0x41 The authenticated sequence has already expired by its timeout. 67 LOG_DATE_NOT_FOUND 0x42 When requesting for log record to be sent starting from a specific date, this date was not found. 68 GAIN_AND_EXPOSURE_NOT_WRITTEN 0x43 The engine gain and exposure values for the particular user were not written. 69 WRITE_FLASH_PROHIBITED 0x44 Not permitted to write to the data flash because it has already been written. Used for log records only. 0x45 This error will occur during pointing the log upload pointer to a specific date, if the desired date is later the date of the last record sent. 70 LOG_DATE_TO_SET_LATER_THAN_LAST_SENT_D ATE 71 JOB_CODE_DOES_NOT_EXIST 0x46 - 72 EXCEPTION_LIST_FULL 0x47 - 73 NO_JOB_RECORDS_IN_DEVICE 0x48 - Specific errors related to the Fingerprint Engine 1 M2ERROR_FLASH_OPEN 0x51 Command from main memory or host to access flash memory failed due to problem(s) in flash memory 2 M2ERROR_SENSOR_OPEN 0x52 Failed due to optical unit 3 M2ERROR_REGISTER_FAILED 0x53 Registering fingerprint failed 4 M2ERROR_VERIFY_FAILED 0x54 Verifying fingerprint failed 5 M2ERROR_ALREADY_REGISTERED_USER 0x55 UserID already exists 6 M2ERROR_USER_NOT_FOUND 0x56 UserID is not found in FP database 7 M2ERROR_INVALID_PASSWORD 0x57 Password of Master is incorrect 8 M2ERROR_TIMEOUT 0x58 Failed to capture fingerprint in preset time 9 M2ERROR_DB_FULL 0x59 FP database has insufficient space to enroll a new user 10 M2ERROR_DB_WRONG_USERID 0x5A Failure in removing unregistered user or verifying Appendix C 80 Biopointe Central User’s Manual 11 M2ERROR_DB_NO_DATA 0x5B Database has no data 12 M2ERROR_EXTRACT_FAIL 0x5C Failed capturing feature points fingerprint 13 M2ERROR_MEMALLOC_FAILED 0x5D Memory allocation failed 14 M2ERROR_SERIAL_OPEN 0x5E Communication with main Controller and Host through serial port failed 15 M2ERROR_NOT_IMPLEMENTED 0x5F Function not installed 16 M2ERROR_FUNCTION_FAILED 0x60 Call of function failed 17 M2ERROR_INSUFFICIENT_DATA 0x61 Received data size does not match the size defined in ExtraData 18 M2ERROR_FLASH_WRITE_ERROR 0x62 Writing in Flash Memory failed 19 M2ERROR_FLASH_READ_ERROR 0x63 Reading Flash Memory failed 20 M2ERROR_INVALID_PARAM 0x64 Parameter of packet is invalid 21 M2ERROR_MASTERFP_NOT_FOUND 0x65 Fingerprint of Master cannot be found (occurs when trying to proceed without Master registration) 22 M2ERROR_MASTERCOUNT_EXCEED 0x66 The number of master exceeds 5. No more than 5 masters can be registered 23 M2ERROR_AUTHENTICATE_FAIL 0x67 Verification of Master failed 24 M2ERROR_FPCHANGE_FAILED 0x6A Changing fingerprint failed 25 M2ERROR_IDENTIFY_FAILED 0x6B No fingerprint in database identifies fingerprint on input window 26 M2ERROR_FLASH_ERASE_ERROR 0x6C Failed to clear flash memory 27 M2ERROR_VERIFY_FAKE 0x6D Fingerprint to be verified is the same as previous fingerprint. Occurs when the fingerprint is input continually without taking off once. 28 M2ERROR_TIME_ERROR 0x6E It appears when error for time setting happens 29 M2ERROR_SEARCHING_FOR_IDENTIFY 0x6F FP engine sends ACK with error whenever searching 100 user inside for identity (in case taking long searching time). This value does not mean error. Host should wait next ACK when getting ACK with error 30 M2ERROR_INVALID_USERDATA_SIZE 0x70 The size of data is exceeded for the user portion when recording the value for host in user portion 31 M2ERROR_INVALID_USERDATA_ADDRESS 0x71 The portion of data is exceeded for user portion when recording the value for host in user portion 32 M2ERROR_MUST_BE_SET_DATA_LENGTH 0x72 The size of user portion for host is not set 33 M2ERROR_DUPLICATE_TEMPLATE 0xF5 Duplicate template 34 M2ERROR_TIMEOUT 0xFA Timeout by the FP Engine 35 M2ERROR_COMMAND_MISMATCH 0xFB Command transmitted reply 36 M2ERROR_RX_LENGTH_ERROR 0xFC Received packet length error 37 M2ERROR_ACK_TIME_OUT 0xFD ACK time-out mismatch command and of between received Appendix C 81 Biopointe Central User’s Manual 38 M2ERROR_CHECKSUM_ERROR 0xFE Checksum error 39 M2ERROR_UNKNOWN_COMMAND 0xFF Command was not recognized Appendix C 82