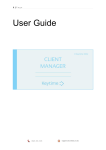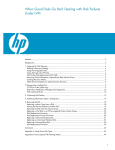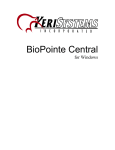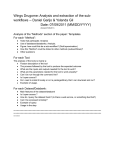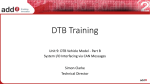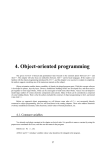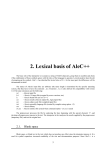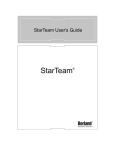Download Guida per l`utente di CA ARCserve D2D per Linux
Transcript
CA ARCserve® D2D per Linux
Guida per l'utente
r16.5 SP1
La presente documentazione, che include il sistema di guida in linea integrato e materiale distribuibile elettronicamente (d'ora
in avanti indicata come "Documentazione"), viene fornita all'utente finale a scopo puramente informativo e può essere
modificata o ritirata da CA in qualsiasi momento.
Questa Documentazione non può essere copiata, trasmessa, riprodotta, divulgata, modificata o duplicata per intero o in parte,
senza la preventiva autorizzazione scritta di CA. Questa Documentazione è di proprietà di CA e non potrà essere divulgata o
utilizzata se non per gli scopi previsti in (i) uno specifico contratto tra l'utente e CA in merito all'uso del software CA cui la
Documentazione attiene o in (ii) un determinato accordo di confidenzialità tra l'utente e CA.
Fermo restando quanto enunciato sopra, se l'utente dispone di una licenza per l'utilizzo dei software a cui fa riferimento la
Documentazione avrà diritto ad effettuare copie della suddetta Documentazione in un numero ragionevole per uso personale e
dei propri impiegati, a condizione che su ogni copia riprodotta siano apposti tutti gli avvisi e le note sul copyright di CA.
Il diritto a stampare copie della presente Documentazione è limitato al periodo di validità della licenza per il prodotto. Qualora
e per qualunque motivo la licenza dovesse cessare o giungere a scadenza, l'utente avrà la responsabilità di certificare a CA per
iscritto che tutte le copie anche parziali del prodotto sono state restituite a CA o distrutte.
NEI LIMITI CONSENTITI DALLA LEGGE VIGENTE, LA DOCUMENTAZIONE VIENE FORNITA "COSÌ COM'È" SENZA GARANZIE DI
ALCUN TIPO, INCLUSE, IN VIA ESEMPLIFICATIVA, LE GARANZIE IMPLICITE DI COMMERCIABILITÀ, IDONEITÀ A UN DETERMINATO
SCOPO O DI NON VIOLAZIONE DEI DIRITTI ALTRUI. IN NESSUN CASO CA SARÀ RITENUTA RESPONSABILE DA PARTE DELL'UTENTE
FINALE O DA TERZE PARTI PER PERDITE O DANNI, DIRETTI O INDIRETTI, DERIVANTI DALL'UTILIZZO DELLA DOCUMENTAZIONE,
INCLUSI, IN VIA ESEMPLICATIVA E NON ESAUSTIVA, PERDITE DI PROFITTI, INTERRUZIONI DELL'ATTIVITÀ, PERDITA DEL
GOODWILL O DI DATI, ANCHE NEL CASO IN CUI CA VENGA ESPRESSAMENTE INFORMATA IN ANTICIPO DI TALI PERDITE O
DANNI.
L'utilizzo di qualsiasi altro prodotto software citato nella Documentazione è soggetto ai termini di cui al contratto di licenza
applicabile, il quale non viene in alcun modo modificato dalle previsioni del presente avviso.
Il produttore di questa Documentazione è CA.
Questa Documentazione è fornita con "Diritti limitati". L'uso, la duplicazione o la divulgazione da parte del governo degli Stati
Uniti è soggetto alle restrizioni elencate nella normativa FAR, sezioni 12.212, 52.227-14 e 52.227-19(c)(1) - (2) e nella normativa
DFARS, sezione 252.227-7014(b)(3), se applicabile, o successive.
Copyright © 2013 CA. Tutti i diritti riservati. Tutti i marchi, i nomi commerciali, i marchi di servizio e i loghi citati nel presente
documento sono di proprietà delle rispettive aziende.
Contattare il servizio di Supporto tecnico
Per l'assistenza tecnica in linea e un elenco completo delle sedi, degli orari del servizio di
assistenza e dei numeri di telefono, contattare il Supporto tecnico visitando il sito Web
all'indirizzo http://www.ca.com/worldwide.
Sommario
Capitolo 1: CA ARCserve D2D per Linux
9
Introduzione ................................................................................................................................................................. 9
Capitolo 2: Installazione/Disinstallazione di CA ARCserve D2D per Linux
13
Installazione di CA ARCserve D2D per Linux .............................................................................................................. 13
Considerazioni sull'installazione ......................................................................................................................... 14
Installazione di CA ARCserve D2D per Linux ....................................................................................................... 14
Verifica dell'installazione .................................................................................................................................... 17
Aggiornamento di CA ARCserve D2D per Linux .......................................................................................................... 18
Considerazioni sulla configurazione .................................................................................................................... 18
Aggiornamento di CA ARCserve D2D per Linux................................................................................................... 19
Verifica dell'aggiornamento ................................................................................................................................ 21
Disinstallazione di CA ARCserve D2D per Linux .......................................................................................................... 21
Considerazioni sulla disinstallazione ................................................................................................................... 22
Disinstallazione di CA ARCserve D2D per Linux................................................................................................... 22
Verifica della disinstallazione .............................................................................................................................. 23
Capitolo 3: Interfaccia utente
25
Accesso all'interfaccia utente di CA ARCserve D2D per Linux .................................................................................... 25
Accesso all'interfaccia del server D2D................................................................................................................. 26
Presentazione della barra dei menu ................................................................................................................... 27
Presentazione del riquadro Stato ....................................................................................................................... 30
Presentazione del riquadro Server D2D .............................................................................................................. 33
Presentazione della guida in linea....................................................................................................................... 34
Capitolo 4: CA ARCserve D2D per Linux
37
Gestione delle licenze ................................................................................................................................................ 37
Accesso a Gestione licenze ................................................................................................................................. 38
Informazioni sulla finestra di dialogo di Gestione licenze ................................................................................... 39
Gestione delle licenze ......................................................................................................................................... 40
Gestione dei processi ................................................................................................................................................. 41
Revisione dei prerequisiti per la gestione dei processi ....................................................................................... 42
Modifica dei processi .......................................................................................................................................... 42
Annullamento dei processi.................................................................................................................................. 42
Eliminazione dei processi .................................................................................................................................... 43
Sommario 5
Backup di nodi Linux................................................................................................................................................... 44
Verifica delle considerazioni e dei prerequisiti di backup ................................................................................... 46
Aggiunta di nodi Linux per il backup ................................................................................................................... 49
(Facoltativo) Preparazione del volume iSCSI come archiviazione di backup ...................................................... 51
Configurazione delle impostazioni di backup ed esecuzione del processo di backup ........................................ 52
Verifica dell'esecuzione del backup .................................................................................................................... 70
Modifica e nuova esecuzione di un processo di backup ............................................................................................ 71
Verifica dei prerequisiti per la modifica di un processo di backup ..................................................................... 72
Aggiungere dei nodi a un processo esistente? .................................................................................................... 72
Aggiunta di nodi a un processo esistente ........................................................................................................... 72
Riesecuzione di un processo di backup esistente ............................................................................................... 73
Verifica dell'esecuzione del backup .................................................................................................................... 74
Esecuzione di un recupero a livello di file .................................................................................................................. 75
Verifica dei prerequisiti ....................................................................................................................................... 77
(Facoltativo) Ripristino dei dati dal volume iSCSI nel computer di destinazione ................................................ 78
Definizione del punto di ripristino ...................................................................................................................... 79
Definizione dei dettagli relativi al computer di destinazione.............................................................................. 81
Definizione delle impostazioni avanzate ............................................................................................................. 82
Creazione ed esecuzione del processo di ripristino ............................................................................................ 87
Verifica del ripristino dei file ............................................................................................................................... 87
Creazione di un Live CD di avvio ................................................................................................................................. 88
Verifica dei prerequisiti per Live CD .................................................................................................................... 89
Installazione del pacchetto dell'utilità di ripristino ............................................................................................. 90
Creazione e verifica del Live CD di avvio ............................................................................................................. 90
Creazione di un Live CD basato su CentOS ................................................................................................................. 91
Verifica delle considerazioni e dei prerequisiti del Live CD................................................................................. 92
Installazione del pacchetto dell'utilità di ripristino ............................................................................................. 94
Creazione e verifica del Live CD basato su CentOS ............................................................................................. 95
Esecuzione di un ripristino bare metal per computer Linux ...................................................................................... 96
Verifica dei prerequisiti di ripristino bare metal ................................................................................................. 99
Acquisizione dell'indirizzo IP del computer di destinazione con Live CD .......................................................... 100
(Facoltativo) Ripristino dei dati nel volume iSCSI del computer di destinazione .............................................. 101
(Facoltativo) Ripristino dei dati dal volume iSCSI nel computer di destinazione .............................................. 102
Verifica del server D2D...................................................................................................................................... 103
Definizione dei punti di ripristino ...................................................................................................................... 104
Definizione dei dettagli relativi al computer di destinazione............................................................................ 105
Definizione delle impostazioni avanzate ........................................................................................................... 106
Creazione ed esecuzione del processo di ripristino .......................................................................................... 110
Verifica del ripristino del nodo di destinazione ................................................................................................ 118
Ripristino automatico di un computer virtuale ........................................................................................................ 118
Verifica delle considerazioni e dei prerequisiti ................................................................................................. 120
Creazione di un modello di configurazione ....................................................................................................... 123
6 Guida per l'utente
(Facoltativo) Creazione di un file di configurazione globale ............................................................................. 127
Modifica del file e del modello di configurazione ............................................................................................. 128
Invio di un processo mediante l'utilità d2drestorevm ...................................................................................... 129
Verifica del ripristino del computer virtuale ..................................................................................................... 129
Integrazione e automazione di CA ARCserve D2D per Linux con l'ambiente IT esistente ....................................... 130
Verifica dei prerequisiti di automazione ........................................................................................................... 131
Presentazione delle utilità di generazione script .............................................................................................. 132
Gestione dei pre/post script per l'automazione ............................................................................................... 139
Creazione dello script di avviso di archiviazione di backup .............................................................................. 142
Rilevamento di nodi mediante uno script ......................................................................................................... 143
Creazione degli script per l'esecuzione del backup del database Oracle .......................................................... 144
Creazione degli script per l'esecuzione del backup del database MySQL ......................................................... 146
Personalizzazione della pianificazione del processo ......................................................................................... 148
Esecuzione di un processo in batch di ripristino bare metal ............................................................................. 149
Replica e gestione delle sessioni di backup....................................................................................................... 151
Verifica dell'utilizzabilità dei punti di ripristino ................................................................................................. 153
Gestione delle impostazioni del server D2D ............................................................................................................ 158
Verificare i prerequisiti di gestione del server di D2D ...................................................................................... 160
Configurazione delle impostazioni di memorizzazione della cronologia dei processi e dei registri delle
attività ............................................................................................................................................................... 160
Configurazione delle impostazioni di memorizzazione del registro di debug ................................................... 161
Configurazione della durata del timeout dell'interfaccia utente ...................................................................... 162
Modifica del numero di porta SSH del server D2D ........................................................................................... 162
Gestione dei set di ripristino ............................................................................................................................. 163
Disattivazione dei servizi BOOTPD e TFTPD ...................................................................................................... 164
Miglioramento delle prestazioni di query per la cronologia dei processi e il registro attività .......................... 164
Gestione del server D2D dalla riga di comando ....................................................................................................... 165
Verifica dei prerequisiti del server D2D ............................................................................................................ 166
Avvio, interruzione o rilascio del server D2D .................................................................................................... 167
Modifica del numero di porta del servizio Web del server D2D ....................................................................... 168
Configurazione dell'autenticazione con chiave privata e chiave pubblica ........................................................ 168
Modifica del protocollo del server D2D ............................................................................................................ 170
Procedura per evitare la visualizzazione dell'errore di certificato durante l'apertura di CA ARCserve
D2D per Linux .................................................................................................................................................... 171
Configurazione delle impostazioni di sistema in caso di modifica del nome host o dell'indirizzo IP ................ 172
Gestione degli utenti non root ................................................................................................................................. 176
Concessione delle autorizzazioni di accesso agli utenti non root ..................................................................... 177
Visualizzazione dell'utente predefinito nella finestra di dialogo Accedi ........................................................... 178
Abilitazione degli utenti non root per l'aggiunta di nodi .................................................................................. 179
Capitolo 5: Risoluzione dei problemi
181
Sommario 7
Capitolo 1: CA ARCserve D2D per Linux
Questa sezione contiene i seguenti argomenti:
Introduzione (a pagina 9)
Introduzione
CA ARCserve D2D per Linux è un prodotto di backup basato su disco progettato per
sistemi operativi Linux. Fornisce un modo veloce, semplice, e affidabile di proteggere e
recuperare informazioni aziendali critiche. CA ARCserve D2D per Linux tiene traccia delle
modifiche in un nodo al livello di blocco, quindi esegue il backup solamente dei blocchi
modificati in un processo incrementale. Di conseguenza, CA ARCserve D2D per Linux
consente di eseguire backup frequenti riducendo in questo modo la dimensione di ogni
backup incrementale e offrendo un backup più aggiornato. CA ARCserve D2D per Linux
consente inoltre di eseguire il ripristino di file o cartelle, nonché di eseguire ripristini
bare metal a partire da un singolo backup. È possibile archiviare le informazioni di
backup su una condivisione NFS (Network File System), su una condivisione CIFS
(Common Internet File System) oppure sul nodo di origine del backup.
Il ripristino bare metal consiste nel ripristino di un sistema del computer avviato a
partire da un sistema bare metal. Bare metal è un computer senza sistema operativo,
driver e applicazioni software. Il ripristino comprende l'installazione del sistema
operativo, le applicazioni software, i driver e il ripristino dai dati e delle impostazioni.
Quando CA ARCserve D2D per Linux esegue un backup di dati, acquisisce informazioni
relative al sistema operativo, alle applicazioni installate e ai driver a partire dal nodo di
produzione. Al completamento del ripristino bare metal, il nodo di destinazione avrà lo
stesso sistema operativo e gli stessi dati del nodo di produzione.
CA ARCserve D2D per Linux si serve di un approccio praticamente senza agente per
abilitare la protezione rapida e flessibile di tutti i client Linux. La funzionalità consente di
eliminare totalmente l'installazione manuale degli agenti su ciascun nodo client
automatizzando completamente il rilevamento, la configurazione e la protezione di tutti
i client Linux. È possibile installare CA ARCserve D2D per Linux per proteggere l'intero
ambiente di produzione Linux. Il server su cui viene installato CA ARCserve D2D per
Linux è conosciuto come server D2D. Dopo aver installato CA ARCserve D2D per Linux, è
possibile stabilire la connessione al server D2D su una rete e aprire l'interfaccia utente
mediante un browser Web.
Capitolo 1: CA ARCserve D2D per Linux 9
Introduzione
Il diagramma seguente mostra il flusso di lavoro globale di CA ARCserve D2D per Linux:
10 Guida per l'utente
Introduzione
Capitolo 1: CA ARCserve D2D per Linux 11
Capitolo 2: Installazione/Disinstallazione di
CA ARCserve D2D per Linux
Questa sezione contiene i seguenti argomenti:
Installazione di CA ARCserve D2D per Linux (a pagina 13)
Aggiornamento di CA ARCserve D2D per Linux (a pagina 18)
Disinstallazione di CA ARCserve D2D per Linux (a pagina 21)
Installazione di CA ARCserve D2D per Linux
Installare CA ARCserve D2D per Linux su un server Linux per proteggere e gestire tutti i
nodi di origine di backup da una singola interfaccia utente. Non è necessario installare
questo software sui nodi di origine di backup.
Il diagramma seguente mostra il processo di installazione di CA ARCserve D2D per Linux:
Eseguire queste attività per installare CA ARCserve D2D per Linux:
■
Considerazioni sull'installazione (a pagina 14)
■
Installazione di CA ARCserve D2D per Linux (a pagina 14)
■
Verifica dell'installazione (a pagina 17)
Capitolo 2: Installazione/Disinstallazione di CA ARCserve D2D per Linux 13
Installazione di CA ARCserve D2D per Linux
Considerazioni sull'installazione
Prima di procedere con l'installazione, tenere presenti i seguenti punti:
■
Quando si esegue un ripristino bare metal basato su PXE (Preboot Execution
Environment), il server CA ARCserve D2D per Linux e i nodi di origine di produzione
devono essere contenuti nella stessa subnet. Se non sono contenuti nella stessa
subnet, verificare la presenza di un gateway per l'invio di pacchetti di trasmissioni
tra le subnet.
■
Se la destinazione di backup corrisponde a un server NFS, verificare che il server
NFS supporti il blocco. Verificare inoltre che l'utente root disponga dell'accesso in
scrittura nei nodi Linux.
■
Per utilizzare un server NFS come destinazione di backup, installare il pacchetto
client NFS sui nodi Linux.
■
Perl e sshd (Daemon SSH) vengono installati sul server CA ARCserve D2D per Linux e
sui nodi Linux di cui si desidera eseguire il backup.
■
L'installazione automatica o invisibile all'utente non è supportata.
Installazione di CA ARCserve D2D per Linux
Installare CA ARCserve D2D per Linux su un server D2D per gestire le operazioni di
ripristino e di backup. Dopo aver installato CA ARCserve D2D per Linux, è possibile aprire
l'interfaccia utente da qualsiasi computer mediante un browser Web.
All'inizio dell'installazione, lo script di installazione verifica che alcune delle applicazioni
obbligatorie siano installate sul server D2D e che le applicazioni siano in esecuzione.
Per il funzionamento del file di installazione sono necessarie le applicazioni obbligatorie
seguenti:
■
sshd (Daemon SSH)
■
Perl
Il file di installazione esegue inoltre una verifica delle applicazioni facoltative seguenti
all'inizio dell'installazione:
14 Guida per l'utente
■
rpc.statd: quest'applicazione viene utilizzata dal server NFS per implementare il
blocco dei file.
■
mkisofs: CA ARCserve D2D per Linux utilizza quest'applicazione per creare un Live
CD.
■
mount.nfs: CA ARCserve D2D per Linux utilizza quest'applicazione per montare il
server NFS.
Installazione di CA ARCserve D2D per Linux
■
mount.nfs: CA ARCserve D2D per Linux utilizza quest'applicazione per montare il
server CIFS.
■
ether-wake: CA ARCserve D2D per Linux utilizza quest'applicazione per inviare la
richiesta di riattivazione LAN.
Nota: verificare che il server D2D disponga di almeno 1 GB di memoria. Per ulteriori
informazioni sui requisiti di sistema di un server D2D, consultare le Note di rilascio.
Procedere come descritto di seguito:
1.
Accedere al server D2D come utente root.
2.
Scaricare il pacchetto di installazione di CA ARCserve D2D per Linux (file *.bin) e il
pacchetto restore-utility.iso nella cartella principale.
Importante. Se il download dei due file del pacchetto di installazione viene eseguito
in una cartella locale, il percorso completo di questa cartella locale non deve
contenere alcun carattere speciale, salvo spazi vuoti, e può includere solamente i
caratteri seguenti: a-z, A-Z, 0-9, - e _.
3.
Fornire le autorizzazioni di esecuzione per il pacchetto di installazione.
Capitolo 2: Installazione/Disinstallazione di CA ARCserve D2D per Linux 15
Installazione di CA ARCserve D2D per Linux
4.
Completare uno dei passaggi seguenti in base alla posizione del pacchetto di
installazione e del pacchetto dell'utilità di ripristino:
■
Se i pacchetti di installazione e dell'utilità di ripristino si trovano nella stessa
cartella, immettere il comando seguente per avviare l'installazione:
./<linux_installation_file_name>.bin
Nota: se il pacchetto dell'utilità di ripristino viene rinominato, il nome di
pacchetto deve includere i caratteri dell'utilità di ripristino affinché il comando
di installazione sia in grado di rilevare automaticamente il pacchetto dell'utilità
di ripristino e installarlo. Se il nome di pacchetto non contiene i caratteri
dell'utilità di ripristino, sarà necessario specificare il percorso completo del
pacchetto dell'utilità di ripristino.
Il pacchetto di installazione verifica la piattaforma supportata e mostra un
messaggio di conferma.
Se viene rilevata una piattaforma non supportata, immettere Y e premere Invio
per confermare l'installazione della piattaforma non supportata.
■
Se il pacchetto di installazione e il pacchetto dell'utilità di ripristino si trovano in
cartelle diverse, specificare il percorso del pacchetto dell'utilità di ripristino nel
primo parametro:
./<linux_installation_file_name>.bin –-path=/<path_of_the
restore-utility_package>
Il pacchetto di installazione verifica la piattaforma supportata e mostra un
messaggio di conferma.
Se viene rilevata una piattaforma non supportata, immettere Y e premere Invio
per confermare l'installazione della piattaforma non supportata.
Nota: se viene rilevato un sistema operativo non in lingua inglese, verrà richiesto di
selezionare la lingua prima di continuare con il processo di installazione.
5.
Immettere Y e premere Invio per confermare l'installazione.
Il pacchetto di installazione mostra le informazioni relative al contratto di licenza.
6.
Immettere Y e premere Invio per accettare il Contratto di licenza.
Il processo di installazione di CA ARCserve D2D per Linux viene avviato.
Quando l'installazione del pacchetto dell'utilità di ripristino viene completata,
vengono visualizzate le informazioni relative alla creazione del Live CD.
Live CD viene generato nel percorso seguente:
/opt/CA/d2dserver/packages
Nota: è necessario Live CD per acquisire l'indirizzo IP del nodo di destinazione
quando si esegue un ripristino bare metal (BMR).
16 Guida per l'utente
Installazione di CA ARCserve D2D per Linux
CA ARCserve D2D per Linux viene installato e viene visualizzato l'URL per l'accesso al
server D2D.
Nota: verificare che le seguenti porte in ingresso siano abilitate sul firewall del
server D2D:
■
Porta TCP 22 (Server SSH)
■
Porta di trasmissione 67 (Server di Avvio)
■
8014 (servizio Web D2D)
■
Porta 69 (Server TFTP) protocollo UDP (User Datagram Protocol)
Verificare che la seguente porta in ingresso sia abilitata sul firewall per i nodi
client di cui si desidera eseguire il backup:
■
Porta TCP 22 (Server SSH)
Verificare che la porta in uscita obbligatoria per NFS, CIFS o entrambe le
destinazioni di backup sia abilitata sul firewall per il Server D2D e i nodi client.
CA ARCserve D2D per Linux viene installato correttamente.
Verifica dell'installazione
Verificare il completamento dell'installazione dopo aver installato CA ARCserve D2D per
Linux.
Procedere come descritto di seguito:
1.
Aprire un browser Web da qualsiasi computer Windows.
2.
Immettere l'URL del Server D2D visualizzato nella schermata di installazione.
Esempio: https://hostname:8014
Verrà visualizzata la pagina di accesso di CA ARCserve D2D per Linux.
3.
Immettere le credenziali di accesso e fare clic su Accedi.
Viene visualizzata l'interfaccia utente di CA ARCserve D2D per Linux.
CA ARCserve D2D per Linux viene installato correttamente e verificato.
Capitolo 2: Installazione/Disinstallazione di CA ARCserve D2D per Linux 17
Aggiornamento di CA ARCserve D2D per Linux
Aggiornamento di CA ARCserve D2D per Linux
Eseguire l'aggiornamento di CA ARCserve D2D per Linux alla versione successiva per
poter usufruire dei tanti miglioramenti e delle numerose modifiche delle funzionalità e
delle prestazioni.
Nel diagramma seguente viene illustrato il processo di aggiornamento di CA ARCserve
D2D per Linux:
Eseguire queste attività per aggiornare CA ARCserve D2D per Linux:
■
Considerazioni sulla configurazione (a pagina 18)
■
Aggiornamento di CA ARCserve D2D per Linux (a pagina 19)
■
Verifica dell'aggiornamento (a pagina 21)
Considerazioni sulla configurazione
Prima di procedere con l'aggiornamento, tenere presenti i seguenti punti:
■
18 Guida per l'utente
Assicurarsi di pianificare l'aggiornamento quando non sono in esecuzione processi
di backup.
Aggiornamento di CA ARCserve D2D per Linux
Aggiornamento di CA ARCserve D2D per Linux
Eseguire l'aggiornamento di CA ARCserve D2D per Linux alla versione successiva per
poter usufruire dei tanti miglioramenti e delle numerose modifiche delle funzionalità e
delle prestazioni.
Quando si installa l'aggiornamento, CA ARCserve D2D per Linux prova a individuare
un'installazione esistente.
■
Se CA ARCserve D2D per Linux individua un'installazione esistente, esegue
automaticamente il processo di aggiornamento. Tutte le configurazioni esistenti (ad
esempio file di configurazione, database) vengono salvate e aggiornate.
■
Se CA ARCserve D2D per Linux non individua alcuna installazione esistente, esegue
automaticamente una nuova installazione.
Procedere come descritto di seguito:
1.
Accedere al server D2D come utente root.
2.
Scaricare il pacchetto di installazione di CA ARCserve D2D per Linux (file *.bin) e il
pacchetto restore-utility.iso nella cartella principale.
Importante. Se il download dei due file del pacchetto di installazione viene eseguito
in una cartella locale, il percorso completo di questa cartella locale non deve
contenere alcun carattere speciale, salvo spazi vuoti, e può includere solamente i
caratteri seguenti: a-z, A-Z, 0-9, - e _.
3.
Fornire le autorizzazioni di esecuzione per il pacchetto di installazione.
Capitolo 2: Installazione/Disinstallazione di CA ARCserve D2D per Linux 19
Aggiornamento di CA ARCserve D2D per Linux
4.
Completare uno dei passaggi seguenti in base alla posizione del pacchetto di
installazione e del pacchetto dell'utilità di ripristino:
■
Se i pacchetti di installazione e dell'utilità di ripristino si trovano nella stessa
cartella, immettere il comando seguente per avviare l'installazione:
./<linux_installation_file_name>.bin
Nota: se il pacchetto dell'utilità di ripristino viene rinominato, il nome di
pacchetto deve includere i caratteri dell'utilità di ripristino affinché il comando
di installazione sia in grado di rilevare automaticamente il pacchetto dell'utilità
di ripristino e installarlo. Se il nome di pacchetto non contiene i caratteri
dell'utilità di ripristino, sarà necessario specificare il percorso completo del
pacchetto dell'utilità di ripristino.
Il pacchetto di installazione verifica la piattaforma supportata e mostra un
messaggio di conferma.
Se viene rilevata una piattaforma non supportata, immettere Y e premere Invio
per confermare l'installazione della piattaforma non supportata.
■
Se il pacchetto di installazione e il pacchetto dell'utilità di ripristino si trovano in
cartelle diverse, specificare il percorso del pacchetto dell'utilità di ripristino nel
primo parametro:
./<linux_installation_file_name>.bin –-path=/<path_of_the
restore-utility_package>
Il pacchetto di installazione verifica la piattaforma supportata e mostra un
messaggio di conferma.
Se viene rilevata una piattaforma non supportata, immettere Y e premere Invio
per confermare l'installazione della piattaforma non supportata.
Il pacchetto di installazione individua un'installazione esistente e viene visualizzato
un messaggio di conferma per l'aggiornamento.
5.
(Facoltativo) Immettere Y e premere Invio per confermare le dipendenze
dell'applicazione.
Il pacchetto di installazione verifica le dipendenze dell'applicazione.
6.
Immettere Y e premere Invio per confermare l'installazione.
Il pacchetto di installazione mostra le informazioni relative al contratto di licenza.
20 Guida per l'utente
Disinstallazione di CA ARCserve D2D per Linux
7.
Immettere Y e premere Invio per accettare il Contratto di licenza.
Il processo di installazione di CA ARCserve D2D per Linux viene avviato.
Quando l'installazione del pacchetto dell'utilità di ripristino viene completata,
vengono visualizzate le informazioni relative alla creazione del Live CD.
Live CD viene generato nel percorso seguente:
/opt/CA/d2dserver/packages
Nota: è necessario Live CD per acquisire l'indirizzo IP del nodo di destinazione
quando si esegue un ripristino bare metal (BMR).
CA ARCserve D2D per Linux è stato aggiornato correttamente.
Verifica dell'aggiornamento
Verificare che l'aggiornamento sia completo dopo avere eseguito l'aggiornamento di CA
ARCserve D2D per Linux alla versione successiva. Il server D2D archivia un backup dei
file di configurazione esistenti. Dopo che la verifica è stata completata, eliminare il
backup dei file di configurazione esistenti.
Procedere come descritto di seguito:
1.
Aprire un browser Web da qualsiasi computer Windows.
2.
Immettere l'URL del server D2D.
Esempio: https://hostname:8014
Verrà visualizzata la pagina di accesso di CA ARCserve D2D per Linux.
3.
Immettere le credenziali di accesso e fare clic su Accedi.
Viene visualizzata l'interfaccia utente di CA ARCserve D2D per Linux.
4.
Verificare che il server D2D stia funzionando correttamente.
5.
Accedere al server D2D come utente root.
6.
Accedere alla cartella d2dserver.bak ed eliminarla.
/opt/CA/d2dserver.bak
CA ARCserve D2D per Linux è stato aggiornato e verificato correttamente.
Disinstallazione di CA ARCserve D2D per Linux
Disinstallare CA ARCserve D2D per Linux dal server Linux per interrompere la protezione
dei nodi.
Capitolo 2: Installazione/Disinstallazione di CA ARCserve D2D per Linux 21
Disinstallazione di CA ARCserve D2D per Linux
Il diagramma seguente mostra il processo di disinstallazione di CA ARCserve D2D per
Linux:
Eseguire queste attività per disinstallare CA ARCserve D2D per Linux:
■
Considerazioni sulla disinstallazione (a pagina 22)
■
Disinstallazione di CA ARCserve D2D per Linux (a pagina 22)
■
Verifica della disinstallazione (a pagina 23)
Considerazioni sulla disinstallazione
Prima di procedere con la disinstallazione, tenere presenti i seguenti punti:
■
Si dispone delle credenziali di accesso per l'utente root al server D2D.
■
Non è presente nessun processo in esecuzione. Se un processo è in esecuzione, non
sarà possibile disinstallare CA ARCserve D2D per Linux.
Disinstallazione di CA ARCserve D2D per Linux
È possibile disinstallare CA ARCserve D2D per Linux dalla riga di comando del server
D2D. Il processo di disinstallazione rimuove tutti i file e le directory creati durante
l'installazione del software.
22 Guida per l'utente
Disinstallazione di CA ARCserve D2D per Linux
Procedere come descritto di seguito:
1.
Accedere al server D2D come utente root.
2.
Accedere alla cartella bin di installazione di CA ARCserve D2D per Linux immettendo
il seguente comando:
# cd /opt/CA/d2dserver/bin/
3.
Eseguire il comando seguente per disinstallare CA ARCserve D2D per Linux:
# ./d2duninstall
Al completamento della disinstallazione, viene visualizzato un messaggio.
CA ARCserve D2D per Linux viene disinstallato dal server.
Verifica della disinstallazione
Verificare che CA ARCserve D2D per Linux sia stato rimosso dal server dopo il
completamento del processo di disinstallazione.
Accedere alla cartella seguente e verificare che CA ARCserve D2D per Linux sia stato
rimosso:
/opt/CA/d2dserver
La disinstallazione di CA ARCserve D2D per Linux è stata verificata. CA ARCserve D2D per
Linux viene rimosso dal server Linux.
Capitolo 2: Installazione/Disinstallazione di CA ARCserve D2D per Linux 23
Capitolo 3: Interfaccia utente
Questa sezione contiene i seguenti argomenti:
Accesso all'interfaccia utente di CA ARCserve D2D per Linux (a pagina 25)
Accesso all'interfaccia utente di CA ARCserve D2D per Linux
Prima di utilizzare CA ARCserve D2D per Linux, è necessario acquisire conoscenza con
l'interfaccia utente. Tramite l'interfaccia è possibile gestire i nodi, i percorsi di
archiviazione di backup, i processi di ripristino e backup e accedere alle sezioni della
guida in linea.
L'interfaccia della pagina principale comprende quattro aree principali: la barra dei
menu, il riquadro Stato, il riquadro Server D2D e la guida in linea.
Capitolo 3: Interfaccia utente 25
Accesso all'interfaccia utente di CA ARCserve D2D per Linux
Il diagramma seguente mostra il processo per esplorare l'interfaccia di CA ARCserve D2D
per Linux:
Eseguire le seguenti attività per acquisire familiarità con l'interfaccia del server D2D:
■
Accesso al server D2D (a pagina 26)
■
Presentazione della barra dei menu (a pagina 27)
■
Presentazione del riquadro Stato (a pagina 30)
■
Presentazione del riquadro Server D2D (a pagina 33)
■
Presentazione della guida in linea (a pagina 34)
Accesso all'interfaccia del server D2D
In qualità di manager dell'archiviazione, è possibile accedere al server D2D mediante
l'interfaccia Web. Eseguire l'accesso al server D2D con le credenziali dell'utente non
root. Utilizzare l'indirizzo IP ricevuto durante l'installazione di CA ARCserve D2D per
Linux per accedere al server. Se è stata effettuata la registrazione del nome host del
server, sarà possibile eseguire l'accesso al server utilizzando tale nome host.
Nota: per ulteriori informazioni sulla concessione delle autorizzazioni di accesso agli
utenti non root, consultare la sezione Concessione delle autorizzazioni di accesso agli
utenti non root (a pagina 177).
Procedere come descritto di seguito:
1.
Aprire un browser Web e immettere l'indirizzo IP del Server D2D.
Nota: per impostazione predefinita, il server D2D segue il protocollo HTTPS e
utilizza la porta 8014.
26 Guida per l'utente
Accesso all'interfaccia utente di CA ARCserve D2D per Linux
2.
Immettere le credenziali di accesso e fare clic su Accedi.
Viene visualizzata l'interfaccia del server D2D.
L'accesso al server D2D viene eseguito correttamente.
Presentazione della barra dei menu
La barra dei menu consente di eseguire le seguenti attività:
■
Gestione dei server D2D
■
Gestione dei nodi
■
Gestione dei processi di backup
■
Gestione dei processi di ripristino
■
Gestione dei percorsi di archiviazione del backup
■
Ricerche di filtri
■
Aggiornamento pagine
La schermata seguente mostra la barra dei menu:
La barra dei menu include le opzioni seguenti:
Server D2D
Consente di aggiungere, modificare, ed eliminare i server su cui è installato CA
ARCserve D2D per Linux. È possibile installare CA ARCserve D2D per Linux su
più server e gestire tutti i server installati da un'interfaccia utente centralizzata.
I nodi gestiti dal server selezionato vengono visualizzati nel riquadro Stato.
Tutti i server aggiunti vengono visualizzati nel riquadro Server D2D. Non è
possibile modificare o eliminare il server centrale. Il server centrale è il primo
server mostrato nel riquadro Server D2D. È possibile modificare ed eliminare
altri server dal riquadro Server D2D. Il pulsante Modifica consente di
aggiornare solo il numero di porta dei server.
Nodo
Consente di aggiungere, modificare, ed eliminare i nodi di cui si desidera
eseguire il backup. I nodi rappresentano i computer di cui si desidera eseguire il
backup. È possibile aggiungere più nodi per essere sottoposti al backup. È
inoltre possibile rilevare i nodi presenti nella rete mediante uno script. È
possibile aggiungere almeno 200 nodi per ciascun server.
Capitolo 3: Interfaccia utente 27
Accesso all'interfaccia utente di CA ARCserve D2D per Linux
Procedure guidate
Consente di avviare le procedure guidate di backup e ripristino che forniscono
assistenza all'utente durante i processi di backup e ripristino.
■
La procedura guidata di backup include un elenco a discesa contenente tre
opzioni disponibili:
Esegui backup
Utilizzare questa opzione se non sono stati aggiunti nodi in precedenza per
il backup. La selezione dell'opzione consente di avviare la procedura
guidata di backup e di aggiungere i nodi durante il processo.
Esegui il backup dei nodi selezionati
Utilizzare questa opzione se i nodi sono stati aggiunti prima dell'avvio della
procedura guidata di backup. Se si seleziona Esegui il backup dei nodi
selezionati senza aggiungere alcun nodo o selezionare i nodi esistenti,
verrà visualizzato un messaggio di errore. Per evitare questo errore,
selezionare il nodo dalla scheda Nodi e selezionare Esegui il backup dei
nodi selezionati.
Aggiunta dei nodi selezionati a un processo esistente
Utilizzare questa opzione se è presente un processo di backup esistente e
si desidera applicare le stesse impostazioni di backup ai nuovi nodi. Non è
necessario configurare la procedura guidata di backup.
■
La procedura guidata di backup include un elenco a discesa contenente due
opzioni disponibili:
Ripristino bare metal (BMR)
Utilizzare questa opzione per eseguire un ripristino bare metal. È possibile
eseguire un ripristino bare metal mediante l'indirizzo IP o l'indirizzo MAC
del computer bare metal di cui si desidera eseguire il ripristino.
Ripristino a livello di file
Utilizzare questa opzione per eseguire un ripristino a livello di file. È
possibile selezionare file specifici da un punto di ripristino e ripristinare tali
file.
Processo
Consente di gestire i processi creati. Un processo è un'istanza di un'operazione
di backup o ripristino. Dopo avere creato un processo di backup per un nodo,
non sarà necessario creare un altro processo per eseguire un backup per lo
stesso nodo in un momento successivo. Tuttavia, è necessario creare un
processo di ripristino ogni volta che si desidera eseguire un ripristino bare
metal.
28 Guida per l'utente
Accesso all'interfaccia utente di CA ARCserve D2D per Linux
Archiviazione di backup
Consente di aggiungere e gestire i percorsi dell'archiviazione di backup. Il
percorso di archiviazione del backup può essere una condivisione NFS (Network
File System), CIFS (Common Internet File System) oppure una condivisione
Locale. La condivisione Locale corrisponde a un percorso locale del server D2D.
Quando viene aggiunto un percorso di archiviazione di backup, sarà necessario
specificare le credenziali per il percorso di archiviazione di backup selezionato.
È possibile modificare soltanto il nome utente e la password della condivisione
CIFS. Non è possibile modificare i dettagli relativi alla condivisione NFS.
Selezionare la casella di controllo Esegui script quando lo spazio libero
disponibile è inferiore a per eseguire lo script backup_storage_alert.sh quando
lo spazio libero è inferiore al valore specificato. Questo valore può essere una
percentuale dello spazio totale nella destinazione di backup o una quantità
minima di spazio (in MB) nella destinazione di backup. È possibile configurare lo
script backup_storage_alert.sh per l'invio di un avviso quando lo spazio libero
disponibile diventa minore del valore specificato.
Nota: per ulteriori informazioni sulla configurazione dello script
backup_storage_alert.sh, consultare la sezione Integrazione e automazione di
CA ARCserve D2D per Linux con l'ambiente IT esistente.
Dopo aver aggiunto il percorso dell'archiviazione di backup, è possibile
visualizzare le dimensioni totali del file e lo spazio libero su disco dal riquadro
Stato. Selezionare un percorso di archiviazione di backup per visualizzare i set
di ripristino e i punti di ripristino nonché lo spazio utilizzato per ciascun nodo di
cui si esegue il backup in quel percorso di archiviazione di backup. Le
destinazioni di archiviazione aggiunte vengono inoltre visualizzate nella pagina
Destinazione di backup della procedura guidata di backup e nella pagina Punti
di ripristino della procedura guidata di ripristino.
Strumenti
Il menu Strumento include il pulsante Aggiorna e il pulsante Filtro.
Aggiorna
Consente di aggiornare l'area selezionata del riquadro Stato, compreso il
Registro attività per visualizzare gli ultimi messaggi relativi allo stato di
backup o ripristino.
Capitolo 3: Interfaccia utente 29
Accesso all'interfaccia utente di CA ARCserve D2D per Linux
Filtro
Consente di filtrare le informazioni visualizzate nel riquadro Stato in base ai
valori immessi. Il pulsante Filtro funziona come un interruttore e consente
di visualizzare e nascondere i filtri mediante lo stesso pulsante. Quando i
filtri sono visualizzati, i campi di ricerca vengono visualizzati nel riquadro
Stato. Quando i filtri sono nascosti, i campi di ricerca vengono rimossi dal
riquadro Stato.
La schermata seguente mostra i filtri applicati al Registro attività:
Presentazione del riquadro Stato
Il riquadro Stato corrisponde all'area in cui vengono visualizzate tutte le informazioni
dell'interfaccia utente. Il riquadro Stato include sei schede che consentono di
visualizzare le informazioni in base alla scheda selezionata.
La schermata seguente mostra il riquadro Stato:
30 Guida per l'utente
Accesso all'interfaccia utente di CA ARCserve D2D per Linux
Il riquadro Stato include le schede seguenti:
Panoramica
Fornisce un riepilogo dei seguenti elementi:
Informazioni server
Mostra la versione del sistema operativo, il tempo trascorso dall'avvio del
server e le informazioni relative alla licenza di CA ARCserve D2D per Linux.
Indica, inoltre, se l'utilità di ripristino è installata sul server.
Utilizzo risorse
Mostra l'uso della CPU, la memoria fisica totale e disponibile e le dimensioni di
scambio. Mostra inoltre le dimensioni del volume di installazione.
Archiviazione di backup
Mostra tutti i percorsi delle sessioni di backup aggiunti e lo spazio disponibile
per ogni percorso. Tali informazioni consentono di pianificare il percorso
successivo di backup in base allo spazio di archiviazione disponibile.
Riepilogo nodi
Mostra una rappresentazione grafica dei nodi protetti e dei nodi il cui ultimo
backup ha prodotto un errore. Il Riepilogo nodi include le seguenti categorie:
Totale nodi: mostra il numero di nodi inclusi in CA ARCserve D2D per Linux,
indipendentemente dallo stato di backup.
Nodi protetti: mostra il numero di nodi il cui backup più recente è stato
eseguito correttamente e che vengono considerati protetti in caso di un
ripristino di emergenza.
Ultimo errore di backup: mostra il numero di nodi il cui backup più recente ha
prodotto un errore (non riuscito, annullato o incompleto). A seconda
dell'errore che ha causato la mancata riuscita di un backup, alcuni nodi non
sono protetti in caso di un ripristino di emergenza.
Riepilogo cronologia del processo
Visualizza un grafico a torta contenente la cronologia di tutti i processi. Il
riepilogo non include i processi in esecuzione.
I seguenti campi richiedono una spiegazione aggiuntiva:
Incompleto: indica il numero di processi eseguiti correttamente con modifiche
minori. Ad esempio, quando si ripristinano dei file da Red Hat 6 a Red Hat 5,
questi file vengono ripristinati correttamente ma alcuni attributi sono mancanti
nei file ripristinati.
Altro: mostra il numero di processi annullati.
Capitolo 3: Interfaccia utente 31
Accesso all'interfaccia utente di CA ARCserve D2D per Linux
Nodi
Mostra tutti i nodi aggiunti al server D2D. È possibile applicare i filtri alla scheda
Nodi per eseguire la ricerca dei nodi richiesti. La scheda Nodi include anche un
menu di scelta rapida. Il menu di scelta rapida consente di cercare lo stato o la
cronologia dei processi del nodo selezionato. Inoltre consente il ripristino dei dati. È
possibile filtrare la cronologia o lo stato dei processi mediante il nome del processo
o del nodo. Se si cerca il nodo selezionato nella cronologia del processo, viene
visualizzata la scheda Cronologia processo con il filtro di ricerca applicato alla
scheda. Allo stesso modo, se si cerca lo stato di processo, viene visualizzata la
scheda Stato processo con il filtro di ricerca applicato alla scheda. L'opzione
Ripristino consente di eseguire ripristino bare metal o a livello di file. Consente di
aprire la procedura guidata di ripristino guidato con la visualizzazione di tutti i punti
di ripristino del nodo selezionato.
Stato processo
Mostra l'elenco dei processi di backup e ripristino creati, compreso lo stato relativo
a ciascun processo. Utilizzare questa scheda per eseguire un processo di backup o di
ripristino e ripetere un processo di backup. È possibile visualizzare l'avanzamento
dei processi di backup o ripristino eseguiti. È possibile applicare i filtri alla scheda
Stato processo per eseguire la ricerca dei nodi richiesti. La scheda Stato processo
include anche un menu di scelta rapida. Il menu di scelta rapida consente di cercare
la cronologia dei processi per il processo selezionato. È possibile filtrare la
cronologia dei processi mediante il nome del processo o del nodo. Se si effettua una
ricerca nella cronologia dei processi per il processo selezionato, la scheda
Cronologia processo si apre con il filtro di ricerca applicato.
La schermata seguente mostra il menu di scelta rapida nella scheda Stato processo:
Cronologia processi
Mostra l'elenco dei processi di backup e ripristino eseguiti precedentemente. È
possibile applicare i filtri alla scheda Cronologia processo per eseguire la ricerca
della cronologia dei processi. Quando si seleziona un processo, lo stato di tale
processo viene visualizzato nella parte inferiore della pagina.
32 Guida per l'utente
Accesso all'interfaccia utente di CA ARCserve D2D per Linux
Registro attività
Mostra un elenco dei messaggi di elaborazione e di stato per i processi di backup e
ripristino. Aggiornare il Registro attività per ottenere i messaggi più recenti relativi
ai processi di backup e ripristino. È possibile applicare filtri alla scheda Registro
attività per eseguire la ricerca dei registri attività richiesti.
Archiviazione di backup
Mostra la destinazione di backup che è stata aggiunta dalla barra dei menu. È
possibile visualizzare lo spazio di archiviazione disponibile e gestire la destinazione
di backup. Questa opzione è utile se si desidera conoscere lo spazio libero
disponibile su qualsiasi destinazione di backup per la pianificazione del proprio
backup. Quando si aggiunge una destinazione di archiviazione, questa destinazione
viene visualizzata nella procedura guidata di backup.
Presentazione del riquadro Server D2D
Il riquadro Server D2D mostra l'elenco dei server D2D gestiti dal server corrente. È
possibile aggiungere server dalla barra dei menu, nonché gestire tutti i server a partire
da una singola interfaccia. Se sono stati aggiunti server multipli, il riquadro Stato
mostrerà lo stato del server selezionato. Ogni server può gestire almeno 200 nodi client.
Il primo server mostrato nel riquadro Server D2D è generalmente il server D2D centrale
mentre gli altri server sono server membri. Se si stanno gestendo più server da un server
centrale, verificare che la versione del server centrale e quella dei server membri sia la
stessa.
La schermata seguente mostra il riquadro Server D2D:
Capitolo 3: Interfaccia utente 33
Accesso all'interfaccia utente di CA ARCserve D2D per Linux
Presentazione della guida in linea
La finestra di dialogo ? consente di accedere agli argomenti della guida in linea di CA
ARCserve D2D per Linux. Dall'elenco a discesa della guida in linea è possibile compiere le
seguenti attività:
Le opzioni seguenti sono disponibili nell'elenco a discesa della guida in linea:
?
Consente di accedere al bookshelf di CA ARCserve D2D per Linux.
Guida per l'utente
Consente di accedere alla Guida per l'utente di CA ARCserve D2D per Linux.
Accesso al Supporto tecnico e alla community
Consente di accedere al sito del supporto tecnico per CA ARCserve D2D per Linux e
ai siti della community di ARCserve. È possibile compiere le attività seguenti da
Accesso al Supporto tecnico e alla community:
34 Guida per l'utente
■
Visualizzare le specifiche di prodotto
■
Accedere al sito Web ufficiale di ARCserve
■
Fornire commenti e suggerimenti al team di sviluppo
■
Leggere i suggerimenti e i commenti dagli esperti di ARCserve
Accesso all'interfaccia utente di CA ARCserve D2D per Linux
■
Comunicare via chat con un responsabile del supporto
■
Sottoscrivere feed RSS
Social network
Consente di connettersi alle community di ARCserve sui social network come
Facebook e Twitter.
Gestione licenze
Consente di accedere alla finestra di dialogo Gestione licenze per gestire tutte le
licenze in uso da un'interfaccia centrale.
informazioni
Consente di visualizzare le informazioni relative al prodotto (numero di versione e
di build) e di accedere alle Note di rilascio di CA ARCserve D2D per Linux.
Capitolo 3: Interfaccia utente 35
Capitolo 4: CA ARCserve D2D per Linux
Questa sezione contiene i seguenti argomenti:
Gestione delle licenze (a pagina 37)
Gestione dei processi (a pagina 41)
Backup di nodi Linux (a pagina 44)
Modifica e nuova esecuzione di un processo di backup (a pagina 71)
Esecuzione di un recupero a livello di file (a pagina 75)
Creazione di un Live CD di avvio (a pagina 88)
Creazione di un Live CD basato su CentOS (a pagina 91)
Esecuzione di un ripristino bare metal per computer Linux (a pagina 96)
Ripristino automatico di un computer virtuale (a pagina 118)
Integrazione e automazione di CA ARCserve D2D per Linux con l'ambiente IT esistente (a
pagina 130)
Gestione delle impostazioni del server D2D (a pagina 158)
Gestione del server D2D dalla riga di comando (a pagina 165)
Gestione degli utenti non root (a pagina 176)
Gestione delle licenze
Per garantire l'accesso autorizzato e continuo ai componenti di CA ARCserve D2D per
Linux è necessario eseguire la registrazione della licenza di prodotto corrispondente.
Inoltre, se si desidera eseguire la distribuzione di CA ARCserve D2D per Linux su
posizioni remote, sarà necessario disporre della licenza per tali siti remoti per poter
usufruire dei vantaggi offerti da CA ARCserve D2D per Linux.
Sarà possibile utilizzare CA ARCserve D2D per Linux per un periodo di prova di 30 giorni
dopo il primo utilizzo. Per poter continuare a usarlo, sarà necessario applicare il codice
di licenza appropriato. CA ARCserve D2D per Linux consente di gestire le licenze di tutti i
server D2D da un'interfaccia centrale.
Capitolo 4: CA ARCserve D2D per Linux 37
Gestione delle licenze
Il diagramma seguente mostra il processo di gestione delle licenze:
Completare le attività seguenti per gestire le licenze:
■
Accesso a Gestione licenze (a pagina 38)
■
Informazioni sulla finestra di dialogo di Gestione licenze (a pagina 39)
■
Gestione delle licenze (a pagina 40)
Accesso a Gestione licenze
Per gestire tutte le licenze, è necessario accedere alla finestra di dialogo di Gestione
licenze dall'interfaccia Web di CA ARCserve D2D per Linux.
Procedere come descritto di seguito:
1.
Accedere all'interfaccia Web di CA ARCserve D2D per Linux.
2.
Dalla pagina principale, fare clic su ?, Gestisci licenze.
Verrà visualizzata la finestra di dialogo Gestione licenza.
Si accede al gestore licenze.
38 Guida per l'utente
Gestione delle licenze
Informazioni sulla finestra di dialogo di Gestione licenze
La finestra di dialogo di Gestione licenze consente di gestire tutte le licenze di CA
ARCserve D2D per Linux. È possibile gestire le licenze per più server D2D da un'unica
interfaccia.
La schermata seguente mostra la finestra di dialogo Gestione licenze:
La finestra di dialogo Gestione licenze è suddivisa in due sezioni, Stato licenza e
Computer concesso in licenza.
Stato licenza
Nome componente
Identifica il nome della licenza.
Versione
Identifica il numero di versione della licenza.
Capitolo 4: CA ARCserve D2D per Linux 39
Gestione delle licenze
Attivo
Identifica il numero di licenze attualmente utilizzate per eseguire il backup dei
nodi.
Disponibile
Identifica il numero di licenze ancora disponibili nel pool delle licenze e che è
possibile utilizzare per eseguire il backup dei computer Linux.
Totale
Identifica il numero totale di licenze ottenute per eseguire il backup del
computer. Il totale è la somma delle licenze con stato Attivo e Disponibile.
Computer concessi in licenza
Server D2D
Identifica il server Linux in cui è stato installato CA ARCserve D2D per Linux.
Computer concessi in licenza
Identifica i computer Linux ai quali è stata applicata una licenza a scopo di
protezione.
Gestione delle licenze
È possibile aggiungere e rilasciare licenze dalla finestra di dialogo di Gestione licenze. La
licenza aggiunta viene visualizzata nella finestra di dialogo di Gestione licenze. Se non si
desidera più eseguire il backup di un computer, è possibile rilasciare la licenza da quel
computer.
Procedere come descritto di seguito:
■
Per aggiungere una licenza, attenersi alle seguenti istruzioni:
a.
Selezionare la chiave di licenza presente sulla custodia del supporto oppure sul
certificato di licenza.
b.
Immettere il codice di licenza nel campo Chiave di licenza e fare clic su
Aggiungi.
c.
Chiudere e aprire la finestra di dialogo di Gestione licenze.
La licenza viene aggiunta e classificata nell'area Stato licenza.
40 Guida per l'utente
Gestione dei processi
■
Per rilasciare una licenza, attenersi alle seguenti istruzioni:
a.
Selezionare la licenza dall'area Stato licenza.
b.
Selezionare il server D2D in Computer concessi in licenza e fare clic su Rilascia.
c.
Chiudere e aprire la finestra di dialogo di Gestione licenze.
La licenza viene rilasciata dal computer.
Le licenze sono gestite correttamente.
Gestione dei processi
Dopo aver creato un processo di backup o di ripristino, è possibile gestire tutti i processi
dal menu Processo. La gestione di un processo prevede le attività seguenti:
■
Modifica di un processo
■
Annullamento un processo
■
Eliminazione di un processo
Il diagramma seguente mostra il processo di gestione dei processi:
Completare le attività seguenti per gestire i processi:
■
Modifica dei processi (a pagina 42)
■
Annullamento dei processi (a pagina 42)
■
Eliminazione dei processi (a pagina 43)
Capitolo 4: CA ARCserve D2D per Linux 41
Gestione dei processi
Revisione dei prerequisiti per la gestione dei processi
Considerare i prerequisiti seguenti prima di procedere con la gestione dei processi:
■
Si dispone di un processo esistente valido da gestire
■
Si possiede l'autorizzazione appropriata per la gestione dei processi.
Modifica dei processi
È possibile aprire qualsiasi processo esistente e modificarne le impostazioni
dall'interfaccia Web. Ad esempio, se si desidera modificare la destinazione di backup per
un computer già protetto, non è necessario creare un nuovo processo. È possibile aprire
il processo esistente che protegge il computer e modificare solo la sezione relativa alla
destinazione di backup. Tutte le altre impostazioni restano invariate, tranne le
impostazioni relative alla destinazione di backup.
Procedere come descritto di seguito:
1.
Selezionare un processo dalla scheda Stato processo.
2.
Fare clic su Modifica dal menu Processo.
Viene visualizzata la procedura guidata per il processo selezionato.
3.
Modificare le impostazioni nella procedura guidata.
4.
Fare clic su Invia nella pagina Riepilogo della procedura guidata.
Il processo viene inviato ed eseguito in base alle impostazioni inserite.
Il processo è stato modificato correttamente.
Annullamento dei processi
È possibile annullare un processo in esecuzione dall'interfaccia Web di CA ARCserve D2D
per Linux.
Procedere come descritto di seguito:
1.
Selezionare un processo dalla scheda Stato processo.
2.
Fare clic su Annulla dal menu Processo.
Viene visualizzata la finestra di dialogo Annulla processo.
42 Guida per l'utente
Gestione dei processi
3.
Selezionare una delle opzioni seguenti dall'elenco a discesa Annulla processo per:
Nodo selezionato
Specifica che il processo viene annullato solo per il nodo selezionato.
Tutti i nodi sono protetti dal processo selezionato
Specifica che il processo viene annullato per tutti i nodi protetti dal processo
selezionato.
4.
Fare clic su OK.
Il processo è stato annullato.
Eliminazione dei processi
È possibile eliminare un processo quando non si desidera più proteggere o ripristinare
un computer. È possibile inoltre eliminare un processo che protegge un gruppo di nodi.
Quando si elimina un processo, i punti di ripristino sottoposti a backup in precedenza
restano ancora disponibili nella destinazione di backup specificata. È possibile utilizzare
quei punti di ripristino per ripristinare i dati.
Per un processo in esecuzione, l'opzione Elimina non è attiva. È necessario annullare il
processo in esecuzione per poi eliminarlo.
Procedere come descritto di seguito:
1.
Selezionare un processo dalla scheda Stato processo.
2.
Fare clic su Elimina dal menu Processo.
Viene visualizzata la finestra di dialogo Elimina processo.
3.
Selezionare una delle opzioni seguenti dall'elenco a discesa Elimina processo per:
Nodo selezionato
Specifica che il processo viene eliminato solo per il nodo selezionato.
Tutti i nodi sono protetti dal processo selezionato
Specifica che il processo viene eliminato per tutti i nodi protetti dal processo
selezionato.
4.
Fare clic su OK.
Il processo è stato eliminato.
Capitolo 4: CA ARCserve D2D per Linux 43
Backup di nodi Linux
Backup di nodi Linux
CA ARCserve D2D per Linux consente di eseguire il backup dei nodi Linux e dei dati in
essi archiviati. È possibile inoltre eseguire il backup del server D2D stesso come di un
qualsiasi altro nodo Linux.
Quando CA ARCserve D2D per Linux esegue un backup di dati, acquisisce informazioni
relative al sistema operativo, alle applicazioni installate e ai driver a partire dal nodo di
produzione. Di conseguenza, quando viene eseguito il ripristino dei dati sottoposti a
backup, è possibile eseguire un ripristino bare metal oppure eseguire il ripristino dei dati
richiesti.
44 Guida per l'utente
Backup di nodi Linux
Il seguente diagramma mostra la procedura di backup dei nodi Linux:
Capitolo 4: CA ARCserve D2D per Linux 45
Backup di nodi Linux
Eseguire le seguenti attività per l'esecuzione di un backup di un nodo Linux:
■
Verifica dei prerequisiti di backup (a pagina 46)
■
Aggiunta di nodi Linux per il backup (a pagina 49)
■
(Facoltativo) Preparazione del volume iSCSI come archiviazione di backup (a
pagina 51)
■
Configurazione delle impostazioni di backup ed esecuzione del processo di backup
(a pagina 52)
■
Definizione dell'origine di backup (a pagina 53)
■
Definizione della destinazione di backup
■
Definizione delle impostazioni avanzate (a pagina 57)
■
■
■
(Facoltativo) Gestione di pre/post script per l'automazione (a pagina 67)
Esecuzione del processo di backup (a pagina 70)
Verifica dell'esecuzione del backup (a pagina 70)
Verifica delle considerazioni e dei prerequisiti di backup
Verificare i requisiti seguenti prima di eseguire un backup:
■
Si dispone dei requisiti di hardware e software per il nodo di backup.
Nota: per ulteriori informazioni sull'hardware supportato e sui requisiti software,
consultare le Note di rilascio.
■
Si dispone di una destinazione di backup valida per l'archiviazione dei dati
sottoposti a backup.
■
Si dispone dei nomi utente e delle password dei nodi di cui si desidera eseguire il
backup.
■
La cartella /temp del nodo di backup dispone di uno spazio minimo di 300 MB. La
cartella/temp viene utilizzata per elaborare l'accumulo di blocchi incrementali.
■
Perl e sshd (Daemon SSH) vengono installati sui nodi di cui si desidera eseguire il
backup.
■
mount.nfs viene installato sui nodi di cui si desidera eseguire il backup.
■
mount.cifs viene installato sui nodi di cui si desidera eseguire il backup.
■
Il nodo di backup può accedere alla destinazione di backup e si dispone
dell'autorizzazione di scrittura.
Per ripetere un processo di backup, verificare di aver eseguito il backup del nodo e di
disporre di un processo di backup valido.
46 Guida per l'utente
Backup di nodi Linux
Verificare le seguenti considerazioni di backup:
■
Per ottimizzare la gestione dei punti di ripristino, considerare le seguenti
raccomandazioni durante la pianificazione della frequenza dei backup:
–
Per sistemi protetti con backup incrementali eseguiti ogni 15 minuti, pianificare
un backup completo ogni settimana per aggiornare l'immagine di base.
–
Per sistemi protetti con backup incrementali eseguiti ogni ora, pianificare un
backup completo ogni mese per aggiornare l'immagine di base.
Nota: se il valore di spazio utilizzato per archiviare le immagini di backup costituisce
un problema, si consiglia di pianificare l'esecuzione dei backup completi con una
frequenza inferiore per ridurre lo spazio di archiviazione.
Capitolo 4: CA ARCserve D2D per Linux 47
Backup di nodi Linux
Disco supportato da CA ARCserve D2D per Linux
Per i dischi di backup e l'origine di backup CA ARCserve D2D per Linux sono supportati
diversi tipi di dischi. La seguente matrice elenca i tipi di dischi supportati per ciascuna
funzionalità.
Supporto ripristino bare metal e backup
Tipo di (
Volume
(Partizio
Volume
(Non for
Scambio
Disco GP
■
Disc
■
Disc
Disco RA
■
Soft
■
Soft
■
Soft
■
Hard
File syste
■
EXT2
■
EXT3
■
EXT4
■
Reis
Volume
48 Guida per l'utente
■
Volu
■
Volu
Backup di nodi Linux
■
Volu
■
Con
Tipo per
■
*
1
Il RAID falso, denominato anche RAID incorporato, fornito dal BIOS nella
scheda madre non è supportato da CA ARCserve D2D per Linux.
Aggiunta di nodi Linux per il backup
Aggiungere i nodi Linux di cui si desidera eseguire il backup in una posizione di
archiviazione di backup. Tali nodi Linux rappresentano i computer di cui si desidera
eseguire il backup. È possibile aggiungere i nodi manualmente oppure eseguire uno
script per il rilevamento e l'aggiunta dei nodi.
Procedere come descritto di seguito:
1.
Immettere l'URL del server D2D in un browser Web per aprire l'interfaccia utente.
Nota: durante l'installazione di CA ARCserve D2D per Linux, l'utente ha ricevuto
l'URL per l'accesso e la gestione del server.
2.
Per rilevare i nodi che utilizzano uno script, eseguire le seguenti operazioni:
a.
Fare clic su Aggiungi dal menu Nodo e selezionare Rilevamento.
Verrà visualizzata la finestra di dialogo Rilevamento nodi.
b.
Selezionare uno script dall'elenco a discesa Script.
Nota: per ulteriori informazioni sulla creazione dello script di rilevamento nodi,
vedere la sezione Rilevamento di nodi mediante uno script in Integrazione e
automazione di CA ARCserve D2D per Linux con l'ambiente IT esistente.
c.
Specificare la Pianificazione e fare clic su OK.
La finestra di dialogo Rilevamento nodi viene chiusa e ha inizio il processo di
rilevamento. La scheda Registro attività viene aggiornata con un messaggio
nuovo.
Capitolo 4: CA ARCserve D2D per Linux 49
Disc
Backup di nodi Linux
3.
Eseguire le attività seguenti se si desidera aggiungere ciascun nodo manualmente:
a.
Fare clic su Aggiungi dal menu Nodo e selezionare Nome Host/Indirizzo IP.
Verrà visualizzata la finestra di dialogo Aggiungi nodo.
b.
Immettere il nome host o l'indirizzo IP del nodo Linux, il nome utente che
dispone di autorizzazioni root e la password.
Nota: Se la porta SSH predefinita del nodo viene modificata, è possibile
aggiungere il nodo nel seguente modo:
<IP Name>:Port Number
Esempio: xxx.xxx.xxx.xxx:123
Dove xxx.xxx.xxx.xxx è l'indirizzo IP e 123 è il numero della porta.
c.
(Facoltativo) Specificare una descrizione per il nodo al fine di facilitarne
l'individuazione.
d.
Selezionare una delle seguenti opzioni.
Aggiungi e continua
Consente di aggiungere più nodi contemporaneamente. Dopo aver
aggiunto i nodi, fare clic su Aggiungi e chiudi o su Chiudi per chiudere la
finestra di dialogo Aggiungi nodo.
Aggiungi e chiudi
Consente di aggiungere un nodo e di chiudere la finestra di dialogo
Aggiungi nodo.
Chiudi
Chiude la finestra di dialogo senza aggiungere nessun nodo.
50 Guida per l'utente
Backup di nodi Linux
4.
Fare clic sulla scheda Nodi e verificare che i nodi nuovi vengano elencati.
I nodi Linux vengono aggiunti per il backup.
(Facoltativo) Preparazione del volume iSCSI come archiviazione di backup
È possibile archiviare i punti di ripristino in un volume iSCSI (Internet Small Computer
System Interface). iSCSI viene utilizzato per la gestione del trasferimento e
l'archiviazione di dati tramite una rete mediante lo standard IP.
Verificare che nel server D2D sia installata l'ultima versione del software iniziatore di
iSCSI. Nei sistemi RHEL, il software iniziatore viene organizzato come iscsi-initiator-utils.
Nei sistemi SLES, il software iniziatore viene organizzato come open-iscsi.
Procedere come descritto di seguito:
1.
Accedere all'ambiente della shell del nodo di origine di backup.
2.
Eseguire uno dei seguenti comandi per avviare il daemon iniziatore di iSCSI.
■
Per i sistemi RHEL:
/etc/init.d/iscsid start
Il servizio sui sistemi RHEL è denominato iscsid.
■
Per i sistemi SLES:
/etc/init.d/open-iscsi start
Il servizio sui sistemi SLES è denominato open-iscsi.
3.
Eseguire uno script di rilevamento per rilevare l'host di destinazione di iSCSI.
iscsiadm -m discovery -t sendtargets -p <ISCSI-SERVER-IP-ADDRESS>:<Port_Number>
Il valore predefinito della porta dell'host di destinazione di iSCSI è 3260.
4.
Prendere nota del nome completo iSCSI (IQN) dell'host di destinazione di iSCSI
rilevato dallo script di rilevamento prima di accedere manualmente alla
destinazione individuata.
5.
Elencare la periferica di blocco disponibile del nodo di origine di backup.
#fdisk -l
6.
Accedere alla destinazione rilevata.
iscsiadm -m node -T <iSCSI Target IQN name> -p
<ISCSI-SERVER-IP-ADDRESS>:<Port_Number> -l
È possibile visualizzare una periferica di blocco nella directory /dev del nodo di
origine di backup.
Capitolo 4: CA ARCserve D2D per Linux 51
Backup di nodi Linux
7.
Eseguire il comando seguente per ottenere il nuovo nome della periferica:
#fdisk –l
È possibile visualizzare una periferica aggiuntiva chiamata /dev/sd<x> nel nodo di
origine di backup.
Ad esempio, supporre che il nome della periferica sia /dev/sdc. Tale nome della
periferica viene utilizzato per creare una partizione e un file system nelle seguenti
fasi.
8.
Formattare e montare il volume iSCSI.
9.
Creare una partizione e un file system sul nodo di origine di backup mediante i
comandi seguenti.
# fdisk /dev/sdc
Se è stata creata soltanto una partizione, utilizzare il seguente comando per creare
un file system per la partizione singola:
# mkfs.ext3 /dev/sdc1
10. Montare la nuova partizione utilizzando i seguenti comandi:
# mkdir /iscsi
# mount /dev/sdc1 /iscsi
La nuova partizione viene montata e il volume iSCSI è pronto a essere utilizzato
come archiviazione di backup in un processo di backup.
11. (Facoltativo) Aggiungere il record seguente alla cartella /etc/fstab in modo che il
volume iSCSI si connetta automaticamente al server D2D dopo il riavvio del server.
/dev/sdc1 /iscsi ext3 _netdev 0 0
Il volume iSCSI è pronto a essere utilizzato come archiviazione di backup.
Configurazione delle impostazioni di backup ed esecuzione del processo di
backup
Configurare le impostazioni di backup mediante la procedura guidata di backup. È
possibile eseguire il backup dei dati su una posizione Network File System (NFS), su una
rete NAS, su sistemi Common Internet File System (CIFS) oppure su una posizione locale
di origine. Una posizione locale di origine è una posizione del nodo di origine di backup
in cui vengono archiviati i nodi sottoposti a backup. Il processo di backup viene avviato
da un processo di backup. La procedura guidata di backup crea il processo di backup ed
esegue tale processo. L'esecuzione di un backup implica la creazione di un punto di
ripristino. Un punto di ripristino è una copia temporizzata del nodo di backup.
52 Guida per l'utente
Backup di nodi Linux
Definizione dell'origine di backup
Specificare i nodi di origine del backup nella procedura guidata di backup, in modo che
sia possibile eseguire il backup di tali nodi sulla posizione desiderata. La pagina Origine
di backup della procedura guidata di backup mostra il nodo di cui si desidera eseguire il
backup. Utilizzare il pulsante Aggiungi presente nella pagina per aggiungere più nodi per
il backup.
Nota: se viene aperta la procedura di backup mediante il pulsante Esegui il backup dei
nodi selezionati, tutti i nodi selezionati verranno elencati nella pagina della procedura
guidata. Se la procedura guidata di backup viene aperta mediante il pulsante Esegui
backup, i nodi non verranno elencati nella pagina della procedura guidata. È necessario
aggiungere i nodi mediante il pulsante Aggiungi della pagina della procedura guidata.
Procedere come descritto di seguito:
1.
Selezionare i nodi di cui si desidera eseguire il backup dalla scheda Nodi.
2.
Fare clic su Backup, quindi selezionare l'opzione Esegui il backup dei nodi selezionati
dal menu Procedura guidata.
Si apre la pagina Server D2D della procedura guidata di backup. Nella pagina Server
D2D viene visualizzato il nome server.
3.
Fare clic su Avanti.
Viene visualizzata la pagina Origine di backup. I nodi precedentemente selezionati
vengono mostrati su questa pagina.
4.
(Facoltativo) Fare clic su Aggiungi della pagina Origine di backup per aggiungere più
nodi e fornire dettagli nella finestra di dialogo Aggiungi nodo.
5.
(Facoltativo) Fare clic sull'icona Escludi volumi.
Viene visualizzata la finestra di dialogo Escludi impostazioni di volume, contenente
tutti i volumi del nodo.
6.
(Facoltativo) Selezionare la casella di controllo per ciascun volume di cui non si
desidera eseguire il backup e da fare clic OK.
La finestra di dialogo Escludi impostazioni di volume si chiude.
Nota: per escludere un volume specifico da tutti i nodi di backup, immettere il
nome del volume nella parte inferiore della pagina Origine di backup. Se vengono
esclusi i volumi /o /boot di un nodo, non sarà possibile eseguire il ripristino bare
metal per tale nodo.
7.
Fare clic su Avanti.
Viene visualizzata la pagina Destinazione di backup.
L'origine di backup viene specificata.
Capitolo 4: CA ARCserve D2D per Linux 53
Backup di nodi Linux
Definizione della destinazione di backup
Specificare una posizione per l'archiviazione dei dati sottoposti a backup (punti di
ripristino) nella pagina Destinazione di backup della procedura guidata di backup. La
destinazione di backup può essere una condivisione NFS, una condivisione CIFS o
un'origine locale. L'origine locale corrisponde al nodo di origine di backup. Se la
destinazione di backup è Origine locale, i dati di backup vengono scritti direttamente sul
disco locale.
Se un disco fisico include due volumi logici, sarà possibile specificare un volume come
origine di backup e l'altro volume come destinazione di backup.
Nota:se si seleziona Origine locale come destinazione di backup, il server D2D non sarà
in grado di gestire i punti di ripristino. Per gestire i set di ripristino, consultare Gestione
dei set di ripristino in Gestione delle impostazioni del server D2D.
54 Guida per l'utente
Backup di nodi Linux
Procedere come descritto di seguito:
1.
Selezionare una destinazione dall'elenco a discesa Destinazione di backup, quindi
immettere il percorso completo della posizione di archiviazione.
■
Se è stata selezionata la condivisione NFS, specificare i dettagli relativi alla
destinazione di backup nel seguente formato:
Indirizzo IP della condivisione NFS:/percorso completo della posizione di
archiviazione
Nota: alcune versioni di Data Domain NAS non supportano il meccanismo di
blocco di file di NFS. Di conseguenza, non è possibile utilizzare la condivisione
NFS come destinazione di backup. Per ulteriori informazioni su questo
problema, consultare la sezione Problemi di compatibilità con CA ARCserve
D2D per Linux delle Note di rilascio.
■
Se è stata selezionata la condivisione CIFS, specificare i dettagli relativi alla
destinazione di backup nel seguente formato:
//hostname/share_folder
Nota: il nome di cartella condivisa non può contenere spazi.
■
Se è stata selezionata l'opzione Origine locale, sarà necessario modificare
alcune impostazioni in modo che il server D2D sia in grado di gestire i punti di
ripristino. Ad esempio, considerare server-A come il nome host del server D2D
e node-B come il nome host del nodo di origine. Attenersi, quindi, alle istruzioni
riportate di seguito per modificare le impostazioni di node-B:
–
Verificare che il server NFS sia in esecuzione. È possibile eseguire il
comando seguente per verificare lo stato del server NFS:
service nfs status
–
Se il server NFS non è in esecuzione, è possibile eseguire il seguente
comando per avviare il server NFS:
service nfs start
–
Se la cartella di destinazione di backup su node-B è /backup/test,
aggiungere la seguente riga a /etc/exports:
/backup/test server-A(rw,no_root_squash)
Eseguire il seguente comando:
exportfs -a
–
Nell'interfaccia utente del server D2D, aggiungere
node-b:/backup/test come percorso di archiviazione di backup. Il percorso
di archiviazione di Origine locale viene visualizzato nell'elenco a discesa
Destinazione di backup.
Capitolo 4: CA ARCserve D2D per Linux 55
Backup di nodi Linux
2.
Fare clic sul pulsante di freccia per convalidare le informazioni relative alla
destinazione di backup.
Se la destinazione di backup non è valida, verrà visualizzato un messaggio di errore.
3.
Selezionare un livello di compressione dall'elenco a discesa Compressione per
specificare un tipo di compressione utilizzato per il backup.
Le opzioni disponibili per la Compressione sono:
Compressione standard
Questa opzione fornisce un buon bilanciamento tra l'utilizzo della CPU e
l'utilizzo dello spazio su disco. Per impostazione predefinita viene utilizzata la
compressione standard.
Compressione massima
L'opzione implica un utilizzo massimo di CPU (velocità minima) ma utilizza
anche una quantità minore di spazio su disco per l'immagine di backup.
4.
Selezionare un algoritmo dall'elenco a discesa Algoritmo di Crittografia, quindi
specificare la password di crittografia, se necessario.
a.
Selezionare il tipo di algoritmo di crittografia da utilizzare per i backup.
La crittografia dei dati corrisponde alla conversione di dati in un modulo
incomprensibile senza un meccanismo di decifratura. La protezione dei dati di
CA ARCserve D2D per Linux utilizza algoritmi di crittografia AES (Advanced
Encryption Standard) per ottenere la massima protezione e riservatezza dei
dati.
Le opzioni di formato disponibili sono Nessuna crittografia, AES-128, AES-192 e
AES-256. Per disattivare l'opzione di crittografia, selezionare Nessuna
crittografia.
■
Il backup completo e i backup incrementali correlati devono utilizzare lo
stesso algoritmo di crittografia.
■
Se l'algoritmo di crittografia per un backup incrementale è stato
modificato, sarà necessario eseguire un backup completo.
Ad esempio, se si modifica il formato dell'algoritmo e viene eseguito un
backup incrementale, il tipo di backup verrà convertito automaticamente
in un backup completo.
b.
56 Guida per l'utente
Nel caso in cui venga selezionato un algoritmo di crittografia, è necessario
specificare e confermare una password di crittografia.
■
La password di crittografia può contenere un massimo di 23 caratteri.
■
Il backup completo e i relativi backup incrementali devono utilizzare la
stessa password di crittografia.
Backup di nodi Linux
5.
Fare clic su Avanti.
Viene visualizzata la pagina Impostazioni avanzate.
La destinazione di backup viene specificata.
Definizione delle impostazioni avanzate
Specificare la pianificazione di backup, le impostazioni del set di ripristino, le
impostazioni di pre e post backup dalla pagina Impostazioni avanzate.
Il diagramma seguente illustra la pagina Impostazioni avanzate della procedura guidata
di backup. In questo diagramma, l'opzione Nessuno è stata selezionata per il Tipo di
pianificazione.
Capitolo 4: CA ARCserve D2D per Linux 57
Backup di nodi Linux
Le seguenti impostazioni sono disponibili nella pagina Impostazioni avanzate:
■
Le impostazioni di pianificazione garantiscono che il processo di backup venga
eseguito periodicamente a intervalli specificati.
■
L'opzione Impostazioni del set di ripristino garantisce una manutenzione periodica
dei set di ripristino. Se il numero di set di ripristino supera il numero specificato, il
set di ripristino meno recente viene eliminato per mantenere il numero specificato.
■
L'impostazione Limite di velocità del backup consente di abilitare e specificare la
velocità massima (MB/min) di scrittura dei backup.
■
L'opzione Impostazioni pre/post script definisce gli script che è possibile eseguire
sul server D2D e sul nodo di destinazione. È possibile configurare gli script per
eseguire azioni specifiche prima dell'inizio di un processo, durante l'esecuzione del
processo o dopo il suo completamento.
Per ottimizzare la gestione dei punti di ripristino, considerare le seguenti
raccomandazioni durante la pianificazione della frequenza dei backup:
■
Per sistemi protetti con backup incrementali eseguiti ogni 15 minuti, pianificare un
backup completo ogni settimana per aggiornare l'immagine di base.
■
Per sistemi protetti con backup incrementali eseguiti ogni ora, pianificare un backup
completo ogni mese per aggiornare l'immagine di base.
Nota: se il valore di spazio utilizzato per archiviare le immagini di backup costituisce un
problema, si consiglia di pianificare l'esecuzione dei backup completi con una frequenza
inferiore per ridurre lo spazio di archiviazione.
58 Guida per l'utente
Backup di nodi Linux
Procedere come descritto di seguito:
1.
Impostare la data e l'ora di inizio selezionando una delle opzioni seguenti
dall'elenco a discesa Tipo di pianificazione:
Semplice
Selezionare l'opzione Semplice per pianificare il backup incrementale, il backup
completo e il backup di verifica per la data di inizio e l'ora di inizio specificate.
Per ciascun tipo di backup, è possibile specificare anche per quanto tempo
ripetere il backup o di non ripeterlo mai. La data e l'ora di inizio sono fisse per
tutti i tipi di backup. Pertanto, non è possibile specificare una data e un'ora di
inizio differenti per i diversi tipi di backup.
Nota: per ulteriori informazioni sui tipi di backup, consultare la sezione
Informazioni sui tipi di backup (a pagina 63).
Capitolo 4: CA ARCserve D2D per Linux 59
Backup di nodi Linux
Avanzate
Selezionare l'opzione Impostazioni avanzate per specificare pianificazioni di
backup multiple ogni giorno della settimana. È possibile specificare una data e
un'ora di inizio differenti per i diversi tipi di backup. È possibile aggiungere,
modificare, eliminare e cancellare la pianificazione con la pianificazione
avanzata. Quando si fa clic su Cancella, tutte le pianificazioni di backup con
impostazioni avanzate vengono eliminate dalla relativa area di notifica.
60 Guida per l'utente
Backup di nodi Linux
Per aggiungere una pianificazione di backup, attenersi alle seguenti istruzioni:
a.
Fare clic su Aggiungi.
Viene visualizzata la finestra di dialogo Aggiungi pianificazione di backup.
b.
Specificare le opzioni per la pianificazione del backup e fare clic su OK.
Le pianificazioni di backup specificate vengono visualizzate nell'area di
notifica delle pianificazioni avanzate.
Nessuno
Selezionare l'opzione Nessuno per creare il processo di backup e archiviarlo
nella scheda Stato processo. Questa opzione permette di non eseguire il
processo perché non ci sono pianificazioni specificate. Quando si invia il
processo, lo stato del processo si modifica in Pronto. Se si desidera eseguire il
processo, sarà necessario selezionare il processo e fare clic su Esegui ora dal
menu Processo. Per poter eseguire il processo sarà necessario eseguire il
processo manualmente. È inoltre possibile scrivere uno script per l'esecuzione
del processo in base alla pianificazione personalizzata.
2.
Specificare le impostazioni del set di ripristino.
Nota: per ulteriori informazioni sui set di ripristino, consultare la sezione
Informazioni sui set di ripristino (a pagina 65).
Specificare il numero di set di ripristino da memorizzare
Specifica il numero di set di ripristino conservati.
Capitolo 4: CA ARCserve D2D per Linux 61
Backup di nodi Linux
Avvia un nuovo set di ripristino ad ogni:
Giorno della settimana selezionato
Specifica il giorno della settimana selezionato per avviare un nuovo set di
ripristino.
Giorno del mese selezionato
Specifica il giorno del mese selezionato per avviare un nuovo set di
ripristino. Specificare un valore da 1 a 30 oppure l'ultimo giorno del mese.
Nota: il server D2D esegue, con una frequenza di 15 minuti, la verifica di tutti i set di
ripristino presenti nell'archiviazione di backup configurata ed elimina eventuali set
di ripristino aggiuntivi dal percorso di archiviazione di backup.
3.
Specificare il limite di velocità del backup.
È possibile specificare la velocità massima di scrittura (MB/min) del backup e di
limitare la velocità di backup per ridurre l'utilizzo della CPU o della rete. Tuttavia, la
limitazione della velocità di backup potrebbe influire sul tempo di completamento
del processo di backup. Con una velocità di backup inferiore, il tempo di
completamento del backup aumenta. Nel caso di un processo di backup, la scheda
Stato processo visualizzerà la velocità media di lettura e scrittura del processo in
corso e il limite di velocità impostato.
Nota: per impostazione predefinita, l'opzione Limite di velocità del backup non è
attivata e la velocità di backup non viene controllata.
4.
Specificare le impostazioni di pre e post backup nel campo Impostazioni pre/post
script.
Questi script eseguono comandi di script per le azioni da eseguire prima dell'inizio
del processo e/o al completamento del processo.
Nota: i campi Impostazioni pre/post script vengono popolati solamente se un file di
script è già stato creato e collocato nel percorso seguente:
/opt/CA/d2dserver/usr/prepost
Nota: per ulteriori informazioni sulla creazione di pre/post script, consultare la
sezione Gestione di pre/post script per l'automazione (a pagina 67).
5.
Fare clic su Avanti.
Viene visualizzata la pagina Riepilogo.
Viene specificata la pianificazione avanzata.
Nota: in caso di pianificazione simultanea di più tipi di backup, l'ordine di esecuzione
verrà stabilito in base alle seguenti priorità:
62 Guida per l'utente
■
Priorità 1 - Backup completo
■
Priorità 2 - Backup di verifica
■
Priorità 3 - Backup incrementale
Backup di nodi Linux
Ad esempio, se è prevista l'esecuzione simultanea di questi tre tipi di backup, CA
ARCserve D2D per Linux eseguirà il backup completo. Se non è stato pianificato un
backup completo, ma è prevista l'esecuzione simultanea di un backup incrementale e di
verifica, CA ARCserve D2D per Linux eseguirà il backup di verifica. Il backup incrementale
pianificato verrà eseguito solo nel caso in cui non esista alcun conflitto con un altro tipo
di backup.
Informazioni sui tipi di backup
Dalla pagina Impostazioni avanzate della procedura guidata di backup, è possibile
specificare i seguenti tipi di backup:
Backup incrementale
Esegue il backup dei blocchi modificati rispetto all'ultimo backup. I backup
incrementali hanno il vantaggio di essere particolarmente rapidi e di generare
immagini di backup di dimensioni molto ridotte. CA ARCserve D2D per Linux utilizza
un driver per monitorare i blocchi modificati sul nodo di origine a partire dall'ultimo
backup completato correttamente.
Le opzioni disponibili sono Ripeti e Mai. Se si seleziona l'opzione Ripeti, è necessario
specificare il l'intervallo di tempo (in minuti, ore o giorni) tra i tentativi di backup.
Valore minimo: 15 minuti
Valore predefinito: 1 giorno
Backup completo
Esegue il backup dell'intero nodo di origine. In base alla dimensione del volume del
nodo di backup, il backup completo produce un'immagine di backup di grandi
dimensioni, pertanto richiede più tempo per il completamento. Le opzioni
disponibili sono Ripeti e Mai.
Se si seleziona l'opzione Ripeti, è necessario specificare il l'intervallo di tempo (in
minuti, ore o giorni) tra i tentativi di backup.
Valore minimo: 1 giorno
Valore predefinito: Mai (nessuna ripetizione pianificata)
Capitolo 4: CA ARCserve D2D per Linux 63
Backup di nodi Linux
Backup di verifica
Controlla che i dati protetti siano validi e completi eseguendo una verifica di
affidabilità dell'immagine di backup archiviata sull'origine di backup originale. Se
necessario esegue la risincronizzazione dell'immagine. Un backup di verifica
controlla il backup più recente di ogni blocco e lo confronta con il contenuto e le
informazioni di origine. Questo confronto consente di verificare che le informazioni
corrispondenti all'origine siano contenute nel blocco di backup più recente. Se
l'immagine di backup di ciascun blocco non corrisponde all'origine (probabilmente a
causa di modifiche apportate al sistema dopo l'ultimo backup), CA ARCserve D2D
per Linux aggiorna (risincronizza) il backup del blocco non corrispondente. Sebbene
si tratti di una procedura poco frequente, il backup di verifica può essere utilizzato
per ottenere le stesse garanzie di un backup completo, senza occupare lo spazio
richiesto da questo tipo di backup.
Vantaggi: questo tipo di backup genera un'immagine di backup con dimensioni
ridotte rispetto al backup completo, in quanto esegue solamente il backup dei
blocchi modificati, ovvero dei blocchi che non corrispondono al backup più recente.
Svantaggi: il backup di verifica richiede tempi di esecuzione più lunghi, in quanto
esegue il confronto di tutti i blocchi originali con i blocchi del backup più recente.
Le opzioni disponibili sono Ripeti e Mai. Se si seleziona l'opzione Ripeti, è necessario
specificare il l'intervallo di tempo (in minuti, ore o giorni) tra i tentativi di backup.
Valore minimo: 1 giorno
Valore predefinito: Mai (nessuna ripetizione pianificata)
Il tipo di backup eseguito dipende dalle seguenti situazioni:
64 Guida per l'utente
■
Se si esegue il processo di backup per la prima volta per i nodi selezionati, il primo
backup corrisponderà sempre a un Backup completo.
■
Se il processo di backup viene eseguito nuovamente per lo stesso set di nodi e la
destinazione di backup è la stessa, il tipo di backup corrisponderà a Backup
incrementale.
■
Se il processo di backup viene eseguito per lo stesso set di nodi ma la destinazione
di backup è differente, il tipo di backup corrisponderà a Backup completo. Ciò si
verifica perché è stata modificata la destinazione di backup e la nuova destinazione
corrisponde al primo backup. Pertanto, il primo backup corrisponderà sempre a un
Backup completo.
■
Se il nodo viene eliminato e poi raggiunto ma non viene modificata la destinazione
di backup, il backup corrisponderà a un Backup di verifica. Ciò si verifica perché tale
nodo è già stato sottoposto a backup in processi di backup precedenti. Se il nodo
viene eliminato e poi raggiunto, il processo di backup verifica tutti i blocchi associati
a tale nodo con l'ultima immagine di backup. Dopo che il processo di backup ha
rilevato che si tratta dello stesso nodo, verrà eseguito solamente il backup dei
blocchi modificati. Se il processo di backup non è in grado di individuare
un'immagine di backup per il nodo nella destinazione di backup, il tipo di backup
corrisponderà a Backup completo.
Backup di nodi Linux
Informazioni sui set di ripristino
Un set di ripristino è un'impostazione di archiviazione in cui un gruppo di punti di
ripristino viene sottoposto a backup per un periodo di tempo specificato e memorizzato
come un singolo set. Un set di ripristino contiene una serie di backup, a partire da un
backup completo seguito da backup incrementali, di verifica o completi. È possibile
specificare il numero di set di ripristino da memorizzare.
Le Impostazioni del set di ripristino garantiscono un mantenimento periodico dei set di
ripristino. Quando il limite specificato viene superato, il set di ripristino meno recente
viene eliminato. I valori seguenti definiscono i set di ripristino predefiniti, minimi, e
massimi in CA ARCserve D2D per Linux:
Valore predefinito: 2
Valore minimo: 1
Numero massimo di set di ripristino: 100
Numero massimo di punti di ripristino (incluso un backup completo): 1344
Nota: per eliminare un set di ripristino e disporre di uno spazio di archiviazione
maggiore per il backup, ridurre il numero di set memorizzati in modo che il server D2D
elimini automaticamente il set di ripristino meno recente. Non tentare di eliminare il set
di ripristino manualmente.
Set 1 di esempio:
■
Completo
■
Incrementale
■
Incrementale
■
Verifica
■
Incrementale
Set 2 di esempio:
■
Completo
■
Incrementale
Capitolo 4: CA ARCserve D2D per Linux 65
Backup di nodi Linux
■
Completo
■
Incrementale
È necessario un backup completo per avviare un nuovo set di ripristino. Il backup di
avvio del set verrà convertito automaticamente in un backup completo, incluso nel caso
in cui l'esecuzione del backup completo non sia stata configurata né pianificata. Dopo
aver modificato l'impostazione del set di ripristino (ad esempio, il punto di avvio del set
di ripristino è stato modificato dal primo backup di lunedì al primo backup di giovedì), il
punto di avvio dei set di ripristino esistenti non verrà modificato.
Nota: i set di ripristino incompleti non vengono inclusi nel calcolo del set di ripristino
esistente. Un set di ripristino viene considerato completo solo in seguito alla creazione
del backup di avvio del set di ripristino successivo.
Esempio 1 - Memorizzazione di 1 set di ripristino:
■
Specificare 1 come numero dei set di ripristino da memorizzare.
Il server D2D memorizza sempre due set in modo da avere un set completo prima
dell'avvio del set di ripristino successivo.
Esempio 2 - Memorizzazione di 2 set di ripristino:
■
Specificare 2 come numero dei set di ripristino da memorizzare.
Il server D2D elimina il primo set di ripristino quando il quarto set di ripristino sta
per iniziare. In questo modo, quando il primo backup viene eliminato e il quarto è in
fase di avvio, restano disponibili sul disco ancora due set di ripristino (il set di
ripristino 2 e 3).
Nota: anche se si sceglie di memorizzare un solo set di ripristino, è necessario
disporre di spazio sufficiente per almeno due backup completi.
Esempio 3 - Memorizzazione di 3 set di ripristino:
■
La data/ora di inizio del backup è 06:00 del 20 agosto 2012.
■
Ogni 12 ore viene eseguito un backup incrementale.
■
Un nuovo set di ripristino viene avviato con l'ultimo backup del venerdì.
■
Si desidera memorizzare 3 set di ripristino.
In base alla configurazione delineata, ogni giorno viene eseguito un backup
incrementale alle 06:00 e alle 18:00. Il primo set di ripristino viene creato una volta
eseguito il primo backup (deve essere un backup completo). Il primo backup completo
viene quindi contrassegnato come backup di avvio del set di ripristino. Durante
l'esecuzione del backup pianificato alle 18:00 di venerdì, questo viene convertito in un
backup completo e contrassegnato come backup di avvio del set di ripristino.
66 Guida per l'utente
Backup di nodi Linux
(Facoltativo) Gestione dei pre/post script per l'automazione
Gli script di pre/post esecuzione consentono di eseguire regole di business a intervalli
specifici di un processo in esecuzione. È possibile specificare quando eseguire gli script
nelle Impostazioni pre/post script della procedura guidata di backup e della procedura
guidata di ripristino dell'interfaccia utente. È possibile eseguire gli script sul server D2D
in base alle impostazioni dell'utente.
La gestione del pre/post script è un processo costituito da due passaggi: la creazione del
pre/post script e la sua collocazione nella cartella prepost.
Creazione di pre/post script
Procedere come descritto di seguito:
1.
Accedere al server D2D come utente root.
2.
Creare un file di script mediante le variabili di ambiente nel linguaggio di scripting
preferito.
Variabili di ambiente del pre/post script
Per creare lo script, utilizzare le variabili di ambiente seguenti:
D2D_JOBNAME
Indica il nome del processo.
D2D_JOBID
Identifica l'ID del processo. L'ID di processo è un numero attribuito al processo
durante la sua esecuzione. Se si esegue lo stesso processo nuovamente, verrà
fornito un nuovo numero di processo.
D2D_TARGETNODE
Identifica il nodo di cui viene eseguito il backup o il ripristino.
D2D_JOBTYPE
Identifica il tipo di processo in esecuzione. I valori seguenti identificano la
variabile di D2D_JOBTYPE:
backup.full
Identifica il processo come backup completo.
backup.incremental
Identifica il processo come backup incrementale.
backup.verify
Identifica il processo come backup di verifica.
Capitolo 4: CA ARCserve D2D per Linux 67
Backup di nodi Linux
restore.bmr
Identifica il processo come ripristino bare metal. Si tratta di un processo di
ripristino.
restore.file
Identifica il processo come ripristino a livello di file. Si tratta di un processo
di ripristino.
D2D_SESSIONLOCATION
Identifica la posizione in cui vengono archiviati i punti di ripristino.
D2D_PREPOST_OUTPUT
Identifica un file temp. Il contenuto della prima linea del file temp viene
visualizzato nel registro attività.
D2D_JOBSTAGE
Indica la fase del processo. I valori seguenti identificano la variabile di
D2D_JOBSTAGE:
pre-job-server
Identifica lo script che viene eseguito sul server D2D prima dell'avvio del
processo.
post-job-server
Identifica lo script che viene eseguito sul server D2D dopo il
completamento del processo.
pre-job-target
Identifica lo script che viene eseguito sul computer di destinazione prima
dell'avvio del processo.
post-job-target
Identifica lo script che viene eseguito sul computer di destinazione dopo il
completamento del processo.
pre-snapshot
Identifica lo script che viene eseguito sul computer di destinazione prima
dell'acquisizione della snapshot.
post-snapshot
Identifica lo script che viene eseguito sul computer di destinazione dopo
l'acquisizione della snapshot.
D2D_TARGETVOLUME
Identifica il volume di cui viene eseguito il backup durante un processo di
backup. Questa variabile è adatta per gli script di snapshot di pre/post
automazione per un processo di backup.
68 Guida per l'utente
Backup di nodi Linux
D2D_JOBRESULT
Identifica il risultato di uno script del processo di post-esecuzione. I valori
seguenti identificano la variabile di D2D_JOBRESULT:
success
Identifica il risultato come corretto.
fail
Identifica il risultato come non corretto.
D2DSVR_HOME
Identifica la cartella in cui viene installato il server D2D. È possibile applicare la
variabile agli script in esecuzione sul server D2D.
Lo script viene creato.
Nota: per tutti gli script, un valore restituito pari a zero indica un'operazione riuscita,
mentre un valore restituito diverso da zero indica la presenza di un errore.
Collocare lo script nella cartella prepost ed eseguire la verifica
Tutti gli script di pre/post automazione per un server D2D sono gestiti centralmente
dalla cartella prepost al seguente percorso:
/opt/CA/d2dserver/usr/prepost
Procedere come descritto di seguito:
1.
Collocare il file nel percorso seguente nel server D2D:
/opt/CA/d2dserver/usr/prepost
2.
Fornire le autorizzazioni di esecuzione per il file di script.
3.
Accedere all'interfaccia Web di CA ARCserve D2D per Linux.
4.
Aprire la procedura guidata di backup o ripristino ed accedere alla scheda
Impostazioni avanzate.
5.
Selezionare il file di script nell'elenco del menu a discesa Impostazioni di pre/post
script, quindi inviare il processo.
6.
Fare clic sul Registro attività e verificare che lo script venga eseguito per il processo
di backup specificato.
Lo script viene eseguito.
I pre/post script vengono creati correttamente e inseriti nella cartella prevista.
Capitolo 4: CA ARCserve D2D per Linux 69
Backup di nodi Linux
Esecuzione del processo di backup
Eseguire il processo di backup per poter creare un punto di ripristino. È possibile
utilizzare questo punto di ripristino per ripristinare i dati.
Dalla pagina Riepilogo, è possibile visualizzare il riepilogo dei dettagli di backup e
specificare un nome per il processo in modo da poterlo distinguere da altri processi.
Procedere come descritto di seguito:
1.
Rivedere il riepilogo ed immettere un nome per il processo.
Il campo Nome processo è associato a un nome predefinito. È possibile specificare
un nuovo nome per il processo ma non è possibile lasciare il campo vuoto.
2.
(Facoltativo) Fare clic Indietro per modificare le impostazioni delle pagine di
procedura guidata.
3.
Fare clic su Invia.
Verrà avviato il processo di backup. Dalla scheda Stato processo, il processo viene
aggiunto e viene visualizzato lo stato del backup.
Il processo di backup viene creato ed eseguito.
Verifica dell'esecuzione del backup
Al completamento del processo di backup, verificare che il punto di ripristino venga
creato nella destinazione specificata.
Procedere come descritto di seguito:
1.
Accedere alla destinazione specificata in cui sono stati archiviati i dati di backup.
2.
Verificare che la destinazione contenga i dati di backup.
Ad esempio, se il nome del processo di backup corrisponde a Demo e la
destinazione di backup è xxx.xxx.xxx.xxx:/Data, accedere alla destinazione di backup
e verificare che sia stato generato un nuovo punto di ripristino.
I dati di backup vengono verificati correttamente.
Il backup dei nodi Linux viene eseguito correttamente.
70 Guida per l'utente
Modifica e nuova esecuzione di un processo di backup
Modifica e nuova esecuzione di un processo di backup
Se è stato già creato un processo per un nodo, è possibile modificarlo ed eseguirlo
nuovamente più volte. Non è necessario creare un altro processo per proteggere lo
stesso nodo. Se non si desidera apportare alcuna modifica al processo, è anche possibile
eseguire il processo senza modificarlo. La modifica di un processo comprende l'aggiunta
di un nodo a un processo esistente, la configurazione delle impostazioni del processo
oppure entrambe.
Il diagramma seguente mostra il processo per la modifica e la nuova esecuzione di un
processo di backup:
Capitolo 4: CA ARCserve D2D per Linux 71
Modifica e nuova esecuzione di un processo di backup
Eseguire queste attività per modificare ed eseguire nuovamente un processo di
backup:
■
Verifica dei prerequisiti per la modifica di un processo di backup (a pagina 72)
■
Aggiungere dei nodi a un processo esistente? (a pagina 72)
■
Aggiunta di nodi a un processo esistente (a pagina 72)
■
Riesecuzione di un processo esistente (a pagina 73)
■
Verifica dell'esecuzione del backup (a pagina 74)
Verifica dei prerequisiti per la modifica di un processo di backup
Verificare i seguenti requisiti prima di modificare ed eseguire nuovamente un processo
di backup:
■
Esiste un processo di backup valido.
■
I nodi sono stati aggiunti all'interfaccia utente di CA ARCserve D2D per Linux.
Aggiungere dei nodi a un processo esistente?
Se si dispone già di un processo di backup e si desidera proteggere i nuovi nodi con le
stesse impostazioni di backup, è possibile aggiungere nodi a un processo esistente.
Dopo avere aggiunto i nodi, è anche possibile modificare le impostazioni di backup ed
eseguire il processo.
Aggiunta di nodi a un processo esistente
È possibile aggiungere nuovi nodi a un processo di backup, quindi eseguire il processo.
Tutte le impostazioni del processo selezionato vengono applicate al nuovo nodo e non
sarà necessario configurare ulteriori impostazioni di backup. Utilizzare questa opzione
se si desidera mantenere le stesse impostazioni di backup per tutti i nodi.
72 Guida per l'utente
Modifica e nuova esecuzione di un processo di backup
Procedere come descritto di seguito:
1.
Selezionare tutti i nuovi nodi nuovi dalla scheda Nodi del riquadro Stato.
2.
Dal menu Procedura guidata, fare clic su Backup e selezionare Aggiungi nodi
selezionati a un processo esistente.
Viene visualizzata la finestra di dialogo Aggiungi nodi selezionati a un processo
esistente.
3.
Selezionare un processo dall'elenco a discesa Nome processo, quindi fare clic su OK.
Il nodo viene aggiunto al processo di backup selezionato e la colonna Protetto della
scheda Nodi viene modificato in Sì.
I nodi vengono aggiunti a un processo esistente.
Riesecuzione di un processo di backup esistente
Ripetere il processo di backup per acquisire un altro backup dei nodi specificati. Viene
creato un punto di ripristino in seguito a ogni backup. Se è già stato eseguito il backup di
un nodo, non sarà necessario creare un altro processo di backup per eseguire
nuovamente il backup di tale nodo. Tutti i processi precedenti vengono elencati nella
scheda Stato processo nel riquadro Stato.
Quando si ripete un processo di backup, specificare il tipo di processo che si desidera
ripetere.
Nota: se vengono aggiornate informazioni nella pagina Destinazione di backup della
procedura guidata di backup prima della ripetizione di un processo, il tipo di processo
verrà modificato nuovamente in Backup completo.
Procedere come descritto di seguito:
1.
Immettere l'URL del server CA ARCserve D2D per Linux in un browser Web per
aprire l'interfaccia utente.
Nota: durante l'installazione di CA ARCserve D2D per Linux, l'utente ha ricevuto
l'URL per l'accesso e la gestione del server.
2.
Fare clic sulla scheda Stato processo e selezionare il processo che si desidera
eseguire.
3.
Verificare che lo stato del processo selezionato corrisponda a Fine o Pronto.
Fine significa che il processo non è pianificato, mentre Pronto significa che il
processo è pianificato.
Capitolo 4: CA ARCserve D2D per Linux 73
Modifica e nuova esecuzione di un processo di backup
4.
Eseguire una delle seguenti operazioni:
■
Per eseguire il processo senza nessuna modifica,
a.
Fare clic su Esegui ora dal menu Processo.
Verrà visualizzata la finestra di dialogo Esegui processo di backup.
b.
Selezionare Tipo di backup.
c.
Selezionare un'opzione dall'elenco a discesa Esegui processo per:
Nodo selezionato
Specifica che il processo di backup viene eseguito solo per il nodo
selezionato.
Tutti i nodi sono protetti dal processo selezionato
Specifica che il processo di backup viene eseguito per tutti i nodi protetti
dal processo selezionato.
d.
Fare clic su OK.
La finestra di dialogo Esegui processo di backup verrà chiusa. Lo stato del
processo viene modificato in Attivo nella scheda Stato processo e lo stesso
processo viene eseguito nuovamente.
■
Per modificare il processo prima di eseguire il processo, attenersi alla
procedura riportata di seguito:
a.
Selezionare un processo e fare clic su Modifica.
Viene visualizzata la procedura guidata di backup.
b.
Aggiornare il campo obbligatorio nella procedura guidata di backup.
c.
Fare clic su Invia.
Il processo viene eseguito nuovamente a seconda della pianificazione del
processo.
Il processo di backup viene eseguito nuovamente.
Verifica dell'esecuzione del backup
Al completamento del processo di backup, verificare che il punto di ripristino venga
creato nella destinazione specificata.
74 Guida per l'utente
Esecuzione di un recupero a livello di file
Procedere come descritto di seguito:
1.
Accedere alla destinazione specificata in cui sono stati archiviati i dati di backup.
2.
Verificare che la destinazione contenga i dati di backup.
Ad esempio, se il nome del processo di backup corrisponde a Demo e la
destinazione di backup è xxx.xxx.xxx.xxx:/Data, accedere alla destinazione di backup
e verificare che sia stato generato un nuovo punto di ripristino.
I dati di backup vengono verificati correttamente.
Il processo di backup viene modificato e rieseguito correttamente.
Esecuzione di un recupero a livello di file
Un recupero a livello di file esegue il ripristino di singoli file e cartelle a partire da un
punto di ripristino. È possibile ripristinare un minimo di un file dal punto di ripristino.
Questa opzione è utile se si desidera ripristinare i file selezionati e non l'intero punto di
ripristino.
Capitolo 4: CA ARCserve D2D per Linux 75
Esecuzione di un recupero a livello di file
Il diagramma seguente mostra il processo di recupero a livello di file:
76 Guida per l'utente
Esecuzione di un recupero a livello di file
Eseguire queste attività per un recupero a livello di file:
■
Verifica dei prerequisiti di ripristino (a pagina 77)
■
(Facoltativo) Ripristino dei dati dal volume iSCSI nel computer di destinazione (a
pagina 78)
■
Definizione del punto di ripristino (a pagina 79)
■
Definizione dei dettagli relativi al computer di destinazione (a pagina 81)
■
Definizione delle impostazioni avanzate (a pagina 82)
■
(Facoltativo) Gestione degli script di pre/post esecuzione per l'automazione (a
pagina 83)
■
Creazione ed esecuzione del processo di ripristino (a pagina 87)
■
Verifica del ripristino dei file (a pagina 87)
Verifica dei prerequisiti
Prima di eseguire un recupero a livello di file, è necessario tenere presenti le seguenti
considerazioni:
■
Si dispone di un punto di ripristino valido e della password di crittografia.
■
Si dispone di un nodo di destinazione valido per il recupero dei dati.
■
Il server CA ARCserve D2D per Linux supporta il file system di cui si desidera
eseguire il ripristino.
Ad esempio, RedHat 5.x non supporta il file system reiserfs. Se il sistema operativo
del server D2D è RedHat 5.x e si desidera eseguire il ripristino del file system
reiserfs, sarà necessario installare il driver del file system per supportare reiserfs. È
inoltre possibile utilizzare il sistema Live CD di CA ARCserve D2D per Linux per il
ripristino a livello di file, in quanto Live CD supporta tutti i tipi di file system.
Capitolo 4: CA ARCserve D2D per Linux 77
Esecuzione di un recupero a livello di file
(Facoltativo) Ripristino dei dati dal volume iSCSI nel computer di destinazione
Se sono stati archiviati i dati in un volume di destinazione iSCSI, è possibile connettersi al
volume iSCSI e ripristinare i dati. Il volume iSCSI consente di gestire i dati e di trasferirli
su una rete.
Verificare che nel server D2D sia installata l'ultima versione del software iniziatore di
iSCSI. Nei sistemi RHEL, il software iniziatore viene organizzato come iscsi-initiator-utils.
Nei sistemi SLES, il software iniziatore viene organizzato come open-iscsi.
Procedere come descritto di seguito:
1.
Accedere all'ambiente della shell del server D2D.
2.
Eseguire uno dei seguenti comandi per avviare il daemon iniziatore di iSCSI.
■
Per i sistemi RHEL:
/etc/init.d/iscsid start
Il servizio sui sistemi RHEL è denominato iscsid.
■
Per i sistemi SLES:
/etc/init.d/open-iscsi start
Il servizio sui sistemi SLES è denominato open-iscsi.
3.
Eseguire uno script di rilevamento per rilevare l'host di destinazione di iSCSI.
iscsiadm -m discovery -t sendtargets -p <ISCSI-SERVER-IP-ADDRESS>:<Port_Number>
Il valore predefinito della porta dell'host di destinazione di iSCSI è 3260.
4.
Prendere nota del nome completo iSCSI (IQN) dell'host di destinazione di iSCSI
rilevato dallo script di rilevamento prima di accedere manualmente alla
destinazione individuata.
5.
Elencare la periferica di blocco disponibile del nodo di origine di backup.
#fdisk -l
6.
Accedere alla destinazione rilevata.
iscsiadm -m node -T <iSCSI Target IQN name> -p
<ISCSI-SERVER-IP-ADDRESS>:<Port_Number> -l
È possibile visualizzare una periferica di blocco nella directory /dev del nodo di
origine di backup.
78 Guida per l'utente
Esecuzione di un recupero a livello di file
7.
Eseguire il comando seguente per ottenere il nuovo nome della periferica:
#fdisk –l
È possibile visualizzare una periferica aggiuntiva chiamata /dev/sd<x> nel nodo di
origine di backup.
Ad esempio, supporre che il nome della periferica sia /dev/sdc. Tale nome della
periferica viene utilizzato per creare una partizione e un file system nelle seguenti
fasi.
8.
Montare il volume iSCSI utilizzando i comandi seguenti:
# mkdir /iscsi
# mount /dev/sdc1 /iscsi
Nota: Quando si specifica il percorso di sessione nella procedura guidata di
ripristino, è necessario selezionare Locale e immette il percorso /iscsi.
Esempio: <path>/iscsi
9.
(Facoltativo) Aggiungere il record seguente alla cartella /etc/fstab in modo che il
volume iSCSI si connetta automaticamente al server D2D dopo il riavvio del server.
/dev/sdc1 /iscsi ext3 _netdev 0 0
Il computer di destinazione può connettersi ora al volume iSCSI e può ripristinare i dati
in esso contenuti.
Definizione del punto di ripristino
L'esecuzione di un backup implica la creazione di un punto di ripristino. Specificare le
informazioni relative al punto di ripristino della procedura guidata di ripristino, in modo
da poter eseguire il ripristino dei dati desiderati. È possibile ripristinare file specifici o
tutti i file in base alle proprie esigenze.
Nota: se si è stato selezionato Origine locale come destinazione di backup, il server D2D
non sarà in grado di gestire i punti di ripristino. Il server D2D non è in grado di stabilire
direttamente la connessione all'origine locale, pertanto le impostazioni del set di
recupero non vengono applicate ai punti di ripristino.
Per eseguire il ripristino di file a partire dall'origine locale, attenersi alla procedura
riportata di seguito:
a.
Condividere la destinazione di backup (Origine locale) e verificare che il server
D2D sia in grado di stabilire la connessione alla destinazione di backup.
b.
Aggiungere la destinazione condivisa come percorso di archiviazione di backup
del server D2D.
L'origine locale serve come percorso di archiviazione del backup ed è pertanto possibile
eseguire il ripristino dei file a partire da tale condivisione.
Capitolo 4: CA ARCserve D2D per Linux 79
Esecuzione di un recupero a livello di file
Procedere come descritto di seguito:
1.
Immettere l'URL del server D2D in un browser Web per aprire l'interfaccia di CA
ARCserve D2D per Linux.
Nota: durante l'installazione di CA ARCserve D2D per Linux, l'utente ha ricevuto
l'URL per l'accesso e la gestione del server.
2.
Fare clic su Ripristino dal menu Procedura guidata e selezionare Ripristino a livello
di file.
Viene visualizzata la schermata Procedura guidata di ripristino - Ripristino file.
È possibile visualizzare il server D2D selezionato nella pagina Server D2D della
procedura guidata di ripristino.
3.
Fare clic su Avanti.
Viene visualizzata la pagina Punti di ripristino della procedura guidata di ripristino.
4.
Selezionare una sessione dall'elenco a discesa Percorso di sessione, quindi
specificare il percorso completo della condivisione.
Ad esempio, si utilizza il percorso della sessione come condivisione NFD,
xxx.xxx.xxx.xxx come indirizzo IP della condivisione NFS e la cartella viene
denominata Data. Sarà necessario immettere xxx.xxx.xxx.xxx:/Data come percorso
di condivisione NFS.
Nota: se i dati di backup vengono archiviati nell'origine locale, sarà necessario
convertire il nodo di origine in un server NFS, quindi condividere il percorso della
sessione.
5.
Fare clic su Connetti.
Tutti i nodi di cui è stato eseguito il backup per il percorso specificato saranno
contenuti nell'elenco a discesa Computer.
6.
Selezionare il nodo di cui si desidera eseguire il ripristino dall'elenco a discesa
Computer.
Verrà creato un elenco contenente tutti i punti di ripristino per il nodo selezionato.
7.
Applicare il filtro data per visualizzare i punti di ripristino generati tra le date
specificate e fare clic su Cerca.
Valore predefinito: ultime due settimane.
Vengono visualizzati tutti i punti di ripristino disponibili tra le date specificate.
8.
Selezionare il punto di ripristino di cui si desidera eseguire il ripristino e fare clic su
Aggiungi. Se il punto di ripristino è crittografato, specificare la password di
crittografia per il ripristino dei dati.
Viene visualizzata la finestra di dialogo Cerca <nome nodo>.
80 Guida per l'utente
Esecuzione di un recupero a livello di file
9.
Selezionare i file e le cartelle di cui si desidera eseguire il ripristino e fare clic suOK.
Nota: se si esegue la ricerca di un file o una cartella mediante il campo Cerca,
accertarsi di selezionare la cartella più elevata nella gerarchia. La ricerca viene
condotta in tutte le cartelle figlie della cartella selezionata.
La finestra di dialogo Cerca <nome nodo> viene chiusa e si verrà reindirizzati alla
pagina Punti di ripristino. I file e le cartelle selezionati sono contenuti nell'elenco
File/Cartelle da ripristinare.
10. Fare clic su Avanti.
Verrà visualizzata la pagina Computer di destinazione.
Il punto di ripristino viene specificato.
Definizione dei dettagli relativi al computer di destinazione
Specificare i dettagli relativi al nodo di destinazione in modo che i dati vengano
ripristinati su tale computer. È possibile eseguire il ripristino delle cartelle o dei file
selezionati sul nodo di origine o su un nuovo nodo.
Procedere come descritto di seguito:
■
Per eseguire il ripristino sul nodo di backup dei dati, attenersi alla procedura
riportata di seguito:
1.
Selezionare l'opzione Ripristina in posizione originale della pagina della pagina
Computer di destinazione.
Il campo Nome hostdelle impostazioni del computer di destinazione viene
compilato con il nome del nodo di origine.
2.
Immettere il nome utente e la password del nodo.
3.
Per risolvere i file in conflitto, selezionare una delle seguenti opzioni:
Sovrascrivi i file esistenti
Indica che se il file è presente sul computer di destinazione, il file di backup
del punto di ripristino sostituirà il file esistente.
Rinomina file
Specifica che se il file esiste nel computer di destinazione, viene creato un
nuovo file con lo stesso nome file e con l'estensione file .d2dduplicate<x>.
<x> specifica il numero di volte in cui il file viene ripristinato. Tutti i dati
vengono ripristinati nel nuovo file.
Ignora file esistenti
Specifica che se lo stesso file è già presente nel computer di destinazione, il
ripristino di tali file non verrà eseguito a partire dal punto di ripristino.
Capitolo 4: CA ARCserve D2D per Linux 81
Esecuzione di un recupero a livello di file
4.
Fare clic su Avanti.
Viene visualizzata la pagina Impostazioni avanzate.
■
Per eseguire il ripristino di un nuovo nodo, attenersi alla procedura riportata di
seguito:
1.
Selezionare l'opzione Ripristina in posizione alternativa della pagina Computer
di destinazione.
2.
Immettere il nome host o l'indirizzo IP del nodo di destinazione.
3.
Immettere il nome utente e la password del nodo.
4.
Immettere il percorso di ripristino dei dati, oppure fare clic su Sfoglia per
selezionare la cartella di ripristino dei dati, quindi fare clic su OK.
5.
Per risolvere i file in conflitto, selezionare una delle seguenti opzioni:
Sovrascrivi i file esistenti
Indica che se il file è presente sul computer di destinazione, il file di backup
del punto di ripristino sostituirà il file esistente.
Rinomina file
Specifica che se il file esiste nel computer di destinazione, viene creato un
nuovo file con lo stesso nome file e con l'estensione file .d2dduplicate<x>.
<x> specifica il numero di volte in cui il file viene ripristinato. Tutti i dati
vengono ripristinati nel nuovo file.
Ignora file esistenti
Specifica che se lo stesso file è già presente nel computer di destinazione, il
ripristino di tali file non verrà eseguito a partire dal punto di ripristino.
6.
(Facoltativo) Selezionare Crea directory principale.
7.
Fare clic su Avanti.
Viene visualizzata la pagina Impostazioni avanzate.
Vengono specificati i dettagli relativi al computer di destinazione.
Definizione delle impostazioni avanzate
Specificare le impostazioni avanzate per eseguire un recupero pianificato dei dati. Il
recupero pianificato garantisce che i dati vengano recuperati all'ora specificata anche in
caso di assenza dell'utente.
82 Guida per l'utente
Esecuzione di un recupero a livello di file
Procedere come descritto di seguito:
1.
Impostare la data e l'ora di inizio selezionando una delle seguenti opzioni:
Esegui ora
Avvia il processo di ripristino a livello di file dopo l'invio del processo.
Imposta data e ora di inizio
Avvia il processo di ripristino a livello di file nella data e ora specificata dopo
l'invio del processo.
2.
(Facoltativo) Selezionare Stima dimensioni del file.
3.
(Facoltativo) Selezionare uno script dall'opzione Impostazioni pre/post script.
Questi script eseguono comandi di script per le azioni da eseguire prima dell'inizio
del processo e/o al completamento del processo.
Nota: i campi Impostazioni pre/post script vengono popolati solamente se un file di
script è già stato creato e collocato nel percorso seguente:
/opt/CA/d2dserver/usr/prepost
Nota: per ulteriori informazioni sulla creazione di pre/post script, consultare la
sezione Gestione di pre/post script per l'automazione (a pagina 83).
4.
Fare clic su Avanti.
Viene visualizzata la pagina Riepilogo.
Vengono specificate le impostazioni avanzate.
(Facoltativo) Gestione dei pre/post script per l'automazione
Gli script di pre/post esecuzione consentono di eseguire regole di business a intervalli
specifici di un processo in esecuzione. È possibile specificare quando eseguire gli script
nelle Impostazioni pre/post script della procedura guidata di backup e della procedura
guidata di ripristino dell'interfaccia utente. È possibile eseguire gli script sul server D2D
in base alle impostazioni dell'utente.
La gestione del pre/post script è un processo costituito da due passaggi: la creazione del
pre/post script e la sua collocazione nella cartella prepost.
Capitolo 4: CA ARCserve D2D per Linux 83
Esecuzione di un recupero a livello di file
Creazione di pre/post script
Procedere come descritto di seguito:
1.
Accedere al server D2D come utente root.
2.
Creare un file di script mediante le variabili di ambiente nel linguaggio di scripting
preferito.
Variabili di ambiente del pre/post script
Per creare lo script, utilizzare le variabili di ambiente seguenti:
D2D_JOBNAME
Indica il nome del processo.
D2D_JOBID
Identifica l'ID del processo. L'ID di processo è un numero attribuito al processo
durante la sua esecuzione. Se si esegue lo stesso processo nuovamente, verrà
fornito un nuovo numero di processo.
D2D_TARGETNODE
Identifica il nodo di cui viene eseguito il backup o il ripristino.
D2D_JOBTYPE
Identifica il tipo di processo in esecuzione. I valori seguenti identificano la
variabile di D2D_JOBTYPE:
backup.full
Identifica il processo come backup completo.
backup.incremental
Identifica il processo come backup incrementale.
backup.verify
Identifica il processo come backup di verifica.
restore.bmr
Identifica il processo come ripristino bare metal. Si tratta di un processo di
ripristino.
restore.file
Identifica il processo come ripristino a livello di file. Si tratta di un processo
di ripristino.
D2D_SESSIONLOCATION
Identifica la posizione in cui vengono archiviati i punti di ripristino.
84 Guida per l'utente
Esecuzione di un recupero a livello di file
D2D_PREPOST_OUTPUT
Identifica un file temp. Il contenuto della prima linea del file temp viene
visualizzato nel registro attività.
D2D_JOBSTAGE
Indica la fase del processo. I valori seguenti identificano la variabile di
D2D_JOBSTAGE:
pre-job-server
Identifica lo script che viene eseguito sul server D2D prima dell'avvio del
processo.
post-job-server
Identifica lo script che viene eseguito sul server D2D dopo il
completamento del processo.
pre-job-target
Identifica lo script che viene eseguito sul computer di destinazione prima
dell'avvio del processo.
post-job-target
Identifica lo script che viene eseguito sul computer di destinazione dopo il
completamento del processo.
pre-snapshot
Identifica lo script che viene eseguito sul computer di destinazione prima
dell'acquisizione della snapshot.
post-snapshot
Identifica lo script che viene eseguito sul computer di destinazione dopo
l'acquisizione della snapshot.
D2D_TARGETVOLUME
Identifica il volume di cui viene eseguito il backup durante un processo di
backup. Questa variabile è adatta per gli script di snapshot di pre/post
automazione per un processo di backup.
D2D_JOBRESULT
Identifica il risultato di uno script del processo di post-esecuzione. I valori
seguenti identificano la variabile di D2D_JOBRESULT:
success
Identifica il risultato come corretto.
fail
Identifica il risultato come non corretto.
Capitolo 4: CA ARCserve D2D per Linux 85
Esecuzione di un recupero a livello di file
D2DSVR_HOME
Identifica la cartella in cui viene installato il server D2D. È possibile applicare la
variabile agli script in esecuzione sul server D2D.
Lo script viene creato.
Nota: per tutti gli script, un valore restituito pari a zero indica un'operazione riuscita,
mentre un valore restituito diverso da zero indica la presenza di un errore.
Collocare lo script nella cartella prepost ed eseguire la verifica
Tutti gli script di pre/post automazione per un server D2D sono gestiti centralmente
dalla cartella prepost al seguente percorso:
/opt/CA/d2dserver/usr/prepost
Procedere come descritto di seguito:
1.
Collocare il file nel percorso seguente nel server D2D:
/opt/CA/d2dserver/usr/prepost
2.
Fornire le autorizzazioni di esecuzione per il file di script.
3.
Accedere all'interfaccia Web di CA ARCserve D2D per Linux.
4.
Aprire la procedura guidata di backup o ripristino ed accedere alla scheda
Impostazioni avanzate.
5.
Selezionare il file di script nell'elenco del menu a discesa Impostazioni di pre/post
script, quindi inviare il processo.
6.
Fare clic sul Registro attività e verificare che lo script venga eseguito per il processo
di backup specificato.
Lo script viene eseguito.
I pre/post script vengono creati correttamente e inseriti nella cartella prevista.
86 Guida per l'utente
Esecuzione di un recupero a livello di file
Creazione ed esecuzione del processo di ripristino
Creare e eseguire il processo di ripristino in modo da poter avviare il recupero a livello di
file. Verificare le informazioni relative al punto di ripristino prima di eseguire il ripristino
dei file. Se necessario, è possibile tornare indietro e modificare le impostazioni di
ripristino.
Procedere come descritto di seguito:
1.
Verificare i dettagli relativi al ripristino dalla pagina Riepilogo della procedura
guidata di ripristino.
2.
(Facoltativo) Fare clic Indietro per modificare le informazioni immesse in una pagina
qualsiasi della procedura guidata di ripristino.
3.
Immettere un nome per il del processo e fare clic su Invia.
Il campo Nome processo è associato a un nome predefinito. È possibile specificare
un nuovo nome per il processo ma non è possibile lasciare il campo vuoto.
La procedura guidata di ripristino viene chiusa. È possibile visualizzare lo stato del
processo dalla scheda Stato processo.
Il processo di ripristino viene creato ed eseguito correttamente.
Verifica del ripristino dei file
Al completamento del processo di ripristino, verificare che tutti i nodi siano stati
ripristinati sul nodo di destinazione. Selezionare la Cronologia processo e le schede
Registro attività nel riquadro Stato per monitorare l'avanzamento del processo di
ripristino.
Procedere come descritto di seguito:
1.
Accedere al computer di destinazione su cui sono stati ripristinati i dati.
2.
Verificare che i dati obbligatori del punto di ripristino vengano ripristinati.
La verifica dei file viene eseguita correttamente.
Il recupero a livello di file viene eseguito correttamente.
Capitolo 4: CA ARCserve D2D per Linux 87
Creazione di un Live CD di avvio
Creazione di un Live CD di avvio
Il responsabile dell'archiviazione può creare un sistema Live CD di avvio. Una volta
creato, il sistema Live CD di avvio contiene un'immagine completa di sola lettura del
sistema operativo del computer, e può essere utilizzata per fornire funzioni temporanee
del sistema operativo. Live CD include tutte le impostazioni di sistema e i file del sistema
operativo e può essere utilizzato per l'esecuzione delle funzioni seguenti:
■
È possibile utilizzare CA ARCserve D2D per Linux senza in realtà installare il
prodotto. In questo modo si può provare e valutare il prodotto senza installarlo o
apportare modifiche al disco rigido in uso del computer.
■
È possibile installare CA ARCserve D2D per Linux su più server utilizzando un solo
pacchetto di installazione. Senza Live CD è necessario installare due file separati (un
file .iso e il pacchetto dell'utilità di ripristino) per installare CA ARCserve D2D per
Linux. Il pacchetto dell'utilità di ripristino è incluso nello stesso pacchetto di
installazione di Live CD.
■
È possibile eseguire un ripristino bare metal (BMR). È possibile utilizzare Live CD
per acquisire l'indirizzo IP del computer di destinazione (richiesto durante il
ripristino bare metal).
La cartella bin contiene gli script che è possibile eseguire dalla riga di comando per
creare un Live CD di avvio. La cartella bin si trova nel seguente percorso:
# /opt/CA/d2dserver/bin
Il diagramma seguente mostra il processo di creazione del Live CD di avvio:
88 Guida per l'utente
Creazione di un Live CD di avvio
Il seguente elenco descrive le attività necessarie per la creazione di un Live CD di avvio:
■
Verifica dei prerequisiti per Live CD (a pagina 89)
■
Installazione del pacchetto dell'utilità di ripristino (a pagina 90)
■
Creazione e verifica del Live CD di avvio (a pagina 90)
Verifica dei prerequisiti per Live CD
Prima di installare un Live CD, tenere presenti i seguenti prerequisiti:
■
Si dispone delle credenziali di accesso per l'utente root per il server D2D.
■
Sono state lette le note di rilascio relative al funzionamento del sistema Live CD.
■
Si dispone delle conoscenze necessarie per la generazione di script Linux.
■
Si è installato lo strumento mkisofs nel server D2D. Il server D2D utilizza lo
strumento mkisofs per creare il file Live CD.iso.
■
Si dispone di almeno 1024 MB di memoria libera sul computer per l'avvio e
l'esecuzione di CD Live.
Capitolo 4: CA ARCserve D2D per Linux 89
Creazione di un Live CD di avvio
Installazione del pacchetto dell'utilità di ripristino
Per poter eseguire una qualsiasi operazione di ripristino, è necessario installare il
pacchetto dell'utilità di ripristino. Se tale pacchetto non viene installato, non sarà
possibile eseguire un ripristino a livello di file o un ripristino bare metal. È possibile
installare il pacchetto dell'utilità di ripristino durante l'installazione di CA ARCserve D2D
per Linux. È possibile scaricare anche e installare il pacchetto dell'utilità di ripristino in
un qualsiasi momento dopo l'installazione di CA ARCserve D2D per Linux.
Dopo aver installato il pacchetto dell'utilità di ripristino, sarà possibile creare un Live CD.
Procedere come descritto di seguito:
1.
Accedere al server D2D come utente root.
2.
Accedere alla cartella bin mediante il seguente comando:
# cd /opt/CA/d2dserver/bin
3.
Eseguire il comando seguente per installare il pacchetto dell'utilità di ripristino:
# ./configutility
Viene visualizzato un messaggio che richiede di fornire il percorso del pacchetto
dell'utilità di ripristino.
4.
Fornire il percorso completo di download del pacchetto dell'utilità di ripristino.
Viene avviata la procedura di installazione.
Il pacchetto dell'utilità di ripristino viene installato.
Creazione e verifica del Live CD di avvio
Il sistema Live CD crea l'ambiente del server D2D senza dover installare il software. Il
sistema Live CD facilita il ripristino bare metal grazie all'uso di un indirizzo IP in una rete
privata.
Live CD è un sistema operativo completo di avvio che viene eseguito sulla memoria del
computer, invece di essere caricato dal disco rigido. Live CD consente di utilizzare e
valutare un sistema operativo senza eseguirne l'installazione né apportare al sistema
operativo esistente sul computer.
90 Guida per l'utente
Creazione di un Live CD basato su CentOS
Procedere come descritto di seguito:
1.
Accedere alla cartella bin mediante il seguente comando:
# cd /opt/CA/d2dserver/bin
2.
Eseguire il comando seguente per creare un Live CD:
# ./makelivecd
3.
Accedere al percorso seguente e verificare che il file LiveCD.iso sia stato creato:
/opt/CA/d2dserver/packages
Il Live CD di avvio è stato creato e verificato correttamente. Se si desidera utilizzare Live
CD su una rete virtuale, è possibile montare direttamente il file LiveCD.iso sul computer
virtuale. Se si desidera utilizzare Live CD su un computer fisico, è necessario
masterizzare l'immagine LiveCD.iso su un supporto multimediale (CD o DVD) e, quindi,
utilizzare il file masterizzato per avviare il computer.
Creazione di un Live CD basato su CentOS
In qualità di manager dell'archiviazione, è possibile creare un Live CD di avvio basato su
CentOS. Il Live CD CentOS è un ambiente di calcolo in memoria basato su CentOS. Lo
scopo di questo Live CD è fornire agli utenti la possibilità di sperimentare le funzionalità
di CentOS senza doverlo installare. Il Live CD viene eseguito nella memoria senza alcun
impatto sul disco rigido. Le modifiche apportate nell'ambiente di runtime del Live CD
vengono perse dopo il riavvio del computer.
Live CD include tutte le impostazioni di sistema e i file del sistema operativo e può
essere utilizzato per l'esecuzione delle funzioni seguenti:
■
È possibile utilizzare CA ARCserve D2D per Linux senza in realtà installare il
prodotto. In questo modo si può provare e valutare il prodotto senza installarlo o
apportare modifiche al disco rigido in uso del computer.
■
È possibile eseguire un ripristino bare metal (BMR). È possibile utilizzare Live CD
per acquisire l'indirizzo IP del computer di destinazione (richiesto durante il
ripristino bare metal).
Quando utilizzare il Live CD basato su CentOS:
Se il Live CD predefinito non riesce a identificare la periferica di archiviazione e la
periferica di rete a causa della mancanza del driver della periferica.
Nota: I punti di ripristino che si desidera ripristinare non includono i driver delle
periferiche del sistema di archiviazione del computer di ripristino bare metal di
destinazione. Di conseguenza, CA ARCserve D2D per Linux bloccherà subito qualsiasi
tentativo di eseguire un processo di ripristino bare metal.
Capitolo 4: CA ARCserve D2D per Linux 91
Creazione di un Live CD basato su CentOS
La cartella bin contiene gli script che è possibile eseguire dalla riga di comando per
creare un Live CD di avvio. La cartella bin si trova nel seguente percorso:
# /opt/CA/d2dserver/bin
Il diagramma seguente mostra il processo di creazione del Live CD basato su CentOS:
Il seguente elenco descrive le attività necessarie per la creazione di un Live CD basato su
CentOS:
■
Verifica delle considerazioni e dei prerequisiti del Live CD (a pagina 92)
■
Installazione del pacchetto dell'utilità di ripristino (a pagina 94)
■
Creazione e verifica del Live CD basato su CentOS (a pagina 95)
Verifica delle considerazioni e dei prerequisiti del Live CD
Prima di creare un Live CD basato su CentOS, verificare la seguente tabella in cui
vengono messi a confronto il Live CD predefinito e il Live CD basato su CentOS:
Parametri
Live CD predefinito
Live CD basato su CentOS
Supporti di installazione del server
D2D
Supportato
Non supportato
92 Guida per l'utente
Creazione di un Live CD basato su CentOS
Parametri
Live CD predefinito
Live CD basato su CentOS
Interfaccia utente desktop
Non supportato.
Supportato.
Gli utenti devono utilizzare un
browser su un computer Windows
per navigare nell'interfaccia utente
Web del server D2D.
Il Live CD basato su CentOS include
un browser. Gli utenti non
necessitano di un browser
aggiuntivo per navigare
nell'interfaccia utente Web del
server D2D.
Circa 400 MB.
Oltre 800 MB.
Dimensione immagine
L'immagine può essere masterizzata L'immagine deve essere
su un CD.
masterizzata su un DVD.
Driver di periferica aggiuntivo per il
Live CD
Non supportato
Supportato
Ripristino bare metal locale
Supportato
Supportato
Immagine di avvio PXE
Supportato
Non supportato
Rimozione del CD/ISO dal computer
di destinazione del ripristino bare
metal dopo l'avvio del computer
Supportato
Non supportato.
Ambiente del sistema operativo del
Live CD in inglese
Sì
Lingua localizzata per l'interfaccia
utente Web del server D2D
Sì
Sì
Supporto del tipo di nodo
Supporto del computer fisico,
VMWare ESX Server, RHEV, OVM,
computer virtuale Citrix Xen
Supporto solo del computer fisico e
del computer virtuale VMWare ESX
Server
(Computer di ripristino senza
installazione di un altro server D2D)
Il DVD/ISO deve essere montato sul
computer di destinazione del
ripristino bare metal per tutta la
durata del processo di ripristino,
fino al completamento del processo
di ripristino bare metal e il riavvio
del computer.
Sì.
Interfaccia utente desktop anche in
inglese
Capitolo 4: CA ARCserve D2D per Linux 93
Creazione di un Live CD basato su CentOS
Prima di creare un Live CD basato su CentOS, tenere presenti i seguenti prerequisiti:
■
■
Sul server D2D sono stati installati i seguenti pacchetti software:
–
genisoimage
–
squashfs-tools
Il Live CD basato su CentOS può essere riavviato solo da un computer fisico e da un
computer virtuale ESX Server. Non supporta altre soluzioni di virtualizzazione.
Installazione del pacchetto dell'utilità di ripristino
Per poter eseguire una qualsiasi operazione di ripristino, è necessario installare il
pacchetto dell'utilità di ripristino. Se tale pacchetto non viene installato, non sarà
possibile eseguire un ripristino a livello di file o un ripristino bare metal. È possibile
installare il pacchetto dell'utilità di ripristino durante l'installazione di CA ARCserve D2D
per Linux. È possibile scaricare anche e installare il pacchetto dell'utilità di ripristino in
un qualsiasi momento dopo l'installazione di CA ARCserve D2D per Linux.
Dopo aver installato il pacchetto dell'utilità di ripristino, sarà possibile creare un Live CD.
Procedere come descritto di seguito:
1.
Accedere al server D2D come utente root.
2.
Accedere alla cartella bin mediante il seguente comando:
# cd /opt/CA/d2dserver/bin
3.
Eseguire il comando seguente per installare il pacchetto dell'utilità di ripristino:
# ./configutility
Viene visualizzato un messaggio che richiede di fornire il percorso del pacchetto
dell'utilità di ripristino.
4.
Fornire il percorso completo di download del pacchetto dell'utilità di ripristino.
Viene avviata la procedura di installazione.
Il pacchetto dell'utilità di ripristino viene installato.
94 Guida per l'utente
Creazione di un Live CD basato su CentOS
Creazione e verifica del Live CD basato su CentOS
È possibile utilizzare questo Live CD per avviare un computer di destinazione del
ripristino bare metal, quindi eseguire il processo di ripristino bare metal. I seguenti file
vengono utilizzati per creare il Live CD basato su CentOS:
makelivecd.centos
Script utilizzato per rimasterizzare il Live CD basato su CentOS.
CentOS-6.X-i386-LiveCD.iso
Immagine ISO del Live CD basato su CentOS. È possibile scaricare l'immagine dal sito
Web di CentOS.
Il punto di ripristino in fase di ripristino non contiene driver di periferica per il sistema di
archiviazione del computer di ripristino bare metal di destinazione. CA ARCserve D2D
per Linux blocca subito tale processo di ripristino bare metal.
Procedere come descritto di seguito:
1.
Preparare i driver di periferica (file *.ko e *.rpm) per CentOS e archiviarli in una
cartella.
Esempio: Archiviare i driver di periferica nella cartella /tmp/drivers.
Nota: È necessario fornire il driver di periferica che corrisponde alla versione del
kernel del Live CD CentOS.
2.
Accedere al sito Web di CentOS e scaricare il Live CD CentOS 6.0 a 32 bit o
successivo nella cartella /tmp sul server D2D.
Il file CentOS-6.X-i386-LiveCD.iso viene scaricato.
3.
Accedere alla cartella di bin (/opt/CA/d2dserver/bin) ed eseguire il comando
seguente:
makelivecd.centos <full_path_to_CentOS_live_cd>
<path_where_device_drivers_are_stored>
Esempio: makelivecd.centos <full_path_to_CentOS_live_cd> /tmp/drivers
Lo script crea il Live CD CA ARCserve D2D per Linux basato su CentOS e archivia il
file di immagine ISO nella posizione seguente:
/opt/CA/d2dserver/packages/CentOS-LiveCD-for-D2D.iso
4.
Accedere alla cartella dei pacchetti e verificare che il file CentOS-LiveCD-for-D2D.iso
sia stato incluso nella cartella.
Il Live CD basato su CentOS è stato creato e verificato.
È stato creato correttamente un Live CD basato su CentOS.
Capitolo 4: CA ARCserve D2D per Linux 95
Esecuzione di un ripristino bare metal per computer Linux
Esecuzione di un ripristino bare metal per computer Linux
Un ripristino bare metal esegue il ripristino del sistema operativo e delle applicazioni
software, ed esegue il recupero di tutti i dati sottoposti a backup. Il ripristino bare metal
consiste nel ripristino di un sistema del computer avviato a partire da un sistema bare
metal. Bare metal è un computer senza sistema operativo, driver e applicazioni
software. Al completamento del ripristino, il computer di destinazione viene riavviato
automaticamente sullo stesso ambiente operativo del nodo di origine del backup e tutti
i dati vengono ripristinati.
È possibile eseguire un ripristino bare metal completo poiché quando CA ARCserve D2D
per Linux esegue un backup di dati, acquisisce inoltre informazioni relative al sistema
operativo, alle applicazioni installate, ai driver e così via.
È possibile eseguire un ripristino bare metal mediante l'indirizzo IP o l'indirizzo MAC del
computer di destinazione. Se il computer di destinazione viene avviato mediante il
sistema Live CD di CA ARCserve D2D per Linux, sarà possibile ottenere l'indirizzo IP del
computer di destinazione.
96 Guida per l'utente
Esecuzione di un ripristino bare metal per computer Linux
Il diagramma seguente mostra il processo di ripristino bare metal:
Capitolo 4: CA ARCserve D2D per Linux 97
Esecuzione di un ripristino bare metal per computer Linux
98 Guida per l'utente
Esecuzione di un ripristino bare metal per computer Linux
Completare le attività seguenti per eseguire un ripristino bare metal:
■
Verifica dei prerequisiti di ripristino bare metal (a pagina 99)
■
Acquisizione dell'indirizzo IP del computer di destinazione con Live CD (a
pagina 100)
■
(Facoltativo) Ripristino dei dati nel volume iSCSI del computer di destinazione (a
pagina 101)
■
(Facoltativo) Ripristino dei dati dal volume iSCSI nel computer di destinazione (a
pagina 102)
■
Verifica del server D2D (a pagina 103)
■
Definizione dei punti di ripristino (a pagina 104)
■
Definizione dei dettagli relativi al computer di destinazione (a pagina 105)
■
Definizione delle impostazioni avanzate (a pagina 106)
■
(Facoltativo) Gestione di pre/post script per l'automazione (a pagina 107)
■
Creazione ed esecuzione del processo di ripristino (a pagina 110)
■
(Facoltativo) Esecuzione di operazioni successive al ripristino bare metal (a
pagina 111)
■
Verifica del ripristino del computer di destinazione (a pagina 118)
Verifica dei prerequisiti di ripristino bare metal
Prima di eseguire un ripristino bare metal, devono verificarsi le seguenti condizioni:
■
Si dispone di un punto di ripristino valido e della password di crittografia per il
ripristino.
■
Si dispone di un computer di destinazione valido per il ripristino bare metal.
■
È stato creato Live CD per CA ARCserve D2D per Linux.
■
Se si desidera eseguire il ripristino bare metal con l'indirizzo IP, è necessario
acquisire l'indirizzo IP del computer di destinazione utilizzando Live CD.
■
Se si desidera eseguire il ripristino bare metal PXE con l'indirizzo MAC, è necessario
acquisire l'indirizzo MAC del computer di destinazione.
Capitolo 4: CA ARCserve D2D per Linux 99
Esecuzione di un ripristino bare metal per computer Linux
Acquisizione dell'indirizzo IP del computer di destinazione con Live CD
Prima di eseguire un ripristino bare metal mediante l'indirizzo IP, è necessario acquisire
tale indirizzo del computer di destinazione. Un computer bare metal non è inizialmente
associato a nessun indirizzo IP. Sarà pertanto necessario avviare il computer bare metal
mediante il sistema Live CD di CA ARCserve D2D per Linux per ottenere l'indirizzo IP.
Dopo aver acquisito l'indirizzo IP del computer di destinazione, è possibile configurarne
l'IP statico.
Procedere come descritto di seguito:
1.
Inserire Live CD di CA ARCserve D2D per Linux o montare il file .iso del sistema Live
CD di CA ARCserve D2D per Linux nell'unità CD-ROM del nodo di destinazione.
2.
Avviare il computer di destinazione dal CD-ROM.
Il computer di destinazione viene avviato nell'ambiente Live CD di CA ARCserve D2D
per Linux. Verrà visualizzato l'indirizzo IP del computer di destinazione.
3.
Per configurare l'IP statico del computer di destinazione, completare i passaggi
seguenti:
a.
Sulla schermata del computer di destinazione, premere Invio per entrare
nell'ambiente shell.
b.
Eseguire il comando seguente per configurare l'IP statico:
ifconfig <NIC name>
route add default
<static IP address>
gw
<gateway IP address> <NIC name>
Nota: il nome della scheda di interfaccia di rete (NIC) dipende dall'hardware.
Ad esempio, eth0 o em0 sono nomi tipici della scheda NIC.
L'IP statico è stato configurato.
L'acquisizione dell'indirizzo IP del computer di destinazione è stata completata.
Importante. Annotare l'indirizzo IP in quanto verrà utilizzato nella procedura guidata di
ripristino in fase di indicazione dei dettagli relativi al computer di destinazione.
100 Guida per l'utente
Esecuzione di un ripristino bare metal per computer Linux
(Facoltativo) Ripristino dei dati nel volume iSCSI del computer di destinazione
È possibile integrare il volume iSCSI nel computer di destinazione e rendere quel volume
parte del computer di destinazione. Quindi, è possibile ripristinare i dati nel volume
iSCSI del computer di destinazione. In questo modo, è possibile gestire i dati e trasferirli
su una rete.
Importante. Quando si integra il volume iSCSI nel computer di destinazione, tutti i dati
esistenti nel volume iSCSI verranno persi.
Procedere come descritto di seguito:
1.
Inserire il Live CD CA ARCserve D2D per Linux o montare il file .iso del Live CD CA
ARCserve D2D per Linux nell'unità CD-ROM del computer di destinazione.
2.
Avviare il computer di destinazione dal CD-ROM.
Il computer di destinazione viene avviato nell'ambiente Live CD di CA ARCserve D2D
per Linux. Verrà visualizzato l'indirizzo IP del computer di destinazione.
3.
Accedere all'ambiente della shell del computer di destinazione.
4.
Eseguire il comando seguente per avviare il daemon iniziatore di iSCSI:
/etc/init.d/iscsid start
5.
Eseguire uno script di rilevamento per rilevare l'host di destinazione di iSCSI.
iscsiadm -m discovery -t sendtargets -p <ISCSI-SERVER-IP-ADDRESS>:<Port_Number>
Il valore predefinito della porta dell'host di destinazione di iSCSI è 3260.
6.
Prendere nota del nome completo iSCSI (IQN) dell'host di destinazione di iSCSI
rilevato dallo script di rilevamento prima di accedere manualmente alla
destinazione individuata.
7.
Elencare la periferica di blocco disponibile del nodo di origine di backup.
#fdisk -l
8.
Accedere alla destinazione rilevata.
iscsiadm -m node -T <iSCSI Target IQN name> -p
<ISCSI-SERVER-IP-ADDRESS>:<Port_Number> -l
È possibile visualizzare una periferica di blocco nella directory /dev del nodo di
origine di backup.
9.
Eseguire il comando seguente per ottenere il nuovo nome della periferica:
#fdisk –l
È possibile visualizzare una periferica aggiuntiva chiamata /dev/sd<x> nel nodo di
origine di backup.
Il volume iSCSI viene integrato nel volume di destinazione.
Capitolo 4: CA ARCserve D2D per Linux 101
Esecuzione di un ripristino bare metal per computer Linux
(Facoltativo) Ripristino dei dati dal volume iSCSI nel computer di destinazione
Se sono stati archiviati i dati in un volume di destinazione iSCSI, è possibile connettersi al
volume iSCSI e ripristinare i dati. Il volume iSCSI consente di gestire i dati e di trasferirli
su una rete.
Procedere come descritto di seguito:
1.
Inserire il Live CD CA ARCserve D2D per Linux o montare il file .iso del Live CD CA
ARCserve D2D per Linux nell'unità CD-ROM del computer di destinazione.
2.
Avviare il computer di destinazione dal CD-ROM.
Il computer di destinazione viene avviato nell'ambiente Live CD di CA ARCserve D2D
per Linux. Verrà visualizzato l'indirizzo IP del computer di destinazione.
3.
Accedere all'ambiente della shell del computer di destinazione.
4.
Eseguire il comando seguente per avviare il daemon iniziatore di iSCSI:
/etc/init.d/iscsid start
5.
Eseguire uno script di rilevamento per rilevare l'host di destinazione di iSCSI.
iscsiadm -m discovery -t sendtargets -p <ISCSI-SERVER-IP-ADDRESS>:<Port_Number>
Il valore predefinito della porta dell'host di destinazione di iSCSI è 3260.
6.
Prendere nota del nome completo iSCSI (IQN) dell'host di destinazione di iSCSI
rilevato dallo script di rilevamento prima di accedere manualmente alla
destinazione individuata.
7.
Elencare la periferica di blocco disponibile del nodo di origine di backup.
#fdisk -l
8.
Accedere alla destinazione rilevata.
iscsiadm -m node -T <iSCSI Target IQN name> -p
<ISCSI-SERVER-IP-ADDRESS>:<Port_Number> -l
È possibile visualizzare una periferica di blocco nella directory /dev del nodo di
origine di backup.
9.
Eseguire il comando seguente per ottenere il nuovo nome della periferica:
#fdisk –l
È possibile visualizzare una periferica aggiuntiva chiamata /dev/sd<x> nel nodo di
origine di backup.
Ad esempio, supporre che il nome della periferica sia /dev/sdc. Tale nome della
periferica viene utilizzato per creare una partizione e un file system nelle seguenti
fasi.
102 Guida per l'utente
Esecuzione di un ripristino bare metal per computer Linux
10. Montare il volume iSCSI utilizzando i comandi seguenti:
# mkdir /iscsi
# mount /dev/sdc1 /iscsi
Nota: Quando si specifica il percorso di sessione nella procedura guidata di
ripristino, è necessario selezionare Locale e immette il percorso /iscsi.
Esempio: <path>/iscsi
Il computer di destinazione può connettersi ora al volume iSCSI e può ripristinare i dati
in esso contenuti.
Verifica del server D2D
Quando si apre la procedura guidata di ripristino, specificare il server D2D su cui si
desidera eseguire l'operazione di ripristino.
Procedere come descritto di seguito:
1.
Immettere l'URL del server D2D in un browser Web per aprire l'interfaccia di CA
ARCserve D2D per Linux.
Nota: durante l'installazione di CA ARCserve D2D per Linux, l'utente ha ricevuto
l'URL per l'accesso e la gestione del server.
2.
Fare clic su Ripristino dal menu Procedura guidata e selezionare Ripristino bare
metal (BMR).
Viene visualizzata la pagina Server D2D della finestra di dialogo Procedura guidata
di ripristino - Ripristino bare metal.
3.
Verificare il server nell'elenco Server D2D della pagina Server D2D.
Non è possibile selezionare alcuna opzione dall'elenco a discesa Server D2D.
4.
Fare clic su Avanti.
Viene visualizzata la pagina Punti di ripristino della finestra di dialogo Procedura
guidata di ripristino - Ripristino bare metal.
Viene specificato il server D2D.
Capitolo 4: CA ARCserve D2D per Linux 103
Esecuzione di un ripristino bare metal per computer Linux
Definizione dei punti di ripristino
L'esecuzione di un backup implica la creazione di un punto di ripristino. Specificare le
informazioni relative al punto di ripristino della procedura guidata di ripristino, in modo
da poter eseguire il ripristino dei dati desiderati. È possibile ripristinare file specifici o
tutti i file in base alle proprie esigenze.
Importante. Per eseguire un ripristino bare metal da un punto di ripristino, il volume
principale e il volume di avvio devono essere presenti nel punto di ripristino.
Procedere come descritto di seguito:
1.
Eseguire una delle operazioni riportate di seguito in base all'archiviazione di backup
utilizzata.
■
■
Eseguire le operazioni seguenti per accedere ai punti di ripristino archiviati su
una periferica mobile:
a.
Avviare il computer di destinazione utilizzando Live CD.
b.
Eseguire l'accesso all'interfaccia Web di CA ARCserve D2D per Linux da Live
CD.
c.
Aprire la procedura guidata di ripristino bare metal.
d.
Accedere alla pagina Punti di ripristino.
e.
Selezionare Locale come Percorso di sessione nella pagina Punti di
ripristino della procedura guidata di ripristino bare metal.
Eseguire le operazioni seguenti se la posizione di sessione corrisponde a una
condivisione NFS o CIFS:
a.
Selezionare una sessione dall'elenco a discesa Percorso di sessione, quindi
specificare il percorso completo della condivisione.
Ad esempio, si utilizza il percorso della sessione come condivisione NFD,
xxx.xxx.xxx.xxx come indirizzo IP della condivisione NFS e la cartella viene
denominata Data. Sarà necessario immettere xxx.xxx.xxx.xxx:/Data come
percorso di condivisione NFS.
Nota: se i dati di backup vengono archiviati nell'origine locale, sarà necessario
convertire il nodo di origine in un server NFS, quindi condividere il percorso
della sessione.
104 Guida per l'utente
Esecuzione di un ripristino bare metal per computer Linux
2.
Fare clic su Connetti.
Tutti i nodi di cui è stato eseguito il backup per il percorso specificato saranno
contenuti nell'elenco a discesa Computer.
3.
Selezionare il nodo di cui si desidera eseguire il ripristino dall'elenco a discesa
Computer.
Verrà creato un elenco contenente tutti i punti di ripristino per il nodo selezionato.
4.
Applicare il filtro data per visualizzare i punti di ripristino generati tra le date
specificate e fare clic su Cerca.
Valore predefinito: ultime due settimane.
Vengono visualizzati tutti i punti di ripristino disponibili tra le date specificate.
5.
Selezionare il punto di ripristino di cui si desidera eseguire il ripristino e fare clic su
Avanti.
Verrà visualizzata la pagina Computer di destinazione.
Il punto di ripristino viene specificato.
Definizione dei dettagli relativi al computer di destinazione
Specificare i dettagli relativi al computer di destinazione in modo che i dati vengano
ripristinati su tale computer. Un computer di destinazione è un computer bare metal su
cui verrà eseguito un ripristino bare metal. Se si esegue il ripristino mediante l'indirizzo
IP, sarà necessario disporre dell'indirizzo IP del computer di destinazione registrato
precedentemente all'inizio del processo. Se il ripristino viene eseguito mediante un
indirizzo MAC, sarà necessario disporre di tale indirizzo per il computer di destinazione.
Procedere come descritto di seguito:
1.
Immettere l'indirizzo MAC o IP del computer di destinazione nel campo Indirizzo
MAC/IP.
2.
Specificare un nome per il campo Nome host.
Il computer di destinazione utilizzerà questo nome come nome host al
completamento del processo di ripristino.
3.
Selezionare una delle opzioni seguenti come rete:
DHCP
Configura automaticamente l'indirizzo IP. Questa è l'opzione predefinita.
Utilizzare questa opzione se si desidera eseguire il ripristino di un server DHCP
(Dynamic Host Configuration Protocol) su una rete DHCP.
Capitolo 4: CA ARCserve D2D per Linux 105
Esecuzione di un ripristino bare metal per computer Linux
IP statico
Configura manualmente l'indirizzo IP. Se si seleziona questa opzione, è
necessario specificare l'indirizzo IP, la Subnet Mask ed il gateway predefinito
del computer di destinazione.
Importante. Verificare che l'IP statico non sia in uso da altri computer durante
il processo di ripristino.
4.
(Facoltativo) Selezionare l'opzione di riavvio per riavviare automaticamente il nodo
di destinazione al completamento del processo di ripristino.
5.
Fare clic su Avanti.
Viene visualizzata la pagina Impostazioni avanzate.
Vengono specificati i dettagli relativi al computer di destinazione.
Definizione delle impostazioni avanzate
Specificare le impostazioni avanzate per eseguire un ripristino bare metal pianificato dei
dati. Il ripristino bare metal pianificato garantisce che i dati vengano ripristinati all'ora
specificata anche in caso di assenza dell'utente.
Procedere come descritto di seguito:
1.
Impostare la data e l'ora di inizio selezionando una delle seguenti opzioni:
Esegui ora
Avvia il processo di ripristino dopo l'invio del processo.
Imposta data e ora di inizio
Avvia il processo di ripristino all'ora specificata dopo l'invio del processo.
106 Guida per l'utente
Esecuzione di un ripristino bare metal per computer Linux
2.
(Facoltativo) Selezionare uno script dall'opzione Impostazioni pre/post script per il
server D2D e il computer di destinazione.
Questi script eseguono comandi di script per le azioni da eseguire prima dell'inizio
del processo e/o al completamento del processo.
Nota: i campi Impostazioni pre/post script vengono popolati solamente se un file di
script è già stato creato e collocato nel percorso seguente:
/opt/CA/d2dserver/usr/prepost
Nota: per ulteriori informazioni sulla creazione di pre/post script, consultare la
sezione Gestione di pre/post script per l'automazione. (a pagina 107)
3.
(Facoltativo) Fare clic su Mostra altre impostazioni per visualizzare ulteriori
impostazioni relative al ripristino bare metal.
4.
(Facoltativo) Reimpostare la password per il nome utente specificato per il
computer di destinazione di cui è stato eseguito il recupero.
5.
(Facoltativo) Immettere il percorso completo del percorso di archiviazione di
backup dei punti di ripristino in Accesso locale al punto di ripristino.
6.
(Facoltativo) Immettere il nome completo del disco nel campo Dischi per escludere
tali dischi sul computer di destinazione dal processo di recupero.
7.
(Facoltativo) Selezionare l'opzione Abilita riattivazione LAN se viene eseguito un
ripristino bare metal basato su PXE (Preboot Execution Environment).
Nota: l'opzione Abilita riattivazione LAN è applicabile solamente ai computer fisici.
Assicurarsi di avere abilitato le impostazioni di riattivazione LAN nelle impostazioni
BIOS del computer fisico.
8.
Fare clic su Avanti.
Viene visualizzata la pagina Riepilogo.
Vengono specificate le impostazioni avanzate.
(Facoltativo) Gestione dei pre/post script per l'automazione
Gli script di pre/post esecuzione consentono di eseguire regole di business a intervalli
specifici di un processo in esecuzione. È possibile specificare quando eseguire gli script
nelle Impostazioni pre/post script della procedura guidata di backup e della procedura
guidata di ripristino dell'interfaccia utente. È possibile eseguire gli script sul server D2D
in base alle impostazioni dell'utente.
La gestione del pre/post script è un processo costituito da due passaggi: la creazione del
pre/post script e la sua collocazione nella cartella prepost.
Capitolo 4: CA ARCserve D2D per Linux 107
Esecuzione di un ripristino bare metal per computer Linux
Creazione di pre/post script
Procedere come descritto di seguito:
1.
Accedere al server D2D come utente root.
2.
Creare un file di script mediante le variabili di ambiente nel linguaggio di scripting
preferito.
Variabili di ambiente del pre/post script
Per creare lo script, utilizzare le variabili di ambiente seguenti:
D2D_JOBNAME
Indica il nome del processo.
D2D_JOBID
Identifica l'ID del processo. L'ID di processo è un numero attribuito al processo
durante la sua esecuzione. Se si esegue lo stesso processo nuovamente, verrà
fornito un nuovo numero di processo.
D2D_TARGETNODE
Identifica il nodo di cui viene eseguito il backup o il ripristino.
D2D_JOBTYPE
Identifica il tipo di processo in esecuzione. I valori seguenti identificano la
variabile di D2D_JOBTYPE:
backup.full
Identifica il processo come backup completo.
backup.incremental
Identifica il processo come backup incrementale.
backup.verify
Identifica il processo come backup di verifica.
restore.bmr
Identifica il processo come ripristino bare metal. Si tratta di un processo di
ripristino.
restore.file
Identifica il processo come ripristino a livello di file. Si tratta di un processo
di ripristino.
D2D_SESSIONLOCATION
Identifica la posizione in cui vengono archiviati i punti di ripristino.
108 Guida per l'utente
Esecuzione di un ripristino bare metal per computer Linux
D2D_PREPOST_OUTPUT
Identifica un file temp. Il contenuto della prima linea del file temp viene
visualizzato nel registro attività.
D2D_JOBSTAGE
Indica la fase del processo. I valori seguenti identificano la variabile di
D2D_JOBSTAGE:
pre-job-server
Identifica lo script che viene eseguito sul server D2D prima dell'avvio del
processo.
post-job-server
Identifica lo script che viene eseguito sul server D2D dopo il
completamento del processo.
pre-job-target
Identifica lo script che viene eseguito sul computer di destinazione prima
dell'avvio del processo.
post-job-target
Identifica lo script che viene eseguito sul computer di destinazione dopo il
completamento del processo.
pre-snapshot
Identifica lo script che viene eseguito sul computer di destinazione prima
dell'acquisizione della snapshot.
post-snapshot
Identifica lo script che viene eseguito sul computer di destinazione dopo
l'acquisizione della snapshot.
D2D_TARGETVOLUME
Identifica il volume di cui viene eseguito il backup durante un processo di
backup. Questa variabile è adatta per gli script di snapshot di pre/post
automazione per un processo di backup.
D2D_JOBRESULT
Identifica il risultato di uno script del processo di post-esecuzione. I valori
seguenti identificano la variabile di D2D_JOBRESULT:
success
Identifica il risultato come corretto.
fail
Identifica il risultato come non corretto.
Capitolo 4: CA ARCserve D2D per Linux 109
Esecuzione di un ripristino bare metal per computer Linux
D2DSVR_HOME
Identifica la cartella in cui viene installato il server D2D. È possibile applicare la
variabile agli script in esecuzione sul server D2D.
Lo script viene creato.
Nota: per tutti gli script, un valore restituito pari a zero indica un'operazione riuscita,
mentre un valore restituito diverso da zero indica la presenza di un errore.
Collocare lo script nella cartella prepost ed eseguire la verifica
Tutti gli script di pre/post automazione per un server D2D sono gestiti centralmente
dalla cartella prepost al seguente percorso:
/opt/CA/d2dserver/usr/prepost
Procedere come descritto di seguito:
1.
Collocare il file nel percorso seguente nel server D2D:
/opt/CA/d2dserver/usr/prepost
2.
Fornire le autorizzazioni di esecuzione per il file di script.
3.
Accedere all'interfaccia Web di CA ARCserve D2D per Linux.
4.
Aprire la procedura guidata di backup o ripristino ed accedere alla scheda
Impostazioni avanzate.
5.
Selezionare il file di script nell'elenco del menu a discesa Impostazioni di pre/post
script, quindi inviare il processo.
6.
Fare clic sul Registro attività e verificare che lo script venga eseguito per il processo
di backup specificato.
Lo script viene eseguito.
I pre/post script vengono creati correttamente e inseriti nella cartella prevista.
Creazione ed esecuzione del processo di ripristino
Creare e eseguire il processo di ripristino in modo da poter avviare il processo di
ripristino bare metal. Prima di eseguire un ripristino bare metal, verificare le
informazioni relative al punto di ripristino. Se necessario, è possibile tornare indietro e
modificare le impostazioni di ripristino.
110 Guida per l'utente
Esecuzione di un ripristino bare metal per computer Linux
Procedere come descritto di seguito:
1.
Verificare i dettagli relativi al ripristino dalla pagina Riepilogo della procedura
guidata di ripristino.
2.
(Facoltativo) Fare clic Indietro per modificare le impostazioni di ripristino da una
qualsiasi delle pagine della procedura guidata di ripristino.
3.
Immettere un nome per il del processo e fare clic su Invia.
Il campo Nome processo è associato a un nome predefinito. È possibile specificare
un nuovo nome per il processo ma non è possibile lasciare il campo vuoto.
La procedura guidata di ripristino viene chiusa. È possibile visualizzare il processo
nella scheda Stato processo. Se si utilizza l'indirizzo IP per il ripristino bare metal, il
computer di destinazione verrà riavviato automaticamente sullo stesso sistema
operativo dell'origine di backup al completamento del processo di ripristino bare
metal.
Se si utilizza l'indirizzo MAC per il ripristino bare metal, lo stato della scheda Stato
processo verrà modificato in In attesa dell'avvio del nodo di destinazione.
4.
(Facoltativo) Affinché il ripristino bare metal utilizzi l'indirizzo MAC, avviare il
computer di destinazione se viene visualizzato il messaggio In attesa dell'avvio del
nodo di destinazione nella scheda della scheda Stato processo.
Nota: se il computer di destinazione viene avviato prima dell'invio del processo di
ripristino, sarà necessario riavviare il computer di destinazione. Verificare che BIOS
sia configurato per l'avvio dalla rete.
Lo stato della colonna Stato processo viene modificato in Ripristino del volume in
corso. Ciò indica che il ripristino è in corso. Al completamento del processo di
ripristino, il computer di destinazione verrà riavviato automaticamente con lo
stesso sistema operativo dell'origine di backup.
Il processo di ripristino viene creato ed eseguito correttamente.
(Facoltativo) Esecuzione di operazioni successive al ripristino bare metal
Gli argomenti riportati di seguito fanno riferimento a impostazioni di configurazione
facoltative che possono essere eseguite dopo il ripristino bare metal:
Configurazione di X Windows
In caso di ripristino bare metal su hardware diversi, il sistema X Windows del
sistema operativo ripristinato non funziona correttamente, pertanto il nodo di
destinazione mostra una finestra di dialogo di errore. La finestra di dialogo di errore
viene visualizzata a causa della modifica della configurazione di visualizzazione. Per
risolvere questo errore, attenersi alle istruzioni riportate nella finestra dialogo di
errore per configurare la scheda grafica. Una volta completate tali operazioni, sarà
possibile visualizzare l'interfaccia utente X Windows e il desktop.
Capitolo 4: CA ARCserve D2D per Linux 111
Esecuzione di un ripristino bare metal per computer Linux
Configurazione del nome completo di dominio del sistema (FQDN)
Per utilizzare un FQDN, configurare l'FQDN. Il processo di ripristino bare metal non
esegue la configurazione automatica dell'FQDN.
Numero massimo di caratteri per FQDN: 63
Attenersi alla procedura seguente per configurare l'FQDN:
1.
Modificare il file /etc/hosts e specificare l'indirizzo IP, il nome FQDN e il nome
del server.
#vi /etc/hosts
ip_of_system
2.
servername.domainname.com
servername
Riavviare il servizio di rete.
#/etc/init.d/network restart
3.
Verificare il nome host e il nome FQDN.
#hostname
servername
#hostname -f
servername.domainname.com
L'FQDN è stato configurato.
Estensione del volume di dati in seguito al ripristino bare metal su dischi diversi
Se si esegue il ripristino bare metal su un disco di maggiori dimensioni rispetto al
disco sul nodo originale, lo spazio su disco non verrà utilizzato completamente.
L'operazione di ripristino bare metal non elabora automaticamente lo spazio su
disco inutilizzato. È possibile formattare lo spazio su disco su una partizione
separata oppure ridimensionare la partizione esistente con lo spazio su disco
inutilizzato. Il volume che si desidera ridimensionare deve essere inutilizzato. Si
consiglia quindi di non eseguire il ridimensionamento di un volume di sistema. La
presente sezione descrive la procedura di estensione di un volume di dati con
spazio su disco inutilizzato.
Nota: per evitare la perdita di dati, ridimensionare i volumi immediatamente dopo
il ripristino bare metal. Inoltre, è possibile eseguire il backup del nodo prima di
avviare il ridimensionamento del volume.
112 Guida per l'utente
Esecuzione di un ripristino bare metal per computer Linux
In seguito al corretto riavvio del computer di destinazione dopo il ripristino bare
metal, è possibile eseguire l'estensione del volume di dati.
Volume di partizione raw
Ad esempio, il ripristino di un disco da 2GB nella sessione viene eseguito su un
disco da 16GB denominato /dev/sdb con una partizione. La partizione raw
/dev/sdb1 viene montata direttamente nella directory /data.
Questo esempio viene utilizzato per descrivere la procedura di estensione di un
volume di partizione raw.
Effettuare le operazioni seguenti:
1.
Verificare lo stato del volume /dev/sdb1.
# df –h /dev/sdb1
/dev/sdb1
2.
2.0G
40M
1.9G
3% /data
Smontare il volume /dev/sdb1.
# umount /data
3.
Ridimensionare /dev/sdb1 per occupare tutto lo spazio su disco utilizzando il
comando fdisk.
Per eseguire questa operazione, eliminare la partizione esistente e ricrearla
utilizzando lo stesso numero di settore di inizio. L'utilizzo dello stesso numero
di settore di inizio consente di evitare la perdita di dati.
# fdisk -u /dev/sdb
Command (m for help): p
Disk /dev/sdb: 17.1 GB, 17179869184 bytes
255 heads, 63 sectors/track, 2088 cylinders, total 33554432 sectors
Units = sectors of 1 * 512 = 512 bytes
Device Boot
Start
/dev/sdb1
End
63
Blocks
4192964
Id
2096451
System
83
Linux
Command (m for help): d
Selected partition 1
Command (m for help): n
Command action
e
extended
p
primary partition (1-4)
p
Partition number (1-4): 1
First sector (63-33554431, default 63):
Capitolo 4: CA ARCserve D2D per Linux 113
Esecuzione di un ripristino bare metal per computer Linux
Using default value 63
Last sector or +size or +sizeM or +sizeK (63-33554431, default 33554431):
Using default value 33554431
Command (m for help): p
Disk /dev/sdb: 17.1 GB, 17179869184 bytes
255 heads, 63 sectors/track, 2088 cylinders, total 33554432 sectors
Units = sectors of 1 * 512 = 512 bytes
Device Boot
Start
/dev/sdb1
End
63
Blocks
33554431
Id
16777184+
System
83
Linux
Command (m for help): w
La partizione adotta lo stesso numero di settore di inizio della partizione
originale e il numero di settore di fine è 33554431.
4.
Ridimensionare il volume utilizzando il comando resize2fs. Se necessario,
eseguire prima il comando e2fsck.
# e2fsck -f /dev/sdb1
# resize2fs /dev/sdb1
5.
Montare il volume sul punto di montaggio e verificare nuovamente lo stato del
volume.
# mount /dev/sdb1 /data
# df –h /dev/sdb1
/dev/sdb1
16G
43M
16G
1% /data
Il volume viene esteso a 16 GB ed è pronto per essere utilizzato.
Volume LVM:
Ad esempio, il ripristino di un disco da 8GB nella sessione viene eseguito su un
disco da 16GB denominato /dev/sdb con una partizione. La partizione raw
/dev/sdc1 viene utilizzata come unico volume fisico del volume logic LVM
/dev/mapper/VGTest-LVTest con punto di montaggio /lvm.
Questo esempio viene utilizzato per descrivere la procedura di estensione di un
volume di partizione LVM.
114 Guida per l'utente
Esecuzione di un ripristino bare metal per computer Linux
Effettuare le operazioni seguenti:
1.
Selezionare lo stato del volume /dev/mapper/VGTest-LVTest.
# lvdisplay –m /dev/mapper/VGTest-LVTest
--- Logical volume --LV Name
/dev/VGTest/LVTest
VG Name
VGTest
LV UUID
udoBIx-XKBS-1Wky-3FVQ-mxMf-FayO-tpfPl8
LV Write Access
read/write
LV Status
available
# open
1
LV Size
7.88 GB
Current LE
2018
Segments
1
Allocation
inherit
Read ahead sectors
0
Block device
253:2
---Segments--Logical extent 0 to 2017:
Type
linear
Physical volume
/dev/sdc1
Physical extents
0 to 2017
Il volume fisico è /dev/sdc1, il gruppo di volume è VGTest e il volume logico è
/dev/VGTest/LVTest oppure /dev/mapper/VGTest-LVTest.
2.
Smontaggio del volume /dev/mapper/VGTest-LVTest.
# umount /lvm
Capitolo 4: CA ARCserve D2D per Linux 115
Esecuzione di un ripristino bare metal per computer Linux
3.
Disabilitare il gruppo di volume in cui risiede il volume fisico /dev/sdc1.
# vgchange -a n VGTest
4.
Creare una partizione per occupare lo spazio su disco inutilizzato mediante il
comando fdisk.
# fdisk -u /dev/sdc
Command (m for help): p
Disk /dev/sdc: 17.1 GB, 17179869184 bytes
255 heads, 63 sectors/track, 2088 cylinders, total 33554432 sectors
Units = sectors of 1 * 512 = 512 bytes
Device Boot
Start
/dev/sdc1
End
63
Blocks
16777215
Id
8388576+
System
83
Linux
Command (m for help): n
Command action
e
extended
p
primary partition (1-4)
p
Partition number (1-4): 2
First sector (16777216-33554431, default 16777216):
Using default value 16777216
Last sector or +size or +sizeM or +sizeK (16777216-33554431, default
33554431):
Using default value 33554431
Command (m for help): p
Disk /dev/sdc: 17.1 GB, 17179869184 bytes
255 heads, 63 sectors/track, 2088 cylinders, total 33554432 sectors
Units = sectors of 1 * 512 = 512 bytes
Device Boot
Start
End
Id
System
/dev/sdc1
63
16777215
8388576+
83
Linux
/dev/sdc2
16777216
33554431
8388608
83
Linux
Command (m for help): w
La partizione /dev/sdc2 viene creata.
116 Guida per l'utente
Blocks
Esecuzione di un ripristino bare metal per computer Linux
5.
Creare un nuovo volume fisico.
# pvcreate /dev/sdc2
6.
Estendere le dimensioni di gruppo del volume.
# vgextend VGTest /dev/sdc2
7.
Abilitare il gruppo di volume disabilitato.
# vgchange -a y VGTest
8.
Estendere le dimensioni del volume logico utilizzando il comando lvextend.
# lvextend -L +8G /dev/VGTest/LVTest
9.
Ridimensionare il volume utilizzando il comando resize2fs. Se necessario,
eseguire prima il comando e2fsck.
# e2fsck -f /dev/mapper/VGTest-LVTest
# resize2fs /dev/mapper/VGTest-LVTest
10. Montare il volume sul punto di montaggio e verificare nuovamente lo stato del
volume.
# mount /dev/mapper/VGTest-LVTest /lvm
# lvdisplay -m /dev/mapper/VGTest-LVTest
---Logical volume--LV Name
/dev/VGTest/LVTest
VG Name
VGTest
LV UUID
GTP0a1-kUL7-WUL8-bpbM-9eTR-SVzl-WgA11h
LV Write Access
read/write
LV Status
available
# open
0
LV Size
15.88 GB
Current LE
4066
Segments
2
Allocation
inherit
Read ahead sectors
0
Block device
253:2
--- Segments --Logical extent 0 to 2046:
Capitolo 4: CA ARCserve D2D per Linux 117
Ripristino automatico di un computer virtuale
Type
linear
Physical volume
/dev/sdc1
Physical extents
0 to 2046
Logical extent 2047 to 4065:
Type
linear
Physical volume
/dev/sdc2
Physical extents
0 to 2018
Il volume LVM viene esteso a 16 GB ed è pronto per essere utilizzato.
Verifica del ripristino del nodo di destinazione
Al completamento del processo di ripristino, verificare che il nodo di destinazione sia
stato ripristinato e contenga i dati rilevanti.
Procedere come descritto di seguito:
1.
Accedere al computer di destinazione di cui è stato eseguito il ripristino.
2.
Verificare che il computer di destinazione contenga tutte le informazioni di cui è
stato eseguito il backup.
La verifica del computer di destinazione viene eseguita correttamente.
Il ripristino bare metal è stato eseguito correttamente per i computer Linux.
Ripristino automatico di un computer virtuale
È possibile ripristinare un computer virtuale dalla riga di comando del server D2D
mediante l'utilità d2drestorevm. L'utilità d2drestorevm automatizza il processo di
esecuzione di un ripristino bare metal senza dover avviare manualmente il computer
virtuale utilizzando un Live CD.
118 Guida per l'utente
Ripristino automatico di un computer virtuale
Nel diagramma seguente viene illustrato il processo di ripristino di un computer virtuale
dalla riga di comando mediante l'utilità d2drestorevm:
Capitolo 4: CA ARCserve D2D per Linux 119
Ripristino automatico di un computer virtuale
Eseguire queste attività per ripristinare automaticamente un computer virtuale:
■
Verifica delle considerazioni e dei prerequisiti (a pagina 120)
■
Creazione di un modello di configurazione (a pagina 123)
■
(Facoltativo) Creazione del file di configurazione globale (a pagina 127)
■
Modifica del file e del modello di configurazione (a pagina 128)
■
Invio di un processo mediante l'utilità d2drestorevm (a pagina 129)
■
Verifica del ripristino del computer virtuale (a pagina 129)
Verifica delle considerazioni e dei prerequisiti
Verificare i prerequisiti seguenti prima di ripristinare il computer virtuale:
■
120 Guida per l'utente
Sono supportate le seguenti versioni di hypervisor per il ripristino bare metal
tramite l'utilità d2drestorevm:
■
XenServer 6.0 e successive
■
RHEV 3.0 e successive
■
OVM 3.2
■
È possibile eseguire l'opzione di ripristino del computer virtuale soltanto dalla riga
di comando. Quest'opzione non è disponibile nell'interfaccia utente.
■
È possibile utilizzare l'interfaccia utente per monitorare lo stato del processo e i
registri delle attività. È possibile utilizzare l'interfaccia utente per sospendere,
eliminare ed eseguire nuovamente il processo di ripristino del computer virtuale.
Tuttavia, non è possibile modificare il processo di ripristino del computer virtuale.
■
Prima di ripristinare un computer virtuale, è necessario configurare manualmente il
computer virtuale su Xen, Oracle Virtual Machine (OVM) o Red Hat Enterprise
Virtualization (RHEV).
■
Quando si ripristinano i computer virtuali Xen e OVM, è necessario che il server NFS
sia installato e in esecuzione sul server D2D. Verificare che il firewall non stia
bloccando il servizio NFS e che l'hypervisor abbia l'accesso e l'autorizzazione corretti
per utilizzare il servizio NFS sul server D2D.
Ripristino automatico di un computer virtuale
■
Quando si effettua il ripristino su RHEV, è necessario che sul server D2D siano
installati la versione 5.10.0 dell'interprete Perl e successive e i seguenti moduli:
XML::Simple
URI::Escape
WWW::Curl
File::Copy
File::Temp
È possibile installare i moduli con la gestione dei pacchetti del sistema. Per
installare i moduli, è possibile utilizzare anche la gestione dei pacchetti Perl, CPAN.
Esempio: Installare XML::Simple utilizzando CPAN
# perl -MCPAN -e "install XML::Simple"
Eseguire il comando seguente per verificare l'installazione:
# perldoc -l " XML::Simple"
■
Per eseguire correttamente il ripristino di un computer virtuale, è necessario che sia
l'hypervisor, sia il computer virtuale di destinazione dispongano di una connessione
di rete valida con il server D2D. Nel diagramma seguente vengono illustrati i
requisiti di rete:
Capitolo 4: CA ARCserve D2D per Linux 121
Ripristino automatico di un computer virtuale
Il server D2D tenterà di rilevare e configurare automaticamente una scheda di
interfaccia di rete virtuale per il computer virtuale. Tuttavia, talvolta è possibile che
non sia stata selezionata una rete valida per la scheda di interfaccia di rete. Il
parametro vm_network consente di specificare una certa rete alla quale la scheda
di interfaccia di rete dovrebbe essere connessa. Le considerazioni seguenti valgono
per diverse piattaforme virtuali:
■
■
■
Su XenServer, dopo un'installazione, la rete predefinita viene visualizzata come
Network 0 nel XenCenter, che non è la rete effettiva. Tutte le reti con nome
Pool-wide network associated with xxx vengono visualizzate come Network 0 in
XenCenter. In tali casi, rinominare la rete predefinita e utilizzare il nuovo valore
per il parametro vm_network.
■
Su RHEV, quando il parametro vm_network non viene specificato, la rete
rhevm predefinita avrà una priorità maggiore.
■
Su OVM, si consiglia di impostare manualmente il parametro vm_network se è
disponibile più di una rete.
Quando si utilizza la condivisione CIFS come posizione di backup (sessione),
considerare i punti seguenti:
■
Utilizzare il carattere / invece di \.
■
I parametri storage_username e storage_password vengono obbligatori per la
verifica delle credenziali delle condivisioni CIFS.
Perché d2drestorevm funzioni, è necessario specificare almeno uno dei seguenti
parametri:
vm_name
vm_uuid
Se vengono forniti entrambi i parametri, questi devono appartenere allo stesso
computer virtuale. Se i parametri appartengono a computer virtuali diversi, verrà
visualizzato un errore.
122 Guida per l'utente
Ripristino automatico di un computer virtuale
Rivedere le considerazioni seguenti prima di ripristinare il computer virtuale:
■
Si consiglia di ripristinare le sessioni dalla versione precedente di CA ARCserve D2D
per Linux sui computer virtuali originali.
■
Quando si ripristina un computer virtuale in un XenServer PV e il computer virtuale
ripristinato mostra una schermata vuota ma il servizio SSH e gli altri servizi sono
attivi, verificare che il parametro ‘console=’kernel sia stato impostato
correttamente negli argomenti di avvio.
■
Le sessioni PV possono essere ripristinate solo su un computer virtuale di
destinazione PV su XenServer e OVM.
■
Le sessioni non PV possono essere ripristinate su computer virtuali di destinazione
non PV, come ad esempio XenServer HVM, OVM HVM e RHEV.
■
I computer con virtualizzazione assistita mediante hardware (HVM) della serie RHEL
6 e i relativi derivati (RHEL 6, CentOS 6 e Oracle Linux6) possono essere ripristinati
su un computer virtuale di paravirtualizzazione (PV).
Creazione di un modello di configurazione
Creare un file di configurazione in modo che il comando d2drestorevm possa ripristinare
i computer virtuali sulla base dei parametri specificati nel file. Il file d2drestorevm
raccoglie tutte le specifiche dal file ed esegue il ripristino in base a tali specifiche.
Sintassi
d2drestorevm --createtemplate=[save path]
L'utilità d2dutil --encrypt crittografa la password e fornisce una password crittografata.
È necessario utilizzare questa utilità per crittografare tutte le password. Se si utilizza il
parametro --pwdfile=pwdfilepath, occorre crittografare la password. È possibile
utilizzare l'utilità con uno dei metodi seguenti:
Metodo 1
echo "string" | d2dutil --encrypt
string corrisponde alla password specificata.
Metodo 2
Immettere il comando d2dutil –encrypt, quindi specificare la password. Premere
Invio: il risultato verrà visualizzato sulla schermata. In questo metodo, la password
immessa non viene visualizzata nella schermata.
Capitolo 4: CA ARCserve D2D per Linux 123
Ripristino automatico di un computer virtuale
Procedere come descritto di seguito:
1.
Accedere al server D2D come utente root.
2.
Creare il modello di configurazione utilizzando il seguente comando:
d2drestorevm --createtemplate=[save path]
[save path] indica la posizione in cui viene creato il modello di configurazione.
3.
Aprire il modello di configurazione e aggiornare i seguenti parametri:
job_name
Specifica il nome del processo di ripristino.
vm_type
Specifica il tipo di hypervisor in cui viene ripristinato il computer virtuale. I tipi
di hypervisor validi sono xen, ovm e rhev.
vm_server
Specifica l'indirizzo del server hypervisor. L'indirizzo può essere il nome host o
l'indirizzo IP.
vm_svr_username
Specifica il nome utente dell'hypervisor. Per RHEV, il nome utente deve essere
immesso nel seguente formato:
[username]@[domain]
Per OVM e Xen, il nome utente deve essere immesso nel seguente formato:
[username]
vm_svr_password
Specifica la password dell'hypervisor. La password viene crittografata mediante
l'utilità di crittografia d2dutil.
124 Guida per l'utente
Ripristino automatico di un computer virtuale
vm_name
Specifica il nome del computer virtuale di destinazione visualizzato
nell'hypervisor.
Importante. Il parametro vm_name non può contenere caratteri speciali
tranne spazi vuoti e può includere soltanto i seguenti caratteri: a-z, A-Z, 0-9, - e
_.
vm_uuid
Specifica l'UUID del computer virtuale di destinazione.
vm_network
(Facoltativo) Specifica il nome della rete che si desidera utilizzare. Se non si
fornisce il nome della rete, viene selezionata automaticamente la rete
predefinita.
storage_location
Specifica la posizione del server di archiviazione della sessione. La posizione di
archiviazione può essere CIFS o NFS.
storage_username
Specifica il nome utente quando si utilizza CIFS come posizione di archiviazione.
storage_password
Specifica la password quando si utilizza CIFS come posizione di archiviazione. La
password viene crittografata mediante l'utilità di crittografia d2dutil.
encryption_password
Specifica la password di crittografia della sessione. La password viene
crittografata mediante l'utilità di crittografia d2dutil.
source_node
Specifica il nome del nodo dell'origine il cui punto di ripristino viene utilizzato
per il ripristino.
Capitolo 4: CA ARCserve D2D per Linux 125
Ripristino automatico di un computer virtuale
recovery_point
Selezionare la sessione da ripristinare. Generalmente, una sessione di ripristino
presenta il formato seguente: S00000000X, dove X è un valore numerico. Se si
desidera ripristinare la sessione più recente, specificare la parola chiave 'last'.
guest_hostname
Specifica il nome host che si desidera fornire dopo il ripristino del computer
virtuale.
guest_network
Specifica il tipo di rete che si desidera configurare. La rete può essere dhcp o
statica.
guest_ip
Specifica l'indirizzo IP quando si specifica l'IP statico.
guest_netmask
Specifica la maschera di rete quando si specifica l'IP statico.
guest_gateway
Specifica l'indirizzo gateway quando si specifica l'IP statico.
guest_reboot
(Facoltativo) Specifica se il computer virtuale di destinazione deve essere
riavviato dopo il ripristino. I valori sono Sì e No.
Valore predefinito: No
guest_reset_username
(Facoltativo) Specifica il ripristino della password sul valore fornito nel
parametro guest_reset_password.
guest_reset_password
(Facoltativo) Specifica il ripristino della password sul valore specificato. La
password viene crittografata mediante l'utilità di crittografia d2dutil.
force
Specifica se forzare il ripristino del computer virtuale. I valori sono Sì e No.
Valore predefinito: No
4.
Salvare e chiudere il modello di configurazione.
Il modello di configurazione è stato creato correttamente.
126 Guida per l'utente
Ripristino automatico di un computer virtuale
(Facoltativo) Creazione di un file di configurazione globale
Il file di configurazione globale (vm.cfg) presenta parametri e valori correlati a posizioni
di archiviazione in cui vengono creati i dischi virtuali del computer virtuale. I valori
relativi alle posizioni di archiviazione vengono rilevati automaticamente durante il
processo di ripristino. Il file vm.cfg sostituisce i valori correlati alle posizioni di
archiviazione e ad altri parametri. Se si desidera specificare la propria posizione di
archiviazione anziché il valore rilevato automaticamente, è possibile utilizzare il file
vm.cfg.
Il file di configurazione globale si trova nella seguente posizione:
/opt/CA/d2dserver/configfiles/vm.cfg
È possibile configurare i seguenti parametri nel file vm.cfg:
Parametri generali
D2D_VM_PORT
Consente di specificare una porta personalizzata per comunicare con il server
dell'hypervisor.
■
Per OVM, il comando d2drestorevm richiede l'interfaccia CLI OVM e che la
porta predefinita sia 10000.
■
Per XenServer, il comando d2drestorevm comunica con il server mediante
SSH e la porta predefinita è 22.
■
Per RHEV, il comando d2drestorevm utilizza l'API REST (Representational
State Transfer) per comunicare con il server mediante HTTPS.
Parametri specifici di OVM
OVM_ISO_REPOSITORY
Consente di impostare manualmente il repository per caricare il Live CD D2D.
OVM_ISO_UPLOAD_SERVER
Consente di specificare manualmente il server di repository per caricare il Live
CD D2D.
Capitolo 4: CA ARCserve D2D per Linux 127
Ripristino automatico di un computer virtuale
OVM_DISK_REPOSITORY
Consente di utilizzare il repository OVM specifico per creare dischi virtuali.
Nota: L'utilità d2drestorevm utilizza l'ID per i parametri specifici di OVM.
Parametri specifici di RHEV
RHEV_DISK_STORAGE_DOMAIN
Consente di utilizzare un dominio di archiviazione RHEV specifico per creare
dischi virtuali. L'utilità d2drestorevm utilizza il nome file lessicale per i
parametri specifici di RHEV.
Parametri specifici di Xen
XEN_DISK_SR
Consente di utilizzare un dominio di archiviazione Xen specifico per creare
dischi virtuali. L'utilità d2drestorevm utilizza il nome file lessicale per i
parametri specifici di Xen.
Procedere come descritto di seguito:
1.
Accedere al server D2D.
2.
Creare il file di configurazione globale e denominarlo vm.cfg.
3.
Aprire il file di configurazione globale e aggiornare i parametri nel file.
4.
Salvare e chiudere il file.
5.
Collocare il file nella cartella configfiles:
/opt/CA/d2dserver/configfiles/vm.cfg
Il file di configurazione globale è stato creato correttamente.
Modifica del file e del modello di configurazione
Se si dispone già del modello di configurazione e del file di configurazione globale, è
possibile modificare i file e ripristinare un altro computer virtuale. Non è necessario
creare altri modelli e file di configurazione ogni volta che si ripristina un computer
virtuale. Quando si invia il processo, viene aggiunto un nuovo processo all'interfaccia
utente Web. Nell'interfaccia utente Web è possibile vedere i registri delle attività.
Procedere come descritto di seguito:
1.
128 Guida per l'utente
Accedere al server D2D come utente root.
Ripristino automatico di un computer virtuale
2.
Aprire il modello di configurazione dalla posizione in cui è stato salvato il file e
modificare i parametri in base ai propri requisiti.
3.
Salvare e chiudere il modello di configurazione.
4.
(Facoltativo) Aprire il file di configurazione globale dalla seguente posizione e
modificare i parametri in base ai propri requisiti:
/opt/CA/d2dserver/configfiles/vm.cfg
5.
Salvare e chiudere il file di configurazione globale.
Il modello e il file di configurazione sono stati modificati correttamente.
Invio di un processo mediante l'utilità d2drestorevm
Eseguire il comando d2drestorevm per ripristinare il computer virtuale. Il comando
verifica il computer virtuale di destinazione e invia un processo di ripristino. È possibile
visualizzare il processo di ripristino dall'interfaccia utente Web. Durante il processo di
ripristino, se uno qualsiasi dei requisiti non viene soddisfatto, verrà visualizzato un
errore. Nell'interfaccia utente Web è possibile visualizzare il registro attività.
Procedere come descritto di seguito:
1.
Accedere al server D2D come utente root.
2.
Inviare il processo di ripristino per il computer virtuale utilizzando il comando
seguente:
d2drestorevm --template=cfg_file_path [--wait]
Nota: Lo switch --wait consente di tornare all'ambiente della shell al termine del
processo di ripristino. Se lo switch --wait non è presente, tornare immediatamente
all'ambiente della shell dopo avere inviato il processo.
Il processo di ripristino viene inoltrato.
Verifica del ripristino del computer virtuale
Al completamento del processo di ripristino, verificare che il nodo di destinazione sia
stato ripristinato e contenga i dati rilevanti.
Procedere come descritto di seguito:
1.
Accedere al computer di destinazione di cui è stato eseguito il ripristino.
2.
Verificare che il computer di destinazione contenga tutte le informazioni di cui è
stato eseguito il backup.
Il computer virtuale è stato verificato correttamente.
Capitolo 4: CA ARCserve D2D per Linux 129
Integrazione e automazione di CA ARCserve D2D per Linux con l'ambiente IT esistente
Integrazione e automazione di CA ARCserve D2D per Linux con
l'ambiente IT esistente
In qualità di manager dell'archiviazione, è possibile creare script e automatizzare attività
per integrare CA ARCserve D2D per Linux con l'ambiente IT esistente. Gli script
consentono di ridurre l'intervento manuale e diminuiscono la dipendenza sull'interfaccia
Web del server D2D per l'esecuzione di qualsiasi attività. CA ARCserve D2D per Linux
fornisce inoltre l'interfaccia e le utilità per l'esecuzione della gestione dei processi, dei
nodi e delle attività di gestione del registro attività.
Il diagramma seguente mostra il processo di integrazione e automatizzazione di CA
ARCserve D2D per Linux nell'ambiente IT esistente:
130 Guida per l'utente
Integrazione e automazione di CA ARCserve D2D per Linux con l'ambiente IT esistente
Eseguire le attività seguenti per automatizzare e gestire CA ARCserve D2D per Linux:
■
Verifica dei prerequisiti di automazione (a pagina 131)
■
Presentazione delle utilità di generazione script (a pagina 132)
■
Gestione degli script di pre/post esecuzione per l'automazione (a pagina 139)
■
Creazione dello script di avviso di archiviazione di backup (a pagina 142)
■
Rilevamento di nodi mediante uno script (a pagina 143)
■
Creazione degli script per l'esecuzione del backup del database Oracle (a
pagina 144)
■
Creazione degli script per l'esecuzione del backup del database MySQL (a
pagina 146)
■
Personalizzazione della pianificazione del processo (a pagina 148)
■
Esecuzione di un processo in batch di ripristino bare metal (a pagina 149)
■
Replica e gestione delle sessioni di backup (a pagina 151)
■
Verifica dell'utilizzabilità dei punti di ripristino (a pagina 153)
Verifica dei prerequisiti di automazione
Prima di avviare l'automazione e la gestione di CA ARCserve D2D per Linux, tenere
presenti i seguenti requisiti:
■
Si dispone delle credenziali di accesso per l'utente root al server D2D.
■
Si dispone delle conoscenze necessarie per la generazione di script Linux.
■
Si ha una migliore conoscenza dell'interfaccia Web di CA ARCserve D2D per Linux.
Capitolo 4: CA ARCserve D2D per Linux 131
Integrazione e automazione di CA ARCserve D2D per Linux con l'ambiente IT esistente
Presentazione delle utilità di generazione script
CA ARCserve D2D per Linux fornisce delle utilità di generazione script che consentono di
creare script di automazione. Queste utilità consentono soltanto la generazione di
script, pertanto l'output è compatibile con la generazione di script. Le utilità vengono
utilizzate per la gestione di nodi e processi, per la replica delle destinazioni di backup e
per la gestione dei registri attività.
Tutte le utilità si trovano nella cartella bin nel seguente percorso:
/opt/CA/d2dserver/bin
L'utilità d2dutil --encrypt crittografa la password e fornisce una password crittografata.
È necessario utilizzare questa utilità per crittografare tutte le password. Se si utilizza il
parametro --pwdfile=pwdfilepath, occorre crittografare la password. È possibile
utilizzare l'utilità con uno dei metodi seguenti:
Metodo 1
echo "string" | d2dutil --encrypt
string corrisponde alla password specificata.
Metodo 2
Immettere il comando d2dutil –encrypt, quindi specificare la password. Premere
Invio: il risultato verrà visualizzato sulla schermata. In questo metodo, la password
immessa non viene visualizzata nella schermata.
Procedere come descritto di seguito:
1.
Accedere al server D2D come utente root.
2.
Accedere alla cartella bin mediante il seguente comando:
# cd/opt/CA/d2dserver/bin
132 Guida per l'utente
Integrazione e automazione di CA ARCserve D2D per Linux con l'ambiente IT esistente
3.
Eseguire i seguenti comandi per gestire i nodi:
# ./d2dnode
Mostra un elenco di comandi disponibili per la gestione di tutti i nodi D2D
correlati. Mediante questo comando, è possibile aggiungere, eliminare e
modificare i nodi. È possibile aggiungere i nodi anche mediante le credenziali
utente non root.
# ./d2dnode --list
Elenca tutti i nodi gestiti dal Server D2D.
# ./d2dnode -–add=nodename/ip -–user=username -–password=password
-–description=”the description of that node” --attach=jobname --force
Aggiunge il nodo specifico al Server D2D. Se si è un utente root, utilizzare
questo comando per aggiungere i nodi.
Nota: Se si modifica il numero di porta del nodo, è necessario specificare il
nuovo numero di porta nel parametro --add, così come mostrato nell'esempio
seguente.
Esempio: # ./d2dnode -–add=nodename/ip:new_port -–user=username
-–password=password -–description=”the description of that node”
--attach=jobname --force
--attach=jobname
Aggiunge un nuovo nodo a un processo di backup esistente.
--force
Aggiunge il nodo in modo forzato anche se il nodo è gestito da un altro
server D2D. Se si rimuove il parametro force, il nodo non viene aggiunto a
questo server se è gestito da un altro server D2D.
Capitolo 4: CA ARCserve D2D per Linux 133
Integrazione e automazione di CA ARCserve D2D per Linux con l'ambiente IT esistente
# ./d2dnode --add=nodename --user=username --password=password
--rootuser=rootaccount --rootpwd=rootpassword --pwdfile=pwdfilepath
--description=description --attach=jobname –force
Aggiunge il nodo specifico al Server D2D. Se si è un utente non root, utilizzare
questo comando per aggiungere i nodi.
Nota: Se si modifica il numero di porta del nodo, è necessario specificare il
nuovo numero di porta nel parametro --add, così come mostrato nell'esempio
seguente.
Esempio: # ./d2dnode --add=nodename/ip:new_port --user=username
--password=password --rootuser=rootaccount --rootpwd=rootpassword
--pwdfile=pwdfilepath --description=description --attach=jobname –force
-- user=username
Specifica il nome utente dell'utente non root.
-- password=password
Specifica la password dell'utente non root. Se viene fornito il parametro
--pwdfile=pwdfilepath, non occorre specificare questo parametro.
--rootuser=rootaccount
Specifica il nome utente dell'utente root.
-- rootpwd=rootpassword
Specifica la password dell'utente root. Se viene fornito il parametro
--pwdfile=pwdfilepath, non occorre specificare questo parametro.
--pwdfile=pwdfilepath
(Facoltativo) Specifica la password dell'utente root e dell'utente non root.
Questo è un parametro facoltativo che si utilizza se sono state archiviate le
password dell'utente root e degli utenti non root in un file separato. Il file
di password include i seguenti parametri: --password=password e
--rootpwd=rootpassword. Per una maggiore protezione, è necessario
crittografare la password utilizzando l'utilità d2dutil –encrypt. Dopo avere
crittografato la password, sostituire la vecchia password con la password
crittografata nel parametro --pwdfile.
134 Guida per l'utente
Integrazione e automazione di CA ARCserve D2D per Linux con l'ambiente IT esistente
# ./d2dnode --node=nodename --attach=jobname
Aggiunge il nodo specificato a un processo di backup esistente.
# ./d2dnode --modify=nodename/ip --user=username --password=newpassword
--description=newdescription
Modifica il nome utente, la password, o la descrizione del nodo aggiunto. Se si
è un utente root, utilizzare questo comando per modificare i nodi.
# ./d2dnode --modify=nodename --user=username --password=newpassword
--rootuser=rootaccount --rootpwd=newrootpassword --pwdfile=pwdfilepath
--description=newdescription
Modifica il nome utente, la password, o la descrizione del nodo aggiunto. Se si
è un utente non root, utilizzare questo comando per modificare i nodi.
-- user=username
Specifica il nome utente dell'utente non root.
--password=newpassword
Specifica la nuova password dell'utente non root.
--rootuser=rootaccount
Specifica il nome utente dell'utente root.
--rootpwd=newrootpassword
Specifica la nuova password dell'utente root.
--pwdfile=pwdfilepath
(Facoltativo) Specifica la password dell'utente root e dell'utente non root.
Questo è un parametro facoltativo che si utilizza se sono state archiviate le
password dell'utente root e degli utenti non root in un file separato. Il file
di password include i seguenti parametri: --password=newpassword e
--rootpwd=newrootpassword.
# ./d2dnode --delete=nodename1,nodename2,nodename3
Elimina i nodi specificati dal server D2D. Per eliminare i nodi multipli, utilizzare
una virgola (,) come delimitatore.
4.
Eseguire i seguenti comandi per gestire i processi:
# ./d2djob
Mostra un elenco di comandi utilizzati per la gestione dei processi. Mediante
questo comando, è possibile eseguire, annullare, ed eliminare processi.
Capitolo 4: CA ARCserve D2D per Linux 135
Integrazione e automazione di CA ARCserve D2D per Linux con l'ambiente IT esistente
# ./d2djob -–delete=jobname
Elimina il processo specificato dalla scheda Stato processo.
# ./d2djob -–run=jobname -–jobtype=1 -–wait
Esegue il processo specificato. Il parametro --jobtype è facoltativo. Il comando
d2djob identifica automaticamente il tipo di processo dal nome del processo
specificato. Se il comando identifica un processo di ripristino, tale processo
viene avviato. Se il comando identifica un processo di backup e non si fornisce
alcun valore per il parametro --jobtype, allora viene avviato un processo di
backup incrementale. Il backup incrementale è il tipo di processo predefinito.
Se si desidera specificare il tipo di processo per un processo di backup, i valori
sono 0, 1 e 2, dove 0 indica un processo di backup completo, 1 indica un
processo di backup incrementale e 2 indica un processo di backup di verifica.
# ./d2djob -–cancel=jobname -–wait
Annulla un processo in corso.
Se si include --wait nel comando, lo stato del processo viene visualizzato dopo
l'annullamento del processo. Se non si include --wait nel comando, lo stato del
processo viene visualizzato immediatamente dopo avere inviato la richiesta di
annullamento.
# ./d2djob --newrestore=restoreJobName --target=macaddress/ipaddress
--hostname=hostname --network=dhcp/staticip --staticip=ipaddress
--subnet=subnetMask --gateway=gateway --runnow --wait
Esegue un processo di ripristino per un computer di destinazione nuovo basato
su un processo di ripristino esistente. Questo comando consente di utilizzare le
stesse impostazioni di ripristino del processo di ripristino esistente; soltanto i
dettagli relativi al computer di destinazione sono diversi. Se si utilizza questo
comando, non sarà necessario creare processi di ripristino multipli per
computer di destinazione differenti.
È necessario fornire un valore per --newrestore, --target, --hostname e
--network.
Se il valore di --network è staticip, è necessario fornire un valore per --staticip,
--subnet e --gateway. Se il valore di --network è dhcp, non è necessario fornire
nessun valore per --staticip, --subnet e --gateway.
Se si include --runnow nel comando, il processo viene eseguito subito dopo
l'invio del processo, indipendentemente dalla pianificazione del processo.
136 Guida per l'utente
Integrazione e automazione di CA ARCserve D2D per Linux con l'ambiente IT esistente
Se si include il parametro --wait nel comando, il messaggio di stato viene
visualizzato dopo il completamento del processo. Se non si include --wait nel
comando, il messaggio di stato viene visualizzato immediatamente dopo avere
inviato il processo.
5.
Eseguire i comandi riportati di seguito per creare o aggiornare il file di
configurazione dei punti di ripristino. CA ARCserve D2D per Linux utilizza il file di
configurazione per gestire e visualizzare i punti di ripristino nell'interfaccia utente.
# ./d2drp
Crea o aggiorna i file di configurazione dei punti di ripristino in base ai relativi
dettagli. Con questo comando è possibile creare o aggiornare i file di
configurazione.
# ./d2drp --build -–storagepath=/backupdestination –-node=node_name
Verifica tutti i punti di ripristino appartenenti a node_name e aggiornano tutti i
file di configurazione dei punti di ripristino. Se i file di configurazione dei punti
di ripristino non sono presenti, con questo comando vengono creati in
automatico. Il parametro --build crea i file di configurazione dei punti di
ripristino.
# ./d2drp --build –-storagepath=/backupdestination –-node=node_name
–-rp=recovery_point
Verifica il nome della sessione specificata e aggiorna tutti i file di configurazione
dei punti di ripristino. Se i file di configurazione dei punti di ripristino non sono
presenti, con questo comando vengono creati in automatico. Specificare la
parola chiave last perché il parametro --rp ottenga il punto di ripristino più
recente.
# ./d2drp --show --storagepath=path --node=nodeName --rp=recovery_point
--user=username --password=password
Visualizza le informazioni di sistema relative al punto di ripristino specificato.
--rp=recovery_point
Specifica il punto di ripristino al quale accedere. Specificare la parola
chiave last per ottenere il punto di ripristino più recente.
-- user=username
Specifica il nome utente per accedere alla posizione di archiviazione o alla
destinazione di backup.
-- password=password
Specifica la password per accedere alla posizione di archiviazione o alla
destinazione di backup.
Nota: Per il parametro --build, d2drp non supporta la condivisione NFS o CIFS.
Se si desidera utilizzare la condivisione NFS o CIFS, è necessario montare la
condivisione sull'host locale e utilizzare il punto di montaggio come
storagepath.
Capitolo 4: CA ARCserve D2D per Linux 137
Integrazione e automazione di CA ARCserve D2D per Linux con l'ambiente IT esistente
6.
Eseguire i comandi seguenti per gestire i registri attività:
# ./d2dlog
Mostra il formato che consente di ottenere i registri attività per l'ID del
processo specificato nel formato specificato.
# ./d2dlog -–show=jobid -–format=text/html
Mostra il registro attività del processo specificato. Il valore del formato è
facoltativo in quanto il valore predefinito è text.
7.
Eseguire i comandi seguenti per gestire la cronologia del processo:
# ./d2djobhistory
Visualizza la cronologia del processo in base ai filtri specificati. È possibile
filtrare la cronologia del processo per giorno, settimana, mese e data di inizio e
di fine.
# ./d2djobhistory --day=n --headers=column_name1,column_name2,...column_name_n
--width=width_value --format=column/csv/html
Visualizza la cronologia del processo recente in base ai giorni specificati.
--headers=column_name1,column_name2,...column_name_n
(Facoltativo) Specifica le colonne che si desidera visualizzare nella
cronologia del processo. Questo è un parametro facoltativo. Le colonne
predefinite sono ServerName, TargetName, JobName, JobID, JobType,
DestinationLocation, EncryptionAlgoName, CompressLevel, ExecuteTime,
FinishTime, Throughput, WriteThroughput, WriteData, ProcessedData e
Status.
--width=width_value
(Facoltativo) Specifica il numero di caratteri da visualizzare per ciascuna
colonna. Questo è un parametro facoltativo. Ciascuna colonna ha la
propria larghezza predefinita. È possibile aggiornare il valore relativo alla
larghezza per ciascuna colonna, dove ciascun valore di larghezza è
separato da una virgola (,).
--format=column/csv/html
Specifica il formato di visualizzazione della cronologia del processo. I
formati disponibili sono colonna, csv e HTML. È possibile specificare
solamente un formato alla volta.
# ./d2djobhistory --week=n
--headers=column_name1,column_name2,...column_name_n --width=width_value
--format=column/csv/html
Visualizza la cronologia del processo recente in base alle settimane specificate.
# ./d2djobhistory --month=n
--headers=column_name1,column_name2,...column_name_n --width=width_value
--format=column/csv/html
138 Guida per l'utente
Integrazione e automazione di CA ARCserve D2D per Linux con l'ambiente IT esistente
Visualizza la cronologia del processo recente in base ai mesi specificati.
# ./d2djobhistory --starttime=yyyymmdd --endtime=yyyymmdd
--headers=column_name1,column_name2,...column_name_n --width=width_value
--format=column/csv/html
Visualizza la cronologia del processo recente in base alla data di inizio e di fine
specificata.
Le utilità per la generazione di script sono state utilizzate per la gestione di nodi,
processi e registri attività.
Gestione dei pre/post script per l'automazione
Gli script di pre/post esecuzione consentono di eseguire regole di business a intervalli
specifici di un processo in esecuzione. È possibile specificare quando eseguire gli script
nelle Impostazioni pre/post script della procedura guidata di backup e della procedura
guidata di ripristino dell'interfaccia utente. È possibile eseguire gli script sul server D2D
in base alle impostazioni dell'utente.
La gestione del pre/post script è un processo costituito da due passaggi: la creazione del
pre/post script e la sua collocazione nella cartella prepost.
Creazione di pre/post script
Procedere come descritto di seguito:
1.
Accedere al server D2D come utente root.
2.
Creare un file di script mediante le variabili di ambiente nel linguaggio di scripting
preferito.
Variabili di ambiente del pre/post script
Per creare lo script, utilizzare le variabili di ambiente seguenti:
D2D_JOBNAME
Indica il nome del processo.
D2D_JOBID
Identifica l'ID del processo. L'ID di processo è un numero attribuito al processo
durante la sua esecuzione. Se si esegue lo stesso processo nuovamente, verrà
fornito un nuovo numero di processo.
D2D_TARGETNODE
Identifica il nodo di cui viene eseguito il backup o il ripristino.
D2D_JOBTYPE
Identifica il tipo di processo in esecuzione. I valori seguenti identificano la
variabile di D2D_JOBTYPE:
Capitolo 4: CA ARCserve D2D per Linux 139
Integrazione e automazione di CA ARCserve D2D per Linux con l'ambiente IT esistente
backup.full
Identifica il processo come backup completo.
backup.incremental
Identifica il processo come backup incrementale.
backup.verify
Identifica il processo come backup di verifica.
restore.bmr
Identifica il processo come ripristino bare metal. Si tratta di un processo di
ripristino.
restore.file
Identifica il processo come ripristino a livello di file. Si tratta di un processo
di ripristino.
D2D_SESSIONLOCATION
Identifica la posizione in cui vengono archiviati i punti di ripristino.
D2D_PREPOST_OUTPUT
Identifica un file temp. Il contenuto della prima linea del file temp viene
visualizzato nel registro attività.
D2D_JOBSTAGE
Indica la fase del processo. I valori seguenti identificano la variabile di
D2D_JOBSTAGE:
pre-job-server
Identifica lo script che viene eseguito sul server D2D prima dell'avvio del
processo.
post-job-server
Identifica lo script che viene eseguito sul server D2D dopo il
completamento del processo.
pre-job-target
Identifica lo script che viene eseguito sul computer di destinazione prima
dell'avvio del processo.
post-job-target
Identifica lo script che viene eseguito sul computer di destinazione dopo il
completamento del processo.
140 Guida per l'utente
Integrazione e automazione di CA ARCserve D2D per Linux con l'ambiente IT esistente
pre-snapshot
Identifica lo script che viene eseguito sul computer di destinazione prima
dell'acquisizione della snapshot.
post-snapshot
Identifica lo script che viene eseguito sul computer di destinazione dopo
l'acquisizione della snapshot.
D2D_TARGETVOLUME
Identifica il volume di cui viene eseguito il backup durante un processo di
backup. Questa variabile è adatta per gli script di snapshot di pre/post
automazione per un processo di backup.
D2D_JOBRESULT
Identifica il risultato di uno script del processo di post-esecuzione. I valori
seguenti identificano la variabile di D2D_JOBRESULT:
success
Identifica il risultato come corretto.
fail
Identifica il risultato come non corretto.
D2DSVR_HOME
Identifica la cartella in cui viene installato il server D2D. È possibile applicare la
variabile agli script in esecuzione sul server D2D.
Lo script viene creato.
Nota: per tutti gli script, un valore restituito pari a zero indica un'operazione riuscita,
mentre un valore restituito diverso da zero indica la presenza di un errore.
Collocare lo script nella cartella prepost ed eseguire la verifica
Tutti gli script di pre/post automazione per un server D2D sono gestiti centralmente
dalla cartella prepost al seguente percorso:
/opt/CA/d2dserver/usr/prepost
Procedere come descritto di seguito:
1.
Collocare il file nel percorso seguente nel server D2D:
/opt/CA/d2dserver/usr/prepost
2.
Fornire le autorizzazioni di esecuzione per il file di script.
3.
Accedere all'interfaccia Web di CA ARCserve D2D per Linux.
4.
Aprire la procedura guidata di backup o ripristino ed accedere alla scheda
Impostazioni avanzate.
Capitolo 4: CA ARCserve D2D per Linux 141
Integrazione e automazione di CA ARCserve D2D per Linux con l'ambiente IT esistente
5.
Selezionare il file di script nell'elenco del menu a discesa Impostazioni di pre/post
script, quindi inviare il processo.
6.
Fare clic sul Registro attività e verificare che lo script venga eseguito per il processo
di backup specificato.
Lo script viene eseguito.
I pre/post script vengono creati correttamente e inseriti nella cartella prevista.
Creazione dello script di avviso di archiviazione di backup
Creare lo script di avviso di archiviazione di backup in modo che sia possibile eseguire lo
script quando lo spazio per l'archiviazione di backup è inferiore al valore specificato.
Quando si aggiunge un percorso di archiviazione di backup nell'interfaccia utente, è
possibile selezionare la casella di controllo Esegui script quando lo spazio libero
disponibile è inferiore a. Se si seleziona la casella di controllo, CA ARCserve D2D per
Linux controlla lo spazio di archiviazione disponibile con una frequenza di 15 minuti.
Ogni volta che lo spazio di archiviazione è inferiore al valore specificato, CA ARCserve
D2D per Linux esegue lo script backup_storage_alert.sh. È possibile configurare lo script
backup_storage_alert.sh per l'esecuzione di qualsiasi attività quando lo spazio di
archiviazione di backup è minore.
Esempio 1: È possibile configurare lo script per l'invio automatico di un avviso di posta
elettronica sulla diminuzione dello spazio di archiviazione.
Esempio 2: È possibile configurare lo script per l'eliminazione automatica di alcuni dati
dallo spazio di archiviazione di backup quando è inferiore rispetto al valore specificato.
Procedere come descritto di seguito:
1.
Accedere al server D2D come utente root.
2.
Creare lo script backup_storage_alert.sh mediante le variabili seguenti:
backupstoragename
Definisce il nome del percorso di archiviazione di backup. Ad esempio, NFS o
CIFS.
freesize
Definisce lo spazio libero disponibile nel percorso di archiviazione di backup.
3.
Collocare lo script nel percorso seguente:
/opt/CA/d2dserver/usr/alert/backup_storage_alert.sh
Lo script backup_storage_alert.sh viene creato.
142 Guida per l'utente
Integrazione e automazione di CA ARCserve D2D per Linux con l'ambiente IT esistente
Rilevamento di nodi mediante uno script
CA ARCserve D2D per Linux consente di eseguire script per il rilevamento di nodi sulla
rete in uso. È possibile scrivere uno script per il rilevamento dei nodi sulla rete e
posizionarlo script nella cartella discovery.
È possibile configurare le impostazioni di rilevamento dei nodi dall'interfaccia Web e
impostare la frequenza di esecuzione dello script. Nello script, è possibile specificare le
utilità per il rilevamento di nodi sulla rete. Dopo il rilevamento di un nodo da parte di
uno script, utilizzare il comando d2dnode per aggiungere il nodo a CA ARCserve D2D per
Linux. È presente un registro delle attività per ogni esecuzione dello script.
Nota: per tutti gli script, un valore restituito pari a zero indica un'operazione riuscita,
mentre un valore restituito diverso da zero indica la presenza di un errore.
Se si desidera stampare informazioni relative allo script di rilevamento nodi del Registro
attività, è possibile utilizzare la seguente variabile di ambiente speciale:
echo "print something into activity log" > "$D2D_DISCOVER_OUTPUT"
Uno script di esempio viene posizionato nella cartella discovery nel seguente percorso,
in modo che possa rilevare i nodi Linux della rete secondaria.
/opt/CA/d2dserver/examples/discovery
È possibile copiare lo script di esempio nel seguente percorso e modificare lo script in
base alle proprie esigenze:
/opt/CA/d2dserver/usr/discovery
Procedere come descritto di seguito:
1.
Accedere al server D2D come utente root.
2.
Creare uno script di rilevamento dei nodi e posizionare lo script nella cartella
discovery nel percorso seguente:
/opt/CA/d2dserver/usr/discovery
3.
Fornire le autorizzazioni di esecuzione necessarie per il file di script.
4.
Accedere all'interfaccia Web.
5.
Configurare le impostazioni di rilevamento dei nodi nel menu Nodo per l'esecuzione
dello script.
6.
Fare clic su Registro attività e verificare che lo script venga eseguito.
Il Registro attività visualizza un elenco di tutti i nodi rilevati.
I nodi vengono rilevati correttamente mediante lo script.
Capitolo 4: CA ARCserve D2D per Linux 143
Integrazione e automazione di CA ARCserve D2D per Linux con l'ambiente IT esistente
Creazione degli script per l'esecuzione del backup del database Oracle
È possibile creare script da utilizzare per il backup del database Oracle. Non è necessario
interrompere il database per eseguire il backup. Verificare che il database sia in
modalità di archiviazione del registro. Se non è nella modalità di archiviazione del
registro, modificare il database sulla modalità di archiviazione del registro prima di
eseguire il backup del database. Per eseguire il backup del database Oracle, creare i due
script seguenti:
■
pre-db-backup-mode.sh: questo script prepara e mantiene l'intero database in
modalità di backup.
■
post-db-backup-mode.sh: questo script rimuove il database dalla modalità di
backup.
Nelle Impostazioni pre/post script della procedura guidata di backup, è possibile
specificare gli script da eseguire nei nodi del database Oracle.
Procedere come descritto di seguito:
1.
Accedere al server D2D come utente root.
2.
Creare lo script pre-db-backup-mode.sh mediante il codice seguente:
#!/bin/bash
orauser="oracle"
orasid="orcl"
su - ${orauser}
<< BOF 2>&1
export ORACLE_SID=$orasid
sqlplus /nolog << EOF 2>&1
connect / as sysdba
alter database begin backup;
exit;
EOF
BOF
Nota: specificare il valore delle variabili orauser e orasid così come definito nel
database Oracle.
144 Guida per l'utente
Integrazione e automazione di CA ARCserve D2D per Linux con l'ambiente IT esistente
3.
Creare lo script post-db-backup-mode.sh mediante il codice seguente:
#!/bin/bash
orauser="oracle"
orasid="orcl"
su - ${orauser}
<< BOF 2>&1
export ORACLE_SID=$orasid
sqlplus /nolog << EOF 2>&1
connect / as sysdba
alter database end backup;
exit;
EOF
BOF
Nota: specificare il valore delle variabili orauser e orasid così come definito nel
database Oracle.
4.
Fornire le autorizzazioni di esecuzione per entrambi gli script.
5.
Inserire entrambi gli script nella posizione seguente:
/opt/CA/d2dserver/usr/prepost/
6.
Accedere all'interfaccia Web di CA ARCserve D2D per Linux.
7.
Aprire la procedura guidata di backup e andare alla scheda Impostazioni avanzate.
8.
Nell'opzione Impostazioni pre/post script, selezionare il file di script
pre-db-backup-mode.sh dall'elenco a discesa Prima dell'acquisizione della snapshot.
9.
Nell'opzione Impostazioni pre/post script, selezionare il file di script
post-db-backup-mode.sh dall'elenco a discesa In seguito all'acquisizione della
snapshot.
10. Inoltrare il processo di backup.
Il processo di backup viene inoltrato.
Vengono creati gli script per l'esecuzione del backup del database Oracle.
Nota: CA ARCserve D2D per Linux supporta snapshot a livello di volume. Per assicurare
la coerenza dei dati, tutti i file di dati del database devono essere su un solo volume.
Capitolo 4: CA ARCserve D2D per Linux 145
Integrazione e automazione di CA ARCserve D2D per Linux con l'ambiente IT esistente
Creazione degli script per l'esecuzione del backup del database MySQL
È possibile creare script da utilizzare per il backup del database MySQL. Non è
necessario interrompere il database per eseguire il backup. Per eseguire il backup del
database MySQL, creare i due script seguenti:
■
pre-db-backup-mode.sh: questo script chiude tutte le tabelle aperte e blocca tutte
le tabelle per ogni database con blocco di lettura globale.
■
post-db-backup-mode.sh: questo script rimuove tutti i blocchi.
Nelle Impostazioni pre/post script della procedura guidata di backup, è possibile
specificare gli script da eseguire nei nodi del database MySQL.
Procedere come descritto di seguito:
1.
Accedere al server D2D come utente root.
2.
Creare lo script pre-db-backup-mode.sh mediante il codice seguente:
#!/bin/bash
dbuser=root
dbpwd=rootpwd
lock_mysqldb(){
(
echo "flush tables with read lock;"
sleep 5
) | mysql -u$dbuser -p$dbpwd ${ARGUMENTS}
}
lock_mysqldb &
PID="/tmp/mysql-plock.$!"
touch ${PID}
Nota: specificare il valore delle variabili dbuser e dbpwd così come definito nel
database MySQL.
146 Guida per l'utente
Integrazione e automazione di CA ARCserve D2D per Linux con l'ambiente IT esistente
3.
Creare lo script post-db-backup-mode.sh mediante il codice seguente:
#!/bin/bash
killcids(){
pid="$1"
cids=`ps -ef|grep ${pid}|awk '{if('$pid'==$3){print $2}}'`
for cid in ${cids}
do
echo ${cid}
kill -TERM ${cid}
done
echo -e "\n"
}
mysql_lock_pid=`ls /tmp/mysql-plock.* | awk -F . '{print $2}'`
[ "$mysql_lock_pid" != "" ] && killcids ${mysql_lock_pid}
rm -fr /tmp/mysql-plock.*
4.
Fornire le autorizzazioni di esecuzione per entrambi gli script.
5.
Inserire entrambi gli script nella posizione seguente:
/opt/CA/d2dserver/usr/prepost/
6.
Accedere all'interfaccia Web di CA ARCserve D2D per Linux.
7.
Aprire la procedura guidata di backup e andare alla scheda Impostazioni avanzate.
8.
Nell'opzione Impostazioni pre/post script, selezionare il file di script
pre-db-backup-mode.sh dall'elenco a discesa Prima dell'acquisizione della snapshot.
9.
Nell'opzione Impostazioni pre/post script, selezionare il file di script
post-db-backup-mode.sh dall'elenco a discesa In seguito all'acquisizione della
snapshot.
10. Inoltrare il processo di backup.
Il processo di backup viene inoltrato.
Vengono creati gli script per l'esecuzione del backup del database MySQL.
Nota: CA ARCserve D2D per Linux supporta snapshot a livello di volume. Per assicurare
la coerenza dei dati, tutti i file di dati del database devono essere su un solo volume.
Capitolo 4: CA ARCserve D2D per Linux 147
Integrazione e automazione di CA ARCserve D2D per Linux con l'ambiente IT esistente
Personalizzazione della pianificazione del processo
CA ARCserve D2D per Linux consente di definire la propria pianificazione mediante uno
script per l'esecuzione di un processo. Se si desidera eseguire periodicamente un
processo e non è possibile eseguirne la pianificazione mediante l'interfaccia utente
Web, è possibile creare uno script per la definizione di tale pianificazione. Ad esempio, si
desidera eseguire un backup alle 22:00 l'ultimo sabato di ogni mese. Non è possibile
definire tale pianificazione mediante l'interfaccia Web, ma è possibile creare uno script
per definirla.
È possibile inviare un processo di backup senza specificare nessuna pianificazione
(mediante l'opzione Manualmente della pagina Impostazioni avanzate). Utilizzare
l'utilità di pianificazione Cron di Linux per definire la pianificazione personalizzata ed
eseguire il comando d2djob per l'esecuzione del processo.
Nota: la procedura seguente suppone che si sia inviato un processo di backup senza
specificare nessuna pianificazione e si desidera eseguire un backup alle 22:00 l'ultimo
sabato di ogni mese.
Procedere come descritto di seguito:
1.
Accedere al server D2D come utente root.
2.
Creare un file script e immettere il comando seguente per eseguire un backup alle
22:00 l'ultimo sabato di ogni mese:
#!/bin/bash
LAST_SAT=$(cal | awk '$7!=""{t=$7} END {print t}')
TODAY=$(date +%d)
if [ "$LAST_SAT" = "$TODAY" ]; then
source /opt/CA/d2dserver/bin/setenv
d2djob --run=your_job_name
backup job here
--jobtype=your_job_type
#run your
fi
Nota: è necessario fornire le autorizzazioni di esecuzione necessarie per il file.
3.
Accedere alla cartella crontab e aggiungere il comando seguente al valore crontab
del sistema (/etc/crontab):
00 22 * * Saturday root runjob.sh
Cron esegue lo script runjob.sh alle 22:00 ogni sabato. Viene eseguita una ricerca in
runjob.sh al fine di stabilire se oggi è l'ultimo sabato del mese. In caso affermativo,
d2djob viene utilizzato per l'esecuzione del processo di backup.
La pianificazione del processo viene personalizzata per eseguire un backup alle 22:00
l'ultimo sabato di ogni mese.
148 Guida per l'utente
Integrazione e automazione di CA ARCserve D2D per Linux con l'ambiente IT esistente
Esecuzione di un processo in batch di ripristino bare metal
Se si desidera eseguire un ripristino bare metal su più computer multipli per poi
installare lo stesso ambiente operativo su tutti i computer, è possibile eseguire un
ripristino bare metal in batch. Non è necessario creare un processo per ogni processo di
ripristino bare metal. Così facendo si risparmia tempo e lavoro ed è possibile ridurre il
rischio di errori durante la configurazione dei computer per il ripristino bare metal.
Nota: è necessario disporre di un punto di ripristino valido per il computer di origine da
ripristinare. Se non si dispone di un punto di ripristino valido, eseguire prima il backup
del computer di origine e, quindi, inviare il processo di ripristino.
Dopo aver definito tutte le impostazioni di ripristino bare metal in un modello di
processo BMR, modificare l'indirizzo del computer di destinazione (IP o MAC), il nome
host, e la configurazione di rete mediante il comando seguente:
d2djob
Procedere come descritto di seguito:
1.
Creare un processo di ripristino bare metal denominato BMR-TEMPLATE ed
eseguire il processo per uno dei vari computer.
Nota: è possibile fornire qualsiasi nome per il processo di ripristino bare metal.
Nello script di ripristino bare metal in batch è necessario indicare lo stesso nome del
processo.
2.
Accedere al server D2D come utente root.
3.
Creare uno script di ripristino bare metal in batch in base al processo
BMR-TEMPLATE per l'invio automatico di più processi di ripristino bare metal.
Utilizzare lo script seguente per crearne uno di ripristino bare metal in batch:
#!/bin/sh
prename=lab-server
serverList[0]="<MAC_Address>"
serverList[1]=" <MAC_Address>"
serverList[2]=" <MAC_Address>"
.
.
.
serverList[300]=" <MAC_Address>"
for((i=0;i<${#serverList[@]};i=i+1))
do
./d2djob --newrestore="BMR-TEMPLATE" --target=${serverList[i]}
--hostname=$prename$i --network=dhcp
done
Capitolo 4: CA ARCserve D2D per Linux 149
Integrazione e automazione di CA ARCserve D2D per Linux con l'ambiente IT esistente
4.
Eseguire lo script di ripristino bare metal in batch.
Lo script viene eseguito. Nell'interfaccia utente vengono creati più processi di
ripristino bare metal.
Viene eseguito un batch per il processo di ripristino bare metal.
150 Guida per l'utente
Integrazione e automazione di CA ARCserve D2D per Linux con l'ambiente IT esistente
Replica e gestione delle sessioni di backup
È possibile creare uno script per replicare le sessioni di backup in modo da ripristinare i
dati quando i dati di backup originale sono danneggiati. Le sessioni di backup includono
tutti i punti di ripristino sottoposti a backup. È possibile proteggere le sessioni di backup
replicandole su una destinazione di replica.
Dopo aver replicato le sessioni di backup, è possibile gestire la destinazione di replica
aggiungendola all'interfaccia di CA ARCserve D2D per Linux.
Il processo di replica e gestione delle sessioni di backup comprende tre fasi. Sono incluse
le tre fasi seguenti:
■
Replica delle sessioni di backup sulla destinazione di replica
■
Creazione o aggiornamento dei file di configurazione dei punti di ripristino in modo
da poterli gestire e visualizzare nell'interfaccia Web di CA ARCserve D2D per Linux
■
Aggiunta della destinazione di replica all'interfaccia Web di CA ARCserve D2D per
Linux
Replica delle sessioni di backup
È possibile utilizzare la funzionalità Impostazioni pre/post script nella procedura guidata
di backup per replicare le sessioni di backup nella destinazione di replica. È possibile
scegliere qualsiasi opzione, tra cui File Transfer Protocol (FTP), Secure Copy (SCP) o il
comando di cp, per la replica della sessione di backup.
Procedere come descritto di seguito:
1.
Accedere al server D2D come utente root.
2.
Creare uno script di pre/post esecuzione per replicare le sessioni di backup.
3.
Collocare lo script nel percorso seguente:
/opt/CA/d2dserver/usr/prepost
4.
Accedere all'interfaccia Web di CA ARCserve D2D per Linux.
5.
Aprire la procedura guidata di backup e accedere alla pagina Impostazioni avanzate.
6.
Nell'opzione Impostazioni pre/post script per Esegui sul server D2D, selezionare lo
script di replica dall'elenco a discesa Al termine del processo.
7.
Inoltrare il processo di backup.
La sessione di backup viene replicata nella destinazione di backup.
Creazione o aggiornamento dei file di configurazione dei punti di ripristino
Dopo aver replicato le sessioni di backup, creare e configurare il file di configurazione
dei punti di ripristino. Questo file viene utilizzato per identificare i punti di ripristino
quando si esegue l'operazione di ripristino dall'interfaccia di CA ARCserve D2D per Linux.
Capitolo 4: CA ARCserve D2D per Linux 151
Integrazione e automazione di CA ARCserve D2D per Linux con l'ambiente IT esistente
Procedere come descritto di seguito:
1.
Accedere al server D2D come utente root.
2.
Accedere alla posizione seguente:
/opt/CA/d2dserver/bin
3.
Immettere il comando seguente per creare o aggiornare il file di configurazione dei
punti di ripristino:
./d2drp --storagepath=/backupdestination --node=node_name
--session=session_name
Se si forniscono solo le informazioni --storagepath e --node, il comando aggiorna
tutte le sessioni di backup per il nodo selezionato. Se si forniscono le informazioni
--session, il comando aggiorna le informazioni di sessioni specifiche.
Nota: per ulteriori informazioni sul comando d2drp, consultare la sezione
Presentazione delle utilità di generazione script.
Il file di configurazione dei punti di ripristino viene creato o aggiornato a seconda dello
stato del file.
Aggiunta della destinazione di replica
Aggiungere la destinazione di replica all'interfaccia di CA ARCserve D2D per Linux per
gestire la destinazione. Dopo aver aggiunto la destinazione di replica, è possibile
visualizzare lo spazio libero disponibile sulla destinazione e gestire i relativi dati di
conseguenza.
Procedere come descritto di seguito:
1.
Accedere alla destinazione di replica.
2.
Creare un file denominato Settings e immettere il codice seguente in questo file:
RecoverySetLimit=n
n indica il numero di set di ripristino da memorizzare nella destinazione di replica.
3.
Collocare il file nella cartella di nodo della destinazione di replica.
Ad esempio, /backup_destination/node_name/Settings
4.
Accedere all'interfaccia Web di CA ARCserve D2D per Linux.
5.
Aggiungere la destinazione di replica dal menu Archiviazione di backup.
La destinazione di replica viene aggiunta all'interfaccia Web di CA ARCserve D2D per
Linux.
Le sessioni di backup sono state replicate e gestite correttamente.
152 Guida per l'utente
Integrazione e automazione di CA ARCserve D2D per Linux con l'ambiente IT esistente
Verifica dell'utilizzabilità dei punti di ripristino
L'utilità d2dverify consente di verificare che i punti di ripristino provenienti da diverse
sessioni di backup siano utilizzabili. Generalmente, i processi di backup vengono eseguiti
ogni giorno e, quando si hanno più punti di ripristino, può capitare di dubitare che i
punti di ripristino siano utilizzabili per il ripristino dei dati durante un errore del sistema.
Per evitare tali situazioni, è possibile eseguire periodicamente processi di ripristino bare
metal per verificare l'utilizzabilità dei backup. L'utilità d2dverify consente di
automatizzare l'attività di verifica dell'utilizzabilità dei punti di ripristino.
Dopo avere configurato i parametri obbligatori, l'utilità d2dverify invia il processo di
ripristino bare metal e ripristina i dati nel computer virtuale specificato. Quindi,
d2dverify avvia il computer virtuale ed esegue uno script per verificare se le applicazioni
nel computer virtuale funzionano correttamente. È anche possibile creare una
pianificazione per eseguire periodicamente l'utilità d2dverify mediante l'utilità di
sistema, come ad esempio Linux Cron. Ad esempio, è possibile eseguire l'utilità
d2dverify dopo l'ultimo backup di un set di ripristino. In questo caso, d2dverify verifica
tutti i punti di ripristino in quel set di ripristino.
Nota: Per ulteriori informazioni sulla pianificazione di un processo utilizzando l'utilità di
pianificazione Linux Cron, consultare Personalizzazione della pianificazione del processo
(a pagina 148).
È possibile utilizzare l'utilità d2dverify anche negli scenari seguenti:
■
È possibile utilizzare l'utilità d2dverify per eseguire la migrazione dei backup di
diversi computer fisici su computer virtuali.
■
Al completamento del ripristino di un hypervisor, è possibile utilizzare l'utilità
d2dverify per ripristinare tutti i computer virtuali sul nuovo hypervisor.
Considerare i seguenti prerequisiti prima di utilizzare l'utilità d2dverify:
■
Identificare i nodi di origine di cui si desidera verificare il backup.
■
Identificare un hypervisor in cui verranno creati i computer virtuali.
■
Creare computer virtuali per ciascun nodo che si desidera verificare. Assegnare un
nome al computer virtuale nel formato seguente:
verify_<node name>
Nota: Non è necessario allegare dischi rigidi virtuali per questi computer virtuali.
Inoltre, è possibile non associare una rete virtuale a questi computer virtuali se si
specificano parametri vm_network.
■
Verifica dei requisiti di rete
■
Identificare una rete a cui verranno connessi i computer virtuali.
Nota: L'utilità d2dverify supporta solo la rete IP statica.
Capitolo 4: CA ARCserve D2D per Linux 153
Integrazione e automazione di CA ARCserve D2D per Linux con l'ambiente IT esistente
Importante. Se il database presenta le informazioni sull'account del nodo relative a un
utente non root, d2dverify reimposterà la password dell'utente non root su
'CAd2d@2013 per il computer virtuale di destinazione.
Requisiti di rete:
Quando si utilizza d2dverify, si consiglia di tenere i computer virtuali di destinazione in
una rete virtuale isolata per evitare eventuali conflitti con l'ambiente di produzione. In
tali casi, è necessario connettere i computer virtuali di destinazione sia al server D2D
che all'archiviazione di backup.
Supporto dell'hypervisor:
d2dverify dipende dall'utilità d2drestorevm per eseguire il ripristino. d2dverify supporta
le versioni seguenti degli hypervisor:
■
XenServer 6.0 e successive
■
RHEV 3.0 e successive
■
OVM 3.2
Argomenti
--template
Identifica il modello che include i parametri per eseguire l'utilità d2dverify.
--createtemplate
Crea un modello vuoto che include i parametri per eseguire l'utilità d2dverify.
154 Guida per l'utente
Integrazione e automazione di CA ARCserve D2D per Linux con l'ambiente IT esistente
Procedere come descritto di seguito:
1.
Accedere al server D2D come utente root.
2.
Creare il modello utilizzato dall'utilità d2dverify mediante il comando seguente:
d2dverify --createtemplate=file_path
3.
Aprire il modello e aggiornare i parametri seguenti:
node_list
Specifica un elenco di nodi o un criterio di query che interroga le informazioni
provenienti dal database del server D2D. Ciascun nodo viene separato da una
virgola, ad esempio Node1,Node2,Node3.
Note: Se il numero di porta SSH non è quello predefinito (22), il formato che
consente di specificare ciascun nodo è:
Node1:new_port,Node2:new_port,Node3:new_port. Il nome del computer
virtuale viene assegnato come verify_<node name>, dove il nome del nodo non
include il numero di porta.
Esempio: Node1:222,Node2:333,Node4:333
L'elenco seguente è un esempio di criteri di query:
[node=prefix]
Trova il nome del nodo contenente il prefisso definito.
[desc=prefix]
Trova la descrizione del nodo contenente il prefisso definito.
guest_ip_list =
Specifica l'elenco di indirizzi IP applicato rispettivamente a ciascun nodo di
destinazione. Ogni indirizzo IP viene separato da una virgola, ad esempio
IP1,IP2,IP3. Se è disponibile solamente un indirizzo IP, ma nel parametro
node_list sono presenti più nodi, il quarto segmento dell'indirizzo IP viene
aumentato di uno per ciascun nodo. L'utilità d2dverify verifica se è stato
utilizzato un indirizzo IP. In caso affermativo, quell'indirizzo IP viene ignorato.
Ad esempio, se si hanno tre nodi, Node 1, Node 2 e Node 3 e un indirizzo IP,
xxx.xxx.xxx.xx6, l'indirizzo IP viene applicato così come illustrato nell'elenco
seguente:
Node 1: xxx.xxx.xxx.xx6
Node 2: xxx.xxx.xxx.xx7
Node 3: xxx.xxx.xxx.xx8
Capitolo 4: CA ARCserve D2D per Linux 155
Integrazione e automazione di CA ARCserve D2D per Linux con l'ambiente IT esistente
vm_type
Specifica il tipo di hypervisor. Sono validi i seguenti tre tipi di hypervisor: xen,
ovm o rhev.
vm_server
Specifica il nome host o l'indirizzo IP della gestione hypervisor.
vm_svr_username
Specifica il nome utente della gestione hypervisor.
vm_svr_password
Specifica la password della gestione hypervisor. È necessario crittografare la
password mediante l'utilità d2dutil --encrypt.
Per crittografare la password viene utilizzato il seguente comando:
echo "password" | d2dutil --encrypt
vm_network
Specifica la rete virtuale utilizzata dal computer virtuale di destinazione. Si
consiglia di specificare questo parametro se il computer virtuale di destinazione
viene connesso a più reti virtuali.
guest_gateway
Specifica il gateway di rete utilizzato dal sistema operativo ospite del computer
virtuale di destinazione.
guest_netmask
Specifica la net mask utilizzata dal sistema operativo ospite del computer
virtuale di destinazione.
guest_username
Specifica il nome utente utilizzato per connettersi al computer virtuale
ripristinato. La password viene reimpostata sulla password specificata nel
parametro guest_password. Il parametro guest_username viene ignorato
quando si utilizza l'utilità d2dverify per interrogare le informazioni provenienti
dal database del server D2D. In tali casi, la password dell'ospite del computer
virtuale viene reimpostata sulla password del nodo archiviato nel database.
guest_password
Specifica la password per il parametro guest_username. È necessario
crittografare la password mediante l'utilità d2dutil --encrypt. Il parametro
guest_password viene ignorato quando si utilizza l'utilità d2dverify per
interrogare le informazioni provenienti dal database del server D2D.
156 Guida per l'utente
Integrazione e automazione di CA ARCserve D2D per Linux con l'ambiente IT esistente
storage_location
Specifica il percorso di rete della posizione di archiviazione di backup. Non è
necessario specificare la posizione di archiviazione se i nodi nel parametro
node_list si trovano nel database del server D2D. Se la posizione di
archiviazione è una condivisione CIFS, utilizzare il formato seguente per
specificarla:
//hostname/path
storage_username
Specifica il nome utente per accedere alla posizione di archiviazione di backup.
Questo parametro non è richiesto per una condivisione NFS.
Per un utente di dominio Windows, utilizzare il formato seguente per
specificare la posizione:
domain_name/username
storage_password
Specifica la password per accedere alla posizione di archiviazione di backup. È
necessario crittografare la password mediante l'utilità d2dutil --encrypt. Questo
parametro non è richiesto per una condivisione NFS.
recovery_point = last
Specifica la sessione da ripristinare. Generalmente, una sessione di ripristino è
nel formato seguente: S00000000X, dove X è un valore numerico. S00000000X
è il nome della cartella dei punti di ripristino. Se si desidera ripristinare la
sessione più recente, specificare la parola chiave last.
encryption_password
Specifica la password di crittografia per il punto di ripristino. È necessario
crittografare la password mediante l'utilità d2dutil --encrypt.
script
Specifica lo script che si desidera eseguire. Lo script viene eseguito sul
computer di destinazione dopo un ripristino eseguito correttamente. Se questo
parametro non viene fornito, l'utilità d2dverify esegue il comando ls /proc sul
computer di destinazione.
Capitolo 4: CA ARCserve D2D per Linux 157
Gestione delle impostazioni del server D2D
email_to_address
Specifica l'indirizzo di posta elettronica dei destinatari che riceveranno i report
in un messaggio di posta elettronica. È possibile specificare più di un indirizzo di
posta elettronica, separati da una virgola.
email_subject
Specifica l'oggetto del messaggio di posta elettronica.
report_format
Specifica il formato del report che si riceverà in un messaggio di posta
elettronica. Il formato potrebbe essere testo (.txt) o HTML.
Valore predefinito: html
node_not_in_db
Specifica i nodi dei parametri node_list non contenuti nel database del server
D2D. È necessario specificare i parametri storage_* related.
Valore: Sì
stop_vm_after_recovery
Specifica l'interruzione del computer virtuale di destinazione dopo la corretta
esecuzione del ripristino e della verifica. I valori per questo parametro sono Sì e
No.
Valore predefinito: Sì
4.
Salvare e chiudere il modello.
5.
Eseguire l'utilità d2dverify utilizzando il seguente comando:
d2dverify --template=file_path
Nota: L'utilità d2dverify non riesce se i nodi del parametro node_list vengono aggiunti
utilizzando la chiave pubblica/privata. Per risolvere questo problema, configurare la
variabile di ambiente export D2D_SSH_IGNORE_PWD=yes nell'ambiente della shell in
cui si esegue l'utilità d2dverify.
L'utilizzabilità dei punti di ripristino è stata correttamente verificata.
Gestione delle impostazioni del server D2D
Per gestire il server D2D, effettuare le operazioni seguenti:
158 Guida per l'utente
■
Configurare la durata del periodo di memorizzazione della cronologia dei processi e
dei registri delle attività
■
Configurare la durata del periodo di memorizzazione dei registri di debug
■
Modifica del numero di porta SSH del server D2D
Gestione delle impostazioni del server D2D
Il diagramma seguente mostra il processo di gestione del server D2D:
Capitolo 4: CA ARCserve D2D per Linux 159
Gestione delle impostazioni del server D2D
Per gestire le impostazioni del server D2D, procedere come segue:
■
Verificare i prerequisiti di gestione del server di D2D (a pagina 160)
■
Configurare le impostazioni di memorizzazione della cronologia dei processi e dei
registri delle attività (a pagina 160)
■
Configurare le impostazioni di memorizzazione del registro di debug (a pagina 161)
■
Configurazione della durata del timeout dell'interfaccia utente (a pagina 162)
■
Modifica del numero di porta SSH del server D2D (a pagina 162)
■
Gestione dei set di ripristino (a pagina 163)
■
Disattivazione dei servizi BOOTPD e TFTPD (a pagina 164)
■
Miglioramento delle prestazioni di query per la cronologia dei processi e il registro
attività (a pagina 164)
Verificare i prerequisiti di gestione del server di D2D
Considerare i prerequisiti seguenti prima di avviare la gestione del server D2D:
■
Si dispone delle credenziali di accesso per l'utente root al server D2D.
Configurazione delle impostazioni di memorizzazione della cronologia dei
processi e dei registri delle attività
È possibile configurare la durata del periodo di memorizzazione della cronologia dei
processi e dei registri delle attività Se si desidera conservare i registri delle attività e la
cronologia dei processi durante un periodo di tempo maggiore, configurare il file server.
Procedere come descritto di seguito:
1.
Accedere al server D2D come utente root.
2.
Aprire il file server.cfg:
/opt/CA/d2dserver/configfiles/server.cfg
Nota: se il file non è presente, creare il file server.cfg.
160 Guida per l'utente
Gestione delle impostazioni del server D2D
3.
Aggiungere la riga seguente nel file server.cfg:
job_history_activity_log_keep_day=<numero di giorni>
Esempio: per memorizzare la Cronologia processo e il Registro attività per 30 giorni,
immettere la riga seguente:
job_history_activity_log_keep_day=30
Nota: per impostazione predefinita, la Cronologia processo e i Registri attività
vengono memorizzati per 90 giorni.
La Cronologia processo e il Registro attività vengono memorizzati per il tempo
specificato.
Configurazione delle impostazioni di memorizzazione del registro di debug
È possibile configurare la durata del periodo di memorizzazione dei registri di debug Se
si desidera conservare i registri di debug durante un periodo di tempo maggiore,
configurare il file server.
Procedere come descritto di seguito:
1.
Accedere al server D2D come utente root.
2.
Aprire il file server.cfg:
/opt/CA/d2dserver/configfiles/server.cfg
Nota: se il file non è presente, creare il file server.cfg.
3.
Aggiungere la riga seguente nel file server.cfg:
d2d_log_keep_day =<numero di giorni>
Esempio: per memorizzare il registro di debug per 30 giorni, immettere la riga
seguente:
d2d_log_keep_day =30
Nota: per impostazione predefinita, i Registri attività vengono memorizzati per 90
giorni.
Il registro di debug di CA ARCserve D2D per Linux viene memorizzato per il periodo
specificato.
Capitolo 4: CA ARCserve D2D per Linux 161
Gestione delle impostazioni del server D2D
Configurazione della durata del timeout dell'interfaccia utente
È possibile configurare il file di configurazione del server Web in modo che l'utente
venga disconnesso dall'interfaccia utente quando questa non è attiva. Una volta
configurato il file, se non si esegue nessuna attività sull'interfaccia utente per la durata
specificata, l'utente viene disconnesso automaticamente. È possibile accedere di nuovo
e riprendere le attività.
Procedere come descritto di seguito:
1.
Accedere al server D2D come utente root.
2.
Aprire il file server.cfg dal percorso seguente:
/opt/CA/d2dserver/configfiles/server.cfg
Nota: se il file server.cfg non è presente, crearlo.
3.
Aggiungere la riga seguente nel file server.cfg:
ui_timeout=<value>
Il valore deve essere specificato in minuti. Il valore massimo di timeout
dell'interfaccia utente è pari a 60.
Esempio:
ui_timeout=40
L'esempio indica che se il server D2D non rileva alcuna attività sull'interfaccia
utente per 40 minuti, l'utente viene disconnesso.
4.
Aggiornare il browser Web per implementare le modifiche.
La durata del timeout dell'interfaccia utente è configurata.
Modifica del numero di porta SSH del server D2D
Il server D2D utilizza la porta SSH predefinita (22) per connettersi ai nodi. Se si desidera
modificare la porta predefinita con una porta diversa, è possibile configurare il file
server.env per specificare la nuova porta.
Procedere come descritto di seguito:
1.
162 Guida per l'utente
Accedere al server D2D come utente root.
Gestione delle impostazioni del server D2D
2.
Aprire il file server.env:
/opt/CA/d2dserver/configfiles/server.env
Nota: Se il file non è presente, creare il file server.env.
3.
Aggiungere la seguente riga al file server.env e salvarlo:
export D2D_SSH_PORT=new_port_number
new_port_number deve essere un valore numerico.
4.
Riavviare il server D2D.
Dopo avere configurato il file server.env, tutti i processi, tranne il processo di
ripristino bare metal, utilizzano il nuovo numero di porta per connettersi al nodo di
destinazione. Il processo di ripristino bare metal utilizza la porta predefinita.
Il numero di porta SSH del server D2D è stato modificato correttamente.
Gestione dei set di ripristino
La gestione dei set di ripristino comprende la loro eliminazione. È opportuno gestire
regolarmente i set di ripristino per rendersi conto dello spazio libero disponibile. Di
conseguenza, è possibile pianificare l'archiviazione dei set di ripristino. Ci sono due modi
per gestire i set di ripristino:
■
Metodo 1: Gestione mediante un'archiviazione di backup dedicata. In questo
metodo, l'archiviazione di backup gestisce i set di ripristino ogni 15 minuti. È
possibile gestire solamente le archiviazioni di backup a cui il server D2D può
accedere. Se si sceglie l'origine locale come destinazione di backup, è necessario
condividere la cartella locale.
■
Metodo 2: Gestione mediante un processo di backup. In questo metodo, il processo
di backup gestisce i set di ripristino. I set di ripristino vengono gestiti dopo che il
processo di backup è terminato. È possibile gestire i set di ripristino archiviati
nell'origine locale.
Procedere come descritto di seguito:
1.
Accedere al server D2D come utente root.
2.
Aprire il file server.cfg.
/opt/CA/d2dserver/configfiles/server.cfg
Nota: se il file non è presente, creare il file server.cfg.
3.
Aggiungere la seguente riga al file server.cfg e salvarlo:
manage_recoveryset_local=0 or 1
Capitolo 4: CA ARCserve D2D per Linux 163
Gestione delle impostazioni del server D2D
Il valore 0 indica che il file utilizza il metodo 1.
Il valore 1 indica che il file utilizza il metodo 2.
4.
Riavviare il server D2D.
I set di ripristino vengono gestiti dalla riga di comando del server D2D.
Disattivazione dei servizi BOOTPD e TFTPD
È possibile disattivare i servizi BOOTPD e TFTPD se la funzione di ripristino bare metal
PXE non è necessaria.
Procedere come descritto di seguito:
1.
Accedere al server D2D come utente root.
2.
Aprire il file server.env:
/opt/CA/d2dserver/configfiles/server.env
3.
Aggiornare il seguente parametro nel file server.env e salvarlo:
export D2D_DISABLE_PXE_SERVICE=yes
4.
Riavviare il server D2D
/opt/CA/d2dserver/bin/d2dserver restart
I servizi BOOTPD e TFTPD sono stati disattivati correttamente.
Miglioramento delle prestazioni di query per la cronologia dei processi e il
registro attività
Se si dispone di un file di database di dimensioni più grandi, l'interrogazione della
cronologia del processo e del registro attività richiede molto tempo. È possibile
migliorare il tempo di query per la cronologia del processo e il registro attività
utilizzando degli switch specifici; in questo modo, sarà possibile ricevere l'output in
breve tempo.
Procedere come descritto di seguito:
1.
Accedere al server D2D come utente root.
2.
Aprire il file server.cfg:
/opt/CA/d2dserver/configfiles/server.cfg
Nota: Se il file non è presente, creare il file server.cfg.
164 Guida per l'utente
Gestione del server D2D dalla riga di comando
3.
Aggiungere le seguenti righe al file server.cfg:
■
Per migliorare le prestazioni di query della cronologia del processo, aggiungere
la seguente riga:
skip_getting_job_history_count=true
■
Per migliorare le prestazioni di query del registro attività, aggiungere la
seguente riga:
skip_getting_activity_log_count=true
4.
Salvare il file server.cfg.
Il tempo di query per la cronologia del processo e il registro attività è stato migliorato
correttamente.
Gestione del server D2D dalla riga di comando
Il server D2D esegue tutte le attività di elaborazione di CA ARCserve D2D per Linux. Per
corretto funzionamento di CA ARCserve D2D per Linux, è necessario verificare che il
server D2D sia sempre in esecuzione. È possibile eseguire l'accesso al server D2D e
gestire il server mediante alcuni comandi.
Ad esempio, se si desidera accedere all'interfaccia Web di CA ARCserve D2D per Linux, è
necessario che il server Web sia in esecuzione. È possibile verificare lo stato di
esecuzione del server Web dal server D2D e verificare il corretto funzionamento di CA
ARCserve D2D per Linux.
Capitolo 4: CA ARCserve D2D per Linux 165
Gestione del server D2D dalla riga di comando
Il diagramma seguente mostra il processo per la gestione del server D2D dalla riga di
comando:
Per utilizzare il server D2D, effettuare le attività seguenti:
■
Verifica dei prerequisiti del server D2D (a pagina 166)
■
Avvio, interruzione o rilascio del server D2D (a pagina 167)
■
Modifica del numero di porta del servizio Web del server D2D (a pagina 168)
■
Configurazione dell'autenticazione con chiave privata e chiave pubblica (a
pagina 168)
■
Modifica del protocollo del server D2D (a pagina 170)
■
Evitare la visualizzazione dell'errore di certificato SSL all'apertura di CA ARCserve
D2D per Linux (a pagina 171)
■
Configurazione delle impostazioni di sistema in caso di modifica del nome host o
dell'indirizzo IP (a pagina 172)
Verifica dei prerequisiti del server D2D
Considerare i prerequisiti seguenti prima di avviare la gestione del server D2D:
■
166 Guida per l'utente
Si dispone delle credenziali di accesso per l'utente root al server D2D.
Gestione del server D2D dalla riga di comando
Avvio, interruzione o rilascio del server D2D
La gestione del server D2D consente di conoscere lo stato di esecuzione del server D2D.
È possibile verificare se il server D2D è stato interrotto o è ancora in esecuzione, quindi
gestire il server di conseguenza. CA ARCserve D2D per Linux supporta le funzioni della
riga di comando seguenti:
■
Avvio del server D2D
■
Interruzione del server D2D
■
Rilascio del server D2D
Procedere come descritto di seguito:
1.
Accedere alla cartella bin mediante il seguente comando:
# cd/opt/CA/d2dserver/bin
Accedere alla cartella bin.
2.
Dalla cartella bin, eseguire i comandi seguenti in base all'attività che si desidera
eseguire sul server:
Nota: in caso di errore di un comando, verrà visualizzato un messaggio di errore
contenente la spiegazione corrispondente.
# ./d2dserver start
Avvia il server D2D.
Se l'operazione viene eseguita correttamente, viene visualizzato un messaggio
che informa l'utente circa l'avvio del server.
# ./d2dserver stop
Interrompe il server D2D.
Se l'operazione viene eseguita correttamente, viene visualizzato un messaggio
che informa l'utente circa l'interruzione del server.
# ./d2dserver restart
Riavvia il server D2D.
Se l'operazione viene eseguita correttamente, viene visualizzato un messaggio
che informa l'utente circa il riavvio del server.
Capitolo 4: CA ARCserve D2D per Linux 167
Gestione del server D2D dalla riga di comando
# ./d2dserver status
Visualizza lo stato del server D2D.
# /opt/CA/d2dserver/bin/d2dreg --release
Rilascia i server D2D restanti che vengono gestiti dal server principale.
Ad esempio, se il server D2D A gestisce altri due server, il server D2D B e il
server D2D C, quando si disinstalla il server D2D A non sarà possibile accedere
al server D2D B e al server D2D C. Mediante questo script, è possibile rilasciare
e accedere ai server D2D B e D2D C.
Il server D2D è gestito correttamente dalla riga di comando.
Modifica del numero di porta del servizio Web del server D2D
Per impostazione predefinita, CA ARCserve D2D per Linux utilizza la porta 8014. Se il
numero di porta 8014 è utilizzato da altre applicazioni, CA ARCserve D2D per Linux non
funzionerà correttamente. In questo caso, è necessario modificare il numero di porta
predefinito di CA ARCserve D2D per Linux con un numero di porta differente.
Procedere come descritto di seguito:
1.
Aprire il file server.xml dal percorso seguente:
/opt/CA/d2dserver/TOMCAT/conf/server.xml
2.
Cercare la stringa seguente nel file e sostituire il numero di porta 8014 con il
numero di porta desiderato:
<Connector port="8014" protocol="HTTP/1.1" SSLEnabled="true" maxThreads="150"
scheme="https" secure="true" clientAuth="false" sslProtocol="TLS"
keystoreFile="${catalina.home}/conf/server.keystore"
keystorePass="LinuxD2D"/>
3.
Eseguire il comando seguente per riavviare il server D2D:
/opt/CA/d2dserver/bin/d2dserver restart
Il numero di porta predefinito viene sostituito dal numero di porta desiderato.
Configurazione dell'autenticazione con chiave privata e chiave pubblica
La chiave pubblica e la chiave privata consentono di connettersi ai nodi in modalità
protetta nei casi in cui non venga fornita la password. Ogni volta che il server D2D crea
una connessione SSH con i nodi, verifica la chiave pubblica e la chiave privata relative ai
rispettivi nodi. Se le chiavi non coincidono, viene visualizzato un messaggio di errore.
168 Guida per l'utente
Gestione del server D2D dalla riga di comando
Nota:
■
Solo gli utenti che dispongono dell'autorizzazione root possono utilizzare
l'autenticazione con la chiave pubblica e la chiave privata. Non è necessario che
il nome utente sia root. Gli utenti non root non possono utilizzare
l'autenticazione con la chiave pubblica e la chiave privata. Gli utenti non root
devono fornire l'autenticazione con nome utente e password.
■
L'autenticazione con chiave pubblica e chiave privata può essere utilizzata nei
casi in cui non viene fornita la password. Il nome utente è comunque
obbligatorio e deve corrispondere al proprietario della chiave.
Procedere come descritto di seguito:
1.
Accedere al server D2D come utente root.
2.
Generare una chiave pubblica/privata mediante il seguente comando ssh-keygen:
ssh-keygen -t rsa -f server
Vengono generati due file, serevr.pub e server.
3.
Copiare il file della chiave pubblica server.pub nella seguente posizione:
/opt/CA/d2dserver/configfiles/server_pub.key
4.
Copiare il file server della chiave privata nella seguente posizione:
/opt/CA/d2dserver/configfiles/server_pri.key
5.
(Facoltativo) Eseguire il comando seguente se è stata fornita la passphrase durante
la generazione delle chiavi pubbliche e private:
echo "passphrase" | d2dutil –encrypt > /opt/CA/d2dserver/configfiles/key.pass
6.
Modificare l'autorizzazione per il file key.pass mediante il comando seguente:
chmod 600 /opt/CA/d2dserver/configfiles/key.pass
7.
Accedere al nodo di origine.
8.
Copiare il contenuto dal file server_pub.key nel server D2D nella seguente posizione
nel nodo:
/root/.ssh/authorized_keys
La chiave privata e la chiave pubblica sono state configurate correttamente. Mediante la
chiave pubblica e la chiave privata, è possibile connettersi ai nodi di origine.
Capitolo 4: CA ARCserve D2D per Linux 169
Gestione del server D2D dalla riga di comando
Modifica del protocollo del server D2D
CA ARCserve D2D per Linux viene installato con il protocollo HTTPS. È possibile
modificare il protocollo se non si desidera trasferire i dati con crittografia. Si consiglia di
utilizzare il protocollo HTTPS perché tutti i dati trasferiti tramite questo protocollo
vengono crittografati. I dati trasferiti tramite il protocollo HTTP dispongono di testo non
crittografato.
Procedere come descritto di seguito:
1.
Aprire il file server.xml dal percorso seguente:
/opt/CA/d2dserver/TOMCAT/conf/server.xml
2.
Cercare la stringa seguente nel file server.xml:
<!--<Connector connectionTimeout="180000" port="8014" protocol="HTTP/1.1"/>-->
3.
Rimuovere i caratteri di stringa <!-- e --> come mostrato nel seguente esempio:
Esempio: la stringa seguente è l'output desiderato dopo la rimozione dei caratteri
di stringa<!-- e -->.
<Connector connectionTimeout="180000" port="8014" protocol="HTTP/1.1"/>
4.
Cercare la stringa seguente nel file server.xml:
<Connector port="8014" protocol="HTTP/1.1" SSLEnabled="true" maxThreads="150"
scheme="https" secure="true" clientAuth="false" sslProtocol="TLS"
keystoreFile="${catalina.home}/conf/server.keystore"
keystorePass="LinuxD2D"/>
5.
Aggiungere i caratteri di stringa <!-- e --> come mostrato nel seguente esempio:
Esempio: la stringa seguente è l'output desiderato dopo l'aggiunta dei caratteri di
stringa<!-- e -->:
<!--<Connector port="8014" protocol="HTTP/1.1" SSLEnabled="true"
maxThreads="150" scheme="https" secure="true" clientAuth="false"
sslProtocol="TLS" keystoreFile="${catalina.home}/conf/server.keystore"
keystorePass="LinuxD2D"/>-->
6.
Eseguire il comando seguente per riavviare il server D2D:
/opt/CA/d2dserver/bin/d2dserver restart
Il protocollo del server D2D viene cambiato da HTTPS a HTTP.
170 Guida per l'utente
Gestione del server D2D dalla riga di comando
Procedura per evitare la visualizzazione dell'errore di certificato durante
l'apertura di CA ARCserve D2D per Linux
Per evitare la visualizzazione dell'errore di certificato quando si apre l'interfaccia Web di
CA ARCserve D2D per Linux, rimuovere il certificato SSL personalizzato. Una volta
configurato il certificato SSL, non si riceverà più l'errore di certificato.
Procedere come descritto di seguito:
■
Utilizzare il certificato generato da CA ARCserve D2D per Linux per il browser
Firefox.
1.
Aprire CA ARCserve D2D per Linux in Firefox.
2.
Fare clic su Sono consapevole dei rischi e fare clic su Aggiungi eccezione.
Viene visualizzata la finestra di dialogo Aggiungi eccezione di sicurezza.
3.
Fare clic su Visualizza per visualizzare il certificato.
Verrà visualizzata la finestra di dialogo del visualizzatore di certificati.
4.
Verificare i dettagli del certificato e fare clic su Chiudi.
Non è necessario effettuare alcuna operazione nella finestra del visualizzatore
di certificati.
5.
Nela finestra di dialogo Aggiungi eccezione di sicurezza, selezionare la casella di
controllo Salva eccezione in modo permanente.
6.
Fare clic su Conferma eccezione di sicurezza.
Il certificato viene aggiunto.
■
Utilizzare il certificato generato da CA ARCserve D2D per Linux per i browser
Internet Explorer (IE) o Chrome.
1.
Aprire CA ARCserve D2D per Linux in IE o Chrome.
2.
Fare clic su Continuare con il sito Web (scelta non consigliata).
La barra degli indirizzi viene mostrata in rosso e viene visualizzato un messaggio
di errore del certificato nella barra Stato protezione.
3.
Fare clic su Errore certificato.
Viene visualizzata la finestra di dialogo Certificato non attendibile.
4.
Fare clic su Visualizza certificati.
Verrà visualizzata la finestra di dialogo Certificato.
5.
Nella scheda Generale , fare clic su Installa certificato.
Viene visualizzata l'Importazione guidata certificati.
6.
Fare clic su Avanti.
Capitolo 4: CA ARCserve D2D per Linux 171
Gestione del server D2D dalla riga di comando
7.
Nella pagina Archivio certificati , selezionare Mettere tutti i certificati nel
seguente archivio e fare clic su Sfoglia.
Viene visualizzata la finestra di dialogo Selezione archivio certificati.
8.
Selezionare Autorità di certificazione fonti attendibili e fare clic su OK.
Viene visualizzata la pagina Archivio certificati dell'Importazione guidata
certificati.
9.
Fare clic su Avanti, quindi su Fine.
Viene visualizzata la finestra di dialogo Avviso di protezione.
10. Fare clic su Sì.
11. Riavviare IE o Chrome.
Il certificato viene aggiunto.
Nota: dopo aver aggiunto il certificato, il browser di Chrome mostra l'icona di
errore per il certificato SSL nella barra degli indirizzi. Si tratta di un promemoria
sulle autorità di certificazione che non identificano il certificato. Tuttavia, il
certificato viene considerato attendibile da Chrome e tutti i dati trasferiti alla
rete vengono crittografati.
■
Eseguire le operazioni seguenti per utilizzare un certificato firmato:
1.
Utilizzare il certificato firmato da un'autorità di certificazione.
2.
Importare il certificato firmato utilizzando il comando keytool.
Il certificato viene aggiunto.
L'errore del certificato SSL viene risolto.
Configurazione delle impostazioni di sistema in caso di modifica del nome host o
dell'indirizzo IP
In caso di modifica del nome host o dell'indirizzo IP del server D2D o del nodo client
(nodo di backup), è necessario configurare le impostazioni di sistema. La configurazione
delle impostazioni di sistema consente di:
172 Guida per l'utente
■
Garantire la corretta comunicazione tra il server centrale e il server membro. Un
server membro corrisponde a un server D2D gestito dall'utente dal server D2D
centrale. Per gestire il server membro dall'interfaccia utente del server centrale,
aggiungere il server membro all'interfaccia utente del server centrale.
■
Garantire la corretta esecuzione del backup del nodo client in seguito alla modifica
del nome host o dell'indirizzo IP del nodo client.
Gestione del server D2D dalla riga di comando
Modifica del nome host del server D2D centrale
In caso di modifica del nome host del server D2D centrale, è necessario configurare il
server per utilizzare CA ARCserve D2D per Linux correttamente.
Procedere come descritto di seguito:
1.
Accedere al server D2D centrale come utente root.
2.
Per aggiornare il nome host e le informazioni di licenza, immettere i comandi
seguenti:
source /opt/CA/d2dserver/bin/setenv
/opt/CA/d2dserver/sbin/sqlite3 /opt/CA/d2dserver/data/ARCserveLinuxD2D.db
"update D2DServer set Name=’New_Hostname’ where IsLocal=1"
/opt/CA/d2dserver/sbin/sqlite3 /opt/CA/d2dserver/data/License.db "update
LicensedMachine set ServerName =’New_Hostname’ where ServerName =’Old_Hostname’"
3.
Rinominare il file keystore:
mv /opt/CA/d2dserver/TOMCAT/conf/server.keystore
/opt/CA/d2dserver/TOMCAT/conf/server.keystore.old
4.
Creare un file keystore utilizzando il comando Java keytool.
keytool -genkey -alias tomcat -keyalg DSA -keypass <YOUR_VALUE> -storepass
<YOUR_VALUE> -keystore /opt/CA/d2dserver/TOMCAT/conf/server.keystore -validity
3600 -dname "CN=<New Hostname>"
Nota: aggiornare il campo YOUR_VALUE in base alle proprie necessità.
Generalmente, viene utilizzata la password utente.
Esempio:
keytool -genkey -alias tomcat -keyalg DSA -keypass LinuxD2D -storepass LinuxD2D
-keystore /opt/CA/d2dserver/TOMCAT/conf/server.keystore -validity 3600 -dname
"CN=New Hostname"
5.
Aprire il file di configurazione TOMCAT server.xml e modificare il valore keystoreFile
e il valore keystorePass in base al file keystore creato.
<Connector port="8014" protocol="HTTP/1.1" SSLEnabled="true" maxThreads="150"
scheme="https" secure="true" clientAuth="false" sslProtocol="TLS"
keystoreFile="${catalina.home}/conf/server.keystore"
keystorePass="YOUR_VALUE"/>
Esempio:
<Connector port="8014" protocol="HTTP/1.1" SSLEnabled="true" maxThreads="150"
scheme="https" secure="true" clientAuth="false" sslProtocol="TLS"
keystoreFile="${catalina.home}/conf/server.keystore"
keystorePass="LinuxD2D"/>
6.
Riavviare il server D2D centrale.
/opt/CA/d2dserver/bin/d2dserver restart
Capitolo 4: CA ARCserve D2D per Linux 173
Gestione del server D2D dalla riga di comando
Il server D2D centrale è configurato.
Modifica del nome host o dell'indirizzo IP del server membro
In caso di modifica del nome host o dell'indirizzo IP del server D2D membro, configurare
il server membro per la gestione dal server centrale. In caso contrario, non sarà possibile
gestire il server membro dal server centrale e si verificherà un errore. Un server
membro corrisponde a un server che viene aggiunto all'interfaccia Web del server D2D
centrale.
Procedere come descritto di seguito:
1.
Accedere al server D2D centrale come utente root:
2.
Per modificare il nome host, immettere i comandi seguenti:
source /opt/CA/d2dserver/bin/setenv
/opt/CA/d2dserver/sbin/sqlite3 /opt/CA/d2dserver/data/ARCserveLinuxD2D.db
"update D2DServer set Name=’New_Hostname’ where IsLocal=1"
3.
Rinominare il file keystore:
mv /opt/CA/d2dserver/TOMCAT/conf/server.keystore
/opt/CA/d2dserver/TOMCAT/conf/server.keystore.old
4.
Creare un file keystore utilizzando il comando Java keytool.
keytool -genkey -alias tomcat -keyalg DSA -keypass <YOUR_VALUE> -storepass
<YOUR_VALUE> -keystore /opt/CA/d2dserver/TOMCAT/conf/server.keystore -validity
3600 -dname "CN=<New Hostname>"
Nota: aggiornare il campo YOUR_VALUE in base alle proprie necessità.
Generalmente, viene utilizzata la password utente.
Esempio:
keytool -genkey -alias tomcat -keyalg DSA -keypass LinuxD2D -storepass LinuxD2D
-keystore /opt/CA/d2dserver/TOMCAT/conf/server.keystore -validity 3600 -dname
"CN=New Hostname"
5.
Aprire il file di configurazione TOMCAT server.xml e cambiare il valore keystoreFile
e il valore keystorePass in base al file keystore.
<Connector port="8014" protocol="HTTP/1.1" SSLEnabled="true" maxThreads="150"
scheme="https" secure="true" clientAuth="false" sslProtocol="TLS"
keystoreFile="${catalina.home}/conf/server.keystore"
keystorePass="YOUR_VALUE"/>
Esempio:
<Connector port="8014" protocol="HTTP/1.1" SSLEnabled="true" maxThreads="150"
scheme="https" secure="true" clientAuth="false" sslProtocol="TLS"
keystoreFile="${catalina.home}/conf/server.keystore"
keystorePass="LinuxD2D"/>
6.
174 Guida per l'utente
Riavviare il server D2D membro.
Gestione del server D2D dalla riga di comando
/opt/CA/d2dserver/bin/d2dserver restart
7.
Accedere all'interfaccia Web centrale di CA ARCserve D2D per Linux.
8.
Dal riquadro Server D2D, selezionare il server dei nomi host precedente.
9.
Dal menu Server D2D, fare clic su Elimina.
10. Nella finestra di dialogo Elimina, fare clic su OK.
Il server dei nomi host precedente viene eliminato.
11. Dal menu Server D2D, fare clic su Aggiungi.
Viene visualizzata la finestra di dialogo Aggiungi server.
12. Immettere i dettagli del nuovo nome host nella finestra di dialogo e fare clic su OK.
La finestra di dialogo Aggiungi server viene chiusa e il server membro con il nuovo
nome host viene aggiunto all'interfaccia utente.
13. Effettuare l'accesso al server D2D centrale che gestisce il server D2D membro.
14. Per aggiornare le informazioni di licenza, immettere i comandi seguenti:
source /opt/CA/d2dserver/bin/setenv
/opt/CA/d2dserver/sbin/sqlite3 /opt/CA/d2dserver/data/License.db "update
LicensedMachine set ServerName =’New_Hostname’ where ServerName =’Old_Hostname’"
Il server D2D membro è configurato.
Modifica del nome host o dell'indirizzo IP del nodo client
In caso di modifica del nome host o dell'indirizzo IP di un nodo, è possibile configurare il
nome host o l'indirizzo IP nelle impostazioni di sistema per eseguire il backup del nodo
senza nessun errore.
Procedere come descritto di seguito:
1.
Accedere alla destinazione di backup.
2.
Individuare la cartella denominata Old_Hostname nella destinazione di backup del
nodo e rinominarla in New_Hostname.
Ad esempio, il nome host precedente per node1 è First_Node. La destinazione di
backup per node1 è //Backup_Destination/LinuxBackup. In seguito al corretto
completamento del primo backup, una cartella denominata First_Node viene creata
in //Backup_Destination/LinuxBackup. Il nome host originale viene modificato in
Second_Node. Individuare la cartella First_Node in
//Backup_Destination/LinuxBackup e rinominare la cartella in Second_Node.
3.
Accedere al server D2D come utente root.
4.
Per aggiornare il nome host, immettere i comandi seguenti:
source /opt/CA/d2dserver/bin/setenv
Capitolo 4: CA ARCserve D2D per Linux 175
Gestione degli utenti non root
/opt/CA/d2dserver/bin/d2drp --storagepath=Backup Destination
--node=New_Hostname
/opt/CA/d2dserver/sbin/sqlite3 /opt/CA/d2dserver/data/ARCserveLinuxD2D.db
"update JobQueue set TargetName=’New_Hostname’ where JobType in (1,3,4,5) and
TargetName=’Old_Hostname’"
/opt/CA/d2dserver/sbin/sqlite3 /opt/CA/d2dserver/data/ARCserveLinuxD2D.db
"update TargetMachine set Name=’New_Hostname’ where Name=’Old_Hostname’"
Nota: se si utilizza una condivisione NFS o CIFS come destinazione di backup,
montarla sulla condivisione Locale.
Esempio: il punto di montaggio utilizzato è /mnt/backup_destination.
/opt/CA/d2dserver/bin/d2drp --storagepath=<mount point>
--node=New_Hostname
Nota: se si utilizza la condivisione Locale, utilizzare il comando:
/opt/CA/d2dserver/bin/d2drp --storagepath=<local path> --node=New_Hostname
5.
Accedere al server D2D centrale come utente root.
6.
Per aggiornare le informazioni di licenza, immettere il comando seguente:
/opt/CA/d2dserver/sbin/sqlite3 /opt/CA/d2dserver/data/License.db "update
LicensedMachine set MachineName =’New_Hostname’ where MachineName
=’Old_Hostname’"
Il nome host viene configurato per eseguire il backup senza errori.
Gestione degli utenti non root
È possibile gestire tutti gli utenti non root che accedono a CA ARCserve D2D per Linux e
definire le autorizzazioni di tali utenti in modo da limitare il loro livello di accesso a CA
ARCserve D2D per Linux. È possibile gestire gli utenti non root modificando il file di
configurazione del server Web (file server.cfg).
176 Guida per l'utente
Gestione degli utenti non root
Il diagramma seguente mostra il processo di gestione degli utenti non root:
Eseguire queste attività per gestire gli utenti non root:
■
Concessione delle autorizzazioni di accesso agli utenti non root (a pagina 177)
■
Visualizzazione dell'utente predefinito nella finestra di dialogo Accedi (a pagina 178)
■
Abilitazione degli utenti non root per l'aggiunta di nodi (a pagina 179)
Concessione delle autorizzazioni di accesso agli utenti non root
Un utente root può concedere delle autorizzazioni agli utenti non root per l'accesso al
server D2D. Se gli utenti non root ottengono l'autorizzazione per l'accesso al server D2D,
possono utilizzare CA ARCserve D2D per Linux per eseguire tutte le attività di protezione
e ripristino di dati.
Nota: per concedere le autorizzazioni di accesso agli utenti non root, connettersi al
server D2D come utente root mediante la connessione SSH.
Procedere come descritto di seguito:
1.
Accedere al server D2D come utente root.
2.
Aprire il file server.cfg dal percorso seguente:
/opt/CA/d2dserver/configfiles/server.cfg
Nota: se il file server.cfg non è presente, crearlo.
Capitolo 4: CA ARCserve D2D per Linux 177
Gestione degli utenti non root
3.
Aggiungere il codice seguente nel file server.cfg:
allow_login_users=user1 user2
Nota: utilizzare gli spazi vuoti per distinguere più utenti.
Il codice viene aggiunto.
4.
Verificare che l'utente non root possa connettersi al server D2D mediante la
connessione SSH.
L'autorizzazione di accesso viene concessa agli utenti non root per accedere al server
D2D.
Visualizzazione dell'utente predefinito nella finestra di dialogo Accedi
È possibile gestire gli utenti e modificare il nome visualizzato nella finestra di dialogo di
accesso di CA ARCserve D2D per Linux. L'utente predefinito visualizzato nella finestra di
dialogo di accesso è l'utente root. Se non si dispone di utenti root che accedono al
prodotto, è possibile sostituire il nome predefinito con qualsiasi nome utente non root.
A questo scopo, è necessario modificare il file server.cfg situato nel server D2D.
Nota: per modificare il file server.cfg, connettersi al server D2D come utente root
mediante la connessione SSH.
Procedere come descritto di seguito:
1.
Accedere al server D2D come utente root.
2.
Aprire il file server.cfg dal percorso seguente:
/opt/CA/d2dserver/configfiles/server.cfg
Nota: se il file server.cfg non è presente, crearlo.
3.
Aggiungere il codice seguente nel file server.cfg:
show_default_user_when_login=false|true
4.
Aprire un browser Web ed immettere l'URL di CA ARCserve D2D per Linux.
■
Se si è aggiunto il comando allow_login_users,la finestra di dialogo di accesso
mostra il primo utente aggiunto nel comando allow_login_users.
■
Se non si è aggiunto il comando allow_login_users,la finestra di dialogo di
accesso mostra l'utente root.
L'utente predefinito viene visualizzato nella finestra di dialogo di accesso di CA ARCserve
D2D per Linux.
178 Guida per l'utente
Gestione degli utenti non root
Abilitazione degli utenti non root per l'aggiunta di nodi
Se il Server SSH disattiva l'accesso dell'utente root, è possibile abilitare l'accesso
dell'utente non root per l'aggiunta di nodi. Quando si abilitano le credenziali di accesso
dell'utente non root, la finestra di dialogo Aggiungi nodo cambia e viene visualizzata
l'opzione delle credenziali root.
Nota: in caso di modifica delle credenziali del nodo client da utente root a un utente
non root, si consiglia di cancellare la cartella /tmp sul nodo client prima di eseguire il
processo di backup.
Procedere come descritto di seguito:
1.
Accedere al server D2D come utente root.
2.
Aprire il file server.cfg dal percorso seguente:
/opt/CA/d2dserver/configfiles/server.cfg
Nota: se il file server.cfg non è presente, crearlo.
3.
Aggiungere la riga seguente nel file server.cfg per abilitare la funzione dell'utente
non root:
enable_non_root_user=true
La funzione dell'utente non root è abilitata.
Capitolo 4: CA ARCserve D2D per Linux 179
Gestione degli utenti non root
4.
(Facoltativo) Aggiungere la riga seguente nel file server.cfg per disabilitare la
funzione dell'utente non root:
enable_non_root_user=false
La funzione dell'utente non root è disabilitata.
Gli utenti non root sono abilitati per l'aggiunta di nodi.
Nota: se si modifica la password dell'utente root o dell'utente non root e si modifica il
nodo, è necessario immettere entrambe la password (utente root e non root) nel campo
corrispondente della finestra di dialogo Modifica Nodo.
Nota: gli utenti non root non possono gestire i nodi utilizzando il comando d2dnode
dalla riga di comando.
180 Guida per l'utente
Capitolo 5: Risoluzione dei problemi
Questa sezione contiene i seguenti argomenti:
Impossibile installare CA ARCserve D2D per Linux sui server supportati (a pagina 181)
CA ARCserve D2D per Linux visualizza un errore di timeout dell'operazione (a pagina
182)
Errore dei processi pianificati in caso di modifica dell'ora di sistema su un valore
precedente all'ora corrente (a pagina 183)
Errore di montaggio delle periferiche Linux Software RAID (a pagina 184)
Se avviato mediante Live CD, il computer paravirtuale (PVM) visualizza una schermata
nera nella finestra del client Virtual Network Computing (VNC). (a pagina 184)
Controllo della sequenza di avvio del disco dopo un ripristino bare metal su Oracle VM
Server (a pagina 185)
Errore di raccolta delle informazioni di ripristino bare metal durante il processo di
backup o errore di creazione del layout del disco durante il processo di ripristino bare
metal (a pagina 187)
La velocità di lettura del backup è inferiore quando i nodi di backup sono RHEL, CentOS
oppure Oracle Linux 5.x su PVM Xen. (a pagina 188)
Ripristino della versione precedente del server D2D (a pagina 189)
SLES 10.X non viene avviato correttamente dopo un ripristino bare metal (a pagina 190)
I processi d2drestorevm e d2dverify non vengono completati correttamente su Oracle
VM Server (a pagina 190)
Impossibile installare CA ARCserve D2D per Linux sui server supportati
Valido su CentOS 6.x, Red Hat Enterprise Linux (RHEL) 6.x, Suse Linux Enterprise Server
(SLES) 11.x e server Oracle Linux 6.x
Sintomo
Quando si installa CA ARCserve D2D per Linux, l'installazione non riesce con i messaggi
di avviso di Linux seguenti:
mkisofs
Crea immagine Live CD
mount.nfs
Montaggio del file system di condivisione NFS come
destinazione di backup e origine di ripristino
mount.nfs
Montaggio del file system di condivisione CIFS come
destinazione di backup e origine di ripristino
I seguenti processi devono essere in esecuzione
Processi non attivi
rpc.statd
Funzione interessata
La funzionalità di blocco del file NFS non è funzionante
Capitolo 5: Risoluzione dei problemi 181
Gestione degli utenti non root
Soluzione
All'inizio dell'installazione, CA ARCserve D2D per Linux verifica se il sistema operativo
Linux soddisfa i requisiti del server D2D. Se il sistema operativo Linux non soddisfa i
requisiti minimi, CA ARCserve D2D per Linux visualizza un messaggio di avviso per
informare l'utente del problema. Il messaggio include l'elenco di tutti i pacchetti richiesti
per il server D2D.
Per risolvere questo problema di installazione di CA ARCserve D2D per Linux, eseguire
i passaggi seguenti:
1.
2.
Installare i pacchetti seguenti mediante il comando yum:
■
genisoimage
■
nfs-utils
■
cifs-utils
Eseguire i due comandi seguenti:
service rpcbind start
service nfs start
3.
Eseguire il comando seguente per verificare se rpc.statd è in esecuzione:
ps -ef|grep rpc.statd
4.
Reinstallare CA ARCserve D2D per Linux.
CA ARCserve D2D per Linux viene installato correttamente.
CA ARCserve D2D per Linux visualizza un errore di timeout dell'operazione
Valido su CentOS 6.x, Red Hat Enterprise Linux (RHEL) 6.x, Suse Linux Enterprise Server
(SLES) 11.x e server Oracle Linux 6.x
Sintomo
Viene visualizzato il messaggio seguente:
Timeout dell'operazione. È stato superato il tempo di completamento massimo per
l'operazione. Riprovare.
Questo messaggio viene visualizzato frequentemente durante il ripristino a livello di file
e se si accede a punti di ripristino contenenti più di 1000 punti di ripristino incrementali.
182 Guida per l'utente
Gestione degli utenti non root
Soluzione
Il valore predefinito di timeout è pari a 3 minuti. È possibile risolvere questo problema
aumentando il valore di timeout.
Per aumentare il valore di timeout, effettuare le operazioni seguenti:
1.
Accedere al server D2D come utente root.
2.
Aggiungere la seguente variabile di ambiente di sistema:
D2D_WEBSVR_TIMEOUT
Il valore della variabile di ambiente corrisponde a un numero. Tale numero deve
essere maggiore di 3. L'unità del valore è espressa in minuti.
3.
Riavviare il server D2D.
Il valore di timeout viene aumentato correttamente.
Errore dei processi pianificati in caso di modifica dell'ora di sistema su un valore precedente
all'ora corrente
Valido su CentOS 6.x, Red Hat Enterprise Linux (RHEL) 6.x, Suse Linux Enterprise Server
(SLES) 11.x e server Oracle Linux 6.x
Sintomo
Se l'ora di sistema viene impostata su un valore precedente all'ora corrente, tale
modifica viene applicata a tutti i processi pianificati. Si verifica un errore di esecuzione
dei processi pianificati in seguito all'impostazione dell'ora di sistema su un orario
precedente all'ora corrente.
Soluzione
Dopo avere modificato l'ora di sistema, riavviare il servizio D2D.
Eseguire le operazioni seguenti per riavviare il servizio D2D:
1.
Accedere al server D2D come utente root.
2.
Accedere alla cartella bin:
/opt/CA/d2dserver/bin/
3.
Riavviare il server D2D utilizzando il comando seguente:
d2dserver restart
Il server D2D viene riavviato.
Tutti i processi pianificati vengono eseguiti in base alla pianificazione.
Capitolo 5: Risoluzione dei problemi 183
Gestione degli utenti non root
Errore di montaggio delle periferiche Linux Software RAID
Valido su CentOS 6.x, Red Hat Enterprise Linux (RHEL) 6.x, Suse Linux Enterprise Server
(SLES) 11.x e server Oracle Linux 6.x
Sintomo
Si verifica un errore di montaggio delle periferiche Linux Software RAID in seguito al
riavvio del computer di destinazione.
Soluzione
Per risolvere questo problema, riavviare il computer di destinazione.
Se avviato mediante Live CD, il computer paravirtuale (PVM) visualizza una schermata nera
nella finestra del client Virtual Network Computing (VNC).
Valido per computer paravirtuali (PVM) su Oracle VM Server.
Sintomo
Quando si procede all'avvio del computer paravirtuale (PVM) su Oracle VM Server
mediante Live CD, viene visualizzata una schermata nera nella finestra del client VNC.
Soluzione
Per risolvere il problema, accedere alla console Live CD dal backend.
Procedere come descritto di seguito:
184 Guida per l'utente
1.
Avviare il computer virtuale mediante Live CD.
2.
Annotare l'ID del computer virtuale disponibile in Oracle VM Manager.
Gestione degli utenti non root
3.
Mediante Secure Shell (SSH), accedere al server Oracle VM su cui il computer
virtuale è in esecuzione.
4.
Eseguire il comando xm console $ID come illustrato a continuazione:
5.
(Facoltativo) Quando richiesto, premere Invio per confermare l'operazione.
6.
Live CD avvierà e visualizzerà la console del computer paravirtuale Xen.
7.
Configurare la rete.
8.
Uscire dalla console utilizzando i comandi ctrl+] oppure ctrl+5.
Il problema verrà così risolto.
Controllo della sequenza di avvio del disco dopo un ripristino bare metal su Oracle VM Server
Valido per Oracle VM Server
Sintomo
Quando viene eseguito il ripristino bare metal su un nodo di destinazione collocato su
Oracle VM Server, il registro attività restituisce il seguente avviso:
Il volume di avvio è stato ripristinato sul disco /dev/xxx. Modificare la sequenza
di avvio del disco nel BIOS per eseguire l'avvio da /dev/xxx.
Soluzione
Per evitare questo problema, invertire la sequenza di avvio del disco del nodo di
destinazione del ripristino bare metal.
Procedere come descritto di seguito:
1.
Modificare il nodo di destinazione del ripristino bare metal da Oracle VM Manager,
quindi fare clic sulla scheda Disks.
Capitolo 5: Risoluzione dei problemi 185
Gestione degli utenti non root
2.
Selezionare Slot N come disco di avvio.
3.
Annotare il nome del disco e il numero di slot N.
Tali dati saranno necessari nelle fasi successive.
4.
Dalla colonna Actions, selezionare il pulsante Virtual Machine Disk.
5.
Selezionare l'opzione Leave Slot Empty e fare clic su Save.
6.
Selezionare Slot 0 Disk e annotare il nome del disco.
7.
Dalla colonna Actions, selezionare il pulsante Virtual Machine Disk.
8.
Selezionare l'opzione Leave Slot Empty e fare clic su Save.
9.
Allegare l'immagine del disco di avvio selezionato allo Slot 0 e riassegnare allo Slot
N l'immagine originariamente assegnata allo Slot 0.
10. Avviare il nodo di destinazione del ripristino bare metal.
La sequenza di avvio del disco verrà modificata con successo.
186 Guida per l'utente
Gestione degli utenti non root
Errore di raccolta delle informazioni di ripristino bare metal durante il processo di backup o
errore di creazione del layout del disco durante il processo di ripristino bare metal
Valido su Oracle VM Server per HVM con volume LVM
Sintomo
Durante il processo di backup HVM con volumi LVM su Oracle VM Server, le
informazioni relative al ripristino bare metal non vengono raccolte. Inoltre, durante il
ripristino bare metal per un computer HVM con volumi LVM su Oracle VM Server, il
layout del disco non viene creato.
Soluzione
Per risolvere il problema, disabilitare i driver paravirtualizzati del nodo di origine di
backup.
Procedere come descritto di seguito:
1.
Aprire la finestra del prompt dei comandi sul nodo di origine di backup e immettere
il seguente comando:
sfdisk –s
2.
Verificare se lo stesso disco viene visualizzato due volte nell'elenco dei risultati.
Ad esempio, xvdX e hdX sono lo stesso disco. Verificare se entrambi i dischi
compaiono nei risultati.
3.
In tal caso, procedere come segue:
a.
Aggiungere la seguente linea al file /etc/modprobe.d/blacklist sul nodo di
origine di backup:
blacklist xen_vbd
b.
Riavviare il nodo di origine di backup, quindi eseguire nuovamente il processo
di backup.
Il processo di backup viene eseguito.
4.
In caso contrario, contattare il Supporto tecnico CA.
Il problema verrà così risolto.
Capitolo 5: Risoluzione dei problemi 187
Gestione degli utenti non root
La velocità di lettura del backup è inferiore quando i nodi di backup sono RHEL, CentOS oppure
Oracle Linux 5.x su PVM Xen.
Valido su Red Hat Enterprise Linux (RHEL), CentOS, Suse Linux Enterprise Server (SLES)
11.x e server Oracle Linux 6.x su un PVM basato su Xen
Sintomo
Durante il backup di RHEL, CentOS oppure del server Oracle Linux 6.x su un PVM basato
su Xen, la velocità di lettura del backup è inferiore.
Soluzione
Per risolvere il problema, configurare l'utilità di pianificazione I/O del disco del computer
virtuale.
Procedere come descritto di seguito:
1.
Aprire la finestra del prompt dei comandi sul nodo di origine di backup.
2.
Eseguire il comando riportato a continuazione per identificare il numero di dischi
del computer virtuale:
ls /dev/xvd*
3.
Eseguire il comando riportato a continuazione per identificare l'algoritmo dell'utilità
di pianificazione I/O dei dischi:
cat /sys/block/xvda/queue/scheduler
Sul computer virtuale, verrà visualizzato il seguente risultato:
[noop] anticipatory deadline cfq
4.
Eseguire il comando riportato a continuazione per modificare l'utilità di
pianificazione I/O su cfq:
echo "cfq" > /sys/block/xvda/queue/scheduler
5.
Verificare nuovamente l'utilità di pianificazione I/O
Sul computer virtuale, verrà visualizzato il seguente risultato:
noop anticipatory deadline [cfq]
6.
Modificare l'utilità di pianificazione I/O per ogni disco.
7.
Eseguire nuovamente il processo di backup
Il processo di backup dovrebbe essere adesso eseguito con velocità di lettura ottimale.
188 Guida per l'utente
Gestione degli utenti non root
Ripristino della versione precedente del server D2D
Valido su Red Hat Enterprise Linux (RHEL) 6.x e CentOS 6.x per il server D2D
Sintomo
Durante un tentativo di aggiornamento del server D2D si è verificato un errore. Il server
D2D non sta funzionando nel modo previsto. Si intende ripristinare la versione
precedente del server D2D.
Soluzione
Quando si esegue l'aggiornamento a una nuova versione, il server D2D crea una cartella
di backup contenente tutti i file di configurazione e i file di database precedenti
provenienti dalla versione installata in precedenza. La cartella si trova nella posizione
seguente:
/opt/CA/d2dserver.bak
Procedere come descritto di seguito:
1.
Disinstallare il server D2D esistente utilizzando il comando seguente:
/opt/CA/d2dserver/bin/d2duninstall
2.
Installare la versione precedentemente installata del server D2D.
3.
Arrestare il server D2D utilizzando il comando seguente:
/opt/CA/d2dserver/bin/d2dserver stop
4.
Copiare i file di configurazione e i file di database precedenti nella cartella
d2dserver utilizzando il comando seguente:
cp –Rpf /opt/CA/d2dserver.bak/* /opt/CA/d2dserver/
5.
Avviare il server D2D utilizzando il comando seguente:
/opt/CA/d2dserver/bin/d2dserver start
La versione precedentemente installata del server D2D è stata ripristinata
correttamente.
Capitolo 5: Risoluzione dei problemi 189
Gestione degli utenti non root
SLES 10.X non viene avviato correttamente dopo un ripristino bare metal
Valido su Suse Linux Enterprise Server (SLES) 10.X per il ripristino bare metal su
computer di destinazione meno recenti
Sintomo:
Quando si esegue un ripristino bare metal utilizzando i punti di ripristino SLES 10.x su un
computer di destinazione meno recente, il ripristino bare metal viene eseguito
correttamente, ma il computer di destinazione non viene avviato correttamente.
Inoltre, se si tenta di eseguire un ripristino bare metal in presenza di punti di ripristino
da un computer di origine SLES 10.x meno recente, tale ripristino viene eseguito
correttamente, ma il computer di destinazione non viene avviato correttamente.
In entrambi i casi, viene visualizzato il seguente messaggio di errore:
No operating system (Nessun sistema operativo)
Soluzione:
Modificare il ripristino bare metal del disco di avvio in un ambiente Live CD e riavviare il
computer di destinazione.
Procedere come descritto di seguito:
1.
Accedere al computer di destinazione mediante Live CD e individuare il disco di
avvio
Esempio: /dev/sda
2.
Eseguire il seguente comando:
echo -en "\\x90\\x90"|dd of=/dev/sda seek=156
3.
bs=1
Riavviare il computer di destinazione e verificare se si riavvia correttamente.
Il computer di destinazione SLES 10.x si avvia correttamente dopo un ripristino bare
metal.
I processi d2drestorevm e d2dverify non vengono completati correttamente su Oracle VM
Server
Valido per Oracle VM Server
Sintomo
All'avvio dei processi d2drestorevm e d2dverify su Oracle VM Server, tutti i processi non
vengono completati correttamente. Viene visualizzato il seguente messaggio di errore
nel registro attività:
Impossibile importare l'immagine ISO all'hypervisor. Per ulteriori
informazioni, consultare la console di gestione dell'hypervisor o il
registro di debug.
190 Guida per l'utente
Gestione degli utenti non root
Soluzione
Verificare se Oracle VM Server si è bloccato.
Procedere come descritto di seguito:
1.
Accedere alla console di Oracle VM Server e passare alla scheda Processi.
2.
Trovare tutti i processi con stato In corso..., quindi interromperli.
3.
Avviare nuovamente il processo d2drestorevm o d2dverify.
Se il processo d2drestorevm o d2dverify non riesce nuovamente e viene visualizzato
lo stesso messaggio di errore, accedere alla console Oracle VM Server e verificare
l'eventuale presenza di processi con stato In corso... Se sono presenti processi con
stato In corso..., riavviare Oracle VM Server.
I processi d2drestorevm e d2dverify vengono eseguiti correttamente.
Capitolo 5: Risoluzione dei problemi 191