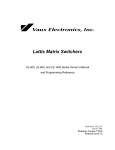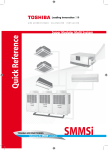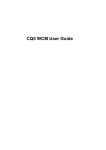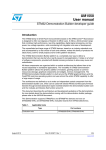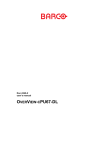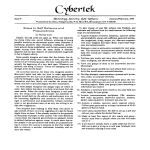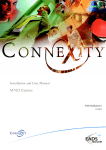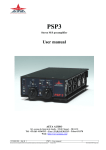Download Communiqué 3.5.2 CMS Guide - Adobe Experience Manager 6.1
Transcript
Communiqué 3.5.2 CMS Guide
PDF Generated : 20.11.2003 15:55:28
http://docs.day.com
Table of Contents
1 CMS...........................................................................................................................1
1.1 CMS GUI Overview..............................................................................................4
1.2 Connecting...........................................................................................................7
1.3 Content Management..........................................................................................9
1.3.1 Content Pages Management GUI..................................................................11
1.3.1.1 Navigation Pane.......................................................................................13
1.3.1.2 Page Listing.............................................................................................15
1.3.2 Content Pages Management Functions.........................................................17
1.3.2.1 Creating New Pages................................................................................19
1.3.2.2 Copying Pages.........................................................................................21
1.3.2.3 Moving Pages..........................................................................................23
1.3.2.4 Activating Pages......................................................................................27
1.3.2.5 Deactivating Pages..................................................................................28
1.3.2.6 Deleting Pages.........................................................................................29
1.3.2.7 Restoring Pages......................................................................................30
1.3.2.8 Ordering Pages........................................................................................32
1.3.2.9 Locking Pages.........................................................................................33
1.3.2.10 Language Manager................................................................................34
1.3.3 Advanced Content Pages Management Functions........................................36
1.3.3.1 Activate Tree............................................................................................38
1.3.3.2 Restore Tree............................................................................................42
1.3.3.3 Linkchecker..............................................................................................45
1.3.3.4 Offline Editor............................................................................................48
1.3.3.5 Upload package.......................................................................................50
1.3.4 Editing Page Content.....................................................................................52
1.3.4.1 Toolbar.....................................................................................................55
1.3.4.1.1 Page Properties.................................................................................56
1.3.4.1.2 VersionWarp......................................................................................58
1.3.4.1.3 Show Mode Switch............................................................................60
1.3.4.2 Edit Bars and New Bars...........................................................................62
1.3.4.3 Content Editing Controls..........................................................................65
1.3.4.3.1 Rich Edit Control................................................................................67
1.3.4.3.2 Color Control......................................................................................71
1.3.4.3.3 Date Control.......................................................................................75
1.3.4.3.4 File Upload Control............................................................................76
1.3.4.3.5 Image Control....................................................................................77
1.3.4.3.6 Image Crop Control............................................................................78
1.3.4.3.7 Image Mapping Control......................................................................
1.3.4.3.8 Media Library Control.........................................................................85
1.3.4.3.9 Table Control.....................................................................................88
1.3.5 Editing Page Content with WebDAV..............................................................92
1.3.5.1 Setting up WebDAV.................................................................................93
1.3.5.2 WebDAV Mapping and Content Editing...................................................97
1.3.6 Editing Project Related Data..........................................................................101
1.3.6.1 Package Definitions.................................................................................104
1.3.6.2 Media Library...........................................................................................111
1.3.6.3 Glossary...................................................................................................117
1.3.6.4 Multi Site Manager...................................................................................120
1.3.6.4.1 Introduction........................................................................................121
1.3.6.4.2 Use Cases.........................................................................................122
1.3.6.4.3 Overview............................................................................................124
1.3.6.4.3.1 Setting Inheritance Constraints....................................................125
1.3.6.4.3.2 Testing and Using Inheritance Constraints..................................129
1.3.6.4.3.3 Language coherence...................................................................132
1.3.6.5 Workflows................................................................................................133
1.4 Using Workflows..................................................................................................141
1.4.1 Creating a new Workflow Definition...............................................................145
1.4.2 Starting a Workflow........................................................................................146
1.4.2.1 Manually Starting a Workflow Process....................................................147
1.4.2.2 Automatically Starting a Workflow Process.............................................156
1.4.3 Editing Pages in Workflow.............................................................................157
1.4.4 Checking Workflow Progress.........................................................................158
1.4.5 Inbox..............................................................................................................163
1.4.5.1 Workflow Actions.....................................................................................165
1.4.5.1.1 Lock/Unlock/Break Lock....................................................................166
1.4.5.1.2 Previous.............................................................................................167
1.4.5.1.3 Next....................................................................................................169
1.4.5.1.4 Details................................................................................................172
1.4.6 True parallel Workflows.................................................................................176
1.4.7 Automatic Advance........................................................................................177
1.4.8 Script Execution as Workflow Step................................................................178
1.4.9 Conditional Workfows....................................................................................179
1.4.9.1 Conditional Jumps...................................................................................180
1.4.9.2 Parallel Steps Selection...........................................................................182
1.4.10 Conditional Workflow Selection...................................................................184
1.4.11 Examples.....................................................................................................185
1.4.11.1 Parallel Workflow...................................................................................186
1.4.11.2 Conditional Workflow.............................................................................192
1.4.12 Using Forms Within Worfkflow Steps...........................................................
1.4.12.1 Simple Forms Binding............................................................................198
1.4.12.2 Application-Specific Forms Binding.......................................................199
1.4.12.3 Pre and Post Methods...........................................................................201
1.4.12.4 Workflow Conditions..............................................................................203
1.4.12.5 Example Application..............................................................................204
1.4.12.5.1 Specification.....................................................................................205
1.4.12.5.2 Solution............................................................................................206
1.4.12.5.3 Client Page Template......................................................................207
1.4.12.5.4 Forms Paragraph Template.............................................................208
1.4.12.5.5 Four Forms Pages...........................................................................209
1.5 User Management...............................................................................................214
1.5.1 User Management GUI..................................................................................216
1.5.1.1 User/User Group Listing..........................................................................218
1.5.2 User Management Functions.........................................................................220
1.5.2.1 Creating New Users.................................................................................222
1.5.2.1.1 New User...........................................................................................224
1.5.2.1.2 New ACL User...................................................................................226
1.5.2.1.3 New Replication Delivery Agent.........................................................228
1.5.2.1.4 New Replication Receiver Agent.......................................................230
1.5.2.1.5 New User Folder................................................................................232
1.5.2.2 Editing User Rights and Properties..........................................................234
1.5.2.2.1 User Properties..................................................................................235
1.5.2.2.2 ACL User Properties..........................................................................240
1.5.2.2.3 Replication Delivery Agent Properties...............................................242
1.5.2.2.4 Replication Receiver Agent Properties..............................................248
1.5.2.2.5 User Folder Properties.......................................................................250
1.5.2.2.6 Editing Page Access Rights...............................................................251
1.5.2.3 Activation / Replication of Users..............................................................254
1.5.2.4 Deactivating Users...................................................................................255
1.5.2.5 Deleting Users.........................................................................................256
1.5.3 User Group Management Functions..............................................................257
1.5.3.1 Creating new User Groups......................................................................258
1.5.3.2 Editing User Group Properties.................................................................260
1.5.3.3 Activation/Replication of User Groups.....................................................263
1.5.3.4 Deactivating User Groups........................................................................264
1.5.3.5 Delete User Groups.................................................................................265
1.5.4 Impersonation................................................................................................266
1.5.4.1 Enabling Impersonation...........................................................................267
1.5.4.2 Granting Impersonation Permission.........................................................272
1.5.4.3 Impersonating Another User....................................................................274
1.6 Roles Management..............................................................................................277
1.6.1 Role Management GUI..................................................................................
1.6.2 Adding a Role................................................................................................279
1.6.3 Editing Role Properties..................................................................................281
1.6.4 Deleting a Role..............................................................................................288
1.7 CMS Search.........................................................................................................289
1.7.1 CMS Search GUI...........................................................................................290
1.7.2 Content Management Audit Log Search........................................................292
1.7.3 Content Search..............................................................................................294
1.7.4 Pages with On/Off Times...............................................................................296
1.7.5 Page Permission Search...............................................................................298
1.7.6 Search and Replace......................................................................................300
1.8 Communiqué Unify Engine Status Dialog............................................................303
1.9 User Properties Dialog.........................................................................................
Copyright © 1993-2003 Day Software AG
Communiqué 3.5.2 CMS Guide
1. CMS
The CMS is a Communiqué 3.5 application. It is used to:
•
•
Manage the content repository of the underlying ContentBus.
Replicate content from the underlying ContentBus repository to other Communiqué instances
or different applications.
All CMS application data (scripts, templates etc.) is itself stored through the ContentBus and is part of
the CFC library in Communiqué 3.5.
The applications shown in the outer layer of this diagram (forum, commerce etc.) are other
Communiqué 3.5 applications, created by Day Software or other vendors.
All project specific functionalities, especially the description of the project specific templates can be
PDF Created : 20.11.2003 15:55:29
http://docs.day.com
Page 1/306
Copyright © 1993-2003 Day Software AG
Communiqué 3.5.2 CMS Guide
found in the user manual of your project.
The following sections describe all functions of the CMS application.
All interaction between the author and the CMS console takes place through the web
browser. It is important to set the browser preferences to update on every request,
in order to ensure that every change made to the website is reflected in the page
displayed by the browser.
If this is not done, the user will be forced to manually Refresh/Reload the web page
after each change is made. Consult the browser documentation for further details.
CMS
CMS GUI Overview
Connecting
Content Management
Content Pages Management GUI
Content Pages Management Functions
Advanced Content Pages Management Functions
Editing Page Content
Editing Page Content with WebDAV
Editing Project Related Data
Using Workflows
Creating a new Workflow Definition
Starting a Workflow
Editing Pages in Workflow
Checking Workflow Progress
Inbox
True parallel Workflows
Automatic Advance
Script Execution as Workflow Step
Conditional Workfows
Conditional Workflow Selection
PDF Created : 20.11.2003 15:55:29
http://docs.day.com
Page 2/306
Copyright © 1993-2003 Day Software AG
Communiqué 3.5.2 CMS Guide
Examples
Using Forms Within Worfkflow Steps
User Management
User Management GUI
User Management Functions
User Group Management Functions
Impersonation
Roles Management
Role Management GUI
Adding a Role
Editing Role Properties
Deleting a Role
CMS Search
CMS Search GUI
Content Management Audit Log Search
Content Search
Pages with On/Off Times
Page Permission Search
Search and Replace
Communiqué Unify Engine Status Dialog
User Properties Dialog
PDF Created : 20.11.2003 15:55:29
http://docs.day.com
Page 3/306
Copyright © 1993-2003 Day Software AG
Communiqué 3.5.2 CMS Guide
1.1. CMS GUI Overview
All information regarding a project is managed through the ContentBus:
•
•
•
•
•
The project content. For example, web page content, bank accounts, shop content, or auction
info.
Your project specific templates and scripts.
The properties, access rights and roles of each user.
Workflow process definitions and information.
All information regarding replication of content to other applications.
The web interface of the CMS is organized into an administration and authoring console (referred to
as the console) that presents different views on the ContentBus content repository depending on the
content's purpose.
These views are organized visually and accessed using tabs in the dialog shown below. Each tab in
the console activates a view containing content and function related to the tab heading.
The following is a general overview of the console:
GUI Element
Description
Systray
Tools:
A collection of advanced content management tools e.g., for the
replication of project content tree sections.
PDF Created : 20.11.2003 15:55:29
http://docs.day.com
Page 4/306
Copyright © 1993-2003 Day Software AG
Communiqué 3.5.2 CMS Guide
Status:
Gives an overview of the current status of the Communiqué system.
User Properties:
The currently logged-in user can edit his properties here.
Help:
Opens the help dialog for the CMS console. You will find this button in
various different dialogs of the CMS.
Site Tab
This is a view on the project content. It shows the real content of your
project (web pages, for example).
It also offers functions to manage or replicate this content to other
Communiqué instances or applications.
Users Tab
This is a view on all authors and users that have access to the project
data in some form.
It offers functions to manage different types of users and to replicate them
to other Communiqué instances or applications.
The sender and receiver of content replications are represented here as
abstract users, called agents.
All these users can be organized into user groups.
Roles Tab
An author can have different roles for different sections of your
projects content. The author gets different access rights to the content of
a page based upon the privileges specified in the role.
Miscellaneous
This view is a special section which contains special pages to store
different types of project related data, for example, content packages,
media libraries, workflow process definitions, and so forth.
Inbox Tab
The inbox is part of workflow functionality. It is a virtual mailbox
informing authors about content pages that have been assigned to them
according to workflow process definitions.
It has functions to manage workflow packages.
PDF Created : 20.11.2003 15:55:29
http://docs.day.com
Page 5/306
Copyright © 1993-2003 Day Software AG
Search Tab
In this tab you may search the project data in various ways, from simple
content search to finding users that have specific rights in specific
sections.
PDF Created : 20.11.2003 15:55:29
http://docs.day.com
Communiqué 3.5.2 CMS Guide
Page 6/306
Copyright © 1993-2003 Day Software AG
Communiqué 3.5.2 CMS Guide
1.2. Connecting
A standard URL identifies the CMS console in exactly the same way as other pages on the Internet.
For example:
http://www.authoringsite.com:4302
Only registered authors have access to the CMS. Therefore, a user name and password are
required to access the system:
After successful log in, the browser displays the CMS console, which should look similar to the
following:
PDF Created : 20.11.2003 15:55:29
http://docs.day.com
Page 7/306
Copyright © 1993-2003 Day Software AG
PDF Created : 20.11.2003 15:55:29
http://docs.day.com
Communiqué 3.5.2 CMS Guide
Page 8/306
Copyright © 1993-2003 Day Software AG
Communiqué 3.5.2 CMS Guide
1.3. Content Management
The project content is managed on two levels:
•
•
Content Pages: You can add, move, copy, delete, replicate etc. content pages using the
functions offered in the Site tab. Additionally, a set of advanced functions is available in the
Tools section.
Page Contents: Inside a content page you can edit, add or delete content elements. The
functionality of a page depends on the features designed into the template of that page.
Content Management
Content Pages Management GUI
Navigation Pane
Page Listing
Content Pages Management Functions
Creating New Pages
Copying Pages
Moving Pages
Activating Pages
Deactivating Pages
Deleting Pages
Restoring Pages
Ordering Pages
Locking Pages
Language Manager
Advanced Content Pages Management Functions
Activate Tree
Restore Tree
Linkchecker
Offline Editor
Upload package
Editing Page Content
PDF Created : 20.11.2003 15:55:29
http://docs.day.com
Page 9/306
Copyright © 1993-2003 Day Software AG
Communiqué 3.5.2 CMS Guide
Toolbar
Edit Bars and New Bars
Content Editing Controls
Editing Page Content with WebDAV
Setting up WebDAV
WebDAV Mapping and Content Editing
Editing Project Related Data
Package Definitions
Media Library
Glossary
Multi Site Manager
Workflows
PDF Created : 20.11.2003 15:55:29
http://docs.day.com
Page 10/306
Copyright © 1993-2003 Day Software AG
Communiqué 3.5.2 CMS Guide
1.3.1. Content Pages Management GUI
Content pages are managed on the Site tab of the console:
The following is a summary of the elements of the Site tab and their respective functions:
GUI Element
Description
Navigation Pane
The navigation pane shows the hierarchical structure of the project
content in the form of a tree.
The root of this tree is the node named Website, with the children being
the branches representing the content. In square brackets next to the root
node's name the name of the Communiqué instance is noted.
>You can use the drop down list above the navigation pane to reselect the
10 last selected pages.
Page Listing
The page listing pane provides a list of the children pages at the selected
level of the content tree. Detailed information such as creation date, last
modified date and status are listed for each page.
Content Pages
Management
A series of content page related management functions are available
across the top of the page listing pane. These functions include :
PDF Created : 20.11.2003 15:55:29
http://docs.day.com
Page 11/306
Copyright © 1993-2003 Day Software AG
Communiqué 3.5.2 CMS Guide
Functions
- New: Create a new page.
- Copy: Copy the selected page(s).
- Move: Move the selected page(s).
- Activate: Replicate the selected page(s) to subscribers.
- Deactivate: Delete selected page(s) on the subscribers.
- Delete : Delete the selected page(s).
- Restore: Restore a previous version of the selected page(s).
Content Pages Management GUI
Navigation Pane
Page Listing
PDF Created : 20.11.2003 15:55:29
http://docs.day.com
Page 12/306
Copyright © 1993-2003 Day Software AG
Communiqué 3.5.2 CMS Guide
1.3.1.1. Navigation Pane
The navigation pane shows the hierarchical structure of the project's content in the form of a tree.
The root of this tree is the node named Website, with the children being the branches representing
the content. In square brackets next to the root node the instance name of Communiqué is shown. In
the above example its live_author.
The pages are shown in different ways depending on users access rights, for example:
User Rights
Description
Editing
Editable pages are listed with a clickable folder icon and the title text of
the page next to it, or the label if title is not set.
If the page is selected the folder is drown open and highlighted, as the
Invest in us page in the above sample screenshot.
If the selected page has subpages they get listed in the page listing.
No Rights
If the user has no access rights at all, the page is not shown.But if he has
editing rights to any of the sub pages, then the page is shown but its not
klickable and it can't be opened.
In the above example the user has only editing rights on Invest in us ,
that why the ancestors are not clickable expect for the direct parent so
that the child pages can be listed in the page listing.
Read Rights
If the logged in user has read rights only the page is again not shown, but
PDF Created : 20.11.2003 15:55:29
http://docs.day.com
Page 13/306
Copyright © 1993-2003 Day Software AG
Communiqué 3.5.2 CMS Guide
he can access the page directly through the URL, but he won't be able to
edit the content.
PDF Created : 20.11.2003 15:55:29
http://docs.day.com
Page 14/306
Copyright © 1993-2003 Day Software AG
Communiqué 3.5.2 CMS Guide
1.3.1.2. Page Listing
The page listing pane provides a list of the children pages at the selected level of the content tree.
Detailed information for each page is shown:
GUI Element
Description
Checkbox
Content page management actions are executed on the checked pages.
Document Icon
Clicking the document icon of a page will open it in a separate window
where its content can be edited.
Page Title
The title of the page.
Activate/Deactivate
Indicators
A page can have three different activation/replication states:
- Page has never been activated or deactivated: In this case no
indicator is set.
- Page has been activated: A green square in the A row will be visible.
- Page has been deactivated: A red square in the D row will be visible.
Activation/Deactivation Date of last activation/deactivation and name of the user that performed
PDF Created : 20.11.2003 15:55:29
http://docs.day.com
Page 15/306
Copyright © 1993-2003 Day Software AG
Communiqué 3.5.2 CMS Guide
Date and User
the action.
Modified Indicator
A blue square is shown if the page has been modified since the last
activation/deactivation. It gets cleared with the next
activation/deactivation.
Modification
Date and User
Date and name of the user who did the last modification on the page. It
gets cleared with the next activation/deactivation.
Locked Indicator
Shows a light gray square if the page has been locked by a user for
exclusive editing.
Locking User
Name of the user who locked the page.
PDF Created : 20.11.2003 15:55:29
http://docs.day.com
Page 16/306
Copyright © 1993-2003 Day Software AG
Communiqué 3.5.2 CMS Guide
1.3.2. Content Pages Management Functions
The content pages management functions are located in the Site view above the page listing pane:
The actions available to the author depend upon the rights granted to him. When an action button is
clicked that action is performed on all the pages that have their checkboxes set. Following actions
are available:
Adds a new page into the current branch.
Copies the selected page(s) to a different location in the content tree.
Moves the selected page(s) to a different location in the content tree.
Replicates the selected page(s) to the defined subscribers.
Deactivates the selected page(s) on the defined subscribers.
Deletes the selected pages(s) from the ContentBus repository.
Opens a dialog where you can restore previous versions of the pages in the page listing.
PDF Created : 20.11.2003 15:55:29
http://docs.day.com
Page 17/306
Copyright © 1993-2003 Day Software AG
Communiqué 3.5.2 CMS Guide
There are two more content page related functions, Ordering Pages and Locking Pages that are not
found in the Site view action menu.
Opens the Language Manager.
Content Pages Management Functions
Creating New Pages
Copying Pages
Moving Pages
Activating Pages
Deactivating Pages
Deleting Pages
Restoring Pages
Ordering Pages
Locking Pages
Language Manager
PDF Created : 20.11.2003 15:55:29
http://docs.day.com
Page 18/306
Copyright © 1993-2003 Day Software AG
Communiqué 3.5.2 CMS Guide
1.3.2.1. Creating New Pages
To create a new page, first select the branch where the new page should be inserted. This is done by
selecting the new page's parent page in the content tree, so that the new page's sibling pages are
listed in the page listing.
Then click the New# button. CMS displays the Create Page dialog:
GUI Element
Description
Title
Title of the new page. The title may or may not be displayed in the page.
The location and control of the title is dependent upon the template
design.
The title appears in the page listing pane in the CMS console.
PDF Created : 20.11.2003 15:55:29
http://docs.day.com
Page 19/306
Copyright © 1993-2003 Day Software AG
Label
Communiqué 3.5.2 CMS Guide
Enter an optional label for the page. The label is used in the URL of this
page.
If you do not enter a label, then a unique label is created from the title.
Character set
Setting explicitly the encoding when you create the new page, i.e. in the
admin after clicking new you should select "Central European (ISO)".
You can also change the encoding of an existing page in the page
properties page.
Template
The list of available templates depends :
- What templates are defined in the project.
- Location of the page being created. The list only contains those
templates that are allowed to be used at the selected location.
- Templates may also be hidden from users by revoking access rights.
Symbolic Link
You can create a symbolic link to an existing page in the website. A
symbolic link is a pointer to a page that exists elsewhere on the site.
Click on the Symbolic Link radio button and indicate the target page to link
to. This can be done by entering the full path in the field, or by clicking on
the Browse button and selecting the page using the content browser
window.
Please note that not only does the page content get linked but also all
child pages of the linked page.
Make sure you dont select a direct ancestor of the symbolic page,
otherwise
PDF Created : 20.11.2003 15:55:29
http://docs.day.com
Page 20/306
Copyright © 1993-2003 Day Software AG
Communiqué 3.5.2 CMS Guide
1.3.2.2. Copying Pages
To copy a page and all its subpages, select the page to be copied by clicking on the checkbox to the
left of the document icon and then click the Copy button. You can select more than one page by
selecting more than one checkbox.
This will open a content browser dialog in a separate window:
GUI Element
Description
Tree View
The main section of this window displays the same content tree structure
as in the navigation pane of the Site view.
PDF Created : 20.11.2003 15:55:29
http://docs.day.com
Page 21/306
Copyright © 1993-2003 Day Software AG
Communiqué 3.5.2 CMS Guide
Navigate through this tree and select the page under which the copied
page is to be placed.
Label
A copied page cannot have the same label as any of its sibling pages at
the destination. Therefore, if there is a danger of a page label clash, a
new label for the copied page must be defined.
Please note that this label is only applied to the first of the copied pages. If
there are more pages that are in conflict with existing pages they will not
be copied.
Copy recursively
By default only the selected pages itself get copied. By activating this
checkbox their subpages get copied as well.
Search
The search function is used to search for a target parent page containing
a specific word. The search function lists all the pages that match the
search criteria.
OK
After selecting the target parent page in the tree, select OK to continue. An
alert box will ask for confirmation.
Cancel
Aborts the complete copy action and closes the dialog.
PDF Created : 20.11.2003 15:55:29
http://docs.day.com
Page 22/306
Copyright © 1993-2003 Day Software AG
Communiqué 3.5.2 CMS Guide
1.3.2.3. Moving Pages
To move a page and all its subpages, select the page to be moved by clicking on the checkbox (to
the left of the document icon), then click the Move button. You can move more than one page by
selecting more than one checkbox.
This will open a content browser dialog in a separate window:
GUI Element
Description
Tree View
The main section of this window displays the same content tree structure
as in the navigation pane of the site view.
PDF Created : 20.11.2003 15:55:29
http://docs.day.com
Page 23/306
Copyright © 1993-2003 Day Software AG
Communiqué 3.5.2 CMS Guide
Navigate through this tree and select the page under which the moved
page is to be placed.
Label
A moved page cannot have the same label as any of its sibling pages at
the destination. Therefore, if there is a danger of a page label clash, a
new label for the moved page must be defined.
Please note that this label is only applied to the first of the moved pages.
If there are more pages that are in conflict with existing pages they will not
be moved.
Search
The search function is used to search for a target parent page containing
a specific word. The search function lists all the pages that match the
search criteria.
OK
After selecting the target parent page in the tree select OK to continue.
The content browser dialog will close and a list of all pages to be moved
and pages with links to the moved pages is shown.
See below for details.
Cancel
Aborts the complete move action and closes the dialog.
Clicking the OK button closes the content browser and opens a new dialog:
PDF Created : 20.11.2003 15:55:29
http://docs.day.com
Page 24/306
Copyright © 1993-2003 Day Software AG
Communiqué 3.5.2 CMS Guide
GUI Element
Description
List of Pages
to Move
A list of all pages and subpages that have been selected for the move
operation.
For each page in the list the same information as in the page listing is
shown.
Each page has a checkbox displayed in the Activate column. If
selected, the page will be replicated automatically to the defined
subscribers after completion of the move operation.
List of Pages
with links to Change
This is a list of all content pages that have links pointing to one of the
pages that are to be moved.
The links will automatically be adapted after the move operation is
completed.
PDF Created : 20.11.2003 15:55:29
http://docs.day.com
Page 25/306
Copyright © 1993-2003 Day Software AG
Communiqué 3.5.2 CMS Guide
Each page has a checkbox displayed in the Activate column. If
selected, the page will be replicated automatically to the defined
subscribers after completion of the move operation.
OK
This will open a confirmation dialog. After OK is selected:
- The move operation takes place.
- The pages with links to the moved pages get updated.
- The pages selected for automatic activation get replicated to the
subscribers.
Cancel
Aborts the move operation and closes the dialog.
PDF Created : 20.11.2003 15:55:29
http://docs.day.com
Page 26/306
Copyright © 1993-2003 Day Software AG
Communiqué 3.5.2 CMS Guide
1.3.2.4. Activating Pages
The Activate action allows you to replicate content pages to other Communiqué instances or
applications.
To activate a page, first select the page(s) in the page listing by clicking on the checkbox to the left of
the page entry, and then click the Activate button.
A message box will be displayed to confirm the choice. Clicking OK replicates the page to the defined
subscribers; clicking Cancel will abort the operation.
Once the page is activated, the Activated/Deactivated indicator in the page listing pane changes to
a green square.
Replicating a page will also automatically create a version snapshot of the page. Using the Restore
function you can then restore previously activated versions of the page.
Attempting to activate a page that has already been activated has no effect.
In the Tools dialog there is a more advanced activation control that allows the
activation not just of sets of pages on the same level, but of entire content subtrees.
PDF Created : 20.11.2003 15:55:29
http://docs.day.com
Page 27/306
Copyright © 1993-2003 Day Software AG
Communiqué 3.5.2 CMS Guide
1.3.2.5. Deactivating Pages
After a page has been replicated to a subscriber using the Activate function (signified by a green
square in the A column of the page listing), you may at some point wish to remove it from the
subscriber(s). This is done by deactivating the page.
To deactivate a page, first select the page(s) by clicking on the checkbox to the left of the page entry,
and then click the Deactivate button.
A message box will be displayed to confirm the choice. Clicking OK deletes the page on the
subscribers, clicking Cancel will leave the page state unchanged.
Once the page has been deactivated, the Activated/Deactivated indicator in the page listing pane
changes to a red square.
Note that attempting to deactivate a page that is currently not active has no effect.
PDF Created : 20.11.2003 15:55:29
http://docs.day.com
Page 28/306
Copyright © 1993-2003 Day Software AG
Communiqué 3.5.2 CMS Guide
1.3.2.6. Deleting Pages
Pages can be permanently removed from ContentBus repository by deleting them. To delete a page,
first select the page(s) in the page listing by clicking on the checkbox to the left of the page entry, and
then click the Delete button.
A message box will be displayed to confirm the choice. Clicking OK deletes the selected page(s);
clicking Cancel will leave the page unchanged.
The delete action creates a version snapshot of the page before deleting it. So you can use the
Restore function to get back the deleted or even older versions of the page.
If there are active subscribers, than the page will also be deleted on this subscribers.
PDF Created : 20.11.2003 15:55:29
http://docs.day.com
Page 29/306
Copyright © 1993-2003 Day Software AG
Communiqué 3.5.2 CMS Guide
1.3.2.7. Restoring Pages
The CMS creates a snapshot of a content page on two occasions:
•
•
When the page gets replicated using the activate action.
When the page gets deleted from the ContentBus repository.
Versioning is a feature of the ContentBus. There are no limitations on the number of versions.
To restore previous versions of pages(s) click on the Restore... button. The CMS will show a list
of all pages currently visible in the page listing with a list of available versions for each:
GUI Element
Description
Checkbox
Used to select all the pages where a version is to be restored.
Filename
The page label. Pages that have been deleted are shown in light gray.
PDF Created : 20.11.2003 15:55:29
http://docs.day.com
Page 30/306
Copyright © 1993-2003 Day Software AG
Communiqué 3.5.2 CMS Guide
Revision
If multiple versions of a page are available, a drop down list displays the
creation date and time for each version.
OK
To restore a version, select the pages you want to restore using the
checkbox and select the version in the revision drop down list, then click
on OK.
A confirmation dialog will appear. By clicking again on the OK button the
versions of the selected pages will be restored in the ContentBus
repository.
Cancel
This will abort the restore operation and close the dialog.
The Modified Indicator in the page listing pane will appear when the content of the page is
changed.
In Tools you will find an advanced restore function that allows you to restore not only
pages that are on the same level, but also complete content tree branches depending
on the version date.
In addition, you an also use the VersionWarp tool to individually restore previous
version of the current page. The VersionWarp tool is found in the Page Properties
dialog of each page.
PDF Created : 20.11.2003 15:55:29
http://docs.day.com
Page 31/306
Copyright © 1993-2003 Day Software AG
Communiqué 3.5.2 CMS Guide
1.3.2.8. Ordering Pages
You can change the order of the pages within a given hierarchy level. To do this simply click and
hold the document icon of the page you want to move and drag it up or down. A bold line in the page
listing will show where the page is going to be placed the moment you release the mouse button:
After releasing the mouse button you will be asked to confirm your choice. Click on OK and the page
will be placed in its new position.
PDF Created : 20.11.2003 15:55:29
http://docs.day.com
Page 32/306
Copyright © 1993-2003 Day Software AG
Communiqué 3.5.2 CMS Guide
1.3.2.9. Locking Pages
Locked pages can only be edited by the author of that page. Locking is mainly used in conjunction
with the workflow process (Thats why this action is not found in the Site view).
A page can be locked in two ways: either using the Lock button in the toolbar of a page:
or in the inbox view:
If the page is locked, the buttons will change:
•
•
The user that locked the page is presented with an Unlock button to release the lock.
All other users are presented with a button labeled Break Lock to be able to remove the lock
in exception situations.
PDF Created : 20.11.2003 15:55:29
http://docs.day.com
Page 33/306
Copyright © 1993-2003 Day Software AG
Communiqué 3.5.2 CMS Guide
1.3.2.10. Language Manager
The language coherence view allows the making of corrections if the language trees have diverged.
This is done by copying newly created pages with or without their respective content from one tree to
the other.
By clicking on an empty icon, the user is prompted with a dialog that shows the following options:
PDF Created : 20.11.2003 15:55:29
http://docs.day.com
Page 34/306
Copyright © 1993-2003 Day Software AG
•
•
•
•
Communiqué 3.5.2 CMS Guide
Copy Content: by default only the structure is copied. But, depending on the applied workflow, it
might be useful to copy the content in the original language so that the translator can work
directly on the original
Selecting the original language to copy from is important if the content already exists in multiple
languages.
Copy Children: By default only a single page is copied but in some cases it is useful to be able
to copy an entire structure rather than doing it page by page
Select Workflow: depending on the organisation, it might be useful to have a workflow attached
to the newly created pages in the destination language, this might be useful, for example, if a
particular tree has to be translated into a newly supported language.
PDF Created : 20.11.2003 15:55:29
http://docs.day.com
Page 35/306
Copyright © 1993-2003 Day Software AG
Communiqué 3.5.2 CMS Guide
1.3.3. Advanced Content Pages Management Functions
Additional advanced functions can be found in the Tools dialog:
Clicking the Tools button brings up the dialog:
Advanced functions are listed on the right side of the dialog. The center pane of the dialog will
change according to the selected function.
GUI Element
Description
Activate Tree
This tool allows you to replicate an entire section of the content tree to
the defined subscribers.
Restore Tree
Using this tool you can restore complete sections of the content tree,
by defining the date you want to go back to.
Linkchecker
While the internal links are checked automatically by the CMS, the
PDF Created : 20.11.2003 15:55:29
http://docs.day.com
Page 36/306
Copyright © 1993-2003 Day Software AG
Communiqué 3.5.2 CMS Guide
external links are not. Using this tool you can let the CMS validate all
external links found in the content pages.
Offline Editor
The offline editor allows the importing of content stored as RTF files.
Practically speaking it means you can create the content in MS Word,
save it as a file in .rtf format and then use the importer to automatically
convert the file to content pages.
Upload Packages
Allows you to upload and extract packages created previously e.g. on
other Communiqué instances.
Cancel
Closes the Tools dialog.
PDF Created : 20.11.2003 15:55:29
http://docs.day.com
Page 37/306
Copyright © 1993-2003 Day Software AG
Communiqué 3.5.2 CMS Guide
1.3.3.1. Activate Tree
Although you can replicate single pages and groups of pages in the same level using the Activate
button, it is sometimes more efficient to activate entire branches of the website in a single operation
using the Activate Tree tool:
Clicking the Browse# button opens a content browser where you can select the root of the content
subtree you wish to activate:
PDF Created : 20.11.2003 15:55:29
http://docs.day.com
Page 38/306
Copyright © 1993-2003 Day Software AG
Communiqué 3.5.2 CMS Guide
GUI Element
Description
Content Tree
The main section of this window displays the same content tree structure
as the navigation pane of the Site view. Navigate through this tree and
select the root page of the content subtree you want to activate.
Search
The search function is used to search for a target parent page containing
a specific word. The search function lists all the pages that match the
search criteria.
OK
Clicking OK confirms the selection and closes the content browser dialog.
The name of the selected page will be shown in the input field of the
PDF Created : 20.11.2003 15:55:29
http://docs.day.com
Page 39/306
Copyright © 1993-2003 Day Software AG
Communiqué 3.5.2 CMS Guide
Activate Tree dialog.
Cancel
Aborts the selection process and closes the content brower dialog.
After the root page is selected, the replication of the branch can be executed using the Activate
button.
You can simulate activation by selecting the Simulate button. This allows testing to ensure that the
right pages are activated as expected.
Clicking the Simulate button brings up this dialog:
The titles of the simulated replicated pages are shown along with the total number of pages. If you
chose Activate the same output occurs but this time the pages really do get replicated to the
subscribers:
PDF Created : 20.11.2003 15:55:29
http://docs.day.com
Page 40/306
Copyright © 1993-2003 Day Software AG
Communiqué 3.5.2 CMS Guide
The list of activated pages is updated each time a new page is activated. The list
output may or may not be regularly updated, depending on the browser used.
If the browser does not update the list while activating a large number of pages, do not
assume the system is not functioning properly. Instead the browser may update the
dialog after all the pages have been activated. Please be patient.
PDF Created : 20.11.2003 15:55:29
http://docs.day.com
Page 41/306
Copyright © 1993-2003 Day Software AG
Communiqué 3.5.2 CMS Guide
1.3.3.2. Restore Tree
Although you can restore previously activated or deleted versions of a page by using the Restore
button in the Site view, or restore older version using the VersionWarp in the Page Properties dialog,
it may sometimes by useful to restore a previous version of a complete content tree branch. For this
you can use the Restore Tree function:
Clicking on the Browse# button opens the revision browser:
PDF Created : 20.11.2003 15:55:29
http://docs.day.com
Page 42/306
Copyright © 1993-2003 Day Software AG
Communiqué 3.5.2 CMS Guide
The revision browser shows a content tree containing all pages and their corresponding versions,
including pages that have been previously deleted. The deleted pages are marked in red.
The tree shows the label names and each version of each page.
To restore a branch of the hierarchy, select the root page of the tree branch you want to restore
PDF Created : 20.11.2003 15:55:29
http://docs.day.com
Page 43/306
Copyright © 1993-2003 Day Software AG
Communiqué 3.5.2 CMS Guide
and click on Close. The handle of the root page will be shown in the input field of the Restore
Tree dialog.
Next, the rollback date and time must be defined in the date control. The revision search algorithm
finds the page revisions that are closest (either before or after) to the defined date and time.
After clicking on Show Revision, the result set is shown in the form of a content tree:
For each page the following information is shown:
•
•
The label of the page.
The date and time of the revision found for the page. If the page has had no revisions, the date
is empty and the page will remain unchanged.
You can expand or collapse the content tree using the +/- symbol next to the page icons.
Clicking on the Restore button below the results tree will restore the found versions for the selected
tree branch.
PDF Created : 20.11.2003 15:55:29
http://docs.day.com
Page 44/306
Copyright © 1993-2003 Day Software AG
Communiqué 3.5.2 CMS Guide
1.3.3.3. Linkchecker
While all internal links from page to page are automatically checked, and if necessary fixed, by the
CMS, the external links have to be checked manually.
The linkchecker tool simplifies this process. It checks all external links found in the content pages,
and generates a list of the returned HTML status codes:
The linkchecker starts the moment you click on the Linkchecker button on the right side of the Tools
dialog.
It searches all external links in the content pages and tries to connect. All checked links get stored
and keep their status for a configurable time.
In the above example the status remains valid for the next 24 hours. This means if you restart the
linkchecker within the next 24 hours these links will not be rechecked.
To force a rechecking of the links, select the links you want to check and click on Check now. If you
click on Check now without selecting links, all links get rechecked.
Following is a list of all HTTP Status codes and their meaning according to RFC 2616:
100 Continue
PDF Created : 20.11.2003 15:55:29
http://docs.day.com
Page 45/306
Copyright © 1993-2003 Day Software AG
101
200
201
202
203
204
205
206
300
301
302
303
304
305
307
400
401
402
403
404
405
406
407
408
409
410
411
412
413
414
415
416
417
500
501
502
503
504
505
Communiqué 3.5.2 CMS Guide
Switching Protocols
OK
Created
Accepted
Non-Authoritative Information
No Content
Reset Content
Partial Content
Multiple Choices
Moved Permanently
Found
See Other
Not Modified
Use Proxy
Temporary Redirect
Bad Request
Unauthorized
Payment Required
Forbidden
Not Found
Method Not Allowed
Not Acceptable
Proxy Authentication Required
Request Time-out
Conflict
Gone
Length Required
Precondition Failed
Request Entity Too Large
Request-URI Too Large
Unsupported Media Type
Requested range not satisfiable
Expectation Failed
Internal Server Error
Not Implemented
Bad Gateway
Service Unavailable
Gateway Time-out
HTTP Version not supported
In contrast to invalid internal links, external invalid links are not removed from the
webpage. Therefore, before you activate a page you should make sure that the
external links are valid.
PDF Created : 20.11.2003 15:55:29
http://docs.day.com
Page 46/306
Copyright © 1993-2003 Day Software AG
Communiqué 3.5.2 CMS Guide
If the Communiqué instance is not configured to open https connections as a client, it
will not be able to check https links. An according message will appear on top of the
dialog stating that the keystore service is not running and therefore https site can't be
checked.
PDF Created : 20.11.2003 15:55:29
http://docs.day.com
Page 47/306
Copyright © 1993-2003 Day Software AG
Communiqué 3.5.2 CMS Guide
1.3.3.4. Offline Editor
The offline editor allows you to specify an RTF File to import to generate new web pages in your web
site:
GUI Element
Description
Choose a file
Clicking on the Browse button opens a File Open dialog to select the
RTF file on the local disk to be imported.
Choose a
target document
Clicking on the Browse button opens a content browser to select the
page to which the generated pages will be added as child pages.
Choose a
target template
Select the template that should be assigned to each of the generated
pages from the drop down box. Only those templates that have been
especially configured for offline import are listed.
Create a new page
for this document?
If this checkbox is set, the first page generated will be a title page
containing the document's title and all other pages will be generated as
children of it. Otherwise the pages are created depending on the next
setting (see below).
PDF Created : 20.11.2003 15:55:29
http://docs.day.com
Page 48/306
Copyright © 1993-2003 Day Software AG
Create a sub page in
target document
for the heading?
Communiqué 3.5.2 CMS Guide
If the document contains multiple levels of headings, this option is used to
split the imported document into separate subpages.
Select the heading levels at which you want the split to occur by selecting
the relevant check boxes.
Headings that are not used for starting a new page will be displayed as
titles in the parent page.
Headings that are used to start a new sub page will become the title of the
new subpage.
Choose import mode
There are three options for import mode:
- import document: This will actually import the document and create
the web pages.
- dry run: This will simulate the import showing information about what
would be created.
- preview content: This shows all the content that will be imported.
After setting up the import settings clicking on the import button will start the process in the
selected mode.
PDF Created : 20.11.2003 15:55:29
http://docs.day.com
Page 49/306
Copyright © 1993-2003 Day Software AG
Communiqué 3.5.2 CMS Guide
1.3.3.5. Upload package
You can create a package and download the package file to your local system. This is usefull to
create a backup or upload the package on a different Communiqué system to update it.
In this dialog you can upload such a package file :
GUI Element
Description
Choose a Package
Use the Browse... button to open a file dialog and locate the package
on your local system.
Packages are stored by default using the following naming rule :
<package_label>.<YYYYMMDD>.cq
Upload Package
This will upload the package file and create the package page in the
packages section.
Install package after
upload
If checked the content of the package will directly be unpacked and
placed in the contentbus repository after uploading.
PDF Created : 20.11.2003 15:55:29
http://docs.day.com
Page 50/306
Copyright © 1993-2003 Day Software AG
PDF Created : 20.11.2003 15:55:29
http://docs.day.com
Communiqué 3.5.2 CMS Guide
Page 51/306
Copyright © 1993-2003 Day Software AG
Communiqué 3.5.2 CMS Guide
1.3.4. Editing Page Content
A page can be be previewed in a seperate window by clicking its icon in the Site view tab of the CMS
console. The template associated with the page determines how the content is presented. Templates
are either:
•
•
•
CMS Templates that are part of the CMS application, e.g. all pages used in the
Miscellaneous section use CMS templates.
Application Templates that are part of another template-based application e.g. forum,
commerce, auction that have been licensed for this project.
Project Templates, created by Day Software, Day Partners or the customer itself to be used
with a particular project only.
If you try to open an page that has no template assigned you will get the following error
:
Forbidden
The requested URL ...html resulted in an error.
This happens if:
•
•
The template has been deleted after the page has been created. In this case you
must either upload the template again or delete the pages with not assigned
template.
The page only acts as a virtual node to structure the website, but has no content
itself. For example the top level pages in the Miscellaneous View are used for
grouping but have no content and no template assigned.
All pages will contain a series of embedded controls to allow the author to edit the content of the
page.
Particular editing controls may or may not be visible to the author, depending on that author's access
and modification rights.
The controls provide options for the author to create, edit, order, and delete paragraphs or change
general settings of the entire page.
The same templates are used to render a content page on an authoring instances as
well as on live instances. On live instances all controls are forced to become invisible
by setting the Show variable to 1 in the configuration.
PDF Created : 20.11.2003 15:55:29
http://docs.day.com
Page 52/306
Copyright © 1993-2003 Day Software AG
Communiqué 3.5.2 CMS Guide
The three basic user interface elements are:
•
•
•
Toolbar - Contains options that apply to the entire page. It is always located at top of the page.
Edit Bar This control provide options for the author to edit, order and delete content in a
paragraph. It is usually placed above the associated paragraph.
New Bar This control provides options for the author to create and order paragraphs. It is
usually placed at the end of a paragraph group.
Some templates may have their own specialized toolbars and edit bars. Check the project's user
manual for a description of any project specific controls.
Editing Page Content
Toolbar
Page Properties
VersionWarp
Show Mode Switch
Edit Bars and New Bars
Content Editing Controls
PDF Created : 20.11.2003 15:55:29
http://docs.day.com
Page 53/306
Copyright © 1993-2003 Day Software AG
Communiqué 3.5.2 CMS Guide
Rich Edit Control
Color Control
Date Control
File Upload Control
Image Control
Image Crop Control
Image Mapping Control
Media Library Control
Table Control
PDF Created : 20.11.2003 15:55:29
http://docs.day.com
Page 54/306
Copyright © 1993-2003 Day Software AG
Communiqué 3.5.2 CMS Guide
1.3.4.1. Toolbar
GUI Element
Description
Help
Opens the help page for the actual template in a separate browser
window.
If the template is project specific, the help page must either be created by
the template author beforehand or can be added by an author with the
appropriate rights in the Help section of the Micellaneous section
Lock/Unlock Page
Used to lock the page so that only the locking author is able to edit the
content of the page.
Page Properties
Opens a dialog in a separate browser window, where settings applying to
the current page can be edited, workflows can be assigned and previous
versions of the page can be restored.
Show Mode Switch
Clicking on this arrow will make all edit controls disappear on the page.
This is used to check how the page will look when it is not in authoring
mode, such as, for example, when it is replicated to a public accessible
instance.
PDF Created : 20.11.2003 15:55:29
http://docs.day.com
Page 55/306
Copyright © 1993-2003 Day Software AG
Communiqué 3.5.2 CMS Guide
1.3.4.1.1. Page Properties
Clicking on the Page Properties button in the toolbar brings up a dialog:
The set of tabs available in the Page Properties dialog depends on the template used for the
page.The following is a list of the default tabs:
Tab Name
Description
Global Page
Properties
The input fields in the Page Properties tab are based on the template
used for the page. However, there is a minimal set of information that
must always be editable in this tab:
- Title Text: The title of the page shown in the Site view of the CMS.
- Page Title: The title of the page that will appear on the page itself if
used by the template.
- On-Time: The date and time that this page will become accessible.
- Off-Time: The date and time that this page will cease to be available.
PDF Created : 20.11.2003 15:55:29
http://docs.day.com
Page 56/306
Copyright © 1993-2003 Day Software AG
Communiqué 3.5.2 CMS Guide
The on-off time settings are used by the Delivery module of Communiqué
3 to determine whether the page should be delivered.
The above image example has two additional, project specific inputs,
Show page in Navigation and Name for Splash Screen. Such
project specific input fields are described in the project specific user
manual.
Workflow
Used to assign a workflow to the current page.
VersionWarp
Contains a visual tool to view and restore previous versions of the actual
page. To tool requires the SVG Plugin to work. If not installed an error
message will be shown.
Keywords
An optional tab used to assign keywords, defined with the Glossary
Template, that can be used inside the template to, for example, allow the
page to be found by searches using those keywords.
PDF Created : 20.11.2003 15:55:29
http://docs.day.com
Page 57/306
Copyright © 1993-2003 Day Software AG
Communiqué 3.5.2 CMS Guide
1.3.4.1.2. VersionWarp
The VersionWarp Tool in the Page Properties dialog is a visual tool to select, view and restore
previous versions of the current page:
GUI Element
Description
Time Granularity
Selector
In this dropdown the granularity of the timetable can be selected. You can
change this at any time. It is a useful way to zoom in or out of the
timetable.
Show Selected
Version
Shows the selected version in a separate browser window.
Restore
Restores the selected version of the page. After reconfirming your choice,
the selected page version is restored and a message is shown indicating
PDF Created : 20.11.2003 15:55:29
http://docs.day.com
Page 58/306
Copyright © 1993-2003 Day Software AG
Communiqué 3.5.2 CMS Guide
that the restore function was successful.
Refresh the content page to see the restored version.
Time Table
The horizontal axis shows time while on the vertical axis the available
versions are stacked one on top of the other, the oldest version being at
the bottom of the stack.
The blue bars represent the life span of the version.
To scroll the timetable simply click anywhere on the timetable, hold down
the right mouse button, and move the mouse to the left or right.
Version Indicator
It shows the currently selected date and time and highlights the version
that is currently active with a red frame.
If you click on the Show Selected Version button the selected version is shown in a separate
browser window. The toolbar will have an additional button labeled exit VersionWarp:
To get back to the current version simply click on this button. This will reload the page with the
current version.
PDF Created : 20.11.2003 15:55:29
http://docs.day.com
Page 59/306
Copyright © 1993-2003 Day Software AG
Communiqué 3.5.2 CMS Guide
1.3.4.1.3. Show Mode Switch
You may sometimes wish to view the contents of a webpage without the embedded editing contols,
for example, when you wish to preview what the page will look like to a public surfer of your site.
To get a preview without the controls (which we call the Show Mode) you can click on the arrow in
the bottom center of the toolbar on the page:
This will reload the page, hiding all the controls on the page and only showing a minimized version of
the toolbar with the arrow to switch back to the to the Edit Mode:
PDF Created : 20.11.2003 15:55:29
http://docs.day.com
Page 60/306
Copyright © 1993-2003 Day Software AG
Communiqué 3.5.2 CMS Guide
You can enforce the hiding of the controls and the toolbar by setting the Show variable in the
configuration to 1. This is usually done for publicly accessible instances where you do not want users
to edit the content.
PDF Created : 20.11.2003 15:55:29
http://docs.day.com
Page 61/306
Copyright © 1993-2003 Day Software AG
Communiqué 3.5.2 CMS Guide
1.3.4.2. Edit Bars and New Bars
A content page is usually divided into paragraphs, each of which can be edited individually. Each of
these paragraphs has its own Edit Bar, which provides functions that can be carried out on that
particular paragraph:
GUI Element
Description
Edit
Opens an edit dialog in a separate browser to edit the content elements of
the paragraph. The dialog layout and editable elements depend on the
template.
See the project specific user manual for details.
Delete
Deletes the paragraph.
Copy
This button is only visible if the paragraph belongs to a paragraph group.
It creates a copy of the paragraph and places it at the end of the
paragraph group.
PDF Created : 20.11.2003 15:55:29
http://docs.day.com
Page 62/306
Copyright © 1993-2003 Day Software AG
Order
Communiqué 3.5.2 CMS Guide
This button is only visible if the paragraph belongs to a paragraph group.
It is used in conjunction with the Above button of the other paragraphs in
the group.
To move a paragraph, first click on the Order button of the paragraph to
be moved; then click on the Above button of the paragraph above which
the paragraph to be moved should be placed. The paragraph to be moved
will then be placed above the paragraph chosen with the Above button.
If the paragraph to be moved is to be placed at the bottom of a paragraph
group, the Above button of the New Bar must be used.
Above
See description of Order.
If the template contains paragraph groups, you usually also have an New Bar at the end of each
paragraph group that allows you to add new paragraphs to the group:
PDF Created : 20.11.2003 15:55:29
http://docs.day.com
Page 63/306
Copyright © 1993-2003 Day Software AG
Communiqué 3.5.2 CMS Guide
GUI Element
Description
New
Opens a dialog in a separate browser window where you can select the
type of the new paragraph to be added. The list of available paragraphs is
project dependent.
Check the project specific user manual for details.
Above
To move a paragraph to the end of the paragraph group, first click on the
Order button of the paragraph to be moved; then click on the Above
button of the New Bar. The paragraph to be moved will then be placed at
the end of the paragraph group.
PDF Created : 20.11.2003 15:55:29
http://docs.day.com
Page 64/306
Copyright © 1993-2003 Day Software AG
Communiqué 3.5.2 CMS Guide
1.3.4.3. Content Editing Controls
The content of a page is usually grouped into paragraphs. A paragraph itself groups a number of
content elements that logically belong together. For example, an image and its description, a table
and its title etc.
To edit the content elements of such a paragraph you use the Edit button of the Edit Bar that belongs
to the paragraph you want to edit. This opens a paragraph editing dialog. The following is an
example:
Paragraph editing dialogs are divided into different tabs to organize the editable values into logical
groups. To edit the values, numerous types of edit controls are available.
In addition to the standard HTML form inputs, the CMS also has a set of more advanced edit controls
e.g. Image Mapper, Rich Edit, Table Edit etc.
What controls are available and which values are editable for a specific paragraph is project specific.
PDF Created : 20.11.2003 15:55:29
http://docs.day.com
Page 65/306
Copyright © 1993-2003 Day Software AG
Communiqué 3.5.2 CMS Guide
Check the projects user manual for details.
The usage of the most common CMS specific controls is explained in the following section.
Content Editing Controls
Rich Edit Control
Color Control
Date Control
File Upload Control
Image Control
Image Crop Control
Image Mapping Control
Media Library Control
Table Control
PDF Created : 20.11.2003 15:55:29
http://docs.day.com
Page 66/306
Copyright © 1993-2003 Day Software AG
Communiqué 3.5.2 CMS Guide
1.3.4.3.1. Rich Edit Control
This advanced text input control allows an author to edit and format text using predefined and
custom (project dependent) styles.
The first time a dialog window featuring a RichEdit applet is opened, the browser
prompts you to trust the applet's certificate. if you activate the checkbox to always trust
certificates from Day you will not be prompted anymore :
PDF Created : 20.11.2003 15:55:29
http://docs.day.com
Page 67/306
Copyright © 1993-2003 Day Software AG
Communiqué 3.5.2 CMS Guide
To cut, copy or delete text, highlight the text and then right click the selection to get a drop down
menu to cut, copy or delete the selection . Alternatively you can use the standard shortcuts :
•
•
•
Ctrl+c for Copy
Ctrl+x for Cut
Del to delete the selection.
To paste a copy from the clipboard into the text simply place the text cursor at the desired location,
right click in the text area and select Paste. Alternatively you can use the standard shortcut Ctrl+v
to paste the text.
If the Communiqué Services Server is running the text will be automatically spellchecked.
Misspelled words are underlined with a red wavy line. By clicking on the misspelled word with the
right mouse button you get a list of possible corrections:
PDF Created : 20.11.2003 15:55:29
http://docs.day.com
Page 68/306
Copyright © 1993-2003 Day Software AG
Communiqué 3.5.2 CMS Guide
Highlighting text and then clicking on one of the formatting buttons below the text area formats the
text. The RichEdit control is not capable of true WYSIWYG, so different font styles and font colors are
used to mark formatted text.
The following is a list of predefined styles:
Style Name
HTML Formatting
Representation in
RichEdit
Description
Link
<A HREF=#>text</A>
fgColor = 0000ff
bgColor= d0f0ff
underlined
Opens a content tree
browser to select and
internal link and an
input field for defining
an external link.
Mailto
<A
fgColor = 0000ff
HREF=mailto:#>text</A> bgColor= d0f0ff
Opens a separate
window with an input
PDF Created : 20.11.2003 15:55:29
http://docs.day.com
Page 69/306
Copyright © 1993-2003 Day Software AG
Communiqué 3.5.2 CMS Guide
underlined
field for defining an
e-mail address.
Bold
<B>text<B>
fgColor = 000000
bgColor = d0f0ff
bold
Renders the marked
text with bold style.
Italic
<I>text</I>
fgColor = 000000
bgColor = d0f0ff
Italic
Renders the marked
text with italic style.
Color
<FONT
color=#>text</FONT>
FgColor = selected
Color
BgColor = d0f0ff
Underlined
Opens a separate
Window to select a font
color for the marked
text.
To remove a style, highlight the styled text and click on the Remove button.
For the project specific styles that may have been added consult the project specific user manual. In
the above example screen redBold is a project specific custom style.
PDF Created : 20.11.2003 15:55:29
http://docs.day.com
Page 70/306
Copyright © 1993-2003 Day Software AG
Communiqué 3.5.2 CMS Guide
1.3.4.3.2. Color Control
This control allows the author to select a color. It can be configured to work in a number of different
ways. For example, there is a predefined style in the Rich Edit control to colorize the text:
But it can also be used as a separate color control:
PDF Created : 20.11.2003 15:55:29
http://docs.day.com
Page 71/306
Copyright © 1993-2003 Day Software AG
Communiqué 3.5.2 CMS Guide
Either way the color control will open a new dialog where the color can be selected. The color picker
can be configured to work in different ways. The general color picker:
PDF Created : 20.11.2003 15:55:29
http://docs.day.com
Page 72/306
Copyright © 1993-2003 Day Software AG
Communiqué 3.5.2 CMS Guide
GUI Element
Description
Color Drop Down
Lists all available color to pick from. This type of selection is useful if you
know the hexadecimal value of the color.
Color Chooser
Click on the color sample to select the color if you dont now the
hexadecimal number.
The color value will automatically be shown in the Color drop down.
Save
Closes the dialog and returns the selected color to the previous dialog.
Cancel
Aborts the color selection process and closes the dialog.
The number of colors can be restricted, for example:
PDF Created : 20.11.2003 15:55:29
http://docs.day.com
Page 73/306
Copyright © 1993-2003 Day Software AG
Communiqué 3.5.2 CMS Guide
Or it may be configured to work as a color scheme selector:
To choose a color scheme simply select the radio button of the desired pattern.
PDF Created : 20.11.2003 15:55:29
http://docs.day.com
Page 74/306
Copyright © 1993-2003 Day Software AG
Communiqué 3.5.2 CMS Guide
1.3.4.3.3. Date Control
This control lets you select a date and/or time:
The template defines which parts of the date are editable and the granularity of the selectable
values.
PDF Created : 20.11.2003 15:55:29
http://docs.day.com
Page 75/306
Copyright © 1993-2003 Day Software AG
Communiqué 3.5.2 CMS Guide
1.3.4.3.4. File Upload Control
This control is used to upload any kind of file, e.g. Microsoft Word or PDF files, to store it in a content
element of the page so it can, for example, later be downloaded from the page.
Optionally it offers the ability to define the download name to be text other than the file name. If this
field is left blank the filename will be used.
PDF Created : 20.11.2003 15:55:29
http://docs.day.com
Page 76/306
Copyright © 1993-2003 Day Software AG
Communiqué 3.5.2 CMS Guide
1.3.4.3.5. Image Control
This control is used to store an image in the content page, such as a JPEG or GIF file, to be used in
the corresponding paragraph:
Click the Browse button to select the image file to be inserted into the paragraph. A standard file
browser dialog opens which allows the selection of a image from the local file system. Next time you
open the dialog the uploaded image is shown below the control.
To remove the image check the Clear box and click on the Save button.
PDF Created : 20.11.2003 15:55:29
http://docs.day.com
Page 77/306
Copyright © 1993-2003 Day Software AG
Communiqué 3.5.2 CMS Guide
1.3.4.3.6. Image Crop Control
An image control can be extended with image cropping functionality. The button is added below
the image control:
This control opens a separate dialog to define the cropping area for the image:
PDF Created : 20.11.2003 15:55:29
http://docs.day.com
Page 78/306
Copyright © 1993-2003 Day Software AG
Communiqué 3.5.2 CMS Guide
To change the cropping area of the image, click inside the cropping area and drag with the mouse to
the desired location. To change the dimensions of the cropping area, click on a handle and drag with
the mouse to the desired dimension.
The following keyboard functions are available:
•
•
•
The + key zooms in.
The - key zooms out.
The Space bar changes between three different views: normal, light background image with
PDF Created : 20.11.2003 15:55:29
http://docs.day.com
Page 79/306
Copyright © 1993-2003 Day Software AG
Communiqué 3.5.2 CMS Guide
dark crop area, and dark background image with light crop area.
Click the Save button to save the current selection. Note that the values are not saved in the
paragraph until Save is clicked on the main edit dialog.
The left portion of the cropping tool may display constraints, which can limit the cropping rectangle.
For example, there may be a constraint called Square Crop, which limits the cropping area to
dimensions that are symmetrical. The available constraints are project dependent.
Click the Remove button to remove the cropping rectangle coordinates and close the dialog.
PDF Created : 20.11.2003 15:55:29
http://docs.day.com
Page 80/306
Copyright © 1993-2003 Day Software AG
Communiqué 3.5.2 CMS Guide
1.3.4.3.7. Image Mapping Control
An image control can be extended with image mapping functionality. This means you can define
clickable areas on the image and assign links to them. The button is added below the image control
that uploads the image to be mapped:
Clicking on the button will open to following dialog:
PDF Created : 20.11.2003 15:55:29
http://docs.day.com
Page 81/306
Copyright © 1993-2003 Day Software AG
Communiqué 3.5.2 CMS Guide
This control defines the areas and texts of the image map via a graphical user interface.
GUI Element
Description
Add Circle
Click the button and than click in the image area. A circle is created with a
handle in the middle to move the circle's position and a handle on the
perimeter to change the radius of the circle. This circle represents one
clickable area.
Add Rect
Click the button and than click in the image area. A rectangle is created
with a handle in the middle to move the rectangle around and two handles
in the top left and bottom right to change the size of the rectangle. This
PDF Created : 20.11.2003 15:55:29
http://docs.day.com
Page 82/306
Copyright © 1993-2003 Day Software AG
Communiqué 3.5.2 CMS Guide
rectangle represents one clickable area.
Add Poly
Click the button and than click in the image area. This starts the creation
of a polygonal area. Subsequent clicks on the image generate more
polygon points. To finish the polygon click the button labeled End Poly.
To reshape the polygon, select it and click and drag the points to the
desired location, or move the entire polygon by clicking and dragging the
handle in the center.
Add Point
To add an additional point to the polygon, select it and choose an
endpoint handle of the polygon by clicking on it. Click the Add Point
button to add the additional polygon point between the selected point and
the next counterclockwise polygon point.
Delete
Select any area or text element and then use this button to delete it.
Set Href
Select the area or text element to associate with the link. Enter the URL or
handle in the input field next to the Set Href button; this will turn the
button red. Click this button to assign the URL to the area element.
Add Text
To add text to be inserted to the image, enter the desired string in the
input field to the right of the Add Text button. Then click the button and
than click in the image area.
The text is rendered in the image with a handle in the top left to drag the
text to a different location. This button can be used repeatedly to add
multiple instances of the same text. Note that this text can be set as a link
within the image. See Set Href for more detail.
Set Text
To set text to be used for the Tool Tip for the image map, select an area
and then enter the desired string in the input field to the left of the Set
Text button. The button turns red when text is being entered. Press this
button to update the text in the image.
Link Browser
To set or change an internal link using a tree control, first select an image
map area and then click the Link Browser... button. Select the page
in the tree and press ok. The link is then set for the area element. It is not
necessary to click Set Href to confirm.
Save
Clicking the Save... button closes the image napper dialog. It is
important to note that the changes made are not yet stored. To store the
values in the content page, click on the Save button of the paragraph edit
window.
PDF Created : 20.11.2003 15:55:29
http://docs.day.com
Page 83/306
Copyright © 1993-2003 Day Software AG
Communiqué 3.5.2 CMS Guide
If the image mapper is reopened without saving in the main edit dialog, all
the changes are reset to their previous values.
The clickable areas are rendered as HTML <MAP> and <AREA> tags in the output. The text placed
inside the images is dynamically merged into the final image output.
PDF Created : 20.11.2003 15:55:29
http://docs.day.com
Page 84/306
Copyright © 1993-2003 Day Software AG
Communiqué 3.5.2 CMS Guide
1.3.4.3.8. Media Library Control
The Media Library control is a combination of the Image Upload control and the File Upload
control, meaning that you can use it to upload an image or file to be stored as content in the page.
The difference between this control and either the Image Upload or the File Upload control is that in
this case the data is not uploaded from the local file system but from a collection of media files
defined in the media library pages in the Miscellaneous section of the Site view.
Clicking on the Browse button brings up a special media library browser:
PDF Created : 20.11.2003 15:55:29
http://docs.day.com
Page 85/306
Copyright © 1993-2003 Day Software AG
Communiqué 3.5.2 CMS Guide
GUI Element
Description
Media Library Tree
In the left frame you will see the media library tree defined in the
Miscellaneous section of the site view.
To select a media library page simply click on the corresponding folder
icon. This will update the media content frame on the right side.
Media Content Frame
In the right frame you will see all image and files (symbolized by an icon).
The Images are shown as thumbnails of a fixed size.
Please note that if the page has a large number of images it may take
some time to build up the thumbnails the first time, so please be patient.
After that, the thumbnails are cached and loading will be faster.
PDF Created : 20.11.2003 15:55:29
http://docs.day.com
Page 86/306
Copyright © 1993-2003 Day Software AG
Communiqué 3.5.2 CMS Guide
To select the image or file you want to use simply click it. To see the
information of an image or file simply place the mouse cursor over the
image or file. A tool tip will appear showing the information.
OK
Closes the dialog and writes the information about the selected image or
file back to the main edit dialog.
Cancel
Aborts the media selection and closes the dialog.
PDF Created : 20.11.2003 15:55:29
http://docs.day.com
Page 87/306
Copyright © 1993-2003 Day Software AG
Communiqué 3.5.2 CMS Guide
1.3.4.3.9. Table Control
The table control is a powerful Java applet that offers an Excel-like interface to create and edit the
content for a table:
To edit the content of a cell, double click it with the left mouse button. To select a group of cells within
the table simply left click one, hold down the mouse button, then drag the mouse to span a rectangle
that encloses all the cells you want to select.
GUI Element
Description
Select All Indicator
Clicking on this indicator will select all the cells in the table.
Column Indicators
Clicking on a column indicator will select all cells in the corresponding
column.
Row Indicators
Clicking on a row indicator will select all cells in the corresponding row.
Column Separators
Dragging a column separator left or right will resize the column left of it
and move the columns on the right of it.
Row Separators
Dragging a row separator up or down will resize the row above it and
move the rows underneath it.
PDF Created : 20.11.2003 15:55:29
http://docs.day.com
Page 88/306
Copyright © 1993-2003 Day Software AG
Text Formatting
Communiqué 3.5.2 CMS Guide
Highlight the cells you want to format and then use one of the three
possible formattings:
B = The text will be formatted to be bold.
I = the text will be formatted to be italic.
N = removes any applied formatting.
Bold and italic can be combined.
Text Alignment
Highlight the cells you want to apply the alignment to and select one of the
horizontal alignments (left, center, right) and/or a vertical alignment ( top,
middle, bottom).
Row/Column
Insertions
You can insert new rows above or after the selected cells and you can
insert a new column left or right of the selected cells.
Row/Column
Deletion
Select the row or cell you want to delete and click on this icon to delete it.
Cell linking
If you want to link the content of one cell to another page, select the cell,
then click on the Browse button. This will open a content browser dialog
where you can either select an internal page to link to, or enter an external
URL.
Merge/Unmerge Cells
Select the cells you want to merge and click the left icon.
Select the merged cell and click the right icon to split it back to its original
cells.
Note : The first row and the first column are treated specially when
merging :
- Merging cells that are in the first is allowed.
- Merging cells that are in the first column is allowed.
- Merging cells that are in the first column and outside is not allowed.
- Merging cells that are in the first row and outside is not allowed.
The following Key Shortcuts are available:
PDF Created : 20.11.2003 15:55:29
http://docs.day.com
Page 89/306
Copyright © 1993-2003 Day Software AG
Communiqué 3.5.2 CMS Guide
Shortcut
Description
Ctrl+c
Copy the selection.
Ctrl+x
Cut the selection.
Ctrl+v
Paste any previously copied or cut content at the selected location.
You can also directly copy or paste a selection made in an Excel
spreadsheet.
Del
Delete the selection.
The following is an example output of the table paragraph in the example project that comes with
Communiqué that uses all available cell information:
The table control stores all information about each cell's content, width, height, text
formatting and links. However, the control is not WYSIWYG capable. The output may
or may not use all this information to render the table.
PDF Created : 20.11.2003 15:55:29
http://docs.day.com
Page 90/306
Copyright © 1993-2003 Day Software AG
Communiqué 3.5.2 CMS Guide
This depends on the template script that is responsible for rendering the table's
content. So, check your project's user manual to see what you can and cannot use.
PDF Created : 20.11.2003 15:55:29
http://docs.day.com
Page 91/306
Copyright © 1993-2003 Day Software AG
Communiqué 3.5.2 CMS Guide
1.3.5. Editing Page Content with WebDAV
While the CMS offers a web-based approach to the editing of webpage content, you can also access
the page content from Windows Explorer and edit the page content using your preferred tool e.g.
MS Word, MS Excel or any XML Editor.
This is possible because the Communiqué 3 Delivery module implements the WebDAV protocol.
The official definition of WebDAV is: "Web-based Distributed Authoring and Versioning". It is a set of
extensions to the HTTP protocol, which allows users to collaboratively edit and manage files on
remote web servers. WebDAV allows you to manage your content inside Communiqué through
Windows Explorer.
Whether WebDAV is enabled or not is project dependent, so you should check the project's user
manual.
The following sections describe the general approach to connecting to a Communiqué Instance using
WebDAV and how to edit the content using this method.
Editing Page Content with WebDAV
Setting up WebDAV
WebDAV Mapping and Content Editing
PDF Created : 20.11.2003 15:55:29
http://docs.day.com
Page 92/306
Copyright © 1993-2003 Day Software AG
Communiqué 3.5.2 CMS Guide
1.3.5.1. Setting up WebDAV
Configuring WebDAV in Windows means making the content stored in the content repository of the
Communiqué instance visible in the Windows Explorer.
Open a Windows Explorer, select the My Network Places folder in the file tree and double click
the Add Network Place icon:
This will start a wizard that helps you to add a link in the Windows Explorer to a network location:
PDF Created : 20.11.2003 15:55:29
http://docs.day.com
Page 93/306
Copyright © 1993-2003 Day Software AG
Communiqué 3.5.2 CMS Guide
To add the new location you must add a URL to one of the WebDAV templates located in the
WebDAV tree in the Miscellaneous tab :
PDF Created : 20.11.2003 15:55:29
http://docs.day.com
Page 94/306
Copyright © 1993-2003 Day Software AG
Communiqué 3.5.2 CMS Guide
The number of WebDAV templates available is project dependent. You can get the URL by simply
clicking on the WebDAV page. The page will show a message like in the following example :
Simply copy/paste the URL into the WebDAV Wizard. Click on the Next button and the wizard will try
to connect. If the connection is established, then you will be asked to login. The login and password
are the same one that you would usually use to access the authoring environment.
Of course, as with the standard non-WebDAV CMS, the username and password must be defined
and you must have the appropriate rights to access the linked location, otherwise the login will fail.
PDF Created : 20.11.2003 15:55:29
http://docs.day.com
Page 95/306
Copyright © 1993-2003 Day Software AG
Communiqué 3.5.2 CMS Guide
If the login is successful, the new network connection will be added under the My Network places
folder:
PDF Created : 20.11.2003 15:55:29
http://docs.day.com
Page 96/306
Copyright © 1993-2003 Day Software AG
Communiqué 3.5.2 CMS Guide
1.3.5.2. WebDAV Mapping and Content Editing
The mapping of ContentBus pages from the content repository into the Windows Explorer is
completely virtual. This means that none of the folders or files shown physically exist anywhere.
Its simply a view on the content that is dynamically generated and updated by the WebDAV template
that serves as an sort of gateway.
How the content is organised in the Explorer, what content is visible, what file types exist is
completely defined by the selected WebDAV template. For example, the textual content of each
content page may be shown as one RTF file or the text of a complete page tree may be in one XML
file and the images might be embedded.
To demonstrate the idea lets take an closer look at the previous example using the Communiqué
example project:
Here each content page that is connected is shown as folder. Inside this folder you will find different
PDF Created : 20.11.2003 15:55:29
http://docs.day.com
Page 97/306
Copyright © 1993-2003 Day Software AG
Communiqué 3.5.2 CMS Guide
representations of the same content page. Lets take a closer look at the content page :
/playground/en/people
Online it looks as following:
In the folder mapped to the Windows Explorer you will find the following :
People at Geometrixx.rtf
This is an RTF version of the content page that can be opened with MS Word:
PDF Created : 20.11.2003 15:55:29
http://docs.day.com
Page 98/306
Copyright © 1993-2003 Day Software AG
Communiqué 3.5.2 CMS Guide
Keep in mind that the WebDAV template controls the output. Here the images are not translated into
the RTF format and the HTML tags inside the text are not translated in to MS Word styles.
You can open the file with MS Word, edit it, and when you save it your changes will be written back
to the page in the content repository.
Folder tables
This folder contain the content of each table paragraph in the form of an exel sheet. Open the sheet
using MS Excel, edit it, save it and it will updated in the content repository. If you add a new exel
sheet it will automatically generate a new table paragraph on the page in the content repository.
Folder downloads
This folder contains all files that are downloadable from this content page. You can simply update a
file by replacing it. Note that you must keep the same file name. If you add a new file it will
automatically generate a new download paragraph on the page in the content repository.
Folder _images
This folder contains all images that are uploaded on this page. You can open and edit this page with
your preferred image editor. By saving your changes it gets updated in the content repostory.If you
add a new image it will automatically generate a new image paragraph on the page in the content
repository.
PDF Created : 20.11.2003 15:55:29
http://docs.day.com
Page 99/306
Copyright © 1993-2003 Day Software AG
Communiqué 3.5.2 CMS Guide
Folder _sub
This folder contains all its subpages as folders. Again, each folder contains representations of a
content page as described. deleting the _sub folder is equal to deleting the complete tree in CMS.
If make changes to the content through WebDAV, you must reload the page in the
browser to see the changes.
For any tool (file browser, text/image/spreadsheet editor etc.) to be able to access, edit
and save content from a WebDAV location it must implement the WebDAV Protocol.
In Windows 2000 and later Windows operating systems, the MS Explorer implements
this protocol. Since all MS Office products (MS Word, MS Excel, MS Powerpoint etc.)
use functions of the Explorer to load and save their content, all of them can be used to
edit content through WebDAV.
Other products may be able to open the file but can't save it. There are two
workarounds for this :
•
Copy the file you want to edit from the WebDAV folder to a local drive using MS
Explorer. Edit it there and when finished copy the file back to its origin WebDAV
folder using MS Explorer again.
•
There are tools that map WebDAV folders as drives, for example WebDrive. This
tools maps a WebDAV folder as normal drive to your system. So any tool can
load and save like on a normal hard drive.
While the above example is a very common one, there are other possibilities as well. For example,
the complete linked tree could be shown as one RTF file containing all pages hierarchically ordered
by headings.
Check your project's user manual for details about WebDAV and how the content has been mapped
into the Windows Explorer.
PDF Created : 20.11.2003 15:55:29
http://docs.day.com
Page 100/306
Copyright © 1993-2003 Day Software AG
Communiqué 3.5.2 CMS Guide
1.3.6. Editing Project Related Data
The CMS System offers a number of predefined templates to store project related data, which are not
part of any specific project:
CMS Template
Location
Description
Package Definitions
/etc/packages/
The site view and user view both
have functions enabling the
replication of both content and users
to other Communiqué instances.
But you may also want to replicate
content that does not belong to
either of these two types.
For example, when templates have
been updated or new static icons or
images have been added, you may
want to push these changes to
connected Communiqué
subscribers, thus updating them.
The package template works like a
ZIP File. You define the content
pages belonging to the package,
than you replicate the package to
the Communiqué subscribers,
where the package automatically
gets unpacked again.
Media Library
/etc/medialib/
Using the media library templates
you can organize all the images,
icons, files etc. that can be used
inside the content pages directly on
the server itself instead of having
them scattered on different local
systems.
There is a special content page
editing control, the media library
control, that is used to select a
media object from the library and
place it in the content page.
PDF Created : 20.11.2003 15:55:29
http://docs.day.com
Page 101/306
Copyright © 1993-2003 Day Software AG
Communiqué 3.5.2 CMS Guide
In this way you can build up an
image library that is controlled by
the design department and replicate
it to other Communiqué instances.
Glossary
/etc/glossary/
Glossary templates allows you to
build up project-wide keyword lists.
The keywords can then later be
associated with content pages.
This way you can build up a central
keyword or glossary list that is
approved by the marketing
department and replicate them to
other Communiqué Instances.
Workflows
/etc/workflows/
You can have different workflow
processes for different kinds of
content pages. Each process is
defined in a separate workflow
template and can be replicated to
other instances to be used there.
Designs
/etc/designs/
If you have installed the Designer,
all available designs will be stored in
this section. There is always at least
one page labeled, Default Style
Values.You can add new designs
be creating new design pages.
WebDAV
/etc/webdav/
To make content available through
the WebDAV protocol a template is
required that serves as a gateway to
deliver and update the content upon
changes.
The default installation offers two
templates, one that maps the
content of the example project
named Content View, and a
second one that maps all resources
of the system (scripts, templates,
fonts, images etc.) named
PDF Created : 20.11.2003 15:55:29
http://docs.day.com
Page 102/306
Copyright © 1993-2003 Day Software AG
Communiqué 3.5.2 CMS Guide
Resource View.
The second one is intented for
developers so they can use their
prefered tools for development. It
must be removed on non
development installation to avoid
missuse.
Multi Site Manager
/etc/multisitemanager
With the multi site manager, you
can manage different sites, which
should always have the same
structure and, in some parts maybe,
the same content. This is useful, if
you have a company with different
sites and each site should be
represented on the company
website, with mostly the same
content but also some differences.
Or for documentation of different
versions of a product like you can
see here at docs.day.com. In the
multi site manager, you can define a
master site and configure different
behaviours for different content
nodes.
Under each of those sections you can add as many sub pages as you like to organize your content.
PDF Created : 20.11.2003 15:55:29
http://docs.day.com
Page 103/306
Copyright © 1993-2003 Day Software AG
Communiqué 3.5.2 CMS Guide
1.3.6.1. Package Definitions
A package definition is used to bundle content from throughout the content repository into a single
unit. This unit can then be used to:
•
•
•
Replicate content to other Communique instances.
Create or restore a version of the bundled content.
Create a snapshot or backup of the bundled content.
The composition of a package is up to the user. For example, a user might want to make a package
of:
•
•
Various sections of the project content, thus allowing replication in a single step instead of
through several Activate and Activate Tree actions.
All templates, CSDs and scripts in a particular Communiqué instance, allowing other
Communiqué instances to be updated with them in a single step.
To add a new package you simply create a new package page under /etc/packages using the
package definition template:
PDF Created : 20.11.2003 15:55:29
http://docs.day.com
Page 104/306
Copyright © 1993-2003 Day Software AG
Communiqué 3.5.2 CMS Guide
The package definition template has the following interface:
PDF Created : 20.11.2003 15:55:29
http://docs.day.com
Page 105/306
Copyright © 1993-2003 Day Software AG
Communiqué 3.5.2 CMS Guide
GUI Element
Description
Package Name
The package name. It can be edited in the Page Properties of the
package page.
Last Update
Date and time when the package content was created/recreated last
time.
Rules
The list of content page handles that should be included in the package.
You can use the wildcard symbol * .
Please note that the order of the rules added is important because they
are evaluated sequentially and content pages are either added or
removed from the resulting list depending on the Type set.
Browse
Opens a content browser to select the handle. If you want to reference
content outside of the content browser you must enter the handle by
hand.
Type
The referenced page(s) should either be added or removed from the
package.
Allow : adds the page(s) referenced by the handle to the package.
PDF Created : 20.11.2003 15:55:29
http://docs.day.com
Page 106/306
Copyright © 1993-2003 Day Software AG
Communiqué 3.5.2 CMS Guide
Deny : removes the page(s) referenced by the handle from the package.
Delete
Deletes the rule from the list.
Up
Moves the rule up in the rules list.
Submit
Add the new rule to the rule list.
Recreate Package
This will copy all the content pages into the package.
If the package has already been created the previous version is discarded
and the latest versions are retrieved from the ContentBus. All pages will
then be assigned the status ok.
Extract Package
This will unpack the package and restore the state of the content pages
as it was at the date of the package creation.
What it does is:
- All modified pages (status: mod) get overwritten with the package
version.
- All pages that have been deleted (Status: del) after the package
creation date get restored.
- All pages that would be part of the package but were created after the
package creation date (status: new) get deleted.
Clear Package
Clears the content of the package. All pages that would belong to the
package get status new.
Refresh View
Reloads the page to update the status of the contained pages.
Download Package
This allows you to download the package to your local harddisk. The
filename by default is set to :
<package_page_label>.<YYYYMMDD>.cq
but it can be changed in the File Save dialog.
The downloaded package not only contains all pages belonging to the
package but also the package page itself. So if you upload the package
on a different system using the Upload Package function, the package
page itself gets created there as well.
PDF Created : 20.11.2003 15:55:29
http://docs.day.com
Page 107/306
Copyright © 1993-2003 Day Software AG
Communiqué 3.5.2 CMS Guide
Syndicator Aagents
All delivery agents that are allowed to send the package page are listed.
Send Package
Will send the package to the listed subscribers where the package
automatically gets unpacked. This of course only works if the subscriber is
another Communiqué 3.x Instance.
Mapping (Instance
Name)
Sometimes you might want to use different versions of one file depending
on the system the package get send to. For example:
You have a configuration file in your package, where the configuration
settings differ depending on if installed on an authoring or a publish
instance. Then you would do the following:
- You create two versions of the config file and add it to your package, for
example :
/config/delivery/mapper_publish.xml
/config/delivery/mapper_author.xml
- Next you add a Communique Instance name in the Mapping section:
*publish
and press the Submit button. Note that you can use the wildcard symbol
*. Next to the mapping you can now start to add source and destination
handles.- For our example we would add in Source Handle :
/config/delivery/mapper_publish.xml
- The Destination Handle would be :
/config/delivery/mapper.xml
- Click on the Submit button to add your source/destination handles to
this mapping.
This procedure is repeated for the other version of the file but with a
different instance mapping, for example *author.
What will happen if the package gets send to subscribers ?
If the subscribers instance name matches with one of the mappings, for
example if the instance name is live_publish it would match with
PDF Created : 20.11.2003 15:55:29
http://docs.day.com
Page 108/306
Copyright © 1993-2003 Day Software AG
Communiqué 3.5.2 CMS Guide
*publish from the above example, then all source pages defined for this
mapping get unpacked to the destination handle.
Handle
The handle of the content page that is part of the package.
You can use the +/- icon left of the Handle title to either show the list of all
pages in the package or an overview listing the number of ok,new,
modified and deleted pages.
Status
The status of the page compared to the version in the package :
ok : The version in the package is the same as the one in the content
repository.
mod : The version in the package differs from the current version in the
content repository.
del : The version in the package does no longer exist in the content
repository.
new : The page is not in the package because it was added after the last
creation of the package.
CSD
Content Storage Definition that is used for this content page. The CSD
defines what kind of content is stored in a page.
Size
Size of the content page in KBytes.
Archive Date
Exact date and time when the page was added to the package.
When you start adding rules to the package, all the content pages fitting this rule get listed, but not
yet added to the package. They all get the status new. You have to click on the Recreate Package
button to actually add the content of these pages to the package.
If you later add new rules, the pages are again shown in the list and their status is again set to new.
To add their content to the package you must recreate the package.
In the Page Properties of the package page you can use the VersionWarp to get previous versions of
the package.
If you add a package page to another package, for example:
PDF Created : 20.11.2003 15:55:29
http://docs.day.com
Page 109/306
Copyright © 1993-2003 Day Software AG
Communiqué 3.5.2 CMS Guide
Then all package actions you perform on the super package will subsequently be executed on the
sub packages.
For example, if you recreate the super package, it will first recreate all sub package pages and then
update itself.
PDF Created : 20.11.2003 15:55:29
http://docs.day.com
Page 110/306
Copyright © 1993-2003 Day Software AG
Communiqué 3.5.2 CMS Guide
1.3.6.2. Media Library
The Media Library templates allow you to centrally store and manage various kinds of images and
other files that can be used throughout your website. Such media files might include background
images, company logos, product images, downloadable documents, and so forth.
Access to the library is provided via a special media library control that can be included in the script
that produces a content page.
To add a new page to the media library you simply create a new library page under /etc/medialib
using the media library template:
The Media Library template has the following interface:
PDF Created : 20.11.2003 15:55:29
http://docs.day.com
Page 111/306
Copyright © 1993-2003 Day Software AG
Communiqué 3.5.2 CMS Guide
GUI Element
Description
Media Library Tree
The tree on the left side helps you to navigate through the different media
library pages without having to switch back and forth from the site view to
open another media page.
Media Files
On the right side the media files of the page are listed in paragraph form.
To add a new media file to the library page simply click on the New button at the bottom of the media
files listing. The following dialog will open:
PDF Created : 20.11.2003 15:55:29
http://docs.day.com
Page 112/306
Copyright © 1993-2003 Day Software AG
Communiqué 3.5.2 CMS Guide
GUI Element
Description
Image
Select this radio button to add a new image to the library.
Download
Select this radio button to add a new file for downloading to the library.
As soon as you select one of the radio buttons the dialog will reload showing a different dialog
depending on the file type.
Uploading an Image
If you selected to add an image to the library the following dialog will appear:
PDF Created : 20.11.2003 15:55:29
http://docs.day.com
Page 113/306
Copyright © 1993-2003 Day Software AG
Communiqué 3.5.2 CMS Guide
You can either choose to upload an image from your local file system or to copy an image from
another media library page.
On the second tab you can edit the title and description of for the image. This will be shown next to
the image together with the image type and size info.
Uploading a File
If you selected to upload a file the following dialog will appear:
PDF Created : 20.11.2003 15:55:29
http://docs.day.com
Page 114/306
Copyright © 1993-2003 Day Software AG
Communiqué 3.5.2 CMS Guide
GUI Element
Description
Enter Text for
Download
Text that will be shown next to the file icon in the media library page.
Upload a file #
Use the Browse button to locate the file on the local file system.
File Title
Will automatically be preset with the filename of the file you want to
upload. If you want another filename to be used when downloading the file
you can enter the name here.
Files are shown in the media library pages by an icon, a download link and the description:
PDF Created : 20.11.2003 15:55:29
http://docs.day.com
Page 115/306
Copyright © 1993-2003 Day Software AG
Communiqué 3.5.2 CMS Guide
In the Page Properties of the media library page you can assign the page to a workflow and retrieve
previous versions using the VersionWarp.
PDF Created : 20.11.2003 15:55:29
http://docs.day.com
Page 116/306
Copyright © 1993-2003 Day Software AG
Communiqué 3.5.2 CMS Guide
1.3.6.3. Glossary
The glossary/keyword templates allow you to centrally store and manage keywords that can be
assigned to content pages. Keywords can be assigned to pages in the Page Properties dialog:
This tab may not be available for all templates in the project.
Here you can check all keywords that should be associated with the content page. How the content
page handles this information is template dependent. Possiblities include:
•
•
The keywords get stored as hidden or visible content in the page. In this way the Communiqué
search can find the pages if the assigned keyword is searched.
The keyword gets added to the HTML <META> tag. This is used by external search engines like
to index the page.
To add a new keyword, you simply create a new page in /etc/glossary section using the
Keywords template:
PDF Created : 20.11.2003 15:55:29
http://docs.day.com
Page 117/306
Copyright © 1993-2003 Day Software AG
Communiqué 3.5.2 CMS Guide
The title will be the new keyword entry. The keyword template has the following layout:
GUI Element
Description
Keywords Tree
Shows all keywords defined in the glossary. You can use it to navigate
through the keywords tree without having to switch back and forth to the
PDF Created : 20.11.2003 15:55:29
http://docs.day.com
Page 118/306
Copyright © 1993-2003 Day Software AG
Communiqué 3.5.2 CMS Guide
site view to open another keywords list.
Pages related to this
Keyword
A list of all content pages that are associated with this keyword.
Related Keywords
In the Page Properties of the keyword page you can associate the page
itself with other keywords.
This information may be used by the templates to list the related keywords
as information on the page.
In the Page Properties of the keyword page you can assign it to a workflow and use the VersionWarp
to retrieve previous version of the page.
PDF Created : 20.11.2003 15:55:29
http://docs.day.com
Page 119/306
Copyright © 1993-2003 Day Software AG
Communiqué 3.5.2 CMS Guide
1.3.6.4. Multi Site Manager
Multi Site Manager
Introduction
Use Cases
Overview
Setting Inheritance Constraints
Testing and Using Inheritance Constraints
Language coherence
PDF Created : 20.11.2003 15:55:29
http://docs.day.com
Page 120/306
Copyright © 1993-2003 Day Software AG
Communiqué 3.5.2 CMS Guide
1.3.6.4.1. Introduction
Goals
Many organizations, both commercial and governmental, are today moving towards consolidating
their web infrastructure. Done correctly, this kind of consolidation can provide a number of benefits,
such as:
•
•
•
•
Centralized hosting (IT infrastructure).
Greater control over corporate design and corporate identity.
The sharing of workflows across formerly separate parts of the organization.
The sharing of functional components (navigation, applications, etc.) among formerly separate
websites.
and last but not least:
•
The sharing of content (both mandatory and optional) across various sub-sites
The Multi-Site Manager is geared towards addresses all the issues surrounding the mandating of
content from a master site to any number of sub-sites.
Guiding Principles
The Multi-Site Manager (MSM) allows control of any number of sub-sites through a central master
site through a mechanism of content inheritance.
There can be a number of master sites in any communiqué instance that apply to there respective
sub-sites. So there could be a master site that defines how the "country" sites of a corporation look
and on top of that every "country" site could define a master for its "dealer" sites.
The Multi-Site Manager allows centralized manipulation of "mandatory", "auto-created" and "optional"
content and content structure.
PDF Created : 20.11.2003 15:55:29
http://docs.day.com
Page 121/306
Copyright © 1993-2003 Day Software AG
Communiqué 3.5.2 CMS Guide
1.3.6.4.2. Use Cases
Multinational Site
ENT Corporation, a large distributed enterprise, has a large number of subsidiaries in various
countries. All of them share similar look-and-feel (which is provided through the "Communiqué
Designer"). These sites share various components with one another and most are centrally hosted.
Corporate Communications at ENT can use the MSM features to propagate press release content to
all the various press release pages of each of the country websites. This is done simply by making
the press releases section of the master website a "mandatory content" section.
Additionally, the Knowledge Management department at ENT has gathered a large collection of
FAQs that apply to most countries. To allow the surfer to stay in his or her respective country website
yet have access to the FAQ appropriate to that country, this content can be offered as "optional
content" on the MSM master site. This allows the owner of a particular country site to subscribe to the
content if it is appropriate for them. The content is not "forced" on the owner of a site.
Some time later, due to a reorganization of the site, the press releases section is moved to a different
location in the navigation on the master site. Due to MSM, this change is reflected automatically in all
the subsidiary sites.
Multilingual Site
UNORG, a multinational organization, hosts a website in 15 languages.
Experience has shown that multilingual websites often share a number of characteristics:
•
•
•
•
•
Content trees are not identical in different languages.
There is almost never a "lead" language in which all the content is available.
It is not just about text (images mean different things in different cultures).
Internal document structures (content objects) in different languages, or even different
geographies with the same language, are often different. For example, due to differing legal
requirements.
The "if-language-is-not-there-then-switch-to-default-language" scenario almost never works. (A
French surfer doesn't appreciate suddenly being thrown into an section of English content)
But, despite all these differences between different language sections, there is also a certain
coherence between the languages that needs to be maintained.
The Language Manager monitors the differences between language sections and allows for the clean
up any differences between the various language trees, thus helping to keep the sections
synchronized.
PDF Created : 20.11.2003 15:55:29
http://docs.day.com
Page 122/306
Copyright © 1993-2003 Day Software AG
Communiqué 3.5.2 CMS Guide
Multinational Multilingual Site
ENT Corporation, a large distributed enterprise, with a large number of subsidiaries also has a
number of subsidiaries in countries like Switzerland, Belgium and Canada that have to support a
number of different languages per site national site. But the set of supported languages per site must
be decided on a per country basis.
The combination of the Language Manager and the Multi-Site Manager allows for precise control of
which content is visible in which country and how the various languages are managed and kept
synchronized on a per country level.
PDF Created : 20.11.2003 15:55:29
http://docs.day.com
Page 123/306
Copyright © 1993-2003 Day Software AG
Communiqué 3.5.2 CMS Guide
1.3.6.4.3. Overview
Overview
Setting Inheritance Constraints
Testing and Using Inheritance Constraints
Language coherence
PDF Created : 20.11.2003 15:55:29
http://docs.day.com
Page 124/306
Copyright © 1993-2003 Day Software AG
Communiqué 3.5.2 CMS Guide
1.3.6.4.3.1. Setting Inheritance Constraints
Creating a new Multi-Site Manager Constraint Page
To start using the Multi-Site Manager an inheritance constraint schema has to be set up that can be
reapplied to all the different sub-sites.
To do that the following steps are necessary:
•
•
•
Navigate to the Multi-Site Manager Section in the Miscellaneous Tab in the Communiqué
Main Console
Hit the New Button
Create a page with the Multi-Site Manager Template
PDF Created : 20.11.2003 15:55:29
http://docs.day.com
Page 125/306
Copyright © 1993-2003 Day Software AG
Communiqué 3.5.2 CMS Guide
Since this page is going to be the placeholder where you specify the constraints that apply to a set of
sub-sites it should be named something like "country-constraints" or "dealer-constraints"
Modify a Multi-Site Manager Constraint Page
The constraints of a master site and its respective sub-sites are managed through a Multi-Site
Manager Constraint Page. The way this page is set up has direct impact to all children pages.
To start setting up a page, it is important to first specify the path to the respective master site. The
PDF Created : 20.11.2003 15:55:29
http://docs.day.com
Page 126/306
Copyright © 1993-2003 Day Software AG
Communiqué 3.5.2 CMS Guide
master site can be a "natural master" site (like a corporate site, which inherits content to subsidiary
sites) or a "technical master" which is not visible to the general public and serves only as a point of
reference to manage the content which is inherited to sub-sites.
Type in the source for your master site on the top-right of your Multi-Site Manager page.
After setting up the Multi-Site Manager page to point to the appropriate "master tree" you will be able
to see the entire structure of the master tree and apply the various constraints.
PDF Created : 20.11.2003 15:55:29
http://docs.day.com
Page 127/306
Copyright © 1993-2003 Day Software AG
PDF Created : 20.11.2003 15:55:29
http://docs.day.com
Communiqué 3.5.2 CMS Guide
Page 128/306
Copyright © 1993-2003 Day Software AG
Communiqué 3.5.2 CMS Guide
1.3.6.4.3.2. Testing and Using Inheritance Constraints
After setting up the constraints, the creation in a sub-site of a parent folder of a folder with a
constraint, will trigger the actions defined in the master site.
So, for testing purposes it is advisable to go to a test sub-site and create the respective folders to see
the actions.
For example: create a language tree in a sub-site to see the defined constraints.
For the language, choose the respective 2-digit ISO language code.
PDF Created : 20.11.2003 15:55:29
http://docs.day.com
Page 129/306
Copyright © 1993-2003 Day Software AG
Communiqué 3.5.2 CMS Guide
After the creation of the language according to the respective MSM constraints, the "About" and the
"Products" are created automatically.
Additionally the Inherit button appears and clicking it displays the following:
PDF Created : 20.11.2003 15:55:29
http://docs.day.com
Page 130/306
Copyright © 1993-2003 Day Software AG
Communiqué 3.5.2 CMS Guide
This will allow the owner of a sub-site to select the "optional" content to be either references or
copied.
PDF Created : 20.11.2003 15:55:29
http://docs.day.com
Page 131/306
Copyright © 1993-2003 Day Software AG
Communiqué 3.5.2 CMS Guide
1.3.6.4.3.3. Language coherence
The Multi-Site Manager also comes with the ability to view how coherent (or in-sync) the various
languages of any master or sub-site are.
Read the short documentation about the Language Manager for this.
PDF Created : 20.11.2003 15:55:29
http://docs.day.com
Page 132/306
Copyright © 1993-2003 Day Software AG
Communiqué 3.5.2 CMS Guide
1.3.6.5. Workflows
To create a new or updated content page it often takes a number of processing steps before the
page can be replicated to a public server. The steps and responsibilities depend on how the content
owners are organized.
In the simplest case it can be one person doing everything in one step: creating or changing content,
verifying it, and activating the page.
But more often in larger companies different people with different tasks contribute to the creation of a
web page. For example, one author is responsible for the textual part and another one for creating
the images. Still another person may be responsible for translation or checking the legal texts or price
lists.
To map and visualize such a creation process in Communiqué you can use the workflow function,
which is an integral part of the CMS.
You can define any number of workflow processes and assign them later to content pages. See
Using Workflows for more details about the workflow functionalities.
To add a new workflow process you simply create a new page in /etc/workflows section using
the workflow template:
PDF Created : 20.11.2003 15:55:29
http://docs.day.com
Page 133/306
Copyright © 1993-2003 Day Software AG
Communiqué 3.5.2 CMS Guide
The title you enter for the page will appear in the drop down list of selectable workflow process
definitions when starting a new workflow process.
When you open the newly created workflow page you will see the following:
PDF Created : 20.11.2003 15:55:29
http://docs.day.com
Page 134/306
Copyright © 1993-2003 Day Software AG
Communiqué 3.5.2 CMS Guide
Clicking on the New button will open the following dialog where you can define a specific workflow
step:
PDF Created : 20.11.2003 15:55:29
http://docs.day.com
Page 135/306
Copyright © 1993-2003 Day Software AG
Communiqué 3.5.2 CMS Guide
Input Field
Description
Title
A descriptive title for the current workflow step. This text will be shown in
the graphical overview.
Choose Roles
You can assign one or more roles to this workflow step
To select more then one role :
- Click first role, press SHIFT and click on the last role. This will select all
roles in-between.
- Press ALT and select all roles from the list you wish to add.
Choose Users
You can assign one or more users to this workflow step. The list shows
PDF Created : 20.11.2003 15:55:29
http://docs.day.com
Page 136/306
Copyright © 1993-2003 Day Software AG
Communiqué 3.5.2 CMS Guide
the users full name, if defined, and the User-ID.
To select more then one user:
- Click the first user, press SHIFT and click on the last user. This will
select all users in between.
- Press ALT and select all users from the list you wish to add.
Change Context
If set to yes, the next workflow step is located on a different
Communiqué 3 Instance.
See the remarks in the Parallel Workflow section about changing context.
Choose Sub Workflow You can use the browse button to open content browser. Navigate
through this tree and select a workflow page. After choosing the workflow
click on the Add button.
Notify User
Defines the timelimit after which all users who still have the workflow
package in their inbox get a reminder mail.
See the remarks in the Parallel Workflow section about mail notifications.
Escalation Time
Defines the time limit for this workflow step.
Notify parent role
If selected an escalation mail is sent to the parent role(s) of the
assigned roles.
See the remarks in the Parallel Workflow section about mail notifications.
Notify parent user
If selected an escalation mail is sent to the parent users of the
assigned users.
See the remarks in the Parallel Workflow section about mail notifications.
Notify user
If defined an escalation mail is sent to the defined user.
See the remarks in the Parallel Workflow section about mail notifications
Proceed to next step
If escalation time is reached to workflow package is automatically
promoted to the next step.
PDF Created : 20.11.2003 15:55:29
http://docs.day.com
Page 137/306
Copyright © 1993-2003 Day Software AG
Communiqué 3.5.2 CMS Guide
After adding all your workflow steps you will see the following information:
Multiple Workflow Step Participants
If you assigned multiple roles and/or users to one workflow step, the workflow package appears in
the inbox of the workflow participants that have been assigned for the next step only if all users of
the current step have promoted the workflow package.
If you assigned multiple roles and/or users to one workflow step and one of them sends the workflow
package backwards it will be instantly removed from all other users inbox and appear in the previous
step.
Changing Context
If you define that the next step should be located on a different Communiqué instance, all pages that
are part of the workflow package get replicated to connected subscribers.
PDF Created : 20.11.2003 15:55:29
http://docs.day.com
Page 138/306
Copyright © 1993-2003 Day Software AG
Communiqué 3.5.2 CMS Guide
The workflow page must also exist on the receiving instance!
Otherwise the workflow process will be lost. The best way to ensure the existence of
the workflow page on the receiver is to define the process on the first instance and
replicate it to all following instances before starting to use it.
You can't go back to a workflow step that is located on a different instance! Replicating
pages to different instances can only be executed in the forward direction.
Escalation and Notification Mails
A notification mail looks like this:
An escalation mail looks like this:
PDF Created : 20.11.2003 15:55:29
http://docs.day.com
Page 139/306
Copyright © 1993-2003 Day Software AG
Communiqué 3.5.2 CMS Guide
The mails will be sent in the author's language. The inbox link at the bottom of the points to the inbox
page of the CMS that sent this mail.
You can use the VersionWarp in the Page Properties of the workflow page to get previous version of
the page.
PDF Created : 20.11.2003 15:55:29
http://docs.day.com
Page 140/306
Copyright © 1993-2003 Day Software AG
Communiqué 3.5.2 CMS Guide
1.4. Using Workflows
The creation or updating of web content often involves a number of stages. The particular steps
involved depend on how ownership and responsibility for content is organized.
The simplest case is one person doing everything, for example: creating or changing content,
verifying it and activating the page.
More commonly, especially in larger organizations, different people with different areas of
competence share responsibility the creation and publishing of a web page. For example, one author
might be responsible for writing the text and another one for creating the proper images. Yet another
person may be responsible for translation or checking the legal texts or price lists, and so forth.
To map and visualize such a creation process in Communiqué you can use the workflow function,
which is an integral part of the CMS.
Workflow Functionalities
•
•
•
•
•
•
•
•
•
•
•
•
•
Predefined and individual workflows.
A workflow can contain any number of steps.
A workflow can be assigned to one page or a whole content tree.
Assigning a user to a workflow step.
Parallel Workflow: One workflow step can have multiple users/roles assigned.
Workflow participants get notifications in Communiqué's inbox.
Mail notification for workflow participants when there are new entries in inbox.
Workflow participants can attach files and add comments to a page in the workflow process.
A workflow package can be sent back any number of steps in the process.
Graphical overview of current status and history of a workflow process.
Definition of escalation procedures if the time limit for a workflow step is exceeded.
Context Change: A workflow process can span over several Communiqué instances.
Automatic assignment of a workflow process to newly created pages.
User / Page Access Rights
If a content page is part of a workflow process, all workflow related information is stored as content
inside the page. Therefore, if an author is to participate in a workflow process he must at least have
read/write rights to the page(s) in the workflow package.
Role / Content Rights
If you want to restrict the write rights of an author to the content atoms that are related to the
workflow process you assign a role to the author that restricts his content access rights.
PDF Created : 20.11.2003 15:55:29
http://docs.day.com
Page 141/306
Copyright © 1993-2003 Day Software AG
Communiqué 3.5.2 CMS Guide
To add a role that has only read permissions for the content of any page except for the workflow
atoms you must define the following entries in the Access Control List (ACL) of the role in question:
If the role owner should additionally be able to lock, unlock or break the lock of the page, an
additional ACL Entry is needed:
PDF Created : 20.11.2003 15:55:29
http://docs.day.com
Page 142/306
Copyright © 1993-2003 Day Software AG
Communiqué 3.5.2 CMS Guide
Using Workflows
Creating a new Workflow Definition
Starting a Workflow
Manually Starting a Workflow Process
Automatically Starting a Workflow Process
Editing Pages in Workflow
Checking Workflow Progress
Inbox
Workflow Actions
True parallel Workflows
Automatic Advance
Script Execution as Workflow Step
PDF Created : 20.11.2003 15:55:29
http://docs.day.com
Page 143/306
Copyright © 1993-2003 Day Software AG
Communiqué 3.5.2 CMS Guide
Conditional Workfows
Conditional Jumps
Parallel Steps Selection
Conditional Workflow Selection
Examples
Parallel Workflow
Conditional Workflow
Using Forms Within Worfkflow Steps
Simple Forms Binding
Application-Specific Forms Binding
Pre and Post Methods
Workflow Conditions
Example Application
Please note that the workflow content relies on a working and indexing search
PDF Created : 20.11.2003 15:55:29
http://docs.day.com
Page 144/306
Copyright © 1993-2003 Day Software AG
Communiqué 3.5.2 CMS Guide
1.4.1. Creating a new Workflow Definition
Workflow processes are defined using workflow templates provided by the CMS.
PDF Created : 20.11.2003 15:55:29
http://docs.day.com
Page 145/306
Copyright © 1993-2003 Day Software AG
Communiqué 3.5.2 CMS Guide
1.4.2. Starting a Workflow
There are two ways to start a workflow process:
•
•
Manually, by assigning a workflow to a page or a content tree branch in the Page Properties
dialog of the (root) content page.
Automatically, by defining a workflow process where the label matches with the name of a
template.
PDF Created : 20.11.2003 15:55:29
http://docs.day.com
Page 146/306
Copyright © 1993-2003 Day Software AG
Communiqué 3.5.2 CMS Guide
1.4.2.1. Manually Starting a Workflow Process
A workflow process is started manually by assigning a workflow process to a page in its Page
Properties dialog:
The dialog that opens contains a tab page named Workflow:
This tab page may not be available in all templates as it may be added or removed by
the template developer.
Please note that when you assign a workflow process the dialog needs to reload to
update the dialog output. All other form inputs made on other tabs get lost in that case.
PDF Created : 20.11.2003 15:55:29
http://docs.day.com
Page 147/306
Copyright © 1993-2003 Day Software AG
Communiqué 3.5.2 CMS Guide
Its recommended to either only assign the workflow process or to save the changes
before assigning a workflow process.
Adding Pages to the Workflow
In the first step you must define whether you want to add only the current content page to the
workflow process or the current page and all its children.
Add a Job package title that will be shown in the inbox of the various workflow participants.
Additionally you can add a short description of the package if needed.
Click on the edit button to select the pages of the Job Package.
PDF Created : 20.11.2003 15:55:29
http://docs.day.com
Page 148/306
Copyright © 1993-2003 Day Software AG
Communiqué 3.5.2 CMS Guide
Click on the browse button and navigate to the desired page. Putting * at the end of the handle will
include all subpages. Add the page to the list. Save the package using the ok button:
PDF Created : 20.11.2003 15:55:29
http://docs.day.com
Page 149/306
Copyright © 1993-2003 Day Software AG
Communiqué 3.5.2 CMS Guide
If any of the pages that are to be added are already part of another workflow process you will get an
error message:
PDF Created : 20.11.2003 15:55:29
http://docs.day.com
Page 150/306
Copyright © 1993-2003 Day Software AG
Communiqué 3.5.2 CMS Guide
Selecting the Workflow Process
The drop down list at the bottom shows the title texts of all defined workflow process pages:
PDF Created : 20.11.2003 15:55:29
http://docs.day.com
Page 151/306
Copyright © 1993-2003 Day Software AG
Communiqué 3.5.2 CMS Guide
There is always one special entry in the drop down list named Ad Hoc WORKFLOW. Selecting this
item allows you to define an individual workflow process for the selected page(s). In that case, the
interface that appears at the bottom of the dialog is the same as the one for defining a predefined
workflow using the Workflow Template.
If you select one of the predefined workflow processes, its definition is shown below. It is
presented in the same way as it is in the Workflow template except that you can't edit the process.
PDF Created : 20.11.2003 15:55:29
http://docs.day.com
Page 152/306
Copyright © 1993-2003 Day Software AG
Communiqué 3.5.2 CMS Guide
Clicking the Show button will show an overview of the selected workflow:
PDF Created : 20.11.2003 15:55:29
http://docs.day.com
Page 153/306
Copyright © 1993-2003 Day Software AG
Communiqué 3.5.2 CMS Guide
Clicking on the start button starts the process and adds the workflow process history graph at the
PDF Created : 20.11.2003 15:55:29
http://docs.day.com
Page 154/306
Copyright © 1993-2003 Day Software AG
Communiqué 3.5.2 CMS Guide
bottom:
The Reset Workflow button above the history graph is only available for the Superuser.
The Reset Workflow button only removes the current page from the workflow
process. If there are multiple pages in the workflow package they are still handled as
one job package even if you remove the root page of the page tree.
PDF Created : 20.11.2003 15:55:29
http://docs.day.com
Page 155/306
Copyright © 1993-2003 Day Software AG
Communiqué 3.5.2 CMS Guide
1.4.2.2. Automatically Starting a Workflow Process
The automatic assignment of pages to workflows is template-based and occurs when a page is
newly created.
The matching process works as follows:
•
•
When a new page is being created, Communiqué tries to locate a workflow page where the
label of the workflow page is the same as the name of the template that has been used to
create the new page.
If such a workflow process page exists it's automatically assigned to the new page. If the
matching and assignment was successful your new page will show the workflow symbol in the
site tree:
Because this automatic assignment happens when creating a new page, the workflow package
always contains only this one page.
PDF Created : 20.11.2003 15:55:29
http://docs.day.com
Page 156/306
Copyright © 1993-2003 Day Software AG
Communiqué 3.5.2 CMS Guide
1.4.3. Editing Pages in Workflow
If a content page is in an active workflow only the users who are assigned to the current workflow
step can edit the page. All other users get a view on the page without the edit controls.
PDF Created : 20.11.2003 15:55:29
http://docs.day.com
Page 157/306
Copyright © 1993-2003 Day Software AG
Communiqué 3.5.2 CMS Guide
1.4.4. Checking Workflow Progress
All pages that participate in a workflow process are visually marked in the site view by a special
symbol:
To check the progress of the page in the workflow process open the page and click on the Page
Properties button in the top right corner:
The dialog that opens contains a tab page named Workflow that shows the following information:
PDF Created : 20.11.2003 15:55:29
http://docs.day.com
Page 158/306
Copyright © 1993-2003 Day Software AG
•
•
•
Communiqué 3.5.2 CMS Guide
Whether the page is part of a single page or job package workflow.
Whether the page is the root page of a job package all pages are listed as well as the job
package title and description.
The name of the workflow process used.
PDF Created : 20.11.2003 15:55:29
http://docs.day.com
Page 159/306
Copyright © 1993-2003 Day Software AG
•
Communiqué 3.5.2 CMS Guide
The workflow process definition. The layout is the same as in the Workflow template.
PDF Created : 20.11.2003 15:55:29
http://docs.day.com
Page 160/306
Copyright © 1993-2003 Day Software AG
•
•
Communiqué 3.5.2 CMS Guide
A workflow process history graph that shows what steps the page has taken back and forth.
If the user is Superuser a Reset Workflow button is visible that removes the current page
from the workflow process.
The Reset Workflow button only removes the current page from the workflow
process. If there are multiple pages in the workflow package they are still handled as
one job package even if you remove the root page of the page tree.
In the Global Rights tab of the User Properties Dialog you can now assign the
right to reset a workflow to individual users.
PDF Created : 20.11.2003 15:55:29
http://docs.day.com
Page 161/306
Copyright © 1993-2003 Day Software AG
PDF Created : 20.11.2003 15:55:29
http://docs.day.com
Communiqué 3.5.2 CMS Guide
Page 162/306
Copyright © 1993-2003 Day Software AG
Communiqué 3.5.2 CMS Guide
1.4.5. Inbox
When a workflow process is started or taken to the next step then all workflow participants that have
been assigned to the next active step either by user or role get a workflow item in their inbox view of
the CMS console:
Inbox Element
Description
Roles/User
An author can have different roles in different workflow processes or steps
at the same time so all workflow packages are grouped by roles and
the user.
An author will also see all workflow packages that have been assigned
to subroles and subusers of himself. In this way a parent role or parent
user can promote a package to the next step, thus playing the role of a
supervisor.
Workflow Package
Single Page
The workflow package to be processed. If it's a single page a document
symbol is shown and the title text of the page.
If it's a job package a folder symbol is shown an the job package title.
Click on the folder icon to expand it and show all pages that are part of
this package.
Note : A workflow participant only sees the pages of a package where he
has at least read rights.
Workflow Steps
The following tree steps of the workflow process for each package are
visible:
Previous: Name of the previous workflow step. Set to [start] if the
PDF Created : 20.11.2003 15:55:29
http://docs.day.com
Page 163/306
Copyright © 1993-2003 Day Software AG
Communiqué 3.5.2 CMS Guide
current step is the first.
Current: The name of the current step assigned to this author.
Next: Name of the next step in the workflow process definition. Set to
[activate] if the current step is the last and the next step is activation
of the package.
Page Status
Shows author's name and date of when the package was sent to the
current author.
Note: If multiple users/roles have been assigned to the previous step, the
author who last promoted the package is displayed.
Lock Status
A page can be locked using the lock button in the top left corner of in the
toolbar of the page itself. If the page is locked a red dot is set together
with the name of the author who locked the page.
Workflow Action
Functions that can be executed on the selected Inbox entry.
PDF Created : 20.11.2003 15:55:29
http://docs.day.com
Page 164/306
Copyright © 1993-2003 Day Software AG
Communiqué 3.5.2 CMS Guide
1.4.5.1. Workflow Actions
The available Workflow actions you can execute on a item in the Inbox list are located in the top
left corner of the Inbox page. The action is performed on the item that was selected by setting the
Action Target radio button.
There are three types of workflow items you can select in the list:
•
•
•
A workflow job package.
A page of a workflow job package.
A Single Page workflow package.
Some actions become unavailable depending on which one of these types you select.
Workflow Actions
Lock/Unlock/Break Lock
Previous
Next
Details
PDF Created : 20.11.2003 15:55:29
http://docs.day.com
Page 165/306
Copyright © 1993-2003 Day Software AG
Communiqué 3.5.2 CMS Guide
1.4.5.1.1. Lock/Unlock/Break Lock
The button is labeled either as Lock, Unlock or Break Lock depending on the current state of the
selected item:
It has the same function as the Lock/Unlock/Break Lock Button in the toolbar of the page itself. You
can use it to either lock or unlock the page or to break the lock set by another author.
PDF Created : 20.11.2003 15:55:29
http://docs.day.com
Page 166/306
Copyright © 1993-2003 Day Software AG
Communiqué 3.5.2 CMS Guide
1.4.5.1.2. Previous
If a workflow participant wants to send back a workflow package he can do this by using the
Previous action. The following dialog will open:
The dialog lists all steps through which the current item has thus far proceeded. This allows the
current workflow item owner to send the item back more then just one step.
Because content change is based on the defined subscribers, moving to another
instance can only happen in a forward direction.
If the workflow package owner is already the first in the workflow process he will get an error
message:
PDF Created : 20.11.2003 15:55:29
http://docs.day.com
Page 167/306
Copyright © 1993-2003 Day Software AG
Communiqué 3.5.2 CMS Guide
The topmost user in the user hierarchy, the Superuser, is the only one that can send a
single page of a workflow job package backwards.
If he does so the page will automatically be removed from the inbox of all other workflow participants
that are in the same step and it will appear in the inbox of the authors that are assigned to the
previous step.
If any page of a workflow package is locked, the workflow package cannot be sent backwards. The
following error message appears, listing the locked page(s):
To be able to send the workflow job package back all locks must either be released by the author
who set the locks, or the current workflow package owner breaks the locks.
PDF Created : 20.11.2003 15:55:29
http://docs.day.com
Page 168/306
Copyright © 1993-2003 Day Software AG
Communiqué 3.5.2 CMS Guide
1.4.5.1.3. Next
If the current workflow package owner has finished his work on the page(s) he sends the workflow
packages to the next step by clicking on the next button.
He must confirm his action in the message box that will pop up:
If the current workflow package owner is the last in the workflow process, the next step would be
activating the pages. The following message box will appear:
If the workflow package is a job package and not all pages are in the last step, activation is not
possible. The following error message will appear:
If this last user doesn't have the activation rights for all pages in the workflow package he will get
PDF Created : 20.11.2003 15:55:29
http://docs.day.com
Page 169/306
Copyright © 1993-2003 Day Software AG
Communiqué 3.5.2 CMS Guide
the following message instead:
If he confirms than all authors that have the activation rights for all the pages in question will
get an Activation Request in their Inbox:
These authors then execute the activation by selecting the package and using the Next Button.
The superuser is the only one that can send a single page of a workflow job
package forward.
To do this he must promote the page for each workflow participants of the current step before it
gets removed from the their inbox and appears in the inbox of the authors that are assigned to the
next step.
If any page of a workflow package is locked, you can't send the workflow package forth. The
following error message appears, listing all pages that are locked:
PDF Created : 20.11.2003 15:55:29
http://docs.day.com
Page 170/306
Copyright © 1993-2003 Day Software AG
Communiqué 3.5.2 CMS Guide
To be able to send the workflow package forth all the locks must either be released by the author
who set the locks, or the current workflow package owner breaks the locks.
PDF Created : 20.11.2003 15:55:29
http://docs.day.com
Page 171/306
Copyright © 1993-2003 Day Software AG
Communiqué 3.5.2 CMS Guide
1.4.5.1.4. Details
This opens a dialog showing details about the current status of the selected item in the Inbox list. The
output differs depending on the type of item selected.
For a workflow job package:
All pages of the job package are listed and linked. Pressing the link will open the selected page in a
new window. Here you can open the Page Properties dialog and see the progress of the page using
the show button within the tab workflow.
One page of the package can be in a different step of the workflow process then the rest. But before
a package can be activated all pages must be in the last step otherwise an error message will
appear.
For a single page workflow package and a page within a workflow job package the detail dialog
is the same:
PDF Created : 20.11.2003 15:55:29
http://docs.day.com
Page 172/306
Copyright © 1993-2003 Day Software AG
Communiqué 3.5.2 CMS Guide
On the first tab page you will see the same workflow progress history graph as in the Page
Properties dialog of the page itself. It shows the steps the page has already taken in the workflow
process, who the sender was, and how long each step took:
PDF Created : 20.11.2003 15:55:29
http://docs.day.com
Page 173/306
Copyright © 1993-2003 Day Software AG
Communiqué 3.5.2 CMS Guide
On the second tab page the current workflow package owner can see the comments and files
uploaded by previous package owners and add his own comments or upload files before sending
the workflow package to the next step:
PDF Created : 20.11.2003 15:55:29
http://docs.day.com
Page 174/306
Copyright © 1993-2003 Day Software AG
PDF Created : 20.11.2003 15:55:29
http://docs.day.com
Communiqué 3.5.2 CMS Guide
Page 175/306
Copyright © 1993-2003 Day Software AG
Communiqué 3.5.2 CMS Guide
1.4.6. True parallel Workflows
With the introduction of the possibility to define a sub workflow as a step in a super workflow it is now
possible to map all kind of complex processes.
For example :
•
•
Parallel steps with more than one sub step (was limited to one step in the former releases)
Delegate responsibility to sub workflows (define, create, edit sub workflow) within a true parallel
workflow.
PDF Created : 20.11.2003 15:55:29
http://docs.day.com
Page 176/306
Copyright © 1993-2003 Day Software AG
Communiqué 3.5.2 CMS Guide
1.4.7. Automatic Advance
When the escalation time exceeds and the automatic advance flag (set on per step basis) is set, the
page is automatically forwarded to the next step (it simulates the click on the next button in the
inbox).
Use this feature with care as it activates pages as well if defined.
PDF Created : 20.11.2003 15:55:29
http://docs.day.com
Page 177/306
Copyright © 1993-2003 Day Software AG
Communiqué 3.5.2 CMS Guide
1.4.8. Script Execution as Workflow Step
It is possible to assign a scriptable method to a step instead of a user or role. The script is executed
on the server side and has the same possiblites as an normal script. For Example :
•
•
•
•
Content modifications
Trigger a mail, sms etc.
Create pdf
etc.
PDF Created : 20.11.2003 15:55:29
http://docs.day.com
Page 178/306
Copyright © 1993-2003 Day Software AG
Communiqué 3.5.2 CMS Guide
1.4.9. Conditional Workfows
The conditions you can enter/edit are interpreted and executed on the server. The content of the
current page in the workflow can be accessed using the this.pageObj object.
We distinguish between two different condition handlings, depending on the return value of the
condition statement:
Conditional Workfows
Conditional Jumps
Parallel Steps Selection
PDF Created : 20.11.2003 15:55:29
http://docs.day.com
Page 179/306
Copyright © 1993-2003 Day Software AG
Communiqué 3.5.2 CMS Guide
1.4.9.1. Conditional Jumps
Using conditions you can define if a one or more workflow steps are to be skipped.
For Example :
A condition can look like:
if(this.pageObj.contents.TitleText.toString() == 'JUMP')
{
'/access/roles/super/cs_editor@|/etc/workflows/customer_satifaction.0003|';
}
The string returned by the condition in the above example is the destination step in the workflow to
PDF Created : 20.11.2003 15:55:29
http://docs.day.com
Page 180/306
Copyright © 1993-2003 Day Software AG
Communiqué 3.5.2 CMS Guide
jump to. You can use the step browser in the workflow designer to set the destination step.
PDF Created : 20.11.2003 15:55:29
http://docs.day.com
Page 181/306
Copyright © 1993-2003 Day Software AG
Communiqué 3.5.2 CMS Guide
1.4.9.2. Parallel Steps Selection
For example you have a step with a number of roles that can be assigned to this one step depending
on a certain condition :
The conditions in the above flow chart could be for example :
•
•
•
Condition 1 : Enter if de_designer flag is set
Condition 2 : Enter if en_designer flag is set
Condition 3 : Enter if fr_designer flag is set
A condition can look like:
if (this.pageObj.contents.DesignerFlag.toString() =='fr_designer') {
'true';
} else {
PDF Created : 20.11.2003 15:55:29
http://docs.day.com
Page 182/306
Copyright © 1993-2003 Day Software AG
Communiqué 3.5.2 CMS Guide
'false';
}
In such a case the return value is not a destination workflow step but either true or false
indicating that the next workfow step is to be entered or not.
PDF Created : 20.11.2003 15:55:29
http://docs.day.com
Page 183/306
Copyright © 1993-2003 Day Software AG
Communiqué 3.5.2 CMS Guide
1.4.10. Conditional Workflow Selection
A condition can be defined in the page properties of the workflow to control the availability of the
workflow.
For a example if you have a condition defined as following :
if (this.pageObj.getHandle().indexOf("/shop/")>=0) {
'true';
} else {
'false';
}
Then the workflow is only available for pages , who's handle contains the substring /shop/.
PDF Created : 20.11.2003 15:55:29
http://docs.day.com
Page 184/306
Copyright © 1993-2003 Day Software AG
Communiqué 3.5.2 CMS Guide
1.4.11. Examples
Examples
Parallel Workflow
Conditional Workflow
PDF Created : 20.11.2003 15:55:29
http://docs.day.com
Page 185/306
Copyright © 1993-2003 Day Software AG
Communiqué 3.5.2 CMS Guide
1.4.11.1. Parallel Workflow
In this example we want to map the following process to a workflow :
PDF Created : 20.11.2003 15:55:29
http://docs.day.com
Page 186/306
Copyright © 1993-2003 Day Software AG
Communiqué 3.5.2 CMS Guide
This is done by :
•
Creating the two sub workflows
PDF Created : 20.11.2003 15:55:29
http://docs.day.com
Page 187/306
Copyright © 1993-2003 Day Software AG
•
Communiqué 3.5.2 CMS Guide
Creating the main workflow and including the sub workflows
Following is the workflow definition of the main workflow :
PDF Created : 20.11.2003 15:55:29
http://docs.day.com
Page 188/306
Copyright © 1993-2003 Day Software AG
Communiqué 3.5.2 CMS Guide
The overview of the main workflow would then show :
PDF Created : 20.11.2003 15:55:29
http://docs.day.com
Page 189/306
Copyright © 1993-2003 Day Software AG
PDF Created : 20.11.2003 15:55:29
http://docs.day.com
Communiqué 3.5.2 CMS Guide
Page 190/306
Copyright © 1993-2003 Day Software AG
PDF Created : 20.11.2003 15:55:29
http://docs.day.com
Communiqué 3.5.2 CMS Guide
Page 191/306
Copyright © 1993-2003 Day Software AG
Communiqué 3.5.2 CMS Guide
1.4.11.2. Conditional Workflow
In this example we want to map the following process into a workflow :
The Conditions are as following :
PDF Created : 20.11.2003 15:55:29
http://docs.day.com
Page 192/306
Copyright © 1993-2003 Day Software AG
•
•
•
Communiqué 3.5.2 CMS Guide
Condition 1 should check if TitleText == #GO#. If condition 1 is true than jump to Step 4
(webmaster)
Condition 1_3 should check if PageTitle == ##. If condition 1_3 is true than enter
Condition 2_3 should check if PageTitle != "". If condition 2_3 is true than enter
Expected behaviour:
If TitleText equals #GO# :
•
•
Enter Step 1 -> Click next
Enters Step 4 (skip Step 2 and Step 3)
If TitleText not equal #GO# and PageTitle is empty
•
•
•
•
Enter Step 1 -> Click next
Enter Step 2 -> Click next
Enter Step 3 with role Copywriter -> Click next
Enter Step 4
If TitleText not equal #GO# and PageTitle is set
•
•
•
•
Enter Step 1 -> Click next
Enter Step 2 -> Click next
Enter Step 3 with role Lawyer -> Click next
Enter Step 4
The workflow definition would look as following :
PDF Created : 20.11.2003 15:55:29
http://docs.day.com
Page 193/306
Copyright © 1993-2003 Day Software AG
Communiqué 3.5.2 CMS Guide
The condition editor would show (the yellow strings are the tooltips shown when cursor is over edit
PDF Created : 20.11.2003 15:55:29
http://docs.day.com
Page 194/306
Copyright © 1993-2003 Day Software AG
Communiqué 3.5.2 CMS Guide
button) :
Condition 1:
if (this.pageObj.contents.TitleText.toString()=='GO') {
'/access/users/superuser/webmaster@|/etc/workflows/examples/conditional_example.0004|';
}
PDF Created : 20.11.2003 15:55:29
http://docs.day.com
Page 195/306
Copyright © 1993-2003 Day Software AG
Communiqué 3.5.2 CMS Guide
Condition 1_3:
if (this.pageObj.contents.PageTitle.toString()=='') {
'true';
} else {
'false';
}
Condition 2_3:
if (this.pageObj.contents.PageTitle.toString() != '') {
'true';
} else {
'false';
}
PDF Created : 20.11.2003 15:55:29
http://docs.day.com
Page 196/306
Copyright © 1993-2003 Day Software AG
Communiqué 3.5.2 CMS Guide
1.4.12. Using Forms Within Worfkflow Steps
It is possible to assign a form page to a workflow step. This feature can be used to build simple
applications or just to simplify user input. For example, there might be a template with 30 different
input fields of which only 5 are relevant to the user who is assigned to a particular step. In such a
case a form within the workflow step can be used to simplify the data input options placed before the
user.
There are two main ways to integrate forms into a workflow step: Simple Forms Binding and
Application-Specific Forms Binding. These are described in the following pages:
•
•
Simple Forms Binding
Application-Specific Forms Binding
PDF Created : 20.11.2003 15:55:29
http://docs.day.com
Page 197/306
Copyright © 1993-2003 Day Software AG
Communiqué 3.5.2 CMS Guide
1.4.12.1. Simple Forms Binding
Simple Forms Binding is the name we give to simply assigning a form page to a certain workflow
step. When this is done, the form page is opened instead of the origin page in the the inbox (the
document icon changes into a form icon). The form must provide its own functionality in terms of
reading and writing with the origin page in the workflow. The Forms library provides the required
actions.
PDF Created : 20.11.2003 15:55:29
http://docs.day.com
Page 198/306
Copyright © 1993-2003 Day Software AG
Communiqué 3.5.2 CMS Guide
1.4.12.2. Application-Specific Forms Binding
It is possible to build simple applications by assigning forms to workflow steps. The following example
shows how the use of forms within a workflow might simplify the process of assigning a new user to a
web site.
The process of creating a new user is first set up as a workflow consisting of the following steps
•
•
•
1st step: Fill in user specific data
2nd step: Set user rights
3rd step: Authorize settings and activate user
For each step a form page is defined so that the person responsible for that step needs only to fill in
certain fields and submit the changes or additions.
The following schematic illustrates the process:
The submit action requires a workflow status change plus a write back of data from the forms page to
PDF Created : 20.11.2003 15:55:29
http://docs.day.com
Page 199/306
Copyright © 1993-2003 Day Software AG
Communiqué 3.5.2 CMS Guide
the “Data Container”. The Forms library is used to perform these actions.
There are two ways that this example could work. The first possibility is:
•
•
•
•
•
•
A new item shows up in the inbox of an assigned user.
The user selects this item.
The forms page is displayed.
The user fills in all needed data and submits the form.
The form action saves the submitted data into the Data Container and computes the new
workflow status, which is saved as well.
The item will appear in the inbox of the user who is responsible for Step 2… and so on.
The second possibility is that of a single user who wants to proceed through the whole process (not
just a single step) without going through the normal routine of having things arrive in the inbox,
clicking them, etc. This process would go like this:
•
•
•
•
The user gets or creates a new Data Container (that is, a new task).
This task is than automatically put into a workflow.
The user can now select the newly created task and a form will pop up.
After submitting the form, the form of the next step pops up and so on until the task is finished.
Using the Workflow and Forms library it is quite easy to build a simple application to perform either of
these procedures.
Having forms assigned to single workflow steps is just the first step in building simple applications.
The introduction of Workflow Conditions and Pre- and Post methods in conjunction with the attached
forms pages can make the application even more intelligent and flexible.
PDF Created : 20.11.2003 15:55:29
http://docs.day.com
Page 200/306
Copyright © 1993-2003 Day Software AG
Communiqué 3.5.2 CMS Guide
1.4.12.3. Pre and Post Methods
Pre and Post methods are user-defined methods that can be invoked on every workflow step. You
can also pass a parameter string (comma separated) to the methods. In addition, you always have
access to the page which is currently in this workflow step.
The Pre method is called right before the new workflow state is saved. It makes it possible to modify
the workflow state and call user-defined actions. Some examples of user defined actions are:
•
•
•
Substitute a role handle with a user handle so that the step owner is generated dynamically at
run time.
Create a new page in another language tree and submit this page into a translation workflow.
Trigger some other actions.
The Post method is called right after the new workflow state is set. Different user-defined actions
could be called. For example:
•
•
•
•
Trigger special user defined notification action (like sending an SMS, for example)
Terminate workflow
Create a new page in another language tree and submit this page into a translation workflow.
And many other actions
Method signatures
The Pre and Post methods must be placed in following files:
/apps/CFC/templates/Workflow/PreWorkflowScripts.esp
/apps/CFC/templates/Workflow/PostWorkflowScripts.esp
The parameters specified per step are passed as an object to the methods.
Pre methods:
PreWorkflowScripts.<Method name> = function(/* Object */ params)
{
/*
It is possible to modify the newly generated workflow status before saving.
The status is set in the this.info.workflowStep property.
You have to set the modified status again into this property.
*/
..
..
}
Example:
PDF Created : 20.11.2003 15:55:29
http://docs.day.com
Page 201/306
Copyright © 1993-2003 Day Software AG
Communiqué 3.5.2 CMS Guide
PreWorkflowScripts.replaceRole = function(/* Object */ params)
{
/*
This Example replaces a role handle (params[0]) with another
Handle (role or user).
*/
var subs = new Object();
subs[0] = new Object();
subs[0].from = params[0];
subs[0].to = params[1];
var repl = new Replace(subs);
this.info.workfloStep = this.info.workfloStep.replace(repl);
}
Post methods:
PostWorkflowScripts.<Method name> = function(/* Object */ params)
{
..
..
}
Example:
PostWorkflowScripts.terminate = function(/* Object */ params)
{
/*
This example terminates the workflow process.
*/
try
{
var content = this.wfProc.pageObj.startTransaction();
content.Workflow.setValue("");
this.wfProc.pageObj.commit();
}
catch(e)
{
Render.logOut(2,"PostWorkflowScripts.terminate: " + e);
}
}
PDF Created : 20.11.2003 15:55:29
http://docs.day.com
Page 202/306
Copyright © 1993-2003 Day Software AG
Communiqué 3.5.2 CMS Guide
1.4.12.4. Workflow Conditions
Workflow conditions are explained above in Conditional Workflows.
PDF Created : 20.11.2003 15:55:29
http://docs.day.com
Page 203/306
Copyright © 1993-2003 Day Software AG
Communiqué 3.5.2 CMS Guide
1.4.12.5. Example Application
The following pages show an example application incorporating attached forms, conditions, Pre and
Post methods and nested workflows:
Example Application
Specification
Solution
Client Page Template
Forms Paragraph Template
Four Forms Pages
PDF Created : 20.11.2003 15:55:29
http://docs.day.com
Page 204/306
Copyright © 1993-2003 Day Software AG
Communiqué 3.5.2 CMS Guide
1.4.12.5.1. Specification
We want to build an application that can register new clients. We want distinguish between private
and enterprise clients. The process should look like this:
•
•
•
•
•
Create new client page and submit it into the Register New Client workflow.
Enter common client data. Specify whether client is private or not.
The form differs depending on the client status (private or enterprise). Enter Private or
Enterprise dependent data.
Enter pricing data and finish up registry.
A dummy step to terminate the workflow (using a Post method)
PDF Created : 20.11.2003 15:55:29
http://docs.day.com
Page 205/306
Copyright © 1993-2003 Day Software AG
Communiqué 3.5.2 CMS Guide
1.4.12.5.2. Solution
The solution needs at least two templates:
•
•
Create new client page template
Forms paragraph template
As well as:
•
•
•
A CSD for the client data.
A workflow definition which describes the process (plus 2 sub-workflows)
Four individual forms pages.
The client data CSD looks like this:
<?xml version="1.0" encoding="ISO-8859-1" ?>
<!DOCTYPE csd SYSTEM "cq:/system/resources/dtd/xmlcsd.dtd">
<csd name="client_data" base="cfcdefault">
<hierarchy_driver name="default" />
<container>
<atom label="Template" driver="default" isBinary="false" />
<atom label="FirstName" driver="default" isBinary="false" />
<atom label="LastName" driver="default" isBinary="false" />
<atom label="PriceList" driver="default" isBinary="false" />
<atom label="CustomerType" driver="default" isBinary="false" />
<atom label="NumberOfEmployes" driver="default" isBinary="false" />
<atom label="BusinessType" driver="default" isBinary="false" />
<atom label="Locations" driver="default" isBinary="false" />
</container>
</csd>
PDF Created : 20.11.2003 15:55:29
http://docs.day.com
Page 206/306
Copyright © 1993-2003 Day Software AG
Communiqué 3.5.2 CMS Guide
1.4.12.5.3. Client Page Template
The Create New Client Page template allows the user to enter a client name. A new client page is
created and put into a workflow after submitting the form and automatically forwarded to the form of
the first step if a form is attached. The code might look as follows:
<%
var clientName = request.input.clientName[0];
if(clientName)
{
try
{
// create page
var newClient = ticket.createPage("/etc/clients", "client_data", clientName, null);
// start workflow
var wfProc = new WorkflowProcess();
wfProc.pageObj = newClient;
var startProps = new Object();
startProps.workflow = "@" + "/etc/workflows/register_client";
startProps.user = actuser.getHandle();
wfProc.startProcess(startProps);
// forward to first form in workflow
var wfSplit = newClient.getAtom("Workflow").toString().split("@");
var step = wfProc.getStep(wfSplit[1]).step;
var attachedForm = step.AttachedForm.toString();
var url = CFC.externalizeHref(actpage.getHandle() + ".html");
if(attachedForm && ticket.hasContentPage(attachedForm))
{
url = CFC.externalizeHref(attachedForm + ".html") + "?Show=1&WorkflowState=";
url += newClient.getAtom("Workflow").toString() + "&DataPage=";
url += newClient.getHandle() + "&" + CFC.Controls.CacheKiller(1);
}
// show either next form or current page (if no attached form is found)
%><script>
window.location.href="<%= url %>";
</script><%
}
catch(e)
{
%>failed to create client page!<%
}
}
%>
<html>
<head>
<title>Client Manager</title>
</head>
<body style="font-family:Arial;background-color:#ffffff">
Client Manager (register new client)
<form action="<%= CFC.externalizeHref(actpage.getHandle() + ".html") %>">
Enter client name:<br>
<input name="clientName"><br><br>
<input type="submit" value="Start Task" >
</form>
</body>
</html>
PDF Created : 20.11.2003 15:55:29
http://docs.day.com
Page 207/306
Copyright © 1993-2003 Day Software AG
Communiqué 3.5.2 CMS Guide
1.4.12.5.4. Forms Paragraph Template
The Forms Paragraph template is in principal the same as the maintemplate template of the
playground example application.
PDF Created : 20.11.2003 15:55:29
http://docs.day.com
Page 208/306
Copyright © 1993-2003 Day Software AG
Communiqué 3.5.2 CMS Guide
1.4.12.5.5. Four Forms Pages
The 4 forms pages look as follows:
The Load Atom property contains the atom name where the value is stored. If a user moves back to
a previous workflow step instead of to the next one, the previously entered values would appear in
the input fields.
All forms have the same action specified:
PDF Created : 20.11.2003 15:55:29
http://docs.day.com
Page 209/306
Copyright © 1993-2003 Day Software AG
Communiqué 3.5.2 CMS Guide
The Modify Page action can read and save data as well as cooperate with workflow processes.
Data Page to Request mapping:
This property defines the field in the request input which holds the handle of the data container. This
allows the forms elements to access the atom named in the Load Atom property and save data.
Thank You Page:
That’s the page which is displayed after submitting the data.
Forward to Next Form:
The forms action, after performing its normal activity, tries to forward to the form page of the next
step if one exists.
The workflow process looks as follows:
PDF Created : 20.11.2003 15:55:29
http://docs.day.com
Page 210/306
Copyright © 1993-2003 Day Software AG
Communiqué 3.5.2 CMS Guide
The Enter Client Specific Data step has two nested workflows assigned. Both are single step
workflows. The single step has a forms page attached. Doing so makes it possible to have a
separate forms page for parallel steps.
PDF Created : 20.11.2003 15:55:29
http://docs.day.com
Page 211/306
Copyright © 1993-2003 Day Software AG
Communiqué 3.5.2 CMS Guide
Because one wants to display a different form in the Enter Client Specific Data step depending on
the customer type (private or enterprise), one needs to define two conditions to control this
behaviour:
The fourth step is just a dummy step to terminate the workflow using the Post method. The example
just terminates the workflow and does nothing else. It is possible to add other functionality, for
example, notifying someone about the termination, starting another workflow under special
circumstances…and so on.
The Post method looks like this:
PostWorkflowScripts.terminate = function(/* Object */ params)
{
/*
This example terminates the workflow process.
*/
try
PDF Created : 20.11.2003 15:55:29
http://docs.day.com
Page 212/306
Copyright © 1993-2003 Day Software AG
Communiqué 3.5.2 CMS Guide
{
var content = this.wfProc.pageObj.startTransaction();
content.Workflow.setValue("");
this.wfProc.pageObj.commit();
}
catch(e)
{
Render.logOut(2,"PostWorkflowScripts.terminate: " + e);
}
}
PDF Created : 20.11.2003 15:55:29
http://docs.day.com
Page 213/306
Copyright © 1993-2003 Day Software AG
Communiqué 3.5.2 CMS Guide
1.5. User Management
In the user view of the CMS you can manage all users that should have access to your project.
Basically there are two types of users depending on the access rights given to them:
•
Authors: A user that has the necessary rights to modify the content pages accessible in the
site view and eventually replicate it to other instances is called an author or content manager.
•
Users: If you have at least two Communiqué instances forming an authoring and a publish
instance and you have areas in your project that enforce authentication you can manage these
user accounts in the same view on the authoring instance and replicate them to the publish
instance.
There are three special types of abstract or technical users that have special tasks:
•
Replication Delivery Agent: This agent represents one subscriber. This means whenever you
replicate a content page, user or package, then all agents that have read right on the replicating
content will take it and send it to the subscriber that has been defined in the agents properties.
He inherits the rights from parent users like a normal user.
•
Replication Receiver Agent: An abstract user that is the receiver of content replications. To be
able to update received content in the content repository he must have read, write, copy and
delete rights for the destination locations, since he needs to read existing pages, update pages
create new ones and delete them. He inherits the rights from the parent user like a normal user.
•
Access Control List: Used to generate ACLs. In this way you can edit content access rights that
later may be used by project templates. The CMS itself uses two ACL definitions,
/system/pre and /system/post, to define the general pre and post rights of all users.
User Management
User Management GUI
User/User Group Listing
User Management Functions
PDF Created : 20.11.2003 15:55:29
http://docs.day.com
Page 214/306
Copyright © 1993-2003 Day Software AG
Communiqué 3.5.2 CMS Guide
Creating New Users
Editing User Rights and Properties
Activation / Replication of Users
Deactivating Users
Deleting Users
User Group Management Functions
Creating new User Groups
Editing User Group Properties
Activation/Replication of User Groups
Deactivating User Groups
Delete User Groups
Impersonation
Enabling Impersonation
Granting Impersonation Permission
Impersonating Another User
PDF Created : 20.11.2003 15:55:29
http://docs.day.com
Page 215/306
Copyright © 1993-2003 Day Software AG
Communiqué 3.5.2 CMS Guide
1.5.1. User Management GUI
All types of users and user groups are managed on the users tab of the CMS console:
GUI Element
Description
User Tree
The user tree lists all user types. The hierarchical order of the users in
the tree is important since each user (except for the ACL user) inherits
the deny rights from his ancestors.
This means that a sub user can never have more rights then his direct
parent user.
For organizational purposes you can add user folders to the tree to
organize your users.
The topmost user in the hierarchy (not visible in the tree) is the
superuser. He serves as the master user of the system and has the
maximum rights.
User Group Tree
The user group tree lists all user groups. The hierarchical order of the
user groups is for organizational purposes only, no rights are inherited
from one to an other.
PDF Created : 20.11.2003 15:55:29
http://docs.day.com
Page 216/306
Copyright © 1993-2003 Day Software AG
User Management
Actions
Communiqué 3.5.2 CMS Guide
A series of user / user group related management actions:
- New: Create a new user or user group.
- Activate: Replicate the user or user group to connected subscriber(s).
- Deactivate: Delete the user or user group on the connected
subscriber(s).
- Delete: Deletes the Users or user group on the current System and all
connected subscribers(s).
User / User Group
Listing
The user/user group listing pane lists all children of the selected node in
the user or user group tree.
For each user or user group a number of a number of user/user group
related information is shown.
PDF Created : 20.11.2003 15:55:29
http://docs.day.com
Page 217/306
Copyright © 1993-2003 Day Software AG
Communiqué 3.5.2 CMS Guide
1.5.1.1. User/User Group Listing
If a node in the user group tree is selected, all subgroups are listed in the listing pane:
If a node in the user tree was selected, all subuser and user folders are listed instead:
The information shown for users and user groups is the same:
GUI Element
Description
Checkbox
User/user group management actions are executed on the checked
items.
User/User Group
Name
User name or user group ID.
Activate/Deactivate
Indicators
A user or user group can have three different activation status:
Item has never been activated or deactivated: In this case no indicator
is set.
Item has been activated: A green square in the A row will be visible.
Item has been deactivated: A red square in the D row will be visible.
Activate/Deactivate
Date and User
Date of last activation/deactivation and name of the user that performed
the action.
Full User/User Group
Name
The full name or short description defined for the user or group.
PDF Created : 20.11.2003 15:55:29
http://docs.day.com
Page 218/306
Copyright © 1993-2003 Day Software AG
Communiqué 3.5.2 CMS Guide
There are different icons used for the different type of users:
A standard user.
A delivery agent.
A receiver agent.
An ACL user.
A user folder.
PDF Created : 20.11.2003 15:55:29
http://docs.day.com
Page 219/306
Copyright © 1993-2003 Day Software AG
Communiqué 3.5.2 CMS Guide
1.5.2. User Management Functions
The user management functions are located in the user view above the listing pane:
What actions are available to the currently logged in author depends on the rights given to him.
All actions are performed on the users selected in the listing that are selected by their checkbox:
Adds a new user to the user listing.
Replicates the selected user(s) to the defined subscribers.
Deactivates the selected users(s) on the defined subscribers.
Deletes the selected users(s) from the content repository.
User Management Functions
Creating New Users
New User
New ACL User
New Replication Delivery Agent
PDF Created : 20.11.2003 15:55:29
http://docs.day.com
Page 220/306
Copyright © 1993-2003 Day Software AG
Communiqué 3.5.2 CMS Guide
New Replication Receiver Agent
New User Folder
Editing User Rights and Properties
User Properties
ACL User Properties
Replication Delivery Agent Properties
Replication Receiver Agent Properties
User Folder Properties
Editing Page Access Rights
Activation / Replication of Users
Deactivating Users
Deleting Users
PDF Created : 20.11.2003 15:55:29
http://docs.day.com
Page 221/306
Copyright © 1993-2003 Day Software AG
Communiqué 3.5.2 CMS Guide
1.5.2.1. Creating New Users
To create a new user or user folder, first select the branch where the new item should be inserted.
This is done by selecting the new item's parent in the user tree, so that the new item's siblings are
listed in the user listing.
Then click the New# button. Communiqué displays the Create User dialog:
On this first dialog you have to select the type of user you want to add (please note that the user
group is not a valid option for the user tree).
User Type
Description
User
A standard user. If the user is given rights to edit the content he is also
often referred to as author.
PDF Created : 20.11.2003 15:55:29
http://docs.day.com
Page 222/306
Copyright © 1993-2003 Day Software AG
Communiqué 3.5.2 CMS Guide
Access Control List
Used to generate ACLs. In this way you can edit content access rights
that later may be used by project templates. The CMS itself uses two ACL
definitions, /system/pre and /system/post, to define the general pre
and post rights of all users.
Replication Delivery
Agent
This agent represents one subscriber. This means whenever you
replicate a content page, user or package, then all agents that have read
right on the replicating content will take it and send it to the subscriber that
has been defined in the agents properties.
He inherits the rights from parent users like a normal user.
Replication Receiver
Agent
An abstract user that is the receiver of content replications. He can only
write received content into the content repository if he has at least write
rights for the destination location.
He inherits the rights from the parent user like a normal user.
User Folder
Its not a user but a simple folder node that you can use to organize your
users.
PDF Created : 20.11.2003 15:55:29
http://docs.day.com
Page 223/306
Copyright © 1993-2003 Day Software AG
Communiqué 3.5.2 CMS Guide
1.5.2.1.1. New User
If you selected to create an new user you will get the following dialog:
GUI Element
Description
User-ID
The user name used for login. the user ID may not contain blanks or
special characters.
Password
The users password. You must enter it twice.
OK
Creates the new user and closes the dialog.
Cancel
Aborts the user creation process and closes the dialog.
PDF Created : 20.11.2003 15:55:29
http://docs.day.com
Page 224/306
Copyright © 1993-2003 Day Software AG
Communiqué 3.5.2 CMS Guide
To edit the new users properties and access rights you must click on its icon in the user listing.
PDF Created : 20.11.2003 15:55:29
http://docs.day.com
Page 225/306
Copyright © 1993-2003 Day Software AG
Communiqué 3.5.2 CMS Guide
1.5.2.1.2. New ACL User
The ACL user is not a real user since he does not inherit any rights from the parent user. ACL Users
are simply a tool to create Access Control Lists that must be manageable through an author.
This ACL can then be used inside templates to evaluate some access rights algorithms.
There are two ACL users that are used by the CMS System itself, the /system/pre and /system/post
ACL Users. See the Delivery Module for more details.
GUI Element
Description
Title
The Title shown in the user Tree.
Description
The Description to be shown under full name in the user listing.
OK
Creates the new ACL user and closes the dialog.
PDF Created : 20.11.2003 15:55:29
http://docs.day.com
Page 226/306
Copyright © 1993-2003 Day Software AG
Cancel
Communiqué 3.5.2 CMS Guide
Aborts the ACL user creation process and closes the dialog.
To edit the new ACL users properties you must click on its icon in the user listing.
PDF Created : 20.11.2003 15:55:29
http://docs.day.com
Page 227/306
Copyright © 1993-2003 Day Software AG
Communiqué 3.5.2 CMS Guide
1.5.2.1.3. New Replication Delivery Agent
The delivery agent is a special case of a normal user because it stores additional information about a
subscriber for content replication actions.
So each time a replication request is made, all delivery agents that have read rights on the replicated
content will take it and send it to its defined subscriber.
GUI Element
Description
User-ID
The name of the agent. The user ID may not contain blanks or special
characters.
Password
The agents password. You must enter it twice to make sure it is correct.
OK
Creates the new agent and closes the dialog.
PDF Created : 20.11.2003 15:55:29
http://docs.day.com
Page 228/306
Copyright © 1993-2003 Day Software AG
Cancel
Communiqué 3.5.2 CMS Guide
Aborts the agent creation process and closes the dialog.
To edit the new delivery agents properties and access rights you must click on its icon in the user
listing.
PDF Created : 20.11.2003 15:55:29
http://docs.day.com
Page 229/306
Copyright © 1993-2003 Day Software AG
Communiqué 3.5.2 CMS Guide
1.5.2.1.4. New Replication Receiver Agent
The Receiver Agent is only semantically different from a normal user. The idea is the if your system
is a subscriber to an external source that feeds content into your content repository you need to give
the sender a username and password to login on your system.
Since you don't want to use your own or someone elses user account you create a abstract user, a
receiver agent.
GUI Element
Description
User-ID
The name of the agent. The user ID may not contain blanks or special
characters.
Password
The agents password. You must enter it twice to make sure it is correct.
OK
Creates the new agent and closes the dialog.
PDF Created : 20.11.2003 15:55:29
http://docs.day.com
Page 230/306
Copyright © 1993-2003 Day Software AG
Cancel
Communiqué 3.5.2 CMS Guide
Aborts the agent creation process and closes the dialog.
To edit the new receiver agents properties and access rights you must click on its icon in the user
listing.
PDF Created : 20.11.2003 15:55:29
http://docs.day.com
Page 231/306
Copyright © 1993-2003 Day Software AG
Communiqué 3.5.2 CMS Guide
1.5.2.1.5. New User Folder
The user folder is just a folder or logical node that you can use in your user tree to organize your
users.
GUI Element
Description
Title
Folder Name.
Description
Short description for the folder.
OK
Creates the new folder and closes the dialog.
Cancel
Aborts the user folder creation process and closes the dialog.
PDF Created : 20.11.2003 15:55:29
http://docs.day.com
Page 232/306
Copyright © 1993-2003 Day Software AG
Communiqué 3.5.2 CMS Guide
To edit the user folders properties you must click on its icon in the user listing.
PDF Created : 20.11.2003 15:55:29
http://docs.day.com
Page 233/306
Copyright © 1993-2003 Day Software AG
Communiqué 3.5.2 CMS Guide
1.5.2.2. Editing User Rights and Properties
To edit the properties of a user or user folder you must click on its icon in the user listing to open the
user properties dialog:
Which properties are editable for a particular user or user folder depend on its type.
Editing User Rights and Properties
User Properties
ACL User Properties
Replication Delivery Agent Properties
Replication Receiver Agent Properties
User Folder Properties
Editing Page Access Rights
PDF Created : 20.11.2003 15:55:29
http://docs.day.com
Page 234/306
Copyright © 1993-2003 Day Software AG
Communiqué 3.5.2 CMS Guide
1.5.2.2.1. User Properties
The user dialog has four different tabs.
Properties
GUI Element
Description
User-ID
The user's name.
Password
Change password of the user. Note that the password is displayed as a
series of asterisks for security. The password must be entered twice in
order to verify that it is correct.
Full Name
Enter the full name of the user.
PDF Created : 20.11.2003 15:55:29
http://docs.day.com
Page 235/306
Copyright © 1993-2003 Day Software AG
Communiqué 3.5.2 CMS Guide
E-mail address
Enter the e-mail address of the user. Note that this entry is mandatory if
the user is to receive workflow mail notifications.
Notification interval
Frequency of mail reminders to be sent the user to check the workflow
inbox for changes.
User Interface
GUI Element
Description
Skin
Choose a skin from the options provided:
- Default
- Retro
Language
Choose a language for the user from the options provided:
PDF Created : 20.11.2003 15:55:29
http://docs.day.com
Page 236/306
Copyright © 1993-2003 Day Software AG
Communiqué 3.5.2 CMS Guide
- Deutsch
- English
- Español
- Français
Width of left window
The width of the navigation pane in the site and user view.
Global Rights
GUI Element
Description
Allow user
administration
Yes allows the user to create subusers in the user tree as child of itself.
Allow search
Select the CMS search methods to be made available for the user.
PDF Created : 20.11.2003 15:55:29
http://docs.day.com
Page 237/306
Copyright © 1993-2003 Day Software AG
Communiqué 3.5.2 CMS Guide
Allow role
administration
Yes will allow the user to access and use role administration.
Allowed systrays
Select the Tools to be made available to the user.
Allowed templates
Select the templates that the user is allowed use when create a new
content page in the site view.
Allow user to reset
workflow
Yes allows the user to restart the workflow regardless of the current
workflow state.
Allow user to create
MY WORKFLOW
Yes allows the user to create his own workflow.
Access Rights
PDF Created : 20.11.2003 15:55:29
http://docs.day.com
Page 238/306
Copyright © 1993-2003 Day Software AG
Communiqué 3.5.2 CMS Guide
GUI Element
Description
Access rights
Click on the Edit button to assign access rights to the user.
Groups
Click in the checkbox next to the group(s) to make the user part of that
group.
Click on the OK button to save the properties.
PDF Created : 20.11.2003 15:55:29
http://docs.day.com
Page 239/306
Copyright © 1993-2003 Day Software AG
Communiqué 3.5.2 CMS Guide
1.5.2.2.2. ACL User Properties
The ACL user properties dialog has two tabs:
Properties
GUI Element
Description
ACL Name
Name of the ACL user that appears in the user tree.
Description
Short description of the ACL user, shown in the user listing.
Global Rights
PDF Created : 20.11.2003 15:55:29
http://docs.day.com
Page 240/306
Copyright © 1993-2003 Day Software AG
Communiqué 3.5.2 CMS Guide
GUI Element
Description
Access Rights
Click on the Edit button to edit the access control list.
PDF Created : 20.11.2003 15:55:29
http://docs.day.com
Page 241/306
Copyright © 1993-2003 Day Software AG
Communiqué 3.5.2 CMS Guide
1.5.2.2.3. Replication Delivery Agent Properties
The replication delivery agent properties dialog has four tabs:
Properties
GUI Element
Description
User-ID
The agent name.
Password
Password for the agent. Note that the password is displayed as a series of
asterisks for security. The password must be entered twice in order to
verify that it is correct.
Full Name
Full name of the agent.
PDF Created : 20.11.2003 15:55:29
http://docs.day.com
Page 242/306
Copyright © 1993-2003 Day Software AG
Communiqué 3.5.2 CMS Guide
Transport Properties
GUI Element
Description
Status
A delivery agent can be in two different States :
- Enabled : Replication requests get send to the defined subscriber.
- Disabled : The agent is not active. No replication request get send to
the defined subscriber.
Transport Type
In this dropdown list the way the content is replicated can be selected :
CqNative : Standard HTTP POST with additional headers to replicate
content to other Communiqué 3 Instances.
Cq2Compatible : Standard HTTP POST with Communiqué 2.x
compatible headers to replicate content to Communiqué 2.x Instances.
PDF Created : 20.11.2003 15:55:29
http://docs.day.com
Page 243/306
Copyright © 1993-2003 Day Software AG
Communiqué 3.5.2 CMS Guide
HTTPEvent : A HTTP POST will be send with the additional headers, but
no content. This is useful if the subscriber is only interested to know that
something has changed for example a dispatcher but does not need the
content itself.
Mail : The content is send in a mail using SMTP.
FTP : The content is send using FTP.
Transport host name
The host name, mail server or ftp server of the subscriber depending on
the transport type selected.
Transport Port
Port at the subscriber to be used for sending. If not set the default ports
are used :
HTTP : 80
FTP : 12
SMTP : 25
Transport User
Username to authenticate on the subscriber if needed. The mail address if
the transport type is set to Mail.
Transport password
The password to authenticate on the subscriber if needed.
Additional Transport
Parameters
This field can be used by future or project specific transport handlers to
add some additional info. None of the standard transport types uses it
currently.
Frequency of Delivery Immediately: As soon as a content replication request arrives the
content gets replicated to the subscriber
Every 10 Minutes: All incoming content replication get queued an
executed together every 10 minutes.
Once an hour: All incoming content replication requests get queued an
executed together once an hour.
Once a day: All incoming content replication request get queued an
executed together once a day.
Weekly: All incoming content replication requests get queued an
PDF Created : 20.11.2003 15:55:29
http://docs.day.com
Page 244/306
Copyright © 1993-2003 Day Software AG
Communiqué 3.5.2 CMS Guide
executed together once a week.
If the subscriber is a Communiqué 3 Instance a receiver agent account would usually
be the recipient.
To create such a receiver agent on the subscriber you simply create it in the CMS and
then replicate it to the subscriber using the superuser account of the subscriber
Instance. This account always exists.
After that you switch the transport user/password to the receiver agent account and all
future replication will use this new account.
Subscription Format & Content
GUI Element
Description
Subscription Format
Defines how to content should be packed. Currently only one type exists,
PDF Created : 20.11.2003 15:55:29
http://docs.day.com
Page 245/306
Copyright © 1993-2003 Day Software AG
Type
Communiqué 3.5.2 CMS Guide
SPICE, the Communiqué standard format.
Additional Formatting Future or project specific format types may use this field to get additional
Parameters
information about how to pack the content.
Hierarchy Translation
Type
Future or project specific format types may use this drop down list to
select from a list of available Hierarchy translations, e.g. hierarchy to flat
etc.
Hierarchy Translation
Table
Additional Information that may be needed by the hierarchy translation
Algorithm may be defined in this field.
Offers
Offers that should be syndicated to this subscriber.
Global Rights
PDF Created : 20.11.2003 15:55:29
http://docs.day.com
Page 246/306
Copyright © 1993-2003 Day Software AG
Communiqué 3.5.2 CMS Guide
GUI Element
Description
Access Rights
Click on the Edit button to define the content access rights.
PDF Created : 20.11.2003 15:55:29
http://docs.day.com
Page 247/306
Copyright © 1993-2003 Day Software AG
Communiqué 3.5.2 CMS Guide
1.5.2.2.4. Replication Receiver Agent Properties
The replication receiver agent properties dialog has two tabs:
Properties
GUI Element
Description
User-ID
The agent name.
Password
Enter a password for the new agent. Note that the password is displayed
as a series of asterisks for security. The password must be entered twice
in order to verify that it is correct.
PDF Created : 20.11.2003 15:55:29
http://docs.day.com
Page 248/306
Copyright © 1993-2003 Day Software AG
Communiqué 3.5.2 CMS Guide
GUI Element
Description
Access Rights
Click on the Edit button to edit the access control list.
PDF Created : 20.11.2003 15:55:29
http://docs.day.com
Page 249/306
Copyright © 1993-2003 Day Software AG
Communiqué 3.5.2 CMS Guide
1.5.2.2.5. User Folder Properties
The user folder properties dialog has one tab:
GUI Element
Description
Title
The Name of the folder shown in the user tree and listing.
Description
Description of the folder shown in the user listing.
PDF Created : 20.11.2003 15:55:29
http://docs.day.com
Page 250/306
Copyright © 1993-2003 Day Software AG
Communiqué 3.5.2 CMS Guide
1.5.2.2.6. Editing Page Access Rights
All user types and user groups get page access rights assigned in their user property dialogs by
clicking on the Edit button in the Access Rights or Global Rights tab.
The same dialog opens for all user types and user groups:
GUI Element
Description
Access Control List
An ACL defines a number of allow and deny entries that are compared
against the page handle being accessed by the user.
The wildcard symbol * can be used to match multiple handles.
To add an ACL entry, enter the root node handle of the content tree
branch for the page to be allowed or denied.
Alternatively, click on the Browse# button to select the handle from the
PDF Created : 20.11.2003 15:55:29
http://docs.day.com
Page 251/306
Copyright © 1993-2003 Day Software AG
Communiqué 3.5.2 CMS Guide
site tree. Once the handle has been entered click on the New button to
add the details for the given handle. The Type field defines if this entry is
to either deny or allow the rights checked.
The following rights can be set by clicking in the corresponding checkbox:
R: View the pages in selected tree.
W: Edit content in selected tree.
X: Replication (activating/deactivating) of pages in selected tree.
C: Create new sub pages in selected tree.
D: Delete sub pages in selected tree.
Each allow entry added to the ACL can also be assigned a role. The role
works as a refinement on the read/write rights given to the user. The ACL
is used to for general rights to a page and the role is used for rights down
to the content element level. If no role is assigned the user can edit all
elements on the page.
Note that the order of the list entries is used when determining access
rights. To order ACL entries, click the drag the file icon at the left of the
ACL entry to the desired location.
Inherited Access
Rights
This section lists the access deny rights that the user has inherited from
the parent user.
Group Access Rights
This section lists the access rights that the user has inherited from its
group.
Please note that the ACL user does not inherit rights from groups since it
can be assigned to one.
The order in which the access rights get evaluated is configurable. The default order is:
•
•
•
•
•
The pre rights given by the ACL user located at /system/pre in the user tree are applied.
Then the access rights of the groups the user belong to.
The user rights defined in the above dialog gets applied next.
The inherited user rights get applied.
Finally the post rights defined by the ACL user located at /system/post in the user tree
gets applied.
Check your project's user manual for any changes that may have been made to this configuration.
PDF Created : 20.11.2003 15:55:29
http://docs.day.com
Page 252/306
Copyright © 1993-2003 Day Software AG
Communiqué 3.5.2 CMS Guide
If you are editing the page access rights of an receiver agent you must make sure you
give him read, write, copy and delete rights for his sections since he needs to read
existing pages, update page, createn noew ones or delete them.
PDF Created : 20.11.2003 15:55:29
http://docs.day.com
Page 253/306
Copyright © 1993-2003 Day Software AG
Communiqué 3.5.2 CMS Guide
1.5.2.3. Activation / Replication of Users
The activate action allows you to replicate users to other Communiqué instances or other
applications that are added as subscribers.
This is most often used if you have an authoring and publish instance, where the publish instance
has parts that need authentication. The users for the publish site are managed on the authoring
instance using the CMS and then replicated/activated to the publish instance.
To activate a user, first select that users(s) in the user listing by clicking on the checkbox to the left of
the user entry, and then click the Activate button.
A message box will be displayed to confirm the choice. Clicking OK replicates the user to the defined
subscribers; clicking Cancel will abort the operation.
Once the user is activated, the activated/deactivated indicator in the user listing pane changes
to a green square.
The activating user can only activate its own account and all its subusers!
The default installation enforces by definition in the post ACL , that a user can only
activate its own account and all its sub users. This is a security feature and should only
be changed if you are absolutely sure what you do.
PDF Created : 20.11.2003 15:55:29
http://docs.day.com
Page 254/306
Copyright © 1993-2003 Day Software AG
Communiqué 3.5.2 CMS Guide
1.5.2.4. Deactivating Users
The Deactivate action allows you to delete users to other Communiqué instances or other
applications that are added as subscribers.
This is most often used if you have an authoring and publish instance, where the publish instance
has parts that need authentication. The users for the publish site are managed on the authoring
instance using the CMS and then replicated/activated to the publish instance. If the user account
expires or needs to be removed you use the Deactivate action.
To deactivate a user, first select the users(s) in the user listing by clicking on the checkbox to the left
of the user entry, and then click the Deactivate button.
PDF Created : 20.11.2003 15:55:29
http://docs.day.com
Page 255/306
Copyright © 1993-2003 Day Software AG
Communiqué 3.5.2 CMS Guide
1.5.2.5. Deleting Users
The Delete action deletes the user on the local instance and on all active subscribers.
To delete a user, first select the users(s) in the user listing by clicking on the checkbox to the left of
the user entry, and then click the Delete button.
A message box will be displayed to confirm the choice. Clicking OK deletes the user(s); clicking
Cancel will abort the operation.
PDF Created : 20.11.2003 15:55:29
http://docs.day.com
Page 256/306
Copyright © 1993-2003 Day Software AG
Communiqué 3.5.2 CMS Guide
1.5.3. User Group Management Functions
The user group management functions are located in the user view above the listing pane:
What actions are available to the currently logged in author depends on the rights given to him.
All actions are performed on the user groups in the listing that have their checkboxes selected:
Adds a new user group to the user group listing.
Replicates the selected user group(s) to the defined subscribers.
Deletes the selected user group(s) on the defined subscribers.
Deletes the selected user group(s) from the content repository.
PDF Created : 20.11.2003 15:55:29
http://docs.day.com
Page 257/306
Copyright © 1993-2003 Day Software AG
Communiqué 3.5.2 CMS Guide
1.5.3.1. Creating new User Groups
To create a user group, first select the branch where the new group should be inserted. This is done
by selecting the new groups parent in the group tree, so that the new groups siblings are shown in
the listing.
Then click the New# button. CMS displays the Create User dialog:
This is the same dialog as when creating an new user but the only valid selection is user group.
After selecting User Group, you will get the following dialog:
PDF Created : 20.11.2003 15:55:29
http://docs.day.com
Page 258/306
Copyright © 1993-2003 Day Software AG
Communiqué 3.5.2 CMS Guide
GUI Element
Description
Group ID
Name of the new user group. The group ID may not contain blanks or
special characters.
Description
Short description of the new user group. Shown in the user group listing.
OK
Clicking on OK will create the new user group and close the dialog.
Cancel
Will abort the creation process and close the dialog.
PDF Created : 20.11.2003 15:55:29
http://docs.day.com
Page 259/306
Copyright © 1993-2003 Day Software AG
Communiqué 3.5.2 CMS Guide
1.5.3.2. Editing User Group Properties
To edit the properties of a user group you must click on its icon in the user group listing to open the
user properties dialog.
Properties
GUI Element
Description
Group-ID
You can edit the name of the group here.
Description
Description of the group.
List group members
By clicking on List all members of the group will be listed in separate
dialog. See screenshot below.
PDF Created : 20.11.2003 15:55:29
http://docs.day.com
Page 260/306
Copyright © 1993-2003 Day Software AG
Communiqué 3.5.2 CMS Guide
Global Rights
PDF Created : 20.11.2003 15:55:29
http://docs.day.com
Page 261/306
Copyright © 1993-2003 Day Software AG
Communiqué 3.5.2 CMS Guide
GUI Element
Description
Access Rights
Click on the Edit button to edit the access control list for the group.
PDF Created : 20.11.2003 15:55:29
http://docs.day.com
Page 262/306
Copyright © 1993-2003 Day Software AG
Communiqué 3.5.2 CMS Guide
1.5.3.3. Activation/Replication of User Groups
The Activate action allows you to replicate user groups to other Communiqué instances or
applications that have been added as subscribers.
This is most often used if you have an authoring and publish instance, where the publish instance
has parts that need authentication. The user and user groups for the publish site are managed on the
authoring instance using the CMS and then replicated/activated to the publish instance.
To activate a user group, first select it in the user group listing by clicking on the checkbox to the left
of the user group entry, and then click the Activate button.
A message box will be displayed to confirm the action. Clicking OK replicates the user group to the
defined subscribers; clicking Cancel will abort the operation.
Once the user group is activated, the activated/deactivated indicator in the user group listing
changes to a green square.
PDF Created : 20.11.2003 15:55:29
http://docs.day.com
Page 263/306
Copyright © 1993-2003 Day Software AG
Communiqué 3.5.2 CMS Guide
1.5.3.4. Deactivating User Groups
The Deactivate action allows you to delete user groups on other Communiqué instances or
applications that have been added as subscribers.
This is most often used if you have an authoring and publish instance, where the publish instance
has parts that need authentication. The users and user groups for the publish site are managed on
the authoring instance using the CMS and then replicated/activated to the publish instance. If the
user group rights expire or needs to be removed you use the Deactivate action.
To deactivate a user group, first select the user group(s) in the user group listing by clicking on the
checkbox to the left of the user entry, and then click the Deactivate button.
PDF Created : 20.11.2003 15:55:29
http://docs.day.com
Page 264/306
Copyright © 1993-2003 Day Software AG
Communiqué 3.5.2 CMS Guide
1.5.3.5. Delete User Groups
The Delete action deletes the user group on the local Instance and on all subscribers.
To delete a user group, first select it in the user group listing by clicking on the checkbox to the left of
the user group entry, and then click the Delete button.
A message box will be displayed to confirm the choice. Clicking OK deletes the user group(s); clicking
Cancel will abort the operation.
PDF Created : 20.11.2003 15:55:29
http://docs.day.com
Page 265/306
Copyright © 1993-2003 Day Software AG
Communiqué 3.5.2 CMS Guide
1.5.4. Impersonation
Communiqué 3.5.2 allows for the impersonation of one user by another. Impersonation allows one
user to temporarily acquire the rights of an other user and to perform adminstrative and content
management tasks under the new identiity. This capability can be useful in cases where, for
example, one person must temporarily take on the authoring or administrative responsibilities of
another.
Permission to impersonate a user must be granted by that user (or by the superuser) to the potential
impersonators. The rules regarding impersonation privileges are:
•
•
•
•
The superuser can impersonate any other user.
The superuser can grant permission to impersonate any user to any other user.
A normal user (i.e., a non-superuser) can grant permission to impersonatie himself or herself to
any sub-user (i.e., any user lower in the user hierarchy).
Impersonation permission can be withdrawn at any time by the granting user (or the superuser).
Impersonation
Enabling Impersonation
Granting Impersonation Permission
Impersonating Another User
PDF Created : 20.11.2003 15:55:29
http://docs.day.com
Page 266/306
Copyright © 1993-2003 Day Software AG
Communiqué 3.5.2 CMS Guide
1.5.4.1. Enabling Impersonation
There are two aspects to the impersonation function:
•
•
Granting permission to another user allowing them to impersonate you.
Impersonating another user from among the list of users who have granted you permission to
do so.
Depending on the capabilities and restrictions placed on you by the User Administrator, you may
have either both of these capabilities or just the latter.
Enabling the Granting of Impersonation Permission
To grant another the right to impersonate you, you must have a User Properties button visible in the
top-right of your administration interface:
PDF Created : 20.11.2003 15:55:29
http://docs.day.com
Page 267/306
Copyright © 1993-2003 Day Software AG
Communiqué 3.5.2 CMS Guide
If you do not have such a button, this is an issue to take up with your User Adminstrator. For
information on how your User Adminstrator can change this setting see User Properties, above (for
reference, and assuming you have user administration privileges, the relevant setting is accessed by
going to the Users tab in the main administration screen, clicking on the user in question, then, in the
dialog that appears, going to the Global rights tab, and then, under Allowed tools, checkmarking
User properties).
Assuming you have the User properties button available, the actual granting of impersonation
permission is explained in section Granting Impersonation Permission, below.
Enabling the Impersonation of Another User
To impersonate another user, the Current User Indicator must be present in the Quick View Box in
the lower-left of your adminstration screen.
PDF Created : 20.11.2003 15:55:29
http://docs.day.com
Page 268/306
Copyright © 1993-2003 Day Software AG
Communiqué 3.5.2 CMS Guide
If the this indicator is missing from the Quick View Box, or the Quick View Box is missing
altogether, this can be changed by adjusting either adjusting your own user properties settings or (if
you do not have a User Properties button) getting your User Adminstrator to adjust your settings.
In either case the dialog that comes up is the same.Click the button and go to the User Interface tab
in the dialog and make sure that under Customized Information the checkbox beside User is
checked:
PDF Created : 20.11.2003 15:55:29
http://docs.day.com
Page 269/306
Copyright © 1993-2003 Day Software AG
Communiqué 3.5.2 CMS Guide
Assuming that you do have the Current User Indicator in the Quick View Box, the actual
impersonation of another user is explained in the section Impersonating Another User, below.
PDF Created : 20.11.2003 15:55:29
http://docs.day.com
Page 270/306
Copyright © 1993-2003 Day Software AG
PDF Created : 20.11.2003 15:55:29
http://docs.day.com
Communiqué 3.5.2 CMS Guide
Page 271/306
Copyright © 1993-2003 Day Software AG
Communiqué 3.5.2 CMS Guide
1.5.4.2. Granting Impersonation Permission
To grant another user permission to impersonate you, click the User properties button in the top
right of your administration screen:
In the dialog, go to the Impersonate user tab, click browse to select a user (or type the user path
directly into the text field) who will be given the right to impersonate you. Then click Add. Repeat this
process to add more users to the list:
PDF Created : 20.11.2003 15:55:29
http://docs.day.com
Page 272/306
Copyright © 1993-2003 Day Software AG
Communiqué 3.5.2 CMS Guide
This procedure can be performed either by you as a normal user or by the User Adminstrator. If you
are doing it as normal user, the range of possible user to whom you can grant impersonation
privileges incudes only those users below you.
The User Administrator, on the other hand, not only has access to the user properties of every user
on the system but also but can also grant impersonation privileges on behalf any user to any other
user, regardless of their relative position in the user hierarchy.
PDF Created : 20.11.2003 15:55:29
http://docs.day.com
Page 273/306
Copyright © 1993-2003 Day Software AG
Communiqué 3.5.2 CMS Guide
1.5.4.3. Impersonating Another User
Once someone has granted you permission to impersonate them, you will be able to do so by
clicking the Current User Indicator icon in the lower-left corner of your adminstration interface:
This will bring up a dialog listing all users who have given you permission to impersonate them. In
this case the user webassistant has been granted permission to impersonate the user webmaster:
PDF Created : 20.11.2003 15:55:29
http://docs.day.com
Page 274/306
Copyright © 1993-2003 Day Software AG
Communiqué 3.5.2 CMS Guide
Clicking on the radio button will cause the administration interface to change to that of the
impersonated user. The Current User Indicator in the lower-left will change to a face wearing a
mask with the name of the impersonated user beside it and the name of the impersonating user in
parantheses.
A new button will also appear in the upper-right area, called Revert to self. Clicking that button, or
clicking the masked face icon, both cause the impersonation session to end and the interface to
return to that of the original user.
PDF Created : 20.11.2003 15:55:29
http://docs.day.com
Page 275/306
Copyright © 1993-2003 Day Software AG
PDF Created : 20.11.2003 15:55:29
http://docs.day.com
Communiqué 3.5.2 CMS Guide
Page 276/306
Copyright © 1993-2003 Day Software AG
Communiqué 3.5.2 CMS Guide
1.6. Roles Management
From a logical point of view a role identifies the job or task a user has on a specific web page and
gives the user the necessary modification rights on the page content to perform his task.
For example, if the user is in the role of a designer he should be able to edit all images in the content
page but not the text parts.
So, from a technical point of view a role defines the access rights on the content elements in a
content page while the user access rights define the general access rights to the page as a whole.
Multiple users can belong to the same role and a single user can have different roles on different
pages.
Roles are also used for workflows, where roles can be assigned to workflow steps.
Roles are assigned in User Properties.
Roles Management
Role Management GUI
Adding a Role
Editing Role Properties
Deleting a Role
PDF Created : 20.11.2003 15:55:29
http://docs.day.com
Page 277/306
Copyright © 1993-2003 Day Software AG
Communiqué 3.5.2 CMS Guide
1.6.1. Role Management GUI
Roles are managed on the roles tab of the CMS console:
GUI Element
Description
Roles Tree
You can add roles as children of other roles for organizational purposes.
Properties from one role are not inherited to its children.
Roles Listing
The roles listing provide a list of the children roles at the selected level of
the roles tree.
Roles Actions
New : Create a new role.
Delete : Deletes the selected role(s).
PDF Created : 20.11.2003 15:55:29
http://docs.day.com
Page 278/306
Copyright © 1993-2003 Day Software AG
Communiqué 3.5.2 CMS Guide
1.6.2. Adding a Role
To create a new role, first select the branch where the role should be inserted. This is done by
selecting the new roles' parent in the role tree, so that the new roles' siblings are shown in the
listing.
Then click the New# button. The CMS will display the Create Role dialog:
PDF Created : 20.11.2003 15:55:29
http://docs.day.com
Page 279/306
Copyright © 1993-2003 Day Software AG
Communiqué 3.5.2 CMS Guide
GUI Element
Description
Title
The name of the new role.
OK
Creates the new role and closes the dialog.
Cancel
Aborts the creation process and closes the dialog.
PDF Created : 20.11.2003 15:55:29
http://docs.day.com
Page 280/306
Copyright © 1993-2003 Day Software AG
Communiqué 3.5.2 CMS Guide
1.6.3. Editing Role Properties
To edit the properties of a role you must click on its icon in the roles listing to open the Role
Properties dialog.
Properties Tab
GUI Element
Description
Title
Title of the role to edit.
Description
A short description of the role.
Access rights
To define access rights you have to press the edit button.
PDF Created : 20.11.2003 15:55:29
http://docs.day.com
Page 281/306
Copyright © 1993-2003 Day Software AG
Communiqué 3.5.2 CMS Guide
Access Rights
Page content access rights are defined in the form of an Access Control List (ACL).
The ACL defines a number of allow and deny entries that are compared sequentially against the
content element entry being accessed by this role and in the end the resulting right the role has on
the content element is known.
GUI Element
Description
New ACL Entry
A content element in the ACL is defined using the following notation:
<TemplateName>:<atomName>.<atomName>...
The wildcard symbol * can be used at the end of the template name and
at the end of the content element name to match content elements.
For example :
PDF Created : 20.11.2003 15:55:29
http://docs.day.com
Page 282/306
Copyright © 1993-2003 Day Software AG
Communiqué 3.5.2 CMS Guide
product_*:footnote*
This would select all content elements with a name starting with
footnote that are defined in page created with a template where the
name starts with product_ .
Browse
Opens a content element browser . The browser shows a tree where
the top level nodes are all templates and the children nodes are all
available content elements in the template.
Add
Adds the new ACL entry to the access control list.
Access Control List
For each content element reference you can either allow or deny the
following rights :
- R: Referenced content element is visible (implementation is template
specific).
- W: Editing content elements of described type.
- X: Not used.
- C: Creating content elements of the described type.
- D: Deleting content elements of the described type.
Either set Type to allow or deny to give or take the above rights.
Delete
Deletes the Entry from the access control list.
Since the order in the ACL is important you can change the order of the entries by simply clicking and
holding the document icon on the left side of your entry and to drag it to the position indicated by the
bold line.
To get a better understanding let's look at an example using the Communiqué example project. We
want to add a role for the news editor, so he can edit the news paragraph on the home page:
Create a new Role, name it e.g. News Editor, save it and click on its icon in the roles listing to edit
his access rights.
First all rights to all content elements in all templates is denied as a precaution. So type *:* in the
New ACL Entry field and add it by clicking the Add button:
PDF Created : 20.11.2003 15:55:29
http://docs.day.com
Page 283/306
Copyright © 1993-2003 Day Software AG
Communiqué 3.5.2 CMS Guide
Next we give the role the right to edit all content elements belonging to the News paragraph. Click on
the Browse button, go to the home page template and select the News content element:
PDF Created : 20.11.2003 15:55:29
http://docs.day.com
Page 284/306
Copyright © 1993-2003 Day Software AG
Communiqué 3.5.2 CMS Guide
Click on Close and the selected content element is added in the add new ACL Entry field:
PDF Created : 20.11.2003 15:55:29
http://docs.day.com
Page 285/306
Copyright © 1993-2003 Day Software AG
Communiqué 3.5.2 CMS Guide
The wildcard symbol * is automatically added to include all sub elements. Click on the Add button to
add the new ACL Entry to the access control list:
PDF Created : 20.11.2003 15:55:29
http://docs.day.com
Page 286/306
Copyright © 1993-2003 Day Software AG
Communiqué 3.5.2 CMS Guide
The role defined in this example can now be assigned to a user in his access control list. Then every
time a user accesses a page created with a homepage template in the role of a news editor he will
only be able to edit the News paragraph.
The rest will appear as read only, meaning that he can't make any changes to the other content
elements even though the edit elements are visible.
PDF Created : 20.11.2003 15:55:29
http://docs.day.com
Page 287/306
Copyright © 1993-2003 Day Software AG
Communiqué 3.5.2 CMS Guide
1.6.4. Deleting a Role
To delete a role, first select the role(s) in the roles listing by clicking on the checkbox to the left of the
roles entry, and then click the Delete button.
A message box will be displayed to confirm the choice. Clicking OK deletes the roles(s); clicking
Cancel will abort the operation.
All users that had this role assigned lose the assignment.
PDF Created : 20.11.2003 15:55:29
http://docs.day.com
Page 288/306
Copyright © 1993-2003 Day Software AG
Communiqué 3.5.2 CMS Guide
1.7. CMS Search
This powerful search utility lets a user search for pages in different categories such as page
permissions, replication actions, on/off times etc. There is also a global search and replace over all
pages.
The search utility is located in the search tab of the CMS console:
CMS Search
CMS Search GUI
Content Management Audit Log Search
Content Search
Pages with On/Off Times
Page Permission Search
Search and Replace
PDF Created : 20.11.2003 15:55:29
http://docs.day.com
Page 289/306
Copyright © 1993-2003 Day Software AG
Communiqué 3.5.2 CMS Guide
1.7.1. CMS Search GUI
GUI Element
Description
Search Category
To start the search, first select the search category from the drop down
list.
Not all of the search categories are available by default. Certain
categories must be explicitly allowed to a user by editing the user's
properties. The Superuser user is the only user who has all search
categories available by default.
Search Input Fields
After the selection of the search category the left frame of the search page
then shows the available search input fields for the selected category.
Search Results
The right frame will show the search results.
Search Results
Navigation
Control Elements to navigate through the search results. See next.
A search result page shows a maximum of 25 search results. All search categories offer the same
search result navigation at the top of the search results frame:
Jump to the first page of the search results.
Show the previous search result page.
The first number denotes the current search result page number; the second denotes the number of
total search result pages.
PDF Created : 20.11.2003 15:55:29
http://docs.day.com
Page 290/306
Copyright © 1993-2003 Day Software AG
Communiqué 3.5.2 CMS Guide
Show the next page of the search results.
Jump to the last page of the search results.
PDF Created : 20.11.2003 15:55:29
http://docs.day.com
Page 291/306
Copyright © 1993-2003 Day Software AG
Communiqué 3.5.2 CMS Guide
1.7.2. Content Management Audit Log Search
The content management audit log search category allows a user to search for content
management actions such as page activations, page deletions, etc.
The search can be restricted by the following: user, status, directory, and date.
Input Field
Mandatory
Description
User-ID
No
Search for content management
actions performed by the selected
user.
Status
No
Search for one of the following
content management actions:
CreatePage: New content page
created.
ModifiedPage: Modified the
content of a page.
DeletePage: Deleted a page.
OrderPage: Changed the order of
a page.
RestorePage: Restored an older
version of a page.
PDF Created : 20.11.2003 15:55:29
http://docs.day.com
Page 292/306
Copyright © 1993-2003 Day Software AG
Communiqué 3.5.2 CMS Guide
ActivatePage: Activated a page.
DeactivatePage: Deactivated a
page.
Link
No
Search only the selected page.
Click the Browse... button to
select the sub tree root node from a
site tree view.
Use the wildcard symbol * at the
end of the link to select a sub tree.
Date
No
PDF Created : 20.11.2003 15:55:29
http://docs.day.com
The date when the content
management action occurred. Click
on clear to make the search date
independent.
Page 293/306
Copyright © 1993-2003 Day Software AG
Communiqué 3.5.2 CMS Guide
1.7.3. Content Search
The Content Search category allows a user to search for a string in the project content or a sub
section of it.
Input Field
Mandatory
Description
Text
Yes
Enter the search query string. Use
*, "", + and - to refine the search.
Link
No
The content tree branch to be
searched. Use the Browse...
button to select the sub tree root
node from a site tree view.
The search result frame shows the query results in the same form as the page listing pane in the site
view. The same functions copy, move, activate, deactivate, and delete are available to the user.
PDF Created : 20.11.2003 15:55:29
http://docs.day.com
Page 294/306
Copyright © 1993-2003 Day Software AG
PDF Created : 20.11.2003 15:55:29
http://docs.day.com
Communiqué 3.5.2 CMS Guide
Page 295/306
Copyright © 1993-2003 Day Software AG
Communiqué 3.5.2 CMS Guide
1.7.4. Pages with On/Off Times
The pages with on/off times search category allows a user to search for on/off events. These
events are defined in the Page Properties dialog by setting the On-Time and Off-Time values.
The search can be restricted to a specific date or date span.
Input Field
Mandatory
Description
Specific date search
No
Search for on/off events on a
specific date.
Time span search
No
Search for on/off events in the
defined date span.
Both dates must be set or specific
date search will executed instead.
If both a specific date and a date span are defined the date span has priority.
The search result frame shows the query results in the same form as the page listing pane. The
same functions copy, move, activate, deactivate, and delete are available to the user.
PDF Created : 20.11.2003 15:55:29
http://docs.day.com
Page 296/306
Copyright © 1993-2003 Day Software AG
PDF Created : 20.11.2003 15:55:29
http://docs.day.com
Communiqué 3.5.2 CMS Guide
Page 297/306
Copyright © 1993-2003 Day Software AG
Communiqué 3.5.2 CMS Guide
1.7.5. Page Permission Search
The page permission search category allows a user to search for other users that have a defined
set of rights for a page.
Input Field
Mandatory
Description
Link
Yes
Search users with access rights to
the selected page. Click the
Browse... button to select the sub
tree root node from a site tree view.
Use the wildcard symbol * at the
end of the link to select a sub tree.
Leave blank to search for users with
access rights to all pages.
Access Rights
Yes
The page access rights a user must
have for the defined page(s):
R: user has read rights.
W: user has write rights.
X: user has activation/deactivation
rights.
C: user is allowed to created sub
pages.
D: user is allowed to delete sub
pages.
PDF Created : 20.11.2003 15:55:29
http://docs.day.com
Page 298/306
Copyright © 1993-2003 Day Software AG
Communiqué 3.5.2 CMS Guide
The search result frame shows the query results in the same form as the page listing pane. The
same functions activate and deactivate are available to the user.
PDF Created : 20.11.2003 15:55:29
http://docs.day.com
Page 299/306
Copyright © 1993-2003 Day Software AG
Communiqué 3.5.2 CMS Guide
1.7.6. Search and Replace
The search and replace category provides a powerful search and replace function.
Use the replacement function with care. This process cannot be undone.
First you define your search query and search for matching pages, afterwards you define the
replace string and select the page(s) in which you want the replacement to occur:
Input Field
Mandatory
Description
Find
Yes
The search query. You can use *,
"", + and - to refine your search.
Replace
No
The replacement string.
Search
Starts the search and lists all found
pages in the right search result
frame.
No replacement happens even if
you defined already the
replacement string.
The search result frame shows the found pages.
PDF Created : 20.11.2003 15:55:29
http://docs.day.com
Page 300/306
Copyright © 1993-2003 Day Software AG
Communiqué 3.5.2 CMS Guide
After adding the replacement string you can use one of the following two buttons:
Function
Description
Replace
Replaces the search string with the replacement string in all selected
pages of the search result page.
Replace All
Replaces the search string with the replacement string in all pages of the
search result set.
During replacement the search result frame will list links to all pages where the replacement process
has completed:
The search function is case-insensitive but the replacement procedure is case-sensitive.
Therefore, to ensure that different versions of the same word get replaced, the search query string
PDF Created : 20.11.2003 15:55:29
http://docs.day.com
Page 301/306
Copyright © 1993-2003 Day Software AG
Communiqué 3.5.2 CMS Guide
should always contain all possible versions.
Searching for:
geometrixx
or
Geometrixx
will give the same search result set, but only the occurrences written with the same case will be
replaced.
Searching for:
geometrixx Geometrixx
will again give you the same result set, but this time both case versions will be replaced.
In addition, to avoid corruption of content on the website the replacement occurs only on whole words
(no substring replacement).
PDF Created : 20.11.2003 15:55:29
http://docs.day.com
Page 302/306
Copyright © 1993-2003 Day Software AG
Communiqué 3.5.2 CMS Guide
1.8. Communiqué Unify Engine Status Dialog
The status dialog gives an overview of some actual settings in the system. The information shown in
this dialog are usually only of interest for web developers during development on of a project and are
usually not visible to normal CMS users.
PDF Created : 20.11.2003 15:55:29
http://docs.day.com
Page 303/306
Copyright © 1993-2003 Day Software AG
Communiqué 3.5.2 CMS Guide
1.9. User Properties Dialog
By clicking on the user properties button in the top left of the CMS GUI, the user can edit his own
user properties. The dialog has two tabs Properties and user Interface.
Properties
GUI Element
Description
User-ID
The users name.
Password
Password of the user. Note that the password is displayed as a series of
asterisks for security. The password must be entered twice in order to
verify that it is correct.
Full Name
Full name of the user.
PDF Created : 20.11.2003 15:55:29
http://docs.day.com
Page 304/306
Copyright © 1993-2003 Day Software AG
Communiqué 3.5.2 CMS Guide
E-mail address
The e-mail address of the user.
Notification interval
Frequency of mail reminders to be sent the user to check the workflow
inbox for changes.
User Interface
GUI Element
Description
Skin
Choose a skin from the options provided:
- Default
- Retro
Language
Language the user wants to have in the CMS. Currently the following
languages are available :
PDF Created : 20.11.2003 15:55:29
http://docs.day.com
Page 305/306
Copyright © 1993-2003 Day Software AG
Communiqué 3.5.2 CMS Guide
- Deutsch (German)
- English
- Español (Spanish)
- Français (French)
Width of left window
The width of the navigation pane in the site and user view.
PDF Created : 20.11.2003 15:55:29
http://docs.day.com
Page 306/306