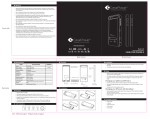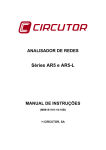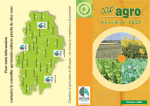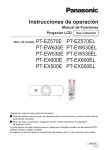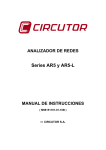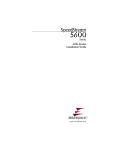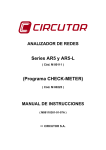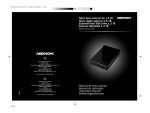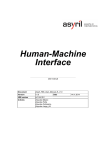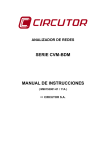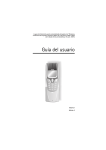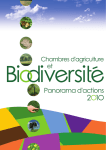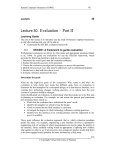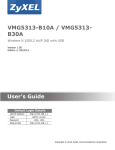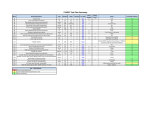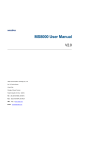Download Power Vision 1.6 user´s manual
Transcript
ELECTRICAL NETWORK ANALYSIS SOFTWARE
Power Vision 1.6
(Cod. 775 353)
USER’S MANUAL
(Cod. M 981 358 / 04 A)
© 2004 - CIRCUTOR, S.A.
INDEX
1.-
POWER VISION SOFTWARE INSTALLATION.................................................... 4
2.-
INTRODUCTION TO POWER VISION................................................................ 12
3.COMMUNICATIONS ............................................................................................ 14
3.1.- Connection of a portable device ......................................................................... 14
3.1.1.- AR.5 network analyzer connection............................................................... 14
3.1.2.- CPL clamp logger connection ...................................................................... 17
3.2.- Communication module use ............................................................................... 24
3.2.1.- Introduction ................................................................................................... 24
3.2.2.- Analyzers list management & maintenance................................................. 25
3.2.3.- Add a new device to work environment ....................................................... 27
3.2.3.1.- Add a new QNA ..................................................................................... 28
3.2.3.2.- Add a new CVM-COM............................................................................ 40
3.2.3.3.- Add a new CVM-BDM-1M...................................................................... 46
3.2.4.- Modify a device in work environment ........................................................... 55
3.2.5.- Remove a device from work environment.................................................... 55
3.2.6.- Connect with a device .................................................................................. 55
3.2.6.1.- Connect with a QNA............................................................................... 56
3.2.6.1.1. QNA 202............................................................................................ 56
3.2.6.1.2. QNA 303............................................................................................ 57
3.2.6.1.3. QNA 413............................................................................................ 58
3.2.6.1.4. QNA 412............................................................................................ 59
3.2.6.1.5. Downloading files .............................................................................. 60
3.2.6.2.- Connect with a CVM-COM..................................................................... 61
3.2.6.2.1. Manual downloads file ...................................................................... 63
3.2.6.3.- Connect with a CVM-BDM-1M............................................................... 64
3.2.6.3.1. Manual downloads file ...................................................................... 65
3.2.7.- Automatic downloading ................................................................................ 66
3.2.8.- Historic View................................................................................................. 67
4.FILE ANALYSIS.................................................................................................... 68
4.1.- Opening a file ...................................................................................................... 68
4.2.- Managing all opened files ................................................................................... 70
4.3.- Representing graphically file data ...................................................................... 74
4.4.- Knowing which graphs I’m going to obtain......................................................... 78
4.5.- Interaction with the graph: Moving through the values ...................................... 81
4.6.- Interaction with the graph: Making a zoom ........................................................ 82
4.7.- Interaction with the graph: Configuring............................................................... 83
4.8.- Interaction with the graph: Printing ..................................................................... 88
4.9.- Interaction with the graph: Exporting .................................................................. 90
4.10.- Interaction with the graph: Toolbar................................................................... 92
4.11.- Making a list using file data .............................................................................. 93
4.12.- Exporting to text some data .............................................................................. 95
4.13.- Making a table using file data ........................................................................... 96
4.14.- Printing a Table ................................................................................................. 99
4.15.- Exporting a table ............................................................................................. 100
4.16.- Quality studies ................................................................................................ 102
4.16.1.- Quality studies results .............................................................................. 106
4.16.2.- Voltage studies results ............................................................................. 109
4.16.3.- Flicker quality studies results ................................................................... 110
Power Vision 1.6 Software 2
4.16.4.- Harmonics quality studies results............................................................. 112
4.16.5.- Unbalance quality studies results............................................................. 113
4.17.- Energy ............................................................................................................. 115
5.-
LANGUAGE MANAGEMENT............................................................................. 121
6.-
UNITS AND DECIMALS MANAGEMENT ......................................................... 122
7.-
EXPORT TO DBF............................................................................................... 123
8.-
FILE EXPORT .................................................................................................... 125
9.POWER VISION FILE TYPES ........................................................................... 128
9.1.- A5I File .............................................................................................................. 128
9.1.1.- A5I File Information .................................................................................... 128
9.1.1.1.- Wave from ............................................................................................ 129
9.1.1.2.- Bar graph.............................................................................................. 130
9.1.1.3.- THD Graphic (Total harmonic distortion)............................................. 132
9.1.1.4.- RMS Graphic........................................................................................ 133
9.1.1.5.- Numerical Table ................................................................................... 134
9.1.1.6.- File Export ............................................................................................ 135
9.1.1.7.- Harmonic filtering ................................................................................. 136
9.2.- A5F File ............................................................................................................. 140
9.2.1.- A5F file information..................................................................................... 140
9.2.1.1.- Graphics ............................................................................................... 140
9.2.1.2.- Numerical Table ................................................................................... 141
9.2.1.3.- File export............................................................................................. 142
9.3.- A5D File............................................................................................................. 143
9.3.1.- A5D file information .................................................................................... 143
9.3.1.1.- Graphics ............................................................................................... 143
9.3.1.2.- File Export ............................................................................................ 145
9.3.2.- Disturbances filter....................................................................................... 146
9.4.- Check-Meter File............................................................................................... 147
9.4.1.- ACM File Information.................................................................................. 147
9.4.2.- Tables ......................................................................................................... 147
9.5.- STD File ............................................................................................................ 149
9.5.1.- STD File Information................................................................................... 149
9.6.- EVE File ............................................................................................................ 154
9.6.1.- EVE File Information................................................................................... 154
9.6.2.- Tables ......................................................................................................... 154
9.7.- EVQ File ............................................................................................................ 155
9.7.1.- EVQ File Information .................................................................................. 155
9.7.2.- Graphs ........................................................................................................ 155
9.7.3.- Tables ......................................................................................................... 161
9.7.3.1.- Events historic list ................................................................................ 161
9.7.3.2.- Events duration list............................................................................... 163
9.8.- H24 File ............................................................................................................. 165
9.9.- STP File............................................................................................................. 169
10.- ON LINE HELP ................................................................................................... 170
10.1.- Registration..................................................................................................... 170
10.2.- About ............................................................................................................... 171
11.-
TECHNICAL SERVICE ...................................................................................... 171
Power Vision 1.6 Software 3
1.- POWER VISION SOFTWARE INSTALLATION
Firstly, you need these minimum requirements to a correct execution:
Windows 95, 98, Me, XP, NT (4.0 or higher) or 2000
800x600 screen resolution
32 Mbytes of RAM
Pentium 133 MHz
Free 30 Mbytes on your hard disk
Once you have proved your PC settings you’ll be able to introduce de CD. An
initial window will appear automatically when you introduce it in the CD-ROM reader:
Initial screen of installation
If this screen doesn't appear automatically when you introduce the CD in the
CD-ROM reader you must execute manually (from the Windows Explorer or the "Run"
option from start menu) the program "AUTORUN.EXE". You can find it in the root of
CD.
Note: Internet Explorer 5.0 installation or greater is not obligatory because
Power Vision functions run correctly without the installation of this application.
Nevertheless, if you have some doubt, we recommend installing this application in
order to avoid possible subsequent problems. Internet Explorer 5.0 is included in the
CD and you can install it clicking “Install Explorer 5.0”.
Power Vision 1.6 Software 4
Finally, if you want to install the Power Vision software you must choose the
"Install software" option in the main menu.
When Power Vision software contained in this CD is starting to be installed, it
will appear a presentation screen while the installation is being prepared (it will appear
a dialog box to inform the user).
Presentation image
Information about installation preparation process
When the preparation process is finished, it will appear a welcome dialog box,
to inform user about various legal and procedure aspects of the installation.
Power Vision 1.6 Software 5
Welcome dialog box
After reading all provided information, user will be able to follow with installation
process, pressing “Next” button. Note that you can leave installation process at any
moment clicking “Cancel” button, in those screens that allow it. If installation is
cancelled, then it will appear a confirmation message as the following:
Installation abort confirmation message
If you choose "Resume" installation will continue at the same point that was
stopped. If you want to leave installation process choose “Exit setup”, program will exit
and no data will be saved.
Well, if you have chosen “Next” into welcome dialog box, it will appear a screen
asking for program registration data which is user name, company name, and program
serial number. You will find program serial number in the cover that contents Power
Vision application. This number has 10 digits, and its 6 first digits will always be
775353.
Power Vision 1.6 Software 6
Application registry screen
Note that "Next" option is not enabled until serial number is introduced. If serial
number is not correctly typed, it will appear an error message as the following:
Serial number introduction error message
Note that with "Back" button you will always be able to return to the last screen
(only if the screen provides this button). In any case, when the serial number is
introduced correctly, you will be able to pass to the next screen using “Next” button.
The next screen will allow you to choose between two installation types: typical
or custom. Typical installation will install all Power Vision available components.
Custom installation allows you to choose the components that you want to install.
Power Vision 1.6 Software 7
Installation choose screen
If you choose custom installation, you will be able to select all the components
you want to be installed.
Personalized component selection screen
Power Vision 1.6 Software 8
When you have marked all the components to be installed, push “Next” button
and a dialog box will ask you the folder where Power Vision will be installed. (This
dialog box will appear after choosing complete installation too)
Installation folder selection dialog screen
The installation program chooses a default directory to install the application. To
change installation folder, press “Browse” button, and you will be able to choose a new
folder where the application will be installed.
Installation folder dialog box
Power Vision 1.6 Software 9
When the folder where the program will be installed is chosen, you may press
“Next” button. Then the installation wizard will ask you the folder of the Windows
START menu from where you want to run Power Vision.
Program group selection window
As it’s shown, the program proposes a default path, but the user has the
freedom to change it. In any case, when you have filled the dialog box, press “Next”
button to continue with the installation. After all this steps, the program will start to copy
program files to your computer. You will know the installation progress using two
progress bars.
Installation progress bars indicators
As you can see, you are still able to cancel installation process pressing Cancel
button, while files are being copied, but it’s strongly recommended wait until application
is completely installed and then uninstall it.
Power Vision 1.6 Software 10
Finally, it will appear a message box to inform that the installation is finished.
Note 1: It’s possible that installation program need to reboot the computer to be
sure that all changes have been made. In this case, it will appear this message box
explaining you must reboot your system:
Power Vision installation process is now finished. You can execute Power
Vision in your Start menu.
Power Vision 1.6 Software 11
2.- INTRODUCTION TO POWER VISION
Power Vision is a program specially designed to operate with AR.5, QNA, CVMCOM, CVM-BDM-1M and CPL network analyzers and measure devices, and for that
reason we can affirm that it is an ideal and indispensable complement of them. The
software will allow you to capture data from the analyzer and then treat it in your PC.
Power Vision disposes of three groups of functions:
♦ First, there are functions to allow user extract data files from AR.5 or CPL and then
save them to the PC’s hard disk.
♦ Next, there are the functions to allow communications and configurations with the
QNA, CVM-BDM-1M and CVM-COM, as much for they connected via RS-232 as
those connected via GSM. In this chapter we are also able to discharge data files in
a manual or an automatic way.
♦ Last, there are functions for data files analysis. These functions will allow us to work
in an intuitive and a deep way, to analyze network’s behavior and efficiency.
Power Vision will also give user a large group of functions to configure the
application. That will allow user to operate the program in an easier and an agreeable
way.
At least, Power Vision will allow users to operate with the analyzers at the
maximum level, making work easier and giving them all the Power they need, all at the
same time.
Welcome window
Power Vision 1.6 Software 12
Once presentation window appears, you’ll have to press left button of the
mouse over it or some key of the keyboard to enter to the program (if you don’t it, this
window will disappear in few seconds). Program is ready to work.
Power Vision main screen
Power Vision 1.6 Software 13
3.- COMMUNICATIONS
In this chapter you will find all information about how to communicate with
network analyzer AR.5 and a QNA, a CVM-COM, CVM-BDM-1M or a CPL. that is, how
to read data files stored in analyzers memory and save them to the PC’s hard disk, and
how to modify and/or consult their configuration.
3.1.- Connection of a portable device
3.1.1.- AR.5 network analyzer connection
First, and before any configuration, you must connect AR.5 network analyzer to
a free PC COM serial port.
Once AR.5 is connected in serial port, you’ll have to proceed to detect
automatically its connection.
To auto detect the AR.5, you can use two different ways:
icon on the tool bar with mouse left button. (Note that if you
♦ Clicking on to
leave the mouse pointer over the icon it appears the message: “Portable devices”)
Toolbar
♦ Acceding to “Files” option of the menu bar, and in this menu selecting “Portable
devices”. To display “Files” menu you should click on this option with the left
mouse button, or you should press ALT+’F’ on the keyboard (Note that ‘F letter
appears underlined). Then, when the menu is displayed you should press ‘P’ key.
(Note that ‘P’ letter appears underlined)
Menu bar
Power Vision 1.6 Software 14
Files Menu
If you have followed all the steps, you’ll see an auto detection screen.
Portable device auto detection screen
As you can observe, the program carries out an auto detection process to
search some device as an AR.5 or a CPL (AR5, in this case).
If you press on “Cancel” button, auto detection process will finish and you’ll
return to Power Vision main screen.
It could happen that the device isn’t connected correctly, it isn’t turned on or it
doesn’t communicate because of something. If it happens, an error screen will appear
and you must press on “OK” button to return to Power Vision main screen.
Error screen about connected devices
If the auto detection succeeds, this window will appear:
Power Vision 1.6 Software 15
Information window about AR.5 device
This window contains the files that AR.5 has stored in its memory. They come
from different data captures. Moreover, you can find information about the connection
and device (serial number, the port where it is connected, version and transmission
speed). These files will be able to be analyzed by Power Vision software, and you’ll be
able to make graphs, descriptive tables, quality studies, etc.
As you can observe, there are different available options in this window.
“Download” option appears firstly disabled because there isn’t any selected file.
To enable it, we must choose before one of AR.5 files. This option allows us to import
this AR.5 file to our PC and then, we’ll be able to do whatever Power Vision allows with
it. If you press on this option, a Save dialog box will appear:
Power Vision 1.6 Software 16
Dialog box to save AR.5 file
You must introduce a name to describe this file (default name is the same that
there was in AR.5) and a path to save it. Next, you must press on “Save” button.
“Refresh” option allows us to update the data from AR.5. When you have
finished to configure your settings, you must press on “Exit” button to return to the
main screen.
3.1.2.- CPL clamp logger connection
First, and before any configuration, you must connect CPL clamp logger to a
free PC COM serial port.
Once CPL is connected in serial port, you’ll have to proceed to detect
automatically its connection.
To auto detect the CPL, you can use two different ways:
icon on the tool bar with mouse left button. (Note that if you
♦ Clicking on to
leave the mouse pointer over the icon it appears the message: “Portable devices”).
Toolbar
♦ Acceding to “Files” option of the menu bar, and in this menu selecting “Portable
devices”. To display “Files” menu you should click on this option with the left
mouse button, or you should press ALT+’F’ on the keyboard (Note that ‘F letter
appears underlined). Then, when the menu is displayed you should press ‘P’ key.
(Note that ‘P’ letter appears underlined)
Power Vision 1.6 Software 17
Menu bar
Files Menu
If you have followed all the steps, you’ll see an auto detection screen.
Portable device auto detection screen
As you can observe, the program carries out an auto detection process to
search some device as an AR.5 or a CPL (CPL, in this case).
If you press on “Cancel” button, auto detection process will finish and you’ll
return to Power Vision main screen.
It could happen that the device isn’t connected correctly, it isn’t turned on or it
doesn’t communicate because of something. If it happens, an error screen will appear
and you must press on “OK” button to return to Power Vision main screen.
Error screen about connected devices
Power Vision 1.6 Software 18
If the auto detection succeeds, this window will appear:
Information screen about CPL device
We can observe different information about CPL device in this window. In the
upper side, we can observe CPL information, as serial number and its version.
Next, there are three clear sections: “Parameters” (CPL configuration), “File”
(options to manage the file stored in CPL) and “Clock” (CPL clock configuration).
“Parameters” section: There, we can configure correct transmission speed of
the port, (if it isn’t correct) and we can change the port where CPL is connected, too.
(For example, if we decide to change the port while it’s running).
Port configuration
We can also define a trigger in CPL device in order that it filters by averages,
maximums or minimums and with a limit point (threshold). To do it we just have to
go to “Trigger values” section and choose what trigger we want.
Power Vision 1.6 Software 19
Trigger values
On the other hand, we can also define a trigger by time in “Trigger time” section.
Then, we’ll just register the data that is in the period of time defined. If we wish enable
it, we just have to enable “Enable trigger time” option and then we’ll be able to choose
an initial time and a final time.
Trigger time
Finally, in “Parameters” section, we have to configure how much time CPL will
register and what CPL will register.
Capture configuration
To define the period of time that CPL will be registering, we must change
“Period” box. Near it, there is “Wait time” option and it is used to specify a delay to
start the registering process.
Also, we can change the frequency of electrical network where we’ll take the
data (between 50Hz and 60Hz, 50Hz is default option) with the radio buttons near
“Wait time” section.
Finally, there are a checkboxes to indicate what we want to register (average,
maximum or minimum)
Note: See that we just choose maximum and minimum checkboxes if we
choose a period higher than 1 second, because it is the time that CPL can save these
values. (They haven’t got a meaning with a low period)
Note: If we choose 0 in the period, CPL will register cycle values (50 per
second).
Once you have configured CPL parameters, you’ll have to press on “Send
setup” button to establish new configuration.
Button to send a new configuration
Power Vision 1.6 Software 20
It’ll appear next warning window:
Confirmation window of new configuration
If you choose “Yes” configuration will be stored in the CPL. Elsewhere, if you
choose “No”, you’ll return to CPL configuration screen and the configuration won’t be
stored in the CPL. If you choose to store the new configuration, an information
message box will appear.
Note: If we don’t choose any variable to store (averages, maximums or
minimums) program will give us an error message trying to send the configuration.
You’ll have to press on “Accept” button and choose at least one variable.
Variable selection error
However, there is “Refresh” button, too. It’ll allow us to import CPL
configuration whenever we want (for example, if we have done changes and we are
disagree with them).
Refresh button
Next section is “File”. There, we can see where CPL data is stored, creation
date and ending date, its size and how much memory available space we have.
Power Vision 1.6 Software 21
CPL file information
Also there are “Erase” and “Download” buttons. First one allows us to delete
the CPL data, and other button allows us to export this data to our hard disk. It will be
stored in an STD file (CPL file format) in order to analyze it with Power Vision options.
CPL file location dialog box
Last section is “Clock”. There, we’ll be able to change the time of the CPL and
check what time there is in CPL device.
Buttons description:
“Send PC time”: This option will save PC time into CPL memory. We’ll
synchronize PC and CPL.
“Send time”: We’ll save the time manually established in upper boxes into CPL
memory.
Power Vision 1.6 Software 22
“Read clock”: We’ll import CPL time.
Moreover, there are other extra options in configuration CPL window.
CPL extra options
“Run” and “Stop”: They allow us to modify CPL status and choose if CPL
continues registering values in STD file (Run) or it stops registering (Stop).
“Monitor”: If we press this button, it’ll appear a CPL status monitor, where we’ll
be able to see the CPL time and the current that it is measuring in real time. Pressing
“OK”, we’ll return to CPL configuration window.
CPL monitor
If we disconnect the clamp while Power Vision is monitoring, an error messages
will appear in Date/Time and Current measure fields. Finally, if we want to exit from
CPL configuration we must click over “Ok”.
Note: If we press “Exit” button and Stop radio button is enabled, a warning
message will appear to advise that the clamp is in Stop mode and it won’t register the
current. If we choose “Yes”, we’ll ignore it, and if we choose “No”, we’ll return to CPL
configuration screen.
Power Vision 1.6 Software 23
3.2.- Communication module use
3.2.1.- Introduction
Communication module is the ideal and indispensable application to display
analyzer data (QNA, CVM-BDM-1M and CVM-COM). This software will allow user to:
1. – Maintain a list with habitual used devices: This way, you can add new
analyzers to the list remove them or modify existing ones.
2. – Configure device analyzers: In addition to allow to set up devices
communication parameters (transmission speed, parity bits, phone number (if it is a
GSM QNA, Modem CVM-BDM-1M or a CVM-COM), you will be able to change its
internal configuration, indicating which variables must store, data capture period, and
many other analyzer parameters. You will also be able to configure automatic file
discharge, as well as the hour and the connection time period.
3. – Display the Quality network analyzers: You will always be able to display
data that a device is measuring. By this way, you will be able to look after the status of
the network that analyzer is studying.
4. – Store data that devices have captured: You will be able to save to the hard
disk all saved files to analyze and study them later (for example using Power Vision
software). The file discharge can be set in a manual or an automatic mode, only
changing program configuration.
As you can observe, communications module will allow you to work with
analyzers (QNA) and devices (CVM-COM and CVM-BDM-1M), making your task
easier, quicker and trustworthier. The application gives to user a powerful managing
and analyzing tool for these devices.
To accede to communications module you can use two ways:
icon on the tool bar with mouse left button. (Note that if you leave
♦ Clicking on
the mouse pointer over the icon, next message will appear: “Communications
Module”).
Toolbar
♦ Acceding to “Files” option of the menu bar, and in this menu selecting
“Communications Module”. To display “Files” menu you should click on this
option with the left mouse button, or you should press ALT+’F’ on the keyboard
(Note that ‘F letter appears underlined). Then, when the menu is displayed you
should press ‘C’ key or choose with the mouse cursor the option
“Communications Module” (Note that ‘C’ letter appears underlined)
Power Vision 1.6 Software 24
Manu bar
Files Menu
3.2.2.- Analyzers list management & maintenance
When the program is launched, first screen you will display is an analyzer list
introduced to system.
Communications module main screen
You will be able to add to this list, those devices that you use more often, as
well as remove or modify them, maintaining always an actualized list.
The information is given of each devcie is the group that it has assigned, the
device name, telephone number or port where it’s connected, information about the
downloading, if it’s automatic or manual and the type of device. All these parameters
may be changed in the device configuration. Clicking over the columns of the list we’ll
be able to sort the devices.
Power Vision 1.6 Software 25
We also have an icons bar that gives us seven actions. If we move the cursor
over the wished icon, an information message will appear indicating the function of the
icon. They are:
1. - Add: This button allows you to add a new device to the network quality
analyzers list.
2. - Modify: Allows you to modify data of selected device. This action can also
be performed with <ENTER> key on the keyboard. Note that if no device is selected,
this option is not enabled.
3. - Remove: Allows you to remove selected device. This action can also be
performed with <Del> key on the keyboard. Note that if no device is selected, this
option is not enabled.
4. – Connect automatically: Allows you to do automatic downloads previously
programmed. The program changes to the Start bar like an icon and it downloads the
files of the programmed devices.
5. - Connect: Allows you to display real time data of the selected device.
Moreover, with this button you will be able to save to your hard disk data stored in
device’s memory. Note that if no device is selected, this option is not enabled.
6. - Historic: If we have done an automatic download, will be generated a file
with information about it. This informations will have the creation date, and the data
(usually the data will be the downloaded file or the errors)
7. - Exit: Allows you to exit program. This action can also be performed clicking
with your mouse on the top right window cross, choosing Exit option in menu that
appears when you click with your mouse left button at the top right window icon, or
pressing <ALT> + F4 keys.
You can also exit program with your mouse right button. This menu has the
following options:
Power Vision 1.6 Software 26
Pop-up menu
1. - Add: Allows adding a new device.
2. - Modify: Allows modifying selected device.
3. - Remove: Allows you to remove selected device.
4. - Connect: Allows visualization of real time data, as the last button shown
5. - Automatic connection: With this option you will be able to discharge files
automatically from the device. When this option is selected, it appears a green icon on
the Windows task bar (at the left side of the time). This icon will turn into red color when
a file is being discharged.
6. - Historic view: If an automatic discharge has been made, this will generate a
report file about its data. This information will consist in the date and all data captured
(usually this data is from downloaded file or errors that have happened).
You can also make the same program options pressing with your mouse left
button on the “Options” menu. This menu has the same options than the popup menu:
Options Menu
3.2.3.- Add a new device to work environment
When “Add” in device module is selected it will appear a new dialog with
different devices to try.
Power Vision 1.6 Software 27
Try device dialog
3.2.3.1.- Add a new QNA
When “Add” in QNA module is selected it will appear the new analyzer
configuration dialog box. As you will see, it has three folders (General parameters,
Automatic download and QNA configuration).
General parameter configuration folder
When the dialog box appears, selected folder is General parameters, where
you will be able to configure all new QNA parameters. These are:
1. - Port: You will be able to select between all available PC communication
ports, where QNA is connected. The QNA communications module will search for all
free and existing ports in your computer. Is case we have the configuration file
(AutoCall Plus.cfg file) from another computer, it may happen that the communication
port is not the same as the other one, or that it is not available in the new computer, so
we must change it.
Power Vision 1.6 Software 28
2. - Address: It must coincide with QNA direction. If the analyzers are connected
via RS-232 or via GSM its value must be 0 (It’s highly recommended not changing this
value if it’s not necessary).
3. – Baud rate: You will be able to select speed between 4800, 9600, 19200 or
38400 BPS. This speed will be used to configure the computer’s port as well as QNA
connected to that port. When we change this value, program tries to communicate with
QNA and change its configuration, and if there was no success it will warn us. It will
give the possibility of auto-detect the configuration. This will happen with any
communication parameter.
4. - Stop bits: You will be able to choose between one or two stop bits. When
this property is modified, selected port as well as QNA will be configured with the new
selected value.
5. - Parity: You may choose between no parity, odd or even. When this
property is modified, selected port as well as QNA will be configured with the new
selected value.
6. – Enable Half Duplex communication. Allows to enable Half Duplex
communication. It’s necessary in all devices width RS-485, TCP2RS or GSM modem
communications (devices without Full Duplex communication)
7. - Device Name: You must give a different name to each new device, because
the program identifies each device with a single different name (The system will warn
you if you try to assign a used name)
8. - Group: In order to organize analyzer’s list, you will be able to assign each
one to a group. Using this field you will choose an existing group or create a new one.
Note: The program creates a new folder with the name of the group and, inside,
a new subfolder with the name of the device.
9. - Description: This field is allows you to add a short equipment description,
but it’s not obligatory to fill it.
10. – Activate Modem: With this option, user informs to program that
communication will be made via modem. Note that when this option is selected, port
speed, stop bits and parity options are disabled and Phone number and
initialization string is enabled. This occurs because all GSM communications will be
made at 9600 BPS.
11. – Phone number: If QNA analyzer disposes of GSM communications, its
phone number must be set here.
12. – Initialization string: This is a MODEM value and its default configuration
should be maintained at (X1 V1 S0=0).
Note: Device type default set is QNA and could not be modified.
In this folder you also can read the configuration of the QNA connected to the
selected port, clicking with your mouse on the button named “Detect”, at the right
bottom part of the dialog box.
Power Vision 1.6 Software 29
Detect button
When this button is pressed selected QNA parameters will be updated. If no
QNA is connected to this port program will return an error message, warning user
about the problem.
In case of we have a QNA with password setting capability (QNA 413 and 412)
we’ll be able to change the password using the password button
Password button
Once we have clicked this button, we’ll have to see a message indicating that
the QNA doesn’t admit password or a window where we’ll be able to change the
reading and/or writing passwords. This option is only available in QNA 412 and QNA
413.
Modify reading and/or writing passwords.
We can view on this window that we have a check “Save password“ and this
check appear onto every read or write password window. This check will be able to
enable write password store (read password always been stored), if we select this
option window password will not appear anymore, it will be stored. Program only
inquire this password if we make connection from another computer, other user or
other device. If we have a password protected QNA we can see upper window a key.
Power Vision 1.6 Software 30
Lock QNA with password.
In case of we have a QNA GSM (412 or 413 QNA’s, if we have old QNA’s it is
not recommended to use this process) we’ll be able to change the PIN of the GSM
mobile phone. This change will be done clicking over the button Change Pin, located in
the lower left side of the screen.
Change PIN button
Once we have clicked over the buton, we’ll have to see a screen where we
have the possibility to change the PIN or disable it. We have options depend on
connection type that we use. If we use a modem connection we can make a PIN
change. In this case program will inquire old PIN, new PIN and new PIN repeated. We
will have also a use PIN check:
Power Vision 1.6 Software 31
Modify the PIN of the GSM mobile phone with modem.
If we make a RS-232 connection (always a GSM QNA) we can do a PIN
change (modem like before) or SIM change (selecting check). If we will do this program
inquire new PIN, new PIN repeated and PUK.
Modify the PIN of the GSM mobile phone with RS-232.
It’s also possible to change selected equipment time and automatic time change
values (only on new firmware versions of QNA’s 412 and 413). To do this, we should
first have configured well the equipment, and then click on “Clock” button. If the
equipment is not well connected, program will return an error message.
Clock button
Power Vision 1.6 Software 32
Once this button is pressed, it should appear a dialog box like the one shown
below. In this dialog box you will be able to change the date and time of the QNA,
sending PC time or a manual introduced time.
Device time modification
If an automatic time change is allowed (412 and 413 with new firmware
versions) it should appear a dialog box like the one shown below. In this dialog box you
will be able to change the date and time of the QNA and send automatic change time
configuration. We have two time changes for current year and two for next year.
Device time modification and automatic change time
Power Vision 1.6 Software 33
When all identification and communication parameters have been updated, you
can now try to modify automatic download options:
Automatic downloads dialog box
Using this folder, you can modify automatic download propertied. Here goes a
list of all updateable fields:
1. - Group Data: You can group all downloaded files in two different ways:
Weekly and Monthly. Files can be grouped if they are downloaded in
manual or automatic mode, and all data can be divided in many files.
2. - Device identifier: This number allows user to build the downloaded file
name. The file will have the following format:
a. Weekly download:
Siiiwwyy.std
Where:
S: letter that means weekly grouping
iii: QNA three digit identifier
ww: week of the respective year
yy: year with two digits
b. Monthly download:
Miiimmyy.std
Where:
M: letter that means weekly grouping
iii: QNA three digit identifier
mm: month of the respective year
Power Vision 1.6 Software 34
yy: year with two digits
3. - Automatic synchronization: When this check box is selected, this software
will change automatically QNA hour when they time configuration would not
be the same.
4. - Activate automatic download: You can do automatic or manual downloads.
5. - Download type: With this option we choose the download periodicity.
There are many options:
a. Weekly: From Monday to Sunday, any day can be selected
b. Monthly: From 1 to 30 of each month. In case day 30 is selected, on
February program will download data on the 1st of March.
c. Daily: Data is downloaded daily.
d. Each x hours: Downloads data each x hours.
6. - Connection interval: Indicates all possible hours when automatic
downloads are allowed. Download will only be done during this period of
time. An advice is to user this property to connect with the QNA analyzer in
these hours when a phone call is cheaper. You must take care that if
interval is too short, it could happen that it does not have enough time to
download all files.
7. - Save path: Indicates the folder where downloaded files will be saved. To
change target folder, you must click on “Examine” button and then select
the new folder to save files. If the name of the folder does not exist, program
automatically creates it.
8. – Number of retries when download fails: Available values are from 0 (not
retries) to 5. We also have a continuous value, application always try to retry
the download (if it is in a not forbidden time).
9. – Files to download: We could select automatic download files to download.
This option is useful if we are only interested in a few device files. We can
choose betwen STD, EVE, EVQ, H24 and STP files if availables.
Power Vision 1.6 Software 35
Once you have configured all communication and automatic download
parameters, user must modify QNA internal configuration. This could be done using
QNA configuration (third folder).
QNA internal configuration screen (QNA parameters)
Inside QNA configuration you can find two other folders: QNA Parameters and
QNA register variables. The first one shows QNA configuration parameters and the
second one contains all variables that are going to be stored. The first time you
configure equipment, both two folders will be empty, and there will not be the possibility
to change any parameters or any analyzer variables. Once the configuration has been
set, it will be saved automatically.
If we have a 412 QNA it will appear a new folder Harmonic variables and we
can see voltage and current harmonic variables.
Power Vision 1.6 Software 36
QNA harmonic variable screen (QNA parameters)
Clicking “Receive” button you can download the QNA configuration. When you
press this button a list appears with all QNA parameters. Usually this is the first step to
do and, after that, you can modify the predefined parameters.
Power Vision 1.6 Software 37
QNA internal configuration screen (QNA register variables)
In this dialog box you can also find four buttons to do different actions.
To change QNA parameters, you must double-click on the device you want to
modify, and then introduce a new value to the dialog box corresponding to that device.
An important option to change is the Recording time, which indicates time period
between each memory register saving. (The smaller the value is, a better precision is
obtained, but more memory is used).
In the same folder we can find the maximum size that QNA .STD file can reach,
the maximum saving time, the selected variables and the selected parameters.
If you want to add variables to the analyzer, you must click with the mouse on
QNA register variables and then select on the table these variables you want to store.
This value table will only be available if you have a 202 QNA because the 3 series do
not allow modifying available variables.
This table contains some characteristics to make easier the analysis. When you
select a variable, a blue thick will appear on its box, to indicate that it has been
selected. If you click again on its box, variable returns to non-selected mode. In case
you want to display all data for a variable (for example frequency) you only need to
click on its column, and all its checkboxes will be selected. It is also important to
remark than the black boxes are not allowed and you cannot select them.
Variable number that you can select is 99 (with QNA 2xx and QNA 3xx and 299
with QNA 4xx), but when you work with 202 QNA waveform series this number is 93
plus waveform (one variable) or 99 variables without waveform.
Power Vision 1.6 Software 38
Once both lists are correctly configured, we can send, using “Send” button, the
configuration to QNA (To allow data send you would have configured correctly the first
folder). When you send a new configuration, device deletes stored files and reboot.
Then we allow saving files stored on the QNA:
Save confirm dialog
When have three options: Yes, we are allowed to download files before send
new configuration. No, send the new configuration. Cancel, we return to the previous
window without send the new configuration.
If we select the download file option we can see a new dialog explained in the
“device connect” point.
Download files dialog
From this point, QNA will start to store data as you have established.
You also can, using “Receive” button, know which is the actual configuration of
the analyzer (remember that communication parameters must be already set). After
pressing this button, you will have both two folders with selected QNA configuration.
At least, program gives you the option to import or export configurations for the
QNA (using “Import” and “Export” buttons), which is very useful to store in disk default
equipment configurations, allowing its load at any time.
Power Vision 1.6 Software 39
When all new QNA data has been entered, you should accept (“Ok” button or
<ENTER> key) and the equipment will be added to QNA list. You can also cancel data
entering using “Cancel” button or <ESC> key.
3.2.3.2.- Add a new CVM-COM
When “Add” in CVM-COM module is selected it will appear the new analyzer
configuration dialog box. As you will see, it has three folders (General parameters,
Automatic download and CVM-COM Setup).
General parameter configuration folder
When the dialog box appears, selected folder is General parameters, where
you will be able to configure all new CVM-COM parameters. These are:
1. - Port: You will be able to select between all available PC communication
ports, where CVM-COM modem is connected. The communications module will search
for all free and existing ports in your computer. Is case we have the configuration file
(AutoCall Plus.cfg file) from another computer, it may happen that the communication
port is not the same as the other one, or that it is not available in the new computer, so
we must change it.
2. - Address: It must coincide with CVM-COM direction. Default CVM-COM
value is 99. (It’s highly recommended not changing this value if it’s not necessary).
3. - Device Name: You must give a different name to each new device, because
the program identifies each device with a single different name (The system will warn
you if you try to assign a used name)
Power Vision 1.6 Software 40
4. - Group: In order to organize analyzer’s list, you will be able to assign each
one to a group. Using this field you will choose an existing group or create a new one.
5. - Description: This field is allows you to add a short equipment description,
but it’s not obligatory to fill it.
6. – Phone number: The CVM-COM phone number must be set here.
7. – Initialization string: This is a MODEM value and its default configuration
should be maintained at (X1 V1 S0=0 S7=200 S19=15).
Note: Device type default set is CVM-COM and could not be modified.
When all identification and communication parameters have been updated, you
can now try to modify automatic download options:
Automatic downloads dialog box
Power Vision 1.6 Software 41
Using this folder, you can modify automatic download propertied. Here goes a
list of all updateable fields:
1. - Group Data: You can group all downloaded files in two different ways:
Weekly and Monthly. Files can be grouped if they are downloaded in
manual or automatic mode, and all data can be divided in many files.
2. - Device identifier: This number allows user to build the downloaded file
name. The file will have the following format:
c. Weekly download:
Siiiwwyy.std
Where:
S: letter that means weekly grouping
iii: CVM-COM three digit identifier
ww: week of the respective year
yy: year with two digits
d. Monthly download:
Miiimmyy.std
Where:
M: letter that means weekly grouping
iii: CVM-COM three digit identifier
mm: month of the respective year
yy: year with two digits
3. - Activate automatic download: You can do automatic or manual downloads.
4. - Download type: With this option we choose the download periodicity.
There are many options:
e. Weekly: From Monday to Sunday, any day can be selected
f. Monthly: From 1 to 30 of each month. In case day 30 is selected, on
February program will download data on the 1st of March.
g. Daily: Data is downloaded daily.
h. Each x hours: Downloads data each x hours.
5. - Connection interval: Indicates all possible hours when automatic
downloads are allowed. Download will only be done during this period of
time. An advice is to user this property to connect with the analyzer in these
hours when a phone call is cheaper. You must take care that if interval is too
short, it could happen that it does not have enough time to download all
files.
6. - Save path: Indicates the folder where downloaded files will be saved. To
change target folder, you must click on “Examine” button and then select
the new folder to save files. If the name of the folder does not exist, program
automatically creates it.
7. – Number of retries when download fails: Available values are from 0 (not
retries) to 5. We also have a continuous value, application always try to retry
the download (if it is in a not forbidden time).
Power Vision 1.6 Software 42
Once you have configured all communication and automatic download
parameters, user must modify analyzer internal configuration. This could be done using
CVM-COM Setup (third folder).
CVM-COM internal configuration screen (CVM-COM parameters)
Inside CVM-COM configuration you can find three other folders: CVM-COM
Parameters, CVM-COM register variables and CVM-COM rate variables. The first
one shows CVM-COM configuration parameters, the second one contains all variables
that are going to be stored and the third one all rate variables. The first time you
configure equipment, three folders will be empty, and there will not be the possibility to
change any parameters or any analyzer variables. Once the configuration has been
set, it will be saved automatically.
If we want to know the configuration of the CVM-COM we’ll have to click over
the button "Recieve", and then will appear in the parameters list all the information of
its configuration. Usually, we may start doing this action to test the status of the device
and do changes.
Power Vision 1.6 Software 43
CMV-COM internal configuration screen (CVM-COM register variables)
In this dialog box you can also find four buttons to do different actions.
To change CVM-COM parameters, you must double-click on the device you
want to modify, and then introduce a new value to the dialog box corresponding to that
device. An important option to change is the Recording time, which indicates time
period between each memory register saving. (The smaller the value is, a better
precision is obtained, but more memory is used). Parameter File Type is also
important because we can select two CVM-COM configuration types (if we select fixed
type (CVM) we can not see variables).
If you want to add variables to the analyzer, you must click with the mouse on
CVM-COM register variables and then select on the table these variables you want to
store. If you need to add energy variables you could use the CVM-COM Rate
variables.
Power Vision 1.6 Software 44
CVM-COM internal configuration screen. CVM-COM rate variables screen.
This table contains some characteristics to make easier the analysis. When you
select a variable, a blue thick will appear on its box, to indicate that it has been
selected. If you click again on its box, variable returns to non-selected mode. In case
you want to display all data for a variable (for example frequency) you only need to
click on its column, and all its checkboxes will be selected. It is also important to
remark than the black boxes are not allowed and you cannot select them.
Once both lists are correctly configured, we can send, using “Send” button, the
configuration to CVM-COM (To allow data send you would have configured correctly
the first folder). When you send a new configuration, device deletes stored files and
reboot. Then we allow saving files stored on the CVM-COM:
Save confirm dialog
When have three options: Yes, we are allowed to download files before send
new configuration. No, send the new configuration. Cancel, we return to the previous
window without send the new configuration.
If we select the download file option we can see a new dialog explained in the
“device connect” point.
Power Vision 1.6 Software 45
Download files dialog
From this point, CVM-COM will start to store data as you have established.
You also can, using “Receive” button, know which is the actual configuration of
the analyzer (remember that communication parameters must be already set). After
pressing this button, you will have both two folders with selected CVM-COM
configuration.
At least, program gives you the option to import or export configurations for the
CVM-COM (using “Import” and “Export” buttons), which is very useful to store in disk
default equipment configurations, allowing its load at any time
When all new CVM-COM data has been entered, you should accept (“Ok”
button or <ENTER> key) and the equipment will be added to device list. You can also
cancel data entering using “Cancel” button or <ESC> key.
3.2.3.3.- Add a new CVM-BDM-1M
When “Add” in CVM-BDM-1M module is selected it will appear the new
configuration dialog box. As you will see, it has three folders (General parameters,
Automatic download and CVM-BDM-1M Setup).
Power Vision 1.6 Software 46
General parameter configuration folder
When the dialog box appears, selected folder is General parameters, where
you will be able to configure all new CVM-BDM.1M parameters. These are:
1. - Port: You will be able to select between all available PC communication
ports, where CVM-BDM-1M modem is connected. The communications module will
search for all free and existing ports in your computer. Is case we have the
configuration file (AutoCall Plus.cfg file) from another computer, it may happen that the
communication port is not the same as the other one, or that it is not available in the
new computer, so we must change it.
2. - Address: It must coincide with CVM-BDM-1M direction. (It’s highly
recommended not changing this value if it’s not necessary)
3. – Baud rate: You will be able to select speed between the values 4800, 9600
and 19200 BPS. This speed will be used to configure the computer’s port as well as
CVM-BDM-1M connected to that port. When we change this value, program tries to
communicate with CVM-BDM-1M and change its configuration, and if there was no
success it will warn us. It will give the possibility of auto-detect the configuration. This
will happen with any communication parameter.
4. - Stop bits: You will be able to choose between one or two stop bits. When
this property is modified, selected port as well as CVM-BDM-1M will be configured with
the new selected value.
5. - Parity: You may choose between no parity, odd or even. When this
property is modified, selected port as well as QNA will be configured with the new
selected value.
Power Vision 1.6 Software 47
6. – Enable Half Duplex communication. Allows to enable Half Duplex
communication. It’s necessary in all devices width RS-485, TCP2RS or GSM modem
communications (devices without Full Duplex communication)
7. - Device Name: You must give a different name to each new device, because
the program identifies each device with a single different name (The system will warn
you if you try to assign a used name)
8. - Group: In order to organize analyzer’s list, you will be able to assign each
one to a group. Using this field you will choose an existing group or create a new one.
Note: The program creates a new folder with the name of the group and, inside,
a new subfolder with the name of the device.
9. - Description: This field is allows you to add a short equipment description,
but it’s not obligatory to fill it.
10. – Activate Modem: With this option, user informs to program that
communication will be made via modem. Note that when this option is selected, port
speed, stop bits and parity options are disabled and Phone number and
initialization string is enabled. This occurs because all GSM communications will be
made at 9600 BPS.
11. – Phone number: If CVM-BDM-1M analyzer disposes of modem
communications, its phone number must be set here.
12. – Initialization string: This is a MODEM value and its default configuration
should be maintained at (X1 V1 S0=0).
Note: Device type default set is CVM-BDM-1M and could not be modified.
In this folder you also can read the configuration of the CVM-BDM-1M
connected to the selected port, clicking with your mouse on the button named “Detect”,
at the right bottom part of the dialog box.
Detect button
When this button is pressed selected CVM-BDM-1M parameters will be
updated. If no CVM-BDM-1M is connected to this port program will return an error
message, warning user about the problem.
CVM-BDM-1M has password setting capability and, for this reason, we’ll be
able to change the password using the password button
Passwords button
Once we have clicked this button, we’ll have to see a window where we’ll be
able to change the reading or writing passwords. This password locks the keyboard
setup and disables the option of send configuration.
Power Vision 1.6 Software 48
Changing the CVM-BDM-1M password
It’s also possible to change selected equipment time. To do this, we should first
have configured well the equipment, and then click on “Clock” button. If the equipment
is not well connected, program will return an error message.
Clock button
Once this button is pressed, it should appear a dialog box like the one shown
below. In this dialog box you will be able to change the date and time of the QNA,
sending PC time or a manual introduced time.
Change CVM-BDM-1M Date/Time
When all identification and communication parameters have been updated, you
can now try to modify automatic download options:
Power Vision 1.6 Software 49
Automatic download for CVM-BDM-1M
Using this folder, you can modify automatic download propertied. Here goes a
list of all updateable fields:
1. - Group Data: You can group all downloaded files in two different ways:
Weekly and Monthly. Files can be grouped if they are downloaded in
manual or automatic mode, and all data can be divided in many files.
2. - Device identifier: This number allows user to build the downloaded file
name. The file will have the following format:
•
Weekly download:
Siiiwwyy.std
Where:
S: letter that means weekly grouping
iii: QNA three digit identifier
ww: week of the respective year
yy: year with two digits
•
Monthly download:
Miiimmyy.std
Where:
M: letter that means weekly grouping
iii: QNA three digit identifier
mm: month of the respective year
yy: year with two digits
Power Vision 1.6 Software 50
3. - Automatic synchronization: When this check box is selected, this software
will change automatically CVM-BDM-1M they time configuration would not
be the same.
4. - Activate automatic download: You can do automatic or manual downloads.
5. - Download type: With this option we choose the download periodicity.
There are many options:
•
•
•
•
Weekly: From Monday to Sunday, any day can be selected
Monthly: From 1 to 30 of each month. In case day 30 is selected, on
February program will download data on the 1st of March.
Daily: Data is downloaded daily.
Each x hours: Downloads data each x hours.
6. - Save path: Indicates the folder where downloaded files will be saved. To
change target folder, you must click on “Examine” button and then select
the new folder to save files. If the name of the folder does not exist, program
automatically creates it.
7. – Number of retries when download fails: Available values are from 0 (not
retries) to 5. We also have a continuous value, application always try to retry
the download (if it is in a not forbidden time).
Once you have configured all communication and automatic download
parameters, user must modify CVM-BDM-1M internal configuration. This could be done
using CVM-BDM-1M configuration (third folder)
CVM-BDM-1M internal configuration screen (CVM-BDM-1M parameters)
Power Vision 1.6 Software 51
Inside CVM-BDM-1M configuration you can find three other folders: CVM-BDM1M Parameters, CVM-BDM-1M register variables and CVM-BDM-1M harmonic
variables. The first one shows CVM-BDM-1M configuration parameters, the second
one contains all variables that are going to be stored and the third one all harmonic
variables. The first time you configure equipment, three folders will be empty, and there
will not be the possibility to change any parameters or any analyzer variables. Once the
configuration has been set, it will be saved automatically.
If we want to know the configuration of the CVM-BDM-1M we’ll have to click
over the button "Recieve", and then will appear in the parameters list all the
information of its configuration. Usually, we may start doing this action to test the status
of the device and do changes.
CMV-BDM-1M internal configuration screen (CVM-BDM-1M register variables)
In this dialog box you can also find four buttons to do different actions.
To change CVM-BDM-1M parameters, you must double-click on the device you
want to modify, and then introduce a new value to the dialog box corresponding to that
device. An important option to change is the Recording time, which indicates time
period between each memory register saving. (The smaller the value is, a better
precision is obtained, but more memory is used).
You can also see the alarms configuration and analogic outputs configuration, it
depends on CVM-BDM-1M type. For example, if the device has only relays we can
configure alarms and we cannot con figure analogic outputs.
If you want to add variables to the analyzer, you must click with the mouse on
CVM-BDM-1M register variables and then select on the table these variables you
Power Vision 1.6 Software 52
want to store. If you need to add harmonics variables you could use the CVM-BDM-1M
harmonic variables.
CVM-BDM-1M internal configuration screen (CVM-BDM-1M harmonic variables)
This table contains some characteristics to make easier the analysis. When you
select a variable, a blue thick will appear on its box, to indicate that it has been
selected. If you click again on its box, variable returns to non-selected mode. In case
you want to display all data for a variable (for example frequency) you only need to
click on its column, and all its checkboxes will be selected. It is also important to
remark than the black boxes are not allowed and you cannot select them.
You can select 126 variables (every energy spend two variables)
Once both lists are correctly configured, we can send, using “Send” button, the
configuration to CVM-BDM-1M (To allow data send you would have configured
correctly the first folder). When you send a new configuration, device deletes stored
files and reboot. Then we allow saving files stored on the CVM-BDM-1M:
Save confirm dialog
Power Vision 1.6 Software 53
When have three options: Yes, we are allowed to download files before send
new configuration. No, send the new configuration. Cancel, we return to the previous
window without send the new configuration.
If we select the download file option we can see a new dialog explained in the
“device connect” point.
Download files dialog
From this point, CVM-BDM-1M will start to store data as you have established.
You also can, using “Receive” button, know which is the actual configuration of
the analyzer (remember that communication parameters must be already set). After
pressing this button, you will have both two folders with selected CVM-BDM-1M
configuration.
At least, program gives you the option to import or export configurations for the
CVM-BDM-1M (using “Import” and “Export” buttons), which is very useful to store in
disk default equipment configurations, allowing its load at any time.
When all new CVM-BDM-1M data has been entered, you should accept (“Ok”
button or <ENTER> key) and the equipment will be added to device list. You can also
cancel data entering using “Cancel” button or <ESC> key.
Power Vision 1.6 Software 54
3.2.4.- Modify a device in work environment
To modify one analyzer of equipment list, you must select it and then click with
mouse left button on “Modify” button (you can also double-click on the QNA that is
going to be modified or select it and then press <ENTER> key)
Modify button
Then, it will appear device selected configuration screen again (QNA, CVMBDM-1M or CVM-COM), with its three folders, where you will be able to change all the
parameters.
When we do our first connection to configure the device (clock reading,
receiving or sending the SETUP file) the connection will remain opened during 60
seconds.
For more details on how to change configuration parameters, see the section
named Add a new device to work environment.
3.2.5.- Remove a device from work environment
If you want to remove a device from device list you must first select the
equipment and then click with your mouse left button on “Remove” button. You also
can do it pressing <Del> key when the analyzer is selected.
Remove button
Then, the selected device will disappear of the list.
3.2.6.- Connect with a device
Once the device is configured, you can communicate with it using “Connect”
button.
Connect button
Display window will be different depending on the selected device.
Power Vision 1.6 Software 55
3.2.6.1.- Connect with a QNA.
3.2.6.1.1. QNA 202
This button accedes to selected QNA-202 display window.
Instantaneous values display window QNA 202
In this window you can display at real time, all parameters that analyzer is
measuring this moment. Thus, you will know voltage values, current, Power, energy,
etc. Measured by analyzer immediately. You will also display date and time, QNA
version and QNA serial number. In the title bar you can also display equipment name.
As you can observe, these values are refreshed each few seconds (depending
on analyzer connection), showing all-instant values. You will display data until you
press “Exit” button or you choose “Receive” option.
Use “Receive” button to download one or various files stored in QNA memory.
Power Vision 1.6 Software 56
3.2.6.1.2. QNA 303
This button accedes to selected QNA-303 display window.
Instantaneous values display window QNA 303
In this window you can display at real time, all parameters that analyzer is
measuring this moment. Thus, you will know voltage values and frequency values
measured by analyzer immediately. You will also display date and time, QNA version
and QNA serial number. In the title bar you can also display equipment name.
As you can observe, these values are refreshed each few seconds (depending
on analyzer connection), showing all-instant values. You will display data until you
press “Exit” button or you choose “Receive” option.
Use “Receive” button to download one or various files stored in QNA memory.
Power Vision 1.6 Software 57
3.2.6.1.3. QNA 413
This button accedes to selected QNA-413 display window.
Instantaneous values display window QNA 413
In this window you can display at real time, all parameters that analyzer is
measuring this moment. This, you will know voltage values and frequency values
measured by analyzer immediately. You will also display date and time, QNA version
and QNA serial number. In the title bar you can also display equipment name.
As you can observe, these values are refreshed each few seconds (depending
on analyzer connection), showing all-instant values. You will display data until you
press “Exit” button or you choose “Receive” option.
Use “Receive” button to download one or various files stored in QNA memory.
Power Vision 1.6 Software 58
3.2.6.1.4. QNA 412
This button accedes to selected QNA-413 display window.
Instantaneous values display window QNA 412
In this window you can display at real time, all parameters that analyzer is
measuring this moment. This, you will know voltage, current, active and reactive power,
aparent power, voltage and current THD and frequency values measured by analyzer
immediately. You will also display date and time, QNA version and QNA serial number.
In the title bar you can also display equipment name.
As you can observe, these values are refreshed each few seconds (depending
on analyzer connection), showing all-instant values. You will display data until you
press “Exit” button or you choose “Receive” option.
Use “Receive” button to download one or various files stored in QNA memory.
Power Vision 1.6 Software 59
3.2.6.1.5. Downloading files
Download files dialog box
This window will show you the stored file list in QNA, as well as download file
option (“Download” button), partial file download (“Partial Download” button) and
delete selected files (“Delete” button).
If you press “Delete” button all data contained in these files will be erased, so
these files will now be empty and ready to start to capture new data (and they will start
immediately).
If you press “Download” button, program will ask you if you want to use
automatic reading configuration to download selected files. If you chose you want use
its configuration, program will download missing files in last downloading process and
save them with previous files.
Using automatic reading dialog box
In case your answer is negative, it will ask you the name that you want to use to
save them for each selected file.
If you press “Partial download” button, program will allow you to download a
part of each selected file.
Power Vision 1.6 Software 60
Partial file downloads window
This way, for each file it will appear its data store interval (from the date it
started to save to the date it has finished), and user will be able to choose the period to
download. For example: it’s possible to download only a day of a file that contains data
of two or three months.
3.2.6.2.- Connect with a CVM-COM
This button accedes to selected CVM-COM display window.
Instantaneous values display window
In this window you can display at real time, all parameters that analyzer is
measuring this moment. Thus, you will know voltage values, current, Power, energy,
Power Vision 1.6 Software 61
etc. Measured by analyzer immediately. You will also display date and time, and CVMCOM version. In the title bar you can also display equipment name.
As you can observe, these values are refreshed each few seconds (depending
on analyzer connection), showing all-instant values. You will display data until you
press “Exit” button, you choose “Receive” option or you access to rate window
("Energy” button).
Energy and Maximum demand values display window
In this window you can display at real time, all energy and maximum demand
parameters that analyzer is measuring this moment (if rate is available).
As you can observe, these values are refreshed each few seconds (depending
on analyzer connection), showing all-instant values. You will display data until you
press “Exit” button and return to monitoring window. You will also delete maximum
demand rate with the “Delete” button.
Use “Receive” button to download one or various files stored in CVM-COM
memory.
Power Vision 1.6 Software 62
3.2.6.2.1. Manual downloads file
Download files dialog box
This window will show you the stored file list in CVM-COM, as well as download
file option (“Download” button) and partial file download (“Partial Download” button).
If you press “Download” button, program will ask you if you want to keep actual
automatic reading configuration to save selected files. If your answer is affirmative,
missing STD and EVE files will be downloaded.
Dialog box to keep automatic reading configuration
If your answer is negative, program will ask you if you want generate STD and
EVE files. If you push “yes”, whole selected files will be downloaded and changed to
STD and EVE files. It will also answer you the name that you want to use to save in
disk. If you push “no”, it will do same process, but selected files won’t be changed to
STD and EVE files.
Power Vision 1.6 Software 63
STD and EVE transformation dialog
If you press “Partial download” button, program will allow you to download a
part of each selected file.
Partial file downloads window
This way, for each file it will appear its data store interval (from the date it
started to save to the date it has finished), and user will be able to choose the period to
download. For example: it’s possible to download only a day of a file that contains data
of two or three months.
Note: These downloaded files with these options will be saved with the name
that appears in list and in the folder selected in automatic download options. When
applications saves the file to the hard disk, it will ask if you want to group information
depending on its date in a STD file (CVM, CVT and CVX files) or EVE (CVP and CV
files), or you want to save it with a file name. If you select a CVM or CVT file it
automatically download CVX file (maximum demand) and group it.
3.2.6.3.- Connect with a CVM-BDM-1M
This button accedes to selected CVM-BDM-1M display window.
Power Vision 1.6 Software 64
CVM-BDM-1M values display monitor
In this window you can display at real time, all parameters that analyzer is
measuring this moment. Thus, you will know voltage values, current, Power, energy,
etc. Measured by analyzer immediately. You will also display date and time, CVMBDM-1M version and serial number. In the title bar you can also display equipment
name.
As you can observe, these values are refreshed each few seconds (depending
on analyzer connection), showing all-instant values. You will display data until you
press “Exit” button or you choose “Receive” option. You can also initialize energy
counters clicking "Delete Energy” button.
3.2.6.3.1. Manual downloads file
Download files dialog box
Power Vision 1.6 Software 65
This window will show you the stored file list in CVM-BDM-1M, as well as
download file option (“Download” button) and partial file download (“Partial
Download” button).
If you press “Download” button, program will ask you if you want to keep actual
automatic reading configuration to save selected files. If your answer is affirmative,
missing STD and EVE files will be downloaded.
Dialog box to keep automatic reading configuration
3.2.7.- Automatic downloading
Once you have set up device configurations, you must press the mouse right
button and the following menu will appear:
Pop-up menu
Main menu
Then, you must select “Automatic connection” option. After this, program will
hide himself, and an icon (a phone with green support) will appear in Windows task
bar. It indicates that program has started automatic download.
Task Bar
This icon has two views: one with a green support and the other one with a red
support. When icon is green it means that program is waiting to any device file
download. When support is red it means that program is actually downloading a file.
Program waiting for downloads
Program downloading a file
In both two cases if we put mouse pointer over the icon, system will show a
short description. If phone support is green it will display program version, and if it’s red
it will display information about equipment that is being downloaded.
Power Vision 1.6 Software 66
Program options are available if you click with mouse right button on the icon
and are the following:
Program options
1. - Manual: With this option you will return to available equipment list window.
This is the default option, so if you double-click on the icon the list will
appear too. If icon support is green (waiting for a download) you will be able
to disable download and return to configuration dialog box, but if icon
support is red you won’t be able to return to this page until downloading is
finished.
2. - Exit: As you can imagine, this option allows program exit. This can be
done during a download or not. If you exit program during a file download,
the communication will be interrupted and the file will be added to the list of
files waiting to be downloaded.
3. – Historic view : this option allow us to view download historic without turn to
manual mode.
3.2.8.- Historic View
All download process will be registered in a historic file, in spite of it had
succeeded or not.
27/12/2000 08:16:13
27/12/2000 08:16:52
27/12/2000 08:17:00
27/12/2000 08:17:09
27/12/2000 08:17:12
27/12/2000 08:45:20
27/12/2000 08:46:16
27/12/2000 08:46:18
27/12/2000 08:46:18
27/12/2000 08:46:21
27/12/2000 08:46:22
27/12/2000 08:46:22
27/12/2000 08:46:26
**Device downloads start: Centrality 22 (7)
Standard file downloaded (. STD)
Events file downloaded (. EVE)
Quality events file downloaded (. EVQ)
Device downloads finished.
**Device downloads start: Centrality 24 (10)
CVM standard file downloaded (. CVM)
Maximum demand file downloaded (. CVX)
STD file generated.
input/output file downloaded (. CVE)
Events file downloaded (. CVP)
EVE file generated.
Device downloads finished.
Historical file (Message.log)
You can access to this option selecting the option “Historic view” in the menu
“Options” of main menu or selecting the same option in the toolbar (
)
Power Vision 1.6 Software 67
4.- FILE ANALYSIS
Once you have downloaded data from analyzer, it’s time now to analyze it.
Power Vision gives you a large group of tools to analyze and interpret all captured
data.
4.1.- Opening a file
The first step is to load data in memory. Power Vision allows opening 9-file
extensions1:
A5M: Standard fixed file
A5I: Harmonics file
A5D: Disturbances file
A5T: Custom file & FastCheck
A5F: Flicker file
STP: Quality weekly file
ACM: Check-Meter file
STD: Standard file
EVE: Event file
EVQ: Quality event file
H24: Harmonics statistics daily file
To open data files you must follow one of these three paths:
•
icon in the top tool bar. (Note that if
Click with your mouse left button on
you leave the mouse-pointer over the icon it appears the message: “Open”)
Toolbar
•
Press mouse right button in any non-occupied work zone (white zone), and it
will appear a context menu with these options:
Context menu
When the menu has appeared, click with mouse left button on “Open File”
option (you can also press ‘O’ key, note that it appears underlined).
•
Click with your mouse left button on the “Files” menu or press ALT+’F’ keys on
the keyboard. (Look at menu bar).
Menu bar
Power Vision 1.6 Software 68
When files menu is deployed, you must select “Open” option, or press ‘O’ key on
the keyboard (Note that ‘O’ key is underlined). You can also select the option “Last
opened files” in order to analyze this files.
Files Menu
By now, you must be displaying the dialog box that allows you to open files.
“Open” dialog box
Now, select the file you want to open, and then click on it. If you want to open
more than one file you can select them and click on “Open” button (or pressing ‘O’
key). To select more than one file using the keyboard you can press CTRL plus arrow
keys or mouse to move, and then click on ”Open” key too. If dialog box hides, means
that you have the files opened already.
Power Vision 1.6 Software 69
It could happen that you have tried to open a file that does not belong to any
compatible Power Vision files (with one of those 9 extensions), or that the file you want
to open is corrupted. In that case it will appear a message warning you about
problems.
File open error message
Every time you add new data in the environment (opening new files) a window
appears allow us to choose one of the most usual actions to do with the new available
data.
Most important actions are included in this window and it’s a fast way to analyze
data as soon as it is available in the environment.
Of course, you can repeat this process as any times as you require, so you can
open as many files as you want. Power Vision will consider as the default active file the
last file opened.
Now, you have your files opened, ready to be analyzed and treated.
4.2.- Managing all opened files
It could happen that you need to display and use the list of files you have
opened, for example to open a new one, or to close a file you will not use anymore.
To manage all these files you will need to accede to file viewer. This can be
done by two different ways:
Power Vision 1.6 Software 70
♦ Press mouse right button in any non-occupied work zone (white zone), and it will
appear a context menu with these options:
Pop-up menu
Then, click with mouse left button on the “List Files” option or press ‘F’ when the
context menu is active (Note that ‘F’ letter appears underlined).
♦
Click with your mouse left button on “Files” option in menu bar or press ALT+’F’
keys on the keyboard. It will appear the Files menu:
Menu bar
Then, click with the mouse left button on “List Files” option and the list will
appear. You can also press F key on the keyboard (Note that ‘F’ key appears
underlined).
Files menu
Doing one of these two steps, you must now display file list viewer. This viewer
will show you all files opened until the moment; moreover, it will inform which is the
active file (it will appear between symbols ‘<’ and ‘>’).
Power Vision 1.6 Software 71
File List viewer
Opened file list viewer will allow you to do 2 fundamental operations:
♦
Close an opened file: Click with your mouse on the file you want to close (check
that it turns into bounced mode), and then click on the “Erase” button. File has
been closed. If you close the active file, Power Vision will not activate another file,
so it will actuate with the first file it encounters. You can also erase many files at
the same time selecting more than one file and then clicking on the “Erase” button.
Note: If you only want to close the active file you can follow this procedure: First
deploy “Files” menu option (click with the mouse left button on it or press ALT +
‘F’). It’s one case when it’s usefull the “active file”, allowing us to remove a file,
quickly.
Menu bar
Then when “Files” menu is deployed, click on “Close” option or press ‘C’ key on
the keyboard (Note that ‘C’ key appears underlined).
Power Vision 1.6 Software 72
Files menu
Once the active file has been closed, it will not activate any other file. If
there is not an active file when we select this option Power Vision will ignore the
order, and will not return any error message.
♦ Allows setting an active file: Click with mouse left button on the file you want to
activate, and it will turn onto bounced mode. Then, click on the “Activate” button at
the bottom of the dialog box (or press ‘T’ key). You can also double-click on the file
name and it will turn to active file.
Power Vision 1.6 Software 73
4.3.- Representing graphically file data
To analyze and study your data files, you will surely want to display information
using practical graphs, and you would be really interested to display different variables,
merge them, make zoom on the graphs, etc. Power Vision allows all this functions and
many other ones.
To represent graphically analyzer’s data you will need to accede to graph
viewer. You can accede to that menu following two paths:
♦ Click the mouse left buttons on the “Graphics” option on the menu bar, or press
ALT + ‘G’ keys on the keyboard.
Menu bar
This action will deploy Graphs menu. When this menu is deployed, click on
“Graphics” option or press ‘G’ (Note that it appears underlined).
Graphics menu
♦ You can also accede to graph viewer clicking on
icon or selecting “Graphics”
option in main screen context menu (to display context menu just press right mouse
button in a non-occupied work zone).
Context menu
Power Vision 1.6 Software 74
If you have well done this, now you must be displaying graphics viewer.
Graphics viewer
This viewer will allow you to choose different variables to be represented, from
one or many files. Each file type and each single file allows representing different data
variables (as voltage, current, etc.) You will be able to choose as many variables as
you want to represent, without restriction of any type.
If you want to select the variable “Current phase 2” in the file “Datos.a5m” you
must proceed as follow:
First of all you should select the file that contains the variable we would like to
show. You can do that in the top-left combobox (under “Group files of same device”
option) Once you have selected the file the category and variable panels will show all
the information (variables grouped by category) stored in the selected file. And the
fields “From” and “To” inform us about the dates range of selected file.
Note: You can also view all opened files grouped by device selecting the
“Group files of same device” option. This option allows us to see under the same
name all files grouped by weeks or months generated by communications module. For
example, if you check this option, files with names M0030202.STD, M0030302.STD,
M0030402.STD appear with the name 003.STD
Then, in the left panel, you should select the category of the variable to choose
(in this case the option “Current”) and in the right panel you should select the variable
(in this case the variable “Phase 2”)
Power Vision 1.6 Software 75
Graphics viewer: selecting current phase 2
Finally you can add this variable to the “Selected” panel clicking the “Add”
button.
Graphics viewer: Variable selection
Power Vision 1.6 Software 76
If you want to add more variables to be represented, you only need to repeat
this procedure as many times as you need. It doesn’t matter if variables are form
different files, or different units. Power Vision graphic engine will know what can or
cannot represent combined or fussed (About the graphic engine, and how does it work,
you will be noticed later).
Note: If you do not add any variable to be represented (pressing “Add” button)
program will represent the graph according to the options actually selected on the three
top-box lists.
When you have added all desired variables, and you want to start to represent
the graphs, press “Ok” button with mouse left button. After that you must be displaying
the graph.
Note: Graph viewer allows removing any variable you had already selected.
Click on the variable you want to remove in the Selected list (it will turn into bounced
mode) and then click with your mouse left button on the “Erase” button (or press ‘R’ key
when variable is selected). You have removed this selection.
Power Vision 1.6 Software 77
4.4.- Knowing which graphs I’m going to obtain
Power Vision tries to maintain at the same graph as many variables as it can,
because it thinks that user wants to compare them quickly and comfortably. If you do
not want to compare them, we recommend opening all variables in a single graph, and
do not open all variables at the same time. This way, you will display data better, but it
will be hard for you to compare different graph values, with different windows.
When Power Vision detects that user has selected more than one variable, if
these variables have the same unit, represents them using one coordinate axis. If
variables do not have the same measuring units, it will appear as many coordinate
axes as different units you have selected. This way, you will have more precision to
compare units with the same units or you will be able to display variables with different
units.
The last example is the result of selecting a graph that had 2 voltages
(“Maximum” and “Minimum”) and the current, all from Phase 1. As you can observe,
the graphic engine has drawn both voltages on the same vertical axes and the current
in another one. This has happened because Power Vision has realized that both the
first ones had the same measuring unit “V” and he has decided to represent them
together
Power Vision 1.6 Software 78
You can represent separately on the same graph each variable; in spite of they
have the same unit. You only need to insert a variable with a different unit between the
selection of the units that have the same unit. Using the last example, if you want to
display each variable on its own axis, you only need to select variables in the following
order: “Maximum Voltage Phase 1”, “Current Phase 1”, “Minimum voltage Phase 1”,
and you will obtain this graphic:
There are some special representations that the graph engine will always
represent on its own window, due to its special character, so it will not try to mix them
with other selected variables. These variables are:
•
•
•
•
•
Power factor graphs
Harmonic graphs, THD, RMS and wave form
Disturbances graphs
Events graphs
Some daily harmonics statistics in H24 files
All graphs of these four groups will be represented in alone near window.
As you surely had imagined, you also can mix two or more variables from
different data files. In this case, if you have selected one of the special mentioned
variables (Power factor, harmonics or disturbances), the graphic engine will separate
them in a single window for each one, avoiding mix problems. If you have selected a
normal variable (like voltage) of two or more different files the graphics engine will
group the graph by files:
Power Vision 1.6 Software 79
Note that this graphic has been divided en two parts, in the first one we found
the variable “Phase 1 Voltage” from ”DATOS.A5M” and the second one has the same
variable but from “Datos1.a5m”. This happens because all data contained on the file
“DATOS.A5M” are from year 1996 and all data from “DATOS1.A5M” are from 1998.
Another possibility is that when you select variables for a graph, you select
more than 6 variables with different units. Power Vision accepts up to 6 axis on the
same graph so your selection will not be represented. When this situation happens, it
appears the following warning message:
With this message, program warns user that the graphic engine has detected
more than 6 axis, so it will create as many windows as it need. Do not warn if you find
more than one graphic when the result appears.
Note: A maximum number of 12 variables can be displayed in the same graph,
for this reason, if you select more than 12 variables in graphics viewer the engine will
create two or more windows to display all variables (the same process that if the
graphics engine detects more than 6 axis)
Power Vision 1.6 Software 80
4.5.- Interaction with the graph: Moving through the values
Once the graph is open, you can explore it in so many ways. First, note that it
disposes of a cursor to display active variable and its value. When the graph is started
the cursor stays in the first variable you have selected.
You can move through all values and all variables using different available keys:
Name
Right arrow
Left arrow
Symbol
►
◄
Description
Jumps to selected variable next value
Jumps to selected variable previous value
Jumps to the same value of the previous
▲
variable
▼
Jumps to the same value of the next variable
Home
Jumps to actual variable first value
End
Jumps to actual variable last value
Jumps forward some values of the selected
Pg. Up
variable
Jumps back some values of the selected
Pg. Down
variable
Up arrow
Down arrow
Home key
End key
Page Up
Page Down
You can also go to a variable value using the mouse. To allow this, just pass
through the graphic with the mouse-pointer and go over the value you want to select.
Then the mouse-pointer will change from an arrow (default) to a hand.
⇐ Mouse-pointer:
Then press mouse left button.
Note that at the left bottom part of the graph you can observe both coordinates
actual values. (The one above is “X” axis that usually represents time and the one
below is “Y” axis that represents variable value). You can also find information about
the maximum value and the minimum of both (X, Y) axis at the bottom center or right
side.
This information will be found in all graphs, in spite of being one of the three
special values.
Mouse-Pointer position information
It could happen that more information is available in other graphs.
Note: If you press these keys and the cursor does not move (active value) then
check that the graph has the focus set. To set focus to the graph take the mousepointer to a free zone of the graph (for example the title bar) and then press the left
button. Try now to move the keys. If the problem persists, check if you have well
configured the cursors (see, How can I configure? section). It’s one of the cases that
it’s usefull the “active file”, allowing us to remove a file, quickly.
Power Vision 1.6 Software 81
4.6.- Interaction with the graph: Making a zoom
It’s possible that you want to zoom in an image to observe its details. Zoom
consists on selecting a rectangular zone you want to display at the whole screen. To
make a zoom in your graph you must follow these points:
♦ Take the mouse-pointer over the point you want to become the new corner of the
screen.
♦ Press mouse left button and, without leaving it, move it until the box becomes as
big as you want.
♦ Leave mouse button and the zoom will be done.
Note that the cursor that indicated the active value and the active variable can
be lost. Don’t worry because it’s could happen that the cursor is left outside the screen.
(To know how to display values see previous chapter).
As you can observe, after making the zoom, it will appear a horizontal
movement bar to move your self through the entire graph that is out of visible zone.
Horizontal scroll bar
After displaying various zoom views, it’s possible that you want to display the
whole graph again. In this case you must proceed as it follows:
button on tools bar (If you have done some zoom before). You will
1- Press
be able to see whole graphic.
2- Take the mouse-pointer to any graph zone and press mouse right button and
this menu will appear:
Context menu
Click with mouse left button on the “Zoom Out” option or press ‘Z’ key (Note that ‘Z’
key appears underlined). After that, the whole graph will appear.
Note: If you have not made any zoom, zoom out option appears disabled.
Power Vision 1.6 Software 82
Sometimes, you can need to do some zooms and you want to return back stepby-step. In this case, you can do two things:
button on tools bar. Next, you will be able to see last zoom you
1. Press
have made. You can repeat it with same button.
2. Take the mouse-pointer to any graph zone and press mouse right button.
The following context menu will appear:
Context menu
Click with mouse left button on the “Last Zoom” (You can also press ‘L’ key on
keyboard, you can see it is underlined). If you haven’t still done a zoom, this option will
appear disabled.
Note: To be sure last zoom is correctly done, all zooms must do in same axis,
so, it means we don’t have to do zooms on two or more axis (however, sometimes it
can go right).
4.7.- Interaction with the graph: Configuring
Once you have your graph loaded perhaps you need to change some of its
parameters. In Power Vision you can configure the following parameters: General (title
and subtitle), Outputs (graph type, units), colors and line types.
To change all these properties, you must accede to configuration viewer that
allows changing all these parameters. To accede to configuration viewer, you must
accede to context menu with mouse right button and then choose “Configure” option.
Then it will appear configuration dialog box:
Power Vision 1.6 Software 83
Configuration viewer, General folder
We also can open configuration viewer with
button on tools bar.
This viewer allows you to change graph configuration parameters. Description is
the only parameter that has no incidence on the graph because it’s only used to keep
any user information that he wants to store. If you change any of the other properties,
you will change your graph aspect.
Note: “Large step” parameter means the number of registers or periods that
graphic will be moved when you press
graphics with register or period divisions)
and
buttons (so, it will only go right in
When all configuration changes are done, you will be able to accept the
configuration (pressing “Accept” button on left-bottom side of the screen) or restore
last configuration (pressing “Cancel” button near “Accept” button).
To change general properties, take the mouse-pointer on white panel and press
left button. Now, you have to write the text you wish for this property. When you are
ready, press any mouse button on other folder or label. Changes will display
immediately in the graphic, so, if you have changed the “Title” property, when you
accept this change you will be able to see how title has changed.
As you observe, “Title” property changes the graphic title, “Subtitle” property
changes graphic subtitle (lower text under the title) and “Description” property changes
graphic description (it’s only an explaining text for users). “Group” property divides
graphic in periods of different length, choosing between hours, days, weeks, months,
default settings or not group.
As will observe, you have 4 groups of properties to configure: General
parameters, Output characteristics, Colors and Line Types.
Power Vision 1.6 Software 84
To accede to Output parameters press with the mouse left button on “Output”
folder and you will display them:
Configuration viewer, Output folder
In this folder, you can configure the following properties:
♦ Graph type: This property allows you to choose graph aspect. There are many
options, like line with points, area, bars, etc. To change this property you must
deploy the list next to the “Type” caption. (To deploy a list box you must click on the
down arrow at the right side of the list).
Note: It’s possible to change global units that Power Vision works. See “Units
Management “ chapter.
♦ Cursor: This option allows you to set graph cursor aspect. There are four
possibilities: “Data Cross” (default cursor), “Vertical” (it’s just a vertical line), “Data
Square” (it’s a little square) and “No cursor” (it removes graph cursor and you won’t
be able to move for the graphic points)
♦ See legend annotations: In this option you will be able to decide if you want to
display the legend. This option is useful when the graph has more than one
variable represented.
♦ Desk color: This option allows user to change graph box color.
♦ Background color: Allows changing color between axis.
♦ Text color: Allows change text color.
♦ Main font. Allows to change main text font.
Power Vision 1.6 Software 85
♦ Subtitle font. Allows to change subtitle text font.
♦ Label font. Allows to change label text font.
To change variable color go to folder “Colors”, clicking with mouse left button to the
folder labeled “Colors”.
Setup viewer. Color folder
♦ Line color x: (where x is the number of a represented variable) allow you to change
the color of the x variable.
Note: “Colors” folder and “Line types” folder are properties that modify graph variables,
limitted to 12.
Power Vision 1.6 Software 86
At least in this configuration viewer you have “Line Types” folder, which has the
following options:
Setup viewer. Line type folder
♦ Type line x: (where x is the number of a represented variable). Allows user to
change variable draw. There are different line types: Thin, Medium, Solid, Dashed,
Dotted, Dash-Dot, Dash-Dot-Dot.
Power Vision 1.6 Software 87
4.8.- Interaction with the graph: Printing
To print a graph, you can follow two different paths: The first one is from “Files”
menu option, choosing “Print” option (or pressing ‘P’ key). The other one is using the
context menu (remember that context menu appears pressing mouse right button) and
then choosing “Print” option (the last one) or pressing correct button in buttons bar.
Icon
Context menu
Then, it will appear a printer configuration menu to configure different printer
properties (sheet position, number of copies, etc.).
Printer configuration menu
After accepting all configuration options, if the graph has more than one register
(see “Graph formats”), it may appear a menu like the following:
Power Vision 1.6 Software 88
Range selection menu
This menu allows you to print registers range using its date, so you will be able
to select a starting and an end date. Note that when the dialog box appears the
program selects the range to print all available data (to print all the registers).
(See also “Interaction with the graph: How can I configure it?” to change box
properties.)
This menu will warn you if the range you have selected has non-coherent data
ranges, using a warning box like this:
Range error message
For example the program can indicate to user that he has entered an erroneous
initial date (bigger than the final date, so it produces the error)
Power Vision 1.6 Software 89
4.9.- Interaction with the graph: Exporting
In order to allow to use the graph in another program (like Microsoft Word or
Adobe Photoshop), Power Vision gives you two possibilities: to keep it into the
Clipboard or to export it to a *.BMP file.
To do one of these two actions, you must click with the mouse right button on
the graph, and the graph context menu will appear:
Graph context menu
As you can note, in this context menu it appears both options named
“Clipboard” and “Export to BMP”.
To copy the graph in the clipboard, you must click with the mouse left button on
button in buttons bar, and the graph will be stored
“Clipboard” menu option or with
automatically in the clipboard.
When we copy the graph in the clipboard, we’ll be able to paste it in any
program with this option.
To save graph to disk in a BMP format, you must click with the mouse left
button on the “Export to BMP” option or with
following dialog box will appear:
button in buttons bar and the
Save dialog box
Power Vision 1.6 Software 90
Enter the file name and then click on the “OK” button to accept options. If there
was a file on the disk with the same name as the one you have given, program will ask
you to replace it or not:
If you have decided tot replace the file, all old file data will be lost.
Power Vision 1.6 Software 91
4.10.- Interaction with the graph: Toolbar
There is a Toolbar on the upper side of the graph that you can use to change
different graph properties quickly and powerful.
Toolbar
Elsewhere, you can hide or show this bar whenever you want with “See Toolbar”
option in context menu (Can be useful to hide toolbar to increase graph view).
Context menu
This bar displays all enable options about the graph and it keeps disable the
options whose kind of configuration doesn’t allow.
There are special graphs where you’ll be able to find some extra button. This is
because active graph has new extra options that you just can accede with this extra
buttons (They are in context menu, too). For example, you’ll be able to find an extra
button like this
. It’s properties button that you can use to configure active graph.
This is some information about the graph buttons:
: Button to export active graph to BMP file. You can also do this action in
context menu.
: Button to save the graph in Windows Clipboard (You will be able to Paste it
in other applications). You can also do this action in context menu.
: Button to configure the graph. This button gives you the possibility of
configure general properties of the graph like title, units, ... (See “Interaction with the
graph: Configuring”).
Power Vision 1.6 Software 92
: Button to return back quickly to old registers or periods. You can change the
number of registers or periods that it will return back with standard graph configuration.
(See “Interaction with the graph: Configuring”).
: Button to go to last register or period.
: Button to go to next register or period.
: Button to go to next registers or periods quickly. You can change the number
of registers or periods that it will jump (See “Interaction with the graph:
Configuring”).
: Button to group the information in shorter periods. For example, if the graph is
grouped by weeks, you’ll change to group by days. You can also do this action with
standard graph configuration (See “Interaction with the graph: Configuring”).
: Button to group the information in larger periods. For example, if the graph is
grouped by hours, you’ll change to group by days. You can also do this action with
standard graph configuration (See “Interaction with the graph: Configuring”).
: Button to undo all zooms that you have made on graph. You can also do this
action in the context menu.
: Button to undo last zoom you have made on graph. You can also do this
action in the context menu.
: Button to accede to special graph configuration. This button gives you the
possibility of configure typical and special properties about the active graph. You can
also do this action in the context menu.
: You can display the values list from every graph. This is the faster option if
you want to see the numerical values you are representing in the actual graph.
: You can export to a text file values represented in the graph. This is the faster
option if you want to export to text values you are representing in the actual graph.
4.11.- Making a list using file data
You may also need to display data in a numerical list. To display this list, deploy
“Graphics” menu on the menu bar (ALT + ‘G’ keys) and then click with your mouse left
button on the “Lists” option (You can also press ‘L’ key on the keyboard)
You can also display this viewer clicking with the mouse left button on this icon
on the toolbar, or selecting “Lists” on the main screen context menu.
Power Vision 1.6 Software 93
Graph menu
Context menu of main screen
Once you have selected this option the list selector will appear. This selector is
like the graphics viewer but the selection result is a list instead of a graph. You can also
make a list directly from a graph.
The list Toolbar (top) is like the graphic toolbar but here you cannot make
zooms. Note that you can make the equivalent graph clicking the last button in the
toolbar.
Like graphs, you can configure some visualization parameters, export to
clipboard, to BMP, group by months, weeks, etc. All this options are like in a graph.
Power Vision 1.6 Software 94
4.12.- Exporting to text some data
It’s possible you want to export to text all or part of data contained in one or more
opened files in order to process them with any other extern program like Excel from
Microsoft. To do that you have to expand “Graphics” menu in the toolbar and choose
“Export” option with left mouse button.
Graphics menu
You can also select this option clicking
selecting “Export” option in context menu.
button in the main toolbar or
Context menu in main window
Once these steps are completed the export selector will appear. This selector is
equal to graphs selector and, of course, they have the same options, so, in order to
learn more about this selector please read the chapter about making graphs. Graphs,
lists and exports modules are fully complementaries.
Note: It’s possible to make text exports directly from any graph or list and also
clicking the right option in the top toolbar. This is a shorter way to do data export if you
want to export precisely the data you are representing in actual graph or list.
Once variables to export have been selected a new dialog will appear. In this
one we will be able to select the name and folder for destination file containing selected
data.
And finally, another window will appear that allow us to choose field and
decimal point separator. If you want to learn more about this window, please read the
section “file export”.
Power Vision 1.6 Software 95
4.13.- Making a table using file data
You may also need to display all data in a numerical data table. To display this
table, deploy “Graphics” menu on the menu bar (ALT + ‘G’ keys) and then click with
your mouse left button on the “Table” option. (You can also press ‘T’ key on the
keyboard)
Graph menu
You can also display this viewer clicking with the mouse left button on this icon
on the toolbar, or selecting “Table” on the main screen context menu.
Context menu of main screen
Then it will appear a file viewer to choose any opened file.
File viewer
Power Vision 1.6 Software 96
Select the file you want to display a table (clicking with the mouse left button on
its name) and then click on the “Ok” button.
In the next dialog box, you will be able to select all the variables you want to
display on the table. Note that each file type will have different available data. For
example in an “A5I” file, you will find the following options:
Table selection viewer
Usually, all the files give us standard tables with the most usual variables
(voltage, current, power, etc.) In the other side, all the files give us a main table called
“Header” where are shown the main parameters of the file like the number of registers,
number of variables, the size, etc.
To learn about the special tables that each type of file may provide, see the
specific section of the Driver.
Elsewhere, you have to select the table that you want to see (as you did in the
previous visor) and then, you’ll obtain the table that you have requested. The main
tables look like the following:
Table
Power Vision 1.6 Software 97
In this figure you can see a typical table. The table can have two bars (a
horizontal and a vertical one) to move through all values.
The horizontal bar will appear when the table (as the graph) has more than one
register, that is, you can display all different time captured data.
The vertical bar will appear when program is not able to display all data
registers on the screen, so you may accede to all register data.
As we said before, all files give you a kind of special table with general file
values (“Header” table). It would be like this:
General properties table
Power Vision 1.6 Software 98
4.14.- Printing a Table
To print a table, you must first accede to printer configuration menu in the same
way as you acceded when you wanted to print a graph. (See ‘How can I print a graph’
chapter)
There is only one difference from when you wanted to print a graph: Between
the printer configuration menu and the range menu, it will appear a label selection
menu to define up to four headers to print them on the table title.
Headers selection menu
Note that the first two headers have predefined values, but you will be able to
change them. When all changes have been set, you can press “Ok” button.
Power Vision 1.6 Software 99
4.15.- Exporting a table
In order to use the table in any other program (for example in Microsoft Word or
Adobe Photoshop), you can export it in other file formats. Power Vision offers you two
possibilities: copy it to the clipboard or save it to a BMP data file.
To allow this option click with the mouse right button on the table and the
following menu will appear:
Table context menu
As you can note, in this context menu it appears both options named
“Clipboard” and “Export to BMP”.
To copy the graph on the clipboard, you must click with the mouse left button on
“Clipboard” menu option, and the table will be stored automatically in the clipboard, so
you would be able to paste it in many other programs.
To save the table to disk in a BMP format, you must click with the mouse left
button on the “Export to BMP” option and the following dialog box will appear:
Save Table dialog box
Power Vision 1.6 Software 100
Enter the file name and then click on the “OK” button to accept options. If there
was a file on the disk with the same name as the one you have given, program will ask
you to replace it or not:
If you have decided tot replace the file, all old file data will be lost.
Power Vision 1.6 Software 101
4.16.- Quality studies
Power Vision counts with a powerful module to do voltage, Flicker and
harmonics studies.
To do file quality studies you must go to quality menu option or press quality
button from the button bar. You can also access to the quality option through main
context menu.
Ways to quality study access
When we access to quality option we’ll be able to see next window:
Quality analysis data selection (files)
Program will show you the open file list containing quality parameters to study
(Voltage, Flicker, Harmonics and Unbalance)
Note: You can also view all opened files grouped by device selecting the
“Group files of same device” option. This option allows us to see under the same
name all files grouped by weeks or months generated by communications module. For
Power Vision 1.6 Software 102
example, if you check this option, files with names M0030202.STD, M0030302.STD,
M0030402.STD appear with the name 003.STD.
If there aren’t files to study program will alert us with next message:
Error message when there are not file data to study
Firstly we must configure all the quality parameters. To do this we should select
configuration folder and choose the norm we want.
Norm selection window
With the sofware is provided the EN-50160 norm, defined for the harmonics,
Flicker, voltage and unbalance parameters. Therefore, it’s possible to add new norms
defined by the user using the button “New”, and modify an existign norms using the
button “Modify” and delete them using the button “Remove”.
When we modify or add a new norm to the enviroment, the program allows to
configure all the things that will be involved in the quality study of Voltage, Flicker,
Harmonics and unbalance using the following screen:
Power Vision 1.6 Software 103
Modify / Add a quality norm screen
Program allows configuring all the parameters to study Voltage, Flicker and
Harmonics quality. So that we can fill in next fields:
% Voltage OK: Minimum percentage voltage values into interval margin to
consider voltage ok. In this example we will need 95% of the day values into the margin
to consider a voltage ok day.
+% Of Maximum Voltage: Maximum percentage upper the base voltage to
consider correct a voltage value. In this example, if a voltage value is greater than 4%
of the base voltage it is considered a wrong value.
-% Of Minimum voltage: Minimum percentage lower the base voltage to
consider correct a voltage value. In this example, if a voltage is lower than 10 % of the
base voltage it is considered a wrong value.
Nominal voltage: We can force this value clicking the check named “Force
nominal voltage”. We will compare the samples with this value (percentages refer to
this value). This value can be with a decimal accuracy. If we don’t force this value the
system will try to get it from the analyzed files.
Power Vision 1.6 Software 104
Discarded: If we select this option we can select a margins out of these values
do not be worth to calculate voltage quality. If we do not select this option all values be
worth.
+% Discarded voltage: We select upper base voltage percentage minimum to
calculate a value quality voltage. If value is greater than this limit it will not be worth.
-% Discarded voltage: We select lower base voltage percentage minimum to
calculate a value quality voltage. If value is lower than this limit it will not be worth.
Discard bad voltage: If we select this option we do not use bad voltage values
to calculate quality. Voltage value is bad if one event has happened in the period or if
register is incomplete.
We must fill in these fields to calculate quality Flicker values:
% Flicker OK: Percentage of Plt samples that they must be under maximum
allowed to consider Flicker in this interval correct. In this example we will need 95% of
samples less than 1 to consider correct Flicker quality.
Maximum Plt: Plt maximum value upper it we consider not correct. In this
example if Plt value is greater than 1 it is consider not correct. This value can be written
with three decimals.
Plt window: We can define Plt desired calculated window to files with Pst
saved data. In this example Plt window is two hours, so that to calculate Plt we must
use last two hours Pst (if we have files with 10 minutes then we have 12 Pst/Plt). We
always ignore first window Plt because they will be incomplete.
Discard bad Plt: If we select this option we do not use bad Plt when we
calculate Flicker quality. Plt calculation can be bad if a Pst has been calculated while
one event has happened or if register is incomplete.
We must fill in these fields to calculate quality harmonics parameters:
% Of Harmonic OK: In a time period a register percentage must be inside
Harmonics and THD standard, to consider correct quality harmonics in this interval. We
compare harmonic decomposition of all file registers with selected norm and if this
decomposition is inside norm (harmonics and THD) we consider it correct.
Filter Name: We apply this harmonic and THD norm to prove if all
decompositions are correct. Application define as a default EN50160 norm but it is
possible add new norms, delete them and modify (see “Harmonic filtered”).
Harmonic Order: We can order harmonic study by phase or by harmonic.
Discard bad harmonics: If we select this option we do not use bad harmonics
values (or THD) to calculate quality. Harmonics or THD values are bad if one event has
happened in the period or if register is incomplete.
We must fill these fields to define the unbalance quality parameters:
% of unbalance OK: Samples percentage of Kd (unbalance coefficient) that
should be under the maximum value allowed to consider the unbalance in studied
Power Vision 1.6 Software 105
period is correct. In the example will need 95% of the samples under 2 to consider the
unbalance quality is correct.
Max. unbalance (%): Maximum value of the unbalance coefficient (Kd) that any
value over it will be considered incorrect. In the example the unbalance value that is
higher than 2 will be considered incorrect. This value may be given with a decimal.
Discard bad unbalance: If we select this option we won’t take the erroneous
Kd in the calculation of the unbalance quality. The calculation of a Kd may be
erroneous if there were events during a register (quick voltage variations) or if this Kd
hasn’t be analyzed during all the programmed period.
Beyond studies configurations, we can select calculation intervals (by days) and
their margins (calculation begin time and end time). Default calculations margins are all
the available samples.
Then, percentage of correct number samples to consider a good quality data is
always allude to selected interval (in our example we have 95% day samples must be
good to consider a good day quality). We can choose study year quality, months,
weeks, days, hours and totality.
All configuration data of quality study are stored when we press statistics
button, that next quality calculation we will do we will have configured parameters.
Although when we do calculations it is possible change all the parameters with
context menu and we can do configuration adjustments.
4.16.1.- Quality studies results
When we have finished configure all the parameters we push statistics button
and we will obtain calculation results:
Dialog of general quality calculations.
Power Vision 1.6 Software 106
We can see one list with all the bad study data (in this example we can not see
anything because there are not errors).
We could see norm transgression file name, offset (according to interval
selected) and failed calculations (Voltage, Flicker or Harmonics).
There are also three folders where we can see detailed voltage, Flicker and
harmonics study. We can also access to not correct intervals if we do double-click over
the row, then automatically we will move over the transgression norm folder.
We can change parameters configuration with the context menu (“Configure”
option).
Quality Pop-up menu
A window appears and it allows us changing all the study parameters
configured before. This allows us to make adjust.
General configuration of voltage quality parameters
Power Vision 1.6 Software 107
Configuration of Flicker and Harmonics quality parameters
Configuration of unbalance quality parameters
In the next example we have changed the study interval (one hour), we obtain
therefore new analysis results (now an erroneous value is more important).
Now we can see than there are situations where samples do not pass quality
test.
Power Vision 1.6 Software 108
One-hour interval, new study results
We can see that September 29, form 14:00 to 14:59 (interval 4), dates have not
pass voltage quality test and harmonics quality test.
If we do list double-click we can see this elaborately.
4.16.2.- Voltage studies results
Result of voltage quality study in an interval
We can see that phase two voltage quality test has failed (left red symbol), we
have 66.7% of good samples (upper 95% required).
Power Vision 1.6 Software 109
Program calculate maximum, medium and minimum samples value of this
period (in the example one hour) to every variable (normally three phases), and
calculate also samples percentage that is greater than the norm.
Anyway we can move between study intervals with horizontal scroll bar and we
can see (in this example) result of three-phase voltage study every hour.
Moreover, if we can do a more detailed study, we can do variable-to-see
double-click to consult individual samples.
Individual values included in a current interval
If we do this we can see if a value has passed established norm. In this
example there are two samples that have not passed phase two test (asterisk mark).
This window allows us, if we have defined discarded margins, to show
discarded samples when we apply this filter.
Therefore, we can see just the individual values that don’t fullfill the norm, and
print the screen (using the up-right button) and export the data to text (using the
second button on the up-right side). This option will allow us to read the data from a
spreadsheet as Excel.
We can see not only voltage quality study; we also can see Flicker quality study
and Harmonics only changing folder.
4.16.3.- Flicker quality studies results
If we change to Flicker quality folder we can see next window.
Power Vision 1.6 Software 110
Flicker quality study for an interval
We can see in this example maximum and minimum interval Flicker (Plt),
sample percentage that pass the test, and maximum percentage of samples. This
value contains maximum value of 95% of samples in this interval (better 95% of
samples). Like when we are working with voltage there we also can know individual
Flicker values (Pst and Plt).
Individual Plt and Pst values in an interval
Here there are also the Plt values discarded. Plt is not correct if:
1. – If there are events inside the Pst sample period and phase. If current Plt
have one Pst calculated while have had events (user decides if this Plt is
correct or not).
2. – If we could not analyze all the Pst sample period. If current Plt have one
Pst calculated before finish the period (user decides if Plt is correct or not).
Therefore, we can see just the individual values that don’t fullfill the norm, and
print the screen (using the up-right button) and export the data to text (using the
Power Vision 1.6 Software 111
second button on the up-right side). This option will allow us to read the data from a
spreadsheet as Excel.
4.16.4.- Harmonics quality studies results
We can also compare Harmonics quality study in this interval. If there are not
data to analyze (Voltage, Flicker or Harmonics) then this window will be empty (but
there is almost one window). In our example result is this.
Harmonics quality study in an interval
We can see maximum and minimum interval variables, percentage of samples
that pass this test, and percentage defined maximum value of samples, for every
individual harmonic of phase and every phase THD. In this example this value is
maximum value of 95% of this interval (the best 95% of samples).
It is important to know that the number orders harmonics, and we can see
results ordered by phase (firstly phase 1 harmonics, after phase 2 and then phase 3).
Like when we are working with voltage and Flicker, there we could know
individual harmonics values and THD and see if they pass the norm. We must do
double-click on the variable to see.
Power Vision 1.6 Software 112
Harmonics individual values in an interval
We can see all the values in selected harmonic interval (three phases) or THD.
Therefore, we can see just the individual values that don’t fullfill the norm, and
print the screen (using the up-right button) and export the data to text (using the
second button on the up-right side). This option will allow us to read the data from a
spreadsheet as Excel.
4.16.5.- Unbalance quality studies results
If we want to see the unbalance quality study we have to choose a file that
contains the Kd variable (unbalance coefficient), for example the file “Datos3.STD”.
Unbalance quality study for a period
In this case we can see the maximum and minimum Unbalance (Kd) of the
period, the percentage of samples are over the norm, and the maximum value of the
defined percentage of samples. In our case, this value has the maximum value of the
95% of the samples in the period (the best 95% of the samples)
As the other variables, here also we can consult the individual values of the
Unbalance and see the behavior of them according the defined norm.
Power Vision 1.6 Software 113
Individual values of the unbalance coefficient in a stablished period
Here, there is the discard the Kd values are bad. A Kd is incorrect if:
1. – There are events in a Kd sample period (quick voltage variations). If one Kd
is taken during a period where there were events, it’s possibly considered incorrect (it’ll
be a decision of the user to take it or not take it for the quality study)
2. – The period of a Kd sample couldn’t be analyzed. If one of the Kd is the
result of the analisis of an incomplet register, it will be possibly considered incorrect (it
will be decision of the user to take it or not take it for the quality study)
Therefore, we can see just the individual values that don’t fullfill the norm, and
print the screen (using the up-right button) and export the data to text (using the
second button on the up-right side). This option will allow us to read the data from a
spreadsheet as Excel.
Note: You can also see the Ka parameter but it is not used for quality
calculations.
Power Vision 1.6 Software 114
4.17.- Energy
There is a module in Power Vision to study energy variables. This module
allows studying energy consumption or energy generation stored on time intervals
(total, years, months, days and hours). It allows grouping data easily, print information
and export them.
If you want access to this module you can click energy left button in icon bar.
Toolbar
You can also access to “Energy” option in the context menu or in the
“Graphics” menu.
Graphics Menu
Main window context menu
When you choose this option you can access to the energy study module. This
module collects all the energy variables available and allows studying these variables
with graphics and tables.
If there are not energy variables program give us this message:
There are not energy variables Message
If program detect that there are files with energy variables this window will
appear:
Power Vision 1.6 Software 115
Dialog of selected energy variables
We could see selected variables in this moment, program allows to add new
variables and delete selected variables with “Add” and “Erase“ buttons (we also can
delete variables with key <Del>). When we delete a selected variable, program adds
this variable to the available variable list (we could add it to study when we want).
We can cancel energy study with “Cancel” button and make the selected
variables study with the “Ok” button (if there are not energy variables selected we
return to Power Vision window without do an energy study).
Power Vision 1.6 Software 116
When we press the “Add” button this window will appear:
New variables selection window to energy study
We can choose those variables that we want to study. On left list we will see
open files with energy variables and on right list we will see all energy variables from
file.
If we want choose variables we must select a left list file and variables to study
in left list. When we finish we must push “Ok” key. If we want choose a different file we
must return to do “Add” operation.
Power Vision 1.6 Software 117
When we had selected studied variables we will accept selection and will see
next window:
Month energy graphic divided in day's groups
Application, by samples and time distribution, do data suitable group
(differences).
Then, in this example, program group data by days and we can see month
intervals (because file contain a little data days but without to have a different data
month). Program groups all variables likewise and place cursor in first calculation value
of first selected variable.
We can see that always we can obtain information about placed value (value
position inside group interval, value variable, selected interval margins and maximum
and minimum current interval value).
We can see also current interval up (in this example 1996 February), and total
quantity of consumed/generated energy.
If we want to move across intervals we can do this with the buttons
. According to selected interval we will move from month to month (in
example), from day to day, etc. And we will group data by days, hours, etc.
Once program place cursor on desired interval we could change interval and
group. Then, in our example, if we can see better February 20 consume/production we
can do day bar double-click and we will go to lower interval (daily interval group by
hours)
Power Vision 1.6 Software 118
Day energy graphic in hour groups
Where we can see the same that the previous graph but with the data of a day
and grouped by hours. However, we can move across the period using the moving bar
(in that case day by day)
We can also return to the last interval (we will return to month group by) we can
do that selecting grouping options placed in the context menu and in the toolbar
(
)
Graphic energy context menu
If we choose this option we will be able to see greater data intervals and group
by greater times. Interval and group possible combinations are this:
Total – Year: Is the most general. It is an interval that group data by years
(yearly consumption/ production energy)
Year – Month: Year intervals with data group by months (monthly
consumption/production energy)
Month – Day: Month intervals with data group by days (daily
consumption/production energy)
Day – Hour: Daily intervals with data group by hours (consumption/production
energy per hour).
Power Vision 1.6 Software 119
It is important to remark than, like general graphics, it is possible to configure
graphic appearance with “Configure” option in energy menu context. We can change
title and graphic subtitle, energy units, representation type, variable color, background
color, etc.
We will be able to obtain next graphic:
Energy graphic
We can also print graphic and export it (as BMP or clipboard), to include them
into external studies and reports.
Power Vision 1.6 Software 120
5.- LANGUAGE MANAGEMENT
As a default value, Power Vision tries to use the same language as the
Windows system where is run. If the language is not available, then the default
language is English. It’s possible to configure the application to use other languages.
This can be made using “Language” option on the “Configure” menu.
Configure Menu
When this option is selected, it appears the following dialog box.
Language menu
Once you have selected the language, the program will remember you that it is
necessary to restart Power Vision to allow language changes. This dialog box allows
you close program now, or to continue with your work, and change it later.
Language change warning
Power Vision 1.6 Software 121
6.- UNITS AND DECIMALS MANAGEMENT
Power Vision allows you to configure what kind of units you want to see the
variables saved in files and the decimals you want to see (It’s not the same that the
device precision). In general, you can configure if you want to see default units
configuration or if you want to change it and take a personal units configuration (same
with decimals).
We’ll be able to change voltage, current, active power, reactive power, apparent
power, active energy and reactive energy.
So, if you want to accede to this option you have to select “Units and decimals”
option inside “Configure” menu in main menu.
Configuration Menu
Next screen will appear:
Units configuration screen
In this screen we will be able to change units configuration and decimals for each
variable and, if you want, you will be able to keep default units and decimals
configuration.
Also, we can indicate if we want to see the total distortion harmonic rate in THD
(respects RMS) or d (respects to the fundamental) and which decimals we want to
apply to this kind of variables.
Power Vision 1.6 Software 122
7.- EXPORT TO DBF
Power Vision allows you to export energy and maximum demand values to DBF file
format in order to use the information in the program CirEnergy to calculate tariffs and
much more. This option can be found in menu “Configure” of main menu (“Export to
DBF” option)
Configure menu
The program will search in the environment in order to find energy or maximum
demant variables stored in the opened files. If something is found the next window
appears:
export to DBF main window
Here you can see a list with all files containing energies or maximum demands.
You can also see the date / time range of each file and the number of files that we will
obtain after exportation (software divide all files in months in order to maintain
compatibility with CirEnergy)
You should select the file to export and click on “Export” button. Next window
wiil appear:
Power Vision 1.6 Software 123
Export a file to DBF
In this window you can choose the last four chars of the siles name to save (by
default these are the first four chars of file name we are exporting) and the target folder
where we will save generated files (three-points button behind indentifier) If you press
this button next window will appear:
Target folder window selection
Once you have selected the target folder you should accept the selection. Note
that you can see in the bottom combobox named “Files” a list with the files will be
created (one file every month)
Power Vision 1.6 Software 124
8.- FILE EXPORT
It is possible that sometimes you need to pass all numerical data to other
applications. All data can be exported to text files, which are easy to be loaded with
other common applications like MS Excel. To export data files follow one of these two
points:
♦ Click with the mouse left button on the
icon, which is in the top tool bar (Note
that if you leave the cursor on it, it appears the “Export file” message).
Toolbar
♦ Acceding to “Files” option on the menu bar and then select “Export File” option.
Files menu
Once you have done one of these two actions, it will appear a dialog box to
select the file (between all opened files) to be exported.
File selection dialog box
Once you have selected the file, it will appear another dialog box to select all
data group to be exported (in this figure A5I data groups are shown).
Power Vision 1.6 Software 125
Data group selection
Once you have selected the data group to be exported, it will appear a standard
Windows menu to save the file to disk.
Save as Dialog box
As a default value, the program tries to save all data files giving it the same
name as the original file, with the ”TXT” extension. Then, it will appear a menu to select
decimal separators and the characters to separate different values.
Delimiters selection dialog box
Power Vision 1.6 Software 126
As the decimal separators, you can use a comma or a dot, depending on how
Windows is configured. Separators have no special defined character, but cannot be
any number, letter or any of the following characters:
-
:
(
)
+
,
.
<
>
?
/
SPC
The exported file is saved in a table where all the rows are file time registers
and the columns are different captured data.
Note: In quality events files (EVQ) a new window will appear in order to select
some parameters regarding to certain characteristics of them (see chapter related to
EVQ driver for more information)
Events export setup window
Note: In some STD files you can export Plt values and, in this case, you can
configure this parameter in order to decide the kind of Plt calculation. You can decide if
you want to discard bad Plt (when there are events in Plt window) and what’s the Plt
window.
Plt configuration dialog
The parameter “Maximum Plt” is not used in exportation (only in graphs and
lists of values)
Power Vision 1.6 Software 127
9.- POWER VISION FILE TYPES
9.1.- A5I File
9.1.1.- A5I File Information
The A5I file gives user the same information as a standard A5M file but it adds
harmonics information. This way, using an A5I file you will be able to display data about
waveforms, harmonics, THD and RMS.
There are 2 different A5I files; ones have 30 harmonics and the other ones have
50 harmonics. These files can be configured using AR.5 set-up.
Moreover, to represent all these new data, Power Vision gives a new category
with 4 variables to be represented (Wave form, Bars Graphic, THD, RMS). Each one of
these graphics will be displayed on different windows.
Graph selector
If you click on “Wave form” variable and then on the “Add” button, the waveform
graph will be selected and the “End” button would be pressed, the wave form graph or
the 3 phase current and voltage will be displayed.
Power Vision 1.6 Software 128
9.1.1.1.- Wave from
Each phase (L1, L2 & L3) current and voltage waveforms captured with AR.5
are represented.
Current and Voltage waveforms graph
This graph is repeated by each sample, so we can display many registers.
As you can note, there is much new information in this graph type. First, note
that the graph is divided in 6 parts corresponding to the 6 following waveforms:
Phase 1 Voltage
Wave form
Phase 1 Current
Wave form
Phase 2 Voltage
Wave form
Phase 1 Current
Wave form
Phase 3 Voltage
Wave form
Phase 1 Current
Wave form
You can find the sample capturing date under the graph title.
You can display nominal voltage (Vn) and voltage harmonic distortion refereed
to THD corresponding to the 3 phases over each waveform. Below the waveform you
can find information about nominal current (In) and current harmonic distortion for each
phase.
Power Vision 1.6 Software 129
9.1.1.2.- Bar graph
This function represents graphically harmonic distortion (in %) for current and
voltage.
In the following figure you can display a graph for a 30 harmonic file:
30 harmonic bar graph representation
When the graph is displayed, on the top part you can display 3-phase voltage
harmonic distortion for the 30 harmonics. At the bottom part of the graph, you can
display the 3-phase current harmonic distortion.
Below the title you can find the sample capture time (and many other registers)
and below the graph you can find 2 lines which content the 3 phase nominal current
and voltage. This information also appears when you represent the waveform.
On the two bottom lines you can display the information about the harmonic you
have selected and the actual value for current or voltage harmonic distortion,
depending on the graph you have selected. You can also display harmonic distortion
maximum and minimum for each active register harmonic.
Power Vision 1.6 Software 130
A 50 harmonic file will have the following aspect:
50 harmonic bar graph representation
The information you can find in the graph is the same as the 30-harmonic
graph.
If you want to change displayed registers, you can use this buttons:
Buttons to change the register
Power Vision 1.6 Software 131
9.1.1.3.- THD Graphic (Total harmonic distortion)
This graph displays time evolution for current and voltage THD. This allows user
to display the moment of maximum THD or to observe THD medium percentage.
THD graph representation
You display voltage total harmonic distortions (3-pahses) on the top part and
current total harmonic distortions on the bottom part of the graph.
This way, we can display each moment THD for Phase1 Voltage (blue), Phase
2 Voltage (red), Phase 3 voltage (green), Phase 1 current (dark blue), Phase 2 current
(brown) and Phase 3 current (light-brown color).
On the bottom part of the graph you can display active sample date (Act:
[01/02/98 15:36:00]) and it’s value (Act: 8 (V)). You can also display sample date
range (From: [01/02/98 15:36:00] to: [01/02/98 16:35:00]), and the maximum and
minimum value (Max: 10 (V) & Min: 2 (V)).
Power Vision 1.6 Software 132
9.1.1.4.- RMS Graphic
Allows displaying the voltage and current RMS time evolution, calculated from
stored waveforms.
The graph will have the following aspect:
RMS graphic representation
You can display the three RMS voltages (top part) and the three RMS currents
(bottom part)
This way, you can display Phase 1 voltage RMS (blue), Phase 2 current RMS
(red) and Phase 3 current RMS (green), Phase 1 current RMS (dark blue), Phase 2
current RMS (brown) and Phase 3 current RMS (light brown).
On the bottom part of the graph you can display active sample date (Act:
[01/02/98 15:36:00]) and its value (Act: 229 (V)). You can also display sample date
range (From: [01/02/98 15:36:00] to: [01/02/98 16:35:00]), and the maximum and
minimum value (Max: 233 (V) & Min: 228 (V)).
Power Vision 1.6 Software 133
9.1.1.5.- Numerical Table
You can represent three harmonic tables, one for each phase.
For example, you can find a harmonic table like this one:
Harmonic representation with a numerical table
You can display all harmonic values using the vertical movement bar on the
right side of the table. To display the other registers, use the horizontal movement bar
at the bottom part of the table.
In this table you can display all Phase 1 Voltage and Current data (Voltages on
the left side and currents on the right side). These data are RMS, and THD values,
fundamental voltage value and its disphase.
For each harmonic we can display its number (starting with number 2, because
0 and 1 are not shown), its amplitude (in %) and its disphase (in degrees).
Power Vision 1.6 Software 134
9.1.1.6.- File Export
To export data files, you do it in the same way as normal tables, but you will find
three new data variables: Phase 1, Phase 2 and Phase 3 harmonics.
For example, the following figure shows the result of exporting a harmonics A5I
data file and displaying it with MS Excel:
Representing harmonics with MS Excel
To display this table, you must export all variable data and open the exported
file with MS Excel indicating that the field separator is a semi-colon.
Power Vision 1.6 Software 135
9.1.1.7.- Harmonic filtering
You can apply a filter on a harmonic graph (harmonic decomposition) or on a
THD graph, indicating some pre-established levels. This way, you can create new
filters or modify existing ones, and them apply them to your graphs.
To accede to filter dialog box, you must display the graph context menu
(clicking with the mouse right button on the graph) and then selecting “Harmonics
on the graph tool bar. Then it will appear a dialog box with
filter” or with the icon
all available filters and all possible actions to do with them. This filtering option could
only be applied to any *.A5I file (30 or 50 harmonics) for harmonics graph and THD.
Harmonic filtering dialog box
Note that you can create, modify, delete or apply a filter to the graph. You will
also be able to choose if you want to display all registers which are bigger than the
selected filter (on the harmonics graph) and mark them with an special color (you can
change it if you press on the color).
Note that the filter “None” allows you to remove any applied filter to the graph. If
you have not applied any filter to the graph this will have no effect.
Power Vision 1.6 Software 136
If you want to edit or create a filter you must click on “New” or “Modify” button,
and then accede to the standard edit window:
Filter edition dialog box
In this dialog box you can enter the file name (if you are creating a new one).
Current and voltage THD maximum values (to be applied on the THD graph) and
each single harmonic maximum values for current and voltage (to be applied in a
harmonic graph or bar graph only). That is, you must differentiate between THD
data values (THD Vn y THD In) for THD graph application, and each harmonic data for
bar graphic application.
Power Vision is issued with EN 50160 filter: This filter allows you to compare
the values obtained with AR.5 with the values of THD and amplitude recommended on
EN 50160 standard.
Power Vision 1.6 Software 137
-
Harmonic graphic: When you apply a filter to a harmonic graphic you will display
two continuous stepped lines (one for current and the other one for voltage). To
indicate the filter form, so you will be able to display which harmonics are bigger
than the filter maximum, and also display only these harmonics that contain
defective harmonics.
Filter applied to a bar graph
Power Vision 1.6 Software 138
-
THD Graphic: When you apply a filter to a THD graph you will display two
horizontal non-continuous lines (one for current and another one for voltage, if the
filter levels have been selected). To mark maximum levels for these THD, and if
you have selected the option, you may display defective values in a special color.
User chooses this color clicking with the mouse left button on the color box on the
window “Harmonic filtering”.
Filter applied to a THD graph
Power Vision 1.6 Software 139
9.2.- A5F File
9.2.1.- A5F file information
A5F file is like an A5T file but it incorporates 3-phase Flicker information. This
information can be displayed in a graph, or you can export it to display it in a database
or a simple text editor.
9.2.1.1.- Graphics
Flicker representation can be done the same way as other variables, that is,
choosing Flicker category and the desired variable (Phase 1, 2 or 3). As a result you
will obtain a graphic with the same characteristics as the other ones.
A Flicker graphic has the following aspect:
Flicker graphic representation
Note that this is a standard graphic, so you will be able to do all common
operations to other graphics.
Power Vision 1.6 Software 140
9.2.1.2.- Numerical Table
To create procedure tables you may follow the same instructions as to create
any other table.
If you create a Flicker table, you may obtain something like this:
Flicker values numerical representation
Note that the values (P0.1, P1, P3, P10 y P50) can also be displayed as graph.
Power Vision 1.6 Software 141
9.2.1.3.- File export
To export A5F data files to text you may follow the same instructions as any
other file export. (Display “Files” menu and then select “Export file” option).
A5F file Excel representation
Power Vision 1.6 Software 142
9.3.- A5D File
9.3.1.- A5D file information
This file type issues information about network possible disturbances. Basically
it detects disturbances for voltage surges and notches.
In those files you can find many registers depending on the captured samples.
Each sample is a voltage measure during a certain number of milliseconds, which is
marked on the horizontal axis legend (X-axis).
A5D files can be used with a single phase or a three-phase measurement, and
this way you would be able to display each phase in it’s own graphic or all three-phase
together.
Graphic selector
Note that all disturbance variables must be plotted on its graph, except the
representation of all three phases together.
9.3.1.1.- Graphics
These graphics represent electrical network disturbance data values captured
by AR.5 network analyzer. In the graph we display a single register only, but using the
horizontal movement bar we can display all the registers.
Here is an example of a single-phase register graphic (or one phase only):
Power Vision 1.6 Software 143
Plot of a single-phase register
Plot of all three-phases together:
Plot of a three-phase register
As additional information, note that under the title it appears the date when the
sample was captured, and at the bottom par of the graph, it appears a line with all this
information:
♦ On the left side, actual register and total number of registers
♦ On the middle you can find the nominal voltage
♦ On the right side you find the Trigger.
Power Vision 1.6 Software 144
9.3.1.2.- File Export
A Disturbances file cannot be exported as a text file and cannot be represented
in a table. If you try to make a table with an A5D file you will find a message like this:
Error Message
Power Vision 1.6 Software 145
9.3.2.- Disturbances filter
Power Vision allows you to filter all data form an A5D file using the maximum
Trigger and the voltage sags.
This analyzing tool, allows you to distinguish all the voltage surges and sags.
To apply this filtering tool, click on the graph with the mouse right button and it
will appear the graph context menu. Once the menu is deployed, click on the
“Disturbances filter” (or press ‘D’ key) option or press this button
it will appear this dialog box:
in tool bar, and
Disturbances filtering dialog box
As you can observe, this dialog box is divided in two parts. The top part allows
filtering the graph by a maximum Trigger, and the bottom part allows filtering by voltage
sags.
If you mark “Show” on the maximum Trigger zone, program will color these
zones that exceed maximum allowed voltage Trigger. You must indicate if the measure
is with a 50 Hz or a 60 Hz wave, to allow Power Vision to do all operations correctly.
If you mark “Show” on the voltage sags zone, program will color these zones
bigger than a cycle or a semicircle (depending on selection) where there are voltage
sags, that is, voltage is under a nominal % that user indicates.
Finally, you can indicate to program to hide the correct values marking the
“View only bad registers” option.
Once you have configured all your filter options, click on the “Ok” button to
apply your filter to the graphic.
Power Vision 1.6 Software 146
9.4.- Check-Meter File
9.4.1.- ACM File Information
ACM files contain information about light meters measurements, so you can find
on them information about the energy measured by the meter, transformation
relationships, the capture date, the policy, etc.
ACM files only allow doing data tables. It is not possible to do any graphic with
them.
9.4.2.- Tables
To display ACM file contains, you must plot a table. To plot a table you must
choose the “Table” option in “Graphics” menu, or you must click with the mouse left
button on the
icon on the icon bar.
Then, it will appear a dialog box, to choose the file (in this case an ACM file)
and then another dialog box with three possible options:
1. – Sort by date
2. – Sort by policy
3. – Sort by user name
Data will be sorted depending on what you have chosen.
Table selection dialog box
Power Vision 1.6 Software 147
Finally, you will display all data, in a table like the following:
ACM file table sorted by date
These tables support all tables operations, like printing, exportation to a BMP
format or to be copied to the clipboard.
Power Vision 1.6 Software 148
9.5.- STD File
9.5.1.- STD File Information
STD files issue general information about different electrical parameters as
voltage, current, energy, Power, Power factor, etc. Due to its high quality data
management, this file type will be a standard in electrical files generation. Nowadays,
QNA, CPL, CVM-Q, CVM-COM, CVM-BDM-1M and AR5-L equipment generate these
files, but in the future, more equipment will take this file type to save data on the PC.
As it’s said, this file issue many parameters contained in other file types, but you
can also find new data on them, refereed to quality or production values. To manage all
data contained in this file, you must proceed the same as with other file variables, so
you will be able to do graphs, tables, prints, exportations, etc.
Some types of this STD files have harmonic variables, wave forms, THD and
RMS. In this case, we can use all functions we have explained in A5I file. We can also
find variables obtained of CVM-COM as different quote energies, maximum demand,
DC, ... For each variable, we’ll be able to make tables, and graphs (we can do energy
study, too) Probably, due to its design, this file will issue in the future more tables and
graphs. The QNA 303 group of variables would be the next:
STD variables generated in a QNA 303
Power Vision 1.6 Software 149
Where you can see how we have the opportunity to study the Flicker, the
harmonics, the voltage and the THD. It’s interesting to see how we can realize
individual harmonic graphs and THD graphs in this file (you can’t do it with A5I files).
Elsewhere, we can find STD files that will give us other variables (we already
know them) as wave form or RMS (for example, some types of QNA 202 variables) and
new variables which have a relationship with quality network studies which program
have calculated as we can see in the following file:
Quality variables which device has calculated
Power Vision 1.6 Software 150
The STD files of a CVM-COM can contain variables with DC values (analogical
inputs) that will issue us new tables and graphs.
Maximum analogical input graph 2 of a CVM-COM
We can also find maximum demand values that will allow us to do tables like
the following:
Maximum demand table
We can also find energies about three different bills, that we can do tables and
graphs.
Power Vision 1.6 Software 151
Energy table about three different bills
You can also found unbalance variables like Kd and Ka. You can make graphs,
lists and quality studies with them and also export to txt.
In some STD files you can also found Plt variables. You can make graphs and
lists always in a separated window (like power factor). So, in graphics you will be able
to see something like this:
Plt graph of the three phases at time
These graphs (or the equivalent lists) can be configured using the
The next window will appear:
button.
Power Vision 1.6 Software 152
Plt configuration dialog
Throught this dialog you can choose a limit for the Plt (representing in the
graphs by an horizontal dotted line and in the lists by asterisks showing the values over
this limit), the window we will use to calculate this value from Pst (usually we will
choose a window with 12 Pst, that’s period x 12) and the posibility of discard bad Plt
(Plt with events)
As you can observe, despite of this different variables, the management of this
file is exactly the same that other files.
Power Vision 1.6 Software 153
9.6.- EVE File
9.6.1.- EVE File Information
EVE files issue information about events occurred in the equipment that
generates the file. An event is a punctual incident that needs to be registered, as an
equipment date change, an equipment turn off, a received phone call, a file remove,
etc.
That is, EVE file registers all events happened in analyzer equipment to obtain
a detailed inform allowing a later analysis.
This file only allows a table representation, so you will not be able to plot any
graph with this file, or to export it to any text file.
9.6.2.- Tables
To display EVE file, you must plot a table. To plot a table you must choose the
“Table” option in “Graphics” menu, or you must click with the mouse left button on the
icon on the icon bar.
Then, it will appear a dialog box, to choose the file (in this case an EVE file) and
then the program will show you the reports table.
An example of a table generated by an EVE file could be this:
EVE file table
Note that an EVE file generates a list of events sorted by date, so you will
display a list with two columns: The first one with the event date and the second
column with the description of the event.
You can manage EVE file tables as any other Power Vision table, so you will be
able to export it to a BMP file, copy it to the clipboard, or print it.
Power Vision 1.6 Software 154
9.7.- EVQ File
9.7.1.- EVQ File Information
EVQ files issue information about events occurred with voltage signal. You can
find in it all information about peaks, surges, notches, sags, etc. (depending on
equipment configuration)
This file only allows a table representation, so you will not be able to plot any
graph with this file, or to export it to any text file.
9.7.2.- Graphs
EVQ files issue two graphs, one of them with events historic registered by
The machine and the other with a classification of them, with a relationship between
event value and the duration.
We have a point representation in events historic graph (each point-one event)
of all events saved in the EVQ.
Events historic graph
Where we can see that each phase is represented with a color and a different
type of point (user configuration). Moreover, we can see information for each event
(down) on sample date, the phase, the duration (in milliseconds) (%), last voltage
before the event (%), and the extreme voltage of the event (%).
We can also see the three horizontal lines that give us the nominal voltage
margins in these calculated events (this margins are configurable, although graph is
created with defined machine margins)
Power Vision 1.6 Software 155
Don’t forget it’s a graph like the others, so you’ll be able to configure it as you
want, export it to BMP file, print it, group it, etc.... However, if you press properties
(or with option in context menu) you’ll be able to accede to a special
button
configuration screen of this type of graph.
Events historic configuration screen
As you can see for this kind of graph, you can configure the maximum and
minimum values (say what you want to show and what you don’t want to show, what
value you want and how you want show them).
If you want to view the events of each phase or if you want to study the IIIphase events, you can configure it. If you decide to view them, you can also choose
their representation (type of color and point).
Finally, you can also configure if you want to view compress events or not, and
if you want to view their durations graphically or not.
If you compact the events you will see a reduction in the number of events
because the software studies what events can be considered (without an acceptable
error margin) like the same event. Then, three consecutive events of “Sag, Interrupt,
Sag” can be considered as an Interrupt. Moreover, two together Over voltage events
can be considered the same Over voltage event but longer. (To manage if two
elements are too much near, we can use “time hysteresis” parameter, where you can
define maximum distance between two elements to consider that they are together.
If we choose to view the events duration, we’ll see a horizontal line for each
event that give us the event duration. (If you can’t see the line, maybe you’ll have to
make some zoom)
Power Vision 1.6 Software 156
Historic events graph with “see durations” option enabled
However, there is other graph in EVQ files. It’s duration graphs where we’ll be
able to see the events sorted by their duration.
Events graph sorted by duration
This graph is similar than before graph, but the events are classified in X axis by
their duration in a periods that user can configure. (Vertical dashed lines).
We can see in last example that periods are between 0 to 0.1 seconds, 0.1 to
0.5 seconds, 0.5 to 1 seconds, etc. You can configure all these periods length.
Power Vision 1.6 Software 157
This graph, like the last one, can be configured to standard form, printed,
grouped, ... and, moreover, it has a default configuration that we can accede with
button (or in context menu option).
Events duration graph configuration screen
Like in last one graph, we can configure horizontal margins, how you can see
the phases (or three phase events) and if you want to see compacted events.
Then, we can add periods to our classification, modify exist periods or delete
some of them. Each period has a starting duration, ending duration and a % of X axis
that it will be displayed. Periods can’t be displayed in same location (over placed),
although we don’t need to create them one after one (we can define [0,1] seconds
period and after we can define [5 seconds, 1 minute] period.
All percentages don’t have to plus 100. Power Vision do a distribution of them
looking top value of the percentages.
If you accept all changes, Power Vision will analyze introduced periods and it is
possible that it finds some problem with them, displaying message errors like this:
Over placing periods error
Power Vision 1.6 Software 158
Incorrect period error
If all periods are correct, new configuration will be displayed.
Note: When we do the three phase events study we have to know the following
definitions:
Sag: Temporal reduction of the voltage under a stablished threshold. In a three
phase system the sag status starts when the voltage of at least one channel falls under
the threshold and finishes when the voltage of all the measured channels is equal or
higher than this threshold.
Overvoltage: Temporal increasing of the voltage over a stablished threshold. In
a three phase system the overvoltage status starts when the voltage of at least one
channel is over the threshold and finishes when the voltage of all the measured
channels is equal or lower than the threshold.
Interruption: Voltage reduction under a stablished threshold. In a three phase
system the interrupt starts when the voltage of the three channels falls under the
stablished threshold and finishes when the voltage of some channel is equal or higher
than the threshold.
In the events historic graphs and in the duration historic graphs we can add
several variables of different files in one graph adding them to the graph visor, all
together.
Adding two variables in the same graph
Power Vision 1.6 Software 159
If we do it, it’s possible that the program detects that the defined thresholds in
each variable are different. In this case, will appear a dialog box where we’ll be able to
choose what is the threshold we want to apply to the graph and also, we can define a
new threshold.
Events Thresholds Setup window
Finally, when we have selected the threshold we want to apply to the graph, will
appear the result in a graph.
As you can observe, this graph brings you the option to make an especial table
with the configuration of the graph. To do it press the button
choose “Lists” option in context menu.
on the icon bar or
The table you’ll see appears.
Power Vision 1.6 Software 160
9.7.3.- Tables
9.7.3.1.- Events historic list
From Lists button (
) or using the events historic and the events duration
graphs, we can do two different lists with numerical values. The events historic list will
look like this:
Events historic list
As we can see, it’s a table of maximum 5 columns, with so many rows as
events have been happened, but the number of columns goes from 3 to 5 according to
the information we want to see.
In the first column appears the date when the event has happened (with a
miliseconds precision) and an icon that will indicate us if it is a sag ( ), overvoltage
( ), interruption ( ) or if it’s correct ( ) according to the defined percentages over
the nominal voltage.
In the second column appears the event duration (with a second hundredth
precision) and the following store the phases where the events have happened (we can
choose the information we want to show, so, the phases we want to see or if we want
to do a three phase study). In this columns, for each phase, there is the maximum or
minimum value of the event (depending on the type of event), the average value of the
event (Vm) and the value previous to the event, all in percentage over the nominal
voltage.
Therefore, we’ll be able to group the table as we want, and we’ll be able to
move across the different periods as we want. We’ll be able to configure the main
parameters of the list with the configuration button and, finally, we’ll be able to do a
special configuration for this kind of list using the properties button (on the right). This
action will open the following screen:
Power Vision 1.6 Software 161
Configuration screen of the events historic list
In this window we can configure the voltage thresholds respect the nominal
voltage, and if we want to see the events compacted or not (and what will be the time
histeresis)
Therefore, we’ll be able to decide the inforamtion we’ll see, checking the options
on the right side, in the “view” section. Then, we’ll be able to choose the type of events
we want to see (overvoltages, sags, interrupts or correct), the phases we want to show
and if we want to do a three phase or single phase study.
Then, if we change the parameters to do a three phase study and if we change
the margins of the nominal voltage for overvoltage and sag, will obatin the following list:
Three phase events historic list with disturbed margins
Power Vision 1.6 Software 162
As you can observe, we can obatin the events are inside the correct nominal
voltage margins because we have defined them, in this case, increasing the voltage
threshold and decreasing sag threshold, so, the events previously considered
erroneous, now are considered correct.
Therefore, we would be able to decide ignore any type of events (overvoltage,
sag, interrupt or correct), so, they won’t appear in the list.
Moreover, we can do usual actions over the graphs, as export it to text, or BMP,
to the clipboard, group by different periods, move across the same, configure the
colours, the title, etc.
9.7.3.2.- Events duration list
You’ll be able to see a table like this:
Events durations table
In this table, we’ll be able to see the number of events of displayed period that
there are in each period delimited for a tension value percentage and duration.
This table can be configured with standard configuration button (colors, title,
subtitle, description, large step...) and, moreover, it has a special configuration window
that you can accede with properties button.
In this window, we can configure events duration periods, percentage of
nominal voltage, compact events option and what information will be displayed.
Power Vision 1.6 Software 163
Configuration screen of duration events table
As we can see, we can choose if we want represent just phase 1, phase 2,
phase 3 events, the three phases, the result of add all phases or three-phasic results.
We can also view the global duration of all events.
We can also observe that it’s allowed full periods configuration over nominal
voltage percentages, duration events periods and if you want to compact them.
Once we have done our configuration, the program will do a test of the nominal
voltage percentage periods and thresholds, and it will alert you if there is some error.
Power Vision 1.6 Software 164
9.8.- H24 File
This files give us daily statistical information about harmonics. In each register
we can found the maximum value of all effective values obtained in differents 10
minutes intervals included in one 24 hours interval, the maximum value of all effective
values obtained in differents 3 seconds intervals included in one 24 hours interval and
the accumulative probability of all effective values obtained in differents 3 seconds
intervals included in one 24 hours interval.
The program give us several graphs and lists based on this information. This
graphs and lists allow us to make a detailed study about harmonics influence in the
installation we are analyzing. So, the program makes:
Maximum of all effective values obtained in 3 seconds intervals in one 24
hours interval study: We can make lists and graphs of each individual value along
time. For example, we can make a graph of maximum effective value of harmonic 5 L1
obtained in 3 seconds intervals included in one 24 hours interval. We can also make a
graph or list including all harmonics of same phase, in this case we will see a graph by
day.
Maximum effective values in 3 seconds intervals grouped by days
Maximum of all effective values obtained in 10 minutes intervals in one 24
hours interval study: We can make lists and graphs of each individual value along
time. For example, we can make a graph of maximum effective value of harmonic 5 L1
obtained in 10 seconds intervals included in one 24 hours interval. We can also make a
graph or list including all harmonics of same phase, in this case we will see a graph by
day.
Power Vision 1.6 Software 165
Maximum effective values in 10 minutes intervals grouped by days
Statistical distribution curve of effective values obtained in 3 seconds
intervals in one 24 hours interval: We can make a graph or list for each individual
harmonic in each phase of the statistical distribution every 24 hours. Usually 28800
values are distributed according to amplitude. We can travel along the graph or list day
by day.
Power Vision 1.6 Software 166
Statistical distribution of effective values obtained in 3 seconds intervals
Power Vision 1.6 Software 167
Typical desviation of effective values obtained in 3 seconds intervals in
one 24 hours interval: For each phase, we can make a graph or a list of typical
desviation of each harmonic (effective values obtained in 3 seconds intervals) every 24
hours.
Typical desviation of effective values in 3 seconds intervals
50%, 95% y 99% effective values obtained in 3 seconds intervals in one 24
hours interval: For each individual harmonic we can make a graph or list of this
percentage value according to statistical distribution in 24 hours, note that harmonics
are obtained in 3 seconds intervals.
Power Vision 1.6 Software 168
9.9.- STP File
These files give us a summary of weekly statistics related to quality network.
These statistics are calculated from 10 minutes registers. These files contain a register
every week and store several parameters like frequency, voltage, Plt, Pst, imbalance,
and THD, all of them calculated according to all registers and valid registers (registers
without events)
The program give us graphs, tables and lists and allow us to study the network
quality of our installation. In graphs and lists the number of week is added (between
parenthesis) before date in each register.
Power Vision 1.6 Software 169
10.-
ON LINE HELP
Power Vision gives user a complete on line help. You will find it on the “Help”
option on “Help” menu option:
Help menu
In this on line help you will find all Power Vision options.
10.1.- Registration
If you choose "Registration" option in “Help" menu it will appear a dialog box to
allow you to register you as a Power Vision user.
Register Screen
You must fill all this formulary fields and send it to the direction that appears in
your screen. Once Circutor has received your answer you will be registered as a Power
Vision User.
Power Vision 1.6 Software 170
10.2.- About
In this dialog box you will find Power Vision most interesting data, that is,
provider and program name as well as user name and serial number. This serial
number is important to contact with the technical service.
“About” dialog box
11.-
TECHNICAL SERVICE
In case of any doubt please contact with CIRCUTOR S.A. technical service, or with
your nearest CIRCUTOR distributor.
CIRCUTOR, S.A. – Technical Department
Vial Sant Jordi s/n
08232 – Viladecavalls
(Barcelona) Spain
Tel. +34 93 745 29 00
Fax. +34 93 745 29 14
E-mail: [email protected]
For software actualization please view CIRCUTOR´s web page:
Web: www.circutor.com
Power Vision 1.6 Software 171