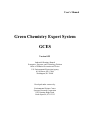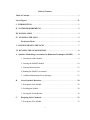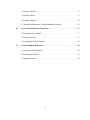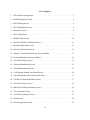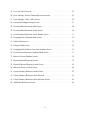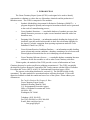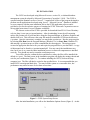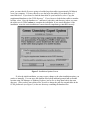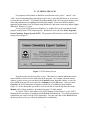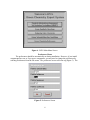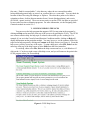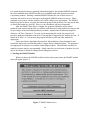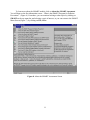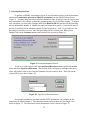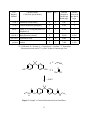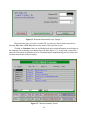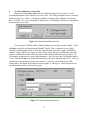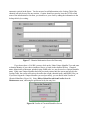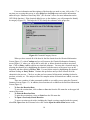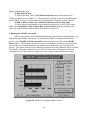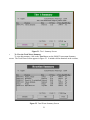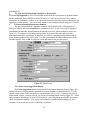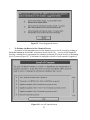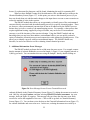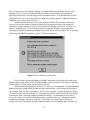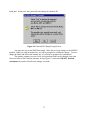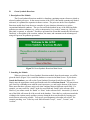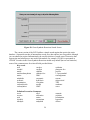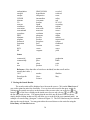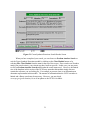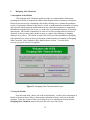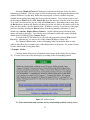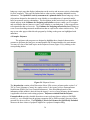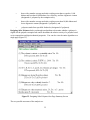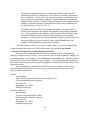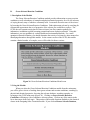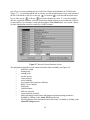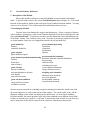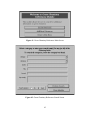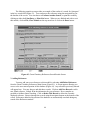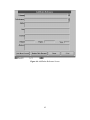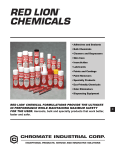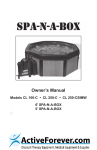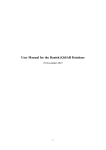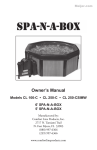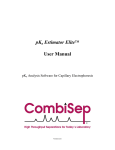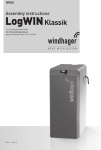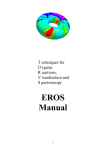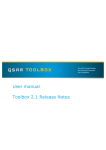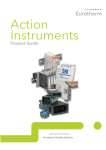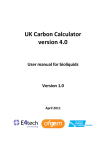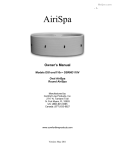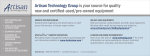Download GCES User`s Manual
Transcript
User’s Manual Green Chemistry Expert System GCES Version 0.99 Industrial Chemistry Branch Economics, Exposure, and Technology Division Office of Pollution Prevention and Toxics U.S. Environmental Protection Agency 401 M Street, SW (7406) Washington, DC 20460 Developed under contract by: Environmental Science Center Syracuse Research Corporation 6225 Running Ridge Road North Syracuse, NY 13212 Table of Contents Table of Contents . . . . . . . . . . . . . . . . . . . . . . . . . . . . . . . . . . . . . . . . . . . . . . . . . . . . . i List of Figures . . . . . . . . . . . . . . . . . . . . . . . . . . . . . . . . . . . . . . . . . . . . . . . . . . . . . . iii I. INTRODUCTION . . . . . . . . . . . . . . . . . . . . . . . . . . . . . . . . . . . . . . . . . . . . . . . . . . 1 II. SYSTEM REQUIREMENTS . . . . . . . . . . . . . . . . . . . . . . . . . . . . . . . . . . . . . . . . 2 III. INSTALLATION . . . . . . . . . . . . . . . . . . . . . . . . . . . . . . . . . . . . . . . . . . . . . . . . . 3 IV. STARTING THE GCES . . . . . . . . . . . . . . . . . . . . . . . . . . . . . . . . . . . . . . . . . . . 5 Preferences Menu . . . . . . . . . . . . . . . . . . . . . . . . . . . . . . . . . . . . . . . . . . . . . . . 6 V. RUNNING HELP IN THE GCES . . . . . . . . . . . . . . . . . . . . . . . . . . . . . . . . . . . . . 7 VI. RUNNING THE GCES MODULES . . . . . . . . . . . . . . . . . . . . . . . . . . . . . . . . . . 8 A. Synthetic Methodology Assessment for Reduction Techniques (SMART) . . . . . 8 1. Description of the Module . . . . . . . . . . . . . . . . . . . . . . . . . . . . . . . . . . . . . . . 8 2. Starting the SMART Module . . . . . . . . . . . . . . . . . . . . . . . . . . . . . . . . . . . . 10 3. Entering Reaction Data . . . . . . . . . . . . . . . . . . . . . . . . . . . . . . . . . . . . . . . . 12 4. Running the SMART Assessment . . . . . . . . . . . . . . . . . . . . . . . . . . . . . . . . . 19 5. Additional Information: Error Messages . . . . . . . . . . . . . . . . . . . . . . . . . . . 25 B. Green Synthetic Reactions . . . . . . . . . . . . . . . . . . . . . . . . . . . . . . . . . . . . . . . 28 1. Description of the Module . . . . . . . . . . . . . . . . . . . . . . . . . . . . . . . . . . . . . . 28 2. Searching the Module . . . . . . . . . . . . . . . . . . . . . . . . . . . . . . . . . . . . . . . . . . 28 3. Viewing the Search Results . . . . . . . . . . . . . . . . . . . . . . . . . . . . . . . . . . . . . 30 C. Designing Safer Chemicals . . . . . . . . . . . . . . . . . . . . . . . . . . . . . . . . . . . . . . . 32 1. Description of the Module . . . . . . . . . . . . . . . . . . . . . . . . . . . . . . . . . . . . . . 32 i 2. Using the Module . . . . . . . . . . . . . . . . . . . . . . . . . . . . . . . . . . . . . . . . . . . . . 32 3. Example: Nitriles . . . . . . . . . . . . . . . . . . . . . . . . . . . . . . . . . . . . . . . . . . . . . 33 4. Example: Polymers . . . . . . . . . . . . . . . . . . . . . . . . . . . . . . . . . . . . . . . . . . . . 34 5. Chemical Characteristics: Linking Estimation Software . . . . . . . . . . . . . . . . . 36 D. Green Solvents/Reaction Conditions . . . . . . . . . . . . . . . . . . . . . . . . . . . . . . . 37 1. Description of the Module . . . . . . . . . . . . . . . . . . . . . . . . . . . . . . . . . . . . . . 37 2. Using the Module . . . . . . . . . . . . . . . . . . . . . . . . . . . . . . . . . . . . . . . . . . . . . 37 3. Searching the Solvent Database . . . . . . . . . . . . . . . . . . . . . . . . . . . . . . . . . . 39 E. Green Chemistry References . . . . . . . . . . . . . . . . . . . . . . . . . . . . . . . . . . . . 42 1. Description of the Module . . . . . . . . . . . . . . . . . . . . . . . . . . . . . . . . . . . . . . 42 2. Searching the Module . . . . . . . . . . . . . . . . . . . . . . . . . . . . . . . . . . . . . . . . . . 42 3. Adding References . . . . . . . . . . . . . . . . . . . . . . . . . . . . . . . . . . . . . . . . . . . . 44 ii List of Figures 1. GCES System Setup Screen . . . . . . . . . . . . . . . . . . . . . . . . . . . . . . . . . . . . . . . . . . 3 2. Installation Options Screen . . . . . . . . . . . . . . . . . . . . . . . . . . . . . . . . . . . . . . . . . . . 4 3. GCES Startup Screen . . . . . . . . . . . . . . . . . . . . . . . . . . . . . . . . . . . . . . . . . . . . . . . 5 4. GCES Main Menu Screen . . . . . . . . . . . . . . . . . . . . . . . . . . . . . . . . . . . . . . . . . . . . 6 5. Preferences Screen . . . . . . . . . . . . . . . . . . . . . . . . . . . . . . . . . . . . . . . . . . . . . . . . . . 6 6. GCES Help Screen . . . . . . . . . . . . . . . . . . . . . . . . . . . . . . . . . . . . . . . . . . . . . . . . . 7 7. SMART Menu Screen . . . . . . . . . . . . . . . . . . . . . . . . . . . . . . . . . . . . . . . . . . . . . . 10 8. About the SMART Assessment Screen . . . . . . . . . . . . . . . . . . . . . . . . . . . . . . . . . 11 9. Reaction Information Screen . . . . . . . . . . . . . . . . . . . . . . . . . . . . . . . . . . . . . . . . . 12 10. Open Saved Reaction Screen . . . . . . . . . . . . . . . . . . . . . . . . . . . . . . . . . . . . . . . . 12 11. Sample 1: Chemical Reaction and Associated Data . . . . . . . . . . . . . . . . . . . . . . . . 13 12. Reaction Information Screen: Sample 1 . . . . . . . . . . . . . . . . . . . . . . . . . . . . . . . . 14 13. Chemical Summary Screen . . . . . . . . . . . . . . . . . . . . . . . . . . . . . . . . . . . . . . . . . . 14 14. Chemical Identification Screen . . . . . . . . . . . . . . . . . . . . . . . . . . . . . . . . . . . . . . . 15 15. Chemical Information Screen . . . . . . . . . . . . . . . . . . . . . . . . . . . . . . . . . . . . . . . . 15 16. CAS Registry Number Not Found Screen . . . . . . . . . . . . . . . . . . . . . . . . . . . . . . . 16 17. Chemical Information Screen for Data Entry . . . . . . . . . . . . . . . . . . . . . . . . . . . . . 17 18. Userlist of Chemical Identifiers Screen . . . . . . . . . . . . . . . . . . . . . . . . . . . . . . . . . 17 19. Chemical Category Screen . . . . . . . . . . . . . . . . . . . . . . . . . . . . . . . . . . . . . . . . . . 18 20. SMART Assessment Summary Screen . . . . . . . . . . . . . . . . . . . . . . . . . . . . . . . . . 19 21. Tier 1 Summary Screen . . . . . . . . . . . . . . . . . . . . . . . . . . . . . . . . . . . . . . . . . . . . . 21 22. Total Waste Summary Screen . . . . . . . . . . . . . . . . . . . . . . . . . . . . . . . . . . . . . . . . 21 23. Detail Screen . . . . . . . . . . . . . . . . . . . . . . . . . . . . . . . . . . . . . . . . . . . . . . . . . . . . 22 24. Green Suggestions Screen . . . . . . . . . . . . . . . . . . . . . . . . . . . . . . . . . . . . . . . . . . . 23 iii 25. Level of Concern Screen . . . . . . . . . . . . . . . . . . . . . . . . . . . . . . . . . . . . . . . . . . . . 23 26. Error Message: Excess Chemical Recovered Screen . . . . . . . . . . . . . . . . . . . . . . . 25 27. Error Message: Yield >100% Screen . . . . . . . . . . . . . . . . . . . . . . . . . . . . . . . . . . 26 28. Chemical ID Change Prompt Screen . . . . . . . . . . . . . . . . . . . . . . . . . . . . . . . . . . . 27 29. Green Synthetic Reactions Main Screen . . . . . . . . . . . . . . . . . . . . . . . . . . . . . . . . 28 30. Green Synthetic Reactions Search Screen . . . . . . . . . . . . . . . . . . . . . . . . . . . . . . . 29 31. Green Synthetic Reactions Search Results Screen . . . . . . . . . . . . . . . . . . . . . . . . . 31 32. Designing Safer Chemicals Main Screen . . . . . . . . . . . . . . . . . . . . . . . . . . . . . . . . 32 33. Nitriles Main Screen . . . . . . . . . . . . . . . . . . . . . . . . . . . . . . . . . . . . . . . . . . . . . . . 33 34. Polymers Main Screen . . . . . . . . . . . . . . . . . . . . . . . . . . . . . . . . . . . . . . . . . . . . . 34 35. Designing Safer Polymers One-Page Summary Screen . . . . . . . . . . . . . . . . . . . . . 35 36. Green Solvents/Reaction Conditions Main Screen . . . . . . . . . . . . . . . . . . . . . . . . . 37 37. Browse Solvents Database Screen . . . . . . . . . . . . . . . . . . . . . . . . . . . . . . . . . . . . 38 38. Physicochemical Properties Screen . . . . . . . . . . . . . . . . . . . . . . . . . . . . . . . . . . . . 39 39. Physical/Chemical Property Search Screen . . . . . . . . . . . . . . . . . . . . . . . . . . . . . . 39 40. Microsoft Access® Search Screen . . . . . . . . . . . . . . . . . . . . . . . . . . . . . . . . . . . . . 40 41. Green Chemistry References Main Screen . . . . . . . . . . . . . . . . . . . . . . . . . . . . . . . 43 42. Green Chemistry References Search Screen . . . . . . . . . . . . . . . . . . . . . . . . . . . . . 43 43. Green Chemistry References Search Results Screen . . . . . . . . . . . . . . . . . . . . . . . 44 44. Add/Delete References Screen . . . . . . . . . . . . . . . . . . . . . . . . . . . . . . . . . . . . . . . 45 iv I. INTRODUCTION The Green Chemistry Expert System (GCES) was designed to be used to identify opportunities to eliminate or reduce the use of hazardous chemicals and the production of hazardous waste. The GCES is comprised of five modules: & Synthetic Methodology Assessment for Reduction Techniques (SMART) -- a program designed to quantify and categorize hazardous material used or generated as the result of a manufacturing process; & Green Synthetic Reactions -- a searchable database of synthetic processes that identify alternative processes to replace a more hazardous materials with a less hazardous ones; & Designing Safer Chemicals -- an information module detailing the design of safer chemicals; especially useful in this module is check list to determine eligibility for the Agency’s polymer exemption from reporting requirements under the Toxic Substances Control Act (TSCA). & Green Solvents/Reaction Conditions Database -- an information module detailing green solvents and reaction conditions, a database containing a list of solvents with selected physiccal/chemical data for use in identifying solvent substitutes. & Green Chemistry Reference Sources -- a searchable database containing literature references for the four modules as well as other Green Chemistry references. Taken together, the modules of the GCES provide a source of information on Green Chemistry that may be used as an effective pollution prevention tool. The GCES was initially developed by Syracuse Research Corporation (SRC) under contract with the Office of Pollution Prevention and Toxics (OPPT) of the U.S. Environmental Protection Agency (EPA). The current version being distributed is version 0.99. The SMART module is fully operational. The other modules are operational and are still being developed. EPA would appreciate feedback on both the content and ease of use of the system. Please address your comments to: Dr. Carol A. Farris or Dr. Gregory L. Fritz Green Chemistry Expert System Industrial Chemistry Branch (7406) U.S. Environmental Protection Agency Office of Pollution Prevention and Toxics 401 M St., SW Washington, DC 20460 Telephone: (202) 260-2659 Fax: (202) 260-0816 or (202) 260-0981 E-mail: [email protected] or [email protected] 1 DISCLAIMER The Green Chemistry Expert System is part of EPA's Green Chemistry Program, a voluntary pollution prevention initiative that promotes the research, development, and implementation of green chemistry technologies. The System is a software package designed to provide users with information and tools to make new or existing manufacturing processes less hazardous to human health and the environment. Use of the GCES does not exempt the user from any regulatory responsibilities. The GCES should not be used for reporting or other regulatory activities. II. SYSTEM REQUIREMENTS The GCES is designed for use with Microsoft WindowsTM version 3.1 or higher. It requires a color monitor and the capability of displaying a minimum of 16 colors. The GCES must be run on a drive for which you have write permission and requires approximately 20 megabytes of disk space for complete installation, although it can be installed with as little as 5 megabytes using the minimal installation option. The minimal installation option requires an additional 15 megabytes on another disk, such as a removable-media drive, for the external databases. You do not need write permission for this space. It is recommended that you have at least 8 megabytes of RAM available on your computer, otherwise some parts of the GCES may be sluggish. A mouse is required for ease of use of the system. Using the system with minimal installation requires that the drive to which the external databases were installed be present. In addition, installation of the GCES requires an additional 20 megabytes of disk space. Once installation is complete, this space can be freed up by deleting the installation files. The GCES is not designed for network use. 2 III. INSTALLATION The GCES was developed using Microsoft Access® version 2.0, a relational database management system developed by Microsoft Corporation (Copyright © 1994). The GCES is operated using the Runtime version of Access®, a stand-alone version of the program designed to perform custom applications developed using Access®. Microsoft Access® Runtime is installed on your computer with the same installation disk as the GCES application software and is provided to you for the exclusive purpose of running the GCES. Microsoft Corporation reserves all copyright protection of Access® Runtime worldwide. The current version of the GCES is provided for download from EPA’s Green Chemistry web site: http:\\www.epa.gov\greenchemistry. After downloading, locate the self-extracting archive file gcesinst.exe on your hard drive using the Program Manager or Windows Explorer and double-click on it. This will extract the setup files needed to install the GCES into the directory c:\gcesinst. Once the extraction is complete you may delete gcesinst.exe. Run the setup program by selecting File, Run from the Program Manager (Windows 3.x) or Start, Run (Windows 95) and entering c:\gcesinst\setup.exe in the command line box that appears. The setup program creates the appropriate directories for you and copies the program files to your hard drive. A copy of this manual can be found in c:\gcesinst\manual.pdf. You may cancel the installation at any time, but if you do so, rerun the entire installation process to ensure all components are installed correctly. You should not need to rerun the extraction process. You will be asked to confirm the drive and directory where the files will be installed (the default is c:\gces). The final screen in the installation program will display the settings chosen and wait for your confirmation (Figure 1). To continue installing the GCES, click on the large computer icon. The files will then be copied to the specified drive. It is recommended that you install GCES on an internal hard drive. You may load the system to a removable drive, but performance may suffer because of slow data-access times. Figure 1: GCES System Setup Screen After the initial installation, you will see the Installation Options Screen (Figure 2). At this 3 point, you must decide if you are going to load the large data tables (approximately 20 Mbytes) on to your computer. You may choose to save the large data tables to your hard drive or a removable drive. If you choose to load the data tables to your hard drive, select “Copy the supplemental databases to the GCES directory”. If you choose to load the data tables to another location, select “Copy the databases to:” and enter a path (drive and directory) where you want the tables saved. Click Continue to complete the installation. If you cancel this phase of the installation, rerun the entire installation to ensure that all components get installed correctly. Figure 2: Installation Options Screen If, after the initial installation, you may want to change to the other installation option, you can do so manually. You can move the database files lookup.mdb and greenref.mdb to another location using File Manager or Windows Explorer, just be sure to keep them both in the same directory. After you have moved these files, be sure to change the path for external tables in the GCES preferences (see Figure 5) to the new directory containing the database files. 4 IV. STARTING THE GCES For purposes in this manual, it should be noted that the terms “select”, “choose”, and “click” are used interchangeably and simply mean for you to press the left button on your mouse to select the item of choice. To facilitate the understanding of the GCES program options, menu items and push-buttons are highlighted in bold in this manual. Please note that the graphics appearing in this manual were developed using Windows95 and some screens may appear slightly different to Windows 3.x users. To access the GCES program in Windows 3.x, double-click on the icon that the install program created in the GCES program group. Windows95 users can select Start, Programs, Green Chemistry Expert System, GCES. The program will load and you will see the GCES startup screen (Figure 3). Figure 3: GCES Startup Screen Note the menu bar at the top of the screen. This menu bar contains information on the items available to choose from at each point in the program. For example, when the startup window is on the screen, you can choose the Continue button from that window, or you can click on File in the top left corner and select Continue from the File menu. After you select Continue, the GCES main menu will appear with the list of available program modules (Figure 4). Select the module you wish to use from this list or from the top menu bar under Module. Each of these modules is described in Section VI of this manual. To exit the GCES, return either to the GCES Startup Screen (Figure 3) or the GCES Main Menu Screen (Figure 4) and then select File, Exit from the menu. You will be prompted to confirm that you want to exit the GCES application. You may also click on the Exit button on the Startup Screen, but you will not be prompted for confirmation. 5 Figure 4: GCES Main Menu Screen Preferences Menu The preferences should be automatically set during installation. However, if you install components later on, or if you move components, you may need to change the preferences by selecting Preferences from the File menu. The preferences screen will come up (Figure 5). The Figure 5: Preferences Screen 6 first entry, “Path for external tables”, is the directory where the two external data tables, lookup.mdb and greenref.mdb, are stored: on your hard drive or a removable. You can check the location of these files using File Manager or Explorer. The other three paths are for links to estimation software, bcfwin (bioconcentration factor), biowin (biodegradation), and ecowin (ECOSAR - aquatic toxicity). These are not necessary to run the GCES, the links are provided for users who have these estimation programs. For more information, see the Designing Safer Chemicals module in section VI. C. V. RUNNING HELP IN THE GCES You can access the help program that supports GCES at any point in the program by clicking on Help on the menu bar at the top of the screen or by pressing the F1 key. The GCES uses context-sensitive help: the help topic is related to the module you are working in. For example, if you are in the Green Solvents/Reaction Conditions module, clicking on Help will display information on that particular module. You may, however, see the contents of all of the topics in the help program by clicking on Contents in the Help Screen (see Figure 6). From this help screen, you may access any of the topics. To print a help topic, select File, Print from the menu bar at the top of the help screen or select Print from the lower menu bar. To exit help, either select File, Exit on the help screen menu bar, or, with Windows 95 click on the “x” in the top right corner of the help screen, and you will return to the point in the GCES program where you accessed help. Figure 6: GCES Help Screen 7 VI. RUNNING THE GCES MODULES A. Synthetic Methodology Assessment for Reduction Techniques (SMART) 1. Description of the Module Since 1993, the SMART assessment has been part of the Agency’s review of Premanufacture Notifications (PMNs) received under the Toxic Substances Control Act (TSCA). The program was initiated by the Agency to alert PMN submitters to possibilities for reducing or eliminating the use or generation of hazardous substances during the manufacture of new chemicals (i.e., to identify and pass on opportunities for pollution source reduction). It is the Agency’s hope that the non-regulatory, voluntary suggestions made by Agency chemists will encourage chemical manufacturers to review their manufacturing processes and reduce the hazardous materials related to these processes. The primary purpose of the SMART module is to help chemical manufacturers understand how the Agency performs its internal SMART reviews and to make this tool available so that manufacturers can perform similar analyses during the course of chemical and process research and development, prior to filing a PMN with the Agency. The SMART assessment techniques are, however, applicable to both new and existing substances. Secondary purposes of the system include helping manufacturers of existing chemicals to identify and reduce the use and production of hazardous materials and supporting academic institutions in the training of chemists in source reduction. The source reduction opportunities identified by the SMART module may include such things as the need to identify benign chemicals as replacements for hazardous starting materials or the goal of changing a synthesis to prevent the formation of hazardous or unusable byproducts or coproducts. In addition, a search for green reaction conditions may be suggested to eliminate the use of hazardous solvents or improve the efficiency of the reaction, thereby increasing conversion of feedstocks and reagents and increasing product yield and atom economy. Successful source reduction strategies benefit the environment by reducing the amount of harmful and potentially harmful chemical wastes that may be released, and may benefit the manufacturer through potential savings through reductions of starting materials and waste disposal. The SMART module, however, only examines the chemicals directly involved in the manufacturing process of a commercial product. There are other potential environmental concerns that are not considered by the SMART assessment; for example, the use of an oil burner to heat a chemical reaction, even a “green” reaction, may give rise to other pollution that is not addressed by the SMART module. It is important to note that the GCES is a tool. It cannot judge the relative merits of processes. It can aid you in identifying some of the potential problems associated with a reaction and potential alternatives. It requires that you make a reasoned judgement about the relative merits of the approaches found. An alternative may still trigger concerns even though it is the best alternative. The SMART module of the GCES allows you to analyze the amount of chemical waste produced by a manufacturing process. In addition, the module classifies the chemicals according to their hazard (using EPA criteria) and displays general concerns for these chemicals, allowing you to target specific chemicals for reduction or elimination from the synthesis. By identifying 8 green alternatives to your initial process and entering them into the SMART module, (e.g., changing the amount of material recovered or using less hazardous feedstocks and reagents), you can repeat the analysis to observe changes and reduce or eliminate the use and creation of hazardous materials. The Agency realizes that changes in chemical syntheses made for source reduction must be both chemically and economically feasible. The SMART module may lead to the development of a green synthesis, but the user must ultimately determine the economic reasonableness of any new synthesis, including such things as the cost of feedstocks and other reagents, yield, equipment modifications, energy use, etc. The SMART module contains mathematical algorithms that perform a series of calculations for a given reaction process. This module performs mass balance calculations based on user-entered data and classifies the hazardous nature of each material used or formed in the process, using established EPA guidelines. You will be asked for some general information regarding your reaction process: & & & the reaction identity or name (“Reaction ID”); the typical number of batches per year; and, the expected percent yield of the reaction. You should also be prepared to provide the following information for each chemical used or formed in the process: & & & & & CAS Registry Number (CAS RN), if known; the kg/batch charged or formed; the kg/batch recovered; the role of the chemical in the reaction (e.g., feedstock, product, solvent, etc.); and the number of equivalents required or formed (this information is not needed for catalysts, solvents, impurities, and byproducts). Use a CAS RN if you know it. The GCES includes a Lookup Table with basic information on over 60,000 chemicals listed by CAS RN (note: this list is not reflective of TSCA inventory). If the CAS RN you enter is in the database, the GCES automatically looks up: & & & the chemical name; the molecular weight; and, the SMILES notation (i.e., the chemical structure). If a chemical in the manufacturing process does not have a CAS RN, you will also need to enter a unique alphanumeric identifier for the chemical so that the system can store information on this chemical for your use later. The SMART module uses Simplified Molecular Input Line Entry System (SMILES) notation to represent molecular structures by strings of symbols. Discussion of SMILES notation is outside of the scope of this document. You should consult Weininger’s original paper on this topic (Weininger, D., J. Chem. Inf. Comp. Sci. 1988, 28(1), 31) if you are unfamiliar with this notation. An expanded discussion on SMILES notation is also available on the World Wide Web at http://esc.syrres.com/~ESC/docsmile.htm. Some chemistry drawing packages (such as ChemDraw, ConSystant, Kekule) will generate a SMILES notation from a chemical structure. 9 For certain chemical structures (primarily salts and inorganics), the standard SMILES notations have been modified in the SMART module to be compatible with other Syracuse Research Corporation products. Entering a standard SMILES notation for one of these classes of molecules will result in an error message even though the SMILES notation is correct. When prompted if you want to edit the notation, click on No and proceed as prompted. The SMART analysis may not be able to recognize the functional groups in that molecule, so it may not be able to classify the hazard tier correctly. However, the calculations will proceed normally. After the SMART data entry is complete, the program will analyze all the wastes produced in the reaction and provide you with the total amount of waste produced (in kg/year and as a percentage of the total annual production volume), separated into four hazard categories which we call Tiers 1 through 4. To assist you in interpreting the results, the program will provide a qualitative indication of the level of concern that is triggered by the reaction process. If chemicals in Tiers 1 or 2 are present, the program will direct you to the other modules as appropriate. Please note that the algorithms developed for this module have been designed for and tested with single-step reactions that produce a single discrete chemical product. The program is not appropriate for polymers or reactions with multiple products. The individual reactions of a synthetic sequence may be run sequentially. Simply enter the recovered mass of product for each step as the amount of feedstock charged in the subsequent reaction. 2. Starting the SMART Module When you choose the SMART module from the main system menu, the SMART module menu will appear (Figure 7). Figure 7: SMART Menu Screen 10 To learn more about the SMART module, click on About the SMART Assessment. You will then see the first information screen: “What is the SMART Program for Pollution Prevention?” (Figure 8) From there, you can continue looking at other topics by clicking on SMART on the top menu bar and selecting a topic of interest, or you can return to the SMART Menu Screen (Figure 7) by clicking on File, Close. Figure 8: About the SMART Assessment Screen 11 3. Entering Reaction Data To perform a SMART assessment on a new or saved chemical reaction, read the disclaimer and choose I understand, proceed to SMART Assessment from the SMART Menu Screen (Figure 7). You must then enter basic reaction information, either by typing it into the system (for a new assessment) or by calling it up from the program memory (for a saved assessment). To begin a new assessment, you must enter a unique name in the Reaction ID field and provide the following process information: number of batches/year and percent product yield [i.e., (actual total mass of product formed/theoretical maximum amount of expected product) x 100]. If you only know the percentage of product recovered, enter that percentage for the reaction yield. When you are finished, click on the Continue button at the bottom of the screen (see Figure 9). Figure 9: Reaction Information Screen To call up a saved reaction, click the Open Saved Reaction button or pull down the File menu and select Open Saved Reaction. The reaction ID box will appear; clicking on the down arrow will produce a list of saved reaction identities for you to choose from. Then click on the reaction ID of your choice (Figure 10). Figure 10: Open Saved Reaction Screen Two sample reactions are provided with this GCES distribution. The examples in this manual use the data in Sample 1. The chemical reaction and associated data for Sample 1 are shown in Figure 11. The associated reaction information screen is shown in Figure 12. 12 CAS Registry Number Chemical Name CAS Name [trivial name] Role* Eq** Amount Charged or Formed per Batch (kgs) Amount Recovered per Batch (kgs) 75-04-7 Ethanamine [ethyl amine] F 2 3,607 0 75-44-5 Carbonic dichloride [phosgene] F 2 4,946 0 80-05-7 Phenol, 4,4'-(1-methylethylidine) bis [bisphenol A] F 1 4,566 0 Methylbenzene [toluene] S 10,000 8,000 Hydrochloric acid C 4 2,880 0 product P 1 7,409 6,500 108-88-3 7647-01-0 product * F = Feedstock; S = Solvent; C = Coproduct; P = Product; ** Equivalents Reaction proceeds with 87.7% yield. Produce 2 batches per year. HO OH + 2 + 2 NH2 O Cl Cl - 4 HCl O N H O O O N H Figure 11: Sample 1: Chemical Reaction and Associated Data. 13 Figure 12: Reaction Information Screen: Sample 1 Please note that once you enter a reaction ID, you may save the reaction at any time by selecting File, Save or File, Save As from the menu at the top of the screen. Clicking on Continue when you are finished with the reaction information screen brings up the summary screen showing your chemical-specific data (Figure 13). At this point, you need to enter all of the chemical substances used or formed during the manufacturing process (if they have not been entered and saved previously). Figure 13: Chemical Summary Screen 14 To Add a Substance to a Reaction Begin by selecting Entry: Add from the Chemical Summary Screen (Figure 13) and providing information on the chemical you wish to add. You will be prompted to enter a chemical identifier (Figure 14): either a CAS Registry Number or another unique identifier if you do not have a CAS RN. It is to your advantage to find and use a CAS Registry Number for each chemical in the reaction, if one exists. Figure 14: Chemical Identification Screen You may enter CAS RNs with or without leading zeros, but they must have dashes. Click on Find to search for the chemical in the SMART Lookup Table, a database of over 60,000 chemicals containing information on CAS RN, chemical name, molecular weight, and SMILES notation. If the CAS RN you entered is in the Lookup Table, then the chemical name, molecular weight, and SMILES notation will be provided on the Chemical Information Screen (Figure 15). For example, assume that you want to add ethanamine. After you enter the CAS Registry number 75-04-7 and select Find, the Chemical Information Screen will be displayed (Figure 15). Note: you cannot enter a chemical twice for the same reaction. If for some reason the Lookup Table, lookup.mdb, is not found, the Preferences Screen (Figure 5) will pop up. Check the path for the external databases and try the data entry again. Figure 15: Chemical Information Screen 15 Once the chemical information is displayed, fill in the quantity used or produced in the process (kg/batch), equivalents (from the stiochiometry of the reaction), amount recovered (kg/batch), and the role the chemical plays in the process (select from the drop-down list). For the purposes of the SMART analysis, a reaction can only have one product. Other compounds that are formed during the reaction are identified either as coproducts or byproducts. Coproduct - any chemical that is expected and necessarily generated as a result of the synthesis of the desired product. (For example, the production of methanol in the hydrolysis of a methyl ester.) Byproduct - any chemical that is unexpectedly formed in addition to and usually at the expense of the desired product. (For example, production of a diester from a diacid and an alcohol when the desired product is the mono ester.) Note: This definition of a byproduct differs from the definition in the PMN rules (40 CFR 720.3d 1990): “‘Byproduct’ means a chemical substance produced without separate commercial intent during the manufacture, processing, use, or disposal of another chemical substance or mixture.” The definition used in the PMN rules could include both coproducts and byproducts as defined for the GCES. For products and coproducts, you may select “autocalc” instead of providing a quantity formed. When autocalc is active, the SMART module will calculate the amount of the substance formed during the reaction using the yield that was entered in the Reaction Information Screen (Figure 9). It is strongly recommended that you use autocalc for coproducts. It is also a useful feature if you only know how much product is recovered from the reaction and not how much is formed. If the CAS RN is not found in the Lookup Table (or you do not provide a CAS RN), you will get a message that the substance was not found in the Lookup Table and you will be asked if you would like to continue (Figure 16). Clicking on No will return you to the chemical ID screen (Figure 14). You might want to do this if you realize that you entered a CAS RN incorrectly and want to edit it. After correcting the CAS RN on the chemical ID screen, select Find to continue. Figure 16: CAS Registry Number Not Found Screen If you select Yes, you will have to enter the information on molecular weight, chemical name, and SMILES notation to the blank Chemical Information Screen (Figure 17). Click on Add above information to lookup table to save this chemical and its associated information for 16 automatic retrieval in the future. You do not need to add information to the Lookup Table if the chemical will only be used for one reaction. Caution: should you need to leave the GCES to find some of the information for this form, you should save your work by adding the information to the lookup table before exiting. Figure 17: Chemical Information Screen for Data entry If you do not have a CAS RN, you may click on the “Other Unique Identifier” box and enter a chemical identity of your choice (numbers, letters, or both) in the chemical ID box. Chemical name, abbreviation, trade name, notebook page, R&D code, etc. may be used as a Unique Identifier name. If this same Unique Identifier has been previously entered into the system and saved in the Lookup Table, the system will retrieve the molecular weight, chemical name, and SMILES for you. If you have forgotten a Unique Identifier you used previously, you can find it in the Userlist of Chemical Identifiers (Figure 18). Select Edit or Delete Record from Userlist from the Maintenance menu, and using the pull-down list by the entry box. Figure 18: Userlist of Chemical Identifiers Screen 17 For more information and descriptions of the data that you need to enter, click on the “?” at any time you are using this screen, or select Help from the Help menu and read the information under the topic “Substance Data Entry/Edit.” (See Section V above for more information on the GCES Help function.) If the chemical added is new to the database, you will prompted to identify its category (Figure 19). This helps the GCES classify the substance in the proper tier. Figure 19: Chemical Category Screen When you have entered all of the data for the first chemical on the Chemical Information Screen (Figure 15), select Continue and you will return to the Chemical Information Summary screen (Figure 13), where you will be able to add, edit, or delete chemicals and their associated data. Click on Entry: Add to add the next chemical substance. You may edit a chemical entry by selecting the chemical or by highlighting the chemical (with the mouse or the arrow keys on the keyboard) and then clicking on Entry: Edit. You may delete entries by highlighting the chemical and then clicking on Entry: Delete. Continue this procedure until you have entered all of the chemicals in the process. Check to see that you have entered all chemicals, including feedstocks, products, solvents, etc. The analysis will not be complete unless all chemicals are added, even nonreactants. There are a number of other commands available to you while you are using the Chemical Summary Screen (Figure 13). In addition, these functions are available on the Reaction Information Screen (Figure 9). To Save the Reaction Data To save the reaction data, click on Save or Save As from the File menu bar at the upper left corner of the screen. To Print the Reaction Data To print the reaction data, select on Print from the File menu bar. To Open a Previously-Stored Reaction To open a reaction saved earlier (including the Sample reactions supplied with the system), select File, Open from the File menu bar or click on the Open Saved Reaction button on the 18 Reaction Information screen. To Edit Reaction Data To edit reaction data, click on the Edit Reaction Data button at the bottom of the Chemical Summary Screen (Figure 13). This button takes you back to the Reaction Information Screen (Figure 9), where you may change the yield and number of batches for your reaction. To Edit or Delete an Entry for a Chemical Substance in the Lookup Table To edit or delete the information for any chemical stored in user section of the Lookup Table, select Maintenance, Edit or Delete Record from Userlist on the top menu bar, then choose the desired chemical from the drop-down menu (see Figure 18). 4. Running the SMART Assessment After you have entered all the information about the reaction and its related substances, you may perform the SMART Assessment. To perform the SMART assessment on the chemical process, select SMART, Perform Assessment on the top menu bar or click on the SMART Review button. The program will perform a series of mass-balance calculations and will provide you with the waste amount and hazard classification for each chemical used or formed in the process. The system will also provide summaries by hazard class and a qualitative level of concern. The SMART Assessment Summary Screen (Figure 20) shows the total amounts of materials calculated in each of the hazard tier categories as a percentage of annual production volume. Figure 20: SMART Assessment Summary Screen 19 & Product: Production volume of the product chemical. This represents the amount of chemical produced and isolated as useful product, as entered on the reaction ID screen. This is not a waste total. & Tier 1: Total waste for Tier 1 chemicals. Tier 1 chemicals are a small set of chemicals that are exceptionally hazardous therefore their use or generation should be avoided if at all possible. Examples are dioxins and phosgene (carbonic dichloride). & Tier 2: Total waste for Tier 2 chemicals. Tier 2 includes the chemicals on the Emergency Planning and Community Right-to Know Act (EPCRA) sections 302 (Extremely Hazardous Substances) and 313 (Toxics Release Inventory or TRI) lists as well as the Clean Air Act section 112(r) and Hazardous Air Pollutants lists. In this manual, “EPA regulated chemicals” refers to these lists only. In addition, it includes chemicals having functional groups associated with high toxicity (e.g., acid chlorides, alkoxysilanes, epoxides, or isocyanates) that are derived from the OPPT internal list of chemicals of potential concern. Some of the OPPT Chemical Categories are very broad. As a result, not all chemicals that are in an OPPT Chemical Category are especially toxic, but they are screened carefully by Agency scientists as members of a Category during new chemical review. Further information and copies of these lists may be obtained from the EPCRA and TSCA hotlines. The EPCRA Hotline number is (800) 424-9346 or (703) 412-9810 in the Washington, DC area; the TSCA Assistance Information Service number is (202) 554-1404 and its E-mail address is [email protected]. • Tier 3: Total waste for Tier 3 chemicals. Tier 3 includes all chemicals of unknown or intermediate toxicity. This is a broad category that includes those chemicals not included in Tiers 1, 2, or 4. & Waste 1 + 2 + 3: Total hazardous waste. This is the sum of all of the hazardous or potentially hazardous waste (Tiers 1 through 3). & Tier 4: Total waste for Tier 4 chemicals. Tier 4 chemicals are a few relatively innocuous compounds that pose little or no risk of harm under normal usage conditions. Examples are water, sodium chloride, and nitrogen. The percent of waste generated in each tier, relative to the production volume, is shown to the right of the tier buttons on the summary screen. To Print SMART Summary Data Click on the Print button. To View the List of Chemicals in Each Tier To view the list of the chemicals for the present reaction that are in each tier, click on the button for that tier. In the example above, there is no Tier 3 or Tier 4 waste, and therefore, the buttons appear grey and are inactive. As an example, the Tier 1 Summary Screen for Sample 1 appears in Figure 21. 20 Figure 21: Tier 1 Summary Screen To View the Total Waste Summary To view this summary, click on the Total button on the SMART Assessment Summary screen. The Total Waste Screen appears in Figure 22. It includes all the chemicals in the reaction, Figure 22: Total Waste Summary Screen 21 including Tier 4. To View the EPA Regulated Chemicals in the Reaction Click on EPA Regulated to view a list of all the chemicals in the reaction that are regulated under the lists mentioned above (EPCRA sections 302 and 313, Clean Air Act section 112(r), and the Hazardous Air Pollutants). If there are no chemicals from these lists in the reaction, this button will appear grey and be inactive. The screen looks similar to the summaries shown in Figures 21 and 22. For more information about any chemical For more information on a particular chemical, either double-click on the chemical of interest or select it and click on Details from a summary screen. A new screen will be displayed summarizing the amounts charged/formed, the amount recovered, and the amount of waste (see Figure 23). If a chemical is not in the Lookup Table, the system will not be able to provide information about EPA regulations. In this case, you will see a warning message and the check boxes for the regulatory lists will be grey. For this screen and all the other output screens in the SMART module, click on OK to close the screen and return to the previous screen. Figure 23: Detail Screen To Use the Green Suggestions Button The Green Suggestions button on the SMART Assessment Summary Screen (Figure 20) will become active when hazardous chemicals are used or formed in a chemical process. For the current version of the GCES, this button is activated when Tier 1 or Tier 2 chemicals are present. If this button is active, you may click on it to see the Green Suggestions Screen (Figure 25). A ball and text appear directing you to other GCES modules. After completing the SMART assessment, check the suggested modules. You may be able to find relevant information leading to a green alternative to your process, reaction conditions, or product. 22 Figure 25: Green Suggestions Screen To Estimate the Hazard of the Chemical Process An estimate of the hazardous nature of the chemical process can be viewed by clicking on Level of Concern on the SMART Assessment Screen (Figure 20). A screen will be displayed showing a standard list of opportunities for pollution prevention (P2), listed in order of descending level of concern (Figure 24). A ball marker is displayed to the left of each concern if it applies to Figure 24: Level of Concern Screen 23 the particular chemical process used for this SMART Assessment. Although it is true that the concerns are ranked, it should always be noted that if any concern exists, there may be an opportunity for source reduction or other pollution prevention. A process that triggers only the concerns at the bottom of the list should not be regarded as benign just because none of the higher concerns are present. In the Sample 1 reaction (Figure 10), the concerns are: & & & & & A Tier 1 chemical (phosgene) is used; EPA regulated chemicals (phosgene, toluene, bisphenol A, ethyl amine) are used; High levels of Tier 2 waste (toluene, bisphenol A, ethyl amine, HCl, product) are present; High levels of Tier 1 + Tier 2 + Tier 3 (phosgene, toluene, bisphenol A, ethyl amine, HCl, product) waste are present; and The total waste is excessive. Now that you have identified the sources of concern, you can begin to develop strategies for eliminating or reducing them. EPA strongly encourages replacement of hazardous chemicals with less toxic alternatives wherever possible. In this sample case, possible suggestions might be: & Replace phosgene with dimethyl carbonate, which has been used commercially as a substitute for phosgene. This removes the concern for Tier 1 chemicals and reduces the use of a regulated chemical. References to this process can be found in the Green Synthetic Reactions module of the GCES; and & Eliminate the use of the solvent, toluene. If a solvent is necessary, find a less toxic replacement. This reduces both the concern for Tier 2 chemicals and the total amount of chemicals subject to EPA regulation. A less hazardous substitute solvent may be found by comparing the physicochemical properties of toluene with potential alternatives in the Green Solvents/Reaction Conditions Database module of the GCES or in other literature sources. Sometimes there may not be a green alternative or the available alternative is not feasible. In these cases, it may be possible to recover excess chemicals. In this example, some recovery suggestions are: & Recover more of the product. This would reduce the amount of Tier 2 waste; and & Recover more of the toluene if an alternative solvent is not available. This would reduce the amount of Tier 2 waste, and ultimately, the net amount of EPA regulated chemicals used in the process. Finally, some unrecoverable feedstocks may be used in a large excess. If there is no suitable alternative feedstock available, then it may be possible to limit the excess amount to the absolute minimum necessary for an acceptable yield. For example, if ethanamine cannot be replaced, then you may be able to limit the excess used. Ethanamine waste amounts to 27% of the production volume in this sample synthesis. In practice, such a large excess of ethanamine is used to consume HCl generated in the reaction. Perhaps this can be limited to stoichiometric amounts. This would 24 be true if a replacement for phosgene could be found, eliminating the need for consuming HCl. When you have finished viewing all of the information, click on OK until you return to the Chemical Summary Screen (Figure 13). At this point, you can save this chemical process (if you have not already done so) and then make changes to the input data to test one or more scenarios to reduce the amount of waste in the reaction. The SMART module thus offers you an opportunity to identify some of the environmental concerns directly associated with the manufacturing process for a specific chemical product. There are, however, other environmental concerns that are not at all addressed by the SMART process because they are indirect results of the manufacturing process. For example, a clean process that requires significant heating, supplied by a large oil burner, may not be free of environmental concerns, even if the chemistry of the reaction is benign. Using the SMART module and any knowledge that you may have about indirect environmental effects, you can quickly evaluate a variety of alternative chemical processes and compare the results against the original process. This allows you to identify a process with less environmental impact. The SMART module can, therefore, be used as an effective tool for evaluating cleaner chemical processes. 5. Additional Information: Error Messages The SMART module performs checks to find most data entry errors. For example, assume that the amount of carbonic dichloride recovered in Sample 1 (Figure 11) was originally entered as 1,000 kg per batch. You can simulate this error using the Sample 1 data by double-clicking on Figure 26: Error Message Screen: Excess Chemical Recovered carbonic dichloride in the Chemical Summary Screen (Figure 13), editing the amount recovered to read 1,000 kg, selecting Continue, and then selecting SMART, Perform Assessment. An error message, shown in Figure 26, appears. This message tells you where the data entry error likely occurred as well as the magnitude of the error. Click on OK to go back to Chemical Summary Screen (Figure 13). You can then review the data on the Chemical Information Screen (Figure 15) for carbonic dichloride and correct the error. In this case, reducing the amount recovered by at 25 least 10.8 kg/batch or increasing the amount of carbonic dichloride used in the reaction could eliminate the error. Please note that the SMART module is an estimation tool and that the algorithm ignores errors less than one percent of the batch volume. It is possible that your data will appear to be correct even though the preceding error message appears. Adjust the amounts charged or recovered to correct the error. Another possible error may occur if the calculated yield of the reaction exceeds 100%. This may occur if the amount of product formed in the reaction is too high, if the amount of feedstock or reagent charged is too low, if the amount of feedstock recovered is too high, or if there is a rounding error. You can simulate this error using the Sample 1 reaction data and changing the Quantity Produced and Quantity Recovered for the product (Figure 15) to 8,000 Kg and running the SMART assessment. Figure 27 illustrates this error. Figure 27: Error Message: Yield>100% If you see this error message during a SMART assessment, you should check each of the possible causes listed on the screen. Clicking on OK will take you back to the Chemical Summary Screen (Figure 13), from which you may correct the error. The Chemical Information Screen (Figure 15) allows you to change the CAS RN/identifying number, molecular weight, SMILES notation, and chemical name. If you change the ID number, (for example, from 108-88-3 for toluene to 108-38-3 for m-xylene), a prompt will appear (Figure 28) when you click outside of the ID box. Selecting Yes will look up the data for the new ID and overwrite the name, molecular weight and SMILES notation. Use this option if you want to change the chemical used in the reaction and replace it with another (e.g., changing the toluene solvent in the Sample 1 reaction to m-xylene). Select No if you simply want to change the chemical ID when, for example, an Other Unique Identifier was used initially and a CAS RN was 26 found later. In this case, the system will only change the chemical ID. Figure 28: Chemical ID Change Prompt Screen You may also correct the SMILES notation. Make the necessary changes to the SMILES notation. When you click in another box, you will be prompted to confirm the change. You can change the Name and MW in this manner, but you will not be prompted for confirmation. The quantity, quantity recovered, role, and equivalents fields can be changed at any time. After you return to the Chemical Summary Screen (Figure 13) and select SMART, Perform Assessment, the results will reflect the changes you made. 27 B. Green Synthetic Reactions 1. Description of the Module The Green Synthetic Reactions module is a database containing current references related to selected synthetic processes. In the current version of the GCES, this module contains only limited references; it is planned for expansion in future versions. The processes in the Green Synthetic Reactions module have been chosen as examples of green chemistry alternatives to replace conventional industrial syntheses. The user can search the database in any of the following fields: pollution prevention comments (e.g., safety or inexpensive), key word(s), status (e.g., lab scale, pilot plant, or patent), or reference. Results are presented on a form that contains the full reference citation(s), a description of the reaction, vendors, the status, and comments on the advantages of using each process for pollution prevention. Figure 29: Green Synthetic Reactions Main Screen 2. Searching the Module When you choose the Green Synthetic Reactions module from the main menu, you will be given the choice (Figure 29) to search the database or return to the Main Screen. If you choose Search the Database, you will see the Green Synthetic Reactions Search Screen (Figure 30). Simply enter the appropriate search specifications and click on Perform Search. You may narrow your search by combining terms with the search operators (or, and) on the bottom of the screen. Please note that these operators only work when combined between different search fields. For example, you may search for “nitrile” in the key word field and “Smith” in the reference field. However, you cannot search for “Smith” or “Jones” in the reference field. An asterisk (*) alone in any of the fields will return all of the records in the database. Note that key words must match the wording in the citation exactly and thus you may obtain the best search results by keeping your search criteria as broad as possible. You can use word fragments to broaden your search. For example searching “acet” in the key word field will match “acetyl”, “acetic”, “acetate”, and “acetone”. 28 Figure 30: Green Synthetic Reactions Search Screen The current version of the GCES utilizes a simple search engine that queries the entire database. Sequential searches of intermediate record sets (data subsets) are not possible, although you can obtain the required information by the careful selection of search terms. Please note that superscripts and subscripts are not used in this module; for example, CH3OH is represented as CH3OH. Searches in the Green Synthetic Reactions module may include (but are not limited to) some of the common terms for selected fields provided below: Key words acid catalyst oxidation catalytic phosgene-free alcohol process chloride amide 1,3-propanediol amidocarbonylation chlorine-free amine DMC rearrangement anhydride enzymatic styrene supercritical aromatic hydrolysis THF bromination isocyanate carbon dioxide methyl urethanes NMP water carbonylation Pollution Prevention Comments acetic alkyl acetone alternative acid amine alcohols ammonium aldehyde anhydride 29 aromatic arylation bromination byproduct carbon carbonylation catalysis catalyst CH3OH chlorine Cl+ concern conditions convenient conventional coproduct DMC eliminate ethylene feedstock formation HCl HCN HF HNO3-H2SO4 hypochlorite inexpensive intermediate isocyanate ketones liquid nitration non-acidic non-toxic oxidation phosgene process produce propylene pure reaction reacts reagents recycled removed route safety salt SC-CO2 secondary sodium solvent source styrene sulfate sulfuric supercritical system traditional waste water yield patent pilot plant produce production R&D scale U.S. Status commercial commercially lab new Reference (Note that titles of articles are included, but that not all articles actually have titles. ) 1992 market Sheldon Encyclopedia News May Joseph Science 3. Viewing the Search Results The search results will be displayed on a form on the screen. Click on the Print button if you wish to print the entire list of matches. You can view each record in the query results by clicking on the outside arrow keys at the bottom of the screen to take you to the top ( ) or bottom ( ) of the list or clicking on the inside arrow keys to take you up ( ) or down ( ) the list one record at a time. If it appears that the text does not fit in one of the text boxes, simply double-clicking in that text box will allow you to read all of the text contained inside. An example of a search using “phosgene” is shown in Figure 31. The GCES had twenty five citations that met the search criteria. You may print either the record shown or the entire list using the Print Entry or Print List buttons. 30 Figure 31: Green Synthetic Reactions Search Results Screen When you have completed your search, you can choose to Perform Another Search or exit the Green Synthetic Reactions module by clicking on the Close Module button or by selecting File, Close Module from the menu at the top of the screen. If no records were found to match your search criteria, your criteria may have been too specific. In this case, you may want to click on Perform Another Search and broaden the search terms used. However, the limited size of the database in this version of the GCES may mean that this module simply does not contain the reference you are looking for. For example, at present, there is no information on chromium replacements in this module. The amount of information that the GCES can index is limited and a library search may be necessary. However, you may check www.epa.gov/greenchemistry to see if an update to the GCES is available. 31 C. Designing Safer Chemicals 1. Description of the Module The Designing Safer Chemicals module provides you with qualitative information regarding the toxicities of compounds within certain chemical classes or that have certain uses. Based on structure-activity relationships, this module will help you to estimate the qualitative toxicity of a particular chemical in the classes covered, to understand their mechanism of toxicity, and to predict which structural modifications that may reduce how hazardous a compound is. Information is organized by class or use, or, in the case of environmental toxicity, by chemical characteristic. This module is intended to be used as a tool for assessing relative toxicities of chemicals so that you may easily consider toxicity as a factor when choosing or designing chemicals for a process. The current version of the GCES provides information on designing safer chemicals in a variety of classes and contains a limited number of examples of Designing Safer Chemicals. More examples will be added in future versions. You may check www.epa.gov/greenchemistry for updates. Figure 32: Designing Safer Chemicals Main Screen 2. Using the Module From the main menu, choose one of the section buttons. In this version, information is limited to chemical classes, links to characteristic estimation software, and some searchable examples. Select the section of choice by clicking on it or by choosing the section from the Designing Safer Chemicals menu in the menu bar at the top of the screen. 32 Selecting Chemical Classes will bring up screen that lists the major classes for which information is available. Click on a topic to select it and open up a sub-program that behaves like standard WindowsTM on-line help. Within this sub-program, you have a number of options available for navigating and printing the class-specific information. You can print a topic screen by choosing the Print button or File, Print Topic from the menu bar at the top of the text screen. To re-read a previous screen, you may click on the Back button. Depending on how many times the Back button is pushed, this function will bring you all the way back to the initial screen for the topic you chose under a specific chemical class. In addition, you may view a history of the pages you have visited by choosing the History button from the top menu bar (Windows 95 users should select Options, Display History Window). Double-clicking on any title listed in the history will bring up that page. You can also access information on the other topics within the chemical class by clicking on the Contents button. To return to the GCES Main Screen, close the sub-program by selecting Exit from the File menu. Alternatively, you may use any of the standard WindowsTM short cuts. The Chemical Characteristics section of Designing Safer Chemicals has links to other software that allow you to estimate some of the characteristics of chemicals. See section 5 below for more information on using these links. 3. Example: Nitriles Choosing nitriles from the list of chemical classes brings up the Nitriles Screen (Figure 33). You may review any of the listed topics by clicking on the corresponding buttons. Figure 33: Nitriles Screen The Toxic mechanisms and structure-activity relationships of nitrile toxicity button 33 brings up a topic page that displays information on the toxicity and structure-activity relationships for toxic responses. This page has further links to other screens containing additional toxicity information. The Qualitative toxicity assessment of a planned nitrile button brings up a series of questions designed to determine the acute lethality or osteolathyrism of a particular nitrile, based on structure-activity relationships. The descriptions in this section have two hyper-links to related subjects in the Guidance for designing safer nitriles section to enable you to recognize and avoid nitriles that are known to cause acute lethality or osteolathyrism. It also suggests how to design nitriles that are less toxic. The Guidance for designing safer nitriles button brings up a text screen describing structural modifications that are expected to reduce nitrile toxicity. You may access other pages within this sub-program by clicking on the green text highlighted with underlines. 4. Example: Polymers The polymers sub-program was designed to highlight those chemical characteristics common to polymers that may pose an unreasonable risk to human health or the environment. You may view any of the listed topics on the Polymers Screen (Figure 34) by clicking on the corresponding button. Figure 34: Polymers Screen The Introduction contains a brief discussion of how EPA reviews polymers under section 5 of TSCA (Toxic Substances Control Act; under section 5, the Agency reviews Premanufacture Notifications [PMNs] for New Chemical Substances). Note that although much of the information in this module is derived from the Agency’s review of new polymers, the information is applicable to both new and existing polymers. Polymers excluded from the Polymer Exemption Rule provides detailed discussions on new polymers that are subject to full PMN review (i.e., are excluded from the polymer exemption rule to PMN reporting ) because of their potential for adverse effects. The Eligibility Criteria for Polymers not Specifically Excluded discusses the three classes of polymers eligible for a polymer exemption filing: 34 • those with a number-average molecular weight greater than or equal to 1,000 daltons and less than 10,000 daltons, low reactivity, and low oligomeric content (designated e1 polymers by the exemption rule); • those with a number-average molecular weight greater than 10,000 daltons and lower oligomeric content (designated e2 polymers); and • polyesters made from specified feedstocks (designated e3 polymers). Designing Safer Polymers leads you through an algorithm to determine whether a polymer is eligible for the polymer exemption rule and to determine the relative toxicity of a polymer based on its composition and physicochemical properties. You can also view the entire algorithm on a single page (Figure 35). Figure 35: Designing Safer Polymers One-Page Summary Screen The two possible outcomes of the analysis are: 35 • The polymer being manufactured is safer than many other polymers and may qualify for the polymer exemption from TSCA Section 5 reporting requirements for new chemicals. (If the polymer decomposes, degrades, or depolymerizes, it may not qualify for the polymer exemption.) Further information regarding the Polymer Exemption Rule, a Technical Guidance Manual for the exemption, and the Chemistry Assistance Manual for Premanufacture Notices can be obtained from the TSCA Hotline at (202) 554-1404. or • The polymer does not qualify for the polymer exemption. You may be able to develop a safer alternative that satisfies the conditions of the polymer exemption rule. Use the guidelines in this module to identify an alternative that both retains its manufacturing specifications and meets the requirements of the polymer exemption. As you progress through the algorithm, whenever a yes/no choice you have made produces a “does not qualify” result, push the Back button and examine what disqualified the polymer from exemption The other Chemical Classes are set up in a similar format. To exit the Designing Safer Chemicals module and return to the GCES Main Screen, click on File, Close Module. 5. Chemical Characteristics: Linking Estimation Software If you have EPA estimation software for bioaccumulation (bcfwin), biodegradation (biowin), or aquatic toxicity (ecowin), you may link the GCES to these programs to simplify your work in developing a safer chemical. Select Preferences from the File menu. Fill in the paths for any or all of the tools that are installed on your computer. You may then launch the tools from the Chemical Characteristics section of the Designing Safer Chemicals Module by clicking on the appropriate button. These programs are available from the EPA directly at the addresses below or from Syracuse Research Corporation (esc.syrres.com/~esc1/estsoft.htm). Questions about these products should be directed to: Ecowin: Vince Nabholz New Chemicals Screening and Assessment Branch (7403) US Environmental Protection Agency 401 M St. SW Washington, DC, 20460 [email protected] BCFwin and Biowin: Bob Boethling Exposure Assessment Branch (7406) US Environmental Protection Agency 401 M St. SW Washington, DC, 20460 [email protected] 36 D. Green Solvents/Reaction Conditions 1. Description of the Module The Green Solvents/Reaction Conditions module provides information on green reaction conditions as well as databases of examples and physicochemical properties for over 600 solvents, of varying hazard, many of which are commonly used. Learn more about the state of the science by browsing the Green Solvents/Reaction Conditions. Find replacement solvents by searching for solvents that approximate the set of properties of the solvent you would like to replace. The GCES does not contain toxicity data for these solvents, but does contain regulatory list information, in addition to global warming potential and ozone depletion potential. Using this information, you may qualitatively evaluate health and environmental hazards. For a more quantitative hazard evaluation, you should determine the toxicity of solvents by other means after identifying alternatives through this module. In the current version of the GCES, this module contains a limited number of examples; more will be added in future versions. Figure 36: Green Solvents/Reaction Conditions Main Screen 2. Using the Module When you select the Green Solvents/Reaction Conditions module from the main menu, you will be given a choice of reading about green solvents and reaction conditions, searching by physical and chemical properties, browsing the solvents database, searching examples, or returning to the GCES main menu (Figure 36). Clicking on Green Solvents/ Reaction Conditions will bring up a list of alternative solvent systems. Click on any of the entries in the list to learn more about each topic. This portion of the module functions similarly to the chemical classes in the Designing Safer Chemicals module. If you click on Browse Solvents Database, 37 you will see a screen containing the list of all of the solvents in the database in CAS RN order (Figure 37). To scroll through the list of solvents, use the navigation arrow keys at the bottom of the list of chemicals to take you to the top ( ) or bottom ( ) of the list and the inside arrow keys to take you up ( ) or down ( ) the list one chemical at a time. To view the available data for a particular chemical, select the chemical by double-clicking on it (in either the CAS RN or name field) or by selecting a record and choosing the View Data button. See section 3 below for more information on how to search by CAS RN or name. Figure 37: Browse Solvents Database Screen The information supplied for each chemical includes (when available) (see Figure 38): • molecular weight; • boiling point; • melting point; • specific gravity; • vapor pressure; • water solubility; • log octanol/water partition coefficient; • Henry’s Law constant; • flash point; • explosion limits; • dielectric constant; • ozone depletion potential; • global warming potential (more information on global warming potential is available by clicking on the About GWP button); and • EPA Regulations (more information about these lists is available by clicking on the About EPA Regs button). 38 Figure 38: Physiochemical Properties Screen After reviewing the data, click on OK to return to the list of solvents. 3. Searching the Solvent Database After selecting Search Solvents by Physiochemical Properties from the Solvent Database Main Screen, enter any combination of boiling point range, melting point range and/or a water solubility range (Figure 39). If you enter more than one range, the module will search for a solvent with properties in all the entered ranges. The solvents are displayed with their full set of data. Use the navigation arrows at the bottom of the screen to view the solvents matching the Figure 39: Physical/Chemical Property Search Screen 39 search criteria. You may print the data for the displayed solvent by clicking on the Print button. Select Return to Previous Menu to return to the Green Solvents/Reaction Conditions Main Screen You may also search in Browse Solvents Database Screen (Figure 37) using the Microsoft ® Access search function. If you are looking for a particular solvent, you may use Search, Search Database from the menu bar in the upper left corner. This search method is useful when you are looking for a specific chemical by CAS RN or chemical name (or part thereof). Microsoft Access® users will recognize this screen as the usual Access® “Find” command. Before selecting this menu item, identify the search field by clicking in either the CAS RN or the chemical name field in the Browse Solvents Database Screen (Figure 37). Thus, if you click in the chemical name field and select Search, Search Database from the menu, the system will perform a chemical name search. Similarly, you can conduct a CAS RN search by clicking in the CAS RN field before you select Search, Search Database. The search command brings up the Microsoft Access ® Search Screen (Figure 40). You may find it helpful to move the Search Screen so that it does not obscure you view of the list of solvents. Figure 40: Microsoft Access® Search Screen • Find What - Type the alphanumeric search string you want to find, either a CAS RN or a chemical name. You may type either the full search term or only a small part (i.e., a sub-string) based on the choice of the Where setting; • Where - This can be used to perform a full name or sub-string search. Click the drop-down arrow to display a list of search locations: Any Part of Field (e.g., the results of searching for “chloro” will include both dichlorodifluoromethane and methane, tetrachloro); Match Whole Field will provide an exact match; and Start of Field will search for the text string at the beginning of a field; • Search In - The default setting is Current Field. Either setting is acceptable. • Direction - This provides the direction of the search and is typically left in the default setting, Down, which searches from the top of the list towards the last record (the Up setting can be used to re-find a previous record); • Match Case - This check box indicates if the search will be match upper and 40 lower cases (when checked) or not; • Search Fields as Formatted - Select this option to find data based on its display format; • Find First - Use this to find the first occurrence of the text string in the database; • Find Next - Use this function to find the next occurrence (relative to the cursor); you may repeat this function until the last occurrence of the text string is reached; and • Close - This button closes the Find feature and leaves the cursor on the selected solvent. Sometimes matches are found, but the highlighted text is hidden behind the Search Screen. In this case, simply click on the blue bar at the top of the Search Screen and drag it out of the way. If you get no hits for your search, check to be sure you searched in the correct field. After completing a search, click on Close to exit the search screen. When you are finished viewing or printing the data in the Solvent Database module, select File, Close Form or the Close Form button from the menu to return to the module’s opening screen. Selecting the Return to Main Screen button or File, Close Module menu item will return you to the main screen of the GCES. 41 E. Green Chemistry References 1. Description of the Module This module includes references to material published in green chemistry and related fields. To proceed with a search, click on the Search References button (Figure 41). The search function of this module is similar to that used in the Green Synthetic Reactions module. You may want to refer to Section VI. B. of this manual for detailed instructions on its use. 2. Searching the Module You may browse the database by category and subcategory. Select a category of interest, with or without a subcategory, in the Green Chemistry References Search Screen (Figure 42) and click on Perform Search. To perform a search for specific information, enter information in any of the fields: Author, Title, Journal, or Key word. Note that at present you cannot search by date or volume number. Some key word suggestions include (but are not limited to): green feedstocks biomass renewable feedstocks green reagents photochemical reagents green chemical synthesis/manufacturing catalysis biocatalysis atom economy green solvents aqueous conditions derivatized/polymeric solvents ionic liquids supercritical solvents green reaction conditions energy efficient reactions solventless reactions green chemical processing separations extractions purifications analysis process analytical chemistry hazardous chemical reduction/elimination bioprocessing reduced solvent solventless processes waste reduction/elimination energy efficient processes designing safer chemicals inherently safer chemicals less toxic chemicals biodegradable chemicals less persistent chemicals Searches may be narrowed by combining categories, subcategories and other search terms with the search operators (or, and) on the bottom of the window. The search results, if any, will be displayed; multiple search results are displayed in a table format. As in the Green Synthetic Reactions module, the search operators work only when combined across different search fields. Further, an asterisk may be used as a “wild card” to truncate the front or back of a search term or may be used alone in any field to return all of the references with entries in that section. 42 Figure 41: Green Chemistry References Main Screen Figure 42: Green Chemistry References Search Screen 43 The following sample screen provides an example of the results of a search for “phosgene” in the key words field (Figure 43). You can browse the references using the navigation keys at the bottom of the screen. You can choose to Perform Another Search, or print the results by clicking on either the Print Entry or Print List button. When you are finished and wish to exit this module, click on File, Close Module on the top menu bar or click on the Done button. Figure 43: Green Chemistry References Search Results Screen 3. Adding References You may add your own references to this module by selecting Add/Delete References from the Green Chemistry References Main Screen (Figure 41). A screen appears allowing you access to the user-entered portion of this database (Figure 44). Any references previously entered will appear here. You may browse and edit these records. Click on Add New Record to add a new, blank reference. Simply fill in the information for your reference. Be as complete as possible to facilitate future searching. Click on Delete This Record to delete the currentlydisplayed reference. Browse through the records using the navigator buttons at the bottom of the screen. References added in this portion of the database are automatically searched during any search of the References module. 44 Figure 44: Add/Delete Reference Screen 45