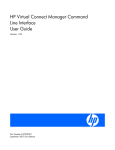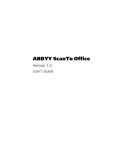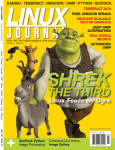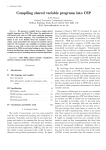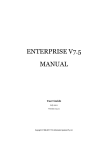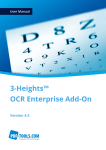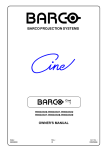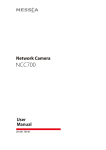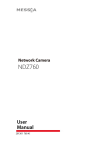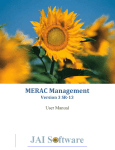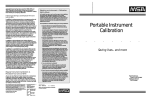Download PDF Impress 10 User Manual
Transcript
PDF Impress 10 User Manual 2015 BinaryNow, Inc. www.binarynow.com Table of Contents Introduction .................................................................................................... 4 System Requirements ...................................................................................... 5 Installation ..................................................................................................... 6 Normal Installation ..................................................................................... 6 Terminal Services (Farm) Installation ............................................................ 7 MSI Package Installation ............................................................................. 7 Creating PDF Documents .................................................................................. 8 Printing to PDF ........................................................................................... 8 Converting in a Workroom ........................................................................... 8 Drag and drop into PDF ............................................................................... 8 Right click.................................................................................................. 9 Scanning to PDF ......................................................................................... 9 Manipulate PDF .......................................................................................... 9 Automate conversions ................................................................................10 Command line conversion ...........................................................................10 Customize conversions ...............................................................................11 Using the virtual printer ..................................................................................12 Printing ....................................................................................................12 Printing Preferences ...................................................................................13 Preferences...............................................................................................15 Workroom .....................................................................................................16 How it works .............................................................................................16 Quick convert ............................................................................................17 Convert ....................................................................................................17 Tools........................................................................................................17 Signature .................................................................................................18 Profiles ..........................................................................................................19 How it works .............................................................................................20 Edit, Add and Delete Profiles .......................................................................20 Import and Export Profiles, Create shortcut ..................................................22 Convert to PDF ..........................................................................................22 Add and Delete Files ..................................................................................23 Tasks ............................................................................................................24 Environment Variables ...............................................................................24 Printing Preferences ...................................................................................26 Font Embedding ........................................................................................28 Image Compression ...................................................................................29 Convert To................................................................................................30 Save PDF ..................................................................................................31 E-mail ......................................................................................................32 PDF Impress 10 User Manual Page 2 of 64 Log ..........................................................................................................34 PDF Impress Tools ..........................................................................................35 Standalone vs. Built-in ...............................................................................35 PDF Manipulation .......................................................................................37 Open and Save Documents .........................................................................37 Create PDF from scanner and webcam .........................................................37 Apply Tasks ..............................................................................................40 Watermark ...............................................................................................41 Stamp ......................................................................................................42 Attachments .............................................................................................45 Insert Pages .............................................................................................46 Remove Pages ..........................................................................................47 Rotate Pages.............................................................................................48 Extract Pages ............................................................................................49 Optimization .............................................................................................50 Document Information ...............................................................................51 Page Layout ..............................................................................................52 Security ...................................................................................................53 Digital Signature .......................................................................................54 Print ........................................................................................................56 Watchers .......................................................................................................57 Edit, Add and Delete Watchers ....................................................................58 Import, Export and Run Watchers ................................................................58 Watch Folder.............................................................................................58 Input Settings ...........................................................................................59 Archiving and Error Handling .......................................................................60 Systray application ....................................................................................61 Settings ........................................................................................................62 Reset preferences to default .......................................................................62 Create MSI Package ...................................................................................62 Show the left menu ...................................................................................63 Tools........................................................................................................63 Themes ....................................................................................................63 Enable debug log .......................................................................................63 Languages ................................................................................................64 Quick Convert ...........................................................................................64 Uninstalling....................................................................................................64 PDF Impress 10 User Manual Page 3 of 64 Introduction PDF Impress 10 provides intuitive, interactive and impressive conversion to an Adobe® PDF (Portable Document Format) format from any application that can print, or from scanner or webcam. You can use PDF Impress Tools to view, print, merge, split, extract, insert, remove and rotate PDF pages, add multiple watermarks and stamps, digitally sign, define digital signature appearance and encrypt whole document. Automate PDF conversion with multiple personal watch folders. Support for ISO 19005-1 PDF/A and Terminal Services is provided, too. This User Manual aims to help you master the main features of PDF Impress, from installation to using the advanced PDF creation and manipulation features. To do so, this manual is structured the way that a beginner will become familiar with the benefits of PDF conversion in early sections of this manual while the advanced users can use the Table of Contents to jump directly into any task or tool they need more information about. The secondary function of this user manual is to offer help for PDF Impress features, so for better navigation, the chapters are named identically to the software features listed in the PDF Impress menu. In the following chapters you will learn about: • • • • • • • • • How to install - page 6. Creating PDF documents - page 8. Using virtual printer - page 12. Working in Workroom - page 17. PDF Profiles - page 20. Customizing Preferences and Tasks - page 11, 25. Manipulate with PDF Tools - page 36. Automate with Watchers - page 59. Debug log and default Settings - page 64. While this User Manual tries to be as complete and thorough as possible, you may want to browse other materials for more information about features of the Portable Document Format (PDF). At your disposal, you have the following additional sources of help: PDF Impress online: http://www.binarynow.com/products/pdf-impress/ Tips and trick for PDF conversion: http://www.binarynow.com/category/pdf-conversion/ BinaryNow Technical Support: Email: [email protected] Online: http://www.binarynow.com PDF Impress 10 User Manual Page 4 of 64 System Requirements Below are the minimum system requirements for PDF Impress 10: Operating Systems Windows® Windows® Windows® Windows® Windows® Windows® Windows® Windows® Windows® 10 (x86 and x64) 8 (x86 and x64) 7 (x86 and x64) Vista (x86 and x64) XP (x86) Server 2003 (x86 and x64) Server 2008 (x86 and x64) Server 2012 (x64) Terminal Services Memory and Hard Drive Space 512 MB of RAM for Windows XP/VISTA 1GB (32-bit) or 2GB (64-bit) MB of RAM for Windows 7,8,10,2003,2008,2012 250 MB of HD space for installation Workroom, Convert to PDF and Watcher Requirements Autodesk® AutoCAD 2007 or higher Microsoft® Word 2002, 2003, 2007, 2010 or 2013 Microsoft® Excel 2002, 2003, 2007, 2010 or 2013 Microsoft® PowerPoint 2002, 2007, 2010 or 2013 Microsoft® Visio 2002, 2003, 2007, 2010 or 2013 Microsoft® Publisher 2002, 2003, 2007, 2010 or 2013 Microsoft® Internet Explorer 9.0+ OpenOffice.org 2.2+ PDF Impress 10 User Manual Page 5 of 64 Installation Things to know before installation PDF Impress is installed as a print driver; it will install system files inside Windows folder and support files to the user-defined location: Program files: %ProgramFiles(x86)%\BinaryNow\PDFImpress 10 Program files on a 32-bit os: %ProgramFiles%\BinaryNow\PDFImpress 10 Common files: %ProgramFiles%\Common Files\BinaryNow\PDFImpress 10 32-bit driver: %SystemRoot%\system32\spool\drivers\w32x86\3 64-bit driver: %SystemRoot%\system32\spool\drivers\x64\ After the install process is complete, you will find the PDF Impress printer in the Windows Printers folder. By default, PDF Impress will install as a 30-day trial. When you purchase PDF Impress, you are given a Product Key that unlocks the trial version. The PDF Impress installation program places the PDF Impress 10 and PDF Impress Tools icons directly into Start menu to allow quick access into main interface and standalone PDF Tools PDF Impress also installs the Watchers application into Windows systray. Watcher by default watches %userprofile%\Documents\PDFImpressWatcher folder that is created during the installation. Installer extracts 32-bit and 64-bit MSI install files which are used during Create MSI Package procedure. Normal Installation 1. If you have downloaded PDF Impress Double-click the file, pdfimpress10.exe, to start the installation process. Follow the Installation Wizard to complete the installation process. 2. To proceed you will have to agree to a License Agreement and will enter the product key to unlock the application. The product key should have been provided to you as part of your purchase. If you want to try PDF Impress simply enter “TRIAL” 3. At the end of the installation, you will be asked to restart the computer. Please restart your computer at this time to ensure the program is installed correctly. Note: You are allowed to change the installation folder during the installation. If the installation folder is changed, a printer driver will still be installed into Windows system folder in order to function properly. PDF Impress 10 User Manual Page 6 of 64 Terminal Services (Farm) Installation PDF Impress can be installed normally on a standalone Terminal Server. Installation on a farm requires a one simple step: Create MSI Package 1. 2. 3. 4. Install PDF Impress on the first server in a farm from the EXE. Configure the Profiles to your liking. Create MSI Package. Install from the MSI on each server in the farm. MSI Package Installation Prepare MSI Package function in PDF Impress Settings will create these installation files: pdfimpress10_x86.msi – package that you can use to install PDF Impress on 32-bit Windows. pdfimpress10_x64.msi – package that you can use to install PDF Impress on 64-bit Windows. PDF Impress can be installed from these MSI packages same way as from EXE by double clicking the file. Benefit of using MSI is a custom profile and setting distribution with each install (more information is available in Setting – Create MSI Package section of this manual). PDF Impress 10 User Manual Page 7 of 64 Creating PDF Documents The Adobe® Portable Document Format (PDF) is regarded as the industry standard for secure and reliable document distribution. Organizations from around the world use PDF files to streamline their business processes, create a paperless working environment, and secure archives of various records. PDF Impress can create fully compatible and secure PDF documents viewable by anyone. Multiple ways of creating such PDF documents are available. PDF Impress installs virtual print driver which allows PDF creation from any application which can print. PDF Impress can be also used as a standalone application which allows users to simply access documents through Workroom to create PDF files. PDF Impress Tools can use a scanner or webcam to convert hard copies of your documents and photos into searchable PDF files. You can automate your conversion with the built-in Watcher or you can integrate PDF Impress into your application using an API described in the PDF Impress Developer Guide. Standalone as well as the builtin PDF Impress Tools allow extended PDF manipulation (more details in the PDF Impress Tools section of this manual). When PDF Impress creates PDF documents it uses the settings determined in the Profile. The Profile includes a complete definition of the PDF creation process. PDF Impress comes with predefined profiles that allow you to create or manipulate PDFs in many ways. These profiles can be changed and new profiles can be added for a user with specific requirements. System administrator can define own profiles and distribute them to users with a custom created MSI install. Printing to PDF Easily create an Adobe PDF from any application that can print using the intuitive PDF Impress virtual printer. No other third party application is required to create PDF files with this virtual printer. Use a pre-defined Profile or, edit the Profile when using Extended Save as Dialog and change any of the PDF Impress printer properties to create the PDF document you desire. Converting in a Workroom Designed with the familiar File Explorer user interface and functionality, Workroom provides easy way to access, organize and batch convert documents. It allows one click conversion (Quick convert) or a conversion (Convert) with profile which allows users to define the conversion process on a fly. Users can apply any conversion task (Tools) directly to single document or to a group of documents. PDF document digital signing (Signature) using digital signature from Windows Certificate store is just a click away. This conversion process integrates third party applications shell or OLE printing on the back end (see system requirements for more details). Drag and drop into PDF PDF Impress supports PDF creation by simple dragging and dropping documents into PDF Impress Convert to PDF folder. This folder is accessible by launching PDF Impress Profiles; PDF Impress 10 User Manual Page 8 of 64 alternatively user can simply drag and drop the document(s) into the desktop shortcut. Batch conversion and support for multiple conversion profiles are available. You can also copy and paste using shortcuts or browse and select documents and load them into Convert to PDF. PDF Profiles can be edited on the fly. This conversion process also integrates third party applications shell or OLE printing on the back end (see system requirements for more details). Right click PDF Impress allows you to convert supported document formats or sign PDF files with 2 clicks. Right click on the file(s) you wish to convert. Select PDF Impress Quick convert, if you want to convert file(s) using profile you have selected for Quick convert in settings. The PDF document will be placed in the same folder as the original and will have the same name as the original but it will maintain the PDF file extension. Select PDF Impress with profiles to convert file(s) with profile you select. If you want to digitally sign a PDF document right click it and select Digital Signature…. Scanning to PDF Use any scanner which supports standard TWAIN interface or webcam to scan hard copies of your documents and photos directly into PDF Impress Tools. Built-in OCR engine will convert scans with text into searchable PDF files. Manipulate PDF Use PDF Impress Tools to view, print, merge, split, extract, insert, remove and rotate PDF pages. Easily enhance your PDF documents with multiple stamps and/or watermarks or even extract the content of the PDF document into graphics files or automatically print it. All PDF Impress Tools tasks can be also applied to the conversion profile so user can create the PDF file as desired or later edit it in PDF Impress Tools. PDF Impress Tools supports following tasks: Stamp, Watermark, Attachment, Insert pages, Remove Pages, Rotate Pages, Extract PDF Impress 10 User Manual Page 9 of 64 Pages, Optimize, Document Information, Page Layout, Security, Digital Signature and Print. It can be used as a standalone application (aka Adobe Reader style) or can be used directly within PDF Impress. Automate conversions Automate PDF conversion with multiple personal watchers. Run watchers continuously, periodically at certain times or on demand using the control icon in Windows System Tray. Watcher does not use Profiles, but allows to create own configuration from individual tasks. You can use a pre-defined Watcher, add your own tasks to it, or create a completely new Watcher. Multiple Watchers can run simultaneously. Command line conversion PDF Impress can be also automated from a command line. Just use switches /qc (Quick convert) or /pf: (Conversion with profile) followed by the list of documents or images to start a conversion. When using command-line, always use /s as first parameter. It indicates that PDF Impress will operate in silent mode without showing main user interface. Here is syntax for a Quick convert /qc command line switch: pdfimpress.exe /s /qc c:\test\first.doc c:\test\second.xls Upon the execution of this command, listed documents (first.doc and second.xls) will be converted using profile set for Quick convert in Settings. The conversion will run silently and PDF document will be placed in the same folder as the original and will have the same name as the original but it will maintain the PDF file extension. Here is syntax for a conversion with profile /pf: command line switch: pdfimpress.exe /s /pf:"c:\ProgramData\BinaryNow\PDFImpress 10\Profiles\Profile5.2pf" c:\test\first.txt c:\test\second.xls Upon the execution of this command, listed documents (first.doc and second.xls) will be converted using defined profile (Profile5.2pf). Warning: Do not add space after /pf: to define profile properly. All conversion profiles are stored at this location: c:\ProgramData\BinaryNow\PDFImpress 10\Profiles\. Profile extension is .2pf. PDF Impress 10 comes with five predefined profiles. Smallest File Size (Profile1.2pf) Archive (Profile2.2pf) Confidential (Profile3.2pf) High Quality Print (Profile4.2pf) Standard (Profile5.2pf) Any custom profiles will be also stored in the same location, with name that corresponds with profile name. For example MyNewProfile will be located at: c:\ProgramData\BinaryNow\PDFImpress 10\Profiles\MyNewProfile.2pf PDF Impress 10 User Manual Page 10 of 64 Customize conversions Easily add PDF output capability to your application. PDF Impress supports custom profiles, access to tasks and printer preferences through Windows registry. For more information download PDF Impress Developer Guide from: http://download.binarynow.com/PDF_Impress_Developer_Guide.pdf PDF Impress 10 User Manual Page 11 of 64 Using the virtual printer Printing 1. Open a document in your favorite application (e.g. Microsoft Word). 2. Click on File and select Print from the drop down menu. 3. In the printer dialog box, select PDF Impress from the list containing all of the printers installed on your PC. 4. If you want to choose a profile for conversion, click Preferences. You can also choose Paper Size, Orientation, Print Resolution and you can change the output settings. If you don't, all the settings will be set to a Standard Profile. 5. Click Print. 6. The PDF Impress extended Save As dialog will appear. 7. In the File name field, enter a name for the new PDF file. 8. You may select the folder you would like the new file to be saved to by clicking one of the predefined locations on the left (e.g. Desktop, My Computer) or choose the folder by clicking on it. 9. Add or delete tasks in the right pane to your liking. 10. To create your new PDF document, click the Save button. PDF Impress 10 User Manual Page 12 of 64 Printing Preferences By using Printer Properties – Settings you can change the profile used for the PDF conversion process. You can also override values defined by the profile and do last minute changes in your conversion process. This tab uses values set in profile’s task “Save PDF”. PDF Impress 10 User Manual Page 13 of 64 Select profile: From the pull-down menu select the profile you want to use for PDF conversion. All values in this tab as well as in Preferences tab will be automatically set up based on the selected Profile. Any changes in this tab will apply only to the current conversion process. Output: Define the PDF document location, its name and the other options. Save dialog: This allows you to disable or enable the Save As dialog window. o Use Save As dialog: Use the default Windows Save As dialog to allow selection of the output path and file name. All other interface features are not accessible through the Save As dialog, but are defined by the task itself (e.g. merge options). Use extended Save As dialog: Use the extended Save As dialog to allow selection of the output path and file name. In extended Save As dialog mode you can temporarily change, add or delete profile tasks (e.g. Insert Pages). All changes made in extended Save As dialog will not be permanently saved into profile preferences. If the PDF document already exists, on demand merge dialog will show up to allow you to merge the document or overwrite it. o Use folder: No dialog will appear during conversion and documents will be saved in predefined folder. Save PDF to folder: Select the folder where you want to save PDF documents. If Save As dialog is on, the folder will be used as predefined value in the dialog. Default file name: Create a default file name if you desire unified document naming. If left blank, PDF Impress will use the original file name when possible. If Save As dialog is on, the default file name will be used as predefined value in the dialog. After conversion: You can define action after PDF file is created. o Don’t open file: Check this option if your do not want to automatically launch a PDF reader upon completion of the conversion. This option is recommended for batch conversion since it will not automatically open your PDF reader with each created PDF document. o Open in default PDF reader: Check this option to automatically launch the default PDF reader upon completion of the conversion. This allows you to view the converted document right away without having to manually open PDF reader (Adobe® Reader® or another PDF reader must be installed). o Open in PDF Impress Tools: Check this option to automatically launch the standalone PDF Impress Tools upon completion of the conversion. This also allows you to view the converted document right away without having to manually open PDF reader. Save as PDF/A-1b: Check this option to make sure that result will be compliant with PDF/A-1b ISO standard for long-term preservation (archival) of electronic documents. Save as Fast Web View: Check this option to make sure that result will be linearized PDF for fast viewing from the web. If file already exists: You can define the content merge of multiple documents. o Overwrite the file: Will replace the original document with the new PDF document without any warning. o Add unique suffix: New document will be created with a unique suffix added to the name. o Merge before the first page: Will merge the new document before the first page in the original document. o Merge after the last page: Will merge the new document after the last page in the original document. PDF Impress 10 User Manual Page 14 of 64 o Insert on page: Will insert the new document on the selected page in the original document (e.g. after cover sheet). Preferences This tab uses the values set in the profile’s task “Printing preferences” and by adjusting them you can control page sizes, orientation and print resolution of the PDF document. Paper size: Choose the paper size you want from the available sizes provided. All supported paper sizes will be listed in the drop down menu. This list is based on what is available in your operating system. Orientation: Choose between portrait and landscape. Print Resolution: Choose between 72, 96, 144, 300, 600, 1200 or 2400 DPI. The higher the resolution, the larger the file size will be. PDF Impress 10 User Manual Page 15 of 64 Workroom PDF Impress Workroom is a File Explorer (previously called Windows Explorer) shell replacement for your documents (aka Document Explorer) and part a batch PDF conversion manager with a quick access to digital signing. You can use this program to browse locations on your pc and mapped network drives to work with files and folders. Workroom does not create its own document storage. Use the Back icon to go back to the last location and the Forward icon return to the next location. Use Up icon to open the location where the folder you’re viewing is saved (parent folder). You can drag and drop, copy and paste, right click the files in the same manner as you are used to in File Explorer. You can change the file view to be Large, Medium, Small Icons, List or Details by clicking on the Folder icon on top right. PDF Impress Workroom can process an individual document or a group of documents (batch) four different ways. One click access is available through the icons on the right bar to Quick convert, Convert with profiles, Tools and Digital Signature. How it works There are three different ways you can process your document(s) in a Workroom. You can select one document or a group of documents and then click on the action button on the right bar. You can also drag and drop documents directly on the action icon, or if you prefer PDF Impress 10 User Manual Page 16 of 64 you can simple right click the document(s) in a Workroom and perform the action you desire. Quick convert Use Quick convert, if you want to convert documents(s) using profile you have selected for Quick convert in settings. The PDF document(s) will be placed in the same folder as the original and will have the same name as the original but will maintain the PDF file extension. This is the fastest, one click PDF conversion. Convert Use Convert, if you want to convert document(s) with a profile you pick from the profile list. Each profile uses the Extended Save As dialog where you will be allowed to edit tasks during the process and choose a location for the converted PDF document(s). This is the most flexible PDF conversion method. Tools Use Tools, if you want to manipulate (edit) PDF document(s). The PDF document(s) will be placed in the same folder as the original and the name will include “_1” at the end (For example document.pdf and document_1.pdf.). If you use Tools on non-pdf document(s), conversion will use a profile you have selected for Quick convert in the settings and add the actual Task you click on. The PDF document(s) will be placed in the same folder as the original and will have the same name as the original but they will maintain the PDF file extension. This method allows you to apply any task to any document(s) without opening them in PDF Impress Tools. Tools allows previewing, e-mailing and printing the content of the PDF files. It also allows adding watermarks, stamps, attachments, document information (metadata), and apply PDF Impress 10 User Manual Page 17 of 64 security (encryption and permissions). Users can insert, remove, rotate and extract pages, optimize PDF and setup page layout. PDF documents can also be exported to JPEG, TIFF, PNG or HTML5. Signature Use the Signature option if you want to digitally sign documents(s) to ensure the recipient that the PDF document came from you and that you will vouch for the content. The PDF document(s) will be placed in the same folder as the original and the name will added with “_signed”(For example document.pdf and document_signed.pdf). Digital Signature will be loaded from Windows Certificate store and the user can add a digital signature appearance to it. Multiple digital signature support is available. Digital Signature is described in detail on page 56. PDF Impress 10 User Manual Page 18 of 64 Profiles This part of the manual will cover configuration options for the conversion, Profile selection process and conversion in Convert to PDF folder. Profiles allow you to configure PDF Impress to meet your specific needs. PDF Impress includes five built-in profiles to make PDF creation as simple as possible. • Standard: Use this profile to create Adobe PDF documents suitable for reliable viewing and printing of business documents. The default settings are: Use extended Save As Dialog, Open in default PDF Reader, 300 DPI, ZIP image compression and Embed necessary subset. • High Quality Print: Use this profile to create very large Adobe PDF documents best suited for high quality printing. The following options are different from the Standard profile: 2400 DPI and Embed all fonts. • Smallest File Size: Use this profile to create very small Adobe PDF documents best suited for on-screen display, e-mail, and the Internet. The following options are different from the Standard profile: 96 DPI, JPEG image compression (Low quality), Page content is compressed and any Annotations are removed. • Confidential: Use this profile to create Adobe PDF documents that contain the text ‘Confidential’, watermarked on all pages. The following options are different from the Standard profile: Add Watermark to all pages, watermark text ‘Confidential’ with watermark font size 100px. PDF Impress 10 User Manual Page 19 of 64 • Archive: Use this profile to create Adobe PDF documents that must conform to the PDF/A1b ISO standard for long-term preservation (archival) of electronic documents. The following options are different from the Standard profile: Adobe PDF/A-1b and Embed all fonts. More profiles can be created on demand. When you want to create a new profile just right click on background area in Profiles and select Add a new profile. How it works 1. Double-click the Profile you want to use. Click on the Add Files icon, select the document(s) you would like to convert and click Open. (Drag and drop or copy and paste are also supported). 2. Click Convert to PDF. 3. The extended Save as dialog will appear (Depending on the profile, the PDF documents may be saved into a pre-defined location.). 4. Click the Save button to save your PDF document. Select a profile for conversion PDF Impress supports multiple ways of selecting a Profile. Pick the profile which is the most suitable to your personal preference: Double click the profile icon. Click on the profile icon and then click Select profile for conversion on the left bar. Click on the profile icon and then right click and choose Select profile for conversion. Drag and drop documents into the profile icon. Drag and drop documents into the profile shortcut on the desktop. Edit, Add and Delete Profiles How to edit a selected profile: 1. Click on the Edit selected profile icon on the left side bar. 2. A selected Profile will open. Now you can change the name of the profile, its icon and background color. You can also add, edit and delete tasks here. 3. Once you are done, click on the Back to the main menu icon. The changes you have made will be automatically saved. PDF Impress 10 User Manual Page 20 of 64 How to add a profile: 1. 2. 3. 4. Right click on the background area in Profiles and select Add a new profile. Type name of your new profile. This name will show up under the profile icon. Choose a background color and icon from the provided library or use your own file. You can add and delete tasks by clicking on the icons on the left. Once a task is added to the profile you can configure it in the right window. Watermark, Stamp, Print and E-mail task can be added multiple times. One of the following tasks is required: Save PDF, Convert to or E-mail. 5. Save a profile by clicking on the PDF Impress 10 User Manual Back to the main menu icon. Page 21 of 64 How to delete a profile: 1. Click on the profile you want to delete 2. Click on the Delete selected profile icon. A dialog box will appear, asking if you really want to delete selected profile. 3. Select Yes. Your profile will be now deleted. Import and Export Profiles, Create shortcut You can Import and Export profiles by using the Profiles icon on the left side bar. You can also create a shortcut on your desktop by clicking Create shortcut. Once the desktop shortcut is created, you can drag and drop documents to it instead of opening the PDF Impress and drag and drop file into Covert to PDF or Profile. Convert to PDF When you are ready to convert file(s) select Profile (or double click the Profile) and then click on Select profile for conversion. The Convert to PDF folder will open and allow you to add more files or modify the Profile. Any changes will be applied only to the current conversion. PDF Impress 10 User Manual Page 22 of 64 Add and Delete Files You can add and delete documents from the Convert to PDF list using the + and – icons on the top or left side bar. Once you click on the Convert to PDF icon, all files located in this list will be converted using the profile listed on the top left. You can drag and drop documents into this list or use copy and paste (CTRL+C, CTRL+V) shortcuts to add more documents from File Explorer. Documents can also be removed from the list by clicking on the DEL button or by right clicking the selected document(s) and choosing Delete Files from the menu. Be advised that you can add only documents, not folders to the list and if you add unsupported files they will not be converted. PDF Impress will only convert the documents that can be printed by your operating system. If you right click your document in File Explorer and do not see the print option, do not copy them into Convert to PDF. Such documents can still be converted to PDF when you print them using the PDF Impress printer from the application which created them. PDF Impress 10 User Manual Page 23 of 64 Tasks All configuration options and various printer and conversion engine actions stored in each profile are organized as tasks. Some task can be used multiple times (e.g. Watermark, Stamp, E-mail, Print), others can be used only once, and some are mandatory (e.g. Save PDF, Convert to or E-mail). All tasks will be executed during the conversion process. Environment Variables Environment variables are a set of dynamic named values that can be used in almost any task in input fields. Environment variables are keywords enclosed between two % signs (e.g. %VARIABLENAME%) and are replaced with a true value during a conversion. PDF Impress 10 User Manual Page 24 of 64 PDF Impress supports the following dynamic variables: %DATETIME% = 2007-12-31_23_59 %DATE% = 2007-12-31 %TIME% = 12-00 %YEAR% = 2007 %MONTH% = 12 %DAY% = 31 %HOUR% = 23 %MINUTE% = 59 %SECOND% = 59 %PAGENUM% - store a current page number in Watermark task %TOTALPAGES% - store a total page number in Watermark task %ORIGINALFOLDER% - store original document path %ORIGINALFILENAME% - store original document name %EMAILFROM% - store e-mail sender %EMAILTO% - store e-mail recipient %EMAILCC% - store e-mail carbon copy recipient %EMAILBCC% - store e-mail blind carbon copy recipient %EMAILSUBJECT% - store e-mail subject Note: The fastest way to use environment variables is to load them from right click context menu. PDF Impress 10 User Manual Page 25 of 64 PDF Impress supports all path variables: For a list of all variables that can be used, view the following registry key: HKEY_CURRENT_USER\Software\Microsoft\Windows\CurrentVersion\Explorer\Shell Folders These allow you to designate an output folder for your PDF documents. The variables usually point to some location on your computer. The most common are: %Desktop%, %Temp%. You can define your own variables with setx command, for more information please see the corresponding operating system manual. If you change the variables or create a new one please don’t forget to restart PDF Impress and your Watcher. Note: When you mouse over the Text Field with environment variable, its value will show up in the bubble. Printing Preferences The Printing Preferences task allows configuration of the PDF Impress printer driver preferences in Microsoft Windows. PDF Impress 10 User Manual Page 26 of 64 Paper Size: Choose the paper size you want. All supported paper sizes will be listed in the drop down menu. This is based on the paper sizes available to your operating system and custom paper sizes are supported. Orientation: Choose between portrait and landscape. Portrait is the default. Print resolution: Choose between 72, 96, 144, 300, 600, 1200 or 2400 DPI. The higher the resolution, the larger the file size. Allow tasks modification in print preferences dialog: When this checkmark is selected, users will be able to change printing preferences during the print process. If the checkmarks is unchecked, the user will NOT be able to modify the profile and all PDF output created with such a profile will be created with identical preferences. Use source image aspect ratio in image conversion: When this checkmark is checked, paper size and orientation is ignored during converting image files and the output pdf paper size will use the original image aspect ratio. When checkmark is not selected, image will be placed into output pdf with defined paper size and orientation. Note: Maximum (129×129 inches) and minimum (0.04×0.04 inches) custom paper size is supported. PDF Impress 10 User Manual Page 27 of 64 Font Embedding Font embedding provides you with complete control over how fonts will be included in the output PDF document. Font embedding: Embedding fonts will result in a larger but more portable PDF file. There are three possible options: o o o Don't embed fonts: Places a description of the font into the PDF but does not embed the actual font. These files are the smallest and will display well on any machine that has the specified fonts installed. Do not use this option with double-byte fonts (e.g. Asian fonts). Embed all fonts: Will embed all fonts within the PDF, thus increasing the file size. When the fonts are embedded, the PDF output will display correctly in any reader, even if the machine does not have the specified fonts installed. Embed necessary subset: Has the same effect as Embed all fonts, except it only embeds the relevant parts of each font into the PDF output. This normally results in a significant reduction in file size when compared to embedding all fonts. PDF Impress 10 User Manual Page 28 of 64 Image Compression Image compression provides control over image fidelity in the output PDF document. You can choose the image format, quality and if you want the image to be grayscale or negative. Image compression: Compressing images will result in much smaller PDF files. There are few different types of compression you can use. o ZIP: This method is good to use on images with large areas of single colors or repeating patterns. The ZIP method is lossless, which means it will not affect image quality. o JPEG: This method is suitable for moderate sized grayscale and color images. JPEG is lossy, which means that it removes image data and may reduce image quality, but it attempts to do so with minimal loss. You can use the JPEG compression bellow to adjust the amount of compression used. Low quality means more compression (smaller file size). Medium quality means good balance between quality and file size. We recommend using this option unless you specifically require the smallest file size possible or preserve quality. High quality means less compression (larger file size). o CCITT3: This Lossless compression method is suitable for black and white images. Group 3 encoding was designed specifically for bi-level, black-andwhite image data telecommunications. o CCITT3 (2D): A more advanced CCITT3 algorithm that achieves a better compression ratio. o CCITT4: This is a more efficient form of bi-level compression that has almost entirely replaced the use of Group 3 in many conventional document image storage systems. Make image grayscale. Enable this option to convert all images in created document to grayscale. This option may dramatically decrease file size if you know PDF Impress 10 User Manual Page 29 of 64 that your images are visually grayscale but can be kept stored as color in your original document. Make image negative. Sometimes your scanner or other input device can produce images that are negative. By enabling this option you can control conversion back into normal mode. Note: If you are not sure which CCITT compression to use for black and white images, use CCITT4. Convert To The Convert To task allows exporting selected pages into an image file. Choose a default file name, the format of your image, which pages you want to export and a resolution. Convert to folder: Click the “…” button to browse your computer and select the folder where the image files will be saved. Default file name: Define a prefix for the filename. This task will create files with a name based on this prefix. Output format: Select a preferred output format. Every selected page will be converted into a single image file. Multi-page TIFF. If the output format is TIFF, you can create a single output file which will include multiple exported pages. Page range: Specify the pages from PDF document you want to convert. You can use predefined values such as First page, Last page, All pages, Even pages, Odd pages or you can enter exact numbers to define pages. For example 1,3-5 would mean that the first page and then pages 3,4 and 5 will be extracted from new PDF document. Resolution: Choose between 72, 96, 144, 300, 600, 1200 or 2400 DPI. The higher the resolution, the larger the file size. PDF Impress 10 User Manual Page 30 of 64 Save PDF This task will allow you to define what will happen with a created PDF document. This Profile can open Save As dialog and let a user to choose a folder and document name. Alternatively it can designate a default output folder and/or document name and do not show Save As dialog. It also allows setting up merge option for the cases when a file with the same name already exists. Save dialog: This allows you to disable or enable the Save As dialog window from appearing whenever you print a document to the PDF Impress printer. It also eliminates the need for user intervention once the print job has been sent. o Use Save As dialog: Use default Windows Save As dialog to allow choosing an output path and file name. All other interface features are not accessible through the Save As dialog, but are defined by the task itself (e.g. merge options). If multiple files are converted during the same process, it will open the Save As dialog for each PDF document created. o Use extended Save As dialog: Use extended Save As dialog to choose an output path and file name. In extended Save As dialog mode you can temporarily change profile tasks (e.g. Insert Pages). Changes made in extended Save As dialog will not be permanently saved in used profile. If a PDF document already exists, the on demand merge dialog will show up to allow a document merge or overwrite. If multiple files are converted during the same process, it will open extended Save As dialog for each created PDF document. o Use folder: No dialog will appear during conversion and documents will be saved in a pre-defined folder. This is a recommended option for a batch conversion. You can use environment path variables. Save PDF to folder: Select the folder where you want to save PDF documents. If left blank, PDF Impress will use the original folder when possible. If Save As dialog is on, the folder will be used as a pre-defined value in the dialog. PDF Impress 10 User Manual Page 31 of 64 Default file name: Create a default file name if you desire unified document naming. If left blank, PDF Impress will use the original file name when possible. If the Save As dialog is on, the default file name will be used as a pre-defined value in the dialog. After conversion: You can define an action after the PDF file is created. o Don’t open file: Check this option if your do not want to automatically launch a PDF Reader upon completion of the conversion. This option is recommended for batch conversion since it will not automatically open your PDF reader with each created PDF document. o Open in default PDF reader: Check this option to automatically launch the default PDF Reader upon completion of the conversion. This allows you to view the converted document right away without having to manually open a PDF reader (Adobe® Reader® or another PDF reader must be installed). o Open in PDF Impress Tools: Check this option to automatically launch the standalone PDF Impress Tools upon completion of the conversion. This also allows you to view the converted document right away without having to manually open PDF reader. Save as PDF/A-1b: Check this option to make sure that the result will be compliant with PDF/A-1b ISO standard for long-term preservation (archival) of electronic documents. Save as Fast Web View: Check this option to make sure that result will be linearized PDF for fast viewing from the web. If file already exists. Define the content merge of multiple documents into a single PDF file. o Overwrite the file. Will replace the original document with the new PDF document without any warning. o Add unique suffix. A new document will be created with the same name, but suffix “_1” or higher number will be used. Merge before the first page. Will merge the new document before the first page in the original document. Merge after the last page. Will merge the new document after the last page in the original document. Insert on page: Will insert the new document on the selected page in the original document (e.g. after cover sheet). E-mail Setting up this task will either launch the Microsoft Outlook email client and attach your PDF document to a new message, send an e-mail with PDF attachment silently using the Outlook e-mail client or send e-mail with PDF attachment directly through SMTP server. You can choose which option you want by selecting it from the drop down menu. PDF Impress 10 User Manual Page 32 of 64 Method: PDF Impress supports three methods of sending via e-mail. o Launch Microsoft Outlook e-mail client: Launches the Microsoft Outlook email client and attaches the PDF document to a new message. The user must complete the sending process. o Send silently using Outlook e-mail client: Uses IMAP to control a default e-mail client to silently send the e-mail with the PDF attachment to the SMTP server defined by e-mail client. o Send directly to SMTP server: Uses the built-in SMTP client to send the email with the PDF attachment to the designated SMTP server. No default email client is needed. This method is 100% automated From: This is the address that the e-mail will come from. To: This is the address that the e-mail will be sent to. CC: This is the address where a copy of the e-mail will be sent to. Bcc: This is the address where a blind carbon copy of the e-mail will be sent to. Subject: This is the subject of the e-mail. Body: This is the text that will be used for the body of the e-mail. Server: Enter the address of your SMTP server. (e.g. smtp.gmail.com, smtp.live.com, smt.aol.com etc.). Port: Enter the port of your SMTP server. Login: If your SMTP server requires authentication enter the user name. Password: If your SMTP server requires authentication enter the password. Security: SSL or TLS – depends on your SMTP server (e.g. smtp.gmail.com uses SSL on port 465 and TLS on port 587). Examples of servers, ports and their security: o smtp.gmail.com 587 TLS o smtp.gmail.com 465 SSL o smtp.live.com 25 o smtp.aol.com 587 o plus.smtp.mail.yahoo.com 465 SSL PDF Impress 10 User Manual Page 33 of 64 Send all PDF documents from one conversion batch in a single e-mail: Check this option if you want to send a single email with multiple PDF attachments. Send Test E-mail: Use this option to test your SMTP server or Outlook client settings. Log This task will activate the logging, or recording of actions, for basic troubleshooting and archiving. It is recommended for PDF Impress Watcher use to provide additional journal logging for conversion tracking. Log file: Create user friendly HTML format file that records all the actions. o Log folder: Click the “…” button to browse your computer and select the folder where the log file will be saved. You can use environment variables. o Log filename: Define a prefix for a log file. To avoid creating big files, log files are created with a date in a name. It means that one log file will be created per day. Journal: Creates a plain text file that’s suitable for automated processing. o Journal folder: Click the “…” button to browse your computer and select the folder where the journal file will be saved. You can use environment variables. o Journal filename: Define the prefix for a journal file. To avoid creating big files, journal files are created with a date and a name. This means that one journal file will be created per day. Note: The detailed debug log for use by BinaryNow technical department troubleshooting can be activated in “Settings”. PDF Impress 10 User Manual Page 34 of 64 PDF Impress Tools Standalone vs. Built-in Standalone PDF Impress Tools will not only replace Adobe Reader by previewing and printing the content of the PDF files, but it also allows adding watermarks, stamps, attachments, document information (metadata), security (encryption and permissions) and digital signature. Users can insert, remove, rotate and extract pages, optimize PDF and setup page layout. PDF documents can also be exported to JPEG, TIFF, PNG, TXT or HTML5. PDF Impress Tools can work as your default PDF reader or it can be started on right click, through start up icon or from a PDF Impress Workroom. PDF Impress Tools can use any scanner (twain) or webcam to convert hard copies of documents and photos into searchable PDF files. PDF Impress 10 also includes built-in PDF Tools for quick PDF manipulation without need of running standalone application. Built-in Tools can be turn on in Settings. The look of these PDF Tools is different than in the standalone PDF Impress Tools application, but identical functionality is provided for PDF manipulation. PDF Impress 10 User Manual Page 35 of 64 Use the Zoom buttons or CTRL+mouse wheel to zoom in or out the preview page. Use Next page, Previous page buttons, hand tool or keyboard shortcuts (Page Up, Page Down, CTRL+Home, CTRL+End) to navigate the document. When your mouse is above text it changes cursor to selection and allows you to select text and copy it into the system clipboard. When you want to manipulate a PDF document, click on the Tools icon in the PDF Impress menu. Open the PDF document by clicking on the Load icon on the top left bar. You can also open the PDF document from specific website. Write the URL of the PDF document to the address field and press Enter. On the right side, you can choose a task, change its settings and then Apply task to the PDF document. A preview of the document will be shown in the left pane. Once you are satisfied with a document changes select Save document. If you need help with PDF Impress Tools you can access this PDF Impress 10 User Manual by pressing F1 key or clicking on the question mark icon in the top right corner. PDF Impress 10 User Manual Page 36 of 64 PDF Manipulation PDF Impress Tools can manipulate a single PDF document at a time. If you need to manipulate multiple PDF documents use Workroom, Convert to PDF or Watcher. The following tasks are currently supported by PDF Tools: Stamp, Watermark, Attachment, Insert pages, Remove Pages, Rotate Pages, Extract Pages, Optimize, Document Information, Page Layout, Security, Digital Signature and Print. Open and Save Documents You can open a PDF document into PDF Impress Tools by clicking on the Load document icon on the top or you can drag and drop the PDF document directly into it. Load document dialog will also allow you to import common graphics format and perform PDF conversion with OCR on them. You can save a PDF document by clicking Save Document or by clicking on the Apply task and save document icon. In addition to the PDF format, you can also save your document as JPEG, TIFF, PNG, TXT or HTML5 formats using the Save As option. Create PDF from scanner and webcam PDF Impress Tools allows you to use scanner, webcam or any image file (use Load document icon) to create searchable PDF file. You can use multiple scanners with TWAIN interface or webcams to scan documents and photos into your computer. Scanners can be used in dialog or in a silent mode. PDF Impress 10 User Manual Page 37 of 64 Easily scan multiple pages or load images from hard drive and then merge them into one PDF document. Use button to start scanning application or to start streaming webcam. Right click the pages on a left list to change their order, delete them or add more. Application works with the most common graphics formats, including .jpg, .png, .tiff, .bmp and others. PDF Impress 10 User Manual Page 38 of 64 You can easily crop your scans, automatically de-skew any misaligned text or images on multiple pages to horizontally straighten them and convert whole page to grayscale or to black & white. By selecting multiple thumbnails first, you can perform above operations on more pages at once. Use redaction tool to permanently delete any sensitive content like social security number, car tag or address before PDF conversion. Use one of the 4 different colors to mark the deleted content. Once you are ready to create a final PDF document, click on a right arrow to start conversion. Scanner and webcam uses own settings. Setting dialog will automatically pop up when no device is set up. You will be able to choose preferred scanner or webcam and define if such scanner should operate in a silent mode. This means that device specific application will not pop up and selected Quality and Color settings will be used. If a silent mode is unchecked, Quality and Color will be set in device specific application. Use Redaction Select color setting to define color used with redaction tool. PDF Impress 10 User Manual Page 39 of 64 PDF Options allows to use optical character recognition (OCR) engine during a PDF conversion. If an OCR is on, any text in image will be converted into searchable content in a PDF file. OCR engine is based on Tesseract, the most accurate open source OCR engine available. Select language will allow you to set up a language used in your documents. Default language support includes English, German, French and Spanish, more languages can be added on (see note). File placement settings will allow you to predefine the location where PDF files will be automatically saved before you can manipulate them in PDF Impress Tools. Once you are ready to save your settings, click on a right arrow and a setting will be saved for a future use. Note: Follow these steps to add your language data pack for OCR. Visit https://code.google.com/p/tesseract-ocr/downloads/list and download your language data pack. 3.02 version is required (e.g. tesseract-ocr-3.02.tur.tar.gz for Turkish). Unpack your download and copy (tur.traineddata for Turkish) into this folder: C:\Program Files (x86)\BinaryNow\PDFImpress 10\tessdata\. Apply Tasks You will need to apply any changes made in the task before you can see them on the left side preview pane by clicking on the Apply task icon on bottom right bar. Applied changes are not automatically saved to the PDF document unless you use the Apply task and save document icon on the bottom right bar. Separate Apply task and Save Document action icons allow testing a few changes before the final document is saved. Note: If you do not apply the changes and move to the next task, your changes will be lost. If you apply multiple changes to the document, but do not save your document, your changes will be lost if you close PDF Tools or load a new document. You can prevent this by using Apply task and save document. PDF Impress 10 User Manual Page 40 of 64 Watermark The watermark task allows you to add a watermark to all or selected pages of your document. It will identify the content of the document to the reader (e.g. Draft, Confidential, etc.). It can be added multiple times with different characteristics. You can choose the text you want to apply, select a font, text orientation, visibility, and specify where the watermark will appear in the document. Watermark: Type the text you want for the watermark. You can use multiple lines. You can use following environment dynamic variables: %DATETIME% = 2013-04-19_16-27 %DATE% = 2013-04-19 %TIME% = 16-27 %YEAR% = 2013 %MONTH% = 04 %DAY% = 19 %HOUR% = 16 %MINUTE% = 27 %SECOND% = 29 %PAGENUM% = current page number %TOTALPAGES% = number of total pages %ORIGINALFOLDER% - store original document path %ORIGINALFILENAME% - store original document name %EMAILFROM% - store e-mail sender %EMAILTO% - store e-mail recipient %EMAILCC% - store e-mail carbon copy recipient %EMAILBCC% - store e-mail blind carbon copy recipient %EMAILSUBJECT% - store e-mail subject Example: You can create a watermark with page numbers as 1/5, 2/5 etc. by using 2 variables: %PAGENUM%/%TOTALPAGES%. PDF Impress 10 User Manual Page 41 of 64 Font: Open the list of available fonts and select the font you want to use for the watermark. You can specify font size and color by choosing appropriate values. Bold, Italic. Select the font style you want to use for the watermark text. Insert on: Specify where the watermark will appear on the document. You can use predefined values such as First page, Last page, All pages, Even pages, Odd pages or you can enter a list of pages separated by a comma (e.g. 1,4,8-16). Layer: Specify whether the watermark will appear above or below the document content. Please note that some applications will fill the entire background with white before printing. You must use the top layer when printing from these applications or the watermark will be hidden. Placement: Select a watermark placement on a page. By using predefined values you can be sure that the Watermark will be in the exact corner or center of the page no matter what page size will be used. If you require more precise placement, you can use the Manually place option and then adjust the position using a mouse in the preview pane. Opacity: The watermark can be transparent to allow other content to be visible through it. The greater the percentage of the opacity means the more transparent the text. Rotation: Drag the slider to specify how the rotated text will appear on the page. Note: The fastest way to use environment variables is to load them from right click context menu. Stamp Inserting a stamp provides a great way to brand documents with a company logo, official stamp or any other image. This task can be added multiple times. You can select an image from your computer or create it, set its layer, placement, size, rotation, opacity and a place you want to insert it on. Using this task you can use more than one image to make an image group that can be aligned vertically or horizontally. Each image can be represented with own hyperlink. Using image group with individual hyperlinks will allow inserting social media icons into your PDF documents and each icon will point to its own web site. PDF Impress 10 User Manual Page 42 of 64 Stamp: Define a location of your stamp image. o Select.... Click the button to browse your computer and select the image file you would like to use as a stamp (e.g. official stamp, company logo). o Create: Select from the pull down menu to create a stamp image file using a webcam, typing it in or add social media icon from a library. Hyperlink: Define the destination hyperlink for an image inserted into PDF document (e.g. http://www.yourcompany.com or http://www.facebook.com/yourcompany). Insert on: Specify where the stamp will appear on the document. You can use predefined values such as First page, Last page, All pages, Even pages, Odd pages or you can enter exact numbers to define pages for example 1,3-5 would mean that the stamp will be applied on the first page and then on pages 3,4 and 5. Layer: Specify whether the stamp will appear above or below the document content. Please note that some applications will fill the entire background with white before printing. You must use the top layer when printing from these applications or the stamp will be hidden. Group stamps vertically: If selected image group will be aligned vertically. Default alignment of image group is horizontal. Placement: Select a stamp placement on a page. By using predefined values you can be sure that the Watermark will be in the exact corner or center of the page no matter what page size will be used. If you require more precise placement, you can use Manually place the stamp option and then adjust the position using a mouse in the preview pane. Size: Drag the slider to set the size of the stamp on the page. Resizing will maintain the aspect ratio of the image. Rotation: Drag the slider to specify how the stamp image will appear on the page. Opacity: The watermark can be transparent to allow other content to be visible through it. The greater the percentage of the opacity the more transparent the stamp image. How to use a webcam to create a stamp file: 1. 2. 3. 4. Click on Use a webcam. Write your signature on a piece of white paper and hold it in front of a webcam. Click on Capture to snap a picture of your signature. Press and hold the left mouse button to select the area around your signature. You can apply filters such as Black and White, Greyscale, BW Contures or Original if you don’t want to use filters. 5. When you are happy with your result, click on Accept. PDF Impress 10 User Manual Page 43 of 64 How to create social media friendly PDF document: 1. Click on Add social media. 2. Pick the theme which matches your documents style (Circled, Rounded, Squared, Sticky or White). 3. Pick the social media icon from menu. 4. Type in Hyperlink corresponding with above social media network. 5. Repeat steps 3 and 4 to add more icon into your image group. 6. Manually place stamp into any location in your document. Note: Stamp file has to be in one of the following formats: bmp, gif, jpeg, jpg, tiff, tif, png, mng, pbm, pgm, ppm, xbm, xpm, svg, or tga. All stamps defined in the same Stamp task are grouped into one image group. Use a multiple Stamp tasks if you desire stamps which are not grouped into one image group. PDF Impress 10 User Manual Page 44 of 64 Attachments The attachments task provides you with the opportunity to attach other files as PDF pagelevel attachments so the reader can open them while viewing the PDF document. Use the following options to prepare attachments: Add: Click the Add icon or use right click and select Add from menu to select files from your computer you want to attach to PDF document. You can select multiple files in one step. Delete: To remove files from a prepared list click the Delete icon, or use right click and choose Delete. Multi selection is allowed. You can also use the Select All command to clean the whole list. PDF Impress 10 User Manual Page 45 of 64 Insert Pages Choose any page(s) from a PDF document and insert them into newly created PDF. You can use this feature to insert standard cover sheet or signature pages to every PDF document you create. Source file: Click the “…” button to browse your computer and select existing PDF file you want to insert into newly created PDF. Source range: Select pages from source file you want to insert. You can use predefined values such as First page, Last page, All pages, Even pages, Odd pages or you can enter exact numbers to define pages. For example 1,3-5 would mean that the first page and then pages 3,4 and 5 will be extracted from source file and inserted into new PDF file. Insert on: Define where in the new document you want the selected source pages insert to o Before the first page. Selected pages from the source document will be inserted before the first page. o After the last page. Selected pages from the source document will be inserted after the last page. o Insert on page. Specify the page number where you want to insert selected pages from source file. PDF Impress 10 User Manual Page 46 of 64 Remove Pages Remove Pages task allows automatic page removal from newly created PDF file. Select range: Specify pages from the PDF file you want to remove. You can use predefined values such as First page, Last page, All pages, Even pages, Odd pages or you can enter exact numbers to define pages. For example 1, 3-5 would mean that the first page and then pages 3, 4 and 5 will be removed from the new PDF file. PDF Impress 10 User Manual Page 47 of 64 Rotate Pages Easily rotate individual pages in the PDF document with this task. You can select the page range and page orientation (type) to pick only the pages you want to rotate. Select range: Select pages from the PDF file you want to rotate. You can use predefined values such as First page, Last page, All pages, Even pages, Odd pages or you can enter exact numbers to define pages. For example 1, 3-5 would mean that the first page and then pages 3,4 and 5 will be rotated. Page type: Select All pages if you want to apply rotation to every page. By selecting Only portrait or Only landscape you define only specific pages to be rotated. Rotate clockwise: Choose the angle the pages will be rotated. PDF Impress 10 User Manual Page 48 of 64 Extract Pages Easily extract page(s) from the PDF document and store them into a separate PDF file using this task. It can also be used to split a new PDF document into more files and instruct PDF Impress to create multiple PDF files based on your needs with one print process. Select range: Specify pages from a PDF file you want to extract. You can use predefined values such as First page, Last page, All pages, Even pages, Odd pages or you can enter exact numbers to define pages. For example 1, 3-5 would mean that the first page and then pages 3, 4 and 5 will be extracted from new PDF file. Save to folder: Click the “…” button to browse your computer and select the folder where the extracted files will be saved. You can also use environment path variables Default file name: Define a prefix for a filename. Task will create files with a name based on this prefix. Remove extracted pages from original file. Once a page is extracted, it can be removed from the original file by selecting this checkbox. Split to multiple files based on select range. When more than one page will be extracted, you can use this checkbox to specify if you want to create individual files for every page or have the page selections saved in one single file. If the split option is used then the file name of each individual file will be constructed from the default file name followed by a page number. PDF Impress 10 User Manual Page 49 of 64 Optimization Advanced optimization options are available. The PDF file may contain a lot of interactive elements (annotations, links etc.). The Optimization task allows you to remove unwanted elements from PDF file and therefore decrease the file size. By selecting following checkboxes you will define what elements of the PDF document will be removed. Compress page content. A page description (page content) can be stored in plain or in compressed form. Files with compressed page content are smaller in size but might be a little slower to process. Remove all JavaScript. The PDF may contain interactive elements that require JavaScript. Don’t remove JavaScript if you want such interactivity. JavaScript can also be a potential security threat. Remove all bookmarks. Bookmarks are used for easier navigation through a PDF file. Remove all attachments. Attachments will usually significantly increase the size of your PDF document and can also be a potential security threat. Remove annotations. Select all or only specific types of annotations you want to remove from a PDF document. PDF Impress 10 User Manual Page 50 of 64 Document Information PDF document information is metadata that can be used to effectively search and organize PDF documents. Search engines commonly use metadata to effectively index a document. Title: Enter the title of this document. Author: Enter the author’s name. Subject: Enter the subject this document is about. Keywords: Enter the keywords for this document. PDF Impress 10 User Manual Page 51 of 64 Page Layout This task determines which panes and tabs are displayed in the Adobe Reader application when the PDF document is opened. Page o o o o display: There are six allowed modes that PDF can be opened in. Page Only: No left bar visible, just page area. Bookmarks Panel and Page: Page area visible with bookmark panel. Attachments Panel and Page: Page area visible with attachment panel. Content Group Panel and Page: Page area visible with Content Group panel. o Thumbnails: Page area visible with Thumbnail panel. o Full Screen: Pages will be displayed in full screen mode (Not all PDF Viewers support this mode). Page layout: You can select how the page area will be displayed when PDF is open. Select from following options: o Single page. o One column. o Two columns, odd numbered pages on left. o Two columns, odd numbered pages on right. Zoom: Define initial zoom used for displaying the page when opening the document (select from predefined options). Page: You can define the page number that should be showed as first when opening document. PDF Impress 10 User Manual Page 52 of 64 Security This will allow you to limit access to content in PDF document(s) created by PDF Impress. Adding security to a PDF document provides powerful RC4 or AES encryption, password protection options and permissions control. Encryption level: Select an algorithm you want to use. By this you also choose the compatibility with specific versions of Adobe Acrobat. o 256-bit AES encryption – compatible with Acrobat X and later. It offers the highest level of security known in PDF (Revision 6, 32000-2, aka PDF 2.0). o 256-bit AES encryption – compatible with Acrobat 9.0 and later. o 128-bit AES encryption – compatible with Acrobat 7.0 and later. It provides an AES encryption algorithm (It’s more secure than older RC4). o 128-bit RC4 encryption – compatible with Acrobat 5.0 and later. It provides a fair level of security. o 40-bit Encryption – compatible with Acrobat 3.x and above. It provides the lowest level of security. Password required to open document: Anyone that wants to open (read) the document must know this password. Password required to change permissions and passwords: Anyone who wants to change the document passwords or document permissions must know this password. Document permissions: Allow printing. Enable this permission to allow the document to be printed. Allow changing the document. Enable this permission to allow users to make changes. PDF Impress 10 User Manual Page 53 of 64 Allow content copying or extraction. Enable this permission to allow users to copy text, graphics and enable the accessibility interface. Allow adding or changing comments. Enable this permission to allow users to change comments. Allow form field fill-in. (not allowed with 40bit encryption) Enable this permission to allow user to fill in form fields. Allow content accessibility. (not allowed with 40bit encryption) Enable this permission to allow user to enable the accessibility interface. Allow document assembly. (not allowed with 40bit encryption) Enable this permission to allow user to extract, insert pages. Allow high resolution printing. (not allowed with 40bit encryption) Enable this permission to allow the document to be printed in high resolution. Digital Signature Adding a Digital Signature will ensure the recipient that the PDF document came from you and that you will vouch for the content. The Digital Signature will also provide tamperresistance so the recipient can detect unauthorized changes. The Digital Signature Appearance adds a traditional hand written physical signature or corporate logo to any location in your document. Select certificate. Define your digital certificate. o Select.... Choose the certificate from the Windows Certificate store you would like to sign the output PDF document with. o Create:. Create Self-Signed Certificate. You can generate the self-signed key (digital id) and import it into the Windows Certificate store for a use with PDF Impress. Certificate password: If the certificate is password protected, provide password here. For Self-Signed Certificate leave blank. Reason for signing this document: You can specify a reason for signing the document by selecting a pre-defined reason from the list or type your own reason in this field. PDF Impress 10 User Manual Page 54 of 64 Location: Allows you to enter the location where the signing occurred. Contact information: Allows you to enter your e-mail address. Check ‘Do not create a digital signature appearance’ option if you don’t want to use digital signature visualization. If you want to make your signature more visible do not check this option. Appearance image: Define a location of your signature image. o Select.... Click the button to browse your computer and select the signature image file you would like to use as an appearance image. o Create: Select from pull down to create signature image file using the webcam or typing it in. Size: Drag the slider to set the size of the signature image on the page. Resizing will maintain the aspect ratio of the signature image Insert on: Specify where the signature image will appear on the document. You can use predefined values such as First page, Last page or type in the page number. Placement: The signature image can be manually placed on the page by dragging it with the mouse or use a predefined page position by selecting an option from the pull down menu. Text: You can add text appearance to your signature. You can choose from predefined options or you can create your custom text PDF Impress 10 User Manual Page 55 of 64 Print PDF Impress Tools allows direct printing of single PDF document. You can choose printer, set printer preferences, select pages you want to print and more. This task also allows automated PDF documents printing after the conversion when added to the Profile or Watcher. Printer: Select a printer you want to print on. Page Range: Choose pages you want to print. Page Scaling: You can scale size of printed PDF pages. o Actual size: Use original paper size. o Fit: Printed pages are changed according to the paper size. o Shrink oversized pages: Only pages larger than paper size get shrink.. Rotate and auto center: If checked PDF Impress Tools will rotate pages to fit on the output medium, and will places them in the center of the page. Number of copies: Allow printing multiple copies in one print job. PDF Impress 10 User Manual Page 56 of 64 Watchers The Watcher is a tool that provides automatic conversion of multiple files in the same folder into PDF documents. Watchers will allow you to configure the PDF Impress printer to meet your specific needs using Tasks (in the same way as Profiles). This part of the manual will cover configuration options for the Tasks available only in Watcher. Instructions for general task configuration are available in the Task section of this manual. Automate PDF conversion with multiple watchers watching multiple folders, preparing a simple workflow (chain of watchers) where one watcher would create files into a folder that would be watched by another watcher. Set source, destination and archive folders and folders for journal and conversion log. Run watchers continuously, periodically at certain times or on demand. PDF Impress includes one built-in Watcher with following folder structure: Source Folder: %USERPROFILE%\Documents\PDFImpressWatcher Save PDF to folder: %USERPROFILE%\Documents\PDFImpressWatcher\Output Log and Journal folder: %USERPROFILE%\Documents\PDFImpressWatcher\Log Move source to folder: %USERPROFILE%\Documents\PDFImpressWatcher\Error Any file copied into Source Folder will be automatically converted into a PDF document and saved to the Save PDF folder. Upon successful conversion, the original file will be deleted. If conversion fails the original file will be moved into the Move source to folder. If you like to keep the original files, you can archive them. A daily conversion log and journal is saved into the Log and Journal folder. More Watchers can be created on demand. When you want to create a new watcher or organize current watchers, click on the Watchers icon in the PDF Impress menu. PDF Impress 10 User Manual Page 57 of 64 Edit, Add and Delete Watchers How to edit a selected watcher: 1. Click on the Edit selected watcher icon on the left side bar 2. A selected Watcher will open. Now you can change the name of the watcher, its icon and background color. You can also add, edit and delete tasks associated with that watcher here. 3. Once you are done, click on the Back to the main menu icon. The changes you made will be automatically saved. How to add a watcher: 1. 2. 3. 4. Click on the Add a new watcher icon. Type the name of your new watcher. This name will show up under the watcher icon. Choose a background color and icon from the provided library or use your own file. You can add and delete tasks by clicking on the icons on the left. Once a task is added to the watcher you can configure it in the right window. Watermark, Stamp and E-mail task can be added multiple times. One of the following tasks is required: Save PDF, Convert to or E-mail. Save a watcher by clicking the back button to go to the main menu. How to delete a watcher: 1. Click on the watcher you want to delete. 2. Click on the Delete selected watcher icon. A dialog box will appear, asking if you really want to delete the selected watcher. 3. Select Yes. Your watcher will be deleted. Import, Export and Run Watchers You can Import and Export watchers by using the Import watcher icon in the left side bar. Export and Import are used for exchanging watcher definitions across different PDF Impress instances or for backing it up. The Run Watchers option will execute the PDF Impress Watcher Systray application, which controls the Watchers conversion process. Watch Folder Every watcher requires a source folder. Once you copy a file into a source folder, the watcher will start processing it’s tasks. PDF Impress 10 User Manual Page 58 of 64 Source Folder: Click the “...” button to choose the source folder. If you need to watch more folders, define more watchers. You can use environment variables. Input Settings You can choose interval for the watched folders as well as the allowed file types. This task can be added only once in a watcher. PDF Impress 10 User Manual Page 59 of 64 Watched interval. You can define how often you want the application to check a folder and do conversions. o Continuous. This option will continuously scan the source folder in a separate thread. It may noticeably lower your computer performance. o Scan once. This option will only scan the source folder one time. o Scan every. This option will scan the source folder every hours:minutes:seconds. o Scan at. This option will scan the source folder at the specified time. Allowed File Types. Contains a list of file types that will be allowed to be converted by the watcher. Delimit extensions with a semicolon (;). File types not listed here will be ignored by the server. Note: A Watcher integrates as shell printing through third party applications. Your operating system has to be able to print any of the file formats added into Allowed File Types in watcher. If you are not sure if the format is supported, simply right click the file and look for the print option. Archiving and Error Handling You can choose what to do with a source document once the conversion process successfully creates a PDF document or there is an error and a PDF document is not created. This task can be added only once in a watcher. Archive source files. Define what to do with a source file if no error occurred. o Move source to folder: Move the source document to this folder after conversion. Click the “...” button to choose the archive folder. You can use environment variables. o Delete source. Delete the source document after a successful conversion. PDF Impress 10 User Manual Page 60 of 64 Conversion errors. Copy the source documents that encounter an error during conversion to this folder. Click the “...” button to choose the folder for non-converted documents. Systray application When you run the Watcher from PDF Impress, it will delegate the responsibility to the PDF Impress Watcher Systray application. If this application is running you will always be able to access it through Windows Systray. It you close it, it will disappear from systray and will stop watching folders. All active watchers are listed in the dialog box. If you misconfigured your watcher it will not show up (e.g. input folder does not exist). You can pause and restart the watcher by clicking on the watcher icon. The icons on the right of the progress bar allow direct access to the most recent log file or allow you to open the folder with all of the log files. PDF Impress Watcher Systray application is controlled as a Startup Item in system configuration (msconfig). After restart, Watcher will start automatically if it was running when system was shut down. PDF Impress 10 User Manual Page 61 of 64 Settings Settings pane allows you to set global preferences. Reset preferences to default This will reset preferences to default values. You can do this by clicking the Reset preferences icon in Settings. Create MSI Package This feature creates a custom distribution package for your organization. This installation package in .MSI format can be used for distribution through GPOs (Group Policy Object) in the Active Directory or on the non-network systems, network systems, via USB flash or simply anytime when you have a need for installation with custom settings and own profiles. Before you create the MSI Package, make sure that your PDF Impress installation is activated with a valid product key and the profiles and watchers are setup the way you want them to be setup on the clients. After clicking on this button, two files will be created on your desktop: pdfimpress10_x86.msi – package that you can use to install PDF Impress on 32bit Windows. pdfimpress10_x64.msi – package that you can use to install PDF Impress on 64bit Windows. PDF Impress 10 User Manual Page 62 of 64 Show the left menu The area on the left side of each panel is reserved for commands. You can hide this area and use extra space for profiles and watchers. You can hide the area in each panel by clicking on the small arrow or adjust the setting by clicking on the following checkmarks: Profiles Watchers Tools You can choose a Standalone PDF Impress Tools or integrated Tools when clicking on Tools button on the top of PDF Impress. Themes Select your preferred color theme from the combo box. You can choose from over twenty color themes, or pick the User defined theme option and define specific colors by clicking on color boxes. By enabling Simple background you disable the background pattern and gradient. Enable debug log Creating a debug log can provide the PDF Impress user with a great deal of information about what is happening during the PDF conversion process should the conversion process fail. Step–by-step entries are written directly into the log file. This information may become very essential when you contact our support department and ask for our assistance with your troubleshooting. To create a debug log, do the following: 1. 2. 3. 4. Click the Start button, and then click on PDF Impress 10. Continue by clicking on Settings. Click add a checkmark and the Enable debug log option in the Printing section. Pick the location where you want to save your debug log. Now, open the document you are having a problem with and try converting it again. The debug information will be written to the “DebugLogMM_DD_YY.txt” the debug log file at the location you specified. Note to Terminal Services Admins: You must insure that the user encountering the difficulty has at least write access to the drive or folder you specified for debug log location. Troubleshooting the installation process: Create “PDFImpressLog.txt” in your Documents (e.g. C:\Users\USER\Documents, where USER is an administrator who installs PDF Impress) and where install will write information into it. Note: When debug log is turned on, temporary files will not be deleted after conversions. Temporary files are saved in System TEMP folder (default C:\Windows\Temp\) in a format imp*.tmp. Content of these files include a content of the documents you tried to convert and may be required when you contact BinaryNow support department and need conversion troubleshooting assistance. PDF Impress 10 User Manual Page 63 of 64 Languages Select language: This pull down menu allows changing language of PDF Impress and PDF Impress Tools user interface. In some cases, restart of computer is recommended. If you do not see your language in pull down menu, contact BinaryNow support department. Quick Convert You can choose which profile is used for PDF Impress Quick convert. PDF Impress Quick convert is used to convert files via windows shell context menu item (right-click over the supported files in file manager). See right click conversions. Uninstalling To uninstall PDF Impress, do the following: 1. 2. 3. 4. 5. Go to Control Panel. Then Programs and Uninstall a program. Double Click PDF Impress 10. If asked if you are sure that you want to uninstall PDF Impress 10, click YES. Restart your computer when prompted. PDF Impress 10 User Manual Page 64 of 64