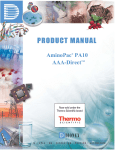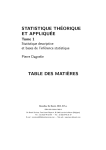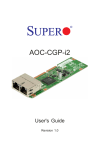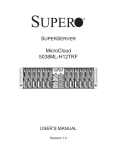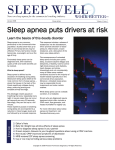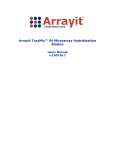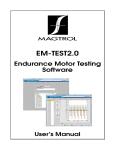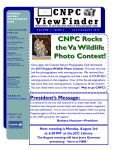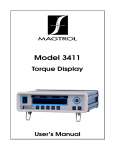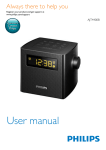Download User Manual
Transcript
NeuronIQ (version 1.5) Manual Installation: NeuronIQ is running under Matlab environment, for both Windows and Linux. Before the installation, the following should have been installed on the local machine: 1. Matlab version 7.0 or up (http://www.mathworks.com/products/matlab/). • if you use matlab in Windows, download the NeuronIQ Windows version; • if you use matlab in Linux, download the NeuronIQ Linux version. 2. Matlab toolbox: • image processing toolbox • bioinformatics toolbox 3. javax package, which is included in the freely available Java 2 Platform (http://java.sun.com/products/archive/). Then download correspond NeuronIQ package and unpacked into one folder on the local machine. Change the current Matlab directory to the folder containing the unpacked files. To run the software, type ‘NeuronIQ’ in the command window of Matlab. Team Members: Project Leader: Dr. Stephen TC Wong, Dr. Zhong Xue Graphic User Interface: Dr. Jie Cheng, Dr. Yong Zhang CADMOS : Dr. Yong Zhang MADMOS: Dr. Jie Cheng Software Improvement & Optimization: Kun Chen, Qing Li Software Testing: Dr. Fei Cao, Ying Zhu, Dr. Peng Shi, Vinothini Kamalesan. Contact: Dr. Jie Cheng The Methodist Hospital Research Institute Radiology Department 6565 Fannin Street, B5-022 Houston, Texas 77030 Office: (713) 441-8676 Email Address: [email protected] Users’ Manual Data Requirement: NeuronIQ is designed to be used with datasets obtained by confocal or multi-photon fluorescence microscopy. The program supports files in TIFF (Tagged Image File Format, with suffix .tif or .tiff) or JPEG (.jpg or .jpeg) format, both in 3D volume data or 2D single slice. Currently the program only accepts greyscale images of 8 or 16 bit-depth. For other types of images, it should be converted to the TIFF or JPEG format before using the software. Menu: 1. File Load an Image: load a single image to process Load Directory: load all images in a directory to process Save Result: Export the processing results of an image into an Excel file Batch Export: Export the batch processing results into an Excel file Save Current Image: Save the displayed image in .bmp format Close Current Image: Close currently displayed image Close Directory: Close currently opened directory Exit: Exit NeuronIQ 2. Analysis CADMOS: Curviline based spine detection and measurement MADMOS: Morphology based spine detection and measurement Single Processing: Automatic process for a single image Batch Processing & Save Results: Automatic process for a collection of images 3. Tools Filtering: Median filter for denoising Interpolation: Interpolation of images with low resolution 4. Help NeuronIQ Help: load NeuronIQ Manual Online Resources: Contact: Contact information What’s New: Latest changes of NeuronIQ (new functions, bug corrections, etc.) About NeuronIQ: Version and authorization information Graphic User Interface 8 1 2 3 4 7 6 The above Graphic User Interface (GUI) is divided into 8 parts and each part is explained in the following sections. 1. Algorithm Selection CADMOS MADMOS : : Curvilinear based Automatic Detection and Measure of Spines Morphology based Automatic Detection and Measure of Spines The user can select any one of them for single processing or batch processing. The MADMOS is selected by default. To learn more details about the algorithms, please refer to our published paper [1][2]. 2. Parameters: Two parameters (Micron/Pixel, Min Sp Len) are required for MADMOS, while four parameters (Micron/Pixel, Min Sp Len, MaxSTD, Lnk Rad) are for CADMOS. Details: For both CADMOS and MADMOS: 5 • • • Micron/Pixel: ratio between micron & pixel; default value is 0.084 Min Sp Len (Micron): the minimal length of a spine to be counted; default value is 0.1 micron MinSpLen(Pixel): the minimal length of a spine to be counted, equal to MinSpLen(Micron) /(Micron/Pixel); This parameter can also be adjusted after the processing. For CADMOS Only: • MinSTD: minimum standard deviation. Default value is 1. • MaxSTD: maximum standard deviation. Based on the width of the dendrite. MaxSTD > MinSTD and it is suggested that MaxSTD < 10. Default value is 7.5. • Low Thr vesselness response threshold to select the linking ending point, default value is 1. • Upp Thr: vesselness response threshold to select the linking starting point, default value is 4. • Lnk Rad: Linking radius. It is better to set 2 ≤ LnkRad ≤ 5 . Default value is 4. • Lnk Dir: Linking Direction. Default value is 0.7. • MaxSpLen(Pixel): the threshold of the length to distinguish spine and dendrite. Default value is 50 pixels. 3. View Image Stack • • • • • Slider: draw to the slice index which you want to observe Slide Number: input the slice index which you want to observe Raw: view the original image slide by slide Project: view the MIP (maximal intensity projection) image Adjust image contrast: the image contrast will be adjusted when the user drags rectangle in the view panel. It works when none of the manual editing functions is selected. This adjustment is only for visual purpose. 4. View Mode • • • • View Spine Boundary: view the boundaries of detected spines. Blue means valid, yellow means deleted, while cyan means this spine is clicked (cyan won’t show in manual editing model). View Spine Label: view spine label information on image. View Dendrite Boundary: view the boundaries of detected dendrite. Draw with color red. View Dendrite Backbone: view the backbone of the dendrites. Draw with color magenta. All the above modes can be viewed individually or in a combination mode, superimposed on either original image (View Raw) or projected image (View Project). If the image has been processed by both two algorithms, different results can be viewed by selecting “CADMOS” or “MADMOS”. 5. Manual Edit • • • • • • • • • Erase spine: To erase/un-erase a spine, left-click on that spine, to erase/un-erase all the spines attached to a dendrite piece, left-click on the dendrite piece. Add spine: To add a spine, left-click once to change the mouse cursor to cross shape; then left-click at a desired location as one spine-neck point; move mouse around the spine, and then right-click or double click to finish the boundary drawing. If the “Left_Ctrl” key is pressed, the nearest detected spine boundary point will be searched as the current point. User will need to confirm the adding. Split spine: To split a spine, left-click once to change the mouse cursor to cross shape; then left-click at a desired location on one spine boundary point; then right-click on another boundary point of the same spine to draw a line to split the spine. User will need to confirm the split after the selection. Erase Dendrite Boundary: To erase part of dendrite boundary, left-click once to change the mouse cursor to cross shape; then left-click a dendrite boundary point (note: this point does not need to be exactly the boundary point, but must be close enough to a boundary point, the program is able to automatically find the nearest boundary point around the clicked point), move mouse to select a segment, then right-click or double click to erase it. User need to confirm after the selection. Add Dendrite Boundary: To add a segment of dendrite boundary, left-click once to change the mouse cursor to cross shape; then left-click at a desired location and move mouse slowly (note: too fast mouse moving may result in some boundary points missing), then right-click the desired ending location to connect them. If the “Left_Ctrl” key is pressed, the program will automatically connect the nearest detected dendrite boundary points. User will need to confirm the adding after the selection. Erase Dendrite Backbone: To erase part of dendrite backbone, left-click once to change the mouse cursor to cross shape; then left-click at a location close to the dendrite backbone, move mouse to select the segment, then right-click or double click to select it. User will need to confirm the erasion after the selection. Add Dendrite Backbone: To add part of the dendrite backbone, left-click once to change the mouse cursor to cross shape; then left-click at a desired location as one backbone point, move mouse slowly, then right-click at a desired location as the other backbone point to connect them. If the “Left_Ctrl” key is pressed, the program will automatically connect the nearest detected dendrite backbone points. User will need to confirm the adding after the selection. Save Manual Changes: To save the manual editing results in a separate .mat file. Discard Manual Changes: To discard all manual editings. 6. Feature • Dendrite Len: total dendrite length in the image stack (micron) • • • • • • • • • Total Spine Num: Spine Label: Spine Status: Spine Area: Spine Length: Sp Neck Wid: detached spines Spine Peri: Spine Class: Spine Head Wid: 7. Image Status • Current image/dir: directory • Auto Processed: • Manual Edited: otherwise N/A. number of currently marked spines label number of a certain spine if the spine is removed as “Deleted” area of a certain spine (micron2) length of a certain spine (micron) width of the neck of a certain spine (micron); 0 for perimeter of a certain spine (micron) class of spine based on the spine length. the maximum width perpendicular to the length the name of the loaded image / the name of the loaded Yes if the loaded image has been processed, otherwise N/A. Yes if the loaded image has been manually edited, 8. Toolbar Load an Image Save Results Save Single Close Current Directory Process Zoom Image In Batch Load Export Directory • • • • • • • • • • • Close Image Exit Batch Process Pan Zoom Out Load an Image: load single 3D neuron image stack or a single 2D image to display, process, etc. Load Directory: load directory of neuron images to be batch processed Save Result: save the statistical information of the current image in excel file. Batch Export: save the statistical information of the images in current folder in two excel file. One is a single summary Excel file listing for each image, the other is an Excel file with compiled spine data from all images Save Current Image: save the current displayed figure as a bitmap image Close Image Stack: close the current image. Close Directory: close the directory. Exit: quit NeuronIQ Single Processing: processing single 3D neuron image. Batch Processing: processing all the 3D neuron images in current directory. Zoom in / Zoom out /Pan How to use NeuronIQ to process images: 1. Single Processing 1.1 Load image 1.2 Select algorithm & Set parameter 1) Algorithm Selection CADMOS or MADMOS 2) Setting Parameter If • • • • • • • • CADMOS is selected, 10 parameters in Region 2 can be adjusted: Micron/Pixel MinSpLen(Micron) Min STD Max STD MaxSTD > MinSTD. MaxSTD should not be too high. We advised that MaxSTD is set under the “view project” model and MaxSTD < 10. Low Thr Upp Thr Lnk Rad Lnk Dir • • MinSpLen(Pixel) MaxSpLen(Pixel) If MADMOS is selected, 2 parameters in Region 2 can be adjusted: • Micron/Pixel : • MinSpLen : 1.3 Single processing By press “single processing” button in Toolbar or “MenuÆAnalysisÆSingle Processing” 1.4 View Result 1. If this image has been processed both by CADMOS and MADMOS, different result can be viewed by changing in the Algorithm “CADMOS” or “MADMOS”. 2. The “Feature” block show the statistical information of the clicked spine with the cyan color. This figure shows the result of MADMOS in combined mode under “View Project”. This figure shows the result of CADMOS in combined mode under “View Project”. 1.5 Manual Change Including: • • • • • • • Erase Spine Add Spine Split Spine Erase Den Boundary Add Den Boundary Erase Den Backbone Add Den Backbone Enter manual editing mode by clicking the button. Click the selected manual editing button again if you want to quit manual editing mode. 1.6 Save Result Press the “save result” button in the Toolbar, an excel file with the statistical information will be saved. 1.7 Close Image Stack 2. Batch Processing 2.1 Load Directory 2.2 Algorithm Selection & Parameter Same with Single Processing 2.3 Batch Processing & batch export Two excel file will be generated: Excel file 1: Statistical information of spines for all the images in current folder. This file would report for each spine: spine length, spine head width, spine neck width, spine head area, spine head perimeter and spine classes. Excel file 2: Summary for all the images in current folder This file listing for each image: dendritic backbone length, spine count in each class, total spine count, spine density by class (=spine count in spine class N / dendritic backbone length), total spine density (=total spine count / dendritic backbone length). 2.4 Close Directory Press the “Close Directory” button in the Toolbar. Note: During the batch processing, if some images can’t be processed by NeuronIQ, the file names will be stored in “Error.txt”. Reference [1] J. Cheng, X. Zhou, E. Miller, R. M. Witt, J. Zhu, B. L. Sabatini, and S. T. Wong, A novel computational approach for automatic dendrite spines detection in two-photon laser scanning microscopy. J. of Neurosci. Methods 165: 122-134 (2007) [2] Y. Zhang, X. Zhou, R. M. Witt, B. L. Sabatini, D. Adjeroh, and S. T. Wong, Dendritic spine detection using curvilinear structure detector and LDA classifier. Neuroimag. 36: 346–360 (2007)