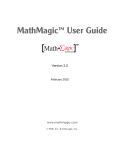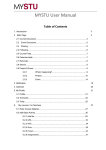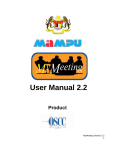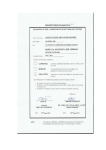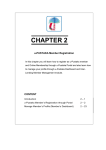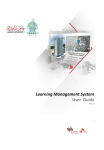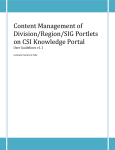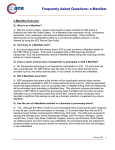Download EPSA_ALMP_User_Guide..
Transcript
EPSA End User Manual Institut Tadbiran Awam Negara (INTAN) October 2012 TABLE OF CONTENTS 1. GETTING STARTED ................................................................................................................................................ 1 2. FRONT PAGE ............................................................................................................................................................. 2 2.1 CONTACT EPSA ............................................................................................................................................................................. 2 3. LOGIN ........................................................................................................................................................................... 3 3.1 INTERNET EXPLORER SETTING ALERT ................................................................................................................................... 3 4. DASHBOARD ............................................................................................................................................................. 4 4.1 PERSONAL PROFILE ...................................................................................................................................................................... 4 5. STARTING THE COURSES .................................................................................................................................... 6 6. LOGOUT....................................................................................................................................................................... 8 EPSA 1. Getting Started To use EPSA®, all you need is : 1. A flash enabled Internet browser. 2. A stable Internet connection. Recommended minimum speed is 1MB. 3. A registered user account. Please note that EPSA® can only be registered by official government servants of Malaysia. To start using EPSA® , launch any of the Internet browser; IE, FireFox, Chrome, or Safari. PROPRIETARY & CONFIDENTIAL -1- EPSA 2. Front Page 1. Open an Internet browser and key in the EPSA® ALMP URL (http://almp.epsa.intan.my) onto the browser address bar. 2. The front portal page will appear as shown below 2.1 Contact EPSA This front page also shows the contact number users can call or email with regards to the EPSA® system. PROPRIETARY & CONFIDENTIAL -2- EPSA 3. Login To login into EPSA® 1. Enter you username and password. 2. If you have entered a wrong login credentials, the system will prompt you to try again. NOTE: Access to EPSA® is ONLY for registered EPSA® users. 3.1 Internet Explorer Setting Alert If you are using Internet Explorer as your web browser, you will be prompted with a popup as shown below. The popup will show you how to change settings to Internet explorer. Caution! Ignoring this setting while using Internet Explorer will cause inaccurate learning time and overall online time. This popup will appear every time you logged in, except if you click on ‘Click Here to turn off this reminder >>’ button. PROPRIETARY & CONFIDENTIAL -3- EPSA 4. Dashboard Upon successful login, users will be presented with the EPSA® dashboard as shown below: The dashboard shows 1. The list of content titles the user is subscribed to 2. User personal profile 3. User overall learning progress 4.1 Personal Profile The Personal Profile portlet on the right hand side shows your 1. Username 2. Fullname 3. Email address 4. The department you belong to (if any) To edit any of the information, click on the link at the top right of the screen and you will see a screen as shown below. PROPRIETARY & CONFIDENTIAL -4- EPSA To change your profile picture or avatar 1. Click on the 'Avatar' link below your profile picture. 2. The system will display a file upload field and instructions for the image. 3. After selecting your new image file, click on 'Save Changes'. To change display name 1. Click on 'Edit' 2. A form with all the necessary fields will be displayed. 3. After making changes, click on the 'Save Changes' button. PROPRIETARY & CONFIDENTIAL -5- EPSA 5. Starting the Courses From the list of titles in the dashboard 1. Click on the desired course 2. The screen will now bring you to the course announcement page. 3. Click on the 'Course Documents' link on the left-hand side menu to view the list of coursewares that you will need to complete. 4. After clicking on the link, you will see a listing of courseware like this 5. Click on the course name to begin your lesson. The system will then display the course content with the lesson navigation menu on the left hand side and the content presentation on the right. PROPRIETARY & CONFIDENTIAL -6- EPSA 6. Please note the lesson status indicators as shown on the legend located at the top left hand side corner. You are required to go through the lesson until the status is changed to 'Completed'. As for your assessment, you are required to take the quiz an obtain a 'Pass'. 7. You do not have to sit for the entire lesson in one sitting. You may choose to stop and continue the lesson whenever you wish. To close the lesson, simple click on the 'Close' button located at the top right corner of the screen. 8. The course status will be indicated with an icon next to the course name. 9. The overall progress and statistic of the course can be by clicking on the 'View' icon. 10. The statistics page will show you the detailed progress of your lesson in the course. PROPRIETARY & CONFIDENTIAL -7- EPSA 11. Users are required to obtain a passing mark in the mandatory course assessment but not necessarily complete the course. Passing marks are 50 and above. 12. The course summary box located at the bottom left of the screen shows the overall view of the course. 6. Logout Please DO NOT FORGET to logout from the system when not in use to prevent unauthorised access into your account. The logout button is located on the top right corner of the screen. PROPRIETARY & CONFIDENTIAL -8- EPSA - end of document- PROPRIETARY & CONFIDENTIAL -9-