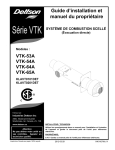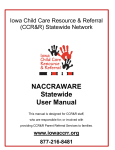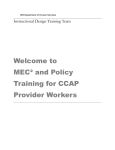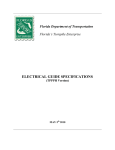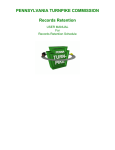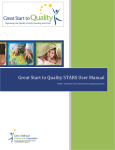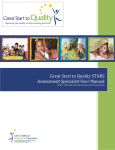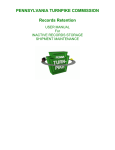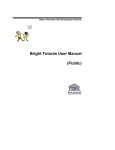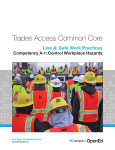Download the UserManual - Targeted Solutions
Transcript
USER MANUAL Last updated November 11, 2010 TABLE OF CONTENTS OVERVIEW About ChildWare Technical Support Accessing ChildWare via the Internet Usernames and Passwords ChildWare Main Menu Accessing Multiple Sites 1 1 1 4 5 6 COMMON CHILDWARE FUNCTIONS Common Buttons Drop Down Menus Retrieve Options Edit Mode Retrieving Exported Files 7 8 9 10 11 CHILD SECTION Child Listing screen Add Child screen Child screen Main page Health page Administrative page Meals page Charges/Payments Listing screen Add Payment screen Add Charge screen Payment screen Charge screen ELN page Child Log screen History Listing screen Add Child History screen Child History screen Payer Listing screen Add Payer screen Payer screen Event Listing screen Add Event screen Event screen Contact Listing screen Add Contact screen Contact screen (Main page) 12 13 17 18 19 21 23 24 25 27 28 30 31 33 34 35 36 38 39 40 42 43 44 45 46 48 Contact screen (Work/School Contact Information page) Sibling Listing screen Add Sibling screen 51 53 54 ATTENDANCE/MEALS SECTION Attendance/Meals Listing screen Add Attendance screen Attendance screen Marking days as Open or Closed Attendance Reports Meals screen 55 56 57 60 53 66 TO DO LIST 67 FINANCIAL MENU Overview Bulk Charges Listing screen Add Charge screen Bulk Payments Listing screen Add Payment screen Billing Request screen Special Billing Request screen Print Invoices screen Reconciliation screen Reconciliation Listing screen Reconciliation screen - Entering Payments 69 71 72 74 75 77 79 81 82 83 85 REPORTS MENU 87 AGENCY SECTION Agency screen (Main page) Agency screen (Insurance page) Add Group Training Site screen (Main page) Site screen (Accreditations page) Room Listing screen Add Room screen Room screen Site Log screen Payer Contract screen 90 92 94 96 98 100 101 102 103 104 STAFF SECTION Staff Listing screen Add Staff screen Staff screen (Main page) 106 108 109 Add Staff History screen Staff History screen Staff screen (Schedule page) Staff screen (Hiring Information page) Staff screen (Contact Information page) Staff screen (Professional Development page) Add Training screen Training screen 111 112 113 114 117 119 121 122 OVERVIEW About ChildWare ChildWare has been developed by the Public Health Management Corporation (PHMC) specifically to meet the needs of Pennsylvania child care providers. Technical Support Ongoing technical support for ChildWare is available from PHMC. If you have a technical problem (e.g. you can't print or log in), please contact the PHMC HelpDesk at 215-985-2599, or [email protected]. If you have a problem with, or question about, using the software, (e.g. you don't know what a field does or how to enter data), please contact the ChildWare Team: Farrah Parkes - 267-765-2343 / [email protected]. Christianne Balsamo - 215-731-2407 / [email protected] Accessing ChildWare via the Internet STEP 1: Connect to your Internet provider using Internet Explorer 6 or higher. STEP 2: Go to the following site: www.1973-phmc.org. You will see the following screen: ChildWare User Manual Last Updated 11/11/2010 Page 1 STEP 3: Press the CONNECT button. (If your CONNECT button is not functioning, please contact PHMC HelpDesk. (See page 1.) You will see the following screen: Notes for the first time you log in to ChildWare The first time you log in to ChildWare, you may be prompted to download two pieces of software. ChildWare User Manual Last Updated 11/11/2010 Page 2 Press then YES button to download ActiveX, a Microsoft control. The download takes less than 15 seconds. You may also be prompted to download ThinPrint, software that will allow you to print from ChildWare. If you have a problem installing ActiveX or ThinPrint, please contact PHMC (contact information is listed on Page 1 of this manual). STEP 4: Enter your username and network password. Press the OK button. You will see this screen: STEP 5: Your username automatically appears in the username field. Enter your database password, and hit the LOGIN button. You are now logged in to ChildWare. ChildWare User Manual Last Updated 11/11/2010 Page 3 ChildWare Usernames and Passwords You will be assigned a username and two passwords (network and database) with which to access ChildWare. Your network password grants you access to PHMC servers; your database password grants you access to ChildWare. If you were not assigned a username and passwords, contact the administrator at your agency. If you are the administrator for your agency, contact the ChildWare Team. (See page 1.) If you were assigned a username and passwords and forgot them, contact the PHMC Help Desk. (See page 1.) Due to HIPAA regulations, you will periodically be asked to update your network password. (Your database password will not change.) Due to HIPAA regulations, you must follow the following protocols when selecting a new network password. New passwords must be at least six characters long AND must contain at least three of the four following types of characters: Character Type Uppercase letters Lowercase letters Numbers Non-alphanumeric characters (special symbols) Examples A, B, C,....Z a,b,c,...z 0,1,2,...9 $,! %,^&,+,=,@ The following are examples of acceptable passwords: OTHel!0 othe11@ 2005mn# The following are not acceptable passwords: othel17 Oth17 OTH#$% (only contains numbers and lower case letters) (only 5 characters) (only contains uppercase letters and special symbols) ChildWare User Manual Last Updated 11/11/2010 Page 4 ChildWare Main Menu When you log in to ChildWare, select the Main Menu option that corresponds to what you want to do. When you exit from an area, you are returned to the Main Menu. The major functions of ChildWare are the following: CHILDREN - Allows you to enter data about children served by your agency and their caregivers, including recruitment and enrollment, payers, consent forms, and medical data. (See page 12.) ATTENDANCE/MEALS - Allows you to enter monthly attendance and meal data for each site, and print attendance, meal and payment reports for third party payers. (See page 55.) TO DO - Generates a list of missing, expired, and soon to expire data for children, staff, sites, and the agency. (See page 67.) FINANCIALS - Allows you to bill and invoice co-payments, tuition and other charges for children, enter payments from caregivers in batch format, reconcile payments from third party payers, and print financial reports. (See page 69.) REPORTS - Allows you to print reports about children and staff. (See page 87.) AGENCY - Allows you to enter data about your agency, and each site. (See page 90.) STAFF - Allows you to enter information about staff, including data about credentials and professional development. (See page 106.) ChildWare User Manual Last Updated 11/11/2010 Page 5 EXIT - Ends your ChildWare session. Accessing Multiple Sites Users who work at agencies that have more than one site, and who have administrative rights in ChildWare or work at more than one site, have access to data for multiple sites. Each time you select a Main Menu option, you are prompted for the site for which you want to see data. Select the site for which you want to see data. (If you have entered a site earlier in your ChildWare session, that site will be the default site until you change it.) Users who have access to only one site do not see this screen; they automatically see data for the one site to which they have access. ChildWare User Manual Last Updated 11/11/2010 Page 6 COMMON CHILDWARE FUNCTIONS Common Buttons in ChildWare Throughout ChildWare, there are several buttons that appear on multiple screens. When you press these buttons, the follow operations will be performed: CLOSE button: Exits you out of the current screen. If you are in Edit Mode, the CLOSE button will save your changes and then close the screen. If you are adding a new record and press the CLOSE button, the record will not be added or saved. EDIT button: Allows you to enter into Edit Mode (See page 10.). SELECT button: Allows you to retrieve the record that is currently highlighted with a black triangle on the left hand side of the list. ADD button: Allows you to add a new record to the listing screen that you have open. PRINT and PRINT/VIEW buttons: Allow you to view a printable version of the current screen or report you have selected. If applicable, this button will also allow you to export data into Excel (See page 11). DELETE button: Allows you to delete the record that is currently highlighted with a black triangle on the left hand side of the list. ChildWare User Manual Last Updated 11/11/2010 Page 7 Drop-down Menus Some fields in ChildWare, such as the Payer: field in the above screen shot, have a downward arrow on the right hand side. These fields have standard values that must be used; you can select the appropriate value by pressing on the arrow, or typing it in the field. If the value you're looking for does not appear in the list, contact the ChildWare Team. (See page 1.) ChildWare User Manual Last Updated 11/11/2010 Page 8 Retrieve Options When retrieving data in ChildWare, you will often be presented with a list to choose from as in the example above. Most listing screens have two fields which allow you to filter which records are retrieved. View or Search By: Allows you to specify how you want to filter the list. There are two ways to filter lists. First, you can filter by certain general attributes, without needing to enter any search terms. For example, you can filter by Active or Discharged. Selecting one of these options will immediately restrict the list to only active children or only discharged children. In these cases, the Search Term(s) field will not appear. Search Term(s): The second method of filtering the list requires you to select or input additional information to refine your filter. For example, if you wanted to retrieve only children funded by CCIS, you would select Payer from the View or Search By drop down menu. The Search Term(s) field would then appear and you would select “CCIS” from the drop down menu. Similarly, if you wanted to list only children with the last name "Smith", you would select Last ChildWare User Manual Last Updated 11/11/2010 Page 9 Name from the View or Search By drop down menu and enter "Smith" in the Search Term(s) field. Edit Mode Many screens contain an EDIT button. In order to prevent accidental data entry, you must press the EDIT button before making changes on the screen. After you press the EDIT button, the header of the form indicates that you are in edit mode. Before - editing not allowed: After - editing allowed ChildWare User Manual Last Updated 11/11/2010 Page 10 Retrieving Exported Files ChildWare allows you to export some reports and lists to Excel. Files you export from ChildWare are sent to an FTP (Internet) site. To access the site, enter the following in your Web browser's address field. ftp://ftp.phmc.org/your agency abbreviation/ In the above, the agency abbreviation is assigned to your agency by PHMC. If you don't know your agency abbreviation, contact the administrator at your agency. If you are the agency administrator, please contact the ChildWare Team. (See page 1.) When you access the site, you will be prompted to log on. User name: Enter the word "unity", followed by a backslash (\), then your username. Password: Enter your network password. Press the LOG ON button to access the site. ChildWare User Manual Last Updated 11/11/2010 Page 11 CHILD SECTION Child Listing screen When you select 'Children' from the Main Menu, ChildWare sends you to a list of active children for the site. CLOSE button: Returns you to the Main Menu. SELECT: Allows you to retrieve a child's record. In order to retrieve a record, highlight it in the list, then press the SELECT button. (See page 17.) SHOW ALL: Allows you to view a list of all children located at the site you selected. If you have access to data from multiple sites, you will be able to view a list of all children at all sites within your agency. ADD button: Allows you to enroll a new child or add them to the recruitment/ waiting list. (See page 13.) DELETE: Allows you to delete a child's record. In order to delete a record, highlight it in the list, then press the DELETE button. ChildWare User Manual Last Updated 11/11/2010 Page 12 VIEW/PRINT: Allows you to print or export data about the children in the list. Add Child screen This screen can be used to add newly enrolled children as well as add information about potential enrollees or children on the waiting list. First Name: Enter the child's first name. MI: Enter the child's middle initial. Last Name: Enter the child's last name. Suffix: Enter the child’s suffix, if applicable. Sex: Select the child's gender. DOB: Enter the child's date of birth. Ethnicity: Enter the child’s ethnicity. ChildWare User Manual Last Updated 11/11/2010 Page 13 Race: Select the child's race. SSN: Enter the child's SSN. Recruitment section Referral Date: Enter the date the child was first referred to the agency. By: Select the child's referral source. Staff Contact: Select the name of the first person at the agency to contact the child’s caregiver(s). Status: Select the recruitment status of the child based on the following options: - - - Enrolled: If you enter an enrollment date, the status field will default to enrolled. Pending: If you do not enter an enrollment date, this field will default to Pending. Pending refers to a child whose caregiver has expressed interest, or while the application process is underway. Waiting List: If the child’s caregiver has indicated that he/she would like to proceed with enrollment, the application process is complete but your agency is full, you may manually overwrite this field to list the child on the Waiting List. Not Enrolled: If a child’s caregiver or your agency decides not to enroll the child, you may select the Not Enrolled option. What is selected in the status field will help you sort lists of children based on recruitment status on the Child Listing screen. (See page 12.) Intake section Complete this section only if the child has enrolled at one of the agency's sites. Enrolled On: Enter the child's first day of attendance. Site: Select the site the child is attending. This field defaults to the current site. Classroom: Select the child's primary classroom. Date Consent Form Completed: Enter the date the child's caregiver completed a consent form. ChildWare User Manual Last Updated 11/11/2010 Page 14 Payer section These fields are operational only if you have entered an enrollment date for the child. Payer: Select the child's primary payer. If the child has multiple payers, additional payers can be added later from the Child screen. (For a list of payers, see page 39.) Care Level: Select the child's care level. This field becomes invisible for payers without care levels. CCIS Agency: Select the child's CCIS agency. This field is only visible if you select CCIS as the payer. Co-payment: Enter the child's co-payment for the third party payer, or the tuition amount for non-subsidized children. For non-subsidized children, this label is renamed “Payment.” Expected Attendance section These fields are operational only if you have entered an enrollment date for the child. Enter the child's daily expected attendance from the third party payer. Attendance types are traditional part-time (P), traditional full-time (F), nontraditional part-time (Y), and non-traditional full-time (Z). School Information section Preschool Only: Starts Kindergarten: Enter the year the child began, or is scheduled to begin kindergarten. After-School Only: School: Select the name of the school that the child attends. Grade: Enter the child's grade level. School Pickup: Check this box if agency staff pick the child up at their school. ChildWare User Manual Last Updated 11/11/2010 Page 15 Pupil ID: Enter the child's Student ID number within the child’s designated school district. CLOSE button: Returns you to the Child Listing screen without saving the record you just entered. ADD button: Saves the new child record you just entered, and opens the Child screen for that child. ChildWare User Manual Last Updated 11/11/2010 Page 16 Child screen Regardless of the tab selected, the Child screen always displays the Balance Due and Family Due at the top right hand corner of the screen, and the seven buttons at the bottom of the screen (Close, Edit, Log, History, Payers, Events, and Contacts). Balance Due: Displays the balance due from the child's caregiver(s) for the child, based on data from the Charges/Payments page. (See page 24.) You cannot edit this field. Family Due: Displays the balance due from the child's caregiver(s) for all children in the child's family, based on data from each child’s Charges/Payments page. You cannot edit this field. LOG button: Allows you to view data changes made to critical fields on the Child screen. (See page 33.) HISTORY button: Allows you to view and enter information about the child's recruitment, intake and discharge. (See page 34.) ChildWare User Manual Last Updated 11/11/2010 Page 17 PAYERS button: Allows you to view and enter information about payers for the child's services including tuition, co-payments, and meal payments. (See page 38.) EVENTS button: Allows you to view and enter data about developmental events for the child, including observations. (See page 42.) CONTACTS button: Allows you to view, enter and edit data about the child's contacts. (See page 45.) Child screen (Main page) First Name: Displays the child's first name. MI: Displays the child's middle initial. Last Name: Displays the child's last name. Suffix: Displays the child’s suffix, if applicable. SSN: Displays the child's Social Security number. Sex: Displays the child's gender. Ethnicity: Displays the child’s ethnicity. Languages: Display the languages spoken by the child. Family Size: Displays the number of people in the child's household, including the child. DOB: Displays the child's date of birth. Race: Displays the child's race. Income: Displays the child's family income. Classroom: Displays the name of the child's primary classroom. Only classrooms for the site the child attends can be selected. Food Subsidy: Displays the child's food subsidy level. The status is automatically updated whenever the child's family income or family size is edited, based on the rules for food subsidies. A pop-up box notifies users ChildWare User Manual Last Updated 11/11/2010 Page 18 when the system automatically recalculates food subsidy status. Users can overwrite the calculated value if necessary. SIBLINGS button: Allows you to connect a child’s record to one or more of his or her siblings at the agency. (See page 53.) Contacts/Guardians section Displays the names and contact information for the child's two primary contacts. You cannot edit the data in this section. In order to change the child's primary contacts, or change the data for contacts, use the CONTACTS button. (See page 45) Child screen (Health page) Doctor section Name: Displays the name of the child's physician. ChildWare User Manual Last Updated 11/11/2010 Page 19 Practice: Displays the name of the practice at which the child's physician works. Address: Displays the address of the child's physician. City, State, and Zip: Display the city, state, and zip code of the child's physician. Phone: Displays the phone number of the child's physician. Insurance section Insurer: Displays the name of the child's insurance company. Policy #: Displays the child's insurance policy number. Group#: Displays the child's insurance group number. Assessments and screenings section Date of Health Assessment: Displays the date the child's health assessment form was completed. These data appear in the Health Assessment Report. Vision: Displays the date and result of the child's vision screening. Hearing: Displays the date and result of the child's hearing screening. Dental: Displays the date and result of the child's dental screening. Restrictions section Activity: Displays the child's activity restrictions. These data appear on the Food and Activity Restrictions report. Food: Displays the child's food restrictions. These data appear on the Food and Activity Restrictions and Food Restrictions reports. Special Needs section Displays up to four special needs for the child, which can be selected from a drop-down list. ChildWare User Manual Last Updated 11/11/2010 Page 20 Child screen (Administrative page) School Information section Preschool Students Only Starts Kindergarten: Displays the year the child began, or is scheduled to begin kindergarten. After-School Students Only School: Displays the name of the school the child attends. Grade: Displays the child's grade. Pupil ID: Displays the child's ID number with the School District of Philadelphia. School Pickup: Indicates whether or not the child is picked up at school prior to attending child care. County/Record #: Displays the child’s county/record number. ChildWare User Manual Last Updated 11/11/2010 Page 21 Early Invention section Early Intervention: Indicates whether or not the child participates in Early Intervention. IFSP/IEP Expiration: Displays the date the child's IEP or IFSP expires. EIP Sharing Allowed: Displays whether or not the child's caregiver has authorized the sharing of the child's EIP data. EIP Comment: Displays a comment about the child's Early Intervention participation. Consents and Required Forms section Emergency Contact Form: Displays the date the child's DPW Emergency Contact Form was completed. Medical Consent: Displays the date the child's caregiver gave consent for the child to receive medical treatment. Trip Consent: Displays the date the child's caregiver gave consent for the child to participate in trips organized by the agency. Transportation Consent: Displays the date the child's caregiver gave consent for the child to be transported by agency staff. First Aid Consent: Displays the date the child's caregiver gave consent for the child to receive first aid while in the agency’s care. Swimming Consent: Displays the date the child's caregiver gave consent for the child to swim while in the agency’s care. Wading Consent: Displays the date the child's caregiver gave consent for the child to wade while in the agency’s care. Photo, Video and Work: Display the dates the caregiver allowed for photos and videos of the child, and copies of the child's work, to be used by the agency. Separate consent is required for release in the agency's newsletter, on the agency's web site, and to the media. ChildWare User Manual Last Updated 11/11/2010 Page 22 Child screen (Meals page) The Meals page displays a grid of expected meals for the child per week. To enter or change this information press the EDIT button and press the box that corresponds with the day and meal type to add or remove an expected meal. Food Subsidy: Displays the food subsidy status of the child. If you enter the child’s family income and family size on the Main tab (See page 18.), the food subsidy status will default to one of the three options based on rules set by the state of Pennsylvania. You may choose to override this field if you do not have access to that information. Pricing information for meals is located in the Payers Listing screen (See page 38). ChildWare User Manual Last Updated 11/11/2010 Page 23 Child screen (Charges/Payments page) The Charges/Payments page screen shows a list of charges to, and payments made by, the child's caregivers. SELECT button: Allows you to retrieve a payment or charge record. (See page 28 and 30.) In order to retrieve a record, highlight it in the list, then press the SELECT button. ADD button: Allows you to add a payment or charge. (See pages 25 and 27.) DELETE button: Allows you to delete a charge or payment. In order to delete a record, highlight it in the list, then press the DELETE button. PRINT button: Allows you to print a list of payments and charges for that child, or the family (if the child has siblings) for a user-specified date range. ChildWare User Manual Last Updated 11/11/2010 Page 24 Add Payment screen PAYMENT/CREDIT button: Indicates whether a payment or credit is being entered. This is the default view when you press the ADD button on the Payment and Charge Listing screen. To enter a charge, press the CHARGE button. (See page 27.) Type: Select the type of payment from a drop-down list: - Deposit Credit - Meal Credit - Payment - Tuition Credit Child: Defaults to the child you have previously selected. Contact: Select the name of the caregiver who made the payment. Date: Enter the date of the payment. Amount: Enter the amount of the payment. Method: Select the method of payment (e.g. cash or check.) Check #: Enter the check number. This field is visible only for payments by check. Note: Enter a comment about the payment. Receipt #: Enter a receipt number, if desired. For some agencies, a receipt number is automatically assigned if you print a receipt for the payment. ChildWare User Manual Last Updated 11/11/2010 Page 25 CLOSE: Returns you to the Charges/Payments page without saving the payment record you just entered. ADD: Saves the payment record you just created and returns you to the Charges/Payments page. ChildWare User Manual Last Updated 11/11/2010 Page 26 Add Charge screen CHARGE button: Press the CHARGE button to indicate that you are entering a charge, as opposed to a payment. Type: Enter the type of charge from a drop-down list: - Application Fee - Co-payment - Deposit - Field Trip - Fundraising - Late fee - Late pickup - Meals - Refund - Tuition - Unscheduled attendance Child: Defaults to the child you have previously selected. Date: Enter the date of the charge. Amount: Enter the amount of the charge. Note: Enter a comment about the charge. CLOSE: Returns you to the Charges/Payments page without saving the information you just entered. ADD: Saves the information you just entered and returns you to the Charges/Payments page. ChildWare User Manual Last Updated 11/11/2010 Page 27 After you enter a charge, ChildWare gives you the option of entering a payment for that charge. Press the YES button to enter a payment. Press the NO button to return to the Charges/Payments page. Payment screen Type: Displays the type of payment. Contact: Displays the name of the caregiver who made the payment. Date: Displays the date of the payment. Amount: Displays the amount of the payment. Method: Displays the method of payment (e.g. cash or check). Check #: Displays the check number of the payment. This field is visible only for payments made by check. Receipt #: Displays the receipt number for that payment, if applicable. Note: Displays a comment about the payment. ChildWare User Manual Last Updated 11/11/2010 Page 28 CLOSE button: Saves your changes, and returns you to the Charges/Payments page. EDIT button: Allows you to edit the data. In order to edit the data, press the EDIT button, and edit the data directly on this screen. PRINT button: Allows you to view and print the receipt for that individual payment. ChildWare User Manual Last Updated 11/11/2010 Page 29 Charge screen Type: Displays the type of charge. Date: Displays the date of the charge. Amount: Displays the amount of the charge. Note: Displays a comment about the charge. CLOSE button: Saves your changes, and returns you to the Charges/Payments page. EDIT button: Allows you to edit the data. In order to edit the data, press the EDIT button, and edit the data directly on this screen. ChildWare User Manual Last Updated 11/11/2010 Page 30 Child screen (ELN page) For providers who are a part of the Early Learning Network, this page is available to document ELN information requirements. Health Information section Child’s Birth Weight: Displays the approximate weight of the child at birth. Mother’s Birth Year: Displays the year that the child’s mother was born. Mother’s Highest Education: Displays the highest level of education achieved by the mother of the child. Immunizations Up-To-Date?: Displays whether or not the child’s immunizations are up-to-date. Has Regular Physician?: Displays whether or not the child sees a physician regularly. ChildWare User Manual Last Updated 11/11/2010 Page 31 Has Regular Dentist?: Displays whether or not the child sees a dentist regularly. Anemia: Displays whether or not the child has anemia. Asthma: Displays whether or not the child has asthma. Diabetes: Displays whether or not the child has diabetes. Obesity: Displays whether or not the child is considered obese. None: Displays whether or not the child has no known conditions. Miscellaneous Household Information section Language at Home: Displays the primary language spoken in the child’s home. Homeless: Displays whether or not the child is homeless. Is English Child’s First Language?: Displays whether or not English is the primary language spoken in the child’s home. Adopted: Displays whether or not the child is adopted. Age of Adoption: Displays the approximate age the child was at the time of adoption. Reading Frequency: Displays the approximate frequency that the caregiver reads to the child. # of Books at Home: Displays the approximate number of books in the child’s home. Outreach section This section displays a list of referrals made by the provider including: Emergency/Crisis Intervention Housing Assistance Transportation Assistance Mental Health Services ESL Training Job Training Adult Education ChildWare User Manual Last Updated 11/11/2010 Substance Abuse Child Abuse Domestic Violence Child Support Health Education Parenting Education AFII Marriage Education Health Insurance Health Providers Unknown None Page 32 Child Log screen The Child Log screen displays information about when critical data about the child was changed and by whom, and what the old data were. Date: Displays the date the data were updated. Field: Displays the name of the field that was updated. Old Value: Displays the value of the field before the update. New Value: Displays the value of the field after the update. Entered By: Displays the username of the individual that made the update. CLOSE button: Returns you to the Child screen. ChildWare User Manual Last Updated 11/11/2010 Page 33 History Listing screen The History Listing screen displays a list of the child's recruitment, enrollment, and discharge records. Each enrollment period (for children who has been discharged and then re-enrolled) for the child is listed. CLOSE button: Returns you to the Child screen. SELECT: Allows you to retrieve a history record. In order to retrieve a record, highlight it in the list, then press the SELECT button. (See page 36.) ADD button: Opens the Add History screen and allows you to add a new history record. (See page 35.) DELETE: Allows you to delete a record. In order to delete a record, highlight it in the list, then press the DELETE button. ChildWare User Manual Last Updated 11/11/2010 Page 34 Add History screen Referral Date: Enter the date the child was referred to the agency. By: Select the child's referral source. First Staff Contact: Select the name of the person at the agency who had the first contact with the child's caregiver(s). Enrolled: Enter the child’s expected first day of attendance. Site: Select the site at which the child enrolled. ChildWare enters a default value of the current site, which you can overwrite with another site for your agency. CLOSE button: Returns you to the History Listing screen without saving the new history record. ADD button: Adds new history record, and opens that record for further editing. (See page 36.) ChildWare User Manual Last Updated 11/11/2010 Page 35 Child History screen Recruitment section Referral Date: Displays the date the child was referred to the agency. By: Displays the child's referral source. First Staff Contact: Displays the name of the staff person at the agency who had the first contact with the child’s caregiver(s). Expected Enrollment: Displays the date the child is expected to enroll at the agency. Toured Facility: Displays the date the child and his or her caregiver(s) toured the facility. Follow-up: Displays the date someone at the agency followed up on the child's referral. ChildWare User Manual Last Updated 11/11/2010 Page 36 By: Displays the name of the person at the agency who followed up on the child's referral. Application Fee Paid: Displays the date the application fee was received. Forms Completed: Displays the date that the completed application forms are submitted. Status: Displays the recruitment status of the child. (See page 14.) Note: Displays a comment about the child's recruitment. Intake and Discharge section Enrollment Date: Displays the date the child enrolled at the agency. Site: Displays the site the child attends. For agencies with only one site, this field is populated automatically if an enrollment date has been entered. Discharge Date: Displays the date the child was discharged. Reason: Displays the discharge reason. If a discharge date has been entered, you must enter the discharge reason. Note: Displays a comment about the child's intake and discharge. CLOSE button: Saves your changes and returns you to the History Listing screen. ChildWare User Manual Last Updated 11/11/2010 Page 37 Payer Listing screen The Payer Listing screen displays a list of current payers for the child. The rates displayed here indicate the co-payment (if third party payer is involved) or tuition (if private pay), and/or meal payments that will be charged to the caregiver. View or Search By: Allows you to filter this list by active or all payers. To view a list which includes prior payer information and rates, select All on this dropdown. CLOSE button: Returns you to the Child screen. SELECT button: Retrieves an existing payer record. In order to retrieve a record, highlight it in the list, then press the SELECT button. (See page 40.) ADD button: Allows you to add a new payer record. (See page 39.) DELETE button: Deletes a payer record. In order to delete a record, highlight it in the list, then press the DELETE button. ChildWare User Manual Last Updated 11/11/2010 Page 38 Add Payer screen Begin Date: Enter the date the payer's coverage for the child begins. Payer: Select the name of the payer; options available include: - Private Pay - CCIS - Head Start - Pre-K Counts - Meals: If meals are not included in a child’s tuition, this “payer” should be added in order to enable to system to charge a child’s caregiver for partially subsidized or non-subsidized meals. Care Level: Select the child's care level. This field becomes invisible if you select a payer that does not have care levels. CCIS Agency: Enter the CCIS agency. This field is only visible if you select CCIS as the payer. Co-payment: Enter the amount of the child's weekly co-payment for the payer's coverage. Billing Frequency: Displays how often the caregiver will pay. CLOSE button: Returns you to the Payer Listing screen without saving the new record you created. ADD button: Saves the new record you created and opens that record for further editing. (See page 40.) Payer screen ChildWare User Manual Last Updated 11/11/2010 Page 39 The Payer screen is displayed after you add a new payer or select a payer from the Payer Listing screen (see page 38). In order to maintain accurate payer history records, once a payer has been added, no fields can be modified except the End Date. If a child’s co-payment amount, care level, expected attendance and/or payer changes, you must specify an End Date (i.e. the last date for which the old payer information was applicable) and then create a new payer record. When you close out the payer record, you will see this message: ChildWare User Manual Last Updated 11/11/2010 Page 40 Press YES if you wish to modify that record. The Add Payer screen will appear with the same information as the previous payer record. You may edit the information here. The Begin Date of the new payer record should be the date that the new copayment, care level, or expected attendance becomes applicable. The Begin Date must be at least one day after the old payer’s End Date. Begin Date: Displays the date the payer's coverage for the child begins. Payer: Displays the name of the payer. Care Level: Displays the child's care level. This field is visible only for payers with care levels. CCIS Agency: Displays the child's CCIS agency. This field is visible only if the payer is CCIS. Co-payment/Payment: Displays the child's weekly co-payment for services paid for by the third-party payer. If you entered Private Pay as your payer, this field will appear as Payment and displays the child’s tuition rate. End Date: Displays the date the payer's coverage ends. This should be left blank while the information above is still active. Expected Attendance section Displays the child's daily expected attendance. Attendance types are traditional part-day (P), traditional full-day (F), non-traditional part-day (Y), and non-traditional full-day (Z). The default attendance is set to traditional full-day (F), Monday to Friday. ChildWare User Manual Last Updated 11/11/2010 Page 41 Events Listing screen The Events Listing screen displays a list of recorded events for the child. This section can be used to track events such as injuries, observations, parent conferences, and much more. CLOSE button: Returns you to the Child screen. SELECT button: Retrieves an existing event record. In order to retrieve a record, highlight it in the list, then press the SELECT button. (See page 44.) ADD button: Opens the Add Event screen so you can create a new event record. (See page 43.) DELETE button: Deletes an event record. In order to delete a record, highlight it in the list, then press the DELETE button. ChildWare User Manual Last Updated 11/11/2010 Page 42 Add Event screen Date: Enter the date of the event. A default value of the current date is entered, which can be over-written. Type: Select the type of event from a drop-down list: - Administrative - Early intervention - Health - Injury - Observation - Parent Conference - Parental involvement - Transition Staff: Select the name of the primary staff member involved in the event, if applicable. Notes: Enter details about the event. CLOSE button: Returns you to the Events Listing screen without saving the event record you have just created. ADD button: Saves the event record you have just created and returns you to the Events Listing screen. ChildWare User Manual Last Updated 11/11/2010 Page 43 Event Screen Date: Displays the date of the event. Type: Displays the type of event. Notes: Displays details of the event. Staff: Displays the name of the primary staff member involved (if applicable). CLOSE button: Saves your changes, and returns you to the Event Listing screen. EDIT button: Allows you to edit the data. In order to edit the data, press the EDIT button, and edit the data directly on this screen. ChildWare User Manual Last Updated 11/11/2010 Page 44 Contact Listing screen The Contact Listing screen displays the names of the child's caregiver(s) and other adult contacts. CLOSE button: Returns you to the Child screen. SELECT button: Retrieves a contact record. In order to retrieve a record, highlight it in the list, then press the SELECT button. (See page 48.) ADD button: Opens the Add Contact screen and allows you to enter a new contact record. (See page 46.) ChildWare User Manual Last Updated 11/11/2010 Page 45 Add Contact screen Existing Contact: If the contact you are adding has already been entered in ChildWare, you can use this drop-down to search for his or her existing record. If an existing contact is selected, all fields except Relationship and Pick Up will disappear. If the contact is not on the list, fill out the form: Last Name: Enter the contact's last name. First Name: Enter the contact's first name. Suffix: Enter the contact’s suffix if applicable. MI: Enter the contact’s middle initial. Sex: Select the contact's gender. Relationship: Select the contact's relationship to the child. Pick Up: Select whether or not the contact is allowed to pick up the child at the agency. Language: Select the primary language spoken by the contact. You can enter additional languages the contact speaks after you add the contact. At Least 16?: Check this box if the contact is at least 16 years of age. (The box is checked as a default.) Student?: Check this box if the contact is a student. ChildWare User Manual Last Updated 11/11/2010 Page 46 Emergency Contact: Check this box if the contact is an emergency contact for the child. CLOSE button: Returns you to the Contact Listing screen without saving the new contact record you have created. ADD button: Saves the new contact record you have created and opens the Contact screen for that contact for further data entry. Before a record is added, ChildWare will check to see if there is already a contact with the same name in the system, to prevent duplication of records. If there is already a contact with the same name, you will be prompted to view that record. If you are certain the contact is not already in the system, press the NO button and you will be returned to the Add Contact screen. Press the YES button if you want to view the existing contact. The existing contact record will open and ChildWare will ask if this is the contact you want to add. Press the YES button if you want to make the existing contact in the system the contact for that child. You will need to designate the relationship and pick up information. If you press NO, you will return to the Add Contact screen. ChildWare User Manual Last Updated 11/11/2010 Page 47 Contact screen (Main page) Last Name: Displays the contact's last name. Suffix: Displays the contact’s suffix if applicable. First Name: Displays the contact's first name. MI: Displays the contact’s middle initial. Nickname: Displays the contact's nickname. Sex: Displays the contact's gender. Race: Displays the contact's race. SSN: Displays the contact's Social Security number. DOB: Displays the contact’s date of birth. Relationship: Displays the contact's relationship to the child. ChildWare User Manual Last Updated 11/11/2010 Page 48 Guardian: Displays the type of guardian that this contact is in relationship to the child. Priority: Displays the priority of the contact, relative to other contacts for the child. Data about the two primary contacts are displayed on the Main page of the Child screen. The lower the number, the higher the priority (e.g. Priority 1is most important). Education: Displays the contact's education level. Pick Up: Displays whether or not the contact is permitted to pick up the child. Note: Displays a comment about the contact. Is Contact: section Active?: Displays whether or not the contact is an active contact for the child. Emergency?: Displays whether or not the contact is an emergency contact for the child. At least 16?: Displays whether or not the contact is at least 16 years of age. Student?: Displays whether or not the contact is a student. Language section Displays the languages spoken by the contact. Home Contact Information section Address 1 and Address 2: Display the contact's home address. City, State, and Zip: Display the contact's home city, state, and zip code. County: Displays the contact’s home county. Home Phone: Displays the contact's home phone number. Cell Phone: Displays the contact's cell phone number. Email: Displays the contact's email address. ChildWare User Manual Last Updated 11/11/2010 Page 49 School District: Displays the school district assigned to the contact’s address. CHILDREN button: Displays a list of other children in the system that have a relationship with the contact. MAIN button: When you are on the Work/School Contact Information page, returns you to the Main Page. WORK/SCHOOL CONTACT INFO button: When you are on the Main page, takes you to the Work/School Contact Information page. ChildWare User Manual Last Updated 11/11/2010 Page 50 Contact screen (Work/School Contact Information page) Employment Status: Displays the contact’s current status of employment. Student Status: Displays the contact’s current status in school if applicable. Primary and Secondary Employee/School sections ChildWare stores information for up to two work or school sites for contacts. Name: Displays the name of contact's school or employer. Address 1 and Address 2: Display the contact's work or school address. City, State and Zip: Display the contact's work city, state, and zip code. Phone: Displays the contact's work phone number, including extension. Email: Displays the contact's work email address. Supervisor: Displays the name of the contact's work supervisor. ChildWare User Manual Last Updated 11/11/2010 Page 51 Phone: Displays phone number of the contact's work supervisor. Note: Displays a comment about the contact’s work or school contact information. ChildWare User Manual Last Updated 11/11/2010 Page 52 Sibling Listing screen The Sibling Listing screen lists other children at the agency who are related to the child. When two or more children are linked as siblings, their financial information is also linked and for each child in that family, both a family balance and the individual balance for the child is displayed. This financial information about the family is displayed in the header of the Child screen, and can be printed from the Charges/Payment Listing screen. (See page 24.) CLOSE button: Returns you to the Child screen. SELECT button: Allows you to retrieve the Child record of the sibling. ADD button: Enables you to establish a new sibling relationship within the database. (See page 54.) DELETE button: Deletes a relationship. To delete a relationship, highlight it in the list, then press the DELETE button. When you delete a relationship record, ChildWare automatically deletes the reciprocal record. For example, if you deleted Harpo Marx from Louis Armstrong's list of siblings, ChildWare would automatically delete Louis from Harpo’s list of siblings. ChildWare User Manual Last Updated 11/11/2010 Page 53 Add Sibling screen Name: Select the name of the sibling. Relationship: Enter the relationship of the sibling to the child. CLOSE button: Returns you to the Sibling Listing screen without saving the new sibling relationship you just created. ADD button: Saves the new sibling relationship you just created. When a record is created, ChildWare automatically creates the reciprocal record for the sibling. For example, if you create a record asserting that Ella Fitzgerald is Louis Armstrong sister, ChildWare automatically creates an entry on Ella's record indicating that Louis is Ella's brother. ChildWare User Manual Last Updated 11/11/2010 Page 54 Attendance /Meals Listing screen The Attendance/Meals Listing screen lists attendance rosters and meals by month. CLOSE button: Returns you to the Main Menu. SELECT button: Allows you to retrieve an attendance month. In order to retrieve a record, highlight it in the list, then press the SELECT button. (See page 57.) ADD button: Opens the attendance screen to enable you to create a new attendance roster. (See page 56.) ChildWare User Manual Last Updated 11/11/2010 Page 55 Add Attendance screen Site: Select the site for which you want to create the attendance roster. ChildWare enters a default value of the current site. Date: Select the month for which you want to create the attendance roster. ChildWare enters a default value of the current month. CLOSE button: Returns you to the Attendance Listing screen without creating a new attendance roster. ADD button: Creates a new attendance roster, and sends you to the screen for that roster. If an attendance roster has already been created for the site and month you entered, ChildWare does not re-create the roster. ChildWare User Manual Last Updated 11/11/2010 Page 56 Attendance screen The Attendance screen displays all children who were active at the site for at least one day during the month, and their attendance for the month. The Attendance screen is pre-populated with attendance data based on each child’s expected attendance (see page 40). In order create an accurate attendance report for the month, you only need to edit those days where the child’s attendance was different from the expected attendance. Attendance screen - Attendance Summary section Traditional, Nontraditional, Full, and Partial: Displays the total number of traditional and non-traditional, full and partial attendance days for the month for all children currently displayed on the screen. Attendance symbols are displayed alongside the totals for each category. The Attendance symbols in ChildWare are: - P: traditional partial day - F: traditional full day - Y: non-traditional partial day - Z: non-traditional full day If a child was not enrolled on a particular day for the month (if they were enrolled or discharged in the middle of the month), those days will be marked with an asterisk (*). ChildWare User Manual Last Updated 11/11/2010 Page 57 Total Days: Displays the total number of attendance days of all types for the month for all children currently displayed on the screen. Total Children: Shows the total number of children currently displayed on the screen. Prepared by: Displays the name of the person who prepared the attendance report. Names can be selected from the drop-down menu. On: Displays the date the attendance report was prepared. Certified by: Displays the name of the person who certified the attendance report. Names can be selected from the drop-down menu. On: Displays the date the attendance report was certified. Search By Classroom: Allows you to filter the attendance roster to a single classroom. To filter, you must first press the EDIT button and then select the name of the classroom from the drop-down menu. To remove a filter, highlight the classroom name displayed in the Classroom field, then hit the “Delete” key on your keyboard followed by the “Enter” key (also on your keyboard). When you filter the roster by classroom, the data in the Attendance Summaries section is updated to reflect only the children in the current classroom. When you print a report with the classroom filter on, the attendance roster will include only the current classroom; however associated financial reports will include all classrooms. Attendance screen - Attendance Roster The attendance roster displays the daily attendance for each child in grid format. Name: Displays a list of children active during that month sorted alphabetically by last name. Days: Displays the number of attendance days for the child during the month. %: Displays the percentage of days that the site was open that the child attended during the month. ChildWare User Manual Last Updated 11/11/2010 Page 58 The remaining columns each represent a day of the month. When the roster is created, or when new children are added to the roster, the expected attendance for children who have it is pre-loaded into the roster. In order to enter attendance that differs from the expected attendance, press the EDIT button to enter into Edit Mode, select the day and child for which you want to edit or enter attendance, and enter a new attendance symbol (see page 57 for attendance symbols). Days when the site is closed are indicated by special symbols. These symbols are: - E: Emergency Paid: Closed for emergency (such as a snowstorm) and paid for by CCIS. - J: Emergency Unpaid: Closed for emergency and not paid for by CCIS. - H: Holiday Paid: Closed for a holiday and paid for by CCIS. - X: Holiday Unpaid: Closed for a holiday and not paid for by CCIS. - W: Closed for the weekend (weekend days are automatically marked as such). When the site is closed, you cannot enter attendance for individual children. In order to mark a closed day as open, or an open day as closed, use the MARK button. (See page 60.) Note that if you mark an open day as closed then re-mark it as open, the default child attendance data will not appear. In this case, attendance data for this day will have to be entered by hand. Attendance screen – Buttons and Functions CLOSE button: Saves your changes, re-calculates the attendance for the month, and returns you to the Attendance Listing screen. EDIT button: Allows you to edit the data on the screen. You must press the EDIT button in order to edit or filter data. When you press the EDIT button, ChildWare updates the roster to reflect data for recently enrolled or discharged children. You will be prompted before ChildWare actually updated the roster. An example of this is displayed below. If there are children who were recently enrolled but are not on the roster, ChildWare prompts you to add them to the roster. Press the YES button to add these children to the roster. ChildWare User Manual Last Updated 11/11/2010 Page 59 If there are children who were previously on the roster but were recently discharged, ChildWare prompts you to delete them from the roster. An example of this is displayed below. Press the YES button to remove these children from the roster. Pressing the EDIT button also causes two additional buttons to appear: MARK and CALCULATE. CALCULATE button: Updates individual and aggregate attendance totals. These figures are also updated automatically when you press the CLOSE or PRINT button. The CALCULATE button is visible only after you press the EDIT button. Marking days as Open or Closed MARK button: Allows you indicate a closed day as being open, or an open day as being closed. To change the status of a day, highlight that day on the roster then press the MARK button. ChildWare User Manual Last Updated 11/11/2010 Page 60 When you try to mark a closed day as open, ChildWare prompts you to be sure you have selected the correct day. Press the YES button to mark the day as open. When you try to mark an open day as closed, ChildWare prompts you to be sure you have selected the correct day. Press the YES button to mark the day as closed. If there are meals indicated for the day you are marking as closed, ChildWare will ask you if you would like to remove the meals for that day. Press the YES button to uncheck all expected meals for that day. ChildWare prompts you to select the reason the site was closed. (If the day you are closing is not a Saturday or Sunday, 'Weekend' will not appear in the list.) If CCIS will be paying for the closing, you should select Emergency Paid or Holiday Paid. If CCIS will not be paying for the closing, select Emergency Unpaid or Holiday Unpaid. This will affect the calculation when reconciling with CCIS (See page 82). If you are uncertain if a closure is paid or unpaid, contact CCIS. Select the reason for the closing, then press the OK button. ChildWare User Manual Last Updated 11/11/2010 Page 61 The MARK button is visible only after you press the EDIT button. ChildWare User Manual Last Updated 11/11/2010 Page 62 CCIS Invoices button: Enables you to add invoice numbers from all CCIS agencies that subsidized children at your center during that month. This information is then used for reconciliation and to generate automated CCIS Attendance Discrepancy reports. MEALS button: Takes you to the Meals screen where you can view and edit meal information for children currently displayed on the screen. (See page 66.) VIEW/PRINT button: Allows you to print up to five reports. Reports Generated from the Attendance screen Select the report you wish to view or print and press OK. Attendance Roster If you select Attendance Roster, you may select a blank roster, a completed roster, and/or rosters broken down by classroom. The following prompts will appear: Press YES to print a blank roster and NO to print a completed roster. ChildWare User Manual Last Updated 11/11/2010 Page 63 If you had filtered the attendance roster by classroom, you will be asked if this is the only roster you wish to print. Press YES to print just the roster for the classroom selected. If you haven't filtered the roster by classroom or you selected NO above, ChildWare prompts you to print the entire roster on one page, or to print a separate page for each classroom. Expected Payment Summary Press the YES button to print the Expected Payment Summary, which shows the expected revenue from each CCIS agency. Attendance Invoice / Discrepancy Report ChildWare User Manual Last Updated 11/11/2010 Page 64 Press the YES button to print the CCIS Attendance Discrepancy report, which compares actual attendance to the expected attendance for children in CCIS. Attendance Invoices to CCIS This feature is not yet available. When it is available for use, you will be able to send your Attendance Invoice / Discrepancy Report directly to CCIS. Meals By Month Press the YES button to print the Meals By Month report, which shows the meals and snacks provided during the month. ChildWare User Manual Last Updated 11/11/2010 Page 65 Meals screen The Meals screen displays the meals received by the child for the attendance month you have selected. When the attendance roster is created, and/or when new children are added to the roster, the Meal screen is pre-populated with meal data, based on the expected meals for each child. (See page 23.) In order to enter meal data that differs from the expected meals, you must press the EDIT button, then check or uncheck the relevant meals as appropriate. CLOSE button: Returns you to the Attendance/Meals listing screen. EDIT button: Allows you to edit the meal information. After you press the EDIT button, you can check or uncheck meals for each day in the month. ATTENDANCE button: Returns you to the attendance roster for the month ChildWare User Manual Last Updated 11/11/2010 Page 66 To Do Listing screen The To Do list identifies missing, expired, or soon-to expire data for the agency, sites, staff, and children. The list can be filtered so show only To Do items for children, children by classroom, caregivers for enrolled children, sites, staff members, or the agency as a whole. You can also filter for a specific To Do item for children or staff. To do this, select “Specific To-Do’s” from the View or Search By drop-down menu. The Search Term(s) field will then appear and you can select the relevant To Do item from the Search Term(s) drop down menu. Missing data are listed as such; for dated requirements, the To Do list differentiates between items that have expired, and those that are due to expire within the next 30 days. The following fields trigger to do list items: Children: Social Security numbers, family size, income, and food subsidy status, classroom, health assessment, care level expiration, DPW emergency contact form, EIP/IFSP, and initial observation dates, recruitment follow-up, and Social Security numbers for primary and secondary contacts ChildWare User Manual Last Updated 11/11/2010 Page 67 Staff: Child abuse, criminal record check, and FBI clearance dates, health assessment and PPD test dates, first aid and CPR trainings, and DVAEYC membership Agency: Insurance expiration dates Sites: DPW license and certificate of compliance dates CLOSE button: Returns you to the Main Menu. SELECT button: Retrieves a child, staff, agency, or site record, allowing you to view the record or make corrections. In order to retrieve a record, highlight it in the list, then press the SELECT button. VIEW/PRINT button: Allows you to print the contents of the To Do list, or export the list to Excel. ChildWare User Manual Last Updated 11/11/2010 Page 68 Financial Menu The Financial Menu contains a set of batch functions to ease data entry and reports to help summarize financial information stored in ChildWare. You can print hard copies of the reports and bulk entries from each screen. The following reports and batch functions are available from the Financial Menu: Bulk Charges – Allows you to apply individual charges to multiple children’s records in batch format. Bulk Payments – Allows you to apply individual payments to multiple children’s records in batch format. Billing – Allows you to apply co-payments and tuition charges to all children’s caregivers. After the billing process is complete you also have the ability to print invoices directly after billing. Special Billing – Allows you to apply bulk charges other than co-payments and tuition to children and filters by classroom. Print Invoices – Prints invoices based on a user specified date range. ChildWare User Manual Last Updated 11/11/2010 Page 69 Reconciliation – Allows you to review the status of payments from third party payers, enter payments by child and month, and write off uncollected payments. Aging Report – Allows you to view how long each child’s balance has been outstanding in 30 day increments prior to a user specified date. Balances Report – Allows you to view each child’s outstanding and credit balances as of today’s date and a current summary of these figures. Deposits Report – Allows you to view a list of children whose caregivers have paid beyond their tuition and co-payments and those amounts. Fiscal Summary Report – Allows you to view a snap shot of all charges, payments, balances and deposits based on a user-specified date range. Transactions Report – Allows you to view a list of charges and payments by child during a user-specified date range. Reconciliation Report – Allows you to view the status of payments from third party payers for a user-specified date range ChildWare User Manual Last Updated 11/11/2010 Page 70 Bulk Charges Listing screen The Bulk Charges Listing screen allows you to apply individual charges to each child’s record in a batch format. If there are no open batches, the listing screen will appear blank, and you may press ADD to start a new batch. If there is an open batch, the listing screen will appear with the charges you had previously added, as seen above. To add to an open batch, you use the same ADD button to add a new charge. To view previous batches, select from the Search Term(s) drop-down menu. Processed batches will be labeled as such. Name: Displays the name of the child being charged. Date: Displays the date of the charge. Amount: Displays the amount of the charge. Type: Displays the type of charge. Entered: Displays the date the charge was entered into the system. ChildWare User Manual Last Updated 11/11/2010 Page 71 By: Displays the user who entered in the charge. CLOSE button: Saves your changes, and returns you to the Financial Menu screen. SELECT button: Allows you to retrieve a specific charge listed in the batch. ADD button: Allows you to add a new charge to the batch. DELETE button: Allows you to delete a charge entry. PROCESS button: Allows you to preview and print the batch once you’ve completed data entry. Once you have pressed PROCESS, the batch report appears and ChildWare will ask if you would like to process the batch. Press YES to process and close the batch. You will not be able to add to this batch. Press NO to keep the batch open for future data entry. Add Charge screen Type: Select the type of charge from the drop-down menu. Child: Select the name of the child from the drop-down menu. ChildWare User Manual Last Updated 11/11/2010 Page 72 Date: Enter the date of the charge. Amount: Enter the amount of the charge. Note: Enter any details or specific notes associated with the charge. CLOSE button: Closes the Add Charge screen without saving any information you may have entered and returns you to the Bulk Charges listing screen. ADD button: Saves the charge you have just entered, closes the Add Charge screen, and returns you to the Bulk Charges listing screen. ChildWare User Manual Last Updated 11/11/2010 Page 73 Bulk Payments Listing screen The Bulk Payments Screen allows you to apply individual payments to multiple children’s records in batch format. If there are no open batches, the listing screen will appear blank, and you may press ADD to start a new batch. If there is an open batch, the listing screen will appear with the payments you had previously added, as seen above. To add to an open batch, you use the same ADD button to add a new payment. To view previous batches, select from the Search Term(s) drop-down menu. Processed batches will be labeled as such. Name: Displays the name of the child for whom the payment is being made. Date: Displays the date of the payment. Amount: Displays the amount of the payment. Method: Displays the method of payment. Entered: Displays the date the payment was entered into the system. By: Displays the user who entered in the payment. ChildWare User Manual Last Updated 11/11/2010 Page 74 CLOSE button: Saves your changes, and returns you to the Financial Menu screen. SELECT button: Allows you to retrieve a specific payment listed in the batch. ADD button: Allows you to add a new payment to the batch. DELETE button: Allows you to delete a payment entry. PROCESS button: Allows you to preview and print the batch once you’ve completed data entry. Once you have pressed PROCESS, the batch report appears and ChildWare will ask if you would like to process the batch. Press YES to process and close the batch. You will not be able to add to this batch. Press NO to keep the batch open for future data entry. Add Payment screen Type: Will automatically pre-load with Payment and may not be edited. Child: Select the name of the child for whom the payment is being made from the drop-down menu. You may also choose to search by contact (see below) and select the child based on the contact, or vice versa. ChildWare User Manual Last Updated 11/11/2010 Page 75 Contact: Select the name of the child’s contact person making the payment. Once a child’s name is selected, the Contact drop-down menu is automatically filtered to show only that child’s contacts. If you have the name of the contact making a payment, but not the name of the child to whom the payment applies, you may also select from the complete contact list. To do this, leave the Child field blank and select the appropriate contact from the drop-down menu. If the person making the payment is the contact person for only one child, the child’s name will automatically appear in the Child field. If the person is a contact for multiple children, the Child dropdown menu will be restricted to show only children for whom that person is a contact. Method: Enter the method of payment. Check #: This field will only appear if check or money order is selected as the payment method. Enter the number of the check or money order. Receipt #: Enter the receipt number of the payment. Date: Enter the date of the payment. Amount: Enter the amount of the payment. Note: Enter any details or specific notes associated with the payment. This note will appear on the child’s invoice. CLOSE button: Closes the Add Payment screen without saving any payment information you may have entered and returns you to the Bulk Charges listing screen. ADD button: Saves the payment you have just entered, closes the Payment screen, and returns you to the Bulk Payments listing screen. ChildWare User Manual Last Updated 11/11/2010 Page 76 Billing Request screen The Billing Request screen allows you to apply tuition charges for private pay children and co-payments for subsidized children. All active children are billed based on the criteria selected. After the billing process is complete you also have the ability to print invoices from this screen. Site: Select the site you for which you want to apply charges. Bill Frequency: Select the bill frequency for which you want to apply charges. Date: Enter the date that the billing cycle begins. For weekly/bi-weekly billing, this date must be on a Monday. For monthly/quarterly billing, this date must be on the first day of the month/quarter. You may utilize the calendar to the right to identify the correct date. Payer: Select the payer type for which you wish to bill. To Be Billed: Displays the list of children to whom tuition charges will be applied within the billing cycle based on the criteria you selected above. Name: Displays the name of each child in the billing cycle. Amount: Displays the amount that is owed for each child. This is the amount that will be charged. ChildWare User Manual Last Updated 11/11/2010 Page 77 Type: Displays the type of charge Total To Be Billed: Displays the total amount of charges for that cycle. OK button: Runs the billing cycle. After pressing the OK button, ChildWare will prompt you with a window that ensures you want to run the billing cycle for the date, payer and bill frequency you specified. Press YES to complete the billing cycle. Next, ChildWare will ask you if you would like to print invoices for the billing cycle. If you press YES, the system will generate invoices for all children that fell within the billing cycle. If you press NO, you can print them later by selecting Print Invoices under the Financial Menu. ChildWare User Manual Last Updated 11/11/2010 Page 78 Special Billing Request screen The Special Billing Request screen allows you to apply charges to all active children in a selected site, or all active children in a specific classroom. This function is utilized for special one-time charges such as field trips or fundraising projects. Site: Select the site you for which you want to apply charges. Type: Select the type of charge from the drop-down list. Date: Select the date of the charge. Amount: Select the amount that is being charged. Comment: Type in a comment about the charge. This comment will appear on the invoice. Classroom: Select the classroom for which you want to apply charges (this can be used for class field trips, etc). If you are charging all children in the site, leave this field blank. ChildWare User Manual Last Updated 11/11/2010 Page 79 To Be Billed: Displays the children in this billing cycle based on the Site and Classroom you selected above. OK button: Applies the specified charges to all children in the list. After pressing the OK button, ChildWare will prompt you with a window that ensures you want to run the billing cycle for the date and type of payment you specified. Press Yes to complete the billing cycle. CANCEL button: Cancels this function and returns you to the Financial Menu. ChildWare User Manual Last Updated 11/11/2010 Page 80 Print Invoices screen The Print Invoices screen allows you to print invoices for each child based on a user-specified date range. Range: Select a time frame from the drop down menu, or select Custom and create your own date range. OK button: Opens invoices so you may preview and/or print. CANCEL button: Cancels this function and returns you to the Financial Menu. ChildWare User Manual Last Updated 11/11/2010 Page 81 CCIS Reconciliation screen Entering the Reconciliation screen When you enter the Reconciliation screen, ChildWare first prompts you to enter the name of the payer for which you want to view data or enter payments. Select the name of the payer. If you selected CCIS as the payer, ChildWare prompts you to enter the CCIS agency for which you want to view data or enter payments. Select the CCIS agency, then press the OK button. ChildWare prompts you to see if you want to process a payment. If you say YES, ChildWare prompts you for a check number. Enter the check number, then press the OK button. When you have entered a check number, ChildWare uses that number as the default check number when you enter payments. ChildWare User Manual Last Updated 11/11/2010 Page 82 Reconciliation Listing screen The Reconciliation Listing screen allows you to review the status of payments from third party payers, enter payments by child and month, and write off uncollected payments. Month: Displays the attendance month invoiced. Child: Displays the name of the child covered by the third party payer. Expected: Displays the expected amount of the payment. This amount is calculated based on the child's payer, care level, and expected attendance. If a co-payment was entered in the child’s payer record, that is subtracted from the third party payer’s rates. You cannot edit the expected payment field. If this field is incorrect, you must make changes to the child’s record in order generate the correct amount. Status: Displays the payment status for the month. The status can be any of the following: “BLANK” (Outstanding): No response from payer. ChildWare User Manual Last Updated 11/11/2010 Page 83 A(Approved): Payer has paid in full. P(Pending): Payer has either made a partial payment or no payment at all and you are in the process of investigating or negotiating with payer. W (Written Off): Payer has either made a partial payment or no payment at all and you have decided to accept this partial or nonpayment. Paid: Displays the amount paid. Check #: Displays the check number of the payment. CLOSE button: Saves your changes, and returns you to the Main Menu. EDIT button: Allows you to edit data on the screen. (See page 85.) ChildWare User Manual Last Updated 11/11/2010 Page 84 Reconciliation screen - Entering Payments To enter a payment, or otherwise change the status of an expected payment, select the new status from the dropdown list. When you change the status to A, ChildWare enters a default Paid amount equal to the expected payment amount. If you entered a check number when you entered the Reconciliation screen, ChildWare also enters the default check number. ChildWare User Manual Last Updated 11/11/2010 Page 85 If the actual payment amount differs from the expected payment amount, you can edit the amount in the Paid column. If you expect further payment from the third party payer, change the status to P. If you expect no further payment from the third party payer, update the status to W (Written off). If you have an expected payment for which you will not be receiving payment from the third party payer, enter a 'W' in the status column to write off the payment. If you have received some response from the payer (including a partial payment for a month for which you expect to receive full payment) but do not have a final resolution, enter a 'P' in the status column to indicate that payment is pending. ChildWare User Manual Last Updated 11/11/2010 Page 86 Reports Menu When you print a report from the Reports menu, the report is displayed on your screen in print preview format. You can then print a hard copy of the report from the screen. If you do not have a default printer installed on your computer, you will be unable to view reports. The following reports are available from the reports menu: Care Level Expiration – Prints a list of children who have aged out of their current care level, or children whose care level does not match with their age due to a data entry error. Children by Payer – Prints a list of children by payer for a user-specified date range. Classroom Vacancies – Prints a list of vacancies by classroom at the selected site. The number of vacancies is calculated by subtracting the number of children assigned to each classroom from the classroom’s maximum capacity (see Page 96 for information about establishing classroom capacity). ChildWare User Manual Last Updated 11/11/2010 Page 87 Contact List – Prints a list of basic contact information for each child and his/her contacts. The list may be sorted alphabetically by the child’s last name or by the primary contact’s last name. ChildWare will prompt you before running the report. Demographics - Summarizes the number and percentage of children based on gender, age and race. ELN – Prints information collected for ELN for each child. Food and Activity Restrictions - Prints a list of food and activity restrictions for all active children. A separate page is printed for each classroom. Food Restrictions - Prints a list of food restrictions for all active children. Food Subsidy - Prints the total number of meals and snacks received by children for a user-specified date range, grouped by food subsidy status and meal type. Health Assessment Status – Prints a list of children and groups them based on the status of their health assessment. Meals By Month – Prints a grid or list of children and their expected or documented meals based on a user-specified date range. Recruitment Report – Prints a summary of pending and enrolled students based on a user-specified date range. Sign In Sheet – Prints a weekly sign-in sheet for each classroom. The sign-in sheet consists of an alphabetical list of children with blank spaces for their caregivers to sign and record the times the child was picked up or dropped off. Waiting List – Prints a list of children on the waiting list. (See page ..?) Staff Basic Training - Prints the date of the most recent first aid, child abuse, fire safety, CPR, and emergency plan trainings for each active staff person. Staff Contact List - Prints the home and cell phone numbers, and comment, for active staff members. Can be restricted to substitutes only. Staff DVAEYC Membership - Displays the DVAEYC membership type, and date of membership, for active staff. ChildWare User Manual Last Updated 11/11/2010 Page 88 Staff Medical Data - Prints the date of the last medical examination, PPD test, and chest X-ray for active staff. Staff Qualifications - Prints the advanced degrees, ECE credits, and years of experience for active staff. Training - Displays a list of all trainings received by all staff members during a user-specified date range. To Do - Prints the To Do list. Exit – Returns you to the Main Menu. OK button: Generates the report you selected. CLOSE button: Returns you to the Main Menu. ChildWare User Manual Last Updated 11/11/2010 Page 89 Agency screen (Main page) The Main page of the Agency Screen stores basic information about the agency. Some of this information is included on reports and documents such as invoices. Name: Displays the name of the agency. Address 1 and 2: Display the street address for the agency. City, State and Zip: Display the city, state, and zip code for the agency. Tax ID: Displays the tax identification number assigned to the agency. Phone: Displays the phone number for the agency. Fax: Displays the fax number for the agency. Email: Displays the email address for the agency. Note: Displays a comment about the agency. ChildWare User Manual Last Updated 11/11/2010 Page 90 Site section The site section displays a list of child care sites run by the agency. SELECT button: Allows you to retrieve the record for one of the agency's sites. In order to retrieve a record, highlight it in the list, then press the SELECT button. (See page 96.) ADD button: Allows you to add a new site to the agency CLOSE button: Saves your changes, and returns you to the Main Menu. EDIT button: Allows you to edit information about the agency. GROUP TRAINING button: Allows you to record training sessions for multiple staff members at one time. (See page 94.) ChildWare User Manual Last Updated 11/11/2010 Page 91 Agency screen (Insurance page) Insurance/Bonds General: Displays the start and end date of the agency's general insurance policy. Auto: Displays the start and end date of the agency's automobile insurance policy. Worker's Comp.: Displays the start and end date of the agency's Worker's Compensation policy. Professional: Displays the start and end date of the agency's professional liability insurance policy. Abuse: Displays the start and end date of the agency's sexual abuse insurance policy. Fidelity Bond: Displays the start and end date of the agency's fidelity bond. ChildWare User Manual Last Updated 11/11/2010 Page 92 Miscellaneous Setup Training Start Date: Displays the month and day that marks the start of the agency's training year. Annual training totals for staff people are calculated based on this date. Active: Displays whether or not the agency is active. Auto Receipting: Check this box if you would like ChildWare to create automated receipt numbers when a caregiver makes a payment. (See page 25.) Logo (double click to change): Double click box and window to search computer will appear. Select image and press Save. ChildWare User Manual Last Updated 11/11/2010 Page 93 Add Group Training The Add Group Training function allows you to add a training session to multiple staff records in one screen. Enter all information for the fields listed in the Training section of the screen. Then select the staff members who attended the training session in the Staff section of the screen. You may check the Include All Staff? Field if you would like add this session to the training records of all staff members. Date: Enter the date of the training session. Title: Enter the title of the training. Professional Dev. Org.: Enter the name of the organization that provided the training. Professional Dev. Instructor: Enter the name of the person who facilitated the training. Type: Select the type of training. ChildWare User Manual Last Updated 11/11/2010 Page 94 Hours: Enter the length of the training. PQAS: Select whether or not the training is PQAS eligible. Act 48: Select whether or not the training is Act 48 eligible. Keystone Stars This section tracks professional development relevant to Keystone Stars and the Professional Development Record (PDR). Knowledge Area: Select the knowledge area classification for the training. Competency level: Select the competency level for the training. Topic Code: Enter the topic code for the training. Only topic codes appropriate for the knowledge area can be selected. ChildWare User Manual Last Updated 11/11/2010 Page 95 Site screen (Main page) The Main page of the Site Screen stores basic information about the site. Some of this information is included on reports and documents such as invoices. Name: Displays the name of the site. Type: Displays whether the site is a child care center, group home, or family day care center. Active: Displays whether or not the site is active. Address 1 and 2: Display the street address for the site. City, State and Zip: Display the city, state, and zip code for the site. County: Displays the name of the county in which the site is located. Phone: Displays the phone number for the site. Fax: Displays the fax number for the site. ChildWare User Manual Last Updated 11/11/2010 Page 96 Email: Displays the email address for the site. CCIS ID: Displays the identification number of the agency according to CCIS. CCIS Reporting Email: Displays the email address where CCIS attendance discrepancy reports will be sent when the PDF feature is available. (See page ..?) Note: Displays a comment about the site. Payers section Displays a list of contracts with third party payers for the site. SELECT button: Allows you to retrieve a payer contract record. (See page 104.) ADD button: Allows you to add a payer contract record. DELETE button: Allows you to delete a payer contract record. CLOSE button: Saves your changes, and returns you to the Agency screen. EDIT button: Allows you to edit information on the main page. ChildWare User Manual Last Updated 11/11/2010 Page 97 Site screen (Accreditations page) Accreditations page The Accreditations page allows you to record the dates on which certain accreditations were awarded or renewed. This information is used to generate renewal reminders in the To Do List. DPW Licensing: Displays the date the site received its DPW license, or had its license renewed. License Number: Displays the site's DPW license number. Certificate of Compliance: Displays the date the site received its certificate of compliance. NAEYC Accreditation: Displays the date the site received its NAEYC accreditation, or had its accreditation renewed. NAA Accreditation: Displays the date the site received its NAA accreditation, or had its accreditation renewed. ChildWare User Manual Last Updated 11/11/2010 Page 98 NAFCC Accreditation: Displays the date the site received its NAFCC accreditation, or had its accreditation renewed. NECPA Accreditation: Displays the date the site received its NECPA accreditation, or had its accreditation renewed. Keystone Stars section Level: Displays the site's current Keystone Stars level. Begin: Displays the date the current Keystone Stars level was achieved. End: Displays the date the site's current Keystone stars level is due to be reviewed. ChildWare User Manual Last Updated 11/11/2010 Page 99 Room Listing screen The Room Listing screen displays a list of the rooms at the site. Description: Displays information such name or number that would describe the room. Classroom: Displays whether or not the room is designated specifically as a classroom. Capacity: Displays the maximum capacity for the room. SELECT button: Retrieves the record for a room. In order to retrieve a record, highlight it in the list, then press the SELECT button. (See page 102.) ADD button: Allows you to enter a new room record. (See page 101.) DELETE button: Allows you to delete the room record selected which is indicated by the black arrow on the left. CLOSE button: Returns you to the Site screen. ChildWare User Manual Last Updated 11/11/2010 Page 100 Add Room screen Name/Number: Enter the name of the room. For some agencies, this is the room number. Classroom?: Check this box if the room is a classroom. Capacity: Enter the capacity of the room. CLOSE button: Returns you to the Room Listing screen without adding a new room. ADD button: Creates a new room record, and sends you to the Room screen for that room. (See page 102.) ChildWare User Manual Last Updated 11/11/2010 Page 101 Room screen Name/Number: Displays the name of the room. For some agencies, this is the room number. Classroom?: Displays whether or not the room is specifically designated as a classroom. Capacity: Displays the capacity of the room; this information allows the system to calculate vacancy rates by classroom. Last ERS Assessment Date: Displays the date of the last ERS Assessment. Score: Displays the score of the last ERS Assessment. Comment: Displays any comments relating to the ERS Assessment. CLOSE button: Returns you to the Room Listing screen. EDIT button: Allows you to edit information about the room. ChildWare User Manual Last Updated 11/11/2010 Page 102 Site Log screen The Site Log screen displays information about when critical site data were changed, and what the old data were. Date: Displays the date the data were updated. Field: Displays the name of the field that was updated. Old Value: Displays the value of the field before the update. New Value: Displays the value of the field after the update. By: Displays the user name of the person that made the change. CLOSE button: Returns you to the Site screen. ChildWare User Manual Last Updated 11/11/2010 Page 103 Payer Contract screen Active Children: Displays the number of active children whose attendance covered by that payer. This number is calculated based on the intake and payer data for children. You cannot edit this field. Active: Displays whether or not the contract is active. Start: Displays the date the contract begins. Stop: Displays the date the contract ends. Rates section Displays the rates paid by the payer for each type of attendance day. Separate rates can be entered for Traditional and Non-traditional Part-time and Full-time attendance, and for each of care level. Note: Displays a note about the contract. ChildWare User Manual Last Updated 11/11/2010 Page 104 CLOSE button: Returns you to the Site screen and if in Edit Mode, saves your changes and returns you to the Site screen. EDIT button: Allows you to edit the information on the Payer page. Once a Payer Contract has been added, this information should not be edited. If the rates change, you must specify an End Date (i.e. the last date for which the old payer information is applicable) and then create a new Payer Contract record. The Begin Date of the new record should be the date that the new rates become applicable. This process ensures that historical rate information is accurate. ChildWare User Manual Last Updated 11/11/2010 Page 105 Staff Listing screen The Staff Listing screen displays the names of staff for the site you selected. The default list shows active program staff, i.e. staff who work directly with children, and are current employees. CLOSE button: Returns you to the Main Menu. SELECT button: Retrieves the record for a staff person. In order to retrieve a record, highlight it then list, then press the SELECT button. (See page 109.) SHOW ALL button: Retrieves all staff records in the system. ADD button: Allows you to enter a new staff record. (See page 108.) DELETE button: Deletes a staff record. In order to delete a record, highlight it in the list, then press the DELETE button. VIEW/PRINT button: Allows you to print a report for the staff people currently displayed in the list. ChildWare User Manual Last Updated 11/11/2010 Page 106 Paper listing - Prints basic data about staff including title, hire date, and key training and clearance information. Paper listing (compliance) - Prints data for DPW site audits. Export to Excel - Exports data to Excel. ChildWare User Manual Last Updated 11/11/2010 Page 107 Add Staff screen Site: Select the primary site at which the staff person works. ChildWare enters a default value of the current site, which you can overwrite. If the staff person works at more than one site, you will need to add a history record for each site at which the person works. Last Name: Enter the staff person's last name. First Name: Enter the staff person's first name. Hire Date: Enter the date the staff person was hired. Title: Select the staff person's job title. CLOSE button: Returns you to the Staff Listing screen without saving the staff record you have just created. ADD button: Saves the new staff record you just created and opens the Staff screen to enable you to add additional information to that staff record. ChildWare User Manual Last Updated 11/11/2010 Page 108 Staff screen (Main page) Main section Last: Displays the staff person's last name. First: Displays the staff person's first name. DOB: Displays the staff person's date of birth. SSN: Displays the staff person's Social Security number. Sex: Displays the staff person's gender. Race: Displays the staff person's race. Work Phone: Displays the staff person's work phone number, including extension. Work email: Displays the staff person's work email address. ChildWare User Manual Last Updated 11/11/2010 Page 109 Status: Displays whether the staff person is a volunteer or paid staff person. View all Sites: Displays whether or not the staff person can view data for all of the agency's sites. If this box is not checked, the staff person can only view data about the site(s) at which they work. Only staff with administrative rights can edit this field. Languages section Displays a list of languages spoken by the staff person. History Section Allows you to add and edit hiring, transition, and discharge information for the staff person. SELECT button: Allows you to retrieve a staff history record. In order to retrieve a record, highlight it in the list, then press the SELECT button. ADD button: Allows you to create a new staff history record. DELETE button: Allows you to delete a record. In order to delete a record, highlight it in the list, then press the DELETE button. CLOSE button: Returns you to the Staff Listing screen. EDIT button: Allows you to edit information on the Staff Main page. VIEW/PRINT button: Preview and print the staff member’s training information based on a user-specified date range. ChildWare User Manual Last Updated 11/11/2010 Page 110 Add Staff History screen Site: Select the site at which the staff person works. ChildWare enters a default value of the current site, which you can overwrite. If a staff person works at more than one site, you should enter a record for each site at which the staff person works. Hire Date: Enter the date the staff person was hired to work at the site. Title: Select the staff person's job title at the site. CLOSE button: Returns you to the Staff History Listing screen without saving the staff history record you have just created. ADD button: Saves the staff history record you have just created and opens the Staff History screen to enable you to add additional data to that record. ChildWare User Manual Last Updated 11/11/2010 Page 111 Staff History screen Hire Section Date: Displays the date the staff person was hired. Site: Displays the site at which the staff person works. If a staff person works at more than one site, you should enter a record for each site at which the staff person works. Title: Displays the staff person's job title. Termination Section Date: Displays the staff person's termination date. Termination Note: Displays a comment about the staff person's termination. CLOSE button: Saves your changes, and returns you to the Staff Main screen. EDIT button: Allows you to edit information in the staff history record. ChildWare User Manual Last Updated 11/11/2010 Page 112 Staff screen (Schedule page) For each day of the week, displays the room in which the staff person works, and the hours they are scheduled to work. Classroom: Displays the room in which the staff person works. Start: Displays the start time for the staff person. End: Displays the end time for the staff person. CLOSE button: Saves your changes, and returns you to the Staff Listing screen. EDIT button: Allows you to edit the staff person’s schedule. VIEW/PRINT button: Allows you to print the staff person’s schedule. ChildWare User Manual Last Updated 11/11/2010 Page 113 Staff screen (Hiring Information page) Qualifications section Degree: Displays advanced degrees earned by the staff person. Major: Displays the major for the degree. Only majors related to child care are listed. Date: Displays the date (month/year) the advanced degree was awarded. Teacher Cert: Displays whether or not the staff person has received their teacher certification. HS Diploma: Displays whether or not the staff person has received a High School degree, or equivalency. CDA: Displays whether or not the staff person has received a Child Development Associate credential. ChildWare User Manual Last Updated 11/11/2010 Page 114 ECE credits: Displays the number of ECE credits earned by the staff person. Experience: Displays the staff person's years of experience in the child care field. These data appear on the DPW compliance report. References section Displays the date(s) that a reference check was completed. Required Documents section Proof of Age: Displays the type of proof of age documentation provided by the staff person at the time of his or her hiring. State: Displays the name of the state that issued the staff person's proof of age. Resume: Displays whether or not the staff person has a resume on file. Clearances section Child Abuse Check: Displays the date of the staff person's child abuse clearance. Staff without a valid child abuse clearance appear on the site's to do list, unless the staff person is exempt from the requirement. Criminal Record Check: Displays the date of the staff person's criminal record check. Staff without a valid criminal record check appear on the site's to do list, unless the staff person is exempt from the requirement. Disclosure: Displays the date the staff person signed a disclosure form. FBI Check: Displays the date of the staff person's FBI check. Staff without a valid FBI appear on the site's to do list, unless the staff person is exempt from the requirement. Exempt: Displays whether or not the staff person is exempt from providing a clearance form. Medical section Physical Date: Displays the date of the staff person's most recent physical. Signature: Displays whether or not the staff person's most recent physical form was signed by a physician. ChildWare User Manual Last Updated 11/11/2010 Page 115 Chest X-Ray: Displays the date and result of the staff person's most recent chest X-ray. PPD - Applied: Displays the date the staff person's most recent PPD test was applied. PPD - Read: Displays the date the staff person's most recent PPD test was read, and the result of the test. ChildWare User Manual Last Updated 11/11/2010 Page 116 Staff screen (Contact Information page) Home section Home Address 1 and 2: Display the staff person's home address. City, State and Zip: Display the staff person's city, state, and zip code. Home Phone: Displays the staff person's home phone number. Cell Phone: Displays the staff person's cell phone number. Email: Displays the staff person's email address. Note: Displays a comment about the staff person. Medical Information section Physician Name: Displays the name of the staff person's physician. ChildWare User Manual Last Updated 11/11/2010 Page 117 Address 1 and 2: Display the staff person's physician's address. City, State and Zip: Display the staff person's physician's city, state, and zip code. Phone: Displays the staff person's physician's phone number. Allergies: Displays the staff person's allergies. Medical Note: Displays a comment about the staff person's medical condition. Emergency contacts section Displays information about two emergency contacts for the staff person. Name: Displays the name of the emergency contact. Phone: Displays the emergency contact's home phone number. Cell Phone: Displays the emergency contact's cell phone number. Relation: Displays the emergency contact's relationship to the staff person. ChildWare User Manual Last Updated 11/11/2010 Page 118 Staff screen (Professional Development page) Hours section You cannot edit the data in this section. They are updated automatically, based on the trainings entered for the staff person. (See page 122.) Total: Displays the total hours of professional development received by the staff person during the current training year. The start month and day of the training year are recorded on the Site screen. PQAS: Displays the total hours of professional development received by the staff person during the current training year that are PQAS eligible. Act 48: Displays the total hours of professional development received by the staff person that are Act 48 eligible. Last Year: Displays the total hours of professional development received by the staff person during the prior training year. Last Professional Development section ChildWare User Manual Last Updated 11/11/2010 Page 119 You cannot edit the data in this section. They are updated automatically, based on the trainings entered for the staff person. First Aid: Displays the date of the last first aid training received by the staff person. Child Abuse: Displays the date of the last child abuse training received by the staff person. Fire Safety: Displays the date of the last fire safety training received by the staff person. CPR: Displays the date of the last CPR training received by the staff person. Emerg. Plan: Displays the date of the last emergency plan training received by the staff person. DVAEYC Membership section Membership Start: Displays the date the staff person's DVAEYC membership began. Type: Displays the staff person's DVAEYC membership type. Other section Director Credential: Displays the date the staff person was certified as a child care director. Staff Evaluation: Displays the date of the staff person's last evaluation. Training Section Displays a list of training sessions attended by the staff person. SELECT button: Allows you to retrieve a specific training session. In order to retrieve a record, highlight it in the list, then press the SELECT button. ADD button: Allows you to create a new training session record. (See page 121.) DELETE button: Allows you to delete a training session record. In order to delete a record, highlight it in the list, then press the DELETE button. ChildWare User Manual Last Updated 11/11/2010 Page 120 Add Training screen Staff: Displays the name of the staff person for whom you are entering training information. You cannot edit this field. Date: Enter the date of the training. Title: Enter the title of the training. CLOSE button: Returns you to the Training Listing screen without creating a new training record. ADD button: Creates and new training record, and sends you to the Training screen for that record. Note that if multiple staff members attended the same training session, you can enter training data for multiple staff members at once. (See page 94.) ChildWare User Manual Last Updated 11/11/2010 Page 121 Training screen Title: Displays the title of the training. Professional Dev. Org.: Displays the name of the organization that provided the training. Professional Dev. Instructor: Displays the name of the person who facilitated the training. Type: Displays the type of training. Hours: Enter the length of the training. PQAS: Select whether or not the training is PQAS eligible. Act 48: Select whether or not the training is Act 48 eligible. Keystone Stars This section tracks professional development relevant to Keystone Stars and the Professional Development Record (PDR). ChildWare User Manual Last Updated 11/11/2010 Page 122 Knowledge Area: Select the knowledge area classification for the training. Competency level: Select the competency level for the training. Topic Code: Enter the topic code for the training. Only topic codes appropriate for the knowledge area can be selected. CLOSE button: Saves your changes, and returns you to the Staff Professional Development page. EDIT button: Allows you to edit information in the training record. ChildWare User Manual Last Updated 11/11/2010 Page 123