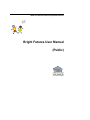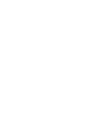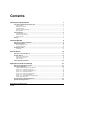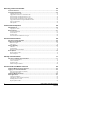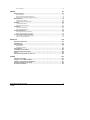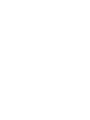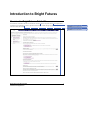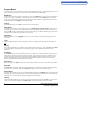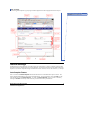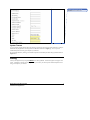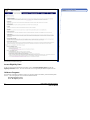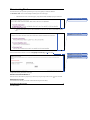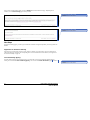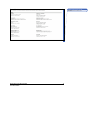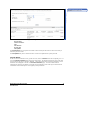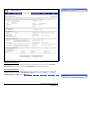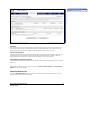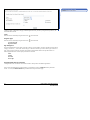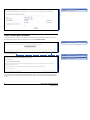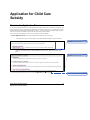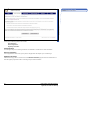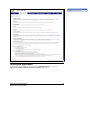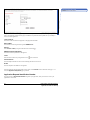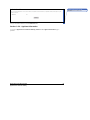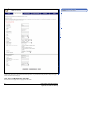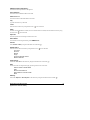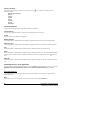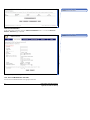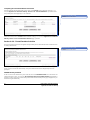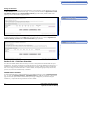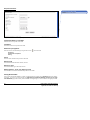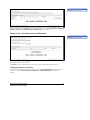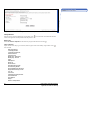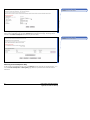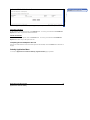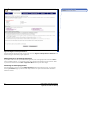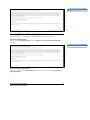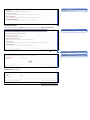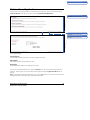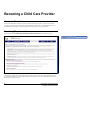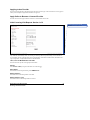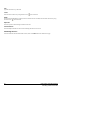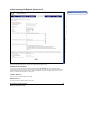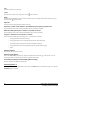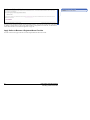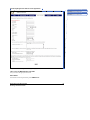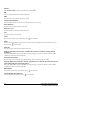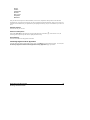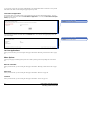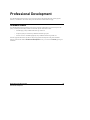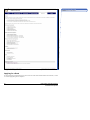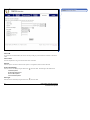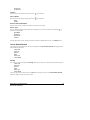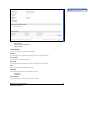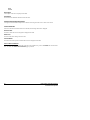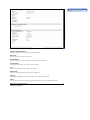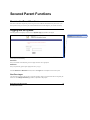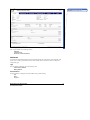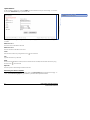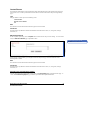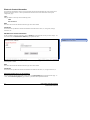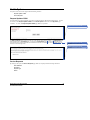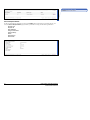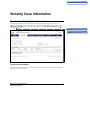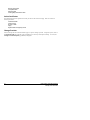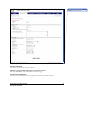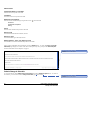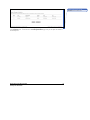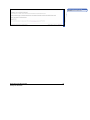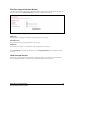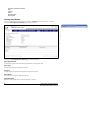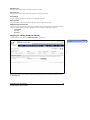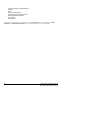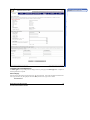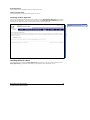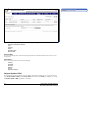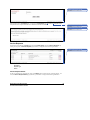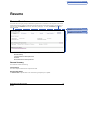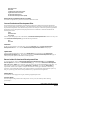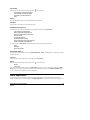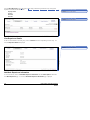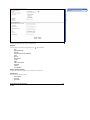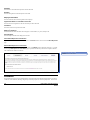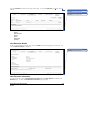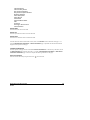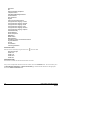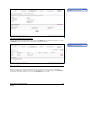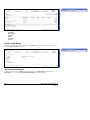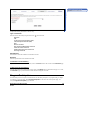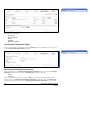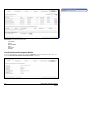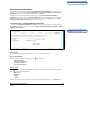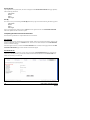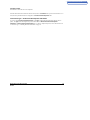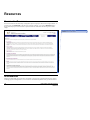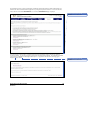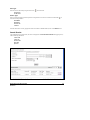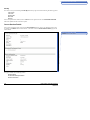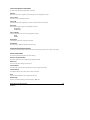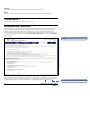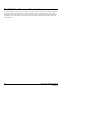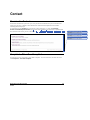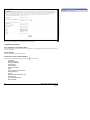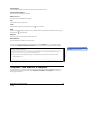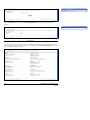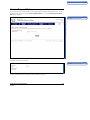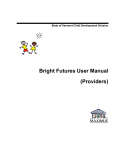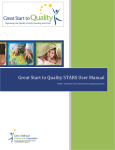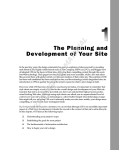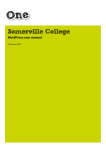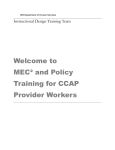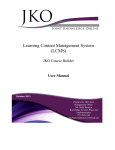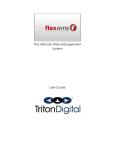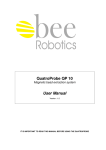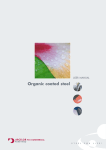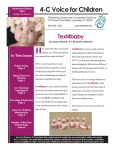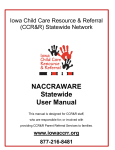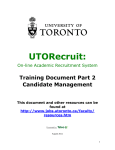Download Bright Futures User Manual (Public)
Transcript
State of Vermont Child Development Division Bright Futures User Manual (Public) Contents Introduction to Bright Futures 1 Overview for Bright Futures Public Site ........................................................................................... 1 Program Basics ...........................................................................................................................................2 Data Entry into Fields..................................................................................................................................3 Codes and Values........................................................................................................................................3 Special Formatting for Fields ......................................................................................................................3 Required Fields ...........................................................................................................................................4 Internet Settings.................................................................................................................................. 5 AutoComplete Feature ................................................................................................................................5 Internet Provider Toolbars...........................................................................................................................6 System Timeout ..........................................................................................................................................7 Exiting.................................................................................................................................................. 7 Child Care Benefits 8 Overview for Child Care Benefits ...................................................................................................... 8 Benefits Information ........................................................................................................................... 9 Income Eligibility Chart ............................................................................................................................10 Children’s Programs..................................................................................................................................10 Prescreening Tool............................................................................................................................. 11 Next Steps.................................................................................................................................................12 Provider Search 14 Overview for Provider Search.......................................................................................................... 14 Provider Search ................................................................................................................................ 14 Select Town and Go Button.......................................................................................................................14 Advanced Search Link ..............................................................................................................................17 Find a Provider..........................................................................................................................................19 Other Child Care Providers.............................................................................................................. 20 Application for Child Care Subsidy 21 Overview for Application Process................................................................................................... 21 Starting the Application ................................................................................................................... 23 Application Request Identification Number...............................................................................................24 Section 1 of 6: Applicant Information.......................................................................................................25 Section 2 of 6: Need for Care/Service Need..............................................................................................29 Section 3 of 6: Household Members .........................................................................................................29 Section 4 of 6: Parent/Caretaker Activities ...............................................................................................32 Section 5 of 6: Child Care Schedules........................................................................................................34 Section 6 of 6: Household Income and Expenses ......................................................................................37 Subsidy Application Menu ........................................................................................................................41 Viewing Status of Subsidy Application........................................................................................... 43 Retrieve Saved Application.............................................................................................................. 45 Bright Futures User Manual (Public) Contents i Becoming a Child Care Provider 46 Licensure Overview ..........................................................................................................................46 Licensing Requirements...................................................................................................................46 Applying to be a Provider ......................................................................................................................... 47 Apply Online to Become a Licensed Provider ........................................................................................... 47 Initial Licensing Visit Request: Section 1 of 2........................................................................................... 47 Initial Licensing Visit Request: Section 2 of 2........................................................................................... 49 Initial Licensing Visit Request: Verify Application ................................................................................... 51 Apply Online to Become a Registered Home Provider .............................................................................. 52 On-Line Applications................................................................................................................................ 58 Menu Options ........................................................................................................................................... 58 Professional Development 59 Available Grants................................................................................................................................59 Applying for a Grant................................................................................................................................. 60 Search Courses.................................................................................................................................61 Course Search Results............................................................................................................................... 63 Course Details........................................................................................................................................... 64 Provider Login.......................................................................................................................................... 68 Child Care Worker/Credential User Login ................................................................................................ 68 Secured Parent Functions 69 Overview for Parent Functions ........................................................................................................69 Logging into the System ..................................................................................................................69 First Time Logon ...................................................................................................................................... 69 User Access .............................................................................................................................................. 70 Account Summary ............................................................................................................................70 Addresses.................................................................................................................................................. 71 Contact Phones ......................................................................................................................................... 73 Electronic Contact Information ................................................................................................................. 74 Profile Options ..................................................................................................................................75 Request Update of SSN............................................................................................................................. 75 Service Requests ....................................................................................................................................... 75 Subsidy Case Information 77 Overview for Subsidy Case Information .........................................................................................77 Current Case Information.......................................................................................................................... 77 Active Certificates .................................................................................................................................... 78 Change Provider ....................................................................................................................................... 78 Submit Change in Schedule....................................................................................................................... 80 Secured Child Care Worker Functions 84 Child Care Worker Functions Overview ..........................................................................................84 Logging in as a Child Care Worker..................................................................................................84 First Time Logon (Child Care Worker) ..................................................................................................... 85 Child Care User Access............................................................................................................................. 85 Child Care Worker Functions...........................................................................................................86 Grant Applications ............................................................................................................................87 Viewing Grant Details............................................................................................................................... 88 Applying for a Grant (Child Care Worker) ................................................................................................ 89 Checking Status of a Grant........................................................................................................................ 93 Request Update of SSN............................................................................................................................. 94 ii Bright Futures User Manual (Public) Contents Service Requests .......................................................................................................................................95 Resume 97 Resume Overview ............................................................................................................................. 97 Resume Summary .....................................................................................................................................97 Current Professional Development Plan ....................................................................................................98 Record a New Professional Development Plan ..........................................................................................98 Work Experience............................................................................................................................... 99 View Experience Details .........................................................................................................................100 Add Work Experience Information..........................................................................................................100 Education ........................................................................................................................................ 102 View Education Details...........................................................................................................................103 New Education Information ....................................................................................................................103 Credentials ...................................................................................................................................... 107 View Credential Details ..........................................................................................................................108 Add Credential Information.....................................................................................................................108 Program Participation .................................................................................................................... 109 View Program Participation Details.........................................................................................................110 New Program Participation Information ..................................................................................................110 Professional Development Function............................................................................................. 113 View Professional Development Details..................................................................................................114 New Coursework Information .................................................................................................................115 Resources 118 Overview for Resources................................................................................................................. 118 Accreditations ................................................................................................................................. 118 Course Calendar ............................................................................................................................. 120 Search Results.........................................................................................................................................121 Course Session Details ............................................................................................................................122 Course Search................................................................................................................................. 124 Credentials and Certificates........................................................................................................... 124 Download Forms and Literature.................................................................................................... 125 Grants .............................................................................................................................................. 125 The Child Care Consumer Concern Line ...................................................................................... 126 Contact 127 Overview for Contacts.................................................................................................................... 127 Complaint – File a New Complaint ................................................................................................ 127 Complaint - View Status of a Complaint ....................................................................................... 131 Contact Information for VT Offices ............................................................................................... 132 Service Request Status .................................................................................................................. 133 Bright Futures User Manual (Public) Contents iii Introduction to Bright Futures Overview for Bright Futures Public Site The information contained on the web site is divided into sections as shown in the picture below. For the public, there are general areas of information, as well as, specific areas that are only available through logging into the system. Each area is described in this manual. Conditional Text! 2/1/05 4:31 PM Comment: Platform: Printed Manual Conditional Text! 2/1/05 4:31 PM Comment: Platform: Printed Manual Bright Futures User Manual (Public) Introduction to Bright Futures 1 Conditional Text! 2/28/05 11:44 AM Comment: Platform: Printed Manual Program Basics A few terms which you may not be familiar with will be used throughout this manual. These terms designate: parts of a page or actions that you can perform with your mouse. Some of these terms are defined below. Back Button In order to access the previous page in the Application, you may use the Back button. However, there are consequences for doing so. If you have entered data on a page, the data is not saved as you click on the Back button. You should always use the available buttons at the bottom of the page when possible. If there is no appropriate button choice, then use the menu options on the Subnav bar at the top of the page. Clicking When the manual directs you to click, click once with your left mouse button. Dialog Boxes As you click on certain functions in the Bright Futures system, dialog boxes or pop-up screens will appear on top of the page you have accessed. You will need to answer the questions addressed in the dialog boxes, in many cases by clicking on OK, in order to continue entering information on the main page. In addition, these dialog boxes may contain functionality that is related to the page on which it was accessed. Highlighting When the manual directs you to highlight an item or a line, click on the item or on the line containing the item with your mouse. Links Within the Application, there are links to other pages. These are recognizable by the underlined text on the page; i.e., Link. Printing Any of the pages displayed may be printed by using the Print function for the browser. Click on the File and then Print to access this function. The exception to this is the printing of letters which is handled within the context of the Application. Scroll Bars The scroll bars permit you to move additional parts of a list or table into view when the entire list will not fit into the window or box. Scroll bars can be either vertical or horizontal. Vertical scroll bars are the arrows located at the top right and bottom right of the window and support movement of additional information from the bottom or top of the window. Horizontal scroll bars are the arrows at the bottom left and bottom right of a window or box and support movement of additional information from the sides of a window. Select Items When you are directed to select an item, point to the item with your mouse, and click once with your left mouse button. Status Bar The status bar is located at the bottom of the screen and displays a brief direction or description related to the field in which your cursor is positioned. Refer to the status bar as a guide as you are moving around the system. Submit Button Information that is entered on a page is saved to the database through the use of the Submit button located at the bottom of the page. This function performs edits that verify that checks for appropriate and complete data. If any information is entered incorrectly or missing, an error message is displayed at the top of the page. Tabbing On each of the Bright Futures pages, you can move from one field to the next by pressing the Tab key. After you leave a field, you can return to the field by pressing Shift + Tab at the same time to tab back to the previous field. 2 Bright Futures User Manual (Public) Introduction to Bright Futures Typing and Revising As you enter information in Bright Futures, remember that your cursor or mouse pointer must be positioned in a field before you can begin typing in that field. When making revisions, click once in a field to position the cursor in that field. Use the backspace and delete keys to make corrections, or double-click to highlight the field, and the new text you type will replace the existing text. Data Entry into Fields The entry in the fields is Case Sensitive. Use upper and lower case letters as appropriate. The value for each field is stored in the database exactly as it has been entered. The data is also retrieved and used for letter generation using the entered format. Codes and Values There are certain fields in the application allow the entry of only valid codes and values. There are drop-down arrow selections and pop-up screens for these values. The values for these drop-down lists are maintained by a System Administrator. Changes and additions to this information are governed through the Information Management Section staff. Drop Down Lists Selections from the drop-down list use the down arrow next to the field ( ). Radio Buttons Selections for some fields are done through the use of a radio button by clicking in the ( ) to the left of the option. Special Formatting for Fields Dates A Date entry is made using Month, Day and Year format (MM/DD/YYYY). A forward slash ( / ) must be used between the Month, Day and Year in order to separate these items. Some date fields are selectable, such as Date of Birth. These fields contain drop-down values which you will use to make your selection. If a two-digit year is entered, the following rules apply: • <50, the date will be defaulted to 2000 century. • >50, the date will be defaulted to 1900 century. Zip Codes Enter the zip code in this field using the format #####-####. Telephone Numbers Telephone Numbers may be entered using numbers without any hyphens or periods separating the numbers. When the Telephone Number is saved in the database, the following format is applied: ###-###-####. SSN (Social Security Number) Social Security Numbers may be entered using numbers without any hyphens or periods separating the numbers. When the Social Security Number is saved in the database, the following format is applied: ###-##-####. EIN (Employer Identification Number) Employer Identification Numbers may be entered using numbers without any hyphens or periods separating the numbers. When the Employer Identification Number is saved in the database, the following format is applied: ##-#######. Bright Futures User Manual (Public) Introduction to Bright Futures 3 Required Fields Each page contains a series of fields which are required in order to be complete. These required fields are marked with an asterisk (*). If an attempt is made to save the entries without one of these fields being completed, an edit is shown at the top of the page which identifies the missing information. Conditional Text! 2/1/05 4:31 PM Comment: Platform: Printed Manual Conditional Required Fields Some fields in the system are required only if other fields have been entered. An example of this is the Electronic Participation question asked a provider. If the answer is Yes, the required fields are Participation Request Date and EMail Address. 4 Bright Futures User Manual (Public) Introduction to Bright Futures Parts of a Page The following picture represents a typical page accessed in Bright Futures with the appropriate label for each part. Conditional Text! 2/1/05 4:31 PM Comment: Platform: Printed Manual Internet Settings The Bright Futures system application is accessed through your internet browser. There are a number of settings within the browser which may affect the data entry into the application. The following pictures have been copied from Internet Explorer V 6.0; however comparable settings would be found in other versions, as well as, other browsers; i.e., Netscape. AutoComplete Feature There is a feature named AutoComplete which enables field entries to be remembered from previous entries. This feature should be disabled during your sessions with Bright Futures. To access this feature, select the Tools from the menu bar and then click on Internet Options. As a result, the Internet Options screen is accessed. Continue by selecting the Content tab at the top of the screen and you will see the screen as pictured below. Bright Futures User Manual (Public) Introduction to Bright Futures 5 Conditional Text! 2/1/05 4:31 PM Comment: Platform: Printed Manual On this screen, click on the AutoComplete button in the Personal Information section to access the following: Conditional Text! 2/1/05 4:31 PM Comment: Platform: Printed Manual The screen should appear with options that are shown in the above picture. This will ensure that your user name and password cannot be used by someone sitting at your PC. In addition, you will want to click on the Clear Forms button to delete anything that was previously entered on the forms in Bright Futures pages. Internet Provider Toolbars Another feature that may be installed in a user’s browser is a Search Engine’s toolbar, such as Google Search. When this feature is active, some of the fields on a page may be highlighted in yellow. It is best to disable this feature when you are working in Bright Futures. 6 Bright Futures User Manual (Public) Introduction to Bright Futures Conditional Text! 2/1/05 4:31 PM Comment: Platform: Printed Manual System Timeout If you are working in Bright Futures and do not perform any keyboard or mouse actions within 60 minutes (or other predetermined time), Bright Futures will recognize this as 'idle' time and initiate the Login page. This is to prevent unauthorized persons from using your computer in your absence. Re-access Bright Futures by entering your username and password in the fields provided on the page and then click the Login button. Exiting You may exit Bright Futures by using the LOGOUT link in the Page Header. This function appears on all pages in the system. It should be a common practice to logout when you are not at your desk to prevent unauthorized persons from using your computer in your absence. Bright Futures User Manual (Public) Introduction to Bright Futures 7 Child Care Benefits Overview for Child Care Benefits The information about qualifying for Child Care benefits is available online. 8 Bright Futures User Manual (Public) Child Care Benefits Conditional Text! 2/1/05 4:31 PM Comment: Platform: Printed Manual Benefits Information The Benefits Information can be accessed through the following links on the main page. • Under the section named Information for Parents and Child Care Providers in the left margin of the page. Conditional Text! 2/1/05 4:31 PM Comment: Platform: Printed Manual • Under the Parents section on the main page using the link named Benefits Information under Need Help Paying for Child Care?. Conditional Text! 2/1/05 4:31 PM Comment: Platform: Printed Manual • Once you access the menu option Child Care Benefits on the sub-nav bar, there is a link named Benefits Information. Conditional Text! 2/1/05 4:31 PM Comment: Platform: Printed Manual Any of these links described above accesses the Benefits Information page. Bright Futures User Manual (Public) Child Care Benefits 9 Conditional Text! 2/1/05 4:31 PM Comment: Platform: Printed Manual Several links are available on this page. Income Eligibility Chart In order to view the income requirements for eligibility, click on the Income Eligibility Chart link under the Eligibility Information section. This action accesses the criteria as regulated by the Child Development Division. Children’s Programs The information contained in the following sections is for programs outside of the authority of the Child Development Division. A link to the appropriate site is available for further information. Head Start Eligibility Criteria Pre-K / EEI Eligibility Criteria 10 Bright Futures User Manual (Public) Child Care Benefits Prescreening Tool This function allows you to perform a prescreening to see if you may qualify for Child Care Benefits. The Prescreen Tool can be accessed through the following links on the main page. • Under the Parents section on the main page by using the link named Need Help Paying for Child Care?. Conditional Text! 2/1/05 4:31 PM Comment: Platform: Printed Manual • Once you access the menu option Child Care Benefits on the sub-nav bar, there is a link named Prescreen Tool. Conditional Text! 2/1/05 4:31 PM Comment: Platform: Printed Manual Either of these links described above accesses the Eligibility Prescreening page shown below. Conditional Text! 2/1/05 4:31 PM Comment: Platform: Printed Manual Conditional Text! 2/1/05 4:31 PM Comment: Platform: Printed Manual Complete the following information on this page. Number of Household Members Select the value for the number of people living in the house by using the using the down arrow ( ) next to the field. Monthly Gross Income Enter the amount for the total gross income in the household using the format $$$.¢¢. Bright Futures User Manual (Public) Child Care Benefits 11 Once you have completed those fields, click on the Submit button at the bottom of the page. Depending on the outcome, one of the Prescreening pages will be presented. Conditional Text! 2/1/05 4:31 PM Comment: Platform: Printed Manual Conditional Text! 2/1/05 4:31 PM Comment: Platform: Printed Manual Next Steps From the Prescreening pages, you will be given information to further investigate the possibility of receiving Child Care Benefits. Application for Child Care Subsidy If the answer to the prescreening was that you may qualify for benefits, you will be able to access the Application for Child Care Subsidy by clicking on the corresponding link. For more information about this function, see “Application for Child Care Subsidy” on page 21. Local Community Agency No matter what the answer to the prescreening was, you will be able to access more information about benefits by clicking on the link named Local Community Agency. This accesses the Contact Information page shown below. Conditional Text! 2/1/05 4:31 PM Comment: Platform: Printed Manual 12 Bright Futures User Manual (Public) Child Care Benefits Conditional Text! 2/1/05 4:31 PM Comment: Platform: Printed Manual Bright Futures User Manual (Public) Child Care Benefits 13 Provider Search Overview for Provider Search This function allows you to search for providers who have been licensed in the State of Vermont. There are several methods to use for this process. Some of the providers have elected to publicize that they may have openings and would like the Child Development Division to inform the public that this is the case. Other providers have chosen not to participate in this referral process. All providers in the database can be found via the Provider Search. Some portions of the search limit the results to only those providers that have a Referral Agreement. Provider Search This function allows you to search for all providers with records in the Child Development Division database. Providers who have submitted Referral Agreements with the Child Development Division for the purpose of receiving referrals from parents and staff can be found here as well. This function can be accessed through the following links. Under the Parents – Trying to Find a Child Care Provider section on the main page, use either of the following links as shown in the screen shot below. Conditional Text! 2/1/05 4:31 PM Comment: Platform: Printed Manual Select Town and GO Button Advanced Search Link Find a Provider (on the sub-nav bar) Conditional Text! 2/1/05 4:31 PM Comment: Platform: Printed Manual Select Town and Go Button By using the Select Town and Go function, the next page accessed displays the Name of the Town in the Town field and performs the search for the providers who have agreed to accept referrals. 14 Bright Futures User Manual (Public) Provider Search Conditional Text! 2/1/05 4:31 PM Comment: Platform: Printed Manual The Search Results for the Providers display the following information: Provider Name Contact Information Town Town Distance Program Type Last Updated The Town Distance entry corresponds to the number of miles from the provider location to the town for which you selected in your search criteria. The Last Updated entry refers to when the Provider’s record was last updated in the system by the CDD. Provider Details In order to view more information for any provider on the list, click on the Details link for the corresponding row. As a result, the Provider Information page is displayed as shown below. All information that has been given to the CDD by the provider for the topics on this page is displayed. The provider shown below has a Referral Agreement, so more information will be displayed in this case on the Provider Information page. A Provider without a Referral Agreement will only display the Address, Contact and Licensing information section at the top, the Achievement and Accreditations section and the option to view Regulatory History information. Bright Futures User Manual (Public) Provider Search 15 Conditional Text! 2/1/05 4:31 PM Comment: Platform: Printed Manual Return to Search Results When you have finished reviewing the information and/or printing the page for later review, click on the Return to Search Results button in order to return to the Search Results page for another detail selection. View Regulatory History Another function that can be accessed from this provider record is the ability to view Regulatory History that has been recorded for a provider. Click on the View Regulatory History button to obtain this information. As a result, the Regulatory History page as shown below is accessed. Conditional Text! 2/1/05 4:31 PM Comment: Platform: Printed Manual 16 Bright Futures User Manual (Public) Provider Search Conditional Text! 2/1/05 4:31 PM Comment: Platform: Printed Manual This page contains the following information for the regulatory history. Violations Any Violations that have been investigated and have been entered into the provider’s record are captured in this area. The value for the Status will be system-regulated according to the elapsed time period for the violation. One of the following Status entries will be shown: Appeal Period, Under Appeal, Variance Granted, or Final. Terms and Conditions Any Terms and Conditions that are associated with the Provider’s License will be listed in this table. Again, the value for the Status will be system-regulated according to the elapsed time period for the term or condition. One of the following Status entries will be shown: Appeal Period, Under Appeal, Variance Granted, or Final. Substantiated Complaint Allegations Any substantiated complaints that have been investigated and have been entered into the provider’s record are captured in this area. When you have finished reviewing this page, click on either the Return to Search Results or the View Provider Details button to exit from this page. Advanced Search Link By using the Advanced Search function, the next page accessed is the Search Provider Directory page. You may perform a search exactly as above from this page. Bright Futures User Manual (Public) Provider Search 17 Conditional Text! 2/1/05 4:31 PM Comment: Platform: Printed Manual Complete as many of the fields on this page, remembering that the more you filter by using the search parameters, the more useful the list will be. Town Select the value for this field by using the down arrow ( ) next to the field. Program Type Select the value for this field by using the down arrow ( ) next to the field. Licensed Provider Registered Home Age Categories This section identifies the ages for which a provider is willing to care for children. In order to include an item for the age category, click on the ( ) next to the value for the age. To uncheck a selection, just click in the box again to remove it. Note: If an age category selection is made, the search results will be limited to ONLY those providers that have a Referral Agreement as this is where capacity information is collected. Infant Toddler Preschool School Age Accepting Referrals for Child Care Clicking this check box will limit the search results to ONLY those providers with Referral Agreements. Once you have the information in the above fields as you would like it, click on the Search button to perform the search. As a result, the Search Results are presented at the lower portion of this page. 18 Bright Futures User Manual (Public) Provider Search Conditional Text! 2/1/05 4:31 PM Comment: Platform: Printed Manual The information presented has been explained in the section “Select Town and Go Button” on page 14. Find a Provider Another method to search for providers is to access the menu option Find a Provider to access the Search Provider Directory page. This accesses the Find a Provider page as shown below. Conditional Text! 2/1/05 4:31 PM Comment: Platform: Printed Manual Conditional Text! 2/1/05 4:31 PM Comment: Platform: Printed Manual From this page, click on the Search Provider Directory button. As a result, you will access the Search Provider Directory page as shown below. Conditional Text! 2/1/05 4:31 PM Comment: Platform: Printed Manual Bright Futures User Manual (Public) Provider Search 19 Conditional Text! 2/1/05 4:31 PM Comment: Platform: Printed Manual Continue to perform the search by referring to the information explained in “Advanced Search Link” 17 Other Child Care Providers Also, from this web site, you may locate the names of all licensed providers in the State of Vermont. This link can be found through the selection of the menu option on the sub-nav bar named Find a Provider. Conditional Text! 2/1/05 4:31 PM Comment: Platform: Printed Manual On the Find a Provider page, click on the link for the Vermont’s Agency of Human Services web site. You will access the following page. Conditional Text! 2/1/05 4:31 PM Comment: Platform: Printed Manual Conditional Text! 2/1/05 4:31 PM Comment: Platform: Printed Manual Since this link is outside of the Bright Futures system, this warning page is displayed. Continue by clicking on the active link. This link takes you to the Vermont Child Development Division’s web site on which you may explore all options for Child Care services in Vermont, including providers who are licensed. There are files that may be downloaded for review. 20 Bright Futures User Manual (Public) Provider Search Application for Child Care Subsidy Overview for Application Process In 1988, the Child Development Division of the Department for Children and Families was created by Vermont law. The purpose of the Division is "to encourage the development of a comprehensive child care services system which promotes the wholesome growth and educational development of children…." and to ensure there is an adequate supply of quality child care services that are affordable to low income and at risk families and their children. You are able to submit an application to see if you may qualify for Child Care Benefits. The Online Application Form can be accessed through the following links on the main page. • Under the Parents section on the main page by using the link named Need Help Paying for Child Care?. Conditional Text! 2/1/05 4:31 PM Comment: Platform: Printed Manual • Once you access the menu option Child Care Benefits on the sub-nav bar, there is a link named Apply Online. Conditional Text! 2/1/05 4:31 PM Comment: Platform: Printed Manual As a result of either of these selections, you will access the Application page shown below. Conditional Text! 2/1/05 4:31 PM Comment: Platform: Printed Manual Bright Futures User Manual (Public) Application for Child Care Subsidy 21 Conditional Text! 2/1/05 4:31 PM Comment: Platform: Printed Manual On this page, the following functions are available: Start Application Retrieve Application Eligibility Information Start Application This link begins the process of entering information to be submitted for consideration of Child Care Benefits. Retrieve Application Once an application has been started, you may retrieve the application and complete it prior to submitting it. Eligibility Information Within the text of page, there is a link that accesses the Benefits Information page shown below which describes in detail the eligibility requirements used for evaluating receipt of Child Care Benefits. 22 Bright Futures User Manual (Public) Application for Child Care Subsidy Conditional Text! 2/1/05 4:31 PM Comment: Platform: Printed Manual Starting the Application In order to begin to enter the Child Care Application, click on the Start Application link. As a result, the Application for Child Care Subsidy - Preliminary Information page is displayed. Bright Futures User Manual (Public) Application for Child Care Subsidy 23 Conditional Text! 2/1/05 4:31 PM Comment: Platform: Printed Manual Complete the information on this page, being mindful of the required fields marked by an * at the beginning of the field name. The information contained on this page is recorded in the system and will be required later as you attempt to retrieve an entered application. Last* and First* Enter the first and last names of the applicant in the appropriate name fields. Date of Birth* Enter the date of birth using the following format MM/DD/YYYY. Gender* Select Female or Male by using the radio button next to the field ( ). SSN (Social Security Number) Enter the Social Security Number for the applicant. Town* Select the name of the town by using the down arrow ( ) next to the field. Contact Phone* Enter the telephone number for contact in this field using the format ###-###-####. E-mail Enter the complete e-mail address for the applicant. Once the information has been entered and reviewed, click on the Continue button at the bottom of the page. As a result, the Application Request ID page is presented. Application Request Identification Number This page contains an Identification Number assigned to your application, which you will use to retrieve your application at a future time. 24 Bright Futures User Manual (Public) Application for Child Care Subsidy Conditional Text! 2/1/05 4:31 PM Comment: Platform: Printed Manual Once you retained this number, click on the Continue button. Section 1 of 6: Applicant Information As a result, the Application for Child Care Subsidy: Section 1 of 6: Applicant Information page is presented. Bright Futures User Manual (Public) Application for Child Care Subsidy 25 Conditional Text! 2/1/05 4:31 PM Comment: Platform: Printed Manual Complete the information as described for the following fields. Any information already entered on the previous page will be carried forward to this page. Last*, First* and Middle Names and Suffix Enter the name of the applicant in the appropriate name fields. 26 Bright Futures User Manual (Public) Application for Child Care Subsidy SSN (Social Security Number)* Enter the Social Security Number for the applicant. Home Address* Enter the first line of the Home Address in this field. Address Line 2 Enter the second line of the Home Address in this field. City Type the name of the city in this field. Town* Select the name of the town by using the down arrow ( ) next to the field. State* The State has been defaulted to Vermont; however if another selection is needed, select the name of the state by using the down arrow ( ) next to the field. Zip Code* Enter the zip code in this field using the format #####-####. Date of Birth* Enter the date of birth using the following format MM/DD/YYYY. Gender* Select Female or Male by using the radio button next to the field ( ). Marital Status* Select the value for the marital status by using the down arrow ( ) next to the field: Civil Union Divorced Married Single Single with Domestic Partner Widow or Widower Single Parent Select either Yes or No for the selection by using the radio button next to the field ( ). Race Check each of the race categories that apply by clicking in the box next to the value: American Indian or Alaskan Native Asian Black or African American Native Hawaiian or Pacific Islander White Ethnicity Select either Hispanic or Non-Hispanic for the selection by using the radio button next to the field ( Bright Futures User Manual (Public) Application for Child Care Subsidy ). 27 Primary Language Select the value for the primary language by using the down arrow ( defaulted to English. ) next to the field. The language will be American Sign Language Bosnian Chinese English French Somalian Spanish Vietnamese Contact Information Complete the following information about telephone numbers and addresses. Contact Phone* Enter the contact telephone number for contact in this field using the format ###-###-####. E-mail Enter the complete e-mail address for the applicant. Mailing Address If the mailing address is different than the home address, complete the field for the first line of the mailing address. Address Line 2 If the mailing address is different than the home address, complete the field for the second line of the Mailing Address. City If the mailing address is different than the residence address, complete the field for the name of the city. State If the mailing address is different than the residence address, complete the field for state. The State has been defaulted to Vermont; however if another selection is needed, select the name of the state by using the down arrow ( ) next to the field. Zip Code If the mailing address is different than the residence address, complete the field for the zip code using the format #########. Submitting Section 1 of the Application Once the information has been entered and reviewed, click on the Next button at the bottom of the page. As a result, the Application for Child Care Subsidy: Section 2 of 6: Need for Care/Service Need page is presented. Application Sections Upon completion of each section of the Application, the navigational buttons at the bottom of the page perform the following functions: Back If you want to review a previous section, you may access that section by clicking the Back button. 28 Bright Futures User Manual (Public) Application for Child Care Subsidy Save and Exit Saves the information that was recorded on the page. Application Menu Saves the information that was recorded on the page and returns to the Application menu page from which another section may be accessed for completion. Next As you complete the information in a section, you may proceed to the next section by clicking the Next button. Section 2 of 6: Need for Care/Service Need The Need for Care Questions identify the subsidy applicant's activities which constitute the reason(s) for needing subsidized child care. Enter the information about the need for care and special needs in the following section. Conditional Text! 2/1/05 4:31 PM Comment: Platform: Printed Manual More than one Service Need may be entered. If Special Health Need/Disability Parent is indicated as the Service Need, no schedule of activity is required for that parent. A child schedule would still be required. Select the value by using the down arrow ( ) next to the field. Employment Self Employment Training Education Seeking Employment Special Health Need - Child Special Health Need - Parent Family Support Submitting Section 2 of the Child Care Application Once the information has been entered and reviewed, click on the Next button at the bottom of the page. As a result, the Application for Child Care Subsidy: Section 3 of 6: Household Members page is presented. Section 3 of 6: Household Members The name of the applicant appears in the Household Members table. The persons recorded as Application Household Members are those individuals who are living in the home. Bright Futures User Manual (Public) Application for Child Care Subsidy 29 Conditional Text! 2/1/05 4:31 PM Comment: Platform: Printed Manual Add Household Member In order to add a person to the table, click on the Add Household Member button. As a result, the Household Members - Add Person page is presented. Conditional Text! 2/1/05 4:31 PM Comment: Platform: Printed Manual On this page, complete the following information for the Household Member. Last*, First* and Middle Names and Suffix Enter the name of the household member in the appropriate name fields. 30 Bright Futures User Manual (Public) Application for Child Care Subsidy Gender* Select Female or Male by using the radio button next to the field ( ). Date of Birth* Enter the date of birth using the following format MM/DD/YYYY. SSN (Social Security Number) Enter the Social Security Number for the household member. This field is required if the household member is a parent or eligible child. Race Check each of the race categories that apply by clicking in the box next to the value: American Indian or Alaskan Native Asian Black or African American Native Hawaiian or Pacific Islander White Ethnicity Select either Hispanic or Non-Hispanic for the selection by using the radio button next to the field ( ). Primary Language Select the value for the primary language by using the down arrow ( defaulted to English. ) next to the field. The language will be American Sign Language Bosnian Chinese English French Somalian Spanish Vietnamese Relationship to Applicant* Select the value for the relationship by using the down arrow ( ) next to the field. Adopted Child Adopted Parent Biological Parent Biological Child Foster Child Foster Parent Legal Guardian Other Person Legally Responsible Spouse Stepchild Special Needs Select either Yes or No for the selection by using the radio button for this field ( Bright Futures User Manual (Public) Application for Child Care Subsidy ). 31 Completing the Household Member Information Once the information has been entered and reviewed, click on the Continue button at the bottom of the page. As a result, the Application for Child Care Subsidy: Section 3 of 6: Household Members is presented with the newly entered person record appearing as a row in the table. Conditional Text! 2/1/05 4:31 PM Comment: Platform: Printed Manual Enter each member of the household on this page repeating the steps described above. Once the information has been entered and reviewed, click on the Next button at the bottom of the page. As a result, the Application for Child Care Subsidy: Section 4 of 6: Parent/Caretaker Activities page is presented. Section 4 of 6: Parent/Caretaker Activities This section records the activities for the applicant and spouse/other parent in the household, which constitute the reason for needing subsidized care. Conditional Text! 2/1/05 4:31 PM Comment: Platform: Printed Manual The table presented on this page contains the names of the Parents/Caretakers who have been identified in the application process. Each row contains the number of daily activity hours entered for the activities designated by each of the participants. Add/Edit Activity Schedule In order to create or edit a schedule for a person in the table, click on the Add/Edit Schedule link at the end of the row containing the person’s name. As a result, the Parent/Caretaker Activities-Input/Edit Schedule page (SB0150) is presented. At the top of the page, the name of the parent/caretaker selected from the previous page is displayed for your reference during the schedule entry. 32 Bright Futures User Manual (Public) Application for Child Care Subsidy This page contains a series of Activity sections which will document each specific Activity Type and Schedule for that type. Complete the information for as many activities as necessary. Bachelor’s Degree Select either Yes or No for the selection by using the radio button for this field ( ). Activity Information Each section identifies the parent/caretaker’s activities and the activity hours which constitute the reason(s) for needing subsidized child care. Complete the following fields for each activity. Activity Type Select the value for the Activity Type by using the down arrow ( ) next to the field. Child Care Commuting Counseling Education Employment Recreation Training This Activity Schedule Select either Regular or Flexible for the selection by using the radio button for this field ( the schedule is fixed or flexible for the activity period. ). This denotes whether Hours per Week If the answer to the Flexible Schedule selection is chosen, enter the number of hours per week for the activity in this field. Name of Organization Enter the name of the employer, school or training facility in this field. Address, City, State, Zip Code Enter the address associated with the entered organization in these fields. Employer Contribution This question denotes whether the family is receiving any supplemental funds for child care, “Does your employer give you money toward child care? If the activity type is Employment activity, this answer is required. Select either Yes or No for the selection by using the radio button for this field ( ). Activity Hours If the schedule is not variable, enter the hours for each day as appropriate. The format is HH:MM AM or PM. See the sample entries in the picture below. Bright Futures User Manual (Public) Application for Child Care Subsidy 33 Conditional Text! 2/1/05 4:31 PM Comment: Platform: Printed Manual Saving the Schedule Once you have entered all activities and associated schedules for a parent/caretaker, save the information by clicking on the Save Schedule button at the bottom of the page. As a result, you will be returned to the Application for Child Care Subsidy: Section 4 of 6: Parent/Caretaker Activities page with the newly entered schedule record appearing as a row in the table for the appropriate person. Conditional Text! 2/1/05 4:31 PM Comment: Platform: Printed Manual Enter the schedule for each parent or caretaker on this page repeating the steps described above. Once the information has been entered and reviewed, click on the Next button at the bottom of the page. As a result, the Application for Child Care Subsidy: Section 5 of 6: Child Care Schedules page is presented. Conditional Text! 2/1/05 4:31 PM Comment: Platform: Printed Manual Section 5 of 6: Child Care Schedules The Child Care Schedule identifies the hours and days on which it is anticipated that the identified child will require subsidized care. This section also identifies any provider the family may have already identified to provide that care. A schedule must be completed for each child for whom subsidized care is sought. Children for whom no preauthorized hours or care category can be determined due to a variable schedule, will be paid the appropriate daily rate (full time, part time, etc) for the hours attended each day of attendance. Add/Edit Child’s Schedule For each child that the family is seeking subsidized care, input schedule information by using the Add/Edit Schedule link. As a result, the Child Care Schedules - Input/Edit Schedule page (SB0144) is presented. At the top of the page, the name of the parent/caretaker selected from the previous page is displayed for your reference during the schedule entry. Complete the following information for child’s schedule. 34 Bright Futures User Manual (Public) Application for Child Care Subsidy Requested Care Start Date Enter the date on which the child care is requested to start. School, If Attending Select the value for the School by using the down arrow ( ) next to the field. This Activity Schedule Select either Regular or Flexible for the selection by using the radio button for this field ( the schedule is fixed or flexible for the activity period. ). This denotes whether Hours per Week If the answer to the Flexible Schedule selection is chosen, enter the number of hours per week for the activity in this field. Child Care Hours If the schedule is not variable, enter the hours for each day as appropriate. The format is HH:MM AM or PM. See the sample entries in the picture below. Conditional Text! 2/1/05 4:31 PM Comment: Platform: Printed Manual Conditional Text! 2/1/05 4:31 PM Comment: Platform: Printed Manual If more than one entry is required for a day, enter the entire schedule for the appropriate day. Conditional Text! 2/1/05 4:31 PM Comment: Platform: Printed Manual Bright Futures User Manual (Public) Application for Child Care Subsidy 35 Requested Provider Conditional Text! 2/1/05 4:31 PM Comment: Platform: Printed Manual Complete the information for the requested provider. Organization Name or Last Name Enter the name of the provider in this field. First Name Enter the first name of the provider in this field. Relationship to Applicant Select the value for the relationship by using the down arrow ( ) next to the field. Aunt/Uncle Grand/Great Grandparent Sibling Phone Enter the contact number for the provider in this field. Reference ID Enter the Reference Identification Number, if known. Reference Type Enter the Reference Type in this field, if known. Mailing Address, Town, City, State, Zip Code Enter the address associated with the entered provider in these fields. Saving the Schedule Once you have entered the schedule for a child, save the information by clicking on the Continue button at the bottom of the page. As a result, you will be returned to the Application for Child Care Subsidy: Section 5 of 6: Child Care Schedules page with the newly entered schedule record appearing as a row in the table for the appropriate child. 36 Bright Futures User Manual (Public) Application for Child Care Subsidy Conditional Text! 2/1/05 4:31 PM Comment: Platform: Printed Manual Enter the schedule for each child on this page repeating the steps described above. Once the information has been entered and reviewed, click on the Next button at the bottom of the page. As a result, the Application for Child Care Subsidy: Section 6 of 6: Household Income and Expenses page is presented. Section 6 of 6: Household Income and Expenses Conditional Text! 2/1/05 4:31 PM Comment: Platform: Printed Manual At the top of this page, answer the question regarding Section 8 Housing by selecting either Yes or No for the selection by using the radio button for this field ( ). The Income section of the Application lists all income by type, amount, and the family member receiving it. Adding Income/Expense Information In order to add income/expense information for a family, click on the Add Income/Expense button at the bottom of the table. As a result, the Household Income and Expenses - Add Income/Expense page (SB0141) is presented. Bright Futures User Manual (Public) Application for Child Care Subsidy 37 Conditional Text! 2/1/05 4:31 PM Comment: Platform: Printed Manual Complete the information in the following fields for an income or expense. Family Member* Select the value for the Family Member by using the down arrow ( entered on the application will be presented in this drop-down list. ) next to the field. Each member that has been Entry Type* Select either Income or Expense for the selection by using the radio button for this field ( ). Type of Income If your selection for the Entry Type was Income, enter the type of income in this field by using the down arrow ( next to the field. ) Americorp Stipend Child Support Paid Child Support Received Dividend Income Interest Income Military Pay – Active Duty Military Pay – Reserve Other PSE Stipend Reach Up Rental Income Self-employment Income Social Security Benefit Spousal Maintenance Received Supplemental Security Income Tips, etc. Trust Fund Unemployment Compensation Veterans Benefits Vista Stipend Wages Worker's Compensation 38 Bright Futures User Manual (Public) Application for Child Care Subsidy Type of Expense If your selection for the Entry Type was Expense, select the type of expense in this field by using the down arrow ( next to the field. ) Child Support Paid Amount* Enter the amount for the income or expense in this field by using the format $$.¢¢. Frequency* Select the value for the Frequency by using the down arrow ( ) next to the field. Annually Monthly Semi-Monthly Weekly Hourly Saving the Income/Expense Information Once you have entered the income or expenses for a family member, save the information by clicking on the Continue button at the bottom of the page. As a result, you will be returned to the Application for Child Care Subsidy: Section 6 of 6: Household Income and Expenses page with the new entry appearing as a row in the table for the appropriate family member. Conditional Text! 2/1/05 4:31 PM Comment: Platform: Printed Manual Continue to enter all income and expenses for each of the family members as appropriate repeating the steps described above. As entries are made, the table is refreshed with the new entries. Editing an Income/Expense Entry In order to edit an income/expense entry, click on the Edit link at the end of the row containing the entry. As a result, the Household Income and Expenses - Add Income/Expense page (SB0141) is presented with the information from the selected row in the editable fields. . Bright Futures User Manual (Public) Application for Child Care Subsidy 39 Conditional Text! 2/1/05 4:31 PM Comment: Platform: Printed Manual Make any appropriate changes using the information as described in “Adding Income/Expense Information” on page 37. When you have completed this step, click on the Continue button at the bottom of the page. The changes will be reflected on the Income and Expense table for the entry which was edited. Conditional Text! 2/1/05 4:31 PM Comment: Platform: Printed Manual Removing an Income/Expense Entry In order to remove an income/expense entry, click on the Remove link at the end of the row containing the entry. As a result, the Income and Expenses - Deleting Entry page (SB0154) is presented with the information from the selected row. 40 Bright Futures User Manual (Public) Application for Child Care Subsidy Conditional Text! 2/1/05 4:31 PM Comment: Platform: Printed Manual The following question is presented at the top of the page, “Are you sure you want to delete this entry?”. Confirm the Deletion In order to answer yes to the question, click on the Confirm button. As a result, you are returned to the Income and Expense table and the entry has been removed from the list. Cancel the Deletion In order to answer no to the question, click on the Cancel button. As a result, you are returned to the Income and Expense table and the entry is still in place in the list. Completing the Income/Expense Process Once you have made all entries for the income and expenses for the household, click on the Next button at the bottom of the page. Subsidy Application Menu As a result, the Application for Child Care Subsidy: Application Menu page is presented. Bright Futures User Manual (Public) Application for Child Care Subsidy 41 Conditional Text! 2/1/05 4:31 PM Comment: Platform: Printed Manual Applicant Rights and Responsibilities* Once the information has been reviewed, click on the box next to the Rights and Responsibilities Statement at the bottom of the page to electronically sign the application. Making Changes to the Subsidy Application If you need to review or correct any information on the application, click on the appropriate link in the Section Menu area in the middle of the page. As a result of this action, you are returned to the application section for the link. Make any corrections and then click on the Next or Application Menu button to process these changes. Submitting the Subsidy Application Once all information is correct, click on the Submit Application button at the bottom of the page. As a result, the following Confirmation page is presented with the newly entered service request confirmed with an identification number for reference. 42 Bright Futures User Manual (Public) Application for Child Care Subsidy Conditional Text! 2/1/05 4:31 PM Comment: Platform: Printed Manual Viewing Status of Subsidy Application You may view the status of a submitted Subsidy Application through one of the following methods. Application Submitted Page You may click the Service Request Status link on the Application for Child Care Subsidy Submitted page (SB0140). Conditional Text! 2/1/05 4:31 PM Comment: Platform: Printed Manual Child Care Benefits Menu Option Once you access the menu option Child Care Benefits on the sub-nav bar, there is a link named View Status of Subsidy Application: Bright Futures User Manual (Public) Application for Child Care Subsidy 43 Conditional Text! 2/1/05 4:31 PM Comment: Platform: Printed Manual Contact Menu Option Once you access the menu option Contact on the sub-nav bar, there is a link named Service Request Status: Conditional Text! 2/1/05 4:31 PM Comment: Platform: Printed Manual As a result of any of the above selections, you will access the Check Service Status Request page as shown below. Conditional Text! 2/1/05 4:31 PM Comment: Platform: Printed Manual Conditional Text! 2/1/05 4:31 PM Comment: Platform: Printed Manual Enter the number in the Request ID field on this page and click on the Submit button. As a result, the Service Request Status page is displayed. 44 Bright Futures User Manual (Public) Application for Child Care Subsidy Conditional Text! 2/1/05 4:31 PM Comment: Platform: Printed Manual Retrieve Saved Application You may retrieve a saved application prior to the submission process if necessary. Once you access the menu option Child Care Benefits on the sub-nav bar, there is a link named Retrieve Saved Application: Conditional Text! 2/1/05 4:31 PM Comment: Platform: Printed Manual As a result of this selection, you are presented with the Retrieval page as shown below. Conditional Text! 2/1/05 4:31 PM Comment: Platform: Printed Manual Conditional Text! 2/1/05 4:31 PM Comment: Platform: Printed Manual To ensure that you are the authorized person to retrieve an application, you must complete the information in the following required fields. Contact Phone* Enter the telephone number in this field. Do not enter any hyphens in this entry. Date of Birth* Select the date of birth by using the drop-down values. Request ID* Enter the Identification Number for the Application in this field. Once you have entered the information above, click on the Submit button. This action accesses the first page of the application. From this point, you can access other parts of the application through the Application Menu button on that page. Note: Once the application has been submitted for review, you may not resubmit it. You will have to contact the Child Development Division to inform them of any changes that should be made. Bright Futures User Manual (Public) Application for Child Care Subsidy 45 Becoming a Child Care Provider Licensure Overview In the section labeled “How to Become a Licensed or Registered Child Care Provider”, is where you can find out everything you need to know about becoming a registered family child care home, a licensed child care center, or a licensed school age care program. There are three links under this section to assist you in this effort. Licensing Requirements By selecting this link, the Interested in Becoming a Child Care Provider page is presented for review: Conditional Text! 2/1/05 4:31 PM Comment: Platform: Printed Manual At the top of the page, information regarding each type of program is presented. The lower portion of the page contains a list of links to the applications for applying online, as well as, a link to view the status of your application once you have submitted an application. Once you have determined which application you need to complete, select one of the following links to begin this process. 46 Bright Futures User Manual (Public) Becoming a Child Care Provider Applying to be a Provider This section contains the links to the applications for the specific provider types. Each link contains a series of pages on which you will complete the application and submit it for approval. Apply Online to Become a Licensed Provider This link accesses the first page of the form to become a Licensed Child Care Provider. Initial Licensing Visit Request: Section 1 of 2 Conditional Text! 2/1/05 4:31 PM Comment: Platform: Printed Manual The Initial Licensing Visit Request initiates the licensing process. It captures basic information about the prospective early childhood, licensed family home, non-recurring, or school age child care provider seeking a license and the site. To be complete, this part of the application must be accompanied by a Record Check Authorization, submitted in hard copy with signatures. Complete the information as described below. Last*, First* and Middle Names and Suffix Enter the name of the provider in the appropriate name fields. Gender* Select Female or Male by using the radio button next to the field ( ). Date of Birth* Enter the date of birth using the following format MM/DD/YYYY. Mailing Address* Enter the first line of the Mailing Address in this field. Mailing Address Line 2 Enter the second line of the Mailing Address in this field. Bright Futures User Manual (Public) Becoming a Child Care Provider 47 City Type the name of the city in this field. Town* Select the name of the town by using the down arrow ( ) next to the field. State* The State has been defaulted to Vermont; however if another selection is needed, select the name of the state by using the down arrow ( ) next to the field. Zip Code* Enter the zip code in this field using the format #####-####. Contact Phone* Enter the telephone number for contact in this field using the format ###-###-####. Submitting Section 1 Once the information has been entered and reviewed, click on the Next button at the bottom of the page. 48 Bright Futures User Manual (Public) Becoming a Child Care Provider Initial Licensing Visit Request: Section 2 of 2 Conditional Text! 2/1/05 4:31 PM Comment: Platform: Printed Manual Enter the information about the new program as described in the following sections. Probable Name of Program* If a previously entered organization has been selected through the Use Selected function, the Probable Name of Program is displayed. If not, enter the probable name of the program. The reason this field is named “Probable” is that this name must be approved through an external Trade Name Registration process with the Secretary of State’s office before it can become the official name of the program. Location Address* Enter the first line of the Site Address in this field. Address Line 2 Enter the second line of the Site Address in this field. Bright Futures User Manual (Public) Becoming a Child Care Provider 49 City Type the name of the city in this field. Town* Select the name of the town by using the down arrow ( ) next to the field. State* The State has been defaulted to Vermont; however if another selection is needed, select the name of the state by using the down arrow ( ) next to the field. Zip Code* Enter the zip code in this field using the format #####-####. Directions (include route numbers) from Waterbury to proposed program site* Enter information in the text box to describe the directions using as much text as needed. What the building looks like or what it is currently known as* Enter information in the text box to describe the building using as much text as needed. Program’s intention to serve meals or snacks* Select one of the following options by clicking in the ( ) checkbox next to the field. • The program intends to provide snacks only • The program intends to serve snacks and meals provided by each child's parent • The program intends to prepare and serve snacks and meals on premises • The program intends to have meals prepared off premises and delivered to program • Other Web Site Address Enter the URL for the provider’s web site. Electronic Participation* Select either Yes or No for the selection by using the radio button next to the field ( following two fields are required if provider elects to participate electronically. ). If this answer is Yes, the E-mail Address (Required if Participating Electronically) Enter the complete e-mail address for the provider. Submitting Section 2 Once the information has been entered and reviewed, click on the Next button at the bottom of the page. As a result, the Verification page is presented. 50 Bright Futures User Manual (Public) Becoming a Child Care Provider Initial Licensing Visit Request: Verify Application Conditional Text! 2/1/05 4:31 PM Comment: Platform: Printed Manual Applicant Affirmation* Once the information has been reviewed, click on the box next to the Affirmation Statement at the bottom of the page to electronically sign the application. Then click on the Submit Initial Visit Request button at the bottom of the page. As a result, the Confirmation page is presented with the newly entered service request confirmed with an identification number for reference. For more information about this function, see “Service Requests” on page 75. Bright Futures User Manual (Public) Becoming a Child Care Provider 51 Conditional Text! 2/1/05 4:31 PM Comment: Platform: Printed Manual This page contains a Request ID Number associated with the application. You will want to make a note of this number (by printing or writing it down) so that you may check the status of your application at a future time. For this function, refer to the instructions in “View Status of Application” on page 58. Apply Online to Become a Registered Home Provider This link accesses the first page of the form to become a Registered Home Child Care Provider. 52 Bright Futures User Manual (Public) Becoming a Child Care Provider Preliminary Registered Home Provider Application Conditional Text! 2/1/05 4:31 PM Comment: Platform: Printed Manual Conditional Text! 2/1/05 4:31 PM Comment: Platform: Printed Manual Complete the details for the applicant on the Applicant page (LI0232) as described below. Last*, First* and Middle Names and Suffix Enter your name in the appropriate name fields. Date of Birth* Enter the date of birth using the following format MM/DD/YYYY. Bright Futures User Manual (Public) Becoming a Child Care Provider 53 Gender* Select Female or Male by using the radio button next to the field ( ). EIN Enter the Employer Identification Number if appropriate. SSN* Enter the Social Security Number; the SSN is a required Contact Phone Number* Enter the telephone number for contact in this field using the format ###-###-####. Home Address* Enter the first line of the Home Address in this field. Address Line 2 Enter the second line of the Home Address in this field. City Type the name of the city in this field. Town* Select the name of the town by using the down arrow ( ) next to the field. State* The State has been defaulted to Vermont; however if another selection is needed, select the name of the state by using the down arrow ( ) next to the field. Zip Code* Enter the zip code in this field using the format #####-####. Have you ever been convicted for a violation of any law or ordinance (except parking violation)? Select either Yes or No by using the radio button next to the field ( complete the information for the following field. ). If the answer to the above question is Yes, Conviction Description Enter a description for the conviction in this notes field if the answer to the previous question is Yes. Have you applied for a child care license, registration, or certificate from Vermont or any other state within the last five (5) years?* Select either Yes or No by using the radio button next to the field ( complete the information for the following fields: ). If the answer to the above question is Yes, Which State? Select the name of the state by using the down arrow ( ) next to the field. License/Registration Outcome Select the outcome by using the down arrow ( 54 ) next to the field. Bright Futures User Manual (Public) Becoming a Child Care Provider Denied Granted Not Renewed Revoked Still in Force Suspended Withdrawn State providers have the option to submit attendance, receive notices, and perform other provider account functions through the web. If you choose to participate, you will be assigned a username and password, which you will receive at a later date. Please indicate below your preference for participating electronically, and your e-mail address if you choose to do so. Web Site Address Enter the URL for your web site. Electronic Participation* Select either Yes or No for the selection by using the radio button next to the field ( following field is required if provider elects to participate electronically. ). If this answer is Yes, the E-mail Address Enter the e-mail address for the applicant in this field. Submitting Registered Home Application Once the information has been entered and reviewed, click on the Next button at the bottom of the page. As a result, the Preliminary Registered Home Provider Application: Verify Application page is presented. Bright Futures User Manual (Public) Becoming a Child Care Provider 55 Conditional Text! 2/1/05 4:31 PM Comment: Platform: Printed Manual Applicant Certification* Once the information has been reviewed, click on the box next to the Affirmation Certification Statement at the bottom of the page to electronically sign the application. Making Changes to the Registered Home Application If you need to correct any information on the application, click on the Make Changes button at the bottom of the page. As a result of this action, you are returned to the application. Make any corrections and then click on the Next button to process these changes. 56 Bright Futures User Manual (Public) Becoming a Child Care Provider Submitting the Registered Home Application Once all information is correct, click on the Submit Application button at the bottom of the page. As a result, the Confirmation page is presented with the newly entered service request confirmed with an identification number for reference. For more information about this function, see “Service Requests” on page 75. Conditional Text! 2/1/05 4:31 PM Comment: Platform: Printed Manual This page contains a Request ID Number associated with the application. You will want to make a note of this number (by printing or writing it down) so that you may check the status of your application at a future time. For this function, refer to the instructions in “View Status of Application” on page 58. Download Forms and Literature This function contains links to the different Child Development Division forms and literature available for printing and download. To access this function, click on the active link named Download Forms and Literature. As a result, the Forms and Literature page is displayed. Conditional Text! 2/1/05 4:31 PM Comment: Platform: Printed Manual The listed documents are available for download. All files are in Adobe PDF format, and will require the Adobe Reader to view. Instructions to download the Adobe software appear on this page. Bright Futures User Manual (Public) Becoming a Child Care Provider 57 As you click on an active link of a form, the Adobe Reader is activated and the document is accessed. You may use the menu items within Adobe to scroll through the pages and print if you wish. View Status of Application This function allows you to check the status of an application that you previously submitted electronically. To access this function, click on the active link named View Status of Application. As a result, the Check Service Request Status page is displayed. Conditional Text! 2/1/05 4:31 PM Comment: Platform: Printed Manual Enter the Request ID number in the field and click the Submit button. As a result, the next page displayed shows the status of the request. Conditional Text! 2/1/05 4:31 PM Comment: Platform: Printed Manual On-Line Applications When you access this link, you are accessing the same page as described in “Becoming a Child Care Provider” on page 46. Menu Options At the top of the page, the following menu options are available by clicking on the corresponding item on the sub-nav bar. Become a Provider When you select this link, you are accessing the same page as described in “Becoming a Child Care Provider” on page 46. Resources When you select this link, you are accessing the same page as described in “Resources” on page 84. Contacts When you select this link, you are accessing the same page as described in “Contact” on page 127.. 58 Bright Futures User Manual (Public) Becoming a Child Care Provider Professional Development The Child Development Division offers a variety of grants to help providers enhance the quality of their programs, facilities, or staff education. This section allows you to find out what's available and how to apply. Available Grants The Child Development Division manages several types of grants that are designed to have a positive impact on the quality, availability and accessibility of child care in Vermont. Specific Grant Goals include: • To Build Supply of Early Childhood and School-Age Child Care • To Improve Quality of Vermont Early Childhood and School-age System • To Ensure Access to Affordable High Quality Early Childhood and School-Age Child Care Child care programs and child care providers are the primary applicants and recipients of the grants listed below. When you select this link under the Professional Development section, you will access the Grants page for grant information. Bright Futures User Manual (Public) Professional Development 59 Conditional Text! 2/1/05 4:31 PM Comment: Platform: Printed Manual This page describes the grants that are available for submission to the Child Development Division. Applying for a Grant In order to begin the grant application process, click on the active link named “Download Forms and Literature”, in order to locate the appropriate grant for completion. 60 Bright Futures User Manual (Public) Professional Development Conditional Text! 2/1/05 4:31 PM Comment: Platform: Printed Manual The listed documents are available for download. All files are in Adobe PDF format, and will require the Adobe Reader to view. Instructions to download the Adobe software appear on this page. As you click on an active link of a form, the Adobe Reader is activated and the document is accessed. You may use the menu items within Adobe to scroll through the pages and print if you wish. Search Courses This area allows you to find a list of courses and workshops available around the State through the use of the course search options. When you select this link under the Professional Development section, you will access the following page for the ability to search on courses. Search and view details on state approved training courses. To access this function, click on the active link named Course Search. As a result, the Search Courses page is displayed. Bright Futures User Manual (Public) Professional Development 61 Conditional Text! 2/11/05 2:56 PM Comment: Platform: Printed Manual Use as many fields as known in order to limit the search results. The following search fields are available. Course ID If you know the Course ID Number, enter it here. This entry would give you the most direct connection to the entered course. Course Title Enter the complete title or any part of the title of the course in this field. Sponsor Enter the sponsor’s last name in this field. If the sponsor is an organization, enter the name in this field. Areas of Knowledge Select the value for this field by using the down arrow ( ) next to the field. The following are the standard areas: Child Development Professional Development Personal Development Curriculum Development Hour Type Select the value for this field by using the down arrow ( 62 ) next to the field. Bright Futures User Manual (Public) Professional Development Clock Hours Credit Hours Location Select the value for this field by using the down arrow ( ) next to the field. Course Status Select the value for this field by using the down arrow ( ) next to the field. Active Inactive Session Start and End Dates Enter the values for either or both of these fields to search for the session dates. Search Type Select one of the following from the drop-down list using the down arrow next to the each of the name fields ( restrict the search parameters: ) to Exact Match Starts With Sounds Like Contains Once the information in as many appropriate search criteria fields as deemed beneficial, click on the Search button. Course Search Results Upon completion of the system search, the results are displayed in the Course Search Results table (page QU0078) with the following information: Course Title Course ID Sponsor Hours Hours Type Course Status Sort By The Course List may be sorted through the Sort By field on the top right corner of the table using the following options: Course Title Course ID Sponsor Hours Hours Type Course Status Once a sort option has been selected, click on the Go button to the right of this field. The Course Search Results table will be updated with the sorted values in place. Bright Futures User Manual (Public) Professional Development 63 Conditional Text! 2/1/05 4:31 PM Comment: Platform: Printed Manual Course Details Once you have located an existing course using the Course Search function, you may view the details for the course by clicking on the active link in the Course Title column. This action accesses the Course Details page for the course selected. 64 Bright Futures User Manual (Public) Professional Development Conditional Text! 2/1/05 4:31 PM Comment: Platform: Printed Manual This page is divided into the following sections: Course Details Professional Development Areas Course Calendar Course Details For each session the following information is presented. Sponsor The name of the person or organization sponsoring the course is displayed in this field. Course Title The name of course is displayed as the title. Course ID The identification number assigned by the system is contained in the Course ID field. Hour The number of credit hours is displayed in this field. Hour Type One of the following hour types will be displayed in this field: Clock Hours Credit Hours Course Status One of the following status values will be displayed in this field: Bright Futures User Manual (Public) Professional Development 65 Active Inactive Description A description of the course is displayed in this field. Articulation This field contains additional information about the course. Professional Development Areas A listing of the Professional Development Areas that have been assigned to the course is shown in this section. Course Calendar If the course has been associated with the course calendar, the following information is displayed. Session Date The date on which the session is being held is displayed in this field. Start Time The time of the course offering is the Start Time. Contact Name The name of the contact person associated with the course is displayed in this field. Course Session Details In order to view the details associated with a particular Course Calendar entry, click on the Details link at the end of the row. As a result, the Course Session Details page is presented. 66 Bright Futures User Manual (Public) Professional Development Conditional Text! 2/1/05 4:31 PM Comment: Platform: Printed Manual The following information describes the session offering: Session Completion Date The date on which the session is being held is displayed in this field. Start Time The time of the course offering is the Start Time. Contact Name The name of the contact person associated with the course is displayed in this field. Contact Phone The telephone number of the contact above is shown in this field. Cost The cost associated with the course is displayed in this field. Scholarship If there is a scholarship offering, the field will display a Yes value. Funding Identification of funding that may be used to pay for this course is displayed in this field. Notes Any notes that have entered as a description or special instructions for the course are displayed in this field. Bright Futures User Manual (Public) Professional Development 67 Provider Login If you have a provider account, you can access your account information online to submit attendance and track payment information. Please login here to access your account information. Child Care Worker/Credential User Login If you have a quality or credentialing account with the Child Development Division, you can access your account information online to track and maintain your training records and apply for professional development grants online. Please login here to access your account information. 68 Bright Futures User Manual (Public) Professional Development Secured Parent Functions Overview for Parent Functions Some areas of the website require that you have a logon to access confidential information about your account. If you have a parent account, you can access your account information online to make changes to your account as necessary. Logging into the System Once the application is brought up in the browser, the System Login page (SC0001) is displayed. Conditional Text! 2/1/05 4:31 PM Comment: Platform: Printed Manual On this page, enter the following: Username Enter your username in this field; being sure to use upper and lower case as appropriate. Password Enter your password by again using the appropriate case as you type. Once the Username and Password is entered, click on the Login button to complete the access to the system. First Time Logon Upon accessing the system for the first time, you will be required to change your password from the one assigned by the CCSD staff. The Change Password page (SC0003) is presented for this purpose. Bright Futures User Manual (Public) Secured Parent Functions 69 Conditional Text! 2/1/05 4:31 PM Comment: Platform: Printed Manual On this page, enter the following: Password Enter the originally assigned password again by using the appropriate case as you type. New Password Enter your new password by using the appropriate case as you type. Password Enter the new password again as a confirmation by using the appropriate case as you type. Once the Password has been entered in the fields, click on the Change Password button to complete the access to the system. User Access When a login is created, the appropriate functionality is attached to it so that a user is able to access all functions that have been predefined for him/her. The permissions granted are determined by the role of the user. Account Summary Once a parent has logged into the system, the next page displayed is the My Profile page (CM0102). From this page, a parent can view and maintain information as described in the following sections. These functions allow recipients of child care services to have access to pertinent information as well as forms for completion for changes needed for Child Care services. 70 Bright Futures User Manual (Public) Secured Parent Functions Conditional Text! 2/1/05 4:31 PM Comment: Platform: Printed Manual This main page displays information that has been recorded for a provider account. The Contact Information on the party record is divided into the following sections: Addresses Contact Phones Electronic Contact Information Addresses The information maintained for addresses has been entered throughout the system functions and is displayed on the person record. A table is presented which contains which contains the most current of the entries for the person categorized by type. Type The type identifies an address by one of the following values: Home/Location Address Mailing Address Street Address The physical address is displayed as the Street Address along with the following: City State Zip Code Bright Futures User Manual (Public) Secured Parent Functions 71 Update Address In order to update an address entry, select the Update link at the end of the row that you wish to change. As a result of this action, the Edit Address page is presented for edits. Conditional Text! 2/1/05 4:31 PM Comment: Platform: Printed Manual On this page, the Address type is brought forward from the previous page. Enter the information in the following fields as needed. Address Line 1 Enter the first line of the address in this field. Address Line 2 Enter the second line of the address in this field. Town Select the name of the town by using the down arrow ( ) next to the field. City Type the name of the city in this field. State The State has been defaulted to Vermont; however if another selection is needed, select the name of the state by using the down arrow ( ) next to the field. Zip Code Enter the zip code in this field using the format #####-####. Submitting the Address Updates Once the information has been entered and reviewed, click on the Save Updates button at the bottom of the page. As a result, the Provider Demographics page (CM0106) is presented with the updated information. 72 Bright Futures User Manual (Public) Secured Parent Functions Contact Phones The information maintained for contact information has been entered throughout the system functions and is displayed on the person record. A table is presented which contains the most current of the entries for the person categorized by Type. Type The type identifies a contact by one of the following values: Contact Number Alternate Contact Number Fax Data The contact data contains the information about the type of the contact entered. Comments This field contains any additional comments that should be associated with the contact; i.e., calling times, message instructions, etc. Edit Contact Phones In order to update a phone entry, select the Update link at the end of the row that you wish to change. As a result of this action, the Edit Phone Number page is presented for edits. Conditional Text! 2/1/05 4:31 PM Comment: Platform: Printed Manual On this page, the Contact Number type is brought forward from the previous page. Enter the information in the following fields as needed. Data The contact data contains the information about the type of the contact entered. Comments This field contains any additional comments that should be associated with the contact; i.e., calling times, message instructions, etc. Submitting the Contact Number Updates Once the information has been entered and reviewed, click on the Save Updates button at the bottom of the page. As a result, the Provider Demographics page (CM0106) is presented with the updated information. Bright Futures User Manual (Public) Secured Parent Functions 73 Electronic Contact Information The information maintained for electronic contact information has been entered throughout the system functions and is displayed on the person record. A table is presented which contains the most current of the entries for the person categorized by Type. Type The type identifies a contact by one of the following values: E-Mail Web Site Address Data The contact data contains the information about the type of the contact entered. Comments This field contains any additional comments that should be associated with the contact; i.e., calling times, message instructions, etc. Edit Electronic Contact Information In order to update an electronic contact entry, select the Update link at the end of the row that you wish to change. As a result of this action, the Edit Electronic Address page is presented for edits. Conditional Text! 2/1/05 4:31 PM Comment: Platform: Printed Manual On this page, the Electronic Contact type is brought forward from the previous page. Enter the information in the following fields as needed. Data The contact data contains the information about the type of the contact entered. Comments This field contains any additional comments that should be associated with the contact; i.e., message instructions, etc. Submitting the Electronic Contact Updates Once the information has been entered and reviewed, click on the Save Updates button at the bottom of the page. As a result, the Provider Demographics page (CM0106) is presented with the updated information. 74 Bright Futures User Manual (Public) Secured Parent Functions Profile Options The options in this section of the page include the following functions. Request Update of SSN Service Requests Request Update of SSN This functionality provides the capability for providers to update an Employer Identification Number online. To access this function, select Request Update of SSN from the Profile Options at the bottom of the My Profile page (CM0102). As a result, the Request Update of SSN page (SR0013) is presented. Conditional Text! 2/1/05 4:31 PM Comment: Platform: Printed Manual The SSN on Record appears at the top of the page. Enter the new Social Security Number in the SSN Update filed. When finished, click on the Submit button. As a result, the Confirmation page shown below is displayed with the newly entered service request confirmed with an identification number for reference. For more information about this function, see the following section. Conditional Text! 2/1/05 4:31 PM Comment: Platform: Printed Manual Conditional Text! 2/1/05 4:31 PM Comment: Platform: Printed Manual Service Requests By clicking on this option, the Service Requests page (PM0337) is displayed with the following information: Date Submitted Request ID Request Type Status Bright Futures User Manual (Public) Secured Parent Functions 75 Conditional Text! 2/1/05 4:31 PM Comment: Platform: Printed Manual Service Request Details In order to view details for a particular item, click on the Details link at the end of the row containing the item. As a result, the Service Request Details page (CO0339) is presented for viewing with the following information. Request Type Request ID Date Submitted Assigned Caseworker Assigned Group Status Status Reason Status Notes 76 Bright Futures User Manual (Public) Secured Parent Functions Conditional Text! 2/1/05 4:31 PM Comment: Platform: Printed Manual Subsidy Case Information Overview for Subsidy Case Information The information viewed through this function has been populated from the Subsidy Application, as well as, any additional information that has been recorded about a family during the Eligibility Determination process. By selecting Subsidy Case Information on the sub-nav bar at the top of the page, the Current Case Information page as shown below is displayed. Conditional Text! 2/1/05 4:31 PM Comment: Platform: Printed Manual Conditional Text! 2/1/05 4:31 PM Comment: Platform: Printed Manual Current Case Information The information displayed at the top of the page summarizes the case that has been created as a result of the Child Care Application. It contains the following: Bright Futures User Manual (Public) Subsidy Case Information 77 Account Created Date Last Updated Date Household Size Last Eligibility Determination Date Active Certificates The certificates that have been generated for a family are shown in this section of the page. Each row contains the following information: Certificate Number Child in Family Provider’s Name Copay Payment Dates for Eligibility Period Change Provider One of the changes that can be initiated from this page is to request a change in provider. To begin this process, click on the Change Provider link at the end of the corresponding row in which you will request the change. As a result, the Change in Provider Request page (SB0165) is displayed. 78 Bright Futures User Manual (Public) Subsidy Case Information Conditional Text! 2/1/05 4:31 PM Comment: Platform: Printed Manual Complete the following information on this page. Enrollment End Date Enter the date for the end of the enrollment in this field. Question: Is this provider being given one week’s notice? Select either Yes or No by using the radio button next to the field ( ). Provider Notice Explanation If the answer to the previous question is No, an explanation is required to be recorded in this field. Bright Futures User Manual (Public) Subsidy Case Information 79 New Provider Organization Name or Last Name Enter the name of the provider in this field. First Name Enter the first name of the provider in this field. Relationship to Applicant Select the value for the relationship by using the down arrow ( ) next to the field. Aunt/Uncle Grand/Great Grandparent Sibling Phone Enter the contact number for the provider in this field. Reference ID Enter the Reference Identification Number, if known. Reference Type Enter the Reference Type in this field, if known. Mailing Address, Town, City, State, Zip Code Enter the address associated with the entered provider in these fields. When you have completed the above information, click on the Submit button. As a result, the Change in Provider Submitted page is displayed. To check on the status of the request at any time, you may use the Service Request function as described in “Service Requests” on page 75. Conditional Text! 2/1/05 4:31 PM Comment: Platform: Printed Manual Submit Change in Schedule To access this function, select Submit Change in Schedule link under the Additional Options area. As a result of this selection, you will access the Submit Change in Schedule page as shown below. Conditional Text! 2/1/05 4:31 PM Comment: Platform: Printed Manual 80 Bright Futures User Manual (Public) Subsidy Case Information Conditional Text! 2/1/05 4:31 PM Comment: Platform: Printed Manual Select the person for whom you want to make the change by clicking in the button in Select column and that clicking on the Continue button. You will now be on the Activity Information page where you will update the schedule for the selected person. Bright Futures User Manual (Public) Subsidy Case Information 81 Conditional Text! 2/1/05 4:31 PM Comment: Platform: Printed Manual Complete the information as described in “Section 4 of 6: Parent/Caretaker Activities” on page 32 and “Section 5 of 6: Child Care Schedules” on page 34. Once all the information has been completed, click on the Submit button. As a result, the Change in Activity Schedule Submitted page is displayed. To check on the status of the request at any time, you may use the Service Request function as described in “Service Requests” on page 75. 82 Bright Futures User Manual (Public) Subsidy Case Information Conditional Text! 2/1/05 4:31 PM Comment: Platform: Printed Manual Bright Futures User Manual (Public) Subsidy Case Information 83 Secured Child Care Worker Functions Child Care Worker Functions Overview Some areas of the website require that you have a logon to access confidential information about your account. If you have a quality or credentialing account with the Child Development Division, you can access your account information online to track and maintain your training records and apply for professional development grants online. Logging in as a Child Care Worker Once the application is brought up in the browser, the System Login page (SC0001) is displayed. Conditional Text! 2/1/05 4:31 PM Comment: Platform: Printed Manual On this page, enter the following: Username Enter your username in this field; being sure to use upper and lower case as appropriate. Password Enter your password by again using the appropriate case as you type. Once the Username and Password is entered, click on the Login button to complete the access to the system. 84 Bright Futures User Manual (Public) Secured Child Care Worker Functions First Time Logon (Child Care Worker) Upon accessing the system for the first time, you will be required to change your password from the one assigned by the CCSD staff. The following Change Password page (SC0003) is presented for this purpose. On this page, enter the following: Password Enter the originally assigned password again by using the appropriate case as you type. New Password Enter your new password by using the appropriate case as you type. Password Enter the new password again as a confirmation by using the appropriate case as you type. Once the Password has been entered in the fields, click on the Change Password button to complete the access to the system. Child Care User Access When a login is created, the appropriate functionality is attached to it so that a user is able to access all functions that have been predefined for him/her. The permissions granted are determined by the role of the user. Bright Futures User Manual (Public) Secured Child Care Worker Functions 85 Example of Child Care Worker: Conditional Text! 2/1/05 4:31 PM Comment: Platform: Printed Manual Both menu items are available: ‘Resume’ and ‘Subsidy Case Information’. Since a Child Care Worker may also be a Subsidy Parent, both menu items are available. Child Care Worker Functions Several functions can be accessed through this area. Credentials Portal This functionality allows the capture of the details about formal credentials received by a provider or CCSD staff. Obtaining a credential may result in the payment of a one-time quality bonus. Education Portal This functionality allows the capture and maintenance of information about the educational background of a provider or CCSD staff. Like credentials, obtaining a degree may result in the payment of a one-time quality bonus. Higher Education Portal This functionality allows the capture of information about an individual's completion of college-level coursework outside of a formal degree program. 86 Bright Futures User Manual (Public) Secured Child Care Worker Functions Professional Development Portal This function is also used to track annual requirements for professional development of provider staff licensed or registered by the CCSD. This function is the external version of the Professional Development function in the Quality and Credentials component. Professional Development Plan Portal This functionality allows an individual to record and track on-line his/her completion of professional development training to satisfy annual licensing requirements. It is expected that most plans will be entered by the individual from an external portal. It is the external version of the IPDP in the Quality and Credentials Component. Program Participation This functionality allows the capture of information about an individual's participation in a program leading to a degree or credential. Work Experience Portal This functionality allows the capture and maintenance of information about an individual's child care or child care related work experience. Grant Applications This function allows you to view the information for a submitted grant or to create a new grant online. This option will only be available after you have previously submitted an application in hard copy to the Child Development Division. Click on the menu option to access the Grant Applications page (QU0116). This action results in the display of the Grant Applications page (GR0008) which displays all grants that have been submitted for an organization. Conditional Text! 2/1/05 4:31 PM Comment: Platform: Printed Manual The information for each grant is displayed in the table at the top of the page. Bright Futures User Manual (Public) Secured Child Care Worker Functions 87 Application Identification Number Type Category Status Application Date Received Date Viewing Grant Details You may view the details for a particular grant by clicking on the Details link at the end of the row. This action accesses the Grant Application Summary page for the grant selected. Conditional Text! 2/1/05 4:31 PM Comment: Platform: Printed Manual The details on the Grant Application Summary page include the following: Grant Application ID The identification number associated with the grant application is displayed in this field. Grant Type The type of grant applied for is displayed in this field. Category The grant category that appeared on the application is displayed in this field. Grant Status The current status of the grant is displayed in this field. Application Date The date on which the application was entered is displayed in this field. 88 Bright Futures User Manual (Public) Secured Child Care Worker Functions Date Received The date on which the application was received is displayed in this field. Grant Purpose The purpose of the grant as it was entered on the application is displayed in this field. Grant Budget The grant budget as it was entered on the application is displayed in this field. Agreement ID If the grant has been awarded, an Agreement Identification Number is displayed in this field. Facility Enrollment and Funds This section contains information about the number of children enrolled for each age category; and if the grant requested is targeted to benefit specific age categories, the amount is shown for each of the following age categories: Infant/Toddler Preschool School Age Applying for a Grant (Child Care Worker) Access this function in the middle of the Grant Applications page (QU0116). Conditional Text! 2/1/05 4:31 PM Comment: Platform: Printed Manual The first step in this process is to select one of the following types for the Grant by using the drop-down arrow next to the Grant Type field. Bright Futures User Manual (Public) Secured Child Care Worker Functions 89 Community Child Care Support Agencies Facilities Other Professional Development Program Expansion and Enhancement Quality Improvement Initiatives Special Needs Transportation Once you have completed the fields on this page, click on the Apply Now button. This action displays the Grant Application – Grant Request Information page (QU0118) on which the application is completed. 90 Bright Futures User Manual (Public) Secured Child Care Worker Functions Conditional Text! 2/1/05 4:31 PM Comment: Platform: Printed Manual Completing the Grant Application The Grant Type that was previously selected is displayed at the top of the page in the Grant Type field. Complete the following information as required: Grant Category Select the value for this field by using the down arrow ( ) next to the field. These values will be discriminated for the Grant Types; therefore, only the appropriate selections for the particular Grant Type will be available. Accommodations Bright Futures User Manual (Public) Secured Child Care Worker Functions 91 Building Bright Futures Child Care Network Development – Center Based Child Care Network Development – Family Based Child Care Network Development – School Age Based College Individual Tuition College Purchased Classes Consultation Credential Achieved Bonus Credential Seeking Bonus Emergency Assistance – Program Stabilization Facility Structural Enhancements Infant Toddler Enhancement Infant Toddler Startup and Expansion Preschool Enhancement Preschool Startup & Expansion Protective Services/Family Support Quality Recognition Achieved Quality Recognition Seeking Referral Resource Development School Age Enhancement School Age Startup & Expansion Specialized Training Subsidy Eligibility Determination Substitute Child Care Projects Summer Programs Transportation Volunteer Reimbursement Contact Name, Phone Number and E-mail Address Complete this information for the contact person who should be associated with this grant. Grant Purpose This is a narrative explanation of the uses and benefits of the grant requested. Enter the purpose of the grant as it was entered on the application in this field. Grant Budget The detail of items to be purchased or the expenditures to be incurred as a result of this Grant Application is captured in this section. Enter the grant budget as it was entered on the application in this field. Completing the Facility Enrollment and Funds This section contains information about the number of children enrolled for each age category; and if the grant requested is targeted to benefit specific age categories, the amount is captured for each of the following age categories. Infant/Toddler Preschool School Age Facility Enrollment Enter the number of children enrolled in each Age Category in this field. 92 Bright Futures User Manual (Public) Secured Child Care Worker Functions Funds Requested Enter the amount of funds requested for each Age Category in this field. Total Funds Requested Enter the total amount of funds requested for the grant in this field. Submitting the Grant Application Once you have completed the information in the above fields, click on the Submit Grant Application button in order to finalize the grant application. This action results in the display of the Grant Application Submitted page (0008) which displays the Application ID and a link to explain how to view the status of the grant. Conditional Text! 2/1/05 4:31 PM Comment: Platform: Printed Manual Checking Status of a Grant Click on the menu option to access the Grant Applications page (QU0116). This action results in the display of the Grant Applications page (GR0008) which displays all grants that have been submitted for a person. Bright Futures User Manual (Public) Secured Child Care Worker Functions 93 Conditional Text! 2/1/05 4:31 PM Comment: Platform: Printed Manual The information for each grant is displayed in the table at the top of the page. Application Identification Number Type Category Status Application Date Received Date Received Date For a newly entered application, the Received Date appears blank until a Child Development Division worker reviews the application. Grant Status One of the following values for this field will be displayed. Pending Submitted Received Awarded Denied Agreement Pending Request Update of SSN This functionality provides the capability for users to update a Social Security Number online. To access this function, select Request Update of SSN from the Profile Options at the bottom of the Profile page (CM0102). As a result, the Request Update of SSN page (SR0013) is presented. 94 Bright Futures User Manual (Public) Secured Child Care Worker Functions Conditional Text! 2/1/05 4:31 PM Comment: Platform: Printed Manual The SSN on Record appears at the top of the page. Enter the new Social Security Number in the SSN Update field. When finished, click on the Submit button. As a result, the Confirmation page shown below is displayed with the newly entered service request confirmed with an identification number for reference. Conditional Text! 2/1/05 4:31 PM Comment: Platform: Printed Manual Conditional Text! 2/1/05 4:31 PM Comment: Platform: Printed Manual Service Requests The function is accessed from the Profile page through the Profile Option item named Service Requests. By clicking on this option, the Service Requests page (CO0337) is displayed with the following information: Conditional Text! 2/1/05 4:31 PM Comment: Platform: Printed Manual Date Submitted Request ID Request Type Status Service Request Details In order to view details for a particular item, click on the Details link at the end of the row containing the item. As a result, the Service Request Details page (CO0339) is presented for viewing with the following information. Bright Futures User Manual (Public) Secured Child Care Worker Functions 95 Request Type Request ID Date Submitted Assigned Caseworker Assigned Group Status Status Reason Status Notes 96 Bright Futures User Manual (Public) Secured Child Care Worker Functions Conditional Text! 2/1/05 4:31 PM Comment: Platform: Printed Manual Resume Resume Overview The resume refers to the group of objects that define the qualifications of an individual. The components of this resume include Work Experience, Education, Credentials Program Participation, Professional Development, and the IPDP. To access this page, select Resume on the sub-nav bar at the top of the page. As a result, the Resume page as shown below is accessed. Conditional Text! 2/1/05 4:31 PM Comment: Platform: Printed Manual Conditional Text! 2/1/05 4:31 PM Comment: Platform: Printed Manual The Resume information on the page is divided into the following sections: Resume Summary Current Professional Development Plan View Plan Record Professional Development Plan Resume Summary This information contains the following: Contact Phone The contact telephone number has been captured in this field. Resume Date Update The Resume Date is updated whenever one of the following component parts is updated: Bright Futures User Manual (Public) Resume 97 Work Experience Education Credentials Program Participation Higher Education Coursework Professional Development Professional Development Plan (IPDP) Achievement Level/Achievement Level Date These fields are updated once a particular item has been added to the resume. Current Professional Development Plan This functionality allows an individual to record and track on-line his/her completion of professional development training to satisfy annual licensing requirements. This element identifies one's mentor; and captures the five year goals, the plan format and plan date. It also summarizes the provider's areas and topics of interest for professional growth and development as well as descriptions about the proposed activities to be undertaken. The IPDP is divided into the following three sections: Goals Self Assessment Plan Details If there is a plan already in place for a staff member, the Professional Development Plan is shown as an entry n the on the Professional Development page with the following information: Plan Plan Date View Plan In order to view the details for an existing plan, click on the View Plan link on the Current Professional Development Plan table. As a result, the Professional Development Plan Details are displayed. Update Plan You may update the plan details by clicking on the Update Plan button at the bottom of the Professional Development Plan Details page. This results in the display of the Professional Development Plan page, on which you may make updates as described in the following section. Record a New Professional Development Plan To access this function, click on the Record New Professional Development Plan link under Additional Account Options at the bottom of the Resume Summary page. As a result, the Professional Development Plan: Part 1 of 3 – Goals page is displayed. Each of the sections may be entered independently of the others. As a section has been completed, you may choose to Save & Exit or Continue. If you choose to Save & Exit, the required fields still have to be completed. Complete the information on each page as described in the following instructions. Text fields should be filled in with complete sentences with capitalization and punctuation in place. By doing so, a printed copy of the entries will be presentable for any copies that need to be generated. Goals (Part 1) The information on this page pertains to goals, mentoring and general plan format. Five-Year Goals Enter a description of the goals that answers the question: “In five years, what would you like to be doing professionally?” 98 Bright Futures User Manual (Public) Resume Plan Format Select the value for this field by using the down arrow ( ) next to the field. Vermont Early Childhood Framework Child Development Associate (CDA) Standards for Vermont Educators Other Mentor This field identifies the mentor or advisor designated by the staff person. Plan Date Enter the date on which the plan was created in this field. Self Assessment (Part 2) This section contains a series of text boxes that are associated with the following Core Areas: Child Growth and Development Observing and Recording Behavior Physical and Intellectual Development Professionalism Program Management Relationships with Families Safe and Healthy Learning Environments Social and Emotional Development For each of the above Core Areas, complete each section with a description of the following Goals Strategies Resources Needed Plan Details (Part 3) In this part, the information that was entered in Self Assessment - Part 2, is displayed again. On this page, complete the following fields. Timeline Enter a description of the timeline that is associated with each Core Area. Status Select the value for this field by using the down arrow ( ) next to the field. Started Completed Once you have completed all plan sections, the Plan Detail page allows you to save the plan by clicking on the Save Plan button. Once saved at any phase of the process, the plan information appears on the Resume Summary page as an entry. The plan can be updated at any time as appropriate. Work Experience This functionality allows the capture and maintenance of information about an individual's child care or child care related work experience. To access this page, select Work Experience on the sub-nav bar at the top of the page. As a Bright Futures User Manual (Public) Resume 99 result, the Work Experience page as shown below which displays the following information for any existing Work Experiences associated with the staff member. Conditional Text! 2/1/05 4:31 PM Comment: Platform: Printed Manual Employer Name Position Start Date End Date Conditional Text! 2/1/05 4:31 PM Comment: Platform: Printed Manual View Experience Details In order to view the details for an existing entry, click on the Details link on the corresponding row for the entry. As a result, the Experience Details are displayed. Conditional Text! 2/1/05 4:31 PM Comment: Platform: Printed Manual Add Work Experience Information To access this function, click on the Add Work Experience Information link under Other Options at the bottom of the Work Experience page. As a result, the New Work Experience Information page is displayed. 100 Bright Futures User Manual (Public) Resume Conditional Text! 2/1/05 4:31 PM Comment: Platform: Printed Manual Complete the information on this page as described below. Position Select the value for this field by using the down arrow ( ) next to the field. Aide Applicant/Provider Assistant Care Provider/Household Member Cook Director Head Teacher Janitor Other Other Care Provider Substitute Teacher Transportation If Other, Please Indicate If Other is the selection for the position, enter the position in this text box. Age Groups Click on one of the following values: Infant/Toddler Preschool School Age Bright Futures User Manual (Public) Resume 101 Start Date Enter the date on which the Work Experience started in this field. End Date Enter the ending date for the Work Experience in this field. Employer Information Enter the information for the following about the new employer. Organization Name or Last Name of Provider Enter the name of the organization or the last name of the provider in this field. First Name Enter the first name of the provider in this field. Employer’s Address Enter the information about the address for the employer as Street Address, City, State, and Zip Code. Phone Number Enter the telephone number for the employer in this field. Cancel Work Experience Information If you have decided not to enter the information, click on the Cancel button in order to return to the Work Experience page. Submit Work Experience Information Once the information has been entered and reviewed, click on the Submit button at the bottom of the page. As a result, the following Work Experience Confirmation page is presented with the newly entered service request confirmed with an identification number for reference. Conditional Text! 2/1/05 4:31 PM Comment: Platform: Printed Manual Education This functionality allows the capture and maintenance of information about the educational background of a provider or CCSD staff. Like credentials, obtaining a degree may result in the payment of a one-time quality bonus. To access this 102 Bright Futures User Manual (Public) Resume page, select Education on the sub-nav bar at the top of the page. As a result, the Education page as shown below is accessed. Conditional Text! 2/1/05 4:31 PM Comment: Platform: Printed Manual Conditional Text! 2/1/05 4:31 PM Comment: Platform: Printed Manual The Education page displays the following information for any existing Education associated with the staff member. Degree Date Conferred School Bonus Bonus Date Verified? View Education Details In order to view the details for an existing entry, click on the Details link on the corresponding row for the entry. As a result, the Education Details are displayed. Conditional Text! 2/1/05 4:31 PM Comment: Platform: Printed Manual New Education Information To access this function, click on the New Education Information link under Other Options at the bottom of the Education page. As a result, the New Education Information page is displayed. Bright Futures User Manual (Public) Resume 103 Conditional Text! 2/1/05 4:31 PM Comment: Platform: Printed Manual Complete the following information for the new entry. Degree Select the value for this field by using the down arrow ( ) next to the field. Associate Bachelor Certificate Doctorate High School or Equivalent Master Vocational Date Conferred Enter the date on which the degree was conferred in this field. Concentration Select the value for this field by using the down arrow ( 104 ) next to the field. Bright Futures User Manual (Public) Resume Child Development Child and Family Studies Early Childhood Education Early Childhood Special Education Elementary Education Human Development Human Services Infant Studies Infant-Child Mental Health Other Psychology Sociology or Social Sciences Teacher Education School Name Enter the name of the school in this field. School City Enter the city in which the school is located in this field. School State Enter the state in which the school is located in this field. Once the information has been entered and reviewed, click on the Continue button at the bottom of the page. As a result, the New Education Information – Teacher Certification page is presented with the entered information displayed in the top section of the page. Teacher Certifications The lower portion of the page contains a table labeled Teacher Certifications. To add an entry in this table, click on the Add Certification link at the top of this table. As a result, the New Education Information – Add Teacher Certification Information page is accessed. Complete the following information on this page: Area of Preparation Select the value for this field by using the down arrow ( Bright Futures User Manual (Public) Resume ) next to the field. 105 Agriculture Art Business & Office Occupations Computer Science Distributive & Marketing Education Driver Education Early Childhood English Family and Consumer Sciences Foreign/Classical Language: French Foreign/Classical Language: German Foreign/Classical Language: Greek Foreign/Classical Language: Latin Foreign/Classical Language: Russian Foreign/Classical Language: Spanish General Elementary Health Education Health Occupations Mathematics Middle Grades Music Education Occupational Family and Consumer Sciences Physical Education Science Social Studies Technology Education Instruction Level Select the value for this field by using the down arrow ( ) next to the field. Birth through age 8 Grades 5-8 Grades 7-12 Grades K-12 Grades K-6 Certification Date Enter the date associated with the entered certification in this field. Once you have completed the information in the above fields, click on the Continue button. This action returns you to the New Education Information – Teacher Certification page with the entered information in the appropriate fields in the Teacher Certification table. 106 Bright Futures User Manual (Public) Resume Conditional Text! 2/1/05 4:31 PM Comment: Platform: Printed Manual Submitting the Education Information Once the information has been entered and reviewed, click on the Submit button at the bottom of the page. As a result, the Education page is presented with the entered information displayed in the table. Conditional Text! 2/1/05 4:31 PM Comment: Platform: Printed Manual Credentials This functionality allows the capture of the details about formal credentials received by a provider or CCSD staff. Obtaining a credential may result in the payment of a one-time quality bonus. To access this page, select Credentials on the sub-nav bar at the top of the page. As a result, the Credentials page is accessed. Bright Futures User Manual (Public) Resume 107 Conditional Text! 2/1/05 4:31 PM Comment: Platform: Printed Manual The Credentials page displays the following information for any existing Credentials associated with the staff member. Credentials Date Obtained Expiration Bonus? Bonus Date Verified? View Credential Details In order to view the details for an existing entry, click on the Details link on the corresponding row for the entry. As a result, the Credential Details are displayed. Conditional Text! 2/1/05 4:31 PM Comment: Platform: Printed Manual Add Credential Information To access this function, click on the Add Credential Information link under Other Options at the bottom of the Credentials page. As a result, the New Credential Information page is displayed for entry. 108 Bright Futures User Manual (Public) Resume Conditional Text! 2/1/05 4:31 PM Comment: Platform: Printed Manual Complete the following information for the new entry. Type of Credential Select the value for this field by using the down arrow ( ) next to the field. Apprentice CCV Cardio Pulmonary Resuscitation (CPR) Child Development Associate (CDA) DOE Director Certificate Early Childhood Mental Health Certificate Infant and Toddler Certificate NCCA Certified Child Care Professional School Age Certificate Date Obtained Enter the date on which the credential was obtained in this field. Expiration Enter the expiration date for the credential in this field. To Cancel the Credential Entry If you have decided not to enter the information, click on the Cancel button in order to return to the Credentials page. To Submit the Credential Entry Once the information has been entered and reviewed, click on the Submit button at the bottom of the page. As a result, the Credentials page is presented with the entered information displayed in the table. Program Participation This functionality allows the capture of information about an individual's participation in a program leading to a degree or credential. To access this page, select Program Participation on the sub-nav bar at the top of the page. As a result, the Program Participation page is accessed. Bright Futures User Manual (Public) Resume 109 Conditional Text! 2/1/05 4:31 PM Comment: Platform: Printed Manual The Program Participation page displays the following information for any existing Program Participation associated with the staff member. Program Type Degree/Credential School Start Date Expected Completion View Program Participation Details In order to view the details for an existing entry, click on the Details link on the corresponding row for the entry. As a result, the Program Participation Details are displayed. Conditional Text! 2/1/05 4:31 PM Comment: Platform: Printed Manual New Program Participation Information To access this function, go to the New Program Participation Information section at the bottom of the Program Participation page and make a selection for the Program Type from one of the following: Degree Credential Once you have selected the Program Type, click on the Add button. Depending on the selection made, the fields available for entry on the New Program Participation Information page will differ. Note: The Program Type cannot be changed once you have advanced to the New Program Participation Information page. If you need to 110 Bright Futures User Manual (Public) Resume change this option, click on the Cancel button on the New Program Participation Information page to return and start again. Program Type - Degree If you have selected Degree as the Program Type, complete the fields presented on the page for this option. The Program Type cannot be changed once you have advanced to the New Program Participation Information page. Conditional Text! 2/1/05 4:31 PM Comment: Platform: Printed Manual Complete the following fields: Degree Select the value for this field by using the down arrow ( ) next to the field. Associate Bachelor Certificate Doctorate High School or Equivalent Master Vocational Concentration Select the value for this field by using the down arrow ( Bright Futures User Manual (Public) Resume ) next to the field. 111 Child Development Child and Family Studies Early Childhood Education Early Childhood Special Education Elementary Education Human Development Human Services Infant Studies Infant-Child Mental Health Other Psychology Sociology or Social Sciences Teacher Education School Name Enter the name of the school in this field. Start Date Enter the date on which the degree was started in this field. Anticipated Completion Date Enter the anticipated completion date in this field. Cancel the Degree Credential If you have decided not to enter the information, click on the Cancel button in order to return to the Program Participation page. Submit the Degree Credential Once the information has been entered and reviewed, click on the Submit button at the bottom of the page. As a result, the table on the Program Participation page displays the entered item. Program Type - Credential If you have selected Credential as the Program Type, complete the fields presented on the page for this option. The Program Type cannot be changed once you have advanced to the New Program Participation Information page. Conditional Text! 2/1/05 4:31 PM Comment: Platform: Printed Manual Complete the following fields: 112 Bright Futures User Manual (Public) Resume Type of Credential Select the value for this field by using the down arrow ( ) next to the field. Apprentice CCV Cardio Pulmonary Resuscitation (CPR) Child Development Associate (CDA) DOE Director Certificate Early Childhood Mental Health Certificate Infant and Toddler Certificate NCCA Certified Child Care Professional School Age Certificate School Enter the name of the school in this field. Start Date Enter the date on which the degree was started in this field. Anticipated Completion Date Enter the anticipated completion date in this field. Cancel the Credential Entry If you have decided not to enter the information, click on the Cancel button in order to return to the Program Participation page. Submit the Credential Entry Once the information has been entered and reviewed, click on the Submit button at the bottom of the page. As a result, the table on the Program Participation page displays the entered item. Professional Development Function This function is also used to track annual requirements for professional development of provider staff licensed or registered by the CCSD. To access this page, select Professional Development on the sub-nav bar at the top of the page. As a result, the Professional Development page is accessed. Bright Futures User Manual (Public) Resume 113 Conditional Text! 2/1/05 4:31 PM Comment: Platform: Printed Manual The Professional Development page displays the following information for any existing Professional Development associated with the staff member. Course Title School Date Completed Hours Hours Type Verified? View Professional Development Details In order to view the details for an existing entry, click on the Details link on the corresponding row for the entry. As a result, the Professional Development Coursework Details are displayed. 114 Bright Futures User Manual (Public) Resume Conditional Text! 2/1/05 4:31 PM Comment: Platform: Printed Manual New Coursework Information In order to add a new Professional Development, go the New Coursework Information area on the lower section of the page. Select one of the following Type of Coursework field: Continuing Education or Professional Development. Once you have made your selection, click on the Add button. Depending on the selection made, the fields available for entry on the New Professional Development Information page will differ. Note: The Type of Coursework cannot be changed once you have advanced to the appropriate flow for the type selected. If you need to change this option, click on the Cancel button on the New Professional Development Information page to return and start again. Coursework Type – Continuing Education Information If you have selected Continuing Education as the Type, complete the fields presented on the page for this option. The Type cannot be changed once you have advanced to the New Continuing Education Information – Search Approved Coursework page. Conditional Text! 2/1/05 4:31 PM Comment: Platform: Printed Manual The first step in this process is to search for a course. Enter the information in the following fields: Course Title* Enter the title in this field, using the complete title or a part of it. This is a required entry. Areas of Knowledge Select the value for this field by using the down arrow ( ) next to the field. Child Development Professional Development Personal Development Curriculum Development Search Type Select one of the following from the drop-down list using the down arrow next to the each of the First and Last name fields ( ) to restrict the search parameters: Sounds Like Starts With Exactly Contains Once the information in as many appropriate search criteria fields as deemed beneficial, click on the Search button. Bright Futures User Manual (Public) Resume 115 Search Results Upon completion of the system search, the results are displayed in the Course Search Results table (page QU0078) with the following information: Course Title School Hours Hours Type Sort By The Course List may be sorted through the Sort By field on the top right corner of the table using the following options: Course Title School Hours Hours Type Once a sort option has been selected, click on the Go button to the right of this field. The Course Search Results table will be updated with the sorted values in place. Completing the New Coursework Information Enter the following information to complete the details for the coursework. Use Selected If the name appearing in the list matches the course being entered, select the row containing the name by clicking on the button at the beginning of the row in the Select column. Once the row has been selected, click on the Use Selected button at the bottom of the page. If the name appears on the list, is selected and the Use Selected button is clicked, the next page presented is the New Coursework Information page with the selected course details displayed. Use Data Entered If the name does not appear on the list, you may enter it by selecting the Use Data Entered button to create the new course entry. With this selection, you will want to make sure that the entered information in the Course Title field matches the course title you wish to add. 116 Bright Futures User Manual (Public) Resume Conditional Text! 2/1/05 4:31 PM Comment: Platform: Printed Manual Completion Date Enter the date on which the course was completed. Once the information has been entered in the above fields, click on the Submit button to process this information. As a result, the newly entered information is displayed on the Professional Development table. Coursework Type – Professional Development Information If you have selected Professional Development as the Type, complete the fields presented on the page for this option. The Type cannot be changed once you have advanced to the New Professional Development Information – Search Approved Coursework page. In order to complete this process, refer to the instructions in “Coursework Type – Continuing Education Information” on page 115. Bright Futures User Manual (Public) Resume 117 Resources Overview for Resources The resources featured in this functionality are designed to improve the quality of child care and to support families. To access this page, select Resources on the sub-nav bar at the top of the page. As a result, the Resources page as shown below is displayed. Each item listed is a separate function that is described in the following sections of this Chapter. Conditional Text! 2/1/05 4:31 PM Comment: Platform: Printed Manual Accreditations Nationally accredited child care programs have gone through a rigorous process of assessment and review by national accrediting programs including NAEYC, NCCA or NSACA. The Child Development Division pays the fees related to 118 Bright Futures User Manual (Public) Resources the accreditation process, a bonus for obtaining the accreditation and a higher child care subsidy reimbursement rate. Families who choose accredited child care programs may be eligible for special tax benefits. To access this function, click on the active link named Accreditations. As a result, the Accreditations page is displayed. Conditional Text! 2/1/05 4:31 PM Comment: Platform: Printed Manual This page contains a series of links to organizations that have been designated as support programs for child care services in Vermont. As you select a link, the system accesses the chosen website directly. Any information presented on that website is independent of the Bright Futures System. As you perform the link action, a Warning page is displayed as shown below. Conditional Text! 2/1/05 4:31 PM Comment: Platform: Printed Manual Bright Futures User Manual (Public) Resources 119 Conditional Text! 2/1/05 4:31 PM Comment: Platform: Printed Manual Course Calendar Classes approved by the Vermont Career Development Center are all listed on the Course Calendar. All child care providers are required to participate in learning experiences that relate to their work. Classes, including some college courses, are often low cost or free. Many learning opportunities are also open to parents and other adult caregivers. To access this function, click on the active link named Course Calendar. As a result, the Search Course Calendar page is displayed. Conditional Text! 2/1/05 4:31 PM Comment: Platform: Printed Manual The object allows a user to search the body of coursework to locate a particular course and display its details. Users will be able to find courses by subject area or title (text search), in addition to other search criteria. Use as many fields as known in order to limit the search results. The following search fields are available. Course ID If you know the Course ID Number, enter it here. This entry would give you the most direct connection to the entered course. Course Title Enter the complete title or any part of the title of the course in this field. Sponsor Enter the sponsor’s last name in this field. If the sponsor is an organization, enter the name in this field. Areas of Knowledge Select the value for this field by using the down arrow ( ) next to the field. The following are the standard areas: Child Development Professional Development Personal Development Curriculum Development 120 Bright Futures User Manual (Public) Resources Hour Type Select the value for this field by using the down arrow ( ) next to the field. Clock Hours Credit Hours Search Type Select one of the following from the drop-down list using the down arrow next to the each of the name fields ( restrict the search parameters: ) to Exact Match Starts With Sounds Like Contains Once the information in as many appropriate search criteria fields as deemed beneficial, click on the Search button. Search Results Upon completion of the system search, the results are displayed in the Course Search Results table (page QU0112) with the following information: Course Title Course ID Session Date Start Time Sponsor Bright Futures User Manual (Public) Resources 121 Conditional Text! 2/1/05 4:31 PM Comment: Platform: Printed Manual Sort By The Course List may be sorted through the Sort By field on the top right corner of the table using the following options: Course Title Course ID Session Date Start Time Sponsor Once a sort option has been selected, click on the Go button to the right of this field. The Course Search Results table will be updated with the sorted values in place. Course Session Details Once you have located an existing course using the Course Search function, you may view the details for the course by clicking on the Details link at the end of the row. This action accesses the Course Session Details page for the course selected. Conditional Text! 2/1/05 4:31 PM Comment: Platform: Printed Manual This page is divided into the following sections: Session Details Professional Development Areas Session Information 122 Bright Futures User Manual (Public) Resources Course and Sponsor Information For each session the following information is presented. Sponsor The name of the person or organization sponsoring the course is displayed in this field. Course Title The name of course is displayed as the title. Course ID The identification number assigned by the system is contained in the Course ID field. Hour Type One of the following hour types will be displayed in this field: Clock Hours Credit Hours Course Status One of the following status values will be displayed in this field: Active Inactive Description A description of the course is displayed in this field. Articulation This field contains additional information about the course. Professional Development Areas A listing of the Professional Development Areas that have been assigned to the course is shown in this section. Session Information The following information describes the session offering: Session Completion Date The date on which the session is being held is displayed in this field. Start Time The time of the course offering is the Start Time. Contact Name The name of the contact person associated with the course is displayed in this field. Contact Phone The telephone number of the contact above is shown in this field. Cost The cost associated with the course is displayed in this field. Scholarship If there is a scholarship offering, the field will display a Yes value. Bright Futures User Manual (Public) Resources 123 Funding Identification of funding that may be used to pay for this course is displayed in this field. Notes Any notes that have entered as a description or special instructions for the course are displayed in this field. Course Search For information on this function, see “Search Courses” on page 61. Credentials and Certificates Individual child care providers are encouraged to obtain national and industry recognized professional credentials. The CDA and CCP credentials and the Certificate of Completion from the Child Care Apprenticeship Program all are nationally recognized and include direct observations of competency. Families and children both benefit from the increased education and the competency of providers who have made this clear professional commitment to their work. To access this function, click on the active link named Credentials and Certificates. As a result, the Credentials page is displayed. Conditional Text! 2/1/05 4:31 PM Comment: Platform: Printed Manual Vermont recognizes several credential programs for individual child care providers, including those individuals who operate family child care businesses in their home or those who work as staffs in licensed child care settings. As you select a link, the system accesses the chosen website directly. Any information presented on that website is independent of the Bright Futures System. As you perform the link action, a Warning page is displayed as shown below. Conditional Text! 2/1/05 4:31 PM Comment: Platform: Printed Manual 124 Bright Futures User Manual (Public) Resources Conditional Text! 2/1/05 4:31 PM Comment: Platform: Printed Manual Download Forms and Literature This function contains links to the different Bureau of Child Development forms and literature available for printing and download. To access this function, click on the active link named Download Forms and Literature. As a result, the Forms and Literature page is displayed. Conditional Text! 2/1/05 4:31 PM Comment: Platform: Printed Manual The listed documents below are available for download. All files are in Adobe PDF format, and will require the Adobe Reader to view. Instructions to download the Adobe software appear on this page. As you click on an active link of a form, the Adobe Reader is activated and the document is accessed. You may use the menu items within Adobe to scroll through the pages and print if you wish. Grants For information on this function, see “Available Grants” on page 59. Bright Futures User Manual (Public) Resources 125 The Child Care Consumer Concern Line The toll-free number of 1-800-540-7942 is available to the public and provides information about child care regulations and regulatory histories of individual child care programs. Child Care Subsidy regulations determine how the Child Development Division and community agencies manage the subsidy program. The child care subsidy program provides financial assistance to help families pay for child care. Generally, eligibility is determined by the family's income and need for child care. 126 Bright Futures User Manual (Public) Resources Contact Overview for Contacts The functions contained in this option allow you to view particulars about information that you have entered into the system using your logon. In addition, contact information for Vermont Child Development Division and other community partners is displayed. To access this page, select Contacts on the sub-nav bar at the top of the page. As a result, the Contacting Vermont’s Child Development Division page as shown below is displayed. Each item listed is a separate function that is described in the following sections of this Chapter. Conditional Text! 2/1/05 4:31 PM Comment: Platform: Printed Manual Conditional Text! 2/1/05 4:31 PM Comment: Platform: Printed Manual Conditional Text! 2/1/05 4:31 PM Comment: Platform: Printed Manual Complaint – File a New Complaint This function accesses an on-line form to easily submit a complaint. To access this function, click on the active link named Complaint – File a New Complaint. Bright Futures User Manual (Public) Contact 127 Conditional Text! 2/1/05 4:31 PM Comment: Platform: Printed Manual As a result, the File a New Complaint page is presented for entry. Complete the information in the following fields: Subject of the Complaint Last Name or Provider Name* Enter the subject’s last name in this field. If the provider is an organization, enter the provider name in the Last Name field. First Name Enter the subject’s first name in this field. Contact Information This information is entered for the complaint subject. Phone Enter the telephone number for contact in this field using the format ###-###-####. Postal Address Enter the first line of the postal address in this field. 128 Bright Futures User Manual (Public) Contact Postal Address Line 2 Enter the second line of the postal address in this field. City Type the name of the city in this field. Town Select the name of the town by using the down arrow ( ) next to the field. State The State has been defaulted to Vermont; however if another selection is needed, select the name of the state by using the down arrow ( ) next to the field. Zip Code Enter the zip code in this field using the format #####-####. E-mail Address Enter the complete e-mail address for the contact. Complaint Information Complaint Description* Describe the complaint in the text box provided. Enter as much information as you can, including people involved (other than the actual subject of the complaint entered above), what happened, when the situation(s) occurred that you are complaining about, and where the situation(s) occurred. Complaint Received Date* Enter the date on which the complaint was received using the format MM/DD/YYYY. The date is defaulted to the current date. Method of Complaint* Select the value for this field by using the down arrow ( ) next to the field. Concern Line E-mail Fax Letter Public Portal Telephone Once you have entered the information in the above fields, click on the Continue button. Bright Futures User Manual (Public) Contact 129 Conditional Text! 2/1/05 4:31 PM Comment: Platform: Printed Manual The next page accessed allows you to record the contact information. Complainant Information Your Last Name or Organization Name* Enter the complainant’s last name in this field. If the complainant is an organization, enter the name of the organization in the Last Name field. Your First Name Enter the complainant’s first name in this field. Your Relation to the Complaint Subject Select the value for this field by using the down arrow ( ) next to the field. Anonymous Community Agency Employee of Provider Food Program Municipal Offices Neighbor of Provider Other Parent of Child in Provider’s Care Police Department Provider Relative of Child in Provider’s Care Social Services Special Investigation Unit Staff of Provider 130 Bright Futures User Manual (Public) Contact Contact Phone Enter the telephone number for contact in this field using the format ###-###-####. Home/Location Address Enter the first line of the address in this field. Address Line 2 Enter the second line of the address in this field. City Type the name of the city in this field. Town Select the name of the town by using the down arrow ( ) next to the field. State The State has been defaulted to Vermont; however if another selection is needed, select the name of the state by using the down arrow ( ) next to the field. Zip Code Enter the zip code in this field using the format #####-####. E-mail Address Enter the complete e-mail address for contact purposes. Once you have entered the information in the above fields, click on the Submit button. As a result, the next page accessed is the Complaint Submitted Confirmation page that confirms that the complaint has been submitted. Conditional Text! 2/1/05 4:31 PM Comment: Platform: Printed Manual A Complaint Number is assigned to the submitted complaint for future tracking. Complaint - View Status of a Complaint This function allows you to check the status or outcome of a complaint you previously submitted electronically. To access this function, click on the active link named Complaint - View Status of a Complaint. As a result, the following page is displayed. Bright Futures User Manual (Public) Contact 131 Conditional Text! 2/1/05 4:31 PM Comment: Platform: Printed Manual Enter the number for the complaint that was shown to you on the Complaint Submitted Confirmation page. Then click on the Submit button. As a result, the View Complaint Status page is displayed with the status of the complaint. Conditional Text! 2/1/05 4:31 PM Comment: Platform: Printed Manual Contact Information for VT Offices This function accesses telephone numbers, addresses, and other contact information for the Child Development Division and its community partners. To access this function, click on the active link named Contact Information. As a result, the Contact Information page is displayed. 132 Bright Futures User Manual (Public) Contact Conditional Text! 2/1/05 4:31 PM Comment: Platform: Printed Manual Service Request Status This function allows you to check the status of a service request that you previously submitted electronically. To access this function, click on the active link named Service Request Status. As a result, the Check Service Request Status page is displayed. Conditional Text! 2/1/05 4:31 PM Comment: Platform: Printed Manual Enter the Request ID number in the field and click the Submit button. As a result, the Service Request Status page is displayed with the status of the request. Conditional Text! 2/1/05 4:31 PM Comment: Platform: Printed Manual For more information about service requests, see “Service Requests” on page 75. Bright Futures User Manual (Public) Contact 133