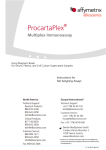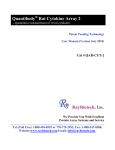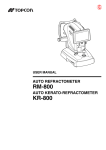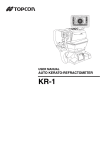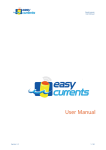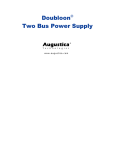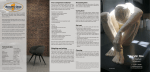Download Software Manual
Transcript
EasyWind Software Manual Software Manual Version 1.0 1 / 15 EasyWind Software Manual INDEX SOFTWARE Availability Sections WIND CONDITIONS REAL-TIME STATS Time Selector True Wind Direction Relative to Mean True Wind Speed AMBIENT CONDITIONS BOAT CONDITIONS VIEW HISTORY Session Calendar Session Details Export Import SYSTEM CONFIGURATION Screen Options Identifiers Management Wifi Settings Software Update HELP ABOUT EASYWIND Version 1.0 2 / 15 EasyWind Software Manual SOFTWARE Availability Your EasyWind software is available via your web browser, through your EasyWind wifi network at the following URL: 192.168.42.1. You will be able to access your EasyWind website via any tablet mobile device or PC with a wifi connection module. Sections EasyWind Website main menu consists of the following options; each of them will be further detailed in this user Guide: ✓ WIND CONDITIONS Displays numerical values regarding real-time measurements. ✓ REAL TIME STATS Displays statistics regarding real-time measurements. ✓ AMBIENT CONDITIONS Displays real-time ambient conditions measurements. ✓ BOAT CONDITIONS Displays real-time boat conditions. ✓ VIEW HISTORY In order to view your past EasyWind session calendar. ✓ SYSTEM CONFIGURATION Configuration parameters.. ✓ ABOUT EASYWIND Learn more about EasyWind project. ✓ HELP Help with EasyWind. TIP! Clicking on the top bar at any of the windows and sections always returns the user to the index menu page. Version 1.0 3 / 15 EasyWind Software Manual WIND CONDITIONS This window has been designed to display real-time wind conditions: ✓ WIND DIRECTION ANGLE: In degrees. ✓ WIND CARDINAL DIRECTION: Cardinal direction. ✓ WIND SPEED: Units can be configured from the SYSTEM CONFIGURATION SECTION. REAL-TIME STATS This window has been designed to display real-time wind statistics via a graphical display. Time Selector Exclusive toggle buttons which enable the user to choose 5 measurements time-windows. Default times are 1’ / 5’ / 10’ / 15’ / 30’, these can be modified according to the users needs via the SYSTEM CONFIGURATION SECTION: ✓ 1’ : Displays wind measurements for the last minute. ✓ 5’ : Displays wind measurements for the last 5 minutes. DEFAULT VALUE. ✓ 10’ : Displays wind measurements for the last 10 minutes. ✓ 15’ : Displays wind measurements for the last 10 minutes. ✓ 30’ : Displays wind measurements for the last 10 minutes. Version 1.0 4 / 15 EasyWind Software Manual NOTE: The web application may take longer in loading larger time-frames due to the amount of managed data. True Wind Direction Relative to Mean Graphical display for wind direction relative to the mean value, which will enable users to view the wind direction change trends in time. SCIENTIFIC NOTE The mean value is calculated as a moving average, which is based upon a fixed set of the last values the sensor is providing (moving average window). The number of values which are taken to calculate the average will affect the mean the following way: ✓ Less values (shorter moving average window): Mean reacts more rapidly to the latest trends. ✓ More values (longer moving average window): Mean takes into account older values, and therefore will show longer and smoother trends. The following formula is being applied to calculate the moving average: value = (value + ((mean of N samples)*N )) / (N+1) Where N is the number of values taken into account for the moving average window. Further information about moving average. ✓ X AXIS: Wind direction relative to the mean value, centered at 0º, and running from -180º to +180º. ✓ Y AXIS: Time axis which displays values dynamically. The overall data displayed depends on the time selector above described. ✓ MEAN LINE: Represented by an ORANGE LINE, centered line a the 0º. ✓ MEAN VALUE: Displays the wind direction numerical mean value; ORANGE TEXT. ✓ ✓ + BUTTON: Enlarges moving average window to display a smoothened mean curve. ✓ - BUTTON: Shortens moving average window to display a more reactive mean curve. ✓ Default value for the moving average window is set at the SYSTEM CONFIGURATION SECTION. ✓ This setting is synchronised with the TRUE WIND SPEED graph below. TRUE WIND DIRECTION RELATIVE TO MEAN: True wind direction values. Represented as a BLUE LINE which will be printed dynamically according to time and relative to the mean value. ✓ LAST VALUE: Displays the numerical last wind direction measurement; BLUE TEXT. If user clicks upon the value, the TRUE DIRECTION RELATIVE TO MEAN LINE will hide from the graph. Re-displayed when clicked upon again (toggle display). ✓ PORT: Displays the minimum PORT (or left) value, relative to the mean; RED TEXT. Version 1.0 5 / 15 EasyWind Software Manual ✓ STBR: Displays the maximum STARBOARD (or right) value, relative to the mean; GREEN TEXT. ✓ WIND INTENSITY GRAPH: Represented by a grey shadow area graph; displays the wind intensity, related to its mean, according to time. This enables users to rapidly detect and compare wind direction changes related to intensity variations. ✓ If graph curves to the right-hand side, wind intensity is GROWING. ✓ If graph curves to the left-hand side, wind intensity is DECREASING. ✓ + BUTTON: Enlarges moving average window to display a smoothened mean curve. ✓ - BUTTON: Shortens moving average window to display a more reactive mean curve. ✓ Default value for the moving average window is set at the SYSTEM CONFIGURATION SECTION (MEAN WINDOW). Version 1.0 6 / 15 EasyWind Software Manual True Wind Speed Graphical display for wind speed, represented together with the mean value; which will enable the user to view the wind speed change trends in time. ✓ X AXIS: Time axis displays values dynamically. The overall data displayed depends on the time selector above described. ✓ Y AXIS: Wind speed values. Units can be configured at the SYSTEM ONFIGURATION SECTION. ✓ MEAN LINE: Mean wind speed reference, represented as an ORANGE LINE. ✓ MEAN VALUE: Displays the wind speed numerical mean value; ORANGE TEXT. ✓ + BUTTON: Enlarges moving average window to display a smoothened mean curve. ✓ - BUTTON: Shortens moving average window to display a more reactive mean curve. ✓ Default value for the moving average window is set at the SYSTEM CONFIGURATION SECTION (MEAN WINDOW). ✓ ✓ This setting is synchronised with the TRUE WIND DIRECTION graph above. TRUE WIND SPEED: True wind speed values. Represented as a BLUE LINE which is printed dynamically according to time. ✓ LAST VALUE: Displays the numerical last wind speed measurement; BLUE TEXT. If user clicks upon the value, the TRUE WIND SPEED LINE will hide from the graph. Re-displayed when clicked upon again (toggle display). Version 1.0 7 / 15 EasyWind Software Manual AMBIENT CONDITIONS This window has been designed to display real-time ambient conditions; these values may vary according to the brand and type of sensor: ✓ AIR TEMPERATURE: In Celsius Degrees. ✓ PRESSURE: In Bars. ✓ DATE: Date / UTC Time. ✓ POSITION: Latitude / Longitude. BOAT CONDITIONS This window has been designed to display real-time boat conditions; displayed variables may vary according to the brand and type of sensor: ✓ HDG: Boat Heading. Degrees. ✓ SOG: Boat Speed Over Ground. ✓ COG: Boat Course Over Ground. Degrees. ✓ PITCH / ROLL / YAW: Boat Pitch, Roll (useful and Yaw (if available). Degrees. These values are useful for the initial calibration of the sensor. Version 1.0 8 / 15 EasyWind Software Manual VIEW HISTORY Session Calendar This window will display a calendar which will include the sessions which have been carried out with EasyWind. ✓ DATE SELECTOR: Quick selection of a given date. ✓ DATE SELECTION ARROWS: Allows users to move between dates sequentially, or to select today’s date. ✓ DAY / WEEK / MONTH VIEW: Day / week / month calendar view selector. DEFAULT VALUE = MONTH. ✓ IMPORT OPTION: Described separately HERE. NOTE: Due to the large amount of data which is processed within this window; loading operation may take some time; please be patient until window is fully loaded. Version 1.0 9 / 15 EasyWind Software Manual Session Details This window provides full information about a given sample: ✓ EXPORT: Described separately HERE. ✓ REMOVE PERIOD: Not yet implemented; Coming Soon! ✓ SAMPLE FREQUENCY: Time selector which enables user to view the session’s details according to a higher or lower sampling per time-period;. Window performance is affected when selecting higher sample frequencies; please be patient and wait for the window to load completely. ✓ ✓ 1 ‘ : One sample per minute in order to calculate the mean values. DEFAULT VALUE. ✓ 30’ ‘ : One sample per every 30 seconds in order to calculate the mean values. ✓ 20’ ‘ : One sample per every 20 seconds in order to calculate the mean values. ✓ 5’ ‘ : One sample per every 5 seconds in order to calculate the mean values. ✓ 1’ ‘ : One sample per every second in order to calculate the mean values. WIND CONDITIONS: Session’s wind conditions graphical display, same as the REAL-TIME STATS section. Version 1.0 10 / 15 EasyWind Software Manual ✓ MEASUREMENT MAP: Session’s positional route represented upon a map. ✓ SAMPLE DETAILS: Full details about the session: Version 1.0 ✓ Period. ✓ Station. ✓ Wind Speed Min, Mean and Max Values. ✓ Wind Direction Min, Mean and Max Values. ✓ Temperature Min, Mean and Max Values. ✓ Pressure Min, Mean and Max Values. ✓ Comments: Not yet implemented; Coming Soon! 11 / 15 EasyWind Software Manual ✓ AMBIENT CONDITIONS: Session’s temperature and pressure conditions graphical display. Version 1.0 12 / 15 EasyWind Software Manual Export Sessions can be externally exported, within the SESSION DETAILS SECTION. The following formats are available: ✓ EASYWIND: .ew/ Own EasyWind format. ✓ CSV: .csv/ CSV summary + CSV sample list. ✓ JSON: .json/ Json. NOTE: The exporting process may take a few minutes according to the amount of data within the exported session. Import EasyWind Sessions from other EasyWind Reception Units (previously exported) can be imported using EasyWind’s format .ew. In order to import new sessions: 1. Click on the IMPORT button. 2. Choose the .ew file from your local device, by using the browsing window. 3. Click on the UPLOAD button. * 4. Your samples will be available within your VIEW HISTORY calendar. * NOTE: The importing process may take a few minutes according to the amount of data within the imported session. Version 1.0 13 / 15 EasyWind Software Manual SYSTEM CONFIGURATION Screen Options This section provides the possibility of configuring some settings which affect EasyWind: ✓ WIND UNITS: Drop-down menu for the user to select wind speed units. Users can also introduce their own conversion factor if desired; for example: 1 m/second * 60 = 1 m/minute. CONVERSION FACTOR = 60. ✓ ✓ REAL TIME STATS: User configurable parameters for the real time stats section: ✓ Label: Label for the time periods to be displayed as toggle selectors. ✓ Period: Sampling time-period to be displayed, in seconds. ✓ Mean Window: moving average time window, for graph filtering with the + / - buttons. ✓ Display Blue Line: Default value for the last value line graph toggle display. TIME CONTROL: Configurable user time-zone (DEFAULT VALUE IS UTC). Version 1.0 14 / 15 EasyWind Software Manual Identifiers Management In this section, you can provide an alias for your EasyWind Reception Unit. Furthermore, in case of importing samples from other EasyWind Reception Units, alias can be given to them too, in order to be able to difference samples from different Reception Units. Unique identifiers are provided for each EasyWind Reception Units, which cannot be modified in any way. Wifi Settings This section provides the possibility of changing the name and password of the wifi network created by EasyWind Reception Unit. It is mandatory in the case other EasyWind Reception Units are being used within the same area. Software Update EasyWind team will regularly update the software in order to enhance its performance, solve any minor bugs and to add extended functionalities. In order to update your EasyWind software: 1. Make sure your base station is connected to the power. 2. Connect your base station to the network using an ethernet cable. 3. Power ON your reception unit. 4. Connect to EasyWind WIFI Network. 5. Access EasyWind Software via your browser: 192.168.42.1. 6. Access the CONFIGURATION MENU, and Open the UPDATE SOFTWARE TAB. 7. Click on the UPDATE BUTTON, and wait until you get a successful update message. 8. Enjoy your new EasyWind software version! HELP This user manual and other useful tips will be available for download within this section. ABOUT EASYWIND Information about EasyWind project and partners involved. Version 1.0 15 / 15