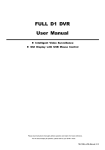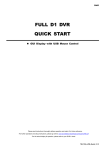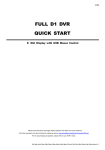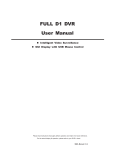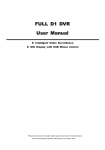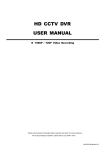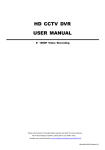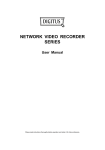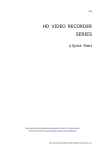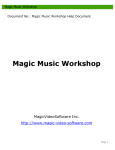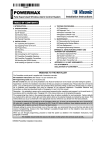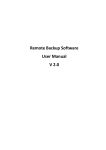Download AvTech AVH800 Manual
Transcript
Multilingual Version English 中文 日本語 alarm shop Français Deutsch Español NETWORK VIDEO RECORDER SERIES User Manual alarm shop Please read instructions thoroughly before operation and retain it for future reference. Online manual download: www.surveillance-download.com/user/h800.swf H800_system_1.0 IMPORTANT SAFEGUARD All lead-free products offered by the company comply with the requirements of the European law on the Restriction of Hazardous Substances (RoHS) directive, which means our manufacture processes and products are strictly “lead-free” and without the hazardous substances cited in the directive. The crossed-out wheeled bin mark symbolizes that within the European Union the product must be collected separately at the product end-of-life. This applies to your product and any peripherals marked with this symbol. Do not dispose of these products as unsorted municipal waste. Contact your local dealer for procedures for recycling this equipment. This apparatus is manufactured to comply with the radio interference requirements. Federal Communications Commission Interference Statement This equipment has been tested and found to comply with the limits for a Class B digital service, pursuant to Part 15 of the FCC rules. These limits are designed to provide reasonable protection against harmful interference in a residential installation. Any changes or modifications made to this equipment may void the user’s authority to operate this equipment. This equipment generates, uses, and can radiate radio frequency energy. If not installed and used in accordance with the instructions, may cause harmful interference to radio communications. However, there is no guarantee that interference will not occur in a particular installation. If this equipment does cause harmful interference to radio or television reception, which can be determined by turning the equipment off and on, the user is encouraged to try to correct the interference by one or more of the following measures: Reorient or relocate the receiving antenna. Increase the separation between the equipment and receiver. Connect the equipment into an outlet on a circuit different from that to which the receiver is connected. Consult the dealer or an experienced radio/TV technician for help. FCC Caution: Any changes or modifications not expressly approved by the party responsible for compliance could void the user's authority to operate this equipment. All external cables connecting to this basic unit must be shielded. For cables connecting to PCMCIA cards, see the option manual or installation instructions. alarm shop This device complies with Part 15 of the FCC Rules. Operation is subject to the following two conditions: (1) This device mat not cause harmful interference, and (2) This device must accept any interference received, including interference that may cause undesired operation. Trademark Acknowledgements iPad® & iPhone® are the registered trademarks of Apple Inc. Android™ is a trademark of Google Inc. Use of this trademark is subject to Google Permissions. Microsoft®, Windows® & Internet Explorer® are registered trademarks of Microsoft Corporation in the United States and/or other countries. Disclaimer AVTECH reserves the right to revise or remove any content in this manual at any time. We do not warrant or assume any legal liability or responsibility for the accuracy, completeness, or usefulness of this manual. The content of this manual is subject to change without notice. This product doesn’t have a standby / off mode. MPEG4 Licensing THIS PRODUCT IS LICENSED UNDER THE MPEG4 VISUAL PATENT PORTFOLIO LICENSE FOR THE PERSONAL AND NON-COMMERCIAL USE OF A CONSUMER FOR (i) ENCODING VIDEO IN COMPLIANCE WITH THE MPEG4 VISUAL STANDARD (“MPEG-4 VIDEO”) AND/OR (ii) DECODING MPEG4 VIDEO THAT WAS ENCODED BY A CONSUMER ENGAGED IN A PERSONAL AND NON-COMMERCIAL ACTIVITY AND/OR WAS OBTAINED FROM A VIDEO PROVIDER LICENSED BY MPEG LA TO PROVIDE MPEG4 VIDEO. NO LICENSE IS GRANTED OR SHALL BE IMPLIED FOR ANY OTHER USE. ADDITIONAL INFORMATION INCLUDING THAT RELATING TO PROMOTIONAL INTERNAL AND COMMERCIAL USES AND LICENSING MAY BE OBTAINED FROM MPEG LA, LLC. SEE HTTP://WWW.MPEGLA.COM. GPL Licensing This product contains codes which are developed by Third-Party-Companies and which are subject to the GNU General Public License (“GPL”) or the GNU Lesser Public License (“LGPL”). The GPL Code used in this product is released without warranty and is subject to the copyright of the corresponding author. Further source codes which are subject to the GPL-licenses are available upon request. We are pleased to provide our modifications to the Linux Kernel, as well as a few new commands, and some tools to get you into the code. The codes are provided on the FTP site, and please download them from the following site or you can refer to your distributor: http://download.dvrtw.com.tw/GPL/076D_Series/arm-linux-2.6.tar.gz alarm shop TABLE OF CONTENTS 1. HARDWARE OVERVIEW ................................................................................................................... 1 1.1 Front Panel................................................................................................................................................ 1 1.2 Rear Panel ................................................................................................................................................ 1 2. CONNECTION.................................................................................................................................... 2 2.1 Hard disk installation ................................................................................................................................. 2 2.2 Camera IP Configurations by LAN ............................................................................................................ 4 2.2.1 AUTO Mode......................................................................................................................................................4 2.2.2 Static / DHCP Mode .........................................................................................................................................6 2.3 Manual Connection Setup ......................................................................................................................... 7 3. NETWORK CONFIGURATIONS ........................................................................................................ 8 3.1 Understand How Your Laptop / Computer Connect to Internet ................................................................. 8 3.2 Router + Modem ....................................................................................................................................... 8 3.3 Modem / Hub + Modem........................................................................................................................... 10 4. USER INTERFACE........................................................................................................................... 12 4.1 Local........................................................................................................................................................ 12 4.1.1 NVR Status.....................................................................................................................................................12 4.1.2 Channel Status ...............................................................................................................................................12 4.1.3 Quick Operation .............................................................................................................................................13 4.1.4 Main Menu......................................................................................................................................................13 4.1.5 Playback Panel ..............................................................................................................................................13 4.2 Remote.................................................................................................................................................... 14 5. FREQUENTLY-USED FUNCTIONS ................................................................................................. 15 alarm shop 5.1 Key Lock / Unlock ................................................................................................................................... 15 5.2 Channel Selection ................................................................................................................................... 15 5.3 IP Device Search..................................................................................................................................... 16 5.4 User Level Creation ................................................................................................................................ 17 5.5 PTZ Control (1CH Mode) ........................................................................................................................ 18 5.6 Event Search........................................................................................................................................... 19 5.7 Video Backup .......................................................................................................................................... 19 5.8 Video Playback on PC............................................................................................................................. 20 5.8.1 Convert the file format to AVI .........................................................................................................................20 6. QUICK OPERATION......................................................................................................................... 21 6.1 Power Switch .......................................................................................................................................... 21 6.2 Channel Selection ................................................................................................................................... 21 6.3 PTZ Control (All CH mode) ..................................................................................................................... 22 6.4 Digital Zoom ............................................................................................................................................ 22 6.5 IP Device Search..................................................................................................................................... 23 7. MAIN MENU ..................................................................................................................................... 24 7.1 QUICK START ........................................................................................................................................ 24 7.1.1 GENERAL ......................................................................................................................................................24 7.1.2 TIME SETUP..................................................................................................................................................25 7.1.3 SIMULATION..................................................................................................................................................26 7.2 SYSTEM ................................................................................................................................................. 26 7.2.1 ACCOUNT......................................................................................................................................................26 7.2.2 TOOLS ...........................................................................................................................................................27 7.2.3 SYSTEM INFO ...............................................................................................................................................27 7.2.4 BACKUP DATA (USB)....................................................................................................................................28 7.2.5 BACKUP LOG (USB) .....................................................................................................................................29 7.3 EVENT INFORMATION .......................................................................................................................... 30 7.3.1 QUICK SEARCH............................................................................................................................................30 7.3.2 EVENT SEARCH ...........................................................................................................................................30 7.3.3 HDD INFO ......................................................................................................................................................31 7.3.4 EVENT LOG...................................................................................................................................................31 7.4 ADVANCED CONFIG.............................................................................................................................. 31 7.4.1 CONNECTION ...............................................................................................................................................31 7.4.2 CAMERA ........................................................................................................................................................32 7.4.3 DETECTION...................................................................................................................................................33 7.4.4 ALERT ............................................................................................................................................................34 7.4.5 NETWORK .....................................................................................................................................................35 7.4.6 DISPLAY ........................................................................................................................................................36 7.4.7 RECORD........................................................................................................................................................36 7.4.8 NOTIFY ..........................................................................................................................................................37 7.5 SCHEDULE SETTING ............................................................................................................................ 40 7.5.1 RECORD........................................................................................................................................................40 7.5.2 EVENT ...........................................................................................................................................................40 APPENDIX 1 MOBILE SURVEILLANCE VIA EAGLEEYES ................................................................. 41 A1.1 Prerequisites ......................................................................................................................................... 41 A1.2 Where to download ............................................................................................................................... 41 A1.3 Enable Push Video ............................................................................................................................... 42 A1.3.1 From iPhone / iPad ......................................................................................................................................42 A1.3.2 From Android Mobile Device........................................................................................................................43 APPENDIX 2 COMPATIBLE USB FLASH DRIVE LIST ........................................................................ 44 APPENDIX 3 COMPATIBLE HARD DISK LIST .................................................................................... 45 APPENDIX 4 BATTERY REPLACEMENT............................................................................................ 47 APPENDIX 5 SPECIFICATIONS .......................................................................................................... 48 APPENDIX 6 RECORDING TIME TABLE ............................................................................................ 49 alarm shop HARDWARE OVERVIEW 1. HARDWARE OVERVIEW 1.1 Front Panel HDD LAN WAN LED indicators The NVR is power-supplied. WAN The NVR is connected to Internet. LAN The NVR is connected to LAN. HDD Up to one hard disk is installed in the NVR and connected well. 1.2 Rear Panel eSATA 1) eSATA HDMI LAN SWITCH WAN INTERNET USB MOUSE AUDIO OUT DC12V IN alarm shop This port is used to connect a storage device supporting eSATA interface; for instance, an external hard disk or a disk array. Note: Please purchase a disk array supporting Linux system to ensure you NVR work properly. 2) HDMI This port is used to connect the monitor, which supports high definition video output interface. Note: Direct connection to the monitor, which supports VGA or composite interface, is not supported. Please prepare a converter in advance. 3) LAN This port is used to connect your NVR to IP cameras locally. 4) WAN This port is used to connect your NVR to Internet via a RJ45 network cable. 5) USB Insert a compatible USB flash drive for video backup. Note: For the compatible list of USB flash drives, please refer to “APPENDIX 2 COMPATIBLE USB FLASH DRIVE LIST” at page 44. 6) MOUSE Insert a mouse for function operation. 7) AUDIO OUT Connect to a speaker. 8) DC12V IN Connect the NVR to power with the regulated adapter. 1 CONNECTION 2. CONNECTION 2.1 Hard disk installation This NVR supports both 2.5” and 3.5” hard disk drives based on your demands. Please follow the instructions below to install a hard disk in the NVR. To install a 3.5” hard disk Step1: Turn the NVR bottom side facing you, and remove the four screws. Step2: Turn the NVR rear panel facing you, and slightly push the case upward to remove it, as shown below. alarm shop Step3: With the PCB side facing down, connect your hard disk to the NVR as shown below. Step4: To fix the hard disk, please fasten it to the bracket with the supplied screws. Step5: Replace the upper cover back to the NVR. Step6: Replace and fasten the screws loosened in Step1 to the NVR. 2 CONNECTION To install a 2.5” hard disk Step1: Please follow the first two steps of To install a 3.5” hard disk to remove the upper cover of the NVR. Step2: With the PCB side facing down, connect your hard disk to the NVR as shown below. Step3: Please fasten the supplied bracket to the NVR, and fix the hard disk to the bracket. Step4: Replace the upper cover back to the NVR. Step5: Replace and fasten the screws loosened in Step1 to the NVR. alarm shop Note: Before remote firmware update, please install a HDD into your NVR first to make sure the firmware update works properly. Note: It’s not recommended to use a green HDD with your NVR to make sure it works properly. 3 CONNECTION 2.2 Camera IP Configurations by LAN 2.2.1 AUTO Mode Auto mode is to simplify the complicated network settings within three minutes. The connection mode of the LAN port is “AUTO” by default. This mode is suitable when the LAN port of the NVR is connected to a hub. Note: SETTING Path: (ADVANCED CONFIG) NETWORK LAN MODE. alarm shop 4 CONNECTION The NVR will automatically configure the IP address of a camera connected by LAN if: The connected IP camera is our brand’s IP camera. Reset the IP camera to default value (the default IP configuration method of the camera is “DHCP”). The camera is powered on before the NVR is powered on. If the NVR doesn’t configure the IP address of your camera automatically as described above, your IP camera might NOT be: Our brand’s IP camera. Set to “DHCP” as its default IP configuration method. To solve this, use our brand’s IP camera, and reconfigure its IP address to 10.1.1.xx (xx ranges from 11 ~ 253), in the same network segment as the NVR. a) Select “ ” on the bottom of the screen, you’ll see the list of every connected IP camera with its connection status to this NVR and MAC address. b) Select the IP address which is not used, and select “SETUP”. IP SEARCH IP 10.1.1.12 10.1.1.13 10.1.2.14 10.1.1.15 10.1.1.16 10.1.1.17 PORT 88 88 88 88 88 88 MAC 00:0e:53:e5:9a:f1 00:0e:53:a6:91:18 00:0e:53:a5:9f:a2 00:0e:53:e1:4e:k5 00:0e:53:s5:3e:h6 00:0e:53:e6:4b:26 PROTOCOL AVTECH AVTECH AVTECH AVTECH AVTECH AVTECH STATUS CONNECTED TO CH1 CONNECTED TO CH2 UNUSED CONNECTED TO CH3 CONNECTED TO CH4 CONNECTED TO CH5 alarm shop CONNECT SETUP c) Select “DHCP” in “NETWORK TYPE”. d) Click “APPLY” and “EXIT” to save your changes. SETUP NETWORK TYPE IP PORT USER NAME PASSWORD NETMASK GATEWAY PRIMARY DNS DHCP 10.1.1.14 88 admin ***** 255.0.0.0 10.1.1.10 168.95.1.1 APPLY EXIT e) The NVR will then detect the IP camera and display images soon. 5 EXIT CONNECTION 2.2.2 Static / DHCP Mode Note: SETTING Path: (ADVANCED CONFIG) NETWORK LAN MODE. When the LAN port of the NVR is connected to a router (not a hub), you can: Choose “Static” when you know the network segment of your router. For example, the IP address of your router of 192.168.0.1, and the network segment of your router will be 192.168.0.xx (xx is ranged from 2 ~ 254). You can assign the IP address of the connected IP camera(s) by yourself. Choose “DHCP” when your router supports the DHCP function, and you do not know the network segment of your router. The IP address of the connected IP camera(s) will be assigned by your router. alarm shop 6 CONNECTION 2.3 Manual Connection Setup To manually assign a channel to connect to the IP camera, select a corresponding “PROTOCOL” from the drop down list first, click “URI” to enter the address of the camera, and enter its port number. There are four protocol types available in the drop down list as follows: “AVTECH”, “ONVIF”, “RTSP OVER HTTP”, and “RTSP OVER UDP”. If you are using AVTECH IP cameras, please select “AVTECH”; otherwise, choose the protocols your cameras support. ADVANCED CONFIG CONNECTION CAMERA DETECTION ALERT NETWORK DISPLAY RECORD NOTIFY CHANNEL CH1 CH2 CH3 CH4 CH5 CH6 PROTOCOL AVTECH ONVIF RTSP OVER HTTP RTSP OVER UDP AVTECH AVTECH URI ://ip_office.ddns.eagleeyes.tw ://10.1.1.14 ://10.1.1.30 ://10.1.1.12 ://10.1.1.16 ://10.1.1.13 PORT :80 :88 :88 :88 :88 :88 PATH / / / / / / EXIT alarm shop 7 CONFIG SETUP SETUP SETUP SETUP SETUP SETUP NETWORK CONFIGURATIONS 3. NETWORK CONFIGURATIONS Note: Network configurations may require a person who has advanced network knowledge. It’s recommended to check with your installer for this service if possible. 3.1 Understand How Your Laptop / Computer Connect to Internet Then, connect your NVR directly to your router / hub / modem with a network cable, and power it on. If you’re using: alarm shop Router + modem, please refer to “3.2 Router + Modem”. Modem or modem + hub, please refer to “3.3 Modem / Hub + Modem”. 3.2 Router + Modem Before configuring, make sure: Your laptop / PC is connected to the same router as the NVR is intended to connect to. You know the IP address, user name and password to access your router. The DHCP function of your router is on. Note: For details, please refer to the user manual of your router. Step1: Connect your NVR to the router with a RJ45 network cable, similar as follows: 8 NETWORK CONFIGURATIONS Step2: From your NVR, select (ADVANCED CONFIG), and select “Network” “WAN”. ADVANCED CONFIG CONNECTION CAMERA DETECTION ALERT NETWORK DISPLAY RECORD NOTIFY WAN LAN E-MAIL DDNS NETWORK TYPE DHCP IP 192.168.1.112 GATEWAY 192.168.1.254 NETMASK 255.255.255.0 PRIMARY DNS 168.095.1.1 SECONDARY DNS 139.175.55.244 PORT 88 EXIT Step3: Select “DHCP”, and configure the DNS setting and port number. Note: DNS is the domain name server obtained from your ISP (Internet Service Provider). Note: The default port number is 80. Typically, the TCP port used by HTTP is 80. However in some cases, it is better to change this port number for added flexibility or security. Then, note down the IP address shown in “IP”. This is the IP address assigned to your NVR by the router. You’ll need it later for port forwarding. Step4: Go to “DDNS”, and select “eagleeyes” in “SYSTEM NAME”. Note down the whole address under “CURRENT HOST ADDRESS”, such as [email protected]. This will be the address used to access your NVR remotely. alarm shop ADVANCED CONFIG CONNECTION CAMERA DETECTION ALERT NETWORK DISPLAY RECORD NOTIFY WAN LAN E-MAIL DDNS DDNS ON SYSTEM NAME eagleeyes HOST NAME MAC000E5318B3F0 E-MAIL EMPTY CURRENT HOST ADDRESS EXIT MAC000E5318B3F0.ddns.dvrtw.com.tw Then, select “EXIT” to return to the live view, and continue to Step5 for port forwarding. Step5: From the web browser of your PC, enter the IP address of your router to access your router. Note: Enter the user name and password if needed. Step6: In the router setting interface, go to the port forwarding (or virtual server) rule configuration page. Note: The naming of port forwarding or virtual server may vary based on different router brands. To know where it is, please refer to the user manual of your router. Then, enter the NVR IP address and the port number you note down in Step3, and enable this rule. Take D-Link router as an example: Go to “ADVANCED” “PORT FORWARDING”. 9 NETWORK CONFIGURATIONS IP Address: The IP address of the NVR, such as 192.168.1.112 in our example. Ports to Open: The port number you set for the NVR, such as 88 in our example. Check your connection Step1: Open your web browser, e.g. Internet Explorer. Step2: Enter the NVR address and the port number in the URL address box of the web browser, and see if you can access the login page of the camera successfully. The format is “http://ipaddress:portnum” or “http://hostaddress:portnum”. 3.3 Modem / Hub + Modem Before configuring, make sure: You know you’re using static IP address or PPPoE for Internet service. For users with static IP address, make sure you get the information of the static IP address, gateway and net mask from your ISP (Internet Service Provider). For users with PPPoE, make sure you get the user name and password from your ISP (Internet Service Provider). alarm shop Step1: Connect your NVR to the hub or modem with a RJ45 network cable, similar as follows: Step2: From your NVR, select (ADVANCED CONFIG), and select “Network” “WAN”. ADVANCED CONFIG CONNECTION CAMERA DETECTION ALERT NETWORK DISPLAY RECORD NOTIFY WAN LAN E-MAIL DDNS NETWORK TYPE PPPOE IP 192.168.1.112 GATEWAY 192.168.1.254 NETMASK 255.255.255.0 PRIMARY DNS 168.095.1.1 SECONDARY DNS 139.175.55.244 PORT 88 USER NAME head-office PASSWORD ******* EXIT Step3: Select “STATIC”, “PPPOE” or “DHCP” based on your network type, and change the port number if needed. For “STATIC”, enter the information of the static IP address, gateway and net mask from your ISP. For “PPPOE”, enter the user name and password from your ISP. For “DHCP”, go to “Step4” directly for port forwarding. Note: The default port number is 80. Typically, the TCP port used by HTTP is 80. However in some cases, it is better to change this port number for added flexibility or security. 10 NETWORK CONFIGURATIONS Step4: (PPPOE & DHCP Only) Go to “DDNS”, and select “eagleeyes” in “SYSTEM NAME”. Note down the whole address under “CURRENT HOST ADDRESS”, such as [email protected]. This will be the address used to access your NVR remotely. ADVANCED CONFIG CONNECTION CAMERA DETECTION ALERT NETWORK DISPLAY RECORD NOTIFY WAN LAN E-MAIL DDNS DDNS ON SYSTEM NAME eagleeyes HOST NAME MAC000E5318B3F0 E-MAIL EMPTY CURRENT HOST ADDRESS EXIT MAC000E5318B3F0.ddns.dvrtw.com.tw Then, select “EXIT” to return to the live view and finish network configurations. Check your connection Step1: Open your web browser, e.g. Internet Explorer. Step2: Enter the IP address (STATIC) or host address (PPPOE / DHCP), and the port number in the URL address box of the web browser, and see if you can access the login page of the camera successfully. The format is “http://ipaddress:portnum” or “http://hostaddress:portnum”. alarm shop 11 USER INTERFACE 4. USER INTERFACE 4.1 Local alarm shop 4.1.1 NVR Status Key lock Key unlock Channel lock Channel unlock USB flash drive / device connected No USB device connected Timer record on Timer record off Overwrite on Overwrite off Sequence mode on Sequence mode off PTZ mode on PTZ mode off CPU loading Network Status: (WAN) Internet connected (WAN) Internet disconnected (WAN) Local connection (LAN) Auto mode –Mbit/s (LAN) Auto mode – Gbit/s (LAN) DHCP / Static IP mode (LAN) Camera disconnected 4.1.2 Channel Status Auto search on Auto search off Original size Fit to screen Live audio on Audio off Audio playback on Audio playback off Recording Human detection event Alarm event Motion event Live information Playback information PTZ Control 12 USER INTERFACE 4.1.3 Quick Operation For details, please refer to “6. QUICK OPERATION” at page 21. Click to show the power off panel to either halt or reboot the system. Click to show the channel switch panel and select the channel you want. Switch to the channel you want first, and click to enter the zoom-in mode. In this mode, click and drag the red frame on the bottom left of the screen to move to the place you want to see. Click to open the IP search window and check the current connection status of each channel. 4.1.4 Main Menu For details, please refer to “7. MAIN MENU” at page 24. QUICK START Click to set the status display, image settings, and date & time. SYSTEM Click to set the system configurations. EVENT INFORMATION Click to enter the event search menu. ADVANCED CONFIG Click to set CONNECTION, CAMERA, DETECTION, ALERT, NETWORK, DISPLAY, RECORD and NOTIFY. alarm shop SCHEDULE SETTING Click to set record timer and event timer. 4.1.5 Playback Panel / / Fast Forward Increase the speed for fast forward from 4X to 32X. Fast Rewind Increase the speed for fast rewind from 4X to 32X. Play / Pause Click to play the latest recorded video clip immediately, and click again to pause. once to get one frame forward, and click In the pause mode, click to get one frame rewind. Stop Click to stop the video playback. Slow Playback Click once to get 1/4X speed playback, and click twice to get 1/8X speed playback. Previous / Next Hour Quick Search Click to jump to the next / previous time interval in an hour, for example, 11:00 ~ 12:00 or 14:00 ~ 15:00, and start playing the earliest event video clip recorded during this whole hour. Click to enter the quick search menu for specific record data search. 13 USER INTERFACE 4.2 Remote alarm shop 14 FREQUENTLY-USED FUNCTIONS 5. FREQUENTLY-USED FUNCTIONS 5.1 Key Lock / Unlock To lock or unlock NVR local operation, click status to (lock) or (unlock) or (lock) on the NVR status bar to change the (unlock). To unlock NVR local operation, you’ll be prompted to enter the user level and password to access. Note: The default user level and password are both “admin”. Note: Different user level has different access privilege for certain NVR functions. For details, please refer to “5.4 User Level Creation” at page 17. 5.2 Channel Selection alarm shop Note: Channel switch is available only for “SUPERVISOR”. To know more details, please refer to “5.4 User Level Creation” at page 17. 15 FREQUENTLY-USED FUNCTIONS 5.3 IP Device Search Note: This function is available only for “SUPERVISOR”. To know more details, please refer to “5.4 User Level Creation” at page 17. Click (IP Search) to start searching IP camera(s) connected in the same network segment as the NVR (i.e. 10.1.1.xx by default). You’ll see the list of every connected IP camera with its connection status to this NVR and MAC address. IP SEARCH IP 10.1.1.12 10.1.1.13 10.1.1.14 10.1.1.15 10.1.1.16 10.1.1.17 10.1.1.18 PORT 88 88 88 88 88 88 88 MAC 00:0e:53:e5:9a:f1 00:0e:53:a6:91:18 00:0e:53:a5:9f:a2 00:0e:53:e1:4e:k5 00:0e:53:s5:3e:h6 00:0e:53:e6:4b:26 00:0e:53:g2:3b:e7 PROTOCOL AVTECH AVTECH AVTECH ONVIF ONVIF ONVIF AVTECH STATUS CONNECTED TO CH1 CONNECTED TO CH2 UNUSED CONNECTED TO CH3 CONNECTED TO CH4 CONNECTED TO CH5 CONNECTED TO CH6 CONNECT SETUP EXIT To fix the camera IP address, or allow the NVR to assign an IP address to your IP camera, select “SETUP”, and select “STATIC IP “ or “DHCP” for “NETWORK TYPE”. Click “APPLY” and “EXIT” to save your changes. alarm shop SETUP NETWORK TYPE IP PORT USER NAME PASSWORD NETMASK GATEWAY PRIMARY DNS DHCP 10.1.1.14 80 admin ***** 255.0.0.0 10.1.1.10 168.95.1.1 APPLY EXIT To connect to another IP camera, select the unused IP camera from the IP search list, and select “CONNECT”. Select the channel you want to display the camera images, and click “SAVE” to start connection. CONNECT IP PORT CHANNEL USER NAME PASSWORD 10.1.1.14 88 CH5 admin ***** SAVE CANCEL 16 FREQUENTLY-USED FUNCTIONS 5.4 User Level Creation Note: This function is available only for “SUPERVISOR”. To create different user account for different access privilege, click enter “USER LIST”. (SYSTEM), and select “ACCOUNT” to ADVANCED CONFIG ACCOUNT TOOLS SYSTEM INFO BACKUP DATA (USB) BACKUP LOG (USB) USER LIST USER NAME admin power normal guest EXIT ADD LEVEL SUPERVISOR POWER USER NORMAL GUEST EDIT DEL Different user level has different access privilege for certain functions as described below: Function User Level SUPERVISOR POWER NORMAL NVR status / Key lock / unlock / Channel switch lock / unlock Auto search on / off / Live audio on / off / Playback audio on / off / Original size / Fit to screen / Live / Playback information DPTZ Control Power Channel Switch Digital Zoom IP Search Quick Start System Event Information Advanced Config. Schedule Setting Channel status / alarm shop Quick operation Main menu 17 GUEST FREQUENTLY-USED FUNCTIONS Function User Level SUPERVISOR POWER Fast Forward Fast Rewind Play / Pause Stop Slow Playback Previous / Next Hour Quick Search NORMAL GUEST Playback control / / 5.5 PTZ Control (1CH Mode) Note: This function is available only for “SUPERVISOR” and “POWER USER”. To know more details, please refer to “5.4 User Level Creation” at page 17. Click on the channel status bar to display the panel as follows: Up / Down / Left / Right Click to move your selection up / down / left / right, or change settings. / Digital zoom in / out Click to zoom in / out the camera image digitally. / Focus near / far Click to adjust the focus of the image. / / / Click to display the preset point panel for preset point viewing or setting. For details, please refer to the section below. alarm shop Preset point How to set a preset point: Step1: Step2: Click click or to the proper ratio you need, and / / / to move to the point you want to configure as a preset point. Step3: Click the numbering you want to configure for this point, and wait till you see (command sending) appearing and disappearing on the NVR status bar. Step4: Repeat from Step1 again to set other points if needed, or click to return to the preset point selection panel How to go to a preset point: Step1: Step2: Select the numbering within which saves the camera view you want to see, and wait till you see (command sending) appearing and disappearing on the NVR status bar. 18 FREQUENTLY-USED FUNCTIONS 5.6 Event Search Note: This function is not available for “NORMAL” and “GUEST”. For details, please refer to “5.4 User Level Creation” at page 17. In the playback control bar, click to enter the search list. EVENT INFORMATION QUICK SEARCH RECORD MOTION ALARM TIME FULL HARD DISK CHANNEL SUN 1 8 15 22 29 00 ALL HDD 01 02 03 04 05 06 2009 MON 2 9 16 23 30 TUE 3 10 17 24 06 EXIT NOV WED 4 11 18 25 THU 5 12 19 26 12 FRI 6 13 20 27 SAT 7 14 21 28 18 15 : 20 24 SUBMIT To quickly search the time within which might include the recorded data you want to see: - Select the channel(s) and month you want to search. You’ll see the date(s) with recorded data is highlighted. - Select the date you want to search. You’ll see the time with recorded data is highlighted from the timeline bar. - Click the time to start playback. To search the recorded data by event, select RECORD / MOTION / ALARM / TIME, or select FULL to show all the alarm shop event logs. Select the log you want to start playback. Note: During video playback, you might click to check the recorded data details, or click to play the recorded audio (if any) on the channel you want. 5.7 Video Backup Note: This function is available for “SUPERVISOR”. For details, please refer to “5.4 User Level Creation” at page 17. Note: Before using the USB flash drive, please use your PC to format the USB flash drive to FAT32 format first. For the list of compatible USB flash drives, please refer to “APPENDIX 2 COMPATIBLE USB FLASH DRIVE LIST at page 44. Note: For video backup, please use USB flash drive or back your data up over the Internet. It’s not recommended to connect the HDD to your PC directly. To copy recorded data for video backup, click (SYSTEM), and select “BACKUP DATA (USB)”. SYSTEM ACCOUNT TOOLS SYSTEM INFO BACKUP DATA (USB) BACKUP LOG (USB) EXIT START DATE START TIME END DATE END TIME CHANNEL 01 02 HARD DISK BACKUP REQUIRE SIZE: 554MB AVAILABLE SIZE: 3788.0MB 19 2009/NOV/19 08:30:21 2009/NOV/19 17:59:29 03 04 05 06 ALL HDD SUBMIT SUBMIT FREQUENTLY-USED FUNCTIONS Step1: Select the time within which includes the video data you want to backup. Step2: Select the channel(s) within which includes the video data you want to backup. Step3: In “REQUIRE SIZE”, select “SUBMIT” to know the file size of the selected data. Step4: In “BACKUP”, select “SUBMIT” to start backup to your USB flash drive, and wait till the backup successful message appears. 5.8 Video Playback on PC The backup file is the unique video format for security reasons, and you can only use our own player to play. To play video backup on your PC: Step1: Insert the USB flash drive with recorded data into your PC. Note: The supported PC operating systems are Windows 7, Vista & XP. Step2: Find the program “PLAYER.EXE” in the USB flash drive, and double-click it to install. Note: “PLAYER.EXE” can also be downloaded from www.surveillance-download.com/user/h800.swf. Step3: Run the program, VideoPlayer_NVR, and browse to where you save the recorded data. Step4: Select the file you want to start video playback. 5.8.1 Convert the file format to AVI To convert the video file format to AVI, click “AVI” from the playback panel to start file conversion. Note: The recorded audio (if any) will be removed when the file format is converted to AVI. alarm shop Note: If the backup video includes data for multiple channels, click to a specific channel for this function to work properly. 20 QUICK OPERATION 6. QUICK OPERATION 6.1 Power Switch Note: This function is available only for “SUPERVISOR”. To know more details, please refer to “5.4 User Level Creation” at page 17. To power off or reboot the NVR, you may: Turn the power switch ( Go to , and select ) directly on the NVR rear panel (refer to “1.2 Rear Panel” at page 1), or (power off) or (reboot). 6.2 Channel Selection To display a specific channel in full screen and restore to the 6-cut view, you may: Directly click the channel you want on the screen, and click it twice to restore to the 6-cut view (refer to “5.2 alarm shop Channel Selection” at page 15), or Go to , and select the channel you want to display in full screen from 1 ~ 6, and select to the 6-cut view. 21 to restore QUICK OPERATION 6.3 PTZ Control (All CH mode) Note: This function is available only for “SUPERVISOR” and “POWER USER”. To know more details, please refer to “5.4 User Level Creation” at page 17. Click / on the quick menu bar to display the panel as follows: / / / Up / Down / Left / Right Click to move your selection up / down / left / right, or change settings. Enter Click to confirm your selection / enter the menu. Iris + / Iris - This two buttons are designed for PTZ camera. To know the action after clicking Iris + and Iris -, please refer to the camera’s user manual. If you using an analogue camera, paired with Video Server*, make sure the camera and Video Server support P-D / P-P protocol for PTZ control. / Zoom in / out max Click to zoom in on the image to the largest / zoom out on the image to its original size. / Zoom in / out Click to zoom in / out the image. / Focus near / far Click to adjust the focus of the image. Auto pan Click to activate the auto pan. Before using it, you need to assign a specific function that will be enabled when “AUTO” is clicked. For details, please refer to the user manual of the PTZ camera. alarm shop Auto tracking Click to activate the auto tracking. Before using it, you need to assign a specific function that will be enabled when “AUTO” is clicked. For details, please refer to the user manual of the PTZ camera. Preset point Click to enter the PTZ preset point you want to see. Camera Menu Click to enter the camera main menu. For details about each camera menu, please refer to the user manual of the PTZ camera. *To know how to configure NVR with video server, please refer to the user manual of video server. 6.4 Digital Zoom Switch to the channel you want to zoom in, and click to enter the zoom-in mode. In this mode, click and drag the red frame on the bottom left of the screen to move to the place you want to see. To exit this mode, right-click anywhere on the screen. 22 QUICK OPERATION 6.5 IP Device Search Note: This function is available only for “SUPERVISOR”. To know more details, please refer to “5.4 User Level Creation” at page 17. Click (IP Search) to start search IP camera(s) connected in the same network segment as the NVR (i.e. 10.1.1.xx by default). You’ll see the list of every connected IP camera with its connection status to this NVR and MAC address. IP SEARCH IP 10.1.1.12 10.1.1.13 10.1.1.14 10.1.1.15 10.1.1.16 10.1.1.17 10.1.1.18 PORT 88 88 88 88 88 88 88 MAC 00:0e:53:e5:9a:f1 00:0e:53:a6:91:18 00:0e:53:a5:9f:a2 00:0e:53:e1:4e:k5 00:0e:53:s5:3e:h6 00:0e:53:e6:4b:26 00:0e:53:g2:3b:e7 PROTOCOL AVTECH AVTECH ONVIF ONVIF ONVIF AVTECH AVTECH STATUS CONNECTED TO CH1 CONNECTED TO CH2 UNUSED CONNECTED TO CH3 CONNECTED TO CH4 CONNECTED TO CH5 CONNECTED TO CH6 CONNECT SETUP EXIT To fix the camera IP address, or allow the NVR to assign an IP address to your IP camera, select “SETUP”, and select “STATIC IP “ or DHCP” for “NETWORK TYPE”. Click “APPLY” and “EXIT” to save your changes. alarm shop SETUP NETWORK TYPE IP PORT USER NAME PASSWORD NETMASK GATEWAY PRIMARY DNS DHCP 10.1.1.14 00080 admin ***** 255.0.0.0 10.1.1.10 168.95.1.1 APPLY EXIT To connect to another IP camera, select the unused IP camera from the IP search list, and select “CONNECT”. Select the channel you want to display the camera images, and click “SAVE” to start connection. CONNECT IP PORT TARGET CHANNEL USER NAME PASSWORD 10.1.1.14 88 CH5 admin ***** SAVE CANCEL 23 MAIN MENU 7. MAIN MENU Note: This menu is available only for “SUPERVISOR”. To know more details, please refer to “5.4 User Level Creation” at page 17. 7.1 QUICK START 7.1.1 GENERAL QUICK START GENERAL TIME SETUP SIMULATION CHANNEL TITLE EVENT STATUS DATE DISPLAY MOUSE SENSITIVITY ON ON ON RECORD CONFIG SETUP EXIT 1) CHANNEL TITLE Select to display the channel title or not (ON / OFF). 2) EVENT STATUS Select to display the event icons or not (ON / OFF). Note: For details about each event icon, please refer to “4.1 Local” at page 12. alarm shop 3) DATE DISPLAY Select to display the date or not (ON / OFF). 4) MOUSE SENSITIVITY Select the mouse sensitivity by 10 levels. 5) RECORD CONFIG Click “SETUP” to enter the setting page individually for manual record, event record and timer record. Note: The options selectable for “IMAGE SIZE” and “I.P.S.” depends on the camera you’re intended to connect. MANUAL & TIMER QUICK START MANUAL EVENT TIMER CHANNEL PROFILE TYPE IMAGE SIZE CH1 PROFILE-1 H264 720 X 480 30 CH2 PROFILE-1 H264 1280 x 1024 30 CH3 PROFILE-1 H264 1280 x 1024 30 CH4 PROFILE-1 H264 1280 x 1024 30 CH5 PROFILE-1 H264 720 X 480 30 CH6 PROFILE-1 H264 720 X 480 30 QUALITY I.P.S. EXIT 24 MAIN MENU EVENT QUICK START MANUAL EVENT TIMER CHANNEL IMAGE SIZE QUALITY I.P.S. EVENT CH1 720 X 480 30 MOTION CH2 1280 x 1024 30 MOTION / ALARM CH3 1280 x 1024 30 MOTION / ALARM CH4 1280 x 1024 30 MOTION / INTERNAL ALARM CH5 720 X 480 30 MOTION / ALARM CH6 720 X 480 30 MOTION EXIT 7.1.2 TIME SETUP QUICK START GENERAL TIME SETUP SIMULATION EXIT 1) DATE DATE TIME NTP SERVER SYNC PERIOD GMT 2009 / NOV / 17 15 : 35 : 53 Tock.stdtime.gov.tw DAILY (UTC+08:00)TAIPEI alarm shop Set the current date. The default display format is YEAR – MONTH – DATE (Y-M-D). Note: To change the date display format, please refer to “5.2.1 DATE INFO”. 2) TIME Set the current time in HOUR : MIN : SEC. 3) NTP SERVER Click to change the default NTP server to another server they’re familiar with, or keep the default NTP server. 4) SYNC PERIOD Select to synchronize the NVR time everyday (DAILY), or turn this function off (OFF). 5) GMT Select your time zone. 25 MAIN MENU 7.1.3 SIMULATION “SIMULATION” is where you can see CPU loading and performance when certain functions are enabled and how the number of online users affects the performance of the device. QUICK START GENERAL TIME SETUP SIMULATION LIVE PARAMETER SETUP MANUAL RECORD SETUP EVENT RECORD SETUP TIMER RECORD SETUP RECORD TIMER EVENT TIMER MAX ONLINE USER NUMBER SETUP SETUP SETUP SETUP OFF OFF 5 CPU LOADING SIMULATION LIVE MANUAL 230G: 0DAY20HOUR EVENT 230G: 0DAY 20HOUR TIMER 230G: 0DAY19HOUR 35% 20% 20% 20% EXIT 7.2 SYSTEM 7.2.1 ACCOUNT This function is used to create a new user account, or modify or delete an existing account for different access privilege. alarm shop Note: For details about available local operations of each user level, please refer to “5.4 User Level Creation” at page 17. ADVANCED CONFIG ACCOUNT TOOLS SYSTEM INFO BACKUP DATA (USB) BACKUP LOG (USB) EXIT USER LIST USER NAME admin power normal guest ADD LEVEL SUPERVISOR POWER USER NORMAL GUEST EDIT DEL 26 MAIN MENU 7.2.2 TOOLS SYSTEM ACCOUNT TOOLS SYSTEM INFO BACKUP DATA (USB) BACKUP LOG (USB) LANGUAGE UPGRADE BACKUP CONFIG RESTORE CONFIG ENGLISH SUBMIT SUBMIT SUBMIT EXIT 1) LANGUAGE Select the language of the OSD. 2) UPGRADE Save the upgrade files obtained from your installer or distributor in a compatible USB flash drive, and insert it into the USB port at the rear panel. Then, click “SUBMIT” to start upgrading. Note: Before using the USB flash drive, please use your PC to format the USB flash drive to FAT32 format first. For the list of compatible USB flash drives, please refer to “APPENDIX 2 COMPATIBLE USB FLASH DRIVE LIST” at page 44. Note: After upgrading firmware, it’s recommended to clear all hard disk data for the system to work more stably. Before clearing all hard disk data, please remember to make video backup. 3) BACKUP CONFIG / RESTORE CONFIG To keep the current configurations after NVR upgrade, insert a compatible USB flash drive into the USB port, and select “SUBMIT” in “BACKUP CONFIG” to copy the current NVR configurations to a file “System.bin” and save to your USB flash drive. To restore the NVR configurations, insert the USB flash drive including “System.bin” to the USB port, and select “SUBMIT” in “RESTORE CONFIG”. alarm shop 7.2.3 SYSTEM INFO SYSTEM ACCOUNT TOOLS SYSTEM INFO BACKUP DATA (USB) BACKUP LOG (USB) EXIT AUTO KEY LOCK CLEAR HDD RESET DEFAULT REMOTE CONTROL ID VERSION NEVER HDD-0 SUBMIT 0 1001-1000-1001-1001 1) AUTO KEY LOCK Set the time-out in second after which the key lock function is activated (NEVER / 30 / 60 / 120). 2) CLEAR HDD Select the hard disk you want to clear, and click “YES” to confirm or “NO” to cancel. It’s recommended to clear all data in the hard disk when: It’s the first time to use this NVR to ensure the recorded data are not mixed with other data previously saved in the same hard disk. The NVR firmware is upgraded for the system to work more stably. Before clearing all HDD data, please remember to make video backup. NVR date and time are changed accidentally when the recording function is activated. Otherwise, the recorded data will be disordered and you will not be able to find the recorded file to backup by time search. 27 MAIN MENU 3) RESET DEFAULT Click “SUBMIT” to reset all settings as default, and select “YES” to confirm or “NO” to cancel. The NVR will reboot after reset. 7.2.4 BACKUP DATA (USB) This function is used to copy recorded video data from the NVR hard disk to a USB flash drive. Insert a compatible USB flash drive to the USB port at the rear panel, and you’re able to start video backup. Note: Before using the USB flash drive, please use your PC to format the USB flash drive to FAT32 format first. For the list of compatible USB flash drives, please refer to “APPENDIX 2 COMPATIBLE USB FLASH DRIVE LIST” at page 44. Note: The backup video can be played on the PC. For details, please refer to “5.8 Video Playback on PC” at page 20. Note: For video backup, please use USB flash drive or back your data up over the Internet. It’s not recommended to connect the HDD to your PC directly. SYSTEM ACCOUNT TOOLS SYSTEM INFO BACKUP DATA (USB) BACKUP LOG (USB) EXIT START DATE START TIME END DATE END TIME CHANNEL 01 02 HARD DISK BACKUP REQUIRE SIZE: 554MB 2009/NOV/19 08:30:21 2009/NOV/19 17:59:29 03 04 05 06 ALL HDD SUBMIT SUBMIT alarm shop AVAILABLE SIZE: 3788.0MB 1) START DATE / START TIME Select the start date & time. 2) END DATE / TIME Select the end date & time. 3) CHANNEL Click to select the channel(s). 4) HARD DISK Select the hard disk containing the video data you need or “ALL HDD”. 5) BACKUP Click “SUBMIT” to start backup. 6) REQUIRE SIZE To know the size of the expected backup video before backup, click “SUBMIT” to start calculating. 28 MAIN MENU 7.2.5 BACKUP LOG (USB) This function is used to copy the event log list from the NVR to a USB flash drive. Insert a compatible USB flash drive to the USB port at the rear panel. Note: Before using the USB flash drive, please use your PC to format the USB flash drive to FAT32 format first. For the list of compatible USB flash drives, please refer to “APPENDIX 2 COMPATIBLE USB FLASH DRIVE LIST” at page 44. SYSTEM ACCOUNT TOOLS SYSTEM INFO BACKUP DATA (USB) BACKUP LOG (USB) EXIT START DATE START TIME END DATE END TIME CHANNEL 01 02 DATA TYPE BACKUP REQUIRE SIZE: 554MB 2009/NOV/19 08:30:21 2009/NOV/19 17:59:29 03 04 05 06 SETUP SUBMIT SUBMIT AVAILABLE SIZE: 3788.0MB 1) START DATE / START TIME Select the start date & time. 2) END DATE / TIME Select the end date & time. 3) CHANNEL alarm shop Click to select the channel(s). 4) DATA TYPE Click “SETUP” to select the event type you want: MANUAL / MOTION / ALARM / SYSTEM / TIMER / HUMAN DETECTION, or select “SELECT ALL” to choose all event types. 5) BACKUP Click “SUBMIT” to start backup. You’ll see a log file (.csv) in the flash drive. 29 MAIN MENU 7.3 EVENT INFORMATION 7.3.1 QUICK SEARCH EVENT INFORMATION QUICK SEARCH EVENT SEARCH HDD INFO EVENT LOG HARD DISK CHANNEL SUN 1 8 15 22 29 00 ALL HDD 01 02 03 04 05 06 2009 MON 2 9 16 23 30 06 NOV TUE 3 10 17 24 WED 4 11 18 25 12 15 : 20 EXIT THU 5 12 19 26 FRI 6 13 20 27 SAT 7 14 21 28 18 24 SUBMIT Step1: Select the hard disk and channel including the video data you want to search. Step2: Select the month including the video data you want to search from the calendar, and the date with recorded data will be highlighted. Step3: Select the date you want from the calendar, and the time with recorded data will be highlighted from the time scale bar. Step4: To immediately play the video clip, click “SUBMIT”. alarm shop To choose the start time for video playback, move your mouse cursor to the highlighted time, and click to confirm the time when the time display below is the time you want. The video playback is activated right away when you confirm the time. Note: For video playback operations, please refer to “4.1.5 Playback Panel” at page 13. 7.3.2 EVENT SEARCH EVENT INFORMATION QUICK SEARCH EVENT SEARCH HDD INFO EVENT LOG DATE TIME CHANNEL HARD DISK EVENT TYPE SEARCH 2009/NOV/19 16:13:16 1 ALL HDD MOTION START EXIT 1) DATE / TIME Select the specific time period that you want to search. 2) CHANNEL Select the video channel you want to search. 3) HARD DISK Select the hard disk including the video data you want to search, or select “ALL HDD”. 4) EVENT TYPE Select the event type you want to search: MOTION / ALARM / HUMAN DETECTION. 30 MAIN MENU 5) SEARCH Click “START” to start search and play the video data immediately. 7.3.3 HDD INFO You can check the information of the connected hard disk(s) in the NVR. EVENT INFORMATION QUICK SEARCH EVENT SEARCH HDD INFO EVENT LOG NUMBER HDD-0 MODEL Temp. SIZE ST31000526SV 46 890.562GB FREE 864.832GB FORMAT TIME SERIAL NUMBER F.W. 2011/DEC/13 18:18:53 9V0DN5WS ST31000526SV EXIT 7.3.4 EVENT LOG You can check all the event information (event type, time and channel), or clear all log records. EVENT INFORMATION QUICK SEARCH EVENT SEARCH HDD INFO EVENT LOG SYSTEM BACKUP EVENT TIME KEY UNLOCK 2011/NOV/19 15:49:07 VIDEO LOSS 2011/NOV/19 15:32:05 POWER ON 2011/NOV/19 15:32:02 04 alarm shop PREV EXIT COMMENT NEXT CLEAN 7.4 ADVANCED CONFIG 7.4.1 CONNECTION To manually assign a channel to connect to the IP camera, select a corresponding “PROTOCOL” from the drop down list first, click “URI” to enter the address of the camera, and enter its port number. There are four protocol types available in the drop down list as follows: “AVTECH”, “ONVIF”, “RTSP OVER HTTP”, and “RTSP OVER UDP”. If you are using AVTECH IP cameras, please select “AVTECH”; otherwise, choose the protocols your cameras support. ADVANCED CONFIG CONNECTION CAMERA DETECTION ALERT NETWORK DISPLAY RECORD NOTIFY CHANNEL CH1 CH2 CH3 CH4 CH5 CH6 PROTOCOL AVTECH ONVIF RTSP OVER HTTP RTSP OVER UDP AVTECH AVTECH URI ://ip_office.ddns.eagleeyes.tw ://10.1.1.14 ://10.1.1.30 ://10.1.1.12 ://10.1.1.16 ://10.1.1.13 EXIT 31 PORT :80 :88 :88 :88 :88 :88 PATH / / / / / / CONFIG SETUP SETUP SETUP SETUP SETUP SETUP MAIN MENU Then, click “SETUP” to enter the access information of the camera: CONFIG-CH1 admin ********** USER NAME PASSWORD CACHE TIME (MSEC) VENDOR DEVICE PROFILE TYPE IMAGE SIZE AVTECH IPCAM (FIXED) PROFILE-3 H264 720 X 480 QUALITY I.P.S. AUDIO 30 ON EXIT Step1: Enter the user name and password to access the IP camera. Step2: Click “GET TYPE” to detect and make sure the access information you’re intended to connect is correct. Step3: Select the image size, image quality, and I.P.S. Note: The options selectable for “IMAGE SIZE” and “I.P.S.” depends on the camera you’re intended to connect. Step4: (Optional) For the camera with audio recording, select “ON” or “OFF”. alarm shop 7.4.2 CAMERA ADVANCED CONFIG CONNECTION CAMERA DETECTION ALERT NETWORK DISPLAY RECORD NOTIFY CH1 CH2 CH3 CH4 BRIGHTNESS CONTRAST SATURATION HUE COV. REC REC AUDIO CHANNEL TITLE PORT FORWARD PORT FORWARD ENABLE CH5 CH6 128 128 128 128 OFF ON ON EDIT 81 ON EXIT 1) BRIGHTNESS / CONTRAST / SATURATION / HUE Click the current value to manually adjust the brightness/contrast/saturation/hue of each channel here. 2) COV. Select if you want to mask the selected channel under recording (ON / OFF). When this function is activated, the wording “COV.” will be shown on the channel screen. Note: To hide the wording “COV.” when this function is on, go to “DISPLAY”, and set “DISPLAY COVERT” to “OFF”. For details, please refer to “7.4.6 DISPLAY” at page 36. 3) REC Select if you want to enable recording for the selected channel (ON / OFF). Note: When this function is disabled, no manual, event or timer recording will be activated even if any of these three record functions is set to “ON”. 32 MAIN MENU 4) REC AUDIO Select if you want to enable audio recording for the selected channel (ON / OFF). Note: This function is available only when your connected device supports audio recording. 5) CHANNEL TITLE Click “EDIT” to input the channel title (up to six characters). The default title is the channel number. 6) PORT FORWARD / PORT FORWARD ENABLE These two functions are used when you only want to see a single channel of this NVR remotely. a) Set the port number for the channel in “PORT FORWARD”. The default value for CH1 is 81, and the default value for CH2 is 82… etc. If you want to change the port number to other value, the range is from 1 ~ 65535. b) Select “ON” in “PORT FORWARD ENABLE”. c) The address of the channel will be “http://NVR_address:port_number”. Enter the address in Internet Explorer, and see if you can access the device connected channel individually. Note: The user name and password are still required to access the device connected to the channel. Make sure you know the user name and password to access the device. For details, please refer to its user manual. 7.4.3 DETECTION ADVANCED CONFIG CONNECTION CAMERA DETECTION ALERT NETWORK DISPLAY RECORD NOTIFY EXIT CH1 CH2 CH3 CH4 CH5 CH6 ALARM INTERNAL ALARM (For selected camera models only) SENSITIVITY MOTION AREA OFF ON 0 ON EDIT alarm shop 1) ALARM Select N.C./ N.O depending on your installation need. The default alarm value is OFF. 2) INTERNAL ALARM (For selected camera models only) This function appears only when the camera connected supports human detection. Select “ON” to enable human detection, or “OFF” to disable it. 3) SENSITIVITY Select the detection sensitivity of the selected channel, the lower the value, the higher the sensitivity. 4) MOTION Select if you want to activate the motion detection function for the selected channel (ON/OFF). 5) AREA Click “EDIT” to set the motion detection area. There are 16 × 12 grids per camera for all channels. Pink blocks represent the area that is not being detected while the transparent blocks are the area under detection. Note: To exit area setting and return to the detection page, right click your mouse. 33 MAIN MENU 7.4.4 ALERT ADVANCED CONFIG CONNECTION CAMERA DETECTION ALERT NETWORK DISPLAY RECORD NOTIFY EXT. ALERT INT. BUZZER KEY BUZZER VLOSS BUZZER MOTION BUZZER ALARM BUZZER HDD BUZZER ALARM DURATION (SEC) HDD NEARLY FULL (GB) ON OFF ON ON ON ON ON 5 5 EXIT 1) EXT. ALERT Select to enable or disable the sound when any external alarm is triggered (ON / OFF). 2) INT. BUZZER Select to enable or disable the sound (ON / OFF) for all internal buzzers: KEY BUZZER, VLOSS BUZZER, MOTION BUZZER, ALARM BUZZER, and HDD BUZZER. Note: When this item is set to “OFF”, item 3) to item 7) will be disabled even though they are set to ON. 3) KEY BUZZER Select to enable or disable the sound when pressing the buttons on the front panel (ON / OFF). 4) VLOSS BUZZER alarm shop Select to enable or disable the sound when video loss happened (ON / OFF). 5) MOTION BUZZER Select to enable or disable the sound when any motion alarm is triggered (ON / OFF). 6) ALARM BUZZER Select to enable or disable the sound when any internal alarm is triggered (ON / OFF). 7) HDD BUZZER Select to enable or disable the sound (ON / OFF) when the HDD remaining capacity reaches to the value set in “HDD NEARLY FULL (GB)”. 8) ALARM DURATION (SEC) Select the duration time for alarm buzzer in second (5 / 10 / 20 / 40). 9) HDD NEARLY FULL (GB) If HDD BUZZER is enabled, select the duration time for buzzer notifications when the hard disk available capacity is 5/10/15/20 GB left. 34 MAIN MENU 7.4.5 NETWORK There are two RJ45 ports on the NVR rear panel: WAN and LAN. WAN is used to connect this NVR to Internet for remote access from anywhere as long as Internet access is available. LAN is used to connect to IP cameras locally. DDNS is used when the Internet access is available. Note: For more details about these three functions and network configurations, please refer to “3. NETWORK CONFIGURATIONS” at page 8. ADVANCED CONFIG CONNECTION CAMERA DETECTION ALERT NETWORK DISPLAY RECORD NOTIFY WAN LAN E-MAIL DDNS NETWORK TYPE IP GATEWAY NETMASK PRIMARY DNS SECONDARY DNS PORT DHCP 192.168.1.112 192.168.1.254 255.255.255.0 168.95.1.1 139.175.55.244 88 EXIT E-MAIL Configure your E-mail account here to send event notifications to the E-mail address(es) specified in “NOTIFY”. alarm shop Note: To know the SMTP server and port number you should use, please check with your E-mail service provider. ADVANCED CONFIG CONNECTION CAMERA DETECTION ALERT NETWORK DISPLAY RECORD NOTIFY WAN LAN E-MAIL DDNS SMTP SERVER PORT MAIL FROM SSL ENCRYPTION VERIFY PASSWORD USER NAME PASSWORD SMTP.GMAIL.COM 465 MANAGER ON ON MANAGER ●●●●●● EXIT 35 MAIN MENU 7.4.6 DISPLAY ADVANCED CONFIG CONNECTION CAMERA DETECTION ALERT NETWORK DISPLAY RECORD NOTIFY FULL SCREEN DURATION DISPLAY COVERT HDD DISPLAY MODE BRIGHTNESS CONTRAST SATURATION 03 ON SIZE 128 128 128 EXIT 1) FULL SCREEN DURATION Select the full screen dwell duration time in second (03 / 05 / 10 / 15). 2) DISPLAY COVERT Select “ON” or “OFF” to display or hide the wording “COV.” when covert recording is activated in “CAMERA”. 3) HDD DISPLAY MODE Select “SIZE” to show the remaining hard disk capacity for recording in GB, or “TIME” to show the remaining recording time. 4) BRIGHTNESS / CONTRAST / SATURATION Click the current value to manually adjust the brightness/contrast/saturation/ of the screen. alarm shop 7.4.7 RECORD Note: Please DO NOT change the date or time of your NVR after the recording function is activated. Otherwise, the recorded data will be disordered and you will not be able to find the recorded file to backup by time search. If users change the date or time accidentally when the recording function is activated, it’s recommended to clear all hard disk data, and start recording again. ADVANCED CONFIG CONNECTION CAMERA DETECTION ALERT NETWORK DISPLAY RECORD NOTIFY MANUAL RECORD EVENT RECORD TIMER RECORD PRE-ALARM RECORD OVERWRITE KEEP DATA LIMIT (DAYS) RECORD CONFIG NVR MODE OFF ON OFF ON ON OFF SETUP 6CH EXIT 1) MANUAL RECORD Set the manual recording function on / off. 2) EVENT RECORD Set the event recording function on / off. 3) TIMER RECORD Set the timer recording function on / off. 36 MAIN MENU 4) PRE-ALARM RECORD Select to enable or disable the pre-alarm function (ON / OFF). When pre-alarm and event recording functions are both activated, the NVR will record 8MB data before an alarm / motion event is triggered. 5) OVERWRITE Select “ON” to overwrite previous recorded data in your HDD when the HDD is full. When this function is on and the HDD is full, the NVR will clear 8GB data from the oldest for continuous recording without notice. 6) KEEP DATA LIMITS (DAYS) Assign the maximum recording days from 01 to 31 after which all the recorded data will be removed, or select “OFF” to disable this function. 7) RECORD CONFIG Click “SETUP” to enter the setting page individually for manual record, event record and timer record. For details, please refer to “7.1.1 GENERAL” at page 24. 8) NVR MODE Set the NVR to 6CH mode or 12CH mode, depending on your surveillance demands. Note: Every time you change the mode, NVR will reboot automatically. 7.4.8 NOTIFY You can configure this NVR to send notifications for certain events to mobile devices with our mobile app, EagleEyes, installed, or to the specified E-mail address(es). PUSH VIDEO alarm shop Before using this function, make sure: The camera connected to this NVR is our ETS network camera series. You have iPhone, iPad, or Android mobile phone or tablet. You have subscribed the mobile network service from your mobile service provider. The mobile app, EagleEyes, is installed in your mobile device. For details, please refer to “APPENDIX 1 MOBILE SURVEILLANCE VIA EAGLEEYES” at page 41. You have configured EagleEyes to access this NVR, and Push Video is enabled. For details, please refer to “APPENDIX 1 MOBILE SURVEILLANCE VIA EAGLEEYES” at page 41. You’ll get an active event notification with video telling you the occurrence of alarm event(s). ADVANCED CONFIG CONNECTION CAMERA DETECTION ALERT NETWORK DISPLAY RECORD NOTIFY PUSH VIDEO GUARD CH01 CH02 CH03 CH04 CH05 CH06 PUSH MESSAGE MESSAGE MAIL ALARM N.C. ALARM N.O. ALARM OFF ALARM OFF ALARM OFF ALARM OFF VIDEO MAIL ON CH1 alarm CH2 CH3 CH4 CH5 CH6 EXIT Step1: Switch “GUARD” to “ON”. Step2: Select the channel number with our ETS network camera connected, and select the alarm type to “ALARM N.C.” or “ALARM N.O.” Step3:Customize the notification message you want to see after alarm type setting, or keep the default message, which shows only the channel numbering. Step4: Enable “Push Video” in EagleEyes on your mobile device, and try to trigger an alarm event to see if you’ll get pushed. 37 MAIN MENU PUSH MESSAGE Before using this function, make sure: You have iPhone, iPad, or Android mobile phone or tablet. You have subscribed the mobile network service from your mobile service provider. The mobile app, EagleEyes, is installed in your mobile device. For details, please refer to “APPENDIX 1 MOBILE SURVEILLANCE VIA EAGLEEYES” at page 41. You have configured EagleEyes to access this NVR, and Push Video is enabled. For details, please refer to “APPENDIX 1 MOBILE SURVEILLANCE VIA EAGLEEYES” at page 41. You’ll get a text message telling you the occurrence of selected system event(s). ADVANCED CONFIG CONNECTION CAMERA DETECTION ALERT NETWORK DISPLAY RECORD NOTIFY PUSH VIDEO ACTION EVENT PUSH MESSAGE MESSAGE MAIL VIDEO MAIL ON ALL VIDEO LOSS HDD FULL POWER ON CLEAR HDD NET LOGIN KEY UNLOCK NETWORK UPS SYSTEM ABNORMAL EXIT Step1: Switch “ACTION” to “ON”. Step2: Select the system event(s) you want to get notified via your mobile device. alarm shop Step3: Enable “Push Video” in EagleEyes on your mobile device, and try to trigger an alarm event to see if you’ll get pushed. MESSAGE MAIL Note: For E-mail notifications, make sure you have configured an E-mail account in “NETWORK” “E-MAIL” to send the notifications. Enable this function in “ACTION”, select the event type(s) you want to send notifications in “EVENT”, and add the E-mail address(es) to which you want to send notifications in “RECEIVER”. You’ll get an E-mail telling you the occurrence of your selected event(s). ADVANCED CONFIG CONNECTION CAMERA DETECTION ALERT NETWORK DISPLAY RECORD NOTIFY PUSH VIDEO ACTION EVENT RECEIVER PUSH MESSAGE MESSAGE MAIL VIDEO MAIL ON ALL VIDEO LOSS HDD FULL POWER ON CLEAR HDD NET LOGIN KEY UNLOCK NETWORK UPS SYSTEM ABNORMAL SETUP EXIT 38 MAIN MENU VIDEO MAIL Note: For E-mail notifications, make sure you have configured an E-mail account in “NETWORK” “E-MAIL” to send the notifications. Enable this function in “E-MAIL ALERT”, and add the E-mail address(es) to which you want to send notifications in “RECEIVER”. You’ll get an E-mail telling you the occurrence of motion events attached with a html file. ADVANCED CONFIG CONNECTION CAMERA DETECTION ALERT NETWORK DISPLAY RECORD NOTIFY PUSH VIDEO E-MAIL ALERT RECEIVER PUSH MESSAGE MESSAGE MAIL VIDEO MAIL ON SETUP EXIT How to check video recording Step1: Open the html file attached. Note: Please accept to install ActiveX control on your computer. alarm shop Step2: Enter the user name and password to log into this NVR, and select the channel you want. Step3: Click “Open” to download the motion recording to your computer and start playing. 39 MAIN MENU 7.5 SCHEDULE SETTING 7.5.1 RECORD Select “ON” to enable record timer, and select the day and time for this function. SCHEDULE SETTING RECORD EVENT RECORD TIMER 0 2 ON 4 6 8 10 12 14 16 18 20 22 24 SUN MON TUE WED THU FRI SAT EXIT X axis: 0 ~ 24 hours. Each time bar is 30 minutes. Y axis: Monday ~ Sunday. 7.5.2 EVENT Select “ON” to enable event timer, and select the day and time for this function. SCHEDULE SETTING RECORD EVENT alarm shop EVENT TIMER 0 2 ON 4 6 8 10 SUN MON TUE WED THU FRI SAT EXIT X axis: 0 ~ 24 hours. Each time bar is 30 minutes. Y axis: Monday ~ Sunday. 40 12 14 16 18 20 22 24 APPENDIX 1 MOBILE SURVEILLANCE VIA EAGLEEYES APPENDIX 1 MOBILE SURVEILLANCE VIA EAGLEEYES EagleEyes is a mobile phone program used with our surveillance system for remote surveillance. It has several advantages: It’s free (Except EagleEyes Plus for iPhone, EagleEyes Plus+ for Android, and EagleEyesHD Plus for iPad). It’s compatible with several popular mobile platforms, such as iPhone, iPad and Android. It’s easy to download, install and configure. For more details about configuring and operating this program, please visit our official website www.avtech.com.tw/ee_about.aspx. A1.1 Prerequisites Before installing EagleEyes to your mobile phone for remote surveillance, make sure you have checked the following: Your mobile platform is iPhone, iPad & Android. Mobile Internet services are subscribed and available to use for your mobile phone. Note: You might be charged for Internet access via wireless or 3G networks. For the Internet access rate details, please check with your local network operator or service provider. You have noted down the IP address, port number, user name and password used to access your network camera from Internet. A1.2 Where to download alarm shop Connect to www.avtech.com.tw from your mobile device. Note: Please DO NOT download EagleEyes from your computer. Select “Products” “EagleEyes” to enter EagleEyes introduction page. Then, select the mobile platform type you’re using in “Software”, and download the program you need. 41 APPENDIX 1 MOBILE SURVEILLANCE VIA EAGLEEYES For Android & iPad, select the download link from the website to start downloading. For iPhone, two versions of EagleEyes are available: -- EagleEyes Plus (US$4.99), and -- EagleEyes Lite (Free). Select the version you want, and you’ll be directed to “App Store” to download the application. Note: You can also find EagleEyes on “App Store” from your iPhone. Go to “App Store”, and select “Search”. Enter the keyword “eagleeyes” to find and download the version you want. When the download is completed, EagleEyes will be installed automatically to the location where all applications are saved in your phone by default, or where you specify. Note: For more details about configuring this program, scroll down the download page to see related instructions. A1.3 Enable Push Video Note: This function is available only for iPhone, iPad, and Android mobile devices (except for HTC mobile devices). A1.3.1 From iPhone / iPad Step1: In the iPhone / iPad main menu, select “Settings” “Notifications”. -- Make sure “Notifications” is set to “ON”. -- Select “EagleEyes”, and make sure its settings are set to “ON”. alarm shop Step2: Open “EagleEyes”, and switch the Push Video button to “ON”. You’ll receive the message indicating that Push Notification (Push Video) is on. 42 APPENDIX 1 MOBILE SURVEILLANCE VIA EAGLEEYES A1.3.2 From Android Mobile Device In the address book, switch “Guard” from “OFF” to “ON”. alarm shop 43 APPENDIX 2 COMPATIBLE USB FLASH DRIVE LIST APPENDIX 2 COMPATIBLE USB FLASH DRIVE LIST Please upgrade the firmware of the NVR to the latest version to ensure the accuracy of the following table. If the USB flash drive is not supported by the NVR, you will see on the screen. Note: Please use your PC to format the USB flash drive as “FAT32”. Note: You can backup up to 2GB video data for one-time USB backup. To backup more data, please set the time & channel(s) you want, and start USB backup again. MANUFACTURER MODEL Transcend JFV35 4GB JFV30 8GB Kingston DataTraveler 1GB PQI U172P 4GB Apacer AH320 2GB AH320A 8GB AH220 1GB AH320 4GB RB-18 1GB Cruzer Micro 2GB Cruzer Micro 4GB Cruzer4-pk 2GB Netac U208 1GB MSI F200 4GB SONY Micro Vault Tiny 2GB 2GB Micro Vault Tiny 4GB 4GB Micro Vault Tiny 1GB A-data Sandisk CAPACITY alarm shop 44 APPENDIX 3 COMPATIBLE HARD DISK LIST APPENDIX 3 COMPATIBLE HARD DISK LIST Please upgrade the firmware of the device to the latest version to ensure the accuracy of the following table. 3.5” hard disk MANUFACTURER MODEL Seagate WD CAPACITY ROTATION ST250DN000 250GB 7200 rpm ST3320613AS 320GB 7200 rpm ST33500320AS 500GB 7200 rpm ST3500410SV 500GB 7200 rpm ST3750330AS 750GB 7200 rpm ST31000525SV 1000GB 7200 rpm ST31000340AS 1000GB 7200 rpm ST2000DM001 2TB 7200 rpm ST2000VX000 2TB 7200 rpm ST3000VX000 3TB 7200 rpm WD2500AAKX 250GB 7200 rpm WD2500AAKX 250GB 7200 rpm WD3200AAKS 320GB 7200 rpm WD5000AACS 500GB 7200 rpm WD5000AZRX 500GB 7200 rpm WD6400AAKS 640GB 7200 rpm WD7500AAKS 750GB 7200 rpm WD10EADS 1TB 7200 rpm WD10EALX 1TB 7200 rpm WD15EADS 1.5TB 7200 rpm WD20EADS 2TB 7200 rpm WD20EURS 2TB 7200 rpm WD2002FAEX 2TB 7200 rpm WD20EARS 2TB 7200 rpm STM3500320AS 500GB 7200 rpm STM3750330AS 750GB 7200 rpm HDT725032VLA360 320GB 7200 rpm HDS7211050DLE630 500GB 7200 rpm HDS721010KLA330 1000GB 7200 rpm HDS723020BLA642 2TB 7200 rpm alarm shop Maxtor HITACHI 45 APPENDIX 3 COMPATIBLE HARD DISK LIST 2.5” hard disk MANUFACTURER MODEL WD WD500BUCT WD10JUCT CAPACITY ROTATION 500GB 7200 rpm 1TB 7200 rpm HITACHI HTS727550A9E364 500GB 7200 rpm Seagate ST9750420AS 750GB 7200 rpm Note: It’s not recommended to use a green HDD with your NVR to make sure it works properly. alarm shop 46 APPENDIX 4 BATTERY REPLACEMENT APPENDIX 4 BATTERY REPLACEMENT The time reset after power failure, for example, caused by a power outage, will cause the disorder of the recorded data, and users may have problems in searching the event clip they want. To keep the device time from resetting, a non-chargeable lithium battery, CR2032, is installed in the device. However, the device time might still get reset when the battery is low or even running out of power. If so, please replace the device battery, CR2032, right away as instructed below. How to replace CR2032 Note: The lithium battery, CR2032, is a non-chargeable battery, and should be purchased separately. Please replace only with the same or equivalent type battery in case of danger. Step1: Stop all recording immediately to prevent the disorder of the recorded data. Then, back up the recorded data if necessary. Step2: Power off the device, and disconnect the power. Step3: Remove the device cover, and find the battery on the mainboard. Step4: Push the release as indicated below to remove the battery. alarm shop Step5: Get a new battery and install it to its slot on the mainboard. For Type 1, install it with the side of “CR2032” facing up as shown above. For Type 2, install it without the side of “CR2032” facing you as shown above. Step6: Replace the cover and connect to power. Step7: Set the date & time, and resume recording. 47 APPENDIX 5 SPECIFICATIONS APPENDIX 5 SPECIFICATIONS Hardware One LAN port Up to 6 Channels with a 6-port hub Video Input Video Output HDMI Video Output Resolution 1920 x 1080 Audio Output YES (Line Out / HDMI) HDD Storage** 1 HDD eSATA YES Two on the rear panel: one for video backup to USB flash drive, and another for NVR control via a USB mouse USB Ports IR Remote Control YES LAN port Ethernet 1000Mbps 10Mbps / 100Mbps Internet port Software Video Compression Format H.264 Local / Remote Display Mode 6 / 12CH Local / Remote Playback Mode 6CH Recording Mode Manual / Event / Alarm / Schedule Up to 360 IPS @ 720 x 480, 32 Mbps Up to 120 IPS @ 1280 x 720, 32 Mbps alarm shop Recording Throughput**** 12CH Mode * Recording @ 1280 x 1024 or higher is only allowed for CH1 Up to 180 IPS @ 720 x 480, 32 Mbps Up to 180 IPS @ 1280 x 720, 32 Mbps Up to 90 IPS @ 1920 x 1080, 32 Mbps 6CH Mode Pre-alarm Recording Quick Search YES Time / Motion / Alarm Security Remote Access Multiple user access levels with password (1) Internet Explorer on Windows operating system (2) EagleEyes on iPhone, iPad & Android mobile devices (3) Our self-developed program, Video Viewer Push Message / Push Video Event Notification General Power Source (±10%) DC12V / 3A Power Consumption < 9.5W (without a hard disk installed) Operating Temperature 10℃ ~ 40℃ (50℉~104℉) Dimensions (mm)** 197(W) × 36(H) × 197(D) Minimum PC Browsing Requirements ‧Pentium 4 CPU 1.3 GHz or higher, or equivalent AMD ‧256 MB RAM ‧AGP graphics card, Direct Draw, 32MB RAM ‧Windows 7, Vista & XP, DirectX 9.0 or later ‧Internet Explorer 7.x or later (1) EoC converter (2) HDMI Extender (3) Video Server Peripherals * Specifications are subject to change without notice. ** Dimensional tolerance: ±5mm 48 APPENDIX 6 RECORDING TIME TABLE APPENDIX 6 RECORDING TIME TABLE Below shows the estimated total recording time of NVR with different recording resolutions. The recording time per resolution is the average value collected from the both recording conditions indicated in “Testing Environment”, and is for reference only. The time may vary depending on the resolution, image quality & frame rate you choose, the complexity of your monitoring area, and how often the moving objects show in your monitoring area. Testing Environment Place: Entrance Monitoring area: 1.5 meters away from the camera Recording conditions: (1) No one walks by the monitoring area. (2) One or two persons walk by the monitoring area. Static: No one coming in and out Dynamic: One or two people coming in and out alarm shop Recording Time Table The estimated total number of recording days of A NVR with 1TB HDD at different recording resolutions. Static Recording conditions Per CH / average bit rate Dynamic Recording time / 6CH* Per CH / average bit rate Recording time / 6CH* 720P recording 2100kbps 7.66 3200kbps 5.03 D1 / VGA recording 420kbps 39.91 800kbps 19.29 CIF / QVGA recording 210kbps 82.67 400kbps 38.58 * Real-time recording at 30 IPS on 6 channels simultaneously. 49