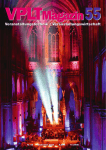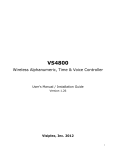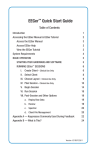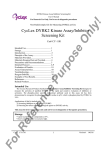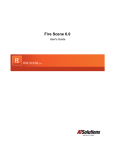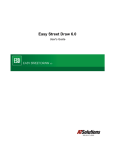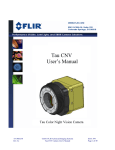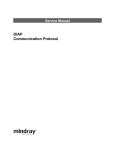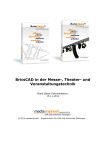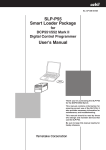Download Thin Film Thickness Measurement
Transcript
SpectraThick User Manual Notice - Information in this manual is subject to change without notice. K-MAC shall not have either liability or responsibility to any person or entity with respect to any incidental or consequential loss or damages connected with the information contained in this manual - Windows, MS-Word and MS-Excel are either registered trademarks or trademarks of Microsoft Corporation. Printed in Republic of Korea. March, 2009 2 SpectraThick User Manual User Manual ▪ Spectra Thick ▪ Microscope ▪ VThick 3.xx /AThick OS/VisualThick A Thank you for purchasing the K-MAC thin-film thickness measurement system – SpectraThick series. We always put our best efforts to develop better and more competitive analysis equipment. This manual contains general configuration, functions, and operating instructions for the system. Please keep this manual for future reference. This manual will be helpful to make the best use of our system. In case of any technical problem or question, please feel free to contact. Technical Service / Customer Service / Consultation K-MAC 554 Youngsan-dong, Yuseong-gu, Daejeon, 305-380 Korea TEL . : +82 42 930 3890~2, FAX : +82 42 930 3979 E-mail : [email protected] , Webpage : http://www.kmac.to 3 SpectraThick User Manual Caution K-MAC provides one year guarantee for the SpectaThick(ST) series from the purchasing. However, if the problem is caused as not paying attention to belows, the cost can be charged to a user. Precaution for Installation/Maintenance ▪ Do not expose the system to direct the sunlight. ▪ Avoid installing the system in wet locations and area with heat sources. ▪ Do not place the system in dusty place. ▪ Do not install the system close to magnets. ▪ Select a safe location for the system. ▪ Make sure the system in on a sturdy work space and away from areas where object could fall and damage the system. ▪ The optimal operating conditions are 5 ~ 35 °C and 30 ~ 70% RH。 Safety To prolong the life of the system please follow these precautions ▪ Pack the system when it is not in use for extended periods of time. ▪ Do not clean the system with harsh solvents (benzene, thinner, alcohol, etc.). ▪ Do not spray the water to clean the system. ▪ Make sure the cables are not twisted or bent. ▪ Do not pull the cables with fierce force. ▪ Do not dismantle and modify the system. 4 SpectraThick User Manual Thin Film Thickness Measurement System The thickness measurement system was designed for measuring the thin-film thickness for research & development as well as production line of Semiconductor, FPD, Nano technology, Electronic materials and Special films. For example, in the semiconductor industry, each thin film deposition on the wafer should be acquired accurately based on the design. The thin film thickness system is used to monitor the process and determine the quality of product by measuring the thickness of thin film. There are various methods to measure film thickness. Stylus is based on Mechanical technology, Microscopic technology and Optical technology are generally used among them. Spectra Thick, K-MAC’s Thin Film Thickness Measurement System, adapted optical technology method. Thus the interference phenomenon between the reflected lights on the film surface and the substrate surface or the phase difference of lights determines the properties of the film. In this way we can measure not only the film thickness but also the optical constant. If the film is transparent and maintains the optical interference, any sample can be measured with Spectra Thick. Each layer’s thickness of the multilayer film can be measured via mathematical calculation. Thanks to a user-friendly interface, the operation is easy. No damage is caused to the sample and a wide range of thickness, from Å to dozens ㎛, can be rapidly measured. The system analyses the light data and transforms it to the thickness data. Please become familiar with the manual and operation of this system, it will be useful in identifying false data due to operation. 5 SpectraThick User Manual Table of Contents I. Introduction 7 II. System Components 10 III. Software : VThick3.xx 13 III. 1. Initial setup 13 III. 2. Menu 14 III. 3. Main Menu 15 III. 4. Model View 22 III. 5. Spectrum View 26 III. 6. Tool Bar 28 III. 7. Sample measurement 30 IV.Software : AThickOS 42 IV. 1. Initial setup 42 IV. 2. Menu 43 IV. 3. Main Menu 44 IV. 4. Model View 49 IV. 5. Spectrum View 52 IV. 6. Tool Bar 53 IV. 7. Sample measurement 54 V.Software : VisualThickA 59 V. 1. Initial setup 59 V. 2. Menu 60 V. 3. Main Menu 61 V. 4. Model View 69 V. 5. Spectrum View 73 V. 6. Tool Bar 74 V. 7. Auto X, Y Stage Control 77 6 SpectraThick User Manual I. Introduction K-MAC thickness measurement system has below different models for R&D and laboratories. - ST2000-DLXn (ST2K) - ST4000-DLX (ST4K) - ST5030-SL (ST5030) Each model consists of standard components and accessories. ▷Standard Components Item Description Detector 2048pixels CCD Array Microscope MTS75S(ST2K) / Olympus(ST4K, ST5030)) Optical Fiber 200㎛ Reflectance Fiber Optical Lens Software M4X, M10X(ST2K) / M5X, M10X (ST4K,ST5030) M50X(Option) VisualThick3.xx(ST2K, ST4K), AThickOS(Optional), VisualThickA (ST5030) < Table 1-1> ▷Accessories Item Description USB Cable USB Cable Bare Si Reference Power Cable 110 ~ 220V, 1 ~3Φ Operation CD S/W & Operation Manual Manual Quick Manual Operation manual Quick Manual Main Spare Bulb 12V, 100W, Tungsten-Halogen Lamp(ST4K,ST5030) 12V, 35W, Tungsten-Halogen Lamp(ST2K) Focus Spare Bulb 5V, 6W, Tungsten-Halogen Lamp SRM (option) (Standard Reference Sample) CCD Camera(option) Four thermal Oxide films grown on the wafer surface SiO2 on Si 640 X 480 color CCD < Table 1-2 > 7 SpectraThick User Manual ▷Operation Principle <Fig. 1-1> As depicted <Fig1-1>, a ray of light, which is emitted from the Tungsten-Halogen light source is directed through optics of the microscope and is incident on the thin film of the stage. Reflected light from interfaces between the thin film surface and substrate enters SpectraThick Series through the optical fiber located in the very center of the probe, which collects reflected light. This reflected light is grated in the SpectraThick Series and transformed to electric signals by a CCD after the light is decomposed in wavelength domain. Analogue electric signals are converted into digital signals by means of A/D converter and USB port transfers those converted signals to a PC. The above-mentioned reflection probe has 6 additional fibers around the circumference, which help locate the irradiated light and find the exact location on the sample to be measured. However, the measured signals may include noise caused by several factors so inaccurate measurement results are obtained. In order to reduce the noise influence, SpectraThick Series removes the signal noise by calculating averages in both temporal and wavelength domains. This averaging process gives more reliable measurement results by computing optical constants with these noise-free data. Some portion of the light that is incident on the thin film surface is reflected from the upper surface of the sample, other portion is reflected from the interfaces between the thin film and the substrate. The light may be reflected from the interfaces between the thin films in case of multiple thin-film layers. As these lights are coherent, generated from the same light source, they interfere with each other and show constructive and destructive interference phenomena according to wavelength. And, these measured reflected lights show specific spectrum shapes in the wavelength region such as, sine pattersn or valley-like, depending on thickness and optical constants. From these spectrum shapes, optical characteristics such as thickness, a refractive index and an extinction coefficient – can be obtained by assuming some appropriate values and adapting them systematically. 8 SpectraThick User Manual ▷Application Material Structure Measurement Range(UNIT Å) Test Sample (Å) Rep(Å) 30times SRM 1) SiO2/Si 300~20000 5000 2 a-Si 1) a-Si/Glass 100~50000 1500 2.5 1) Poly-Si/SiO2/Si 100~50000(PolySi)/300~20000(SiO2) 1) n+a-Si/Glass 100~50000 1500 2.5 2) n+a-Si/a-Si/Glass 100~50000 2000 5 3) n+a-Si/Metal 100~50000 1500 2.5 4) n+a-Si/a-Si/Metal 100~50000 2000 5 1) SiNx/Glass 100~60000 4000 5 2) SiNx/Si 100~60000 4000 5 3) SiNx/SiO2/Si 100~60000(SiNx)/300~20000(SiO2) 4000 5 4) a-Si/SiNx/Glass 200~50000(a-Si)/200~50000(SiNx) 2500/4000 6 / 10 6) SiNx/Metal 100~50000 4000 5 7) a-Si/SiNx/Metal 200~50000(a-Si)/200~50000(SiNx) 2500/4000 6 / 10 2500/4000 6 / 10 Poly-Si n+a-Si SiNx 2.5 5) n+a-Si/a-Si/SiNx/Glass 8) n+a-Si/a-Si/SiNx/Metal PR Remar k 1) PR/Glass 100~100000 15000 15 2) PR/Metal 500~100000 15000 10 3) Negative PR/Si 500~100000 15000 10 4) Negative PR/SiO2/Si 500~100000(PR)/300~20000(SiO2) 5) Positive PR/Si 500~100000 15000 10 6) Positive PR/SiO2/Si 500~100000(PR)/300~20000(SiO2) O.C (or PS) 1) O.C/Glass 1000~50000 40000 10 2) O.C/SiNx/Glass 500~50000(O.C)/500~30000(SiNx) 2500/4500 25/20 ITO 1) ITO/Glass 1000~200000 1500 3 1) CF/Glass 7000~30000 15000 30/20/10 B/G/R 2) CF/BM 7000~30000 1500 7/15/20 B/G/R 3) ITO/CF/Glass 1500(ITO)/15000(Blue CF) 1500/15000 10/30 1) PI/Glass 100~70000 1000 5 2) PI/ITO/Glass 300~10000(PI)/200~100000(ITO) 500/1000 10/8 3) PI/Si 100~70000 1000 5 Thick Film 5~50um 10 400~800nm 2% CF (RGB) PI Film Reflectance Mode <Table 1-3> 9 SpectraThick User Manual II. System Components ▷ST2000-DLXn ▪ Basic Components ① Detector(Head for Measurement) ② Optical Fiber for Reflectance ③ Power Cable ④ Microscope ⑤ Objective Lens X10 ⑥ Objective Lens X4 ⑦ Halogen Lamp ⑧ USB Cable ▪ Options ① Objective Lens X40(for surface observation) ② CCD Camera ③ Reference Sample Lamp box Detector Optical fiber Lens Focusing button Stage up/down lever Power button Stage movement lever Stage <Fig. 2-1> ST2000-DLxn 10 SpectraThick User Manual ▷ST4000-DLX ▪ Basic Components ① Detector(Head for Measurement) ② Optical Fiber for Reflectance ③ Power Cable ④ Microscope ⑤ Objective Lens X5 ⑥ Objective Lens X10 ⑦ Halogen Lamp ⑧ 8” Stage ⑨ Noise filter ⑩ USB Cable ▪ Options ① Objective Lens X50 ② CCD Camera ③ Reference Sample ④ 12” Stage ⑤ Transmittance Module Optical fiber CCD camera(option) Lens up/down lever Lamp box Detector Lens Stage Stage movement lever Stage fine movement lever Power button Light source power Focusing button <Fig. 2-2>ST4000-DLX 11 SpectraThick User Manual ▷ST5030SL ▪ Basic Components ① ② ③ ④ Detector(Head for Measurement) Optical Fiber for Reflectance Power Cable Microscope ⑤ ⑥ ⑦ ⑧ Objective Lens X5 Objective Lens X10 Halogen Lamp 12” Stage ⑨ ⑪ ⑫ ⑬ Noise filter USB Cable CCD Camera Measurement System ▪ Options ① Anti-vibration Table ② Reference Sample CCD camera Lamp box Detector Lens Stage Vacuum switch Focusing button Emergency switch Power button Light source power <Fig. 2-3>ST5030SL 12 SpectraThick User Manual III. Software : VThick3.xx 1. Initial setup The minimum recommend PC configuration for VThick3.xx is Pentium 120MHz, Ram 16M with more than 256 color VGA card. 486 PC is also compatible with VThi ck3.xx while there could be a data processing problem due to the speed of CPU. ▷VThick3.xx installation Install the program with the operation CD supplied with the system. The initial set up may be configured for specific applications, but it is best to use the recommended set up for most applications. ▷VThick3.xx initial setup Connect the system to the computer and turn on the power. Click the program to run VisualThick or open the shortcut icon of VisualThick on desktop. The VisualThick will open with the screen below <Fig. 3-1-1>. <Fig. 3-1-1> 13 SpectraThick User Manual ▷VThick3.xx System Initialization on the desktop, then it is ready to Click VisualThick shortcut icon process the result from the detector. Initialize the observed signal detector system. When the system is not connected with PC or the power is off, the below window appears. Please check the connection of PC and power condition. <Fig. 3-1-2> 2. Menu The program screen consists 4 parts; Main Menu, Model View, Spectrum View and Tool Bar. <Fig. 3-2-1> 14 SpectraThick User Manual 3. Main Menu ▷Model ▪ New: Start new model (default.mdl appointed). ▪ Open: Open the previously saved model (*.mdl). ▪ Edit Model: Change the model configuration (number of layers,material, expected thickness, NK model). <Fig. 3-3-1> ▪ Save: Save the model. ▪ Save As: Save the model with a new file name. ▪ Print: Print active Graph View. ▪ Print Preview: Preview the printing page. ▪ Print Setup: Display the Print Setup window. <Fig. 3-3-2> 15 SpectraThick User Manual ▪ Page Setup: Show the printing page setup window. < Fig. 3-3-3> ▪ Recent Models: Display the recently used Models. ▪ Exit: Finish the program. ▷Data ▪ Open - Reflectance: Open the saved Reflectance spectrum (*.rfl). - Dark: Open the saved Dark spectrum (*.drk). - Reference: Open the saved Reference spectrum (*.ref). - Sample: Open the saved Sample spectrum (*.spl). ▪ Save - Reflectance: Save the Reflectance spectrum(*.rfl) - Dark: Save the Dark spectrum(*.drk) - Reference: Save the Reference spectrum(*.ref) - Sample: Save the Sample spectrum(*.spl) 16 SpectraThick User Manual ▪ Edit Measured Window to edit Reflectance spectrum of Spectrum View appears. By checking the ‘Use’ column, the reflectance value for fitting is determined. Also the wavelength range is appointed with ‘Set Use’. <Fig. 3-3-4> ▪ Set Use Set the wavelength range to use reflectance for fitting, and the interval of the certain wavelength for fitting. (The reflectance values to use for fitting is displayed with blue point on a graph) <Fig. 3-3-5> ▪ Reflectance Ref Set the sample type for Reference Spectrum measurement such as <Fig. 3-3-6>. Si surface: Bare Si, Default: Air, Corning: Glass 17 SpectraThick User Manual <Fig. 3-3-6> ▪ Import Measured – SCI tar files Read “Reflectance data” file used in SCI Film Spectrum program (*.tar). ▪ Copy Spectrum Copy an activated Graph View (Spectrum view, Scope view, NK Graph View) data into the Clip board. The activated “Graph View” is displayed with a blue under line. ▷Acquisition ▪ Scope View: Display or hide Scope View ▪ Reset: Reset Spectrometer hardware ▪ Start: Measure spectrum with spectrometer and start ‘ Scope View Scratch’ ▪ Store Reference: Measure Reference spectrum ▪ Store Dark: Measure Dark spectrum ▪ Store Sample: Measure Sample spectrum ▪ Configure Acq.: Spectrometer calibration and I/O port setup ** Data is automatically set up with installation. Do not change Wavelength Calib.<Fig. 3-3-7> and H/W interface <Fig. 3-3-8>. <Fig. 3-3-7> 18 SpectraThick User Manual <Fig. 3-3-8> ▷View ▪ NK Graph Frame: Display NK Data View & NK Graph View ▪ Cursor: Change a mouse into Cursor mode on the screen ▪ Zoom: Change a mouse into Zoom mode on the screen ▪ Pan: Change a mouse into Pan mode on the screen ▪ Full Scale: Expand View scale to display all data ▪ Set Scale: Set up View scale (The basic graph scale: X axis 400~800, Y axis 0~100) <Fig. 3-3-9> ▪ Auto Scale Y: Expand Y axis scale to the maximum ▪ UnZoom: Expand X axis and Y axis scale to twice. ▪ Set Lamp Timer (Edit Lamp Time): Set Lamp Time to display the used hours of the lamp, <Fig. 3-3-10>. - Change Lamp Time: Change the current used time When a lamp is changed, set as 0, 0, 0. - Change Lamp Limit Time: Set life time of the lamp 19 SpectraThick User Manual <Fig. 3-3-10> ▷Image (S/W support for CCD Camera Option) ▪ Grab Image: Determine the usage of CCD image at S/W. ** CCD image is displayed after ‘Grab image’ is selected. ▪ Set Grab Interval: Set the interval time to take image with CCD camera. ** The initial value is 30ms. ▪ Get Meas Circle: Select the spot to be measured. The operation is as below: 1. If the measuring spot point is not displayed as <Fig. 3-3-11>, Measuring spot point Focusing light <Fig. 3-3-11> turn on the ‘Focusing Button.’ Adjust the level of the microscope up and down to make the 6 ‘Focusing Lights’ clear. 2. Then select ‘Get Meas Circle’ [Ctrl+L] to display the measuring spot point as in Fig.3-3-11. ▪ Set Threshold: Set Histogram Threshold. This is to search the measuring fiber Image adjusting the measuring point from 0 to 225. ▪ Set CCD Shutter: Set CCD shutter speed 20 SpectraThick User Manual ▷Fitting ▪ Fit Setup: Set fitting condition - Max.no of iteration: Maximum figure for ‘Fitting’ (generally 10). - Max allowable RMSE: The data reliability range - Reuse the original guess: Measure the minimum and maximum of fitting value - Use the last fitting result: Measure ‘Fitting’ value according to the final obtained value. - Optimization method: Select a model formula to apply fitting. <Fig. 3-3-12> ▪ N.A Effect: Apply Numerical aperture value to reduce the measurement error scope ▪ Thickness Unit: Set the thickness unit - in A: Display the thickness as Å unit - in nm: Display the thickness as ㎚ unit ▪ Calibrate: Calibrate the thickness measurement result <Fig. 3-3-13> 21 SpectraThick User Manual - Unit: set the thickness unit (nm or Å). - Actual: Input the actual thickness known to a user. - Measured: Input the thickness measurement result obtained by K-MAC System. - Clear All: Delete all input thickness data. - Load: Read the thickness data. - Save: Save the thickness data. ▪ Fitting: Conduct fitting using the measuring reflection data. ▪ One Step: Conduct ‘Sample’, ‘ Fitting’ and ‘ Recording’ functions at once. ▪ Repeat(x10): Conduct the function of ‘One step’ ten times and display the 10 trial results. (This function is to measure data repeatability.) ▷Result ▪ Record Result: Record the fitting result. ▪ Accept Result: Change the final thickness measurement result (Final T) into the initial thickness measurement setup (Initial T). ▪ Record to File: Designate a result saving folder. ▪ Auto Specimen No Enabled: Determine the usage of auto specimen number after the fitting result is saved. ▪Record File: Save the record at the designated folder ▷HELP ▪ Quick Manual: Display a Quick manual saved in PDF format. ▪ About VisualThick: Display S/W edition and open the K-MAC website 4. Model View ▷Model File Display the current Model File name. <Fig. 3-4-1> 22 SpectraThick User Manual ▷Model Structure <Fig. 3-4-2> <Fig. 3-4-3> ▪ Swap Grid: Select whether open ‘Model Structure’ window,<Fig. 3-4-2> or ‘Fitting Variable’ window, <Fig. 3-4-3>. ▪ Edit Model: Edit the model configuration (number of layers, material, expected thickness, NK model formula). ▪ Record[F12]: Save the measured result. ▷Fitting Parameters Display fitting control parameters and results. <Fig. 3-4-4> ▪ Set RMSE: Set the standard deviation between the measured data (blue) and simulation data (red). ** Root Mean Square Error(RMSE) : the expected value of the square of the “error”, the amount by which the estimated value differs from the quantity to be estimated. Substrate Deposit material Thickness Set RMSE SI SIO2 5000 Å >1 SI PHOTORESIST 10000 Å >1.5 SI SiNx 2000 Å >0.8 Glass ITO 1500 Å >1 Glass Over Coating 30000 Å >3.5 <Table 3-4-5> 23 SpectraThick User Manual ▪ Cur RMSE: Actual standard deviation between the measured data (blue) and simulation data (red). ▪ Max Iteration: Determine fitting frequency. 7~10 times are recommended. The higher frequency is applied, the longer calculation time takes. ▪ Cur Iteration: Display fitting frequency. ▷Acq. Parameter Display the control parameters of spectrum data. <Fig. 3-4-6> ▪ ITime(Integration Time): Adjust integration time in S/W. The value is proportional to ‘Intensity[Counts].’ The lower the value chosen, the lo wer the ‘Intensity [Counts]’ displayed. Adjust the value on the condition of focusing Bare Si, observing ‘Intensity [C ounts]’ graph. . Please refer to the below <Table 3-4-7> to adjust the ‘Intensity [Counts]’ according to the specific substrate. Substrate Intensity[Counts] SI 14000~15000 counts Glass 14000~15000 counts GaAs 14000~15000 counts Al 5000~6000 counts Cu 6000~7000 counts Cr 6000~7000 counts Moly(Mo) 6000~7000 counts <Table 3-4-7> ▪ Avg.(Average): Set the average of light intensity in S/W. By setting the value high, the noise will be reduced. The longer the number, the longer the experiment will run. A value of [5] is recommended. ▪ Boxcar: Smooth spectrum graph and it also works as a noise calibration. 24 SpectraThick User Manual A value of [5] is recommended. ▪ LensX: Display the lens magnification. The value must be in accordance with the lens magnification. ▪ N.A: Display N.A value of the lens. Each lens has typical N.A value that should be changed whenever the lens is changed. ▷Save Result Setting Set a file name and numbering to save fitting data. If ‘Auto-Specimen NO’ is checked, ‘Index’ is numbered automatically. <Fig. 3-4-8> ▷Original-Compare Result Compare the current measurement data with a previous measurement. Ex.) Save the measurement result to ‘Original Result’ before the etching is finished. Save the measurement result to ‘Compare Result’ after etching is finished so that the two results can be compared. <Fig. 3-4-9> ▪ Delete: Delete the appointed ‘Fitting Result’ data. ▪ Delete All: Delete all ‘Fitting Result’ data. ▪ Compute: Calculate Average, Maximum, Minimum, Range and Uniformity of ‘Fitting Result’ data and display them in ‘Result Statistic.’ 25 SpectraThick User Manual ▪ Save: Save the ‘Fitting Result’ with ‘ *.out’ file format. The saved file is opened with MS Excel or Notepad. ▷Result Statistic Display Average, Maximum, Minimum, Range and Uniformaity of ‘Fitting Result.’ <Fig. 3-4-10> ▪ Average: Display the average of the ‘Fitting Result.’ ▪ Maximum: Display the maximum of the ‘Fitting Result.’ ▪ Minimum: Display the minimum of the ‘Fitting Result.’ ▪ Range: Display the difference between ‘Maximum’ and ‘Minimum.’ ▪ Uniformity: Display the calculated result of Maximum – Minimum Maximum + Minimum ×100 ▷Correct for Electronic Dark Set Dark value into zero to reduce noise. **This should be checked at times. <Fig. 3-4-11> 5. Spectrum View <Fig. 3-5-1> 26 SpectraThick User Manual ▷Mouse Tracking ▪ Cursor: Change the mouse into Cursor mode on the screen. ▪ Zoom: Change the mouse into Zoom mode on the screen. ▪ Pan: Change the mouse into Pan mode on the screen. ▷Spectrum Scale ▪ Full Scale: Expand the View scale to display all data ▪ Set Scale: Set up View scale ▪ Auto Scale Y: Expand Y axis scale to the maximum ▪ UnZoom: Expand X axis and Y axis scale to twice the size. ▷Cursor Value Display the wavelength and the reflectance (or intensity) of current Cursor point. ▷Cursor Display Determine whether or not to display Cursor. ▷Grid Display Determine whether or not to display Grid. ▷Colors ▪ Traces: Change the Trace color. ▪ Background: Change the background color. ▪ Frame: Change the Frame color. ▪ Cursor: Change the Cursor color. ▪ Grid: Change the Grid color. ▪ Text: Change the color of characters. ▪ Ticks: Change the tick colors. ▪ Marker: Change the color of Cursor value. ▪ Default: Restore to the original colors. ▷Copy Graph Copy the current graph to Clip Board which can be pasted into Paint of the OS or Ms-Word. 27 SpectraThick User Manual ▷Copy Data Copy the current Data to Clip Board which can be pasted into Notepad or Ms-Excel etc. ▷Print Print the current page. ▷Print Preview Preview the current page. 6. Tool Bar <Fig. 3-6-1> ▷Open Model Open a previously saved model (*.mdl) ▷Edit Model Change the model configuration (number of layers,material,expected thickness,NK model). <Fig. 3-6-2> ▪ Number of Front Layers: Set the number of front layers on the substrate. (from 1 to 3) ▪ Backside Reflection: Set the backside reflection. For the glass sample set Initial T 28 SpectraThick User Manual value as 7e+007after ‘Backside Reflection’ is checked ▪ Number of Back Layers: Set the number of back layers on the substrate. (from 1 to 3) ▪ Fit T: Determine whether or not to use the thickness fitting. ** This should be checked at all times. ▪ Initial T: Input the expected thickness known by the user. ▪ Minimum T: Input the expected minimum thickness known by the user. ▪ Maximum T: Input the expected maximum thickness known by the user. ▪ Material: Set the material to be measured. ▪ Fit NK: Set the usage of NK Model for fitting. ▪ NK Model: Set NK model to apply. ▷Detector On/Off [F2] Turn on the system and connect with the PC. ▷Reference [F3] Measure the reflectance of Bare Si and set the value as 100% of reflectance. ▷Dark [F4] Adjust the lens to the highest position form the stage and measure the reflectance with the empty stage. Then set the value as 0% of the reflectance. ▷Sample [F5] Measure the reflectance of a sample on the stage. ▷Fitting [F6] Conduct sample data fitting then calculate the thickness data. ▷One Step [F7] Conduct ‘Sample’, ‘ Fitting’ and ‘ Recording’ functions at once. ▷Repeat (x10) [F8] Conduct the function of ‘One step’ ten times and display the 10 trial results. This function is to measure data repeatability. 29 SpectraThick User Manual 7. Sample Measurement ▷Basic Measurement Practice the inspection and measurement method of the products with the standard sample provided with the system. (Thermal SiO2 of 25, 100, 200, 500nm Thickness) ① Turn on the power to the system. ② Click ‘VisualThick’ icon on the Desktop. ③ Click ‘Open Model’ in the Tool bar. ④ <Fig. 3-7-2> Then the following window ,<Fig. 3-7-3>, appears. <Fig. 3-7-3> ④ Open model file(*.mdl) which has same structure with a sample in the ‘Model’ fold.(Select ‘SIO2onSI’ for this practice.) ⑤ Click ‘Edit Model’ and confirm the contents of Initial, Minimum, Maximum, Material and NK Model. 30 SpectraThick User Manual <Fig. 3-7-4> (For SiO2 on Si thickness measurement of 250, 1000, 2000, 5000 Å : input Minimum T as ‘100 Å ‘, Maximum T as ’10000 Å’, Initial T as expected thickness) <Fig. 3-7-5> ⑥ Click ‘Detect Off’ to change to the ‘ Detect On’ status. With the ‘Detect On’ status, the‘Reference’, ‘Dark’ and ‘Sample’ buttons are activated but ‘Open Model’ is not. <Fig. 3-7-6> ⑦ Place the Bare Si on the stage and turn on the ‘Focusing Button.’ Adjust the lever of the microscope up and down to make the 6 ‘Focusing Lights’ come into focus as in <Fig. 3-7-7>. <Fig. 3-7-7> ⑧ Set the Intensity [Counts] referring to <Table 3-4-7>. ** Never change ’Intensity[Counts]’ until the new sample substrate is placed. ⑨ After turning off the ‘Focusing Button’, click the ‘Reference’ button. 31 SpectraThick User Manual . <Fig. 3-7-8> Spectrum graph <Fig. 3-7-9> The Spectrum graph is displayed in gray before ‘Reference’ is clicked. Reference graph <Fig. 3-7-10> The Spectrum graph is changed to a blue ‘Reference graph’ after ‘Reference’ is clicked. 32 SpectraThick User Manual ⑩ Click ‘Dark[F4]’ after adjusting the distance between the stage and lens to the maximum distance. <Fig. 3-7-11> Spectrum graph <Fig. 3-7-12> The Spectrum graph is displayed in gray before ‘Dark.’ is clicked. Dark graph <Fig. 3-7-13> The Spectrum graph is changed to a red ‘Dark graph’ after ‘Dark’ is clicked. 33 SpectraThick User Manual ⑪ Place the sample to be measured on the stage. Then turn on the ‘Focusing Button’ on the Detector and adjust the focus. ⑫ After turning off the ‘Focusing Button’, click ‘Sample.’ <Fig.3-7-14> Spectrum graph <Fig. 3-7-15> The Spectrum graph is displayed in gray before ‘Sample’ is clicked. Simulation result Measurement result Sample graph <Fig. 3-7-16> The Spectrum graph is changed to green a ‘Sample graph’ after ‘Sample’ is clicked. 34 SpectraThick User Manual ⑬ Click ‘Fitting.’ The simulation result (red graph) fits into measurement result (blue graph) graph and the sample thickness is calculated. If there are several cycle on the measurement result, fitting is not finished at once. In that case, click ‘Fitting’ again. <Fig. 3-7-17> <Fig. 3-7-14> Simulation result fit into Measurement result Sample thickness <Fig. 3-7-18> After fitting is checked the red graphs fits into the blue one. ⑭ Click ‘Record’ to record data in ‘Fitting Result’. ‘Fitting’ is only for the sample thickness measurement. ⑮ ‘One Step’ can be used for faster measurement and data saving. ‘One Step’ conducts ‘Sample, ‘ Fitting’ and ‘ Recording’ functions all at once. a. <Fig. 3-7-19> 35 SpectraThick User Manual <Fig. 3-7-20> One Step[F7] = Sample[F5] + Fitting[F6] + Record[F12] 16 ○ Click ‘Repeat’ to measure the repeatability and the reproducibility. It improves the accuracy of data using repeated measurements. <Fig. 3-7-21> <Fig. 3-7-22>The data within RMSE range is displayed with yellow and the data beyond RMSE range is displayed with red in Fitting. 36 SpectraThick User Manual ▷Measurement Application Follow the below steps to measure a sample which does not exist in the Model File. ① Turn on the power to the system. ② Click ‘VisualThick’ icon ③ Click ‘Edit Model’ and input the value of Initial T, Minimum T, Maximum T, Material on the Desktop. and NK Model. <Fig. 3-7-23> ④ Click ‘Detect Off’ to make ‘ Detect On’ status. <Fig. 3-7-24> With the ‘Detect On’ status, the ‘Reference’, ‘Dark’ and ‘Sample’ buttons are activated but ‘Open Model’ is not. ⑤ Place the Bare Si on the stage and turn on the ‘Focusing Button.’ Adjust the lever of the microscope up and down to make the 6 ‘Focusing Lights’ come in to focus as in <Fig. 3-7-7>. ⑥ Adjust the ‘Intensity [Counts]’ referring to <Table 3-4-7>. ** Never change ’Intensity [Counts]’ until the new sample substrate is placed. ⑦ After turning off the ‘Focusing Button,’ click the ‘Reference’ button. 37 SpectraThick User Manual <Fig 3-7-25> Spectrum graph <Fig. 3-7-26> The Spectrum graph is displayed in gray before ‘Reference’ is clicked. Reference graph <Fig. 3-7-27> The Spectrum graph is changed to a blue ‘Reference graph after ‘Reference’ is clicked. ⑧ Click ‘Dark’ after adjusting the distance between the stage and lens to the maximum distance. 38 SpectraThick User Manual <Fig. 3-7-28> Spectrum graph <Fig. 3-7-29> The Spectrum graph is displayed in gray before ‘Dark’ is clicked. Dark graph <Fig. 3-7-30> The Spectrum graph is changed to a red ‘Dark graph’ after ‘Dark’ is clicked. ⑨ Place the sample to be measured on the stage. Then turn on the ‘Focusing 39 SpectraThick User Manual Button’ on the Detector and adjust the focus. ⑩ After turning off the ‘Focusing Button’, click ‘Reference’ button. <Fig. 3-7-31> Spectrum graph <Fig. 3-7-32> The Spectrum graph is displayed in gray before ‘Sample’ is clicked. Simulation result Measurement result Sample graph <Fig. 3-7-33> The Sample graph is changed to a green ‘Sample graph’ after ‘Sample’ is clicked. ⑪ Click ‘Fitting.’ The simulation result (red graph) fits into measurement result (blue 40 SpectraThick User Manual graph) graph and the sample thickness is calculated. If there are several cycle on the measurement result, fitting is not finished at once. In that case, click ‘Fitting’ again. <Fig. 3-7-34> Simulation result fit into Measurement result Sample thickness <Fig. 3-7-35> After fitting is checked the red graph fits into the blue one. ⑫ If after 2~3 trials the fitting is not working properly, repeat the step ⑩ It will be necessary to adjust the ‘Minimum’ & ‘Maximum’ range in the ‘Edit Model.’ 41 SpectraThick User Manual IV. SoftWare : AThickOS 1. initial setup The minimum recommend PC configuration for AThickOS is a Pentium 120MHz, Ram 16M with more than 256 color VGA card. A 486 PC is also compatible with AThickOS while there could be a data processing problem due to the speed of the CPU. ▷ AThickOS installation Install the program with the operation CD supplied with the system. The initial set up may be configured for specific applications, but it is best to use the recommended set up for most applications. ▷AThickOS initial setup Connect the system to the computer and turn on the power. Click the program to run AThickOS or open the shortcut icon of AthickOS on desktop. The AThickOS program will open with the screen below <Fig. 4-1-1>. <Fig. 4-1-1> ▷AthickOS System Initialization Click VisualThick shortcut icon on the Desktop. The system is ready to be 42 SpectraThick User Manual initialized. When the system is not connected with PC or the power is off, the below window appears. Please check the connection of PC and power condition <Fig. 4-1-2> 2. Menu The program consists of the following 6 parts: Main Menu, Model View, Spectrum View, Screen, FFT Graph and Tool Bar. Main Menu Model View Tool Bar Spectrum View Screen FFT Graph <Fig. 4-2-1> 43 SpectraThick User Manual 3. Main Menu ▷Model ▪ New: Start new model (default.mdl appointed). ▪ Open: Open the previously saved model (*.mdl). ▪ Save: Save the current model. ▪ Save As: Save the model with new file name. ▪ Print: Print active Graph View. ▪ Print Preview: Preview the printing content. ▪ Print Setup: Display the Print Setup window. <Fig. 4-3-1> ▪ Recent Models: Display the recently used Models ▪ Exit: Finish the program ▷Acquisition ▪ Acq. Start/End [F2]: Turn on/off the system including the connection with a computer. ▪ Acq. Reference [F3]: Measure the reflectance of Bare Si and set it as the Standard. ▪ Acq. Dark[F4]: Set the data value as minimum and appoint it as 0%. ▪ Acq. Sample[F5]: Measure the reflectance of a sample. ▪ Hardware Setup: Spectrometer calibration and I/O port setup ** Data is automatically set up with installation. 44 SpectraThick User Manual <Fig. 4-3-2> <Fig. 4-3-3> ▷Opt & Setup ▪ Set Range: Set the wavelength range to be measured in the reflectance spectrum. <Fig. 4-3-4> - Meas. Range: Set the wavelength range to be measured. - K-Space Step: Set measurement data interval. ▪ Thickness Unit: Set thickness unit for measurement result.(Å, ㎛ or ㎚) ▪ Optimization [F6]: Conduct the data fitting of sample for thickness data. ▪ One Step [F7]: Conduct ‘Sample’, ‘ Fitting’ and ‘ Recording’ functions at once ▪ Repeat(x10) [F8]: Conduct the function of ‘One step’ ten times and display the 10 trial results. (This function is to measure data repeatability.) ▪ Thick Calibration: Calibrate the thickness. <Fig. 4-3-5> 45 SpectraThick User Manual - Unit: Thickness data unit - Referenced: the thickness known to a user - Measured: the thickness measured by AThickOS program. - Calib. Load: Read *.cal data file - Calib. Save: Save the calibration data (*.cal). - Clear All: Delete all input data. ▷Advanced Setup <Fig. 4-3-6> - Number of data in 2/λ Space: All data numbers in (2/λ) space. - Search half-width for peaks in FFT Spec: Set peak data spots in Fast Fourier Transform(FFT) graph. - Search half-width for real peaks in FFT Spec: Set the measurement point to search maximum Peak in FFT graph range. The value ‘0’ is recommended to search whole range. - Apply Boxcar, after reflectance calc: Determine wheather or not to use the boxcar on Reflectance graph. - # of Boxcar Point: Set the number of boxcar on Reflectance graph. - Polynomial Fitting Order in 2/λ Space: Set Polynomial Fitting degree in k(2/λ) space. 46 SpectraThick User Manual - Threshold of FFT Max. Peak Intensity: Set the standard value for max. peak on FFT graph. ‘failure in thickness measurement’ message appears when max.peak is less than the set value. - FFT Max. Peak and Second Peak ratio: Set the ratio of max. peak to second peak. - FFT Peak Search Starting Channel: Set the X axis starting point to search a peak. - Thick search range (FFT Spec.) in Channel: Set the X axis interval to measure thickness. ▷Image ▪ Grab Image: Take image from CCD camera in real-time. ** This should be always checked. ▪ Set Grab Interval: Set the interval time to take image from CCD camera in ‘ms’ unit. <Fig. 4-3-7> ▪ Get Meas Circle: Search measuring fiber image. ▪ Set Histogram Threshold: Set Histogram Threshold. This is to search the measuring fiber image, adjusting the measuring point from 0 to 225. ` <Fig. 4-3-8> ▪ CCD Camera Control: Adjust the setting data for CCD camera and the picture status. 47 SpectraThick User Manual <Fig. 4-3-9> - CCD Shutter: Set CCD shutter speed. - CCD Amp Gain: Adjust the time to obtain CCD Data. ▷Auto Focus ▪ Auto Focus[F12]: Search the focus area automatically. (Optional) ** This function can be added where the lens moves automatically along the Z axis(up or down). ▪ Select Object Lens: Set magnifications of lens ▷View ▪ SPC View: the window for Statistical Process Control(SPC) <Fig. 4-3-10> - Line parttern: Set line pattern(Dot or Line). - Max: The maximum thickness for process - Min: The minimum thickness for process. ▪ Tool Bar Group [T]: Set the display of ‘ToolBar.’ Always be checked. ** This should be always checked. ▪ Status [S]: Set the display of the ‘Status Bar’ at the bottom of the screen. ▪ Set Lamp-Timer: Set Lamp Time to display the used hours of the lamp. 48 SpectraThick User Manual <Fig. 4-3-11> - Change Lamp Time: Change the current using time. (When a lamp is changed, displayeded as 0,0,0) - Change Lamp Limit Time: Set life time of the lamp. ▷Help ▪ Quick Manual: Display a Quick manual saved in PDF format. ▪ About VisualThick: Display S/W edition and open the K-MAC website 4. Model View ▷Model File Display the current Model File name. <Fig. 4-4-1> ▷Refractive Index Set the reflectance(n) and the amplitude of the material to be measured. <Fig. 4-4-2> ▪ Layer: Display the number of layers on a sample. ▪ Reflectance Amp: Display the amplitude of ‘Spectrum View’. 49 SpectraThick User Manual - Set the value referring the measurement data of ‘Spectrum View.’ - The lower the‘Reflectance Amp’ value is,the smaller the‘Spectrum View’ window is. - The higher the‘Reflectance Amp’ value is,the bigger the‘Spectrum View’ window is. - Set ‘Reflectance Amp.’ value data observing ‘Spectrum View’ window size so proper value for ‘Reflectance Amp.’ is adjusted. ▪ Sample: Name of a sample to be measured ▪ n(λ, min.): Refractive index of wavelength in which sample measurement starts. ▪ n(λ, max.): Refractive index of wavelength in which sample measurement ends. ▷Measurement The control variable display of ‘Spectrum Data’ <Fig. 4-4-3> ▪ ITime(Integration Time): Adjust integration time in S/W. The value is proportional to ‘Intensity[Counts].’ The lower the value chooses, the lower the ‘Intensity[Counts]’ displayed. Adjust the value on the condition of focusing Bare Si, observing Intensity [Counts] graph. . Please refer to <Table 4-4-1> to adjust ‘Intensity[Counts] according to the specific substrate. Substrate Intensity[Counts] SI 14000~15000 counts Glass 14000~15000 counts GaAs 14000~15000 counts Al 5000~6000 counts Cu 6000~7000 counts Cr 6000~7000 counts Moly(Mo) 6000~7000 counts <Table 4-4-1> 50 SpectraThick User Manual ▪ Avg.(Average): Set the average of light intensity in S/W. By setting the value high, the noise will be reduced. The longer the number, the longer the experiment will run. A value of [5] is recommended. ▪ Boxcar: Smooth spectrum graph and it also works as noise calibration. A value of [5] is recommended. ▷Result The measurement data display <Fig. 4-4-4> ▷Original-Compare Result Compare the current measurement data with a previous measurement. Ex.) Save the measurement result to ‘Original Result’ before the etching is finished. Save the measurement result to ‘Compare Result’ after etching is finished so that the two results can be compared. <Fig. 4-4-5> ▪ Delete: Delete the appointed Fitting Result. ▪ Delete All: Delete all Fitting Results. ▪ Record: Save the measurement in Result. ▷Result-Statistic Display Average, Maximum, Minimum and Uniformaity of ‘Fitting Result.’ 51 SpectraThick User Manual <Fig. 4-4-6> ▪ Average: Calculate and display ‘Average’, ‘Maximum’, ‘Minimum’ and ‘Uniformity’ of ‘Fitting Result’. ▪ Save File: Save the measurement result with ‘ *.out’ file format. The saved file can be opened with MS Excel or Notepad. ▷DO AF (Optional) Search the focus area automatically. ** This function can be added where the lens moves automatically along the Z axis(up or down). <Fig. 4-4-7> ▷Correct for Electronic Dark Set Dark value into zero to reduce noise. ** This should be checked at all times. <Fig. 4-4-8> 5. Spectrum View <Fig. 4-5-1> ▷Cursor Mode ▪ Mouse Point: Display the status of a designated point. 52 SpectraThick User Manual ▪ Zoom: Expanded an area of the Power Spectrum data ▪ Pan: Move the display area in the X axis and Y axis direction. ▪ Cursor Value: Display Power Spectrum data of selected point. ▷UnZoom Expand X axis and Y axis scale to twice. ▷Full Scale Expand View scale to display all data ▷Copy Graph Copy the current graph to Clip Board and it can be pasted into Paint of OS or Ms-Word. ▷Print Graph Print Power Spectrum Graph 6. Toolbar <Fig. 4-6-1> ▷Open Model Open the previously saved model(*.mdl) ▷Detector On/Off [F2] Turn on the system and connect with PC. ▷Reference [F3] Measure reflectance of Bare Si and set the value as 100% reflectance. ▷Dark [F4] Adjust the lens to the highest position from the stage and measure the reflectance with the empty stage. Then set the value as 0% reflectance. 53 SpectraThick User Manual ▷Sample [F5] Measure the reflectance of a sample on the stage. ▷Fitting [F6] Conduct sample data fitting then calculate the thickness data. ▷One Step [F7] Conduct ‘Sample’, ‘ Fitting’ and ‘ Recording’ functions at once ▷Repeat(x10) [F8] Conduct the function of ‘One step’ ten times and display the 10 trial results. This function is to measure data repeatability. 7. Sample Measurement ▷Basic Measurement Follow the below step to measure standard samples (Thermal SiO2 of 25, 100, 200, 500nm Thickness) which are supplied with the Spectra Thick series. ① Turn on power to the system. ② Click ‘AThickOS’ icon on the desktop. ③ <Fig. 4-7-1> will appear. <Fig. 4-7-1> ④ Click ‘Open Model’ in the Tool Bar and then <Fig. 4-7-3> will appear. 54 SpectraThick User Manual <Fig. 4-7-2> <Fig. 4-7-3> ⑤ Open model file (*.mdl) which has same structure with a sample in the ‘Model’ fold. Select ‘SIO2onSI’ for this practice. ⑥ Click ‘Detect Off’ to change to the ‘ Detect On’ status. With the ‘Detect On’ status, the ‘Reference’, ‘Dark’ and ‘Sample’ buttons are activated but ‘Open Model’ is not. <Fig. 4-7-4> ⑦ Place the Bare Si on the stage and turn on the ‘Focusing Button’ on the Detector. Adjust the lever of the microscope up and down to make the 6 ‘Focusing Lights’ come into focus as in <Fig. 4-7-5>. <Fig. 4-7-5> ⑧ Set Intensity [Counts] referring to < Table 4-4-1>. ** Never change ’Intensity [Counts]’ until the new sample substrate is placed. 55 SpectraThick User Manual ⑨ After turning off the ‘Focusing’ button on the Detector click ‘Reference[F3]’ button. <Fig. 4-7-6> Reference graph <Fig. 4-7-7> The gray ‘Spectrum graph’ is changed to a blue ‘Reference graph’ after ‘Reference’ is clicked. ⑩ Click ‘Dark [F4]’ after adjusting the distance between the stage and lens to the maximum distance. <Fig. 4-7-8> Dark graph <Fig. 4-7-9> The gray ‘Spectrum graph’ is changed to a red ‘Dark graph’ after ‘Dark’ is clicked. 56 SpectraThick User Manual ⑪ Place the sample to be measured on the stage. Then turn on the ‘Focusing Button’ on the Detector and adjust the focus. ⑫ Turn off the ‘Focusing Button’ and click ‘Sample.’ <Fig. 4-7-10> Sample graph Power spectrum graph Sample measurement graph <Fig. 4-7-11> The gray Spectrum graph is changed to a green ‘Sample graph’ after ‘Sample’ is clicked. The Power Spectrum and the Measurement graph will appear. ⑬ Click ‘Fitting.’ The Simulation graph appears and the data is measured. <Fig. 4-7-12> The Simulation graph(red) fits into Measurement graph(blue) and the sample thickness is calculated. If there are several cycle on the measurement result, fitting is not finished at once. In that case, click ‘Fitting’ again. 57 SpectraThick User Manual If the Measurement graph does not fit into the window, adjust ‘Reflectance Amp.’ (Model view→Refractive Index→Reflectance Amp) Simulation graph Measurement graph <Fig. 4-7-13> ⑭ AThickOS is the program to calculate thickness with the refractive index data known by the users. Please conduct the measurement using the model provided by K-MAC. 58 SpectraThick User Manual V. Software: VisualThickA 1. Initial Setup The minimum recommend PC configuration for VisualThickA is Pentium 120MHz, Ram 16M with more than 256 color VGA card. A 486 PC is also compatible while there could be a data processing problem due to the speed of the CPU. ▷ VisualThickA Installation Install the program with the operation CD supplied with the system. The initial set up may be configured for specific applications, but it is best to use the recommended set up for most applications. ▷ VisualThickA initial setup Connect the system to the computer and turn on the power. Click the program to run VisualThickA or open the shortcut icon of VisualThickA on desktop. The VisualThickA program will open with the screen below <Fig. 5-1-1>. <Fig. 5-1-1> When the system is not connected with PC or the power is off, the below 59 SpectraThick User Manual <Fig. 5-5-2> appears. Please check the connection to the PC and power Condition. <Fig. 5-1-2> 2. Menu The program screen consists of 5 parts: Main Menu, Model View, Spectrum View ,Tool Bar and AutoX,Y Main Menu Model View Spectrum View Tool Bar Auto X, Y Control <Fig. 5-2-1> 60 SpectraThick User Manual 3. Main Menu ▷ Model ▪ New: Start new model (default.mdl appointed). ▪ Open: Open the previously saved model (*.mdl). ▪ Edit Model: Change the model configuration(number of layers,material, expected thickness, NK model). <Fig. 5-3-1> ▪ Save: Save the model. ▪ Save As: Save the model with new file name. ▪ Print: Print active Graph View. ▪ Print Preview: Preview the printing page. ▪ Print Setup: Display the Print Setup window. <Fig. 5-3-2> 61 SpectraThick User Manual ▪ Page Setup: Display the printing page rearrangement window. <Fig. 5-3-3> ▪ Recent Models: Display the recently used Models. ▪ Exit: Finish the program. ▷ Spectrum Data ▪ Open - Reflectance: Open the saved Reflectance spectrum(*.rfl). - Dark: Open the saved Dark spectrum(*.drk). - Reference: Open the saved Reference spectrum(*.ref). - Sample: Open the saved Sample spectrum(*.spl). ▪ Save - Reflectance: Save the Reflectance spectrum(*.rfl). - Dark: Save the Dark spectrum(*.drk). - Reference: Save the Reference spectrum(*.ref). - Sample: Save the Sample spectrum(*.spl). ▪ Edit Measured Window to edit Reflectance spectrum of Spectrum View appears. By checking the 62 SpectraThick User Manual ‘Use’ column, the reflectance value for fitting is determined. Also the wavelength range is appointed with ‘Set Use’. <Fig. 5-3-4> ▪ Set Use Set the wavelength range to use reflectance for fitting, and the interval of a certain wavelength for fitting. (The reflectance to use for fitting is displayed with blue point on a graph) <Fig. 5-3-5> ▪ Reflectance Ref Set the sample type for Reference Spectrum measurement. (*Si surface : Bare Si, Default: Air, Corning: Glass) <Fig. 5-3-6> 63 SpectraThick User Manual ▪ Import Measured – SCI tar files Read “Reflectance data” file used in SCI Film Spectrum program.(*.tar) ▪ Copy Spectrum Copy an activated Graph View (Spectrum view, Scope view, NK Graph View) data into the Clipboard. The activated “Graph View” is displayed with a blue under line. ▷Acquisition ▪ Scope View: Display or hide Scope View. ▪ Reset: Reset Spectrometer hardware ▪ Start: Measure spectrum with spectrometer and start ‘ Scope View Scratch.’ ▪ Store Reference: Measure Reference spectrum. ▪ Store Dark: Measure Dark spectrum. ▪ Store Sample: Measure Sample spectrum. ▪ Configure Acq: Spectrometer calibration and I/O port setup (* Data is automatically set up with installation. Do not change Wavelength Calib. and H/W interface) <Fig. 5-3-7> <Fig. 5-3-8> ▷ View ▪ NK Graph Frame: Displayt NK Data View & NK Graph View ▪ Cursor: Change a mouse into Cursor mode on the screen ▪ Zoom: Change a mouse into Zoom mode on the screen ▪ Pan: Change a mouse into Pan mode on the screen ▪ Full Scale: Expand View scale to display all data ▪ Set Scale: Set up View scale 64 SpectraThick User Manual (The basic graph scale: X axis 400~800, Y axis 0~100) <Fig. 5-3-9> ▪ Auto Scale Y: Expand Y axis scale to the maximum ▪ Unzoom: Expand X axis and Y axis scale to twice. ▪ Set Lamp Timer (Edit Lamp Time): Set Lamp Time to display the used hours of the Lamp, <Fig. 5-3-10>. - Change Lamp Time: Change the current used time When a lamp is changed, display as 0, 0, 0. - Change Lamp Limit Time: Set life time of the lamp (Limit Time) <Fig. 5-3-10> ▷Image (S/W support for CCD Camera Option) ▪ Grab Image: Determine the usage of CCD image at S/W. ** CCD image is displayed after ‘Grab image’ is selected. ▪ Set Grab Interval: Set the interval time to take image with CCD camera. ** The initial value is 30ms. ▪ Get Meas Circle: Select the spot to be measured. 65 SpectraThick User Manual The operation is as below: 1. If the measuring spot point is not displayed as <Fig. 5-3-11>, Measuring spot point Focusing light <Fig. 5-3-11> turn on the ‘Focusing Button.’ Adjust the level of the microscope up and down to make the 6 ‘Focusing Lights’ clear . 2. Then select ‘Get Mease. Circle’ [Ctrl+L] to display the measuring spot point as in <Fig.5-3-11>. ▪ Set Threshold: Set Histogram Threshold. This is to search the measuring fiber image, adjusting the measuring point is from 0 to 225 ▪ Set CCD Shutter: Set CCD shutter speed. ▷ AutoStage ▪ Reset: Initialize Auto stage ▪ Set Macro: Select one of the saved models. ▪ Edit Macro: Set up a new model or edit a saved model. ▪ Generate Macro: Generate model easily by the user . ▪ Clear All Points: Clear all points of the Stage Moving Pad. ▪ Print Map: Print the measured 2D or 3D map. ▪ Print Map Preview: Preview the measured 2D or 3D Map. ▪ Copy to Clipboard: Copy the measured 2D or 3D Map to Clipboard. ▷ AutoFocus ▪ Go Unload Height: Restore the Z axis height to the initial height. ▪ Go Focus Height: Shift the Z axis height to the saved height. (Initial focus setting is based on Wafer.) ▪ Auto Teach: The focus position can be approximately found through Z axis movement. ▪ AutoFocus: Conduct auto focusing. ▪AutoFocusing all area: If it is checked as in <Fig. 5-3-12>, Focusing is conducted 66 SpectraThick User Manual at every measuring point. If it is not, Focusing is conducted only at the first measuring point. <Fig. 5-3-12> ▷ Fitting ▪ Fit Setup: Set fitting conditions. <Fig. 5-3-13> - Smoothing Filter: Set Boxcar number - Polynomial Fitting: Set frequency for Polynomial Fitting in k(2/λ) area. - X Low Limit: Set the initial X axis data of Power Spectrum graph. - X High Limit: Set the final X axis data of Power Spectrum graph. - Y Low Limit: Set the initial Y axis data of Power Spectrum graph. - Search Range: Set the thickness range for Global Optimization ▪ N.A Effect: Apply Numerical aperture value to reduce the measurement error scope. ▪ Thickness Unit: Set the thickness unit. - in A: Display the thickness as Å unit - in nm: Display the thickness as ㎚ unit 67 SpectraThick User Manual ▪ Calibrate: Calibrate the thickness measurement result <Fig. 5-3-14> - Unit: Select the thickness unit (nm or Å). - Actual: Input the actual thickness known to user. - Measured: Input the thickness measurement result obtained by K-MAC System. - Clear All: Delete all input thickness data. - Load: Read the thickness data. - Save: Save the thickness data. ▪ Fitting: Conduct fitting using the measuring reflection data. ▪ OneStep: Conduct ‘Sample’, ‘ Fitting’ and ‘ Recording’ functions at once. ▪ Repeat(x10): Conduct the function of ‘One step’ ten times and display the 10 trial results. This function is to measure data repeatability. ▷ Result ▪ Record Result: Record the fitting result. ▪ Accept Result: Change the final thickness measurement result (Final T) into the initial thickness measurement setup (Initial T). ▪ Record to File: Designate a result saving folder. ▪ Auto Specimen No Enabled: Determine the usage of auto specimen number after the fitting result is saved. ▪ Record File: Save the data to the designated folder ▷ Help ▪ Quick Manual: Display a Quick manual saved in PDF format. 68 SpectraThick User Manual ▪ About VisualThick: Display S/W edition and open the K-MAC website 4. Model View ▷ Model File Display the current Model File name. <Fig. 5-4-1> ▷ Model Structure If the ‘Swap Grid’ button of Model Structure ,<Fig. 5-4-2>, is clicked, the window is changed to Fittting Variables as shown <Fig, 5-4-3> and vise versa. <Fig. 5-4-2> <Fig. 5-4-3> ▪ Swap Grid: Select the confirmation of whether ‘Model Structure’ or ‘Fitting Variable.’ ▪ Edit Model: Edit the model configuration(number of layers, material, expected thickness, NK model formula). ▪ Record (F12): Save the measured result. ▷ Fitting Parameters Display fitting control parameters and results. <Fig. 5-4-4> 69 SpectraThick User Manual ▪ Set RMSE: Set the standard deviation between the measured data and simulation data. (*Root Mean Square Error (RMSE): the expected value of the square of the ‘error’, the amount by which the estimate differs from the quantity to be estimated.) Substrate Deposit material Thickness Set RMSE SI SIO2 5000 Å >1 SI PHOTORESIST 10000 Å >1.5 SI SiNx 2000 Å >0.8 Glass ITO 1500 Å >1 Glass Over Coating 30000 Å >3.5 <Table. 5-4-1> ▪ Cur RMSE: Actual standard deviation between the measured data and simulation data. ▪ Max Iteration: Determine fitting frequency. The recommended value 7~10, the longer the number, the longer the calculation will take. ▪ Cur Iteration: Display fitting frequency. ▷ Acq. Parameter Display the control parameters of the spectrum data. <Fig. 5-4-5> ▪ ITime(Integration Time): Adjust integration time in S/W. The value is proportion al to ‘Intensity[Counts].’ The lower the value chosen, the lower ‘Intensity[Counts]’ presents. Adjust the value on the condition of focusing Bare Si, observing ‘Intensity [Counts]’ graph. Please refer to <Table 5-4-2> to adjust ‘Intensity [Counts]’ according to the specific substrate. 70 SpectraThick User Manual Substrate Intensity[Counts] SI 14000~16000 counts Glass 15000~16000 counts GaAs 14000~16000 counts Al 5000~6000 counts Cu 6000~8000 counts Cr 6000~8000 counts Moly(Mo) 6000~8000 counts <Table. 5-4-2> ▪ Avg.(Average): Set the average of light intensity in S/W. By setting the value high, the noise will be reduced. The longer the number, the longer the experiment will run. A value of [5] is recommended. ▪ Boxcar: Smooth the spectrum graph and it also works as noise calibration. A value of [5] is recommended. ▪ LensX: Display the lens magnification. The value must be in accordance with the lens magnification. ▪ N.A: Display N.A value of the lens. Each lens has typical N.A value, which should be changed whenever the lens is changed. ▷ Save Result Setting Set a file name and numbering to save fitting data. If ‘Auto-Specimen No’ is checked, ‘Index’ is numbered automatically. <Fig. 5-4-5> ▷ Original-Compare Result Compare the current measurement data with a previous measurement. Ex.) Save the measurement result to ‘Original Result’ before the etching is finished. Save the measurement result to ‘Compare Result’ after etching is finished so that the two results can be compared. 71 SpectraThick User Manual <Fig. 5-4-6> ▪ Delete: Delete the appointed ‘Fitting Result’ data. ▪ Delete All: Delete all ‘Fitting Result’ data. ▪ Compute: Calculate Average, Maximum, Minimum, Range and Uniformity of ‘Fitting Result’ data and display them in ‘Result Statistic.’ ▪ Save: Save the ‘Fitting Result’ with ‘ *.out’ file format. The saved file is opened with MS Excel or Notepad. ▷ Result Statistic Display Average, Maximum, Minimum, Range and Uniformaity of ‘Fitting Result.’ <Fig. 5-4-7> ▪ Average: Display the average of the ‘Fitting Result.’ ▪ Maximum: Display the maximum of the ‘Fitting Result.’ ▪ Minimum: Display the minimum of the ‘Fitting Result.’ ▪ Range: Display the difference between ‘Maximum’ and ‘Minimum.’ ▪ Uniformity: Display the calculated result of Maximum – Minimum Maximum + Minimum ×100 72 SpectraThick User Manual ▷ Correct for Electronic Dark Set Dark value to zero to reduce noise. ** This should be checked at all times. <Fig. 5-4-8> 5. Spectrum View <Fig. 5-5-1> ▷ Mouse Tracking ▪ Cursor: Change the mouse into Cursor mode on the screen. ▪ Zoom: Change the mouse into Zoom mode on the screen. ▪ Pan: Change the mouse into Pan mode on the screen. ▷ Spectrum Scale ▪ Full Scale: Expand the View scale to display all data. ▪ Set Scale: Set up View scale. ▪ Auto Scale Y: Expand Y axis scale to the maximum. ▪ UnZoom: Expand X axis and Y axis scale to twice the size. ▷ Cursor Value Display the wavelength and the reflectance (or intensity) of current Cursor point. ▷ Cursor Display Determine whether to display Cursor or not. 73 SpectraThick User Manual ▷ Grid Display Determine whether to display Grid or not. ▷ Colors ▪ Traces: Change the Trace color. ▪ Background: Change the background color. ▪ Frame: Change the Frame color. ▪ Cursor: Change the Cursor color. ▪ Grid: Change the Grid color. ▪ Text: Change the color of characters. ▪ Ticks: Change the tick colors. ▪ Marker: Change the color of Cursor value. ▪ Default: Restore to the original color. ▷ Copy Graph Copy the current graph to Clip Board which can be pasted into Paint of the OS or Ms Word. ▷ Copy Data Copy the current Data to Clip Board which can be pasted into Notepad or Ms Excel etc. ▷ Print Print the current page. ▷ Print Preview Preview the printing page. 6. Tool Bar <Fig. 5-6-1> 74 SpectraThick User Manual ▷ Open Model Open a previously saved model(*.mdl) ▷ Edit Model Change the model configuration (number of layers,material,expected thickness,NK model). <Fig. 5-6-2> ▪ Number of Front Layers: Set the number of front layers on the substrate. (from 1 to 30). ▪ Backside Reflection: Set the backside reflection. For glass sample, set Initial T value as 7e+007after ‘Backside Reflection’ is checked. ▪ Number of Back Layers: Set the number of back layers on the substrate. (from 1 to 3). ▪ Fit T: Set the usage of thickness fitting . **Please check all the time. ▪ Initial T: Input the expected thickness known by the user. ▪ Minimum T: Input the expected minimum thickness known by the user. ▪ Maximum T: Input the expected maximum thickness known by the user. ▪ Material: Set the material to be measured. ▪ Fit NK: Set the usage of NK Model for fitting. ▪ NK Model: Set NK model to apply. ▷ Detector On/Off [F2] Turn on the system and connected with the PC. 75 SpectraThick User Manual ▷ Reference [F3] Measure the reflectance of Bare Si and set the value as 100% reflectance. ▷ Dark [F4] Adjust the lens to the highest position form the stage and measure the reflectance with the empty stage. Then set the value as 0% reflectance. ▷ Sample [F5] Measure the reflectance of the sample on the stage. ▷ Adv.Setup [F6] Display ‘Advanced Setup’ window, <Fig. 5-3-13>. ▷ Fitting [F7] Conduct sample data fitting then calculate the thickness data. ▷ One Step [F8] Conduct ‘Sample’, ‘Fitting’, ‘Record’ functions at once. ▷ Ref/Dark [F9] Conduct ‘Reference’ and ‘Dark’ functions at once. ▷ Automatic [F10] Conduct ‘Sample’ , ‘Fitting’ and ‘Record’ functions with appointed Macro program. ▷ Save Image Save the CCD image. 76 SpectraThick User Manual 7. Auto X, Y Stage Control ▷ Head: Display current measuring point with X, Y and Z coordinate. ▷ Cursor: Display Mouse location on the stage moving pad. ▷ Chart: Select one among Thickness, N (Reflective Index) and K (Extinction Coefficient) ** Initial setting is selected as Thickness. If N or K is selected, there is high possibility of error. ▷ Layer: Set layers present on Stage moving pad. The maximum value is 3. ▷ Contour: Set contour display. <Fig. 5-7-1> ▷ Color: Determine whether to display the color or not. ▷ Shade: Determine whether to display 3D map or not. ▷ Mesh: Determine whether to display a scale mark on the 3D Map or not. ▷ Move XY: Move to designited X, Y coordinates. ▷ Center Pos: Move the measuring position to the center of the stage. ▷ CCD Shutter: Set the CCD Camera shutter speed (* generally in AUTO Mode) ▷ Move Z: Move to designated Z coordinate. 77 SpectraThick User Manual ▷ AF Teach: The focus position can be approximately found through Z axis movement. ▷ JoyEnable: Control the X, Y and Z axis movement with Joystick. ▷ Speed: Change the Joystick speed from fast to slow and vice versa. ▷ Unload Pos: Stage moves to sample load position. ▷ Auto Focus: Conduct auto focusing. ▷ Set Map Range Default value, the Z axis scale of the 3D Map is set with an auto-scale. Therefore the scale can be adjusted with the following steps. All other scales of VisualThickA program also can be changed with below sequence. <Fig. 5-7-3> <Fig. 5-7-2> 78 SpectraThick User Manual 1) Place the cursor at the point the scale is changed. Click the right key of the mouse. The menu appears as shown <Fig. 5-7-2>. 2) Select ‘Set Map Range’ in the menu and then <Fig. 5-7-3> will appear. Input the value at ‘Z Max’ and ‘Z Min.’ Leave the ‘Compute Z Range’ unchecked and click the ‘OK’ button. X axis and Y axis scale are also adjusted by changing the value of ‘X Max’, ‘X Min’, ‘Y Max’ and ‘Y Min.’ Perspective and rotation of each axis are also adjust in window,<Fig. 5-7-3>. ▷ Print Print the current page. ▷ Print Preview Preview the printing page. <Fig. 5-7-4> 79 SpectraThick User Manual http://www.kmac.to 554 Yongsan-dong, Yuseong-gu Daejeon 305-500, South Korea Tel: +82-42-930-3880~2 Fax: +82-42-930-3979 E-mail: [email protected] Thank You! 80