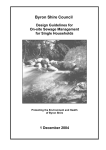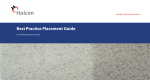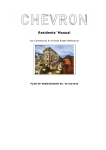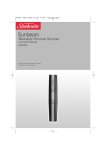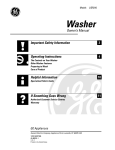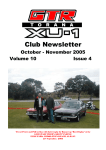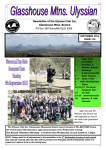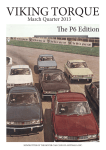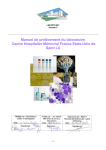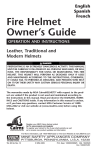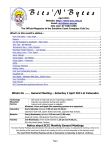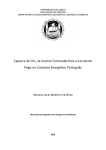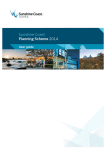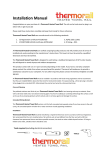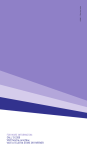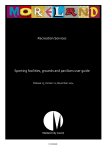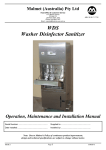Download USER MANUAL - ProductReview.com.au
Transcript
LCDV2255HD LCD TV Product Image to be inserted USER MANUAL IMPORTANT ! WARRANTY INFORMATION INSIDE. PLEASE READ www.teac.com.au WARRANTY REGISTRATION Please read this warranty card. Keep your purchase receipt to enable you to proceed quickly in the event of a Warranty Service. Warranty Terms & Conditions 1. TEAC warrants to the original retail purchaser only, that this product is free from defects in material and workmanship under normal domestic use and authorises free service during the warranty period at any TEAC Authorised Service Centre only. TEAC warranty only applies to products purchased, used and serviced in Australia. 2. Subject to the terms herein, this warranty effectively covers the equipment as specified in the Warranty Periods Table below from the date of purchase. TEAC PRODUCT Plasma TV 106 cm and above LCD Televisions 59cm and above Televisions – 59cm and above All Televisions under 59 cm Digital Set Top Boxes & Module VCR DVD & Module DVD Recorder & PVR Module Audio Systems 3. WARRANTY PERIOD 1 Year (In-Home Service Available) 1 Year (In-Home Service Available) 1 Year (In-Home Service Available) 1 Year (No In-Home Service) 1 Year (No In-Home Service) 1 Year (No In-Home Service) 1 Year (No In-Home Service) 1 Year (No In-Home Service) 1 Year (No In-Home Service) In home service will only be provided as part of this warranty if all the following conditions are met; a) The product as indicated in the Warranty Period Table. b) The product is within the warranty period. c) The product is located within the normal service area of the local TEAC Authorised Service Centre. In any other situation or circumstance, where an in home service call is made, a service fee will be charged by the Service Provider including a travel fee if outside normal service area. If TEAC determines that the product is not repairable on site, TEAC can complete the repair by taking the product to a TEAC Authorised Service Centre. Where in-home service is not available, the purchaser is required to send the product to the nearest TEAC Authorised Service Centre for repair. In this event, a copy of this warranty card and a copy of your receipt of purchase must be enclosed to be a valid warranty. Such equipment or part must be sent freight prepaid to your nearest TEAC Authorised Service Centre. After the repair, the product will be available for collection by or return to the purchaser at purchaser’s cost. The warranty does not cover freight or insurance. In all cases of transit damage or lost, a claim must be filed against the carrier by the purchaser, even if shipment is arranged by TEAC. TEAC inhome service may also be available at a fee upon request. 4. Accessories, Remote, including power adaptors, AV box, TV tuners, etc, are warranted to be defect free for 1 year. 5. Replacement of spare parts under normal usage; except cabinet, front panel, knob, removable accessories, battery, consumable, AC cord, connecting cord and other accessories, are warranted as specified in Warranty Periods Table, and will be repaired or replaced at the sole judgement of TEAC. 6. The warranties hereby conferred do not extend to, and exclude, any cost associated with the installation, deinstallation or re-installation of a product (be it in-home or otherwise), including costs related to the mounting, demounting or remounting of any screen, (and any other ancillary activities), delivery, handling, freighting, transportation or insurance of the product or any part thereof or replacement of and do not extend to, and exclude, any damage or loss occurring by reason of, during, associated with, or related to such installation, de-installation, re-installation or transit. 7. Normal customer maintenance as described in the owner’s manual is not covered by this warranty (such as cleaning VCR heads etc.) 8. Service will be provided only during normal business hours and under safety conditions and circumstances. 9. This warranty does not apply to equipment showing abuse, damage or that it may have been tampered with, altered or repaired outside any TEAC Authorised Service Centre. If so, the warranty will be void. *Your nearest Authorised TEAC Service Centre is listed in your Owners Manual 10. No one is authorised to assume any liability on behalf of TEAC or impose any obligation on it, in connection with the sale of any equipment other than as stated in this warranty and outlined above. 11. In no event will TEAC be responsible or liable for indirect or consequential damages from interrupted operations or other causes. 12. Warranty is not transferable to any subsequent purchaser if the product is sold during the warranty period, * Extended promotional warranty may apply to certain products (for more info please contact: [email protected]) In home service administration fee is applied after 1st year of warranty. WARRANTY PROCEDURES Please keep this information for your own records. Please refer to the owner’s manual to ensure that you have followed the correct installation and operating procedures. 1. 2. 3. Read owner’s manual carefully If you require Warranty Service, please contact the TEAC Authorised Service Centre Please have your purchase receipt as your proof of purchase and the following details completed for a valid Warranty. Owner’s Name Owner’s Address Postcode Model Name/No. Serial No. Dealer’s Name Dealer’s Address Postcode 4. Please ensure that your product is packed appropriately upon return to the service centre. If you have any other queries regarding service or warranty please contact the TEAC Customer Care Centre below: [email protected] www.teac.com.au 1800 656 700 Table Of Contents Important Safety Instructions......................................................................................................... 1 View of Unit ...................................................................................................................................... 3 Special Feature of DVD Module ..................................................................................................... 6 Disc Information .............................................................................................................................. 7 Remote Control................................................................................................................................ 8 System Connections .....................................................................................................................12 Connecting to the Power Supply ..................................................................................................... 12 Connecting to the Power Adapter.................................................................................................... 12 Connecting to an External AV Signal Source .................................................................................. 13 Connecting to an External AV Signal Source(YPbPr) ..................................................................... 13 Connecting to an External AV Signal Source(HDMI)....................................................................... 14 Connecting to an External AV Signal Source(AV Output)................................................................ 14 Connecting to Coaxial Digital Output............................................................................................... 15 Connecting to a USB Device for Upgrading .................................................................................... 15 Connecting to a PC.......................................................................................................................... 16 Connecting to a TV Antenna............................................................................................................ 17 Connecting to Earphones ................................................................................................................ 17 Input Source Selecting.................................................................................................................. 18 TV Function .................................................................................................................................... 19 Installation Guide ............................................................................................................................. 19 Channel Setting ............................................................................................................................... 20 Picture Setting ................................................................................................................................. 22 Sound Setting .................................................................................................................................. 25 Time Setting..................................................................................................................................... 26 Option Setting .................................................................................................................................. 27 EPG Function ................................................................................................................................. 28 NICAM Function.............................................................................................................................30 DVD Playback Operation............................................................................................................... 31 USB and SD/MS/MMC Card Function .......................................................................................... 36 DVD System Setup ........................................................................................................................37 Troubleshooting ............................................................................................................................43 Specifications ................................................................................................................................ 44 Important Safety Instructions This symbol indicates that dangerous voltage instituting a risk of electric shock is present within this unit. This symbol indicates that there are important operation and maintenance instructions in the literature accompanying the appliance. Caution: Laser radiation when open. Do not stare into beam. Caution: use of any controls, adjustments, or procedures other than those specified herein may result in hazardous radiation exposure. Caution 1. The product contains a low-power device. In order to ensure the safety of the laser device, do not remove any cover and attempt to repair the unit. If any service is needed, please contact the distributor or its authorised service centre. 2. To reduce the risk of electric shock, do not remove the cover (back). No user-serviceable parts inside. Refer servicing to qualified service personnel. Unplug the product from the wall outlet before servicing or when it is unused for a long period of time. 3. The manufacturer will not be held responsible for the damage caused by any substitutions and modification of the product without authorisation from the manufacturer’s or authorised service agent. WARNING The apparatus shall not be exposed to dripping or splashing and that no objects filled with liquids, such as vases, shall be placed on the apparatus. NON ANALOG OUTPUT MANUFACTURER LICENSE AGREEMENT This product incorporates copy protection technology that is protected by U.S. and foreign patents, including patent numbers 5,315,448 and 6,836,549, and other intellectual property rights. The use of Macrovision's copy protection technology in the product must be authorized by Macrovision. Reserve engineering or disassembly is prohibited. The images in this manual are for reference only and may differ from your model. -1- Important Safety Instructions 1. Read these instructions. 2. Keep these instructions. 3. Heed all warnings. 4. Follow all instructions. 5. Do not use near water. 6. Clean only with dry cloth. 7. Do not block any ventilation openings. Maintain well IMPORTANT FOR LASER PRODUCTS 1. CLASS 1 LASER PRODUCT 2. DANGER: Visible laser radiation when open and interlock failed or defeated. Avoid direct exposure to beam. 3. CAUTION: Do not open the back cover. There are no user serviceable parts inside the unit. Leave all servicing to qualified service personnel. ventilated conditions around the product. Do not put product on a bed, sofa or anything that blocks ventilation. Install according to the manufacturer’s instructions. 8. Do not install near any heat sources such as radiators, heat registers, stoves or other apparatus (including amplifiers) that produce heat. 9. Read, heed and follow all instructions to ensure correct and safe installation and interconnection of the apparatus; 10. The apparatus shall not be exposed to dripping or splashing and that no objects filled with liquids, such as vases, shall be placed on the apparatus. 11. The mains socket-outlet shall be installed near the apparatus and the mains plug shall remain readily operable. 12. Protect the power cord from being walked on or pinched particularly at plugs, power sockets, and the point where they exit from the apparatus. 13. Only use attachments/accessories specified by the manufacturer. 14. Use only with the stand, tripod, bracket, or table specified by the manufacturer, or sold with the apparatus. 15. Unplug the apparatus during lightning storms or when unused for long periods of time. 16. Refer all servicing to qualified service personnel. Servicing is required when the apparatus has been damaged in any way, such as power-supply cord or plug is damaged, liquid has been spilled or objects have fallen into the apparatus, the apparatus has been exposed to rain or moisture, does not operate normally, or has been dropped. Note: Do not touch the color TFT LCD screen directly by hand. -2- View of Unit Front and Left Side Panel 7. USB Port Connect the USB device. 8. INPUT button Press to select enter the source selecting menu, press the ▲▼ direction buttons to select desired mode and press the ENTER button to enter the selected mode. In setup menu, use the ENTER button for the same function. 9. MENU button Press to enter the system setup menu. 1. Color TFT screen 2. EJECT button Press to eject the disc from the unit. 3. ■ STOP button Press to stop disc playback in DVD mode. 4. PLAY/PAUSE button Press to start disc playback and press it again to pause playback in DVD mode . 5. Disc Tray Slot Insert disc into this slot. 6. SD/MS/MMC Card Port Insert SD/MS/MMC card into this slot. -3- View of Unit Front and Left Side Panel 12. POWER button Press to enter or exit standby mode. 13. Speaker 14. Power Supply Cord Connect to power supply. 15. Remote Sensor 16. Power Indicator Lights blue while system is active and red while system is in standby mode. 10. CH ▲/▼ buttons In TV or DTV mode, press to select channels; On system setup menu, the same function as ▲/▼ direction buttons. 11. VOL ▲/▼ buttons Press to decrease or increase the volume; On system setup menu, the same function as ◄/► direction buttons. NOTE: The “ PLAY/PAUSE”, “■ STOP”, “ connected. EJECT” buttons are available when the DVD module is -4- View of Unit Rear Panel 6. COMPOSITE/S-VIDEO Input Jacks Connect Composite/S-Video signal source in Composite or S-Video mode. Composite and S-Video share L/R audio jacks. 7. COAXIAL Output Jack Output the coaxial digital audio signal. 8. VGA AUDIO Input Jack Connect the VGA audio signal source in VGA mode. 9. Earphone Jack When connected to earphone, the internal speakers will automatically turn off. 10. TV antenna Input Jack Connect the external TV antenna signal source. 11. DC 12V IN Jack Connect the power adapter. 1. HDMI Input Jack Connect the HDMI signal source. 2. USB Upgrade Port Connect the USB device only for upgrading the TV software. 3. Composite AV Output Jacks Connect to output the audio/video signals in Composite mode. 4. Y/Pb/Pr (Component) and L/R audio Input Jacks Connect the Y/Pb/Pr (Component) signal source in Component mode. 5. VGA Input Jack Connect the VGA signal source in VGA mode. -5- Special Feature of DVD Module Your TV comes equipped with a removable DVD module. Please follow the procedures below to remove or install the DVD module. Note: Before removing or installing the DVD module, ensure that the television is unplugged and turned off. DVD module removal: Refer to the illustration below and follow the procedures below to remove the DVD module from the unit: 1. Loosen the screw on the DVD module. 2. Carefully slide the DVD module along the rails and unplug the connecting cord from the LCD TV. 3. Slide the DVD module along the rails to fully remove the DVD module. DVD module installation: 1. Plug the connecting cord into the DVD module. 2. Carefully slide the module into the desired position and lock the function module with one screw. -6- Disc Information Discs Supported DISC LOGO CONTENTS SIZE MAXIMUM TIME 133min(SS-SL) DVD Audio+Video (active picture) 12cm 242min(SS-DL) 266min(DS-SL) 484min(DS-DL) CD JPEG Audio Still high resolution DIVX z 12cm 74min 12cm 12cm The operating method of some DVD discs is specified by the software maker. Please refer to the instruction manual of the disc. z The unit will play most recordable (CD-R) or erasable (CD-RW) CDs, but playback of CD-R or CD-RW discs created on a computer requires proper formatting and finalization of the disc for audio playback. Some computers and/or software programs may not be capable of creating compatible discs. About Disc Terms Title Generally, pictures or music compressed on a DVD are divided into several sections, “title”. Chapter The smaller section unit of pictures or music in a DVD under the title, usually one title is comprised of one or more chapters and each of them is numbered for easy searching. But some discs may not have a recording by chapter facility. Track A segment of picture or music on a CD. Each track is numbered for searching. -7- Remote Control Remote Control Drawing 4. SOUND button Press to select the screen picture mode: choose from Standard, User, Sports, Movie or Music. 5. TV.RADIO button Press to select DTV program playback or Radio program playback in DTV mode. 6. 0~9 Number buttons Press to select numbers such as TV channel. 7. button In TV or DTV mode, press to return to the channel previously viewed. 8. STEREO button Press to select sound track in TV mode. 9. VOL+/- button Press to increase or decrease the volume. 10. MUTE button Press to turn on or off the speaker output. 11. INPUT button Press to select enter the source selecting menu, press the ▲▼ direction buttons or press the INPUT button repeatedly to select desired mode and press the ENTER button to enter the selected mode. 12. Direction buttons (▲▼◄►) In the setup menu, press the ▲▼ button to select a desired item and press the ◄► button to adjust or set. 13. ENTER button Press to confirm your operation in setup menu. 14. DISPLAY button Press to display the reference information of the current mode. 15. PAUSE button In DVD mode, press to pause playback and again to resume. 1. POWER button Press to enter or exit standby mode. 2. DTV button Press to enter DTV mode. 3. ATV button Press to select ATV mode. -8- Remote Control 24. ASPECT button Press to shift the aspect radio of the screen among 16:9, Zoom1, Zoom2, Auto and 4:3. 25. EPG button Press to display the EPG (Electronic Program Guide) in DTV mode. 26. +10 button In DVD mode, press to select numbers greater than 10. 27. PICTURE button Press to select the picture mode: choose from Standard, Dynamic, User or Mild. 28. CH ▲/▼ button In TV or DTV mode, press to select analog channel or digital channel. 29. SLEEP button This feature allows you to set the sleep time. Press the button repeatedly to select the desired time to sleep or select Off to close the function. 30. MENU button Press to enter or exit the setup menu. 31. EXIT button Press to exit all the OSD on the screen. 32. ■ STOP button Press to stop disc playback in DVD mode. 33. EJECT button Press to eject the disc from the unit. 34. / Next Skip button Press to skip to the previous or next chapter/track in DVD mode. In TV mode, press the yellow button to move a channel and use the blue button to skip a channel (see P22 for details). In teletext mode, they are the teletext colour buttons. 16. ► PLAY button Press to play a disc in DVD mode. 17. / button Press to search backward or forward in DVD mode. In TV mode, press the red button to delete a channel and use the green button to rename a channel (see P21 for details). In teletext mode, they are the teletext colour buttons. 18. SETUP button In DVD mode press to enter the DVD setup menu. In TV mode, press to display or close the teletext. 19. MENU button (under DVD mode) Press to enter disc menu in DVD mode. In teletext mode, press to disable teletext display for page updates and press again to resume. 20. SUBTITLE button In DVD mode, press to select alternate subtitle languages during playback of a multiple language DVD disc. In teletext mode, press to display P.100. 21. AUDIO button In DVD mode, press to select the audio language or audio track. In teletext mode, press once to display the concealed information, such as solution of riddles or puzzles; press again to remove the riddles answers from the display. 22. FAV.LIST button Press to display the favorite channel list. In TV mode, press this button to set a favorite channel (see P22 for details) in the program edit menu. 23. CH.LIST button Press to display the channel list. -9- Remote Control Remote Control Drawing 35. REPEAT button Press to repeat a chapter, track, title or all program content in DVD mode. In teletext mode, press to hold the current page and press again to resume. 36. TITLE button During disc normal playback, press to go to display the title menu. In teletext mode, press the button first time to double the size of teletext letters in the upper half of the screen, second to double the size of teletext letters in the lower half of the screen and third to resume normal status. 37. CARD button Press to shift among disc playback, USB playback and SD/MS/MMC playback. In teletext mode, press to select four groups of 3-digit numbers that are displayed in different colours at the bottom of the screen. Press the colour buttons on the remote control to select, then use the number buttons to input the corresponding number to display the page. Repeat the above procedures for each page to be stored, using a different colour button each time. 38. GOTO button Press to select the desired disc starting time, title or chapter in DVD mode. In TV mode, press to display the real clock and press the EXIT button to exit. -10- Remote Control Preparation of Remote Control Using of Remote control Softly push the back cover to open the battery compartment. Point the remote control unit from no more than about 7 meters from the remote control sensor and within about 60 degrees of the front of the unit. Insert two batteries (1.5V, size AAA), please make sure the polarity matches the marks inside the compartment. Softly press the back cover to close it. • z z The operating distance may vary depending on the brightness in the room. Notes: • Do not point bright lights directly at the remote control sensor. • Do not place objects between the remote control unit and the remote control sensor. • Do not use this remote control unit while simultaneously operating the remote control unit of any other equipment. Under normal use the battery will last for six months. Take out battery when the remote is not in use for a long time. -11- System Connections • • • Open the back cover on the right side of the unit’s rear panel. Do not connect the power cord until all other connections have been made. Ensure that you observe the color code when connecting audio and video cables. Connecting to the Power Supply Connect the power supply cord to the wall AC outlet, see the figure below. Connecting to the Power Adapter Power is also supplied through the provided appropriate power adapter, one end is connected to the DC 12V IN jack on the rear panel of the unit, the other end to the AC100~240V wall outlet. ¾ It could damage the TV set that if the power supply cord and the power adapter are used simultaneously. -12- System Connections Connecting to an External AV Signal Source Use the AV cables to connect the external AV signal source to the AV input jacks on the rear panel of the unit. Use a S-VIDEO cable (not supplied) to connect the external AV signal source to the S-VIDEO input jack on the rear panel of the unit. After connection, turn on the power of the unit and the external AV signal source and use the INPUT and the direction buttons to select COMPOSITE or S-Video mode, and then press the ENTER button to confirm. ¾ The L/R audio input jacks can be used in both AV and S-VIDEO modes. Connecting to an External AV Signal Source (YPbPr) Use AV cables to connect an external AV signal source to the Y/Pb /Pr (Component) input jacks on the rear panel of the unit. After connection, turn on the power of the unit and the external AV signal source and use the INPUT and the direction buttons to select Component mode, and then press the ENTER button to confirm. -13- System Connections Connecting to an External AV Signal Source(HDMI) Follow the figure below to connect an HDMI signal source to the HDMI jack on the rear panel of the unit. After connection, turn on the power of the unit and the external AV signal source and use the INPUT and the direction buttons to select HDMI mode, and then press the ENTER button to confirm. ¾ HDMI provides both audio and video signals and typically provides superior image quality to component, S-Video or composite. Connecting to an External Signal Source(AV Output) Use the AV cables to connect the external AV input device to the AV output jacks on the rear panel of the unit. After connection, turn on the power of the unit and the external AV signal source and use the INPUT and the direction buttons to select the corresponding mode, and then press the ENTER button to confirm. -14- System Connections Connecting a Coaxial Digital Output This unit is designed with a coaxial digital audio jack, can be connected to the digital amplifier, see the figure below: Note: This feature is available only for amplifiers equipped with coaxial digital audio input connectors. For TVs with a built-in DVD player (optional) and an amplifier with Dolby Digital decoding function, set the digital audio signal output format in DVD setup menu to “RAW”. Connecting a USB Device for Upgrading This unit is designed with a USB upgrade port, can be connected to the USB device for upgrading the software, see the figure below: ¾ Make sure that upgrading files are stored in the USB device before connection. -15- System Connections Connecting to a PC Follow the steps and figure below to connect PC to the unit. 1. Connect one end of the VGA cable to the VGA input jack on the jack panel of the unit and the other end to the PC VGA output. 2. Connect one end of the audio cables to the PC audio input jack on the jack panel of the television and the other end to the PC audio output jack. 3. Set the PC video resolution to match that of the television (typically 1680 x 1050@60Hz). After connection, turn on the power of the unit and the external AV signal source and use the INPUT and the direction buttons to select VGA mode, and then press the ENTER button to confirm. -16- System Connections Connecting to a TV Antenna Connect TV signal input source from the aerial to the TV jack on the rear panel of the unit. After connection, turn on the power of the unit. Then press the INPUT button and the direction buttons to select TV or DTV mode, press the ENTER button to confirm and conduct program selection. Connecting to Earphones Connect earphones (headphones) to the earphone jack on the rear panel of the unit for listening to the audio output in seclusion. The internal speakers output will turn off automatically after the earphones have been connected. Excessively loud volume could damage your hearing. Turn down the volume before you connect the headphones and then raise the volume to a comfortable level. -17- Input Source Selecting The unit incorporates multiple video modes which can be selected via the Input button on the television or remote. Press the INPUT button to enter Input menu. The screen will display as shown below: Use the ST direction buttons and ENTER button On the input menu, press the ST direction button to select the desired video mode. After several seconds, you can enter the selected mode. Or after you selected the desired mode press the ENTER button to enter the selected mode immediately. Use the INPUT button and ENTER button On the input menu, press the INPUT button repeatedly to select the desired video mode. After several seconds, you can enter the selected mode. Or after you selected the desired mode press the ENTER button to enter the selected mode immediately. -18- TV Function Preparations 1. After connection, press the POWER button to turn on the unit. 2. Press the INPUT button to select TV mode and you can then conduct the following operations: Note: In other mode, you can refer to the following instructions in TV mode to go on with some settings. Installation Guide The first time when you turn on the TV or after you reset all the settings to their original status, the Installation Guide page appears automatically. Please follow the instructions to finish the installation guide setup. It helps to quick set the language and get the channels. The Installation Guide menu shown on the right will be displayed on the screen after you press the SOURCE button to select TV mode. The Language option is highlighted and the default is English. You can select the desired OSD language you want by pressing the ◄► button. Press the ▼ button to highlight Auto Tuning option and press the ENTER or ► button to prompt a information box, as shown on the right: Press the ◄► button to select a desired country. Press the ▼ button to highlight Start and press the ENTER button to start auto searching the available channels. The menu on the right will be displayed on the screen to show the progress of the search for TV, DTV and Radio programs. During searching, press the MENU button to skip some range of available channels. Press the EXIT button to exit. -19- TV Function If you did not use the unit for the first time or if your setup has changed, you can setup the unit from Channel Setup menu. Please follow the instructions below: Channel Setting Press the MENU button once to enter CHANNEL setup menu as shown on the right. Press the ENTER button or ▼ button to enter the menu. In the CHANNEL setup menu, press the ▲▼ button to select the desired item. Press the MENU button to return to the previous menu. Press the EXIT button to exit. Auto Tuning Press the ▲▼ button to select Auto Tuning and press the ENTER button, the screen will display as shown on the right: Press the ◄► button to select desired country and press the ▼ button to highlight “Start”. To cancel auto tuning, press the ENTER button after highlight “Cancel” by pressing the ◄► button. To start auto tuning, press the ENTER button after highlighting “Start”. The screen will display as shown: When auto tuning is over, all searched channels will be stored automatically and it will return to the first searched channel. During searching, press the MENU button to skip some range of available channels. Press the EXIT button to exit. Notes: Channel Tuning scans the analog channels, digital channels and Radio programs. Please allow a few minutes for this feature to scan the entire range of available channels to insure accurate programming of available channels. -20- TV Function DTV Manual Tuning Press the ▲▼ button to select DTV Manual Tuning and press the ENTER button, the screen will display as shown on the right: Press the ◄► button to select desired channel number and press the ENTER button to start tuning. ATV Manual Tuning Press the ▲▼ button to select ATV Manual Tuning and press the ENTER button, the screen will display as shown on the right: Within this menu, press the ▲▼ button to select desired item and press the ◄► button to set or activate. Press the red button to save the settings. Programme Edit Press the ▲▼ button to select Programme Edit and press the ENTER button, the screen will display as shown on the right: Within the menu, press the ▲▼ button to select a channel and press the FAV.LIST button to set it as your favorite channel, press the FAV.LIST button again to cancel. Delete: Press the ▲▼ button to select a channel you want to delete and press the red button to set a symbol “ ” on the channel. Press the red button again to delete the selected channel, press the MENU button to return. Rename: Press the ▲▼ button to select a channel you want to rename and press the green button to set a symbol “ ” on the channel. Press the ◄► button to highlight the character position of channel name and press the ▲▼ button to select desired character, press the MENU button to confirm and return. -21- TV Function Move: Press the ▲▼ button to select a channel you want to move and press the yellow button to set a symbol “ ” on the channel. Press the ▲▼ button to select the desired position and press the MENU button to move the selected channel to the position you select. Skip: Press the ▲▼ button to select a channel you want to skip and press the blue button to set the channel skipped. A symbol “ ” is appear on the skipped channel. Press the blue button again to cancel, press the MENU button to return. A skipped channel is skipped when using the CH▲/▼ button to browse the channels but can be watched by selecting in the channel list or using the number buttons. Picture Setting Press the MENU button once to enter CHANNEL setup menu and press the ◄► button to select PICTURE, the screen will display as shown. Press the ENTER button or ▼ button to enter the menu. In the PICTURE setup menu, press the ▲▼ button to select the desired item. Press the MENU button to return to the previous menu. Picture Mode Press the ▲▼ button to select Picture Mode and press the ◄► button to select Standard, Mild, User or Dynamic. Contrast Press the ▲▼ button to select Contrast and press the ◄► button to enter the contrast adjusting bar. Press the ◄► button to adjust the difference between the brightest and darkest regions of the picture. Brightness Press the ▲▼ button to select Brightness and press the ◄► button to enter the brightness adjusting bar. Press the ◄► button to darken or brighten the picture. Color Press the ▲▼ button to select Color and press the ◄► button to enter the color adjusting bar. Press the ◄► button to adjust the level. -22- TV Function Sharpness Press the ▲▼ button to select Sharpness and press the ◄► button to enter the sharpness adjusting bar. Press the ◄► button to adjust the level. Tint Press the ▲▼ button to select Tint and press the ◄► button to enter the adjusting bar. Press the ◄► button to adjust the level. Notes: This item is only available under NTSC signal mode. The items Contrast, Brightness, Color, Sharpness and Tint are only available when Picture Mode is set to User. Within the adjusting bar, you can select Contrast, Brightness, Color, Sharpness and Tint by pressing the ▲▼ button. Color Temperature Press the ▲▼ button to select Color Temperature and press the ◄► button to select User, Warm, Medium or Cool. Red Press the ▲▼ button to select Red and press the ◄► button to enter the adjusting bar. Press the ◄► button to select adjust the level. Green Press the ▲▼ button to select Green and press the ◄► button to enter the adjusting bar. Press the ◄► button to select adjust the level. Blue Press the ▲▼ button to select Blue and press the ◄► button to enter the adjusting bar. Press the ◄► button to select adjust the level. Note: The items Red, Green and Blue are only available when Color Temperature is set to User. Within the adjusting bar, you can select Red, Green and Blue by pressing the ▲▼ button. -23- TV Function Aspect Ratio Press the ▲▼ button to select Aspect Ratio and press the ◄► button to select Auto, 4:3, 16:9, Zoom1 or Zoom2. Noise Reduction Press the ▲▼ button to select Noise Reduction and press the ◄► button to select Auto, High, Standard or Off. Screen This item is only available in VGA mode. Press the ▲▼ button to select Screen and press the ► or ENTER button to enter its sub menu, as shown on the right: Within this sub menu, press the ▲▼ button to select desired item and press the MENU button to return. Auto Adjust Press the ▲▼ button to select Auto Adjust and press the ► or ENTER button to start auto adjusting the screen. Horizontal Pos. Press the ▲▼ button to select Horizontal Pos. and press the ◄► button to adjust the level. Vertical Pos. Press the ▲▼ button to select Vertical Pos. and press the ◄► button to adjust the level. Size Press the ▲▼ button to select Size and press the ◄► button to adjust the level. Phase Press the ▲▼ button to select Phase and press the ◄► button to adjust the level. -24- TV Function Sound Setting Press the MENU button once to enter CHANNEL setup menu and press the ◄► button to select SOUND, the screen will display as shown. Press the ENTER button or ▼ button to enter the menu. In the SOUND setup menu, press the ▲▼ button to select the desired item. Press the MENU button to return to the previous menu. Sound Mode Press the ▲▼ button to select Picture Mode and press the ◄► button to select Standard, Music, Movie, Sports or User. Note: The items Treble and Bass are only available when Sound Mode is set to User. Treble Press the ▲▼ button to select Treble and press the ◄► button to adjust the level. Bass Press the ▲▼ button to select Bass and press the ◄► button to adjust the level. Balance Press the ▲▼ button to select Balance and press the ◄► button to adjust the level. Auto Volume Press the ▲▼ button to select Auto Volume and press the ◄► button to select On or Off. Surround Sound Press the ▲▼ button to select Surround Sound and press the ◄► button to select Surround or Off. Spdif Press the ▲▼ button to select Spdif and press the ◄► button to select Off, RAW or PCM. -25- TV Function Time Setting Press the MENU button once to enter CHANNEL setup menu and press the ◄► button to select TIME, the screen will display as shown. Press the ENTER button or ▼ button to enter the menu. In the TIME setup menu, press the ▲▼ button to select the desired item. Press the MENU button to return to the previous menu. Clock Press the ▲▼ button to select Clock and press the ► button or ENTER button to prompt a information box, as shown: Press the ▲▼ button to select Date, Month, Year, Hour or Minute, press the ◄► button to set. Press the ENTER button to confirm after selecting Close. Off Time Press the ▲▼ button to select Off Time and press the ENTER or ► button to prompt a information box, as shown: Press the ▲▼ button to select Repeat, Hour or Minute, press the ◄► button to set. Press the ENTER button to confirm after selecting Close. On Time Press the ▲▼ button to select On Time and press the ENTER or ► button to prompt a information box, as shown: Press the ▲▼ button to select Activate, Hour, Minute, Volume or Mode, press the ◄► button to set. Press the ENTER button to confirm after selecting Close. -26- TV Function Sleep Timer Press the ▲▼ button to select Sleep Timer and press the ◄► button to select the time to turn off the TV. Auto Sleep Press the ▲▼ button to select Auto Sleep and press the ◄► button to select On or Off. Time Zone Press the ▲▼ button to select Time Zone and press the ◄► button to select desired time zone. Option Setting Press the MENU button once to enter CHANNEL setup menu and press the ◄► button to select OPTION, the screen will display as shown. Press the ENTER button or ▼ button to enter the menu. In the OPTION setup menu, press the ▲▼ button to select the desired item. Press the MENU button to return to the previous menu. Language Press the ▲▼ button to select Language and press the ◄► button to select desired language. Audio Languages Press the ▲▼ button to select Audio Languages and press the ENTER or ► button to prompt a information box, as shown: Press the ▲▼ button to select Primary or Secondary, press the ◄► button to select desired language. Press the ENTER button to confirm after selecting Close. -27- TV Function Subtitle Language Press the ▲▼ button to select Subtitle Language and press the ENTER or ► button to prompt a information box, as shown: Press the ▲▼ button to select Primary or Secondary, press the ◄► button to select desired language. Press the ENTER button to confirm after selecting Close. Hearing Impaired Press the ▲▼ button to select Hearing Impaired and press the ◄► button to select On or Off. Country This item is used to shown the current country. Restore Factory Default Press the ▲▼ button to select Restore Factory Default and press the ENTER or ► button to prompt a confirmation information box, as shown: Press the ◄► button to highlight Yes or No, press the ENTER button to reset the settings to their default status or cancel. -28- EPG Function In DTV mode, press the EPG button to display the EPG information as shown below: Within this menu, press the ▲▼ button to select a desired channel. Press the DISPLAY button to display the detail information of the selected channel. Press the yellow button to check the current date. Press the green button to display the Schedule List. Within the SCHEDULE LIST menu, press the ▲▼ button to select desired item and press the red button to delete it. Press the blue button to enter the Reminder menu, as shown on the right: Within this menu, press the ▲▼button to select desired item and press the ◄► button to set. Press the green button to display the Schedule List. Press the ENTER button to save your settings. Press the EXIT button to exit. -29- NICAM Function The unit supports NICAM function when in TV mode. Under NICAM TV broadcast: 1. When receiving stereo audio signals, press the STEREO button on the remote control repeatedly to select the sound tracks between Nicam Stereo and Mono and the screen will show the corresponding display as shown below: 2. When receiving bilingual audio signals, press the STEREO button on the remote control repeatedly to shift the sound tracks between Nicam I, Nicam II, Nicam I+II and Mono and the screen will show the corresponding display as shown below: 3. When receiving mono audio signals, press the STEREO button on the remote control repeatedly to shift the sound tracks between Nicam Mono and Mono and the screen will show the corresponding display as shown below: Under A2 TV broadcast: 1. When receiving stereo audio signals, press the STEREO button on the remote control repeatedly to shift the sound tracks between Stereo and Mono and the screen will show the corresponding display as shown below: 2. When receiving bilingual audio signals, press the STEREO button on the remote control repeatedly to shift the sound tracks between I and II and the screen will show the corresponding display as shown below: 3. When receiving mono audio signals, press the STEREO button on the remote control to display sound track Mono on the screen. -30- DVD Playback Operation Preparation 1. Connect the unit to the power supply and press the POWER button to turn on the unit. 2. Repeatedly press the INPUT button on the remote control to select DVD mode and press the ENTER button to enter. 3. Gently insert the disc, with the label side toward the front of the television, into the disc tray slot until about half of the disc is in the tray and then the disc will be drawn into the disc tray and loaded automatically. 4. Press the EJECT button to eject the disc, but the disc can not be drawn into the disc tray by pressing the EJECT button again. You must push the disc until it is drawn into the disc tray automatically. Warning: Use of poor quality discs could result in damage to the television. DVD Playback Region Code DVD players and discs are coded by region. These regional codes must match the played discs. If the codes don’t match, the disc cannot be played. This player’s default code is 4. Play Press the PLAY button to start playback. Stop During playback, press the ■ STOP button once to stop playback and press the ► PLAY button to resume normal playback. Press the ■ STOP button twice to stop playback completely. Pause During playback, press the PAUSE button once to pause the playback; press it repeatedly to start step-by-step playback. Press the ► PLAY button to resume normal playback. -31- DVD Playback Operation Previous and Next Press the button to go to the next chapter. Press the button once to return to the beginning of the current chapter or track; press it twice to go to the previous chapter. Fast Playback During playback, press the button to activate fast backward or forward playback. During fast playback, press the ► PLAY button to resume normal playback. Repeat Press the REPEAT button repeatedly to repeat a chapter, title or all. • Some discs do not support the repeat function. Menu Normally there is a selecting menu for DVD discs. You can press the MENU button (under DVD mode) to enter the menu, and use the direction buttons to highlight an item. Then press the ENTER button to confirm. Title & Chapter Normally there are several titles in a DVD disc, and several chapters (sections) in a title. Press the TITLE button to enter the title menu, and you can select any title or chapter quickly by entering the relevant number. • Some discs do not support the function by inputting the number button but the ▲▼◄► direction buttons. Language (Audio) There can be up to 8 audio languages on a DVD disc. When you play a multi-language DVD disc you can use the AUDIO button on the remote control to select a desired language. GOTO During DVD disc playback, press the GOTO button on the remote control once, there will be a menu displayed on the screen. You can set or select items for your preference. Use the ▲▼ direction buttons to select items and press the ENTER button to enter and use the ▲▼ direction buttons to select the desired item. Press the ◄ direction button to return. When selecting the Title/Chapter, TT Time/CH Time, use the number buttons to input the desired title/chapter, time. • Some DVD discs do not support the search function. Subtitle The DVD player can support multiple kinds of subtitles. When you play a multi-subtitle disc you can press the SUBTITLE button on the remote control to select different subtitles. • Some discs do not support the shifting subtitle function. -32- DVD Playback Operation CD Playback The player will play all tracks on a CD disc by default. You can use the buttons, or number buttons to select a track. Stop Press the ■ STOP button once to stop playback and press the ► PLAY button to resume normal playback. Press the ■ STOP button twice to stop playback completely. Pause Press the PAUSE button to pause the playback and then press the PAUSE button again or ►PLAY button to resume normal playback. Previous and Next Press the button to go the beginning of the current track. Press twice repeatedly to go the previous track. Press the button to play from the beginning of the next track. Fast Playback Press the button on the remote control to activate fast backward or forward playback. Repeat Press the Repeat button repeatedly to repeat a single track, all tracks, or to exit repeat mode. • Some discs do not support the repeat function. Audio During playback, press the Audio button to toggle audio output between Mono Left, Mono Right, Mix-Mono or Stereo. GOTO Press the GOTO button to access the time-selected state. You can select Disc Go To, Track Go To or Select Track respectively by pressing this button repeatedly. Use the 0-9 buttons to enter the desired time and then the player will play according to the selected time. Use the 0~9 number buttons and the -/--/+10 button to enter the desired track number, then the player will play the selected track. -33- DVD Playback Operation JPEG Playback JPEG is a common picture format that requires small amounts of storage per image and has low loss in resolution. Hundreds of pictures can be stored on a disc in this format. In order to view JPEG photo albums, you can ask your film development company to make a ”PICTURE CD” when they develop your film. Normal Playback Load a JPEG disc in. For JPEG disc, there will be a root menu displayed on the screen. Use the ENTER button and the direction button to select a submenu, and then use the ▲▼◄► direction button to select the contents. Many discs have other contents besides pictures. For Picture CD disc, it will display the pictures automatically. During playback, press the button to select the picture. • Many discs have other contents besides pictures. Stop Press the ■ STOP button to preview the pictures behind currently playing picture in the way of small pictures. Press the ► PLAY button to resume normal playback. Pause Press the PAUSE button to pause playback, press the PAUSE button again or ► PLAY button to resume playback. Repeat During playback, press the REPEAT button repeatedly, and the repeat modes are Shuffle, Random, Single, Repeat One, Repeat All and Repeat Off. Menu Press the MENU button once to stop playback and return to the root menu. GOTO During playback, press the GOTO button on the remote control once, use the number buttons to input the file number. Picture Rotation During playback, press the ◄► button to rotate the currently displayed picture. This function only activates for the current picture; once another picture is displayed, rotation will be cancelled automatically. • Note: Some JPEG discs may not support the rotation function. -34- DVD Playback Operation DIVX Playback DIVX is the name of a revolutionary new video code, which is based on the new DIVX compression standard for video. 1. Load a DIVX disc in the disc tray, the player will enter the reading mode. 2. The screen displays the root menu. Use the ▲▼ buttons to select desired item and press the ENTER button to play. Stop During playback, press the ■ STOP button to stop playback and return to root menu and press the ► PLAY button to play the file from the beginning. Pause During playback, press the PAUSE button once to pause the playback and press it again or press the ► PLAY button to resume normal playback. Previous and Next Press the button to go the previous file; press the button to play the next file Fast Playback During playback, press the button to activate fast backward or forward playback. During fast playback, press the ►PLAY button to resume normal playback. REPEAT During playback, press the REPEAT button repeatedly to select repeat mode. GOTO Press the GOTO button repeatedly to select Select:--- or Go To:-:--:--. Use the 0-9 buttons to enter the desired time or and then the player will play according to the selected time. Use the 0~9 number buttons and the -/--/+10 button to enter the desired track number, then the player will play the selected track. -35- USB and SD/MS/MMC Card Function Preparation In DVD mode, connect USB device to the USB port or insert SD/MS/MMC card into the SD/MS/MMC card slot on the right side of the unit. ¾ Make sure that files are stored in the USB and SD/MS/MMC card before connection. 1. Press the CARD button to shift between Disc playback, USB playback and SD/MS/MMC playback. The default state is disc playback. Please see the figure below: 00:00 00:00 001/002 BAK JPEG 2. Press the ▲▼ buttons to select the folder. Press the ENTER button to enter. 3. Press the ▲▼ buttons to select the desired track. Then press the PLAY ► button to start playback. 4. Press the STOP button to stop playback. Press the ◄ button to return to the folder menu. Note: 1. The screen display will vary from disc to disc. 2. Pull out the USB or SD/MS/MMC card directly after the files are played. The unit will now return to disc playback mode. -36- DVD System Setup Preparation 1. In DVD mode, press the SETUP button to enter DVD system setup menu. 2. Press the ◄► button to select setup menu. 3. Press the SETUP button again to exit DVD system setup menu. General Setup Page Press the SETUP button to enter the General Setup Page. The screen will display as below: On the menu, use the ▲▼ direction buttons to select the desired item. Press the ENTER button to enter the item. Press the ◄ button to return. TV Display 1. Press the ▲▼ direction buttons to select TV Display. 2. Press the ENTER button to enter the setup. 3. Use the ▲▼ direction buttons to select items. 4. Press the ENTER button again to confirm selection and return. Angle Mark 1. Press the ▲▼ direction buttons to select Angle Mark. 2. Press the ENTER button to enter the setup. 3. Use the ▲▼ direction buttons to select On or Off. 4. Press the ENTER button again to confirm selection and return. -37- DVD System Setup OSD Lang 1. Press the ▲▼ direction buttons to select OSD Lang. 2. Press the ENTER button to enter the setup. 3. Use the ▲▼ direction buttons to select desired OSD language. 4. Press the ENTER button again to confirm selection and return. Captions 1. Press the ▲▼ direction buttons to select Captions. 2. Press the ENTER button to enter the setup. 3. Use the ▲▼ direction buttons to select On or Off. 4. Press the ENTER button again to confirm selection and return. Screen Saver 1. Press the ▲▼ direction buttons to select Screen Saver. 2. Press the ENTER button to enter the setup. 3. Use the ▲▼ direction buttons to select On or Off. 4. Press the ENTER button again to confirm selection and to return. Last Memory 1. Press the ▲▼ direction buttons to select Last Memory. 2. Press the ENTER button to enter the setup. 3. Use the ▲▼ direction buttons to select On or Off. 4. Press the ENTER button again to confirm selection and return. -38- DVD System Setup Audio Setup Page Press the SETUP button to enter the General setup menu, then use the ◄► direction buttons to select Audio Setup Page, the screen will display as the below: On the menu, Use the ▲▼ direction buttons to select the desired item. Press the ENTER button to enter the item. Press the ◄ button to return. Dolby Digital Setup Press the ▲▼ direction buttons to select Dolby Digital in the Audio Setup Page and press the ENTER button to enter the setup. Dual Mono 1. Press the ▲▼ direction buttons to select Dual Mono. 2. Press the ENTER button to enter the setup. 3. Use the ▲▼ direction buttons to select items. 4. Press the ENTER button again to confirm selection and return. Dynamic 1. Press the ▲▼ direction buttons to select Dynamic. 2. Press the ENTER button to enter. 3. Use the ▲▼ direction buttons to adjust. 4. Press the ENTER button again to confirm setting and return. 5. Press the ◄ button to return. -39- DVD System Setup HDCD Setup In the Audio Setup Page, use the ▲▼ direction buttons to select HDCD Setup. Press the ENTER button to enter the menu as shown below: 1. On the menu, press the ENTER button to enter the setup. 2. Use the ▲▼ direction buttons to select items. 3. Press the ENTER button again to confirm selection and return. 4. Press the ◄ button to return. Video Setup Press the SETUP button to enter the General setup menu, then use the ◄► direction buttons to select Video Setup Page, the screen will display as the below: On the menu, Use the ▲▼ direction buttons to select the desired item. Press the ENTER button to enter the item. Press the ◄ button to return. Video Quality Setup Select Quality in the Video Setup Page and press the ENTER button to enter the menu. Within this menu, press the ▲▼ direction buttons to select desired item. Sharpness 1. Press the ▲▼ direction buttons to select Sharpness. 2. Press the ENTER button to enter the setup. 3. Use the ▲▼ direction buttons to select High, Medium or Low. 4. Press the ENTER button again to confirm selection and return. -40- DVD System Setup Brightness 1. Press the ▲▼ direction buttons to select Brightness. 2. Press the ENTER button to enter the setup 3. Use the ◄► direction buttons to adjust the level. 4. Press the ENTER button again to confirm setting and return. Contrast 1. Press the ▲▼ direction buttons to select Contrast. 2. Press the ENTER button to enter the setup. 3. Use the ◄► direction buttons to adjust the level. 4. Press the ENTER button again to confirm setting and return. DivX VOD Setup Select DivX VOD, press the ENTER button to enter the menu as shown: Note: Your registration code is: XXXXXX. Please this code to register this player with the DivX(R) video On Demand Service. This will allow you to rent and purchase videos using the DivX(R) video On Demand format. To learn more go to www.divx.com/vod. Preference Setup Press the SETUP button to enter the General setup menu, then use the ◄► direction buttons to select Preference Page, the screen will display as the below: On the menu, Use the ▲▼ direction buttons to select the desired item. Press the ENTER button to enter the item. Press the ◄ button to return. -41- DVD System Setup Audio 1. Press the ▲▼ direction buttons to select Audio. 2. Press the ENTER button to enter the setup. 3. Press the ▲▼ direction buttons to select audio language. 4. Press the ENTER button again to confirm setting and return. Subtitle 1. Press the ▲▼ direction buttons to select Subtitle. 2. Press the ENTER button to enter the setup. 3. Press the ▲▼ direction buttons to select Subtitle language. 4. Press the ENTER button again to confirm setting and return. Disc Menu 1. Press the ▲▼ direction buttons to select Disc Menu. 2. Press the ENTER button to enter the setup 3. Press the ▲▼ direction buttons to select Menu language. 4. Press the ENTER button again to confirm setting and return. Default 1. Press the ▲▼ direction buttons to select Default. 2. Press the ENTER button to select Reset. 3. Press the ENTER button, all the settings will return to the default status. -42- Troubleshooting SYMPTOM CHECK ITEM The player cannot play. Make sure the disc is loaded in. Make sure the disc is not dirty or warped. Make sure the player’s region code is the same as the region code of the DVD disc. Make sure water condensation has not occurred. If it occurs, take out the disc and leave the player on for at least one hour. There is no sound. Make sure the system connection is correct. Make sure the sound setup of the DVD disc is correct. Make sure the disc is not dirty or warped. Clean or replace the disc. Make sure the speakers are not muted. In the TV mode, set the correct sound mode. LCD has no display Make sure the unit is turned on and the connections are correct. Make sure the power adapter is correctly connected. Cannot continue to play and play a section repeatedly. Make sure it is not in repeat status. Make sure the disc is not dirty or damaged. There is no picture or picture jitters up and down Unsteady. Check if the connections with the external AV signal source are correct. Correctly set the items in the picture menu. Check if the video type input signal is not corresponding to the unit. Make sure the unit is turned on and in the correct video type. The remote control does not work. Make sure there are no obstructions between the remote control and the player. Make sure the remote control is pointing at the player. Make sure the batteries are inserted and the polarity is correct. Make sure the battery is not weak. Other Notes: Static or other external interference may cause the player to behave abnormally. If this occurs, unplug the power-supply cord from the outlet and plug it in again to reset the player. If the problems persist, then please disconnect the power and consult a qualified technician. -43- Specifications Model LCDV2255HD Screen Size 21.6-inch TFT LCD TV Native Resolution 1680×1050 Pixels Brightness 300cd/m2 Contrast Radio 1000 :1 Response time (ms) 5ms Color System PAL Sound System BG/I/DK Tuner VHF/UHF: 48.25~863.25MHz Antenna 75Ω VHF/UHF input Stereo NICAM/A2 VIDEO INPUT CVBS input PAL/SECAM/NTSC S-VIDEO input Y/C separate video signal Y...1 Vp-p/negative sync/75Ωinput C...0.283 Vp-p/75Ωinput(NTSC) 0.3 Vp-p/75Ωinput(PAL) COMPONENT RCA,0.7Vp-p/75Ω input (480I/60Hz,480P/60Hz,576I/50Hz,576P/50Hz,720P/50Hz,720P/60Hz,1 080I/50,1080I/60Hz) Audio in RCA Stereo audio input OTHERS DVD Player DVD+/-RW, DVD-R, CD, CD-R, CD-RW, JPEG, DivX 3.11/4.x/5.x/6.x Multi Media USB Card Reader MS, SD, MMC 3 in 1 Card reader and USB compatible Max Volume up to 2GB VGA 15 Pin, Analog RGB signal, 0.7Vp-p, 75Ωinput(VGA, SVGA, XGA, WXGA computer signal compatibility), 1680*1050@60Hz, 1440*900@60Hz, 1024*768@60Hz, 800*600@60Hz, 640*480@ 60Hz Teletext Audio in 1000 pages headphone audio input TV SET OUT AV output monitor Speaker Output 5W+5W Power Requirement AC100 to 240V, 50/60Hz Power Consumption < 60W Standby Power < 2W Dimension 529mm × 184mm × 412mm(LXWXD) Net Weight About 9 Kg Ambient Temperature 10~45℃ Note: Specifications subject to change without pre-notice. Weight and dimensions are approximate. -44- TEAC AUSTRALIA PTY.,LTD. A.B.N.: 11 113 998 048 R Service Providers in Australia please contact one of the following service providers in your area if you require service for your product. Name Associated Electronics TEAC Perth Service Centre Inpulse Electronics Jav Electronics Watpace Electronics QQ Electronics Pty Ltd Maxwell Electronics TCS (Total Care Services) NSW Name B & H Electronics Border Video & TV Service Bourkes Video & Tv Service Nichols Electronics Baytech Electronics Sapphire Electronics Lawson Radio & TV Iwac Repairs Pty Ltd Visual Audio Services T K Electronics TV Technologies Coogee Electronic Service Electronics 2000 Lachlan Valley TV Greg’s TV Deniliquin Hi-Tech Western Electronic Service Con Carr Retravision Forbes TV & Video Repairs Forster Electronic Services V.J. & C.M. Davey TV & Ray White Television Repairs Repairs & Spares Griffith Home Appliance S & K Electronics Ron Burns Electrical Tele – Fridge Electronics Address 7 Molonglo Mall 273 Great Eastern Highway 3 Sloane Street 65 Mackie Road 62 Wingara Avenue Unit 5, 14-38 Bellona Avenue 106 Bath Road 62 Leader Street Phone FYSHWICK BELMONT MARIBYRNONG BENTLEIGH EAST KEILOR EAST REGENTS PARK KIRRAWEE FORESTVILLE 2609 6104 3032 3165 3033 2143 2232 5035 (02)62 80 4698 (08)94 79 6499 (03)93 17 4000 (03)95 70 4911 (03)93 36 4042 1300 883 229 (02)95 42 3000 (08)83 51 1044 ALBURY LAVINGTON ARIMDALE BALLINA BATEHAVEN BEGA LAWSON BENNETTS GREEN BROKEN HILL CHARMHAVEN COFFS HARBOUR COOGEE COOMA COWRA DALMENY DENILIQUIN DUBBO FINLEY FORBES FORSTER GLEN INNES GOULBURN GRAFTON GRIFFITH GRIFFITH GUNNEDAH GUNNEDAH 2640 2641 2350 2478 2536 2550 2783 2290 2880 2263 2450 2034 2630 2794 2546 2710 2830 2713 2871 2428 2370 2580 2460 2680 2680 2380 2380 (02)60 41 3911 (02)60 40 2229 (02)67 71 1513 (02)66 86 9422 (02)44 72 7023 (02)64 92 2522 (02)47 59 1254 (02)49 48 1067 (08)80 87 4055 (02) 43 92 0828 (02)66 51 7366 (02)93 15 8566 (02)64 52 4179 (02)63 42 2189 (02)44 76 7544 (03)58 81 1444 (02)68 82 3905 (03)58 83 1611 (02)68 52 2921 (02)65 54 5352 (02)67 32 2260 (02)48 22 4050 (02)66 42 1911 (02)69 62 1826 (02)69 62 2847 (02)67 42 3299 (02)67 42 0022 Address 466 David Street Shop 3, 339 Urana Road 111 Danger Street Shop 4/70 River Street Shop 3, 270 Beach Road U5B/85 Bega Street 298 Great Western Highway Shop 8, 12 Statham Street 510 Chapple Street - PO BOX 76 Unit 2 10 O’Hart Close 20 Marcia Street 261 Arden Street Shop 3/190 Sharp Street 49 Vaux Street 2 Bingalong Street 44 Hardinge Street 437 Hopkins Parade 126-128 Murray Street 132 Rankin Street Shop 15, Forster Tower, Wallis Street 137 Meade Street 2 Taylor Street 140 Fitzroy Street 94-98 Yambil Street 111 Banna Avenue 8 Hillcrest Road 82 Conadilly Street Phone Fax (02)62 80 5437 (08)94 79 6544 (03)39 17 4040 (03)95 63 8722 (03)93 36 3768 (02)97 38 1311 (02)95 42 3377 (08)83 51 1043 Fax (02)60 21 7455 (02)60 40 2184 (02)67 71 1696 (02)66 81 4999 (02)44 72 7354 (02)64 93 2062 (02)47 59 2312 (02)49 48 1069 (08)80 87 4055 (02)43 93 1018 (02)66 50 0152 (02)66 50 0152 (02)64 52 4179 (02)63 42 2189 (02)44 76 7544 (03)58 81 1444 (02)68 82 3870 (03)58 83 2114 (02)68 52 2921 (02)65 54 5352 (02)67 32 2260 (02)66 43 3961 (02)69 64 7774 (02)67 42 3878 Inverlec Electronics Maxwell Electronics Jag Electronics AVL Electronics Leeton Appliances Hans Electronic Services Robert Peatfield Mullumbimby TV Service John Rice TV Service Spencer Electronics Newcastle Quickfix/ J P Electronics NSW Name Videotel Ideal Electronics Parkes Sight 'n' Sound Vickery Sound Quickfix Repairs BJRAE Electronics QQ Electronics Pty Ltd Quickfix Repairs Tech 1 Electronic Repairs Cherries Electronics Videtel Video, TV & Monitor Peel Television Service Colour Fix TV & Video Service Hawkins Electronic Service Household Electronics That Repair Shop Schuberts Electronics ILLAWARRA Electronics Solution United Television Service Pty Ltd Vac Shak Pty Ltd Shop 1,20 Glen Innes Road 106 Bath Road 59 Tambourine Bay Road 2/87 Bold Street 99 Grevillia Street 147 Magellan Street 2 West Street Shop 3 97-99 Stuart Street 13 Park Avenue Unit 2, 26 Somerset Avenue Shop 5, 468 Pacific Hwy INVERELL KIRRAWEE LANE COVE LAURIETON LEETON LISMORE MACKSVILLE MULLUMBIMBY MURWILLUMBAH NARELLAN BELMONT 2360 2232 2066 2443 2705 2480 2447 2482 2484 2567 2280 (02)67 22 4522 (02)95 42 3000 (02)94 27 5478 (02)65 59 6330 (02)69 53 4151 (02)66 21 9311 (02)65 68 2867 (02)66 84 2335 (02)66 72 3292 (02)46 47 2046 (02)49 45 4699 SOUTH NOWRA ORANGE PARKES POINT CLARE PENRITH RAYMOND TERRACE REGENTS PARK RICHMOND WARILLA SINGLETON EAST TAMWORTH TAMWORTH TAMWORTH WEST TAREE TAYLORS BEACH WAGGA WAGGA WAUCHOPE KANAHOOKA WOLLONGONG YOUNG 2541 2800 2870 2250 2750 2324 2143 2754 2528 2330 2340 2340 2340 2430 2316 2650 2446 2530 2500 2594 (02)44 21 5250 (02)63 62 8270 (02)68 62 4475 (02)43 23 3623 (02)47 22 8550 (02)49 87 7032 1300 883 229 (02)45 78 2111 (02)42 97 5397 (02)65 71 2488 (02)67 61 3788 (02)67 66 3928 (02)67 65 5539 (02)65 52 2288 (02)49 19 0344 (02)69 21 5200 (02)65 85 1533 (02)42 61 9234 (02)42 28 4555 (02)63 82 5700 Address Unit 1/17 Quinns Lane 145 Woodward Street 67 Clarinda Street 171 Brisbane Water Drive 118 Stafford Street 2/199 Adelaide Street Unit 5, 14-38 Bellona Avenue Shop 17 West Market Street Shop1/12 Sunset Ave Unit 3, 8 Walter Street 232 Marius Street 1 Macquarie Street 172 Bridge Street 94 Manning Street 3/39 Shearwater Drive 122 Fitzmaurice Street 53 Hastings Street Shop 3, 60 Lakeside Drive 390 Keira Street 16 Lovell Street Phone (02)67 22 4522 (02)95 42 3377 (02)94 28 2634 (02)65 59 6330 (02)69 53 4151 (02)66 21 9711 (02)65 68 2867 (02)66 84 3554 (02)66 72 3292 (02)46 47 2046 (02)49 45 5696 Fax (02)44 23 3280 (02)63 62 8270 (02)68 63 4209 (02)43 23 1581 (02)47 22 9949 (02)49 87 6194 (02)97 38 1311 (02)45 78 2021 (02)42 97 5398 (02)65 71 2488 (02)67 61 3388 (02)67 66 9932 (02)65 62 0561 (02)65 52 4059 (02)49 19 0355 (02)69 25 9491 (02)65 85 3816 (02)42 61 9227 (02)42 26 3453 (02)63 82 7366 QLD Name Address McMahon Electrical Traders 23 Mabel Street Beerwah Electronics Peachester Road Bremer Television Service 36 Station Road Bowen Retravision (Northern Elect) 40 George Street TV Doctor Unit 2, 11 Breene Place Telefix Unit 9, 19 Lensworth Street Nielsons Radio & TV Service 68 Gavin Street A1 Sound & TV Service 14 Gloucester Road Caboolture Video & Microwave 4/125 Morayfield Road Digital TV Service 197 Lyons Street Garrows Video & TV Service 4/74 Omrah Avenue Charleville Radio & TV 14 Wills Street Moss Electronics (form Caboolture Video) Unit 2, 25 Redcliffe Gardens Dr Precise Electronics 1 / 4 Northview Street Ready Electronics Shop 3/1 Tibbing Street Tweed Television Shop 3/12 Machinery Drive Bakers TV & Electronics Pty Ltd Unit 15, 388 Newman Road Harbour City TV & Video Shop 3/1 Mellefont Street Lloyd Lawrence Electronics Shop 8-9, 5 Torquay Road Professional VCR Sales Service 90 Mourilyan Road Dunstans SBTV 37 Kingaroy Street Nev Robert Electronics 31 Hart Street Sunland TV Service Unit 5 Centre One, Norval Court Telefix Unit 1, 96 Aerodrome Road Noosa TV & Video Repairs Shop 2, 9 Commerce Court Sunland TV Service Shop 4, 54 Rene Street Cumners Electronics Shop 4, 131 Old Pacific Highway N & M TV & Video Service 47a Yandilla Street C.Q. Video & TV Service 227 Berserker Street Matthew's TV & Video Service 176 Main Street WSR Electronics 542 Sherwood Road Top Beat Entertainment & Elec 97A Folkestone Street T.I. TV Repairs 11 Summer Street Clark & Webb TV & Radio 14 Grange Street Downs Radio & TV Service (DR TV) 35 Dent Street Townsville Electronics 197 Ingham Road Top Beat Entertainment & Electrical 46 Wood Street Phone ATHERTON BEERWAH BOOVAL BOWEN MORNINGSIDE COOPERS PLAINS BUNDABERG BUDERIM CABOOLTURE WESTCOURT CALOUNDRA CHARLEVILLE CLONTARF MERMAID BEACH NERANG SOUTH TWEED HEADS GEEBUNG GLADSTONE HERVEY BAY INNISFAIL KINGAROY MACKAY MAROOCHYDORE MAROOCHYDORE NOOSAVILLE NOOSAVILLE OXENFORD PITTSWORTH ROCKHAMPTON ROCKHAMPTON SHERWOOD STANTHORPE THURSDAY ISLAND TOOWOOMBA TOOWOOMBA WEST END WARWICK 4883 4519 4304 4805 4170 4108 4670 4556 4510 4870 4551 4470 4019 4218 4211 2486 4185 4680 4655 4860 4619 4740 4558 4558 4566 4566 4210 4356 4701 4701 4075 4380 4875 4350 4350 4810 4370 (07)40 91 1788 (07)54 94 0466 (07)32 82 3593 (07)47 86 1633 (07)38 99 9644 (07)33 23 2700 (07)41 53 1377 (07)54 45 4777 (07)54 95 3477 (07)40 51 1711 (07)54 91 3238 (07)46 54 1633 (07)3283 6749 (07)55 75 1377 (07)55 96 6359 (07)55 24 4483 (07)32 16 5495 (07)49 72 9495 (07)41 24 3787 (07)40 61 4720 (07)41 62 1547 (07)49 57 6498 (07)54 43 6444 (07)33 23 2700 (07)54 47 1752 (07)54 74 2101 (07)55 73 5250 (07)46 93 2886 (07)49 28 8811 (07)49 28 5377 (07)33 79 5400 (07)46 81 0681 (07)40 90 2139 (07)46 32 7290 (07)46 32 1044 (07)47 75 7774 (07)46 61 2690 Fax (07)40 91 1741 (07)54 94 0416 (07)32 82 1214 (07)47 86 2257 (07)33 99 9019 (07)33 23 2730 (07)41 53 1534 (07)54 45 1311 (07)54 95 3477 (07)40 51 1771 (07)54 91 7457 (07)46 54 2266 (07)3283 6750 (07)55 72 4689 (07)55 02 2734 (07)32 16 5598 (07)49 72 9495 (07)41 24 3787 (07)40 61 4720 (07)41 62 2343 (07)49 51 3737 (07)54 43 6464 (07)33 23 2730 (07)54 47 1753 (07)55 73 5403 (07)46 93 2886 (07)49 28 2698 (07)49 28 5608 (07)32 78 5655 (07)46 81 0682 (07)40 69 2577 (07)46 32 9244 (07)46 32 1224 (07)47 79 6867 NT Name The Television Workshop New Age Electronics Eletech Service SA Name TCS (Total Care Services) Haynes Electronic Service E.K. Dunstan & Co Peter's Electronics Gambier Sound& Vision Repairs Portside Technologies Pirie Antenna & TV Riverland Electronics Services Victor Electronic Service Eyre Electronics Address Shop 4 Elder St Centre Unit 1/21 Delatour Street 13 Sandalwood Ave Phone ALICE SPRINGS COCONUT GROVE NHULUNBUY 0870 0810 0880 (08)89 52 8555 (08)89 48 1755 (08)89 87 3828 FORESTVILLE BERRI CLARE LOXTON MT GAMBIER PORT LINCOLN PORT PIRIE RENMARK VICTOR HARBOR WHYALLA 5035 5343 5453 5333 5290 5606 5540 5341 5211 5600 (08)83 51 1044 (08)85 82 4677 (08)88 42 2144 (08)85 84 6920 (08)87 23 3955 (08)86 82 1500 (08)86 32 2565 (08)85 86 5600 (08)85 52 1471 (08)86 45 4764 Address 62 Leader Street Shop 3, 7 Verrall Cresent 255 Main Street 25 Lorna Street 16-18 Watson Tce 28 Hallet Place 283B Senate Road 113 Renmark Avenue 44 Torrens Street 15B Forsyth Street Phone Fax (08)89 52 5557 (08)89 48 1766 (08)89 87 3828 Fax (08)83 51 1043 (08)85 82 5294 (08)88 42 3942 (08)85 84 6920 (08)87 23 3855 (08)86 33 0091 (08)85 86 5533 (08)85 52 1098 (08)86 45 5576 TAS Name R.M Electronics Somerset Electronics D.J. Hingston Integrated Components K.T. National Electronics VIC Name Border Video & TV Service Greene's Television Services Ted Rivett Services Proud’s Hi Fi Jav Electronics B M Tronics Unitech Services T & C Electronics Service Echuca TV & Video Service Fawkner TV Service Central Appliance Service RTD Services Pty Ltd Linke Electrical Repairs Frank Ritchie Electrical P/L Watpace Electronics Harold Hurren Soundwave Electronics Inpulse Electronics Sunshine Electronics Aust Peninsula VCR Repairs Ferguson Electronics Bensi TV Electrical Pty. Ltd. G & R Video & TV Services Pty. Inpulse Electronics Swantronics Earl & Becker Tellycare (Nugents) John B. Electronics Address 32 Strahan Street 16 Douglas Street 95 James Road 54A Albert Road 1 Hobart Road Phone BURNIE SOUTH EAST DEVONPORT SPREIGHTON MOONAH SANDHILL 7320 7310 7310 7009 7249 (03)64 31 8922 (03)64 27 0016 (03)64 27 2145 (03)62 78 1932 (03)63 44 5665 LAVINGTON BALLARAT BALLARAT BENDIGO BENTLEIGH EAST COLAC CROYDON EAGLEHAWK ECHUCA FAWKNER GEELONG GEELONG NORTH HAMILTON KERANG KEILOR EAST KILMORE LEONGATHA MARIBYRNONG MOE MORNINGTON MILDURA ORBOST SHEPPARTON SURREY HILLS SWAN HILL TRARALGON WARRAGUL WODONGA 2641 3350 3550 3550 3165 3250 3136 3556 3564 3060 3200 3215 3300 3579 3033 3764 3953 3032 3825 3931 3500 3888 3630 3027 3585 3844 3820 3690 (02)60 40 2229 (03)53 32 6256 (03)53 32 6371 (03)54 42 2722 (03)95 70 4911 (03)52 32 1504 (03)97 25 2222 (03)54 46 3000 (03)54 80 7874 (03)93 59 5836 (03)52 22 1418 (03)52 78 9766 (03)55 72 5788 (03)54 52 2908 (03)93 36 4042 (03)57 82 1327 (03)56 62 3665 (03)93 17 4000 (03)51 26 1110 (03)59 75 0800 (03)50 23 5846 (03)51 54 1454 (03)58 21 0258 (03)93 17 4000 (03)50 33 1633 (03)51 74 8454 (03)56 22 1102 (02)60 56 1066 Address 362 Griffith Road 149 Hummfray Street 145 Creswick Road 78- 80 Pall Mall 65 Mackie Road 197 Murray Street 72 Maroondah Highway 31 Pegleg Road 1/7 Mitchell Street 123 Jukes Road 222 Moorabool Street 25-29 Fairlie Street 82 Londsdale Street 9 Victoria Street 62 Wingara Avenue 26 Fitzroy Street 2B Holt Street 3 Sloane Street Shop 2, 17 Moore Street 1/8 Virginia Street 116 Orange Avenue 128 Nicholson Street 24 Dunkirk Avenue 496 Whitehorse Road 45 Campbell Street 4-26 Shakespeare Street 105 Queen Street Shop 94 High Street Phone Fax (03)64 31 89 22 (03)64 27 2145 (03)62 78 8387 (03)63 43 0466 Fax (02)60 40 2184 (03)53 32 7597 (03)53 33 4002 (03)54 42 2522 (03)95 63 8722 (03)52 32 1935 (03)97 25 2804 (03)54 46 3022 (03)93 59 5048 (03)52 22 1418 (03)52 78 3545 (03)55 72 4090 (03)54 52 2908 (03)93 36 3768 (03)57 82 1487 (03)56 62 3665 (03)39 17 4040 (03)51 26 1275 (03)59 76 2300 (03)50 21 2690 (03)51 54 1344 (03)58 21 8187 (03)98 36 5922 (03)50 33 1287 (03)51 74 8454 (03)56 22 1102 (03)57 28 7299 WA Name Albany TV Service Excel Electronics North West Electronics Elricks TV Service Busselton TV & Video Electronic Plus Esperance Communications Bird Electronics Geraldton Radio & TV Service Oz West Electronics Printek Electronics Kalgoorlie Electronics J & P Electronics Tuckerbox Retravision Waytec Electronics Manjimup TV Service Chris's TV & Satelite G & J Suckling Radio & TV Proton TEAC Perth Service Centre Charles Hunt Electronics Address Shop 8 35-37 Campbell Road 3 Newman Court 42 Fredrick Street 62 Spencer Street 65B Strelley Street Unit 3/11 Egan Street 33 Norseman Road 14 Abraham Street 26 Anzac Terrace 6/200 Winton Road 1 Lesueur Drive 395 Hannan Street 3/88 Albany Hwy White Gum Street/P.O. BOX 941 Unit 3, 10 Thornborough Road 88 Giblett Street / P.O. BOX 370 66 Barrack Street 1 Hale Street 21A Charles Street 273 Great Eastern Highway 25 Brodie Court Phone ALBANY NICKOL BROOME BUNBURY BUSSELTON CARNARVON ESPERANCE GERALDTON GERALDTON JOONDALUP JURIEN BAY KALGOORLIE KOJONUP KUNUNNURRA MANDURAH MANJUMUP MERREDIN NARROGIN NORTHAM BELMONT BALDIVIS 6330 6725 6725 6230 6280 6701 6450 6530 6530 6027 6516 6430 6395 6743 6210 6258 6415 6312 6401 6104 6171 Please find a more up to date list on our website www.teac.com.au (08)98 41 1573 (08)91 44 1266 (08)91 92 5003 (08)97 21 4047 (08)97 54 4457 (08)99 41 3690 (08)90 71 3344 (08)99 64 1631 (08)99 64 2777 (08)93 00 1066 (08)96 52 1664 (08)90 21 1420 (08)98 31 1991 (08)91 68 1100 (08)95 82 0882 (08)97 71 1598 (08)90 41 1484 (08)98 81 2148 (08)96 22 3168 (08)94 79 6499 (08)63 63 5593 Fax (08)98 42 5958 (08)91 44 1266 (08)91 92 6003 (08)97 21 1161 (08)97 54 4824 (08)99 41 3660 (08)90 71 4545 (08)99 21 7584 (08)99 64 2776 (08)96 52 1664 (08)90 21 1420 (08)98 31 1991 (08)91 68 2491 (08)95 82 0352 (08)97 72 4025 (08)90 41 1484 (08)98 81 3129 (08)96 22 3168 (08)94 79 6544 (08)95 24 2890 TEAC CUSTOMER CARE CENTRE (TCCC) Free call: 1800 656 700 Between Monday to Friday – EST 9AM to 5PM