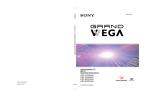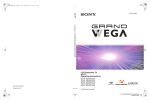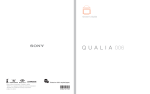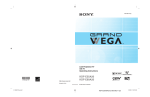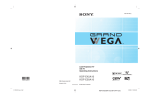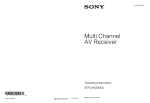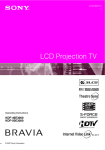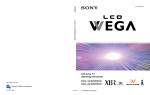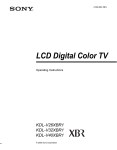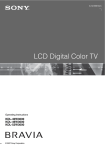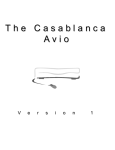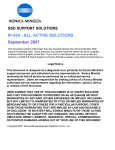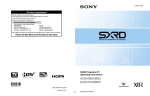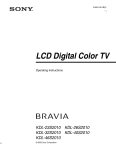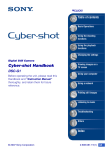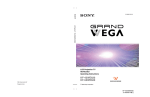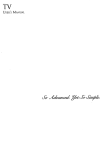Download KDF-55XS955 KDF-60XS955 - Manuals, Specs & Warranty
Transcript
2-059-372-11(1) LCD Projection TV KDF-55XS955/KDF-60XS955 LCD Projection TV HD-TV Operating Instructions KDF-55XS955 KDF-60XS955 Printed in U.S.A. 2004 Sony Corporation KDF-55/60XS955 2-059-372-11(1) Owner’s Record The model and serial numbers are located at the rear of the LCD projection TV, below the Sony logo, on the sticker, and also on the TV box (white label). Record these numbers in the spaces provided below. Refer to them whenever you call upon your Sony dealer regarding this product. Model No. Serial No. Contacting Sony If, after reading the following instructions, you have additional questions related to the use of your Sony TV, Please call one of the following numbers. Customers in the continental United States contact the Direct Response Center at: 1-800-222-SONY (7669) Customers in Canada contact the Customer Relations Center at: 1-877-899-SONY (7669) 2 KDF-55/60XS955 2-059-372-11(1) WARNING Note to CATV system installer To prevent fire or shock hazard, do not expose the LCD projection TV to rain or moisture. This reminder is provided to call the CATV system installer’s attention to Article 820-40 of the NEC that provides guidelines for proper grounding and, in particular, specifies that the cable ground shall be connected to the grounding system of the building, as close to the point of cable entry as practical. CAUTION RISK OF ELECTRIC SHOCK DO NOT OPEN ATTENTION RISQUE DE CHOC ELECTRIQUE, NE PAS OUVRIR PRECAUCION RIESGO DE CHOQUE ELECTRICO NO ABRIR CAUTION : TO REDUCE THE RISK OF ELECTRIC SHOCK, DO NOT REMOVE COVER (OR BACK). NO USER-SERVICEABLE PARTS INSIDE. REFER SERVICING TO QUALIFIED SERVICE PERSONNEL. This symbol is intended to alert the user to the presence of uninsulated “dangerous voltage” within the product’s enclosure that may be of sufficient magnitude to constitute a risk of electric shock to persons. This symbol is intended to alert the user to the presence of important operating and maintenance (servicing) instructions in the literature accompanying the appliance. CAUTION To prevent electric shock, do not use this polarized AC plug with an extension cord, receptacle or other outlet unless the blades can be fully inserted to prevent blade exposure. CAUTION When using TV games, computers, and similar products with your projection TV, keep the brightness and contrast functions at low settings. If a fixed (non-moving) pattern is left on the screen for long periods of time at a high brightness or contrast setting, the image can be permanently imprinted onto the screen. Continuously watching the same program can cause the imprint of station logos onto the TV screen. These types of imprints are not covered by your warranty because they are the result of misuse. Use of this television receiver for other than private viewing of programs broadcast on UHF, VHF, transmitted by cable companies or satellite for the use of the general public may require authorization from the broadcaster/cable company and/or program owner. NOTIFICATION This equipment has been tested and found to comply with the limits for a Class B digital device pursuant to Part 15 of the FCC Rules. These limits are designed to provide reasonable protection against harmful interference in a residential installation. This equipment generates, uses, and can radiate radio frequency energy and, if not installed and used in accordance with the instructions, may cause harmful interference with radio communications. However, there is no guarantee that interference will not occur in a particular installation. If this equipment does cause harmful interference to radio or television reception, which can be determined by turning the equipment off and on, the user is encouraged to try to correct the interference by one or more of the following measures: ❑ ❑ ❑ ❑ Reorient or relocate the receiving antennas. Increase the separation between the equipment and receiver. Connect the equipment into an outlet on a circuit different from that to which the receiver is connected. Consult the dealer or an experienced radio/TV technician for help. You are cautioned that any changes or modifications not expressly approved in this manual could void your warranty and your authority to operate this equipment. Note on Caption Vision This television receiver provides display of television closed captioning in accordance with §15.119 of the FCC rules. 3 KDF-55/60XS955 2-059-372-11(1) Safety ❑ ❑ ❑ ❑ ❑ Operate the LCD projection TV only on 120 V AC. The plug is designed, for safety purposes, to fit into the wall outlet only one way. If you are unable to insert the plug fully into the outlet, contact your dealer. If any liquid or solid object should fall inside the cabinet, unplug the LCD projection TV immediately and have it checked by qualified service personnel before operating it further. If you will not be using the LCD projection TV for several days, disconnect the power by pulling the plug itself. Never pull on the cord. For details concerning safety precautions, see “Important Safeguards” on page 5. Installing ❑ ❑ ❑ ❑ ❑ To prevent internal heat buildup, do not block the ventilation openings. Do not install the LCD projection TV in a hot or humid place, or in a place subject to excessive dust or mechanical vibration. Avoid operating the LCD projection TV at temperature below 41°F (5°C). If the LCD projection TV is transported directly from a cold to a warm location, or if the room temperature changes suddenly, the picture may be blurred or show poor color. In this case, please wait a few hours to let the moisture evaporate before turning on the LCD projection TV. To obtain the best picture, do not expose the screen to direct illumination or direct sunlight. It is recommended to use spot lighting directed down from the ceiling or to cover the windows that face the screen with opaque drapery. It is desirable to install the LCD projection TV in a room where the floor and walls are not of a reflective material. Note This digital television is capable of receiving analog basic, digital basic and digital premium cable television programming by direct connection to a cable system providing such programming. A security card provided by your cable operator is required to view encrypted digital programming. Certain advanced and interactive digital cable services such as video-on-demand, a cable operator’s enhanced program guide and data-enhanced television services may require the use of a set-top box. For more information call your local cable operator. television programming in your area depends on the type of programming and signal provided by your cable service provider. Trademark Information CableCARD™ is a trademark of Cable Television Laboratories, Inc. TruSurround, SRS and the ( )® symbol are trademarks of SRS Labs, Inc. TruSurround technology is incorporated under license from SRS Labs, Inc. BBE and BBE Symbol are trademarks of BBE Sound, Inc. and are licensed by BBE Sound, Inc. under U.S. Patent No. 4,638,258 and 4,482,866. Manufactured under license from Dolby Laboratories. Dolby and the double-D symbol are trademarks of Dolby Laboratories. This TV incorporates High-Definition Multimedia Interface (HDMI™) technology. HDMI, the HDMI logo and High-Definition Multimedia Interface are trademarks or registered trademarks of HDMI Licensing LLC. WEGA, Steady Sound, Digital Reality Creation, CineMotion, BN Smoother, Memory Stick, Memory Stick Duo, Memory Stick PRO, Memory Stick PRO Duo, MagicGate, MID and Twin View are trademarks of Sony Corporation. Caution Use the following Sony appliance only with the following TV STAND. Use with other TV STAND may cause instability and result in possible injury. SONY APPLIANCE MODEL NO.: KDF-55XS955 KDF-60XS955 SONY TV STAND MODEL NO.: SU-GW12 This television also includes a QAM demodulator which should allow you to receive unscrambled digital cable television programming via subscription service to a cable service provider. Availability of digital cable 4 KDF-55/60XS955 2-059-372-11(1) Important Safeguards Overloading Before using your LCD projection TV, please read these instructions completely, and keep this manual for future reference. Always turn the set off when it is not being used. When the set is left unattended and unused for long periods of time, unplug it from the wall outlet as a precaution against the possibility of an internal malfunction that could create a fire hazard. Carefully observe and comply with all warnings, cautions and instructions placed on the set or described in the operating instructions or service manual. WARNING To guard against injury, the following basic safety precautions should be observed in the installation, use and servicing of the set. Use Power Sources This set should be operated only from the type of power source indicated on the serial/model plate. If you are not sure of the type of electrical power supplied to your home, consult your dealer or local power company. For those sets designed to operate from battery power, refer to the operating instructions. Grounding or Polarization This set is equipped with a polarized AC power cord plug (a plug having one blade wider than the other), or with a three-wire grounding type plug (a plug having a third pin for grounding). Follow the instructions below: For the set with a polarized AC power cord plug This plug will fit into the power outlet only one way. This is a safety feature. If you are unable to insert the plug fully into the outlet, try reversing the plug. If the plug still fails to fit, contact your electrician to have a suitable outlet installed. Do not defeat the safety purpose of the polarized plug by forcing it in. Do not overload wall outlets, extension cords or convenience receptacles beyond their capacity, since this can result in fire or electric shock. If a snapping or popping sound from a TV set is continuous or frequent while the TV is operating, unplug the TV and consult your dealer or service technician. It is normal for some TV sets to make occasional snapping or popping sounds, particularly when being turned on or off. Object and Liquid Entry Never push objects of any kind into the set through the cabinet slots as they may touch dangerous voltage points or short out parts that could result in a fire or electric shock. Never spill liquid of any kind on the set. Attachments Do not use attachments not recommended by the manufacturer, as they may cause hazards. Cleaning ❑ Clean the rear cover area of the LCD projection TV regularly. Dust in the rear cover area may cause a problem with the cooling system of the LCD projection TV set. ❑ Clean the cabinet of the LCD projection TV with a dry soft cloth. To remove dust from the screen, wipe it gently with a soft cloth. Stubborn stains may be removed with a cloth slightly dampened with solution of mild soap and warm water. Never use strong solvents such as thinner or benzine for cleaning. If the picture becomes dark after using the LCD projection TV for a long period of time, it may be necessary to clean the inside of the LCD projection TV. Consult qualified service personnel. Unplug the AC power cord when cleaning this unit. If not, it may result in electric shock. For the set with a three-wire grounding type AC plug This plug will only fit into a groundingtype power outlet. This is a safety feature. If you are unable to insert the plug into the outlet, contact your electrician to have a suitable outlet installed. Do not defeat the safety purpose of the grounding plug. ❑ 5 KDF-55/60XS955 2-059-372-11(1) On contamination on the screen surface ❑ Never place the set in a confined space, such as a bookcase or built-in cabinet, unless proper ventilation is provided. ❑ Do not place the set near or over a radiator or heat register, or where it is exposed to direct sunlight. The screen surface has a special coating to reduce reflections. To prevent screen damage, clean the screen as follows: ❑ ❑ ❑ Clean the screen with a soft cloth. To remove hard contamination, use the cloth moistened with a solution of mild detergent and water. Do not spray cleaning solution directly to the TV. It should only be first sprayed to moisten the cleaning cloth. Do not use any type of abrasive pad, alkaline cleaner, acid cleaner, scouring powder, chemical cloth, or solvent such as alcohol, benzene or thinner, as these may scratch the screen's coating. Power-Cord Protection Do not allow anything to rest on or roll over the power cord, and do not place the set where the power cord is subject to wear or abuse. Installation Antennas Water and Moisture Outdoor Antenna Grounding Do not use power-line operated sets near water — for example, near a bathtub, washbowl, kitchen sink, or laundry tub, in a wet basement, or near a swimming pool, etc. If an outdoor antenna is installed, follow the precautions below. An outdoor antenna system should not be located in the vicinity of overhead power lines or other electric light or power circuits, or where it can come in contact with such power lines or circuits. Accessories Do not place the set on an unstable cart, stand, table or shelf. The set may fall, causing serious injury to a child or an adult and serious damage to the set. Use only a cart or stand recommended by the manufacturer for the specific model of LCD projection TV. An appliance and cart combination should be moved with care. Quick stops, excessive force, and uneven surfaces may cause the appliance and cart combination to overturn. Ventilation The slots and openings in the cabinet and in the back or bottom are provided for necessary ventilation. To ensure reliable operation of the set, and to protect it from overheating, these slots and openings must never be blocked or covered. ❑ Never cover the slots and openings with a cloth or other materials. ❑ Never block the slots and openings by placing the set on a bed, sofa, rug or other similar surface. WHEN INSTALLING AN OUTDOOR ANTENNA SYSTEM, EXTREME CARE SHOULD BE TAKEN TO KEEP FROM CONTACTING SUCH POWER LINES OR CIRCUITS AS CONTACT WITH THEM IS ALMOST INVARIABLY FATAL. Be sure the antenna system is grounded so as to provide some protection against voltage surges and built-up static charges. Section 810 of the National Electrical Code (NEC) in USA and Section 54 of the Canadian Electrical Code in Canada provides information with respect to proper grounding of the mast and supporting structure, grounding of the lead-in wire to an antenna discharge unit, size of grounding conductors, location of antenna discharge unit, connection to grounding electrodes, and requirements for the grounding electrode. 6 KDF-55/60XS955 2-059-372-11(1) Antenna Grounding According to the NEC Refer to section 54-300 of Canadian Electrical Code for Antenna Grounding. Antenna lead-in wire Ground clamp Electrical service equipment NEC: National Electrical Code Antenna lead-in wire (NEC Section 810-20) Grounding conductors (NEC section 810-21) Ground clamps Power service grounding electrode system (NEC Art 250 Part H) Lightning For added protection for this television receiver during a lightning storm, or when it is left unattended and unused for long periods of time, unplug it from the wall outlet and disconnect the antenna. This will prevent damage to the receiver due to lightning and power-line surges. Service Damage Requiring Service Do not attempt to service the set by yourself since opening the cabinet may expose you to dangerous voltage or other hazards. Unplug the set from the wall outlet and refer servicing to qualified service personnel under the following conditions: ❑ ❑ ❑ ❑ ❑ When the power cord or plug is damaged or frayed. If liquid has been spilled into the set. If the set has been exposed to rain or water. If the set has been subject to excessive shock by being dropped, or the cabinet has been damaged. If the set does not operate normally when following the operating instructions. Adjust only those controls that are specified in the operating instructions. Improper adjustment of other controls may result in damage and will often require extensive work by a qualified technician to restore the set to normal operation. ❑ When the set exhibits a distinct change in performance, it indicates a need for service. Replacement Parts When replacement parts are required, be sure the service technician certifies in writing that he has used replacement parts specified by the manufacturer that have the same characteristics as the original parts. Unauthorized substitutions may result in fire, electric shock or other hazards. Safety Check Upon completion of any service or repairs to the set, ask the service technician to perform routine safety checks (as specified by the manufacturer) to determine that the set is in safe operating condition, and to so certify. When the set reaches the end of its useful life, ask a qualified service technician to dispose of the set. For Safety Be careful when moving the LCD projection TV When you place the LCD projection TV in position, be careful not to drop it on your foot or fingers. Watch your footing while installing the LCD projection TV. Carry the LCD projection TV in the specified manner If you carry the LCD projection TV in a manner other than the specified manner and without the specified number of persons, it may drop and a serious injury may be caused. Be sure to follow the instructions mentioned below. ❑ ❑ ❑ ❑ Carry the LCD projection TV with the specified number of persons (see page 25). Do not carry the LCD projection TV holding the speaker grill. Hold the LCD projection TV tightly when carrying it. Before carrying the LCD projection TV, disconnect any accessories or cables. 7 KDF-55/60XS955 2-059-372-11(1) About the LCD projection TV Although the LCD projection TV is made with highprecision technology, black dots may appear or bright points of light (red, blue, or green) may appear constantly on the LCD screen. This is a structural property of the LCD panel and is not a defect. Installation ❑ ❑ ❑ ❑ If direct sunlight or other strong illumination shines on the screen, part of the screen may appear white due to reflections from behind the screen. This is a structural property of the LCD projection TV. Do not expose the screen to direct illumination or direct sunlight. The picture quality may be affected by your viewing position. Sit at least approx. 6.8 ft. (2.1 m) for KDF55XS955, or sit at least approx. 7 ft. (2.2 m) for KDF-60XS955 away from your LCD projection TV, and within 55º of the vertical and 125º of the horizontal viewing area. If you sit too close to the TV, you may experience eye strain. For the best picture quality, install your LCD projection TV according to “Recommended Viewing Area” on page 27. When installing your LCD projection TV against a wall, keep it at least 4 inches (10 cm) from the wall. Avoid installing the LCD projection TV near a heater, etc. Projection lamp ❑ Your LCD projection TV uses a projection lamp as its light source. It is time to replace the lamp with a new one (not supplied) when: • the lamp replacement indicator on the front panel blinks in red, • screen images become dark, • no image appears on the display after prolonged use. ❑ In rare instances, the bulb may pop inside the lamp unit, but the lamp unit is designed to contain all of broken glass pieces inside the lamp unit. (See “Replacing the Lamp” on page 16.) ❑ When the lamp eventually burns out, you may hear a noticeable pop sound. This is normal and is inherent in this type of lamp. Cooling fan ❑ This LCD projection TV uses a cooling fan. You may hear the noise of fan running, depending on the placement of your LCD projection TV. The noise may be more noticeable during the night or when the background noise level is low. Important Safety Instructions 1) Read these instructions. 2) Keep these instructions. 3) Heed all warnings. 4) Follow all instructions. 5) Do not use this apparatus near water. 6) Clean only with dry cloth. 7) Do not block any ventilation openings. Install in accordance with the manufacturer’s instructions. 8) Do not install near any heat sources such as radiators, heat registers, stoves, or other apparatus (including amplifiers) that produce heat. 9) Do not defeat the safety purpose of the polarized or grounding-type plug. A polarized plug has two blades with one wider than the other. A grounding type plug has two blades and a third grounding prong. The wide blade or the third prong are provided for your safety. If the provided plug does not fit into your outlet, consult an electrician for replacement of the obsolete outlet. 10) Protect the power cord from being walked on or pinched particularly at plugs, convenience receptacles, and the point where they exit from the apparatus. 11) Only use attachments/accessories specified by the manufacturer. 12) Use only with the cart, stand, tripod, bracket, or table specified by the manufacturer, or sold with the apparatus. When a cart is used, use caution when moving the cart/apparatus combination to avoid injury from tip-over. 13) Unplug this apparatus during lightning storms or when unused for long periods of time. 14) Refer all servicing to qualified service personnel. Servicing is required when the apparatus has been damaged in any way, such as power-supply cord or plug is damaged, liquid has been spilled or objects have fallen into the apparatus, the apparatus has been exposed to rain or moisture, does not operate normally, or has been dropped. 15) Apparatus shall not be exposed to dripping or splashing and no objects filled with liquids, such as vases, shall be placed on the apparatus. 8 KDF-55/60XS955 2-059-372-11(1) Contents Introducing the Sony LCD Projection TV Presenting the Sony LCD Projection TV...............11 Package Contents ...........................................11 Using This Manual.........................................11 Features ..........................................................12 Enjoying Your LCD Projection TV.......................14 Notes on the LCD Projection TV ..................15 Cleaning the Screen Surface ..........................15 Replacing the Lamp .......................................16 Setting Up the LCD Projection TV Overview................................................................21 LCD Projection TV Front Panel and Connectors ..22 Front Panel .....................................................22 Front and Rear Panel Connectors ..................23 Installing the LCD Projection TV..........................25 Carrying Your LCD Projection TV ...............25 Take Precaution during the Installation .........26 To Prevent the LCD Projection TV from Falling ............................................................26 When Installing Your LCD Projection TV Against a Wall ...............................................26 Recommended Viewing Area ........................27 Basic Connections: Connecting a Cable or Antenna ..........................................................28 Cable or Antenna ...........................................29 Cable and Antenna.........................................30 Cable Box and Cable .....................................31 Cable Box ......................................................32 Connecting Optional Equipment ...........................33 Making Video Connections ...........................34 About Using S VIDEO ..................................34 VCR and Cable ..............................................35 VCR and Cable Box ......................................36 Two VCRs for Tape Editing ..........................38 Satellite Receiver ...........................................39 Satellite Receiver with a VCR .......................40 DVD Player with Component Video Connectors .....................................................42 DVD Player with S VIDEO and Audio Connectors...................43 Camcorder......................................................44 Audio Receiver ..............................................45 Digital Cable Box ..........................................46 Digital Satellite Receiver ...............................47 Digital Satellite Receiver with HDMI Connector.......................................................48 Connecting a Device with an Optical IN Connector.......................................................50 Using the CONTROL S Feature............................51 Using CableCARD ................................................52 About Using CableCARD .............................52 Activating CableCARD Service ....................52 Removing the CableCARD ...........................53 Setting Up the LCD Projection TV Channel List..54 Using Initial Setup .........................................54 Using the Remote Control Overview................................................................55 Inserting Batteries into the Remote Control ..........55 Button Descriptions ...............................................56 Programming the Remote Control.........................58 Manufacturer’s Codes............................................59 Using Other Equipment with Your LCD Projection TV Remote Control .......................................60 Operating a Cable Box...................................60 Operating a Satellite Receiver .......................60 Operating a VCR ...........................................61 Operating a DVD Player or DVD Changer ...61 Operating a 5.1ch DVD AV System (SONY DAV) ................................................61 Operating a DVD/VCR or HDD/DVD Combo Unit ................................................................62 Operating an AV Receiver.............................62 Using the Features Overview................................................................63 Watching TV .........................................................63 Using the Program Guide ......................................64 Displaying the Program Guide ......................64 Using the Guide Menu...................................65 Using the Program Options Menu .................65 Using Wide Screen Mode ......................................66 Changing the Wide Screen Mode for 4:3 Source (Standard definition source) ..........................66 Changing the Wide Screen Mode for 16:9 Source (High definition source).....................67 Using Twin View...................................................68 Displaying Twin Pictures ..............................68 Activating the Picture ....................................68 Changing the Picture Size..............................70 9 KDF-55/60XS955 2-059-372-11(1) Using Favorite Channels........................................71 Using the Channel Menu ...............................71 Using the Favorite Channels Guide ...............72 Using the Freeze Function .....................................73 Using the Memory Stick Viewer About Memory Stick .............................................75 Features ..........................................................75 Memory Stick Compatibility .........................76 Memory Stick Functionality ..........................76 File Compatibility ..........................................77 Trademark Information..................................77 Inserting and Removing a Memory Stick ..............78 Inserting a Memory Stick ..............................78 Inserting the Memory Stick Duo ...................79 Removing a Memory Stick ............................80 Using the Memory Stick Index ..............................81 Using the Memory Stick Index ......................82 Viewing Photos......................................................83 Photo Controls ...............................................83 Photo Menu Bar Options ...............................84 Using Zoom and Pan......................................85 Using Rotate ..................................................85 Playing Movies ......................................................86 Movie Controls ..............................................86 Movie Menu Bar Options ..............................87 Memory Stick Index Menu Bar Options................88 Slide Show Menu Options .............................88 Folder Menu Options .....................................89 Memory Stick Menu ......................................89 Notes on Using Memory Stick Media ...................90 About DCF File Names .................................90 Memory Stick Precautions.............................91 Programming Caption Vision ......................110 Using the Application Menu................................111 Selecting Application Options.....................111 Other Information Overview..............................................................113 Glossary ...............................................................114 Contacting Sony...................................................115 Troubleshooting...................................................115 Twin View ...................................................115 Remote Control............................................116 CableCARD.................................................116 Memory Stick ..............................................117 Video............................................................119 Audio ...........................................................120 Channels ......................................................120 General.........................................................121 Flashing Indicators on the Front of the TV .........122 Specifications.......................................................123 Optional Accessories ...........................................125 Index Index....................................................................127 Using the Menus Overview................................................................93 Using the Video Menu ...........................................94 Selecting Video Options ................................94 Using the Audio Menu...........................................98 Selecting Audio Options ................................98 Using the Screen Menu........................................100 Selecting Screen Options .............................100 Using the Channel Menu .....................................102 Selecting Channel Options...........................102 Using the Parent Menu ........................................104 Selecting Parent Options..............................104 Viewing Blocked Programs .........................105 Selecting Custom Rating Options................106 Using the Setup Menu..........................................108 Selecting Setup Options...............................108 10 KDF-55/60XS955 2-059-372-11(1) Presenting the Sony LCD Projection TV Thank you for purchasing the Sony LCD projection TV. This manual is for models KDF-55XS955 and KDF-60XS955. Package Contents Along with your new LCD projection TV, the packing box contains a remote control and two AA (R6) batteries. These items are all you need to set up and use the TV. Using This Manual We recommend that you carefully review the contents of the following five sections in the order shown to ensure that you fully understand the operation of your new LCD projection TV. 1 Setting Up the LCD Projection TV This section guides you through your initial setup. It shows you how to install your LCD projection TV, to connect your new components and to connect the antenna and cable. 2 Using the Remote Control This section shows you how to begin using your new LCD projection TV. It also shows you how to use your remote control functions. 3 Using the Features This section provides information on using the Program Guide, Wide Screen Mode, Twin View, Favorite Channels and Freeze Function. 4 Using the Memory Stick Viewer This section shows you how to use the Memory Stick Viewer to view files that are stored on Memory Stick media, such as photographs and movies. 5 Using the Menus This section teaches you how to access on-screen menus and adjust your LCD projection TV settings. Instructions in this manual are written for the remote control. Similar controls are also found on the LCD projection TV console. 11 KDF-55/60XS955 2-059-372-11(1) Introducing the Sony LCD Projection TV Introducing the Sony LCD Projection TV Introducing the Sony LCD Projection TV Features Some of the features that you will enjoy with your new LCD projection TV include: ❑ WEGA Engine™: Delivers superb picture quality from any video source by minimizing the signal deterioration caused by digital-toanalog conversion and stabilizing the signal processing. This engine features unique Sony technology, including: ● ● ● The first step in the digital processing system, Composite Component Processor (CCP-X), which enhances input signal-tonoise ratio by chroma decoder digital processing. DRC® (Digital Reality Creation)-MF V1: Unlike conventional line doublers, the DRC Multifunction feature replaces the signal’s NTSC waveform with the near-HD equivalent by digital mapping processing. The DRC Palette option lets you customize the level of detail (Reality) and smoothness (Clarity) to create up to three custom palettes. Multi-Image Driver (MID™-XU): Allows you to watch two programs side by side (Twin View®). You can watch pictures from two different sources (1080i, 720p, 480p and 480i) simultaneously. Only the left Twin View window can display 1080i, 720p and 480p sources. ❑ Integrated HDTV: You can watch digital television programs and enjoy the improved audio/video quality offered by these programs. ❑ S-master Full Digital Amplifier: Delivers superb clear dialog and reproduces the original sound quality while minimizing any sound fragmentation or jitter noise. ❑ BN Smoother™: Reduces the block noise caused by digital video encoding and decoding process. ❑ CineMotion®: Using the reverse 3-2 pull down technology, the CineMotion feature provides smoother picture movement when playing back movies or other video sources on film. ❑ Twin View®: Using Multi-Image Driver (MID™-XV), Twin View allows you to watch two programs side by side with the ability to zoom in on one picture and listen to the program in the selected window. You can watch pictures from two different sources (1080i, 720p, 480p or 480i) simultaneously. ❑ Memory Stick® Viewer: Allows you to view digital photos (JPEG) and movies (MPEG1) from Memory Stick media on your LCD projection TV screen. ❑ Parental Control: V-Chip technology allows parents to block unsuitable programming from younger viewers. 12 KDF-55/60XS955 2-059-372-11(1) Introducing the Sony LCD Projection TV CableCARD™ slot: Provides cable subscribers with access to digitally encrypted cable channels — without the need for a set-top box — that will enable you to receive not only standard definition but also high definition television. The CableCARD, which is provided by your cable TV company, is inserted into the TV’s rear panel CableCARD slot. After the service is activated with your cable TV company, the card replaces the need for a separate set-top box. (Check with your cable TV company about CableCARD service details, limitations, pricing, and availability. For more information about CableCARD in this manual, see page 52.) ❑ Component Video Inputs: Offers the best video quality for DVD (480p, 480i) and digital set-top box (1080i, 720p, 480p, 480i) connections. ❑ S VIDEO Inputs: Provides a high-quality image from connected equipment. ❑ Favorite Channel Preview: Allows you to preview up to sixteen favorite channels without leaving the current channel. ❑ Wide Screen Mode: Allows you to watch 4:3 normal broadcasts in wide screen mode (16:9 aspect ratio). ❑ Steady Sound®: Equalizes volume levels so there is consistent output between programs and commercials. ❑ HDMI (High-Definition Multimedia Interface): Provides an uncompressed, all-digital audio/video interface between this TV and any HDMI-equipped audio/video component, such as a set top box, DVD player, and A/V receiver. HDMI supports enhanced, or highdefinition video, plus multi-channel digital audio. 13 KDF-55/60XS955 2-059-372-11(1) Introducing the Sony LCD Projection TV ❑ Introducing the Sony LCD Projection TV Enjoying Your LCD Projection TV Screen POWER/STANDBY STD/DUO Projection lamp under the panel LAMP TIMER POWER Indicators Indicators The indicators show the current status of your LCD projection TV. Screen To minimize reflection, the screen’s surface has a special coating. Read the instructions “Cleaning the Screen Surface” on page 15 carefully before cleaning. Inappropriate cleaning methods could damage the screen’s finish. Projection lamp Your LCD projection TV uses a projection lamp as its light source. The projection lamp is located under the Control Panel Cover as noted in the diagram above. Note the following: ❑ After turning on your LCD projection TV, it may take a while before the picture appears (1 minute or less). ❑ When the projection lamp wears out, the screen goes dark. Replace the lamp with a new Sony XL-2200 replacement lamp (not supplied). ✍ After replacing the lamp, be sure to attach the lamp cover securely; otherwise, your LCD projection TV will not turn on. For details on lamp replacement, see “Replacing the Lamp” on page 16. ✍ The light emitted from the lamp is quite bright when your LCD projection TV is in use. To avoid eye discomfort or injury, do not look into the housing when the power is on. 14 KDF-55/60XS955 2-059-372-11(1) Introducing the Sony LCD Projection TV To enjoy clear pictures ❑ Prevent sunlight or other light sources from shining directly onto the screen. ❑ The screen surface is easily scratched. Do not rub, touch, or tap it with a sharp or abrasive object (see “Cleaning the Screen Surface” below). On moisture condensation ❑ If your LCD projection TV is moved directly from a cold to a warm location, is placed in a humid room, or if the room temperature changes suddenly, the picture may blur or show poor color. This is caused by moisture condensation on the lenses inside. If this happens, leave the power on to help the moisture evaporate. When the condensation has evaporated, the picture of your LCD projection TV will return to normal. When not using the LCD Projection TV for a long period of time ❑ Turn off the main power on the front of your LCD projection TV before going to sleep or going out. Unplug the AC power cord from the outlet if you anticipate not using the LCD projection TV for more than a week. When turning off the power ❑ The fan will continue to operate for about two minutes. Allow several minutes before unplugging from the outlet or switching the breaker off. Before carrying the LCD Projection TV ❑ Before carrying, unplug the power cord and disconnect all cables. See page 25 for instructions on how to carry your LCD projection TV. Cleaning the Screen Surface To remove dust on the screen, wipe with soft cloth. ✍ Do not use any type of abrasive pad, alkaline cleaner, scouring powder, window cleaners or solvent such as alcohol or benzene. Using these types of products may damage the screen. ✍ To clean the screen, use the cloth lightly moistened with a mild detergent and water solution. Use gentle pressure when cleaning. 15 KDF-55/60XS955 2-059-372-11(1) Introducing the Sony LCD Projection TV Notes on the LCD Projection TV Introducing the Sony LCD Projection TV Replacing the Lamp The projection lamp, which illuminates the picture, has a limited life. If the screen becomes dark, the color looks unusual, or the LAMP indicator on the front of the LCD projection TV flashes, it is time to replace the lamp with a new one (not supplied). WARNING Electric appliances can cause fire or high temperature, resulting in injury or death. Be sure to follow the instructions below. ❑ Use a Sony XL-2200 replacement lamp (not supplied) for replacement. Use of any other lamp may damage the LCD projection TV. ❑ Do not remove the lamp for any purpose other than replacement. Doing so may cause injury or fire. ❑ Before replacing the lamp, turn the power off on the main unit. Wait several minutes, then unplug the power cord. (The cooling fan will continue to blow for about two minutes after turning the power off.) ❑ Allow the lamp to cool down completely before removing it. The surface of the lamp remains extremely hot for at least 30 minutes after the power has been turned off. ❑ Do not put flammable materials and metal objects inside the lamp receptacle of the LCD projection TV after removing the lamp. Doing so may cause fire or electrical shock. ❑ To avoid being burned, do not touch the lamp receptacle once the lamp has been removed. ❑ Mount the new lamp securely. Failure to do so may cause a fire or the screen to go dark. ❑ Do not touch the glass of the new lamp with your fingers. ✍ Avoid touching the front glass of a new lamp as this may reduce picture quality or lamp life. The used lamp For customers in the United States: This product contains mercury. Disposal of this product may be regulated if sold in the United States. For disposal or recycling information, please contact your local authorities or the Electronics Industries Alliance (http://www.eiae.org). ❑ Do not leave the used lamp near flammable materials or within the reach of children. ❑ Do not pour water onto the used lamp or put any object inside the lamp. Doing so may cause the lamp to burst. 16 KDF-55/60XS955 2-059-372-11(1) Introducing the Sony LCD Projection TV Turn off the power on the main unit. Wait several minutes, then unplug the power cord. (The cooling fan will continue to operate for about two minutes after turning the power off.) 2 Wait at least 30 minutes after unplugging the power cord to allow the lamp to cool down before replacing it. Take the new lamp out of the box. ✍ Don’t shake the lamp. Vibration can damage the lamp or shorten its life. ✍ Avoid touching the front glass of a new lamp or the glass of the lamp receptacle. This may reduce picture quality or lamp life. 3 Remove the Front Panel Cover. STD/DUO POWER/STANDB Y LAMP TIMER POWER ✍ Hold beneath both sides of the cover, and pull forward to release it. 4 Pull out the lamp. Loosen the screw on the lamp cover with a coin or similar object to remove it, slide the knob to left, and then pull out the lamp cover. (Continued) 17 KDF-55/60XS955 2-059-372-11(1) Introducing the Sony LCD Projection TV 1 Introducing the Sony LCD Projection TV Loosen the screw that holds the lamp, then pull out the lamp. ✍ The lamp is very hot immediately after use. Never touch the front glass of the lamp or the surrounding parts. ✍ After it has cooled, place the used lamp into the empty box of the replacement lamp. Never put the used lamp into a plastic bag while the lamp is hot. 5 Reattach the lamp. Place back the new lamp and tighten the screw. Replace the lamp cover, slide the knob to right till the v/V mark matches, and then tighten the screw. ✍ If the lamp cover screw is inserted incorrectly, the lamp may not operate properly. In such a case, remove the screw, insert it correctly and then tighten the screw completely. ✍ If the lamp cover is not reattached securely, the self-diagnostic function may be triggered and the POWER/STANDBY indicator flashes three times (see page 122). 18 KDF-55/60XS955 2-059-372-11(1) Introducing the Sony LCD Projection TV 6 Reattach the Front Panel Cover securely. POWER/STANDB Y LAMP TIMER POWER ✍ Consult your Sony dealer for a Sony XL-2200 replacement lamp. ✍ Take great care when replacing the lamp or plugging in/unplugging the connecting cords. Rough handling may cause the LCD projection TV to fall, damaging the TV, the TV stand and/or the floor. 19 KDF-55/60XS955 2-059-372-11(1) Introducing the Sony LCD Projection TV STD/DUO Press firmly. Setting Up the LCD Projection TV Setting Up the LCD Projection TV Overview This chapter includes illustrated instructions for setting up your LCD projection TV. Topic Page(s) LCD Projection TV Front Panel and Connectors 22 Installing the LCD Projection TV Basic Connections: Connecting a Cable or Antenna 25 28 Connecting Optional Equipment VCR and Cable VCR and Cable Box Two VCRs for Tape Editing Satellite Receiver Satellite Receiver with a VCR DVD Player with Component Video Connectors DVD Player with S VIDEO and Audio Connectors Camcorder Audio Receiver Digital Cable Box Digital Satellite Receiver Digital Satellite Receiver with HDMI Connector 33 35 36 38 39 40 42 43 44 45 46 47 48 Connecting a Device with an Optical IN Connector Using the Control S Feature 50 51 Using CableCARD Setting Up the LCD Projection TV Channel List 52 54 21 KDF-55/60XS955 2-059-372-11(1) Setting Up the LCD Projection TV LCD Projection TV Front Panel and Connectors Front Panel CHANNEL 3 7 VOLUME POWER/STANDBY STD/DUO LAMP TIMER POWER 3 8 # TV/VIDEO POWER/STANDBY LAMP STD/DUO 1 2 3 4 TIMER POWER 9 5 6 Item Description 1 Memory Stick indicator When the Memory Stick indicator is lit, indicates that the Memory Stick is being read. (Do not remove the Memory Stick when the indicator is lit.) 2 Memory Stick slot For inserting Memory Stick media to view on your LCD projection TV. For details, See “Inserting and Removing a Memory Stick” on page 78. 3 LAMP LED Lights up in red when the lamp for the light source has burned out. For details, see “Replacing the Lamp” on page 16. 4 TIMER LED When lit, indicates one of the timers is set. When the timer is set, this LED will remain lit even if the TV set is turned off. For details, see page 122. 5 POWER/ STANDBY LED Lights up in green when the TV set is turned on. When in standby mode, the LED lights up in red. The LED does not light up when the main power is turned off. If the LED blinks continuously, this may indicate the display unit needs servicing (see “Contacting Sony” on page 115). 6 POWER Press to turn on/off the LCD projection TV. The POWER button has a built-in Infrared (IR) Receiver that receives IR signals from the remote control. 7 CHANNEL +/– Press to scan through channels. 8 VOLUME +/– Press to adjust the volume. 9 TV/VIDEO Press to select between the TV’s tuner and other video equipment inputs. 22 KDF-55/60XS955 2-059-372-11(1) Setting Up the LCD Projection TV Front and Rear Panel Connectors Front Panel of LCD projection TV Setting Up the LCD Projection TV POWER/STANDBY STD/DUO LAMP TIMER POWER VIDEO 2 INPUT S VIDEO OPEN Push up to open the front panel. 1 VIDEO L(MONO) - AUDIO -R 2 Front panel connectors are under the Control Panel Cover. To open and close the cover, refer to page 18 and 19. Connection 1 S VIDEO (Front and rear) Description Connects to the S VIDEO OUT jack of your VCR or other S VIDEO-equipped video component. Provides better picture quality than the VHF/UHF jacks or the Video IN jack. 2 VIDEO/ Connects to the audio and video OUT jacks on your VCR L(MONO)-AUDIO-R or other video component. A fourth video input (VIDEO 2) (Front and rear) is located on the front panel of the LCD projection TV. 3 HD/DVD IN (1080i/ Connects to your DVD player’s or digital set-top box’s 720p/480p/480i) component video (Y, PB, PR) and audio (L/R) jacks. 4 CONTROL S IN/OUT To control other Sony equipment with the LCD projection TV's remote control, connect the CONTROL S IN jack of the equipment to the CONTROL S OUT jack on the LCD projection TV with the CONTROL S cable. To control the LCD projection TV with the remote control of another Sony product, connect the CONTROL S OUT jack of the equipment to the CONTROL S IN jack on the LCD projection TV with the CONTROL S cable. 5 AUDIO OUT (VAR/FIX) L/R Connects to the left and right audio inputs of your audio or video component. ✍ AUDIO OUT jacks are operable only when the TV’s Speaker is set to Off. (Continued) 23 KDF-55/60XS955 2-059-372-11(1) Setting Up the LCD Projection TV 8 Rear of LCD projection TV 9 VIDEO IN 1 1 3 VHF/UHF 4 S VIDEO 7 CABLE 8 q; VIDEO 2 R L AUDIO IN L (MONO) AUDIO R HD/DVD IN 5 (1080i/720p/ 480p/480i) 6 Y 3 PB AUDIO OUT PR (VAR/FIX) L L AUDIO R 4 PCM/DOLBY DIGITAL DIGITAL AUDIO (OPTICAL) AUDIO R OUT IN OUT CONTROL S 5 Connection 6 7 Description 6 CableCARD slot CableCARD provides cable subscribers with access to secure, digitally encrypted cable channels - without the need for a set-top box - that will enable you to receive not only standard definition but also high definition television. For more information, see page 52. 7 DIGITAL AUDIO (OPTICAL) OUT (PCM/DOLBY* DIGITAL) Connects to the optical audio input of a digital audio component that is PCM/Dolby digital compatible. 8 VHF/UHF Connects to your VHF/UHF antenna or cable box output jack. 9 CABLE Connects to your cable signal. This CABLE input jack, in conjunction with the VHF/UHF input jack, lets you set up your LCD projection TV to switch between scrambled channels (coming through a cable box) and unscrambled cable channels. For details, see page 31. 0 HDMI (VIDEO 7 IN and VIDEO 8 IN) HDMI (High-Definition Multimedia Interface) provides an uncompressed, all-digital audio/video interface between this TV and any HDMI-equipped audio/video component, such as a set-top box, DVD player, and A/V receiver. HDMI supports enhanced, or high-definition video, plus two-channel digital audio. * Manufactured under license from Dolby Laboratories. “Dolby” and the double-D symbol are trademarks of Dolby Laboratories. 24 KDF-55/60XS955 2-059-372-11(1) Setting Up the LCD Projection TV Installing the LCD Projection TV Carrying the LCD projection TV requires at least two people. Do not hold by the pedestal or the Front Panel Cover of the LCD projection TV. Doing so may cause these parts to break off. Do not grasp the pedestal or the Front Panel Cover of the LCD projection TV. When moving the LCD projection TV, place one hand in the hole on the lower portion of the TV while grasping the top with the other hand, as shown in the illustration below. 25 KDF-55/60XS955 2-059-372-11(1) Setting Up the LCD Projection TV Carrying Your LCD Projection TV Setting Up the LCD Projection TV Take Precaution during the Installation To ensure the safety of children and the LCD projection TV, keep children away from the TV during installation. Climbing on or pushing the LCD projection TV or its stand may cause it to fall. To Prevent the LCD Projection TV from Falling As a protective measure, secure the LCD projection TV as follows. Using the LCD projection TV stand with support belts ❑ Sony strongly recommends using the TV stand designed for your LCD projection TV SU-GW12 (not supplied). When Installing Your LCD Projection TV Against a Wall Keep your LCD projection TV at least 4 inches (10 cm) away from the wall to provide proper ventilation. 26 KDF-55/60XS955 2-059-372-11(1) Setting Up the LCD Projection TV Recommended Viewing Area Your viewing position may affect the picture quality. Model KDF-55XS955 KDF-60XS955 Viewing distance min. 6.8 ft. (approx. 2.1 m) min. 7 ft. (approx. 2.2 m) Horizontal Viewing Area mmini n. .67. 6ftf.t .(a(ap min pppro roxx. .5 6.9 5 8 ft 6 .22.2.0 . (a 0" mm) ) ppr o x 52 4 .1 5" 2 . 1 8 65˚ ˚ 62.5 m) 62.5˚ Vertical Viewing Area min .7f t. (a ppr o min . 6.8 60" x. 2.2 m ) ft. (a pp 55" rox. 2.1 m) 27.5˚ 27.5˚ 27 KDF-55/60XS955 2-059-372-11(1) Setting Up the LCD Projection TV For the best picture quality, install your LCD projection TV within the areas shown below. Setting Up the LCD Projection TV Basic Connections: Connecting a Cable or Antenna The way in which you connect your LCD projection TV will vary, depending on how your home receives a signal (cable, cable box, antenna) and whether or not you plan to connect a VCR. If You Are Connecting See Page Cable or Antenna ❏ No cable box or VCR 29 Cable and Antenna ❏ No cable box or VCR 30 Cable Box and Cable ❏ Cable box unscrambles only some channels (usually premium channels) ❏ No VCR 31 Cable Box ❏ Cable box unscrambles all channels ❏ No VCR 32 If you are connecting a VCR ❑ See the connections described on pages 35 and 36. 28 KDF-55/60XS955 2-059-372-11(1) Setting Up the LCD Projection TV Cable or Antenna For best results, use one of the following connections if you are connecting a cable or an antenna and you: ❑ Do not need a cable box to unscramble channels. (If you have a cable Do not intend to connect a VCR. (If you have a VCR, see pages 35 and 36. The connection you choose depends on the cable type you have in your home, as described below. 75-ohm coaxial cable (usually found in newer homes) Cable Type VHF Only or combined VHF/UHF Cable Connect As Shown 75-ohm coaxial cable Rear of LCD Projection TV VHF/UHF 75-ohm coaxial cable Rear of LCD Projection TV CABLE 300-ohm twin lead cable (usually found in older homes) Cable Type VHF Only or UHF Only or combined VHF/UHF Connect As Shown 300-ohm twin lead cable Rear of LCD Projection TV VHF/UHF Antenna connector (not supplied) 75-ohm coaxial and 300-ohm twin lead cable (found in some homes) Cable Type Connect As Shown VHF and UHF 75-ohm coaxial cable U/V mixer (not supplied) Rear of LCD Projection TV VHF/UHF 300-ohm twin lead cable 29 KDF-55/60XS955 2-059-372-11(1) Setting Up the LCD Projection TV box, see pages 31 and 32.) ❑ Setting Up the LCD Projection TV Cable and Antenna For best results, use this connection if you: ❑ Have a cable and an antenna. (This is convenient if you are using a separate rooftop antenna to receive additional channels that are not provided by your cable TV company.) ❑ Do not have a cable box or VCR. (If you have a cable box, see pages 31 and 32. If you have a VCR, see pages 35 and 36.) Antenna and CATV cable Cable Type Cable TV (CATV) and Antenna Connect As Shown Antenna cable CATV cable Notes on Using This Connection To Do This ... Do This ... Switch the LCD projection TV’s input between the cable and antenna Press ANT to switch back and forth between the LCD projection TV’s VHF/UHF and CABLE inputs. ✍ For optimum picture quality, a 75-ohm coaxial cable antenna connection is highly recommended. Radio waves and other interference can easily affect a 300-ohm twin lead cable, resulting in signal deterioration. If you use a 300-ohm twin lead cable, keep it as far away as possible from the LCD projection TV. ✍ Do not use an indoor antenna, which is especially susceptible to radio noise. 30 KDF-55/60XS955 2-059-372-11(1) Setting Up the LCD Projection TV Cable Box and Cable ❑ channels (which requires you to use a cable box), but does not scramble all channels. You do not have a VCR. (If you have a VCR, see pages 35 and 36.) With this connection you can: ❑ Use the LCD projection TV’s remote control to change channels ❑ ❑ coming through the cable box to the LCD projection TV’s VHF/UHF input jack. (You must first program the remote control for your specific cable box; see “Programming the Remote Control” on page 58.) Use the LCD projection TV’s remote control to change channels coming directly into the LCD projection TV’s CABLE input. (The LCD projection TV’s tuner provides a better signal than the cable box.) Use all the dual picture features for unscrambled channels coming directly into the LCD projection TV’s CABLE input jack. Splitter Coaxial cable CATV cable IN Coaxial cable OUT Cable box Coaxial cable CABLE VHF/UHF Rear of LCD projection TV ✍ This connection will allow you to take advantage of viewing the pictures in Dual Picture Features such as Twin View, Freeze, etc. Notes on Using This Connection To Do This ... Do This ... Use the cable box Tune the LCD projection TV to the channel the cable box is set to (usually channel 3 or 4) and then use the cable box to switch channels. Set up the LCD projection TV remote control to Program the remote control. See “Programming the Remote operate the cable box Control” on page 58. Activate the remote control to operate the cable box Press SAT/CABLE FUNCTION once, and the SAT/CABLE indicator lights up. Prevent the accidental switching of TV channels When using the cable box, the LCD projection TV must stay on the channel the cable box is set to (usually channel 3 or 4). You can use the LCD projection TV’s Channel Fix feature to lock in a specific channel. For details, see “Using the Channel Menu” on page 102. Switch the LCD projection TV’s input between the cable box and cable Press ANT to switch back and forth between the LCD projection TV’s VHF/UHF (scrambled channels) and CABLE (unscrambled) inputs. 31 KDF-55/60XS955 2-059-372-11(1) Setting Up the LCD Projection TV Before connecting a cable box, see “Using CableCARD” on page 52. For best results, use this connection if: ❑ Your cable company scrambles some channels, such as premium Setting Up the LCD Projection TV Cable Box Before connecting a cable box, see “Using CableCARD” on page 52. For best results, use this connection if: ❑ Your cable company scrambles all channels, which requires you to use a cable box. ❑ You do not have a VCR. (If you have a VCR, see pages 35 and 36.) With this connection you can: ❑ Use the LCD projection TV’s remote control to change channels coming through the cable box to the LCD projection TV’s VHF/UHF jack. (You must first program the remote control for your specific cable box.) ✍ With this connection, all channels come into the LCD projection TV through your cable box and only one unscrambled signal is sent to the LCD projection TV, so you cannot use the dual picture features. If some of your channels are scrambled, but others are not, consider using the “Cable Box and Cable” connection on page 31 instead. To connect the cable box 1 2 Connect the CATV cable to the cable box’s input jack. 3 Run Auto Program, as described in “Setting Up the LCD Projection TV Channel List” on pages 54. Use a coaxial cable to connect the cable box’s output jack to the LCD projection TV’s VHF/UHF jack. CATV cable Coaxial cable VHF/UHF Rear of LCD projection TV OUT IN Cable box Notes on Using This Connection To do this... Do This ... Use the cable box Tune the LCD projection TV to the channel the cable box is set to (usually channel 3 or 4) and then use the cable box to switch channels. Set up the LCD projection TV remote control to Program the remote control. See “Programming the Remote operate the cable box Control” on page 58. Activate the remote control to operate the cable box Press SAT/CABLE FUNCTION once, and the SAT/CABLE indicator lights up. Prevent the accidental switching of TV channels When using the cable box, the LCD projection TV must stay on the channel the cable box is set to (usually channel 3 or 4). You can use the LCD projection TV’s Channel Fix feature to lock in a specific channel. For details, see “Using the Channel Menu” on page 102. 32 KDF-55/60XS955 2-059-372-11(1) Setting Up the LCD Projection TV Connecting Optional Equipment Use the directions in this section to connect the following optional equipment: See Page Making Video Connections 34 About Using S VIDEO 34 VCR and Cable 35 VCR and Cable Box 36 Two VCRs for Tape Editing 38 Satellite Receiver 39 Satellite Receiver with a VCR 40 DVD Player with Component Video Connectors 42 DVD Player with S VIDEO and Audio Connectors 43 Camcorder 44 Audio Receiver 45 Digital Cable Box 46 Digital Satellite Receiver 47 Digital Satellite Receiver with HDMI Connector 48 Connecting a Device with an Optical IN Connector 50 Using the CONTROL S Feature 51 Using CableCARD 52 Setting Up the LCD Projection TV If You Are Connecting 33 KDF-55/60XS955 2-059-372-11(1) Setting Up the LCD Projection TV Making Video Connections Your TV includes several types of video inputs. When connecting your TV, use the inputs that are available on your components that provide the best video performance, as described below. Connector Type Best Video Performance HDMI (High-Definition Multimedia Interface) Component video S VIDEO Composite video RF/Coaxial About Using S VIDEO If the optional equipment you are connecting has an S VIDEO jack (shown at left), you can use an S VIDEO cable for improved picture quality (compared to an A/V cable). Because S VIDEO carries only the video signal, you also need to connect audio cables for sound, as shown below. Example of an S VIDEO Connection Rear of LCD projection TV VIDEO IN 1 S VIDEO cable 3 4 S VIDEO VIDEO L (MONO) Equipment with S VIDEO AUDIO R Cables are often color-coded to connectors. Connect red to red, white to white, etc. Audio cable 34 KDF-55/60XS955 2-059-372-11(1) Setting Up the LCD Projection TV VCR and Cable Use this hookup if: ❑ You have cable TV that does not require a cable box. 1 Connect the coaxial connector from your cable service to the VCR’s IN jack. 2 Using a coaxial cable, connect the VCR’s OUT jack to the LCD projection TV’s CABLE jack. 3 Using A/V and S VIDEO cables, connect the VCR’s AUDIO and S VIDEO OUT jacks to the LCD projection TV’s AUDIO and S VIDEO IN jacks. Rear of LCD projection TV VIDEO IN 1 S VIDEO VIDEO 3 VHF/UHF 4 7 CABLE 8 Coaxial cable R L AUDIO IN L (MONO) AUDIO R S VIDEO VIDEO (yellow) AUDIO-L (white) AUDIO-R (red) VCR Cable A/V cable (not supplied) S VIDEO cable (not supplied) ✍ If your VCR is not equipped with S VIDEO, use a VIDEO cable (yellow) instead of the S VIDEO cable. 35 KDF-55/60XS955 2-059-372-11(1) Setting Up the LCD Projection TV Disconnect all power sources before making any connections. Setting Up the LCD Projection TV VCR and Cable Box Before connecting a cable box, see “Using CableCARD” on page 52. Use this hookup if: ❑ Your cable TV company scrambles some channels, but not all of them (pay channels vs. regular cable channels) and you need to use a cable box. ❑ You want to enjoy the Twin View feature. With this setup you can: ❑ Use the LCD projection TV’s remote control to change channels on your cable box when the signal is scrambled. To program your Sony remote control to operate your cable box, see “Programming the Remote Control” on page 58. ❑ Use the LCD projection TV’s remote control to change channels on your LCD projection TV when the signal is not scrambled. Your LCD projection TV’s tuner provides a better signal than the cable box. ❑ Use the Twin View feature. (When all channels are routed through your cable box, only one signal is sent to the LCD projection TV, so you cannot use the Twin View feature.) Disconnect all power sources before making any connections. 1 2 Connect the CATV cable to the single (input) jack of the splitter. 3 Using a coaxial cable, connect the splitter’s other output jack to the cable box’s input jack. 4 Using a coaxial cable, connect the cable box’s output jack to the VCR’s RF input jack. 5 Using an A/V cable, connect the cable box’s A/V output jacks to the LCD projection TV’s A/V input jacks. 6 Using an A/V and S VIDEO cables, connect the VCR’s AUDIO and S VIDEO OUT jacks to the LCD projection TV’s AUDIO and S VIDEO IN input jacks. 7 Using a coaxial cable, connect the VCR’s RF output jack to the LCD projection TV’s VHF/UHF jack. 8 Run Auto Program, as described in “Setting Up the LCD Projection TV Channel List” on page 54. Using a coaxial cable, connect one of the splitter’s two output jacks to the LCD projection TV’s CABLE jack. ✍ To view scrambled channels, tune the LCD projection TV to the channel the cable box is set to (usually channel 3 or 4) and then use the cable box to switch channels. 36 KDF-55/60XS955 2-059-372-11(1) Setting Up the LCD Projection TV Rear of LCD projection TV Setting Up the LCD Projection TV VIDEO IN Cables are often color-coded to connectors. Connect red to red, white to white, etc. 1 3 VHF/UHF 4 S VIDEO 7 VIDEO CABLE 8 Coaxial cable R L AUDIO IN L (MONO) If you are connecting a digital cable box, you will need a special bidirectional splitter designed to work with your cable box. AUDIO R Coaxial cable S VIDEO cable (not supplied) A/V cable (not supplied) VCR 7 Splitter AUDIO-R (red) AUDIO-L (white) VIDEO (yellow) CATV cable Coaxial cable A/V cable (not supplied) Cable box Coaxial cable ✍ If your VCR is not equipped with S VIDEO, use a VIDEO cable (yellow) instead of the S VIDEO cable. ✍ You will not be able to change channels on the VCR. Tune the LCD projection TV to the channel the cable box is set to and then use the cable box to switch channels. ✍ Pressing ANT on the remote control switches between the channels coming in through the cable box (unscrambled) and those coming directly to the LCD projection TV (scrambled). 37 KDF-55/60XS955 2-059-372-11(1) Setting Up the LCD Projection TV Two VCRs for Tape Editing Using S VIDEO jacks? See page 34. If you connect two VCRs, you can record from one VCR to the other while using your LCD projection TV to monitor what is being recorded. Disconnect all power sources before making any connections. 1 Using A/V cables, connect the playback VCR’s AUDIO and VIDEO OUT jacks to the recording VCR’s AUDIO and VIDEO IN jacks. 2 Using A/V cables, connect the recording VCR’s AUDIO and VIDEO OUT jacks to the LCD projection TV’s AUDIO and VIDEO IN jacks. Cables are often color-coded to connectors. Connect red to red, white to white, etc. Rear of LCD projection TV VIDEO IN 1 3 4 S VIDEO VCR (playback) 7 VCR (recording) VIDEO L (MONO) AUDIO R AUDIO-R (red) AUDIO-L (white) VIDEO (yellow) A/V cable (not supplied) A/V cable (not supplied) ✍ To perform tape editing, set the LCD projection TV to the video input intended for playback by pressing TV/VIDEO on the remote control. ✍ You may need to change the video input on your VCR. Consult your VCR’s operating manual for instructions. ✍ If your VCRs have S VIDEO jacks: For best picture quality, use an S VIDEO connection instead of the yellow video cable on your combined A/V cable. Using an S VIDEO cable, connect the playback VCR’s S VIDEO OUT jack to the recording VCR’s S VIDEO IN jack. S VIDEO does not provide audio, so audio cables must be connected to provide sound. ✍ You cannot record signals from equipment connected to the Y, PB, PR input. 38 KDF-55/60XS955 2-059-372-11(1) Setting Up the LCD Projection TV Satellite Receiver Disconnect all power sources before making any connections. Connect the satellite antenna cable to the satellite receiver’s SATELLITE IN jack. 2 Using A/V and S VIDEO cables, connect the satellite receiver’s AUDIO and S VIDEO OUT jacks to the LCD projection TV’s AUDIO and S VIDEO IN jacks. 3 Using a coaxial cable, connect your cable to the LCD projection TV’s CABLE jack, or your antenna to the LCD projection TV’s VHF/UHF jack. ✍ If your satellite receiver is not equipped with S VIDEO, use a VIDEO cable (yellow) instead of the S VIDEO cable. Rear of LCD projection TV VIDEO IN 1 S VIDEO VIDEO 3 VHF/UHF 4 7 CABLE 8 R L AUDIO IN Coaxial cable L (MONO) AUDIO R S VIDEO VIDEO (yellow) AUDIO-L (white) AUDIO-R (red) Satellite receiver Satellite antenna cable A/V cable (not supplied) S VIDEO cable (not supplied) Cables are often color-coded to connectors. Connect red to red, white to white, etc. 39 KDF-55/60XS955 2-059-372-11(1) Setting Up the LCD Projection TV 1 Setting Up the LCD Projection TV Satellite Receiver with a VCR Disconnect all power sources before making any connections. 1 2 Connect the CATV cable to the single (input) jack of the splitter. 3 Using a coaxial cable, connect the splitter’s other output jack to the satellite receiver’s VHF/UHF IN jack. 4 Connect the satellite antenna cable to the satellite receiver’s SATELLITE IN jack. 5 Using a coaxial cable, connect the satellite receiver’s VHF/UHF OUT jack to the VCR’s VHF/UHF IN jack. 6 Using A/V and S VIDEO cables, connect the satellite receiver’s AUDIO and S VIDEO OUT jacks to the VCR’s AUDIO and S VIDEO IN jacks. 7 Using A/V and S VIDEO cables, connect the VCR’s AUDIO and S VIDEO OUT jacks to the LCD projection TV’s AUDIO and S VIDEO IN jacks. 8 Run Auto Program, as described in “Setting Up the LCD Projection TV Channel List” on page 54. Using a coaxial cable, connect one of the splitter’s two output jacks to the LCD projection TV’s CABLE jack. 40 KDF-55/60XS955 2-059-372-11(1) Setting Up the LCD Projection TV CATV cable Satellite antenna cable Coaxial cable Coaxial cable Setting Up the LCD Projection TV Splitter Rear of LCD projection TV Satellite receiver VIDEO IN 1 S VIDEO VIDEO 3 VHF/UHF 4 7 CABLE 8 R L AUDIO IN L (MONO) AUDIO R A/V cable (not supplied) S VIDEO cable (not supplied) Coaxial cable AUDIO-R (red) AUDIO-L (white) VIDEO (yellow) A/V cable (not supplied) 6 VCR S VIDEO 7 S VIDEO cable (not supplied) Cables are often color-coded to connectors. Connect red to red, white to white, etc. ✍ Be sure your VCR’s video input is set correctly. Consult your VCR’s operating manual for instructions. ✍ Use TV/VIDEO to select - VIDEO 1 to watch satellite TV or the VCR (your VCR must be turned on). ✍ If your VCR or satellite receiver is not equipped with S VIDEO, use a VIDEO cable (yellow) instead of the S VIDEO cable. 41 KDF-55/60XS955 2-059-372-11(1) Setting Up the LCD Projection TV DVD Player with Component Video Connectors Use this hookup if: ❑ Your DVD player has component (Y, B-Y, R-Y) jacks. Disconnect all power sources before making any connections. 1 Using a component video cable, connect the DVD player’s Y, B-Y and R-Y jacks to the LCD projection TV’s Y, PB and PR jacks. Use the HD/ DVD IN 5 or 6 connection. ✍ The Y, B-Y and R-Y jacks on your DVD player are sometimes labeled Y, CB and CR, or Y, PB and PR. If so, connect the cables to like colors. 2 Using an audio cable, connect the DVD player’s AUDIO OUT jacks to the LCD projection TV’s AUDIO IN jacks. Be sure to use the same row of inputs that you used for the video connection (HD/DVD IN 5 or 6). Rear of LCD projection TV Component video cable (not supplied) Y PB PR HD/DVD IN 5 DVD player (1080i/720p/ 480p/480i) 6 Y PB PR L AUDIO R Cables are often color-coded to connectors. Connect red to red, white to white, etc. IN OUT CONTROL S AUDIO-R (red) AUDIO-L (white) Audio cable (not supplied) ✍ To take advantage of the Wide Mode, set the DVD player’s aspect ratio to 16:9. For details, refer to the operating instructions supplied with your DVD player. 42 KDF-55/60XS955 2-059-372-11(1) Setting Up the LCD Projection TV DVD Player with S VIDEO and Audio Connectors Use this hookup if: ❑ Your DVD player does not have component (Y, B-Y, R-Y) jacks. 1 Using an audio cable, connect the DVD player’s AUDIO OUT jacks to the LCD projection TV’s AUDIO IN jacks. 2 Using a S VIDEO cable, connect the DVD player’s S VIDEO jack to the LCD projection TV’s S VIDEO jack. Rear of LCD projection TV VIDEO IN 1 S VIDEO 3 VHF/UHF 4 S VIDEO S VIDEO cable CABLE 7 VIDEO DVD player L (MONO) AUDIO R AUDIO-R (red) AUDIO-L (white) VIDEO (yellow) Cables are often color-coded to connectors. Connect red to red, white to white, etc. Audio cable (not supplied) ✍ If your DVD player is not equipped with S VIDEO, use a VIDEO cable (yellow) instead of the S VIDEO cable. ✍ To watch the DVD player, press TV/VIDEO repeatedly to select the DVD input (VIDEO 1 in the illustration). If you have a non-Sony DVD player, and want to set up the TV remote control to operate the DVD player you must program the remote control. See “Programming the Remote Control” on page 58. ✍ To control DVD functions with the TV remote control, see “Operating a DVD Player or DVD Changer” on page 61. ✍ Label video inputs to easily identify equipment connected to the TV. See the instructions for setting up Video Labels on page 109. 43 KDF-55/60XS955 2-059-372-11(1) Setting Up the LCD Projection TV Disconnect all power sources before making any connections. Setting Up the LCD Projection TV Camcorder Disconnect all power sources before making any connections. For easy connection of the camcorder, the LCD projection TV has front audio and video inputs (shown below). However, if you prefer, you can also connect the camcorder to the LCD projection TV’s rear AUDIO and S VIDEO IN jacks. Using A/V and S VIDEO cables, connect the camcorder’s audio and S VIDEO OUT jacks to the LCD projection TV’s AUDIO and S VIDEO IN jacks. ✍ If you have a mono camcorder, connect its left audio output to the LCD projection TV’s AUDIO L (MONO) jack. ✍ If your camcorder is not equipped with S VIDEO, use a VIDEO cable (yellow) instead of the S VIDEO cable. Cables are often color-coded to connectors. Connect red to red, white to white, etc. Front of LCD projection TV VIDEO 2 INPUT S VIDEO VIDEO L(MONO) - AUDIO -R Camcorder To A/V output To S VIDEO output AUDIO-R (red) AUDIO-L (white) A/V cable (not supplied) VIDEO (yellow) S VIDEO S VIDEO cable (not supplied) 44 KDF-55/60XS955 2-059-372-11(1) Setting Up the LCD Projection TV Audio Receiver For improved sound quality, you may want to play the TV’s audio through your stereo system (see page 99). Using A/V cables, connect the LCD projection TV’s AUDIO OUT (VAR/ FIX) jacks to the audio receiver’s audio LINE IN jacks. ✍ AUDIO OUT jacks are operable only when the TV’s Speaker is set to Off. Rear of LCD projection TV HD/DVD IN 5 (1080i/720p/ 480p/480i) 6 Y PB AUDIO OUT PR (VAR/FIX) L L AUDIO R AUDIO R IN OUT CONTROL S AUDIO-L (white) A/V cable (not supplied) AUDIO-R (red) Cables are often color-coded to connectors. Connect red to red, white to white, etc. Line input Audio receiver 45 KDF-55/60XS955 2-059-372-11(1) Setting Up the LCD Projection TV Disconnect all power sources before making any connections. Setting Up the LCD Projection TV Digital Cable Box Disconnect all power sources before making any connections. 1 Using a component video cable, connect the digital cable box’s Y, PB and PR jacks to the LCD projection TV’s Y, PB and PR jacks. Use the HD/DVD IN 5 or 6 connection. ✍ Component video (Y, PB, PR) connection is necessary to view 480p, 720p, and 1080i formats. Note that this TV displays all format types of picture in a resolution of 1368 dots x 768 lines. 2 Using an audio cable, connect the digital cable box’s AUDIO OUT jacks to the LCD projection TV’s AUDIO IN jacks. ✍ The Y, PB and PR jacks do not provide audio, so audio cables must be connected to provide sound. Digital cable box Y Rear of LCD projection TV HD/DVD IN PB PR 5 (1080i/720p/ 480p/480i) 6 Y PB Component video cable (not supplied) AUDIO-L (white) AUDIO-R (red) AUDIO OUT PR (VAR/FIX) L L AUDIO R AUDIO R IN OUT CONTROL S Cables are often color-coded to connectors. Connect red to red, white to white, etc. Audio cable (not supplied) 46 KDF-55/60XS955 2-059-372-11(1) Setting Up the LCD Projection TV Digital Satellite Receiver Disconnect all power sources before making any connections. 1 ✍ Component video (Y, PB, PR) connection is necessary to view 480p, 720p, and 1080i formats. Note that this TV displays all format types of picture in a resolution of 1368 dots x 768 lines. 2 Using an audio cable, connect the digital satellite receiver’s AUDIO OUT jacks to the LCD projection TV’s AUDIO IN jacks. ✍ The Y, PB and PR jacks do not provide audio, so audio cables must be connected to provide sound. Rear of LCD projection TV Y Digital satellite receiver HD/DVD IN PB PR 5 (1080i/720p/ 480p/480i) 6 Y PB AUDIO OUT PR Component video cable (not supplied) AUDIO-L (white) AUDIO-R (red) (VAR/FIX) L L AUDIO R AUDIO R IN OUT CONTROL S Cables are often color-coded to connectors. Connect red to red, white to white, etc. Audio cable (not supplied) 47 KDF-55/60XS955 2-059-372-11(1) Setting Up the LCD Projection TV Using a component video cable, connect the digital satellite receiver’s Y, PB and PR jacks to the LCD projection TV’s Y, PB and PR jacks. Use the HD/DVD IN 5 or 6 connection. Setting Up the LCD Projection TV Digital Satellite Receiver with HDMI Connector Use this hookup if: ❑ Your digital satellite receiver has a High-Definition Multimedia Interface (HDMI). Disconnect all power sources before making any connections: Using an HDMI cable (not supplied), connect the digital satellite receiver’s HDMI OUT jack to the LCD projection TV’s HDMI IN jack. Use the HDMI IN 7 input or 8 input connection. z The HDMI jack provides both video and audio signals, so it is not necessary to connect the audio cable. Rear of LCD projection TV VIDEO IN 1 3 S VIDEO VIDEO Digital satellite receiver VHF/UHF 4 7 CABLE 8 R L AUDIO IN L (MONO) AUDIO R HDMI cable (not supplied) 48 KDF-55/60XS955 2-059-372-11(1) Setting Up the LCD Projection TV When connecting to the Digital Satellite Receiver’s DVI-HDTV connector If you are connecting to a digital satellite receiver with DVI-HDTV output, you can connect to the LCD projection TV’s HDMI IN jack by using an HDMI-to-DVI cable or an adaptor (both not supplied). Using a HDMI cable (not supplied), connect the digital satellite receiver’s DVI-HDTV OUT jack to the LCD projection TV’s HDMI IN jack. Use the HDMI IN 7 input or 8 input connection. 2 Using an audio cable, connect the digital satellite receiver’s AUDIO OUT jacks to the LCD projection TV’s AUDIO IN jacks. ✍ The DVI-HDTV VIDEO jack does not provide audio, so audio cables must be connected to provide sound when an HDMI to DVI-HDTV adapter (not supplied) is used. Rear of LCD projection TV Cables are often color-coded to connectors. Connect red to red, white to white, etc. VIDEO IN 1 3 VHF/UHF 4 S VIDEO 7 VIDEO CABLE 8 R L AUDIO IN L (MONO) AUDIO R Digital satellite receiver AUDIO-R (red) AUDIO-L (white) HDMI-to-DVI adapter or cable (not supplied) Audio cable (not supplied) 49 KDF-55/60XS955 2-059-372-11(1) Setting Up the LCD Projection TV 1 Setting Up the LCD Projection TV Connecting a Device with an Optical IN Connector You can use the LCD Projection TV's DIGITAL AUDIO (OPTICAL) OUT jack to connect a digital audio device that is PCM/Dolby digital compatible, such as an audio amplifier. Using an optical audio cable, connect the device's OPTICAL IN jack to the LCD projection TV's DIGITAL AUDIO (OPTICAL) OUT jack. Rear of LCD projection TV VIDEO IN 1 3 VHF/UHF 4 S VIDEO 7 VIDEO CABLE 8 R L AUDIO IN L (MONO) AUDIO R HD/DVD IN 5 (1080i/720p/ 480p/480i) 6 Y PB AUDIO OUT PR (VAR/FIX) L L AUDIO R AUDIO R PCM/DOLBY DIGITAL DIGITAL AUDIO (OPTICAL) OUT The DIGITAL AUDIO (OPTICAL) OUT jack is available only when a digital TV channel is received. IN OUT CONTROL S Optical audio cable (not supplied) Audio amplifier LINE OUT L AUDIO R LINE IN OPTICAL IN 50 KDF-55/60XS955 2-059-372-11(1) Setting Up the LCD Projection TV Using the CONTROL S Feature Rear of LCD projection TV HD/DVD IN 5 (1080i/720p/ 480p/480i) 6 Y PB AUDIO OUT PR (VAR/FIX) L L AUDIO R AUDIO R IN OUT CONTROL S 51 KDF-55/60XS955 2-059-372-11(1) Setting Up the LCD Projection TV CONTROL S allows you to control your LCD projection TV system and other Sony equipment with one remote control. In addition to allowing you to control multiple devices with one remote control, the CONTROL S feature allows you to always point your remote control at your LCD projection TV, instead of having to point it at the other equipment, which might be hidden or out of direct line of sight. Setting Up the LCD Projection TV Using CableCARD CableCARD provides cable subscribers with access to digitally encrypted cable channels — without the need for a set-top box — that will enable you to receive not only standard definition but also high definition television. The CableCARD, which is provided by your cable TV company, is inserted into the TV’s rear panel CableCARD slot. After the service is activated with your cable TV company, the card replaces the need for a separate set-top box. About Using CableCARD If you are planning to use a separate cable box for digital cable TV services, you may be able to receive programming using this TV with the CableCARD instead — except in the following circumstances: ❑ Your cable TV company does not provide CableCARD service in your viewing area. ❑ You want to access your cable TV company’s interactive or advanced features (such as video-on- demand or, is some cases, pay-per-view). At this time, these services require a bidirectional link, which are only available through the use of a separate set-top box. CableCARD is currently a unidirectional device only, and cannot provide these advanced services. Check with your cable TV company for CableCARD service details, limitations, pricing, and availability, all of which are determined by your cable TV company — not Sony. Activating CableCARD Service Before you can use CableCARD service, you need to insert the CableCARD (supplied by your cable TV company) and activate the service, as described below: 1 2 Turn off the TV. Insert the CableCARD into the TV’s CableCARD slot. VIDEO IN 1 3 VHF/UHF 4 S VIDEO 7 CABLE 8 R L AUDIO IN VIDEO L (MONO) AUDIO R HD/DVD IN 5 (1080i/720p/ 480p/480i) 6 Y PB AUDIO OUT PR (VAR/FIX) L L AUDIO AUDIO R R PCM/DOLBY DIGITAL DIGITAL AUDIO (OPTICAL) OUT IN OUT CONTROL S ✍ CAUTION: Inserting the CableCARD incorrectly may result in permanent damage to the card and the TV. 52 KDF-55/60XS955 2-059-372-11(1) Setting Up the LCD Projection TV Removing the CableCARD 3 4 Gently push the card into the slot until it locks into place. 5 Follow the displayed instructions: Phone your cable TV company. A representative will guide you through the activation process. 6 After your CableCARD is activated, your cable TV company will download the service information, including the channel list, to the CableCARD. After the CableCARD has acquired channels from your cable TV company, the TV tunes to the lowest available channel. Turn on the TV. After 1-2 minutes, the CableCARD setup screen is automatically displayed. This screen includes information your cable TV company will request before they can activate your service. In the event you want to cancel your service, contact your cable TV company. ✍ Once the CableCARD is removed, your TV will no longer decrypt digital cable TV programming services that require CableCARD. 1 2 Turn off the TV. Push the eject button on the TV’s CableCARD slot to release the card. Eject button 3 Pull the CableCARD straight out of the slot to remove it. To install a different CableCARD, follow the instructions in “Activating CableCARD Service” on page 52. 53 KDF-55/60XS955 2-059-372-11(1) Setting Up the LCD Projection TV z You can also access information about your CableCARD in the Applications Menu (see page 112). Setting Up the LCD Projection TV Setting Up the LCD Projection TV Channel List After you finish connecting the TV, you need to run the Initial Setup feature, which automatically creates a list of available analog and digital channels. The Initial Setup screen appears when you turn on your TV for the first time after hooking it up. If you do not want to set up the channels at this time, you can do it later by selecting the Auto Program option in the Channel menu (see page 102). ✍ The Initial Setup feature does not apply for installations that use a cable box for all channel selection. Using Initial Setup z If you are using a CableCARD, Auto Program is disabled for the CABLE input. To run Initial Setup the first time you turn on your TV 1 Press POWER to turn on the TV. The Initial Setup screen appears. 2 Press V or v to select the on-screen display language. Then press . The message “Start auto program now?” appears. 3 Press V or v to select “Yes”, then press . Initial Setup automatically creates a list of receivable channels. When finished, the lowest numbered channel is displayed. To run Auto Program again at a later time ❑ Use the Auto Program feature as described on page 102. To add individual digital channels ❑ Use the Digital Channel feature as described on page 102. ✍ Auto Program may take up to 50 minutes to complete. A progress bar is displayed while the channel list is being created. 54 KDF-55/60XS955 2-059-372-11(1) Using the Remote Control Overview The table on the next page describes the buttons on the remote control. Insert two size AA (R6) batteries (supplied) by matching the e and E on the batteries to the diagram inside the battery compartment. 1 2 ✍ To avoid possible damage from battery leakage, remove the batteries if you anticipate the remote control will not be used for an extended period. ✍ Handle the remote control with care. Avoid dropping it, getting it wet, or placing it in direct sunlight, near a heater, or in high humidity. ✍ Your remote control can be programmed to operate most video equipment. (See “Programming the Remote Control” on page 58.) 55 KDF-55/60XS955 2-059-372-11(1) Using the Remote Control Inserting Batteries into the Remote Control Using the Remote Control Button Descriptions Button 1 DVD/VCR, SAT/CABLE Power Buttons DVD/ VCR MUTING MODE PICTURE WIDE 2 MUTING 3 PICTURE SAT/ POWER CABLE TV/ DISPLAY VIDEO MODE qk WIDE MODE ENT GUIDE FAVORITES TV F1 F2 FREEZE /TV/SAT ANT GUIDE VOL CH w; wa ws wd Use with 0-9 and ENT buttons to select digital channels (for example, 2.1). For details on selecting digital channels, see page 64. Press to display the TV’s program guide. When FUNCTION is switched on SAT/CABLE, press to display the program guide of your satellite program provider. 7 FAVORITES 8 V/v/B/b Press to display the Favorite Channels list. For details, see page 71. 9 FUNCTION Press to have the remote control operate the equipment you want. For details, see “Programming the Remote Control” on page 58. Buttons 0 DVD/VCR Operating Buttons wf RESET Press repeatedly to step through the Wide Screen Mode setting: Wide Zoom, Normal, Full and Zoom. The Wide Screen Mode setting can be also accessed in the Screen menu. For details, see “Using Wide Screen Mode” on page 66. 5 TOP MENU SAT/ CABLE Press repeatedly to cycle through the available video picture modes: Vivid, Standard, Pro. The video picture modes can be also accessed in the Video menu. For details, see “Selecting Video Options” on page 94. Press 0-9 to select a channel: the channel changes after 2 seconds. Press ENT to change channels immediately. 6 GUIDE FUNCTION Press to mute the sound. Press again or press VOL + to unmute. 4 0-9, ENT MENU TOP MENU DVD/VCR Description Press to turn on and off the equipment you have programmed into the remote control. For details, see “Programming the Remote Control” on page 58. DVD/VCR: Press to turn on and off the video equipment. SAT/CABLE: Press to turn on and off the satellite receiver or cable box. SLEEP MTS/SAP JUMP wg wh TV qa (Twin View) Press V/v/B/b to move the on-screen cursor. To select an item, press . When FUNCTION is switched on DVD/VCR, these buttons operate the video equipment you have programmed into the remote control. For details, see “Using Other Equipment with Your LCD Projection TV Remote Control” on page 60. X: Pause x: Stop m: Fast-Reverse N: Play M: Fast-Forward z: Record by pressing z and N Press to turn on/off Twin View. For details, see “Using Twin View” on page 68. qs FREEZE Press to freeze the current picture in a separate window. Press again to restore the picture. For details, see “Using the Freeze Function” on page 73. qd VOL +/– qf RESET Press to adjust the volume. Press when in a menu, to reset the setting to the factory defaults. Also used to clear Label Channels or Favorite Channels. 56 KDF-55/60XS955 2-059-372-11(1) Using the Remote Control Button qg SLEEP qh POWER Description Press repeatedly until the TV displays the time in minutes (15, 30, 45, 60 or 90) that you want the LCD projection TV to remain on before shutting off. To cancel Sleep Timer, press SLEEP repeatedly until Sleep Off appears. Press to turn on/off the LCD projection TV. (GREEN) Press once to display channel number, label, current time and other information. Press again to turn Display off. See page 111 for details on setting the time. qk TV/VIDEO Press to cycle through the video equipment connected to your LCD projection TV’s video inputs. ql MENU Press to display the menu. Press again to exit from the menu. For details, see “Using the Menus” on page 93. w; F1 Press to select the function of connected components. For details, see “Using Other Equipment with Your LCD Projection TV Remote Control” on page 60. When FUNCTION is switched on TV, press to display the Memory Stick menu. For details, see “Using the Memory Stick Viewer” on page 75. wa F2 Press to select the function of connected components. For details, see “Using Other Equipment with Your LCD Projection TV Remote Control” on page 60. ws ANT Press to change between the VHF/UHF input and the CABLE input. GUIDE wd /TV/SAT When FUNCTION is switched on SAT/CABLE, press to display the program guide of your satellite receiver. TV/SAT: Press to select the TV or satellite receiver. : Press repeatedly to step through the available audio effect modes: TruSurround, Simulated, Off. For details, see “Selecting Audio Options” on page 98. wf CH +/– Press to scan through channels. To scan quickly through channels, press and hold down either CH button. wg JUMP Press to jump back and forth between two channels. The LCD projection TV alternates between the current channel and the last channel that was selected. wh MTS/SAP Press repeatedly to cycle through the Multi-channel TV Sound (MTS) options: Stereo, Auto SAP (Second Audio Program), and Mono. The MTS setting can be also accessed in the Audio menu. For more details, see “Selecting Audio Options” on page 98. 57 KDF-55/60XS955 2-059-372-11(1) Using the Remote Control qj DISPLAY Using the Remote Control Programming the Remote Control The remote control is preset to operate Sony brand video equipment. Sony Equipment DVD/VCR Programmable Code Number 601 (Sony Dream System) SAT/CABLE 801 (Sony Satellite Receiver) If you have video equipment other than Sony brand that you want to control with the LCD projection TV’s remote control, use the following procedure to program the remote control. ✍ The equipment must have infrared (IR) remote capability in order to be used with the remote control. From the “Manufacturer’s Codes” listed on page 59, select the three-digit code number for the manufacture’s code of your equipment. If more than one code number is listed, try entering them one by one until you come to the correct code for your equipment. Use the code number to complete the following procedure. 1 Press the DVD/VCR (FUNCTION) and RESET buttons simultaneously, or press the SAT/CABLE (FUNCTION) and RESET buttons simultaneously. DVD/VCR and SAT/CABLE buttons flash. 2 Press the function button you want to program. To program a cable box or a satellite receiver Press SAT/CABLE (FUNCTION). To program video equipment Press DVD/VCR (FUNCTION). 3 4 Enter the three-digit manufacturer’s code number using the 0-9 buttons. Press ENT (enter) button. ✍ If no code number is input within 10 seconds, or an invalid or incorrect code number is input, the remote control automatically goes back to the previous setting. 5 To check if the code number works, aim the TV’s remote control at the equipment and press DVD/VCR and/or SAT/CABLE (POWER) that corresponds with that equipment. If it responds, the programming is completed. If not, try using the other codes listed for that manufacturer. ✍ In some cases, you may not be able to operate your equipment with the supplied remote control. In such cases, use the equipment’s own remote control unit. 58 KDF-55/60XS955 2-059-372-11(1) Using the Remote Control Manufacturer’s Codes Code Sony General Electric Hitachi JVC Magnvox Mitsubishi Panasonic Philips Pioneer RCA/PROSCAN Samsung Toshiba Zenith 751 755 758 756 757 761 753 757 752 755 758 754 760 DVD Changers Manufacturer Code Sony Panasonic 765 766 Manufacturer Code Manufacturer Code Audio Dynamic Broksonic Canon Citizen Craig Curtis Mathes Daewoo DBX Dimensia Emerson 314, 337 319, 317 309, 308 332 302, 332 304, 338, 309 341, 312, 309 314, 336, 337 304 319, 320, 316, 317, 318, 341 330, 335 338 329, 304, 309 322, 339, 340 332 306, 304, 305, 338 309, 308 309, 305, 304, 330, 314, 336, 337 314, 336, 337, 345, 346, 347 314, 336, 332, 337 332 332, 305, 330, 335, 338 308, 309, 310 314, 336, 337 332 309, 335 305, 304 323, 324, 325, 326 325, 338, 321 314, 336, 337 309, 308 327 317 308, 309, 306, 307 305, 304 308, 309 308, 309, 310 308 308, 309, 306 304, 305, 308, 309, 311, 312, 313, 310, 329 309, 330, 328, 335, 324, 338 314 Samsung Sanyo Scott 322, 313, 321 330, 335 312, 313, 321, 335, 323, 324, 325, 326 327, 328 338, 327 Fisher Funai General Electric Go Video Goldstar Hitachi Instant Replay JC Penney DVD/VCR Combo Units Manufacturer Code JVC Sony Broksonic JVC Panasonic Samsung Toshiba Zenith Kenwood LG LXI (SEARS) 767 776 775 777 774 773 768 HDD/DVD Combo Units Manufacturer Code Sony 770, 771, 772 5.1ch DVD AV System Manufacturer Code Sony (DAV) 601, 602, 603, 604 AV Receivers Manufacturer Code Sony 764 VCRs Manufacturer Sony Admiral (M. Ward) Aiwa* Code 301, 302, 303 327 338, 344 Magnavox Marantz Marta Memorex Minolta Mitsubishi/MGA Multitech NEC Olympic Optimus Orion Panasonic Pentax Philco Philips Pioneer Quasar RCA/PROSCAN Realistic Sansui Sharp Signature 2000 (M. Ward) SV2000 Sylvania Symphonic Tashiro Tatung Teac Technics Toshiba Wards Yamaha Zenith Cable Boxes Manufacturer Sony Hamlin/Regal Jerrold/G. I./ Motorola Oak Panasonic Pioneer Scientific Atlanta Tocom Zenith 338 308, 309, 338, 310 338 332 314, 336, 337 314, 336, 338, 337 309, 308 312, 311 327, 328, 335, 331, 332 314, 330, 336, 337 331 Code 230 222, 223, 224, 225, 226 201, 202, 203, 204, 205, 206, 207, 208, 218, 222 227, 228, 229 219, 220, 221 214, 215 209, 210, 211 216, 217 212, 213 Satellite Receivers Manufacturer Code Sony Dish Network Echostar General Electric Hitachi Hughes Mitsubishi Panasonic RCA/PROSCAN Toshiba 801 810 810 802 805 804 809 803 802, 808 806, 807 * If an Aiwa VCR does not work even though you enter the code for Aiwa, enter the code for Sony instead. 59 KDF-55/60XS955 2-059-372-11(1) Using the Remote Control DVD Players Manufacturer Using the Remote Control Using Other Equipment with Your LCD Projection TV Remote Control To operate other connected equipment with your LCD projection TV remote control, first turn to page 59 and program the necessary code. For operating video equipment, press TV/VIDEO repeatedly till you see the video input on the screen for your connected equipment. Remote control operation tips are provided below. Operating a Cable Box Operating a Satellite Receiver To Do This ... Press Activate the remote control to operate the cable box SAT/CABLE (FUNCTION) Turn on/off SAT/CABLE (POWER) Select a channel 0-9, ENT Change channels CH +/– Back to previous channel JUMP To Do This ... Press Activate the remote control to operate the satellite receiver SAT/CABLE (FUNCTION) Turn on/off SAT/CABLE (POWER) Select a channel 0-9, ENT Change channels CH +/– Back to previous channel JUMP Display channel number DISPLAY Display SAT Guide GUIDE Display SAT Menu MENU Move highlight (cursor) VvBb Select item 60 KDF-55/60XS955 2-059-372-11(1) Using the Remote Control Operating a VCR Operating a 5.1ch DVD AV System (SONY DAV) Press DVD/VCR (FUNCTION) Play N Stop Fast forward Rewind the tape Pause Search the picture forward or backward x M m X M or m during playback (release to resume normal playback) To Do This ... Activate the remote control to operate the DVD Turn on/off If you have a DVD changer, to skip disk Play Press DVD/VCR (FUNCTION) Stop Pause Step through different tracks of the disc Step through different chapters of the disc Select a track directly Display the menu (setup) Display the top menu Operate the DVD menu x X (press again to resume normal playback) M to step forward or m to step backward To Do This ... Activate the remote control to operate the DAV Turn on/off Select other equipment connected to the DAV Skip a disk Display the DVD menu Display the menu (Setup) Press DVD/VCR (FUNCTION) DVD/VCR (POWER) CH +/– z and N simultaneously Using the Remote Control Operating a DVD Player or DVD Changer To Do This ... Activate the remote control to operate theVCR Turn on/off Change channels Record DVD/VCR (POWER) F1 N CH + to step forward or CH – to step backward 0-9, ENT MENU TOP MENU VvBb DVD/VCR (POWER) F1 F2 TOP MENU MENU (Continued) 61 KDF-55/60XS955 2-059-372-11(1) Using the Remote Control Move highlight (Cursor) Select item Change the volume Operating a DVD/ VCR or HDD/DVD Combo Unit VvBb VOL +/–, MUTING To Do This ... Press Activate the remote control to DVD/VCR (FUNCTION) opearate the DVD/VCR or HDD/DVD Turn on/off DVD/VCR (POWER) If you have a DVD/VCR combo component, Select the DVD F1 Select the VCR F2 If you have a HDD/DVD combo component, Operating an AV Receiver Select the DVD Select the HDD Record F1 F2 z and N simultaneously (VCR) Play N (VCR) Stop Fast forward Rewind the tape Pause Search the picture forward or backward Display the DVD menu Play x M m X M or m during playback (release to resume normal playback) TOP MENU N (VCR) (VCR) (VCR) (VCR) (VCR) Stop Pause Step through different tracks of the disc Step through different chapters of a video disc x X M to step forward or m to step backward CH + to step forward or CH – to step backward (DVD) (DVD) (DVD) To Do This ... Press Turn on/off Change the volume DVD/VCR (POWER) VOL +/–, MUTING (DVD) (DVD) (DVD) 62 KDF-55/60XS955 2-059-372-11(1) Using the Features Overview This chapter describes how to use the features of your TV. Page 63 Using the Program Guide Using Wide Screen Mode 64 66 Using Twin View Using Favorite Channels 68 71 Using the Freeze Function 73 Using the Features Topic Watching TV Watching TV z For a complete list of all the functions of the remote control, see pages 55-62. To Do This ... Activate the remote control to operate the TV Turn on/off the TV Tune directly to a channel Do This ... Press TV FUNCTION. Press TV POWER. To tune to analog channels, press 0-9 and then ENT. For digital subchannels, press 0-9, , press 0-9 again, and then ENT. For example, to select subchannel 21.13, press 2+1+ +1+3, and then press ENT. You can also select channels using the program guide. See page 65 for details. Adjust the volume Press VOL +/–. Mute the sound Press MUTING (press again or VOL + to unmute). Alternate back and forth between Press JUMP. two channels The LCD projection TV alternates between the current channel and the last channel that was selected. Display the current channel Press DISPLAY once to display the channel number, current time, and channel label (if number (and other information) set). Press DISPLAY again to turn Display off. Switch the TV’s input to the VCR, Press TV/VIDEO repeatedly to cycle through the video equipment connected to the TV’s DVD player, or other connected video inputs. equipment Change video and audio options, customize the TV’s setup, set parental controls, and more Switch the TV’s input between sources connected to the TV’s VHF/UHF and CABLE inputs Press MENU to display the Menu. For details, see “Using the Menus” on page 93. Press ANT to alternate between sources connected to the TV’s VHF/UHF and CABLE inputs. 63 KDF-55/60XS955 2-059-372-11(1) Using the Features Using the Program Guide Displaying the Program Guide This LCD projection TV is equipped to show program information if it is available from the station. The program guide lets you review program information and select both analog and digital channels. To display the program guide: 1 Tune your LCD projection TV to a channel by using the 0-9, ENT buttons. 2 Press GUIDE (TOP MENU) on the LCD projection TV’s remote control. The program guide will appear with the currently selected program showing in the background. , and Channel number, call letters, etc. Program title and description, program duration, time remaining, rating information, closed-caption availability, etc. Selectable channel list. C23.1 FAM Make Way for Ducks! Series follows the aquatic misadventures of Henry and Riley, two wayward ducks on a unique mission. Time remaining: 1:26 1 ABC 10 DISC 23.1 FAM 36 TLC 65 HIST 68 SHOW TV-G CC ✍ Program information in the guide is provided by the broadcasters. As a result, it may sometimes include only the channel number, without a program title or description. 64 KDF-55/60XS955 2-059-372-11(1) Using the Features Using the Guide Menu The Program Guide menu allows you to select channels from a dropdown list. The Guide provides information about the current program being shown on each channel. C23.1 FAM Make Way for Ducks! Series follows the aquatic misadventures of Henry and Riley, two wayward ducks on a unique mission. Time remaining: 1:26 TV-G CC ABC 10 DISC 23.1 FAM Alternate Video Main 36 TLC Alternate Audio Video 1 65 HIST Video 2 68 SHOW Video 3 Using the Features 1 ✍ Subchannels are additional channels of programming broadcast simultaneously. For example, channel 4 might include three subchannels (4.1, 4.2, 4.3) that are showing programs at the same time. Using the Program Options Menu The Program Options menu allows you to customize the program settings on the currently tuned channel. Option Description Alternate Each program has a main video stream (the video that you see when the channel is first tuned), and may have alternate video streams. This Video (when option allows you to switch among these alternate video streams. available) Alternate Each program has a main audio stream (the audio you hear when the Audio channel is first tuned). This option allows you to switch among these, (when and may have alternate audio streams (e.g., for different languages). available) 65 KDF-55/60XS955 2-059-372-11(1) Using the Features Using Wide Screen Mode z You can also access the screen mode settings in the Screen menu. For details, see page 100. Wide screen mode lets you watch 4:3 normal broadcasts in several wide screen modes (16:9 aspect ratio). ❑ Press WIDE repeatedly to toggle through the following screen mode settings. Changing the Wide Screen Mode for 4:3 Source (Standard definition source) original source Example Description Wide Zoom enlarges the center portion of the picture. The left and right edges of the picture are stretched to fill the 16:9 screen. WIDE Wide Zoom m Normal displays the 4:3 picture in its original size. Side bars are shown to fill the 16:9 screen. WIDE Normal m Full stretches the 4:3 picture horizontally, to fill the 16:9 screen. WIDE Full m Zoom enlarges the 4:3 picture to fill the 16:9 screen. Zoom is useful for watching Letterbox movies. WIDE Zoom ✍ When you change channels or inputs, the Wide Mode settings revert to the 4:3 Default setting in the Screen Menu. To retain the current Wide Mode setting as channels and inputs are changed, set 4:3 Default to Off. For details, see page 101. 66 KDF-55/60XS955 2-059-372-11(1) Using the Features Changing the Wide Screen Mode for 16:9 Source (High definition source) original source (Upconverted 4:3) Example Description Wide Zoom enlarges the center portion of the picture. The left and right edges of the picture are stretched to fill the 16:9 screen. Wide Zoom m Normal (This mode is not available.) m WIDE Full displays the picture at its original size. Full m WIDE Zoom enlarges the picture proportionately, both vertically and horizontally. Zoom ✍ When the TV receives a 720p or 1080i signal, Normal cannot be selected. ✍ When TV receives a 720p or 1080i signal that is 4:3 aspect ratio picture (upconverted to 16:9) with a black bar at each side, Full returns the picture to its original size. 67 KDF-55/60XS955 2-059-372-11(1) Using the Features WIDE (Native 16:9) Using the Features Using Twin View Twin View lets you see two pictures from two sources — from an antenna, VCR, DVD, etc. — on the screen at the same time. You hear the sound from only one of the sources at a time, but you can choose which source’s sound is selected. You can also change the relative size of each of the pictures. Displaying Twin Pictures To display Twin View 1 Make sure your LCD projection TV is tuned to a working channel. 2 Press . A second picture appears. The active picture is highlighted. , C8.1 FOX Video 1 DVD , To cancel Twin View and watch the active picture ❑ Press again (or press ). Activating the Picture You can use B or b buttons to activate the left and right pictures while using Twin View. To activate the right picture ❑ Press b. C8.1 FOX Video 1 DVD To activate the left picture Press B. , C8.1 FOX Video 1 DVD , 68 KDF-55/60XS955 2-059-372-11(1) Using the Features Functions Available in the Active (Highlighted) Window To Do This ... Do This ... Tune to a channel To tune to analog channels, press 0-9 and then ENT. For digital subchannels, press 0-9, , press 0-9 again, and then ENT. For example, to select subchannel 21.13, press 2+1+ +1+3, and then press ENT. Press VOL +/– Mute the sound Press MUTING (press again or press VOL + to unmute) Switch the TV’s input between sources connected to the TV’s VHF/UHF and CABLE inputs Press ANT Switch the TV’s input between Press TV/VIDEO sources connected to the TV’s A/V inputs Change the picture size Press V or v. (For details, see “Changing the Picture Size” on page 70.) Factors Affecting Twin View ❑ If you use a cable box to view all channels, the same channel appears in both windows because the cable box unscrambles and sends only one channel at a time. (To view the picture in dual picture features such as Twin View, Freeze, etc. see “Cable Box and Cable” on page 31.) ❑ If you use a cable box and other video equipment, you can view the cable box output in one window and view a different source (such as a VCR or DVD player) in the second window by using the TV/VIDEO button. ❑ Digital TV channels, as well as any sources connected to the HD/DVD IN 5-6, and HDMI IN 7-8 inputs display in the left window, but not the right. ❑ If you are viewing a 4:3 source and a 16:9 enhanced source (such as a DVD) side by side, the 4:3 source appears larger. ❑ Twin View does not display channels that are blocked by parental settings (see page 104). 69 KDF-55/60XS955 2-059-372-11(1) Using the Features Adjust the volume Using the Features Changing the Picture Size The zoom feature lets you change the size of the left and right pictures. To enlarge the left picture (reduce the right) To enlarge the right picture (reduce the left) 1 Press B to activate the left picture (if not already activated). 1 Press b to activate the right picture (if not already activated). 2 Press V to enlarge the picture and v to reduce the picture. 2 Press V to enlarge the picture and v to reduce the picture. ✍ When you adjust the picture sizes in Twin View, the LCD projection TV memorizes the change. The next time you use the Twin View function, the memorized sizes appear. 70 KDF-55/60XS955 2-059-372-11(1) Using the Features Using Favorite Channels The Favorite Channels feature lets you select programs from a list of up to 16 favorite channels that you specify. You can create a list using the Favorite Channels option in the Channel Menu, or by using the Add to Favorites feature in the Favorite Channels guide. Using the Channel Menu Press MENU to display the Menu. Press V or v to highlight the Channel icon and press Press . to select Favorite Channels. Use the 0-9 and ENT buttons to enter the channel number that you want to assign to the Favorite Channel number. A preview of the highlighted channel appears in the upper right of the screen. ✍ Digital channels do not display in the preview window. z For details on using the Channel Menu, see page 102. Press to select that channel as a Favorite Channel. ✍ To enter digital channel numbers in step 4, use the 0-9, , 0-9 and ENT buttons. 5 To add more channels to your favorites list, repeat step 4. To clear a Favorite Channel, press V or v to highlight the channel you want to clear. Press RESET. 6 Press MENU to exit the Menu. 71 KDF-55/60XS955 2-059-372-11(1) Using the Features 1 2 3 4 Using the Features Using the Favorite Channels Guide 1 Press FAVORITES. The Favorite Channels list appears. Favorite Channels Preview of highlighted Favorite Channel Add to Favorites 2 1 8.14 PBS 2 15.8 NBC 3 27 HGTV 4 45.12 TNT 5 98 CNN 6 112.3 ESPN 7 120 NICK Favorite Channels Press V or v to highlight the channel you want to watch. A preview of the highlighted Favorite Channel appears. ✍ Digital channels do not display in the preview window. To add the current channel to the list of Favorite Channels, highlight Add to Favorites and press . 3 Press to select the channel you want to watch. To change your Favorite Channels list, highlight Edit Favorites and press . 72 KDF-55/60XS955 2-059-372-11(1) Using the Features Using the Freeze Function The FREEZE button allows you to temporarily capture a program’s picture. You can use this feature to write down information such as phone numbers, recipes, etc. ✍ The Freeze feature is not available if you are in Favorite Channels (see page 71) or Twin View (see page 68) mode. To use the Freeze function When the program information you want to capture is displayed on the screen, press FREEZE. 2 The LCD projection TV switches to Twin View mode and displays the “frozen” picture on the right, while the current program continues on the left. Current program in progress Frozen picture Call 555-1234 3 To cancel and return to normal viewing, press FREEZE again (or just turn to another channel). 73 KDF-55/60XS955 2-059-372-11(1) Using the Features 1 Using the Memory Stick Viewer About Memory Stick Memory Stick (sold separately) is a new, compact, portable, and versatile Integrated Circuit recording medium with a data capacity that exceeds that of a floppy disk. Memory Stick is specially designed for sharing digital data among Memory Stick compatible products such as digital cameras and digital video cameras. Because it is removable, Memory Stick can also be used for external data storage. ❑ Digital photos (JPEG files) ❑ Movies (MPEG1 files) You can also play slide show background music using MP3 files stored on your Memory Stick. For more information about handling Memory Stick media, see “Notes on Using Memory Stick Media” on page 90. Features With the Memory Stick Viewer, you can: ❑ View photo (JPEG) and movie (MPEG1) files in a thumbnail index or Slide Show ❑ Set customized Slide Show options, including transitions and background audio ❑ Pan, zoom, and rotate photos ❑ Mark photos and set quantities of prints to be output when the Memory Stick is inserted into your photo printer (not supplied) ❑ Lock (protect) or delete files on the Memory Stick 75 KDF-55/60XS955 2-059-372-11(1) Using the Memory Stick Viewer The Memory Stick Viewer on your LCD projection TV allows you to view files that are stored on Memory Stick media. You can view: Using the Memory Stick Viewer Memory Stick Compatibility This television is compatible with the following Sony brand Memory Stick media types: ❑ Memory Stick Media ❑ Memory Stick Duo and PRO Duo Media (can be used without the Memory Stick adaptor) ✍ The Memory Stick slot on your TV has been designed to accommodate standard and compact versions of Memory Stick. It is not necessary to use an adaptor for Memory Stick Duo and Memory Stick PRO Duo. If you use an adaptor, it may damage the adaptor and Memory Stick slot. ❑ Memory Stick Media with Memory Select Function ❑ Memory Stick PRO Media About Memory Stick PRO Media Memory Stick PRO media features vary by and are dependent upon the design of host hardware devices. Memory Stick PRO in this LCD projection TV has been tested to support up to 1 GB media capacity and does not support high-speed transfer, MagicGate copyright protection technology, or access control security features. Memory Stick Functionality Sony cannot guarantee or assure the Memory Stick functionality on this television in the following cases: ❑ You are using non-Sony brand Memory Stick media. ❑ You are using video or audio clips that have been processed on a computer. ❑ You are using files that were obtained from the Internet or from a printed film processing center. ❑ The Memory Stick has been formatted on a personal computer. Sony recommends that you back up all data stored on Memory Stick media to avoid potential data loss. In the above two cases, in order to avoid potential data corruption that may occur, be sure to back up data prior to use with the TV’s Memory Stick Viewer. Sony cannot accept responsibility in the event that data recorded to Memory Stick media is lost or damaged. For certain non-Sony brand Memory Stick media, you can view images, but you cannot rotate, delete or protect/unprotect images on the television. An error message will occur if you attempt any of these operations. This is a result of the unique file directory structure on these particular flash memory media and is not a malfunction of the television. 76 KDF-55/60XS955 2-059-372-11(1) Using the Memory Stick Viewer File Compatibility File Type Supported File Name Extensions JPEG .jpg .jpeg MPEG1 .mpg .mpeg Memory Stick, Memory Stick Duo, Memory Stick PRO, Memory Stick PRO Duo, and MagicGate are trademarks of Sony Corporation. * Some variations of MPEG1 movies may not play back correctly. 77 KDF-55/60XS955 2-059-372-11(1) Using the Memory Stick Viewer Trademark Information The Memory Stick Viewer is compatible with JPEG images taken with Sony digital still cameras and MPEG1* movies taken with Sony digital cameras and camcorders. To be viewable in the Memory Stick Viewer, files must have the following file name extensions: Using the Memory Stick Viewer Inserting and Removing a Memory Stick If you are using a Memory Stick Duo and PRO Duo, see “Inserting the Memory Stick Duo” on page 79. Inserting a Memory Stick Locate the Memory Stick slot and insert the Memory Stick into the Memory Stick slot as illustrated below. When inserted properly, it should slide in with little resistance and click into place. ✍ Be sure to insert the Memory Stick in the correct direction. Forcing the Memory Stick in the wrong way may damage it. ✍ Insert only Memory Stick media into the Memory Stick slot. Attempting to insert other objects into the Memory Stick slot may damage the LCD projection TV. To remove the Memory Stick, see “Removing a Memory Stick” on page 80. 78 KDF-55/60XS955 2-059-372-11(1) Using the Memory Stick Viewer Inserting the Memory Stick Duo Memory Stick Duo is a new, compact version of the standard-sized Memory Stick recording medium. ✍ CAUTION: The Memory Stick slot on your TV has been designed to accommodate standard and compact versions of Memory Stick. It is not necessary to use an adaptor for Memory Stick Duo and Memory Stick PRO Duo. If you use an adaptor, it may damage the adaptor and Memory Stick slot. ✍ CAUTION: Inserting the Memory Stick Duo incorrectly may result in permanent damage to the Memory Stick Duo and the LCD projection TV. Insert the Memory Stick Duo as shown below. Using the Memory Stick Viewer To remove the Memory Stick Duo, see “Removing a Memory Stick” on page 80. 79 KDF-55/60XS955 2-059-372-11(1) Using the Memory Stick Viewer Removing a Memory Stick 1 Check that the Memory Stick indicator is off. (When the light is on, this indicates that the LCD projection TV is reading data from the Memory Stick.) ✍ Removing the Memory Stick while a file is being accessed (when the Memory Stick indicator on the LCD projection TV’s front panel is lit) may damage the Memory Stick or its contents. 2 Push the Memory Stick gently into the Memory Stick slot, and then release it. The Memory Stick media is ejected. ✍ When removing the Memory Stick, do not attempt to pull it from its slot without first pushing it in to release it. 3 Pull the Memory Stick completely out of the slot. ✍ To protect small children from injury by Memory Stick media, remove all Memory Stick media from the LCD projection TV’s Memory Stick slot and store in a safe location when not in use. 80 KDF-55/60XS955 2-059-372-11(1) Using the Memory Stick Viewer Using the Memory Stick Index Turn on the LCD projection TV and insert a Memory Stick that contains the photo or movie files you want to view. To insert a Memory Stick, see “Inserting a Memory Stick” on page 78. ✍ If the Memory Stick Index does not appear, press /F1 button on the remote control. The Memory Stick Index appears, which displays thumbnail images of the files stored on the Memory Stick. Information about the highlighted photo or movie Summer 2004 / DSC0001 Jul 30, 2004 12:59PM 640x480 1 of 25 Using the Memory Stick Viewer Highlighted thumbnail Thumbnails of photos and movies Memory Stick menu bar Slide Show Contents Memory Stick About the Lock and Movie Icons on the Thumbnail Images Indicates the thumbnail is a movie (MPEG1) file instead of a photo (JPEG) file. Indicates the thumbnail is locked. Locked files cannot be changed or deleted. For details, see “Protect“ on page 84 and 87. Indicates that the photo is marked to be printed. Indicates that the photo has an associated voice memo. 81 KDF-55/60XS955 2-059-372-11(1) Using the Memory Stick Viewer The following describes how to use the Memory Stick Index. To Do This ... Do This ... Move the highlight to a photo, voice memo ( ), or movie ( ) thumbnail Press V v B b. Display the highlighted photo, voice memo, or movie file full screen Press . For details, see “Viewing Photos” on page 83 and “Playing Movies” on page 86. Display the next page of thumbnails 1 Press v to select V. Display the previous or next page of thumbnails 2 Press v to display the next page of thumbnails. 1 Press v to select V. 2 Press B to select Y Using the Memory Stick Index . 3 To go to the previous page, press V. To go to the next page, press v. Use the Memory Stick Menu bar to access additional options 1 Press v to select V. 2 Press B or b to select Slide Show, Contents, or Memory Stick. 3 Press V or v to select the option you want to change. For details on these options, see “Memory Stick Index Menu Bar Options” on page 88. Move the highlight from the Memory Stick Menu bar back to the thumbnails Exit Memory Stick Viewer 1 Press B or b to select V. 2 Press V to return to the currently displayed thumbnails, or v to display the next page of thumbnails. Press /F1 button on the remote control. 82 KDF-55/60XS955 2-059-372-11(1) Using the Memory Stick Viewer Viewing Photos When you select a photo from the Memory Stick Index (described on page 81), it displays as shown below, with the following controls. Information about selected photo Summer 2004 / DSC00012 Jul 30, 2004 12:59PM 640x480 12 of 25 x2 Selected photo Photo menu bar Index Slide Show View File ✍ JPEGs captured using a digital video camera may appear to display motion in full screen. This is a result of the way digital video cameras record still images, and is not a result of a malfunction with the LCD projection TV. Photo Controls z When the menu is hidden, press B or b to go to the previous or next photo. To Do This ... Do This ... Display the next or previous file on the Memory Stick Press V or v to highlight the (Previous/Next) button. Then press B to go to the previous file, or b to go to the next file. Hide the Photo menu bar, displaying only the photo With the highlight in the Photo menu bar, press v. Display the hidden Photo menu bar Press V. . To pause the Play the JPEG voice memo Highlight B (Play) and then press voice memo, highlight X (Pause) and then press . ( files only) Display the Memory Stick Index again Press B or b to highlight Index in the Photo menu bar and press . For details on the Memory Stick Index, see page 82. Access additional options in the Photo menu bar See “Photo Menu Bar Options” on page 84. Exit Memory Stick Viewer Press /F1 button on the remote control. 83 KDF-55/60XS955 2-059-372-11(1) Using the Memory Stick Viewer Previous/next buttons Using the Memory Stick Viewer Photo Menu Bar Options The Photo menu bar lets you access additional photo viewing options. To access the Photo menu bar 1 2 Use V v B b to select the desired option. Option Description Index Displays the Memory Stick Index, with the highlight on the currently displayed photo’s thumbnail. For details, see “Using the Memory Stick Index” on page 81. Slide Show Displays the Slide Show menu. For details, see “Slide Show Menu Options” on page 88. View Rotate Allows you to rotate the photo in 90 degree increments clockwise or counterclockwise. For details, see “Using Rotate” on page 85. Zoom/Pan Allows you to magnify and pan across the photo. For details, see “Using Zoom and Pan” on page 85. Protect Allows you to protect the JPEG file from any changes. When a JPEG file is protected, it cannot be rotated or deleted. Select On or Off. Print Quantity Allows you to indicate the number of prints to make of the specific photo when the Memory Stick is inserted into a compatible photo printer (not supplied). Delete Deletes the JPEG file from the Memory Stick.You cannot delete a JPEG file that has been protected (or if the Memory Stick is locked). z JPEG files that are protected are indicated by the Lock icon. z The Print Quantity feature is also known as DPOF (Digital Print Order Format). Press B or b to select Slide Show, View, or File. File 84 KDF-55/60XS955 2-059-372-11(1) Using the Memory Stick Viewer Using Zoom and Pan To Zoom and Pan a photo 1 2 3 In the Photo menu bar, press B or b to highlight View. Press V or v to highlight Zoom/Pan and press . Specify the zoom center point by using V v B b; then press the center. to set The Zoom and Pan controls are displayed. Using the Memory Stick Viewer To Do This ... Do This ... Zoom in (increase magnification) or out (decrease magnification) Press B or b to highlight Zoom and press to zoom out. To stop using Zoom, press . Pan (left, right, up, down) (You can use Pan only when the photo is magnified using Zoom.) Press B or b to highlight Pan and press . Then press B b V v to pan around the photo. To stop using Pan, press . Exit the Zoom/Pan controls Press B or b to highlight Exit and press Exit Memory Stick Viewer Press Using Rotate z You cannot rotate a photo that has been protected. see “Protect” on page 87. . Then press V to zoom in or v . /F1 button on the remote control. To Rotate a photo 1 2 3 In the Photo menu bar, press B or b to highlight View. Press V or v to highlight Rotate. To rotate clockwise, press V or v to highlight Clockwise and press . To rotate counterclockwise, press V or v to highlight Counterclockwise and press . The photo is rotated 90 degrees each time you press . 85 KDF-55/60XS955 2-059-372-11(1) Using the Memory Stick Viewer Playing Movies When you select a movie from the Memory Stick Index (described on page 81), it displays as shown below, with the following controls. Information about selected movie Selected movie Enlarge button Play/pause button Previous/next buttons Movie menu bar ✍ MPEG movies recorded in VX Fine mode with Sony digital cameras cannot be played back with the Memory Stick Viewer. Movie Controls z The quality of the movie when enlarged depends on the resolution of the MPEG1 file. See your camera’s instruction manual for details. To Do This ... Do This ... Enlarge the movie window Press V or v to highlight Enlarge, and then press . To display the movie controls again, press . When the movie playback ends, the movie controls are displayed again. Play the movie with the movie controls displayed Press V or v to highlight B (play) and then press . Pause the movie While the movie is playing, the B button changes to the X (pause) button. Press V or v to highlight X (Pause) and then press . Display the previous or next Press V or v to highlight the (Previous/Next) file on the Memory Stick button. Then press B to go to the previous file, or b to go to the next file. Hide the Movie menu bar, displaying only the movie With the highlight in the Movie menu bar, press v. Display the hidden Movie menu bar Press V. Access additional options in See “Movie Menu Bar Options” on page 87. the Movie menu bar Exit Memory Stick Viewer Press /F1 button on the remote control. 86 KDF-55/60XS955 2-059-372-11(1) Using the Memory Stick Viewer Movie Menu Bar Options 1 2 3 Use V or v to highlight Index in the Movie menu bar. Press B or b to select Index, Slide Show, or File. Press V or v to select the desired option. Option Description Index Displays the Memory Stick Index, with the highlight on the thumbnail of the currently displayed movie. Slide Show Displays the Slide Show menu. For details, see “Slide Show Menu Options” on page 88. File Protect Allows you to protect the MPEG1 file from any changes. When an MPEG1 file is protected, it cannot be deleted. Select On or Off. Delete Deletes the MPEG1 file from the Memory Stick.You cannot delete an MPEG1 file that has been protected (or if the Memory Stick is locked). 87 KDF-55/60XS955 2-059-372-11(1) Using the Memory Stick Viewer z MPEG1 files that are protected are indicated by the Lock icon. To access the Movie menu bar Using the Memory Stick Viewer Memory Stick Index Menu Bar Options Slide Show Menu Options z The Slide Show menu is the same whether you select it from the Memory Stick Index (page 81), Photo (page 83), or Movie (page 86) menus. z When you select Complete List, it may take a moment to display the list of all MP3 files. z Some JPEG files may take longer to display than others, which may make it seem longer than the interval you selected for Slide Advance. The Slide Show menu includes the following options: Option Description Start Starts the Slide Show. Music Allows you to select background audio to play during the Slide Show. Off No additional background audio is played during the Slide Show. Audio that is associated with the JPEG or MPEG1 files will play. Play Memory Plays all MP3 files on the Memory Stick. The Stick Piano MP3 file is not played. Piano (Built-in music) Plays the MP3 file stored in the LCD projection TV’s internal memory. (List of MP3 Files) Displays a list of all MP3 files found at the top level (root) of the Memory Stick. To show additional MP3 files stored in other folders on the Memory Stick, select Complete List. Complete List Displays a list of all available MP3 files. The list is sorted in alphabetical order, grouped by folder. Transition Effect Allows you to select an effect to be used when advancing to the next file in the Slide Show. Slide Advance Allows you to specify when to advance to the next slide. File Information Repeat Fast Slide advances after about 3 seconds. Medium Slide advances after about 6 seconds. Slow Slide advances after about 12 seconds. Manual Advance Slide advances only after you press B or b. Determines whether file information is displayed. Select On or Off. On Slide Show continuously loops. Off Slide Show plays once through all files and ends. 88 KDF-55/60XS955 2-059-372-11(1) Using the Memory Stick Viewer Folder Menu Options The Folder menu includes the following options: Option Description Select Folder Allows you to select different folders to view in the Memory Stick Viewer. z The Rotate and Protect functions do not change the file’s modification date. Filter Selects all folders within the directories defined by the DCF rules used by Sony digital cameras (see page 90). JPEG and MPEG1 files in those directories are recognized even if they do not conform to the DCF file naming rules. Select a Folder Allows you to access individual folders on the Memory Stick. Allows you to change the order in which the Memory Stick files are displayed. Date Order Displays files in chronological order by modification date. Date Order Reverse Displays files in reverse chronological order by modification date. Alphabetical Displays files in alphabetical order by filename. Allows you to selectively display specific file types within the selected folder. Show Photos and Displays all readable files. Movies Memory Stick Menu Show Photos Only Displays only photo (JPEG) files. Show Movies Only Displays only movie (MPEG1) files. Show All Print Marks Displays all files marked with the Print Mark feature, regardless of the currently selected folder. For details, see “Print Quantity” on page 84. The Memory Stick menu displays the current status of the Memory Stick, including total capacity, used capacity, and free capacity. 89 KDF-55/60XS955 2-059-372-11(1) Using the Memory Stick Viewer File Order Digital Camera Folders Using the Memory Stick Viewer Notes on Using Memory Stick Media About DCF File Names Most Sony brand digital still and video cameras automatically record still photo and movie files using DCF compliant directory and file names. If you selected the Digital Camera Folders option, as described on page 89, you might want to have your digital camera’s instruction manual handy in order to check how files and directories are organized for your specific model of digital camera. DCF stands for “Design Rules for Camera File Systems,” which are specifications established by the Japan Electronics and Information Technology Industries Association (JEITA: formerly JEIDA). 90 KDF-55/60XS955 2-059-372-11(1) Using the Memory Stick Viewer Memory Stick Precautions When using Memory Stick media, follow these precautions: To avoid permanent damage to still image data, do not turn off the LCD projection TV or remove Memory Stick media from the insertion slot while data is being read (as indicated by the Memory Stick indicator light being on). ❑ Avoid touching the terminal of Memory Stick media or bringing it into contact with a metal object. ❑ Do not drop, bend, or submit Memory Stick media to external shock. ❑ Do not disassemble or modify Memory Stick media. ❑ Avoid getting liquid on Memory Stick media. ❑ Apply labels only within the designated label area. Using the Memory Stick Viewer ❑ Label Area ❑ To avoid permanent damage to still image data, do not use or store Memory Stick media in a location subject to: ● High temperature (such as near a heater or inside a hot car) ● High humidity ● Direct sunlight ● Corrosive substances ● Magnetic fields ● Excessive dust ● Static electricity or electric noise ● Electric surges ❑ Store and carry Memory Stick media in its original case to ensure protection of stored data. ❑ Save a backup of stored data. ❑ When using the Memory Stick Duo, insert it without using the Memory Stick Duo adaptor. For details, see page 79. 91 KDF-55/60XS955 2-059-372-11(1) Using the Menus Overview Opening and choosing a menu ENT GUIDE FAVORITES MENU 1 2 Press MENU to display the menu screen. 3 4 Use the arrow buttons to scroll through the features. TOP MENU SAT/ CABLE DVD/VCR TV FUNCTION F1 FREEZE See the specific menu page for instructions on moving through the menu. To end a menu session ❑ Press MENU again. /TV/SAT ANT GUIDE VOL to select CH To end one menu session and move to another ❑ Press B to return to the menu icons. Press V or v to choose the next menu icon and press to select it. The Menu gives you access to the following features: Menu Icon Description Page The Video Menu allows you to make adjustments to your 94 picture settings. It also allows you to customize the Picture Mode based on the type of program you are viewing, select Advanced Video options, and more. The Audio Menu offers enhanced audio options such as 98 listening to second audio programming (SAP) or customizing the Effect of the sound on your TV. z Press MENU to enter and exit Menus. The Screen Menu allows you to make Wide Mode adjustments and make changes to the screen’s vertical center and size. 100 The Channel Menu allows you to set up a Favorite Channels list, run the Auto Program function, label channels, and more. 102 The Parent Menu lets you control the viewing of programs based on their ratings. 104 The Setup Menu provides options for setting up your 108 system, including selecting closed caption modes, labeling video inputs, selecting the language of the on-screen menus, and more. The Applications Menu lets you display the Memory Stick 111 Viewer, set on/off Timers, access CableCARD and diagnostics information, and more. 93 KDF-55/60XS955 2-059-372-11(1) Using the Menus F2 Press V or v to highlight the desired menu icon and press it. Using the Menus Using the Video Menu To select the Video menu 1 2 3 4 5 6 7 Press MENU. Antenna Press V or v to highlight the Video icon and press . Video Mode Picture Brightness 25 Color 37 Hue Use the arrow buttons to scroll through the features. Press Vivid Max 0 Sharpness 37 Color Temp. Cool Noise Reduction Off Mild Mode Off to select a feature. Use the arrow buttons to make the desired adjustments. Press to select/set. Press MENU to exit the menu screen. To restore the factory default settings for the Video settings: ❑ Press RESET on the remote control when in the Video menu. Selecting Video Options z To quickly and easily change from one Picture Mode to another, use PICTURE on the remote control. The Video menu includes the following options. Option Mode Customized picture viewing Description Vivid Select for enhanced picture contrast and sharpness. Standard Select for standard picture settings. Recommended for home entertainment. Pro Select to display a picture with minimum enhancements. ✍ You can alter the Video menu settings (Picture, Brightness, Color, etc.) for each Mode and each video input. ✍ You may set up a “Mode” (Vivid, Standard, Pro) z Mild Mode is not available when picture mode is set to Vivid. independently for each Video input (Video 1- Video 8, including the Antenna input). Your “Mode” settings are automatically saved after each selection. This allows you to customize the Mode setting for each type of signal source. Picture Brightness Color Hue Sharpness Adjust to increase picture contrast and deepen the color or decrease picture contrast and soften the color. Adjust to brighten or darken the picture. Adjust to increase or decrease color intensity. Adjust to increase or decrease the green tones. Adjust to sharpen or soften the picture. 94 KDF-55/60XS955 2-059-372-11(1) Using the Menus Option Color Temp. White intensity adjustment Noise Reduction Mild Mode Description Choose from three color temperatures: Cool Select to give the white colors a blue tint. Neutral Select to give the white colors a neutral tint. Warm Select to give the white colors a red tint. Select to reduce the noise level of connected equipment. This also reduces the noise level to and signal from the VHF/UHF jack. Select from High, Medium, Low, Off. On Select for a natural, soft picture. Off Select to turn off Mild Mode. ✍ Mild Mode is unavailable when Mode is set to Vivid. Power Saving Standard Reduced Select to view picture without the benefit of Power Saving. Select to view picture with reduced power consumption. The picture becomes darker, but also enhances the black level. Using the Menus (Continued) 95 KDF-55/60XS955 2-059-372-11(1) Using the Menus Option Advanced Video Description Select Program to choose among the options described below. DRC Mode Creates a high-resolution picture with 4 x density, for high quality sources (i.e., DVD player, satellite receiver). High Density Recommended for moving pictures. Progressive Recommended for still images and text. CineMotion Provides an optimized display by automatically detecting film content and applying a reverse 3-2 pulldown process. Moving pictures will appear clearer and more natural-looking. ✍ DRC Mode is not available when watching 480p, 720p, and 1080i sources. Also not available when Mild Mode is On, or when using multi-picture functions (Twin View, Freeze or Memory Stick). DRC Palette Allows you to customize the level of detail (Reality) and smoothness (Clarity) for up to three input sources. For example, you can create one Custom setting to optimize your cable input's picture, and create another to optimize your DVD player's picture. You can switch among the three Custom settings. 1 Press the arrow buttons to highlight Custom 1, Custom 2, or Custom 3 and then press . The DRC palette appears. Custom 1 Press to exit Reality (25) Clarity (1) 2 Press the arrow buttons to adjust the position of the marker (z). As you move the z higher along the Reality axis, the picture becomes more detailed. As you move the z to the right along the Clarity axis, the picture becomes smoother. 3 To save the setting, press . To return the Custom options to the default factory settings, press the RESET button. 96 KDF-55/60XS955 2-059-372-11(1) Using the Menus Option Description ✍ DRC Palette is not available when watching 480p, 720p, and 1080i sources. Also not available when Mild Mode is On,or when using multi-picture functions (Twin View, Freeze or Memory Stick). z BN Smoother may not be effective for some connected equipment. BN Smoother Select to reduce noise caused by digital video encoding and decoding process. It is especially effective for watching a DVD or digital TV picture. Select from High, Medium, Low and Off. ✍ BN Smoother may not be able to correct image quality from some connected equipment. ✍ BN Smoother is not available when watching 480p, 720p, and 1080i sources, or when using multi-picture functions (Twin View, Freeze or Memory Stick). Live Color Gamma Corrector White Balance 97 KDF-55/60XS955 2-059-372-11(1) Using the Menus Clear White Detail Enhancer Black Corrector Select to enhance the blue and green color. Select from High, Medium, Low, and Off. Select to emphasize the white colors. Select from On or Off. Select to sharpen picture definition. Select from High, Medium, Low, and Off. Select to enhance the black colors to give the picture strong contrast. Select from High, Medium, Low, and Off. Select to adjust the balance between bright and dark areas of the picture. Select from High, Medium, Low, and Off. Select to fine-adjust the white color intensity by changing the red, green and blue levels. Select Adjust to choose among the R-Gain, G-Gain, B-Gain, RBias, G-Bias, and B-Bias options. To restore the factory default setting of White Balance, select Initial Set. Using the Menus Using the Audio Menu To select the Audio menu 1 2 Press MENU. Antenna Press V or v to highlight the Audio icon and press . 3 Use the arrow buttons to scroll through the options. 4 5 6 7 Press Audio Treble 44 Bass 30 Balance 31 Steady Sound Auto Effect Off MTS Stereo Audio Out Variable Speaker On to select an option. Use the arrow buttons to scroll through the settings. Press to select the desired setting. Press MENU to exit the menu screen. To restore the factory default settings for Treble, Bass and Balance ❑ Press RESET on the remote control when in the Audio menu. Selecting Audio Options z Virtual Dolby and TruSurround attempt to create the same surround effect produced by a multichannel system using the left and right speakers. The Audio menu includes the following options: Option Description Treble Adjust to increase or decrease higher-pitched sounds. Bass Adjust to increase or decrease lower-pitched sounds. Balance Adjust to emphasize left or right speaker balance. Steady Sound Auto Select to stabilize the volume across all programs and commercials. Off Select to turn off Steady Sound. ✍ Steady Sound is not available when Effect is set to Virtual Dolby, TruSurround or Simulated. Effect Virtual Dolby Select for surround sound (for Dolby surround encoded programs only). TruSurround Select for surround sound (for stereo programs only). Simulated Adds a surround-like effect to mono programs. Off Normal stereo or mono reception. 98 KDF-55/60XS955 2-059-372-11(1) Using the Menus Option Description MTS Stereo Enjoy stereo, bilingual and Auto SAP mono programs Mono Select for stereo reception when viewing a program broadcast in stereo. Select to automatically switch to second audio programs when a signal is received. (If no SAP signal is present, the LCD projection TV remains in Stereo mode.) Select for mono reception. (Use to reduce noise during weak stereo broadcasts.) ✍ MTS is available only for analog programs. This option can be set only when the Speaker option is set to Off. Easy control of volume adjustments Variable The LCD projection TV’s speakers are turned off, but the audio output from your audio system can still be controlled by the LCD projection TV’s remote control. Fixed The LCD projection TV’s speakers are turned off and the audio output of the LCD projection TV is fixed. Use your audio receiver’s volume control to adjust the volume (and other settings) through your audio system. On Select to turn on the LCD projection TV speakers. Off Select to turn off the LCD projection TV speakers and listen to the TV’s sound only through your external audio system speakers. Speaker 99 KDF-55/60XS955 2-059-372-11(1) Using the Menus Audio Out Using the Menus Using the Screen Menu To select the Screen menu 1 2 Press MENU. Antenna Press V or v to highlight the Screen icon and press . 3 Use the arrow buttons to scroll through the features. 4 5 6 7 Press Screen Wide Mode Zoom Game Picture 0 4:3 Default Off Overscan -1 Vertical Center 0 Vertical Size -7 to select a feature. Use the arrow buttons to scroll through the options. Press to select the desired option. Press MENU to exit the menu screen. Selecting Screen Options The Screen menu includes the following options: Option Description z Wide Mode is unavailable while in Twin View (page 68), Freeze (page 73) or Memory Stick mode (page 75). Wide Mode Select a screen mode to use for 4:3 sources. Wide Zoom Select to enlarge the 4:3 picture, to fill the 16:9 screen, keeping the original image as much as possible. Normal Select to return the 4:3 picture to its original size and aspect ratio. ✍ Normal is not available when watching 720p or 1080i sources. Full Select to enlarge the 4:3 picture horizontally only, to fill the wide screen. Zoom Select to enlarge the 4:3 picture horizontally and vertically to an equal aspect ratio that fills the wide screen. ✍ To change from one Wide Mode setting to another, use Wide Mode on the remote control (see page 56). Game Picture Allows you to move the position of the picture left and right in the window. (This feature also allows you to adjust the picture from any connected equipment.) Select while watching the picture to be adjusted. The LCD projection TV stores the position in memory for each input. to choose a Press B or b to and press correction between +10 and –10. 100 KDF-55/60XS955 2-059-372-11(1) Using the Menus z If 4:3 Default is set to anything but Off, the Wide Mode setting changes only for the current channel. When you change channels (or inputs), Wide Mode is automatically replaced with the 4:3 Default setting. To retain the current Wide Mode setting as channels and inputs are changed, set 4:3 Default to Off. Description 4:3 Default Select the default screen mode to use for 4:3 sources. Wide Zoom Select to enlarge the 4:3 picture, to fill the 16:9 screen, keeping the original image as much as possible. Normal Select to return the 4:3 picture to normal mode. Full Select to enlarge the 4:3 picture horizontally only, to fill the wide screen. Zoom Select to enlarge the 4:3 picture horizontally and vertically to an equal aspect ratio that fills the wide screen. Off Select to continue using the current screen mode setting when the channel or input is changed. Normal Select to return the default Overscan. -1 Select to show more information on screen. +1 Select to keep the edge of the picture out of screen. Vertical Center Adjust Allows you to move the position of the picture up and down in the window. (Available only in Wide Zoom and Zoom modes.) to choose a Press V or v and press correction between +25 and –25 (Zoom mode), and +10 and –10 (Wide Zoom mode). Vertical Size Adjust Allows you to adjust the vertical size of the picture. (Available only in Wide Zoom and Zoom modes.) to choose a Press V or v and press correction between +7 and –7. Overscan 101 KDF-55/60XS955 2-059-372-11(1) Using the Menus Option Using the Menus Using the Channel Menu To select the Channel menu 1 2 Selecting Channel Options Press MENU. Antenna Press V or v to highlight the Channel icon and press . 3 Use the arrow buttons to scroll through the features. 4 5 6 7 Press Channel Favorite Channels Channel Fix Off Digital Channels Auto Program Show/Hide Channels Label Channels to select a feature. Use the arrow buttons to scroll through the options. Press to select the desired option. Press MENU to exit the menu screen. The Channel menu includes the following options: Option Description Favorite Channels Lets you set up a list of your favorite channels. For details, see “Using Favorite Channels” on page 71. Channel Fix Off Useful when you 2-6 have a cable box or satellite receiver connected “Fix” your LCD projection TV’s channel setting to one channel (2-6) and use the cable box, VCR or satellite receiver to change channels. Select one of these settings if you have connected the device to the VHF/UHF jack. C2–C6 “Fix” your TV’s channel setting to C2–C6 (CABLE input) and use the cable box or satellite receiver to change channels. Video 1 Use when connecting a cable box. TV output should be connected through the cable box. Video 5 Use when connecting a cable box. TV output should be connected through the cable box. Digital Channels Add Auto Program Turns off Channel Fix. Select to add digital channels. Automatically sets up the channel list on the TV for all receivable channels for the current input (VHF/UHF or CABLE). ✍ Auto Program may take up to 50 minutes to complete. A progress bar will display the approximate progress of the Auto Program and Digital Channels/Add sequences. 102 KDF-55/60XS955 2-059-372-11(1) Using the Menus z Channels that you set to hide can only be accessed with the 0-9 buttons. Option Description Show/Hide Channels Allows you to show or hide channels that appear in the Program Guide (see page 64) and when you use the CH+/- buttons to channel surf. Channels that are set to Hidden do not appear in the Program Guide or when you use the CH+/- buttons. 1 Press V or v to highlight the channel that you want to show or hide. To move between the Major and Digital subchannel lists, press B or b. 2 To change a channel’s setting to Shown or Hidden, press . 3 To show or hide more channels, repeat steps 1 and 2. ✍ If you select to hide or show a major digital channel, all the sub-channels ✍ If you hide all sub-channels of a major digital channel, that digital channel is automatically set to Hidden. Label Channels Allows you to assign labels (such as station call letters) to channel numbers. 1 Press V v to scroll through the channel numbers. Then press to select the channel number that you want to assign a label. 2 Press V v to scroll through the label characters (A-Z, 0-9, etc.). Then press to select the highlighted character. Repeat to add characters to the label. 3 Press B to return to the Channel menu, or press MENU to exit the menus. 103 KDF-55/60XS955 2-059-372-11(1) Using the Menus are automatically hidden or shown. To show or hide an individual subchannel within a digital channel, you must individually select that subchannel to show or hide. Using the Menus Using the Parent Menu The Parent menu allows you to set up the LCD projection TV to block programs according to their content and rating levels. To select the Parent menu 1 2 Press MENU. 3 Use the 0-9 buttons on the remote control to enter a fourdigit password. 4 If this is the first time you are creating this password, confirm the password by entering it again. (The Parent menu options appear.) 5 Press V v B b to change settings. Press setting. 6 Press MENU to exit the menu screen. Antenna Parental Lock Press V or v to highlight the Parent icon and press . Password to select the changed ✍ You need your password for any future access into the Parent menu. If you lose your password, see “Lost password” on page 121. Selecting Parent Options The Parent menu includes the following options: Option Description Parental Lock Turn ratings on/off and select a rating system Off Turn Parental Lock off. No programs are blocked from viewing. Child Maximum ratings permitted are: US: TV-Y, TV-G, G Canada: C, G, TV-Y Youth Maximum ratings permitted are: US: TV-PG, PG Canada: C8+, PG, 8 ans+, TV-PG Y. Adult Maximum ratings permitted are: US: TV-14, PG-13 Canada: 14+, 13 ans+, TV-14 Custom Select to set ratings manually. US: See page 106 for details. Canada: See page 107 for details. 104 KDF-55/60XS955 2-059-372-11(1) Using the Menus Option z If you are not familiar with the Parental Guideline rating system, you should select Child, Youth, or Y.Adult to help simplify the rating selection. To set more restrictive ratings, select Custom. z For descriptions of Child, Youth, and Y.Adult ratings, see page 104. Change Password Select to change your password. Select Country U.S.A. Select to use USA ratings (see page 106). Canada Select to use Canadian ratings (see page 107). To deactivate the parental control feature ❑ Set Parental Lock to OFF when in the Parent menu. To change the password 1 In the Parent menu, use the arrow buttons to highlight Change Password, and press to select it. 2 3 4 Enter a new four-digit password using the 0-9 buttons. Confirm the new password by entering it again. Using the Menus Viewing Blocked Programs Description Press MENU to exit the menu screen. You can view a blocked program by entering the password. 1 2 Press ENT when tuned to a blocked program. Enter your password using the 0-9 buttons. Parental control will be canceled temporarily until you turn your LCD projection TV off. 105 KDF-55/60XS955 2-059-372-11(1) Using the Menus Selecting Custom Rating Options z To ensure maximum blocking capability, the age-based ratings should be blocked. US custom rating options If you selected U.S.A. as the country of residence on page 105, the Custom Rating menu includes the following options. (If you selected Canada, see page 107.) Option Movie Rating TV Rating Block programs by their rating, content or both Description G All children and general audiences. PG Parental guidance suggested. PG-13 Parental guidance for children under 13. R Restricted viewing, parental guidance is suggested for children under 17. NC-17 and X No one 17 and under. Age-Based Options TV-Y All children. TV-Y7 Directed to children age 7 and older. TV-G General audience. TV-PG Parental guidance suggested. TV-14 Parents strongly cautioned. TV-MA Mature audience only. Content-Based Options FV Fantasy violence. D Suggestive dialog. L Strong language. S Sexual situations. V z If you select Block, be aware that the following programs may be blocked: news, sports, weather, emergency broadcasts, political programs, public service announcements, and religious programs. Unrated Allow Block programs or movies that are Block broadcast without a rating Violence. Allows programs and movies that are broadcast without a rating. Blocks all programs and movies that are broadcast without a rating. ✍ The content ratings will increase depending on the level of the age-based rating. For example, a program with a TV-PG V (Violence) rating may contain moderate violence, while a TV-14 V (Violence) rating may contain more intense violence. 106 KDF-55/60XS955 2-059-372-11(1) Using the Menus Canadian custom rating options If you selected Canada as the country of residence on page 105, the Custom Rating menu includes the following options. (If you selected U.S.A., see page 106.) Option English Rating French Rating C All children. C8+ Children 8 years and older. G General programming. PG Parental guidance. 14+ Viewers 14 and older. 18+ Adult programming. G General programming. 8 ans+ Not recommended for ages under 8. 13 ans+ Not recommended for ages under 13. 16 ans+ Not recommended for ages under 16. 18 ans+ Programming restricted to adults. Using the Menus U.S.A. Rating Description See “TV Rating” on page 106 for details. 107 KDF-55/60XS955 2-059-372-11(1) Using the Menus Using the Setup Menu To select the Setup menu 1 2 Selecting Setup Options Press MENU. Antenna Press V or v to highlight the Setup icon and press . 3 Use the arrow buttons to scroll through the features. 4 5 6 7 Press Setup Caption Vision Off Info Banner Off Label Video Inputs Language English Menu Color Gray Image Shift Auto High Altitude Off to select a feature. Use the arrow buttons to scroll through the options. Press to select the desired option. Press MENU to exit the menu screen. The Setup menu includes the following options: Option Description Caption Vision Allows you to select from four closed caption modes (for programs that are broadcast with closed captioning). Info Banner Program Allows you to set basic and advanced Caption Vision options. See “Programming Caption Vision” on page 110. On Caption Vision is turned on. Off Caption Vision is turned off. Set to On or Off. When on, displays the program name, time remaining and other information (if the broadcaster offers this service). Displays when the channel is changed or the DISPLAY button is pressed. 108 KDF-55/60XS955 2-059-372-11(1) Using the Menus Option Description Label Video Inputs Allows you to label the audio/video equipment you have connected to the LCD projection TV so you can identify them when using TV/VIDEO. When in this menu: 1 Press V or v to highlight an input to label, then press to select it. 2 Use the arrow buttons to scroll through the labels. 3 Press to select the equipment you connected to each of the input jacks on the back of your LCD projection TV. Select Skip if you do not have any equipment connected to a particular input. VHS, DVD, Receiver, Satellite, Cable Box, 8mm, DTV, Game, LD, Beta, Skip Video 5-8 DVD, Satellite, Cable Box, DTV, HD, Game, PVR, Skip ✍ If you select Skip, your LCD projection TV skips the selected connection when you press TV/VIDEO. Language Select to display all on-screen menus in your language of choice: English, Español, Français. Menu Color Enables you to select a specific color for the on-screen menus from Gray, Red, Green, Indigo, Purple, and Translucent. Image Shift Corrects the image on your LCD projection TV. Before adjusting Antenna Antenna Antenna Setup Setup Setup Select Caption Vision options: Caption CaptionVision Vision Off Off Of Caption Vision Off Info InfoBanner Banne Banner Off Off Of Info Banner Off Label Video Inputs Label LabelVideo VideoInputs Inputs High Altitude After adjusting On Off Program Language Language English English Language English Menu MenuColor Color Colo Gray Gray Menu Color Image ImageShift Shift Shif Auto Auto Image Shift Auto High HighAltitude Altitude Off Off Of High Altitude Off Gray Auto (Factory setting) Automatically corrects double images. Level 1-4 Select a level from 1-4 to align the images and improve the picture. On Select to use the LCD projection TV at an altitude of 5,000 feet (1,500 m) or higher. Off Select to use the LCD projection TV at normal altitude. 109 KDF-55/60XS955 2-059-372-11(1) Using the Menus Video 1-4 Using the Menus Programming Caption Vision If you selected the Program option under Caption Vision (see page 108), you can change the following settings: Option Description Basic Allows you to select basic analog (EIA-608) closed caption options. CC1, CC2, CC3, CC4 Displays a printed version of the dialog or sound effects of a program. (Should be set to CC1 for most programs.) Text1, Displays network/station information presented using Text2, either half or the whole screen (if available). For Text3, Text4 closed captioning, set to CC1. Advanced Allows you to select advanced digital (EIA-708) closed caption options. Select from the available options. Digital CC Allows you to set digital closed captioning to Basic (digital EIA-608) or Advanced (digital EIA-708). Advanced Settings Allows you to make additional settings for digital (EIA-708) closed caption options. As Broadcast Small Text Large Text Custom... Allows you to customize the following settings: Character Size Small, Standard, Large Character Style Style 1-7 Character Color None, Color 1-8 Edge Color Color 1-8 Edge Type None, Raised, Outline, Left shadow, Right shadow Background Color None, Color 1-8 Window Color None, Color 1-8 ✍ Color options can also be set to Solid or Translucent. 110 KDF-55/60XS955 2-059-372-11(1) Using the Menus Using the Application Menu Selecting Application Options To select the Application menu 1 2 Press MENU. Antenna Press V or v to highlight the Application icon and press . Applications Memory Stick Clock/Timers Diagnostics CableCARD 3 Use the arrow buttons to scroll through the features. 4 5 6 7 Press Live Color Demo On to select a feature. Use the arrow buttons to scroll through the options. Press to select the desired option. Option Description Displays... Memory Stick Start Displays the Memory Stick Viewer. For details, see page 82. Clock/Timers Select to set the clock and to program your LCD projection TV to turn on and off at two scheduled viewing times. Sleep Allows you to select the amount of time (15 minutes, 30 minutes, 45 minutes, 60 minutes, 90 minutes or Off) that you want the LCD projection TV to remain on before shutting off automatically. Timer 1 Timer 2 You can use the Timers to program the LCD projection TV to turn on and off and tune to a specific channel at two scheduled viewing times. 111 KDF-55/60XS955 2-059-372-11(1) Using the Menus Press MENU to exit the menu screen. Using the Menus Option Description Displays... Timer 1 and Timer 2 cannot be set until you set the Current Time. 1 Press V or v to highlight Timer 1 or Timer 2. To set the timer, press b. ✍ To go directly to programming Timer 1 or 2, press instead of pressing b. 2 Press V or v to highlight one of the following options, then press . Program Select to set the Timer by day, time, duration, and channel. Select to turn off the Timer. (Your previous settings are saved.) Off 3 If you selected Program in step 2, press V and v to set the day(s), hour, minute, duration, and channel number. Press or press b to confirm each setting and move to the next setting. Press B to go back to the previous setting. 4 Press MENU to exit the menu screen. An LED on the front panel will light, indicating the Timer has been set. Current Time You can set the current time. 1 Press 2 Press V and v to set the current time (day, hour, minute, and AM/PM). Press (or press b) to confirm each setting and move to the next setting. Press B to go back the previous setting. 3 Press MENU to exit the menu screen. to select Current Time. Diagnostics Display diagnostics information about the TV. This can be useful in providing information to an authorized technician or repair person. CableCARD This list of selectable CableCARD options will vary, depending on your cable service provider. Live Color Demo This is the Demo Mode. If you enter Demo, press RESET button to exit it. 112 KDF-55/60XS955 2-059-372-11(1) Other Information Overview This chapter includes the following topics: Topic Page Glossary Contacting Sony 114 115 Troubleshooting Flashing Indicators on the Front of the TV 115 122 Specifications Optional Accessories 123 125 Index 127 Other Information 113 KDF-55/60XS955 2-059-372-11(1) Other Information Glossary analog signal aspect ratio A signaling method that uses continuous changes in the amplitude or frequency of an electronic transmission to convey information. Refers to the ratio between the width and height of the screen. This LCD projection TV has a 16:9 (widescreen) aspect ratio, as opposed to a 4:3 aspect ratio. 4:3 aspect ratio Cable CARD component video 16:9 aspect ratio The PCMIA shaped card provided by your cable TV company which descrambles the digitally encrypted cable channels. You should check with your local cable TV company about Cable CARD service. Component video is sent through three cables: two color shade (chrominance) signals and one brightness (luminance) signal. Component video achieves greater color accuracy than composite video or S VIDEO by splitting chrominance into two separate portions. composite video Composite video is sent through a single cable. Composite video combines the color shade (chrominance) and brightness (luminance) information into one video signal. digital television (DTV) A new technology for transmitting and receiving broadcast television signals. DTV provides higher resolution and improved sound quality over analog television. Provides an uncompressed, all-digital audio/video interface between this TV and any HDMI-equipped audio/video component, such as a set-top box, DVD player, and A/V receiver. HDMI supports enhanced, or high-definition video, plus multi-channel digital audio. HDMI (High-Definition Multimedia Interface) National Television System Committee (NTSC) RF S VIDEO VHF/UHF 480i 480p 720p 1080i A unit of the Federal Communications Commission, Washington, DC, that establishes television standards in the United States, such as NTSC Color, the standard used in this LCD projection TV. Radio Frequency. That part of the frequency spectrum that is used to transmit TV and radio signals. S VIDEO requires a single cable, which carries the brightness (luminance) and color (chrominance) signals of the picture separately. S VIDEO provides better resolution than composite video, which carries the signals together. VHF (Very High Frequency) is the part of the frequency spectrum from 30 to 300 megahertz. UHF (Ultra High Frequency) is the part of the frequency spectrum from 300 to 3,000 megahertz. Provides 480 lines of resolution. Displays images using interlaced scanning, which first transmits all the odd lines on the LCD projection TV screen and then the even lines. Provides 480 lines of resolution. Displays images using progressive scanning, which transmits each line from top to bottom. Provides 720 lines of resolution. Displays images using progressive scanning, which transmits each line from top to bottom. Provides 1080 lines of resolution. Displays images using interlaced scanning, which first transmits all the odd lines on the LCD projection TV screen and then the even lines. 1080i is one of the formats used by HDTV (High Definition TV). 114 KDF-55/60XS955 2-059-372-11(1) Other Information Contacting Sony If, after reading these operating instructions, you have additional questions related to the use of your Sony television, please call our Customer Information Services Center at 1-800-222-SONY (7669) (US residents only) or 1-877-899-SONY (7669) (Canadian residents only). Before calling Sony customer support, please write down the model and serial numbers of your TV. You’ll find this information on the front cover of this manual. Troubleshooting Twin View Problem Possible Remedies I cannot get Twin View to work ❏ ❏ There is no Twin View window, ❏ or it is just static ❏ Twin View cannot display anything but TV channels ❏ Twin View displays the same program in both windows ❏ Be sure the Twin View window is set to a video input or channel that has a signal airing. You might be tuned to a video input with nothing connected to it. Try cycling through the video inputs by pressing TV/VIDEO. Try cycling through the video inputs by pressing TV/VIDEO. Check that the Label Video Inputs option is not set to Skip. (See the Setup menu on page 109.) Both Twin View windows might be set to the same channel. Try changing channels in either window. 115 KDF-55/60XS955 2-059-372-11(1) Other Information ❏ If you are using a cable box to unscramble all channels (as shown on page 32), you cannot use the Twin View feature. This is because the cable box can unscramble only one channel at a time. You can use Twin View to view a signal from a different source that is connected to the LCD projection TV’s A/V jacks (such as a VCR or DVD player) in the second window by pressing TV/VIDEO while in Twin View. Sources connected to the CABLE, VIDEO 5, VIDEO 6, VIDEO 7 and VIDEO 8 inputs, as well as digital source display only in the left Twin View window. Other Information Remote Control Problem Possible Remedies Remote control does not operate ❏ ❏ ❏ Cannot change channels with the remote control ❏ ❏ ❏ ❏ ❏ Remote control does not operate non-Sony video equipment ❏ ❏ ❏ The batteries could be weak. Replace the batteries. Check the orientation of the batteries. Press TV FUNCTION once, and the TV indicator lights up. You may have inadvertently pressed SAT/CABLE FUNCTION, which changes the remote control to SAT or CABLE mode. Make sure this unit’s power cord is connected securely to the wall outlet. Locate the unit at least 3-4 feet away from fluorescent lights. If you are using the LCD projection TV to change channels, first press TV FUNCTION once, and the TV indicator lights up. If you are using another device to change channels, be sure you have not inadvertently switched your LCD projection TV from the channel 3 or 4 setting. Use the Channel Fix option to “fix” the channel based on the hookup you used (see page 102). If you are using another device to change channels, be sure to press FUNCTION for that device. For example, if you are using your cable box to change channels, be sure to press SAT/CABLE FUNCTION once, and the SAT/CABLE indicator lights up. If you replaced the batteries to the remote recently, the code numbers for the video equipment may need to be reset. There may be more than one code for the equipment that you are attempting to operate. There is a possibility that some non-Sony equipment cannot be operated by your Sony LCD projection TV remote. You may need to use the equipment’s original remote control. CableCARD Problem Possible Remedies Problems using CableCARD or ❏ Check that the CableCARD is inserted properly (see pages 52-53). CableCARD services ❏ The CableCARD must be activated by your local cable TV provider before you can receive digital cable TV services. See the activation instructions on pages 52-53. ❏ Check the Diagnostics and CableCARD menu options (see page 112). (This can be useful in providing information to an authorized technician or repair person.) ❏ Contact your cable TV provider. 116 KDF-55/60XS955 2-059-372-11(1) Other Information Memory Stick (Continued) 117 KDF-55/60XS955 2-059-372-11(1) Other Information Problem Possible Remedies Image does not display/Cannot ❏ Some variations of MPEG1 movies may not play back correctly. see all files ❏ Make sure the image file is a JPEG (.jpg, .jpeg) file or an MPEG1 (.mpg, .mpeg) file. ❏ Make sure the Memory Stick is inserted properly (see page 75). ❏ Check the Filter option setting (see page 89). ❏ Check the Select Folder setting (see page 89) and ensure that files are either in DCF directories if Digital Camera Folders is selected (see page 89), or in the currently selected folder if Select a Folder is selected (see page 89). ❏ The maximum number of files the Memory Stick Viewer can display is 2,000 files total, including all JPEG, MPEG1, and MP3 files. JPEG image displays ❏ JPEGs captured using a digital video camera may appear to display motion in full undesirable motion or flicker in screen. This is a result of the way digital video cameras record still images, and is full screen not a result of a malfunction with the LCD projection TV. Rotation not saved after ❏ The Memory Stick might be locked. Unlock the Memory Stick and try rotating the Memory Stick is ejected or image again. Memory Stick Viewer is closed ❏ The file might not have information (EXIF data) that is usually generated when a digital camera records a photo. In this case, it is not possible to save the rotation. ❏ There might be insufficient space on the Memory Stick to save the rotated file. Try deleting one or more files and rotating the image again. Cannot show (or hide) file ❏ Set the File Information option to On or Off (see page 88). information in full screen or Slide Show Cannot see menu ❏ Press V to display the menu again. Cannot hear audio while ❏ Check the LCD projection TV’s volume or Speaker (see page 99) settings. using Memory Stick ❏ To hear JPEG voice memo, select the Digital Camera Folders option and set the Filter option to Show All Print Marks. ❏ Check that the Music option is not set to Off (see page 88). Not all MP3 files on Memory ❏ The Memory Stick Viewer can display a maximum of 2,000 files total, including Stick are included when the all JPEG, MPEG1, and MP3 files. Music /Complete List option is ❏ Make sure that the file is named with the file extension (.mp3). selected (page 88) MP3 files on the Memory Stick ❏ Only MP3 files that are named with the file extension (.mp3) are displayed in the are not listed list. Music files are playing in wrong ❏ MP3 files are played in alphabetical order, according to the folder in which they order are stored. If you want to change the playlist order, rename your files alphabetically in the order in which you want them to play or create a MP3 playlist (.m3u file) on a PC. Cannot see MP3 list to play ❏ MP3 files on your Memory Stick only can be played as background music during a music Slide Show (see page 87). MPEG1 movie does not ❏ Some variations of MPEG1 movies may not be compatible with the Memory Stick play back correctly Viewer. ❏ MPEG movies recorded in VX Fine mode with Sony digital cameras cannot be played back with the Memory Stick Viewer. Other Information Problem MPEG1 quality is poor when enlarged (page 86) Error message is displayed Error icon is displayed Possible Remedies ❏ The quality of the movie when enlarged depends on the resolution of the MPEG1 file. See your camera’s instruction manual for details. ❏ No Memory Stick There is no Memory Stick in the slot. ❏ Memory Stick is The lock mechanism on the Memory Stick is engaged. Locked ❏ Memory Stick Error The Memory Stick in the slot might be damaged; try a different Memory Stick. ❏ Format Error The Memory Stick may have been formatted using a PC or other device that is not compatible with cameras. The file is not a valid MPEG1 or JPEG format, or it is a progressive JPEG (which is not supported). The thumbnail is not DCF-compatible. The file is a JPEG or an MPEG1, but the thumbnail is unreadable. The file is unreadable. 118 KDF-55/60XS955 2-059-372-11(1) Other Information Video Problem Possible Remedies No picture (screen not lit), no sound ❏ Dark, poor or no picture (screen lit), good sound No color/dark picture/color is not correct ❏ ❏ ❏ ❏ If your LCD projection TV does not turn on, and a red light keeps flashing, your LCD projection TV may need service. Call your local Sony Service Center. Make sure the power cord is plugged in. Press POWER on the front of the LCD projection TV. Press TV/VIDEO to cycle through the connected video sources. Try another channel; it could be station trouble. ❏ ❏ ❏ ❏ Adjust the Picture option in the Video menu (see page 94). Adjust the Brightness option in the Video menu (see page 94). Check the antenna/cable connections. Adjust the Color option in the Video menu (see page 94). Only snow and noise appear on ❏ the screen ❏ ❏ Dotted lines or stripes ❏ ❏ ❏ ❏ “Black box” on screen ❏ Black bands appear at the top and bottom of the screen ❏ Certain programs on DVD or ❏ other digital sources display a loss of detail, especially during fast-motion or dark scenes You have selected a text option in the Setup menu and no text is available. (See page 108 to reset Setup selections.) To turn off this feature, set the Caption Vision option to Off. If you were trying to select closed captioning, select CC1 instead of Text 1-4. Some wide-screen programs are filmed in aspect ratios that are greater than 16:9 (this is especially common with theatrical releases). Your LCD projection TV will show these programs with black bands at the top and bottom of the screen. For more details, check the documentation that came with your DVD (or contact your program provider). The compression used by certain digital broadcasts and DVDs may cause your LCD projection TV’s screen to display less detail than usual, or cause artifacts (small blocks or dots, pixelations) to appear on your screen. This is due to your LCD projection TV’s large screen and ability to show very fine detail, and is normal for certain digitally recorded programs. Adjust the reality/clarity in the DRC Palette menu (see page 96) to optimize the picture while viewing these sources. 119 KDF-55/60XS955 2-059-372-11(1) Other Information Double images Check the antenna/cable connections. Try another channel; it could be station trouble. Press ANT to change the input mode (see page 57). Adjust the antenna. Move the LCD projection TV away from noise sources such as cars, neon signs, or hair-dryers. Using a highly directional outdoor antenna or a cable may solve the problem. Set the Image Shift to an appropriate value. The default setting is Auto. If doubled images appear with Auto, select the best value from 1 to 4 (see page 109). Other Information Audio Problem Possible Remedies Good picture, no sound ❏ ❏ ❏ Press MUTING so that Muting disappears from the screen (see page 56). Make sure the Speaker option is set to On in the Audio menu (see page 99). Make sure the MTS option is set to Stereo or Mono (see page 99). Audio noise ❏ Cannot gain enough volume when using a cable box ❏ Communication problems may occur if infrared communication equipment (e.g., infrared cordless headphones) is used near the LCD projection TV. Please use headphones other than infrared cordless headphones. Also, if you use infrared communication equipment other than infrared cordless headphones, move the infrared transceiver away from the LCD projection TV until the noise is eliminated, or move the transmitter and receiver of the infrared communication equipment closer together. Increase the volume of the cable box using the cable box’s remote control. Then press FUNCTION once, and the LCD projection TV indicator lights up and adjust the LCD projection TV’s volume. Sound seems weak or insufficient ❏ Cannot raise the volume on external speakers ❏ ❏ The LCD projection TV’s audio might be set to Auto SAP or Mono, when it might be better set to Stereo. In the Audio menu (see page 99), set the MTS setting to Stereo. If already set to Stereo, switch to Mono (which may reduce background noise during weak stereo broadcasts). If the Speaker option is set to Off and the Audio Out option is set to Fixed (in order to output the sound to your audio system), use your audio receiver to adjust the sound (see page 99). Or, to use the LCD projection TV remote control, set the Audio Out option to Variable. To turn on the LCD projection TV speakers, set the Speaker option to On (see page 99). Channels Problem Possible Remedies Cannot receive upper channels ❏ (UHF) when using an antenna ❏ TV is fixed to one channel ❏ ❏ Cannot receive any channels when using cable TV ❏ ❏ Cannot receive or select channels ❏ Some digital cable channels are ❏ not being displayed ❏ Press ANT to select the VHF/UHF input (see page 57). Use Auto Program in the Channel menu to add receivable channels that are not presently in the LCD projection TV’s memory (see page 102). Use Auto Program in the Channel menu to add receivable channels that are not presently in the LCD projection TV’s memory (see page 102). Check your Channel Fix settings (see page 102). Use Auto Program in the Channel menu to add receivable channels that are not presently in the LCD projection TV’s memory (see page 102). Press ANT to select the CABLE input (see page 57). Use Auto Program in the Channel menu to add receivable channels that are not presently in LCD projection TV memory (see page 102). Certain cable companies have limitations on the broadcast of digital cable channels. Check with your cable company for more information. The digital cable channel may be set to Hidden in the Digital Setup menu (see page 103). 120 KDF-55/60XS955 2-059-372-11(1) Other Information General Problem Possible Remedies How to reset TV to factory settings ❏ Turn on the TV. While holding down the RESET button on the remote control, press the POWER button on the TV. (The TV will turn itself off, then back on again.) Release the RESET button. How to restore Video settings to factory settings ❏ Press RESET on the remote control while in the Video menu (see page 94). How to restore Audio settings to factory settings ❏ Press RESET on the remote control while in the Audio menu (see page 98). Cannot cycle through the other ❏ video equipment connected to the LCD projection TV Be sure the Label Video Inputs option is not set to Skip (see page 109). ❏ If a menu option appears in gray, this indicates that the menu option is not available. Lost password ❏ In the password screen (see page 104), enter the following master password: 4357. The master password clears your previous password; it cannot be used to temporarily unblock channels. TIMER/STANDBY LED on front panel is lit ❏ The LED (see page 22 or 122) blinks when the TV is turned on, then shuts off when the picture is displayed. If the LED blinks continuously, this may indicate the TV needs service. When lit, indicates that the timer is set (see page 22 or 122). When the timer is set, this LED will remain lit even when the TV is turned off. If you are connecting a VCR and digital cable box using a splitter, as described on page 36, you must use a special bi-directional splitter that is designed to work with your digital cable box. Contact your cable provider for details. Only analog channels can be recorded to your VCR. Digital cable box does not work ❏ Cannot record digital channels ❏ to VCR The replacement lamp does not ❏ light up TV cabinet creaks ❏ The screw of the lamp cover may be slanted. Take out the screw, insert it straight into the screw hole, and then tighten it completely (see page 16). When the TV is in use, there is a natural rise in temperature, causing the cabinet to expand or contract and may be accompanied by a slight creaking noise. This is not a malfunction. 121 KDF-55/60XS955 2-059-372-11(1) Other Information Cannot operate Menu Other Information Flashing Indicators on the Front of the TV POWER/STANDBY STD/DUO LAMP TIMER POWER POWER/STANDBY STD/DUO LAMP TIMER POWER The POWER/STANDBY (green or red) and/or LAMP (red) indicators light or flash if there is a problem with or change in the condition of the LCD projection TV. The POWER/STANDBY (green) indicator flashes. ❑ The lamp for the light source is ready to turn on. The POWER/STANDBY (red) indicator flashes three times. ❑ The lamp cover is not attached securely. When you secure the lamp cover, the POWER/STANDBY indicator flashes in red and the LCD projection TV enters the standby mode (see page 22). The LAMP indicator flashes. ❑ The lamp for the light source has burned out. Replace it with new one (see page 16). If the LCD projection TV does not function properly after correcting the problems, contact qualified Sony personnel. 122 KDF-55/60XS955 2-059-372-11(1) Other Information Specifications Projection System LCD Panel Projection Lens Antenna Lamp Television System Screen Size (measured diagonally) Channel Coverage 2 total Video (IN) S Video (IN) 4 total (1 on front panel) 4 total (1 on front panel) Audio (IN) 7 total (1 on front panel) Component Video Input 2 (Y, PB, PR) CONTROL S (IN) CONTROL S (OUT) AUDIO (VAR/FIX) OUT 1 1 1 RF Inputs Digital Audio Optical Output (PCM/Dolby Digital) CableCARD Slot Speaker Output 2 1 Video: 1080i, 720p, 480p, 480i Audio: Two channel linear PCM 32, 44.1 and 48 kHz, 16, 20 and 24 bit 1 Vp-p, 75 ohms unbalanced, sync negative Y: 1 Vp-p, 75 ohms unbalanced, sync negative C: 0.286 Vp-p (Burst signal), 75 ohms 500 mVrms (100% modulation) Impedance: 47 kilohms Y: 1.0 Vp-p, 75 ohms unbalanced, sync negative PB: 0.7 Vp-p, 75 ohms PR: 0.7 Vp-p, 75 ohms minijack minijack 500 mVrms at the maximum volume setting (Variable) 500 mVrms (Fixed) Impedance (output): 2 kilohms ✍ AUDIO OUT jacks are operable only when the TV’s Speaker is set to Off. Optical Rectangular (1) PCMCIA Type I/II 5 W (L), 5 W (R), 20 W (Woofer) (Continued) 123 KDF-55/60XS955 2-059-372-11(1) Other Information Power Requirements Inputs/Outputs HDMI IN 3 LCD Panels, 1 lens projection system 0.87 inch TFT LCD panel Approx. 3.28 million dots (1,042,168 pixels) High Performance, large diameter hybrid lens F2.4 75 ohm external terminal for VHF/UHF UHP lamp, 132W, XL-2200 NTSC American TV Standard ATSC (8VSB terrestrial) ATSC compliant 8VSB QAM on cable ANSI/SCTE 07 2000 KDF-55XS955: 55 inches KDF-60XS955: 60 inches Terrestrial (analog) 2-69 Cable TV (analog) 1-125 Terrestrial (digital) 2-69 Cable TV (digital) 1-135 120V, 60 Hz Other Information Dimensions (W × H × D) Mass Power Consumption In Use In Standby Supplied Accessories Remote Control AA (R6) Batteries KDF-55XS955: (62 × 37 1/2 × 19 inches) (1,574 × 952 × 484 mm) KDF-60XS955: (66 3/8 × 39 5/8 × 20 1/4 inches) (1,685 × 1,007 × 514 mm) KDF-55XS955: 48.0 kg (105 lb 29 oz) KDF-60XS955: 51.5 kg (113 lb 19 oz) KDF-55/60XS955: 265 W Less than 20 W RM-Y915 2 supplied for remote control Design and specifications are subject to change without notice. 124 KDF-55/60XS955 2-059-372-11(1) Other Information Optional Accessories ❑ HDMI cable ❑ Component video cable ❑ S VIDEO cable ❑ A/V cable ❑ Audio cable ❑ Optical cable ❑ Control S cable : RK-G69 ❑ TV Stand : SU-GW12 ❑ Lamp : XL-2200 Other Information 125 KDF-55/60XS955 2-059-372-11(1) Index Numerics 0-9 buttons 56, 63 4:3 Defaults 101 A Activating a Twin View screen 68 Adding channels to the channel list 103 Adjusting audio, Steady Sound 98 Advanced Video 96 Alternate Audio 65 Alternate Video 65 ANT button 57, 63 Antenna, connecting 29, 30 Audio Menu 93, 98 Audio Out 99 Audio receiver, connecting 45 Auto Program (channel setup) 54, 102 Auto SAP 99 B Balance, adjusting 98 Bass, adjusting 98 Batteries, inserting in remote 55 Black Corrector 97 BN Smoother 97 Brightness, adjusting 94 C Cable Channel Menu 93, 102 Channels Auto Program 102 creating labels 103 F setting up 54 Clear White 97 Clock/Timers 111 Favorite Channel Closed caption modes 93, 108 Color temperature, adjusting 95 Color, adjusting 94 Connecting Audio receiver 45 Cable box 31–32 Cable and antenna 30 Cable or antenna 29 Camcorder 44 DVD player 42 Satellite receiver 39–41 VCR 35–38, 40–41 CONTROL S 51 D Detail Enhancer 97 Diagnostics 112 Digital Channels 102 Digital subchannels 65 DISPLAY button 57, 63 Display unit setting up 102 using 71 Features 12 FREEZE button 56 Freeze, using 73 FUNCTION button 56 G Game Picture 100 Gamma Corrector 97 GUIDE button 56, 64 Guide menu 65 H High Altitude 109 Hue, adjusting 94 I Image Shift 109 Info Banner 108 Inputs, labeling 109 Installation of the Projection TV 25–27 controls 22 Display, turning off 57 DRC Mode 96 DRC Palette 96 DVD player using with TV remote control 61, 62 with A/V connectors, connecting 43 with component video connectors, connecting 42 Cable box CATV. See cable Channel Fix 102 118 channels connecting 29, 30 with VCR, connecting 35 connecting with VCR 36 using with TV remote control 60 CableCARD 52, 112 Camcorder, connecting 44 Caption Vision 108, 110 ENT button 56, 63 error messages, Memory Stick E Effect 98 Enlarging pictures, in Twin View 70 interlaced 114 J JUMP button 57, 63 L Label Channels 103 video inputs 109 Lamp, replacing 16–19 Language 109 Live Color 97 Live Color Demo 112 (Continued) 127 KDF-55/60XS955 2-059-372-11(1) M Memory Stick Duo 79 features 75 Index 81 indicator (LED) 22 insertion slot 22 panning photos 85 photo options 84 playing movies 86 precautions 91 removing 80 rotating photos 85 slide show options 88 troubleshooting 117 viewing photos 83 zooming photos 85 MENU button 57, 63 Menu Color 109 Menus Applications 93, 111 Audio 93, 98 Channel 93, 102 Parent 93, 104 Screen 93, 100 Setup 93, 108 Video 93, 94 Mild Mode 95 Mode Pro 94 Standard 94 Vivid 94 MTS/Auto SAP 99 MUTING button 63 N Noise Reduction 95 O Overscan 101 Power Saving 95 POWER/STANDBY indicator 22, 122 problems, troubleshooting 115– activating a picture 68 described 12 using 68 121 Program Guide 64 Program Options menu 65 progressive 114 V R VCR Ratings using with TV remote control 61 with cable box, connecting 36 with cable, connecting 35 with satellite receiver, connecting 40 Vertical Center 101 Vertical Size 101 Video inputs, labeling 109 Video Menu 93, 94 Video Modes, selecting 94 Viewing area, recommended 27 Virtual Dolby 98 VOL +/– button 56, 63 setting 106 viewing blocked programs 105 Rear panel controls and connections 23 Remote control inserting batteries 55 programming 58–59 Removing channels from the channel list 103 RESET button 56 Resetting Audio options 98 Video options 94 S W Satellite receiver White Balance 97 Wide Mode 100 Wide Screen Mode 66 connecting 39 using with TV remote control 60 Screen Menu 93 setting up channels 54 Setup menu 108 Sharpness, adjusting 94 Show/Hide Channels 103 Simulated 98 Speaker 99 Specifications 123–124 Z Zoom feature, with Twin View 70 Steady Sound adjusting 98 P Parent Menu 93, 104 Parental control, described 12 Parental Lock 104 Password, changing 105 PICTURE button 56 Picture contrast, adjusting 94 Picture size, adjusting in Twin View 70 TV FUNCTION button 63 TV POWER button 57, 63 TV/VIDEO button 57, 63 Twin View™ T Timer set current 112 TIMER indicator 22, 121 Timer setting 111 Treble, adjusting 98 troubleshooting 115–121 TruSurround 98 128 KDF-55/60XS955 2-059-372-11(1) 2-059-372-11(1) LCD Projection TV KDF-55XS955/KDF-60XS955 LCD Projection TV HD-TV Operating Instructions KDF-55XS955 KDF-60XS955 Printed in U.S.A. 2004 Sony Corporation KDF-55/60XS955 2-059-372-11(1)