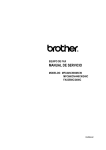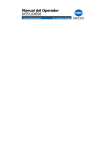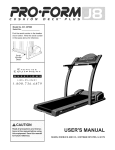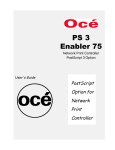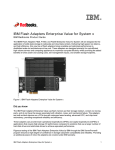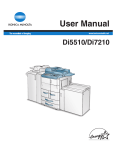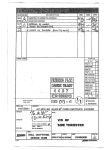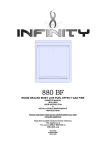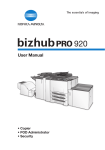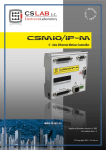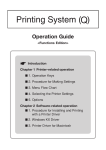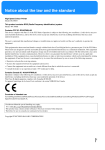Download Océ 750 - Océ | Printing for Professionals
Transcript
Recycled paper is used for the inside pages of this book. Océ 750 User's Manual MAINTENANCE AGREEMENT Océ 750 Printer will give you many years of trouble-free service. To ensure high-quality printing performance and to prevent premature wear or failure of precision parts and components, schedule periodic cleaning and routine adjustments. We recommend that you contact your service center to discuss the benefits and advantages of Océ's Customer Service Maintenance Agreement and to be shown how a maintenance plan can be tailored to your individual printing needs. NOTICE: Océ-USA, Inc. and OcéPrinting Systems, Inc. have made every effort to ensure that the information in this manual is complete and accurate. However, constant efforts are also being made to improve and update the product. Therefore, Océ shall not be liable for errors in this manual or for any consequential damages resulting from the use of this manual. The information contained herein is subject to change without notice. FEDERAL OR STATE STATUTES MAY PROHIBIT THE COPYING OF CERTAIN DOCUMENTS OR INFORMATION, RESULTING IN FINES OR IMPRISONMENT FOR VIOLATORS. MANUAL PART NUMBER: OP-Oce750-03 WEB SITE ADDRESS http://www.oceusa.com CORRESPONDENCE: Correspondence regarding this manual may be mailed to the address shown below. Océ-USA, Inc. 5450 N. Cumberland Avenue Chicago, IL 60657 Océ Printing Systems USA, Inc. 5600 Broken Sound Blvd. Boca Raton, FL 33487 Section 1: Introduction To the User ....... 1-2 Features Overview ....... 1-3 Introduction 1-1 Introduction To the User Welcome to the Océ 750 Printer, which includes the main body engine, the print controller, and the optional network interface card. Separate user documentation is provided with the print controller and the network interface card. This User's Manual describes the layout of the main body machine configured with both standard and optional equipment and explains control panel functions and procedures for all operations. This manual also includes basic engine specifications, information on media requirements, maintenance, supplies, safety measures and troubleshooting tips. Be sure to read this manual thoroughly before operating the equipment and keep it in a handy location for the convenience of all users. Océ is committed to serving you in the best way possible and we welcome your comments on this manual. If you wish to send us your comments, please use our mailing address displayed at the front of the book. 1-2 Introduction Introduction Features Overview Connects to the Network or Main Frame via the Network Print Controller75 and the Network Interface Card, enabling the system to function as a network printer or print server on the network. The Océ 750 electronically digitizes images then outputs in various ways controlled by software. The digitized image is represented as pixels on a screen or as dots per inch (dpi) on hard print. • 600dpi Mode Scans with a higher resolution (600dpi) than normal mode (400dpi). • All-Image Area Prints completely to the edges of the paper to avoid image loss. • ATS - Automatic Tray Switching Automatically switches to another tray when a tray becomes empty during a print job. • Auto Low Power Automatically lowers the power after a specified period of printer inactivity. • Auto Reset Automatically resets to auto mode defaults after a specified period of printer inactivity. • Auto Shut-Off Automatically shuts off the main body power after a specified period of printer inactivity. • Chapter Places chapter pages on the righthand side in duplex mode. • Duplex Mode Selects the duplex printing mode. • Manual Shut-off Shuts off the main power with the [POWER SAVER ON/OFF] key. • Non STD Size for Multi-Sheet Bypass Tray Allows you to indicate a special paper size to be loaded in the Multi-sheet bypass tray. Introduction 1-3 Introduction Features Overview (continued) • Output modes with Finisher or Finisher-Folder Installed: Non-Sort, Sort, Staple-Sort, and Group modes using the primary (main) tray Non-Sort Face Down exit, Non-Sort Face Up exit, Group Face Down exit, and Group Face Up exit modes using the secondary (sub) tray Stapling & Folding, and Folding modes using the booklet tray (Finisher-Folder only) • Output modes with Finisher / Finisher-Binder and Cover Sheet Feeder Installed: Cover Sheet mode Manual Staple mode For details of each output mode, see Section 6: Output Modes. • Power Saver Automatically reverts to nominal optimal efficiency power after a specified period of printer inactivity. Normal power resumes after a brief warm up period by pressing the [POWER SAVER ON/OFF] key on the Control panel. • Punching Mode for Finisher / Finisher-Folder with Punching Unit Installed: Punch three holes in output prints. • Repeat Image Repeats the selected horizontal image area down the page as many times as permitted by the repeat width setting (10 ~ 150mm) permits in manual or auto mode. • Reserve Scans subsequent print jobs while the Océ 750 is busy printing or printing. • Resolution (400dpi, 600dpi) 400dpi and 600dpi resolution modes provide optimal image quality for photos, complicated graphics and text requiring high to very high compression. • Reverse Image Reverses the image from black-on-white to white-on-black or vice versa. • Stamp/Overlay Imprints a stamp, watermark, or scanned image onto the print image. • Staple Selects the stapling position and number of staples (3 positions). 1-4 Introduction Introduction Introduction 1-5 Section 2: Safety Information User Instruction ....... 2-2 Machine Safety Labels ....... 2-2 Label Locations ......... 2-3 Regulations ....... 2-5 FCC Regulations ......... 2-5 Canadian Department of Communications Regulations ......... 2-5 FDA Regulations ......... 2-5 Installation and Power Requirements ....... 2-6 Machine Handling and Care ....... 2-8 Routine Safety ....... 2-9 Finisher Capacity Requirements ..... 2-10 Safety Information 2-1 Safety Information User Instructions The following pages include important safety information, which you must read and understand before you attempt to operate the printer. If you have any concerns about safety matters, please contact your service representative. Keep this manual permanently located with the printer, so that this safety information is readily available. Machine Safety Labels Machine safety labels are attached to the internal area of the printer. The purpose of safety labels is to alert you of imminent or potentially hazardous situations or conditions. Be sure to heed all safety label information. If any safety label becomes illegible due to soilage, etc., please contact your service representative for information about label replacements. Sample safety labels are shown on the following page. TO AVOID GETTING BURNED Do not touch any machine area that you are advised not to touch by a warning or caution label. DO NOT REMOVE WARNING OR CAUTION LABELS Clean labels as needed to maintain legibility. If any warning or caution label is removed or becomes illegible from soilage, please contact your service representative for information about label replacements. The following standard safety categories are commonly used on product labeling. DANGER: Danger indicates an imminent hazardous situation, which, if not avoided, will result in death or serious injury. Note: The DANGER category is not required for this product, and is included here for general user information. WARNING: Warning indicates a potentially hazardous situation, which, if not avoided, could result in death or serious injury. CAUTION: Caution indicates a potentially hazardous situation, which, if not avoided, may result in minor or moderate bodily injury. NOTICE: Notice provides information on the correct handling or use of the machine to prevent breakage of the printer or some machine part, etc. It does not indicate concern for personal safety. 2-2 Safety Information Safety Information Machine Safety Labels (continued) Label Locations CAUTION ATTENTION PRECAUCION CUIDADO 2 2 PRECAUCION ATTENTION CAUTION This internal area is very hot. To avoid getting burned, DO NOT TOUCH. Cette zone interne est très chaude. Pour éviter de se brûler, NE PAS LA TOUCHER. Esta zona interior está muy caliente. Para no quemarse NO TOCAR. CUIDADO WARNING Alta temperatura. NÃO TOQUE nesta área interior, pois há risco de queimadura. DANGER ADVERTENCIA ADVERTÊNCIA (Both sides of the fixing unit) CAUTION WARNING This area generates high voltage. If touched, electrical shock may occur. DO NOT TOUCH! The fixing unit is very hot. To avoid getting burned DO NOT TOUCH. 1 (Top surface of the fixing unit) (Inside of the fixing unit) CAUTION High temperature! ATTENTION Température élevée! PRECAUCION ¡Temperatura alta! CUIDADO Alta temperatura! (Front side of the fixing unit) CAUTION CAUTION ATTENTION ATTENTION CAUTION PRECAUCION CUIDADO The conveyance fixing unit is heavy. Use care and draw it out gently; otherwise you may be injured. CAUTION PRECAUCION CUIDADO DO NOT put your hand between the main body and developing fixing unit; otherwise you may be injured. Safety Information 2-3 Safety Information Machine Safety Labels (continued) Label Locations (continued) Tray 1 Tray 2 CAUTION CAUTION ATTENTION PRECAUCION CUIDADO DO NOT put your hand between the main body and tray; otherwise you may be injured. Tray 3 (Finisher / Finisher-Binder) CAUTION Use care after opening the paper exit outlet. DO NOT put your hand into it; otherwise you may be injured. (Finisher-Binder only) CAUTION Inside the lower paper exit outlet is the roller drive unit. DO NOT put your hand into it; otherwise you may be injured. 2-4 Safety Information Finisher-Binder Safety Information Regulations FCC Regulations Warning: The Océ 750 generates, uses, and can radiate radio frequency energy. If it is not installed and used in accordance with the instruction manual, interference with radio communications may result. This equipment has been tested and found to comply with the limits for a Class A computing device, pursuant to Subpart B, Part 15, of FCC rules, which are designed to provide reasonable protection against interference from such equipment when it is operating in a commercial environment. Users operating this equipment in a residential area are likely to cause interference, in which case they may be required to correct the interference at their own expense. Canadian Department of Communications Regulations Le présent appareil n’émet pas de bruits radioélectriques dépassant les limites applicables aux de Classe A prescrites dans le règlement sur la brouillage radioélectrique édicté par Le Ministère des Communications du Canada. This equipment does not exceed the Class A limits for radio noise emissions as set out in the radio interference regulations of the Canadian Department of Communications. FDA Regulations This Printer is certified as a “Class 1” laser product under the U.S.Department of Health and Human Service (DHHS) Radiation Performance Standard according to the Radiation Control for Health and Safety Act of 1968. Since radiation emitted inside this printer is completely confined within protective housings and external covers, the laser beam cannot escape during any phase of normal user operation. Safety Information 2-5 Safety Information Installation and Power Requirements CAUTION: FAILURE TO HEED THE FOLLOWING CAUTIONS MAY RESULT IN BODILY INJURY AND/OR MACHINE DAMAGE ❒ FIRE PREVENTION Install machine away from flammable or volatile materials. Routinely check for abnormal heat from power cord and/or plug. ❒ SHORT CIRCUIT FROM WATER DAMAGE Do not install or operate this equipment outdoors near a lake, pond, or river, etc.; and do not allow the machine to come in contact with splashes of rain, water, or any liquid. ❒ TEMPERATURE AND HUMIDITY Install the machine away from direct sunlight, heat sources (stoves, heaters) and cold temperatures (air conditioners). Avoid any environment that is outside 50°~86°F (10°~30°C), with 10~80% humidity. ❒ VENTILATION Do not allow the machine to come in contact with dust or ammonia gas, or fumes from printing or cleaning solutions, etc.; otherwise, image quality will be poor. Install the machine in a well-ventilated area, for comfort; otherwise, an ozone odor will be detected during large print runs. When in use, the printer generates ozone in amounts too small to be hazardous to the human body. ❒ VIBRATIONS If the machine is constantly vibrated or jolted, trouble may occur. Install the machine on a level, horizontal floor, free from vibrations. ❒ Temperature Vibration SPACE ALLOTMENT Install machine in an area with adequate space for performing printer operations, replacing supply items, and conducting preventive maintenance. See Site Requirements, Section 3. ❒ MACHINE RELOCATION Before moving the machine to another location, contact your service representative. 2-6 Safety Information Safety Information Installation and Power Requirements (continued) CAUTION: FAILURE TO HEED THE FOLLOWING CAUTIONS MAY RESULT IN MACHINE DAMAGE, OVERHEATING, RISK OF ELECTRICAL SHOCK, AND/OR PERSONAL INJURY ❒ PLUG SOCKET A plug socket is limited in capacity. Use an exclusive power source for this machine; otherwise, overheating and/or smoking may occur. The total power consumption of the main body, plus all peripherals, must not exceed the capacity of the main power supply. Be sure the socket outlet is near the equipment and is easily accessible. ❒ PLUG AND CORD (LEAD) Unless the power plug is firmly inserted into the socket, an accident from overheating and/or smoking may occur. Firmly insert the power cord plug into the electrical outlet before turning on the printer power switch. If the inserted plug is loose in the socket, disconnect it, and consult an electrician for repair; but, do not attempt to operate the machine. Be sure the socket outlet is near the equipment and is easily accessible. A damaged power cord may result in overheating, short circuit or fire. Do not bend, crush, wind, kick or strike the cord with any item. Do not roll up the cord. If the main body power cord is bent or damaged, immediately contact your service representative; do not attempt to repair it yourself, or continue to operate the machine. ❒ ADAPTERS AND PLURAL LOADS Never use adapters and never connect plural loads or a branched socket to one socket outlet; otherwise, overheating or fire may occur. ❒ EXTENSION CORDS (LEADS) An extension cord or lead is limited in capacity. Unless the cord or lead has adequate capacity, smoking and overheating may occur. Should smoking and/or overheating occur, contact an electrician immediately. If you require further information about power requirements, power consumption, extension cords, adapters and connectors, please contact your service representative, and consult your electrician. Safety Information 2-7 Safety Information Machine Handling and Care WARNING: FAILURE TO HEED THE FOLLOWING WARNING MAY RESULT IN DEATH OR SERIOUS INJURY AND/ OR MACHINE DAMAGE ❒ MACHINE CONTACT Never touch internal high voltage area indicated with a WARNING label. Never touch the drum surface. Never put your hand into the developing unit when removing mishandled paper. CAUTION: FAILURE TO HEED THE FOLLOWING CAUTIONS MAY RESULT IN MACHINE DAMAGE, OVERHEATING, AND/OR PERSONAL INJURY ❒ MACHINE CONTACT Never touch internal high temperature or magnetism areas indicated with a CAUTION label. Never insert your hand into the fixing unit when removing paper. Never touch the inside of the main body for any purpose except moving mishandled paper or adding toner. Use care when withdrawing the conveyance fixing unit. ❒ MACHINE CARE Do not drop paper clips, staples or other small metallic objects into the printer, or spill water or any other liquid into the machine. Do not use the machine surface to support vases, books, etc. These items will interfere with the work space and may cause damage to the machine or to original documents. ❒ ABNORMAL CONDITIONS If any abnormal sound, odor, or smoke generates from the machine, immediately stop using the printer, turn off the main power switch, disconnect the plug and contact your service representative. If a circuit breaker is tripped, or if a fuse blows, stop using the machine and contact an electrician. If more detailed information is needed regarding the power source or power consumption of this machine, contact your service representative. ❒ MACHINE MODIFICATION Do not modify the machine in any way or remove any part or screw. Never attempt to perform any maintenance function that is not specifically described in this manual. Do not connect the machine with any options other than those specified. 2-8 Safety Information Safety Information Routine Safety CAUTION: FAILURE TO HEED THE FOLLOWING CAUTIONS MAY RESULT IN MACHINE DAMAGE, OVERHEATING, AND/OR PERSONAL INJURY ❒ PERIODIC CHECK Check for loose connection or excessive heat on power plug, damage to power cord and/or plug (creased, frayed, scratched or cut, etc.). Be sure the plug is inserted fully, and ground wire is connected correctly. If any abnormality occurs, do not continue to operate the machine. ❒ SERVICE MESSAGES If a service message displays, turn the machine off, disconnect the power cord from the outlet, and report the condition to your service representative. ❒ TONER Check to be sure toner in storage is out of the reach of children, or anyone who may be incapable of handling it in a safe manner. Although toner is nontoxic, do not inhale or swallow toner or allow it to come in contact with eyes. If toner is inhaled, consult a physician immediately. If swallowed, drink plenty of water and consult a physician immediately. If eye contact occurs, flush eyes with plenty of water and consult a physician immediately. Please read the material safety data sheet provided with this product for additional toner information. ❒ PAPER Check paper to be sure it is according to the specifications outlined in Section 4. ❒ CLEANING MATERIALS Check the type of cleaning material used on your machine to be sure it is recommended by Océ. If necessary, check with your service representative. Never use cleaning materials for purposes other than cleaning, and be sure to keep all cleaning materials out of the reach of children or anyone who is incapable of using them safely. ❒ POWER SAVER Use Power Saver mode for short periods of machine inactivity. When not using the machine for long periods of time, turn power off, unless the weekly timer function is operating. ❒ DISPOSAL OF THE PRINTER Dispose of this printer according to your local regulations. Safety Information 2-9 Safety Information Finisher Capacity Requirements CAUTION: FAILURE TO HEED THE FOLLOWING CAUTIONS MAY RESULT IN BODILY INJURY AND/OR MACHINE DAMAGE ❒ FINISHER PAPER CAPACITY To prevent paper misfeed, do not exceed the paper capacity of the Finisher. Finisher /Finisher-Binder paper weight: 16 lb ~ 24 lb When the selected print quantity exceeds the maximum paper capacity, remove sheets as they are output from the finisher. Paper capacities below are stated for 20 lb Bond. This Finisher also accepts the wide orientation of regular sizes stated below. Finisher: Finisher / Finisher-Folder Primary (Main) tray: Non-sort/Sort/Group mode 500 sheets (5.5"x8.5"R) 3,000 sheets (8.5"x11", 8.5"x11"R) 1,500 sheets (11"x17", 8.5"x14") The Secondary (sub) tray can be unloaded while the Océ 750 is running. Set production is not limited by the capacity of the Secondary (sub) tray. Primary (Main) tray: Staple-Sort mode 1,000 sheets* (11"x17" ~ 8.5"x11"/R) * The maximum capacity varies according to the number of sheets to be stapled. Secondary (Sub) tray: Non-sort mode 200 sheets max. Booklet tray (Finisher-Folder only) 100 sheets max. (11"x17", 8.5"x14", 8.5"x11", A4R) (The maximum number of sheets varies, depending on the number of pages in the booklet and whether Folding or Stapling & Folding is selected.) Trimmer unit tray (Finisher-Folder with Trimmer unit only) 512 sheets max. (11"x17", 8.5"x14", 8.5"x11", A4R) (The maximum number of sheets varies, depending on the number of pages in the booklet and whether Folding or Stapling & Folding is selected. See p. 4-7.) 2-10 Safety Information Safety Information Finisher Capacity Requirements (continued) CAUTION: FAILURE TO HEED THE FOLLOWING CAUTIONS MAY RESULT IN BODILY INJURY AND/OR MACHINE DAMAGE ❒ FINISHER-FOLDER MODE OUTLET Inside the Booklet mode outlet is the roller drive unit. DO NOT put your hand into it when removing the folded or stapled & folded sheet; otherwise you may be injured. ❒ FINISHER / FINISHER-FOLDER PAPER EXIT OUTLET To avoid injury when stapling large size prints, DO NOT put your hand into the open Paper exit outlet. Safety Information 2-11 Section 3: Machine Information Océ 750 Overview ....... 3-2 Key Operator Functions ......... 3-3 Service, Repairs and Supplies ......... 3-3 Machine Labels ......... 3-3 Service Settings ......... 3-4 External Machine ....... 3-5 Internal Machine ....... 3-7 Standard Equipment ....... 3-8 Optional Equipment ....... 3-8 Finisher/Large Capacity Tray ....... 3-10 Trimmer Unit ....... 3-11 Punching Unit ....... 3-12 Site Requirements ..... 3-13 Specifications ..... 3-14 Machine Information 3-1 Machine Information Océ 750 Overview The Océ 750 Printer provides high quality printing suitable for any IBM compatible PC environment. The printer's main body engine works in conjunction with the New Open Architecture (NOA) of the print controller to provide a flexible and modular way of customizing the language interpreter, the I/O and communication, and the system control. NOA supports a modular-based, object-oriented system software that enables you to use the special software modules developed to enhance printing capabilities and/ or adjust the IP system to meet your special requirements. The built-in electronic recirculating document handler (ERDH) provides dual access capability, enabling the printer to receive a job while another job is printing or rasterizing. This timesaving system allows you to work with optimal efficiency while the printer is operating at peak capacity. The advanced finishing system of the Océ 750 provides you with the option of sending print jobs to the output tray face down and in correct order. The Océ 750 printer is perfect for any work environment. • use it as a non-network printer by connecting it to your PC with standard serial or parallel port cabling. • install the optional network interface card and use it as a standard network printer supporting NetWare, AppleTalk (EtherTalk) or TCP/IP. • install the Océ 750 as a high-end network printer in an AS 400/IBM Host Environment. Highlights of the Océ 750 include: • 75 ppm • 400/600 dpi • duplex mode • 3 standard paper trays plus a Multi-sheet bypass tray • LCT, Finisher and Trimmer Unit and Punching Unit 3-2 Machine Information Machine Information Océ 750 Overview (continued) Key Operator Functions Access to the Key Operator mode may require entry of a Key Operator password previously set by your service representative. A Key Operator may make various custom settings that affect printer functions. We recommend using a password to limit access to the Key Operator mode to an authorized person. Service, Repairs & Supplies Service and repairs should be performed only by an authorized service representative. To maintain personal safety and to avoid machine damage, never disassemble the machine for any reason. To ensure optimal printing quality, use only supplies that are recommended by Océ USA, Inc. and Océ Printing Systems USA, Inc. Use the convenient form located at the end of the section to record all service, repair, and supply orders. Machine Labels Machine labels are affixed to provide quick and easy instructions on loading paper, adding toner, and clearing mishandled paper. Machine safety labels, affixed to key areas of the internal machine, provide cautionary information to prevent personal injury or damage to the equipment. Sample machine safety labels are shown in the Safety Information section. Machine Information 3-3 Machine Information Océ 750 Overview (continued) Service Settings Setting changes for the following functions can be made by your service representative. Finisher-Paper Capacity In the default condition, the Océ 750 will produce unlimited sets. If required, your service representative can set the printer to stop printing when the number of prints exceeds specified capacity. Key Operator Password Your service representative can set a 4-digit Key operator password to access the Key Operator Mode Screen. After this setting is made, a Password Entry Screen will be displayed when Key Operator mode is selected from the Help Screen. The user or Key Operator will be required to enter the valid Key Operator password before accessing the Key Operator Mode Screen. It is recommended that the Key Operator password be noted and kept in a secure place in the event it is forgotten. Otherwise, you will be required to contact your service representative to obtain a password. Weekly Timer Your service representative can set a 4-digit Weekly timer master key code to enable the Key Operator to gain access to the Weekly Timer Setting Menu Screen. After this setting is made, the Weekly Timer Master Key Code Screen will be displayed and will always require entry of the set Weekly Timer master key code to access the Weekly Timer Setting Menu Screen. Your service representative can set the Weekly Timer system to display the Weekly Timer key on the Help Screen which enables you to view Weekly Timer settings. Staple Sheet Capacity Staple capacity is changeable, and may be set to 45, 40, or 35 by your service representative. Notice Message for ADD TONER/ PM CALL Your service representative can set the printer message area to display “ADD TONER” when the toner supply is low, or “PM CALL” when preventive maintenance is required. 3-4 Machine Information Machine Information External Machine LCD touch screen Finisher / FinisherFolder (option) Control panel Multi-sheet bypass tray LCT top door Power switch Left side cover (not shown) Front door Left door Tray 1 Tray 2 Tray 3 Right side door (not shown) LCT left side door Tray 4 : Large capacity tray (8.5 x 11) (option) 1 2 3 4 5 6 Multi-sheet bypass tray used for small quantity printing onto plain paper or special paper. LCT top door opens to allow loading paper. Tray 4: Large capacity tray (8.5 x 11) option holds 4,000 sheets. LCT left side door opens to allow removal of mishandled paper. Right side door opens to allow removal of mishandled paper. Tray 3 (universal tray) is user adjustable and holds 1,000 sheets of either 11"x17"/8.5"x14"/ 8.5"x11"R or 5.5"x8.5". 7 Tray 2 (universal tray) is user adjustable and holds 500 sheets of either 11"x17"/8.5"x14"/ 8.5"x11"R or 5.5"x8.5". 8 Tray 1 (universal tray) is user adjustable and holds 500 sheets of either 11"x17"/8.5"x14"/ 8.5"x11"R or 5.5"x8.5". NOTE: Tray 1, 2, 3, and 4 are available for loading wide types of the regular sizes specified above. 9 Left door opens together with the front door to allow removal of mishandled paper. 10 Front door opens to the internal printer to allow clearing of mishandled paper and replenishing of toner. 11 Left side cover opens to allow removal of mishandled paper. 12 Power switch turns printer power On/Off when pressed. 13 Trimmer unit (See next page.) 14 Trimmer stacker cover (See next page.) 15 Finisher / Finisher-Folder (option) sorts, staple-sorts, and groups into finished sets. Finisher-Binder also folding or stapling & folding prints into booklet-styled sets. 16 LCD touch screen displays interactive operation screens. 17 Control panel controls printer operations. Machine Information 3-5 Machine Information External Machine (continued) Finisher-Folder (option) Punch unit (option) Trimmer stacker cover LCT top door Trimmer unit (option) LCT left side door Tray 4: Large capacity tray (11 x 17) (option) 2 3 4 13 14 15 LCT top door opens to allow loading paper. Tray 4: Large capacity tray (11 x 17) option holds 4,000 sheets. LCT left side door opens to allow removal of mishandled paper. Trimmer unit (option) trims the end of booklet. Trimmer stacker cover opens to allow you to take out the finished sets. Finisher / Finisher-Folder (option) sorts, staple-sorts, and groups into finished sets. Finisher-Binder also folds or staples & folds prints into booklet-styled sets. 16 Punching unit (option) punches file holes in the output prints. 3-6 Machine Information Machine Information Internal Machine qToner bottle iConveyance part wToner unit eDrum unit uFixing part rLever A yKnob tConveyance/Fixing unit 1 2 3 4 5 6 7 8 Toner bottle holds toner and must be replaced when refilling toner. Toner unit holds the toner supply. Drum unit forms the print image. Lever A can be moved to withdraw the conveyance fixing unit for removal of mishandled paper. Conveyance/Fixing unit passes the paper through the drum unit, and fuses the toner onto the print paper, and must be withdrawn for removal of mishandled paper. Knob can be turned to ease removal of mishandled paper from the fixing unit. Fixing part Conveyance part Machine Information 3-7 Machine Information Standard Equipment Main Body with 3 Paper Trays (500/500/1,000 sheets) Automatic Duplex Unit (ADU) Multi-Sheet Bypass Tray (150 Sheets) Optional Equipment Finisher (with 2 exit trays) Secondary (sub) tray with 4 output types specified on Finisher Mode Selection Screen (1) Face down non-sort exit (2) Face up non-sort exit (3) Face down group exit (4) Face up group exit Primary (main) tray with 4 output types specified by STAPLE SORT and SORT keys on the Basic Screen and by the setting on the Finisher Mode Selection Screen. Face up exit is not available. (1) Sort exit (2) Staple sort exit (3) Non-sort exit (4) Group exit Finisher-Folder (with 3 exit trays and a cover sheet feeder option) Secondary (sub) tray with 4 output types specified on Finisher Mode Selection Screen (1) Face down non-sort exit (2) Face up non-sort exit (3) Face down group exit (4) Face up group exit Primary (main) tray with 4 output types specified by STAPLE SORT and SORT keys on the Basic Screen and by the setting on the Finisher Mode Selection Screen. Face up exit is not available. (1) Sort exit (2) Staple sort exit (3) Non-sort exit (4) Group exit Booklet tray: Stapled and folded, or simply folded booklets are to be delivered onto this tray. Trimmer unit tray: This tray is attached to a trimmer unit (option) installed on the stapler finisher-binder. Folded or stapled and folded trimmed booklets are delivered to this tray. 3-8 Machine Information Machine Information Optional Equipment (continued) Punching Unit Cover Sheet Feeder (Post Inserter) Trimmer Unit Large Capacity Tray (8.5 x 11) (4,000 sheets) Large Capacity Tray (11 x 17) (4,000 sheets) Expanded Memory Unit-64MB /128MB Network Print Controller 75 PostScript 3 Enabler 75 Ethernet Card 75 Machine Information 3-9 Machine Information Optional Equipment (continued) Finisher/Large Capacity Tray Finisher / Finisher-Folder details Secondary (sub) tray: Holds sets ejected in q Non-sort Face Down exit mode w Non-sort Face Up exit mode e Group Face Down exit mode r Group Face Up exit mode Cover sheet feeder (option): Holds cover sheets for use in Cover Sheet output mode or a printed set in manual stapling mode. Primary (main) tray: Holds sets ejected in q Sort mode (offset) w Staple-sort mode e Group mode (offset) Manual staple control panel Finisher door Booklet mode outlet (Finisher-Folder only): ejects finished printed sets when selecting Folding mode or Stapling & Folding mode. LCT top door: opens to load paper. Booklet tray (Finsher-Folder only) Large Capacity Tray details Paper guides: hold print paper to fix its position. 8.5 x 11 style Bottom plate of the LCT: goes up automatically when paper supply becomes low, and goes down when the paper loading button is pressed. 11 x 17 style LCT left side door: opens to allow removal of mishandled paper. LCT lever: can be moved downward to ease removal of mishandled paper. 11 x 17 style Paper loading button: is pressed to lower the bottom plate to allow loading paper. 3-10 Machine Information Rear stopper: fixes the rear end of print paper. 11 x 17 style Machine Information Optional Equipment (continued) Trimmer Unit Trimmer unit details Finisher-Folder Trimmer stacker cover: opens to allow you to take out the finished sets. Trimmer unit tray: slides to the left side each time a trimmed booklet is delivered. Front-right cover: opens to allow removal of mishandled paper. Trimmer unit knob: can be turned to ease removal of mishandled paper. Front door: opens to allow removal of mishandled paper or waste paper. (see details below) Trimmer stacker Trimmer pressure release lever: opens to allow removal of mishandled paper. Trash basket: holds waste paper cut off from the booklets. NOTE: DO NOT place heavy objects on the trimmer stacker or apply any weight on it, and DO NOT use it for storage. Excessive weight applied to the inside or outside of the trimmer stacker will damage the equipment. Machine Information 3-11 Machine Information Optional Equipment (continued) Punching Unit Punch Unit details Punching unit knob: can be turned to ease removal of mishandled paper. Left lever: opens downward to allow removal of mishandled paper. Finisher/Punching unit front door: opens to remove mishandled paper in Finisher or Punching unit, to change the staple cartridge and to remove paper punched out. 3-12 Machine Information Upper lever: opens upward to allow removal of mishandled paper. Right lever: opens upward to allow removal of mishandled paper. Trash basket: holds waste paper punched out. Machine Information Site Requirements Unit: inches (mm) 18.7 (475) 34.95 (887) 39.0 (990) 15.75 (400) 4.7 (120) 30.5 (775) 37.4 (950) 1 2 3 69.4 (1762) 72.6 (1845) Océ 750 Unit: inches (mm) 3.9 (100) 12.65 (321) 34.95 (887) 21.7 (550) 15.2 (386) 3.9 (100) 30.5 (775) 37.4 (950) 4.7 (120) 39.0 (990) 4 1 2 3 20.9 (530) 71.4 (1814) 72.6 (1845) 92.3 (2344) Océ 750 + Finisher/Finsher-Folder + Large Capacity Tray (8.5 x 11) Unit: inches (mm) 5.9 (150) 44.0 (1117) 21.6 (550) 6.65 (169) 34.95 (887) 24.6 (626) 3.9 (100) 37.4 (950) 30.5 (775) 4.7 (120) 39.0 (990) 111.4 (2829) 141.7 (3599) 30.3 (770) 72.6 (1845) Océ 750 + Finisher-Folder + Punch Unit + Trimmer Unit + Large Capacity Tray (11 x 17) NOTES: 1 Dimensions are in inches with millimeters included in parentheses. 2 The Finisher main tray of the Finisher / Finisher-Folder gradually goes down while printed material is output. DO NOT allow any object to interfere with the operation of the tray on the left side of the finisher, as interference may cause damage to the finisher. Machine Information 3-13 Machine Information Specifications Product Name Océ 750 Printer Engine Type Dual Beam Laser, Electrostatic Engine Speed 75 pages per minute (400dpi) 55 pages per minute (600dpi) Recommended Operating Environment 50°~86°F (10°~30°C); 10~80% Relative Humidity Warm Up Approx. 6 min. @68°(20°C); 50% Relative Humidity Voltage 208 ~ 240V AC ± 10% Current 17.6A Dedicated line recommended Frequency 50Hz/60Hz Grounding Isolation recommended Termination NEMA Type 6-20R receptacle (250V, 2-pole, 3-wire, grounded) Power Consumption Max. 3,840 VA (full option) Noise Level (full system) Approx. 78 dB (A) or less, during printing Main Body Safety Standard UL 1950; CSA 22.2 No. 950 -95 Radio Interference FCC Rules part 15, sub-part B Class A IC: ICES CSA C108.8 Class A Laser Safety Standard FDA: CFR1040 Toner Black, cartridge type Paper Source Main body trays 1/2/3; 500/500/1,000 sheets LCT tray 4; 4,000 sheets Multi-sheet bypass tray; 150 sheets Tray 1/2/3 user adjustable Tray 4 adjusted by service Paper Exit Tray 150 sheets (20 lb) Specifications subject to change without notice. 3-14 Machine Information Machine Information Specifications (continued) Paper Weight 20 lb~24 lb bond recommended (Max. range: 16 lb~45 lb in 2-2 mode 16 lb~110 lb (200g/m2 thick paper) in 1-1mode OHP sheet, Transparency, Labels, Tab, 3-hole Options Finisher / Finisher-Folder Cover Sheet Feeder (Post Inserter) Trimmer Unit Large Capacity Tray (LCT) (8.5 x 11) Large Capacity Tray (LCT) (11 x 17) Expanded Memory Unit ( 64MB) (128MB) Network Print Controller PostScript Unit Network Board Machine Weight 572 lb (260 kg) +110 lb (50 kg) w/Stapler-Finisher +66 lb (30 kg) w/Large Capacity Tray Machine Dimensions Main Body Width: 34.9 in. (887mm) Depth: 30.5 in. (775mm) Height: 39.0 in. (990mm) Stapler-Finisher (Finisher / Finisher-Folder) Width: 21.4 in. (544mm) Depth: 25.8 in. (656mm) Height: 43.1 in. (1095mm) Cover Sheet Feeder (Post Inserter) Width: 13.0 in. (330mm) Depth: 18.0 in. (456mm) Height: 4.7 in. (120mm) Trimmer Unit Width: 44.0 in. (1117mm) Depth: 23.8 in. (604mm) Height: 22.1 in. (562mm) Punching Unit Width: 6.7 in. (169mm) Depth: 26.0 in. (660mm) Height: 39.0 in. (990mm) Specifications subject to change without notice. Machine Information 3-15 Machine Information Specifications (continued) Automatic Duplex Unit (ADU) Paper size: 11"x17", 8.5"x14", 8.5"x11", 5.5"x8.5" Paper weight: 16~45 lb Paper curl limit: 20 mm or less Non-stack type Stapling (Finisher/Finisher-Folder) Power source: Main body Non-sort/Sort/Group mode: 500 sheets 5.5"x8.5"R 3000 sheets 8.5"x11"/R 1500 sheets 11"x17", 8.5"x14" Size 11"x17" ~ 5.5"x8.5"R Staple-sort mode: 1000 sheets* Size 11"x17" ~ 8.5"x11"/R, 5.5"x8.5" * Variable according to the number of pages to be stapled. See p. 4-4 for detail. Folding/Stapling & Folding mode w/FinisherBinder - 100 sheets* Size 11"x17", 8.5"x14", 8.5"x11"R, A4R (8.27"x11.69", 210mmx297mm) * The maximum number of sheets varies depending on pages of a booklet and selecting either the Folding or Stapling & Folding. See p. 4-5. Staple Cartridge 5000 staples/cartridge Cover Sheet Feeder (Post Inserter) Paper size : 11"x17", 8.5"x14", 8.5"x11", 8.5"x11"R, 5.5"x11", 5.5"x11"R, A4, A4R (8.27"x11.69", 210mmx297mm) Paper weight in cover sheet mode: 13 ~ 110 lb (200g/m2 thick paper) Paper weight in manual staple: 16 ~ 24 lb Specifications subject to change without notice. 3-16 Machine Information Machine Information Specifications (continued) Trimmer Unit Paper size : 11"x17", 8.5"x14", 8.5"x11"R, A4R (8.27"x11.69", 210mmx297mm) Paper weight : 16 ~ 45 lb * One 110 lb cover paper (200g/m2 thick paper) is available. Number of trimmed sheets : 3 sheets max. with Folding mode 16 sheets max. with Stapling & Folding mode (15 sheets max. when using a thick cover) Trimmed width : 10 mm max. Stack capacity : 512 sheets max. * The maximum number of sheets varies, depending on the number of pages in the booklet and whether Folding or Stapling & Folding is selected. Power source: supply from outlet Punching Unit Paper size: 11"x17", 8.5"x11" Paper weight: 16~45 lb Number of hole: 3 holes Hole diameter: 0.35" ± 0.020" (8mm ± 0.5mm) Hole pitch: 4.252" ± 0.020" (˙mm ± 0.5mm) Weight: 77 lb (35 kg) Power source: supply from outlet Large Capacity Tray (8.5x11) Plain paper (16~110 lb (200g/m2 thick paper)) Paper size: 8.5"x11", A4 Dimensions: Width 16.9 in (430 mm) Depth 25.2 in (639 mm) Height 27.2 in (690 mm) Weight: 66 lb (30 kg) Power source: supply from main body Large Capacity Tray (11x17) Paper type: Plain paper (16~110 lb (200g/m2 thick paper)) Paper size: 11"x17", 8.5"x14", 8.5"x11", 8.5"x11"R, A3, B4, A4, A4R, F4 Dimensions: Width 26.4 in (670 mm) Depth 25.2 in (639 mm) Height 27.4 in (695 mm) Weight: 92.4 lb (42 kg) Power source: supply from main body Specifications subject to change without notice. Machine Information 3-17 Section 4: Media Information Main Body Trays ....... 4-2 Large Capacity Tray (8.5 x 11) (Option) ....... 4-3 Large Capacity Tray (11 x 17) (Option) ....... 4-3 Automatic Duplex Unit ....... 4-4 Multi-Sheet Bypass Tray and Tab Sheets ....... 4-4 Finisher / Finisher-Folder (Option) ....... 4-5 Primary (Main) Tray ......... 4-5 Secondary (Sub) Tray ......... 4-5 Finisher-Binder Booklet Tray ......... 4-6 Cover Sheet Feeder (Post Inserter) (Option) ....... 4-7 Paper in Punching Unit (Option) ....... 4-7 Paper in Trimmer Unit (Option) ....... 4-7 Paper Supply Message ....... 4-8 Paper Weight Compatibility Chart ....... 4-9 Media Information 4-1 Media Information Main Body Trays Standard Paper Size: 11"x17", F4, 8.5"x14", 8.5"x11", 8.5"x11"R, 5.5"x8.5", A3, B4, A4, A4R, B5, B5R, A5 (user-adjustable) NOTES: • F4: 8"x13", 203mm x 330mm A3: 11.69"x16.54", 297mm x 420mm B4: 10.11"x14.33", 257mm x 364mm A4: 8.27"x11.69", 210mm x 297mm B5: 7.17"x10.11", 182mm x 257mm A5: 5.85"x8.27", 148mm x 210mm • 5.5"x8.5"/A5 print paper is available in portrait orientation loading only. Wide Paper Size: 11"x17"W, 8.5"x11"W, 8.5"x11"WR, 5.5"x8.5"W, A3W, B4W, A4W, A4WR, B5W, A5W (user-adjustable) NOTES: • 8.5"x14"W print paper is not available. • Wide paper size setting for each tray can be made in the Key Operator mode. See p. 8-16 ~ p. 817. Paper Weight: General tray; 16~24 lb Tray specified in Thick 1; 25~45 lb Tray specified in Thick 2; 46~110 lb (200 g/m2 thick paper) (1-1 or 2-1 print mode only) NOTE: Paper type setting (Thick 1 or Thick 2) for each tray can be made in the Key Operator mode. See p. 8-16 ~ p. 8-17. Total Paper Capacity: 2,150 sheets, including 150-sheet Multi-Sheet Bypass Tray Tray 1/2: 500 sheets 20lb/ user-adjustable to any standard/wide size from 11"x17"/W~5.5"x8.5"/W Tray 3: 1,000 sheets 20lb/ user-adjustable to any standard/wide size from 11"x17"/W~5.5"x8.5"/W 4-2 Media Information Media Information Large Capacity Tray (8.5 x 11) (Option) Standard Paper Size: 8.5"x11" or A4 (service-adjustable) Wide Paper Size: 8.5"x11"W or A4W (service-adjustable) Paper Weight: 16~24 lb LCT in Thick 1: 25~45 lb LCT in Thick 2: 46~110 lb (200 g/m2 thick paper) in 1-1 mode only NOTE: Paper type setting (Thick1 or Thick 2) for LCT can be made in the Key Operator mode. See p. 8-16 ~ p. 8-17. Total Paper Capacity: 6,150 sheets, including three Main body trays, 150-sheet MultiSheet Bypass Tray and 4,000-sheet optional LCT. Tray 4 (LCT): 4,000 sheets 20 lb/ fixed to standard/wide size 8.5"x11"/W or A4/W Large Capacity Tray (11 x 17) (Option) Standard Paper Size: 11"x17", F4, 8.5"x14", 8.5"x11", 8.5"x11"R, A3, B4, A4, A4R (service-adjustable) Wide Paper Size: 11"x17"W, F4W, 8.5"x14"W, 8.5"x11"W, 8.5"x11"WR, A3W, B4W, A4W, A4WR (service-adjustable) Paper Weight: 16~24 lb LCT specified in Thick 1; 25~45 lb LCT specified in Thick 2; 46~110 lb (200 g/m2 thick paper) (1-1 or 2-1 copying only) NOTE: Paper type setting (Thick1 or Thick 2) for LCT can be made in the Key Operator mode. See p. 13-24 ~ p. 13-25. Total Paper Capacity: 6,150 sheets, including three Main body trays and 150-sheet Multi-Sheet Bypass Tray Tray 4 (LCT): 4,000 sheets 20 lb/ fixed to standard/wide size 11"x17"/W, F4/W, 8.5"x14"/W, 8.5"x11"/W, 8.5"x11"R/W, A3/W, B4/W, A4/W, or A4R/W NOTE: Reliability and print quality are not guaranteed for all Special papers. Use only paper that is recommended by Océ. Media Information 4-3 Media Information Automatic Duplex Unit Standard Paper Size: 11"x17"~5.5"x8.5" Wide Paper Size: 11"x17"W~5.5"x8.5"W NOTE: 5.5"x8.5"/W print paper is available in portrait orientation feeding only. Paper Weight: 16~45 lb Multi-Sheet Bypass Tray Loading Paper Size: Max. 12.36"x17.52" (314mm x 445mm) ~ Min. 3.94"x5.83" (100mm x 148mm) Specified Size Automatically: 11"x17", 8.5"x14", 8.5"x11", 8.5"x11"R, 5.5"x8.5", 5.5"x8.5"R, A3, B4, A4, B5, B5R Specified Size Manually / STD Size (Special) : F4, A4R, A5, A5R Specified Size Manually / Wide Paper: 11"x17"W, 8.5"x11"W, 8.5"x11"WR, 5.5"x8.5"W, 5.5"x8.5"WR, A3W, B4W, A4W, A4WR, B5W, B5WR, A5W, A5WR Paper Weight: 16~45 lb (duplex (1-2 and 2-2) print mode) Special (OHP transparencies, labels, hole punch, rag content) Multi-Sheet Bypass Tray Capacity: 150 sheets 20 lb stacked: single feed special stock NOTE: Reliability and print quality are not guaranteed for all Special papers. Use only paper that is recommended by Konica. 4-4 Media Information Media Information Finisher / Finisher-Folder (Option) In-Bin Stapler Finisher / Finisher-Binder accepts LEDGER (11"x17"), LEGAL (8.5"x14") and LETTER/R (8.5"x11"/R) standard/wide paper sizes (5.5"x8.5"R/W in Non-sort, Sort or Group mode). Primary (Main) Tray In-Bin Stapler Finisher / Finisher-Folder (capacities at 20lb, unless otherwise indicated) Non-sort/Sort/Group mode: 500 sheets 5.5"x8.5"/5.5"x8.5"W, 5.5"x8.5"R/5.5"x8.5"WR (A5/A5W, A5R/A5WR) 3,000 sheets 8.5"x11"/8.5"x11"W, 8.5"x11"R/8.5"x11"WR (A4/A4W, A4R/A4WR, B5/B5W, B5R/B5WR) 1,500 sheets 11"x17"/11"x17"W, 8.5"x14" (A3/A3W, B4/B4W) Staple-sort mode: 1,000 sheets* 11"x17"/11"x17"W, 8.5"x14", 8.5"x11"/8.5"x11"W, 8.5"x11"R/ 8.5"x11"WR NOTE: (*)Variable according to the number of pages to be stapled. See the table below. Paper Capacity for Staple-sort mode of Finisher/Finisher-Folder (for the same size only) 8.5"x14", 8.5"x11"/8.5"x11"W, 11"x17"/11"x17"W (A3/A3W) 8.5"x11"R/8.5"x11"WR (B4/B4R, A4/A4W, A4R/A4WR, B5/B5W, A5/A5W) 2 staples 1 staple 2 staples 1 staple 50 sets 50 sets 100 sets 100 sets 10~20 50 50 50 50 21~30 30 30 30 30 31~40 25 25 25 25 41~50 20 20 20 20 No. of prints 2~9 Secondary (Sub) Tray In-Bin Stapler Finisher / Finisher-Folder (capacities at 20lb, unless otherwise indicated) 200 sheets; max. 12.36"x17.52" (314mmx445mm) ~ min. 3.94"x5.83" (100mmx148mm) CAUTION: When the selected print quantity exceeds the Finisher’s maximum capacity, remove the printed sheets while paper is exiting to avoid paper mishandling. Media Information 4-5 Media Information Finisher / Finisher-Folder (Option) (continued) Finisher / Finisher-Folder Booklet Tray Folding mode: Standard Paper Size Wide Paper Size Paper Weight Number of Folded Sheet Booklet Tray Capacity : : : : : Stapling & Folding mode: Standard Paper Size Wide Paper Size Paper Weight Number of Folded Sheet : : : : Booklet Tray Capacity 11"x17", 8.5"x14", 8.5"x11"R, A3, B4, A4R 11"x17"W, 8.5"x11"WR, A3W, B4W, A4WR 16 ~ 24 lb 3 sheets max. Approx. 100 sheets max. 33 sets max. of 3-sheet-folded booklet (33 x 3 = 99 sheets) 50 sets max. of 2-sheet-folded booklet (50 x 2 = 100 sheets) 11"x17", 8.5"x14", 8.5"x11"R, A3, B4, A4R 11"x17"W, 8.5"x11"WR, A3W, B4W, A4WR 16 ~ 24 lb 16 sheets max. (using 20lb paper only) 15 sheets max. (a thick cover paper included) : Approx. 100 sheets max. 20 sets max. of 5-sheet-folded booklet (20 x 5 = 100 sheets) 10 sets max. of 10-sheet-folded booklet (10 x 10 = 100 sheets) 6 sets max. of 16-sheet-folded booklet (6 x 16 = 96 sheets) CAUTION: Inside the Booklet mode outlet is the roller drive unit. DO NOT put your hand into the roller drive unit when removing folded or stapled & folded sheets; otherwise you may be injured. 4-6 Media Information Media Information Cover Sheet Feeder (Post Inserter) (Option) Standard Paper Size : 11"x17", 8.5"x14", 8.5"x11", 8.5"x11"R, 5.5"x8.5", A3, B4, A4, A4R, B5, A5 Wide Paper Size : 11"x17"W, 8.5"x11"W, 8.5"x11"WR, 5.5"x8.5"W, A3W, B4W, A4W, A4WR, B5W, A5W Paper Weight in Cover Sheet Mode : 13 ~ 110 lb (200g/m2 thick paper) Paper Weight in Manual Staple : 16 ~ 24 lb Paper in Punching Unit (Option) Paper Size Paper Weight Number of Punch Holes Hole Diameter Hole Pitch : 11"x17", 8.5"x11" : 16 ~ 45* lb :3 : 0.315" ± 0.020" (8.0 mm ± 0.5 mm) : 4.252" ± 0.020" (108 mm ± 0.5 mm) * : Some 45 lb paper types may not be punched easily. NOTE: Punching special paper will cause machine trouble. Paper in Trimmer Unit (Option) Trimming mode: Paper Size : 1"x17", 8.5"x14", 8.5"x11"R, A4R Paper Weight : 16 ~ 24 lb (One 46 ~ 110 lb sheet only used as a cover) Number of Trimmed Sheet : 3 sheets max. with Folding mode 16 sheets max. using 20 lb paper only with Stapling & Folding mode 15 sheets max. using one cover sheet with Stapling & Folding mode Trimming Width : 10 mm max. Trimmer Unit Tray Capacity : Approx. 512 sheets max. 100 sets max. of 2~5-sheet-folded booklet 50 sets max. of 6~10-sheet-folded booklet 32 sets max. of 11~16-sheet-folded booklet Media Information 4-7 Media Information Paper Supply Message When the paper size specified by the driver is not set in the tray or when paper runs out, the following message is displayed on the screen. In addition, the tray size indicator and the paper supply indicator will blink in the Tray size area of the screen. The paper types specified for the main body trays and LCT (trays 1/2/3/4) are set in the Key Operator mode. The following eleven paper types can be displayed: Main body trays [THICK1] [THICK2] [NORMAL] [RECYCLE] [THIN] [USER] [COLOR] [TABPAPER] [SPECIAL] [FINE] [SEAL] Paper types specified for the Multi-sheet bypass tray are specified by selecting the key on the Paper Type/Size Selection Screen. The following six paper types can be displayed: Multi-sheet bypass tray [THICK] [THIN] [TAB] 4-8 Media Information [OHP] [TRACE] [USER] Media Information Paper Weight Compatibility Chart Main Body Trays Large Capacity Tray Automatic Duplex Unit Multi-Sheet Bypass Tray Finsher/Finisher-Folder Post Inserter 75 Punch Unit 75 Trimmer Unit 75 All Trays: 16 ~ 24 lb Tray specified in Thick 1: 25 ~ 45 lb Tray specified in Thick 2: 46 ~ 110 lb (200g/m2 thick paper) in 1-1 or 2-1 only 16 ~ 24 lb LCT specified in Thick 1: 25 ~ 45 lb LCT specified in Thick 2: 46 ~ 110 lb (200g/m2 thick paper) in 1-1 or 2-1 only 16 ~ 45 lb 16 ~ 45 lb 13 ~ 110 lb (200g/m2 thick paper) 13 ~ 110 lb (200g/m2 thick paper) 16 ~ 45* lb 16 ~ 45 lb (One 110 lb sheet only used as a cover.) *: Some 45 lb paper types may not be punched easily. NOTE: Reliability and print quantity are not guaranteed for all Special papers. Use only paper that is recommended by Konica. Media Information 4-9 Section 5: Printing Operations Introduction ....... 5-2 Wake Up Screen ......... 5-2 Warm Up Screen ......... 5-2 Control Panel ....... 5-3 The Basic Screen ....... 5-3 Check Mode Message ....... 5-4 Check Mode Screen ......... 5-4 Reservation List ....... 5-5 Screen Display ......... 5-5 Help Mode ....... 5-5 Change Job Order ....... 5-6 Job Deletion ....... 5-7 Previous Job List ....... 5-8 Change Setting ....... 5-9 Print Size ..... 5-10 Selecting Paper Type/Size for Multi-Sheet Bypass Tray ....... 5-10 Controller Screen ..... 5-11 Auto Low Power Mode ..... 5-12 The Counter List ..... 5-13 View the Counter List ....... 5-13 Print the Counter List ....... 5-13 Weekly Timer Function ..... 5-14 Timer Interrupt ....... 5-14 Printing Operations 5-1 Printing Operations Introduction The Océ 750 printer control panel screen described in this section includes the LCD display screen, basic control panel operations and a sampling of screen messages you will encounter when using this printer. Technical details of the LCD as well as a complete Message List can be found in the Service Manual. Wake Up Screen The Wake Up Screen displays immediately after the printer is turned on. Then a Waitfor-a-while screen displays while the printer initializes memory data. The sequence is as follows: [OFF Power] [Power ON] [Konica Wake Up Screen] [Konica Warm Up Screen] Warm Up Screen When initialization is completed, the Warm Up Screen displays with several animated pictures corresponding to the fixing temperature. Once the Warm Up Screen changes, as a result of normal user operations, you will not return to the Warm Up Screen again. 5-2 Printing Operations Printing Operations Control Panel TIMER POWER SAVER ON / OFF CHECK HELP STOP / PAUSE COUNTER CLEAR QTY. START The control panel is user-friendly and easy to operate. On the right are the Weekly Timer indicator and buttons to select [POWER SAVE ON/OFF], [STOP/PAUSE] and [START] keys. The keypad is used by service personnel to perform technical functions. On the left are keys for displaying the Check Mode and the Help Mode. The LCD screen at the far left displays machine status, printing status and Help information. The Basic Screen The Basic Screen consists of a Message Area, Icon area and Job Control area. The Basic Screen normally looks like the sample screen below. The message area at the top displays two lines of information, each with a maximum of 40 alphanumeric characters. The icon area in front of ADD TONER, PM CALL and MEMORY displays controller status, such as, [WAITING], [INITIAL], [PRINT], [ERROR], and [IDLE]. This portion of the screen displays the status regarding Job Control Printing Operations 5-3 Printing Operations Check Mode Message When the temporary stop function is specified by the driver, the following message displays on the Basic Screen. When the [CHECK] key is pressed the Printer Check Screen will be displayed. When the [START] key is pressed, printing will begin. Check Mode Screen When you press the [CHECK] key on the control panel, the Printer Check Mode Screen displays as shown below. You may view the list, which is displayed in real time. Touch the CHANGE SETTING key to display the Change Setting Screen. Make setting changes and press OK. Touch the PROOF COPY and output only one set of the print quantity amount, whether a change has been made or not. Then press the [START] key to print out the remaining quantity. 5-4 Printing Operations Printing Operations Reservation List Screen Display The reservation list screen displays after the main power switch is turned on and warm up is completed. When no Job is reserved, the screen looks like the screen shown below. Notice that the JOB PRIORITY key and the JOB DELETE key are shaded, which means they do not function. No Jobs Reserved Help Mode Use the [HELP] key to access information about the current screen mode and to learn about setting procedures. The [HELP] key can be pressed from any screen except Key Operator Screens. The Help Screen includes the Help menu icon in the center. When the HELP MENU key is touched, the Help Menu Screen displays a list of all of the printer functions. When a function item is touched, the Help Screen displays information specific to that topic. The KEY OPERATOR MODE key is also provided in the lower left position of the Help Screen. When touched, the Key Operator Password Entry Screen will be displayed to access the Key Operator mode. See p. 8-2. Control panel contrast key CHECK Weekly Timer key HELP Printing Operations 5-5 Printing Operations Change Job Order When a reserved Job is listed on the screen, you may select the Status display key to highlight the Job and then press the Job Priority key to change the order of priority. (See screens below.) Screen without Job Priority change Screen with Job Priority change Note that it is not possible to change the priority of a Job in the process of printing. 5-6 Printing Operations Printing Operations Job Deletion Touch the Status key to highlight a Job, then touch the JOB DELETE key to delete the Job. Before the Job is deleted, a pop up screen allows you to confirm the deletion. Touch YES to delete the Job. Touch NO to keep the Job. Keep in mind that a Job in progress and a Job in data transmission cannot be deleted. Job Selected for Deletion Pop Up Screen Confirmation Screen Displayed After Deletion Printing Operations 5-7 Printing Operations Previous Job List The previous Job list can be displayed by pressing the Previous Job List key at the bottom of the screen. The sample below shows that four previous Jobs per screen can be displayed. If more Jobs are able to be displayed, up and down arrow keys will become available at the bottom of the screen. Use these keys to scroll back and forth to display a maximum of sixteen Jobs, four Jobs per screen. When you touch OK, the Reservation List screen displays. 5-8 Printing Operations Printing Operations Change Setting While printing in the Staple Sort mode, printing will stop and the machine will go into the wait mode in the event the machine detects mixed originals with different widths that cannot be stapled. The CHANGE SETTING key enables you to change the setting and restart the Job. Touch the CHANGE SETTING key, change the setting, then touch OK. When the Reservation List screen reappears, press [START] key to restart the Job. Waiting screen alternately displays "Print on Letter if you restart the Job." Touch "OFF" to change the mode. After changing the setting, the job is ready to be printed. Printing Operations 5-9 Printing Operations Print Size Selecting Paper Type/Size for Multi-Sheet Bypass Tray 1 Open the Multi-sheet bypass tray, and load the print paper on the tray. See p. 7-4, p. 7-7 for further details. 2 Touch Bypass key, then touch PAPER TYPE/SIZE. The Paper Type/Size Selection Screen will be displayed. 3 Touch the desired key. Basic Screen Paper Type/Size Selection Screen • When Thick, Thin, Tab paper, OHP, Trace, or User is highlighted, a printing job will be performed conforming to the selected paper type. If no paper type indication is needed, touch the highlighted key to clear the selection in the TYPE area. The selection will show on the Basic Screen when restored. NOTE: • When selecting Thick, THICK 1 will be displayed on Bypass key of the Basic Screen. • When selecting TAB, AMS is automatically selected. The STD size (special) and Non STD size cannot be selected, and the loading print paper cannot be fed on 1-2 or 2-2 printing. 5-10 Printing Operations Printing Operations Controller Screen The Controller screen displays separate sections for Messages, Icons, the Main Menu, and a Main window. • The Message section displays the characters sent from the controller and include a max. of 40 digits x 2 lines. • The Icon area displays engine status icons relating to Add Toner/PM Call, Vacant Memory Capacity. • The Main Menu area displays the Controller setting menu in 16 digits max. • The Main Window area displays the item selected from the main menu. A max. of 4 digits can be displayed on a given screen. Four control keys are displayed at the bottom of the screen. Use the up and down arrow keys to scroll through the menu. • The Sub-window of the item selected from the main menu displays up to 8 items using a maximum of 16 digits. A maximum of 4 control keys are displayed at the bottom of the sub-window. Use the up and down arrow keys to scroll through the menu. Printing Operations 5-11 Printing Operations Auto Low Power Mode Auto Low Power mode enables you to conserve energy by maintaining a lower fixing temperature during periods of printer inactivity. Auto Low Power mode automatically lowers the power after a specified period of printer inactivity as specified in the Key Operator mode. The Auto Low Power function can be set to 5 minutes/ 10 minutes/ 15 minutes/ 30 minutes/ 60 minutes/ 90 minutes/ 120 minutes/ 240 minutes. Initially, the mode is set to function after 15 minutes of printer inactivity. The [POWER SAVER ON/OFF] LED goes on. The Low Power mode screen is similar to the Reservation List Screen but with darker backlighting to save energy consumption. 5-12 Printing Operations Printing Operations The Counter List This function allows you to view the current status of items shown on the touch panel, such as Total Counter and Counter Start Date. View the Counter List 1 To display the Counter List, press [P (COUNTER)]. 2 After viewing the Counter List, touch EXIT to return to the Basic Screen. Counter List Screen Print the Counter List 1 2 3 4 Press [P (COUNTER)] to display the Counter List Screen. Touch Counter list output. The Basic Screen will be displayed. Touch the desired tray key to select the print size. Press [START]. The counter list will be printed out, and the Management list mode will be released. Printing Operations 5-13 Printing Operations Weekly Timer Function When the printer is using the weekly timer function, the TIMER indicator on the right side of the control panel is lit. Important: When the TIMER indicator is lit, the printer will automatically be turned off. Do not turn it off by pressing power switch. Timer Interrupt When the TIMER indicator light is on and other indicators are off, printing is unavailable. When pressing the [POWER SAVER ON/OFF] key, the Basic Screen will be displayed along with the messages shown below. Please wait Printer is warming up Timer interrupt mode Enter password NOTE: The Timer Interrupt password is set by the Key Operator, not at the factory. 5-14 Printing Operations Printing Operations Weekly Timer Function (continued) Timer Interrupt (continued) 1 Enter a 4-digit number Timer Interrupt password using the keypad on the control panel. If an invalid password is entered, enter a valid 4-digit password. Timer interrupt mode Enter password ✻✻✻✻ 2 Press [START]. Input print time 0 hour(s) 05 minute(s) 3 Enter a 1-digit hour (ex. 3 hour is 3) using the keypad on the control panel. (0 ~ 9) 4 Press [START]. Input print time is 3 hour(s) 05 minute(s) 5 Enter a 2-digit minutes (ex. 7 minutes is 07) using the keypad on the control panel. (05 ~ 60) Input print time is 3 hour(s) 07 minute(s) 6 Press [START]. Printing is available until the set time is up. 7 When Timer Interrupt is finished, press [POWER SAVER ON/OFF]. The Shut-Off Setting Screen will be displayed. Printing Operations 5-15 Section 6: Output Modes Finisher / Finisher-Folder Specifications ....... 6-2 Finisher Type ......... 6-2 Primary (Main) Tray ......... 6-2 Secondary (Sub) Tray ......... 6-3 Booklet Tray (Finisher-Folder only) ......... 6-3 Cover Sheet Feeder (Post Inserter) ......... 6-3 Punching Unit ......... 6-4 Trimmer Unit Tray (Finisher-Folder only) ......... 6-4 Non-Sort Mode Using Primary (Main) Tray ....... 6-5 Sort Mode Using Primary (Main) Tray ....... 6-6 Staple-Sort Mode Using Primary (Main) Tray ....... 6-7 Folding, Stapling & Folding and Trimming Modes ....... 6-8 Punching Mode ..... 6-10 Cover Sheet Feeder (Post Inserter) ..... 6-11 Manual Stapling ..... 6-12 Output Mode for Machine without Finisher ..... 6-14 Output Modes 6-1 Output Modes Finisher / Finisher-Folder Specifications Use only paper that is recommended by Konica and stored under specified conditions. Special stock is not guaranteed for reliability or print quality. Multi-sheet bypass tray, and Transparency interleaving are incompatible with finisher use. This Finisher also accommodates wide paper sizes in addition to the standard sizes described below. Finisher Type ❒ Primary (Main) Tray with built-in 2 stapling: moving tray type Secondary (Sub) Tray Booklet Tray Cover Sheet Feeder (option) Trimmer Unit(option) (Finisher-Folder only) Primary (Main) Tray Non-Sort Mode ❒ Paper size: 11"x17"~5.5"x8.5" ❒ Paper weight: 16~24 lb; Special stock (65 lb (176 g/m2 cover paper), transparency film, labels, hole punch, rag content) ❒ Paper capacity for 20 lb: 500 sheets 5.5"x8.5" 3,000 sheets 8.5"x11", 8.5"x11"R 1,500 sheets 11"x17", 8.5"x14" Sort Mode/Group Mode ❒ Paper size: 11"x17"~5.5"x8.5" ❒ Paper weight: 16~24 lb ❒ Paper capacity for 20 lb: 500 sheets 5.5"x8.5" 3,000 sheets 8.5"x11", 8.5"x11"R 1,500 sheets 11"x17", 8.5"x14" Staple-Sort Mode ❒ ❒ ❒ ❒ ❒ Paper size: 11"x17", 8.5"x14", 8.5"x11"R, 8.5"x11" Paper weight: 16~24 lb Paper capacity for 20 lb: 1,000 sheets*1 Staple capacity: 50 sheets*2 (5.0mm thick or less) Staple position: See p. 6-6. NOTES: *1: Variable according to the number of pages to be stapled. *2: Staple sheet capacity is changeable, and may be set to 45, 40 or 35 by your service representative. 6-2 Output Modes Output Modes Finisher / Finisher-Folder Specifications (continued) Secondary (Sub) Tray Non-sort and face down exit Non-sort and face up exit Group and face down exit Group and face up exit ❒ Paper size: 11"x17"~5.5"x8.5" ❒ Paper weight: 16~24 lb ❒ Paper capacity for 20 lb: 200 sheets Booklet Tray (Finisher-Folder only) Folding Mode ❒ ❒ ❒ ❒ Paper size: 11"x17", 8.5"x14", 8.5"x11"R, A4R (8.27"x11.69", 210mmx297mm) Paper weight: 16~24 lb: Special stock (20 lb paper is recommended) Number of Folding sheet: 3 sheets max. Booklet tray capacity: Approx. 100 sheets max. 33 sets max. of 3-sheet-folded booklet (33 x 3 = 99 sheets) 50 sets max. of 2-sheet-folded booklet (50 x 2 = 100 sheets) Stapling & Folding Mode ❒ Paper size: 11"x17", 8.5"x14", 8.5"x11"R, A4R (8.27"x11.69", 210mmx297mm) ❒ Paper weight: 16~24 lb; Special stock (20 lb paper is recommended) ❒ Number of Folding sheet: 16 sheets max. (using 20 lb paper only) 15 sheets max. (a thick cover paper included) ❒ Booklet tray capacity: Approx. 100 sheets max. 20 sets max. of 5-sheet-folded booklet (20 x 5 = 100 sheets) 10 sets max. of 10-sheet-folded booklet (10 x 10 = 100 sheets) 6 sets max. of 16-sheet-folded booklet (6 x 16 = 96 sheets) Cover Sheet Feeder (Post Inserter) ❒ Paper size: 11"x17", 8.5"x14", 8.5"x11", 8.5"x11"R, 5.5"x8.5", A4, A4R (8.27"x11.69", 210mmx297mm) ❒ Paper weight in cover sheet mode: 13~110 lb (200g/m2 thick paper) ❒ Paper weight in manual staple: 16~24 lb Output Modes 6-3 Output Modes Finisher / Finisher-Folder Specifications (continued) Punching Unit Punching Mode Punching mode is available in combination with Primary (Main) Tray output modes ❒ ❒ ❒ ❒ ❒ Paper size: 11"x17", 8.5"x11" Paper weight: 16~45 lb Number of holes: 3 holes Hole diameter: 0.315" ± 0.020" (8.0 mm ± 0.5 mm) Hole pitch: 4.252" ± 0.020" (108 mm ± 0.5 mm) Trimmer Unit Tray (Finisher-Folder only) Trimming Mode ❒ Paper size: 8.5"x11"R, A3, B4, A4R ❒ Paper weight: 16~24 lb; Special stock (20 lb paper is recommended) ❒ Number of trimmed sheet: 3 sheets max. with Folding mode 16 sheets max. using 20 lb paper only with Stapling & Folding mode 15 sheets max. using a thick cover paper with Stapling & Folding mode ❒ Trimming width: 10 mm max. ❒ Trimmer unit tray capacity: Approx. 512 sheets max. 100 sets max. of 2~5-sheet-folded booklet 50 sets max. of 6~10-sheet-folded booklet 32 sets max. of 11~16-sheet-folded booklet 6-4 Output Modes Output Modes Non-Sort Mode Using Primary (Main) Tray Non-Sort mode simply means that the offset-stacker finisher modes are not selected. Prints will be stacked upon exit without being offset by sorted sets. With the Primary (main) tray initially selected on the Finisher Mode Selection Screen, Finisher / Finisher-Binder outputs the printed sheets FACE DOWN in the proper order. ❒ Paper size: 11"x17", 8.5"x14", 8.5"x11"R, 8.5"x11", 5.5"x8.5" ❒ Paper capacity for 20 lb: 500 sheets 5.5"x8.5" 3,000 sheets 8.5"x11", 8.5"x11"R 1,500 sheets 11"x17", 8.5"x14" 1 2 1 3 2 1 3 2 3 CAUTION: When the selected print quantity exceeds the Finisher’s maximum capacity, remove the copied sheets while paper is exiting to avoid paper mishandling. Output Modes 6-5 Output Modes Sort Mode Using Primary (Main) Tray Use this mode when you want to output multiple prints of the original set, and have each sorted set offset upon exit. The staple mode can be selected with the sort mode. With the Primary (main) tray initially selected on the Finisher Mode Selection Screen, Finisher / Finisher-Folder outputs the printed sheets FACE DOWN in the proper order. ❒ Paper size: 11"x17", 8.5"x14", 8.5"x11"R, 8.5"x11", 5.5"x8.5" (5.5"x8.5" paper is available in landscape type feeding only) ❒ Paper capacity for 20 lb: 500 sheets 5.5"x8.5" 3,000 sheets 8.5"x11", 8.5"x11"R 1,500 sheets 11"x17", 8.5"x14" 1 2 1 3 2 1 3 2 3 30mm CAUTION: When the selected print quantity exceeds the Finisher’s maximum capacity, remove the copied sheets while paper is exiting to avoid paper mishandling. 6-6 Output Modes Output Modes Staple-Sort Mode Using Primary (Main) Tray Use this mode when you want to offset and staple each printed set. Stapling position and number of staples (1 or 2) can be designated on the screen. Each finished set will be offset from the next printed set. With the Primary (main) tray initially selected on the Finisher Mode Selection Screen, Finisher / Finisher-Binder outputs the printed sheets FACE DOWN in the proper order. ❒ Stapled paper at 1 position: 11"x17", 8.5"x14", 8.5"x11"R, 8.5"x11" (5.5"x8.5" is available in portrait orientation only.) ❒ Stapled paper at 2 positions: only 8.5"x11" paper loaded with larger dimension vertical 11"x17", 8.5"x14", 8.5"x11"R, 8.5"x11" paper loaded with larger dimension horizontal ❒ Paper capacity for 20 lb: 1,000 sheets (Variable according to the number of pages to be stapled. See p. 4-4 for details.) ❒ Staple capacity: 50 sheets 20 lb (5.0mm thick or less) (Staple capacity is changeable, and may be set to 45, 40, or 35 by your service representative.) ❒ Staple position: 1 oblique staple; 1 parallel staple; 2 parallel staples 3 2 3 2 3 2 3 2 3 3 2 1 1 1 3 2 3 2 3 2 1 1 1 1 oblique staple 1 parallel staple 2 parallel staples CAUTION: When the selected print quantity exceeds the Finisher’s maximum capacity, remove the copied sheets while paper is exiting to avoid paper mishandling. Output Modes 6-7 Output Modes Folding, Stapling & Folding and Trimming Modes The Folding and Stapling & Folding modes are available only when the Finisher-Binder option is installed. The Trimming modes (Folding and Trimming, Stapling & Folding and Trimming) are available only when the Trimmer unit option is installed on the FinisherBinder. When any mode is selected, the Booklet feature is automatically selected and indicated on the Application Selection Screen. NOTES: 1. When printing two-sided signature originals using the Folding, Stapling & Folding or Trimming mode, release the automatically selected Booklet mode. 2. When printing dark originals or using Reverse Image mode together with Folding, Stapling & Folding or Trimming mode, the folded line of the output prints may be slightly shifted. 3. CLOSE THE TRIMMER STACKER COVER; otherwise the machine cannot print. DO NOT OPEN THE TRIMMER STACKER COVER DURING PRINTING; otherwise, the machine will cease operating and paper will misfeed. The following print results may be expected when using Folding, Stapling & Folding or Trimming mode: In the Folding mode, each printed set is folded and output to the Booklet tray of the finisher. In the Stapling & Folding mode, each printed set is stapled at two positions (saddle stitched), then folded and output to the Booklet tray of the finisher. In the Trimming modes, each printed set is either folded or stapled & folded; trimmed at the edge that opens the booklet; then output to the Trimmer unit tray. ❒ Max. number of folded sheets (20 lb Bond) in both modes: Folding: 3 sheets (less than in Staple & Folding mode because they are not cinched first) Stapling & Folding: 16 sheets 15 sheets when using thick cover paper Folding and Trimming: 3 sheets Stapling & Folding and Trimming: 16 sheets 15 sheets when using thick cover paper ❒ Paper size: 11"x17", 8.5"x14", 8.5"x11"R, A4R ❒ Paper weight: 16~24 lb; Special stock (20 lb paper is recommended) ❒ Booklet tray capacity: When the Booklet tray capacity is exceeded, the finisher will stop operating. Select an appropriate print quantity referring to the following capacity. Approx. 100 sheets max. Folding: 33 sets max. of 3-sheet-folded booklet (33 x 3 = 99 sheets) Stapling & Folding: 20 sets max. of 5-sheet-folded booklet (20 x 5 = 100 sheets) 6 sets max. of 15-sheet-folded booklet (6 x 15 = 90 sheets) 6-8 Output Modes Output Modes Folding, Stapling & Folding and Trimming Modes (continued) ❒ Trimmer Unit tray capacity: When the Trimmer Unit tray capacity is exceeded, the finisher and Trimmer Unit will stop operating. Select an appropriate print quantity referring to the following capacity. Approx. 512 sheets max. Folding and Trimming: 100 sets max. of 3-sheet-folded booklet (300 sheets max.) Stapling & Folding and Trimming: 100 sets max. of 2~5-sheet-folded booklet (500 sheets max.) 50 sets max. of 6~10-sheet-folded booklet (500 sheets max.) 32 sets max. of 11~16-sheet-folded booklet (512 sheets max.) ❒ Incompatible Basic Printing Conditions with Booklet selected: Sort, Staple-sort, Group, Cover sheet feeding ❒ Incompatible Special Originals with Booklet selected: Resolution (Very high), Non STD size ❒ Incompatible Applications with Booklet selected: Sheet/Cover Insertion, Combination, Transparency Interleave, Repeat, Shift mode in Image Shift, Overlay ❒ Incompatible conditions without Booklet: Sort, Staple-sort, Group, Rotation Sort, Rotation Group, Transparency Interleave Folding 3 sheets max. Stapling & Folding 16 sheets max. 15 sheets max. when using thick cover paper Trimming Folding and Trimming Stapling & Folding and Trimming Output Modes 6-9 Output Modes Punching Mode The Punching mode is available only when the Punch Unit option is installed on the Finisher-Folder. When the Punching mode is selected in combination with any of the Primary (Main) tray output modes, each copied sheet is punched and output to the Primary tray according to the selected output mode. NOTE: Some staple positions previously selected may conflict with this function. ❒ Print paper size: 11"x17", 8.5"x11" (20 lb paper recommended) ❒ Paper weight: 20 lb~24 lb bond recommended Thin paper; 16 lb~19 lb Thick paper; 25 lb~45 lb ❒ Number of holes: 3 holes ❒ Hole diameter: 0.315" ± 0.020" (8.0 mm ± 0.5 mm) ❒ Hole pitch: 4.252" ± 0.020" (108 mm ± 0.5 mm) ❒ Incompatible Basic Printing Conditions: Output to Secondary (sub) tray, Rotation Sort, Rotation Group, Folding/ Stapling & Folding/ Trimming mode ❒ Incompatible Special Originals: Non STD Size ❒ Incompatible Applications: Booklet, Transparency Interleave 4.252" (108mm) 6-10 Output Modes Output Modes Cover Sheet Feeder (Post Inserter) The Cover Sheet Feeder is available as an option on the Finisher / Finisher-Folder. Load cover sheet paper into this device and use the sheets as front covers for printed sets output to the Main tray; or use the sheets as booklet type covers for printed sets output to the Booklet tray in the Folding or Stapling & Folding mode. NOTES: • Paper loaded into the cover sheet feeder cannot be printed. • This function is incompatible with cover sheet mode (COVER WITH PRINT SHEET and COVER WITH BLANK SHEET) in Booklet and Thick paper mode in Sheet/Cover Insertion. ❒ Cover paper size: 11"x17"~5.5"x8.5" (13~110 lb (200g/m2 cover paper)) ❒ Print paper size: 11"x17"~5.5"x8.5" (20 lb paper recommended) ❒ Incompatible: Output to Secondary (sub) tray, Cover Sheet mode with Booklet Cover sheet Set with cover attached Sets with cover attached in Folding or Stapling & Folding mode CAUTION: When the selected print quantity exceeds the Finisher’s maximum capacity, remove the copied sheets while paper is exiting to avoid paper mishandling. Output Modes 6-11 Output Modes Manual Stapling The Manual Stapling function is available only with the Cover Sheet Feeder (Post Inserter) option installed on the Finisher / Finisher-Folder. To use this function, simply place a set of paper to be stapled into the cover sheet feeder of the finisher, select the desired staple mode from the manual stapling operation panel located on the top of the finisher, then press the [Staple Start/Stop] key. The stapled set will be delivered to the Booklet tray or the Primary (main) tray according to the selected method, described below. When selecting stapling & folding, the machine with a Trimmer Unit trims it automatically and delivers it to the Trimmer Unit tray. • Stapling & Folding (2 staples in the center + Folding): Booklet tray, or Stapling & Folding and Trimming (2 staples in the center + Folding + Trimming): Trimmer Unit tray • 1 oblique staple: Primary (main) tray • 2 parallel staples: Primary (main) tray Specifications for Manual Stapling & Folding mode ❒ Paper size: 11"x17", 8.5"x14", 8.5"x11"R, A4, A4R (8.27"x11.69", 210mmx297mm) ❒ Paper weight: 16~24 lb (20 lb paper is recommended) ❒ Staple capacity: 16 sheets max. (20 lb paper) 15 sheets max. (20 lb paper with a thick paper cover) ❒ Output tray: Booklet tray / Trimmer Unit tray Specifications for Manual Stapling 1 oblique staple and 2 parallel staples ❒ Paper size: 11"x17", 8.5"x14", 8.5"x11", 8.5"x11"R, 5.5"x8.5", A4, A4R (8.27"x11.69", 210mmx297mm) ❒ Paper weight: 16~24 lb (20 lb paper is recommended) ❒ Staple capacity: 50 sheets max. (20 lb paper) ❒ Output tray: Primary (main) tray MAN Stapling & Folding Stapling & Folding and Trimming 1 oblique staple Manual stapling control panel 2 parallel staples 6-12 Output Modes Output Modes Manual Stapling (continued) MANUAL OPERATION Staple Mode Selection button Staple Start/Stop button 1 Place a set of paper to be stapled into the cover sheet feeder, then align the guide plate. The indicator light of [Staple Start/Stop] key will turn green. NOTE: Refer to the specifications on previous page for available paper size in each mode. 2 Press [Staple Mode Selection] key to select the desired staple mode. 3 Press [Staple Start/Stop] key. Stapled sheets will be delivered to the appropriate tray according to the selected staple mode. NOTE: CLOSE THE TRIMMER STACKER COVER; otherwise the machine cannot print. DO NOT OPEN THE TRIMMER STACKER COVER DURING PRINTING; otherwise, the machine will cease operating and a paper misfeed will occur. NOTE: If you want to stop the manual stapling operation, press the [Staple Start/Stop] key again. The finisher will cease operating. When using Stapling & Folding mode, the unfinished set will be left in the stacker unit inside the finisher. CAUTION When the Booklet tray / Trimmer Unit tray capacity is exceeded, the finisher will cease operating. To avoid such trouble, select an appropriate print quantity from the specifications on p. 6-8 ~ p. 6-9. CAUTION: When the selected print quantity exceeds the Finisher’s maximum capacity, remove the copied sheets while paper is exiting to avoid paper mishandling. Output Modes 6-13 Output Modes Output Mode for Machine without Finisher This section describes eight output modes for a printer without the finisher. ❒ ❒ ❒ ❒ ❒ ❒ ❒ ❒ Face down non-sort exit (default) Face down rotation sort exit Face down group exit Face down rotation group exit Face up non-sort exit Face up rotation sort exit Face up group exit Face up rotation group exit Originals 3 2 1 Face down non-sort (default) Face up non-sort 6-14 Output Modes Example: 3-set prints Face down rotation sort Face down group Face down rotation group Face up rotation sort Face up group Face up rotation group Section 7: Maintenance & Supplies Loading Paper ....... 7-2 Paper Indicator ......... 7-2 Paper Empty Indicator ......... 7-2 Using the HELP Key ......... 7-2 Loading Paper in Tray 1, 2, and 3 ......... 7-3 Loading Paper in Multi-Sheet Bypass Tray ......... 7-4 Loading Paper in Tray 4 (Large Capacity Tray) ......... 7-5 Loading Tabbed Sheets in Tray 1, 2, or 3 ......... 7-6 Loading Tabbed Sheets in Multi-Sheet Bypass Tray ......... 7-7 Loading Tabbed Sheets in Tray 4 (Large Capacity Tray) ......... 7-8 Adding Toner ....... 7-9 Inserting a New Staple Cartridge into Finisher/Finisher-Folder ..... 7-10 Empty Trash Basket of Trimmer Unit ..... 7-11 Empty Trash Basket of Punching Unit ..... 7-12 Preventive Maintenance ..... 7-13 Reading the PM Counter ....... 7-13 Printing the PM Counter ....... 7-13 Service, Repairs, Supplies ..... 7-14 Clearing Mishandled Paper ..... 7-15 Jam Location Screen ....... 7-15 Troubleshooting Tips ..... 7-16 Maintenance & Supplies 7-1 Maintenance & Supplies Loading Paper Paper Indicator ( ) The Paper Indicator always lights on the tray key of the Basic Screen to indicate the paper level. Paper Empty Indicator ( or ) The Paper empty indicator flashes on the tray key of the Basic Screen when a tray is empty. Add paper to the tray when the Paper empty indicator is flashing. Do not exceed the following tray limits: Tray 1 : 500 sheets 20lb (430 sheets 24lb) Tray 2 : 500 sheets 20lb (430 sheets 24lb) Tray 3 : 1,000 sheets 20lb (860 sheets 24lb) Tray 4 : 4,000 sheets 20lb Multi-sheet bypass tray : 150 sheets 20lb (Do not load above the red line on rear guide.) Using the HELP Key To learn how to load paper at any time, press [HELP], then touch any tray to display instructions on the touch screen. For details on tray position size vs. paper size, see Section 4: Media Information. Before loading paper, fan the stack to prevent sheets from sticking together. When placing a stack of paper into the tray, be sure to load it with the curl turning up, i.e., with concave side up. See the following pages for instructions on loading paper in trays 1~4. 7-2 Maintenance & Supplies Maintenance & Supplies Loading Paper (continued) Loading Paper in Tray 1, 2, and 3 When displaying Thick 1 or Thick 2 on the tray key of the Basic Screen, be sure to load the specified paper; otherwise mishandled paper may occur. When displaying TAB on the tray key of the Basic Screen, see p. 7-6. 1 Withdraw tray 1, 2, or 3, and place paper on the tray with the curl side turning up. Load size 11"x17", 8.5"x14", 8.5"x11", 8.5"x11"R or 5.5"x8.5" (user-adjustable) Do not stack paper above the red line level. 2 Move the green levers (located at the front and the left side) to the edge of the paper. 3 When paper is seated properly, push the tray back fully into the printer. NOTE: Do not bump the tray into the main body; otherwise machine trouble will occur. Maintenance & Supplies 7-3 Maintenance & Supplies Loading Paper (continued) Loading Paper in Multi-Sheet Bypass Tray The Multi-sheet bypass tray can be used to stack regular 16 lb~45 lb Bond paper. ❒ ❒ ❒ ❒ Bypass tray paper size: 11"x17"~5.5"x8.5" Bypass tray paper weight range: 16 lb~45 lb Bypass tray paper capacity: up to 150 sheets 20 lb Bypass tray Transparency film capacity: 1 sheet 1 Open the Multi-sheet bypass tray located on the right side of the printer. When loading 11"x17" or 8.5"x14" paper, withdraw the right edge of the Multi-sheet bypass tray. 2 Load print paper, and align the paper guides to the paper size. Load Transparency film one sheet at a time or stack paper, up to 150 sheets 20 lb Bond. 7-4 Maintenance & Supplies Maintenance & Supplies Loading Paper (continued) Loading Paper in Tray 4 (Large Capacity Tray) When displaying Thick 1 or Thick 2 on the tray key of the Basic Screen, be sure to load the specified paper; otherwise mishandled paper may occur. When displaying TAB on the tray key of the Basic Screen, see p. 7-8. LCT (8.5 x 11) LCT (11 X 17) 1 2 3 4 Open the LCT upper door. Press the paper loading button to lower the bottom plate of the LCT. Load the fixed size paper into the LCT with the paper curl turning downward. Repeat the steps 2 and 3 until the bottom plate cannot go down any more. Load size 8.5"x11" or A4 (service-adjustable) for LCT; or load size 11"x17", 8.5"x14", 8.5"x11", 8.5"x11"R, A3, B4, A4, A4R, or F4 for LCT(11 X 17). Do not stack paper above the paper hook level. 5 Close the LCT upper door. Maintenance & Supplies 7-5 Maintenance & Supplies Loading Paper (continued) Loading Tabbed Sheets in Tray 1, 2, or 3 Load offset tabbed sheets so that the tab extensions are on the left at the rear (not front) of the tray. When loading tabbed sheets in the tray, be sure to specify the paper type as TAB in the Key operator mode; otherwise mishandled paper may occur. See p. 8-16 to p. 8-17. The top sheet is designated face down as the first tab of the finished set. Subsequent offset tab sheets follow in sequence. Example: 3 Tabbed sheets loaded in position for one finished set. Rear 1st TAB Section 3 Management Front Printed side Section 1 Introduction 2nd TAB 3rd TAB 1st TAB 2nd TAB ONE FINISHED SET 3rd TAB Example: 9 Tabbed sheets loaded in position for 3 finished sets. 1st TAB Section 3 Management Rear Section 1 Introduction Front 2nd TAB Section 1 Introduction Section 1 Introduction Printed side 1st TABS 2nd TABS 3rd TABS 7-6 Maintenance & Supplies 3rd TAB 3 FINISHED SETS Maintenance & Supplies Loading Paper (continued) Loading Tabbed Sheets in Multi-Sheet Bypass Tray Load offset tabbed sheets so that the tab extensions are on the right at the rear (not front) of the tray. The top sheet is designated face up as the first tab of the finished set. Subsequent offset tab sheets follow in sequence. When loading tabbed sheets in the Multi-sheet bypass tray, be sure to specify the paper type as TAB on the Paper Type/Size Setting Screen; otherwise mishandled paper may occur. See p. 5-11. Example: 3 Tabbed sheets loaded in position for one finished set. 1st TAB Rear Section 1 Introduction Printed side 1st TAB 2nd TAB 3rd TAB Section 1 Introduction 2nd TAB 3rd TAB Front ONE FINISHED SET Example: 9 Tabbed sheets loaded in position for 3 finished sets. Rear Section 1 Introducttion 1st TABS 2nd TABS 3rd TABS 1st TAB Section 1 Introduction 2nd TAB Section 1 Introduction Section 1 Introduction Printed side Front 3rd TAB 3 FINISHED SETS Maintenance & Supplies 7-7 Maintenance & Supplies Loading Paper (continued) Loading Tabbed Sheets in Tray 4 (Large Capacity Tray) Load offset tabbed sheets so that the tab extensions are on the right at the rear (not front) of the tray. When loading tabbed sheets in the tray, be sure to specify the paper type as TAB in the Key operator mode; otherwise mishandled paper may occur. See p. 8-16 to p. 8-17. The top sheet is designated face up as the first tab of the finished set. Subsequent offset tab sheets follow in sequence. Rear Example (LT-401): 3 Tabbed sheets loaded in position for one finished set. 1st TAB Section 1 Introduction Printed side Front 1st TAB 2nd TAB 3rd TAB Section 1 Introduction 2nd TAB 3rd TAB ONE FINISHED SET Example (LT-401): 9 Tabbed sheets loaded in position for 3 finished sets. Rear Section 1 Introducttion 1st TABS 2nd TABS 3rd TABS 1st TAB Section 1 Introduction 2nd TAB Section 1 Introduction Section 1 Introduction Printed side Front 3rd TAB 3 FINISHED SETS 7-8 Maintenance & Supplies Maintenance & Supplies Adding Toner CAUTION Keep toner cartridge away from children. Although the toner is non-toxic, do not inhale it or allow it to enter your eyes. In case the toner comes in contact with eyes, please consult your physician. When toner supply is low, “Please add toner” message displays on the touch screen. 1 Open the front door. 2 Pull out the toner unit 90° to the right. 3 Pull out the toner cartridge lock lever frontward until it stops. Remove the empty toner cartridge. 4 Shake the new toner cartridge several times to loosen toner, then remove the toner cartridge cap. 5 Set the new toner cartridge into the toner unit. NOTE: Align the hollow part on the toner cartridge with the ▼ mark on the toner unit. 6 Push the cartridge lock lever backward until it stops. 7 Return the toner unit to its original position, then close the machine front door securely. Maintenance & Supplies 7-9 Maintenance & Supplies Inserting a New Staple Cartridge into Finisher or Finisher-Folder Use only the staples supplied by Océ. Contact your service representative to reorder. 1 2 3 4 5 Open the Finisher door. Pull out the stacker unit by holding the stacker unit handle. Pull up the cartridge housing, then remove it while sliding it along the stapler rail. Remove the empty cartridge from the cartridge housing. Insert the new cartridge into the housing. NOTE: Do not remove the staples remaining inside the housing; otherwise, the first sheet output after the replenishment will not be stapled. 6 Insert the cartridge housing while sliding it along the stapler rail, then push in and down to secure it in place. 7 Return the stacker unit to its original position. 8 Close the Finisher door. 7-10 Maintenance & Supplies Maintenance & Supplies Empty Trash Basket of Trimmer Unit When the waste basket becomes full, “Trash basket of Trimmer is full / Please empty trash basket” message displays on the touch screen. 1 Open the trimmer front door. Withdraw the trash basket. 2 Empty the trash basket. 3 Return the trash basket to its original position, then close the trimmer front door securely. Maintenance & Supplies 7-11 Maintenance & Supplies Empty Trash Basket of Punching Unit When the trash basket becomes full, “Trash basket of Punching Unit is full / Please empty trash basket” message displays on the touch screen. 1 Open the Finisher/Punching Unit front door. Withdraw the trash basket. 2 Empty the trash basket. 3 Return the trash basket to its original position, then close the Finisher/Punching Unit front door securely. 7-12 Maintenance & Supplies Maintenance & Supplies Preventive Maintenance After a set number of prints have been made on your printer, Preventive Maintenance (PM) will be required for maintaining optimal performance. When preventive maintenance is due, a message will prompt you to contact your service representative for maintenance. Reading the PM Counter 1 Press [P (COUNTER)] to display the Counter List Screen. 2 Press [CHECK] to display the PM count on the Counter List Screen. 3 Touch EXIT to return to the Basic Screen. Print the PM Counter 1 2 3 4 5 Press [P (COUNTER)] to display the Counter List Screen. Press [CHECK] to display the PM counter on the Counter List Screen. Touch Counter list output. The Basic Screen will be displayed. Touch the desired tray key to select the print size. Press [START]. The PM counter will be printed out, and the Management list mode will be released. Maintenance & Supplies 7-13 Maintenance & Supplies Service, Repairs, Supplies Service Enter the name and telephone number of your service representative, plus the machine serial number in the space provided below: (Service Representative) (Tel. No.) (Machine Serial No.) Repairs When calling for repairs, be sure to have all necessary information at hand, such as the machine serial number and your own telephone number. If print quality is the concern, bring a sample print with you to the phone so that it can be described to your service representative. Enter the telephone number for Repairs in the space provided below: (Repairs Tel. No.) Supplies Be sure to use only supplies recommended by Océ . To maintain your supply inventory, check your supplies at regular intervals, and order supply items before they are depleted. Enter the telephone number for ordering supplies in the space provided below. (Supplies Tel. No.) No other Drum has been approved for use in this model. 7-14 Maintenance & Supplies Maintenance & Supplies Clearing Mishandled Paper Jam Location Screen When mishandled paper occurs, the Jam location shown below in Screen 1 indicates which Job has the Jam. To see the location of the mishandled paper and to view the Jam removal procedure, touch the Illustration explanation key in the upper right portion of the screen. Instructions will be be displayed on the screen. If you touch the STATUS key or any other tab key the Reservation List Screen displays (see Screen 2 below). Screen 1 When the Jammed job is highlighted on the list shown below, the Jam Position Indication key displays in the upper right portion of the screen. If you touch this key, the screen switches to the Jam Position Indication Screen. Screen 2 Maintenance & Supplies 7-15 Maintenance & Supplies Troubleshooting Tips PRINTER DOES NOT OPERATE WHEN POWER SWITCH IS ON Fully insert paper trays. Check to be sure power plug is firmly inserted in electrical socket. PRINT IMAGE IS TOO LIGHT Check toner indicator and add toner, if required. Check paper for dampness. Do not leave paper in printer when humidity is high. PRINT IMAGE IS NOT CLEAN OR SHOWS SPOTS Call for service if “Call for service” is displayed in the message area. PRINT PAPER MISHANDLES DURING PRINTING Fan print paper and load it with curl side in proper location. Do not exceed the tray capacity. PRINT IMAGE CAN BE RUBBED OFF Check print paper thickness. Use Thick paper mode, if paper weight requires it. DUPLEX MODES CANNOT BE SELECTED Fully close ADU, then select Duplex mode again. PRINTING DOES NOT BEGIN AFTER PRESSING START Insert or adjust the appropriate paper tray for print size selected. Close front door completely. Check to see if the message “Please close stacker cover of Trimmer” is displayed. Close trimmer stacker cover completely. PRINTING DOES NOT RESUME AFTER MISHANDLED PAPER IS REMOVED Check printer diagram on touch screen for additional indications of mishandled paper. PRINT QUALITY IS POOR Check paper for dampness, and replace it if necessary. PRINT IMAGE IS SKEWED WHEN BYPASS IS USED Be sure print paper is inserted straight. USING ECM, PRINTS CANNOT BE MADE AFTER PASSWORD IS ENTERED Check to see if the message EXCEEDS LIMIT is displayed. Contact key operator to reset limit. 7-16 Maintenance & Supplies Maintenance & Supplies Troubleshooting Tips (continued) FINISHER DOES NOT OPERATE Check for a paper misfeed and remove it as required. Properly close Finisher door. ADD TONER MESSAGE IS DISPLAYED New toner supply is needed. Follow instructions for adding toner. CALL FOR PM IS DISPLAYED IN MESSAGE AREA Contact your service representative for Preventive Maintenance. THE BASIC SCREEN DOES NOT DISPLAY SETTINGS AS DESCRIBED IN USER’S MANUAL Check with the Key Operator. Initial Settings may have been changed. FINISHER STAPLE RESULT IS NOT AS EXPECTED The 2 staple position functions only on print paper that is loaded vertically (portrait style). Maintenance & Supplies 7-17 Section 8 : Key Operator Mode To the Key Operator ....... 8-2 How to Access the Key Operator Mode ......... 8-3 Function Menu Map ....... 8-4 System Initial Setting [1] ....... 8-6 Date & Time Setting [1] ......... 8-6 Language Select Setting [2] ......... 8-7 ECM (Electronic Copy Monitor) Function Setting [4] ....... 8-8 How to Access the ECM Setting Mode ......... 8-9 E.C.M. Data Edit [1] ....... 8-10 E.C.M. All Count Reset [2] ....... 8-14 E.C.M. Function Setting [3] ....... 8-15 Paper Type / Special Size Set [6] ..... 8-16 Panel Contrast / Key Sound Adjustment [7] ..... 8-18 Key Operator Data Setting [8] ..... 8-19 Weekly Timer [9] ..... 8-20 How to Access the Weekly Timer Setting Mode ....... 8-21 Weekly Timer On/Off Setting [1] ....... 8-22 Timer Setting [2] ....... 8-23 Timer Action On/Off Setting [3] ....... 8-25 Lunch Hour Off Setting [4] ....... 8-27 Timer Interrupt Password Setting [5] ....... 8-28 Control Panel Adjustment [10] ..... 8-29 Tray Size Setting [11] ..... 8-30 Power Save Setting [12] ..... 8-31 Memory Switch Setting [13] ..... 8-32 Machine Management List Print [14] ..... 8-34 Call Remote Center [15] ..... 8-35 Side 2 Lens Adjustment [16] ..... 8-36 Finisher Adjustment [17] ..... 8-37 Key Operator ECM Form ..... 8-38 Key Operator Mode 8-1 Key Operator Mode To the Key Operator The Key Operator is trained to handle all special Key Operator functions that are not accessible to the general user, such as monitoring overall printer activity, machine performance, and service information, modifying machine settings; and controlling user activity, for billing purposes. A unique 4-digit Key Operator password is normally set by your service representative at installation. If the unique code is not set by your service representative, the printer will not display Key Operator Password Entry Screen when the Key Operator mode is being accessed, and a Key Operator password will not be required. A service-set 8-digit ECM master key code must be entered by the Key Operator to access the Electronic Copy Monitor functions, and a service-set 4-digit Weekly Timer master key code must be entered by the Key Operator to access the Weekly Timer functions. To ensure the security of Key Operator mode, it is recommended that you establish a unique Key Operator password, along with the Key Operator ECM master key code and Weekly Timer master key code, and keep them in a confidential file. ❒ HELP is unavailable in the Key Operator mode Help Screen Key Operator Password Entry Screen Key Operator Mode Screen 1 Key Operator Mode Screen 2 8-2 Key Operator Mode Key Operator Mode To the Key Operator (continued) How to Access the Key Operator Mode 1 Press the [HELP] button on the Control panel to display the Help Screen. 2 Then touch the Key Operator Mode on the Help Screen. The Key Operator Password Entry Screen displays when the 4-digit Key Operator password is set by your service representative. Otherwise, the Key Operator Mode Screen displays without the password requirement. 3 If the Key Operator Password Entry Screen is displayed, use the keypad on the touch screen to enter your 4-digit key operator password; then touch OK, to display the Key Operator Mode Screen. (See note.) If the Key Operator password is not valid, check with your service representative. 4 To display menus [11] to [17] of the Key Operator Mode Screen, touch the lower arrow key. To return the menu [1] to [10] of the Key Operator Mode Screen, touch the upper arrow key. 5 Make setting changes from the Key Operator Mode Screen, as described on the following pages. NOTE: If an invalid password is entered, enter a valid 4-digit password. Key Operator Mode 8-3 Key Operator Mode Function Menu Map FUNCTION MENU SUB FUNCTION MENU AND SETTING OPTIONS [1] System initial setting [1] Date&Time setting: [Present time; Setting time; Summer time On/Off] [2] Language select setting: [Japanese; English] [4] E.C.M. Function setting [1] E.C.M. data edit: [Change; Add; Delete] [2] E.C.M. all count reset: [YES; NO] [3] E.C.M. function setting: [ECM On; ECM Off; Immediately; After job; Warning] [6] Paper type / Special Size Set Paper type: [Blank; Normal; Thick 1; Thick 2; Recycle; Thin; Color; TAB PAPER; Special; User; Fine; Seal] Special size: [STD size; STD size (special); Non STD size; Wide paper] [7] Panel contrast / Key Sound Adj. [Panel contrast; Backlight contrast; Buzzer volume regulation] [8] Key operator data setting [Name; Key Operator Tel. No.] [9] Weekly timer [1] Weekly timer ON/OFF setting: [On; Off] [2] Timer setting: [ON time; OFF time] [3] Timer action ON/OFF setting: [ON; OFF] [4] Lunch hour Off setting: [Valid; Invalid] [5] Timer interrupt password setting: [4-digit password] [10] Control panel adjustment [11] Tray size setting ATS/APS switch: [ON; OFF] Tray priority: [Tray 1, Tray 2, Tray 3, LCT, Bypass] [12] Power save setting Auto low power: [5, 10, 15, 30, 60, 90, 120, 240] Auto shut off: [---, 30, 60, 90, 120, 240] [13] Memory switch [9] [23] [24] [26] [27] [28] [33] [37] [41] 8-4 Key Operator Mode Automatic tray switching Job offset operating Continuation print Key click sound 1 SHOT indication time Power save screen Arrow key change (Image Shift) Key click sound (No paper/JAM) Trimmer (STD/Non STD size) (No function) Key Operator Mode Function Menu Map (continued) FUNCTION MENU SUB FUNCTION MENU AND SETTING OPTIONS [14] Machine management [2] User management list [3] E.C.M. management list [4] Font pattern list [15] Call remote center [1] [2] [3] [4] [5] [6] [16] Side 2 lens adjustment [---, -0.1 %, -0.2 %, -0.3 %] [17] Finisher adjustment [1] [2] [3] [4] Call for JAM concerns Call for SC concerns Toner bottle supply call Paper supply call Call for image quality Call for others Stapling & Folding stopper adj. Folding stopper adjustment Trimming stopper adjustment Punch adjustment Key Operator Mode 8-5 Key Operator Mode System Initial Setting [1] Set the following initial conditions of the printer. • Date & Time setting: Current date and time, Summer time On/Off • Language select setting: Language used in LCD (English) Date & Time Setting [1] Set the current date and time, and also the summer time. ❒ Default setting: Summer time off System Initial Setting Menu Screen Date & Time Setting Screen 1 Press [HELP] to display the Help Screen, then touch Key Operator Mode. Enter a 4-digit Key Operator password, then touch OK to display the Key Operator Mode Screen. NOTE: If an invalid password is entered, enter a valid 4-digit password. 2 Touch [1] System initial setting to display the System Initial Setting Menu Screen, then touch [1] Date & Time setting to display the Date & Time Setting Screen. 3 Adjust the time. The time indicated by the printer is displayed in the upper line and ordered by date, month, year, and time (in 24-hour expression). In the lower line, the highlighted section can be changed by using the keypad on the screen. Touch SET to move the highlighted section to the number to be changed. 4 To activate the summer time function, touch Summer time to highlight it. The Present time will gain an hour. 5 Touch OK to update the Present time by the Setting time and return to the System Initial Setting Menu Screen. 6 If no further changes are required, proceed to step 8. 7 If other system initial settings are required, touch desired key. 8 Touch PREVIOUS SCREEN to restore the Key Operator Mode Screen. 9 Touch PREVIOUS SCREEN to return to the Basic Screen and perform printing operations. 8-6 Key Operator Mode Key Operator Mode System Initial Setting [1] (continued) Language Select Setting [2] Select the language used in the LCD (English). ❒ Default setting: English System Initial Setting Menu Screen Language Selection Screen 1 Press [HELP] to display the Help Screen, then touch Key Operator Mode. Enter a 4-digit Key Operator password, then touch OK to display the Key Operator Mode Screen. NOTE: If an invalid password is entered, enter a valid 4-digit password. 2 Touch [1] System initial setting to display the System Initial Setting Menu Screen, then touch [2] Language select setting to display the Language Selection Screen. 3 Touch English. 4 Touch OK to complete the setting and return to the System Initial Setting Menu Screen. 5 If no further changes are required, proceed to step 7. 6 If other system initial settings are required, touch desired key. 7 Touch PREVIOUS SCREEN to restore the Key Operator Mode Screen. 8 Touch PREVIOUS SCREEN to return to the Basic Screen and perform printing operations. Key Operator Mode 8-7 Key Operator Mode ECM (Electronic Copy Monitor) Function Setting [4] This function can only be accessed by the Key Operator after a 8-digit ECM master key code is entered. The Electronic Copy Monitor allows you to monitor all printing activity by controlling ECM password accounts. This feature can track printer usage for individual users and/or accounts as well as limit printer access to only authorized users. Print quantity limits for specific accounts can also be set. Use the ECM Key Operator Form provided at the end of this section to record ECM password information. The ECM stores up to 1,000 ECM passwords, each of which represents a separate account that can be used for billing and recordkeeping. The number of users assigned to each account may depend upon the billing system in operation and the number of individuals and departments using the printer. When the ECM is activated, printing can be performed only after a valid ECM password is entered. Print quantity and print limit for each account can be visually confirmed on the screen. If ECM needs to be activated on your machine, contact your service representative. The following ECM settings can be made: [1] E.C.M. data edit: Change, add, or delete ECM data, and reset the print count of the individual account. [2] E.C.M. all count reset: Clear the print count for all accounts. [3] E.C.M. function setting: Turn the ECM function on or off, and set conditions to stop immediately, stop after Job is completed or display a warning message when printer limit is reached. 8-8 Key Operator Mode Key Operator Mode ECM (Electronic Copy Monitor) Function Setting [4] (continued) How to Access the ECM Setting Mode Key Operator Mode Screen ECM Master Key Code Screen ECM Setting Menu Screen 1 Press [HELP] to display the Help Screen, then touch Key Operator Mode. Enter a 4-digit Key Operator password, then touch OK to display the Key Operator Mode Screen. (See note 1.) If the Key Operator password is not valid, check with your service representative. 2 Touch [4] E.C.M. function setting. The ECM Master Key Code Screen displays, if a code is required. 3 Use the keypad on the touch screen to enter your 8-digit ECM master key code, then touch OK to display the ECM Setting Menu Screen. (See note 2.) 4 Select the desired ECM function, and make settings, as required. To exit the ECM mode, touch PREVIOUS SCREEN on ECM Setting Menu Screen. 5 Touch PREVIOUS SCREEN on the Key Operator Mode Screen to return to the Basic Screen. NOTES: 1 If an invalid password is entered, enter a valid 4-digit password. 2 If an invalid ECM master key code is entered, continue by entering the valid 8-digit code. The ECM master key code can be set to less than 8 digits by the Memory switch setting of the Key Operator function. Key Operator Mode 8-9 Key Operator Mode ECM (Electronic Copy Monitor) Function Setting [4] (continued) E.C.M. Data Edit [1] Use this setting to display the list of Print count and Print limit for each account, to change, add, or delete the ECM data, and to reset the Print count of the individual account. ❒ ❒ ❒ ❒ ECM No.: Designated by Key Operator ECM Password: Unique 8-digit numeric code programmed by Key Operator for user User Name: Max. 8 characters Print Limit: 0 to 999,999 prints ECM Setting Menu Screen ECM Data Edit Screen ECM Data Change Screen ECM Data Add Screen Password Duplication Screen Name Duplication Screen 8-10 Key Operator Mode Key Operator Mode ECM (Electronic Copy Monitor) Function Setting [4] (continued) E.C.M. Data Edit [1] (continued) 1 Press [HELP] to display the Help Screen, then touch Key Operator Mode. Enter a 4-digit Key Operator password, then touch OK to display the Key Operator Mode Screen. (See note 1.) 2 Touch [4] E.C.M. function setting. The ECM Master Key Code Screen displays, if a code is required. 3 Enter your 8-digit ECM master key code, then touch OK to display the ECM Setting Menu Screen. (See note 2.) NOTES: 1 If an invalid password is entered, enter a valid 4-digit password. 2 If an invalid ECM master key code is entered, continue by entering the valid 8-digit code. 4 Touch [1] E.C.M. data edit. The ECM Data Edit Screen will be displayed. To change, add, or delete the ECM data, and to reset the Print count of the individual account, follow the procedure for each as described below. To Change ECM Data: (1) Touch ▲ or ▼ key on the right side of the list to highlight the ECM data to be changed, then touch Change. The ECM Data Change Screen will be displayed. (2) Touch the desired item key to highlight it, then enter new data by using the touch screen keypad. Password: 8 digits max. (See note 1.) Name: 8 characters max. (See note 2.) Limit: 999,999 prints max. NOTES: 1 We recommend that you make a list of all ECM passwords and account numbers. 2 If an invalid user name is entered, continue by the valid name. (3) Touch OK to complete the setting and to verify whether the same password or name has been already used for another account number. When a password is duplicated: The Password Duplication Screen will be displayed. Touch YES to re-enter new password, or NO to create duplicate password. NOTE: If duplicate password is created, the number of prints will be counted only for the ECM password with the smallest No. We recommend you do not use duplicate ECM passwords. When a name is duplicated: The Name Duplication Screen will be displayed. Touch OK to re-enter new name. Key Operator Mode 8-11 Key Operator Mode ECM (Electronic Copy Monitor) Function Setting [4] (continued) E.C.M. Data Edit [1] (continued) To Add ECM Data: (1) Touch Add on the ECM Data Edit Screen. The ECM Data Add Screen will be displayed. (2) Touch the desired item key to highlight it, then enter the data by using the touch screen keypad. Password: 8 digits max. (See note 1.) Name: 8 characters max. (See note 2.) Limit: 999,999 prints max. NOTES: 1 We recommend that you make a list of all ECM passwords and account numbers. 2 If an invalid user name is entered, continue by the valid name. (3) Touch OK to complete the setting and to verify whether the same password or name has been already used for another account number. When a password is duplicated: The Password Duplication Screen will be displayed. Touch YES to re-enter new password, or NO to create duplicate password. NOTE: If duplicate password is created, the number of prints will be counted only for the ECM password with the smallest number. We recommend you do not use duplicate ECM passwords. When a name is duplicated: The Name Duplication Screen will be displayed. Touch OK to re-enter new name. To Delete ECM Data: (1) Touch ▲ or ▼ key on the right side of the list to highlight the ECM data to be deleted, then touch Delete. The Delete Confirmation Screen will be displayed. (2) Touch YES to delete, or NO to cancel. To Clear ECM Count: (1) Touch ▲ or ▼ key on the right side of the list to highlight the desired ECM data, then touch COUNT RESET. The Reset Confirmation Screen will be displayed. (2) Touch YES to clear the Print count of the selected ECM data, or NO to cancel. Delete Confirmation Screen 8-12 Key Operator Mode Reset Confirmation Screen Key Operator Mode ECM (Electronic Copy Monitor) Function Setting [4] (continued) E.C.M. Data Edit [1] (continued) 5 If other ECM setting changes are required, touch PREVIOUS SCREEN on the ECM Data Edit Screen to return to the ECM Setting Menu Screen. Touch desired key, from [1]~[3]. 6 Touch PREVIOUS SCREEN to restore the Key Operator Mode Screen. If other Key Operator settings are required, select the desired menu item, from [1] to [17]. 7 Touch PREVIOUS SCREEN to return to the Basic Screen and perform printing operations. Key Operator Mode 8-13 Key Operator Mode ECM (Electronic Copy Monitor) Function Setting [4] (continued) E.C.M. All Count Reset [2] Reset the count for all ECM accounts. ECM Setting Menu Screen ECM All Count Reset Screen 1 Press [HELP] to display the Help Screen, then touch Key Operator Mode. Enter a 4-digit Key Operator password, then touch OK to display the Key Operator Mode Screen. (See note 1.) 2 Touch [4] E.C.M. function setting. The ECM Master Key Code Screen displays, if a code is required. 3 Enter your 8-digit ECM master key code, then touch OK to display the ECM Setting Menu Screen. (See note 2.) 4 Touch [2] E.C.M. all count reset. The ECM All Count Reset Screen will be displayed. 5 Touch YES to reset all counters to zero and to return to the ECM Setting Menu Screen or touch NO to cancel. Touching PREVIOUS SCREEN will also cancel this function and return to the ECM Setting Menu Screen. 6 If other ECM setting changes are required, touch desired key, from [1]~[3]. 7 Touch PREVIOUS SCREEN to restore the Key Operator Mode Screen. If other Key Operator settings are required, select the desired menu item, from [1] to [17]. 8 Touch PREVIOUS SCREEN to return to the Basic Screen and perform printing operations. NOTES: 1 If an invalid password is entered, enter a valid 4-digit password. 2 If an invalid ECM master key code is entered, continue by entering the valid 8-digit code. 8-14 Key Operator Mode Key Operator Mode ECM (Electronic Copy Monitor) Function Setting [4] (continued) E.C.M. Function Setting [3] Use this function to turn ECM On or Off; or to select whether the printer will stop at the time the count limit is reached, or after the current Print Job is completed. ECM Setting Menu Screen ECM Function Setting Screen 1 Press [HELP] to display the Help Screen, then touch Key Operator Mode. Enter a 4-digit Key Operator password, then touch OK to display the Key Operator Mode Screen. (See note 1.) 2 Touch [4] E.C.M. function setting. The ECM Master Key Code Screen displays, if a code is required. 3 Enter your 8-digit ECM master key code, then touch OK to display the ECM Setting Menu Screen. (See note 2.) 4 Touch [3] E.C.M. function setting. The ECM Function Setting Screen will be displayed. 5 Touch ECM On to activate ECM or touch ECM Off to de-activate ECM. The selected key will be highlighted. 6 Touch Immediately to stop the machine when the Print limit is reached. In this case, the paper in process will be completed, and “Enter ECM password” will display after the Print stops. Touch After job to stop the machine after the current job is completed, when Print limit is reached. Touch Warning only to display a warning message when Print limit is reached. The selected key will be highlighted. 7 Touch OK to complete the setting and return to the ECM Setting Menu Screen. 8 If other ECM setting changes are required, touch desired key, from [1]~[3]. 9 Touch PREVIOUS SCREEN to restore the Key Operator Mode Screen. If other Key Operator settings are required, select the desired menu item, from [1] to [17]. 10 Touch PREVIOUS SCREEN to return to the Basic Screen and perform printing operations. NOTES: 1 If an invalid password is entered, enter a valid 4-digit password. 2 If an invalid ECM master key code is entered, continue by entering the valid 8-digit code. Key Operator Mode 8-15 Key Operator Mode Paper Type / Special Size Set [6] Use this function to indicate a specific paper type or to specify a special paper size for each tray key on the Basic Screen. This is especially useful when special paper is used on a regular basis and is always placed in a specific paper tray. Key Operator Mode Screen Paper Type Setting Screen Special Size Setting Screen (STD size) Special Size Setting Screen (STD size (special)) Special Size Setting Screen (Non STD size) Special Size Setting Screen (Wide size paper) Special Size Setting Screen (Input size) 8-16 Key Operator Mode Key Operator Mode Paper Type / Special Size Set [6] (continued) 1 Press [HELP] to display the Help Screen, then touch Key Operator Mode. Enter a 4-digit Key Operator password, then touch OK to display the Key Operator Mode Screen. (See note.) 2 Touch [6] Paper type / Special size set to display the Paper Type Setting Screen. To specify paper type: (1) Touch the desired paper tray key to highlight it. (2) Touch the arrow keys to select paper type. To specify special size: (1) Touch Special size setting on the Paper Type Setting Screen to display the Special Size Setting Screen. (2) Touch the desired paper tray to highlight it. (3) Touch a paper size key to specify a paper size for the selected tray. • Select STD size to allow the machine to automatically detect the size of paper loaded in the tray and indicate it on the tray key. • Select STD size (special) to display the popup menu to show available paper sizes to be specified. Use arrow keys on the popup menu to select the desired size. • Select Non STD size to display the popup menu to enter the paper size by using arrow keys or touch screen keypad. • Select Wide paper to display the popup menu to show available wide paper sizes to be specified. Use arrow keys on the popup menu to select the desired wide size, then touch Input size to display the popup menu to enter the paper size by using arrow keys or touch screen keypad. 3 Touch OK on the Paper Type Setting Screen or on the Special Size Setting Screen to complete the setting and return to the Key Operator Mode Screen. 4 If other Key Operator settings are required, touch desired key, from [1] to [17]. 5 Touch PREVIOUS SCREEN to return to the Basic Screen and perform printing operations. NOTE: If an invalid password is entered, enter a valid 4-digit password. Key Operator Mode 8-17 Key Operator Mode Panel Contrast / Key Sound Adjustment [7] Use this feature to adjust the level of brightness of the touch screen portion of the control panel, and also the volume of the touch key. Key Operator Mode Screen Panel Contrast/ Key Sound Adjustment Screen 1 Press [HELP] to display the Help Screen, then touch Key Operator Mode. Enter a 4-digit Key Operator password, then touch OK to display the Key Operator Mode Screen. (See note.) 2 Touch [7] Panel contrast/Key sound adj. to display the Panel Contrast/ Key Sound Adjustment Screen. 3 Adjust the Panel contrast, Backlight contrast, or Buzzer volume, as desired. Touch Dimmer to make the panel or backlight contrast dimmer than currently displayed, or touch Brighter to make the panel or backlight contrast brighter than currently displayed. Touch Small or Big to regulate the buzzer volume of the touch keys. 4 Touch OK to complete the setting and return to the Key Operator Mode Screen. 5 If other Key Operator settings are required, touch desired key, from [1] to [17]. 6 Touch PREVIOUS SCREEN to return to the Basic Screen and perform printing operations. NOTES: 1 If an invalid password is entered, enter a valid 4-digit password. 2 The control panel contrast feature can be adjusted from the Help screen provided the feature setting is activated by your service representative. When the Control panel contrast key is pressed, the Contrast adjustment screen will be displayed. Contact your service representative if the feature is required. 8-18 Key Operator Mode Key Operator Mode Key Operator Data Setting [8] Use this screen to enter the name and extension number of the Key Operator indicated on the Help Screen developed from the Basic Screen. ❒ Setting options: 5-digit key operator telephone extension; Max. 8-character key operator name Key Operator Mode Screen Key Operator Data Setting Screen 1 Press [HELP] to display the Help Screen, then touch Key Operator Mode. Enter a 4-digit Key Operator password, then touch OK to display the Key Operator Mode Screen. (See note.) 2 Touch [8] Key operator data setting to display the Key Operator Data Setting Screen. 3 Touch Name to highlight it, then enter the key operator name up to 8 characters from the touch screen keypad. 4 Touch Key Operator Tel. No. to highlight it, then enter a 5-digit extension number from the touch screen keypad. If the extension number is less than 5 digits, use a hyphen [-] to make it five. The hyphen added in the beginning will be indicated as a space on the Help Screen. 5 Touch OK to complete the setting and return to the Key Operator Mode Screen. 6 If other Key Operator settings are required, touch desired key, from [1] to [17]. 7 Touch PREVIOUS SCREEN to return to the Basic Screen and perform printing operations. NOTE: If an invalid password is entered, enter a valid 4-digit password. Key Operator Mode 8-19 Key Operator Mode Weekly Timer [9] This function can be accessed only by the Key Operator after a unique 4-digit Weekly Timer master key code is entered. The Weekly Timer is a printer management function that shuts down power to the machine on a daily or hourly basis, and can be programmed specifically for lunch breaks, weekends and holidays, or any time the printer is not required. In Addition, Timer Interrupt can be enabled (with or without a password requirement) to allow temporary use of the machine during periods when power is shut down by the Timer function. Conditions required to use the Weekly Timer • The power plug is inserted into the socket. • The power switch is turned on. • The current date and time are correctly set. If the Weekly Timer needs to be activated on your machine, contact your service representative. The following Weekly Timer settings can be made. [1] Weekly timer ON/OFF setting Enable and disable the Timer function. [2] Timer Setting Specify the times that the printer will turn ON and OFF for each day of the week or the entire week. [3] Timer action ON/OFF Setting Specify the working days of the machine by the Timer, for all Mondays through Sundays, and/or individually for each day of the given month. [4] Lunch hour off setting Specify the lunch time interval during which the printer will go off and on. [5] Timer interrupt password set Require Password entry for the Timer off function and establish the amount of usage time. NOTE: The time is set in terms of the 24 hour clock, where hour [1] is the first hour after midnight; and hour [24] is the hour of midnight. For example, 6 a.m. is 06:00 hours; 6 p.m. is 18:00 hours. 8-20 Key Operator Mode Key Operator Mode Weekly Timer [9] (continued) How to Access the Weekly Timer Setting Mode Key Operator Mode Screen Weekly Timer Master Key Code Screen Weekly Timer Setting Menu Screen 1 Press [HELP] to display the Help Screen, then touch Key Operator Mode. Enter a 4-digit Key Operator password, then touch OK to display the Key Operator Mode Screen. (See note 1.) 2 Touch [9] Weekly timer. The Weekly Timer Master Key Code Screen displays, if a code is required. 3 Use the keypad on the touch screen to enter your 4-digit Weekly Timer master key code, then touch OK to display the Weekly Timer Setting Menu Screen. (See note 2.) 4 Select the desired Weekly Timer function, and make settings, as required. 5 To exit the Weekly Timer mode, touch PREVIOUS SCREEN on the Weekly Timer Setting Menu Screen. 6 To exit the Key Operator mode, touch PREVIOUS SCREEN on the Key Operator Mode Screen. The Basic Screen will be displayed. NOTES: 1 If an invalid password is entered, enter a valid 4-digit password. 2 If an invalid Weekly Timer master key code is entered, continue by entering the valid 4-digit code. Key Operator Mode 8-21 Key Operator Mode Weekly Timer [9] (continued) Weekly Timer On/Off Setting [1] Weekly Timer Setting Menu Screen Weekly Timer On/Off Setting Screen 1 Press [HELP] to display the Help Screen, then touch Key Operator Mode. Enter a 4-digit Key Operator password, then touch OK to display the Key Operator Mode Screen. (See note 1.) 2 Touch [9] Weekly timer. Enter your 4-digit Weekly Timer master key code, then touch OK to display the Weekly Timer Setting Menu Screen. (See note 2.) 3 Touch [1] Weekly timer ON/OFF setting to display the Weekly Timer On/Off Setting Screen. 4 Touch Weekly timer On to activate Weekly timer, or touch Weekly timer Off to deactivate Weekly timer. The default setting is Weekly timer Off. The selected key will be highlighted. 5 Touch OK to complete the setting and return to the Weekly Timer Setting Menu Screen. 6 If other Weekly Timer settings are required, select another desired menu item, from [1]~[5]. 7 Touch PREVIOUS SCREEN to restore the Key Operator Mode Screen. If other Key Operator settings are required, select the desired menu item, from [1] to [17]. 8 Touch PREVIOUS SCREEN to return to the Basic Screen and perform printing operations. NOTES: 1 If an invalid password is entered, enter a valid 4-digit password. 2 If an invalid Weekly Timer master key code is entered, continue by entering the valid 4-digit code. 8-22 Key Operator Mode Key Operator Mode Weekly Timer [9] (continued) Timer Setting [2] Use this function to set the On/Off times in hours and minutes for each day of the week or set the collective time for the entire week, i.e., the same On/Off time for each day. Weekly Timer Setting Menu Screen Weekly Timer On/Off Time Setting Screen Weekly Timer On/Off Time Collective Setting Screen 1 Press [HELP] to display the Help Screen, then touch Key Operator Mode. Enter a 4-digit Key Operator password, then touch OK to display the Key Operator Mode Screen. (See note 1.) 2 Touch [9] Weekly timer. Enter your 4-digit Weekly Timer master key code, then touch OK to display the Weekly Timer Setting Menu Screen. (See note 2.) NOTES: 1 If an invalid password is entered, enter a valid 4-digit password. 2 If an invalid Weekly Timer master key code is entered, continue by entering the valid 4-digit code. 3 Touch [2] Timer setting to display the Weekly Timer On/Off Time Setting Screen. 4 When the screen is displayed, the ON-time of Monday is always highlighted. Enter a 2-digit ON-hour (ex. 8 a.m. is 08) and a 2-digit ON-minute (ex. 7 min. is 07) using the touch screen keypad, and then touch SET. Touching SET repeatedly will shift the input section from Monday ON, Monday OFF, Tuesday ON, Tuesday OFF e.g. NOTES: • If ON-time and OFF-time are the same, power will not go on. • If the setting is 00:00~00:00, you will not be able to set the printers off/on condition for specific days. When setting Sunday OFF-time, Monday ON-time is highlighted again. Proceed to step 6. Key Operator Mode 8-23 Key Operator Mode Weekly Timer [9] (continued) Timer Setting [2] (continued) 5 To set the ON/OFF time collectively for more than one day of the week, touch Collectively timer setting to display the Weekly Timer On/Off Time Collective Setting Screen. 6 When you open this screen, the ON and OFF times are always set at 00:00~00:00. Touch to highlight the day(s) of the week to be set. More than one can be selected at a time. Enter the ON-time and OFF-time using the touch screen keypad, and then touch SET after each entry. 7 Touch OK on the Weekly Timer On/Off Time Setting Screen or on the Weekly Timer On/Off Time Collective Setting Screen to complete the setting, and return to the Weekly Timer Setting Menu Screen. 8 If other Weekly Timer settings are required, select another desired menu item, from [1]~[5]. 9 Touch PREVIOUS SCREEN to restore the Key Operator Mode Screen. If other Key Operator settings are required, select the desired menu item, from [1] to [17]. 10 Touch PREVIOUS SCREEN to return to the Basic Screen and perform printing operations. 8-24 Key Operator Mode Key Operator Mode Weekly Timer [9] (continued) Timer Action On/Off Setting [3] Use this function to set the On/Off condition of the printer for a given month. Set the OnOff condition for specific days; or collectively, for all Mondays through Sundays of the given month. The default setting is collective: On for Mondays through Saturdays, and Off for Sundays. Weekly Timer Setting Menu Screen Timer Action On/Off Setting Screen Timer Action Change Confirmation Screen 1 Press [HELP] to display the Help Screen, then touch Key Operator Mode. Enter a 4-digit Key Operator password, then touch OK to display the Key Operator Mode Screen. (See note 1.) 2 Touch [9] Weekly timer. Enter your 4-digit Weekly Timer master key code, then touch OK to display the Weekly Timer Setting Menu Screen. (See note 2.) NOTES: 1 If an invalid password is entered, enter a valid 4-digit password. 2 If an invalid Weekly Timer master key code is entered, continue by entering the valid 4-digit code. 3 Touch [3] Timer action ON/OFF setting to display the Timer Action On/Off Setting Screen. The days of the current month are displayed on the left half of the screen, with timeractive days highlighted. 4 To activate or deactivate the Timer for any individual day, touch the key for that day and change its indication. To change the month, use arrows to scroll to the desired month. Key Operator Mode 8-25 Key Operator Mode Weekly Timer [9] (continued) Timer Action On/Off Setting [3] (continued) 5 To collectively set the on/off data for the entire month by the day of the week, touch the ON or OFF key for the desired day on the right half of the screen. If you touch an already-highlighted key, no change will occur. 6 If any change is made in the collective setting area, the Timer Action Change Confirmation Screen will be displayed. Touch YES to change the timer action, or touch NO to cancel. The Timer Action On/Off Setting Screen will be restored. 7 Touch OK on the Timer Action On/Off Setting Screen to complete the setting and return to the Weekly Timer Setting Menu Screen. 8 If other Weekly Timer settings are required, select another desired menu item, from [1]~[5]. 9 Touch PREVIOUS SCREEN to restore the Key Operator Mode Screen. If other Key Operator settings are required, select the desired menu item, from [1] to [17]. 10 Touch PREVIOUS SCREEN to return to the Basic Screen and perform printing operations. 8-26 Key Operator Mode Key Operator Mode Weekly Timer [9] (continued) Lunch Hour Off Setting [4] The Weekly Timer function turns the printer ON and OFF once a day. Use the Lunch hour off function to shut down power during the lunch break and then turn it on again according to the Weekly Timer function setting. Only one off-time interval can be programmed. Weekly Timer Setting Menu Screen Lunch Hour Off Setting Screen 1 Press [HELP] to display the Help Screen, then touch Key Operator Mode. Enter a 4-digit Key Operator password, then touch OK to display the Key Operator Mode Screen. (See note 1.) 2 Touch [9] Weekly timer. Enter your 4-digit Weekly Timer master key code, then touch OK to display the Weekly Timer Setting Menu Screen. (See note 2.) 3 Touch [4] Lunch hour off setting to display the Lunch Hour Off Setting Screen. 4 Touch Function Valid to activate the Lunch hour off function. Set OFF-time and Restart-time using the touch screen keypad, and then touch SET after each entry. Touch Function Invalid to de-activate the Lunch hour off function. The time setting area will appear grayed out and cannot be selected. The Function Invalid setting is the factory default setting. 5 Touch OK to complete the setting and return to the Weekly Timer Setting Menu Screen. 6 If other Weekly Timer settings are required, select another desired menu item, from [1]~[5]. 7 Touch PREVIOUS SCREEN to restore the Key Operator Mode Screen. If other Key Operator settings are required, select the desired menu item, from [1] to [17]. 8 Touch PREVIOUS SCREEN to return to the Basic Screen and perform printing operations. NOTES: 1 If an invalid password is entered, enter a valid 4-digit password. 2 If an invalid Weekly Timer master key code is entered, continue by entering the valid 4-digit code. Key Operator Mode 8-27 Key Operator Mode Weekly Timer [9] (continued) Timer Interrupt Password Setting [5] Use this password setting mode to establish a 4-digit password requirement for using Timer Interrupt function. The default password of 0000 allows the timer function to be interrupted without the requirement for password entry. Weekly Timer Setting Menu Screen Timer Interrupt Password Setting Screen 1 Press [HELP] to display the Help Screen, then touch Key Operator Mode. Enter a 4-digit Key Operator password, then touch OK to display the Key Operator Mode Screen. (See note 1.) 2 Touch [9] Weekly timer. Enter your 4-digit Weekly Timer master key code, then touch OK to display the Weekly Timer Setting Menu Screen. (See note 2.) NOTES: 1 If an invalid password is entered, enter a valid 4-digit password. 2 If an invalid Weekly Timer master key code is entered, continue by entering the valid 4-digit code. 3 Touch [5] Timer interrupt password set to display the Timer Interrupt Password Setting Screen. 4 Use the touch screen keypad to enter a 4-digit password, and then touch OK to complete the setting and return to the Weekly Timer Setting Menu Screen. NOTE: When the password setting is 0000, Timer Interrupt can be used simply by turning the printer OFF, then ON. In this case, you will be asked to enter the duration of use (a period of time to turn the printer power on). 5 If other Weekly Timer settings are required, select another desired menu item, from [1]~[5]. 6 Touch PREVIOUS SCREEN to restore the Key Operator Mode Screen. If other Key Operator settings are required, select the desired menu item, from [1] to [17]. 7 Touch PREVIOUS SCREEN to return to the Basic Screen and perform printing operations. 8-28 Key Operator Mode Key Operator Mode Control Panel Adjustment [10] Use this feature to check the LCD touch screen and realign the position of the touch sensor that may have shifted. Key Operator Mode Screen Control Panel Adjustment Screen 1 Press [HELP] to display the Help Screen, then touch Key Operator Mode. Enter a 4-digit Key Operator password, then touch OK to display the Key Operator Mode Screen. (See note.) 2 Touch [10] Control panel adjustment to display the Control Panel Adjustment Screen. 3 Touch the “+” indication at the upper right corner, then lower left corner on the screen. The present coordinates will be displayed in the message area of the screen. 4 Check that the X coordinate and Y coordinate displayed in the first line of the message area fall within the standard value displayed in the second line. 5 Touch the CHECK BUTTONs at the upper left and lower right corners on the screen to check if the buzzer tone functions normally. 6 If the coordinates fall out of the range of the standard value in step 4, or the buzzer tone does not sound in step 5, repeat the adjustment procedure from 3 to 5. 7 Press [0] of the control panel keypad to start writing the adjustment data. If other Key Operator settings are required, press [1] to restore the Key Operator Mode Screen. 8 Touch PREVIOUS SCREEN to return to the Basic Screen and perform printing operations. NOTE: If an invalid password is entered, enter a valid 4-digit password. Key Operator Mode 8-29 Key Operator Mode Tray Size Setting [11] Select whether the tray size setting will be detected or not detected when ATS/APS functions. If you select it to be detected, you may also select the priority of the detection for each tray. Key Operator Mode Screen 1 Key Operator Mode Screen 2 Tray Auto Select Setting Screen 1 Press [HELP] to display the Help Screen, then touch Key Operator Mode. Enter a 4-digit Key Operator password, then touch OK to display the Key Operator Mode Screen. (See note.) 2 To display menus [11] to [17] of the Key Operator Mode Screen, touch Lower arrow key. 3 Touch [11] Tray size setting to display the Tray Auto Select Setting Screen. 4 On the left half of the screen, touch to highlight each tray key, then select OFF or ON to specify whether the selected tray is to be automatically detected or not when ATS/ APS functions. 5 Tray keys specified as ATS/APS ON will appear on the right half of the screen. Touch to highlight the desired tray key, then change its priority by using Up (▲) and Down (▼) arrow keys. 6 Touch OK to complete the setting and restore the Key Operator Mode Screen. 7 If other Key Operator settings are required, select the desired menu item, from [1] to [17]. 8 Touch PREVIOUS SCREEN to return to the Basic Screen and perform printing operations. NOTE: If an invalid password is entered, enter a valid 4-digit password. 8-30 Key Operator Mode Key Operator Mode Power Save Setting [12] Select the interval of time that must elapse before Auto Low Power and Auto Shut Off become activated. Auto Shut Off conserves more energy than Auto Low Power. The period of time selected for Auto Low Power cannot exceed the Auto Shut Off setting. Key Operator Mode Screen 1 Key Operator Mode Screen 2 Power Save Setting Screen 1 Press [HELP] to display the Help Screen, then touch Key Operator Mode. Enter a 4-digit Key Operator password, then touch OK to display the Key Operator Mode Screen. NOTE: If an invalid password is entered, enter a valid 4-digit password. 2 To display menus [11] to [17] of the Key Operator Mode Screen, touch Lower arrow key. 3 Touch [12] Power save setting to display the Power Save Setting Screen. 4 The periods of time currently selected for each power save function are located on the Timer Setting Screen below the Auto Low Power and Auto Shut Off indicators. Touch the arrow keys (▲) and (▼) in each area to select a specific waiting period before activating the Auto Low Power or Auto Shut Off. NOTES: 1 The period of time selected for Auto Low Power cannot exceed the Auto Shut Off setting. 2 If the same period of time as Auto Shut Off is selected for Auto Low Power, the Auto Shut Off will function instead of Auto Low Power. 5 Touch OK to complete the setting and restore the Key Operator Mode screen. 6 If other Key Operator settings are required, select the desired menu item, from [1] to [17]. 7 Touch PREVIOUS SCREEN to return to the Basic Screen and perform printing operations. Key Operator Mode 8-31 Key Operator Mode Memory Switch Setting [13] This function allows you to change the Memory Settings listed below. See p. 8-33 for details on Memory Settings. SW No. Item No. 09: No. 23: No. 24: No. 26: No. 27: No. 28: No. 33: Automatic tray switching Job offset operating Continuation print Key click sound 1 SHOT indication time Power save screen Arrow key change (Image Shift) No. 37: No. 41: Key click sound (No paper/JAM) Trimmer (STD/Non STD size) (no function) Key Operator Mode Screen 1 Setting (default is underlined) OFF/ ON OFF/ ON OFF/ ON OFF/ ON 3 seconds/ 5 seconds Shut off mode/ Low power mode Decimal point off (1 STEP 1mm)/ Decimal point on (1 STEP 0.1mm) OFF/ 3 seconds/ 5 seconds/ 10 seconds STD size/ Non STD size Key Operator Mode Screen 2 Memory Switch Setting Screen 1 Press [HELP] to display the Help Screen, then touch Key Operator Mode. Enter a 4-digit Key Operator password, then touch OK to display the Key Operator Mode Screen. (See note.) 2 To display menus [11] to [17] of the Key Operator Mode Screen, touch Lower arrow key. 3 Touch [13] Memory switch setting to display the Memory Switch Setting Screen. NOTE: If an invalid password is entered, enter a valid 4-digit password. 8-32 Key Operator Mode Key Operator Mode Memory Switch Setting [13] (continued) 4 Use the procedure below to select the desired item and change the setting. (1) To select the desired item, touch the arrow keys (▲) and (▼) at the right of the Memory Switch Setting Screen. (2) To scroll the screen, touch the arrow keys and at the lower left. (3) Touch Change Setting Contents to change the setting of the highlighted item. (4) Repeat above steps (1) to (3) to make several changes in succession. 5 Touch PREVIOUS SCREEN to restore the Key Operator Mode Screen. If other Key Operator settings are required, select the desired menu item, from [1] to [17]. 6 Touch PREVIOUS SCREEN to return to the Basic Screen and perform printing operations. The following functions can be provided by the Memory Switch settings. [9] Automatic tray switching When paper is depleted during a printing job, the printer continues printing by switching to another tray that contains the same size paper. [23] Job offset operating Set the printer to offset the prints of different jobs when outputting multiple reserve jobs in succession. [24] Continuation print Set the printer to output multiple reserve jobs in succession. [26] Key click sound Activate or deactivate the sound each time a key is pressed on the touch panel . [27] 1 SHOT indication time Select the SHOT indication time function. [28] Power save screen Select the screen to display when pressing the [POWER SAVER ON/OFF] key . [33] Arrow key change (Image Shift) Select the 1 step unit of the touch key to specify the shift amount in Image shift. [37] Key click sound (No paper/JAM) Select the duration of the buzzer for alerting that the machine has stopped being out of paper or due to paper misfeed. [41] Trimmer (STD/ Non STD size) (not function) Key Operator Mode 8-33 Key Operator Mode Machine Management List Print [14] Use this function to print out the list selected from the following items. • User management list: Home position settings selected by user • E.C.M. management list: Machine information managed by ECM • Font pattern list: Font patterns used in the machine Key Operator Mode Screen 2 Management List Print Menu Screen 1 Press [HELP] to display the Help Screen, then touch Key Operator Mode. Enter a 4-digit Key Operator password, then touch OK to display the Key Operator Mode Screen. (See note.) 2 To display menus [11] to [17] of the Key Operator Mode Screen, touch Lower arrow key. 3 Touch [14] Machine management list print to display the Management List Print Menu Screen. 4 Touch the desired item on the screen. The Basic Screen will resume automatically. 5 Press [START] to start printing the selected list. To suspend printing, press [STOP]. Press [P] and [C] in order to return to the Management List Print Menu Screen. 6 Touch PREVIOUS SCREEN to restore the Key Operator Mode Screen. If other Key Operator settings are required, select the desired menu item, from [1] to [17]. 7 Touch PREVIOUS SCREEN to return to the Basic Screen and perform printing operations. NOTE: If an invalid password is entered, enter a valid 4-digit password. 8-34 Key Operator Mode Key Operator Mode Call Remote Center [15] When activated, the Remote Diagnostics option is automatically monitored by your service representative. In case of machine trouble, select the Call Remote Center option. Your service representative will contact you to determine the appropriate means for resolving the problem. ❒ Setting options: Call for JAM concerns; Call for SC concerns; Toner bottle supply call; Paper supply call; Call for image quality; Call for others Key Operator Mode Screen 2 Call Remote Service Center Screen Start Call Screen 1 Press [HELP] to display the Help Screen, then touch Key Operator Mode. Enter a 4-digit Key Operator password, then touch OK to display the Key Operator Mode Screen. (See note.) 2 To display menus [11] to [17] of the Key Operator Mode Screen, touch Lower arrow key. 3 Touch [15] Call remote center to display the Call Remote Service Center Screen. 4 Touch [1] Call for JAM concerns; [2] Call for SC concerns; [3] Toner bottle supply call; [4] Paper supply call; [5] Call for image quality; or [6] Call for others. The Start Call Screen will be displayed. 5 Touch Start to call. 6 Touch PREVIOUS SCREEN to restore the Key Operator Mode Screen. If other Key Operator settings are required, select the desired menu item, from [1] to [17]. 7 Touch PREVIOUS SCREEN to return to the Basic Screen and perform printing operations. NOTE: If an invalid password is entered, enter a valid 4-digit password. Key Operator Mode 8-35 Key Operator Mode Side 2 Lens Adjustment [16] Use this function to set the adjustment data of the magnification ratio for each tray as Side 2. Key Operator Mode Screen 2 Side 2 Lens Adjustment Screen 1 Press [HELP] to display the Help Screen, then touch Key Operator Mode. Enter a 4-digit Key Operator password, then touch OK to display the Key Operator Mode Screen. (See note.) 2 To display menus [11] to [17] of the Key Operator Mode Screen, touch Lower arrow key. 3 Touch [16] Side 2 lens adjustment to display the Side 2 Lens Adjustment Screen. 4 Touch to highlight the desired tray key, then touch arrow keys to select an adjustment data. The selected data will be displayed on the highlighted tray key. 5 Touch OK to complete the setting and return to the Key Operator Mode Screen. 6 If other Key Operator settings are required, select the desired item, from [1] to [17]. 7 Touch PREVIOUS SCREEN to return to the Basic Screen and perform printing operations. NOTE: If an invalid password is entered, enter a valid 4-digit password. 8-36 Key Operator Mode Key Operator Mode Finisher Adjustment [17] Use this mode to make fine adjustments to each function of the finisher. Key Operator Mode Screen 2 Finisher Adjustment Menu Screen Stapling&Folding Stopper Position Adjustment Screen Folding Stopper Position Adjustment Screen Trimming Stopper Position Adjustment Screen Punch Adjustment Mode Screen Punch Vertical Position Adjustment Screen Punch Horizontal Position Adjustment Screen 1 Press [HELP] to display the Help Screen, then touch Key Operator Mode. Enter a 4-digit Key Operator password, then touch OK to display the Key Operator Mode Screen. (See note.) 2 To display menus [11] to [17] of the Key Operator Mode Screen, touch Lower arrow key. 3 Touch [17] Finisher adjustment to display the Finisher Adjustment Menu Screen. Key Operator Mode 8-37 Key Operator Mode Finisher Adjustment [17] (continued) 4 Touch the desired menu key to display the adjustment screen for each function. 5 Make fine adjustment on the screen. To go on or back to another adjustment screen, touch NEXT or PREVIOUS. Touching PREVIOUS SCREEN restores the Finisher Adjustment Menu Screen. 6 Touch PREVIOUS SCREEN to restore the Key Operator Mode Screen. If other Key Operator settings are required, select the desired menu item, from [1] to [17]. 7 Touch PREVIOUS SCREEN to return to the Basic Screen and perform printing operations. NOTE: If an invalid password is entered, enter a valid 4-digit password. 8-38 Key Operator Mode Key Operator Mode Key Operator ECM Form No. Password Count/Limit No. Password Count/Limit Key Operator Mode 8-39 Index Index 1 Index A Adding Toner 7-9 Auto Low Power 5-12 Auto Reset 1-3 Auto Shut Off 1-3 B Basic Screen 5-3 Bypass key 5-10 C CAUTIONS 2-2 CHANGE SETTING 5-9 Chapter 1-3 CHECK Mode 5-4 Clearing Mishandled Paper 7-15 Control panel 5-3 Cover Sheet Feeder 4-7, 6-11 D DANGER 2-2 Drum unit 3-7 E External Machine 3-5 ~ 3-6 F FCC Regulations 2-5 FDA Regulations 2-5 Finisher 4-5 Fixing Unit 3-7 Folding mode 6-8 Front door 3-5 Finisher / Finisher-Folder 4-5 G GROUP 6-3 H HELP 5-5 I Interrupt (Timer) 5-14 J JAM Location Screen 7-15 Job Deletion 5-7 K Key Operator Mode 8-2 Keypad 5-3 L5 Large capacity tray (8.5 x 11) 4-3 Large capacity tray (11 x 17) 4-3 LCD 5-3 Loading Paper 7-2 2 Index M Machine Labels 2-2 ~ 2-4 Manual Shut Off 1-3 Manual Stapling 6-12 Memory indicator 5-3 Multi-sheet bypass tray 4-4 N Non-sort mode 6-5 O Output icon 5-3 P PAPER TYPE/SIZE 4-2 ~ 4-8 Paper Weight Compatibility Chart 4-9 PM Counter 7-13 Power OFF/ON 3-5 Preventive Maintenance 7-13 Print size 5-10 Punching mode 6-10 R Resolution 1-4 Reverse Image 1-4 Right side door 3-5 S Secondary tray 3-10, 6-3 Service, Repairs, Supplies 7-14 Sort mode 6-6 Stamp 1-4 Staple cartridge 7-10 Staple position 6-7 Staple Sheet Capacity 6-7 Staple-sort mode 6-7 Stapling & Folding mode 6-8 T Timer Interrupt 5-14 Toner 7-9 Trash basket 7-11 Trimmer unit 3-6, 4-7, 6-8 Trimmer unit tray 6-4 Trimming mode 6-8 W Weekly Timer 5-14 MEMO MEMO Contents Section 1: Introduction To the User ................................................................................................................... 1-2 Features Overview ........................................................................................................ 1-3 Section 2: Safety Information User Instructions ........................................................................................................... 2-2 Machine Safety Labels ................................................................................................. 2-2 Label Locations ...................................................................................................... 2-3 Regulations ................................................................................................................... 2-5 FCC Regulations ................................................................................................... 2-5 Canadian Department of Communications Regulations ....................................... 2-5 FDA Regulations .................................................................................................... 2-5 Installation and Power Requirements ........................................................................... 2-6 Machine Handling and Care ......................................................................................... 2-8 Routine Safety .............................................................................................................. 2-9 Finisher Capacity Requirements ................................................................................ 2-10 Section 3: Machine Information Océ 750 Overview ........................................................................................................ 3-2 Key Operator Functions ......................................................................................... 3-3 Service, Repairs and Supplies .............................................................................. 3-3 Machine Labels ...................................................................................................... 3-3 Service Settings ..................................................................................................... 3-4 External Machine .......................................................................................................... 3-5 Internal Machine ........................................................................................................... 3-7 Standard Equipment ..................................................................................................... 3-8 Optional Equipment ...................................................................................................... 3-8 Finisher/Large Capacity Tray .............................................................................. 3-10 Trimmer Unit ........................................................................................................ 3-11 Punching Unit ...................................................................................................... 3-12 Site Requirements ...................................................................................................... 3-13 Specifications .............................................................................................................. 3-14 Contents Section 4: Media Information Main Body Trays ........................................................................................................... 4-2 Large Capacity Tray (8.5 x 11) (Option) ....................................................................... 4-3 Large Capacity Tray (11 x 17) (Option) ........................................................................ 4-3 Automatic Duplex Unit .................................................................................................. 4-4 Multi-Sheet Bypass Tray and Tab Sheets .................................................................... 4-4 Finisher / Finisher-Folder (Option) ................................................................................ 4-5 Primary (Main) Tray ............................................................................................... 4-5 Secondary (Sub) Tray ........................................................................................... 4-5 Finisher-Binder Booklet Tray ................................................................................. 4-6 Cover Sheet Feeder (Post Inserter) (Option) .............................................................. 4-7 Paper in Punching Unit (Option) .................................................................................. 4-7 Paper in Trimmer Unit (Option) .................................................................................... 4-7 Paper Supply Message ................................................................................................. 4-8 Paper Weight Compatibility Chart ................................................................................ 4-9 Section 5: Printing Operations Introduction ................................................................................................................... 5-2 Wake Up Screen .................................................................................................... 5-2 Warm Up Screen ................................................................................................... 5-2 Control Panel ................................................................................................................ 5-3 The Basic Screen ......................................................................................................... 5-3 Check Mode Message .................................................................................................. 5-4 Check Mode Screen .............................................................................................. 5-4 Reservation List ............................................................................................................ 5-5 Screen Display ....................................................................................................... 5-5 Help Mode ..................................................................................................................... 5-5 Change of Job Order .................................................................................................... 5-6 Job Deletion .................................................................................................................. 5-7 Previous Job List .......................................................................................................... 5-8 Change Setting ............................................................................................................. 5-9 Print Size ..................................................................................................................... 5-10 Selecting Paper Type/Size for Multi-Sheet Bypass Tray .................................... 5-10 Controller Screen ........................................................................................................ 5-11 Auto Low Power Mode ................................................................................................ 5-12 The Counter List ......................................................................................................... 5-13 View the Counter List .......................................................................................... 5-13 Print the Counter List ........................................................................................... 5-13 Weekly Timer Function ............................................................................................... 5-14 Timer Interrupt ..................................................................................................... 5-14 Contents Section 6: Output Modes Finisher / Finisher-Folder Specifications ...................................................................... 6-2 Finisher Type ......................................................................................................... 6-2 Primary (Main) Tray ............................................................................................... 6-2 Secondary (Sub) Tray ........................................................................................... 6-3 Booklet Tray (Finisher-Folder only) ....................................................................... 6-3 Cover Sheet Feeder (Post Inserter) ...................................................................... 6-3 Trimmer Unit Tray (Finisher-Folder only) .............................................................. 6-4 Non-Sort Mode Using Primary (Main) Tray .................................................................. 6-5 Sort Mode Using Primary (Main) Tray .......................................................................... 6-6 Staple-Sort Mode Using Primary (Main) Tray .............................................................. 6-7 Folding, Stapling & Folding and Trimming Modes ........................................................ 6-8 Punching Mode ........................................................................................................... 6-10 Cover Sheet Feeder (Post Inserter) ........................................................................... 6-11 Manual Stapling .......................................................................................................... 6-12 Output Mode for Machine without Finisher ................................................................. 6-14 Section 7: Maintenance & Supplies Loading Paper ............................................................................................................... 7-2 Paper Indicator ...................................................................................................... 7-2 Paper Empty Indicator ........................................................................................... 7-2 Using the HELP Key .............................................................................................. 7-2 Loading Paper in Tray 1, 2, and 3 ......................................................................... 7-3 Loading Paper in Multi-Sheet Bypass Tray ........................................................... 7-4 Loading Paper in Tray 4 (Large Capacity Tray) .................................................... 7-5 Loading Tabbed Sheets in Tray 1, 2, or 3 ............................................................. 7-6 Loading Tabbed Sheets in Multi-Sheet Bypass Tray ............................................ 7-7 Loading Tabbed Sheets in Tray 4 (Large Capacity Tray) ..................................... 7-8 Adding Toner ................................................................................................................ 7-9 Inserting a New Staple Cartridge into Finisher / Finisher-Folder ............................... 7-10 Empty Trash Basket of Trimmer Unit ......................................................................... 7-11 Empty Trash Basket of Punching Unit ........................................................................ 7-12 Preventive Maintenance ............................................................................................. 7-13 Reading the PM Count ........................................................................................ 7-13 Printing the PM Count ......................................................................................... 7-13 Service, Repairs, Supplies ......................................................................................... 7-14 Clearing Mishandled Paper ........................................................................................ 7-15 Jam Location Screen ........................................................................................... 7-15 Troubleshooting Tips ........................................................................................... 7-16 Contents Section 8: Key Operator Mode To the Key Operator ..................................................................................................... 8-2 How to Access the Key Operator Mode ................................................................ 8-3 Function Menu Map ...................................................................................................... 8-4 System Initial Setting [1] ............................................................................................... 8-6 Date & Time Setting [1] ......................................................................................... 8-6 Language Select Setting [2] .................................................................................. 8-7 ECM (Electronic Copy Monitor) Function Setting [4] .................................................... 8-8 How to Access the ECM Setting Mode ................................................................. 8-9 E.C.M. Data Edit [1] ............................................................................................. 8-10 E.C.M. All Count Reset [2] ................................................................................... 8-14 E.C.M. Function Setting [3] .................................................................................. 8-15 Paper Type / Special Size Set [6] ............................................................................... 8-16 Panel Contrast / Key Sound Adjustment [7] ............................................................... 8-18 Key Operator Data Setting [8] .................................................................................... 8-19 Weekly Timer [9] ......................................................................................................... 8-20 How to Access the Weekly Timer Setting Mode ................................................. 8-21 Weekly Timer On/Off Setting [1] .......................................................................... 8-22 Timer Setting [2] .................................................................................................. 8-23 Timer Action On/Off Setting [3] ........................................................................... 8-25 Lunch Hour Off Setting [4] ................................................................................... 8-27 Timer Interrupt Password Setting [5] ................................................................... 8-28 Control Panel Adjustment [10] .................................................................................... 8-29 Tray Size Setting [11] ................................................................................................. 8-30 Power Save Setting [12] ............................................................................................. 8-31 Memory Switch Setting [13] ........................................................................................ 8-32 Machine Management List Print [14] .......................................................................... 8-34 Call Remote Center [15] ............................................................................................. 8-35 Side 2 Lens Adjustment [16] ....................................................................................... 8-36 Finisher Adjustment [17] ............................................................................................. 8-37 Key Operator ECM Form ............................................................................................ 8-38 Index