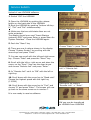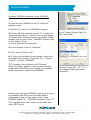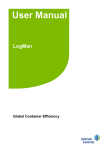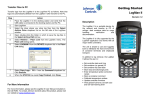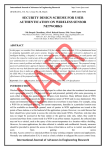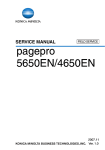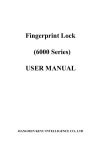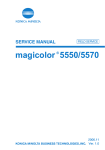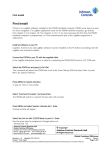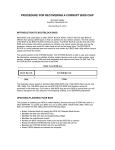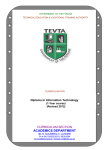Download Service bulletin
Transcript
Service bulletin To: Service technicians From: Star Cool Service Team Date: 2007-03-05 Regarding: Upload of controller software using the LOGMAN. How to upload new controller software to a Star Cool controller - The right software in LOGMAN - Transfer Star Cool controller software to the LOGMAN - Upload new Star Cool controller software with the LOGMAN This instruction requires LOGVIEW (preferably the newest version) and EPOC CONNECT LITE to be installed in order to communicate with the LOGMAN unit. The right software in the LOGMAN In order to communicate with the Star Cool controller, the LOGMAN needs LOGMAN 2.14 software or higher. Required programs To install new software in the LOGMAN: If old LOGMAN software is still installed on the PC it is suggested to remove/delete it first. To remove old LOGMAN software from the PC: Left click on start, go into settings -> control panel Double click on add/remove program, highlight LOGMAN and press OK. This should uninstall the LOGMAN software. Download the newest software, and run the LOGMAN.exe file. The LOGMAN software will install itself under C:\Program files\York\LOGMAN\Srca. Before formatting and uploading software to the LOGMAN, it is a good idea to replace the main batteries in the LOGMAN. If the batteries are low on power it can create difficulties when writing on the disks. LOGMAN ________________________________________________________________________________________________________________________ Bjerndrupvej 47 • 6360 Tinglev, Denmark • Phone: +45 7364 3400 • Fax: +45 7364 3569 CVR/SE no.: 13 82 37 74 • [email protected] • www.maerskbox.com Service bulletin Format of the A-disk can be done in two ways: Format of top disk directly with the LOGMAN: 1. Open the LOGMAN and by pushing the release button on the back side of the LOGMAN. Press left bottom key - U, Ctrl and Del simultaneously. (reeboots the LOGMAN). Insert Startup (autoexec) will be displayed 2. Close the LOGMAN and press "Menu" 3. Scroll down to "System screen" and press Enter 4. When the icon "Data" is now highlighted, press "Menu" 5. Scroll right to "Disk" and scroll down to "Format disk" and press Enter. 6. At Disk, select "A" (Top disk, which contains the LOGMAN software with the left or right arrow key and press Enter 7. To format the A disk (top disk) press Y. Pull out the top disk and reboot Press Menu Format of top disk by use of LOGVIEW: On the PC open the LOGVIEW program and connect the LOGMAN to the PC with the transfer cable and select connect to PC on the LOGMAN by pressing E and use up/down arrows to choose PC 112K then press Enter. In the LOGVIEW window, Select retrieve -> Psion Link -> Format drive -> pc and press execute. Select A (top disk) and press OK This should format the A disk containing the software. Choose System screen Choose Data-> press Menu Choose Disk->Format Disk->A ________________________________________________________________________________________________________________________ Bjerndrupvej 47 • 6360 Tinglev, Denmark • Phone: +45 7364 3400 • Fax: +45 7364 3569 CVR/SE no.: 13 82 37 74 • [email protected] • www.maerskbox.com Service bulletin Upload of new LOGMAN software: 1. Switch ON the LOGMAN 2. Open the LOGMAN by pushing the release button on the back side of the LOGMAN. 3. Boot the LOGMAN by pushing bottom left keyU, Ctrl and Del simultaneously. Choose System screen 4. Make sure the two solid state discs are not write protected The display should now read Insert Startup (autoexe) SSD and press Enter or press Menu for System Interface. Close the LOGMAN again. 5. Push the Menu key Choose Data-> press Menu 6. There are now 4 options shown in the display. Choose System Screen by scrolling with the arrow keys and press Enter. 7. You can now scroll with the left and right arrow key. Choose Data and press the Menu key. 8. Scroll with the left or right arrow and place the cursor on the Spec. Now use the down arrow and choose Remote link and press Enter. Choose Spec->Remote link->Remote link 9. In Remote link set it to "ON" with the left or right key. 10. Scroll down with the arrow key to Baud rate. Choose the highest speed with the right key (115200) 11. Scroll down with the arrow key to Port and choose "A" and press Enter. The screen will now go back to the same screen as in number 7. Settings to be made in Remote Link -> Enter It is now ready to receive software. SW can now be transferred to LOGMAN from LOGVIEW ________________________________________________________________________________________________________________________ Bjerndrupvej 47 • 6360 Tinglev, Denmark • Phone: +45 7364 3400 • Fax: +45 7364 3569 CVR/SE no.: 13 82 37 74 • [email protected] • www.maerskbox.com Service bulletin Transfer LOGMAN software to the LOGMAN: 1. Connect the LOGMAN to the PC with the transfer cable. 2. On the PC, open the LOGVIEW program 3. In the left side window choose C: under the Select Archive drive. Double click on the Folder Program Files Double click on the Folder YORK Double click on the Folder LOGMAN Double click on the Folder Srca You now have the correct path Point Select Archive Path to the right folder 4. In the toolbar click on Retrieve. 5. Click on the Psion Link. 6. A Psion Link window is now shown. Under the command line, choose Copy SW -PC-> Under Device, choose LOGMAN 7. To transfer the software click Execute When No Files appear in the connect window beside the STATUS bar the transfer is complete. Upon completion, reboot the LOGMAN. Choose Copy SW - PC-> in Command and then press Execute Please note that the LOGMAN internal clock must be updated with GMT time and date before downloading logs. In the main menu of the LOGMAN select D, LOGMAN functions then C Set Logman time and insert correct date and time (GMT time). ________________________________________________________________________________________________________________________ Bjerndrupvej 47 • 6360 Tinglev, Denmark • Phone: +45 7364 3400 • Fax: +45 7364 3569 CVR/SE no.: 13 82 37 74 • [email protected] • www.maerskbox.com Service bulletin Transfer Star Cool controller software to the LOGMAN Download the newest version of Star Cool controller software (RCCU0xxx.bin) from the Star Cool website (www.starcool.dk). Save the .bin file to a known folder. The software for the different reefer unit controllers are stored on the M disk (permanent disk) of the LOGMAN. Prepare LOGMAN for PC connection 1. Connect the LOGMAN to the PC with the transfer cable. 2. Select connect to PC on the LOGMAN by pressing E and use up/down arrows to choose PC 112K then press Enter. The LOGMAN is now ready to receive the controller software. Select path to Star Cool controller software 3. On the PC, open the LOGVIEW program In the left side window choose the folder in where you saved the new Star Cool controller software. 4. In the toolbar click on Retrieve. 5. Click on the Psion Link. A Psion Link window is now shown. 6. Choose Copy CTRL SW -PC-> in command and LOGMAN in Device 7. Click on Execute to transfer the software. When the Execute button once again is highlighted the transfer is complete. Choose Copy CTRL SW PC-> in Command and then press Execute ________________________________________________________________________________________________________________________ Bjerndrupvej 47 • 6360 Tinglev, Denmark • Phone: +45 7364 3400 • Fax: +45 7364 3569 CVR/SE no.: 13 82 37 74 • [email protected] • www.maerskbox.com Service bulletin Upload new Star Cool controller software with the LOGMAN With the Star Cool unit connected to main power: Connect the LOGMAN to the Star Cool controller via the retriever cable to the retriever port. 1. Turn ON the Star Cool unit and the LOGMAN. Connect to the Star Cool controller 2. Press E on the LOGMAN and use arrows to choose StarCool RCCU 5 and then press Enter. 3. Press D for Logman function, then E for Flashload StarCool, finally choose the letter for the right software to upload (RCCU0xxx.bin). 4. The display now shows: Press any key to start flashload 5. Press any key e.g. Enter once - nothing will change in the display. Now switch off the Star Cool unit and turn it back on again. The display in the LOGMAN will add: Flashloading After a short while the display will add: Flashload completed. Press e.g. Enter once, then switch OFF and then ON the Star Cool unit. 6. Press ESC to exit the upload screen. The Star Cool controller automatically reboots. Check that the new software is stated in the startup screen. The unit is now updated with the newest controller software. Flashloading in progress Flashload completed. Press ESC on the LOGMAN ________________________________________________________________________________________________________________________ Bjerndrupvej 47 • 6360 Tinglev, Denmark • Phone: +45 7364 3400 • Fax: +45 7364 3569 CVR/SE no.: 13 82 37 74 • [email protected] • www.maerskbox.com Service bulletin With the Star Cool unit not connected to main power: The Star Cool unit can have software uploaded even though it is not connected to main power. 1. Connect the LOGMAN to the Star Cool controller via the retriever cable to the retriever port. Press and hold Wake up key till display illuminates. 2. Turn ON the LOGMAN. 3. Turn ON the Star Cool unit by holding the wake up key (If in doubt refer to the Operation and service manual) until the display will illuminate. 4. Press E on the LOGMAN and use arrows to choose StarCool RCCU 5 and then press Enter. Connect to the Star Cool unit 5. Press D for Logman function, then E for Flashload StarCool, finally choose the letter for the right software to upload (RCCU0xxx.bin). 6. The display now shows: Press any key to start flashload 7. Press any key e.g. Enter once - nothing will change in the display. Now start the upload of the new controller software by pressing twice on the wake up key. Press e.g. Enter once, then press twice on the wake up key on the Star Cool key pad. 8. The display in the LOGMAN will add: Flashloading After a short while the display will add: Flashload completed. 9. Press ESC to exit the upload screen. Flashloading in progress The Star Cool controller automatically reboots. Check that the new software is stated in the startup screen. The unit is now updated with the newest controller software. Flashload completed. Press ESC on the LOGMAN. ________________________________________________________________________________________________________________________ Bjerndrupvej 47 • 6360 Tinglev, Denmark • Phone: +45 7364 3400 • Fax: +45 7364 3569 CVR/SE no.: 13 82 37 74 • [email protected] • www.maerskbox.com