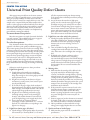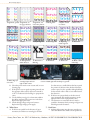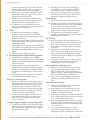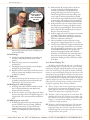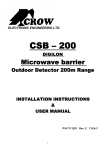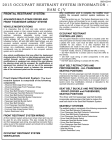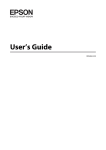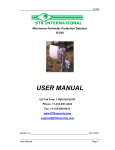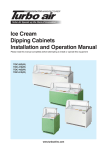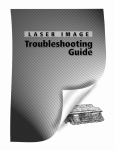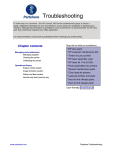Download Print Quality Defect Charts - LPT Home Page
Transcript
Service Edge Page 8 PRINTER TECH ARTICLE Universal Print Quality Defect Charts After paper jams, print defects are the most common printer error. They are generally easier to correct than jams. They give you the possibility of a head start because the customer can fax or email you a sample before you visit. This sample can be compared with print defect samples in this article or in the appropriate manual and lead you in the right direction. For those times when you are without a manual, this article will be especially useful. Even if you have the manual, this article will prove useful, as we emphasize key parts while the omitting the unlikely. For monochrome laser printers Monochrome printers are simple. Just match the defect type with a picture. The troubleshooting steps on page six correspond to the numbers of the pictures. For color laser printers First, determine whether the problem is associated with a specific color. Run a print quality troubleshooting page. This creates separate prints from each toner cartridge. If the problem is isolated to one color, either that cartridge is bad or something associated with that cartridge: all color printers have separate high voltage contacts for each cartridge, and many also have separate high voltage circuits and separate laser scanners for each color. To distinguish between the cartridge itself and other things associated with it, set the printer to Disable Cartridge Check and swap cartridges. If the problem follows the cartridge, the cartridge is obviously bad. Otherwise, match the pictures to these procedures. 1. Light Print (partial). A. Gently shake and reinstall print cartridge(s), making sure the cover is closed securely. If this helps, the cartridge is close to being empty, and will need replacement soon. B. If light areas are strips in the direction of paper movement (as in the picture), laser/scanner optics may be partially dirty. C. If one side of the page is light, check mechanical alignment between cartridge(s), drum(s) (if separate from cartridge), and transfer elements. This can also indicate high voltage problems (see next step). D. If light areas are randomly positioned on page, check high voltage contacts to the cartridge(s), drum(s), and transfer elements. If contacts look good, the high voltage power supply may be bad. E. Inspect the surfaces of imaging elements (cartridge(s), transfer roller or belt, etc. – and even the fuser) for visible defects corresponding to the light area on the page. 2. Light Print (entire page, all colors). A. Check settings in Print Quality Menu. In particular, if Economode (or “Economy Mode”) is on, turn it off! Also experiment with print density settings. Color printers have individual print density settings for each color. B. Any of the items discussed in #1 (light print, partial) can also cause the entire page to be light. A halfway test (page 11) can help narrow it down. Laser/Scanner and high voltage power supply are the two most common causes. Note that in a color printer with separate scanners for each color, light print in all colors is unlikely to be scanner-related, since all four scanners would have to be bad. 3. Light Print, one color only (color printers). A. Check print quality adjustments for the affected color. Select “calibrate now” from the menu (this should also be done after replacing any imaging element, such as a toner cartridge, scanner, or transfer belt). B. Turn on Disable Cartridge Check and swap cartridges between the affected color and another color. If the same color is still light, that cartridge is bad. C. If the light color changes to whatever color is installed in the suspect location, something associated with that location is bad. Check the high voltage contacts. The high voltage power supply or transfer belt may be bad. If the printer has separate laser/scanners, the one associated with that slot may be bad. 4. Missing color. A. Make sure that the cartridge of the affected color is properly seated (also check the high voltage contacts), and that the cartridge shutter is opening when the printer door is being closed. Check cartridge rotation by making some sort of mark on the drum (outside the printable area) and observing whether the mark has changed position after a print attempt. If not, the cartridge or the cartridge drive mechanism may be defective. B. If the printer has separate scanners for each color, check the relevant scanner, consulting the service manual if necessary. Make sure that the safety shutter is opening and that the scanner optics have not gotten dislodged. The scanner may also be defective. C. Print an engine test (see the relevant service manual for details). If all colors are present on the engine test, either the formatter or firmware is defective. D. Other possibilities are the transfer belt or high voltage power supply. Replace these one at a time. 5. Specks on front or back of page. A. Make sure that paper and toner are within HP specifications. For HP, Lexmark, Xerox, Samsung and Okidata printer parts, call Liberty Parts Team: 888-444-8778. ServiceEdgePage9 1.Light Print, partial. 2.Light Print, entire page, all colors. 3.Light Print, one 4. Missing Color color, color printers. 5. Specks on back or on front. 6. White Lines. 7. Lines 8. Voids 9. Grey Background 10. Smearing toner 11. Repeating marks or ghosts 12. Distortion 13. Skewing 14. Smudged lines, either direction 15. Distortion or Blurring. 17. Dark Color 18. Black or Solid Color Page 19. White Page (no error code) 20. Drum Ground on 4100 cartridge. Square in lower right is a HV contact 16. Dark Print 21. HV contact inside a LJ 4100, second from right; Round HV contacts in an 8150, right. The metal clip is a ground. B. Clean the printer with a toner vacuum and/or run a cleaning page. C. If the specks occur at regular repeating intervals, use the repetitive defect ruler (in the service manual or in LPT’s Technician’s Service Edge) to pinpoint the cause. D. Use the halfway test (pg.11) to determine whether the defect originates in the toner area or the fuser. Replace the appropriate item. E. Check the high voltage and ground contacts. Replace the high voltage power supply. 6. White lines. A. If the lines are parallel to the direction of paper movement, check the toner cartridge(s) and fuser for obstructions or visible defects that line up with the position of the lines. Also check and clean the scanner optics. It is also possible, although unlikely, for the transfer roller or belt to cause white lines in this direction. B. If the lines are perpendicular to the direction of paper movement and regularly repetitive, use the repetitive defect ruler to pinpoint the cause. C. The formatter can cause white lines. It may be possible to determine this by running an engine test, which bypasses the formatter. 7. Dark lines. A. Ambient light getting into the toner cartridge can cause dark lines or bars. Make sure the printer has Liberty Parts Team, Inc. 3517 W Beltline Hwy., Madison, WI 53713 608-268-7600 FAX 608-268-7619 Service Edge Page 10 all covers and doors properly installed and closed. When running tests with some covers missing, do not position the printer under a bright light. B. Check the toner cartridge(s) and fuser for visible defects. Run a halfway test (pg. 11) if necessary to distinguish between these items. C. If the lines are perpendicular to the direction of paper movement and regularly repetitive, use the repetitive defect ruler to pinpoint the cause. D. The formatter can cause dark lines. It may be possible to determine this by running an engine test, which bypasses the formatter. 8. Voids. A. Gently shake and reinstall print cartridge(s), making sure the cover is closed securely. If this helps, the cartridge is close to being empty, and will need replacement soon. B. Run an engine test to make sure the formatter is not causing voids. If not the formatter, this is usually a high voltage problem. C. Check high voltage and ground contacts. Make sure paper and toner are within HP specifications. Make sure temperature and humidity are within normal limits. D. Replace the high voltage power supply. 9. Gray background (or light colored background). A. Try another toner cartridge if one is available. B. Check density settings in the menu and experiment with them. Sometimes a darker setting will actually reduce background. C. Make sure paper and toner are within HP specifications (in particular, envelopes, heavy paper, and labels are susceptible to this problem). Make sure temperature and humidity are within normal limits. D. Check high voltage and ground contacts. Replace the high voltage power supply if necessary. 10.Loose or smearing toner. A. If toner can still be smeared after printing, this is a fusing issue. Make sure paper and toner are within HP specifications. If paper is heavier or glossier than normal (such as envelopes or labels), a fuser temperature adjustment may be necessary. Consult the appropriate service manual for details. In the worst case, the fuser may be defective. B. If toner has a smeared appearance but cannot be smeared further, check for dirt or obstructions between the toner cartridge and fuser. Clean or remove as necessary. 11.Repeating ghost images or any repeating mark. A. Use the repetitive defect ruler to pinpoint the cause. Most often, this will either be the toner cartridge or the fuser. A halfway test (pg. 11) may also help to distinguish between these. B. Ghosting (also known as offset) that happens in the fuser does not necessarily mean the fuser is bad. Make sure paper and toner are within HP specifications. If paper is heavier or glossier than normal (such as envelopes or labels), a fuser temperature adjustment may be necessary. 12.Distortion. A. Check laser/scanner optics. Clean if necessary. B. Check the toner cartridge and the mechanism that drives it (usually the printer’s main drive assembly). If the cartridge is not turning smoothly in synchronization with paper movement, the printed image can be stretched or compressed vertically. C. The formatter can cause distortion. It may be possible to determine this by running an engine test, which bypasses the formatter 13. Skewing. A. Run test pages from all trays. If skewing occurs from some trays but not others, look for unevenly worn rollers or obstructions in the affected trays, or in portions of the paper path that are unique to those trays. B. If skewing occurs from all trays, look for worn rollers or obstructions in the areas common to all print paths (primarily the registration assembly and the surrounding area). Replace the registration assembly if necessary. C. If the paper does not appear to be skewing, check the alignment of laser/scanner (including its internal optics) and/or toner cartridge. 14.Smudged lines, either direction. A. If the lines are perpendicular to the direction of paper movement and regularly repetitive, use the repetitive defect ruler to pinpoint the cause. A halfway test (pg. 11) may help distinguish between fuser and toner cartridge as possible causes. B. Dirty rollers can cause smudging. Printing from different trays can help isolate which rollers are dirty. 15.Distortion or blurring. A. Check print quality adjustments in menu. Run “calibrate now” on color printers. B. A fuser film that is not turning freely can cause blurring. A halfway test (pg. 11) will determine whether or not the fuser is at fault. C. If the image on the drum (as viewed in the halfway test) is already blurred, the laser/scanner optics may be out of focus. Replace the scanner. D. If the blurring happens between the toner cartridge and fuser, look for obstructions in the paper path. Abnormal vibrations can also cause blurring in this area of the printer. E. In color printers, blurring can be caused by improper color registration. Replace the color misregistration sensor assembly and/or the transfer For HP, Lexmark, Xerox, Samsung and Okidata printer parts, call Liberty Parts Team: 888-444-8778. ServiceEdgePage11 …AND THIS DEFECT MEANS YOU NEED A NEW TRANSFER ROLLER! belt (in many printers, the sensor assembly is part of the transfer belt). 16. Dark Image. A. Check print quality adjustments (especially print density) in menu. Run “calibrate now” on color printers. B. Make sure paper and toner are within HP specifications. C. Check high voltage and ground contacts. Replace the high voltage power supply. D. Replace the laser/scanner (note: if all colors are too dark on a printer with multiple scanners, they are probably not all bad). 17. Dark color. A. Same as #16, except that the scanner is now a real possibility (and maybe even more likely than the high voltage), since it’s only one color. 18. Black page (or solid color page). A. If the page has a white border around the outside, this is a formatter/firmware issue. Replace the firmware, then the formatter. B. If there is no border, it is a high voltage issue: either the toner cartridge is bad, or the high voltage power supply is bad, or the connections between them are bad. 19. White page (no error code). A. If white pages appear between printed pages, this may be a software issue (try printing something from the printer menu) or a paper feed issue: multiple pickup (replace the separation pad or roller) or, in some printers, incorrect paper size sensing. B. Make sure that all cartridges and/or drums are properly seated (also check the high voltage contacts), and that the cartridge shutters are opening when the printer door is being closed. Check cartridge/drum rotation by making some sort of mark on the drum (outside the printable area) and observing whether the mark has changed position after a print attempt. If not, the cartridge or the cartridge drive mechanism may be defective. C. If the printer has only one scanner, make sure that the safety shutter is opening, and that the scanner optics have not gotten dislodged. The scanner may also be defective. The manual may be necessary to help you access the scanner(s). D. Print an engine test (see the relevant service manual for details). If this prints normally (i.e., you get a page of lines rather than a white page), either the formatter or firmware is defective. E. Other possibilities are the transfer belt or high voltage power supply. Replace these one at a time. F. Various color printers have unique mechanisms that can cause white pages. Consult the service manuals. We will only mention one, because it is so common: on the 4600/5500 family of color printers, the developer disengagement plate (also called the alienation rod or alienation bar) on the left side of the printer can fail, causing white pages. Usually, this involves broken gear teeth on the inner surface of the plate. Laser Printer Halfway Test The halfway test (also called the stop test) is a useful way to isolate print image defects. To perform the test, print something and then stop the paper halfway through the printer by opening the lid. This works best if you feed from the manual or MP tray, because you can watch the paper feeding. Open the lid just as the trailing edge of the page disappears into the printer. Now remove the toner cartridge. Ideally, the page will be stopped between the toner cartridge and fuser, with part of the image on the page (but unfused), and part of it still on the drum (in the toner cartridge). Observing these two partial images can help you decide where the defect is originating. There are three possibilities: I. There is no defect visible in either partial image. Assuming that the defect is not intermittent and happens on every printed page, this eliminates everything before the fuser. Therefore, the defect must be originating in the fuser. II. The defect is visible on the paper but not on the drum. This eliminates logic boards, laser/scanner, toner cartridge, and fuser. Either it is a transfer issue (bad transfer roller or high voltage) or a mechanical issue (rubbing or vibration in the area between transfer and fuser). III. The defect is visible in both partial images. This eliminates transfer and fuser. The defect originates in the toner cartridge, high voltage, laser/scanner, or logic boards. Further troubleshooting (such as the engine test) may be necessary to distinguish between these options. Liberty Parts Team, Inc. 3517 W Beltline Hwy., Madison, WI 53713 608-268-7600 FAX 608-268-7619