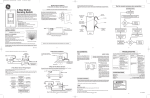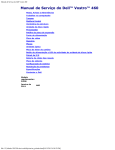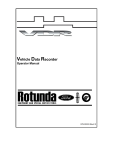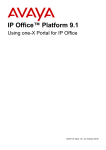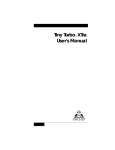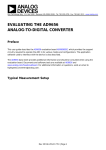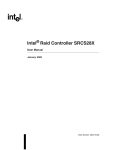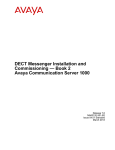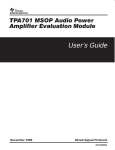Download Dell Precision 360 Service Manual
Transcript
Dell Precision 360 Service Manual Dell Precision™ 360 Service Manual Before You Begin Inside Your Computer Front Panel I/O Panel Control Panel Chassis Intrusion Switch Power Supply System Board Notes, Notices, and Cautions NOTE: A NOTE indicates important information that helps you make better use of your computer. NOTICE: A NOTICE indicates either potential damage to hardware or loss of data and tells you how to avoid the problem. CAUTION: A CAUTION indicates a potential for property damage, personal injury, or death. Abbreviations and Acronyms For a complete list of abbreviations and acronyms, see the "Glossary" in your User's Guide. To remove or replace all other Dell Precision Workstation 360 components, see the Dell Precision Workstation 360 User's Guide. Information in this document is subject to change without notice. © 2003 Dell Computer Corporation. All rights reserved. Reproduction in any manner whatsoever without the written permission of Dell Computer Corporation is strictly forbidden. Trademarks used in this text: Dell, the DELL logo, and Dell Precision are trademarks of Dell Computer Corporation. Other trademarks and trade names may be used in this document to refer to either the entities claiming the marks and names or their products. Dell Computer Corporation disclaims any proprietary interest in trademarks and trade names other than its own. Models: WML and WMF April 2003 Rev. A00 file:///C|/infodev/2013/eDoc/ws360/SM/index.htm[2/18/2013 12:39:03 PM] Before You Begin: Dell Precision 360 Service Manual Back to Contents Page Before You Begin Dell Precision™ 360 Service Manual Recommended Tools Precautionary Measures Protecting Against Electrostatic Discharge This section provides procedures for removing and replacing the components, assemblies, and subassemblies in the Dell Precision™ 360 computer. Unless otherwise noted, each procedure assumes that the following conditions exist: You have performed the steps in "Precautionary Measures" You have read the safety information in your System Information Guide. You have opened the computer cover. NOTE: To remove or replace all other Dell Precision Workstation 360 components, see the Dell Precision Workstation 360 User's Guide. Recommended Tools Your computer is primarily a tool-less one, but certain procedures (such as removing the control panel) require the use of one or more of the following tools: Small flat-blade screwdriver #1 and #2 Phillips-head screwdrivers An 8-inch, #2 Phillips-head screwdriver Precautionary Measures Use the following safety guidelines to help protect your computer from potential damage and to ensure your own personal safety. CAUTION: Before you begin any of the procedures in this section, follow the safety instructions in the System Information Guide. CAUTION: Do not attempt to service the computer yourself, except as explained in your online Dell™ documentation or in instructions otherwise provided to you by Dell. Always follow installation and service instructions closely. NOTICE: To help avoid possible damage to the system board, wait 5 seconds (or wait until the standby light is extinguished) after turning off the computer and unplugging the power cable before removing a component from the system board or disconnecting a device from the computer. Before you start to work on the computer, perform the following steps in the sequence listed: 1. Shut down the computer through the Start menu. 2. Ensure that your computer and attached devices are turned off. If your computer and attached devices did not automatically turn off when you shut down your computer, turn them off now. file:///C|/infodev/2013/eDoc/ws360/SM/before.htm[2/18/2013 12:39:21 PM] Before You Begin: Dell Precision 360 Service Manual NOTICE: To disconnect a network cable, first unplug the cable from your computer and then unplug it from the network wall jack. 3. Disconnect any telephone or telecommunication lines from the computer. 4. Disconnect your computer and all attached devices from electrical outlets, and then press the power button to ground the system board. In addition, take note of these safety guidelines when appropriate: When you disconnect a cable, pull on its connector or on its strain-relief loop, not on the cable itself. Some cables have a connector with locking tabs; if you are disconnecting this type of cable, press in on the locking tabs before disconnecting the cable. As you pull connectors apart, keep them evenly aligned to avoid bending any connector pins. Also, before you connect a cable, ensure that both connectors are correctly oriented and aligned. Handle components and cards with care. Do not touch the components or contacts on a card. Hold a card by its edges or by its metal mounting bracket. Hold a component such as a microprocessor chip by its edges, not by its pins. Protecting Against Electrostatic Discharge Static electricity can harm delicate components inside your computer. To prevent static damage, discharge static electricity from your body before you touch any of your computer's electronic components, such as the microprocessor. You can do so by touching an unpainted metal surface on the computer chassis. As you continue to work inside the computer, periodically touch an unpainted metal surface to remove any static charge your body may have accumulated. You can also take the following steps to prevent damage from electrostatic discharge (ESD): When unpacking a static-sensitive component from its shipping carton, do not remove the component from the antistatic packing material until you are ready to install the component in your computer. Just before unwrapping the antistatic packaging, be sure to discharge static electricity from your body. When transporting a sensitive component, first place it in an antistatic container or packaging. Handle all sensitive components in a static-safe area. If possible, use antistatic floor pads and workbench pads. Back to Contents Page file:///C|/infodev/2013/eDoc/ws360/SM/before.htm[2/18/2013 12:39:21 PM] Inside Your Computer: Dell Precision 360 Service Manual Back to Contents Page Inside Your Computer Dell Precision™ 360 Service Manual Mini-Tower Computer Desktop Computer Cable Colors – Mini-Tower and Desktop Computers System Board Components Jumper Settings CAUTION: Before performing any of the procedures in this section, follow the safety instructions in the System Information Guide. CAUTION: To avoid electrical shock, always unplug your computer from the electrical outlet before opening the cover. CAUTION: To prevent static damage to components inside your computer, discharge static electricity from your body before you touch any of your computer's electronic components. You can do so by touching an unpainted metal surface on the computer chassis. NOTICE: Be careful when opening the computer cover to ensure that you do not accidentally disconnect cables from the system board. Mini-Tower Computer file:///C|/infodev/2013/eDoc/ws360/SM/inside.htm[2/18/2013 12:39:34 PM] Inside Your Computer: Dell Precision 360 Service Manual 1 hard drive 6 heat sink and blower assembly 2 internal speaker (optional) 7 power supply 3 chassis intrusion switch 8 floppy drive (optional) 4 system board 9 CD/DVD drive 5 padlock ring Desktop Computer 1 CD/DVD drive 6 microprocessor airflow shroud 2 floppy drive 7 security cable slot 3 hard drive 8 power supply 4 system board 9 chassis intrusion switch 5 padlock ring Cable Colors – Mini-Tower and Desktop Computers file:///C|/infodev/2013/eDoc/ws360/SM/inside.htm[2/18/2013 12:39:34 PM] Inside Your Computer: Dell Precision 360 Service Manual Device Cable Color Hard drive Blue pull tab Floppy drive Black pull tab CD/DVD drive Orange pull tab I/O panel Yellow pull tab System Board Components 1 floppy-drive connector (FDD) 14 AGP card connector (AGP) 2 secondary-drive connector (SEC_IDE) 15 PCI card connectors (PCI1, PCI2, PCI3, PCI4) 3 hard-drive connector (IDE1) 16 front-panel audio cable connector (FP_AUDIO) 4 battery socket (BATTERY) 17 telephony connector (TELE) 5 password jumper (PASSWORD) 18 CD drive audio cable connector (CD_IN) 6 SCSI LED header (SCSI_LED) 19 power connector (12V_PWR) 7 front-panel connector NOTE: Full length PCI cards are supported in slots 1, 3, and 4. 64-bit cards are supported in slots 2, 3, and 4. 20 rear fan connector (REAR_FAN1) file:///C|/infodev/2013/eDoc/ws360/SM/inside.htm[2/18/2013 12:39:34 PM] Inside Your Computer: Dell Precision 360 Service Manual (FRONT_PANEL) 8 standby power light (PWR_LED) 21 rear fan connector (REAR_FAN2) 9 internal speaker (SPKR) 22 microprocessor and heat-sink connector (CPU_0 PIN_#A1) 10 clear CMOS jumper (CMOS) 23 microprocessor fan connector (CPU_FAN) 11 serial ATA connector (SATA_1) 24 memory module connectors (1, 3) 12 front fan (FRONT_FAN) 25 power connector (PWR) 13 serial ATA connector (SATA_0) 26 memory module connectors (2, 4) Jumper Settings NOTICE: Ensure that your computer is turned off and unplugged before you change the jumper settings. Otherwise, damage to your computer or unpredictable results can occur. To change a jumper setting, pull the plug off its pin(s) and carefully fit it down onto the pin(s) indicated. Jumper Setting PSWD Description Password features are enabled. Password features are disabled. (default) CLR_CMOS Clears the CMOS settings Normal CMOS function (default) file:///C|/infodev/2013/eDoc/ws360/SM/inside.htm[2/18/2013 12:39:34 PM] Inside Your Computer: Dell Precision 360 Service Manual jumpered unjumpered Back to Contents Page file:///C|/infodev/2013/eDoc/ws360/SM/inside.htm[2/18/2013 12:39:34 PM] Front Panel : Dell Precision 360 Service Manual Back to Contents Page Front Panel Dell Precision™ 360 Service Manual Removing the Front Panel – Mini-Tower Computer Removing the Front Panel – Desktop Computer Replacing the Front Panel CAUTION: Before performing any of the procedures in this section, follow the safety instructions in the System Information Guide. Removing the Front Panel – Mini-Tower Computer 1. Remove the top and bottom panels of the computer by releasing the eight tabs on each panel. 2. Remove the front bezel: a. Release the three tabs located on the front bezel (one tab is located near the CD drive, and two tabs are located near the I/O panel). Mini-Tower Computer 1 top panel file:///C|/infodev/2013/eDoc/ws360/SM/frtpnl.htm[2/18/2013 12:39:35 PM] Front Panel : Dell Precision 360 Service Manual 2 bottom panel 3 front-panel tabs (3) 4 top-panel tabs (8) b. Close the cover and remove the front bezel. 3. Remove the screw that holds the control panel to the computer, and remove the control panel. Removing the Front Panel – Desktop Computer 1. Disconnect and remove all disk drives (for more information, see "Drives" in your User's Guide.) 2. Release the front panel by pressing each of the seven front-panel release tabs. Desktop Computer 3. Close the computer cover halfway and pull the front panel away from the computer. Replacing the Front Panel To replace the front panel, perform the removal procedure in reverse. Back to Contents Page file:///C|/infodev/2013/eDoc/ws360/SM/frtpnl.htm[2/18/2013 12:39:35 PM] I/O Panel: Dell Precision 360 Service Manual Back to Contents Page I/O Panel Dell Precision™ 360 Service Manual I/O Panel Components Removing the I/O Panel Replacing the I/O Panel CAUTION: Before performing any of the procedures in this section, follow the safety instructions in the System Information Guide. CAUTION: To prevent static damage to components inside your computer, discharge static electricity from your body before you touch any of your computer's electronic components. You can do so by touching an unpainted metal surface on the computer chassis. I/O Panel Components Mini-Tower Computer 1 control-panel connector 5 USB 2.0 connectors (2) 2 chassis-intrusion switch connector 6 headphone connector 3 front-panel connector 7 audio connector 4 speaker connector Desktop Computer file:///C|/infodev/2013/eDoc/ws360/SM/iopnl.htm[2/18/2013 12:39:36 PM] I/O Panel: Dell Precision 360 Service Manual 1 chassis-intrusion switch connector 6 headphone connector 2 speaker connector 7 USB 2.0 connector 3 audio connector 8 USB 2.0 connector 4 front-panel connector 9 diagnostic lights (4) 5 control-panel connector Removing the I/O Panel 1. Remove the front panel. 2. Disconnect all cables that are connected to the I/O panel. Note the routing of the control panel cable as you remove it from the computer so that you can replace it correctly. 3. From inside the computer cover, remove the mounting screw that secures the I/O panel to the computer. 4. Remove the I/O panel from the computer. Mini-Tower Computer file:///C|/infodev/2013/eDoc/ws360/SM/iopnl.htm[2/18/2013 12:39:36 PM] I/O Panel: Dell Precision 360 Service Manual Desktop Computer Replacing the I/O Panel To replace the I/O panel, follow the removal procedures in the reverse order. Back to Contents Page file:///C|/infodev/2013/eDoc/ws360/SM/iopnl.htm[2/18/2013 12:39:36 PM] I/O Panel: Dell Precision 360 Service Manual file:///C|/infodev/2013/eDoc/ws360/SM/iopnl.htm[2/18/2013 12:39:36 PM] Control Panel: Dell Precision 360 Service Manual Back to Contents Page Control Panel Dell Precision™ 360 Service Manual Control-Panel Components Removing the Control Panel Replacing the Control Panel CAUTION: Before performing any of the procedures in this section, follow the safety instructions in the System Information Guide. CAUTION: To prevent static damage to components inside your computer, discharge static electricity from your body before you touch any of your computer's electronic components. You can do so by touching an unpainted metal surface on the computer chassis. Control-Panel Components Mini-Tower Computer 1 control-panel connector 2 alignment hole 3 hard-drive access light 4 power button 5 power light 6 screw hole Desktop Computer file:///C|/infodev/2013/eDoc/ws360/SM/cntrlpnl.htm[2/18/2013 12:39:36 PM] Control Panel: Dell Precision 360 Service Manual 1 hard-drive access light 2 power button 3 screw hole 4 alignment hole 5 control-panel connector 6 power light Removing the Control Panel 1. Remove the front panel. 2. Disconnect the control-panel cable from the I/O panel connector. 3. Disconnect the I/O panel cable from the connector on the system board. To locate the system board connector, see "System Board." 4. Remove the mounting screw from the control panel. 5. Lift the control panel away from the computer. Mini-Tower Computer file:///C|/infodev/2013/eDoc/ws360/SM/cntrlpnl.htm[2/18/2013 12:39:36 PM] Control Panel: Dell Precision 360 Service Manual Desktop Computer 1 control panel file:///C|/infodev/2013/eDoc/ws360/SM/cntrlpnl.htm[2/18/2013 12:39:36 PM] Control Panel: Dell Precision 360 Service Manual 2 mounting screw Replacing the Control Panel Follow the removal procedure in reverse order, ensuring that the tabs on the top panel, bottom panel, and front panel are secure. Back to Contents Page file:///C|/infodev/2013/eDoc/ws360/SM/cntrlpnl.htm[2/18/2013 12:39:36 PM] Chassis Intrusion Switch: Dell Precision 360 Service Manual Back to Contents Page Chassis Intrusion Switch Dell Precision™ 360 Service Manual Removing the Chassis Intrusion Switch Resetting the Chassis Intrusion Detector Replacing the Chassis Intrusion Switch CAUTION: Before performing any of the procedures in this section, follow the safety instructions in the System Information Guide. CAUTION: To prevent static damage to components inside your computer, discharge static electricity from your body before you touch any of your computer's electronic components. You can do so by touching an unpainted metal surface on the computer chassis. Removing the Chassis Intrusion Switch 1. Disconnect the chassis intrusion switch cable from the control panel on the front of the computer. Note the routing of the chassis intrusion cable as you remove it from the chassis. Chassis hooks may hold the cable in place inside the chassis. 2. Slide the chassis intrusion switch out of its slot, and remove the switch and its attached cable from the computer. Mini Tower Computer file:///C|/infodev/2013/eDoc/ws360/SM/chsintr.htm[2/18/2013 12:39:37 PM] Chassis Intrusion Switch: Dell Precision 360 Service Manual Desktop Computer 3. Slide the chassis intrusion switch into its slot and reconnect the cable to the connector on the control panel. Resetting the Chassis Intrusion Detector 1. Enter system setup by pressing <F2> during the computer's POST. NOTE: For instructions on using system setup, see the User's Guide. 2. Under the System Security tab, reset the Chassis Intrusion option by pressing the left- or right-arrow key to select Reset. Change the setting to Enabled, Enabled-Silent, or Disabled. NOTE: The default is Enabled-Silent. NOTE: If a setup password has been assigned by someone else, contact the network administrator for information on resetting the chassis intrusion detector. 3. Press <Alt><b> to restart the computer and implement your changes. Replacing the Chassis Intrusion Switch To replace the front panel, perform the removal procedure in reverse order. Back to Contents Page file:///C|/infodev/2013/eDoc/ws360/SM/chsintr.htm[2/18/2013 12:39:37 PM] Power Supply: Dell Precision 360 Service Manual Back to Contents Page Power Supply Dell Precision™ 360 Service Manual Removing the Power Supply Replacing the Power Supply CAUTION: Before performing any of the procedures in this section, follow the safety instructions in the System Information Guide. CAUTION: To prevent static damage to components inside your computer, discharge static electricity from your body before you touch any of your computer's electronic components. You can do so by touching an unpainted metal surface on the computer chassis. Removing the Power Supply 1. Disconnect the DC power cables from the system board and the drives. Note the routing of the DC power cables underneath the tabs in the computer frame as you release the tabs and remove the cables from the system board and drives. You must route these cables properly when you replace them to prevent their being pinched or crimped. 2. Remove the two screws that attach the power supply to the back of the computer frame. 3. On the mini-tower computer, press the release button located on the floor of the computer frame. Mini-Tower Computer Desktop Computer file:///C|/infodev/2013/eDoc/ws360/SM/pwrsply.htm[2/18/2013 12:39:38 PM] Power Supply: Dell Precision 360 Service Manual 4. Slide the power supply toward the front of the computer approximately 1 inch. 5. Lift the power supply up and out of the computer. Replacing the Power Supply 1. Slide the power supply into place. 2. Replace the two screws that secure the power supply to the back of the computer frame. 3. Reconnect the DC power cables. 4. On the desktop computer, reattach the power cables to the side of the hard drive. 5. Run the cables underneath the tabs, and press the tabs to close them over the cables. 6. Close the computer cover. NOTICE: To connect a network cable, first plug the cable into the network wall jack and then plug it into the computer. 7. Connect your computer and devices to electrical outlets, and turn them on. Back to Contents Page file:///C|/infodev/2013/eDoc/ws360/SM/pwrsply.htm[2/18/2013 12:39:38 PM] System Board: Dell Precision 360 Service Manual Back to Contents Page System Board Dell Precision™ 360 Service Manual Removing the System Board Replacing the System Board CAUTION: Before performing any of the procedures in this section, follow the safety instructions in the System Information Guide. CAUTION: To prevent static damage to components inside your computer, discharge static electricity from your body before you touch any of your computer's electronic components. You can do so by touching an unpainted metal surface on the computer chassis. NOTICE: The system board and metal tray are connected and removed as one piece. Removing the System Board 1. Remove any components that restrict access to the system board. 2. Disconnect all cables from the system board. 3. Before you remove the existing system board assembly, visually compare the replacement system board to the existing system board to make sure that you have the correct part. 1 tab 4. Pull up on the tab, slide the system board assembly toward the front of the computer, and then lift the assembly up and away. 5. Place the system board assembly that you just removed next to the replacement system board. file:///C|/infodev/2013/eDoc/ws360/SM/sysbrd.htm[2/18/2013 12:39:38 PM] System Board: Dell Precision 360 Service Manual Replacing the System Board 1. Transfer components from the existing system board to the replacement system board: a. Remove the memory modules and install them on the replacement board. CAUTION: The microprocessor package and heat-sink assembly can get hot. To avoid burns, ensure that the package and assembly have had sufficient time to cool before you touch them. b. Remove the heat-sink assembly and microprocessor from the existing system board and transfer them to the replacement system board. 2. Configure the settings of the replacement system board. 3. Set the jumpers on the replacement system board so they are identical to the ones on the existing board. NOTE: Some components and connectors on the replacement system board may be in different locations than the corresponding connectors on the existing system board. 4. Orient the replacement board by aligning the notches on the bottom of the board with the tabs on the computer. 5. Slide the system board assembly toward the back of the computer until the assembly clicks into position. 6. Replace any components and cables that you removed from the system board. Back to Contents Page file:///C|/infodev/2013/eDoc/ws360/SM/sysbrd.htm[2/18/2013 12:39:38 PM]