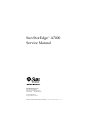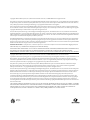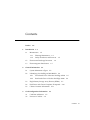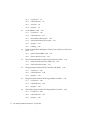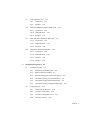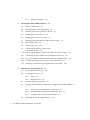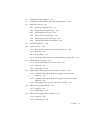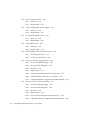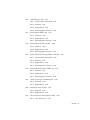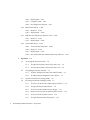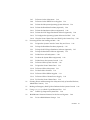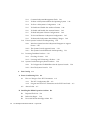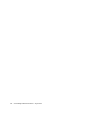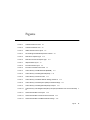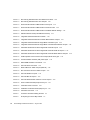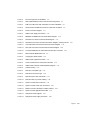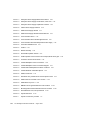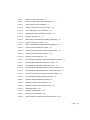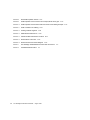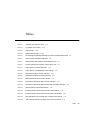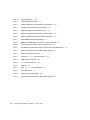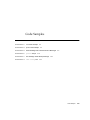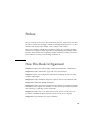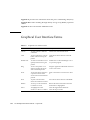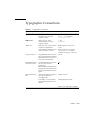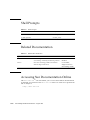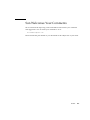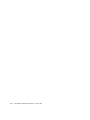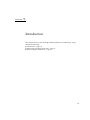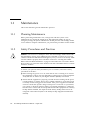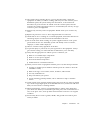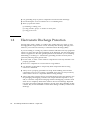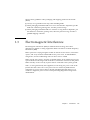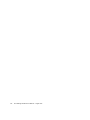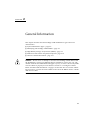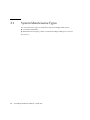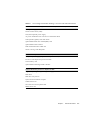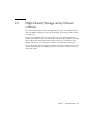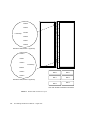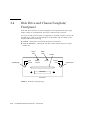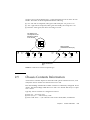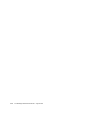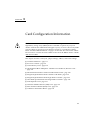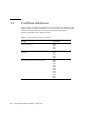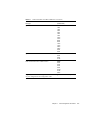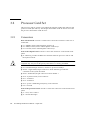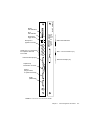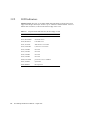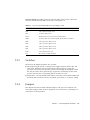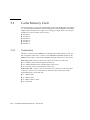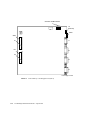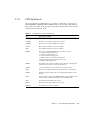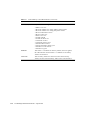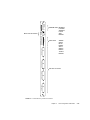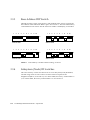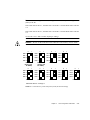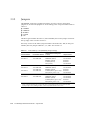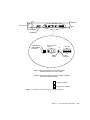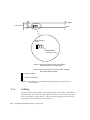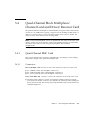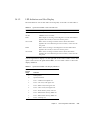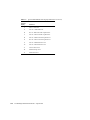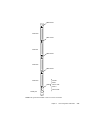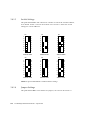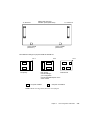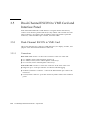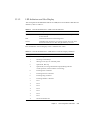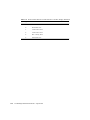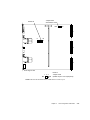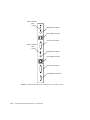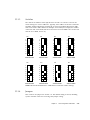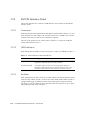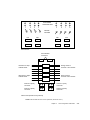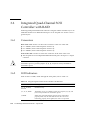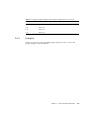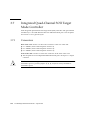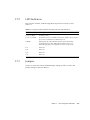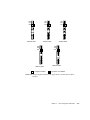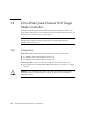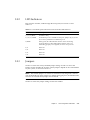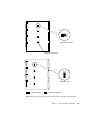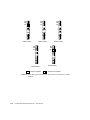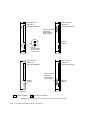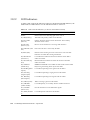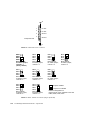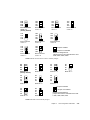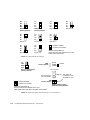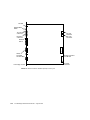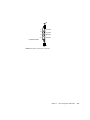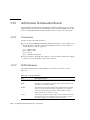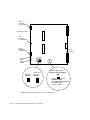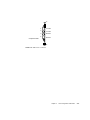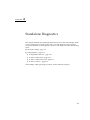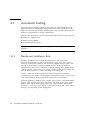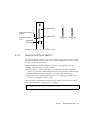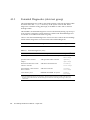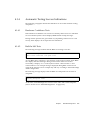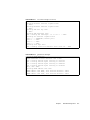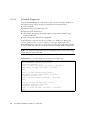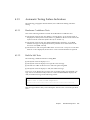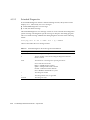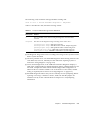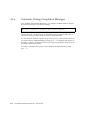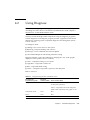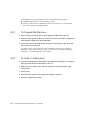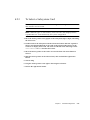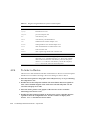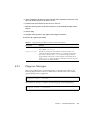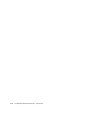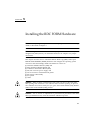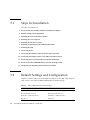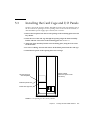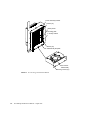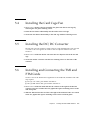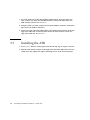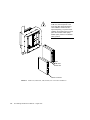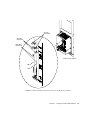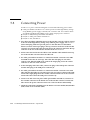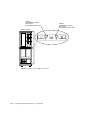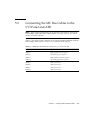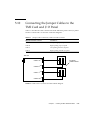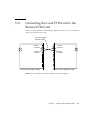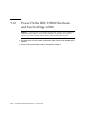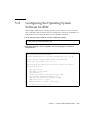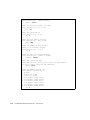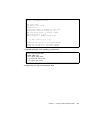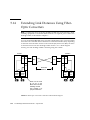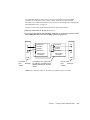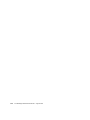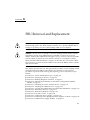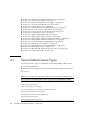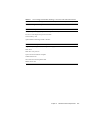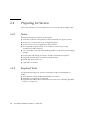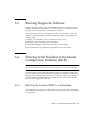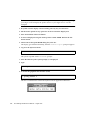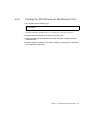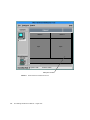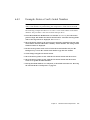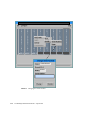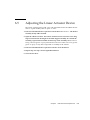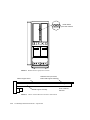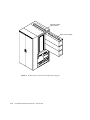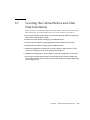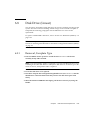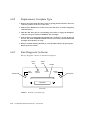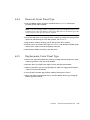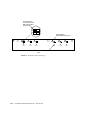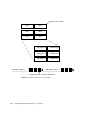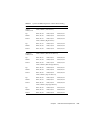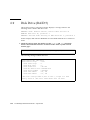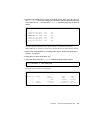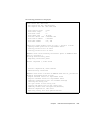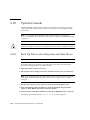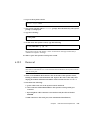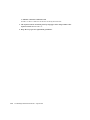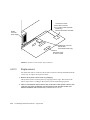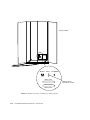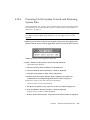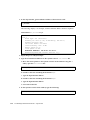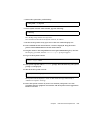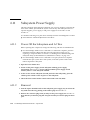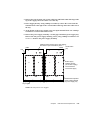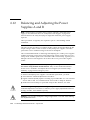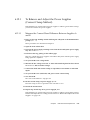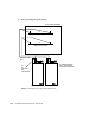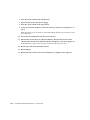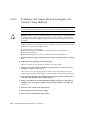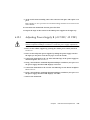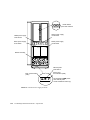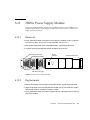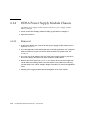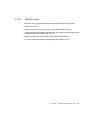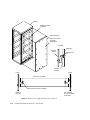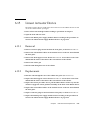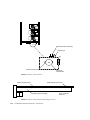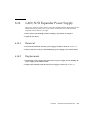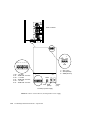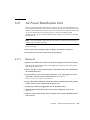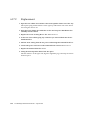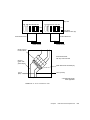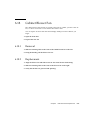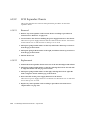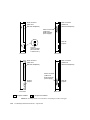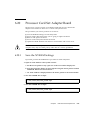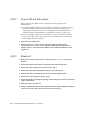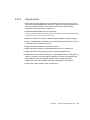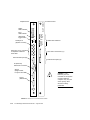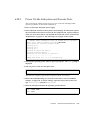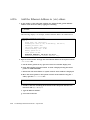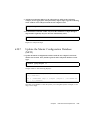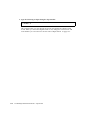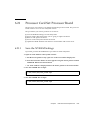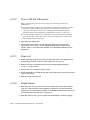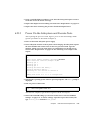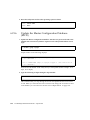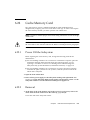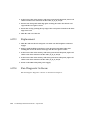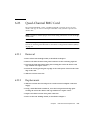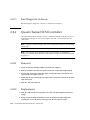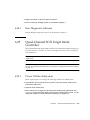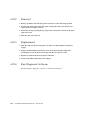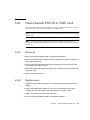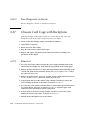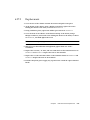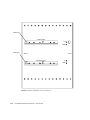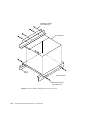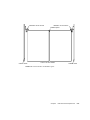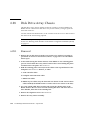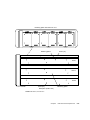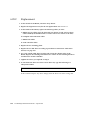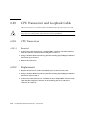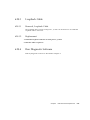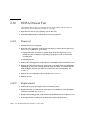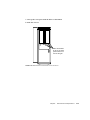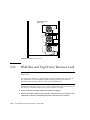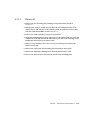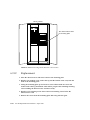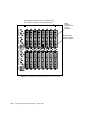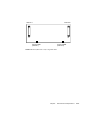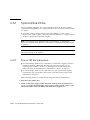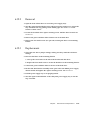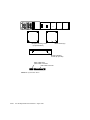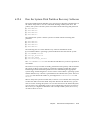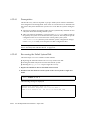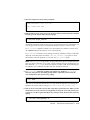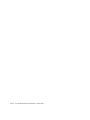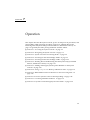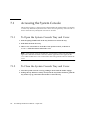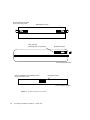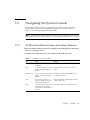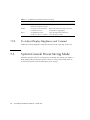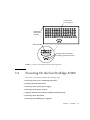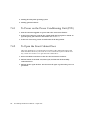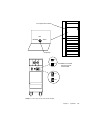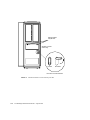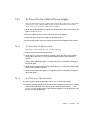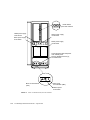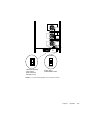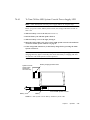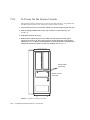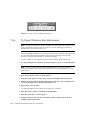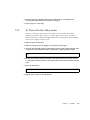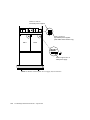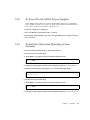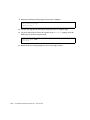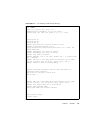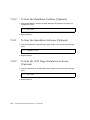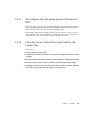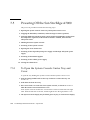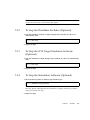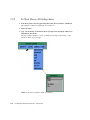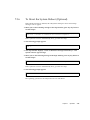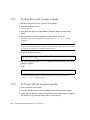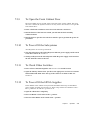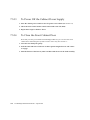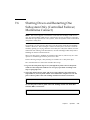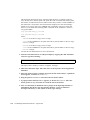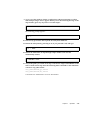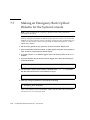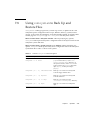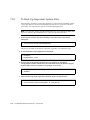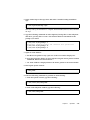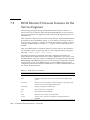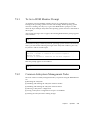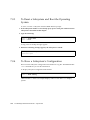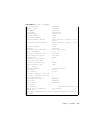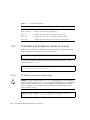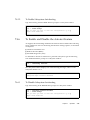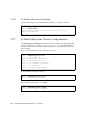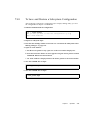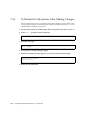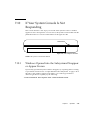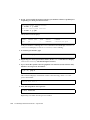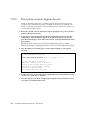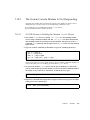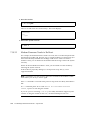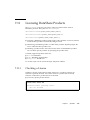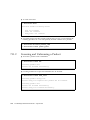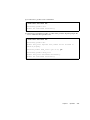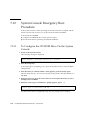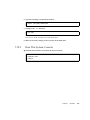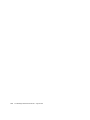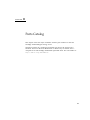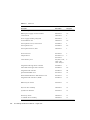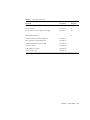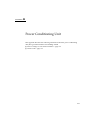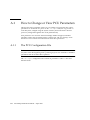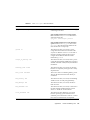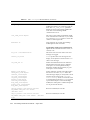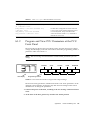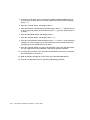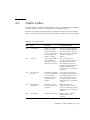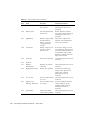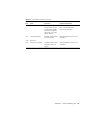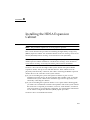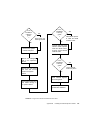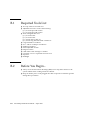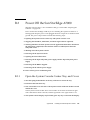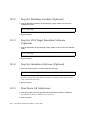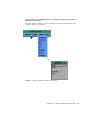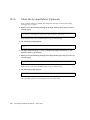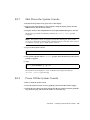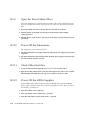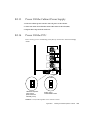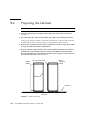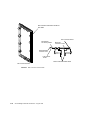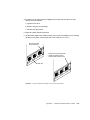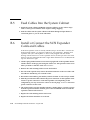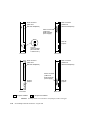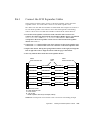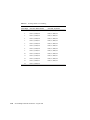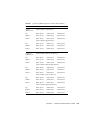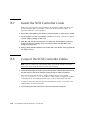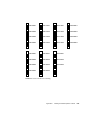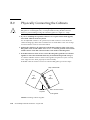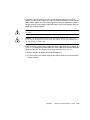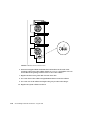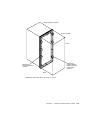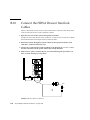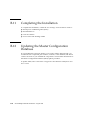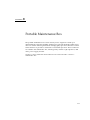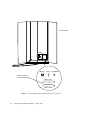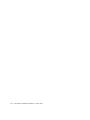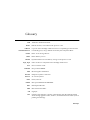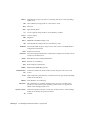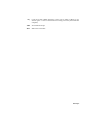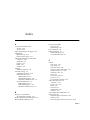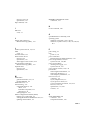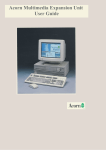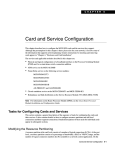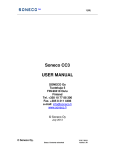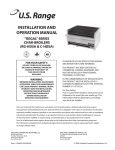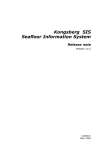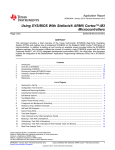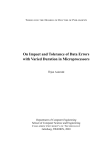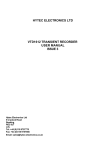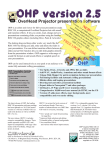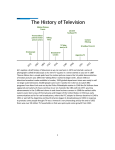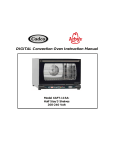Download Sun StorEdge A7000 Service Manual
Transcript
Sun StorEdge™ A7000 Service Manual Sun Microsystems, Inc. 901 San Antonio Road Palo Alto, CA 94303-4900 USA 650 960-1300 Fax 650 969-9131 Part No. 805-6489-11 August 1999, Revision A Send comments about this document to: [email protected] Copyright 1999 Sun Microsystems, Inc., 901 San Antonio Road • Palo Alto, CA 94303-4900 USA. All rights reserved. This product or document is protected by copyright and distributed under licenses restricting its use, copying, distribution, and decompilation. No part of this product or document may be reproduced in any form by any means without prior written authorization of Sun and its licensors, if any. Third-party software, including font technology, is copyrighted and licensed from Sun suppliers. Parts of the product may be derived from Berkeley BSD systems, licensed from the University of California. UNIX is a registered trademark in the U.S. and other countries, exclusively licensed through X/Open Company, Ltd. For Netscape Communicator™, the following notice applies: Copyright 1995 Netscape Communications Corporation. All rights reserved. Sun, Sun Microsystems, the Sun logo, Sun StorEdge, the Intelligent Storage Server, AnswerBook2, docs.sun.com, and Solaris are trademarks, registered trademarks, or service marks of Sun Microsystems, Inc. in the U.S. and other countries. All SPARC trademarks are used under license and are trademarks or registered trademarks of SPARC International, Inc. in the U.S. and other countries. Products bearing SPARC trademarks are based upon an architecture developed by Sun Microsystems, Inc. The OPEN LOOK and Sun™ Graphical User Interface was developed by Sun Microsystems, Inc. for its users and licensees. Sun acknowledges the pioneering efforts of Xerox in researching and developing the concept of visual or graphical user interfaces for the computer industry. Sun holds a non-exclusive license from Xerox to the Xerox Graphical User Interface, which license also covers Sun’s licensees who implement OPEN LOOK GUIs and otherwise comply with Sun’s written license agreements. RESTRICTED RIGHTS: Use, duplication, or disclosure by the U.S. Government is subject to restrictions of FAR 52.227-14(g)(2)(6/87) and FAR 52.227-19(6/87), or DFAR 252.227-7015(b)(6/95) and DFAR 227.7202-3(a). DOCUMENTATION IS PROVIDED “AS IS” AND ALL EXPRESS OR IMPLIED CONDITIONS, REPRESENTATIONS AND WARRANTIES, INCLUDING ANY IMPLIED WARRANTY OF MERCHANTABILITY, FITNESS FOR A PARTICULAR PURPOSE OR NONINFRINGEMENT, ARE DISCLAIMED, EXCEPT TO THE EXTENT THAT SUCH DISCLAIMERS ARE HELD TO BE LEGALLY INVALID. Copyright 1999 Sun Microsystems, Inc., 901 San Antonio Road • Palo Alto, CA 94303-4900 Etats-Unis. Tous droits réservés. Ce produit ou document est protégé par un copyright et distribué avec des licences qui en restreignent l’utilisation, la copie, la distribution, et la décompilation. Aucune partie de ce produit ou document ne peut être reproduite sous aucune forme, par quelque moyen que ce soit, sans l’autorisation préalable et écrite de Sun et de ses bailleurs de licence, s’il y en a. Le logiciel détenu par des tiers, et qui comprend la technologie relative aux polices de caractères, est protégé par un copyright et licencié par des fournisseurs de Sun. Des parties de ce produit pourront être dérivées des systèmes Berkeley BSD licenciés par l’Université de Californie. UNIX est une marque déposée aux Etats-Unis et dans d’autres pays et licenciée exclusivement par X/Open Company, Ltd. La notice suivante est applicable à Netscape Communicator™ : Copyright 1995 Netscape Communications Corporation. All rights reserved. Sun, Sun Microsystems, the Sun logo, Sun StorEdge, the Intelligent Storage Server, AnswerBook2, docs.sun.com, et Solaris sont des marques de fabrique ou des marques déposées, ou marques de service, de Sun Microsystems, Inc. aux Etats-Unis et dans d’autres pays. Toutes les marques SPARC sont utilisées sous licence et sont des marques de fabrique ou des marques déposées de SPARC International, Inc. aux Etats-Unis et dans d’autres pays. Les produits portant les marques SPARC sont basés sur une architecture développée par Sun Microsystems, Inc. L’interface d’utilisation graphique OPEN LOOK et Sun™ a été développée par Sun Microsystems, Inc. pour ses utilisateurs et licenciés. Sun reconnaît les efforts de pionniers de Xerox pour la recherche et le développement du concept des interfaces d’utilisation visuelle ou graphique pour l’industrie de l’informatique. Sun détient une licence non exclusive de Xerox sur l’interface d’utilisation graphique Xerox, cette licence couvrant également les licenciés de Sun qui mettent en place l’interface d’utilisation graphique OPEN LOOK et qui en outre se conforment aux licences écrites de Sun. CETTE PUBLICATION EST FOURNIE "EN L’ETAT" ET AUCUNE GARANTIE, EXPRESSE OU IMPLICITE, N’EST ACCORDEE, Y COMPRIS DES GARANTIES CONCERNANT LA VALEUR MARCHANDE, L’APTITUDE DE LA PUBLICATION A REPONDRE A UNE UTILISATION PARTICULIERE, OU LE FAIT QU’ELLE NE SOIT PAS CONTREFAISANTE DE PRODUIT DE TIERS. CE DENI DE GARANTIE NE S’APPLIQUERAIT PAS, DANS LA MESURE OU IL SERAIT TENU JURIDIQUEMENT NUL ET NON AVENU. Please Recycle Contents Preface 1. Introduction 1.1 2. 3. xxv 1-1 Maintenance 1-2 1.1.1 Planning Maintenance 1-2 1.1.2 Safety Procedures and Practices 1.2 Electrostatic Discharge Protection 1.3 Electromagnetic Interference General Information 1-2 1-4 1-5 2-1 2.1 System Maintenance Types 2-2 2.2 Identifying Sun StorEdge A7000 Models 2-4 2.2.1 Front Inside View of the Sun StorEdge A7000 2.2.2 Rear Inside View of the Sun StorEdge A7000 2.3 High-Density Storage Array Drawer (HDSA) 2.4 Disk Drive and Chassis Faceplate/Frontpanel 2.5 Chassis Contents Information Card Configuration Information 3.1 Card Base Addresses 3.2 Processor Card Set 2-5 2-6 2-7 2-10 2-11 3-1 3-2 3-4 Contents iii 3.3 3.4 3.5 3.6 3.7 3.8 iv 3.2.1 Connectors 3-4 3.2.2 LED Indicators 3.2.3 Switches 3-9 3.2.4 Jumpers 3-9 Cache Memory Card 3-8 3-10 3.3.1 Connectors 3-10 3.3.2 LED Indicators 3.3.3 Base Address DIP Switch 3.3.4 Subsystem (Node) ID Switches 3.3.5 Jumpers 3-18 3.3.6 Cabling 3-20 3-13 3-16 3-16 Quad-Channel Block Multiplexor Channel Card and Driver/Receiver Card 3-21 3.4.1 Quad-Channel BMC Card 3.4.2 Driver/Receiver Card 3-21 3-27 Dual-Channel ESCON to VME Card and Interface Panel 3.5.1 Dual-Channel ESCON to VME Card 3.5.2 ESCON Interface Panel 3-30 3-36 Integrated Quad-Channel SCSI Controller with RAID 3.6.1 Connectors 3.6.2 LED Indicators 3.6.3 Jumpers 3-30 3-38 3-38 3-38 3-39 Integrated Quad-Channel SCSI Target Mode Controller 3.7.1 Connectors 3.7.2 LED Indicators 3.7.3 Jumpers 3-42 3-42 3-43 3-43 Ultra-Wide Quad-Channel SCSI Target Mode Controller 3.8.1 Connectors 3-46 3.8.2 LED Indicators 3.8.3 Jumpers 3-47 Sun StorEdge A7000 Service Manual • August 1999 3-47 3-46 3.9 3.10 3.11 3.12 4. SCSI Expander Card 3.9.1 Connectors 3.9.2 Jumpers 3-51 3-51 3-51 Transition Module Interface (TMI) Card 3.10.1 Connectors 3.10.2 LED Indicators 3.10.3 Jumpers 3-53 3-56 3-57 Fiber Transition Module (FTM) Card 3.11.1 Connectors 3.11.2 LED Indicators 3.11.3 Switches 3-61 3-61 3-61 3-61 Arbitration Termination Board 3.12.1 Connectors 3.12.2 LED Indicators 3.12.3 Switches 3-65 3.12.4 Jumpers 3-65 4-1 4.1 4-2 Automatic Testing 3-64 3-64 Standalone Diagnostics 4.2 3-53 3-64 4.1.1 Hardware Confidence Tests 4.1.2 Built-In Self-Tests (BISTs) 4.1.3 Extended Diagnostics (slots test group) 4.1.4 Automatic Testing Success Indications 4-5 4.1.5 Automatic Testing Failure Indications 4-9 4.1.6 Automatic Testing Completion Messages Using Diagnose 4-2 4-3 4-4 4-12 4-13 4.2.1 To Expand the Busview 4-14 4.2.2 To Select a Subsystem 4.2.3 To Select a Subsystem Card 4.2.4 To Select a Device 4-14 4-15 4-16 Contents v 4.2.5 5. 6. 4-17 Installing the RDC FORM Hardware 5-1 5.1 Steps for Installation 5.2 Default Settings and Configuration 5.3 Installing the Card Cage and I/O Panels 5.4 Installing the Card Cage Fan 5.5 Installing the DC/DC Converter 5.6 Installing and Connecting the TMI and FTM Cards 5.7 Installing the ATB 5-6 5.8 Connecting Power 5-10 5.9 Connecting the MC Bus Cables to the I/O Panel and ATB 5-13 5.10 Connecting the Jumper Cables to the TMI Card and I/O Panel 5.11 Connecting the Local FTM Card to the Remote FTM Card 5.12 Power On the RDC FORM Hardware and Sun StorEdge A7000 5.13 Configuring the Operating System Software for RDC 5.14 Extending Link Distances Using Fiber-Optic Converters 5-2 FRU Removal and Replacement 6.1 System Maintenance Types 6.2 Preparing for Service 6.2.1 Notes 6.2.2 Required Tools 5-2 5-3 5-5 5-5 5-5 5-15 5-17 5-18 5-19 5-22 6-1 6-2 6-4 6-4 6-4 6.3 Running Diagnostic Software 6.4 Entering Serial Numbers in the Master Configuration Database (MCD) 5 6.5 vi Diagnose Messages 6-5 6.4.1 Back Up the Current MCD to a Subsystem 6.4.2 Starting the MCD Hardware Modification Tool 6.4.3 Example: Enter a Card’s Serial Number Adjusting the Linear Actuator Device Sun StorEdge A7000 Service Manual • August 1999 6-11 6-5 6-9 6-7 6- 6.6 Adjusting the HDSA Drawer 6.7 Leveling the Cabinet Before and After Disk Installation 6.8 Disk Drive (Linear) Removal, Faceplate Type 6.8.2 Replacement, Faceplate Type 6.8.3 Run Diagnostic Software 6.8.4 Removal, Front Panel Type 6.8.5 Replacement, Front Panel Type 6.8.6 How the Disk Drives Are Labeled Disk Drive (RAID 5) 6.10 System Console 6.12 6.13 6.14 6-15 6-17 6.8.1 6.9 6.11 6-13 6-17 6-18 6-18 6-19 6-19 6-21 6-24 6-28 6.10.1 Back Up Files to the Subsystem and Shut Down 6-28 6.10.2 Removal 6.10.3 Replacement 6.10.4 Powering On the System Console and Restoring System Files 6-29 6-32 Subsystem Power Supply 6-35 6-38 6.11.1 Power Off the Subsystem and AC Box 6.11.2 Removal 6.11.3 Replacement 6-38 6-38 6-41 Balancing and Adjusting the Power Supplies A and B 6-42 6.12.1 To Balance and Adjust the Power Supplies (Current Clamp Method) 6-43 6.12.2 To Balance and Adjust the Power Supplies (No Current Clamp Method) 6-48 6.12.3 Adjusting Power Supply B (+12 VDC/-12 VDC) HDSA Power Supply Module 6.13.1 Removal 6.13.2 Replacement 6-49 6-51 6-51 6-51 HDSA Power Supply Module Chassis 6.14.1 Removal 6.14.2 Replacement 6-52 6-52 6-53 Contents vii 6.15 6.16 6.17 6.18 6.19 6.20 6.21 viii Linear Actuator Device 6.15.1 Removal 6.15.2 Replacement 6-55 6-55 6-55 LAD/SCSI Expander Power Supply 6.16.1 Removal 6.16.2 Replacement 6-57 6-57 6-57 AC Power Distribution Unit 6.17.1 Removal 6.17.2 Replacement 6-59 6-59 Cabinet Blower Fan 6.18.1 Removal 6.18.2 Replacement 6-60 6-63 6-63 6-63 SCSI Expander Cards and Dual Chassis 6.19.1 SCSI Expander Card 6.19.2 SCSI Expander Chassis 6-65 6-65 6-66 Processor Card Set: Adapter Board 6-69 6.20.1 Save the NVRAM Settings 6-69 6.20.2 Power Off the Subsystem 6.20.3 Removal 6.20.4 Replacement 6.20.5 Power On the Subsystem and Execute Tests 6.20.6 Add the Ethernet Address to /etc/ethers 6.20.7 Update the Master Configuration Database (MCD) 6-70 6-70 6-71 Processor Card Set: Processor Board 6-73 6-74 6-75 6-77 6.21.1 Save the NVRAM Settings 6-77 6.21.2 Power Off the Subsystem 6.21.3 Removal 6.21.4 Replacement 6.21.5 Power On the Subsystem and Execute Tests 6.21.6 Update the Master Configuration Database (MCD) 6-78 6-78 6-78 Sun StorEdge A7000 Service Manual • August 1999 6-79 6-80 6.22 6.23 6.24 6.25 6.26 6.27 6.28 6.29 Cache Memory Card 6-81 6.22.1 Power Off the Subsystem 6.22.2 Removal 6.22.3 Replacement 6.22.4 Run Diagnostic Software 6-81 6-81 6-82 Quad-Channel BMC Card 6-82 6-83 6.23.1 Removal 6-83 6.23.2 Replacement 6.23.3 Run Diagnostic Software 6-83 Quad-Channel SCSI Controller 6.24.1 Removal 6.24.2 Replacement 6.24.3 Run Diagnostic Software 6-84 6-84 6-84 6-84 6-85 Quad-Channel SCSI Target Mode Controller 6.25.1 Power Off the Subsystem 6.25.2 Removal 6.25.3 Replacement 6.25.4 Run Diagnostic Software 6-85 6-86 6-86 6-86 Dual-Channel ESCON to VME Card 6.26.1 Removal 6.26.2 Replacement 6.26.3 Run Diagnostic Software 6-87 6-87 6-87 Chassis Card Cage with Backplane 6.27.1 Removal 6.27.2 Replacement 6-88 6-88 6-88 6-89 Disk Drive Array Chassis 6.28.1 Removal 6.28.2 Replacement 6-94 6-94 6-96 CPU Transceiver and Loopback Cable 6.29.1 6-85 CPU Transceiver 6-98 6-98 Contents ix 6.30 6.31 6.32 7. Replacement 6.29.3 Loopback Cable 6.29.4 Run Diagnostic Software HDSA Drawer Fan 7.2 6-98 6-99 6-99 6-100 6.30.1 Removal 6.30.2 Replacement 6-100 6-100 BMC Bus and Tag Driver/Receiver Card 6.31.1 Removal 6.31.2 Replacement System Disk Drive 6-102 6-103 6-104 6-108 6.32.1 Power Off the Subsystem 6.32.2 Removal 6.32.3 Replacement 6.32.4 Run the System Disk Partition Recovery Software Operation 7.1 x 6.29.2 6-108 6-109 6-109 6-111 7-1 Accessing the System Console 7-2 7.1.1 To Open the System Console Tray and Cover 7-2 7.1.2 To Close the System Console Tray and Cover 7-2 Navigating the System Console 7-5 7.2.1 To Move the Mouse Pointer and Select Features 7.2.2 To Adjust Display Brightness and Contrast 7.3 System Console Power-Saving Mode 7.4 Powering On the Sun StorEdge A7000 7-6 7-6 7-7 7.4.1 To Power on the Power Conditioning Unit (PCU) 7.4.2 To Open the Front Cabinet Door 7.4.3 To Power On the Cabinet Power Supply 7.4.4 Before You Power On the AMS System Console 7.4.5 To Power On the System Console 7.4.6 To Open Windows Into Subsystems Sun StorEdge A7000 Service Manual • August 1999 7-5 7-8 7-8 7-16 7-18 7-11 7-14 7.5 7.4.7 To Power On the Subsystems 7-19 7.4.8 To Power On the HDSA Power Supplies 7.4.9 To Start the Subsystem Operating System Software 7.4.10 To Start the DataShare Facilities (Optional) 7-24 7.4.11 To Start the Simulation Software (Optional) 7-24 7.4.12 To Start the SCSI Target Emulation Software (Optional) 7.4.13 To Configure the Operating System Software for RDC 7.4.14 Close the Front Cabinet Door and Fold Up the Carrier Tray Powering Off the Sun StorEdge A7000 7-21 7-21 7-24 7-25 7-25 7-26 7.5.1 To Open the System Console Carrier Tray and Cover 7-26 7.5.2 To Stop the DataShare Facilities (Optional) 7.5.3 To Stop the SCSI Target Emulation Software (Optional) 7.5.4 To Stop the Simulation Software (Optional) 7.5.5 To Shut Down All Subsystems 7.5.6 To Abort the System Reboot (Optional) 7.5.7 To Shut Down the System Console 7.5.8 To Power Off the System Console 7.5.9 To Open the Front Cabinet Door 7.5.10 To Power Off the Subsystems 7.5.11 To Check Other Switches 7.5.12 To Power Off the HDSA Supplies 7.5.13 To Power Off the Cabinet Power Supply 7.5.14 To Close the Front Cabinet Door 7-27 7-27 7-27 7-28 7-29 7-30 7-30 7-31 7-31 7-31 7-31 7-32 7-32 7.6 Shutting Down and Restarting One Subsystem Only (Controlled Failover, Mainframe Connect) 7-33 7.7 Making an Emergency Back Up Boot Diskette for the System Console 7.8 Using subsysbak to Back Up and Restore Files 7.8.1 7.9 To Back Up Important System Files 7-37 7-38 ROM Monitor Firmware Features for the Service Engineer 7.9.1 To Get a ROM Monitor Prompt 7-36 7-40 7-41 Contents xi 7.10 7.11 7.12 8. 7.9.2 Common Subsystem Management Tasks 7.9.3 To Reset a Subsystem and Boot the Operating System 7.9.4 To Show a Subsystem’s Configuration 7.9.5 To Disable and Enable the Autoboot Feature 7.9.6 To Enable and Disable the Autotest Feature 7-45 7.9.7 To Read Subsystem Chassis Configurations 7-46 7.9.8 To Save and Restore a Subsystem Configuration 7.9.9 To Restart the Subsystems After Making Changes If Your System Console Is Not Responding 7-44 7-47 7-48 7-49 7.10.2 The System Console Appears Frozen 7.10.3 The System Console Modem Is Not Responding Licensing DataShare Products 7-52 7-53 7-55 7.11.1 Checking a License 7-55 7.11.2 Licensing and Unlicensing a Product System Console Emergency Boot Procedure 7-56 7-58 7.12.1 To Configure the CD-ROM Drive On the System Console 7.12.2 Boot The System Console 7-58 7-59 8-1 A-1 How to Change or View PCU Parameters A-2 A.1.1 The PCU Configuration File A.1.2 Program and View PCU Parameters at the PCU Front Panel Alarm Codes A-2 A-7 B. Installing the HDSA Expansion Cabinet xii 7-42 Windows Opened into the Subsystems Disappear or Appear Frozen 7-49 A. Power Conditioning Unit A.2 7-42 7.10.1 Parts Catalog A.1 7-41 B.1 Required Tools List B-4 B.2 Before You Begin... B-4 B.3 Power Off the Sun StorEdge A7000 Sun StorEdge A7000 Service Manual • August 1999 B-1 B-5 A-5 B.3.1 Open the System Console Carrier Tray and Cover B.3.2 Stop the DataShare Facilities (Optional) B.3.3 Stop the SCSI Target Emulation Software (Optional) B.3.4 Stop the Simulation Software (Optional) B.3.5 Shut Down All Subsystems B.3.6 Abort the System Reboot (Optional) B.3.7 Shut Down the System Console B.3.8 Power Off the System Console B-9 B.3.9 Open the Front Cabinet Door B-10 B.3.10 Power Off the Subsystems B.3.11 Check Other Switches B-6 B-6 B-8 B-9 B-10 B-10 B-10 B.3.13 Power Off the Cabinet Power Supply B-11 B-11 B.4 Preparing the Cabinets B.5 Feed Cables Into the System Cabinet B.6 Install or Connect the SCSI Expander Cards and Cables B.6.1 B-12 B-16 Connect the SCSI Expander Cables Install the SCSI Controller Cards B.8 Connect the SCSI Controller Cables B-22 B.9 Physically Connecting the Cabinets B-24 B.10 Connect the HDSA Drawer Interlock Cables B.11 Completing the Installation B.12 Updating the Master Configuration Database Glossary Index B-16 B-19 B.7 C. Portable Maintenance Box B-6 B-6 B.3.12 Power Off the HDSA Supplies B.3.14 Power Off the PCU B-5 B-22 B-28 B-30 B-30 C-1 G-1 I-1 Contents xiii xiv Sun StorEdge A7000 Service Manual • August 1999 Figures FIGURE 2-1 Cabinet Inside Front View 2-5 FIGURE 2-2 Cabinet Inside Rear View FIGURE 2-3 HDSA LEDs and Drive Layout 2-8 FIGURE 2-4 Sun StorEdge A7000 With Expansion Cabinet FIGURE 2-5 Disk Drive Faceplate Type 2-10 FIGURE 2-6 Disk Drive Chassis Frontpanel Type 2-11 FIGURE 3-1 Adapter Board Layout 3-5 FIGURE 3-2 Processor Board Layout 3-6 FIGURE 3-3 Processor Card Set Front Panels FIGURE 3-4 Cache Memory Card Motherboard (EDRAM) 3-11 FIGURE 3-5 Cache Memory Card Daughtercard (MCA) 3-12 FIGURE 3-6 Cache Memory Card Front Panel FIGURE 3-7 Cache Memory Card Base Address Settings, Switch S1 3-16 FIGURE 3-8 Cache Memory Card Subsystem (Node) ID Switch Settings FIGURE 3-9 Cache Memory Card Daughtercard (MCA) Jumpers 3-19 FIGURE 3-10 Cache Memory Card Daughtercard (MCA) Jumpers (Part Number 160-113317-001/002) 320 FIGURE 3-11 Quad-Channel BMC Card Layout 3-22 FIGURE 3-12 Quad-Channel BMC Card Front Panel and LEDs 3-25 FIGURE 3-13 Quad-Channel BMC Card Base Address Settings 3-26 2-6 2-9 3-7 3-15 3-17 Figures xv xvi FIGURE 3-14 Bus and Tag Driver/Receiver Card Switches and LEDs 3-28 FIGURE 3-15 Bus and Tag Driver/Receiver Card Jumpers FIGURE 3-16 Dual-Channel ESCON to VME Interface Card Layout 3-33 FIGURE 3-17 Dual-Channel ESCON to VME Interface Card Front Panel 3-34 FIGURE 3-18 Dual-Channel ESCON to VME Interface Card Base Address Settings FIGURE 3-19 ESCON Interface Panel (Internal/External Views) 3-37 FIGURE 3-20 Integrated Quad-Channel SCSI Controller 3-40 FIGURE 3-21 Integrated Quad-Channel SCSI Controller Base Address Jumpers FIGURE 3-22 Integrated Quad-Channel SCSI Target Mode Controller Layout 3-44 FIGURE 3-23 Integrated Quad-Channel SCSI Target Mode Controller Base Address Jumpers 3-45 FIGURE 3-24 Ultra-Wide Quad-Channel SCSI Target Mode Controller Layout FIGURE 3-25 Ultra-Wide Quad-Channel SCSI Target Mode Controller SCSI ID Jumpers 3-49 FIGURE 3-26 Ultra-Wide Quad-Channel SCSI Target Mode Controller Base Address Jumpers 3-50 FIGURE 3-27 SCSI Expander Card Connectors and Jumpers, Both Card Types FIGURE 3-28 Transition Module Interface (TMI) Card Layout 3-54 FIGURE 3-29 RDC FORM Hardware Front Panels 3-55 FIGURE 3-30 TMI Card Power Connector FIGURE 3-31 Burst Address for Arbiter Jumper (Node ID) FIGURE 3-32 Bus Turnaround Count for Arbiter Jumper 3-59 FIGURE 3-33 TMI Card Node ID Jumpers 3-59 FIGURE 3-34 TMI Card Bus ID Jumpers 3-60 FIGURE 3-35 TMI Card Arbiter Enable and Error Correct Jumpers 3-60 FIGURE 3-36 Fiber Transition Module (FTM) Card Layout 3-62 FIGURE 3-37 FTM Card Power Connector FIGURE 3-38 Arbitration Termination Board (ATB) Layout 3-66 FIGURE 3-39 ATB Power Connector 3-67 FIGURE 4-1 Processor Card LED Labeling Scheme FIGURE 5-1 6U Openings in the I/O Bay Cabinet 5-3 3-29 3-58 3-58 3-63 Sun StorEdge A7000 Service Manual • August 1999 4-3 3-35 3-41 3-48 3-52 FIGURE 5-2 6U Card Cage and Fan Installation 5-4 FIGURE 5-3 RDC FORM Hardware Front Panels and Slot Assignments 5-7 FIGURE 5-4 FTM Card, TMI Card, ATB, and DC/DC Converter Installation 5-8 FIGURE 5-5 TMI and FTM Card RX/TX Connectors, Inside Rear of Cabinet 5-9 FIGURE 5-6 Power Connection Diagram 5-11 FIGURE 5-7 HDSA Power Supply Connections FIGURE 5-8 MEMORY CHANNEL Bus Connection Block Diagram FIGURE 5-9 TMI Card to I/O Panel Connection Block Diagram FIGURE 5-10 TMI Card Front Panel to I/O Panel Connection Diagram, Cutaway Version 5-16 FIGURE 5-11 Local FTM Card to Remote FTM Card Connection Diagram 5-17 FIGURE 5-12 Fiber-optic Converter Connection Scheme Block Diagram FIGURE 5-13 Connections Between the FTM Card and Fiber-optic Converters 5-23 FIGURE 6-1 MCD Hardware Modification Tool 6-8 FIGURE 6-2 Changing the Serial Number 6-10 FIGURE 6-3 HDSA Drawer Open/Close Switch 6-12 FIGURE 6-4 Linear Actuator Device Lead Screw Lubrication FIGURE 6-5 HDSA Drawer Channel Guide Adjustment Diagram FIGURE 6-6 Cabinet Leveling 6-16 FIGURE 6-7 Disk Drive, Faceplate Type FIGURE 6-8 Disk Drive Front Panel Type FIGURE 6-9 Disk Drive Eject Latch and Handle FIGURE 6-10 Disk Drive Slot Layout and Labeling 6-22 FIGURE 6-11 System Console Rear Connectors 6-31 FIGURE 6-12 System Console Carrier Tray Connectors FIGURE 6-13 Modem Connector Assembly in I/O Bay Cabinet 6-34 FIGURE 6-14 System Console Application Menu Bar FIGURE 6-15 Subsystem Power Supplies FIGURE 6-16 Subsystem Power Supply Connection 6-40 5-12 5-14 5-15 5-22 6-12 6-14 6-18 6-20 6-21 6-32 6-35 6-39 Figures xvii xviii FIGURE 6-17 Subsystem Power Supply Measurement Points FIGURE 6-18 Subsystem Power Supply On/off Switch, Front View FIGURE 6-19 Subsystem Power Supply Adjustment Locations FIGURE 6-20 Cabinet Power Supply Switches FIGURE 6-21 HDSA Power Supply Module FIGURE 6-22 HDSA Power Supply Module Chassis Removal 6-54 FIGURE 6-23 Linear Actuator Device FIGURE 6-24 Linear Actuator Device Shaft Support Screws FIGURE 6-25 Linear Actuator Device/SCSI Expander Power Supply FIGURE 6-26 AC Power Distribution Unit 6-61 FIGURE 6-27 AC Box FIGURE 6-28 Blower Assembly 6-64 FIGURE 6-29 Dual SCSI Expander Chassis FIGURE 6-30 SCSI Expander Card Connectors and Jumpers, Both Card Types FIGURE 6-31 Processor Card Set Front Panels FIGURE 6-32 Chassis Backplane Power Connections FIGURE 6-33 Chassis Backplane Power Connection Diagram 6-91 FIGURE 6-34 Chassis Removal/Replacement Screw Locations FIGURE 6-35 Chassis Brackets and Rubber Spacer FIGURE 6-36 HDSA, Inside View 6-95 FIGURE 6-37 Disk Drive Array Chassis Front and Component Views 6-97 FIGURE 6-38 HDSA Front Fan and Grill Cover Location 6-101 FIGURE 6-39 HDSA Rear Tray Fans FIGURE 6-40 BMC Bus and Tag Driver/Receiver Card Location 6-104 FIGURE 6-41 Mounting Plate and Driver/Receiver Screw Locations 6-106 FIGURE 6-42 Driver/Receiver Card, Component Side 6-107 FIGURE 6-43 System Disk Drive 6-110 FIGURE 7-1 System Console Tray Location 7-3 6-44 6-45 6-47 6-50 6-51 6-56 6-56 6-58 6-62 6-67 6-72 6-90 6-92 6-93 6-102 Sun StorEdge A7000 Service Manual • August 1999 6-68 FIGURE 7-2 System Console Cover Latches FIGURE 7-3 System Console Keyboard with Pointing Device 7-7 FIGURE 7-4 PCU Keyswitch and Circuit Breaker 7-9 FIGURE 7-5 Cabinet Front Door Lock and Tray Latches 7-10 FIGURE 7-6 View of Cabinet Front; Power Switches FIGURE 7-7 LAD/SCSI Expander Power Switch Location 7-13 FIGURE 7-8 AC Box Power Switches FIGURE 7-9 AMS System Console Battery and Battery Status LED 7-15 FIGURE 7-10 System Console Tray Location 7-16 FIGURE 7-11 Serial Communications Subsystem Power Supply LED FIGURE 7-12 System Console Application Menu Bar FIGURE 7-13 HDSA and Subsystem Power Supply On/Off Switches 7-20 FIGURE 7-14 Shutdown Pulldown Menu and Window FIGURE 7-15 System Console Reset Button 7-49 FIGURE 8-1 Sun StorEdge A7000 System and HDSA Expansion Cabinets 8-4 FIGURE 8-2 Sun StorEdge A7000 System Cabinet, Front View 8-5 FIGURE 8-3 Sun StorEdge A7000 System Cabinet, Rear View 8-6 FIGURE 8-4 Sun StorEdge A7000 HDSA Expansion Cabinet, Front View 8-7 FIGURE 8-5 Sun StorEdge A7000 HDSA Expansion Cabinet, Rear View 8-8 FIGURE A-1 PCU Front Panel Used To Program PCU Output Voltage A-5 FIGURE B-1 Sun StorEdge A7000 With Expansion Cabinet FIGURE B-2 Expansion Cabinet Installation Flowchart FIGURE 8-6 Shutdown Pulldown Menu and Window FIGURE B-3 LAD/SCSI Expander Power Switch Location B-11 FIGURE B-4 Cabinet Orientation FIGURE B-5 Side Skin Panel Removal FIGURE B-6 RFI Connector Frame Bolts B-14 FIGURE B-7 System Cabinet Front, Bolt Access Plate and Screws B-15 7-4 7-12 7-14 7-17 7-18 7-28 B-2 B-3 B-7 B-12 B-13 Figures xix xx FIGURE B-8 Dual SCSI Expander Chassis FIGURE B-9 SCSI Expander Card Connectors and Jumpers, Both Card Types FIGURE B-10 SCSI Expander and Controller Cards Connection and Labeling Example FIGURE B-11 SCSI Controller Port Labeling B-23 FIGURE B-12 Pushing Cabinets Together B-24 FIGURE B-13 HDSA Drawer Retractor Pin FIGURE B-14 Attachment Bolt and Washer Locations B-27 FIGURE B-15 Drawer Motor Connectors B-28 FIGURE B-16 Drawer Interlock Connection Diagram FIGURE C-1 Sun StorEdge A7000 Maintenance Box SCSI Connectors FIGURE C-2 Portable Maintenance Box C-3 B-17 B-26 Sun StorEdge A7000 Service Manual • August 1999 B-29 C-2 B-18 B-19 Tables TABLE P-1 Graphical User Interface Terms xxvi TABLE P-2 Typographic Conventions xxvii TABLE P-3 Shell Prompts TABLE P-4 Related Documentation xxviii TABLE 2-1 Sun StorEdge A7000 FRUs Needing Concurrent and Other Maintenance TABLE 3-1 Valid Controller Card Base Addresses 3-2 TABLE 3-2 Adapter Board LED Indicators, Bottom Edge of Card 3-8 TABLE 3-3 Processor Board LED Indicators, Front Edge of Card TABLE 3-4 Cache Memory Card LED Indicators 3-13 TABLE 3-5 Cache Memory Card (EDRAM) Jumper Settings TABLE 3-6 Quad-Channel BMC Card LED Indicators TABLE 3-7 Quad-Channel BMC Hex Display Definition TABLE 3-8 BMC Driver/Receiver Card LED Indicators 3-27 TABLE 3-9 Dual-Channel ESCON to VME Card LED Indicators TABLE 3-10 Dual-Channel ESCON to VME Interface Card Hex Display Definition 3-31 TABLE 3-11 ESCON Interface Panel LED Indicators 3-36 TABLE 3-12 Integrated Quad-Channel SCSI-Controller LED Indicators 3-38 TABLE 3-13 Integrated Quad-Channel SCSI STE Controller LED Indicators 3-43 TABLE 3-14 Ultra-Wide Quad-Channel SCSI STE Controller LED Indicators 3-47 TABLE 3-15 xxviii 2-3 3-9 3-18 3-23 3-23 3-31 TMI Card LED Indicators (As Seen on the FTM Front Panel) 3-56 Tables xxi xxii TABLE 3-16 ATB LED Definition TABLE 4-1 Extended Diagnostics (slots) TABLE 4-2 Extended Diagnostic Error Message Format Definition 4-10 TABLE 4-3 Card/Slot Failure Message Format Definition 4-11 TABLE 4-4 Diagnose Program Test Condition Colors 4-13 TABLE 4-5 Diagnose Program Busview System Card Description TABLE 4-6 Diagnose Program Busview Device Name Description 4-17 TABLE 5-1 RDC FORM Hardware Default Settings 5-2 TABLE 5-2 MEMORY CHANNEL Bus Connections, I/O Panel and ATB 5-13 TABLE 5-3 Jumper Cable Connections, TMI Card and I/O Panel 5-15 TABLE 6-1 Sun StorEdge A7000 FRUs Needing Concurrent and Other Maintenance TABLE 6-2 System and HDSA Expansion Cabinet Disk Labeling 6-23 TABLE 7-1 Graphical User Interface Terms 7-5 TABLE 7-2 Selected subsysbak Command Options TABLE 7-3 ROM Monitor Commands 7-40 TABLE 7-4 show Command Options TABLE 8-1 Parts List 8-2 TABLE A-1 PCU /etc/upscf File Parameters TABLE A-2 PCU Alarm Codes A-7 TABLE B-1 SCSI Expander Card Labeling B-20 TABLE B-2 System and HDSA Expansion Cabinet Disk Labeling B-21 3-64 4-4 4-16 7-37 7-44 Sun StorEdge A7000 Service Manual • August 1999 A-3 6-2 Code Samples CODE EXAMPLE 4-1 core Tests Example 4-6 CODE EXAMPLE 4-2 qmem Tests Example 4-7 CODE EXAMPLE 4-3 Extended Diagnostic Autotest Execution Messages CODE EXAMPLE 6-1 prtconf Output 6-36 CODE EXAMPLE 7-1 Sun StorEdge A7000 Startup Message CODE EXAMPLE 7-2 show config Text 7-43 4-8 7-23 Code Samples xxiii xxiv Sun StorEdge A7000 Service Manual • August 1999 Preface The Sun StorEdge A7000 Service Manual describes removal, replacement, and other procedures for the Sun StorEdge™ A7000, the Intelligent Storage Server™. It also includes card configuration settings, such as jumpers and switches. This service manual is intended for Sun Microsystems, Inc. personnel and other trained service engineers (SEs) responsible for maintaining Sun StorEdge A7000 hardware. Read and become completely familiar with the procedure you need to perform before servicing a Sun StorEdge A7000 server. How This Book Is Organized Chapter 1 introduces the Sun StorEdge A7000 and maintenance considerations. Chapter 2 describes maintenance types and server characteristics. Chapter 3 contains card configuration information including card layout, LEDs, switches, and jumpers. Chapter 4 describes standalone diagnostic software used to test individual cards. Chapter 5 describes RDC FORM installation. Chapter 6 describes removal and replacement procedures for the field-replaceable units (FRUs). This chapter also describes or notes software procedures to perform after removing or replacing system components. Chapter 7 describes how to use the System Console, power on and power off procedures, and ROM monitor firmware features for the service engineer. Chapter 8 lists part numbers for major assemblies. xxv Appendix A provides basic information about the power conditioning unit (PCU). Appendix B describes installing the high-density storage array (HDSA) expansion cabinet. Appendix C shows the Portable Maintenance Box. Graphical User Interface Terms TABLE P-1 xxvi Graphical User Interface Terms Verb Action Example Choose To open a menu or initiate a command. Choose New from the File menu. Click To press and release a mouse button without moving the pointer. Click the left mouse button on the OK button. Double-click To click a mouse button twice quickly without moving the pointer. Double-click on the File Manager icon to re-open the program. Drag To move the pointer or an object by sliding the mouse with one button pressed. Drag the Applications Menu Bar to the left corner of the screen. Point To move the mouse pointer to a specific location on the screen with no mouse buttons pressed. Point to the Trash icon and click to select it. Press To push a mouse button down and continue to hold it. Press the left mouse button on NVRAM. Release To let up on a mouse button to initiate an action. Release the left mouse button when the Print button is highlighted. Select To highlight an entire window or data in a window. Select the Applications Menu bar. Select the dsp1 window. Sun StorEdge A7000 Service Manual • August 1999 Typographic Conventions TABLE P-2 Typographic Conventions Typeface or Symbol Meaning Examples AaBbCc123 The names of commands, files, and directories; on-screen computer output. Edit your .login file. Use ls -a to list all files. % You have mail. AaBbCc123 What you type, when contrasted with on-screen computer output. % su Password: AaBbCc123 Book titles, new words or terms, words to be emphasized. Command-line variable; replace with a real name or value. Read Chapter 6 in the User’s Guide. These are called class options. You must be root to do this. To delete a file, type rm filename. Keyname-Keyname A hyphen between the names of keys or mouse buttons indicates simultaneous use of two keys or a key and a mouse button. Ctrl-W Underlined letter in menu title or item An underlined letter in a menu title is a menu shortcut (mnemonic). This means that simultaneously pressing the Alt key and the key for that letter makes that menu appear. File Menu item→Menu item An arrow between the names of menu items indicates a cascading menu. Utilities→service . In examples, a vertical ellipsis indicates that information was omitted. Testing Backplane Cards . . . Term set to: vt100 <CR>= default> Preface xxvii Shell Prompts TABLE P-3 Shell Prompts Shell Prompt C shell machine_name% C shell superuser machine_name# Related Documentation TABLE P-4 Related Documentation Application Title Part Number Installation Sun StorEdge A7000 Installation Guide Sun StorEdge A7000 Physical Planning Manual 805-4632 805-4878 Service Best Power Technology UNITY/I Installation Manual (shipped with PCU) not available; shipped with each Sun StorEdge A7000 Accessing Sun Documentation Online The docs.sun.comsm web site enables you to access Sun technical documentation on the Web. You can browse the docs.sun.com archive or search for a specific book title or subject at: http://docs.sun.com xxviii Sun StorEdge A7000 Service Manual • August 1999 Sun Welcomes Your Comments We are interested in improving our documentation and welcome your comments and suggestions. You can email your comments to us at: [email protected] Please include the part number of your document in the subject line of your email. Preface xxix xxx Sun StorEdge A7000 Service Manual • August 1999 CHAPTER 1 Introduction This chapter discusses Sun StorEdge A7000 maintenance considerations. Topics include the following: ■ ■ ■ Maintenance—page 1-2 Electrostatic Discharge Protection—page 1-4 Electromagnetic Interference—page 1-5 1-1 1.1 Maintenance This section describes general maintenance practices. 1.1.1 Planning Maintenance Before performing maintenance tests, arrange time with the system or site administrator for placing the A7000 server and mainframe offline. In cases of emergency testing, the system administrator should place the Sun StorEdge A7000 server and host computer offline before you perform the procedures in this manual. 1.1.2 Safety Procedures and Practices Caution – Do not move or attempt to move the Sun StorEdge A7000 cabinet with the high-density storage array (HDSA) drawer extended or open in any way. The cabinet could become unbalanced and topple if you try to move it incorrectly. Make sure the cabinet is properly level at all times. Section 6.7 “Leveling the Cabinet Before and After Disk Installation” on page 6-15 describes how to level the cabinet. Do not remove or retract the main cabinet leveler feet if the HDSA drawer contains disk drive modules. To ensure your personal safety and that of your co-workers, follow these safety precautions at all times: 1-2 ■ Before turning any power on or off, check that no one is working on or around the equipment. Look for any tags indicating work-in-progress on the equipment. Verify that the AC feature of your digital voltmeter (DVM) is functional. ■ Ensure that the equipment is properly powered off before turning off the power (circuit breakers or switch). Always use a reliable voltmeter to verify that power is actually off after using power-off switches. Most power supplies have bleeder resistors to drain the capacitor charge when power is removed. As a precaution, use a meter to check all capacitors before you attempt maintenance. A defective bleeder resistor could create an unexpected hazard. If the equipment has a battery backup feature installed, the output from the battery backup must also be deenergized or disconnected (refer to the battery backup equipment maintenance manual). Sun StorEdge A7000 Service Manual • August 1999 ■ Turn off the energy-isolating device or power disconnect that controls the equipment on which you will be working. (This may be at the customer power distribution panel, the system main power disconnects, or the frame level disconnects. If power needs to be turned off at the customer panel, have the customer turn off the appropriate switch or circuit breaker.) Do not rely on logic controls to power off equipment. ■ Perform only necessary tasks on equipment. Double check your work for any errors. ■ Replace all protective covers or other safeguards that were removed. ■ Check that no one is working on or around equipment, and ensure that all tools and foreign objects are removed from the immediate work area. ■ Do not work alone when working on systems supplied with AC or DC power greater than 50 volts. Use the buddy system. The buddy can be a customer, employee, or other vendor employee. ■ Observe customer safety regulations at all times. ■ To prevent injury to your back, use your leg muscles to lift equipment. Always get someone to help you with loads that are difficult for you to lift safely. ■ Verify that all appropriate AC and DC power is off before you: ■ ■ Remove or assemble major components. ■ Work on or near power supplies. ■ Perform mechanical inspections. ■ Install electrical or mechanical devices. When you must work on equipment with the power on, take these precautions: ■ Arrange for another person familiar with the power-off controls to be in the immediate vicinity. ■ Remove all rings, wrist watches, chains, necklaces, and bracelets. ■ Use only insulated tools. ■ Keep one hand in your pocket. ■ Avoid contacting ground potential, such as metal floor strips or machine frames. ■ Avoid wearing loose garments and keep long hair out of the way (such as pinned up or under a cap). High-speed, electromechanical devices (such as fans and drive belts) can seize articles of clothing and hair. ■ During maintenance, practice good housekeeping to reduce safety hazards in your work area. When you are finished, put tools, parts, and work materials in a safe, secure place. Also, clean up debris and return the work area to its original condition. ■ Put all safety devices such as guards, shields, and ground wires back in place when you finish. Chapter 1 Introduction 1-3 1.2 ■ Use grounding straps to protect components from electrostatic discharge. ■ Check and replace worn or broken tools on a continuing basis. ■ Wear eye protection when: ■ Soldering or cutting wire. ■ Using solvents, sprays, or cleaners to clean parts. ■ Using power tools. Electrostatic Discharge Protection Moving paper, plastic, rubber, or a leather shoe against itself on a carpet or vinyl flooring generates large amounts of static electricity that discharge through you to whatever you touch. This electricity is called electrostatic discharge (ESD). If you are holding or wearing any of these materials and then touch any equipment sensitive to static electricity, that equipment can be damaged. You must bring staticsensitive equipment to the same ground potential as the machine you are installing, deinstalling, or working on—which means grounding all static electricity that is present by following these general rules: 1-4 ■ Do not touch, or allow a static-sensitive component to touch any item that is not properly grounded. ■ Never set a component on a surface that is not grounded. ■ Use antistatic ground mats to temporarily hold components that are being removed or reattached. ■ Always wear a properly grounded wrist strap when handling static-sensitive components. Once you are wearing a grounded wrist strap, you may touch any static-sensitive device or component without causing damage. ■ Always ship static-sensitive devices and components in approved containers. Use the packaging and shipping container from a replacement component to carry and/or return the component. Packaging material and shipping containers used alone do not completely shield static-sensitive devices from damage. Repeated tests have shown that, although containers prevent static charge buildup on their contents, they do not shield their contents from damage caused by external static discharge. Sun StorEdge A7000 Service Manual • August 1999 Observe these guidelines when packaging and shipping printed circuit boards (PCBs): 1.3 ■ Always use a grounded wrist strap when handling PCBs. ■ When packaging individual PCBs for local or short distance shipments, put the PCBs into conductive grid bags first, and into protective bags. ■ When packaging individual PCBs for customer or long distance shipments, put the PCBs into conductive grid bags first, then into protective bags, and into a padded shipping container. Electromagnetic Interference Electromagnetic interference (EMI) is radiated electrical energy that causes interference in digital or analog equipment. EMI is also known as Radio Frequency Interference (RFI). EMI is present in varying strengths around AC-driven electric motors, electrostatic copiers, and X-ray machines. Hand-held electric power tools, air dehumidifiers, refrigerators, and air-conditioning units are other sources of EMI. Make sure the test system is properly grounded and has all its shields in place. Pay special attention to the finger stock on all doors, interframe connections, and panels. Make sure they are all correctly in place and are connected to the system ground. Static, or noise generated by this equipment, travels along AC power cords to the junction box that is the source of its power. Do not connect any EMI-sensitive subsystems to power sources that are shared with EMI generating devices. Use isolated or single-line power sources when performing diagnostic testing before deinstallation. Chapter 1 Introduction 1-5 1-6 Sun StorEdge A7000 Service Manual • August 1999 CHAPTER 2 General Information This chapter describes the Sun StorEdge A7000 maintenance types and server characteristics. ■ System Maintenance Types—page 2-2 ■ Identifying Sun StorEdge A7000 Models—page 2-4 ■ High-Density Storage Array Drawer (HDSA)—page 2-7 ■ Disk Drive and Chassis Faceplate/Frontpanel—page 2-10 ■ Chassis Contents Information—page 2-11 Caution – Do not move or attempt to move the Sun StorEdge A7000 cabinet with the high-density storage array (HDSA) drawer extended or open in any way. The cabinet could become unbalanced and topple if you try to move it incorrectly. Make sure the cabinet is properly level at all times. Section 6.7 “Leveling the Cabinet Before and After Disk Installation” on page 6-15 describes how to level the cabinet. Do not remove or retract the main cabinet leveler feet if the HDSA drawer contains disk drive modules. 2-1 2.1 System Maintenance Types You can perform two types of maintenance the Sun StorEdge A7000 system: ■ Concurrent maintenance ■ Maintenance that requires partial or total Sun StorEdge A7000 power removal See TABLE 2-1. 2-2 Sun StorEdge A7000 Service Manual • August 1999 TABLE 2-1 Sun StorEdge A7000 FRUs Needing Concurrent and Other Maintenance Power Off the Entire Sun StorEdge A7000 To Service or Replace This Field-Replaceable Unit (FRU)... HDSA power supply module chassis Linear actuator device (LAD) LAD/SCSI expander power supply AC power distribution unit with AC box and terminal block SCSI expander (splitter) cards and chassis Quad-Channel block mux channel (BMC) card Quad-Channel SCSI controller Dual-Channel ESCON to VME card Chassis card cage with backplane Power Off the Subsystem of the FRU to Service or Replace This FRU... Subsystem power supply (requires AC box power off also) Processor card: adapter and processor boards Cache memory card Quad-Channel SCSI Target Mode controller No Power Off Necessary to Service or Replace This FRU.... High-density storage array (HDSA) power supply module Disk drives Disk drive array chassis System Console notebook computer Cabinet blower fan CPU transceiver and loopback cable HDSA drawer fan Chapter 2 General Information 2-3 2.2 Identifying Sun StorEdge A7000 Models The Sun StorEdge A7000 server is available as two basic models: ■ Dual-drawer versions, in a single cabinet ■ Multiple-drawer versions, with a drawer extension cabinet; this expansion cabinet supports up to four disk drawers, but contains no subsystem hardware like controller cards. This guide describes this cabinet where necessary, but most service procedures in this guide apply to all models. This manual describes specific differences among models when necessary. Note – There may be older single-drawer models in the field. Typically, the second disk drawer does not contain any disk drives. 2-4 Sun StorEdge A7000 Service Manual • August 1999 2.2.1 Front Inside View of the Sun StorEdge A7000 HDSA drawer open/close switches I/O bay cabinet HDSA power supply on/off switch HDSA power supply on/off switch DSP2 power supply on/off switch DSP1 power supply on/off switch System boot disk (2) located below the HDSA power supplies Blower assembly Cabinet power on/off switch Main circuit breaker (CB1) Power reset circuit breaker (CB2) Sun StorEdge A7000 dual power: main cabinet power and AC distribution boxes (2) FIGURE 2-1 Cabinet Inside Front View Chapter 2 General Information 2-5 2.2.2 Rear Inside View of the Sun StorEdge A7000 HDSA 14-slot chassis DSP2 SCSI expanders FIGURE 2-2 2-6 Cabinet Inside Rear View Sun StorEdge A7000 Service Manual • August 1999 14-slot chassis DSP1 2.3 High-Density Storage Array Drawer (HDSA) The Sun StorEdge A7000 contains two high-density storage array (HDSA) drawers, with each HDSA holding up to nine storage bundles. Each storage bundle contains six disk drives. The front of the HDSA drawer has nine groups of seven light-emitting diodes (LEDs); these LEDs relate to each six-disk drive bundle, with one LED for each disk drive. When lighted, these LEDs indicate disk activity. The seventh LED, when lighted, indicates an over-temperature condition for that bundle. See FIGURE 2-3. The Sun StorEdge A7000 with expansion cabinet contains two HDSA drawers in the system cabinet and up to four HDSA drawers in the expansion cabinet. FIGURE 2-4 shows this model. Chapter 2 General Information 2-7 o Disk 5 o Disk 4 o Overtemp o Disk 3 o Disk 2 o Disk 1 o Disk 0 Disk drive LEDs, drawer 1 (9 places) o Disk 0 o Disk 1 o Disk 2 o Overtemp o Disk 3 o Disk 4 disk 0 disk 5 disk 1 disk 4 disk 2 disk 3 o Disk 5 Disk drive LEDs, drawer 2 (9 places) How each bundle is installed in the drawer FIGURE 2-3 2-8 HDSA LEDs and Drive Layout Sun StorEdge A7000 Service Manual • August 1999 System cabinet HDSA 1 FIGURE 2-4 HDSA 2 Optional HDSA expansion cabinet HDSA 5 HDSA 6 HDSA 3 HDSA 4 Sun StorEdge A7000 With Expansion Cabinet Chapter 2 General Information 2-9 2.4 Disk Drive and Chassis Faceplate/ Frontpanel Each disk drive enclosure is sealed, completely enclosing the heads and storage media to keep out contamination. The unit is small and easy to install. Two types of disk drive faceplate or frontpanel are available; FIGURE 2-5 shows the faceplate type, which is on each disk drive in the bundle. The two LEDs on the faceplate indicate the following: ■ POWER—when yellow and steady, the drive is powered on ■ SAFE TO REMOVE—when green, the drive can be removed from its storage bundle slot Green LED Yellow LED Handle Lock Unlock Thumbscrew Safe to remove Power Disk label Front view FIGURE 2-5 2-10 Disk Drive Faceplate Type Sun StorEdge A7000 Service Manual • August 1999 Unlock Lock Thumbscrew FIGURE 2-6 shows the frontpanel type, a single frontpanel for all six drives in each bundle. The LEDs on the frontpanel indicate the following: ■ +5V—left side of frontpanel; when green and steady, the +5V power is on ■ -12V—right side of frontpanel; when green and steady, the -12Vpower is on ■ ACTIVE—when green, the drives are being accessed The filled-in box corresponds to the disk drive location in the bundle 0 1 2 5 4 3 Spring-loaded online/offline switch (6x) +5V DRIVE PWR OFF ON OFF ACTIVE ON ACTIVE OFF ON DRIVE PWR OFF ON OFF OFF ON -12V ACTIVE ACTIVE ON ACTIVE ACTIVE Drive access LED (6x) FIGURE 2-6 2.5 Disk Drive Chassis Frontpanel Type Chassis Contents Information Actual chassis contents depend on the model and options ordered. However, each subsystem chassis contains one dual-slot Processor card. Each Sun StorEdge A7000 model cabinet contains two identically-configured 14-slot chassis. The Sun StorEdge A7000 Processor card is two boards and always occupies slots 1 and 2. Typically, chassis contents are configured as follows: ■ ■ ■ Slots 1/2 — Processor card Slots 3/4/5/6 — cache memory cards Slots 7 and above — I/O controller cards such as SCSI, BMC, and ESCON Chapter 2 General Information 2-11 2-12 Sun StorEdge A7000 Service Manual • August 1999 CHAPTER 3 Card Configuration Information Caution – Do not move or attempt to move the StorEdge A7000 cabinet with the high-density storage array (HDSA) drawer extended or open in any way. The cabinet could become unbalanced and topple if you try to move it incorrectly. Make sure the cabinet is properly level at all times. Section 6.7 “Leveling the Cabinet Before and After Disk Installation” on page 6-15 describes how to level the cabinet. Do not remove or retract the main cabinet leveler feet if the HDSA drawer contains disk drive modules. This chapter describes card layout, jumper settings, address, and switch settings. ■ Card Base Addresses—page 3-2 ■ Processor Card Set—page 3-4 ■ Cache Memory Card—page 3-10 ■ Quad-Channel Block Multiplexor Channel Card and Driver/Receiver Card— page 3-21 ■ Dual-Channel ESCON to VME Card and Interface Panel—page 3-30 ■ Integrated Quad-Channel SCSI Controller with RAID—page 3-38 ■ Integrated Quad-Channel SCSI Target Mode Controller—page 3-42 ■ Ultra-Wide Quad-Channel SCSI Target Mode Controller—page 3-46 ■ SCSI Expander Card—page 3-51 ■ Transition Module Interface (TMI) Card—page 3-53 ■ Fiber Transition Module (FTM) Card—page 3-61 ■ Arbitration Termination Board—page 3-64 3-1 3.1 Card Base Addresses TABLE 3-1 shows the valid base addresses for most controller cards available for the StorEdge A7000. Customer configurations vary, but most interface cables inside the cabinet are labeled with address and connector information. The address information depends on the shipped machine. TABLE 3-1 Valid Controller Card Base Addresses Card Type 3-2 Valid Base Address (Hexadecimal) Cache memory card 0000* 1000 2000 3000 Quad-Channel SCSI Target Emulation (STE) Controller 4000* 4800 5000 5800 6000 Fibre-Channel-Arbitrated Loop Controller 4000* 5000 6000 7000 8000 9000 A000 B000 C000 D000 E000 F000 Sun StorEdge A7000 Service Manual • August 1999 TABLE 3-1 Valid Controller Card Base Addresses (Continued) Card Type Valid Base Address (Hexadecimal) Quad-Channel SCSI Controller 6800* 7000 7800 8000 8800 9000 9800 A000 A800 B000 B800 C000 C800 D000 D800 E000 E800 Quad-Channel BMC E000* E400 E800 EC00 Dual-Channel ESCON to VME interface E000* E200 E400 E600 E800 EA00 EC00 EE00 * Typically the first card of its type in the chassis. Starting base addresses will depend on your configuration and configuration rules. Chapter 3 Card Configuration Information 3-3 3.2 Processor Card Set The processor card set consists of an adapter board (part number 501-5078-xx) and processor board (501-5070-xx). The adapter board must reside in chassis slot 1 and the processor board must reside in slot 2. 3.2.1 Connectors Rear of both boards—FIGURE 3-1 and FIGURE 3-2 show the connectors at the rear of each board: ■ ■ ■ P1—VMEbus; mates with backplane connector J1 P2—VME/local bus; mates with backplane connector J2 P3—local bus; mates with backplane connector J3 Front of the adapter board—FIGURE 3-3 shows the connectors on the board’s front panel: ■ J2—Ethernet; provides the Ethernet connection between processor card set and the System Console Caution – The Ethernet port J2 is reserved for the System Console notebook computer only. Any use of this port by other devices is strictly prohibited. ■ P5—external interrupt connector; connects to processor board J1 ■ SCSI 0—single ended; 50-pin connector to SCSI channel 0; provides the connection to the system boot disk ■ SCSI 1—differential; 50-pin connector to SCSI channel 1 ■ Ser 0—System Console; serial connector ■ Ser 1—terminal 1 ■ Ser 2—terminal 2 ■ Ser 3—power conditioning unit (PCU); serial connector ■ CCI—not used Front of the processor board—FIGURE 3-3 shows the connectors on the board’s front panel: ■ ■ 3-4 J1—slot 1/slot 2 connect J2—external interrupts Sun StorEdge A7000 Service Manual • August 1999 LED0 to LED7, ERR Front edge of card Reset/abort toggle switch P1 SER0 SER1 SER2 SER3 P5 external interrupts J2 LAN P2 SCSI 0 Switch SW3 See Detail A Factory-set: do not change SCSI 1 P3 LD12 LD11 LD10 LD22 LD15 LD20 LD19 LD18 LD17 LD16 LD21 LD14 Detail A Switch SW3 On Off 1 FIGURE 3-1 2 3 4 Adapter Board Layout Chapter 3 Card Configuration Information 3-5 Software-controlled status LEDs: Front edge of card 410P LBP ECCE LBTO ND0 ND1 ND2 ND3 410B PLL P1 P2 J1 Slot 1/slot 2 connection J2 external interrupts P3 FIGURE 3-2 3-6 2 4 6 8 1 3 5 7 Jumper block X1 See Detail A Processor Board Layout Sun StorEdge A7000 Service Manual • August 1999 Detail A Jumper block X1 The standard configuration is all jumpers removed Error LED indicator Abort/reset toggle switch ERR ABORT Serial port 0 (System Console) SER 0 SER 1 SER 2 SER 3 Serial port 1 to 3 connection for loopback cable and PCU cable RESET SLOT 2 ONLY 0 1 2 3 4 5 6 7 Status LED indicators 410P LBP ECCE LBTO ND0 ND1 ND2 ND3 410B PLL Status LED indicators Slot 1 / slot 2 connection (J1) External interrupts (P5) External interrupts (J2) J2 (Ethernet) Transceiver connector LAN SCSI 0 (Single ended; to system boot disk) SCSI 1 (differential) CCI FIGURE 3-3 Processor Card Set Front Panels Chapter 3 Card Configuration Information 3-7 3.2.2 LED Indicators Adapter board—The first set of LEDs (LED0 through LED7), located on the front edge of the adapter board (see FIGURE 3-1), are software-controlled LEDs. TABLE 3-2 defines the second set, located on the bottom edge of the card. TABLE 3-2 3-8 Adapter Board LED Indicators, Bottom Edge of Card LED When Lighted, Indicates... LD10, HLDA700A; SCSI IOP0 active LD11, HLDA700B SCSI IOP1 active LD12, HLDA596 LAN IOP active LD14, VLOCBA VME master on local bus LD15, IOLOCBA I/O device on local bus LD16, CPU0BA Not used LD17, CPU1BA Not used LD18, CPU2BA Not used LD19, CPU3BA Not used LD20, LOCVAEN processor access to VMEbus LD21, SYSFAIL System fail LD22, ERRINT Interrupt error Sun StorEdge A7000 Service Manual • August 1999 Processor board—The LEDs located on the front edge of the processor board are software-controlled status LEDs. See FIGURE 3-2 and TABLE 3-3. TABLE 3-3 3.2.3 Processor Board LED Indicators, Front Edge of Card LED When Lighted, Indicates... 410P 410 system bus parity error LBP Local bus parity error ECCE Multibit ECC error in processor board memory LBTO Local bus time-out counter expired (88110 master) condition ND0 CPU 0 processor Bus is in use ND1 CPU 1 processor Bus is in use ND2 CPU 2 processor Bus is in use ND3 CPU 3 processor Bus is in use 410B 410 system bus is in use PLL PLL Clocks Locked condition Switches The front of the adapter board has two switches: 3.2.4 ■ Abort/Reset toggle switch—a three-position toggle switch located on the card front panel. When the switch is in the Reset position (down), it resets the processor card set and also provides system reset through the backplane. When the switch is in the Abort position (up), it generates an interrupt. In the center position, the switch is not operating and has no affect on card ■ Switch SW3—a four-pole DIP switch, SW3 is reserved for future functionality and should be left as set by the factory. See Detail A in FIGURE 3-1 for factory setting Jumpers The adapter board has no field-selectable jumpers. The processor board has one four-position jumper block used for diagnostic test. See FIGURE 3-2. All jumpers are removed for normal operation. Chapter 3 Card Configuration Information 3-9 3.3 Cache Memory Card The cache memory card is a 9U VME printed circuit board (PCB). The card consists of a motherboard (the EDRAM card) and daughtercard (the MEMORY CHANNEL adapter; MCA) mounted on a single card, occupying a single chassis slot. The part numbers for various models of this card are: ■ ■ ■ ■ ■ ■ 3.3.1 565-1458-xx 565-1459-xx 565-1460-xx 565-1461-xx 565-1462-xx 565-1463-xx Connectors The MCA, connected to the EDRAM card through Mezzanine interface ports, also has front panel connectors to connect to the MEMORY CHANNEL (MC) bus; the EDRAM card connects to the chassis VMEbus through connectors P1, P2, and P3. Rear of the card—FIGURE 3-4 shows the connectors at the rear of the card: ■ ■ ■ P1—VMEbus; mates with backplane connector J1 P2—VME Extended; mates with backplane connector J2 P3—local bus; mates with backplane connector J3 Front of the card—FIGURE 3-5 shows the connectors at the front of the card; these connectors connect to the cache memory card in the other subsystem chassis, transmitting data over the MC bus: 3-10 ■ J1—address/data ■ J2—address/data ■ J3—address/data/control ■ J4—arbitration Sun StorEdge A7000 Service Manual • August 1999 Front edge of card Base address switch S1; Some cards have S1 on opposite side of card LEDs P1 GND J1 P2 +5V J2 P3 LREFENA (alternate location, some models) General location of jumpers LREFENA, LLBPRES, OSC, LCLKIN; refer to TABLE 3-5 for card reference designators FIGURE 3-4 Switch S1 (some models) MODE91 jumper Cache Memory Card Motherboard (EDRAM) Chapter 3 Card Configuration Information 3-11 Onboard MCBUS arbiter J5 4321 S1 (Node ID) LEDS GND P1 J1 +5V J2 P2 J3 J4 Front edge of card FIGURE 3-5 3-12 Cache Memory Card Daughtercard (MCA) Sun StorEdge A7000 Service Manual • August 1999 3.3.2 LED Indicators The front panel has 15 LED indicators; see FIGURE 3-6 and TABLE 3-4. The first six LEDs (MEZREG to ERROR) indicate EDRAM status; the next nine LEDs indicate MCA status. Two LEDs at the top edge of the MCA indicate arbiter status and are described at the end of the table. TABLE 3-4 Cache Memory Card LED Indicators LED When Lighted, Indicates... MEZREG Memory is servicing a request from the Mezzanine port LOCREQ Memory is servicing a local bus port request VMEREQ Memory is servicing a VMEbus port request LOCAL The local bus interface is software enabled VME The VMEbus interface is software enabled ERROR One of the following EDRAM card errors has occurred: • Local bus address parity error • Local bus control parity error • Local bus data bus parity error • VMEbus interface internal bus parity error • Mezzanine interface internal bus parity error • Memory read multibit error ARBEN This MCA is the active bus arbiter for this MC bus, controlling the arbitration logic (refer to switch S2, FIGURE 3-5) ONLIN Cache is online; MCA can transmit/receive MC bus data MCTX The MCA is sending single-word snoop transfers to the MC bus DMATX Indicates a DMA read; the MCA is sending DMA transfers to the MC bus STALL The MCA will not allow the EDRAM card to accept VME/local bus write transfers; usually because MCA transmit FIFO is full GBSY The Global receive FIFO is full or busy NBUSY The MCA Local receive FIFO is full or busy TXHALT A transmit halt on error condition Chapter 3 Card Configuration Information 3-13 TABLE 3-4 Cache Memory Card LED Indicators (Continued) LED When Lighted, Indicates... ERROR (red) Any one of the following conditions exist: • • • • • • • • • • • • • • 3-14 DMA access error Received multibit error during address phase transfer Received multibit error during data phase transfer Receive buffer FIFO overrun Receive frame error Write access error Invalid node ID Invalid sub-block size Command overflow Command sequence error Transmit FIFO overflow Unexpected address phase grant Transmit lost end of block Transmit lost grant PRIMARY This arbiter is a candidate for Primary Arbiter; when not lighted, this LED indicates that this arbiter is a candidate for Secondary Arbiter. See FIGURE 3-9 FAILOVER This Secondary Arbiter has detected a failure in the Primary Arbiter, and has assumed Primary Arbiter status. See FIGURE 3-9 Sun StorEdge A7000 Service Manual • August 1999 MEZREQ LOCREQ VMEREQ LOCAL VME ERROR E D R A M MCA node ID switches 0 NID0 NID1 NID2 NID3 1 LS MS ARBEN ONLIN MCTX DMATX STALL GBUSY NBUSY TXHALT ERROR M C A EDRAM LEDs: MEZREQ LOCREQ VMEREQ LOCAL VME ERROR MCA LEDs: J1 ADDR / DATA (LS) J1 ARBEN ONLIN MCTX DMATX STALL GBUSY NBUSY TXHALT ERROR J2 ADDR / DATA (MS) J2 MC Bus connectors J3 ADDR / DATA / CNTRL J4 ARBITRATION FIGURE 3-6 J3 J4 Cache Memory Card Front Panel Chapter 3 Card Configuration Information 3-15 3.3.3 Base Address DIP Switch The DIP switch S1 on the cache memory card motherboard is used to program the base address in the VME short address space. See FIGURE 3-7. The first cache memory card installed in each chassis has the same base address of 0000 (hex), as installed. 1 2 3 4 5 6 7 8 1 9 10 2 3 4 5 6 7 8 9 10 On Address 0000 1 2 3 On Address 2000 4 5 6 7 8 9 10 1 2 3 4 5 6 On 8 9 10 On Address 3000 Address 1000 FIGURE 3-7 3.3.4 7 Cache Memory Card Base Address Settings, Switch S1 Subsystem (Node) ID Switches The cache memory card in each chassis has its own subsystem (node) ID number, selected using switch S1. The switch is located on the front panel of the daughtercard (MCA; see FIGURE 3-6). For chassis DSP1, the factory set ID number is 1; for chassis DSP2, the factory set ID number is 2. See FIGURE 3-8. 3-16 Sun StorEdge A7000 Service Manual • August 1999 Note – When installing RDC FORM, change the Cache Memory Card daughtercard (MCA) node ID: If the TMI card bus ID is 1, the DSP1 MCA node ID is 2 and the DSP2 MCA node ID is 3. If the TMI card bus ID is 2, the DSP1 MCA node ID is 4 and the DSP2 MCA node ID is 5. See FIGURE 3-34 for TMI card bus ID jumper settings. Caution – Do not set the Node ID switch while the cache memory card is online. 0 1 0 1 0 1 0 NID 0 NID 1 NID 0 NID 1 NID 0 NID 1 NID 0 NID 1 NID 2 NID 2 NID 2 NID 2 NID 3 NID 3 NID 3 NID 3 Node ID 1 (factory set for DSP1) 0 Node ID 2 (factory set for DSP2) 1 0 Node ID 3 1 0 1 Node ID 4 1 0 1 0 NID 0 NID 1 NID 0 NID 1 NID 0 NID 1 NID 0 NID 1 NID 0 NID 1 NID 2 NID 2 NID 2 NID 2 NID 2 NID 3 NID 3 NID 3 NID 3 NID 3 Node ID 5 Node ID 6 Node ID 7 Node ID 8 1 Node ID 9 Valid Node IDs are 1 through 9 FIGURE 3-8 Cache Memory Card Subsystem (Node) ID Switch Settings Chapter 3 Card Configuration Information 3-17 3.3.5 Jumpers The EDRAM card has five significant jumpers. FIGURE 3-4 shows where these jumpers are located. The jumpers are set according to the card part number. Refer to TABLE 3-5. ■ ■ ■ ■ ■ LLBPRES LREFENA MODE91 LCLKIN OSC The MCA (part number 501-5112-xx/160-113344-001) has twelve jumpers located at the top edge of the card. See FIGURE 3-9. One early version of the MCA (old part number 160-113317-001, -002/no Sun part number) has four jumpers labeled 1, 2, 3, and 4. See FIGURE 3-10. TABLE 3-5 Cache Memory Card (EDRAM) Jumper Settings Jumper (Reference Designator on Card) Jumper Position 118-113081-001 118-113081-002 LLBPRES (O3H4) LREFENA (O0G7) MODE91 (O2C8) LCLKIN (O1G7) OSC (O3G7) Installed Not installed Installed Installed Not installed 565-1462-xx 118-113081-005 118-113081-006 118-113081-011 118-113081-012 LLBPRES (O3H4) LREFENA (O0G7) MODE91 (O2C8) LCLKIN (N7G5, pins 2 to3)1 OSC (N7G5, pins 1 to 2) Installed Not installed Installed Installed Not installed 565-1463-xx 565-1464-xx 118-113081-013 118-113081-014 LLBPRES (O3H4) LREFENA (O0G7) MODE91 (O3C8) LCLKIN (N7G5, pins 2 to3)1 OSC (N7G5, pins 1 to 2) Installed Not installed Not installed Installed Not installed Card Part Number Old Card Part Number 565-1458-xx 565-1459-xx 565-1460-xx 565-1461-xx 1. These cache memory cards combine the OSC and LCLKIN on a single three-pin jumper block, using a single jumper. A jumper installed at pins 1 and 2 enables OSC; a jumper installed at pins 2 and 3 enables LCLKIN. A jumper at pins 2 and 3, enabling LCLKIN, is the factory-installed default for these cards. 3-18 Sun StorEdge A7000 Service Manual • August 1999 EDRAM Front of card MCA FAILOVER PRIMARY 60/75NS CLK Bus turnaround cycles ARB ENABLE; see Note 2 J7 Burst ID J9 J6 J8 Inhibit failover Primary; see Note 1 NOTE 1: Remove this jumper from the card in DSP1; install this jumper on the card in DSP2 NOTE 2: Remove this jumper from cards in DSP1 and DSP2 when RDC FORM is installed = Jumpers installed = Jumpers not installed FIGURE 3-9 Cache Memory Card Daughtercard (MCA) Jumpers Chapter 3 Card Configuration Information 3-19 EDRAM Front of card MCA Bus turnaround cycles 1 2 3 4 ARB ENABLE; see Notes 1 and 2 NOTE 1: Remove this jumper from the card in DSP2; install this jumper on the card in DSP1 NOTE 2: Remove this jumper from cards in DSP1 and DSP2 when RDC FORM is installed = Jumpers installed = Jumpers not installed FIGURE 3-10 3.3.6 Cache Memory Card Daughtercard (MCA) Jumpers (Part Number 160113317-001/002) Cabling The cache memory card in DSP1 is cabled directly to the cache memory card in DSP2 with daisy-chain bus cables. The J1 through J4 connectors, located on the front edge of the cache memory card in chassis 1, connect to the J1 through J4 connectors on the front edge of the cache memory card in chassis 2. 3-20 Sun StorEdge A7000 Service Manual • August 1999 3.4 Quad-Channel Block Multiplexor Channel Card and Driver/Receiver Card The quad-channel block multiplexor channel (BMC) card (part number 565-1469-xx) consists of a 9U VME PCB occupying a single slot in the StorEdge A7000 chassis. It cables to a driver/receiver card on a transition panel in the I/O bay cabinet. The driver/receiver card connects to bus and tag cables. Note – The quad-channel BMC card is not qualified to and cannot work in the same chassis/system with cache memory cards of part number 501-5081-xx/160-113343001. These cache memory cards are typically 64 Mbyte and 256 Mbyte configurations. 3.4.1 Quad-Channel BMC Card This section describes the connectors, LED indicators, hex display, switch settings, and jumper settings of the quad-channel BMC card. 3.4.1.1 Connectors Rear of the BMC card—FIGURE 3-11 shows the connectors at the rear of the card: ■ ■ ■ P1—VMEbus; mates with backplane connector J1 P2—VME Extended; mates with backplane connector J2 P3—power/ground; mates with backplane connector J3 Front of the BMC card—FIGURE 3-12 shows the connectors at the front of the card: ■ The front panel connectors consist of four 80-pin channel connectors and one serial port. The channel connectors are cabled to the transition panel holding the driver/receiver board. The serial port provides the BMC with a serial interface for extended diagnostics. Chapter 3 Card Configuration Information 3-21 Jumper: Default is pins 2 and 3 are jumpered Switch S1 Channel 0 P1 On 1 7-segment hex display 8 Channel 1 1 2 3 IOGB 1 2 P2 Channel 2 7-segment hex display Channel 3 P3 Front edge of card = Jumpers installed FIGURE 3-11 3-22 Switch S2 (not used) = Jumpers not installed Quad-Channel BMC Card Layout Sun StorEdge A7000 Service Manual • August 1999 3.4.1.2 LED Indicators and Hex Display The nine LEDs are seen on the card’s 9U front panel; see FIGURE 3-12 and TABLE 3-6 TABLE 3-6 Quad-Channel BMC Card LED Indicators LED When Lighted, Indicates... DMA 0, 1, 2, 3 Communication on channel interfaces 0 though 3 VICAB VMEbus access or transfer FAIL1 BMC adapter is executing a microdiagnostic test. This LED remains lighted if the test fails; it turns off if the test passes CPU 1 FAIL BMC card is executing an internal self-test. This LED remains lighted if the card’s i960 microprocessor test fails; it turns off if the test passes FAIL0 BMC card is executing a microdiagnostic test. This LED remains lighted if the test fails; it turns off if the test passes CPU 0 FAIL BMC card is executing an internal self-test. This LED remains lighted if the card’s i960 microprocessor test fails; it turns off if the test passes A seven-segment hex display is on the right side of the card. If a filler card or other option card is next to the quad-channel BMC, it is not visible. TABLE 3-7 shows the display definition. TABLE 3-7 Seven Segment Display Quad-Channel BMC Hex Display Definition Definitions 0 Startup Phase .0. Operational Phase 1 Test 1—UART local loopback test 2 Test 2—VIC write/read register test 3 Test 3—BTI-0 write/read register test 4 Test 4— BTI-1 write/read register test 5 Test 5—buffer memory read/write test 6 Test 6—BTI-0 buffer memory/DMA test 7 Test 7—BTI-1 buffer memory/DMA test 8 Test 8—interrupt test Chapter 3 Card Configuration Information 3-23 TABLE 3-7 Seven Segment Display 3-24 Quad-Channel BMC Hex Display Definition (Continued) Definitions 9 Test 9—timer test A Test 10—VME DMA test B Test 11—BTI-0 internal loopback test C Test 12—BTI-1 internal loopback test D Test 13—BTI-0 external loopback test E Test 14—BTI-1 external loopback test F Test 15—BTI-0 Dataware test 10 Test 16—BTI-1 Dataware test .C. Control Store error .D. Fatal Interrupt error .F. Fatal Fault error Sun StorEdge A7000 Service Manual • August 1999 DMA 0 LED Channel 0 DMA 1 LED Channel 1 DMA 2 LED Channel 2 DMA 3 LED Channel 3 VICAB FAIL 1 LEDs CPU 1 FAIL FAIL 0 CPU 0 FAIL Serial port FIGURE 3-12 Quad-Channel BMC Card Front Panel and LEDs Chapter 3 Card Configuration Information 3-25 3.4.1.3 Switch Settings The quad-channel BMC card contains two switches: S1 selects the card base address, S2 is unused. FIGURE 3-11 shows the location of S1. FIGURE 3-13 shows the switch settings for various addresses. On On 1 2 16 15 1 2 16 15 1 2 16 15 3 14 3 14 3 14 4 13 4 13 4 13 5 6 12 11 5 6 12 11 5 6 12 11 7 10 7 10 7 10 8 9 8 9 8 9 Address E000 Address E400 On Address E800 On On 1 2 16 15 1 2 16 15 1 2 16 15 3 14 3 14 3 14 4 13 4 13 4 13 5 6 12 11 5 6 12 11 5 6 12 11 7 10 7 10 7 10 8 9 8 9 8 9 Address EC00 FIGURE 3-13 3.4.1.4 On Address F000 Address F400 Quad-Channel BMC Card Base Address Settings Jumper Settings The quad-channel BMC card contains two jumpers, set as shown in FIGURE 3-11. 3-26 Sun StorEdge A7000 Service Manual • August 1999 3.4.2 Driver/Receiver Card This section describes the LED indicators, jumper settings, and switch settings of the driver/receiver card. 3.4.2.1 LED Indicators FIGURE 3-14 shows the LED indicators for the driver/receiver card, inside the I/O bay cabinet. The LEDs for each channel (0 or 1) are defined in TABLE 3-8. TABLE 3-8 3.4.2.2 BMC Driver/Receiver Card LED Indicators LED When Lighted, Indicates... PWR Card is powered on FAIL An internal card error or powerup failure ACTIVE Channel communication is occurring XOVR Channel is driving the crossover/failover function Jumper Settings FIGURE 3-15 shows the jumper settings for the driver/receiver card mounted on the transition panel, inside the I/O bay cabinet. 3.4.2.3 Switches Each channel interface of the BMC card contains circuitry for an online/offline switch. This switch, shown in FIGURE 3-14, is located at the driver/receiver card inside the I/O bay cabinet. Each online/offline switch is a spring-loaded toggle switch that must be in the online position (1) for channel operations to occur in the StorEdge A7000. To put it in either position, pull the switch out and move it up or down. The spring locks the switch into place. Chapter 3 Card Configuration Information 3-27 LEDs (four places) (2) Spring-loaded channel online/offline switches FIGURE 3-14 3-28 I/O bay cabinet side Bus and Tag Driver/Receiver Card Switches and LEDs Sun StorEdge A7000 Service Manual • August 1999 Cabinet side mounted transition panel (solder side) J2, Channel 1 Jumper I2A2B (Channel 1) J1, Channel 0 Jumper C0A2B (Channel 0) Three different settings for jumpers I2A2B OR C0A2B are: Pin 1 Low priority Pin 1 Pin 1 High priority External test Use this setting if your configuration includes ESCON adapters in the same chassis = Jumpers installed FIGURE 3-15 = Jumpers not installed Bus and Tag Driver/Receiver Card Jumpers Chapter 3 Card Configuration Information 3-29 3.5 Dual-Channel ESCON to VME Card and Interface Panel Each dual-channel ESCON to VME interface card (part number 501-5075-xx) connects to an interface panel inside the I/O bay cabinet. The card has five front panel connectors, one jumper, and one address switch. The interface panel has connectors, online and fiber optic switches, and status LEDs. 3.5.1 Dual-Channel ESCON to VME Card This section describes the connectors, LED indicators, hex display, switches, and jumpers of the dual-channel ESCON to VME card. 3.5.1.1 Connectors Rear of the card—FIGURE 3-16 shows the connectors at the rear of the card: ■ ■ ■ P1—VMEbus; mates with backplane connector J1 P2—VME/local bus; mates with backplane connector J2 P3—local bus; mates with backplane connector J3 Front of the card—FIGURE 3-17 shows the connectors at the front of the card: 3-30 ■ Diagnostic port—serial port interface for onboard code debugging ■ Channel 0/Channel 1 connector—connects the ESCON fiber optic cable to the transceiver ■ Control/Status connector—port that connects by ribbon cable to the transition panel Sun StorEdge A7000 Service Manual • August 1999 3.5.1.2 LED Indicators and Hex Display The front panel of the ESCON board has six LEDs; three for channel 0 and three for channel 1; refer to TABLE 3-9. TABLE 3-9 Dual-Channel ESCON to VME Card LED Indicators LED When Lighted, Indicates... ONLINE The interface panel online/offline switch is in the online position, for that channel FAIL Card channel failed its internal diagnostics LIGHT Card Fiber Optic Transceiver is receiving signals; valid only when the channel connection has been brought online by software Each channel has one hex display. TABLE 3-10 defines the codes. TABLE 3-10 Hex Display Dual-Channel ESCON to VME Interface Card Hex Display Definition Definition 0 Idle, waiting for commands 1 Decoding command byte 2 Waiting for next byte of command packet C Operational, Idle loop 8 Operational, Processing Channel Interrupt (flickering indicates normal operation; solid 8 indicates card is hung) 0. Executing Reset command 1. Executing Revision command 6. Executing Diag command 7. Executing Initialize command .1 Test 1 .2 Test 2 .3 Test 3 .4 Test 4 .5 Test 5 .6 Test 6 .7 Test 7 .2. Invalid Command error Chapter 3 Card Configuration Information 3-31 TABLE 3-10 Hex Display 3-32 Dual-Channel ESCON to VME Interface Card Hex Display Definition Definition .6. Invalid Command error .0. Download error .1. Control Store error .2. Control Store error .4. Bus or Parity Error .5. Fatal Fault error Sun StorEdge A7000 Service Manual • August 1999 Jumper N700 See Detail A below Switch S2 DIS EN P1 1 On 8 P2 P3 Front edge of card 1 2 3 DIS FIGURE 3-16 EN Detail A Jumper N700 (Default is pins 1 and 2 jumpered) Dual-Channel ESCON to VME Interface Card Layout Chapter 3 Card Configuration Information 3-33 LEDs: ONLINE FAIL LIGHT Diagnostic serial port Hex display, channel 0 Channel 0 connector LEDs: ONLINE FAIL LIGHT Diagnostic serial port Hex display, channel 1 Channel 1 connector Control/status connector FIGURE 3-17 3-34 Dual-Channel ESCON to VME Interface Card Front Panel Sun StorEdge A7000 Service Manual • August 1999 3.5.1.3 Switches The card has an address switch (S2) shown in FIGURE 3-16. FIGURE 3-18 shows the switch settings for various addresses. Typically, if the address of the first card in the StorEdge A7000 configuration is EC00, the second card is EE00, third card is F000, and so on. Set the card’s address in multiples of hex 0200 (for example, the address of the first card can be EC00, but the second card can not be ED00—the second card must be set as EE00, and so on). On On On 1 2 16 15 1 2 16 15 1 2 16 15 1 2 16 15 3 14 3 14 3 14 3 14 4 13 4 13 4 13 4 13 5 6 12 11 5 6 12 11 5 6 12 11 5 6 12 11 7 10 7 10 7 10 7 10 8 9 8 9 8 9 8 9 Address E000 Address E200 On Address E400 On Address E600 On On 1 2 16 15 1 2 16 15 1 2 16 15 1 2 16 15 3 14 3 14 3 14 3 14 4 13 4 13 4 13 4 13 5 6 12 11 5 6 12 11 5 6 12 11 5 6 12 11 7 10 7 10 7 10 7 10 8 9 8 9 8 9 8 9 Address E800 FIGURE 3-18 3.5.1.4 On Address EA00 Address EC00 Address EE00 Dual-Channel ESCON to VME Interface Card Base Address Settings Jumpers This card has one jumper. See FIGURE 3-16. The default setting is shown, disabling system controller status. Do not change this jumper setting. Chapter 3 Card Configuration Information 3-35 3.5.2 ESCON Interface Panel This section describes the connectors, LED indicates, and switches of the ESCON interface panel. 3.5.2.1 Connectors Each interface panel has eight internal and eight external channel connectors, as seen from inside the I/O bay cabinet. The internal connectors are cabled to the card; the external connectors are cabled to the mainframe computer. The rear of the panel has four control/status connectors, as seen from inside the system cabinet. See FIGURE 3-19. 3.5.2.2 LED Indicators Each channel has two LEDs, as shown in FIGURE 3-19. They are defined in TABLE 3-11. TABLE 3-11 3.5.2.3 ESCON Interface Panel LED Indicators LED When Lighted, Indicates... ACTIVE/IDLE Channel is ready to accept channel communication. When not lighted, this LED indicates a not ready condition LIGHT/NO LIGHT Card’s Fiber Optic Transceiver is receiving signals. When not lighted, this LED indicates that no signal is being received or the associated channel interface has not been activated by software Switches Each channel interface of the card has an online/offline switch at the interface panel in the I/O bay cabinet. FIGURE 3-19 shows the switch. Each online/offline switch is a spring-loaded toggle switch that must be in the online position (up) for channel operations. To put it in either position, pull the switch out and move it up or down. The spring locks the switch into place. 3-36 Sun StorEdge A7000 Service Manual • August 1999 ACTIVE/IDLE LIGHT/NOLIGHT 1 2 3 4 5 6 7 8 ONLINE OFFLINE CH1 CH3 CH5 CH7 CH2 CH4 CH6 CH8 External view Control/status connectors Red wires to dsp1 ESCON cards Orange wires to channels 1 and 2 below Blue wires to dsp2 ESCON cards Green wires to channels 3 and 4 below Channel 3 (CH3) connector Channel 1 (CH1) connector Channel 4 (CH4) connector Channel 2 (CH2) connector Internal view (inside I/O bay cabinet) FIGURE 3-19 ESCON Interface Panel (Internal/External Views) Chapter 3 Card Configuration Information 3-37 3.6 Integrated Quad-Channel SCSI Controller with RAID Each integrated quad-channel SCSI controller card (part number 375-0067-xx) is a 9U VME PCB and has four differential SCSI ports on its faceplate. See FIGURE 3-20 for a general layout. 3.6.1 Connectors Rear of the card—FIGURE 3-20 shows the connectors at the rear of the card: ■ ■ ■ P1—VMEbus; mates with backplane connector J1 P2—VMEbus; mates with backplane connector J2 P3—VMEbus; mates with backplane connector J3 Front of the card—FIGURE 3-20 shows the connectors at the front of the card: ■ The faceplate has four independent differential SCSI ports. Each port is a 68-pin connector Caution – You can damage this card if you connect or disconnect cables while termination power is present; jumpers J2, J3, J4, and J5 are factory-installed for termination power. 3.6.2 LED Indicators Each card has 13 LEDs, visible through the front panel; refer to TABLE 3-12. TABLE 3-12 3-38 Integrated Quad-Channel SCSI-Controller LED Indicators LED When Lighted, Indicates... 7, 9, 11, 13, BUSY, Switches SCSI Bus is busy 6, 8, 10, 12, TPWR Termination power is available for that port; jumpers J2, J3, J4, and J5 are factory-installed for termination power 5, BDOK When green, this LED indicates that the card is functioning properly. When red, this LED indicates that the card is not functioning properly. If not lighted, the card is not powered Sun StorEdge A7000 Service Manual • August 1999 TABLE 3-12 3.6.3 Integrated Quad-Channel SCSI-Controller LED Indicators (Continued) LED When Lighted, Indicates... 4, S1 Reserved 3, S2 Reserved 2, S3 Reserved 1, S4 Reserved Jumpers FIGURE 3-20 shows the factory-installed jumper settings. FIGURE 3-21 shows the jumper settings for the base address. Chapter 3 Card Configuration Information 3-39 Termination power LED 13 LED 12 J12 J5 P1 Primary SCSI ID 06 J21 J22 J25 J28 J30 Port 1 Bus request/grant 01 Secondary Termination SCSI ID 06 power LED 11 LED 10 Base address jumpers address 6800 shown See FIGURE 3-21 for more settings J4 J35 J34 J33 Port 2 Termination power LED 9 LED 8 P2 J3 J32 J39 Port 3 J24 Termination power J31 J2 LED 5 LED 4 LED 3 LED 2 LED 1 J6 J17 J13 J14 J15 J16 Debug J27 J26 J29 J19 Port 4 J18 LED 7 LED 6 J23 J9 Front edge of card = Jumpers installed FIGURE 3-20 3-40 Integrated Quad-Channel SCSI Controller Sun StorEdge A7000 Service Manual • August 1999 = Jumpers not installed P3 J35 J34 J33 J32 Address 6800 J35 J34 J33 J32 Address 9800 J35 J34 J33 J32 Address C800 J35 J34 J33 J35 J34 J33 J32 Address 7000 J35 J34 J33 J32 Address 7800 J35 J34 J33 J32 Address 8000 J35 J34 J33 J32 Address A000 J35 J34 J33 J32 Address A800 J35 J34 J33 J32 Address D000 J32 Address D800 J35 J34 J33 FIGURE 3-21 J32 Address 9000 J32 Address B800 J35 J34 J33 J32 Address C000 J35 J34 J33 J32 Address E000 = Jumpers installed J32 Address 8800 J35 J34 J33 J32 Address B000 J35 J34 J33 J35 J34 J33 J35 J34 J33 J32 Address E800 = Jumpers not installed Integrated Quad-Channel SCSI Controller Base Address Jumpers Chapter 3 Card Configuration Information 3-41 3.7 Integrated Quad-Channel SCSI Target Mode Controller Each integrated quad-channel SCSI target mode (STE) controller card (part number 375-0038-xx) is a 9U VME PCB and has four differential SCSI ports on its faceplate. See FIGURE 3-22 for a general layout 3.7.1 Connectors Rear of the card—FIGURE 3-22 shows the connectors at the rear of the card: ■ ■ ■ P1—VMEbus; mates with backplane connector J1 P2—VMEbus; mates with backplane connector J2 P3—VMEbus; mates with backplane connector J3 Front of the card—FIGURE 3-22 shows the connectors at the front of the card: ■ The faceplate has four independent differential SCSI ports. Each port is a 68-pin connector Caution – You can damage this card if you connect or disconnect cables while termination power is present; jumpers J2, J3, J4, and J5 are factory-installed for termination power. 3-42 Sun StorEdge A7000 Service Manual • August 1999 3.7.2 LED Indicators Each card has 13 LEDs, visible through the front panel; see FIGURE 3-22 and TABLE 3-13. TABLE 3-13 3.7.3 Integrated Quad-Channel SCSI STE Controller LED Indicators LED When Lighted, Indicates... 7, 9, 11, 13, BUSY SCSI Bus is busy 6, 8, 10, 12, TPWR Termination power is available for that port; jumpers J2, J3, J4, and J5 are factory-installed for termination power 5, BDOK When green, this LED indicates that the card is functioning properly. When red, this LED indicates that the card is not functioning properly. If not lighted, the card is not powered 4, S1 Reserved 3, S2 Reserved 2, S3 Reserved 1, S4 Reserved Jumpers FIGURE 3-22 shows the factory-installed jumper settings. FIGURE 3-23 shows the jumper settings for the base address. Chapter 3 Card Configuration Information 3-43 Termination power LED 13 LED 12 J12 J11 J5 P1 Primary SCSI ID 06 J21 J22 J25 J28 J30 Port 1 Bus request/grant 02 Secondary Termination SCSI ID 06 power LED 11 LED 10 Base address jumpers address 4000 shown See FIGURE 3-23 for more settings J4 J35 J34 J33 Port 2 Termination power LED 9 LED 8 P2 J3 J32 J39 Port 3 J24 J23 Termination power J31 LED 7 LED 6 J2 J27 J26 J29 J17 J13 J14 J15 J16 J18 J19 Port 4 Debug LED 5 LED 4 LED 3 LED 2 LED 1 J6 J9 Front edge of card = Jumpers installed FIGURE 3-22 3-44 = Jumpers not installed Integrated Quad-Channel SCSI Target Mode Controller Layout Sun StorEdge A7000 Service Manual • August 1999 P3 J35 J34 J33 J35 J34 J33 J32 Address 4800 J32 Address 4000 J35 J34 J33 J32 Address 5800 = Jumpers installed FIGURE 3-23 J35 J34 J33 J32 Address 5000 J35 J34 J33 J32 Address 6000 = Jumpers not installed Integrated Quad-Channel SCSI Target Mode Controller Base Address Jumpers Chapter 3 Card Configuration Information 3-45 3.8 Ultra-Wide Quad-Channel SCSI Target Mode Controller Each ultra-wide integrated quad-channel SCSI target mode (STE) controller card (part number 375-0058-xx) is a 9U VME PCB and has four differential SCSI ports on its faceplate. See FIGURE 3-24 for a general layout. Note – Two physically-different models of this card exist; one model includes the J6 debug jumper and has its SCSI ID jumper blocks mounted differently. See FIGURE 3-24 and FIGURE 3-25. 3.8.1 Connectors Rear of the card—FIGURE 3-24 shows the connectors at the rear of the card: ■ ■ ■ P1—VMEbus; mates with backplane connector J1 P2—VMEbus; mates with backplane connector J2 P3—VMEbus; mates with backplane connector J3 Front of the card—FIGURE 3-24 shows the connectors at the front of the card: ■ The faceplate has four independent differential SCSI ports. Each port is a 68-pin connector Caution – You can damage this card if you connect or disconnect cables while termination power is present; jumpers J2, J3, J4, and J5 are factory-installed for termination power. 3-46 Sun StorEdge A7000 Service Manual • August 1999 3.8.2 LED Indicators Each card has 13 LEDs, visible through the front panel; see FIGURE 3-24 and TABLE 3-14. TABLE 3-14 3.8.3 Ultra-Wide Quad-Channel SCSI STE Controller LED Indicators LED When Lighted, Indicates... 7, 9, 11, 13, BUSY SCSI Bus is busy 6, 8, 10, 12, TPWR Termination power is available for that port; jumpers J2, J3, J4, and J5 are factory-installed for termination power 5, BDOK When green, this LED indicates that the card is functioning properly. When red, this LED indicates that the card is not functioning properly. If not lighted, the card is not powered 4, S1 Reserved 3, S2 Reserved 2, S3 Reserved 1, S4 Reserved Jumpers FIGURE 3-24 shows the factory-installed jumper settings. FIGURE 3-25 shows the jumpers for the SCSI ID; the location of these jumpers depend on the card installed in your system, as shown in FIGURE 3-25. Note – The SCSI ID jumpers are shown for information only: diagnostic software uses the SCSI ID from these jumpers for default testing purposes; downloaded STE software can override these jumpers and set the ID. FIGURE 3-26 shows the jumper settings for the base address. Chapter 3 Card Configuration Information 3-47 Termination power LED 13 LED 12 J16 J15 J5 P1 Bus request/grant 02 J25 J26 J32 J29 J34 Port 1 Termination power LED 11 LED 10 Base address jumpers address 4000 shown See FIGURE 3-26 for more settings J4 J39 J38 J37 Port 2 Termination power LED 9 LED 8 P2 J3 J36 J43 Port 3 J28 J27 Termination power J35 LED 7 LED 6 J2 LED 5 LED 4 LED 3 LED 2 LED 1 J6 Front edge of card FIGURE 3-24 3-48 J31 J30 J33 J21 J17 J18 J19 J20 Debug; this jumper exists on some cards J24 J22 Port 4 J13 = Jumpers installed = Jumpers not installed Ultra-Wide Quad-Channel SCSI Target Mode Controller Layout Sun StorEdge A7000 Service Manual • August 1999 P3 SCSI ID 07 (3x or 4x) This jumper may not appear on some cards SCSI ID 07 (4x) = Jumpers installed FIGURE 3-25 = Jumpers not installed Ultra-Wide Quad-Channel SCSI Target Mode Controller SCSI ID Jumpers Chapter 3 Card Configuration Information 3-49 J39 J38 J37 J39 J38 J37 J36 Address 4800 J36 Address 4000 J39 J38 J37 J36 = Jumpers installed 3-50 J36 Address 5000 J39 J38 J37 Address 5800 FIGURE 3-26 J39 J38 J37 J36 Address 6000 = Jumpers not installed Ultra-Wide Quad-Channel SCSI Target Mode Controller Base Address Jumpers Sun StorEdge A7000 Service Manual • August 1999 3.9 SCSI Expander Card Note – The SCSI expander card is also known as the SCSI splitter card. The SCSI expander cards are located in a chassis at the bottom rear of the cabinet. There are two different card types in servers in the field: part numbers 375-0044-xx and 375-0042-xx. 3.9.1 Connectors ■ 3.9.2 Front and rear of the SCSI Expander Card—each card has two SCSI connectors, one at the front and the other at the rear of the card. See FIGURE 3-27. Jumpers Each card has two identical jumper blocks. One block is at the front of the card and one block is at the rear or the card. Both are set identically to a SCSI ID address of 7. Chapter 3 Card Configuration Information 3-51 SCSI connector (cable from disk drive backplane) SCSI connector (cable from disk drive backplane) Power connector (cable from SCSI expander power supply) SCSI ID jumpers SCSI ID jumper settings (all cards have a SCSI ID of 7) Front view Rear view SCSI connector (cable from disk drive backplane) SCSI connector (cable from disk drive backplane) Power connector (cable from SCSI expander power supply) SCSI ID jumpers SCSI ID jumpers Front view = Jumpers installed FIGURE 3-27 3-52 Rear view = Jumpers not installed SCSI Expander Card Connectors and Jumpers, Both Card Types Sun StorEdge A7000 Service Manual • August 1999 3.10 Transition Module Interface (TMI) Card The Transition Module Interface (TMI) card (part number 501-5067-xx or 501-5285xx) is a 6U VME PCB. The TMI resides in any 6U external frame slot in the RDC fiber optic REFLECTIVE MEMORY™ (FORM) chassis. This chassis is installed inside the I/O bay cabinet. FIGURE 3-28 shows the card layout with jumpers, transmit/receive connectors, and LEDs. 3.10.1 Connectors FIGURE 3-29 shows the TMI card connectors on the faceplate. FIGURE 3-28 shows the other connectors and resistors. ■ MEMORY CHANNEL (MC) bus connectors—the four D-connectors for the MC Bus Data, Address, Control, and Expansion cables are located on the faceplate of the TMI card; see also Section 3.3 “Cache Memory Card” on page 3-10: ■ ■ ■ ■ Cable Cable Cable Cable A—address/data B—address/data C—control D—arbitration/expansion ■ MC bus termination resistors—when the TMI is used to terminate the MC Bus, termination resisters are placed in the positions behind the MC Bus D-connectors; always installed ■ External LED connector—this connector is cabled to the Fiber Transition Module (FTM) card. The FTM card has the LED indicators for the TMI on its faceplate ■ Coax connectors—receive (RX) and transmit (TX) COAX connectors. The coaxial cables connect to the FTM card with no cross-over (RX to RX and TX to TX). Two TMIs can be connected directly but the cables must be crossed (RX to TX and TX to RX) ■ Power connector—the TMI card requires +5 volts from the system power supply. FIGURE 3-30 shows the details of the power connector Chapter 3 Card Configuration Information 3-53 Bus terminator resistors A data connector TX coax connector RX coax connector B address connector C control connector J9 LED connector to FTM card D expansion connector Front edge of card Power connector Burst address for arbiter jumper Bus ID ARB CLK-60 Error correct Node ID Bus turnaround count for arbiter PRI FSEC This jumper is not present on the 501-5285-xx card FIGURE 3-28 3-54 Transition Module Interface (TMI) Card Layout Sun StorEdge A7000 Service Manual • August 1999 DC to DC converter FTM RX SIG OFF TMI Blank panels ATB C A B L E Pwr Prim Enabl Actv A ON TX Handle RX Return test jack C A B L E FailOvr B Reset RTM ENABLE DISABLE On / off toggle switch +5VDC adjust +5VDC test jack +5V +12V D1 D2 D3 D4 D5 D6 D7 D8 D9 D10 D11 D12 D13 D14 D15 D16 D17 D18 +12VDC test jack FIGURE 3-29 C A B L E C CABLE A B C D CB TEST C A B L FL TEST E D RDC FORM Hardware Front Panels Chapter 3 Card Configuration Information 3-55 3.10.2 LED Indicators A ribbon cable connects the TMI card connects to the FTM board LED indicators; the FTM board has LED indicators for the TMI board. Refer to TABLE 3-15. TABLE 3-15 3-56 TMI Card LED Indicators (As Seen on the FTM Front Panel) LED When Lighted, Indicates... RX SIG Indicates that card is detecting light on the receiver D1, PRI (Primary) This TMI is the primary arbiter on the MC Bus D2, FAL OVER (Failover) Primary arbiter has failed or been deactivated. The secondary arbiter has taken control D3, RX SYNC (Receive sync) Receiver on the serial hose is receiving valid characters D4, LNK FAIL (Link fail) Data cannot be sent or received by the TMI D5, IDLE (Idle) Idle characters are being received on the receive side of the link. LED turns off when data is being transmitted D6, DWN FLOW (Down flow) Local TMI receive FIFOs are almost full and the remote TMI is unable to transmit D7, UP FLOW (Up flow) Remote TMI receive FIFOs are almost full ant the local TMI is unable to transmit D8, GLB BUSY (Global busy) MEMORY CHANNEL receive FIFOs are almost full and the Global Busy bus signal is being driven by the local TMI D9, BST REQ (Burst request) Local TMI is requesting a burst grant from the arbiter D10, SGL REQ (Single request) Local TMI is requesting a single grant from the arbiter D11, BLK REQ (Block request) Local TMI is requesting a block grant from the arbiter D12, GRNT (Grant) TMI is receiving a grant from the arbiter D13, ARB ENB (Arbiter enable) Local TMI primary or secondary arbiter is enabled and active D14, STA ERR (Status error) Error bit has been set in the TMI status register D15, NID3 (Node ID 3) Local TMI present node ID for the MC Bus Sun StorEdge A7000 Service Manual • August 1999 TABLE 3-15 3.10.3 TMI Card LED Indicators (As Seen on the FTM Front Panel) (Continued) LED When Lighted, Indicates... D16, NID2 (Node ID 2) Local TMI present node ID for the MC Bus D17, NID1 (Node ID 1) Local TMI present node ID for the MC Bus D18, NID0 (Node ID 0) Local TMI present node ID for the MC Bus Jumpers FIGURE 3-28 shows the jumper locations. ■ FIGURE 3-31—shows the burst address for arbiter jumper node ID. Default is 1 ■ FIGURE 3-32—shows the bus turnaround count jumpers. Default is 3 ■ FIGURE 3-33—shows the node ID jumpers. Default is 1 ■ FIGURE 3-34—shows the bus ID jumpers. Default is 1 (primary TMI card) or 2 (secondary TMI card) Note – When installing RDC FORM, change the Cache Memory Card daughtercard (MCA) node ID: If the TMI card bus ID is 1, the DSP1 MCA node ID is 2 and the DSP2 MCA node ID is 3. If the TMI card bus ID is 2, the DSP1 MCA node ID is 4 and the DSP2 MCA node ID is 5. See FIGURE 3-8 for MCA node ID jumper settings. ■ FIGURE 3-35—shows the arbiter enable and error correct jumpers Note – Installing a jumper for the PRI jumper block (location F2C6) configures the TMI card as a secondary arbiter. The factory default is no jumper installed. Chapter 3 Card Configuration Information 3-57 1 +5 volts 2 +5 volts 3 Ground 4 Ground Component side FIGURE 3-30 BRT3 BRT2 BRT1 BRT0 Burst address for arbiter jumper; node ID = 1 (factory default) BRT3 BRT2 BRT1 BRT0 Burst address for arbiter jumper; node ID = 2 BRT3 BRT2 BRT1 BRT0 Burst address for arbiter jumper; node ID = 3 BRT3 BRT2 BRT1 BRT0 Burst address for arbiter jumper; node ID = 5 BRT3 BRT2 BRT1 BRT0 Burst address for arbiter jumper; node ID = 6 BRT3 BRT2 BRT1 BRT0 Burst address for arbiter jumper; node ID = 7 BRT3 BRT2 BRT1 BRT0 Burst address for arbiter jumper; node ID = 8 BRT3 BRT2 BRT1 BRT0 Burst address for arbiter jumper; node ID = 9 FIGURE 3-31 3-58 TMI Card Power Connector = Jumpers installed = Jumpers not installed Reference designators for jumpers found on the underside of the card: C9A5, D0A5, D1A5, D2A5 Burst Address for Arbiter Jumper (Node ID) Sun StorEdge A7000 Service Manual • August 1999 BRT3 BRT2 BRT1 BRT0 Burst address for arbiter jumper; node ID = 4 TR3 TR2 TR1 TR0 Bus turnaround count = 3 (factory default) TR3 TR2 TR1 TR0 Bus turnaround count = 0 TR3 TR2 TR1 TR0 TR3 TR2 TR1 TR0 TR3 TR2 TR1 TR0 Bus turnaround count = 4 Bus turnaround count = 5 Bus turnaround count = 6 TR3 TR2 TR1 TR0 TR3 TR2 TR1 TR0 Bus turnaround count = 7 Bus turnaround count = 8 FIGURE 3-32 TR3 TR2 TR1 TR0 Bus turnaround count = 1 TR3 TR2 TR1 TR0 Bus turnaround count = 2 = Jumpers installed = Jumpers not installed Reference designators for jumpers found on the underside of the card: F1D0, F2D0, F3D0, F4D0 Bus Turnaround Count for Arbiter Jumper N3 N2 N1 N0 Node ID = 1 (factory default) N3 N2 N1 N0 Node ID = 2 N3 N2 N1 N0 Node ID = 3 N3 N2 N1 N0 N3 N2 N1 N0 N3 N2 N1 N0 Node ID = 5 Node ID = 6 Node ID = 7 N3 N2 N1 N0 N3 N2 N1 N0 Node ID = 9 N3 N2 N1 N0 Node ID = 4 = Jumpers installed Node ID = 8 FIGURE 3-33 = Jumpers not installed Reference designators for jumpers found on the underside of the card: F1D4, F2D4, F3D4, F4D4 TMI Card Node ID Jumpers Chapter 3 Card Configuration Information 3-59 B3 B2 B1 B0 Bus ID = 1 (factory default) B3 B2 B1 B0 Bus ID = 2 (factory default) B3 B2 B1 B0 Bus ID = 0 B3 B2 B1 B0 B3 B2 B1 B0 B3 B2 B1 B0 Bus ID = 4 Bus ID = 5 Bus ID = 6 B3 B2 B1 B0 B3 B2 B1 B0 Bus ID = 7 Bus ID = 8 FIGURE 3-34 = Jumpers installed = Jumpers not installed Reference designators for jumpers found on the underside of the card: F1E2, F2E2, F3E2, F4E2 TMI Card Bus ID Jumpers MC SBE BDIS RES Error correct jumpers (factory default) = Jumpers installed Bus ID ARB Factory default Bus turnaround count for arbiter Node ID This jumper is not present on the 501-5285-xx card PRI Factory default FSEC Reference designators for jumpers found on the underside of the card: E9E2 (ARB), F7E2 (CLK-60), F2C6 (PRI), F5C6 (FSEC) 3-60 CLK-60 Error correct = Jumpers not installed FIGURE 3-35 B3 B2 B1 B0 Bus ID = 3 Arbiter enable jumpers (ARB/PRI factory default) TMI Card Arbiter Enable and Error Correct Jumpers Sun StorEdge A7000 Service Manual • August 1999 3.11 Fiber Transition Module (FTM) Card Caution – Use of controls or adjustments or performance of procedures other than those specified herein may result in hazardous radiation exposure. The Fiber Transition Module (FTM) card (part number 501-5068-xx) is a 6U VME PCB. The FTM resides in any 6U external frame slot in the RDC FORM chassis. This chassis is installed inside the I/O bay cabinet. FIGURE 3-36 shows the card layout with transmit/receive connectors and LEDs. 3.11.1 Connectors FIGURE 3-29 shows the FTM card connectors on the faceplate. FIGURE 3-36 shows the other connectors. 3.11.2 ■ Coax connectors—receive (RX) and transmit (TX) COAX connectors. The coaxial cables at the rear of the FTM card connect to the TMI card with no cross-over (RX to RX and TX to TX). The coaxial cables at the front of the card connect to the FTM card in the remote StorEdge A7000 with cross-over (RX to TX) ■ Power connector—the FTM card requires +5 volts from the system power supply. FIGURE 3-37 shows the details of the power connector LED Indicators The FTM faceplate has 19 LED indicators. See TABLE 3-15. 3.11.3 Switches The FTM card has two switches: a reset switch and an transmit enable (ON)/ transmit disable (OFF) switch. Chapter 3 Card Configuration Information 3-61 RX SIG Online/offline switch TX coax connector TX coax connector RX coax connector RX coax connector Reset switch LEDs; see table for TMI LEDs J9 LED connector to FTM card J4 power connector Front edge of card FIGURE 3-36 3-62 Fiber Transition Module (FTM) Card Layout Sun StorEdge A7000 Service Manual • August 1999 1 +5 volts 2 +5 volts 3 Ground 4 Ground Component side FIGURE 3-37 FTM Card Power Connector Chapter 3 Card Configuration Information 3-63 3.12 Arbitration Termination Board The Arbitration Termination Board (ATB) (part number 501-5076-xx) is a 6U VME PCB. The ATB resides in any 6U external frame slot in the RDC FORM chassis. This chassis is installed inside the I/O bay cabinet. FIGURE 3-38 shows the card layout. 3.12.1 Connectors FIGURE 3-38 shows the ATB connectors. ■ J1, J2, J3, and J4, MEMORY CHANNEL (MC) bus connectors—four connectors for the MC Bus Data, Address, Control, and Expansion cables; see also Section 3.3 “Cache Memory Card” on page 3-10: ■ ■ ■ ■ ■ 3.12.2 J1—address/data J2—address/data J3—control J4—arbitration/expansion Power connector—the ATB card requires +5 volts from the system power supply. FIGURE 3-39 shows the details of the power connector LED Indicators The ATB faceplate has nine LED indicators. See FIGURE 3-29, FIGURE 3-38, and TABLE 3-16. TABLE 3-16 3-64 ATB LED Definition LED When Lighted, Indicates... PWR DC Power is OK PRIM This arbiter is a candidate for Primary Arbiter. When the LED is off, the arbiter is a Secondary Arbiter ENABL This arbiter has the Arbiter enable jumper installed (location D4A4) and is not in test mode. This arbiter is the Primary or Secondary Arbiter as determined by the Primary Arbiter jumper (location D4A2) and the state of the failover logic ACTV This arbiter is the Active arbiter. Only one Active arbiter is allowed per MC Bus. One of two arbiters must be active. Power on causes the Primary Arbiter to be selected as the Active arbiter Sun StorEdge A7000 Service Manual • August 1999 TABLE 3-16 3.12.3 ATB LED Definition (Continued) LED When Lighted, Indicates... FAILOVR A Failover has occurred and that the Secondary Arbiter is now the Active Arbiter CABLE A Used during an MC Bus Cable Test. When lighted, this LED indicates that all 60 signal lines (30 signal pairs), associated with J1 (Cable A) are being received by this arbiter CABLE B Used during a MC Bus Cable Test. When lighted, this LED indicates that all 60 signal lines (30 signal pairs), associated with J2 (Cable B) are being received by this arbiter CABLE C Used during a MC Bus Cable Test. When lighted, this LED indicates that all 60 signal lines (30 signal pairs), associated with J3 (Cable C) are being received by this arbiter CABLE D Used during a MC Bus Cable Test. When lighted, this LED indicates that all 60 signal lines (30 signal pairs), associated with J4 (Cable D) are being received by this arbiter Switches The ATB card has two switches: ■ Failover test switch—press this momentary switch to test the failover logic and functions on the primary (local) and secondary (remote) ATBs ■ Cable test switch—press this momentary switch to being MC Bus cables tests Caution – Use of the TEST switch will disrupt any activity on the MC Bus; do not use this switch when the system is online. 3.12.4 Jumpers FIGURE 3-38 shows the jumper locations. Chapter 3 Card Configuration Information 3-65 LEDs; see table for ATB LEDs J1 Front edge of card J2 LED; see table for ATB LEDs LEDs; see table for ATB LEDs J3 Power connector J4 Cable test switch Failover test switch Turnaround Burst ID = 1 count = 3 (default) (default) Arbiter enable (D4A4) always installed (default) Primary arbiter (D4A2) installed, ATB is secondary arbiter (default) not installed, ATB is primary arbiter FIGURE 3-38 3-66 Arbitration Termination Board (ATB) Layout Sun StorEdge A7000 Service Manual • August 1999 1 +5 volts 2 +5 volts 3 Ground 4 Ground Component side FIGURE 3-39 ATB Power Connector Chapter 3 Card Configuration Information 3-67 3-68 Sun StorEdge A7000 Service Manual • August 1999 CHAPTER 4 Standalone Diagnostics This chapter identifies the standalone diagnostics that test the Sun StorEdge A7000 system components. It also describes how to execute diagnostics and recognize successful and unsuccessful diagnostic operation. The chapter includes the following topics: ■ Automatic Testing—page 4-2 ■ Using Diagnose—page 4-13 ■ To Expand the Busview—page 4-14 ■ To Select a Subsystem—page 4-14 ■ To Select a Subsystem Card—page 4-15 ■ To Select a Device—page 4-16 Sun StorEdge A7000 operating procedures are described in Chapter 7. 4-1 4.1 Automatic Testing By default, the Sun StorEdge A7000 executes diagnostic tests and initializes and checks the hardware configuration during each poweron and reset sequence. The diagnostics verify the Sun StorEdge A7000 integrity. They also detect and isolate any hardware component that is causing a malfunction. The following diagnostic test levels execute during the automatic testing sequence: ■ Hardware Confidence tests ■ Built-in self-tests (BISTs) ■ Extended Diagnostics (slots) Note – Procedures for enabling and disabling automatic testing are provided in Chapter 7. 4.1.1 Hardware Confidence Tests Hardware Confidence tests are built into the Processor cards and execute automatically each time the cards are powered on or reset. These tests reset the Processor card hardware, initialize on-board cache, initialize serial I/O ports, and clear the on-board memory used by the ROM Monitor. During the Hardware Confidence tests, the Processor card front panel light-emitting diodes (LEDs) display codes as each test starts. If a test is successful, its code is cleared from the LEDs. If it fails, the LED code freezes or blinks depending on the failing test. FIGURE 4-1 shows the LEDs on the Processor card front panel. The Hardware Confidence tests also display a moving figure on the System Console screen once the serial channel between the System Console and Processor card initializes. When the Hardware Confidence tests complete, control passes to the ROM Monitor program. This program reports the configuration and initializes the CPUs and the devices on the CPU SCSI Bus during a poweron or reset sequence. During these operations, a series of messages display on the System Console. The values in these messages vary depending on the configuration. 4-2 Sun StorEdge A7000 Service Manual • August 1999 Status LED indicators (green) Error LED indicator (red) Abort/reset toggle switch FIGURE 4-1 4.1.2 0 1 2 3 4 5 6 7 0 1 2 3 4 5 6 7 Least significant bit Most significant bit ERR Error Code 1F 0 1 2 3 4 5 6 7 Error Code 1E ABORT RESET Processor Card LED Labeling Scheme Built-In Self-Tests (BISTs) The autotest default groups are core, qmem, and slots. The slots test group executes Extended Diagnostics; refer to Section 4.1.3 “Extended Diagnostics (slots test group)” on page 4-4 for more information. BISTs automatically execute during the poweron or reset sequence. The Sun StorEdge A7000 executes two groups of BISTs: ■ core test group—executes Core Logic tests, testing the operation of the CPUs, counter I/O controllers (CIOs), Ethernet interface and controller, VME interrupts, EPROM, NVRAM, and other Processor card components and functions ■ qmem test group—executes Quick Memory tests, verifying the DRAM on the Processor card and cache memory cards When autotest is enabled, the following message displays on the System Console after the ROM Monitor startup sequence completes: Automatic test enabled, 3 seconds to break Chapter 4 Standalone Diagnostics 4-3 4.1.3 Extended Diagnostics (slots test group) The Extended Diagnostics reside in the header partition of the Sun StorEdge A7000 boot disk and in the /tftpboot directory on the System Console disk. These diagnostics extend the testing philosophy of the BISTs to other cards in the Sun StorEdge A7000. Like the BISTs, the Extended Diagnostics execute automatically during a powerup or reset sequence if automatic testing (autotest) is enabled. The Extended Diagnostics for autotest are included in the slots test group. TABLE 4-1 lists the Extended Diagnostics used to test other cards in the Sun StorEdge A7000 and the imagenames associated with each Extended Diagnostic. Note – There are no Extended Diagnostics for CPU or memory testing. TABLE 4-1 Extended Diagnostics (slots) Cards Extended Diagnostic imagenames1 BMC adapter VME Block Mux Channel Adapter bmcadiag bmca.image Quad block mux channel adapter VME Quad Block Mux Channel qbmcdiag qbmc.image Dual-channel ESCON to VME interface controller VME Dual Channel ESCON escondiag escon.image Quad-channel or dual-channel SCSI controller VME SCSI Controller scsidiag scsi.image Cache memory card MEMORY CHANNEL IV System mc4diag mc4.image 1. Each Extended Diagnostic has two imagenames. The first imagename listed in the table is the name of the diagnostic image on the boot disk. The second imagename is the name of the diagnostic image on the System Console disk. 4-4 Sun StorEdge A7000 Service Manual • August 1999 4.1.4 Automatic Testing Success Indications The following paragraphs describe the indications of successful automatic testing completion. 4.1.4.1 Hardware Confidence Tests If the Hardware Confidence tests execute successfully, all the Processor card LEDs are reset and the System Console displays ROM Monitor startup messages. During normal operation, the green LEDs vary depending on the Processor card activity; these displays do not represent error indications. 4.1.4.2 Built-In Self-Tests The following messages indicate that the BISTs are starting to execute: Slot 0: Running Built In Tests Test levels selected: core qmem slots As each BIST starts, it displays a start message on the System Console. Some BISTs also display milestone messages during test execution. If the test executes successfully, it displays PASS on the System Console. CODE EXAMPLE 4-1 and CODE EXAMPLE 4-2 are example messages displayed during BIST execution. The values in the messages are for example only and vary according to the Sun StorEdge A7000 configuration. The following message displays after the BIST core and qmem test execution is completed: Testing Backplane Cards At this time, Extended Diagnostics execute on the other cards on the backplane (refer to Section 4.1.5.3 “Extended Diagnostics” on page 4-10). Chapter 4 Standalone Diagnostics 4-5 CODE EXAMPLE 4-1 core Tests Example Testing CPU Card Starting EPROM checksum test: CPU 0, Read checksum 4073d550 calculated 4073d550...PASS Starting Parameter prom checksum test: CPU 0, calc checksum fffffb0e, stored fffffb0e...PASS Starting DRAM Parity test: ...PASS Starting SRAM Parity test: ...PASS Starting TS80 X-cpu int test: CPU 1 interrupting: CPU 0, CPU 1, CPU 2, CPU 3...PASS CPU 3 interrupting: CPU 0, CPU 1, CPU 2, CPU 3...PASS CPU 0 interrupting: CPU 0, CPU 1, CPU 2, CPU 3...PASS CPU 2 interrupting: CPU 0, CPU 1, CPU 2, CPU 3...PASS Starting TS80 int test: CPU 1 testing xint 0, 1, 2, 3, 4, 5, 6, 7, ...PASS CPU 3 testing xint 0, 1, 2, 3, 4, 5, 6, 7, ...PASS CPU 0 testing xint 0, 1, 2, 3, 4, 5, 6, 7, ...PASS CPU 2 testing xint 0, 1, 2, 3, 4, 5, 6, 7, ...PASS Starting TS80 int cpu test: Cpu = 1, Timer: 0, 1, 2, 3, 4, 5...PASS Cpu = 0, Timer: 0, 1, 2, 3, 4, 5...PASS Cpu = 2, Timer: 0, 1, 2, 3, 4, 5...PASS Cpu = 3, Timer: 0, 1, 2, 3, 4, 5...PASS Starting TS80 Timer int test: CPU: 1, Timer: 0, 1, 2, 3, 4, 5...PASS CPU: 2, Timer: 0, 1, 2, 3, 4, 5...PASS CPU: 0, Timer: 0, 1, 2, 3, 4, 5...PASS CPU: 3, Timer: 0, 1, 2, 3, 4, 5...PASS Starting RTC increment test: CPU 0: First read of seconds = 44, second read = 45...PASS Starting NVRAM memory test: ...PASS Starting CIO interrupt test: CPU 0: Testing CIO 0: Port A Port B ...PASS Starting Watchdog abort test: CPU 0: Testing CIO 1: ...PASS qmem tests execute, then return to core . . . Starting Ethernet interrupt test: ...PASS Starting Ethernet controller chip test: 4-6 Sun StorEdge A7000 Service Manual • August 1999 CODE EXAMPLE 4-1 core Tests Example (Continued) ...PASS Starting Ethernet internal loopback test: ...PASS Starting Ethernet external loopback test: ...PASS Starting VME intr bsy test: ...PASS Starting VME interrupt test: CPU 0 testing vme interrupt: 1 2 3 4 5 6 7 ...PASS Starting SCC internal loopback test: port: 0 ....RESERVED (console port) port: 1 ....PASS port: 2 ....PASS port: 3 ....PASS Starting SCSI regs test: CPU 0 reading icode istat dmastat stat0 stat2 ID ...PASS CODE EXAMPLE 4-2 qmem Tests Example Starting DRAM DATA=est: DRAM DATA=ADDR 3f100000-40000000 with 4 CPUs cpu 0 testing 3932160 bytes starting at 3f100000 cpu 1 testing 3932160 bytes starting at 3f4c0000 cpu 2 testing 3932160 bytes starting at 3f880000 cpu 3 testing 3932160 bytes starting at 3fc40000 fill, chk...PASS Starting DRAM address line test: DRAM address line BYTE, from 3f100000-40000000...PASS DRAM address line WORD, from 3f100000-40000000...PASS DRAM address line LONG, from 3f100000-40000000...PASS Chapter 4 Standalone Diagnostics 4-7 4.1.4.3 Extended Diagnostics As each Extended Diagnostic loads and executes, a series of messages displays on the System Console. These messages provide the following information: ■ Card slot number ■ Diagnostic image assigned to this card ■ Diagnostic name and revision ■ CRS address, the starting and ending address of the memory address range assigned to this card ■ Other card-specific information, if applicable If the diagnostic’s autotests execute successfully, PASS displays on the System Console. CODE EXAMPLE 4-3 shows examples of messages displayed by some Extended Diagnostics if autotest is successful. The values displayed in the messages are for example only and vary according to the Sun StorEdge A7000 configuration. Note – The diagnostic image name will vary depending on the source of the image: System Console disk or boot disk. CODE EXAMPLE 4-3 Extended Diagnostic Autotest Execution Messages Slot 2: Loading extended image mc4diag Extended Memory Channel IV Diagnostic Diagnostic Revision: 1.3 Slot: 2, MCA Board CSR Addr: 0xfff40000 - 0xfff407ff EDRAM Board CSR Addr: 0xfff40800 - 0xfff40fff PASS Slot 5: Loading extended image bmcadiag Extended Block Mux Channel Adapter Diagnostic Diagnostic Revision: 1.8 Slot: 5, Board CSR Addr: 0xfff4e800 - 0xfff4e8ff PASS Slot 12: Loading extended image scsidiag Extended SCSI/Printer Diagnostic Diagnostic Revision: 1.20 Slot: 12, Board CSR Addr: 0xfff48800 - 0xfff48fff PASS 4-8 Sun StorEdge A7000 Service Manual • August 1999 4.1.5 Automatic Testing Failure Indications The following paragraphs describe failure/error indications during automatic testing. 4.1.5.1 Hardware Confidence Tests One of the following indicates a failure in the Hardware Confidence tests: 4.1.5.2 ■ The System Console does not display a moving figure—if no moving figure is displayed on the System Console, there is a problem in the Processor card or the System Console connection (LED code 1F; see FIGURE 4-1) ■ The System Console does not display ROM Monitor messages—if no ROM Monitor messages are displayed, the most probable cause of the failure is the Processor card (LED code 1E) ■ The Processor card front panel LEDs show an error code—if any error code other than 1F or 1E is displayed, the Processor card is at fault and must be replaced Built-In Self-Tests The following conditions indicate a failing BIST: ■ The System Console displays FAIL ■ The System Console displays a test-specific error message ■ The red error LED on the Processor card front panel is lighted ■ The System Console displays a card/slot failure message If an error occurs during the core logic tests, no further testing is performed. core logic test errors indicate a faulty Processor card. The ROM Monitor displays the card/slot failure message in the following format: ************************************************************ Card in slot n (CPU) failed diagnostics ************************************************************ This message indicates that you should replace the Processor card in the specified slot n. Chapter 4 Standalone Diagnostics 4-9 4.1.5.3 Extended Diagnostics If an Extended Diagnostic failure is detected during autotest, the System Console displays FAIL, followed by two error messages: ■ An Extended Diagnostic error message ■ A card/slot failure message The Extended Diagnostic error message consists of an error header and a diagnosticspecific message. The diagnostic-specific message is unique to the failing program. The error header message identifies the failing diagnostic and test in the following format: Error[x-y]:Slot n: CPU 0: name: Test t [s]: testname TABLE 4-2 describes the error message format. TABLE 4-2 Extended Diagnostic Error Message Format Definition Error Message Item Definition x-y The error log numbering information n The slot number of the card executing the diagnostic when the failure occurred name The mnemonic of the diagnostic reporting the failure: SCSI—VME SCSI Controller BMCA—VME Block Mux Channel QBMC—VME Quad Block Mux Channel ESCON—VME Dual Channel ESCON MC4—MEMORY CHANNEL IV System 4-10 t The failing test number s The failing subtest letter, if applicable testname The failing test name Sun StorEdge A7000 Service Manual • August 1999 The following card/slot failure message identifies a failing card: Card in slot n failed extended diagnostic: imagename TABLE 4-3 describes the card/slot failure message format. TABLE 4-3 Error Message Item Card/Slot Failure Message Format Definition Definition n The slot number of the card executing the diagnostic when the failure occurred imagename The name of the diagnostic image executing on the card in slot n: scsidiag or scsi.image—VME SCSI Controller bmcadiag or bmca.image—VME Block Mux Channel Adapter Diagnostic qbmcdiag or qbmc.image—VME Quad Block Mux Channel Diagnostic escondiag or escon.image—VME Dual Channel ESCON Diagnostic mc4diag or mc4.image—MEMORY CHANNEL IV System Diagnostic ■ The diagnostic image name varies according to the image source: System Console disk or system boot disk ■ The most probable cause of an Extended Diagnostic failure during autotest is the card under test; however, manually test the card before replacing it (refer to Section 4.2 “Using Diagnose” on page 4-13) ■ Test 8, SCSI Configuration, of the VME SCSI Controller Diagnostic displays a table of the configured devices that the diagnostic detects. Undetected devices are not listed. Compare this table with the Sun StorEdge A7000 configuration. A failure in this test could be related to one of the devices. If Test 8 fails, manual testing is required (refer to Section 4.2 “Using Diagnose” on page 4-13) ■ Extended Diagnostic failures may also be caused by incorrect jumpering. Before replacing or moving a controller or device, make sure that the jumpers are installed correctly on the controller. Refer to Chapter 3 for card jumpering information Chapter 4 Standalone Diagnostics 4-11 4.1.6 Automatic Testing Completion Messages After all BISTs and Extended Diagnostics are complete, the ROM Monitor displays the following message if autoboot is enabled. You have n seconds to terminate the autoboot sequence... The time interval n in this message is determined by the subsystem under test; 7 seconds for subsystem dsp1 and 33 seconds for subsystem dsp2. You can abort the autoboot sequence by pressing any key on the System Console. If you abort autoboot, the ROM Monitor prompt (ROM >>) is displayed. If autoboot is allowed to continue, operating system boot messages are displayed, followed by the operating system login prompt. If autoboot is disabled, the System Console displays the ROM Monitor prompt (ROM >>). 4-12 Sun StorEdge A7000 Service Manual • August 1999 4.2 Using Diagnose Note – Before using Diagnose testing procedures, make sure that the subsystem containing the card or device to be tested is in ROM Monitor mode. Chapter 7 describes how to enter ROM Monitor mode. You may test Sun StorEdge A7000 components using the Diagnose program to execute diagnostics. The Diagnose program provides a graphical mouse-driven interface for executing system component diagnostic tests through the System Console software. Use Diagnose when: ■ Adding a new card or device to the system ■ Replacing a suspected failing card or device ■ Moving a card to a different slot on the backplane ■ An Extended Diagnostic fails during automatic testing Diagnose indicates a pass/fail condition by changing the color of the graphic displayed on the System Console, as follows: ■ Clear—component testing was successful ■ Light blue—component is under test ■ Red—component failed testing ■ Yellow—a marginal component is present in the subsystem Refer to TABLE 4-4. TABLE 4-4 Diagnose Program Test Condition Colors Item Under Test (Light Blue During Test) Successful Condition (PASS) Subsystem Clear Failure Condition (FAIL) Red—Processor card failed (this failure is fatal to subsystem operation) Yellow—component/card in the subsystem failed; failed component/card graphic is red Component/Card1 Clear Red Device Clear Red 1. When you select a SCSI controller card, the card and its connected disk drives are tested. Chapter 4 Standalone Diagnostics 4-13 Using Diagnose to execute diagnostics tests includes the following steps: 4.2.1 ■ Expanding the Busview to see all items for testing ■ Selecting a subsystem, an individual subsystem component, or an individual device for testing and starting Diagnose To Expand the Busview 1. Choose Utilities on the System Console Application Menu Bar and click. 2. Drag the mouse pointer to MCD and release the left mouse button to display the MCD (Master Configuration Data) Menu Bar. 3. Choose View on the MCD Menu Bar. Drag the mouse pointer to Bus View and release the left mouse button. A graphical view of the top-level system component connectivity is displayed, referred to as Busview. At this time, select a subsystem, an individual subsystem component, or an individual device for testing. 4.2.2 To Select a Subsystem 1. Move the mouse pointer to the graphic representing the subsystem to test (dsp1 or dsp2) and click the left mouse button to select it. 2. With the mouse pointer on the selected component, click and hold the right mouse button. 3. Choose Diag. 4. Drag the mouse pointer to the right to the Diagnose selection. 5. Release the right mouse button. 4-14 Sun StorEdge A7000 Service Manual • August 1999 4.2.3 To Select a Subsystem Card Note – If you select a SCSI Controller for testing, all the configured disk drives on that controller are also tested. Note – Different types of cache memory cards exist. The cards displayed in the expanded Busview are determined by the system configuration. 1. Move the mouse pointer to the graphic of the subsystem (dsp1 or dsp2) containing the card to test. 2. Double-click on the subsystem with the left mouse button. Busview expands to show a more detailed diagram of the cards in the selected subsystem. Use the scroll bar to display more cards. The cards are labeled in the following format: name-number. TABLE 4-5 describes the format. 3. Move the mouse pointer to the card to test and click the left mouse button to select it. 4. With the mouse pointer on the selected card, click and hold the right mouse button. 5. Choose Diag. 6. Drag the mouse pointer to the right to the Diagnose selection. 7. Release the right mouse button. Chapter 4 Standalone Diagnostics 4-15 TABLE 4-5 4.2.4 Diagnose Program Busview System Card Description Busview Item name Definition cpu 88100 Processor card vipcpu 88110 Processor card adapter processor Adapter card mc4 cache memory card edram cache memory card motherboard ckd VME block mux channel adapter card encbmc VME quad block mux channel adapter card escon dual channel ESCON to VME interface card m328 SCSI controller card m328tm dual or quad target mode SCSI controller card Busview Item number Definition (name-)number number is a a number indicating that particular card in the subsystem. (name is the Busview item name, above.) For example, there can be more than one cache memory card in a subsystem chassis: mc4-0 is the first cache memory card in the subsystem, mc4-1 is the second card in the same subsystem. To Select a Device The Processor cards and SCSI controller cards interface to devices. You must expand the Busview twice before selecting a device for testing. To select a device: 1. Move the mouse pointer to the graphic of the subsystem (dsp1 or dsp2) containing the component to test. 2. Double-click on the subsystem with the left mouse button. Busview expands to show a more detailed diagram of the cards in the selected subsystem. Use the scroll bar to display more cards. 3. Move the mouse pointer to the graphic of the Processor card or controller interfacing to the device to test. 4. Double-click the left mouse button on the Processor card or controller. Busview expands to show the configured devices. Use the scroll bar to display more devices. TABLE 4-6 describes the device names. 4-16 Sun StorEdge A7000 Service Manual • August 1999 5. After you display the devices on the selected SCSI Controller or Processor card, move the mouse pointer to the device to test. 6. Click the left mouse button on the device to select it. 7. With the mouse pointer on the selected device, click and hold the right mouse button. 8. Choose Diag. 9. Drag the mouse pointer to the right to the Diagnose selection. 10. Release the right mouse button. TABLE 4-6 4.2.5 Diagnose Program Busview Device Name Description Device name Definition rmt/number Tape unit; number indicates a sequential number for each tape unit. For example, rmt/0, rmt/1. addr/bus/target Disk drive connected to the SCSI bus of SCSI controller; addr indicates the SCSI controller address, bus indicates the SCSI bus port on the controller, and target indicates the physical SCSI target number of the device on the SCSI bus. An example device name is 88/p2/4, where this device is disk drive 4 on port p2 of the SCSI controller at address 0x8800. Diagnose Messages When you use Diagnose to execute diagnostics, a start message similar to the following displays in the text box at the bottom of the Busview screen and the graphic changes color to light blue: Diagnose <13184> : <Started> When Diagnose testing is complete, the following type of message displays: Diagnose <13184> : <Completed> Chapter 4 Standalone Diagnostics 4-17 4-18 Sun StorEdge A7000 Service Manual • August 1999 CHAPTER 5 Installing the RDC FORM Hardware Note – Before you begin the procedures in this chapter, power off the Sun StorEdge A7000, as described in Chapter 7. Note – Change the ARB ENABLE and node ID jumpers on the Cache Memory Card daughtercard (MCA) before you install this hardware. See Chapter 3 for jumper information. This chapter describes how to install the Remote Dual Copy (RDC) Fiber Optic REFLECTIVE MEMORY (FORM) hardware and configure the operating system software in the Sun StorEdge A7000. The hardware consists of: ■ ■ ■ ■ ■ ■ ■ ■ Transition Module Interface (TMI) card Fiber Transition Module (FTM) card Arbitration Termination Board (ATB) DC/DC converter power supply card 6U 10-slot chassis with blank front panels Fan chassis subassembly I/O panels cables Caution – When working with the FTM card, avoid exposure to the front panel fiber opening and connectors. Laser radiation emits from this opening. To prevent laser radiation and contact with your eyes, place the transmit Enable (ON)/Disable (OFF) switch in the Disable (OFF) position. Caution – Use of controls or adjustments or performance of procedures other than those specified herein may result in hazardous radiation exposure. 5-1 5.1 Steps for Installation The order of installation is: 1. Power off the Sun StorEdge A7000, as described in Chapter 7 2. Default Settings and Configuration 3. Installing the Card Cage and I/O Panels 4. Installing the Card Cage Fan 5. Installing the DC/DC Converter 6. Installing and Connecting the TMI and FTM Cards 7. Installing the ATB 8. Connecting Power 9. Connecting the MC Bus Cables to the I/O Panel and ATB 10. Connecting the Jumper Cables to the TMI Card and I/O Panel 11. Connecting the Local FTM Card to the Remote FTM Card 12. Power On the RDC FORM Hardware and Sun StorEdge A7000 13. Configuring the Operating System Software for RDC 5.2 Default Settings and Configuration Chapter 3 contains card layout and jumper information for the ATB, TMI, and FTM cards. TABLE 5-1 describes the RDC FORM hardware default settings. TABLE 5-1 RDC FORM Hardware Default Settings Local/Primary RDC FORM Hardware 5-2 Remote/Secondary RDC FORM Hardware Burst address for arbiter jumper node ID is 1 Burst address for arbiter jumper node ID is 1 Bus turnaround count is 3 Bus turnaround count is 3 Node ID is 1/ATB node ID is 1 Node ID is 1/ATB node ID is 1 Bus ID is 1 Bus ID is 2 Sun StorEdge A7000 Service Manual • August 1999 5.3 Installing the Card Cage and I/O Panels FIGURE 5-1 shows the I/O bay cabinet. The TMI 10-slot 6U card cage installs in one of the two bottom 6U openings. Use the opening closest to the rear of the machine, to cable the HDSA power supply taps to the DC/DC converter. 1. Remove the faceplates from the two 6U openings on the mounting plate in the I/O bay cabinet. 2. Insert the rear of the card cage through the opening. Align the frame assembly bracket with the screw holes on the mounting plate. See FIGURE 5-2. 3. Attach the frame assembly bracket to the mounting plate, using the four screws for the bracket. 4. For ease of cabling, unscrew and remove all the blank panels from the card cage. 5. Install the I/O panels in the opening above the card cage. I/O bay cabinet (doors and power cords not shown) Two 6U openings with faceplates Install I/O panels here Install card cage here FIGURE 5-1 6U Openings in the I/O Bay Cabinet Chapter 5 Installing the RDC FORM Hardware 5-3 Frame assembly bracket Screws (4x) Blank panels Mounting plate in I/O bay cabinet Screws (2x) Fan subassembly faceplate Fan chassis subassembly Retaining screws (2x) FIGURE 5-2 5-4 6U Card Cage and Fan Installation Sun StorEdge A7000 Service Manual • August 1999 5.4 Installing the Card Cage Fan 1. See FIGURE 5-2. Remove the fan assembly face plate from the 6U card cage by removing the face plate retaining screws. 2. Insert the fan chassis subassembly into the tracks in the card cage. 3. Secure the fan chassis subassembly to the card cage with the retaining screws. 5.5 Installing the DC/DC Converter The DC/DC converter supplies +5VDC to the 6U cards installed in the card cage and +12 VDC to the card cage fan. It resides in the two adjacent leftmost slots. See FIGURE 5-3. 1. See FIGURE 5-4. Slide the DC/DC converter into two adjacent slots in the 6U card cage. 2. Secure the DC/DC converter with the four retaining screws on the front of the converter. 5.6 Installing and Connecting the TMI and FTM Cards FIGURE 5-3 shows the default slot assignments for the ATB, TMI, and FTM cards. This step requires: ■ ■ Two (2) coax cables, part number 370-3498-xx One (1) LED ribbon cable, part number 370-3497-xx 1. See FIGURE 5-4. Slide the FTM card into the card slot to the right of the DC/DC converter. Once it is seated in the slot, tighten the captive mounting screws on the card front panel. 2. Slide the TMI card into the card slot to the right of the FTM card. Once it is seated in the slot, tighten the captive mounting screws on the card front panel. Chapter 5 Installing the RDC FORM Hardware 5-5 3. Go to the inside rear of the Sun StorEdge A7000 cabinet. Using one short coax cable, connect one end to the TMI RX connector. Connect the other end to the FTM card RX connector. See FIGURE 5-5. 4. Using the other coax cable, connect one end to the TMI TX connector. Connect the other end to the FTM TX connector. 5. Connect one end of the LED ribbon cable to the remote LED connector on the rear edge of the TMI card. Connect the other end to the LED connector on the rear edge of the FTM card. See FIGURE 5-5. 5.7 Installing the ATB 1. See FIGURE 5-4. Remove a blank panel from the 6U card cage to expose a card slot. 2. Slide the ATB into the card slot to the right of the I/O Panel (TMI card). Once it is seated in the slot, tighten the captive mounting screws on the card front panel. 5-6 Sun StorEdge A7000 Service Manual • August 1999 DC to DC converter FTM RX SIG OFF TMI Blank panels ATB C A B L E Pwr Prim Enabl Actv A ON TX Handle RX Return test jack C A B L E FailOvr B Reset RTM ENABLE DISABLE On / off toggle switch +5VDC adjust +5VDC test jack +5V +12V D1 D2 D3 D4 D5 D6 D7 D8 D9 D10 D11 D12 D13 D14 D15 D16 D17 D18 +12VDC test jack FIGURE 5-3 C A B L E C CABLE A B C D CB TEST C A B L FL TEST E D RDC FORM Hardware Front Panels and Slot Assignments Chapter 5 Installing the RDC FORM Hardware 5-7 Caution – When working with the FTM card, avoid exposure to the front edge fiber aperture/opening. Laser radiation emits from this aperture/opening. To prevent laser radiation and contact with your eyes, place the transmit enable (ON)/ disable (OFF) switch in the Disable (OFF) position. ATB TMI card FTM card DC/DC converter FIGURE 5-4 5-8 FTM Card, TMI Card, ATB, and DC/DC Converter Installation Sun StorEdge A7000 Service Manual • August 1999 TX coax connectors RX coax connectors LED cable connectors Inside rear of cabinet TMI FTM FIGURE 5-5 TMI and FTM Card RX/TX Connectors, Inside Rear of Cabinet Chapter 5 Installing the RDC FORM Hardware 5-9 5.8 Connecting Power FIGURE 5-6 is a power connection diagram. You need the following power cables: ■ ■ ■ ■ Cable part number 370-3473-xx to connect power from the high density storage array (HDSA) power supply to the DC/DC converter card. Two of these cables are already installed at the HDSA power supply output power connector DC/DC to TMI/FTM, part number 370-3507-xx DC/DC to ATB, part number 370-3507-xx DC/DC to fan, 370-3502-xx 1. Two cables providing redundant power for the DC/DC converter card are located at the rear of the high density storage array (HDSA) power supply. See FIGURE 5-7. (These dual-plug cables also provide power to the disk drives in the HDSA drawer.) Connect one five-pin plug to the top connector at the rear of the DC/DC converter card. Connect the other five-pin plug to the connector just below the top connector at the rear of the DC/DC converter card. See FIGURE 5-6. 2. Allow some slack and secure the cables to the 360VDC cable standoff on the top rear of the DC/DC converter. Dress the cable run. 3. Use cable part number 370-3507-xx to connect the DC/DC converter to the TMI and FTM cards in the 6U card cage. This cable has dual plugs at one end to connect to the TMI and FTM cards. Connect the single-plug end to the +5VDC connector on the rear of the converter. 4. At the dual-plug end of the cable, connect one plug to the TMI power connector and the other plug to the FTM power connector J4. 5. Use cable part number 370-3507-xx to connect the DC/DC converter to the ATB. This cable has dual plugs at one end, but use only one plug to connect to the ATB. Connect the single-plug end to the +5VDC connector on the rear of the converter. Connect the other end to the ATB power connector J4. 6. Connect one end of the fan power cable (part number 370-3502-xx) connector to the +12VDC connector on the bottom rear of the DC/DC converter. Connect the other end to the power connector on the rear of the fan chassis subassembly. 7. Check the connections and Make sure the DC/DC converter Enable (ON)/Disable (OFF) switch is set to Disable (OFF). 5-10 Sun StorEdge A7000 Service Manual • August 1999 360VDC power from HDSA power supply 360VDC power from HDSA power supply ATB TMI FTM +5VDC for TMI/FTM/ATB +12VDC power to fan Fan power connector FIGURE 5-6 Power Connection Diagram Chapter 5 Installing the RDC FORM Hardware 5-11 Cable to one 360VDC connector at the rear of the DC/DC converter card Rear of cabinet FIGURE 5-7 5-12 HDSA Power Supply Connections Sun StorEdge A7000 Service Manual • August 1999 Cable to one 360VDC connector at the rear of the DC/DC converter card 5.9 Connecting the MC Bus Cables to the I/O Panel and ATB Note – These sections and drawings do not show the cache memory cards in the Sun StorEdge A7000 subsystems cabled together, for clarity; they are also cabled together to form the MC bus. TABLE 5-2 describes the cable connection from subsystems DSP1 and DSP2 inside the Sun StorEdge A7000 cabinet. FIGURE 5-8 is a connection block diagram. TABLE 5-2 MEMORY CHANNEL Bus Connections, I/O Panel and ATB Subsystem/Cache Memory Card Connector Connects To... DSP1/J1 Right opening, top I/O panel DSP1/J2 Left opening, top I/O panel DSP1/J3 Right opening, bottom I/O panel DSP1/J4 Left opening, bottom I/O panel DSP2/J1 ATB, connector J1 DSP2/J2 ATB, connector J2 DSP2/J3 ATB, connector J3 DSP2/J4 ATB, connector J4 Chapter 5 Installing the RDC FORM Hardware 5-13 DSP1 Cache memory card J1 I/O panels inside cabinet (subsystem side) J2 Left Right Left Right J3 J4 DSP2 Cache memory card ATB J1 J1 J2 J2 J3 J3 J4 J4 FIGURE 5-8 5-14 MEMORY CHANNEL Bus Connection Block Diagram Sun StorEdge A7000 Service Manual • August 1999 5.10 Connecting the Jumper Cables to the TMI Card and I/O Panel TABLE 5-3 describes the cable connection from the TMI front panel to the I/O panels. FIGURE 5-9 and FIGURE 5-10 show the connection diagrams. TABLE 5-3 Jumper Cable Connections, TMI Card and I/O Panel TMI Card Front Panel Connector Connects To... Cable A Left opening, top I/O panel Cable B Right opening, top I/O panel Cable C Left opening, bottom I/O panel Cable C Right opening, bottom I/O panel TMI card Left Right I/O panels outside cabinet Cable A Cable B Left Right Cable C Cable D FIGURE 5-9 TMI Card to I/O Panel Connection Block Diagram Chapter 5 Installing the RDC FORM Hardware 5-15 ATB TMI front panel FIGURE 5-10 5-16 TMI Card Front Panel to I/O Panel Connection Diagram, Cutaway Version Sun StorEdge A7000 Service Manual • August 1999 5.11 Connecting the Local FTM Card to the Remote FTM Card FIGURE 5-11 shows the FTM card connection diagram. Note the crossover connection of the coax connectors: TX to RX. Customer-supplied fiber-optic cables TX coax connector TX coax connector RX coax connector RX coax connector Local FTM (Sun StorEdge A7000) FIGURE 5-11 Remote FTM (Sun StorEdge A7000) Local FTM Card to Remote FTM Card Connection Diagram Chapter 5 Installing the RDC FORM Hardware 5-17 5.12 Power On the RDC FORM Hardware and Sun StorEdge A7000 Caution – Avoid exposure to the FTM front-edge fiber aperture. Laser radiation is emitted from this aperture. Avoid contact with eyes. To prevent laser radiation exposure, place the transmit enable/disable switch in the disable position. 1. Put the DC/DC converter Enable (ON)/Disable (OFF) switch in the ENABLE (ON) position. 2. Power on the Sun StorEdge A7000, as described in Chapter 7. 5-18 Sun StorEdge A7000 Service Manual • August 1999 5.13 Configuring the Operating System Software for RDC Sun StorEdge A7000 servers running operating system software version 3.6.4 and later compatible versions require that you configure this software to accept RDC. As shipped, these servers have the RDC software capability turned off. 1. At the subsystem dsp1 window, start the configuration utility: # /usr/install/scm/configure_scm 2. The utility displays a series of prompts. Answer the prompts as shown in boldfaced text. Verifying Execution Environment Is this machine part of a 4-node configuration (y/n) [n] n Is this machine running Campus-Wide or Metropolitan Remote Dual Copy (RDC) (y/n) [n]: y The following information will be used to build the default configuration files. CPU type: 88110 CPU memory size: 32 MB Subsystem id: 2 System boot device is defined as type: MSD Disk drawers enabled (Gateway is 0): 2 VME SCSI drives begin at address: 0x6800 VME SCSI board is a: Quad Memory Channel: 1 ECCMCS (512M) board Is this correct (y/n) >> n Chapter 5 Installing the RDC FORM Hardware 5-19 Enter the Processor Type Valid entries are : 88100 or 88110 [88110]: 88110 Enter the Processor Memory Size (MB) Valid entries are : 32 or 128 [32]: 32 Enter the Subsystem Id Valid entries are : 2 to 5 [2]: 4 Enter the Boot Device Location Valid entries are : MSD or VME [MSD]: MSD Enter the number of Disk Drawers Enter 0 for a Gateway machine Valid entries are : 0 to 6 [2]: 2 Enter the VME SCSI Starting Address Valid entries are : 0x6800 or 0x8800 [0x6800]: 0x6800 Enter the SCSI board Type Valid entries are : Quad (4 ports using one VME address) or Dual (4 ports using two VME addresses) [Quad]: Quad Enter the Memory Channel Type Valid numeric entries are : 1 is None 2 is MCS III (256M) 3 is MCS III (512M) 4 is 1 ECCMCS (256M) board 5 is 2 ECCMCS (256M) boards 6 is 1 ECCMCS (512M) board 7 is 2 ECCMCS (512M) boards 8 is 3 ECCMCS (512M) boards 9 is 4 ECCMCS (512M) boards [6]: 6 5-20 Sun StorEdge A7000 Service Manual • August 1999 The following information will be used to build the default configuration files. CPU type: 88110 CPU memory size: 32 MB Subsystem id: 4 System boot device is defined as type: MSD Disk drawers enabled (Gateway is 0): 2 VME SCSI drives begin at address: 0x6800 VME SCSI board is a: Quad Memory Channel: 1 ECCMCS (512M) board Is this correct (y/n) >> y Backed up /etc/system to /etc/system.980922 Backed up /etc/memcf to /etc/memcf.980922 Backed up /etc/sd.cf to /etc/sd.cf.980922 3. Rebuild and install a new operating system kernel: # # # # # cd /usr/src/uts/OBJ make VER=.scm mv /unix /unix.back cp unix.scm /unix.scm ln /unix.scm /unix 4. Repeat Step 1 to Step 3 for subsystem dsp2. Chapter 5 Installing the RDC FORM Hardware 5-21 5.14 Extending Link Distances Using FiberOptic Converters Note – A full power down of the Sun StorEdge A7000 may not be necessary when installing equipment to extend the link distance. If it is required, power off the Sun StorEdge A7000, as described in Chapter 7. You can extend the FORM link using customer-supplied fiber-optic converters (FOC) and cables. The extended distance should not exceed 50 kilometers (km), depending on the FOC used. The FOC connects to the transmit (TX) and receive (RX) converters on the FTM card in each Sun StorEdge A7000. FIGURE 5-12 is a block diagram showing two Sun StorEdge A7000s connecting using this scheme. A7000-1 A7000-2 TMI FTM FOC FOC FTM TMI ATB ATB Extended distance Node ID 2 Node ID 5 Node ID 3 Node X is the node ID as set on the MCA card in the Sun StorEdge A7000. See Chapter 3 for jumper information. FIGURE 5-12 5-22 Fiber-optic Converter Connection Scheme Block Diagram Sun StorEdge A7000 Service Manual • August 1999 Node ID 4 For extending distances from 3 km to 12 km, use the TMI card, part number 501-5067-xx. For distances from 3 km to 50 km, use TMI card, part number 501-5285-xx. For TMI card installation, see Section 5.6 “Installing and Connecting the TMI and FTM Cards” on page 5-5. FIGURE 5-13 shows the connections between the FTM card and FOC. 1. Make all connections as shown in FIGURE 5-13. 2. If you have powered the Sun StorEdge A7000 off, see Section 5.12 “Power On the RDC FORM Hardware and Sun StorEdge A7000” on page 5-18. TX RX Remote TX Local RX Local TX Remote RX Remote TX Local RX Local TX Remote RX Fiber Optical Converter FIGURE 5-13 RX Fiber Optical Converter FTM Local FTM (Sun StorEdge A7000) TX FTM The labels at the optical ports (for example, Local RX) may be different depending on the FOC vendor. Remote FTM (Sun StorEdge A7000) Connections Between the FTM Card and Fiber-optic Converters Chapter 5 Installing the RDC FORM Hardware 5-23 5-24 Sun StorEdge A7000 Service Manual • August 1999 CHAPTER 6 FRU Removal and Replacement Caution – Before performing any removal or replacement procedures (especially before turning power off), check with the customer site or system administrator to arrange for possible power off of the StorEdge A7000 or host computer. Caution – Do not move or attempt to move the StorEdge A7000 cabinet with the high-density storage array (HDSA) drawer extended or open in any way. The cabinet could become unbalanced and topple if you try to move it incorrectly. Make sure the cabinet is properly level at all times. Section 6.7 “Leveling the Cabinet Before and After Disk Installation” on page 6-15 describes how to level the cabinet. Do not remove or retract the main cabinet leveler feet if the HDSA drawer contains disk drive modules. This chapter describes removal and replacement procedures for the StorEdge A7000 field-replaceable units (FRUs). This chapter also describes or notes software procedures to perform after removing and replacing system components. Topics include: ■ ■ ■ ■ ■ ■ ■ ■ ■ ■ ■ ■ ■ Section 6.1 “System Maintenance Types” on page 6-2 Section 6.2 “Preparing for Service” on page 6-4 Section 6.3 “Running Diagnostic Software” on page 6-5 Section 6.4 “Entering Serial Numbers in the Master Configuration Database (MCD)” on page 6-5 Section 6.5 “Adjusting the Linear Actuator Device” on page 6-11 Section 6.6 “Adjusting the HDSA Drawer” on page 6-13 Section 6.7 “Leveling the Cabinet Before and After Disk Installation” on page 6-15 Section 6.8 “Disk Drive (Linear)” on page 6-17 Section 6.9 “Disk Drive (RAID 5)” on page 6-24 Section 6.10 “System Console” on page 6-28 Section 6.11 “Subsystem Power Supply” on page 6-38 Section 6.12 “Balancing and Adjusting the Power Supplies A and B” on page 6-42 Section 6.13 “HDSA Power Supply Module” on page 6-51 6-1 ■ ■ ■ ■ ■ ■ ■ ■ ■ ■ ■ ■ ■ ■ ■ ■ ■ ■ ■ 6.1 Section 6.14 Section 6.15 Section 6.16 Section 6.17 Section 6.18 Section 6.19 Section 6.20 Section 6.21 Section 6.22 Section 6.23 Section 6.24 Section 6.25 Section 6.26 Section 6.27 Section 6.28 Section 6.29 Section 6.30 Section 6.31 Section 6.32 “HDSA Power Supply Module Chassis” on page 6-52 “Linear Actuator Device” on page 6-55 “LAD/SCSI Expander Power Supply” on page 6-57 “AC Power Distribution Unit” on page 6-59 “Cabinet Blower Fan” on page 6-63 “SCSI Expander Cards and Dual Chassis” on page 6-65 “Processor Card Set: Adapter Board” on page 6-69 “Processor Card Set: Processor Board” on page 6-77 “Cache Memory Card” on page 6-81 “Quad-Channel BMC Card” on page 6-83 “Quad-Channel SCSI Controller” on page 6-84 “Quad-Channel SCSI Target Mode Controller” on page 6-85s “Dual-Channel ESCON to VME Card” on page 6-87 “Chassis Card Cage with Backplane” on page 6-88 “Disk Drive Array Chassis” on page 6-94 “CPU Transceiver and Loopback Cable” on page 6-98 “HDSA Drawer Fan” on page 6-100 “BMC Bus and Tag Driver/Receiver Card” on page 6-102 “System Disk Drive” on page 6-108 System Maintenance Types You can perform two types of maintenance on the Sun StorEdge A7000 system: ■ Concurrent maintenance ■ Maintenance that requires partial or total Sun StorEdge A7000 power removal See TABLE 6-1. TABLE 6-1 Sun StorEdge A7000 FRUs Needing Concurrent and Other Maintenance Power Off the Entire Sun StorEdge A7000 To Service or Replace This Field Replaceable Unit (FRU)... High Density Storage Array (HDSA) power supply module chassis Linear actuator device (LAD) LAD/SCSI expander power supply AC power distribution unit with AC box and terminal block SCSI expander (splitter) cards and chassis Quad-Channel block mux channel (BMC) card Quad-Channel SCSI controller Dual-Channel ESCON to VME card 6-2 Sun StorEdge A7000 Service Manual • August 1999 TABLE 6-1 Sun StorEdge A7000 FRUs Needing Concurrent and Other Maintenance Power Off the Entire Sun StorEdge A7000 To Service or Replace This Field Replaceable Unit (FRU)... Chassis card cage with backplane Power Off the Subsystem of the FRU to Service or Replace This FRU... Subsystem power supply (requires AC box power off also) Processor card: adapter and processor boards Cache memory card Quad-Channel SCSI Target Mode controller No Power Off Necessary to Service or Replace This FRU.... High Density Storage Array (HDSA) power supply module Disk drives Disk drive array chassis System Console notebook computer Cabinet blower fan CPU transceiver and loopback cable HDSA drawer fan Chapter 6 FRU Removal and Replacement 6-3 6.2 Preparing for Service This section describes notes and required tools to service the Sun StorEdge A7000. 6.2.1 Notes When performing the procedures in this chapter: 6.2.2 ■ Verify that connectors and printed circuit boards (PCBs) are properly seated. ■ Fasten screws securely, but avoid overtightening them. ■ Do not loosen screws not applicable to the procedure. ■ Record periodic inspection data, error conditions, and error processing procedures for future reference. ■ Use a grounding wrist strap when handling PCBs to avoid electrostatic discharge damage. ■ Check switch and jumper pin settings on PCBs when PCBs are replaced. ■ Plug PCBs and disk drives into their specified locations. ■ Handle disk drives with care. ■ Label cables as needed. Required Tools You need the following tools, plus those normally found in a Field Engineer’s toolkit: ■ ■ ■ 6-4 Nonconductive insulated adjustment Phillips screwdriver Fluke i410 Current Clamp or equivalent Stepladder (for HDSA drawer adjustment only, Section 6.6 “Adjusting the HDSA Drawer” on page 6-13) Sun StorEdge A7000 Service Manual • August 1999 6.3 Running Diagnostic Software Chapter 4 identifies and describes the standalone diagnostics used to test the Sun StorEdge A7000 system components; it also describes how to run diagnostics and recognize successful and unsuccessful diagnostic operation. After performing removal or replacement procedures for subsystems, cards, and disk drives, run the diagnostic software described in Chapter 4. Run diagnostics manually when: ■ ■ ■ ■ Adding a new disk drive, card, or other device to the system Replacing a suspected failing card or disk drive Moving a card to a different slot on the backplane An Extended Diagnostic fails during automatic powerup testing This section describes any additional or applicable software procedures. 6.4 Entering Serial Numbers in the Master Configuration Database (MCD) Note – Always note the component’s serial number before you install it. On some cards, serial numbers are printed along the component or solder side of the PCB. After performing removal and replacement procedures, certain FRUs require that you enter their serial number in the Master Configuration Database (MCD) to keep the MCD correct and up to date. The software tool used to change serial numbers is the MCD Hardware Modification Tool, available from the service selection of the System Console Application Menu bar. 6.4.1 Back Up the Current MCD to a Subsystem After performing the removal and replacement procedure and before entering the new component serial number, use the System Console to back up the current MCD to a subsystem. Chapter 6 FRU Removal and Replacement 6-5 Note – On the System Console with trackpad mouse, move the pointer by putting your finger on the trackpad; the pointer moves as your finger moves over the trackpad. 1. If System Console display screen is blank, press any key to reactivate it. 2. Put the mouse pointer in any open area on the root window display area. 3. Press and hold the left mouse button. 4. A menu is displayed. Drag the mouse pointer to EXIT MWM. Release the left mouse button. 5. Choose OK on the QUIT MWM dialog box; click Yes. The display goes blank momentarily, then the Console Login: prompt reappears. 6. Log in to the System Console: Console Login: root The system responds with a Password: prompt. 7. Press the Enter key. The system prompt (#) is displayed. 8. Type: # subsysbak -x mcdsavedata 9. To restart the graphical user interface (GUI): # system_console & The above command also restarts the System Console Application Menu bar: 6-6 Sun StorEdge A7000 Service Manual • August 1999 6.4.2 Starting the MCD Hardware Modification Tool 1. At a System Console window, type: # xmcdhwmod The MCD Hardware Modification Tool is displayed, as shown in FIGURE 6-1. 2. Click the left mouse button on an item to select that item. 3. Double-click the left mouse button on an item (like dsp1) to display all items within that item. 4. Click the right mouse button on an item to display a pop-up menu of operations you can perform on that item. Chapter 6 FRU Removal and Replacement 6-7 da9x6-3 da9x6-4 dsp1 dsp2 dspcons w9_39655 System: DSP Product: A7000 Subsystem chassis FIGURE 6-1 6-8 MCD Hardware Modification Tool Sun StorEdge A7000 Service Manual • August 1999 1 6.4.3 Example: Enter a Card’s Serial Number Note – Always note the component’s serial number before you install it. On some cards, serial numbers are printed along the component or solder side of the PCB. The following example describes how to enter a card’s serial number in the MCD database. The procedure is the same for disk and tape drives. 1. In the MCD Hardware Modification Tool window (FIGURE 6-1), move the mouse pointer to dsp1 and double-click the left mouse button. A window showing all the cards in the dsp1 chassis is displayed. See FIGURE 6-2. 2. Move the mouse pointer to the card you have replaced or installed. Press the right mouse button and select MCD Info→Modify→Serial Number. The Change Serial Number window is displayed. 3. Put the mouse pointer in the text box below the Serial Number: title; use the Backspace key to erase the current serial number. Type the new number. 4. Click Change using the left mouse button. 5. Move the mouse pointer to File. Click the left mouse button and choose Save. 6. Move the mouse pointer to File. Click the left mouse button and choose Exit. Click Yes to update the MCD database. 7. Back up the MCD database to a subsystem, as described in Section 6.4.1 “Back Up the Current MCD to a Subsystem” on page 6-5. Chapter 6 FRU Removal and Replacement 6-9 Cabinet 1, Subsystem dsp1 CONTROLLER m328-2 FIGURE 6-2 6-10 Changing the Serial Number Sun StorEdge A7000 Service Manual • August 1999 6.5 Adjusting the Linear Actuator Device The Linear Actuator Device lead screw will need lubrication if the HDSA drawer starts to squeak audibly when it opens or closes: 1. Press the left HDSA drawer open/close switch shown in FIGURE 6-3. The drawer assembly slowly slides forward. 2. Open the cabinet rear door. The Linear Actuator Device lead screw is the long large screw that runs the length of the shaft support assembly. It is inside the assembly, exposed and accessible from the top of the assembly. See FIGURE 6-4. Using a silicone grease or spray, lubricate the lead screw. Take care not to get the grease or spray on any other component or assembly in the cabinet. 3. Press the left HDSA drawer open/close switch to close the drawer. 4. Repeat Step 1 to Step 3 for the right HDSA drawer. 5. Close the rear door. Chapter 6 FRU Removal and Replacement 6-11 HDSA drawer open/close switches FIGURE 6-3 HDSA Drawer Open/Close Switch Cabinet support frame LAD lead screw (not shown; inside shaft support assembly) Shaft support assembly FIGURE 6-4 6-12 Linear Actuator Device Lead Screw Lubrication Sun StorEdge A7000 Service Manual • August 1999 Front of cabinet, side view 6.6 Adjusting the HDSA Drawer The HDSA drawer is adjusted at the factory; it may need readjustment after installation because of flooring differences between the factory and customer site. Note – You will need a stepladder to reach the top of the drawer. 1. Press the HDSA drawer open/close switch to fully extend the drawer. If the drawer will not extend on its own, pull it all the way forward. 2. At the top of the drawer is the nylon channel guide, shown in FIGURE 6-5. Seven screws hold the channel guide in place. Loosen all seven screws. Note that the channel guide is now loose and moves from side to side. For this adjustment, assume the last screw near the rear of the drawer is Screw 7 and the first screw near the front is Screw 1. The rest of the screws are 6, 5, 4, 3, 2, back to front. 3. Center the channel guide to the channel bracket. Tighten Screw 7 only. 4. Press the open/close switch so that the drawer starts to close. Stop the drawer (press the switch) so that Screw 6 is the rearmost screw. Adjust and center the channel guide to the channel bracket again. Tighten Screw 6. 5. Repeat step 4 for Screws 5 through 1, until the channel guide is adjusted and all screws are tight. Chapter 6 FRU Removal and Replacement 6-13 Channel bracket inside cabinet Nylon channel guide FIGURE 6-5 6-14 HDSA Drawer Channel Guide Adjustment Diagram Sun StorEdge A7000 Service Manual • August 1999 6.7 Leveling the Cabinet Before and After Disk Installation Before and after you install the disk drives in the HDSA, you must level the cabinet. The leveling legs are located under each corner of the cabinet. See FIGURE 6-6. 1. Use an open end 9/16-inch wrench to screw down the front cabinet leveling legs until contact with the floor is made. 2. Extend each front cabinet leveling leg one additional turn. 3. Unscrew the rear cabinet leveling legs until contact with the floor is made. 4. Extend each rear cabinet leveling leg one additional turn. 5. Adjust the appropriate leveling legs to set the cabinet’s “front to back” at true level. Use a carpenter’s level or an equivalent leveling tool. 6. Adjust the leveling legs to set the cabinet’s “left side to right side” at true level. 7. Use an open end 9/16-inch wrench to screw down the two I/O Bay cabinet legs until contact with the floor is made. Do not use these legs to level the cabinet; they are for support only. Chapter 6 FRU Removal and Replacement 6-15 Left side to right side level FIGURE 6-6 6-16 Cabinet Leveling Sun StorEdge A7000 Service Manual • August 1999 Front to back level 6.8 Disk Drive (Linear) You can remove and replace linear disk drives as necessary without powering off the system. Note that some Sun StorEdge A7000 storage servers include a faceplate or frontpanel; the following paragraphs note the differences for removal and replacement. To replace a failed RAID 5 disk drive, refer to Section 6.9 “Disk Drive (RAID 5)” on page 6-24. Note – After replacement, update this unit’s serial number, as described in Section 6.4 “Entering Serial Numbers in the Master Configuration Database (MCD)” on page 6-5. 6.8.1 Removal, Faceplate Type 1. Press the HDSA drawer open/close switch shown in FIGURE 6-3. The drawer assembly slowly slides forward. Note – The Sun StorEdge A7000 is configured to prevent both HDSA drawers from extending at the same time. Remove and replace disk drives in one drawer, press the switch to close it, and open the other if required. 2. Locate the disk drive to be replaced. 3. Each drive faceplate has locking/unlocking thumbscrews (see FIGURE 6-7). Turn the thumbscrews counterclockwise until they release. The disk drive spins down slowly. 4. When the SAFE TO REMOVE LED lights, pull the drive toward you, using the handle. Chapter 6 FRU Removal and Replacement 6-17 6.8.2 Replacement, Faceplate Type 1. Remove the replacement disk drive from its packing material. Remove the foam connector protector at the rear of the drive. 2. Make sure the thumbscrews on the front of the disk drive are turned completely counterclockwise. 3. Slide the disk drive into its corresponding slot. Push it to engage the backplane connector. The green SAFE TO REMOVE LED will light. 4. Turn the drive’s locking/unlocking thumbscrews clockwise to secure the drive in the slot. The SAFE TO REMOVE LED will turn off and the yellow POWER LED will light when the drive is ready. 5. When you finish replacing disk drives, close the HDSA drawer by pressing the HDSA open/close switch. 6.8.3 Run Diagnostic Software Run any diagnostic software as described in Chapter 4. Green LED Yellow LED Handle Lock Unlock Thumbscrew Safe to remove Power Disk label Front view FIGURE 6-7 6-18 Disk Drive, Faceplate Type Sun StorEdge A7000 Service Manual • August 1999 Unlock Lock Thumbscrew 6.8.4 Removal, Front Panel Type 1. Press the HDSA drawer open/close switch shown in FIGURE 6-3. The drawer assembly slowly slides forward. Note – The Sun StorEdge A7000 is configured to prevent both HDSA drawers from extending at the same time. Remove and replace disk drives in one drawer, press the switch to close it and open the other if required. 2. Locate the disk drive to be replaced. Place it offline by pulling the spring-loaded switch out and throwing it to the OFF position. See FIGURE 6-8. 3. Flip the drive window latch up, pull it, and open the drive window. 4. Push the drive eject latch to the right. See FIGURE 6-9.The disk drive handle opens and the drive releases from the backplane connector. 5. Pull the drive handle and remove the disk drive. 6.8.5 Replacement, Front Panel Type 1. Remove the replacement disk drive from its packing material. Remove the foam connector protector at the rear of the module. 2. Push the drive eject latch to the right to release the disk drive handle. 3. Slide the disk drive into its corresponding slot. Push it to engage the backplane connector and close the handle. 4. Close the drive window and push the window latch down to lock it. 5. When you finish replacing disk drives, close the HDSA drawer by pressing the HDSA open/close switch. Chapter 6 FRU Removal and Replacement 6-19 The filled-in box corresponds to the disk drive location in the bundle 0 1 2 5 4 3 Spring-loaded online/offline switch (6x) +5V DRIVE PWR OFF ON OFF ACTIVE ON ACTIVE OFF ON DRIVE PWR 6-20 ON Disk Drive Front Panel Type Sun StorEdge A7000 Service Manual • August 1999 OFF ON OFF ON -12V ACTIVE ACTIVE Drive access LED (6x) FIGURE 6-8 OFF ACTIVE ACTIVE Disk drive chassis and faceplate (drive window and latch not shown) OFF +5V DRIVE PWR ON OFF ACTIVE ON OFF ACTIVE ON OFF DRIVE PWR ACTIVE ON OFF ON OFF ON -12V ACTIVE ACTIVE ACTIVE Push the drive eject latch to the right Drive handle FIGURE 6-9 6.8.6 Disk Drive Eject Latch and Handle How the Disk Drives Are Labeled The six drives in each carton make a bundle and are dedicated to a specific, labeled six-drive chassis in the HDSA. Each label indicates the slot and chassis for correct placement. The label is located on the shelf under each six-drive chassis in the HDSA. See FIGURE 6-10 and TABLE 6-2. Chapter 6 FRU Removal and Replacement 6-21 Disk drive array chassis Slot 0 Slot 5 Slot 1 Slot 4 Slot 2 Slot 3 DSP2/90/P1 (DSP1) 0 1 DSP2/90/P1/0 DSP2/90/P1/5 DSP2/90/P1/1 DSP2/90/P1/4 DSP2/90/P1/2 DSP2/90/P1/3 2 DSP2/90/P1 (DSP1) 3 Shelf label directly under disk drive bundle FIGURE 6-10 6-22 Disk Drive Slot Layout and Labeling Sun StorEdge A7000 Service Manual • August 1999 4 5 TABLE 6-2 System and HDSA Expansion Cabinet Disk Labeling Cabinet Drawer System Cabinet, Row Labels, HDSA 1 (Left Drawer) Top DSP2/68/P4 DSP1/68/P4 DSP2/70/P1 Middle DSP1/68/P3 DSP2/68/P3 DSP1/68/P2 Bottom DSP2/68/P1 DSP1/68/P1 DSP2/68/P2 Labels, HDSA 2 (Right Drawer) Top DSP1/78/P1 DSP2/78/P1 DSP1/70/P4 Middle DSP2/70/P3 DSP1/70/P3 DSP2/70/P4 Bottom DSP1/70/P2 DSP2/70/P2 DSP1/70/P1 Expansion Cabinet, Row Labels, HDSA 3 (Bottom Left Drawer) Top DSP2/80/P1 DSP1/80/P1 DSP2/80/P2 Middle DSP1/78/P4 DSP2/78/P4 DSP1/78/P3 Bottom DSP2/78/P2 DSP1/78/P2 DSP2/78/P3 Labels, HDSA 4 (Bottom Right Drawer) Top DSP1/88/P2 DSP2/88/P2 DSP1/88/P1 Middle DSP2/80/P4 DSP1/80/P4 DSP2/88/P1 Bottom DSP1/80/P3 DSP2/80/P3 DSP1/80/P2 Labels, HDSA 5 (Top Left Drawer) Top DSP2/90/P2 DSP1/90/P2 DSP2/90/P3 Middle DSP1/90/P1 DSP2/90/P1 DSP1/88/P4 Bottom DSP2/88/P3 DSP1/88/P3 DSP2/88/P4 Labels, HDSA 6 (Top Right Drawer) Top DSP1/98/P3 DSP2/98/P3 DSP1/98/P2 Middle DSP2/98/P1 DSP1/98/P1 DSP2/98/P2 Bottom DSP1/90/P4 DSP2/90/P4 DSP1/90/P3 Chapter 6 FRU Removal and Replacement 6-23 6.9 Disk Drive (RAID 5) The System Console or subsystem window displays a message similar to the following when a RAID 5 disk drive fails: WARNING: Raid: Rewrite Failure, Device taken off-line on MVME328 disk unit 62, partition 2 WARNING: Failover mode starting on RAID disk set 3, partition 4 In this example, disk unit 62 in RAID disk set 3 has failed and disk set 3 is in failover mode. 1. Check the raid set status; the number 3 in the raidcfg and rctl statements below is the RAID disk set that is in failover mode. From a System Console window, type: # /etc/raidrcvr -sV -c /etc/raiddef/raidcfg3 /dev/rctl3 The following message confirms the error: Raid control dev /dev/rctl3 Raid control flags - 1005 Raid iobuf flags - 1 Raid disk count - 6 Raid chunk size - 48 blks Raid min device size - 8388288 blks Raid serial number - 3238941f Raid cdev number - 82, 194 Raid bdev number - 10, 194 /dev/rctl3 config’d bdev 9,3970 on line 7, stripe 5 is down Sanity check on /dev/rctl3 found drives that are dead 6-24 Sun StorEdge A7000 Service Manual • August 1999 2. Determine the failed drive’s location in the disk drawer. First, locate the drive in the /etc/system file; in this example, it is disk drive unit 62. Open the file using a text editor such as vi and search for m328d 62. The following entry (in bold) is found: # Path to Node2/6800/P2/0-5 (3cd*-41d*)# # m328d 60 0x0 0x100 0x0 0x0 m328d 61 0x0 0x110 0x0 0x0 m328d 62 0x0 0x120 0x0 0x0 m328d 63 0x0 0x130 0x0 0x0 m328d 64 0x0 0x140 0x0 0x0 m328d 65 0x0 0x150 0x0 0x0 # From the entry information above, drive unit 62 is located in slot position DSP2/6800/P2/2. FIGURE 6-10 shows how the disk drives are labeled in the drawer. 3. Remove the failed disk drive, according to the steps in Section 6.8 “Disk Drive (Linear)” on page 6-17. 4. Install the new drive in the drive slot. 5. Access the drive using the partdisk command from the DSP2 window: dsp2# partdisk -l /dev/rdsk/3ed3 The following information is displayed: Current Partition Layout Partition 2 3 4 15 Offset 0 0 2268 8382528 Size 08388314 2268 02556036 4536 Chapter 6 Type Name All all Header header Standard test Diagnostic diagnostic FRU Removal and Replacement 6-25 6. Update the Master Configuration Database (MCD) with the new drive serial number: dsp2# mcdudisks The following information is displayed: mcdudisks: Device [/dev/rdsk/3ed3] has the following MCD changes mcdudisks: serial_no changed from 00335572 to :0114355 7. Recover the raidset. The customer will still have complete access to the raidset while it is in recovery. In the following example raidcfg3 and rctl3 identify that raidset 3 is the raidset that is being recovered and 3ed2 is the disk within that raidset that has been replaced. dsp2# /etc/raidrcvr -frDV -c /etc/raiddef/raidcfg3 /dev/rctl3 /dev/dsk/3ed2 /dev/rdsk/3ed2 6-26 Sun StorEdge A7000 Service Manual • August 1999 The following information is displayed: Raid control dev /dev/rctl3 New replace blk dev /dev/dsk/3ed2 New replace char dev /dev/rdsk/3ed2 Raid Raid Raid Raid Raid Raid Raid Raid control flags - 1005 iobuf flags - 1 disk count - 6 chunk size - 48 blks min device size - 8388288 blks serial number - 3238941f cdev number - 82, 194 bdev number - 10, 194 /dev/rctl3 config’d bdev 9,3970 on line 7, stripe 5 is down Opening header partition on replacement drive Getting partition info on drive Setting partition info on drive WARNING: Raid: Drive entering reconstruct phase on MVME328 disk unit 62, partition 2 Starting rebuild/verify phase Beginning reconstruct phase Percent completed 1, blkno 86736 . . . Percent completed 99, blkno 8290512 Rebuild/verify successful WARNING: Raid: Drive is Online on MVME328 disk unit 62, partition 2 Bringing replacement drive on-line Resync checksum values for replacement drive Resync2 checksum values for replacement drive Updating configuration file /etc/raiddef/raidcfg3 Creating new config file Set sync writes on new config file Copying and update info in new config file Updating Current Raid Configuration(internal) Rebuild completed for /dev/rctl3 Replacing Config file with updated version Chapter 6 FRU Removal and Replacement 6-27 6.10 System Console The Sun StorEdge A7000 contains a System Console in a carrier tray on the front cabinet door. You can replace the System Console with the Sun StorEdge A7000 powered on. Note – After replacement, update this unit’s serial number, as described in Section 6.4 “Entering Serial Numbers in the Master Configuration Database (MCD)” on page 6-5. Caution – The Processor card Ethernet port J2 is reserved for the System Console notebook computer only. Any use of this port by other devices is strictly prohibited. 6.10.1 Back Up Files to the Subsystem and Shut Down Note – Chapter 7 also describes the subsysbak utility. If possible, back up system files to the subsystems and shut down the System Console operating system in an orderly fashion: 1. Open the System Console carrier tray. 2. The System Console display screen may be blank. Press any key to reactivate it. Note – On the System Console with trackpad mouse, move the pointer by putting your finger on the trackpad; the pointer moves as your finger moves over the trackpad. 3. Put the mouse pointer in any open area on the root window display area. 4. Press and hold the left mouse button. A menu is displayed. Drag the mouse pointer to EXIT MWM. Release the left mouse button. 5. Drag the mouse to the OK pushbutton on the QUIT MWM dialog box; click Yes. The display goes blank, then the Console Login: prompt reappears. 6-28 Sun StorEdge A7000 Service Manual • August 1999 6. Log in to the System Console: Console Login: root 7. The system responds with a Password: prompt. Press the Enter key. The system prompt (#) is displayed. 8. Type the following: # subsysbak 9. To shut down the System Console, type the following: # /etc/shutdown -y -g0 -i0 The System Console will display a series of shut down messages followed by a “Shutdown complete” message. 10. Slide or press the System Console power switch. 6.10.2 Removal Note – The Sun StorEdge A7000 includes a modem card for domestic U.S. and international installations. For some international installations, the System Console uses its serial port. 1. There is one PCMCIA dual-connector slot on the side of the System Console, holding an Ethernet card and modem card. Squeeze the sides of the cards, then unplug the modem and Ethernet PCMCIA cards from this slot. See FIGURE 6-11. 2. Disconnect the following: a. power cable at the rear of the System Console notebook b. cable connector labeled DSP1/DSP2 to the System Console parallel port connector c. RJ-11 telephone cable connector to the modem card; the cable is labeled MODEM d. DB9 connector to the serial port (some international installations) Chapter 6 FRU Removal and Replacement 6-29 e. Ethernet connector to Ethernet card FIGURE 6-11 shows connectors at the rear of the System Console. 3. The System Console is held in place by snap-type Velcro strips. Remove the System Console. See FIGURE 6-12. 4. Keep the tray open for replacement procedures. 6-30 Sun StorEdge A7000 Service Manual • August 1999 Modem PCMCIA card (domestic) Ethernet PCMCIA card System Console model with trackball mouse Parallel port Serial port COM1 to dsp1/dsp2 (some international installations) Power connector System Console model with trackpad mouse Modem PCMCIA card (domestic) Power connector Serial port COM1 Parallel port (some international to dsp1/dsp2 installations) Modem PCMCIA card (domestic) Ethernet PCMCIA card System Console model with pointing device Parallel port to dsp1/dsp2 FIGURE 6-11 Ethernet PCMCIA card Serial port COM1 (some international installations) Power connector System Console Rear Connectors Chapter 6 FRU Removal and Replacement 6-31 Connectors in foam: Power cable connector RJ-11 modem cable (domestic install only) Ethernet terminator and cable AC/DC converter power supply Parallel port connector (Serial cable international install only) Velcro; placement varies on some models FIGURE 6-12 6.10.3 System Console Carrier Tray Connectors Replacement All cables and cards to connect to the System Console are already installed inside the carrier tray. To replace the System Console: 1. Remove the System Console from its packaging. The System Console is held in place by snap-type Velcro strips. Placement of the Velcro strips varies according to the System Console model being replaced. 2. There is one PCMCIA dual-connector slot on the side of the System Console. This connector slot holds an Ethernet card and modem card. Plug the modem and Ethernet PCMCIA cards into this slot, as shown in FIGURE 6-11. 6-32 Sun StorEdge A7000 Service Manual • August 1999 3. Connect the following (see FIGURE 6-11): a. Power cable at the rear of the System Console b. Cable connector labeled DSP1/DSP2 to the System Console parallel port connector c. RJ-11 telephone cable connector to the modem card; the cable is labeled MODEM d. DB9 connector to the serial port (some international installations) e. Ethernet connector to Ethernet card 4. Place the System Console snugly against the Velcro strips. Make sure the System Console is attached to the Velcro. See FIGURE 6-12. 5. The I/O bay cabinet contains a connector panel assembly with a DB9 connector. This connector is for the external modem used in some international installations. See FIGURE 6-13. 6. Cable the external modem to this DB9 connector. Chapter 6 FRU Removal and Replacement 6-33 I/O bay cabinet Power cords Modem Serial ETHERNET DSP1 maint DB9 connector for external modem DSP2 maint FIGURE 6-13 6-34 Modem Connector Assembly in I/O Bay Cabinet Sun StorEdge A7000 Service Manual • August 1999 6.10.4 Powering On the System Console and Restoring System Files After replacement, you can now power on the System Console and restore the files you backed up on the subsystem in Section 6.4.1 “Back Up the Current MCD to a Subsystem” on page 6-5. Note – On the System Console with trackpad mouse, move the pointer by putting your finger on the trackpad; the pointer moves as your finger moves over the trackpad. 1. Slide the power switch to the left. The System Console starts the graphical user interface and the System Console application menu bar software (shown below): FIGURE 6-14 System Console Application Menu Bar 2. Open a window for the System Console and each subsystem: — Open Subsystem Windows a. Move the mouse pointer to Windows at the Menu Bar. b. Click and hold the left mouse button. A menu is displayed. c. Drag the mouse pointer to dsp1. This is subsystem 1. d. Release the mouse button. Window dsp1 is displayed and shows any communication occurring through the Processor card’s serial port 0. Repeat these steps for the other subsystem, titled dsp2. — Open a System Console xterm Window a. Put the mouse pointer in any open area on the root window display area. b. Press and hold the left mouse button. A menu is displayed. Drag the mouse pointer to NEW WINDOW. c. Release the left mouse button. A System Console xterm window is displayed. Chapter 6 FRU Removal and Replacement 6-35 3. In the dsp1 window, get the Ethernet address of the Processor card: # prtconf The following display is an example, with the Ethernet address bold for emphasis: CODE EXAMPLE 6-1 prtconf Output HARDWARE PARAMETER PROM INFO: Slot 1 Board Type: 0x0 (Processor) Assembly ID: 0x34 (4 CPU, 64 MB Memory, PCB Rev C) Assembly Revision: M00 CPU Serial Number: 94710806 On-Board Memory Size: 64 MB Memory Speed: 80 ns Clock Speed: 50 MHz Ethernet Address: 08:00:4c:01:03:7c Minimum Required ROM Software Version: V0_0 4. Repeat Step 3 for subsystem dsp2. 5. Type the new Ethernet addresses in the System Console /etc/ethers file. a. Move the mouse pointer to the System Console xterm window. Using the vi editor, open the /etc/ethers file: # vi /etc/ethers b. Search for the line containing the hostname dsp1. c. Type the dsp1 Ethernet address. d. Search for the line containing the hostname dsp2. e. Type the dsp2 Ethernet address. f. Save and exit the file. 6. In the System Console xterm window, type the following: # sh /etc/inet/rc.restart 6-36 Sun StorEdge A7000 Service Manual • August 1999 7. Restore the system files you backed up: # subsysbak -r dspcons 8. In the System Console xterm window, type the following: # checkup The checkup script returns zero (0) errors. Now shut down and reboot the System Console, as follows. 9. Put the mouse pointer in any open area on the root window display area. 10. Press and hold the left mouse button. A menu is displayed. Drag the mouse pointer to EXIT MWM. Release the left mouse button. 11. Drag the mouse to the OK pushbutton on the QUIT MWM dialog box; click Yes. The display goes blank, then the Console Login: prompt reappears. 12. Log in to the System Console: Console Login: root 13. The system responds with a Password: prompt. Press the Enter key. The system prompt (#) is displayed. 14. Shut down the System Console: # /etc/shutdown -y -g0 -i0 The System Console displays a series of shut down messages followed by a “Shutdown complete” message. 15. Power the System Console off, wait a few moments, and power it on. This procedure starts the graphical user interface and the System Console application menu bar software. Chapter 6 FRU Removal and Replacement 6-37 6.11 Subsystem Power Supply The dsp1 and dsp2 subsystems have identical sets of power supplies, located in the front of the cabinet, just behind the System Console tray. Each subsystem has two separate supplies, power supply A and power supply B. See FIGURE 6-15 and FIGURE 6-16. You need the following tool, plus those normally found in a Field Engineer’s toolkit: ■ 6.11.1 Nonconductive insulated adjustment screwdriver Power Off the Subsystem and AC Box Before replacing this component, arrange the following with the site administrator: ■ For Sun StorEdge A7000 servers connected to a mainframe computer: place the mainframe channels offline and shut down the subsystem where you are replacing a component. Refer to Section 7.6 “Shutting Down and Restarting One Subsystem Only (Controlled Failover, Mainframe Connect)” on page 7-33 ■ For Sun StorEdge A7000 servers connected to an open system host computer: unmount the open system host’s file systems, if the file systems reside on the failed component’s subsystem 1. Open the front cabinet door. 2. Power off the power supply for the subsystem needing power supply replacement. See FIGURE 6-20 for the subsystem DSPx power supply switch location, where x is the subsystem number. 3. At the AC box for the subsystem (located just below the subsystem), press the cabinet power switch to turn off power to the subsystem. 4. Throw the main circuit breaker switch CB1 switch to the left (OFF). 6.11.2 Removal 1. Turn the captive knurled knobs on the subsystem power supply tray to release the tray. Fold down the tray, pulling on the rubber grips. See FIGURE 6-15. 2. Remove the connector plugs from J1 and J2 on the power supply. See FIGURE 6-16. Note that the J1 connector plug has four pins and the J2 connector plug has three pins. 6-38 Sun StorEdge A7000 Service Manual • August 1999 3. Remove the nuts from the red +5 VDC cable lugs and black GND cable lugs at the top of the supply. Move the cables out of the way. 4. Power Supply B Only: Using a Philips screwdriver, remove the screws from the terminal block at the right of the +5 VDC/GND cable lugs. Move the cables out of the way. 5. At the bottom of the power supply is the AC input terminal block. Use a Philips screwdriver to remove these three screws. 6. Remove the power supply assembly—use the grips and tilt the power supply tray. Remove the four power supply retaining screws, using a Philips screwdriver. See FIGURE 6-15. Remove the power supply assembly. Captive knurled screws (2x for each supply); turn these to open and fold tray down On/off switch DSP2 (2x) DSP1 Grip A B A B Power supply retaining screws (4x for each supply); remove these to remove the supply Dashed lines represent power supplies behind the power supply tray Tray hinges FIGURE 6-15 Subsystem Power Supplies Chapter 6 FRU Removal and Replacement 6-39 14-slot chassis backplane +5 VDC bus bar +12V GND GND (ground) bus bar -12V GND Black ground cable (V1-) + - + 1 2 3 4 5 6 7 - Red power cable (V1+) Power for chassis backplane J1 1 V2+ : +12 VDC 2 V2 - : GND for +12 VDC 3 V3+ : GND for - 12 VDC 4 V3 - : -12 VDC 5 to 7 : not used J2 Power supply A Power supply B 1 2 3 AC input terminal blocks (2x) 1 — ACN (blue neutral; 120 VAC) 2 — ACL (brown; 120 VAC) 3 — GND (green with yellow stripe) FIGURE 6-16 6-40 Subsystem Power Supply Connection Sun StorEdge A7000 Service Manual • August 1999 6.11.3 Replacement 1. Fold down the power supply tray as described in Section 6.11.2 “Removal” on page 6-38. 2. Position the power supply assembly to align the four screw holes at the bottom of the power supply with the screw holes in the tray. If power supply A or B has its +5 VDC voltage adjustment potentiometer on its side (labeled V1; see FIGURE 6-19), skip this step and step 3 for now—if you screw the power supply in now, you will not be able to access V1. Return to steps 2 and 3 after you adjust and balance the power supplies. 3. Using a Philips screwdriver, screw in the four power supply retaining screws. See FIGURE 6-15. 4. Using a Philips screwdriver, replace the three terminals and screws in the AC input terminal block at the bottom of the power supply. See FIGURE 6-16. 5. Power Supply B Only: Using a Philips screwdriver, replace the screws and cables to the terminal block at the right of the +5 VDC/GND cable lugs. 6. Replace the red +5 VDC cable lugs and black GND cable lugs at the top of the supply. 7. Replace the lug nuts. 8. Replace connector plugs from J1 and J2 on the power supply. See FIGURE 6-16. Note that the J1 connector plug has four pins and the J2 connector plug has three pins. Chapter 6 FRU Removal and Replacement 6-41 6.12 Balancing and Adjusting the Power Supplies A and B Note – Perform these procedures after you have replaced a subsystem power supply as described in Section 6.11 “Subsystem Power Supply” on page 6-38. Perform them for the subsystem (dsp1 or dsp2) that needed its power supply replaced. These procedures are typically not required as part of a Sun StorEdge A7000 installation. The object of this procedure is to balance the DC output current and adjust the DC output voltages of the +5 VDC sections of subsystem power supplies A and B to present the correct combined voltage to the chassis backplane. The recommended method for balancing and adjusting the +5 VDC power supplies includes measuring voltage and current. Measuring current requires that you use a clamp-on DC ammeter probe such as the Fluke i410 Current Clamp. Typically, most Enterprise Services field engineers do not have this tool as part of their regular toolkit. Note – It is highly recommended that you acquire a clamp-on ammeter and use the current clamp method described below. Only use the method described in Section 6.12.2 “To Balance and Adjust the Power Supplies (No Current Clamp Method)” on page 6-48 in emergency cases. To balance and adjust power supplies A and B after replacement, you need: ■ ■ ■ Nonconductive insulated adjustment screwdriver Digital voltmeter (DVM) capable of reading up to hundredths of a volt. It should also be able to read 1 to 150 millivolts DC if used with a clamp-on ammeter Fluke i410 Current Clamp or equivalent clamp-on DC ammeter, 0 to 150A Caution – High voltage is present during these procedures. Use a nonconductive insulated adjustment screwdriver to make the power supply adjustments. Remove all rings, watches, and conductive jewelry. Caution – Do not allow backplane voltages higher than +5.35 VDC when making the adjustments below. 6-42 Sun StorEdge A7000 Service Manual • August 1999 6.12.1 To Balance and Adjust the Power Supplies (Current Clamp Method) If the difference in current between power supplies A and B is greater than 12 amps, you need to balance the power supplies. 6.12.1.1 Measure the Current Draw Difference Between Supplies A and B 1. Power on the Sun StorEdge A7000 and bring the subsystem to the ROM Monitor prompt (ROM >>). These procedures are described in Chapter 7. 2. Open the front cabinet door. 3. Unscrew the power supply retaining screws from the left subsystem power supply tray. See FIGURE 6-15. 4. Fold down the tray, pulling on the rubber grips. This tray contains the power supplies A and B for subsystem with the power supply being replaced or adjusted. 5. Set your DVM to DC voltage mode. 6. Measure the DC voltage across the +5 VDC and GND backplane bus bars shown in FIGURE 6-17 and record this voltage. 7. Connect the Fluke i410 current clamp (or equivalent) to the DVM’s V and COM inputs. 8. Set your DVM to mV (millivolts) and power on the current clamp. 9. Zero the DVM. The scale on the DVM is 1 amp per mV. 10. Put the current clamp on power supply A, V1+. Place the clamp as close as possible to the red cable on V1+. 11. Record the measurement. 12. Repeat Step 10 and Step 11 for power supply B, V1+. If the difference in current between power supplies A and B is greater than 12 amps, balance and adjust them according to Section 6.12.1.2 “Balance and Adjust the Power Supplies” on page 6-45. Chapter 6 FRU Removal and Replacement 6-43 13. Remove the clamp and replace the tray. 14-slot chassis backplane X +5 VDC bus bar X GND (ground) bus bar + - - Red power cable (V1+) + Black ground cable (V1-) X = midpoint between power connect studs; for voltage measurement V1+ (2x); for current draw measurements Power supply A FIGURE 6-17 6-44 Power supply B Subsystem Power Supply Measurement Points Sun StorEdge A7000 Service Manual • August 1999 6.12.1.2 Balance and Adjust the Power Supplies Note – Ensure that the total current load on a single subsystem does not exceed 120 amps. If it exceeds 120 amps, unseat cards from the subsystem chassis, starting at slot 14, until the total measured load is reduced. Reseat the cards after you complete the procedures below. In this procedure, you reconfigure the power supply on/off switch so that the switch inhibits one of the power supplies. That is: ■ ■ ■ ■ You can power off one supply. Measure the supply that remains on and make necessary adjustments. Power off this supply. Measure the supply that is now on and make necessary adjustments. 1. Unscrew the power supply retaining screws from the left subsystem power supply tray. See FIGURE 6-15. 2. Fold down the tray, pulling on the rubber grips. This tray contains power supplies A and B for subsystem DSP1. 3. At the on/off switch assembly inside the tray, remove the connector from pin 4 and place it on pin 6. See FIGURE 6-18. The switch is now a power supply select switch. Leave the switch in its current position (ON) and note which supply is off; the supply’s built-in fan should be off. Grey wire Move this connector to pin 6 Pin FIGURE 6-18 4 5 6 Subsystem Power Supply On/off Switch, Front View 4. Connect the DVM leads at the midpoint between power connect studs for the +5 VDC and GND (ground) buses on the backplane. See FIGURE 6-17. 5. Using a nonconductive insulated adjustment Philips screwdriver, adjust the V1 adjustment pot on the power supply so that the DVM reading is +5.01 VDC. See FIGURE 6-19. Chapter 6 FRU Removal and Replacement 6-45 6. Place the on/off switch in the OFF position. 7. Repeat Step 5 for the other power supply. 8. Place the on/off switch in the ON position. 9. At the on/off switch assembly, remove the connector from pin 6 and replace it on pin 4. Both supplies are now powered on. The DVM reading should now be between +5.04 and +5.06 VDC. 10. Disconnect the DVM leads from the power bus bars. 11. Measure the current draw for subsystem DSP1 as described in Section 6.12.1.1 “Measure the Current Draw Difference Between Supplies A and B” on page 6-43. If the difference is greater than 12 amps, repeat the steps in this section. 12. Reseat any cards in the subsystem chassis. 13. Repeat Step 11. 14. Repeat the steps in this section for the DSP2 power supplies in the right tray. 6-46 Sun StorEdge A7000 Service Manual • August 1999 +5VDC V1+ GND V1+ - + GND V1- - +5VDC V1+ -12 VDC -12 VDC V3 V3 V1* V1* +12 VDC +12 VDC V2 V1 +5 VDC V2 V1 +5 VDC Power supply A Power supply B *Some power supply models have the +5 VDC adjustment on the left side (with tray folded down). Power supplies are shown with power supply tray folded down FIGURE 6-19 Subsystem Power Supply Adjustment Locations Chapter 6 FRU Removal and Replacement 6-47 6.12.2 To Balance and Adjust the Power Supplies (No Current Clamp Method) Note – It is highly recommended that you acquire a current clamp and use the current clamp method described below. Only use this method in emergency cases. Caution – There is a risk of equipment damage if you operate a subsystem chassis on a single power supply and the current draw exceeds 120 amps. This damage is more likely on heavily configured systems (systems with a majority of the 14 slots occupied). In this procedure, you reconfigure the power supply on/off switch so that the switch inhibits one of the power supplies. That is: ■ ■ ■ ■ You can power off one supply. Measure the supply that remains on and make necessary adjustments. Power off this supply. Measure the supply that is now on and make necessary adjustments. 1. Unscrew the power supply retaining screws from the left subsystem power supply tray. 2. Fold down the tray, pulling on the rubber grips. This tray contains power supplies A and B for subsystem DSP1. 3. At the on/off switch assembly inside the tray, remove the connector from pin 4 and place it on pin 6. See FIGURE 6-18. The switch is now a power supply select switch. Leave the switch in its current position (ON) and note which supply is off; the supply’s built-in fan should be off. 4. Connect the DVM leads at the midpoint between power connect studs for the +5 VDC and GND (ground) buses on the backplane. 5. Using a nonconductive insulated adjustment Philips screwdriver, adjust the V1 adjustment pot on the power supply so that the DVM reading is 5.01 VDC. See FIGURE 6-19. 6. Place the on/off switch in the OFF position. 7. Repeat Step 5 for the other power supply. 8. Place the on/off switch in the ON position. 6-48 Sun StorEdge A7000 Service Manual • August 1999 9. At the on/off switch assembly, remove the connector from pin 6 and replace it on pin 4. Both supplies are now powered on. The DVM reading should now be between 5.04 and 5.06 VDC. 10. Disconnect the DVM leads from the power bus bars. 11. Repeat the steps in this section for the DSP2 power supplies in the right tray. 6.12.3 Adjusting Power Supply B (+12 VDC/-12 VDC) Caution – High voltage is present during these procedures—use a nonconductive insulated adjustment Phillips screwdriver to make the power supply adjustments. 1. Power on the cabinet supplies by pressing the cabinet power switch, shown in FIGURE 6-20. 2. Power on the subsystem power supplies by sliding the power supply switch to the right (you may have to tilt the tray up to access the switch). 3. Connect the DVM leads to the +12 VDC and GND lugs on the power supply B’s chassis backplane. See FIGURE 6-19. 4. Using a nonconductive insulated adjustment Philips screwdriver, turn pot V2 on the power supply until the DVM displays +12.0 VDC. 5. Connect the DVM leads to the -12 VDC and GND lugs on the chassis backplane. See FIGURE 6-19. 6. Using a nonconductive insulated adjustment Philips screwdriver, turn pot V3 on the power supply until the DVM displays -12.0 VDC. 7. Remove the DVM leads. Chapter 6 FRU Removal and Replacement 6-49 HDSA drawer open/close switches HDSA power supply on/off switch HDSA power supply on/off switch DSP2 power supply on/off switch DSP1 power supply on/off switch Blower assembly Cabinet power on/off switch Main circuit breaker (CB1) Power reset circuit breaker (CB2) Sun StorEdge A7000 dual power: main cabinet power and AC distribution boxes (2) FIGURE 6-20 6-50 Cabinet Power Supply Switches Sun StorEdge A7000 Service Manual • August 1999 6.13 HDSA Power Supply Module Just below the High Density Storage Array (HDSA) drawers are the HDSA power supply modules in the power supply module chassis. See FIGURE 6-21. Before you begin, open the front door. 6.13.1 Removal 1. Using 1/8-inch flat blade screwdriver, loosen the two retaining screws on the left side of the module. The screws are not removable. See FIGURE 6-21. 2. Push in the bottom half of the retractable handle. A pull-ring folds down. 3. Grab the pull-ring and pull the module assembly out of its slot. Retaining screws (2x) Retractable handles Chassis FIGURE 6-21 6.13.2 On/off switches Chassis screws (4x) Push here to fold down pull rings HDSA Power Supply Module Replacement 1. Push in the bottom of the module’s retractable handle. A pull-ring folds down. 2. Align the module in the slot and slide the module into its slot. Push the module until it fully connects and the front panel is flush. 3. Using 1/8-inch flat blade screwdriver, tighten the two retaining screws on the left side of the module. Chapter 6 FRU Removal and Replacement 6-51 6.14 HDSA Power Supply Module Chassis The HDSA power supply module chassis holds the six power supply modules. Before you begin: 1. Power off the Sun StorEdge A7000 according to procedures in Chapter 7. 2. Open the front door. 6.14.1 Removal 1. At the front cabinet door, remove the four power supply module chassis screws shown in FIGURE 6-21. 2. Go to the right side of the cabinet and remove the side panel door. Use a large flat blade screw driver to turn each release latch clockwise one quarter turn. See FIGURE 6-22. 3. Go to the rear of the cabinet. The rear of the power supply chassis is just above the 14-slot chassis. Disconnect all cables at the rear of the chassis. 4. Remove the screws shown in FIGURE 6-22. To remove the screw on the right side, cut the cable ties holding cables to the rail and move the cables out of the way. You will need to use a short “stubby” Philips screwdriver to remove the righthand screw. 5. Pull the power supply module chassis through the front of the cabinet. 6-52 Sun StorEdge A7000 Service Manual • August 1999 6.14.2 Replacement 1. Push the power supply module chassis in through the front of the cabinet. 2. Replace the screws. 3. Reposition the cables and secure them to the side rail with cable ties. 4. Replace the side panel. With a large flat blade screw driver, turn each release latch counterclockwise one quarter turn. See 8-11. 5. Replace all cables at the rear of the power supply module chassis. 6. Go to the front of the cabinet and replace the front chassis screws. Chapter 6 FRU Removal and Replacement 6-53 Cabinet Retainer bracket 12 places Side skin panel Quarter-turn latch 12 places see Detail A Detail A Side skin Cabinet frame Quarter-turn latch Retainer bracket Frame Frame Rear view of chassis Remove these screws (2 places) Panel off this side Cut cable ties and move cables at this side FIGURE 6-22 6-54 HDSA Power Supply Module Chassis Removal Sun StorEdge A7000 Service Manual • August 1999 6.15 Linear Actuator Device The linear actuator device (LAD) is the device that moves the HDSA drawer in and out of the cabinet. Before you begin: 1. Power off the Sun StorEdge A7000 according to procedures in Chapter 7. 2. Open the front and rear doors. 3. Remove the HDSA power supply module chassis according to the procedures in Section 6.14 “HDSA Power Supply Module Chassis” on page 6-52. 6.15.1 Removal 1. Remove connector plugs P3 and P4 from the front plate, as shown in FIGURE 6-23. 2. Remove the red and black cables on the terminal screws on the DC motor behind the front plate. 3. Remove the shaft support screws shown in FIGURE 6-24. Access these screws from underneath the center of the shaft at the rear and front of the cabinet. 4. Remove the release pin. 5. Pull the LAD through the rear of the cabinet. 6.15.2 Replacement 1. Push the LAD through the rear of the cabinet into place (see FIGURE 6-23). 2. Replace the shaft support screws shown in FIGURE 6-24. Access these screws from underneath the center of the shaft at the rear and front of the cabinet. 3. Replace the release pin. Make sure to pull the HDSA drawer all the way into the cabinet to engage the release pin hitch assembly on the back of the HDSA drawer. 4. Replace the red and black cables on the terminal screws on the DC motor behind the front plate. 5. Replace connector plugs P3 and P4 from the front plate, as shown in FIGURE 6-23. 6. Replace the HDSA power supply module chassis according to the procedures in Section 6.14 “HDSA Power Supply Module Chassis” on page 6-52. Chapter 6 FRU Removal and Replacement 6-55 0 Release pin hitch assembly Release pin P3 P4 Terminal screws (2x) FIGURE 6-23 DC motor behind plate Linear Actuator Device Shaft support screws (4x) Cabinet support frame Shaft support assembly FIGURE 6-24 6-56 Linear Actuator Device Shaft Support Screws Sun StorEdge A7000 Service Manual • August 1999 Front of cabinet, side view 6.16 LAD/SCSI Expander Power Supply The power supply located in the rear of the Sun StorEdge A7000 cabinet between the HDSA drawers provides power to the Linear Actuator Device (LAD) and SCSI Expander chassis. Before you begin: 1. Power off the Sun StorEdge A7000 according to procedures in Chapter 7. 2. Open the rear doors. 6.16.1 Removal 1. Unscrew the terminals from the power supply, located as shown in FIGURE 6-25. 2. Remove the two screws per side holding the power supply to the cabinet frame. 6.16.2 Replacement 1. Position the power supply and replace the two power supply screws holding the power supply to the cabinet frame. 2. Replace the terminals from the LAD power supply as shown in FIGURE 6-23. Chapter 6 FRU Removal and Replacement 6-57 Rear of cabinet 0 3 GND 6 5 4 3 2 1 2 ACN 1 — ACL (Line) 2 — ACN (Neutral) 3 — GND (Ground) 1 V2+ : +12 VDC 2 V2 - : GND FOR +12 VDC 3 V3+ : + 12 VDC 4 V3 - : GND FOR +12 VDC 5 V4+ : +12 VDC 6 V4 - : GND FOR +12 VDC V1 J2/P2 J1/P1 GND (black) +5VDC (red) Front/top of power supply FIGURE 6-25 6-58 1 ACL Linear Actuator Device/SCSI Expander Power Supply Sun StorEdge A7000 Service Manual • August 1999 6.17 AC Power Distribution Unit The AC power distribution unit (PDU) consists of the AC power distribution box with a terminal block (near the rear of the cabinet), and AC box (near the front of the cabinet). The terminal block connects the power cord to the AC distribution box. The AC power distribution box provides power to other Sun StorEdge A7000 components. The AC box contains the line filter, cabinet power switch, and circuit breaker switch. Note – The Sun StorEdge A7000 has dual AC PDUs; the following instructions are valid for each AC PDU assembly. Before you begin: 1. Power off the Sun StorEdge A7000 according to procedures in Chapter 7. 2. Disconnect the AC power cord from its plug receptacle. 6.17.1 Removal 1. Open the rear cabinet door and move the SCSI expander chassis out of the way. Pull up the spring-loaded retainer on the right top and bottom side of the chassis and swing the chassis out. 2. Remove the three screws from the power cord conduit where the conduit meets the terminal block box. 3. Unscrew the top cover of the terminal block box cover, exposing the AC wires connected to a quick-connect terminal block. See FIGURE 6-26. The two screws are on the front of the box. 4. Using a flat blade screwdriver, release the terminals and disconnect the ground, neutral, and line wires coming from the power cord. 5. Unplug any connectors plugged into the AC distribution box. 6. Open the front cabinet door. Remove the screws holding the AC box. See FIGURE 6-27. 7. Slide the AC box forward; the entire assembly with AC power distribution box will come out. Chapter 6 FRU Removal and Replacement 6-59 6.17.2 Replacement 1. Open the rear cabinet door and move the SCSI expander chassis out of the way. Pull up the spring-loaded retainer on the right top and bottom side of the chassis and swing the chassis out. 2. Open the front cabinet door. Slide the AC box and AC power distribution box assembly into the cabinet. 3. Replace the screws securing the AC box. See FIGURE 6-27. 4. At the rear of the cabinet, plug any connectors you removed back into the AC distribution box. 5. Pull the wires coming from the AC power cord through the terminal block box. 6. Connect the power cord wires to the terminal block as shown in FIGURE 6-26. 7. Replace the terminal block box cover. 8. Swing the SCSI expander chassis back into place. Pull the retainers on the right side, align the alignment pegs, and snap the chassis back into place. 6-60 Sun StorEdge A7000 Service Manual • August 1999 Top view J7B J6B J5B J4B J3B J2B J7A J6A J5A J4A J3A J2A J1B J1A AC power distribution box (2x) Terminal block box Terminal block box Power cord inside conduit Power cord inside conduit Quick connect terminal block Terminal block box with top cover removed Ground (green with yellow stripe) Quick disconnect terminals (5x) Line 2* (blue) Line 1 (brown) From power cord FIGURE 6-26 * International neutral when applicable AC Power Distribution Unit Chapter 6 FRU Removal and Replacement 6-61 Bottom front of cabinet CB1 Main power CB2 CB1 Main power Retaining screws (12x) FIGURE 6-27 6-62 AC Box Sun StorEdge A7000 Service Manual • August 1999 CB2 6.18 Cabinet Blower Fan The cabinet blower fan housing is located at the front of cabinet, just above the AC box, as shown in FIGURE 6-20. It contains three blower fans. You can replace each fan with the Sun StorEdge A7000 powered on. Before you begin: 1. Open the front door. 2. Unpack the new fan. 6.18.1 Removal 1. Slide the retaining latch on the front of the failed blower fan to the left. 2. Using the handle, pull the blower fan out. 6.18.2 Replacement 1. Align the blower fan and slide it into its slot in the blower fan housing. 2. Slide the retaining latch on the front of the blower fan to the right. 3. Verify that all fans are powered and spinning. Chapter 6 FRU Removal and Replacement 6-63 Slide latch to open Blower housing FIGURE 6-28 6-64 Latch (3x) Blower Assembly Sun StorEdge A7000 Service Manual • August 1999 Handle (3x) 6.19 SCSI Expander Cards and Dual Chassis The SCSI expander cards (also known as SCSI splitter cards) are located in a chassis in the bottom rear of the Sun StorEdge A7000 cabinet. Before you begin, open the rear door. 6.19.1 SCSI Expander Card This section describes the removal and replacement procedures for the SCSI expander card. 6.19.1.1 Removal 1. Power off the Sun StorEdge A7000, as described in Chapter 7. 2. Remove the card retaining bracket screws and bracket. See FIGURE 6-29. 3. The front of each SCSI expander card has a terminator attached to a SCSI cable connector. Remove the terminator and connector from the card being replaced. 4. The rear of each SCSI expander card has a power connector and SCSI cable connector with terminator attached. Remove the connector and terminator from the card being replaced. 5. Remove the SCSI expander card from its slot. Note – Each cable connected to the SCSI expander card is labeled. 6.19.1.2 Replacement 1. See FIGURE 6-29. Place the SCSI expander card in the SCSI expander chassis slot. 2. Connect the SCSI, terminator, and power cable connectors to the rear of the card. 3. Connect the SCSI connector and terminator to the front of the card. 4. Replace the retaining bracket and screws. Chapter 6 FRU Removal and Replacement 6-65 6.19.2 SCSI Expander Chassis This section describes the removal and replacement procedures for the SCSI expander chassis. 6.19.2.1 Removal 1. Remove any SCSI expander cards from the chassis according to procedures in Section 6.19.1.1 “Removal” on page 6-65. 2. Cut and remove the cable ties holding the power supply harnesses to the chassis. There are two power supply harnesses that are cable tied to the chassis: one harness for the bottom row of cards and one for the top row of cards. 3. Pull up the spring-loaded retainer on the left, and lift the chassis up to release it from the peg on the bottom. 4. Pull up the spring-loaded retainer on the right, and lift the chassis up to release it from the peg on the bottom. 5. Pull the chassis out. 6.19.2.2 Replacement 1. Position the SCSI expander chassis in the rear of the Sun StorEdge A7000 cabinet. 2. Pull up the spring-loaded retainer on the left, and align the hole in left side with it. Align the chassis with the peg on the bottom. 3. Pull up the spring-loaded retainer on the right, and align the hole in right side with it. Align the chassis with the peg on the bottom. 4. Dress and cable tie the power supply harnesses to the chassis. There are two power supply harnesses: one harness for the bottom row of cards and one for the top row of cards. 5. Replace any SCSI expander cards according to procedures in Section 6.19.1.2 “Replacement” on page 6-65. 6-66 Sun StorEdge A7000 Service Manual • August 1999 Spring-loaded retainers (2x) Power harnesses cable-tied to the top of the chassis SCSI expander card slots (14 slots each chassis) Card retaining bracket screws (6x) Chassis retainer bracket (2x) FIGURE 6-29 Peg (2x) Dual SCSI Expander Chassis Chapter 6 FRU Removal and Replacement 6-67 SCSI connector (cable from disk drive backplane) SCSI connector (cable from disk drive backplane) Power connector (cable from SCSI expander power supply) SCSI ID jumpers SCSI ID jumper settings (all cards have a SCSI ID of 7) Front view Rear view SCSI connector (cable from disk drive backplane) SCSI connector (cable from disk drive backplane) Power connector (cable from SCSI expander power supply) SCSI ID jumpers SCSI ID jumpers Front view = Jumpers installed FIGURE 6-30 6-68 Rear view = Jumpers not installed SCSI Expander Card Connectors and Jumpers, Both Card Types Sun StorEdge A7000 Service Manual • August 1999 6.20 Processor Card Set: Adapter Board The Processor card set consists of an adapter board and processor board. The adapter board resides in chassis slot 1 of each subsystem chassis. The procedures you need to perform are as follows: ■ ■ ■ ■ ■ Save the NVRAM settings on both subsystems Power off the subsystem where you are going to replace the board Remove and replace the board Power on the subsystem and test the board Update the MCD database with the new serial number and revision level Caution – The Ethernet port J2 is reserved for the System Console notebook computer only. Any use of this port by other devices is strictly prohibited. 6.20.1 Save the NVRAM Settings If possible, perform the NVRAM Save procedure on both subsystems: 1. Open an xterm window at the System Console: a. Put the mouse pointer in any open area on the root window display area. b. Press the left mouse button. A menu appears. Drag the mouse pointer to NEW WINDOW. Release the mouse button. c. An xterm window is displayed. Move the mouse pointer to the xterm window. 2. Save the NVRAM data on dsp1: # /usr/local/bin/save_nvram dsp1 3. Save the NVRAM data on dsp2: # /usr/local/bin/save_nvram dsp2 Chapter 6 FRU Removal and Replacement 6-69 6.20.2 Power Off the Subsystem Before replacing the adapter board, arrange the following with the site administrator: ■ For Sun StorEdge A7000 servers connected to a mainframe computer: place the mainframe channels offline and shut down the subsystem where you are replacing a card. Refer to Section 7.6 “Shutting Down and Restarting One Subsystem Only (Controlled Failover, Mainframe Connect)” on page 7-33 ■ For Sun StorEdge A7000 servers connected to an open system host computer: unmount the open system host’s file systems, if the file systems reside on the failed adapter board’s subsystem 1. Open the front cabinet door. 2. Power off the power supply for the subsystem needing adapter board replacement. See FIGURE 6-20 for the subsystem DSPx power supply switch location, where x is the subsystem number. Leave the HDSA and other power supplies on. 6.20.3 Removal 1. Remove the System Console cable at serial port 0. See FIGURE 6-31 for the port location. 2. Disconnect the PCU data cable(s) connected at the other serial port(s). 3. Remove the cable connectors from SCSI Ports 0 and 1. 4. Remove the cable from the Ethernet transceiver on connector J2. 5. Remove the cable connecting the processor board and adapter board. 6. Unscrew the two front panel captive screws. 7. Unseat the board by pressing the top edge of the card ejectors located on the front edge of each board. 8. Slide the board out of the slot. 9. Using a small flat blade screwdriver, push the retaining clip holding the Ethernet transceiver up and remove the transceiver from connector J2. 6-70 Sun StorEdge A7000 Service Manual • August 1999 6.20.4 Replacement 1. Write down the new adapter board serial number and revision level. Look for a sticker near the board backplane connector; it has this information printed on it. You will need this number, as described in Section 6.20.5 “Power On the Subsystem and Execute Tests” on page 6-73. 2. Install the Ethernet transceiver on connector J2. Using a small flat blade screwdriver, push the retaining clip at holding the Ethernet transceiver down to lock it onto connector J2. 3. Slide the card into slot 1; press to make sure the backplane connectors engage. 4. Using a small flat blade screwdriver, screw down the front panel captive screws to secure the card to the chassis card cage. 5. Replace the cable connectors to SCSI Ports 0 and 1. 6. Replace the cable connecting to the Ethernet transceiver on connector J2. 7. Replace the cable connecting the processor board and adapter board. 8. Install the PCU data cable at serial port 1, or the loopback cable at serial ports 1, 2, and 3. If you plan to execute loopback diagnostics, connect the loopback cable (both cables are cable tie-wrapped together). After executing loopback diagnostics, remove the loopback cable and install the PCU data cable(s). 9. Connect the System Console cable at serial port 0. Chapter 6 FRU Removal and Replacement 6-71 0 1 2 3 4 5 6 7 Status LED indicators Error LED indicator Abort/reset toggle switch ERR ABORT Serial port 0 (System Console) SER 0 SER 1 SER 2 SER 3 Serial port 1 to 3 connection for loopback cable and PCU cable RESET SLOT 2 ONLY Adapter board Processor board 410P LBP ECCE LBTO ND0 ND1 ND2 ND3 410B PLL Status LED indicators Slot 1/slot 2 connection (J1) External interrupts (P5) External interrupts (J2) J2 (Ethernet) Transceiver connector LAN SCSI 0 (Single ended; to system boot disk) Caution – The Ethernet port J2 is reserved for the System Console notebook computer only. Any use of this port by other devices is strictly prohibited. SCSI 1 (differential) CCI FIGURE 6-31 6-72 Processor Card Set Front Panels Sun StorEdge A7000 Service Manual • August 1999 6.20.5 Power On the Subsystem and Execute Tests After replacing the adapter board, begin to power on the Sun StorEdge A7000 (specific procedures are described in Chapter 7). 1. Power on the DSPx subsystem power supply. 2. In the subsystem window on the System Console display, the subsystem requests the serial number and revision level for the new adapter board. Type the numbers, which you wrote down before you installed the new board; refer to Section 6.20.4 “Replacement” on page 6-71. The following is an example of the request: >> ADAPTER BOARD INFORMATION *MUST* BE ENTERED NOW TO CONTINUE << Enter serial number (example: 92a12345):98110249 Enter functional revision (example: A):H Starting cpu 1\ Starting cpu 2 Starting cpu 3 Clearing Processor Brd memory... Clearing expansion memory... Searching for Scsi Devices on Channel A: ................................ Adding disk drive on 0 0 6 0 to configuration 3. Interrupt the operating system software powerup sequence. The ROM>> prompt is displayed. 4. Run two passes of the core and qmem tests: ROM>> test core qmem After the tests complete, type the above again to run the second pass. 5. Restore the NVRAM settings you saved in Section 6.20.1 “Save the NVRAM Settings” on page 6-69. To restore settings, repeat the steps in that section, but type restore_nvram instead of save_nvram. 6. Reset the subsystem and boot the operating system software: ROM>> reset node ROM>> boot Chapter 6 FRU Removal and Replacement 6-73 6.20.6 Add the Ethernet Address to /etc/ethers 1. In the window of the subsystem with the new adapter board, get the Ethernet address of the Processor card by typing the following: # prtconf The following display is an example, with the Ethernet address in boldfaced text: HARDWARE PARAMETER PROM INFO: Slot 1 Board Type: 0x0 (Processor) Assembly ID: 0x34 (4 CPU, 64 MB Memory, PCB Rev C) Assembly Revision: M00 CPU Serial Number: 94710806 On-Board Memory Size: 64 MB Memory Speed: 80 ns Clock Speed: 50 MHz Ethernet Address: 08:00:4c:01:03:7c Minimum Required ROM Software Version: V0_0 2. Open an xterm window and type the new Ethernet address in the System Console /etc/ethers file. a. Put the mouse pointer in any open area on the root window display area. b. Press and hold the left mouse button. A menu is displayed. Drag the mouse pointer to NEW WINDOW. c. Release the left mouse button. A System Console xterm window is displayed. d. Move the mouse pointer to the System Console xterm window. Using the vi editor, open the /etc/ethers file: # vi /etc/ethers e. Search for the line containing the hostname of the subsystem with the new Processor card (dsp1 or dsp2). f. Type the Ethernet address. g. Save and exit the file. 6-74 Sun StorEdge A7000 Service Manual • August 1999 3. Add the new Ethernet address to the subsystem arp table (in the following example, use the appropriate subsystem name, dsp1 or dsp2). Type the following in the window of the subsystem with the new adapter board: # arp -s dsp1 08:00:4c:01:03:7c 4. For mainframe-connected A7000s only: Start the simulation on dsp1 through a dsp1 window (optional; only if it does not automatically start): # ckdadmin start Repeat for subsystem dsp2. 6.20.7 Update the Master Configuration Database (MCD) 5. Update the Master Configuration Database with the new adapter board serial number and revision. First, find the replaced card’s subsystem database record. Type: # mcdesn |grep adapter -0 Output similar to the following displays: |11 |1 |CONTROLLER |dsp1 |2 |adapter |adapter-0 |160-xxxxxx-001 |H | 2,0 |98110252 | |18 |1 |CONTROLLER |dsp2 |3 |adapter |adapter-0 |H | 2,0 |9819049 | |160-xxxxxx-001 Note the record number of the subsystem you will update (in this example, 11 for dsp1, 18 for dsp2). Chapter 6 FRU Removal and Replacement 6-75 6. Type the following on dsp1 through a dsp1 window: # mcdesn -e This command lets you step through all records and update the adapter board record. When you reach the adapter board record, change the revision level and serial number you wrote down in Section 6.20.4 “Replacement” on page 6-71. 6-76 Sun StorEdge A7000 Service Manual • August 1999 6.21 Processor Card Set: Processor Board The Processor card consists of an adapter board and processor board. The processor board resides in slot 2 of each subsystem chassis. The procedures you need to perform are as follows: ■ ■ ■ ■ ■ 6.21.1 Save the NVRAM settings on both subsystems Power off the subsystem where you are going to replace the board Remove and replace the board Power on the subsystem and test the board Update the MCD database with the new serial number and revision level Save the NVRAM Settings If possible, perform the NVRAM Save procedure on both subsystems: 1. Open an xterm window at the System Console: a. Put the mouse pointer in any open area on the root window display area. b. Press the left mouse button. A menu appears. Drag the mouse pointer to NEW WINDOW. Release the mouse button. c. An xterm window is displayed. Move the mouse pointer to the xterm window. 2. Save the NVRAM data on dsp1: # /usr/local/bin/save_nvram dsp1 3. Save the NVRAM data on dsp2: # /usr/local/bin/save_nvram dsp2 Chapter 6 FRU Removal and Replacement 6-77 6.21.2 Power Off the Subsystem Before replacing the processor board, arrange the following with the site administrator: ■ For Sun StorEdge A7000 servers connected to a mainframe computer: place the mainframe channels offline and shut down the subsystem where you are replacing a card. Refer to Section 7.6 “Shutting Down and Restarting One Subsystem Only (Controlled Failover, Mainframe Connect)” on page 7-33 ■ For Sun StorEdge A7000 servers connected to an open system host computer: unmount the open system host’s file systems, if the file systems reside on the failed adapter board’s subsystem 1. Open the front cabinet door. 2. Power off the power supply for the subsystem needing processor board replacement. See FIGURE 6-20 for the subsystem DSPx power supply switch location, where x is the subsystem number. Leave the HDSA and other power supplies on. 6.21.3 Removal 1. Before removing the processor board, you must first remove the adapter board. Perform the procedures in Section 6.20.3 “Removal” on page 6-70. 2. Remove the cable connecting the processor board and adapter board.See FIGURE 6-31 for the location. 3. Unscrew the two front panel captive screws. 4. Unseat the board by pressing the top edge of the card ejectors located on the front edge of each board. 5. Slide the board out of the slot. 6.21.4 Replacement 1. Write down the new processor board serial number and revision level number. Look for a sticker near the board backplane connector; it has this information printed on it. You will need this number, as described in Section 6.21.5 “Power On the Subsystem and Execute Tests” on page 6-79. 2. Slide the card into slot 2; press to make sure the backplane connectors engage. 6-78 Sun StorEdge A7000 Service Manual • August 1999 3. Using a small flat blade screwdriver, screw down the front panel captive screws to secure the card to the chassis card cage. 4. Replace the adapter board according to Section 6.20.4 “Replacement” on page 6-71. 5. Replace the cable connecting the processor board and adapter board. 6.21.5 Power On the Subsystem and Execute Tests After replacing the processor board, begin to power on the Sun StorEdge A7000 (specific procedures are described in Chapter 7). 1. Power on the DSPx subsystem power supply. 2. In the subsystem window on the System Console display, the subsystem requests the serial number and revision level for the new processor board. Type the numbers, which you wrote down before you installed the new board; refer to Section 6.21.4 “Replacement” on page 6-78. The following is an example of the request: >> PROCESSOR BOARD INFORMATION *MUST* BE ENTERED NOW TO CONTINUE << Enter serial number (example: 92a12345):98110249 Enter functional revision (example: A):H Starting cpu 1 Starting cpu 2 Starting cpu 3 Clearing Processor Brd memory... Clearing expansion memory... Searching for Scsi Devices on Channel A: ................................ Adding disk drive on 0 0 6 0 to configuration 3. Interrupt the operating system software powerup sequence. The ROM>> prompt is displayed. 4. Run two passes of these tests: ROM>> test core qmem cache ecc After the tests complete, type the above again to run the second pass. 5. Restore the NVRAM settings you saved in Section 6.21.1 “Save the NVRAM Settings” on page 6-77. To restore settings, repeat the steps in that section, but type restore_nvram instead of save_nvram. Chapter 6 FRU Removal and Replacement 6-79 6. Reset the subsystem and boot the operating system software: ROM>> reset node ROM>> boot 6.21.6 Update the Master Configuration Database (MCD) 7. Update the Master Configuration Database with the new processor board serial number and revision. First, find the replaced card’s subsystem database record. Type: # mcdesn |grep vipcpu Output similar to the following displays: |11 |1 |CONTROLLER |dsp1 |2 |vipcpu |vipcpu-0 |160-113373-001 |H | 2,0 |98110252 | |18 |1 |CONTROLLER |dsp2 |3 |vipcpu |vipcpu-0 |160-113373-001 |H | 2,0 |9819049 | Note the record number of the subsystem you will update (in this example, 11 for dsp1, 18 for dsp2). 8. Type the following on dsp1 through a dsp1 window: # mcdesn -e This command lets you step through all records and update the Processor board record. When you reach the Processor board record, change the revision level and serial number you wrote down in Section 6.21.4 “Replacement” on page 6-78. 6-80 Sun StorEdge A7000 Service Manual • August 1999 6.22 Cache Memory Card The cache memory card is a multilayered PCB set (with motherboard and daughtercard) occupying one slot in each chassis card cage. To remove and replace the cache memory module, you must open the rear cabinet door. Note – Chapter 3 contains jumper and switch setting information for Sun StorEdge A7000 cards. Caution – Use caution during this concurrent maintenance procedure and remove the card cables in the order described in the Removal and Replacement paragraphs. 6.22.1 Power Off the Subsystem Before replacing the cache memory card, arrange the following with the site administrator: ■ For Sun StorEdge A7000 servers connected to a mainframe computer: place the mainframe channels offline and shut down the subsystem where you are replacing a card. Refer to Section 7.6 “Shutting Down and Restarting One Subsystem Only (Controlled Failover, Mainframe Connect)” on page 7-33 ■ For Sun StorEdge A7000 servers connected to an open system host computer: unmount the open system host’s file systems, if the file systems reside on the failed card’s subsystem 1. Open the front cabinet door. 2. Power off the power supply for the subsystem needing card replacement. See FIGURE 6-20 for the subsystem DSPx power supply switch location, where x is the subsystem number. Leave the HDSA and other power supplies on. 6.22.2 Removal 1. At the front of the cache memory card in the powered-on subsystem, remove all cables from the front connectors in this order: J3, J1, J2 and J4. Leave this card in the subsystem chassis. Chapter 6 FRU Removal and Replacement 6-81 2. At the front of the cache memory card in the powered-off subsystem, remove all cables from the front connectors in this order: J3, J1, J2, and J4. 3. Unscrew the front panel metal edge plate securing the card to the chassis card cage with the two captive screws. 4. Unseat the card by pressing the top edge of the card ejectors located on the front edge of the card. 5. Slide the card out of the slot. 6.22.3 Replacement 1. Slide the card into the slot and press it to make sure the backplane connectors engage. 2. Using a small flat blade screwdriver, screw the front panel metal edge plate securing the card to the chassis card cage with the two captive screws. 3. At the front of the cache memory card in the powered-off subsystem, replace all cables at the front connectors in this order: J1, J2, J4, and J3. 4. At the front of the cache memory card in the powered-on subsystem, replace all cables at the front connectors in this order: J1, J2, J4, and J3. 5. Power on the DSPx subsystem power supply. 6.22.4 Run Diagnostic Software Run the Diagnose diagnostic software as described in Chapter 4. 6-82 Sun StorEdge A7000 Service Manual • August 1999 6.23 Quad-Channel BMC Card The quad-channel BMC card is a multilayered PCB occupying one slot of each chassis card cage. To remove and replace the BMC card, you must open the rear cabinet door. Note – Chapter 3 contains jumper and switch setting information for Sun StorEdge A7000 cards. Note – After replacement, update this unit’s serial number, as described in Section 6.4 “Entering Serial Numbers in the Master Configuration Database (MCD)” on page 6-5. 6.23.1 Removal 1. Power off the Sun StorEdge A7000, as described in Chapter 7. 2. Remove all cables from the front panel connectors on the card being replaced. 3. Unscrew the front panel metal edge plate securing the card to the chassis card cage with the two captive screws. 4. Unseat the card by pressing the top edge of the card ejectors located on the front edge of the card. 5. Slide the card out of the slot. 6.23.2 Replacement 1. Slide the card into the slot and press it to make sure the backplane connectors engage. 2. Using a small flat blade screwdriver, screw the front panel metal edge plate securing the card to the chassis card cage with the two captive screws. 3. Replace all cables from the front panel connectors. 4. Power on the Sun StorEdge A7000, as described in Chapter 7. Chapter 6 FRU Removal and Replacement 6-83 6.23.3 Run Diagnostic Software Run the Diagnose diagnostic software as described in Chapter 4. 6.24 Quad-Channel SCSI Controller The quad-channel SCSI controller card is a multilayered PCB occupying one slot of each chassis card cage. To remove and replace the card, you must open the rear cabinet door. Note – Chapter 3 contains jumper and switch setting information for Sun StorEdge A7000 cards. Note – After replacement, update this unit’s serial number, as described in Section 6.4 “Entering Serial Numbers in the Master Configuration Database (MCD)” on page 6-5. 6.24.1 Removal 1. Power off the Sun StorEdge A7000, as described in Chapter 7. 2. Remove all cables from the front panel connectors on the card being replaced. 3. Unscrew the front panel metal edge plate securing the card to the chassis card cage with the two captive screws. 4. Unseat the card by pressing the top edge of the card ejectors located on the front edge of the card. 5. Slide the card out of the slot. 6.24.2 Replacement 1. Slide the card into the slot and press it to make sure the backplane connectors engage. 2. Using a small flat blade screwdriver, screw the front panel metal edge plate securing the card to the chassis card cage with the two captive screws. 6-84 Sun StorEdge A7000 Service Manual • August 1999 3. Replace all cables on the front panel connectors. 4. Power on the Sun StorEdge A7000, as described in Chapter 7. 6.24.3 Run Diagnostic Software Run the Diagnose diagnostic software as described in Chapter 4. 6.25 Quad-Channel SCSI Target Mode Controller The quad-channel SCSI Target Mode Controller is multilayered PCB occupying one slot of each chassis card cage. To remove and replace the card, you must open the rear cabinet door. Note – Chapter 3 contains jumper and switch setting information for Sun StorEdge A7000 cards. Note – After replacement, update this unit’s serial number, as described in Section 6.4 “Entering Serial Numbers in the Master Configuration Database (MCD)” on page 6-5. 6.25.1 Power Off the Subsystem Before replacing the card, arrange the following with the site administrator: 1. Unmount the open system host’s file systems, if the file systems reside on the failed card’s subsystem. 2. Open the front cabinet door. 3. Power off the power supply for the subsystem needing card replacement. See FIGURE 6-20 for the subsystem DSPx power supply switch location, where x is the subsystem number. Leave the HDSA and other power supplies on. Chapter 6 FRU Removal and Replacement 6-85 6.25.2 Removal 1. Remove all cables from the front panel connectors on the card being replaced. 2. Unscrew the front panel metal edge plate securing the card to the chassis card cage with the two captive screws. 3. Unseat the card by pressing the top edge of the card ejectors located on the front edge of the card. 4. Slide the card out of the slot. 6.25.3 Replacement 1. Slide the card into the slot and press it to make sure the backplane connectors engage. 2. Using a small flat blade screwdriver, screw the front panel metal edge plate securing the card to the chassis card cage with the two captive screws. 3. Replace all cables from the front panel connectors. 4. Power on the DSPx subsystem power supply. 6.25.4 Run Diagnostic Software Run the Diagnose diagnostic software as described in Chapter 4. 6-86 Sun StorEdge A7000 Service Manual • August 1999 6.26 Dual-Channel ESCON to VME Card The dual-channel ESCON to VME Interface card is a multilayered PCB. To remove and replace the card, you must open the rear cabinet door. Note – Chapter 3 contains jumper and switch setting information for Sun StorEdge A7000 cards. Note – After replacement, update this unit’s serial number, as described in Section 6.4 “Entering Serial Numbers in the Master Configuration Database (MCD)” on page 6-5. 6.26.1 Removal 1. Power off the Sun StorEdge A7000, as described in Chapter 7. 2. Remove the channel and control/status cables from the front panel connectors on the card being replaced. 3. Unscrew the front panel metal edge plate securing the card to the chassis card cage with the two captive screws. 4. Unseat the card by pressing the top edge of the card ejectors located on the front edge of the card. 5. Slide the card out of the slot. 6.26.2 Replacement 1. Slide the card into the slot and press it to make sure the backplane connectors engage. 2. Using a small flat blade screwdriver, screw the front panel metal edge plate securing the card to the chassis card cage with the two captive screws. 3. Replace all cables at the front panel connectors. 4. Power on the Sun StorEdge A7000, as described in Chapter 7. Chapter 6 FRU Removal and Replacement 6-87 6.26.3 Run Diagnostic Software Run any diagnostic software as described in Chapter 4. 6.27 Chassis Card Cage with Backplane Each Sun StorEdge A7000 model contains two 14-slot chassis card cages with backplanes. Each can be replaced separately. Before you begin: 1. Power off the Sun StorEdge A7000, as described in Chapter 7. 2. Label cables as necessary. 3. Retain all screws and washers. 4. Keep the front and rear cabinet doors open. 5. Remove and replace all printed circuit cards in the chassis according to the procedures in this chapter. 6.27.1 Removal 1. Go to the front of the cabinet and turn the power supply knurled knobs at the subsystem power supply tray. Fold down the tray, pulling on the rubber grips. 2. Remove the nuts from the red +5 VDC cable lugs and black GND cable lugs at the +5 VDC and GND bus bar terminals shown in FIGURE 6-32 and FIGURE 6-33. Move the cables out of the way. 3. Remove the nuts from the +12 VDC, -12 VDC, and two GND terminals shown in FIGURE 6-32 and FIGURE 6-33. Move the cables out of the way. 4. At the bottom and top of the chassis, using a Philips screwdriver, remove the screws holding the chassis to the frame, as shown in FIGURE 6-34. 5. Go to the rear of the cabinet. Note that there is a small rubber spacer between the two 14-slot chassis at the top, as shown in FIGURE 6-35. Grip this spacer with needlenose pliers and keep for chassis replacement. 6. At the bottom of the chassis, using a Philips screwdriver, remove the screws holding the chassis to the frame, as shown in FIGURE 6-34. 7. Pull the chassis through the rear of the cabinet. 6-88 Sun StorEdge A7000 Service Manual • August 1999 6.27.2 Replacement 1. Go to the rear of the cabinet. Position the chassis and push it into place. 2. At the bottom of the chassis, using a Philips screwdriver, replace the screws holding the chassis to the frame, as shown in FIGURE 6-34. 3. Using needlenose pliers, replace the rubber spacer shown in FIGURE 6-35. 4. Go to the front of the cabinet. At the bottom and top of the chassis, using a Philips screwdriver, insert each screw holding the chassis to the frame, as shown in FIGURE 6-34, and hand tighten the screw. Note – Do not completely tighten the screws yet. 5. With all screws hand threaded and tightened, tighten them now with a screwdriver. 6. Replace the +12 VDC, -12 VDC, and two GND cables on the terminals shown in FIGURE 6-32 and FIGURE 6-33. Replace the nuts on the terminals. 7. Replace the +5 VDC and GND cables on the terminals shown in FIGURE 6-32 and FIGURE 6-33. Replace the nuts on the terminals. 8. Fold the subsystem power supply tray up and secure it with the captive knurled knobs. Chapter 6 FRU Removal and Replacement 6-89 Studs (2x) 5 volt bus bar +12 GND Studs (2x) Slot 1 Slot 14 Ground bus bar -12 GND FIGURE 6-32 6-90 Chassis Backplane Power Connections Sun StorEdge A7000 Service Manual • August 1999 14-slot chassis backplane +5 VDC bus bar +12V GND GND (ground) bus bar -12V GND Black ground cable (V1-) + - + 1 2 3 4 5 6 7 - Red power cable (V1+) Power for chassis backplane 1 V2+ : +12 VDC 2 V2 - : GND for +12 VDC 3 V3+ : GND for - 12 VDC 4 V3 - : -12 VDC 5 to 7 : not used Power supply A FIGURE 6-33 Power supply B Chassis Backplane Power Connection Diagram Chapter 6 FRU Removal and Replacement 6-91 Hardware provided with cabinet (4x) 14-slot chassis Part of cabinet Rear of cabinet Hardware provided with cabinet (4x) FIGURE 6-34 6-92 Chassis Removal/Replacement Screw Locations Sun StorEdge A7000 Service Manual • August 1999 Brackets: do not remove Brackets: do not remove Rubber spacer Cabinet frame FIGURE 6-35 Front of 14-slot chassis Cabinet frame Chassis Brackets and Rubber Spacer Chapter 6 FRU Removal and Replacement 6-93 6.28 Disk Drive Array Chassis The disk drive array chassis contains six drives to make a six-drive bundle. The HDSA drawer contains nine disk drive array chassis. Before you begin, open the front and rear doors. Consult with the site administrator, as the customer loses all access to data stored on the drives in the chassis being replaced. Note – After replacement, update this unit’s serial number, as described in Section 6.4 “Entering Serial Numbers in the Master Configuration Database (MCD)” on page 6-5. 6.28.1 Removal 1. Remove the six disk drives from the array chassis to be replaced, according to procedures in Section 6.8 “Disk Drive (Linear)” on page 6-17. Leave the HDSA drawer open. 2. At the inside (facing the cabinet interior) of the HDSA are two retaining plates per row of three disk drive array chassis. Remove the screws holding the plates and then remove the plates. See FIGURE 6-36. 3. With the retaining plates removed, note the cables at the top and bottom of the backplane. See FIGURE 6-37. Remove, in order: a. SCSI controller cables b. backplane interconnection cables c. HDSA LED cables d. HDSA tray fan cables (only the front and rear chassis of each row have these cables attached; the middle chassis of each row does not connect to the fans) 4. Go to the outside (disk drive faceplate side, facing the cabinet sides) of the HDSA. Remove the two screws on each retaining bar above and below the sixdrive bundles, then remove the retaining bars. 5. Remove the alignment screws. See FIGURE 6-37. 6. Remove the array chassis assembly. 6-94 Sun StorEdge A7000 Service Manual • August 1999 Retaining plates removed from row 1 Retaining plates Screw (4x) Row 1 Row 2 Row 3 Front of HDSA Screw (6x) Retaining plates Backplane (inside view) FIGURE 6-36 HDSA, Inside View Chapter 6 FRU Removal and Replacement 6-95 6.28.2 Replacement 1. At the outside of the HDSA, insert the array chassis. 2. Replace the alignment screws, but do not tighten them. See FIGURE 6-37. 3. At the inside of the HDSA, replace the following cables, in order: a. HDSA tray fan cables (only the front and rear chassis of each row have these cables attached; the middle chassis of each row does not connect to the fans) b. backplane interconnection cables c. HDSA LED cables d. SCSI controller cables 4. Replace the two retaining plates. 5. Replace the six disk drives according to procedures in Section 6.8 “Disk Drive (Linear)” on page 6-17. 6. Go to the outside (disk drive faceplate side, facing the cabinet sides) of the HDSA. Replace the retaining bars and the two screws on each retaining bar above and below the six-drive bundles. 7. Tighten the screws you replaced on Step 2. 8. To check that the drives are in the correct drive slot, type the following in a subsystem window: # mcdudisks If this command reports any drive changes, then the drives are in the wrong slots. 6-96 Sun StorEdge A7000 Service Manual • August 1999 Alignment screws (3x) Front view Ribbon cable to HDSA LEDs SCSI controller cable connectors (2x) Rear (component) view J6 J5 Tray fan cable connector Backplane interconnection FIGURE 6-37 Disk Drive Array Chassis Front and Component Views Chapter 6 FRU Removal and Replacement 6-97 6.29 CPU Transceiver and Loopback Cable The CPU transceiver is located on the LAN Ethernet port J2 of the Processor card. Caution – Ethernet port J2 is reserved for the System Console notebook computer only. Any use of this port by other devices is strictly prohibited. 6.29.1 CPU Transceiver 6.29.1.1 Removal 1. At the front of the transceiver is a T-shaped BNC connector with cable attached. Turn the connector counterclockwise and pull to remove it. 2. Using a small flat blade screwdriver, push the retaining clip holding the Ethernet transceiver up to release it. 3. Remove the transceiver. 6.29.2 Replacement 1. Replace the transceiver on the LAN Ethernet port on the Processor card. 2. Using a small flat blade screwdriver, push the retaining clip holding the Ethernet transceiver down to lock it. 3. At the front of the transceiver is a terminal for the T-shaped BNC connector with cable attached. Align the connector on the terminal, push it in, and turn it clockwise to connect it. 6-98 Sun StorEdge A7000 Service Manual • August 1999 6.29.3 Loopback Cable 6.29.3.1 Removal, Loopback Cable The loopback cable occupies serial ports 1, 2, and 3 on the Processor card. Pull the loopback cable to remove it. 6.29.3.2 Replacement 1. Install the loopback connector at serial ports 1, 2, and 3. 2. Push the cable to replace it. 6.29.4 Run Diagnostic Software Run any diagnostic software as described in Chapter 4. Chapter 6 FRU Removal and Replacement 6-99 6.30 HDSA Drawer Fan Three HDSA drawer fans are located at the rear of the HDSA and three fans are located at the front behind the grill. Before you begin: 1. Open the rear door (if you replacing a fan in the rear). 2. Extend the HDSA drawer containing the fan being replaced. 6.30.1 Removal 1. Identify the fan to be replaced. 2. If the fan to be replaced is in the front of the drawer, remove the fan grill cover. See FIGURE 6-38. Otherwise, go to Step 3. a. Using a flat-blade screwdriver, slip the blade under the edge of the cover. Gently turn the screwdriver to partially pop off the cover. It is retained by beveled posts. b. Pull the grill off. 3. Remove the retaining plates on the interior of the HDSA drawer for that fan’s row. 4. Remove the cable on connector J5 at the front or rear disk drive array backplane, depending on which fan is being replaced. Front fan cables are connected to the front backplane and rear fan cables are connected to the rear backplane. See FIGURE 6-37. 5. Remove the two retaining screws on the fan. See FIGURE 6-39. 6. Remove the fan. 6.30.2 Replacement 1. Position the tray fan and replace the two retaining screws. 2. Replace the cable on connector J5 at the front or rear disk drive array backplane. Cable tie as needed. See FIGURE 6-37. 3. Replace the retaining plates on the interior of the HDSA drawer for that fan’s row. 4. If the replaced fan is at the front of the drawer, replace the grill cover: 6-100 Sun StorEdge A7000 Service Manual • August 1999 a. Line up the cover posts with the holes on the HDSA. b. Push the cover in. Place screwdriver tip at any of these points and turn to remove the grill FIGURE 6-38 HDSA Front Fan and Grill Cover Location Chapter 6 FRU Removal and Replacement 6-101 Retaining screws; 2x per fan) FIGURE 6-39 6.31 HDSA Rear Tray Fans BMC Bus and Tag Driver/Receiver Card Note – Chapter 3 contains jumper and switch setting information for Sun StorEdge A7000 cards. You must place offline those channels (not the paths) the BMC card connects from the mainframe to the Sun StorEdge A7000. Chapter 7 generally describes the mainframe side of this procedure; consult the site administrator. The BMC Bus and Tag driver/receiver card is located inside the I/O bay cabinet in the left side of the main cabinet. See FIGURE 6-40. Before you begin: 1. Power off the Sun StorEdge A7000, as described in Chapter 7. 2. Remove the channel cables by loosening the securing screw on the connector with a flat-blade screwdriver and pulling the cable connector off the connector. 6-102 Sun StorEdge A7000 Service Manual • August 1999 6.31.1 Removal 1. Remove the two mounting plate retaining screws and washers shown in FIGURE 6-41. 2. Pull the plate down; it swings down to show the rear (component side) of the driver/receiver card. The rear of the card has J1 and J2 connectors for the cables from the quad-channel BMC card. See FIGURE 6-42. 3. Remove the cables from the J1 and J2 card connectors. 4. Swing the mounting plate back up and secure it to the cabinet with one screw and washer each at the top and bottom. This will let you remove the retaining screws holding the driver/receiver card more easily. 5. Remove seven retaining screws above and seven retaining screws below the driver/receiver card. 6. Remove the screws from the mounting plate and swing it down again. 7. Remove the remaining retaining screws from the driver/receiver card. 8. Remove the driver/receiver card from the cutout in the mounting plate. Chapter 6 FRU Removal and Replacement 6-103 I/O bay cabinet Two driver/receiver cards per mounting plate FIGURE 6-40 6.31.2 BMC Bus and Tag Driver/Receiver Card Location Replacement 1. Place the driver/receiver card in the cutout in the mounting plate. 2. Replace one retaining screw each at the top and the bottom of the card, from the front of the mounting plate. 3. Swing the mounting plate up and secure it to the cabinet with one screw and washer each at the top and bottom. This will let you place the remaining retaining screws holding the driver/receiver card more easily. 4. Replace seven retaining screws above and seven retaining screws below the driver/receiver card. 5. Remove the screws from the mounting plate and swing it down again. 6-104 Sun StorEdge A7000 Service Manual • August 1999 6. Connect the cables from the quad-channel BMC controller card to the J1 and J2 connectors. 7. Swing the mounting plate up and secure it to the cabinet with two screws and washers. 8. Reinstall the Bus and Tag cables from the mainframe to the appropriate connector slot. Be careful when seating cables. Improper seating can cause bent or broken connector pins. 9. To secure the connectors to the slots, locate the securing screw in the center of each connector and screw down each connector with a flat-blade screwdriver. Do not overtighten. If the screw is hard to turn, reinstall the connector and try again. 10. Put each interface channel online by placing each driver/receiver toggle switch in the online (1) position. Chapter 6 FRU Removal and Replacement 6-105 Mounting plate retaining screws and washers (2x); remove these to swing the mounting plate down Cable connector securing screw (one per connector) Driver/receiver retaining screws (16x per adapter) FIGURE 6-41 6-106 Mounting Plate and Driver/Receiver Screw Locations Sun StorEdge A7000 Service Manual • August 1999 Channel 1 Channel 0 J1 J2 Jumper I2A2B (channel 1) FIGURE 6-42 Jumper C0A2B (channel 0) Driver/Receiver Card, Component Side Chapter 6 FRU Removal and Replacement 6-107 6.32 System Disk Drive The Sun StorEdge A7000 has two system disk drives at the front of the cabinet, located between the HDSA power supply module chassis and 14-slot chassis. Before you begin: ■ If possible, back up system and other files onto diskette or to the console. Section 6.10.1 “Back Up Files to the Subsystem and Shut Down” on page 6-28 and Chapter 7 describe the subsysbak program. Note – After replacement, update this unit’s serial number, as described in Section 6.4 “Entering Serial Numbers in the Master Configuration Database (MCD)” on page 6-5. Note – Always check the jumper settings of the new drive, making sure they match the jumper settings of the old drive. 6.32.1 Power Off the Subsystem ■ For Sun StorEdge A7000 servers connected to a mainframe computer: place the mainframe channels offline and shut down the subsystem where you are replacing a drive. Refer to Section 7.6 “Shutting Down and Restarting One Subsystem Only (Controlled Failover, Mainframe Connect)” on page 7-33 ■ For Sun StorEdge A7000 servers connected to an open system host computer: unmount the open system host’s file systems, if the file systems reside on the failed drive’s subsystem Before replacing the drive, arrange the following with the site administrator: 1. Open the front cabinet door. 2. Power off the power supply for the subsystem needing drive replacement. See FIGURE 6-20 for the subsystem DSPx power supply switch location, where x is the subsystem number. Leave the HDSA and other power supplies on. 6-108 Sun StorEdge A7000 Service Manual • August 1999 6.32.2 Removal 1. Open the front cabinet doors to reveal the power supply trays. 2. Turn the captive knurled knobs on the subsystem power supply tray to release the tray. Fold down the tray, pulling on the rubber grips. See FIGURE 6-15 for the location of these screws. 3. Loosen the four disk drive captive retaining screws. Pull the drive forward. See FIGURE 6-43. 4. Remove the power and data cables from the rear of the disk drive. 5. Remove the four small screws (two per side) securing the drive to its mounting bracket. 6.32.3 Replacement 1. Check the new drive’s jumper settings, making sure they match the old drive’s settings. 2. Place the disk drive in the mounting bracket. a. Line up the screw holes on the side of the bracket and disk drive. b. Replace the four small screws to secure the disk drive to the mounting bracket. 3. Connect the power and data cables to the rear of the disk drive. 4. Put the disk drive/bracket assembly in the space below the HDSA power supply chassis module and tighten the captive retaining screws. See FIGURE 6-43. 5. Fold the power supply tray to its upright position. 6. Turn the captive knurled knobs on the subsystem power supply tray to seat the tray, if needed. Chapter 6 FRU Removal and Replacement 6-109 Captive retaining screw (4x per disk drive) Disk drives (2x) Mounting bracket screws (2x per side) Rear of disk drive power cable connector Data cable connector FIGURE 6-43 6-110 System Disk Drive Sun StorEdge A7000 Service Manual • August 1999 6.32.4 Run the System Disk Partition Recovery Software The System Disk Partition (SPS) Recovery software uses the binary and data files on the remote subsystem to recover a failed Sun StorEdge A7000 system boot. The primary file system is the file system associated with the following disk partitions: ■ ■ ■ ■ /dev/dsk/0s0 /dev/dsk/0s5 /dev/dsk/0s6 /dev/dsk/0s7 The alternate file system is the file system associated with the following disk partitions: ■ ■ ■ ■ /dev/dsk/0se /dev/dsk/0s8 /dev/dsk/0s9 /dev/dsk/0sa The following files are on the SPS Recovery software distribution media: ■ ■ ■ ■ ■ A bootable UMAX V operating system installed into the alternate file system /etc/README.recover /etc/sps_recover.cf /etc/sps_edram /etc/init.d/sps_recover The /etc/README.recover also describes the SPS Recovery software operation in more detail. The master recovery boot disk is already partitioned with a primary and an alternate file system set that is large enough to contain the original boot disk file systems. Partitioning includes the header partition used for maintaining the appropriate sysboot image and the diagnostics. A base release of the UMAX V operating system and the SPS Recovery software is preinstalled to the alternate file system. The local nodename and ethernet IP address is preconfigured as nodename=recover and IP=63.1. When a subsystem system boot disk fails, a failover occurs and the other subsystem assumes the disk load for the failed subsystem. Because the SPS Recovery process must access the working subsystem to recover the software for the failed subsystem, recovery times vary depending on the system configuration. The best case time for this recovery to complete is 50 minutes. On a heavily loaded system, the recovery can take 12 hours or more. Chapter 6 FRU Removal and Replacement 6-111 6.32.4.1 Prerequisites The SPS Recovery software depends on proper A7000 system software installation and configuration file management. Most of the recovered software is obtained from the remote subsystem alternate file system set to assure idle file systems during the copy. ■ All software products and their patches must be symmetrically installed on each subsystem in the Sun StorEdge A7000 system ■ After each software installation, you must use the altpartmgr utility to back up the primary file system set to the alternate file system set. The subsystem-specific configuration files are recovered from the remote primary file system /usr/install/backup directory. Each time the system configuration changes, use the subsysbak utility to back up the boot disk configuration files Note – Chapter 7 describes the subsysbak utility. See also Section 6.10.1 “Back Up Files to the Subsystem and Shut Down” on page 6-28. 6.32.4.2 Recovering the Failed System Disk The initial steps to recover a failed boot disk include: ■ Replacing the failed boot disk with a recovery master boot disk ■ Booting the failed subsystem from the alternate file system ■ Running the sps_recover script to begin the recovery 1. Replace the failed boot disk as described in this section. 2. Rawboot from the alternate root file system of the recovery disk to single user mode: ROM>> rawboot 0 0 6 0 The following message is displayed: Manual boot (sysboot) from 0 0 6 0 Header Partition Image Rev 1.x.0 for OS: Umax V UMAX V Boot Loader 4.15: Fri Jun 27 01:52:18 EDT 1999 . . . 6-112 Sun StorEdge A7000 Service Manual • August 1999 3. Enter the single user mode when prompted: ENTER RUN LEVEL (0-6,s or S): s INIT: SINGLE USER MODE # 4. Run the SPS recovery script to recover the boot disk from the binary files and data backed up to the remote subsystem by typing: # /etc/init.d/sps_recover All default parameters used for the recovery are presented for user confirmation. As recovery proceeds, messages are displayed about the progress of the recovery. If sps_recover completes without errors and autoboot is enabled, a reboot from the GEMROM default boot device occurs automatically. If sps_recover encounters errors during processing, it disables autoboot and shuts down the local subsystem. Check the /etc/sps_recover.log log file for more information. Once the problem is corrected, run sps_recover again. Note – The subsysbak script used to back up subsystem-specific configuration files does not remove stale files. As a result, startup warning messages might appear for files under the /etc/raiddef directory that are no longer valid. These warnings do not indicate error conditions and the stale files should be removed. 5. If sps_recover completes normally and autoboot is disabled, sps_recover starts the subsystem to the ROM prompt (ROM>>). Manually reboot from the recovered primary file system set by typing: ROM>> boot After the recovered subsystem boots, you may check the log file by mounting the alternate file system and accessing it as /altroot/etc/sps_recover.log. 6. Run on the recovered file systems and verify that no problems exist. When you are satisfied the recovery has been accomplished, back up the recovered primary file system set over the original SPS Recovery software in the alternate file system by typing: # /etc/init.d/altpartmgr -b Chapter 6 FRU Removal and Replacement 6-113 6-114 Sun StorEdge A7000 Service Manual • August 1999 CHAPTER 7 Operation This chapter describes the System Console, power on and power off procedures, and Sun StorEdge A7000 operating procedures. Section 7.6 “Shutting Down and Restarting One Subsystem Only (Controlled Failover, Mainframe Connect)” on page 7-33 generally describes placing mainframe channels offline. ■ Section 7.1 “Accessing the System Console” on page 7-2 ■ Section 7.2 “Navigating the System Console” on page 7-5 ■ Section 7.3 “System Console Power-Saving Mode” on page 7-6 ■ Section 7.4 “Powering On the Sun StorEdge A7000” on page 7-7 ■ Section 7.5 “Powering Off the Sun StorEdge A7000” on page 7-26 ■ Section 7.6 “Shutting Down and Restarting One Subsystem Only (Controlled Failover, Mainframe Connect)” on page 7-33 ■ Section 7.7 “Making an Emergency Back Up Boot Diskette for the System Console” on page 7-36 ■ Section 7.8 “Using subsysbak to Back Up and Restore Files” on page 7-37 ■ Section 7.9 “ROM Monitor Firmware Features for the Service Engineer” on page 7-40 ■ Section 7.10 “If Your System Console Is Not Responding” on page 7-49 ■ Section 7.11 “Licensing DataShare Products” on page 7-55 ■ Section 7.12 “System Console Emergency Boot Procedure” on page 7-58 7-1 7.1 Accessing the System Console The System Console is a microprocessor-based notebook computer that is located in a carrier tray. When the System Console is not in use, keep the tray closed. FIGURE 7-1 shows where the tray and System Console are located. 7.1.1 To Open the System Console Tray and Cover 1. Turn the spring-loaded knob on the tray clockwise to release the tray. 2. Fold down the front door tray. 3. There is one screen latch on each side of the System Console, as shown in FIGURE 7-2. Slide the latches and lift the cover. Note – Some System Console models have screen latches on the front left and front right sides. Slide the left latch to the left, and the right latch to the right; lift the cover. Other models have one screen latch in the front; push the latch in and lift the cover. 7.1.2 To Close the System Console Tray and Cover 1. Close the System Console cover by pushing it down until the latches engage. 2. Fold up the tray. When it is nearly closed, turn the tray latches clockwise, push the tray all the way up, and release the latches to secure the tray. 7-2 Sun StorEdge A7000 Service Manual • August 1999 Spring-loaded tray latches System Console carrier tray FIGURE 7-1 System Console Tray Location Chapter 7 Operation 7-3 Some models have latches on the front of the cover Slide latches to open Latch, left side (matching latch on right side) Slide latch to open Front of System Console Some models have one pushbutton latch on the front of the cover Push latch to open Front of System Console FIGURE 7-2 7-4 System Console Cover Latches Sun StorEdge A7000 Service Manual • August 1999 7.2 Navigating the System Console Because the System Console uses a graphical user interface (GUI), you use the pointing device and two mouse buttons to navigate. See FIGURE 7-3. Refer to TABLE 7-1 for GUI terminology used in this Guide. Note – Some System Console models have primary and secondary mouse buttons. This guide refers to the primary button as “left” and the secondary button as “right”. 7.2.1 To Move the Mouse Pointer and Select Features 1. Move the mouse pointer by placing your finger on the pointing device; the pointer moves as your finger moves. 2. Click the left or right buttons to select features, as directed in the text. TABLE 7-1 Graphical User Interface Terms Verb Action Example Choose To open a menu or initiate a command. Choose New from the File menu. Click To press and release a mouse button without moving the pointer. Click the left mouse button on the OK button. Double-click To click a mouse button twice quickly without moving the pointer. Double-click on the File Manager icon to re-open the program. Drag To move the pointer or an object by sliding the mouse with one button pressed. Drag the Applications Menu Bar to the left corner of the screen. Point To move the mouse pointer to a specific location on the screen with no mouse buttons pressed. Point to the Trash icon and click to select it. Chapter 7 Operation 7-5 TABLE 7-1 7.2.2 Graphical User Interface Terms (Continued) Verb Action Example Press To push a mouse button down and continue to hold it. Press the left mouse button on NVRAM. Release To let up on a mouse button to initiate an action. Release the left mouse button when the Print button is highlighted. Select To highlight an entire window or data in a window. Select the Applications Menu bar. Select the dsp1 window. To Adjust Display Brightness and Contrast Adjust the contrast/brightness using the control near the front edge of the case. 7.3 System Console Power-Saving Mode When the System Console is on but idle for one minute, the display goes blank. A blank display indicates that the System Console is in the power-saving mode. To reactivate the System Console and display, press any key. 7-6 Sun StorEdge A7000 Service Manual • August 1999 Function keys F1 through F12 Pushbutton power switch (on side) Pointing device Primary (left) mouse button Secondary (right) mouse button FIGURE 7-3 7.4 System Console Keyboard with Pointing Device Powering On the Sun StorEdge A7000 The power on procedure includes the following steps: 1. Powering on the power conditioning unit (PCU). 2. Opening the front cabinet door. 3. Powering on the cabinet power supply. 4. Powering on the System Console. 5. Opening windows into each Sun StorEdge A7000 subsystem. 6. Powering on the subsystems. 7. Powering on the HDSA power supplies. Chapter 7 Operation 7-7 8. Starting the subsystem operating system 9. Starting optional software. 7.4.1 To Power on the Power Conditioning Unit (PCU) 1. Turn the customer-supplied AC power ON at the source main breaker. 2. At the front of the PCU, turn the key switch inside the front panel to AUTO. To open the panel, pull it down at the notches. See FIGURE 7-4. 3. At the rear of the PCU, put the circuit breaker in the ON position. 7.4.2 To Open the Front Cabinet Door The front cabinet door is located at the lower half of the cabinet (the upper half holds the HDSA drawers). The front door also contains the System Console in its tray carrier. See FIGURE 7-5. To open the front cabinet door: 1. Insert a flat-blade screwdriver in the door lock and turn it clockwise. 2. Pull the bottom of the latch out (toward you) and turn the latch assembly counterclockwise. 3. Pull the latch to open the door. The door must be open to perform the power on procedures. 7-8 Sun StorEdge A7000 Service Manual • August 1999 Front panel door notches OFF BYPASS AUTO Keyswitch On Off Older PCU models have the two-pole circuit breaker On Off FIGURE 7-4 PCU Keyswitch and Circuit Breaker Chapter 7 Operation 7-9 Spring-loaded tray latches System Console carrier tray Locked Unlocked Front door lock and handle FIGURE 7-5 7-10 Cabinet Front Door Lock and Tray Latches Sun StorEdge A7000 Service Manual • August 1999 7.4.3 To Power On the Cabinet Power Supply Power on both cabinet power supplies; these supplies provide power to the blowers at the bottom of the cabinet and the System Console transformer (located in the carrier tray). To power on the cabinet power supplies: 1. At the left AC distribution box, throw the main circuit breaker switch CB1 to the right (ON). See FIGURE 7-6. 2. Press the cabinet power switch to turn on power to the cabinet. 3. Repeat the above steps for the right AC distribution box. 4. Listen for the blower fans; this indicates power has been applied to the cabinet. 7.4.3.1 To Check the AC Relay Switch These steps verify that the AC relay switch is operating. 5. Perform steps 2 and 3 for both AC boxes. 6. At the AC box you first powered on (for dsp1), throw the main circuit breaker switch CB1 to the left (OFF) and verify that all three blower fans continue to operate. 7. Throw switch CB1 to the right (ON). Verify that power is restored by seeing that the switch lights. 8. At the AC box for dsp2, throw switch CB1 to the left (OFF) and verify that all three blower fans continue to operate. 9. Throw switch CB1 to the right (ON). Verify that power is restored by seeing that the switch lights. 7.4.3.2 To Check Any Other Switches 10. Power on the LAD/SCSI Expander. See FIGURE 7-7 for switch location. 11. Open the I/O Bay cabinet doors. Just above the right power cord are two switches labeled DSP1 and DSP2. Press the top of the switch to throw these to ON. See FIGURE 7-8. These supply power to the dual DC supplies for each subsystem. The LED in each switch will light. Chapter 7 Operation 7-11 HDSA drawer open/close switches HDSA power supply on/off switch HDSA power supply on/off switch DSP1 power supply on/off switch DSP2 power supply on/off switch Sun StorEdge A7000 dual power main cabinet power and AC distribution boxes (2); see detail below Main circuit breaker (CB1) Power reset circuit breaker (CB2) Cabinet power on/off switch FIGURE 7-6 7-12 View of Cabinet Front; Power Switches Sun StorEdge A7000 Service Manual • August 1999 0 Enable 0 Disable LAD/SCSI expander power switch (behind actuator assembly cover) FIGURE 7-7 Drawer motor enable/disable switch LAD/SCSI Expander Power Switch Location Chapter 7 Operation 7-13 I/O bay cabinet Press the top of each switch to turn on power to the subsystem power supplies FIGURE 7-8 7.4.4 AC Box Power Switches Before You Power On the AMS System Console This section describes precautions for the older gray AMS brand System Console. Caution – When the Sun StorEdge A7000 cabinet is first powered on, the AMS System Console power supply battery charging indicator LED may be lighted. DO NOT POWER ON THE AMS SYSTEM CONSOLE IF THIS LED IS ON! Refer Section 7.4.4.1 “To Turn Off the AMS System Console Power Supply LED” on page 7-15 for procedures to turn off the LED. 7-14 Sun StorEdge A7000 Service Manual • August 1999 7.4.4.1 To Turn Off the AMS System Console Power Supply LED Note – If the AMS System Console power supply LED is off, skip this step. Before you power on the AMS System Console, this orange LED must be OFF. To turn it off: 1. Slide the battery cover to the left (see FIGURE 7-9). 2. Pull the battery out and then push it back in. 3. Slide the battery cover to the right, closing it. 4. When the orange LED is off, power on the AMS System Console as described in “To Power On the System Console” on page 16. 5. If the orange LED remains on, let the battery charge before powering the AMS System Console on. Note – Once the AMS System Console is powered on and operating, the battery charging LED may light occasionally; this means the battery is charging and does not interfere with AMS System Console operation. Battery charging indicator LED System Console power supply mounted in the carrier tray Front of AMS System Console Battery cover FIGURE 7-9 Battery AMS System Console Battery and Battery Status LED Chapter 7 Operation 7-15 7.4.5 To Power On the System Console The System Console is mounted in a carrier tray in the front door. To open the tray and the System Console cover, and power on the System Console: 1. Close (but do not lock or secure) the cabinet door for this step; keep the door ajar. 2. Turn the spring-loaded knobs on the tray clockwise to release the tray. See FIGURE 7-10. 3. Fold down the front door tray. 4. Make sure the cabinet is powered on. Make sure the System Console power supply power LED is on; this power supply is located to the left of the System Console (FIGURE 7-9). Make sure that the power LED of the Serial Communications Subsystem (inside the cabinet rear door) is blinking. See FIGURE 7-11. Spring-loaded tray latches System Console carrier tray FIGURE 7-10 7-16 System Console Tray Location Sun StorEdge A7000 Service Manual • August 1999 Power LED (blinking) Serial Communications Subsystem at the rear of the cabinet FIGURE 7-11 Serial Communications Subsystem Power Supply LED 5. One screen latch is on each side of the System Console, as shown in FIGURE 7-2. Slide the latches forward and lift the cover. Note – Some System Console models have screen latches on the front, on the left and right sides. Slide the left latch to the left, and the right latch to the right; lift the cover. Other models have one screen latch in the front; push the latch in and lift the cover 6. Power on the System Console; its power switch is shown in FIGURE 7-3. Also note the location of the pointing device and left mouse button you will be using in the next steps. 7. Remove any protective plastic from the System Console display. 8. Watch the startup process (boot) messages for any warnings or failures. 9. The System Console operating system and environment boots automatically. Subsystem windows open automatically; make sure one window opens for each subsystem. The subsystem windows will be titled dsp1 and dsp2. When the System Console is powered on and the graphical user interface appears, a mouse pointer and the System Console Application Menu Bar (FIGURE 7-12) appear on the System Console display. Chapter 7 Operation 7-17 FIGURE 7-12 7.4.6 System Console Application Menu Bar To Open Windows Into Subsystems Note – The System Console is factory-configured so that subsystem windows open upon completion of System Console power on. Use the following procedures if windows are not open after power on. The Sun StorEdge A7000 has two subsystems named dsp1 and dsp2. When powered on, each subsystem sends initialization and powerup messages to the System Console; you must open windows to see these messages. To open windows corresponding to the two Sun StorEdge A7000 subsystems: 1. Use the pointing device and move the mouse pointer to Windows at the Menu Bar. Note – On the System Console with the pointing device, move the pointer by putting your finger on the trackpad or pointing device; the pointer moves as your finger moves. 2. Press the left mouse button. A menu appears. 3. Drag the mouse pointer to dsp1. This is the Sun StorEdge A7000 subsystem 1. 4. Release the mouse button. Window dsp1 appears and shows any communication occurring through the processor board’s serial port 0. 5. Repeat steps 1 to 4 for dsp2. An alternate method to open these two windows is as follows: 1. Move the mouse pointer to Windows at the Menu Bar. 2. Press the Alt-W keys. A menu appears. 3. Using the Down arrow key, move the mouse pointer to dsp1. This is the Sun StorEdge A7000 subsystem 1. 7-18 Sun StorEdge A7000 Service Manual • August 1999 4. Press the Enter key. Window dsp1 appears and shows any communication occurring through the Processor board’s serial port 0. 5. Repeat steps 1 to 4 for dsp2. 7.4.7 To Power On the Subsystems FIGURE 7-13 shows the subsystem power supply on/off switches. These slide switches move left to right to show a 1 (on) or right to left to show a 0 (off). As shown in FIGURE 7-13, the Sun StorEdge A7000 has two subsystems, dsp1 and dsp2, with a power supply switch for each. 1. Open the front cabinet door. 2. Slide the subsystem power supply on/off switches to the right. 3. Close the door partially and go to the System Console. CPU startup messages start to appear in each subsystem window, and finish by displaying the prompt: ROM >> 4. Put the cursor in the subsystem window. The mouse pointer turns into a cursor (|). Click the left mouse button to select the window. The window border changes color. 5. Reset the subsystem: ROM >> reset node 6. Repeat steps 4 and 5 for all subsystems. Chapter 7 Operation 7-19 Press 1 to turn on left HDSA power supplies 1 1 0 0 Press 1 to turn on right HDSA power supplies (dual HDSA drawer models only) DSP1 DSP2 0 1 Slide to right to turn on DSP power supply. FIGURE 7-13 7-20 HDSA and Subsystem Power Supply On/Off Switches Sun StorEdge A7000 Service Manual • August 1999 7.4.8 To Power On the HDSA Power Supplies In the middle of the cabinet front just under the HDSA drawer(s) are the HDSA power supply switches (see FIGURE 7-13). These snap switches are labelled with a 0 and 1. The 0 position is off and the 1 position is on. 1. Open the cabinet door completely. 2. Place one HDSA on/off switch in the 1 position. 3. Dual HDSA drawer models only: Place the right HDSA power supply switch in the 1 position. 7.4.9 To Start the Subsystem Operating System Software 1. Close the door partially and go to the System Console. 2. Put the cursor in window dsp1. 3. At the ROM >> prompt, type the following boldfaced words: ROM >> boot 4. Startup messages appear, similar to the example messages in CODE EXAMPLE 7-1. 5. When the following message appears, you can start subsystem dsp2: The system is ready. Console Login: 6. Put the cursor in window dsp2. 7. At the ROM >> prompt, type the following boldfaced words: ROM >> boot 8. Startup messages appear, similar to the example messages in CODE EXAMPLE 7-1. Chapter 7 Operation 7-21 9. When the following message appears, powerup is complete: The system is ready. Console Login: 10. You can now log into the subsystems. Keep the cursor in window dsp2. 11. Log in to dsp2 as the root user. In response to the Password: prompt, press the Return key or enter the site password: Console Login: root Password: 12. Repeat Step 11 for dsp1, putting the cursor in the dsp1 window. 7-22 Sun StorEdge A7000 Service Manual • August 1999 CODE EXAMPLE 7-1 Sun StorEdge A7000 Startup Message ROM >>boot Auto boot (sysboot.110) from 00 6 0 HeaderPartition ImageRev 1.8.0 for OS: Umax V Loading COFF file from root image at 0 0 6 0 0 /unix . . . Starting CPU #1 Starting CPU #3 Starting CPU #2 NOTICE: Initializing 10 private buffers for CFS NOTICE: SystemV NFS Release 3.2/V3 Copyright 1986,1987,1988 Lachman Associates, Inc. (LAI). All Rights Reserved. NOTICE: Attempting root mount on S51K FS NOTICE: Attempting root mount on BSD FS NOTICE: root mount successful NOTICE: mvme328: Ctlr 0, ID 4220, Product 091 - 4, Firmware Rev D01 - 08211996 NOTICE: STE Ctlr 0 Shio B800 FW Rev D04 Driver2.0.0U1.2 QUAD Int Lvl 5 VectD0, SCSI IDs Ch0[0] Ch1[0] Ch2[0] Ch3[0] NOTICE: Board0: eccmcs0: Clearing Memory.. . . . maproot: Checking bootdevice entries /dev/[r]dsk/bb[0-f] Bootdevice Check Complete. The system is coming up. Please wait. mem Startup ... . . . NOTICE: STE Ctlr 0 Shio B800 FW Rev D04 Driver2.0.0U1.2 QUAD Int Lvl 5 VectD0, SCSI IDs Ch0[0] Ch1[0] Ch2[0] Ch3[0] NOTICE: SCSI Target Mode Ctrl 0 Initialized NOTICE: STE:started24 TMD’s SCSI Target Emulation Startup Complete . . . The system is ready. Console Login: Chapter 7 Operation 7-23 7.4.10 To Start the DataShare Facilities (Optional) 1. Start the DataShare™ Facilities on dsp1 through a dsp1 window (if it does not automatically start): dsp1# dsf start 2. Repeat for dsp2. 7.4.11 To Start the Simulation Software (Optional) 1. Start the simulation on dsp1 through a dsp1 window (if it does not automatically start): dsp1# ckdadmin start 2. Repeat for dsp2. 7.4.12 To Start the SCSI Target Emulation Software (Optional) 1. Start the simulation on dsp1 through a dsp1 window (if it does not automatically start): dsp1# ste start 2. Repeat for dsp2. 7-24 Sun StorEdge A7000 Service Manual • August 1999 7.4.13 To Configure the Operating System Software for RDC Perform the steps in Chapter 5 if your Sun StorEdge A7000 server includes Remote Dual Copy (RDC) Fiber Optic REFLECTIVE MEMORY (FORM) hardware and this is the first time you have powered on the Sun StorEdge A7000. Sun StorEdge A7000 servers running operating system software version 3.6.4 and later compatible versions require that you configure this software to accept RDC. As shipped, these servers have the RDC software capability turned off. 7.4.14 Close the Front Cabinet Door and Fold Up the Carrier Tray See FIGURE 7-5. 1. Close the door firmly, but gently. 2. Grab the latch and turn it clockwise so that it points straight down. It will “catch” or engage. 3. Push the bottom of the latch in until it is flush with the rest of the latch assembly. 4. Close the System Console cover by pushing it down until the latches engage. 5. Fold up the tray. When it is nearly closed, turn the tray latches clockwise, push the tray all the way up, and release the latches to secure the tray. Chapter 7 Operation 7-25 7.5 Powering Off the Sun StorEdge A7000 The power off procedure includes the following steps: 1. Opening the System Console carrier tray and System Console cover. 2. Stopping the DataShare, simulation, and SCSI target software (optional). 3. Selecting shutdown from the System Console Application Menu Bar to shut down the subsystems. (Optional) If the autoboot feature is enabled, then abort the subsystem restart. 4. Shutting down the System Console. 5. Powering off the System Console. 6. Opening the front cabinet door. 7. Powering off the dsp2 subsystem power supply and the dsp1 subsystem power supply. 8. Powering off the HDSA supplies. 9. Powering off the cabinet power supply. 10. Closing the cabinet door. 7.5.1 To Open the System Console Carrier Tray and Cover To open the tray holding the System Console and the System Console cover: 1. Turn the spring-loaded knobs on the tray clockwise to release the tray. See FIGURE 7-10. 2. Fold down the front door tray. 3. One screen latch is on each side of the System Console, as shown in FIGURE 7-2. Slide the latches forward and lift the cover. Some System Console models have screen latches on the front left and front right sides. Slide the left latch to the left, and the right latch to the right; lift the cover. 4. The System Console display may be blank; press any key to reactivate the display. 7-26 Sun StorEdge A7000 Service Manual • August 1999 Note – If windows for all subsystems are not currently open, open them and then log into the subsystems as described in this chapter. 7.5.2 To Stop the DataShare Facilities (Optional) 1. Stop the DataShare Facilities on dsp1 through a dsp1 window (if it does not automatically start): dsp1# dsf stop 2. Repeat for dsp2. 7.5.3 To Stop the SCSI Target Emulation Software (Optional) 1. Stop the simulation on dsp1 through a dsp1 window (if it does not automatically start): dsp1# ste stop 2. Repeat for dsp2. 7.5.4 To Stop the Simulation Software (Optional) 1. Move the mouse pointer to window dsp1 and then type: dsp1# ckdadmin stop_noswitch Messages display indicating that the simulation is stopping. When the procedure stops, perform the next step. 2. Repeat for dsp2. Chapter 7 Operation 7-27 7.5.5 To Shut Down All Subsystems 1. From the System Console Application Menu Bar, choose Utilities→shutdown. The shutdown window is displayed. See FIGURE 7-14. 2. Select all nodes. 3. Type Y at the Ready To Shutdown Now? prompt in the dsp1/dsp2 windows to immediately shut down. The dsp1 window displays a series of shutdown messages followed by a “The System is down” type message. FIGURE 7-14 7-28 Shutdown Pulldown Menu and Window Sun StorEdge A7000 Service Manual • August 1999 7.5.6 To Abort the System Reboot (Optional) If the autoboot feature is enabled, the subsystems attempt to reboot and startup messages start to appear. 1. When you see the following message in the dsp1 window, press any key before 7 seconds elapse: You have 7 seconds to terminate the autoboot sequence . . . If the system is not set to automatically boot, go to the next step. 2. The following prompt appears: ROM >> 3. The dsp1 window displays a series of shutdown messages followed by a “The System is down” type message. 4. When you see the following message in the dsp2 window, press any key before 33 seconds elapse: You have 33 seconds to terminate the autoboot sequence . . . If the system is not set to automatically boot, go to the next step. 5. The following prompt appears: ROM >> The operating systems for all subsystems are now shut down. Chapter 7 Operation 7-29 7.5.7 To Shut Down the System Console 1. Put the mouse pointer in any open area on the display. 2. Press the left mouse button. A menu appears. 3. Drag the mouse pointer to EXIT MWM or LOGOUT. Release the left mouse button. 4. Drag the mouse to the OK pushbutton on the dialog box; click Yes. The display goes blank momentarily, and then the Console Login: prompt reappears. Note – The System Console may appear frozen after clicking Yes above; if this occurs, press Alt-PrtScr-h and type the command in Step 7. After the “Press any key to continue” message, power off the System Console. 5. Log in to the System Console: Console Login: root 6. The system responds with a Password: prompt. Press the Enter key. The system prompt (#) appears. 7. Type: dsp1# /etc/shutdown -y -g0 -i0 The System Console displays a series of shutdown messages followed by a Shutdown complete type message. 7.5.8 To Power Off the System Console 1. Push or slide the power switch. 2. Close the System Console cover by pushing it down until the latches engage. 3. Fold up the tray. When it is nearly closed, turn the tray latches clockwise, push the tray all the way up, and release the latches to secure the tray. 7-30 Sun StorEdge A7000 Service Manual • August 1999 7.5.9 To Open the Front Cabinet Door The front cabinet door is located at the lower half of the system cabinet. The front door also contains the System Console in its tray carrier. See FIGURE 7-5. To open the front cabinet door: 1. Insert a flat blade screwdriver in the door lock and turn it clockwise. 2. Pull the bottom of the latch out toward you and turn the latch assembly counterclockwise. 3. Pull the latch to open the door. The door must be open to perform the power off procedures. 7.5.10 To Power Off the Subsystems All subsystems can now be powered off. 1. The dsp2 subsystem is the right subsystem. Slide the power supply on/off switch to the left as shown in FIGURE 7-13. 2. The dsp1 subsystem is the left subsystem. Slide the power supply on/off switch to the left. Slide the switch to the left. 7.5.11 To Check Other Switches 1. Power off the LAD/SCSI Expander. See FIGURE 7-7 for switch location. 2. Open the I/O Bay cabinet doors. Just above the right power cord are two switches labeled DSP1 and DSP2. Press the top of the switch to set them to OFF. See FIGURE 7-8. 7.5.12 To Power Off the HDSA Supplies In the middle of the cabinet front just under the HDSA drawer(s) are the HDSA power supply switches (see FIGURE 7-13). These snap switches are labelled 0 and 1. The 0 position is off and the 1 position is on. 1. Open the cabinet door completely. 2. Place one HDSA on/off switch in the 0 position. 3. Place the other HDSA on/off switch in the 0 position. Chapter 7 Operation 7-31 7.5.13 To Power Off the Cabinet Power Supply 1. Press the cabinet power switch to turn off power to the cabinet (see FIGURE 7-6). 2. Throw the main circuit breaker switch CB1 switch to the left (OFF). 3. Repeat these steps for both AC boxes. 7.5.14 To Close the Front Cabinet Door Now that you have powered the Sun StorEdge A7000 off, you can close the front cabinet door and fold up the System Console carrier tray. See FIGURE 7-5: 1. Close the door firmly but gently. 2. Grab the latch and turn it clockwise so that it points straight down. It will “catch” or engage. 3. Push the bottom of the latch in, until it is flush with the rest of the latch assembly. 7-32 Sun StorEdge A7000 Service Manual • August 1999 7.6 Shutting Down and Restarting One Subsystem Only (Controlled Failover, Mainframe Connect) Note – This section applies to mainframe-connected Sun StorEdge A7000 servers only. For Sun StorEdge A7000 servers connected to an open system host computer: unmount the open system host’s file systems, if the file systems reside on the failed component’s subsystem Occasionally, you may need to shut down one subsystem while the Sun StorEdge A7000 is still in use. This technique is called controlled failover, because it involves manually putting (or varying) channels serviced by the subsystem offline, from the mainframe side. During controlled failover, one Sun StorEdge A7000 subsystem is handling all channel communications. When one subsystem is handling all channel traffic (that is, failed over), the cache operates in writethrough mode to protect user data. In the following example, subsystem dsp1 is failed-over to subsystem dsp2. The controlled failover and restart includes these steps: 1. Log onto the subsystem dsp1 as root, through the System Console subsystem window. If the subsystem windows are not open, open them according to the steps in paragraph 7.4.6. 2. Check the channel device paths and device range addresses the subsystem is responsible for, and vary them offline at the mainframe computer: To view the pairs of device paths if the Sun StorEdge A7000 uses ESCON connections: # /usr/install/simckd/bin/ckdadmin switchinfo To view the pairs of device paths if the Sun StorEdge A7000 uses Block Mux Channel (BMC) connections: # /usr/install/simckd/bin/bmctbar Chapter 7 Operation 7-33 The displayed information shows which channel interfaces go offline at failover. Vary off only these channel paths. The paths that will not be affected and the paths that will be switched must be left online. Ensure that you know which CHIPIDs on the mainframe correspond to the IF information displayed for the Sun StorEdge A7000. If you specify the wrong CHIPID, data availability will be lost when the failover occurs. Enter the following MVS commands at the mainframe console to vary paths offline: vary path(xxx-xxx,yy),offline vary path(nnn-nnn,zz),offline where: xxx-xxx is the device range in use on dsp1 yy-yy are the CHIPIDs for the paths that will be placed offline for device range xxx-xxx on dsp1 nnn-nnn is the device range in use on dsp2 zz-zz are the CHIPIDs for the paths that will be placed offline for device range nnn-nnn on dsp2 Consult the site administrator for more information. 3. Start the controlled failover on subsystem dsp1 by stopping the disk simulation software. Type the following: # ckdadmin stop The dsp2 window displays “Failover complete” messages. 4. Shut down subsystem dsp1. Move the cursor to the System Console Application Menu Bar. 5. Move the mouse pointer to Utilities and press the left mouse button. A pulldown menu appears, as shown in FIGURE 7-14. 6. Drag the pointer to shutdown and release the left mouse button. 7. A popup window titled Shutdown appears, as shown in FIGURE 7-14. Move the mouse pointer to dsp1 and click on it with the left mouse button. 8. Press Y at the Ready To Shutdown Now? prompt in the dsp1/dsp2 windows to immediately shut down. The dsp1 window displays a series of shutdown messages followed by a “The System is down” type message. 7-34 Sun StorEdge A7000 Service Manual • August 1999 9. (Optional) If the autoboot feature is enabled, the subsystem attempts to reboot and startup messages start to appear. When you see the following message in the dsp1 window, press any key before 7 seconds elapse: You have 7 seconds to terminate the autoboot sequence . . . The following prompt appears: ROM >> 10. Perform any procedures that required the subsystem shutdown. 11. Restart the subsystem by powering it on (if you powered it off) and type: ROM >> boot 12. Restart the simulation on dsp1 through a dsp1 window (if it does not automatically restart): # ckdadmin start 13. Vary on the paths you varied off in Step 2. The device ranges and CHIPIDs are the same as used in that step. Enter the following MVS commands at the mainframe console to vary paths online: vary path(xxx-xxx,yy),online vary path(nnn-nnn,zz),online Consult the site administrator for more information. Chapter 7 Operation 7-35 7.7 Making an Emergency Back Up Boot Diskette for the System Console Note – This procedure does not apply to System Consoles using the Solaris operating environment. Make an emergency backup boot diskette for the System Console. You can use this diskette in case the System Console’s operating system becomes corrupted and you cannot start the System Console. The procedure is simple and requires a 3.5-inch high density diskette. 1. Put the mouse pointer in any open area on the root window display area. 2. Press and hold the left mouse button. A menu appears. Drag the mouse pointer to NEW WINDOW. Release the left mouse button. 3. A System Console xterm window appears. Move the mouse pointer to the xterm window. 4. Insert the diskette into the System Console floppy drive. Enter the following to format the diskette: # /usr/sbin/format /dev/rdsk/f03ht 5. You will need a special serial number, contained in the /etc/.snum file. Read this file and write down the serial number for step 6: # cat /etc/.snum 6. Make the emergency diskette by entering the following: # emergency_disk diskette1 After a few minutes, remove the diskette, label it with the date and system name, and store it in a secure location onsite. 7-36 Sun StorEdge A7000 Service Manual • August 1999 7.8 Using subsysbak to Back Up and Restore Files subsysbak is a utility program lets you back up, restore, or update all site- and subsystem-specific configuration files to tape, diskette, directory, system/remote console, or the system boot disk drive of the Sun StorEdge A7000. To read the entire manual page for subsysbak, type man subsysbak in a subsystem window. When executed from a subsystem window without specifying any options, subsysbak backs up that subsystem’s configuration files to the System Console and subsystem system disk drive. When executed from a System Console xterm window without specifying any options, subsysbak backs up that subsystem’s configuration files to the subsystem system disk drive. TABLE 7-2 shows some options. TABLE 7-2 Selected subsysbak Command Options Command and Options Description subsysbak -b -n rhost subsysbak -r -n rhost The configuration files are backed up to (-b) or restored from (-r) the /usr/ install/backup/rhost directory on the System Console, where rhost is the System Console (dspcons:), subsystem dsp1 (dsp1:), or subsystem dsp2 (dsp2:). subsysbak [-b | -r] /dev/rdsk/f03ht Back up to or restore from the System Console floppy diskette drive. subsysbak [-b | -r] dspcons: Back up to or restore from the System Console disk drive. subsysbak [-b | -r] -n dsp1 Back up to or restore from the /usr/install/backup/dsp1 directory. subsysbak [-b | -r] dsp2: Back up to or restore from subsystem dsp2. Chapter 7 Operation 7-37 7.8.1 To Back Up Important System Files The following procedures ensure that duplicates of important Sun StorEdge A7000 system files exist for advanced troubleshooting and recovery purposes. For these procedures, you will need two quarter-inch cartridge (QIC) tapes. Note – You will also need a portable maintenance box. See Appendix C. Make sure the box is cabled to the maintenance box connectors shown in FIGURE C-1. 1. At the System Console, type the following to show the name of the master subsystem: # /usr/install/mcd/bin/mcdshowmaster This shows the name of the master subsystem. Typically, it is subsystem dsp1. 2. To check database and configuration information: # mcdcheck # mcdsyscheck -local 3. Insert a tape in the portable maintenance box and back up the Master Configuration Database (MCD) files and send MCD data to the Remote Support System (RSS) software; respond to any prompts as necessary. # /usr/install/ias/bin/subsysbak -x mcdsavedata # sendmcd 4. Insert another tape in the tape drive and back up the site-specific files. # echo < /dev/rmt/0h # /usr/install/ias/bin/subsysbak -b /dev/rmt/0h 7-38 Sun StorEdge A7000 Service Manual • August 1999 5. Insert another tape in the tape drive and make a bootable backup installation tape. # /usr/systest/backup.tape This may take up to 20 minutes to complete. When finished, remove, label, and date the tape. 6. Type the following commands to make duplicate, backup files on the subsystem disk drive; you may have to wait a few moments between commands for the prompt (#) to return: # /etc/init.d/altpartmgr -c altpartmgr: Checking primary and alternate file system sets. # /etc/init.d/altpartmgr -b # /etc/init.d/altpartmgr -u 7. Open an xterm window: a. Put the mouse pointer in any open area on the root window display area. b. Press the left mouse button. A menu appears. Drag the mouse pointer to NEW WINDOW. Release the mouse button. c. An xterm window is displayed. Move the mouse pointer to the xterm window. 8. Back up the System Console. # subsysbak 9. Issue the following commands to perform an online backup. a. From the System Console, type the following: # /usr/local/bin/subsysbak b. From each subsystem window, type the following: # /usr/lbin/subsysbak Chapter 7 Operation 7-39 7.9 ROM Monitor Firmware Features for the Service Engineer The following paragraphs briefly describe ROM Monitor firmware features of interest to the service engineer (SE). Though the ROM Monitor has many features, only a few commands of a diagnostic nature related to field engineering tasks are described here. Each subsystem’s adapter board contains monitor firmware called the ROM Monitor. If autoboot has been disabled (by default, or, for example, by pressing any key in response to the “You have 7 seconds to terminate the autoboot sequence” powerup message), the ROM Monitor prompt ROM >> appears on the related subsystem’s window. Only a few ROM Monitor commands related to operator tasks are described here. All commands consist of arguments and/or a text string followed by pressing the Enter key: command [args] [text string] The adapter board stores permanent subsystem configuration information in battery-backed nonvolatile random-access memory (NVRAM). At powerup or reset, the ROM Monitor copies the contents of NVRAM into the adapter boards’s dynamic RAM (DRAM). The DRAM temporarily stores the subsystem configuration until the next powerup or reset, when NVRAM again overwrites DRAM with subsystem configuration information. Whatever modifications you make in NVRAM affect and are used by the ROM Monitor. TABLE 7-3 7-40 ROM Monitor Commands Command Description help Displays brief help on commands boot Starts the operating system software for the Sun StorEdge A7000 system reset node Resets/starts the subsystems without starting the operating system software for the Sun StorEdge A7000 system readconfig Displays configuration information show Shows subsystem’s configuration test Runs Built-In Self Tests (BISTs). date Reads and sets the date on the subsystem nvram Accepts, saves, and restores subsystem configuration data in NVRAM Sun StorEdge A7000 Service Manual • August 1999 7.9.1 To Get a ROM Monitor Prompt As shipped, each Sun StorEdge A7000 system is not configured for automatic booting of the operating system. Once the Sun StorEdge A7000 operating system software is running, the only way to get to the ROM Monitor prompt is to shut down the dsp1 and dsp2 subsystems and operating system software as described in this chapter. After startup messages start to appear, the following ROM Monitor prompt appears in all windows: ROM >> If automatic booting is enabled (where the operating system software automatically starts), you will see the following messages in the subsystem windows; press any key before 7 and 33 seconds elapse: Message for dsp1: You have 7 seconds to terminate the autoboot sequence . . . Message for dsp2: You have 33 seconds to terminate the autoboot sequence . . . Then the prompt appears in all windows: ROM >> 7.9.2 Common Subsystem Management Tasks The most common or likely management tasks you perform using the ROM Monitor are: ■ Resetting the subsystem ■ Disabling and enabling the subsystem autoboot feature ■ Disabling and enabling the subsystem autotest feature ■ Showing a subsystem’s configuration ■ Saving a subsystem’s configuration on tape or in NVRAM ■ Starting the subsystem after making changes Chapter 7 Operation 7-41 7.9.3 To Reset a Subsystem and Boot the Operating System To reset or restart a subsystem from the ROM Monitor prompt: 1. If the subsystem window is not already open, open a serial port window into the subsystem as described in this chapter. 2. Type the following: ROM >> reset node ROM >> boot A long series of startup messages appear. 3. When the following message appears, the subsystem is started: The system is ready. Console Login: 7.9.4 To Show a Subsystem’s Configuration Record current subsystem configuration information in a log file. The ROM Monitor show command lets you see this information. To display subsystem configuration information: ROM >> show config CODE EXAMPLE 7-2 shows an example display. TABLE 7-4 lists other show display options. 7-42 Sun StorEdge A7000 Service Manual • August 1999 CODE EXAMPLE 7-2 show config Text autoboot state: netboot state: altnetboot: boot image: altboot image: ip boot address: ip altboot address: default autoboot device: alternate autoboot device: disabled disabled disabled sysboot.110 sysboot.110 none none bus 0 channel 0, target 6, lun 0, part 0 bus 0 channel 0, target 6, lun 0, part 0 7 sec. disabled core, qmem, slots, 0, 1, 2, 3 93s12345 93s19684 0x504 A C 128Mb 64Mb autoboot timeout: autotest: autotest levels selected: cpus' configured: processor brd serial num: adaptor brd serial num: assembly id: processor brd func rev: adaptor brd func rev: processor brd mem size: adaptor brd mem size: More ? (Y/N)y ethernet address: 08:00:4c:00:ff:97 scsi delay: 0 sec. scsi timeout: 30 sec. bus addr 0 channel 0 scsi id: 0 bus addr 0 channel 1 scsi id: 0 clock calibration: +00 environmental monitor: disabled error state: disabled burnin state: disabled error port: 3 board set id: 7 (88110 Processor Brd. Set) Common Console Interface: not present system id: 0 Part: 531_103422_006, RCS: V1_06, Created: Tues Oct 3 22:03:50 EDT 1998 Chapter 7 Operation 7-43 TABLE 7-4 7.9.5 show Command Options Command Option Description show vme Display current VMEbus configuration show memconfig Display current memory configuration show scsi Display current devices on the adapter board SCSI bus show slots Display current devices installed in the subsystem chassis show serial Display the current adapter board serial port configurations To Disable and Enable the Autoboot Feature To determine if autoboot is enabled for a particular subsystem, type the following from the ROM Monitor prompt in a subsystem window: ROM >> readconfig autoboot The subsystem window displays one of the following messages, where x is the subsystem number 1 or 2: subsystem dspx: autoboot: enabled subsystem dspx: autoboot disabled 7.9.5.1 To Disable Subsystem Autobooting Caution – Values changed by the setconfig command apply to any subsequent reboot (caused by power on or boot/reset node commands). However, if the ROM Monitor detects a difference between the NVRAM-stored configuration and the actual configuration, any autoboot operation aborts and the following message displays on the console: WARNING: CPU / MEMORY / SCSI Configuration changed, Autoboot aborted; Must accept new configuration to autoboot. 7-44 Sun StorEdge A7000 Service Manual • August 1999 7.9.5.2 To Enable Subsystem Autobooting Type the following from the ROM Monitor prompt in a subsystem window: ROM >> setconfig autoboot enable ROM >> nvram accept Are you sure you want to save the configuration? (y/n) y dspx: nvram modified 7.9.6 To Enable and Disable the Autotest Feature As shipped, the Sun StorEdge A7000 has the autotest feature enabled. The following levels of diagnostic tests execute during the automatic testing sequence, as described in Chapter 4: ■ Hardware Confidence tests ■ Built-in Self Tests (BISTs) ■ Extended Diagnostics (slots) To determine if autotest is enabled for a particular subsystem, type the following from the ROM Monitor prompt in a subsystem window: ROM >> readconfig autotest The subsystem window displays one of the following messages, where x is the subsystem number 1 or 2: subsystem dspx: autotest: enabled subsystem dspx: autotest disabled 7.9.6.1 To Disable Subsystem Autotesting Type the following at the ROM Monitor prompt in a subsystem window: ROM >> setconfig autotest disable ROM >> nvram accept Are you sure you want to save the configuration? (y/n) y dspx: nvram modified Chapter 7 Operation 7-45 7.9.6.2 To Enable Subsystem Autotesting Type the following from the ROM Monitor prompt in a subsystem window: ROM >> setconfig autotest enable ROM >> nvram accept Are you sure you want to save the configuration? (y/n) y dspx: nvram modified 7.9.7 To Read Subsystem Chassis Configurations The readconfig and setconfig commands provide more detail for reading and setting a chassis configuration. Typing readconfig or setconfig at the ROM Monitor prompt returns a list of all valid command parameters. The following text provides brief examples. ■ To see all information about a card in chassis slot 2: ROM >> readconfig slot 2 all Slot 2: board type: vme Slot 2: board state: Configured Slot 2: board data: no bist Slot 2: csr 1 address: 0xfff40800 Slot 2: csr 2 address: 0xfffc0000 Slot 2: csr 3 address: 0 Slot 2: extended image: rmsdiag ■ To read what card type is in slot 1: ROM >> readconfig slot 1 type Slot 1: board type: adapter ■ To determine if the card is in NVRAM: ROM >> readconfig slot 1 state Slot 1: board state: configured 7-46 Sun StorEdge A7000 Service Manual • August 1999 7.9.8 To Save and Restore a Subsystem Configuration After changing a subsystem’s configuration (for example, adding cards), you save the configuration in adapter card NVRAM. 1. Initialize NVRAM with the configuration: ROM >> nvram accept Are you sure you want to save the configuration? (y/n) y dsp1: nvram modified 2. Repeat for subsystem dsp2. 3. Boot the Sun StorEdge A7000. See Section 7.9.9 “To Restart the Subsystems After Making Changes” on page 7-48. 4. Open an xterm window: a. Put the mouse pointer in any open area on the root window display area. b. Press the left mouse button. A menu appears. Drag the mouse pointer to NEW WINDOW. Release the mouse button. c. An xterm window is displayed. Move the mouse pointer to the xterm window. 5. Save the NVRAM data on dsp1: # save_nvram dsp1 6. Save the NVRAM data on dsp2: # save_nvram dsp2 Chapter 7 Operation 7-47 7.9.9 To Restart the Subsystems After Making Changes This procedure shows how to restart the subsystem operating system software after you have made changes or interrupted the startup according to Section 7.9.1 “To Get a ROM Monitor Prompt” on page 7-41. 1. Put the mouse pointer in window dsp1. The mouse pointer turns into a cursor (|). 2. At the ROM >> prompt, reset the subsystem: ROM >> reset node 3. After the reset, type: ROM >> boot 4. A long series of startup messages appear. 5. When the following message appears, you can next restart subsystem dsp2: The system is ready. Console Login: 6. Repeat for all subsystems. 7-48 Sun StorEdge A7000 Service Manual • August 1999 7.10 If Your System Console Is Not Responding This section describes a few steps you can take if the System Console or modem appears frozen or unresponsive. As a last resort, the System Console model with the pushbutton latch on cover has a Reset button at the right rear side: Reset button Right side, rear of System Console FIGURE 7-15 7.10.1 System Console Reset Button Windows Opened into the Subsystems Disappear or Appear Frozen If previously-opened subsystem windows disappear, try reopening them according to procedures in Section 7.4.6 “To Open Windows Into Subsystems” on page 7-18. If this fails or the windows appear frozen (that is, you cannot type in them or otherwise get them to respond), try the following: 1. Press Alt-PrtScr-h. This sequence starts a character-based session. Chapter 7 Operation 7-49 2. If step 1 is successful, the System Console’s port monitor software is probably not responding. To check port monitor status: For the Toshiba System Console: # sacadm -l -p zsmon For all other System Consoles: # sacadm -l -p pm0 The System Console displays: PMTAG pm0 PMTYPE FLGS pm - RCNT 0 STATUS ENABLED COMMAND /usr/lib/saf/pm # If the port monitor is running, the STATUS field above should display ENABLED or STARTING. If it displays DISABLED or STOPPED, it is not running. 3. To start the port monitor, type: # sacadm -s -p pm0 4. Repeat step 2 to check port monitor status. (If the STATUS field does not display ENABLED or STARTING, call Sun Enterprise Services.) 5. Try to restart the System Console’s graphical user interface (GUI) software. First, find the X server process ID number: # ps -e | grep X This command displays information similar to the following, where 252 is the process ID number: 252 80 vt01 3:00 X 6. Next, kill (stop) the X server process: # kill -KILL 252 Repeat Step 5 to make sure the process is killed. 7-50 Sun StorEdge A7000 Service Manual • August 1999 7. Restart the System Console: # system_console The above command restarts the System Console GUI and should display the Application Menu Bar. Open windows into the subsystem(s). 8. If the subsystem windows are still frozen, call Sun Enterprise Services. If possible, reboot the System Console to allow remote support. Follow the steps in paragraph 7.5.7, but type init 6 instead of the shutdown command shown. Chapter 7 Operation 7-51 7.10.2 The System Console Appears Frozen Except for hardware failure, this condition has been observed when the System Console’s Power Management feature is enabled (it should not be enabled). This feature is controlled in the System Console’s BIOS software. These steps assume you can reboot the System Console. 1. Reboot the System Console: Follow the steps in paragraph 7.5.7, power off, then power on the System Console. 2. As the System Console displays introductory information (CPU type, memory configuration—this information appears in the first moments after power on), press the following keys at the same time: Ctrl Alt S. The first BIOS utility menu page appears. Depending on the System Console model, the BIOS menu pages are slightly different, but the Power Management feature is the first item on BIOS menu page 2. 3. Press the PgDn key to display page 2 (it may differ slightly on your System Console): ** Power Management Control ** Power Saving Mode: Enabled (This is in page 2 of 2) System Doze Timer: 2 Seconds HDD Local Standby Timer: 2 Minutes System Global Standby Timer: 2 Minutes System Auto Suspend Timer: 1 Minute Suspend To Disk: Disabled Low Battery Activity: Disabled 4. Use the arrow keys to move the cursor to highlight Power Saving Mode. Press the - (minus) or + (plus) key to disable it. 5. Save this change to the BIOS settings by pressing the Esc key and the F4 key (to save values, exit SETUP, and reboot). 7-52 Sun StorEdge A7000 Service Manual • August 1999 7.10.3 The System Console Modem Is Not Responding Generally, the modem does not function properly (not dialing out from or allow dialing into the console) when one of the following conditions occurs: ■ ■ 7.10.3.1 A UNIX process is holding the modem ttyXXh device The modem firmware needs to be reset A UNIX Process is Holding the Modem ttyXXh Device 1. The modem ttyXXh device is usually /dev/tty03h for Sun StorEdge A7000 servers using a PCMCIA modem card and /dev/tty00h for those international Sun StorEdge A7000 servers using an external modem. This process can be a cu command, uucp command, dial-up login session, or rmt session over this dial-up login session. 2. Type one of these commands to determine if a process is holding the device: # # # # ps -e | grep cu ps -e | grep uucp who -u | grep ttyXXh ps -ef | grep rmt | grep -v grep where XX is either 01 or 03 as noted in step 1). If any of these commands displays an output, then that process is holding up the modem ttyXXh device. 3. To release the modem ttyXXh device, kill the process holding it or reboot the console. Note the first process ID number (or last, for the who command) listed in the output of any of the above commands. To kill the process, type: # kill -HUP processIDnumber 4. Repeat the command that displayed the output to make sure the process is killed. If the process is not killed, type: # kill -KILL processIDnumber Chapter 7 Operation 7-53 5. Reset the modem: # cu -l ttyXXh where XX is either 00 or 03 as noted in Step 1. The screen displays: Connected atz ~..quit 6. Reboot the System Console: # init 6 7.10.3.2 Modem Firmware Needs to Be Reset For example, the modem firmware needs to be reset, due to an abnormal phone line disconnection at either end. The best way to reset the modem is to hard reset it. (For those internationally-installed Sun StorEdge A7000 servers where an external modem is used, you can hard reset the modem without having to reboot the System Console.) Where an internal PCMCIA modem is used, you must hard reset the modem by rebooting the System Console. If the modem is physically damaged, or if all previous steps fail, try a new supported modem. Note – Sometimes you must wait for quite a few seconds for the modem to settle down before you can try to reset it again. If the cu command is successful in the previous steps, then most likely the modem is OK. If a cu command prints an error like DEVICE NOT AVAILABLE or DEVICES FAILED, a process is still using the modem. If you see a process executing cu or uucp, most likely the Remote Support System software is using the modem. In this case, call the Sun Enterprise Services. 7-54 Sun StorEdge A7000 Service Manual • August 1999 7.11 Licensing DataShare Products The dsflicense script lets you license, unlicense, and check the status of DataShare products. The syntax for dsflicense is: dsflicense license {product_name1 product_name2...] dsflicense unlicense {product_name1 product_name 2...] dsflicense check {product_name1 product_name 2...] ■ Licensing a DataShare product which requires other products to also be licensed results in those products automatically being licensed ■ Unlicensing a DataShare product on which other products depend prompts the user to unlicense those products also ■ Checking a product license shows the license status of all DataShare products. You can check specific products by specifying the product name Currently supported product names are: ■ ■ ■ dsf—core DataShare dsob—DataShare Open Backup dasd_tools—DASD tools To use the script, execute it from the dsp1 subsystem window. 7.11.1 Checking a License Checking a license returns three possible statuses for a product: licensed, not licensed, or partially licensed. You cannot relicense a product that is already licensed, or unlicense a product that is not licensed. ■ To check a specific product license: # dsflicense check dsf Datashare Product Licensing Status: dsf: not licensed Chapter 7 Operation 7-55 ■ To check all licenses: # dsflicense check Datashare Product Licensing Status: dsf: not licensed dsob: not licensed dasd_tools: not licensed ■ A partially licensed product usually indicates that an error occurred during the licensing procedure. To correct the partially licensed condition for a product: # dsflicense unlicense product_name # dsflicense license product_name 7.11.2 Licensing and Unlicensing a Product ■ To license a product such as DataShare: # dsflicense license dsf Licensing product: dsf Product dsf licensed successfully. ■ Licensing DASD tools require that DataShare also be licensed: # dsflicense license dasd_tools Licensing product: dasd_tools Product dasd_tools requires that product dsf be licensed. Licensing product: dsf Product dsf licensed successfully. Product dasd_tools licensed successfully. 7-56 Sun StorEdge A7000 Service Manual • August 1999 ■ To unlicense a product such as DataShare: # dsflicense unlicense dsf Unlicensing product: dsf Product dsf unlicensed successfully. ■ Unlicensing a DataShare product on which other products depend prompts the user to unlicense those products also: # dsflicense unlicense dsf Unlicensing product dsf. Product dasd_tools requires that product dsf be licensed to function properly. Unlicense product dasd_tools? (yes or no) yes Unlicensing product dasd_tools. Product dasd_tools unlicensed successfully. Product dsf unlicensed successfully. Chapter 7 Operation 7-57 7.12 System Console Emergency Boot Procedure If the System Console’s Solaris operating environment becomes corrupted and the System Console will not start, you can boot from the Solaris CD-ROM. To boot from the CD-ROM: ■ ■ 7.12.1 Configure the CD-ROM drive on the System Console Boot from the Solaris operating environment CD-ROM To Configure the CD-ROM Drive On the System Console 1. Power on the System Console. The following message is displayed: Press ESCAPE to interrupt autoboot in 5 seconds 2. Press the Escape key. A message appears, prompting you to press the F2 function key to enter the BIOS settings menu. 3. Press the F2 key to continue. When a menu appears, press the F2 key again. The next menu allows you to choose between booting from a disk (the default) or a CD-ROM. 4. Using the space bar, move the cursor down to CD and press the F2 key to select booting from a CD-ROM. 5. When the “Select type of installation:” prompt appears, type b -s. Select type of installation: b -s You have 30 seconds to complete this step. The root prompt (#) now displays. 7-58 Sun StorEdge A7000 Service Manual • August 1999 6. Type the following to mount the hard drive: # mount /dev/dsk/c0d0s0/mnt 7. Change to the /mnt directory: # cd /mnt You are now at the root directory of the hard drive. 8. Make all necessary changes to the root files on the hard drive. 7.12.2 Boot The System Console ● Unmount the hard drive and reboot the System Console. # cd / # unmount /mnt # reboot Chapter 7 Operation 7-59 7-60 Sun StorEdge A7000 Service Manual • August 1999 CHAPTER 8 Parts Catalog This chapter shows the major assemblies and lists part numbers for the Sun StorEdge A7000 intelligent storage server. Sun Microsystems, Inc. maintains an internal web site for the Field Engineer Handbook. Search for the Parts Breakdown for Disk Arrays in Volume 2 for a complete list of Sun StorEdge A7000 field replaceable units. The web address is: http://edist.corp/fehandbook/ 8-1 TABLE 8-1 8-2 Parts List Description Part Number Reference Designator HDSA bulk power chassis 300-1386-xx 1 HDSA power supply converter module 300-1387-xx 1A 14-slot chassis 540-3749-xx 2 Power supply assembly, subsystem 300-1384-xx 3 AC distribution unit 540-4013-xx 3A SCSI expander card w/out bus term 375-0044-xx 4 SCSI expander card 375-0042-xx 4A SCSI expansion chassis, dual 540-3768-xx 5 Processor board 501-5070-xx 6 Adapter board 501-5078-xx or 501-5323-xx 7 Cache memory card 565-(1458, -1459, -1460, -1461 -1462 -1463)-xx 8 Integrated SCSI target mode controller 375-0038-xx 9 Ultra-Wide SCSI target mode controller 375-0058-xx 9A Integrated SCSI controller 375-0067-xx 9B Quad-Channel BMC card 565-1469-xx 10 Dual-Channel ESCON to VME interface card 501-5075-xx 11 Integrated SCSI controller w/RAID 375-0067-xx 12 HDSA tray fan chassis 370-3378-xx 13 Kit, boot drive assembly 540-3788-xx 14 System boot disk drive 370-3925-xx 14 Disk array chassis 540-3666-xx 15 9.1 GB disk drive assembly 540-3668-xx 16 Sun StorEdge A7000 Service Manual • August 1999 TABLE 8-1 Parts List (Continued) Description Part Number Reference Designator Blower assembly 540-3665-xx 17 System Console 565-1510-xx 18 Linear actuator device (LAD) power supply 300-1385-xx 18A RDC FORM Hardware 19 Transition module interface (TMI) card 501-5285-xx Fiber transition module (FTM) card 501-5068-xx Arbitration termination board (ATB) 501-5076-xx DC/DC converter 375-0063-xx Subassembly, fan chassis 540-3762-xx 10-slot 6U card cage 370-3509-xx Chapter 8 Parts Catalog 8-3 System cabinet HDSA 1 FIGURE 8-1 8-4 HDSA 2 Optional HDSA expansion cabinet HDSA 5 HDSA 6 HDSA 3 HDSA 4 Sun StorEdge A7000 System and HDSA Expansion Cabinets Sun StorEdge A7000 Service Manual • August 1999 15 (9x) 16 (54x) 15 (9x) 16 (54x) 14 (2x) 1 18 (not shown; in front door tray assembly) 3 (2x) 17 19 FIGURE 8-2 3A (2x) Sun StorEdge A7000 System Cabinet, Front View Chapter 8 Parts Catalog 8-5 13 (3x) 18A 2 (2x); 6, 7, 8 9, 9A, 9B, 10 11, 12 4, 4A, 5 FIGURE 8-3 8-6 Sun StorEdge A7000 System Cabinet, Rear View Sun StorEdge A7000 Service Manual • August 1999 15 (9x) 16 (54x) 15 (9x) 16 (54x) 1 15 (9x) 16 (54x) 15 (9x) 16 (54x) 1 3A (2x) FIGURE 8-4 Sun StorEdge A7000 HDSA Expansion Cabinet, Front View Chapter 8 Parts Catalog 8-7 13 (3x) 13 (3x) 18A 13 (3x) FIGURE 8-5 8-8 13 (3x) Sun StorEdge A7000 HDSA Expansion Cabinet, Rear View Sun StorEdge A7000 Service Manual • August 1999 APPENDIX A Power Conditioning Unit This appendix describes the following information about the power conditioning unit (PCU) provided with the Sun StorEdge A7000: ■ ■ How to Change or View PCU Parameters—page A-2 Alarm Codes—page A-7 A-1 A.1 How to Change or View PCU Parameters The PCU has many parameter values you can change to program the PCU. These parameters are located in two places: in the /etc/upscf file (one copy stored on each subsystem, changed using the System Console) and on the PCU’s internal processor (changed through the PCU front panel buttons). PCU parameters are set before the Sun StorEdge A7000 is shipped; sometimes parameter values must be changed at the customer site. The Sun StorEdge A7000 Installation Guide contains more information about these parameters. A.1.1 The PCU Configuration File Note – To edit the /etc/upscf file, you must be able to use an ASCII text editor. Any lines in this file beginning with a pound sign (#) are text comments or disabled parameters and do not affect PCU operation. The /etc/upscf configuration file contains 21 parameters. TABLE A-1 lists and describes them. A-2 Sun StorEdge A7000 Service Manual • August 1999 TABLE A-1 PCU /etc/upscf File Parameters Parameter With Default Value Description ups_port “/dev/tty03” The name of the control terminal interface (tty) connecting to the PCU. Sun StorEdge A7000 servers using a single PCU: Add the word passive to this line on subsystem dsp2 only: ups_port “/dev/tty03” passive Sun StorEdge A7000 servers with dual PCU option: there are two ups_port lines in the / etc/upscf file; add the word passive at the end of both lines on dsp2 only. glitch 15 The amount of time, in seconds, a power outage must last before PCU software takes any action. Add the word show to the end of this line to display messages about power outages shorter than the amount of time indicated by glitch. accept_on_battery 390 The amount of time, in seconds, after a power outage the Sun StorEdge A7000 will accept new channel command words (CCWs) from the host mainframe. recharge_time 21600 The amount of time, in seconds, for the PCU batteries to completely recharge from a totally depleted state. batt_clock estimate The source value for remaining battery power. This can be taken from the PCU directly or calculated. max_battery 900 The amount of time, in seconds, Sun StorEdge A7000 can run on a fully charged battery. max_destage 180 The amount of time, in seconds, needed to flush all cache. max_shutdown 180 The amount of time, in seconds, to shut down the Sun StorEdge A7000 operating system. Value of 0 means do not shut down. allow_shutdown 240 The amount of time difference, in seconds, between operating system shutdown and automatic power disconnect. Value of 0 means PCU will run until batteries are depleted. Appendix A Power Conditioning Unit A-3 TABLE A-1 PCU /etc/upscf File Parameters (Continued) Parameter With Default Value Description lost_comm_time 10 The amount of time, in seconds, Sun StorEdge A7000 will tolerate a lost connection with the PCU. The lost_comm_action parameter defines the action Sun StorEdge A7000 takes when PCU-to-Sun StorEdge A7000 communication is lost. lost_comm_action Report The action to take when Sun StorEdge A7000 loses communication with PCU. Report means to log the error. Destage means to switch the cache to writethrough mode. heartbeat 60 How frequently, in seconds, Sun StorEdge A7000 requests status from PCU. Sun StorEdge A7000 servers with dual PCU option: the recommended amount of time, in seconds, is 30. err_file “/usr/adm/errfile” The name of the error file where errors and messages are logged. console_log False False specifies that error messages do not display on the System Console window. True shows error messages. low_time_set 15 Defines the minimum amount of runtime in minutes before the PCU reports a problem, while power is on. This parameter helps determine whether the PCU battery is good while power is still available. memory_alarm Report check_batt_alarm Report inverter_alarm Report low_time_alarm Report low_batt_alarm Report breaker_alarm Report overload_alarm Report high_temp_alarm Report wiring_fault_alarm Report high_batt_alarm Report Alarm conditions, and the action taken when the alarm occurs. Here, Report means the alarm messages display on the System Console window and are stored in the /usr/adm/ errfile. Destage means to switch the cache to writethrough mode. The Destage action has a performance impact on the Sun StorEdge A7000, but it anticipates a sudden unexpected loss of power from the PCU. cmd_set_wrthru "/usr/install/scm/bin/ sd_cadmin node_hint set wrthru /dev/null 2>&1" Reserved command; do not edit. cmd_clr_wrthru "/usr/install/scm/bin/ sd_cadmin node_hint clear wrthru /dev/null 2>&1" Reserved command; do not edit. A-4 Sun StorEdge A7000 Service Manual • August 1999 TABLE A-1 PCU /etc/upscf File Parameters (Continued) Parameter With Default Value Description cmd_is_dirty "/usr/install/scm/bin/sd_stats -D >/dev/null 2>&1" Reserved command; do not edit. #cmd_ckdstop "/etc/init.d/simckd stop >/dev/null 2>&1" cmd_ckdstop "/etc/init.d/simckd stop_noswitch >/dev/null 2>&1" For dual PCU configurations where each PCU is on its own power grid and supplying power to each subsystem, set up each PCU to be active and use the normal stop command so that failover will occur. A.1.2 Program and View PCU Parameters at the PCU Front Panel The front panel of the PCU has five buttons used to program and view its output voltage; an LED display to the left of the buttons shows the programming results or parameter values. See FIGURE A-1. Note – The Sun StorEdge A7000 Installation Guide describes parameters you can change. CANCEL VBATT LED display VOUT %LOAD TEMP VLINE SCAN RUNTIME TEST Programming buttons FIGURE A-1 PCU Front Panel Used To Program PCU Output Voltage The PCU has many parameters, numbered from 00 to 134. Some parameters can be changed, some parameters are display-only and cannot be changed. This section describes how to change the parameters. 1. Connect and power on the PCU, according to the Sun StorEdge A7000 Installation Guide. 2. At the front of the PCU, put the key switch in the AUTO position. Appendix A Power Conditioning Unit A-5 3. At the PCU front panel, press and hold the CANCEL and RUNTIME buttons at the same time for more than two seconds. Release the buttons when the display shows P-00 . 4. Press the CANCEL button. The display shows 0. 5. Press and hold the %LOAD button until the display shows 377, and then release it. (If you press the button and it increments past 377, press the VOUT button to go back.) 6. Press the RUNTIME button. The display shows 1. 7. Press the CANCEL button. The display shows P-00. 8. Press the %LOAD button until the display shows P-XX, where XX is the parameter number you want to change. (If you press the button and it increments past the parameter, press the VOUT button to go back.) 9. Press the CANCEL button to toggle to the parameter value. Note that this button lets you toggle between the parameter value and the parameter number. 10. To change the parameter value, press the %LOAD button to increase it and press the VOUT button to decrease it. 11. With the display showing the correct value, press the RUNTIME button. 12. Press the VLINE button twice to quit the programming procedure. A-6 Sun StorEdge A7000 Service Manual • August 1999 A.2 Alarm Codes The LED display at the PCU front panel shows alarms codes if the PCU has detected an alarm condition. TABLE A-2 lists each alarm code and description. The PCU also sounds alarms by beeping. To silence the alarm, press the CANCEL button. Pressing this button does not clear the alarm condition or solve the problem. TABLE A-2 PCU Alarm Codes Alarm Code Alarm Description Possible Solution/Action A-00 Low Runtime The PCU is running on battery power and amount of runtime is low; PCU shows alarm code and amount of runtime remaining. Perform an orderly shutdown of the Sun StorEdge A7000. Do not shut off the PCU. When AC input returns, PCU will restart and start recharging its batteries. A-01 Overload Sun StorEdge A7000 or other equipment is drawing more power than PCU can provide. Press %LOAD key to see percentage of total power Sun StorEdge A7000 is drawing. This condition may require partial or full shutdown of Sun StorEdge A7000. Call Sun Enterprise Services if condition continues. A-02 Circuit Breaker Warning Overloading equipment is drawing high current from PCU (circuit breaker here is PCU’s internal electronic breaker). PCU shuts down; shutdown Sun StorEdge A7000. Reset PCU by pressing CANCEL key for two seconds. Power the Sun StorEdge A7000 on. Call Sun Enterprise Services if condition continues. A-03 High Ambient Temperature Temperature inside PCU is too high for safe operation. Check computer room temperature. Make sure PCU vents are not blocked. Call Sun Enterprise Services if condition continues. A-04 Check Battery Possible battery failure. Replace batteries. Call Sun Enterprise Services for assistance. Appendix A Power Conditioning Unit A-7 TABLE A-2 A-8 PCU Alarm Codes (Continued) Alarm Code Alarm Description Possible Solution/Action A-05 Check Inverter Possible problem with PCU inverter. May need to replace PCU. Call Sun Enterprise Services for assistance. A-06 Memory Error PCU has failed startup memory test. Restart. If failure continues, may need to replace PCU. Call Sun Enterprise Services for assistance. A-07 High Battery Battery voltage is high. Possible defective battery or incorrect voltage parameter settings. May need to replace PCU batteries. Call Sun Enterprise Services for assistance. A-08 Low Battery Battery voltage too low for PCU to run on battery power. If AC input voltage is too low to keep batteries charged, PCU shuts down (and also shows a Low Runtime code of A-00). Batteries s recharges when AC input power returns. A-09 Check Fan PCU fan not operating. Call Sun Enterprise Services for assistance. A-10 Reserved A-11 Batteries Disconnected Batteries not properly connected. Call Sun Enterprise Services for assistance. A-12 Tap Regulator Alarm Internal PCU problem. PCU may start running on battery power. May need to replace PCU. Call Sun Enterprise Services for assistance. A-13 Low AC Out PCU AC output voltage is too low. Call Sun Enterprise Services for assistance. A-14 High AC Out Warning/ Shutdown PCU AC output voltage is too high. PCU will shutdown. Perform orderly shutdown of Sun StorEdge A7000. Call Sun Enterprise Services for assistance. A-15 Check MOV Internal PCU metaloxide varistor problem. Call Sun Enterprise Services for assistance. Sun StorEdge A7000 Service Manual • August 1999 TABLE A-2 PCU Alarm Codes (Continued) Alarm Code Alarm Description Possible Solution/Action A-16 Auto Bypass PCU is in internal bypass mode. Powers Sun StorEdge A7000, but does not regulate the power or provide battery backup. May need to replace batteries or PCU. Call Sun Enterprise Services for assistance. A-17 Check Fuse Board Possible problem with PCU fuse board. Call Sun Enterprise Services for assistance. A-18 Reserved A-19 Check Power Supply Possible problem with internal PCU power supply. Call Sun Enterprise Services for assistance. Appendix A Power Conditioning Unit A-9 A-10 Sun StorEdge A7000 Service Manual • August 1999 APPENDIX B Installing the HDSA Expansion Cabinet Note – This procedure requires two or more people to perform. This section describes the procedure for installing the high-density storage array (HDSA) expansion cabinet. Two useful documents are the Sun StorEdge A7000 Service Manual (805-6489) and Sun StorEdge A7000 Installation Guide (805-4632). Note – If you are connecting power conditioning units (PCU) in the Sun StorEdge A7000 expansion cabinet installation, consult the Sun StorEdge A7000 Installation Guide and Sun StorEdge A7000 Physical Planning Manual before installation. FIGURE B-1 shows the Sun StorEdge A7000 system cabinet and optional HDSA expansion cabinet, with up to four full disk drawers. These cabinets must be physically and electrically connected, with cables connecting the HDSA expansion cabinet drives to the controllers in the system cabinet. ■ If you are installing the system and expansion cabinets as part of a new installation from the factory, all SCSI controller and expander cards are already installed in the system cabinet. This installation type involves physically and electrically connecting the cabinets. ■ If you are installing the expansion cabinet as an x-option add-on field upgrade, you need to also install SCSI controller and expander cards in the system cabinet. Record all new component part numbers, revisions, serial numbers, and chassis card slot locations as you install the components. You will need this information for the Master Configuration Database (MCD) update procedure. FIGURE B-2 shows an installation flowchart. B-1 System cabinet HDSA 1 FIGURE B-1 B-2 HDSA 2 Optional HDSA expansion cabinet HDSA 5 HDSA 6 HDSA 3 HDSA 4 Sun StorEdge A7000 With Expansion Cabinet Sun StorEdge A7000 Service Manual • August 1999 Is the installation a field upgrade ? Is the installation a field upgrade ? Yes Power down the StorEdge A7000 No Yes Install SCSI expander cards and SCSI controller cards No Remove the system cabinet side panel Connect data and power cables to SCSI expander cards and SCSI controller ports; connect drawer interlock cable Remove the hexagonal bolts in the expansion cabinet Is the installation a field upgrade ? Remove the rear doors and front bolt access panel in the system cabinet Yes Lower cabinets all the way down No Push cabinets together and bolt together Cut the red tie wraps and feed cables through to the system cabinet Power on system and update MCD database FIGURE B-2 Expansion Cabinet Installation Flowchart Appendix B Installing the HDSA Expansion Cabinet B-3 B.1 Required Tools List ■ ■ ■ ■ ■ ■ ■ ■ ■ ■ ■ ■ B.2 B-4 Tie wrap cables in assorted sizes Adjustable wrench or each of the following: ■ 5/16-inch open end wrench ■ 7/16-inch open end wrench Tools in English-unit sizes: ■ 5/16-inch socket ■ 7/16-inch socket ■ 1/4-inch drive socket set ■ 1/8-inch long shaft flat blade screwdriver Large flat blade screwdriver No. 1 and No. 2 Philips screwdrivers Needle-nosed pliers Small adjustable wrench Diagonal cutters Label maker with cartridges or marker Carpenter’s level or equivalent one-foot level Step stool Flashlight Before You Begin... ■ Always wear the electrostatic discharge (ESD) wrist strap that connects to the system cabinet when working inside the cabinets. ■ Keep all cabinet power cords plugged into their receptacles to maintain ground during these procedures. Sun StorEdge A7000 Service Manual • August 1999 B.3 Power Off the Sun StorEdge A7000 Skip this section if this is a new installation and go to Section B.4 “Preparing the Cabinets” on page B-12. Power off the Sun StorEdge A7000 if you are installing the expansion cabinet as a field upgrade. Keep the power cords plugged into their receptacles to maintain earth ground. The power off procedure includes the following steps: 1. Opening the System Console carrier tray and System Console cover. 2. Stopping the DataShare, simulation, and SCSI target software (optional). 3. Selecting shutdown from the System Console Application Menu Bar to shut down the subsystems. (Optional) If the autoboot feature is enabled, then abort the subsystem restart. 4. Shutting down the System Console. 5. Powering off the System Console. 6. Opening the front cabinet door. 7. Powering off the dsp2 subsystem power supply and the dsp1 subsystem power supply. 8. Powering off the HDSA supplies. 9. Powering off the cabinet power supply. 10. Power off the power conditioning unit. B.3.1 Open the System Console Carrier Tray and Cover 1. Turn the spring-loaded knobs on the tray clockwise to release the tray. 2. Fold down the front door tray. 3. One screen latch is on each side of the System Console. Slide the latches forward and lift the cover. Some System Console models have screen latches on the front left and front right sides. Slide the left latch to the left, and the right latch to the right; lift the cover. 4. The System Console display may be blank; press any key to reactivate the display. Appendix B Installing the HDSA Expansion Cabinet B-5 B.3.2 Stop the DataShare Facilities (Optional) 1. Stop the DataShare Facilities on dsp1 through a dsp1 window (if it does not automatically start): dsp1# dsf stop 2. Repeat for dsp2. B.3.3 Stop the SCSI Target Emulation Software (Optional) 1. Stop the simulation on dsp1 through a dsp1 window (if it does not automatically start): dsp1# ste stop 2. Repeat for dsp2. B.3.4 Stop the Simulation Software (Optional) 1. Move the mouse pointer to window dsp1 and then type: dsp1# ckdadmin stop_noswitch Messages display indicating that the simulation is stopping. When the procedure stops, perform the next step. 2. Repeat for dsp2. B.3.5 Shut Down All Subsystems 1. From the System Console Application Menu Bar, choose Utilities→shutdown. The shutdown window is displayed. See FIGURE 8-6. 2. Select all nodes. B-6 Sun StorEdge A7000 Service Manual • August 1999 3. Type Y at the Ready To Shutdown Now? prompt in the dsp1/dsp2 windows to immediately shut down. The dsp1 window displays a series of shutdown messages followed by a “The System is down” type message. FIGURE 8-6 Shutdown Pulldown Menu and Window Appendix B Installing the HDSA Expansion Cabinet B-7 B.3.6 Abort the System Reboot (Optional) If the autoboot feature is enabled, the subsystems attempt to reboot and startup messages start to appear. 1. When you see the following message in the dsp1 window, press any key before 7 seconds elapse: You have 7 seconds to terminate the autoboot sequence . . . If the system is not set to automatically boot, go to the next step. 2. The following prompt appears: ROM >> 3. The dsp1 window displays a series of shutdown messages followed by a “The System is down” type message. 4. When you see the following message in the dsp2 window, press any key before 33 seconds elapse: You have 33 seconds to terminate the autoboot sequence . . . If the system is not set to automatically boot, go to the next step. 5. The following prompt appears: ROM >> The operating systems for all subsystems are now shut down. B-8 Sun StorEdge A7000 Service Manual • August 1999 B.3.7 Shut Down the System Console 1. Put the mouse pointer in any open area on the display. 2. Press the left mouse button. A menu appears. Drag the mouse pointer to EXIT MWM. Release the left mouse button. 3. Drag the mouse to the OK pushbutton on the QUIT MWM dialog box; click Yes. The display goes blank momentarily, and then the Console Login: prompt reappears. Note – The System Console may appear frozen after clicking Yes above; if this occurs, press Alt-PrtScr-h and type the command in Step 6. After the “Press any key to continue” message, power off the System Console. 4. Log in to the System Console: Console Login: root 5. The system responds with a Password: prompt. Press the Enter key. The system prompt (#) appears. 6. Type: dsp1# /etc/shutdown -y -g0 -i0 The System Console displays a series of shutdown messages followed by a Shutdown complete type message. B.3.8 Power Off the System Console 1. Push or slide the power switch. 2. Close the System Console cover by pushing it down until the latches engage. 3. Fold up the tray. When it is nearly closed, turn the tray latches clockwise, push the tray all the way up, and release the latches to secure the tray. Appendix B Installing the HDSA Expansion Cabinet B-9 B.3.9 Open the Front Cabinet Door The front cabinet door is located at the lower half of the system cabinet. The front door also contains the System Console in its tray carrier. To open the front cabinet door: 1. Insert a flat blade screwdriver in the door lock and turn it clockwise. 2. Pull the bottom of the latch out toward you and turn the latch assembly counterclockwise. 3. Pull the latch to open the door. The door must be open to perform the power off procedures. B.3.10 Power Off the Subsystems All subsystems can now be powered off. 1. The dsp2 subsystem is the right subsystem. Slide the power supply on/off switch to the left. 2. The dsp1 subsystem is the left subsystem. Slide the power supply on/off switch to the left. Slide the switch to the left. B.3.11 Check Other Switches 1. Power off the LAD/SCSI Expander. See FIGURE B-3 for switch location. 2. Open the I/O Bay cabinet doors. Just above the right power cord are two switches labeled DSP1 and DSP2. Press the top of the switch to set them to OFF. B.3.12 Power Off the HDSA Supplies In the middle of the cabinet front just under the HDSA drawer(s) are the HDSA power supply switches. These snap switches are labelled 0 and 1. The 0 position is off and the 1 position is on. 1. Open the cabinet door completely. 2. Place one HDSA on/off switch in the 0 position. 3. Place the other HDSA on/off switch in the 0 position. B-10 Sun StorEdge A7000 Service Manual • August 1999 B.3.13 Power Off the Cabinet Power Supply 1. Press the cabinet power switch to turn off power to the cabinet. 2. Throw the main circuit breaker switch CB1 switch to the left (OFF). 3. Repeat these steps for both AC boxes. B.3.14 Power Off the PCU Power off any power conditioning units (PCUs) connected to the Sun StorEdge A7000. 0 Enable 0 Disable LAD/SCSI expander power switch (behind actuator assembly cover) FIGURE B-3 Drawer motor enable/disable switch LAD/SCSI Expander Power Switch Location Appendix B Installing the HDSA Expansion Cabinet B-11 B.4 Preparing the Cabinets Note – Skip Step 2 if the base cabinet side skin panel is already removed. 1. Place the cabinets on a level floor, front-to-back and side-to-side as shown in FIGURE B-4. 2. Go to the right side of the system cabinet and remove the side-skin panel door. Using a large slotted screwdriver, turn the release latches on the left side clockwise; turn the release latches on the right side counterclockwise. See FIGURE B-5. 3. Remove the 12 retainer brackets with an adjustable wrench or a 5/16 open-ended wrench. Set aside the brackets and hardware. 4. Using a 7/16-inch socket wrench, remove the hexagonal-head bolts and washers from the free end of the RFI connector frame on the HDSA expansion cabinet. Keep this hardware for connecting the cabinets in later steps; you will need seven sets of bolts and washers. See FIGURE B-6. RFI connector frame System cabinet HDSA expansion cabinet Side skin Level floor Front view FIGURE B-4 B-12 Cabinet Orientation Sun StorEdge A7000 Service Manual • August 1999 Retainer bracket 12 places; see Detail B Cabinet Side skin panel Quarter-turn release latch 12 places; see Detail A Detail A Side skin Cabinet frame Screw 10-32 X 5/16 in (2 per bracket) Quarter-turn release latch Detail B Retainer bracket Mounting holes for retainer bracket Cabinet frame Retainer bracket FIGURE B-5 Side Skin Panel Removal Appendix B Installing the HDSA Expansion Cabinet B-13 Hex-head bolt and washer locations see detail RFI connector frame Flat washer 1/4-20 LG pattern Stand-off 1/4-20 X 2 7/8 in Hex-head bolt 1/4-20 X 3/4 in Lock washer 1/4-20 Frame vertical member detail RFI connector frame FIGURE B-6 B-14 RFI Connector Frame Bolts Sun StorEdge A7000 Service Manual • August 1999 5. For easier access to the bolts you tighten later, remove the rear doors of each cabinet. For each cabinet: a. Open the rear door. b. Remove the pins at each hinge. c. Lift the door up and off. 6. Open the system cabinet front door. 7. At the bottom right of the cabinet blower, remove the two Philips screws securing the bolt access panel. Set the plate and screws aside. See FIGURE B-7. Bolt access plate and screws (2x) After removing access plate, install hex-head bolt and washer inside cabinet here Blower fans FIGURE B-7 System Cabinet Front, Bolt Access Plate and Screws Appendix B Installing the HDSA Expansion Cabinet B-15 B.5 Feed Cables Into the System Cabinet 1. Inside the system cabinet and HDSA expansion cabinet, cut any red tie wraps used to secure power and data cables in place during shipping. 2. Feed the cables into the system cabinet. Pull them through and put them in a convenient place so you can work with them. B.6 Install or Connect the SCSI Expander Cards and Cables If the SCSI expander cards are already installed, skip to Section B.6.1 “Connect the SCSI Expander Cables” on page B-19. Otherwise, start with Step 1. Find the SCSI expander cards (also called splitter or ATTO cards) shipped with the cabinet. Starting with the bottom row in the expander chassis, fill the open slots. Start with the first open slot and install them left to right. When the bottom row is filled, fill the top slots from left to right. 1. Lift the spring-loaded retainer screw on the top right side of the expander chassis. Lift the chassis off the peg and swing the chassis out. This provides easier access when you need to cable the cards. See FIGURE B-8. 2. Remove the card retaining bracket screws and bracket. 3. On each SCSI expander card, remove the inline terminator on the rear of the card. Set aside the terminator; you re-install it later. 4. Record the serial number, part number, and slot location of each card you install. 5. Find the power harness that contains the power connectors for the expander cards. Connect a power connector to each SCSI expander card. Depending on the configuration, you may not need to connect or use all plugs. FIGURE B-9 shows the power connectors on the cards. 6. The power harness you just installed contains a mating plug to connect to power from the expansion cabinet. Find the power cable and mated connector from the expansion cabinet and connect it. 7. Replace the card retaining bracket and screws. 8. Replace the inline terminator on each card. B-16 Sun StorEdge A7000 Service Manual • August 1999 Spring-loaded retainer SCSI expander card slots (14 slots each chassis) Card retaining bracket screws (6x) Peg FIGURE B-8 Dual SCSI Expander Chassis Appendix B Installing the HDSA Expansion Cabinet B-17 SCSI connector (cable from disk drive backplane) SCSI connector (cable from disk drive backplane) Power connector (cable from SCSI expander power supply) SCSI ID jumpers SCSI ID jumper settings (all cards have a SCSI ID of 7) Front view Rear view SCSI connector (cable from disk drive backplane) SCSI connector (cable from disk drive backplane) Power connector (cable from SCSI expander power supply) SCSI ID jumpers SCSI ID jumpers Front view = Jumpers installed FIGURE B-9 B-18 Rear view = Jumpers not installed SCSI Expander Card Connectors and Jumpers, Both Card Types Sun StorEdge A7000 Service Manual • August 1999 B.6.1 Connect the SCSI Expander Cables Some expansion cabinet cables connect to the SCSI expander cards in the SCSI expander chassis. Two SCSI cables connect to each SCSI expander card. The cables from the disk drive bundles are labeled like the examples in FIGURE B-10 for each SCSI expander card. TABLE B-1 shows the SCSI expander card labeling. TABLE B-2 shows how each disk drive bundle is labeled in the cabinet drawers. 1. Locate the SCSI expander card for the SCSI controller cable connector. For example, the cables from the first disk drive bundle in HDSA drawer 3 are labeled DSP2/78/P2/EXP10 and DSP1/78/P2/EXP10. See TABLE B-2. These cables correspond to the SCSI expander card in slot 10 of the bottom SCSI expander chassis. See TABLE B-1. 2. Connect the DSP2 labeled cable to the front connector on the SCSI expander card. Connect the DSP1 labeled cable to the rear connector on the SCSI expander cable. 3. Replace the chassis. Pull up the spring-loaded retainer on the right, and align the hole in right side with it. Align the chassis with the peg on the bottom. 4. Stow any unused cables under the SCSI expander chassis. DSP2 SCSI controller card DSP2/68/P1 D DSP2/68/P1/* S F P1 DSP2/68/P2 D DSP1 SCSI controller card Cable label DSP1/68/P1/* D DSP1/68/P1 R DSP2/68/P2/* DSP1/68/P2/* S P1 D DSP1/68/P2 P2 P2 DSP2/68/P3/* DSP2/68/P3 D DSP1/68/P3/* DSP1/68/P3 D S P3 P3 DSP2/68/P4 P4 D DSP2/68/P4/* S F DSP1/68/P4/* D DSP1/68/P4 R P4 D = disk drive bundle S = SCSI expander card F = front of card R - rear of card * = SCSI expander card slot (for example, EXP10) FIGURE B-10 SCSI Expander and Controller Cards Connection and Labeling Example Appendix B Installing the HDSA Expansion Cabinet B-19 TABLE B-1 Card Slot (Left to Right) B-20 SCSI Expander Card Labeling Card Label, Bottom Chassis Card Label, Top Chassis 1 DSP1/2/6800/P1 DSP1/2/8000/P3 2 DSP1/2/6800/P2 DSP1/2/8000/P4 3 DSP1/2/6800/P3 DSP1/2/8800/P1 4 DSP1/2/6800/P4 DSP1/2/8800/P2 5 DSP1/2/7000/P1 DSP1/2/8800/P3 6 DSP1/2/7000/P2 DSP1/2/8800/P4 7 DSP1/2/7000/P3 DSP1/2/9000/P1 8 DSP1/2/7000/P4 DSP1/2/9000/P2 9 DSP1/2/7800/P1 DSP1/2/9000/P3 10 DSP1/2/7800/P2 DSP1/2/9000/P4 11 DSP1/2/7800/P3 DSP1/2/9800/P1 12 DSP1/2/7800/P4 DSP1/2/9800/P2 13 DSP1/2/8000/P1 DSP1/2/9800/P3 14 DSP1/2/8000/P2 Sun StorEdge A7000 Service Manual • August 1999 TABLE B-2 System and HDSA Expansion Cabinet Disk Labeling Cabinet Drawer System Cabinet, Row Labels, HDSA 1 (Left Drawer) Top DSP2/68/P4 DSP1/68/P4 DSP2/70/P1 Middle DSP1/68/P3 DSP2/68/P3 DSP1/68/P2 Bottom DSP2/68/P1 DSP1/68/P1 DSP2/68/P2 Labels, HDSA 2 (Right Drawer) Top DSP1/78/P1 DSP2/78/P1 DSP1/70/P4 Middle DSP2/70/P3 DSP1/70/P3 DSP2/70/P4 Bottom DSP1/70/P2 DSP2/70/P2 DSP1/70/P1 Expansion Cabinet, Row Labels, HDSA 3 (Bottom Left Drawer) Top DSP2/80/P1 DSP1/80/P1 DSP2/80/P2 Middle DSP1/78/P4 DSP2/78/P4 DSP1/78/P3 Bottom DSP2/78/P2 DSP1/78/P2 DSP2/78/P3 Labels, HDSA 4 (Bottom Right Drawer) Top DSP1/88/P2 DSP2/88/P2 DSP1/88/P1 Middle DSP2/80/P4 DSP1/80/P4 DSP2/88/P1 Bottom DSP1/80/P3 DSP2/80/P3 DSP1/80/P2 Labels, HDSA 5 (Top Left Drawer) Top DSP2/90/P2 DSP1/90/P2 DSP2/90/P3 Middle DSP1/90/P1 DSP2/90/P1 DSP1/88/P4 Bottom DSP2/88/P3 DSP1/88/P3 DSP2/88/P4 Labels, HDSA 6 (Top Right Drawer) Top DSP1/98/P3 DSP2/98/P3 DSP1/98/P2 Middle DSP2/98/P1 DSP1/98/P1 DSP2/98/P2 Bottom DSP1/90/P4 DSP2/90/P4 DSP1/90/P3 Appendix B Installing the HDSA Expansion Cabinet B-21 B.7 Install the SCSI Controller Cards If the extra SCSI controller cards needed for the expansion cabinet disk drives are already installed, skip to Section B.8 “Connect the SCSI Controller Cables” on page B-22. Otherwise, start with Step 1. 1. Record the serial number, part number, and slot location of each card you install. 2. Set the jumpers for each card. Chapter 3 of the Sun StorEdge A7000 Service Manual contains jumper settings for this card. 3. Slide the card into the slot and press it to make sure the backplane connectors engage. Fill the slots starting at slot 7 and above. Make sure that filler cards occupy any empty slots. 4. Using a small slotted screwdriver, secure the card to the chassis card cage with the two captive screws. B.8 Connect the SCSI Controller Cables Note – Do not connect any unused SCSI cables to the SCSI controller card ports. Stow these cables inside the bottom of the system cabinet. 1. Locate the SCSI cables from the system and expansion cabinets that connect from the disk drives to the SCSI controller card ports. These cables are labeled. The cables from the first disk drive bundle in HDSA drawer 3 are labeled DSP2/78/P2 and DSP1/78/P2. See TABLE B-2. These cables correspond to the SCSI controller port P2, base address 0x7800 on the cards in chassis dsp1 and dsp2. FIGURE B-11 shows how the SCSI port are labeled and how they correspond to the labeled cables. See also FIGURE B-10. 2. Connect the SCSI cable connectors to the SCSI controller card ports. B-22 Sun StorEdge A7000 Service Manual • August 1999 DSPx/68/P1 P1 DSPx/70/P1 P1 DSPx/68/P2 P2 P1 DSPx/70/P2 P2 DSPx/68/P3 P3 P1 P2 P2 P3 P4 FIGURE B-11 DSPx/98/P2 DSPx/90/P3 DSPx/88/P4 P4 P1 P2 P3 DSPx/80/P4 DSPx/98/P1 DSPx/90/P2 DSPx/88/P3 P3 P4 P1 DSPx/80/P3 DSPx/78/P4 DSPx/90/P1 DSPx/88/P2 P2 P3 P4 DSPx/80/P2 DSPx/78/P3 DSPx/70/P4 DSPx/88/P1 P1 P2 P3 DSPx/80/P1 DSPx/78/P2 DSPx/70/P3 DSPx/68/P4 P4 DSPx/78/P1 DSPx/98/P3 P3 DSPx/90/P4 P4 P4 SCSI Controller Port Labeling Appendix B Installing the HDSA Expansion Cabinet B-23 B.9 Physically Connecting the Cabinets Caution – While performing the following steps, it is extremely important that the RFI gasket is not damaged, bent, or crimped while inserting the RFI connector frame. To prevent damage, bring the cabinets together in a slight “V” shape. 1. If you are installing the expansion cabinet as an x-option add-on field upgrade, lower both cabinets all the way down. Use an adjustable wrench or an open end 7/16-inch wrench to screw down the cabinet leveling legs until contact with the floor is made. Refer to the Sun StorEdge A7000 Installation Guide for more information. 2. Position the cabinets to be connected, with the RFI connector frame close to the RFI gasket of the second cabinet. See FIGURE B-12. Note the position of the bottom outside surface of the RFI connector frame to the inside of the RFI gasket. 3. If the RFI connector frame is free to enter the RFI gasket, push the two cabinets together to where the attachment bolts may be installed and proceed to Step 5. As cabinets and RFI connector frame come together, keep the faces (rear or front) even. Align all screw holes properly for final assembly. If the RFI connector frame is not free to enter the RFI gasket, proceed to Step 4. Keep cabinet flush Top of cabinet Top of cabinet Top view RFI connector frame RFI gasket FIGURE B-12 B-24 Pushing Cabinets Together Sun StorEdge A7000 Service Manual • August 1999 4. If the RFI connector frame is not free to enter the RFI gasket of the second cabinet, you may need to adjust one of the two cabinets and make it level with the other cabinet. Adjust the four leveling legs down (using an adjustable wrench or an open end 7/16 inch wrench), lifting the bottom of the frame slightly above the inside face of the RFI gasket. Caution – Do not overtighten RFI connector frame bolts. Overtightening may bend the frame. Caution – In the step below, remove only one pin at a time to move a drawer. Never remove both pins at the same time. The cabinet can become unbalanced and tip, threatening personal safety. 5. Fully extend the system cabinet right HDSA drawer (HDSA drawer 2, shown in FIGURE B-1). A metal pin installed at the rear of the cabinet near the bottom HDSA cable track prevents the drawer from moving manually. See FIGURE B-13. a. Remove the pin; the drawer may slide forward a bit. b. Go to the front of the cabinet and pull the drawer all the way forward, until it is fully extended. Appendix B Installing the HDSA Expansion Cabinet B-25 FIGURE B-13 HDSA Drawer Retractor Pin 6. Insert the hexagonal-head attachment bolt and washers in the each of the openings at the front of the cabinet shown in FIGURE B-14 and tighten. You can access these bolt openings from the front or rear of the cabinet. 7. Replace the bolt access panel and close the front door. 8. Go to the front of the cabinet and push HDSA drawer 2 into the cabinet. 9. Go to the rear of the cabinet and replace the pin you removed in Step 5. 10. Replace the system cabinet rear doors. B-26 Sun StorEdge A7000 Service Manual • August 1999 HDSA expansion cabinet System cabinet Front Attachment bolt and washer installed through access plate opening Attachment bolts and washers; 7 places Rear FIGURE B-14 Attachment Bolt and Washer Locations Appendix B Installing the HDSA Expansion Cabinet B-27 B.10 Connect the HDSA Drawer Interlock Cables The two drawer DC motors in the system cabinet have connectors that daisy-chain to the four drawer motors in the expansion cabinet. 1. Open the rear door of the system and expansion cabinets. FIGURE B-15 shows the drawer motor connectors. Connector P4 on each motor holds the black and white twisted pair drawer interlock cables. 2. Route these cables through the system cabinet to the expansion cabinet. Each cable has a connector labeled J1 or J2. 3. Connect J1 to J1/P1 and J2 to J2/P2 according to the diagram in FIGURE B-16. Note that the connections in the system cabinet are already installed. 4. Make sure the yellow Caution label is not removed during this procedure. If it does, re-attach it using tie-wrap cables. P3 P4 FIGURE B-15 B-28 Drawer Motor Connectors Sun StorEdge A7000 Service Manual • August 1999 Expansion cabinet System cabinet Enable/disable switch FIGURE B-16 Drawer Interlock Connection Diagram Appendix B Installing the HDSA Expansion Cabinet B-29 B.11 Completing the Installation To complete the installation, consult the Sun StorEdge A7000 Installation Guide to: B.12 ■ Install power conditioning units (PCUs) ■ Install disk drives ■ Level the cabinets ■ Power on the Sun StorEdge A7000 Updating the Master Configuration Database If you installed the expansion cabinet as an x-option add-on field upgrade, you recorded all new component part numbers, revisions, serial numbers, and chassis card slot locations as you installed the components. You need this information for the Master Configuration Database (MCD) update procedure. To update MCD, refer to the Master Configuration Data Hardware Modification Tool User’s Guide. B-30 Sun StorEdge A7000 Service Manual • August 1999 APPENDIX C Portable Maintenance Box The portable maintenance box can be used by service engineers to back up or download data to the Sun StorEdge A7000 servers. The Sun StorEdge A7000 server does not contain onboard quarter-inch cartridge (QIC) tape drives, but does contain SCSI connectors to provide a connection to an external tape drive. These connectors are cabled to the maintenance box, which typically contains a QIC tape drive, disk drive, power supply, and fan. FIGURE C-1 shows where the SCSI connectors are located. FIGURE C-2 shows a maintenance box. C-1 I/O bay cabinet Power cords Modem Serial ETHERNET SCSI connectors for Maintenance Box DSP1 maint DSP2 maint FIGURE C-1 C-2 Sun StorEdge A7000 Maintenance Box SCSI Connectors Sun StorEdge A7000 Service Manual • August 1999 Disk drive Tape drive Power connectors SCSI connectors Terminator SCSI cable FIGURE C-2 Portable Maintenance Box Appendix C Portable Maintenance Box C-3 C-4 Sun StorEdge A7000 Service Manual • August 1999 Glossary ATB BISTs coldstart controlled failover DASD DMA DRAM dsp1, dsp2 Arbitration Termination Board. Built-in self-tests; tests built into the processor card. to power on the StorEdge A7000 server from a completely-powered off state. to manually put (or vary) channels serviced by the subsystem offline. Direct Access Storage Device. Direct Memory Access. Dynamic Random Access Memory storage on the processor card. names of the two subsystems in the StorEdge A7000 server. ECC Error Correction Code. EDRAM ECC-protected DRAM. EMI Electromagnetic Interference. ESCON Enterprise Systems Connection failover see controlled failover. FIFO FORM first-in/first-out. Fiber optic REFLECTIVE MEMORY. FRU Field-replaceable unit. FTM Fiber transition module. GB GUI Gigabyte. Graphical User Interface; operator communicates with the StorEdge A7000 server through graphical icons, windows, and trackball mouse actions (such as pointing and clicking). Glossary-1 HDSA HR Host in Remote; testing mode for cache memory cards. KW Kiloword. LED light emitting diode. LL LOTO MB MCA NR NVRAM PCB PCMCIA Local Loopback; testing mode for Cache Memory modules. Lockout/tagout. Megabyte. MEMORY CHANNEL adapter card. Node in Remote; testing mode for cache memory cards. Nonvolatile RAM storage on the processor card; used to store ROM Monitor configuration information. Printed circuit board. Personal Computer Manufacturer Card Interface Adapter; the System Console contains two PCMCIA slots. RAID Redundant Arrays Of Independent Disks. RAM Random Access Memory. RFI RM(S) ROM Monitor RX SCSI SRAM subsystem System Console TX Glossary-2 High-density storage array; drawer containing disk drives, used in StorEdge A7000 server. Radio Frequency Interference. REFLECTIVE MEMORY (System). monitor-level firmware which resides on each subsystem’s Processor card. receive. Small Computer System Interface; communications bus type used by StorEdge A7000 server disk drives. Static Random Access Memory. The combination of symmetric multiprocessor processor card and option boards in a 14-slot chassis with operating system software; it supports the HDSA in the StorEdge A7000 server. notebook computer located in a carrier tray in the front door of the StorEdge A7000 server cabinet; the operator interface. transmit. Sun StorEdge A7000 Service Manual • August 1999 vary to put the system or BMC channels in a state, such as online or offline (to vary channels offline—to remove the channels from being serviced by the mainframe computer). VME Versa Modulo Europa. WSC Write Sense Controller. Glossary-3 Glossary-4 Sun StorEdge A7000 Service Manual • August 1999 Index A AC power distribution unit AC box, 6-62 removal, 6-59 adjust subsystem power supply, 6-42 adjustments HDSA drawer, 6-13 linear actuator device, 6-11 arbitration termination board (ATB) connectors, 3-64 installation, 5-6 jumpers, 3-65 LEDs, 3-64 switches, 3-65 autoboot disable and enable, 7-44 automatic testing, 4-2 completion messages, 4-12 failure indications, 4-9 Built-in Self Tests, 4-9 extended diagnostics, 4-10 Hardware Confidence tests, 4-9 successful indications, 4-5 Built-in Self Tests, 4-5 extended diagnostics, 4-8 Hardware Cofidence tests, 4-5 B backup/save system files see subsysbak command, 7-37 balance subsystem power supply, 6-42 BIST, see Built-in Self Tests, 4-3 blower fan assembly removal, 6-63 replacement, 6-63 boot command, 7-40 Built-in Self Tests, 4-3 failure indications, 4-9 successful indications, 4-5 C cabinet door, close, 7-32 door, open, 7-8 front door close, 7-25 front door locks and latches, 7-10 inside front view, 2-5, 6-50 inside rear view, 2-6 level, 6-15 power off, 7-32, B-11 power on, 7-11 power supply switches, 6-50 cache memory card, 3-10 connectors, 3-10 layout, 3-11, 3-12 LEDs, 3-13 removal, 6-81 replacement, 6-82 switches, 3-16 card configuration information, 3-1 chassis card cage backplane power connection, 6-90 removal, 6-88 removal/replacement screw location, 6-92 Index-1 replacement, 6-89 rubber spacers and bracket, 6-93 commands boot, 7-42 date, 7-40 help, 7-40 nvram, 7-40 readconfig, 7-40 reset, 7-40 show, 7-42 subsysbak, 7-37 CPU transceiver removal, 6-98 replacement, 6-98 D date command, 7-40 DC/DC converter, 5-5 installing, 5-5 Diagnose,starting, 4-17 diagnostics extended, see extended diagnostics, 4-4 standalone, 4-1 disk drive array chassis removal, 6-94 replacement, 6-96 disk drives, 2-10, 2-11 check raid set, 6-24 faceplate, 6-18 labels, 6-21 LEDs, 2-10, 2-11 removal, 6-17, 6-19 removal (RAID), 6-24 replacement, 6-18, 6-19 replacement (RAID), 6-25 door close, 7-25, 7-32 locks, 7-10 open, 7-8 dual-channel ESCON to VME interface card front panel, 3-34 layout, 3-33 LEDs & hex display, 3-31 removal, 6-87 replacement, 6-87 switches, 3-35, 3-36 Index-2 Sun StorEdge A7000 Service Manual • August 1999 E electromagnetic interference (EMI), 1-5 electrostatic discharge (ESD), 1-4 protection, 1-4 emergency backup boot diskettes, 7-36 extended diagnostics, 4-4 failure indications, 4-10 successful indications, 4-8 F fiber transition module (FTM) card connectors, 3-61 installation, 5-5 layout, 3-62 LEDs, 3-61 switches, 3-61 field replaceable unit (FRU) removal, 6-1 replacement, 6-1 front door locks, 7-10 G general information, 2-1 H Hardware Confidence tests, 4-2 failure indications, 4-9 successful indications, 4-5 HDSA, 2-7 inside view, 6-95 LEDs and drive layout, 2-8 open the drawer, B-25 open/close switch, 6-12 power off, 7-31, B-10 power on, 7-21 power switches, 7-21 HDSA drawer fan removal, 6-100 replacement, 6-100 HDSA power supply module removal, 6-51 replacement, 6-51 HDSA power supply module chassis removal, 6-52, 6-54 replacement, 6-53 help command, 7-40 MEMORY CHANNEL Bus cables connection, 5-13 N I nvram command, 7-40 indicators cards, 3-1 O J jumper cable connection Remote Dual Copy (RDC), 5-15 open HDSA drawer manually, B-25 operating system shutdown, subsystem, 7-28, 7-34, B-6 shutdown, System Console, 7-28, 7-30, 7-34, B-6, B-9 L latches, System Console, 7-4, 7-16 LEDs cards, 3-1 level the cabinet, 6-15 linear actuator device removal, 6-55 replacement, 6-55 shaft support screw location, 6-56 local and remote connection Remote Dual Copy (RDC), 5-17 loopback cable removal, 6-99 replacement, 6-99 M maintenance general information, 2-2, 6-2 models identified, 2-4 maintenance box, C-1 manual testing, 4-13 component selection, 4-14 device, 4-16 individual component, 4-15 subsystem, 4-14 starting Diagnose, 4-17 Master Configuration Database (MCD) backing up to a subsystem, 6-5 starting the Hardware Modification Tool, 6-7 updating serial numbers, 6-5 P parts catalog, 8-1 PCU power on, 7-8 power connection Remote Dual Copy (RDC) hardware, 5-10 power off procedures, 7-26, B-5 System Console, 7-30, B-9 power on procedures cabinet power supply, 7-11 System Console, 7-16 power supply switches, 6-50, 7-12 precautions electromagnetic interference, 1-5 electrostatic discharge, 1-4 radio frequency interference, 1-5 Processor card, 3-4 connectors, 3-4 layout, adapter board, 3-5 layout, processor board, 3-6 power on and test procedures, 6-73, 6-79 removal, 6-70, 6-78 replacement, 6-71, 6-78 switches, 3-9 Q quad-channel BMC card connectors, 3-21 frontpanel and LEDs, 3-25 Index-3 jumpers, 3-26 layout, 3-22 LEDs, 3-23 removal, 6-83 replacement, 6-83, 6-84, B-22 switches, 3-27 quad-channel SCSI-2 controller connectors, 3-38 jumpers, 3-39, 3-41 layout, 3-40 LEDs, 3-38 removal, 6-84, 6-85 replacement, 6-86 quad-channel SCSI-2 STE controller connectors, 3-42 jumpers, 3-43, 3-45 layout, 3-44 LEDs, 3-43 removal, 6-84, 6-85 replacement, 6-84, 6-85 quad-channel SCSI-2 STE controller (ultra-wide) connectors, 3-46, 3-50 jumpers, 3-47 layout, 3-48 LEDs, 3-47 removal, 6-84, 6-85 replacement, 6-84, 6-85 R radio frequency interference (RFI), 1-5 readconfig command, 7-40 Remote Dual Copy (RDC), 5-13 card (ATB) installation, 5-6 card (TMI/FTM) installation, 5-5 card cage fan installation, 5-3 card cage installation, 5-3 DC/DC converter installation, 5-5 I/O panel installation, 5-3 installing hardware, 5-1 jumper cable connection, 5-15 local and remote connection, 5-17 power connections, 5-10 removal and replacement notes, 6-4 reset a subsystem (reset node command), 7-42 reset node command, 7-40, 7-48 restart subsystems, 7-48 restore system files, 6-35 Index-4 Sun StorEdge A7000 Service Manual • August 1999 ROM Monitor, 7-40 description, 7-40 S safety checks, 1-3 SCSI expander card connectors, 3-51 jumpers, 3-51 removal, 6-65 replacement, 6-65 SCSI expander chassis removal, 6-66 replacement, 6-66 SCSI Target Emulation start, 7-24, 7-27, B-6 serial numbers updating, 6-5 show command, 7-40 show subsystem configuration (show command), 7-42 shutdown subsystem operating system, 7-28, 7-34, B-6 System Console operating system, 7-30, B-9 sleep mode, 7-6 standalone diagnostics, 4-1 start SCSI Target Emulation software, 7-24, 7-27, B6 starting Diagnose, 4-17 subsysbak command restore files, 6-35, 7-37 save files, 7-37 subsystem configuration, seeing, 7-42 configurations, reading, 7-46 configurations, saving and restoring, 7-47 management, 7-41 power off, 7-26, 7-31, B-5, B-10 power on, 7-21 power supply on/off switches, 7-12 reset, 7-42 subsystem power supply adjustment and balance, 6-42 adjustment locations, 6-47 location, 6-39 removal, 6-38 replacement, 6-41 switches cards, 3-1 System Console, 7-2 emergency backup boot diskettes, 7-36 latches, 7-4 modem connection (international installation), 6-34 mouse buttons, 7-5 open the cover, 7-2 open the tray, 7-2 open windows, 7-17 power off, 7-30, B-9 power on, 7-16 power switch, 7-7 rear connectors and connections, 6-31 removal, 6-28 replacement, 6-32 restore system files, 6-35 shutdown, 7-30, B-9 sleep mode, 7-6 trackball mouse, 7-5 trackpad mouse, 7-5 tray latches, 7-16 system features System Console, 7-2 U updating serial numbers, 6-5 T test Built-in Self Tests, 4-3 Hardware Confidence, 4-2 slots, see extended diagnostics, 4-4 test command, 7-40 testing automatic, see automatic testing, 4-2 manual, see manual testing, 4-13 trackball, 7-5 trackpad, 7-5 transition module interface (TMI) card connectors, 3-53 front panel, 3-55 installation, 5-5 jumpers, 3-57 layout, 3-54 LEDs, 3-56 Index-5