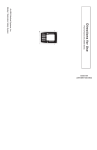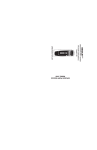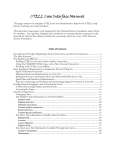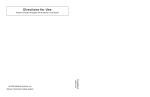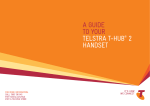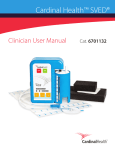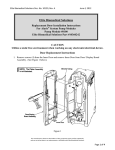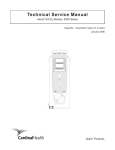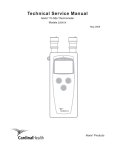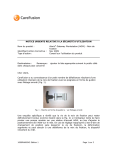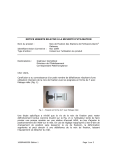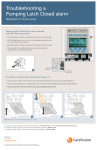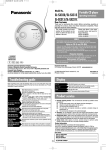Download Alaris-System-Maintenance-Webinar-Presentation
Transcript
® Alaris System Maintenance Ricky Thomas Specialist, TSC Technical Support July 24, 2009 DIR 100000102142_00 © 2009 CareFusion Corporation or one of its subsidiaries. All rights reserved. CO 1065866 Page 1 of 64 Alaris® System Maintenance Introduction; • Title: Webinar on Alaris® System Maintenance Software Fundamentals • Length: Approximately 1 hour, and 45 minutes • Target Audience: The experienced biomedical professional who will be involved in the repair and routine maintenance of Alaris® System • Take away: An understanding of the Alaris® System Maintenance, its basic interfacing features, preventative maintenance procedures, software configuration procedures, and feel confident in his/her ability to quickly ascertain the status of the system and affect any maintenance • Methods: Slide presentation, software demonstration, and visual demonstration interfacing with instruments connected to software application. • Prerequisite: Technical experience in the repair and maintenance of critical biomedical instruments and systems. A clear understanding of personal computers and Microsoft Windows Operating Systems DIR 100000102142_00 © 2009 CareFusion Corporation or one of its subsidiaries. All rights reserved. CO 1065866 Page 2 of 64 Alaris® System Maintenance Agenda – Introduction to Alaris® System Maintenance. – Main Window; Overview – Features of the Menu Bar / includes File, Options, and Help. Options; Include Applications, and Database Settings as well as Export/Import and Migrate MSW database. • Establish software application functionality • Creating and defining database definitions for retrieval reports • Export/Import dialog – Window menu tabs; Include Perform Maintenance, View Reports, and Configure Components. • Basic overview tutorial with software demonstration. • Create configuration packages (Network/Auto ID), and Task groups • View report types, and running reports (also viewing log information). – Perform Maintenance demonstration. – Network configuration setup (Optional for wireless customer). DIR 100000102142_00 © 2009 CareFusion Corporation or one of its subsidiaries. All rights reserved. CO 1065866 Page 3 of 64 Alaris® System Maintenance Objective; • Alaris® System Maintenance which is a PC–based application built for the biomedical engineer to streamline Alaris® System configuration and perform preventative maintenance activities. • • • • • • • • • Maintain Alaris® PC Units model 8000/8015 and attached modules. Run check-in procedures. Perform preventive maintenance Set and check preventive maintenance reminder dates. Diagnose, troubleshoot and repair instruments. Calibrate modules. Transfer Data Set. Transfer Network Configuration. Download and view instrument logs. Note; Alaris® System Maintenance software replaces Maintenance Software and Flash Tool for the Alaris® System. In addition, the software allows for transfer of Data Set, and download of CQI Logs. DIR 100000102142_00 © 2009 CareFusion Corporation or one of its subsidiaries. All rights reserved. CO 1065866 Page 4 of 64 Alaris® System Maintenance •The role of a the Biomedical Technicians will be? – Perform preventative maintenance using the Alaris® System Maintenance. – Troubleshoot faults and perform repairs – Verify and update module software versions using the Flash Tool Software – Perform check-in verification on instruments returned from Alaris® repair depot – Download CQI alerts from the Alaris® PC Units – Configure Alaris® PC Units to communicate over the wireless network (Alaris® System Maintenance) – Transfer released Data Sets to the Alaris® PC Units DIR 100000102142_00 © 2009 CareFusion Corporation or one of its subsidiaries. All rights reserved. CO 1065866 Page 5 of 64 General Contact Information Customer Advocacy For clinical and technical questions, feedback, and troubleshooting assistance. Phone, toll-free, within the United States and Canada: (800) 888-876-4287, option 1, 1, option 3 E-Mail: [email protected] For details on the Factory Depot Repair Service Agreement, please contact an Cardinal Health Service Contract Specialist; Susan Kinzer @ (Phone) 858-617-4921, ext. 74921, [email protected], Sr. Contract Admin; Elizabeth Boyd @ (Phone) 858-617-4744, x74744; (fax) 858-617-5184 [email protected] Technical Support - North America For technical information related to maintenance procedures and service manual support. United States: Direct Dial: 888-812-3229 (Technical Support Department) Toll-free: (888) 876-4CTS (4287), Options 1, 1, 2, 1 (@ prompts) Canada: Phone, Toll-free: Eastern: (800) 908-9918 Western: (800) 908-9919 For more detailed information, refer to the “Service Information” section of this document. DIR 100000102142_00 © 2009 CareFusion Corporation or one of its subsidiaries. All rights reserved. CO 1065866 Page 6 of 64 Alaris® System Maintenance • Briefly, any questions before we start with Alaris® System Maintenance software demo. DIR 100000102142_00 © 2009 CareFusion Corporation or one of its subsidiaries. All rights reserved. CO 1065866 Page 7 of 64 Alaris® System Maintenance ASM version 9 Maintenance software allows routine maintenance to be performed on the Alaris® System hardware. The System Maintenance kit includes. – System Maintenance CD-Rom – Serial cable Next we’ll look at the differences between the Alaris® System Maintenance (ASM), software versus the Maintenance Software (MSW) DIR 100000102142_00 © 2009 CareFusion Corporation or one of its subsidiaries. All rights reserved. CO 1065866 Page 8 of 64 Alaris® System Maintenance vs. MSW • Maintenance Software version 5,6,7, and 8 have visible differences in the format. • Select menu bar to choose Tools, Devices, and Help. • Alaris® System Maintenance main window appears. • Select menu bar to choose File (refresh ports and/or exit), Options (application/database settings, export/import, and migrate MSW files. • Help displays version and copyright information. DIR 100000102142_00 © 2009 CareFusion Corporation or one of its subsidiaries. All rights reserved. CO 1065866 Page 9 of 64 Application Settings • Select menu bar to choose OPTIONS. • Select Application Settings from the drop-down. The Application Settings dialog box is used to configure the available application options for ASM. DIR 100000102142_00 © 2009 CareFusion Corporation or one of its subsidiaries. All rights reserved. CO 1065866 Page 10 of 64 Application Settings • Select “Allow serial number update”, in dialog box. • Click dropdown arrow to select True or False next to the setting your wish to change. • In the Description field, describes “If true, the user will be able to set the serial number through the Flash Tasks”. DIR 100000102142_00 © 2009 CareFusion Corporation or one of its subsidiaries. All rights reserved. CO 1065866 Page 11 of 64 Application Settings • Select “Clear downloaded CQI logs”, in dialog box. • Click dropdown arrow to select True or False next to the setting your wish to change. • In the Description field, describes “If true, CQI logs will be cleared from connected devices after download”. DIR 100000102142_00 © 2009 CareFusion Corporation or one of its subsidiaries. All rights reserved. CO 1065866 Page 12 of 64 Application Settings Summary • In the Applications Settings dialog box, which allows for users to configure the available application options for the software response. DIR 100000102142_00 © 2009 CareFusion Corporation or one of its subsidiaries. All rights reserved. CO 1065866 Page 13 of 64 Database Settings • Select menu bar to choose OPTIONS. • Select Database Settings from the drop-down. The Database Selection dialog box will open. Defined databases are Maintenance, Maintenance Log, and CQI database (Tabs in window). • Select Add. DIR 100000102142_00 © 2009 CareFusion Corporation or one of its subsidiaries. All rights reserved. CO 1065866 Page 14 of 64 Database Settings • Click dropdown arrow to select SQL Server (and/or type name of database in field). • Select a Database name on SQL Server. • Test the connection with the server (if successful, select OK). • Select OK to save the definition. DIR 100000102142_00 © 2009 CareFusion Corporation or one of its subsidiaries. All rights reserved. CO 1065866 Page 15 of 64 Database Settings • Select the CQI tab. • The Database Selection dialog box will open. Defined database CQI database (Tabs in window). Each definition contains server name and authentication for the databases. • Select Add. DIR 100000102142_00 © 2009 CareFusion Corporation or one of its subsidiaries. All rights reserved. CO 1065866 Page 16 of 64 Database Settings • The Database Selection dialog box will display. • Click dropdown arrow to select SQL Server. • Select a Database name on SQL Server. • Test the connection with the server. • Select OK to save the definition. DIR 100000102142_00 © 2009 CareFusion Corporation or one of its subsidiaries. All rights reserved. CO 1065866 Page 17 of 64 Database Settings Summary • We’ve just reviewed multiple database definitions that defined for the three System Maintenance databases (Maintenance database, Maintenance Log database, CQI database). • Learned how to test connections of databases, as well as establish database. • Each definition contains server name and authentication for the databases. DIR 100000102142_00 © 2009 CareFusion Corporation or one of its subsidiaries. All rights reserved. CO 1065866 Page 18 of 64 Exporting Devices • Select menu bar to choose OPTIONS. • Select Export devices from the drop-down. The Export Devices dialog box will open. Allowing for Data Removal Options, and Export Details. DIR 100000102142_00 © 2009 CareFusion Corporation or one of its subsidiaries. All rights reserved. CO 1065866 Page 19 of 64 Exporting Devices • Select individual devices by clicking on line item column. • Click and drag to select group of devices. • Click upper left box to highlight all devices in database. • Click Data Removal Options. • Select “Remove data prior to and including”, to enter a date range for content selection. DIR 100000102142_00 © 2009 CareFusion Corporation or one of its subsidiaries. All rights reserved. CO 1065866 Page 20 of 64 Exporting Devices • Click Filter • Click on Models checkbox (left), to display only 8000-PC Units. Device Filter allows to select specific devices to display in dialog box for Export Devices. DIR 100000102142_00 © 2009 CareFusion Corporation or one of its subsidiaries. All rights reserved. CO 1065866 Page 21 of 64 Exporting Devices • Export Devices now shows 128 Total Activities for the model 8000-PC Units in database to be selected. Note: Device Filter allows user to select specific devices to display in Export Devices dialog box. • Select Export DIR 100000102142_00 © 2009 CareFusion Corporation or one of its subsidiaries. All rights reserved. CO 1065866 Page 22 of 64 Exporting Devices • Select and/or create a file for the Exporting database information. • Select OK DIR 100000102142_00 © 2009 CareFusion Corporation or one of its subsidiaries. All rights reserved. CO 1065866 Page 23 of 64 Exporting Devices • Exporting information will now be stored in this folder/file. “Please remember name of file created”. • Status indicator bar in dialog box will display Export has completed successfully. • Once transfer is completed, the file is ready to be transferred to another PC system, and/or location. DIR 100000102142_00 © 2009 CareFusion Corporation or one of its subsidiaries. All rights reserved. CO 1065866 Page 24 of 64 Exporting Devices Summary • Exporting information allows export of the CQI database as well as the Export Devices information for all devices that have been connected to the PC Unit. • We’ve stepped through the processes. This also allows for users to transport device information to other workstations. DIR 100000102142_00 © 2009 CareFusion Corporation or one of its subsidiaries. All rights reserved. CO 1065866 Page 25 of 64 Importing Devices • To Import, select Import Devices from the drop down menu under Options. • Click on Import Devices. • This will bring up the Import Devices dialog box. DIR 100000102142_00 © 2009 CareFusion Corporation or one of its subsidiaries. All rights reserved. CO 1065866 Page 26 of 64 Importing Devices • Click on Open File. • In the pop-up window, please select the Export File created, and/or received. • Double-click on file, or click file and select Open. DIR 100000102142_00 © 2009 CareFusion Corporation or one of its subsidiaries. All rights reserved. CO 1065866 Page 27 of 64 Importing Devices • The Import Devices dialog box displays the Model and Serial Number of the devices in file. • Click on the Import # device button to start import process. • Data is imported into the selected database. • Status indicator bar in dialog box will display Import has completed successfully. • Select Close. DIR 100000102142_00 © 2009 CareFusion Corporation or one of its subsidiaries. All rights reserved. CO 1065866 Page 28 of 64 Migrate Data • To transfer existing version 8 Database, select Migrate MSW Data from the drop down menu under Options. • The Database Selection dialog box will open. DIR 100000102142_00 © 2009 CareFusion Corporation or one of its subsidiaries. All rights reserved. CO 1065866 Page 29 of 64 Migrate Data • The Database Selection dialog box will display. • Click a Database name on SQL Server. • Test the connection with the server (optional). • Select Migrate to transfer data into database. DIR 100000102142_00 © 2009 CareFusion Corporation or one of its subsidiaries. All rights reserved. CO 1065866 Page 30 of 64 Importing & Migrate Devices • Importing information allows Import of the CQI database as well as the Import Devices information from other workstations. • We’ve stepped through the processes. This also allows for users to transport and/or transfer device information to other workstations. • This process enables users to create reports from device information received. • In migrating a version 8 database, customer does not lose existing data from previous software. DIR 100000102142_00 © 2009 CareFusion Corporation or one of its subsidiaries. All rights reserved. CO 1065866 Page 31 of 64 Configure Components Tab • Select the Configure Components tab from main window, to add a New configuration package to the list. • One Configuration Package is designated as the active package. • Select the Configuration Packages item and click New, or right-click the Configuration Packages item and select Add New Package from the pop-up menu. DIR 100000102142_00 © 2009 CareFusion Corporation or one of its subsidiaries. All rights reserved. CO 1065866 Page 32 of 64 Configure Packages • Complete the Component Details dialog box: Name: Give the configuration package a unique name. Date: Select a creation date (defaults to today’s date). Author: Name of person creating configuration package. Description: A description for configuration package. Accept any changes in the selected configuration package by clicking the Accept Changes button. Note; **This process can be used for a non-wireless account. DIR 100000102142_00 © 2009 CareFusion Corporation or one of its subsidiaries. All rights reserved. CO 1065866 Page 33 of 64 Configure Components • Accept any changes in the selected configuration package by clicking the Accept Changes button. Note: The imported data will overwrite any data already in the selected configuration package. When importing, you can only import configuration data to overwrite of the same type in the selected configuration package. DIR 100000102142_00 © 2009 CareFusion Corporation or one of its subsidiaries. All rights reserved. CO 1065866 Page 34 of 64 Auto ID Configurations • Access Auto ID settings under desired Configuration Package, and use Component Details pane on the right to define Auto-ID configuration. • Select ID Type for Patient and Clinician fields radio buttons, to edit or define its related ID Locators and ID Format (input fields below). • ID Format selects rule for parsing corresponding data. • ID Locators sets the validation for the extracted data from a barcode label. Note; ID Locators rule cannot be the same for Patient, or Clinician ID. DIR 100000102142_00 © 2009 CareFusion Corporation or one of its subsidiaries. All rights reserved. CO 1065866 Page 35 of 64 Auto ID • The Description and Example fields display information to explain the selected rule. • Click on the Accept Changes button to save edits to the configuration package. DIR 100000102142_00 © 2009 CareFusion Corporation or one of its subsidiaries. All rights reserved. CO 1065866 Page 36 of 64 Firmware Files • Access Firmware Files under desired Configuration Package, and use Component Details pane on the right dialog box to identify the Released Manifest File for upload to the Alaris® PC Unit and modules. • Use the Browse button to locate and find the correct xml file to be used to update the Alaris® System. DIR 100000102142_00 © 2009 CareFusion Corporation or one of its subsidiaries. All rights reserved. CO 1065866 Page 37 of 64 Firmware Files • Firmware Files; Used by individual flash tasks that updates the firmware on the PC unit and modules. • Manifest files identify firmware file to use for updating the Alaris® PC unit and modules, and contains settings on how to apply update to specific modules. DIR 100000102142_00 © 2009 CareFusion Corporation or one of its subsidiaries. All rights reserved. CO 1065866 Page 38 of 64 Firmware Files • Open drop-down list • Select options from the dropdown list next to each applicable device, to select what should happen when a PC unit or module is flashed with contents of the Release Manifest File. • Double-click on file, or click file and select Open. DIR 100000102142_00 © 2009 CareFusion Corporation or one of its subsidiaries. All rights reserved. CO 1065866 Page 39 of 64 Firmware Files • Always: Always overwrite contents of device with content from the Release Manifest File. • Newer Version: Only overwrites contents of device when the Release Manifest File contains a newer version than that already existing on the device. • Never: Do not update device with the Release Manifest File. • Select Accept Changes to save edits. DIR 100000102142_00 © 2009 CareFusion Corporation or one of its subsidiaries. All rights reserved. CO 1065866 Page 40 of 64 Data Set Files • Access Data Set File under desired Configuration Package, and use Component Details pane on the right dialog box to identify Data Set. • Use Browse to select the file on the PC workstation. DIR 100000102142_00 © 2009 CareFusion Corporation or one of its subsidiaries. All rights reserved. CO 1065866 Page 41 of 64 Data Set Files • Use the Open dialog box dropdown to select the Guardrails® data set .GRE file type for transfer to the PC unit. DIR 100000102142_00 © 2009 CareFusion Corporation or one of its subsidiaries. All rights reserved. CO 1065866 Page 42 of 64 Data Set Files • In the Open pop-up window, please select the Data Set File created, and/or received. • Double-click on file, or click file and select Open. • Data Set is now in the Alaris® System Maintenance software application. DIR 100000102142_00 © 2009 CareFusion Corporation or one of its subsidiaries. All rights reserved. CO 1065866 Page 43 of 64 Data Set Files • If you select Always Overwrite Dataset, whenever you upload a data set to a Alaris® PC unit, the old data set is overwritten, even if data sets are exactly the same. If you do not select Always Overwrite Dataset, the old data set is only overwritten if CRC codes for the two data sets are different. • Click on the Accept Changes button to save edits to the configuration package. DIR 100000102142_00 © 2009 CareFusion Corporation or one of its subsidiaries. All rights reserved. CO 1065866 Page 44 of 64 Configure Components Summary • We create Configuration Packages which contain the configuration settings that can be uploaded to the Alaris® PC Unit and modules, as well as configuration information used solely on the Alaris® System Maintenance application running on service computer. • You’ve learned some of the component details pane, and how user input to dialog boxes or window pop-ups. DIR 100000102142_00 © 2009 CareFusion Corporation or one of its subsidiaries. All rights reserved. CO 1065866 Page 45 of 64 Task Groups Creating Task Groups: 1. • • Select the Configure Components tab on the System Maintenance main window. Select the Task Groups tab in the Components window. Select a device type and click New at the top of the device type list, or right-click on the device and select New. DIR 100000102142_00 © 2009 CareFusion Corporation or one of its subsidiaries. All rights reserved. CO 1065866 Page 46 of 64 Task Groups • Enter a name for the task group and select Enter. • The Component Details pane appears. • The Task group name will be added to the list of task groups in the Components Task Group DIR 100000102142_00 © 2009 CareFusion Corporation or one of its subsidiaries. All rights reserved. CO 1065866 Page 47 of 64 Task Groups 1. If you wish to add a task, select the task from the Available Tasks list and click Add to add it to the Selected Tasks list for the device. 2. If you wish to remove a task, select the task in the Selected Tasks list and click Remove to remove it from the list. 3. Continue selecting tasks until you have collected all the needed tasks. 4. Use the up and down arrows to change the list order, if required. 5. Select Save to save changes. DIR 100000102142_00 © 2009 CareFusion Corporation or one of its subsidiaries. All rights reserved. CO 1065866 Page 48 of 64 Task Groups Summary • Note: Custom Task Groups can be defined and then added to the Task list. You cannot edit the standard task groups, which will always display in the Task list. • In creating the Task Group, you are able to customize the tasks specific to diagnose and/or perform maintenance. • You’ve also seen shortcut for adding or removing a single task. • Hint; You’ll find that Double-clicking a task in the Master Task List will immediately add it to the list. Double-clicking in a task in the Current Task list will immediately remove that task from the list. DIR 100000102142_00 © 2009 CareFusion Corporation or one of its subsidiaries. All rights reserved. CO 1065866 Page 49 of 64 View Reports Maintenance reports are available from data stored in the System Maintenance and/or the Maintenance Log databases. To run reports from the System Maintenance database: 1. Select the View Reports tab on the System Maintenance screen. 2. Select report type in the Reports pane. DIR 100000102142_00 © 2009 CareFusion Corporation or one of its subsidiaries. All rights reserved. CO 1065866 Page 50 of 64 View Reports 3. Select devices by clicking on the Select Devices button. In the Device Selection dialog box, you can use the following techniques: • Ctrl-click to select multiple devices. • Shift-click to select a range of devices in the displayed list. • Select the Filter button to select specific model numbers or PM Due dates for display. • Select the Serial Search to display devices with serial numbers starting with number sequence entered. 4. Click Select. DIR 100000102142_00 © 2009 CareFusion Corporation or one of its subsidiaries. All rights reserved. CO 1065866 Page 51 of 64 View Reports 5. If required, enter a start and end date for the report. • The start date defaults to the earliest entry in the database and the end date defaults to today’s date. 6. Click Create Report. • The report generates and displays on screen. DIR 100000102142_00 © 2009 CareFusion Corporation or one of its subsidiaries. All rights reserved. CO 1065866 Page 52 of 64 View Reports Summary • Now we’ve learned that a number of maintenance reports are available from data stored in the System Maintenance and/or the Maintenance Log databases. • These would include Activity, Asset, Logs (Battery, Error, Event), PM Due, and Test (Check-in, All, and PM). DIR 100000102142_00 © 2009 CareFusion Corporation or one of its subsidiaries. All rights reserved. CO 1065866 Page 53 of 64 Perform Maintenance Demo • At this opportunity, we will need to briefly step out of the presentation as to demonstrate the ASM software application. • ASM demonstration will be followed by a Networking demo for our networking customers. • If you are not a wireless customer, the Networking Demo is an optional item and not mandatory to participate. DIR 100000102142_00 © 2009 CareFusion Corporation or one of its subsidiaries. All rights reserved. CO 1065866 Page 54 of 64 Configuration Packages To import a configuration package: 1. Select a configuration package name in the Configuration Packages list to highlight it. 2. Click Import or right-click on the configuration package name and select Import from the pop-up menu. • The Open dialog box displays. Note; Defining network profiles should only be performed by Network Administrator or other qualified personnel. DIR 100000102142_00 © 2009 CareFusion Corporation or one of its subsidiaries. All rights reserved. CO 1065866 Page 55 of 64 Configuration Packages 3. Browse to select a .cfg file to import and select Open. • Data is imported into the selected configuration package. 4. Accept any changes in the selected configuration package by clicking Accept Changes. DIR 100000102142_00 © 2009 CareFusion Corporation or one of its subsidiaries. All rights reserved. CO 1065866 Page 56 of 64 Network Profiles Create Network Profile 1. Right-click on the Network Settings for the desired package, and select Add New Network Profile. Note; The Alaris® System Maintenance software can define and save up to eight network profiles on a PC unit. DIR 100000102142_00 © 2009 CareFusion Corporation or one of its subsidiaries. All rights reserved. CO 1065866 Page 57 of 64 Network Profiles • The profile appears in the Component Details pane. • The Datalink tab allows you to specify the wireless security settings for this profile. DIR 100000102142_00 © 2009 CareFusion Corporation or one of its subsidiaries. All rights reserved. CO 1065866 Page 58 of 64 Network Profiles The Network tab allows you to specify the Internet Protocol (IP) information for connecting to the Information Server. 1. Choose either Obtain an IP Address Automatically, or Use Static IP Address from the drop-down list. 2. Choose either Obtain DNS Server Address Automatically, or Use Static DNS IP Address from the drop-down list. DIR 100000102142_00 © 2009 CareFusion Corporation or one of its subsidiaries. All rights reserved. CO 1065866 Page 59 of 64 Network Profiles The Server tab allows you to specify the application-level communication protocol settings that will be used between the PC unit and the information server. 1. Choose DCMP application-level communication protocol from drop-down list. 2. Specify related information from the following table. 3. Accept any changes in the selected configuration package by clicking Accept Changes. DIR 100000102142_00 © 2009 CareFusion Corporation or one of its subsidiaries. All rights reserved. CO 1065866 Page 60 of 64 Importing Configuration Packages To import a configuration package: 1. Select a configuration package name in the Configuration Packages list to highlight it. 2. Click Import or rightclick on the configuration package name and select Import from the pop-up menu. DIR 100000102142_00 © 2009 CareFusion Corporation or one of its subsidiaries. All rights reserved. CO 1065866 Page 61 of 64 Importing Configuration Packages The Open dialog box displays. 1. Browse to select a .cfg file to import and select Open. 2. Data is imported into selected configuration package. 3. Accept any changes in the selected configuration package by clicking Accept Changes. DIR 100000102142_00 © 2009 CareFusion Corporation or one of its subsidiaries. All rights reserved. CO 1065866 Page 62 of 64 Configuration Packages Summary • You’ve just seen examples of how Configuration Packages are setup. • Users can now create tasks for the Transfer of Network Configuration. • Add to note; Defining network parameter sets should only be performed by the Network Administrator or other qualified personnel. Alaris® System Maintenance can define and save up to eight (8), Network Profiles on a PC Unit. These profiles are used when the PC Unit connects to the network, allowing an institution to create a large network with multiple access points. If PC Units are moved, it cycles through the available profiles to find the optimum profile for that location. DIR 100000102142_00 © 2009 CareFusion Corporation or one of its subsidiaries. All rights reserved. CO 1065866 Page 63 of 64 Thank You DIR 100000102142_00 © 2009 CareFusion Corporation or one of its subsidiaries. All rights reserved. CO 1065866 Page 64 of 64