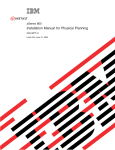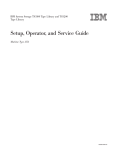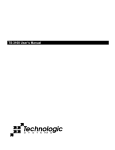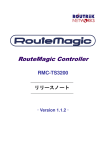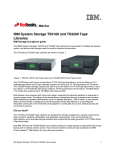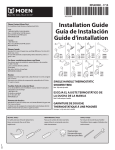Download Installation Quick Reference - ps-2.kev009.com, an archive of old
Transcript
IBM System Storage TS3100 Tape Library and TS3200 Tape Library Installation Quick Reference Machine Type 3573 GA32-0548-00 IBM System Storage TS3100 Tape Library and TS3200 Tape Library Installation Quick Reference Machine Type 3573 GA32-0548-00 Note! Before using this information and the product it supports, be sure to read the general information under Notices in the IBM System Storage TS3100 Tape Library and TS3200 Tape Library Setup, Operator, and Service Guide. To ensure that you have the latest publications, visit the web at http://www.ibm.com/storage/lto. Second Edition (June 2006) This edition applies to the IBM System Storage TS3100 Tape Library and TS3200 Tape Library Installation Quick Reference, GA32-0548-00, and to the subsequent releases and modifications until otherwise indicated in new editions. © Copyright International Business Machines Corporation 2006. All rights reserved. US Government Users Restricted Rights – Use, duplication or disclosure restricted by GSA ADP Schedule Contract with IBM Corp. Contents Safety and Environmental Notices . . . . . . . . . . . . . . . . . . . . . . . . . . v Danger Notice . . . . . . . . . . . . . . . . . . . . . . . . . . . . . . . . . . v Caution Notice . . . . . . . . . . . . . . . . . . . . . . . . . . . . . . . . . . v Laser Safety and Compliance . . . . . . . . . . . . . . . . . . . . . . . . . . . . v Class I Laser Product . . . . . . . . . . . . . . . . . . . . . . . . . . . . . . vi Rack Safety . . . . . . . . . . . . . . . . . . . . . . . . . . . . . . . . . . . vi Product Recycling and Disposal . . . . . . . . . . . . . . . . . . . . . . . . . . . vii Battery Return Program . . . . . . . . . . . . . . . . . . . . . . . . . . . . . . viii Installation . . . . . . . . . . . . . . . . . . . . . Choosing a Location . . . . . . . . . . . . . . . . . . Unpacking the Library . . . . . . . . . . . . . . . . . Verifying the Shipment . . . . . . . . . . . . . . . . . Installing Library Foot Pads (for Desktop Installation ONLY) . . . Removing and Storing the Shipping Lock . . . . . . . . . . Rackmounting the Library (for Rack Installation ONLY) . . . . . Attaching the Library to a Server . . . . . . . . . . . . . Connecting the Host Interface Cable . . . . . . . . . . . Connecting a Power Cord . . . . . . . . . . . . . . . Preparing the Host . . . . . . . . . . . . . . . . . . Verifying the Connection . . . . . . . . . . . . . . . . Configuring Your Library . . . . . . . . . . . . . . . . Accessing the Configure Menu using the Operator Control Panel Entering Network Settings using the Operator Control Panel . . Configure Your Library using the Web User Interface . . . . . Configure Your Library using the Operator Control Panel . . . Cartridge Magazines . . . . . . . . . . . . . . . . . Populating the Library with Data Cartridges . . . . . . . . Inserting the Cleaning Cartridge . . . . . . . . . . . . © Copyright IBM Corp. 2006 . . . . . . . . . . . . . . . . . . . . . . . . . . . . . . . . . . . . . . . . . . . . . . . . . . . . . . . . . . . . . . . . . . . . . . . . . . . . . . . . . . . . . . . . . . . . . . . . . . . . . . . . . . . . . . . . . . . . . . . . . . . . . . . . . . . . . . . . . . . . . . . . . . . . . . . . . . . . . . . . . . . . . . . . . . . . . . . . . . . . . . . . . . . . . . . . . . . . . . . . . . . . . . . . . . . . . . . . . . . . . . . . . . . . . . . . . . . . . . . . . . . . . . . . . . . . . . . . . . . . 1-1 1-1 1-1 1-2 1-2 1-3 1-4 1-9 1-9 1-11 1-12 1-12 1-12 1-13 1-13 1-14 1-21 1-23 1-28 1-29 iii iv TS3100 and TS3200 (3573) Installation Quick Reference Safety and Environmental Notices When using this product, observe the danger, caution, and attention notices that are contained in this guide. The notices are accompanied by symbols that represent the severity of the safety condition. The sections that follow define each type of safety notice and give examples. Danger Notice A danger notice calls attention to a situation that is potentially lethal or extremely hazardous to people. A lightning bolt symbol always accompanies a danger notice to represent a dangerous electrical condition. Caution Notice A caution notice calls attention to a situation that is potentially hazardous to people because of some existing condition. The following are examples of caution notices. A hazardous electrical condition with less severity than electrical danger. A generally hazardous condition not represented by other safety symbols. A hazardous condition due to the use of a laser in the product. Laser symbols are always accompanied by the classification of the laser as defined by the U. S. Department of Health and Human Services (for example, Class I, Class II, and so forth). A hazardous condition due to mechanical movement in or around the product. 32-55 kg (70.5-121.2 lbs) svc00168 A hazardous condition due to the weight of the unit. Weight symbols are accompanied by an approximation of the product’s weight. Laser Safety and Compliance Before using the library, review the following laser safety information. © Copyright IBM Corp. 2006 v Class I Laser Product The library may contain a laser assembly that complies with the performance standards set by the U.S. Food and Drug Administration for a Class I laser product. Class I laser products do not emit hazardous laser radiation. The library has the necessary protective housing and scanning safeguards to ensure that laser radiation is inaccessible during operation or is within Class I limits. External safety agencies have reviewed the library and have obtained approvals to the latest standards as they apply. Rack Safety The following general safety information should be used for all rack mounted devices. DANGER v Always lower the leveling pads on the rack cabinet. v Always install stabilizer brackets on the rack cabinet. v To avoid hazardous conditions due to uneven mechanical loading, always install the heaviest devices in the bottom of the rack cabinet. Always install servers and optional devices starting from the bottom of the rack cabinet. v Rack mounted devices are not to be used as a shelf or work space. Do not place any object on top of rack mounted devices. v Each rack cabinet might have more than one power cord. Be sure to disconnect all power cords in the rack cabinet before servicing any device in the rack cabinet. v Connect all devices installed in a rack cabinet to power devices installed in the same rack cabinet. Do not plug a power cord from a device installed in one rack cabinet into a power device installed in a different rack cabinet. v An electrical outlet that is not correctly wired could place hazardous voltage on the metal parts of the system or the devices that attach to the system. It is the responsibility of the customer to ensure that the outlet is correctly wired and grounded to prevent an electrical shock. CAUTION: v Do not install a unit in a rack where the internal rack ambient temperatures will exceed the manufacturer’s recommended ambient temperature for all your rack mounted devices. v Do not install a unit in a rack where the air flow is compromised. Ensure that air flow is not blocked or educed on any side, front, or back of a unit used for air flow through the unit. v Consideration should be given to the connection of the equipment to the supply circuit so that overloading of the circuits does not compromise the supply wiring or overcurrent protection. To provide the correct power connection to a rack, refer to the rating labels located on the equipment in the rack to determine the total pwer requirement of the supply circuit. v (For sliding drawers) Do not pull out or install any drawer or feature if the rack stabilizer brackets are not attached to the rack. Do not pull out more than one drawer at a time. The rack may become unstable if you pull out more than one drawer at a time. v (For fixed drawers) This drawer is a fixed drawer and should not be moved for servicing unless specified by the manufacturer. Attempting to move the drawer partially or completely out of the rack may cause the rack to become unstable or cause the drawer to fall out of the rack. (R001) vi TS3100 and TS3200 (3573) Installation Quick Reference CAUTION: Removing components from the upper positions in the rack cabinet improves rack stability during relocation. Follow these general guidelines whenever you relocate a populated rack cabinet within a room or building: v Reduce the weight of the rack cabinet by removing equipment starting at the top of the rack cabinet. When possible, restore the rack cabinet to the configuration of the rack cabinet as you received it. If this configuration is not known, you must do the following: – Remove all devices in the 32U position and above. v v v v v v – Ensure that the heaviest devices are installed in the bottom of the rack cabinet. – Ensure that there are no empty U-levels between devices installed in the rack cabinet below the 32U level. If the rack cabinet you are relocating is part of a suite of rack cabinets, detach the rack cabinet from the suite. Inspect the route that you plan to take to eliminate potential hazards. Verify that the route that you choose can support the weight of the loaded rack cabinet. Refer to the documentation that comes with your rack cabinet for the weight of a loaded rack cabinet. Verify that all door openings are at least 760 x 230 mm (30 x 80 in.). Ensure that all devices, shelves, drawers, doors, and cables are secure. Ensure that the four leveling pads are raised to their highest position. v Ensure that there is no stabilizer bracket installed on the rack cabinet during movement. v Do not use a ramp inclined at more than ten degrees. v Once the rack cabinet is in the new location, do the following: – Lower the four leveling pads. – Install stabilizer brackets on the rack cabinet. – If you removed any devices from the rack cabinet, repopulate the rack cabinet from the lowest position to the highest position. v If a long distance relocation is required, restore the rack cabinet to the configuration of the rack cabinet as you received it. Pack the rack cabinet in the original packaging material, or equivalent. Also lower the leveling pads to raise the casters off of the pallet and bolt the rack cabinet to the pallet. (R002) Product Recycling and Disposal This unit must be recycled or discarded according to applicable local and national regulations. IBM encourages owners of information technology (IT) equipment to responsibly recycle their equipment when it is no longer needed. IBM offers a variety of product return programs and services in several countries to assist equipment owners in recycling their IT products. Information on IBM product recycling offerings can be found on IBM’s Internet site at http://www.ibm.com/ibm/environment/products/prp.shtml. Notice: This mark applies only to countries within the European Union (EU) and Norway. Safety and Environmental Notices vii Appliances are labeled in accordance with European Directive 2002/96/EC concerning waste electrical and electronic equipment (WEEE). The Directive determines the framework for the return and recycling of used appliances as applicable throughout the European Union. This label is applied to various products to indicate that the product is not to be thrown away, but rather reclaimed upon end of life per this Directive. In accordance with the European WEEE Directive, electrical and electronic equipment (EEE) is to be collected separately and to be reused, recycled, or recovered at end of life. Users of EEE with the WEEE marking per Annex IV of the WEEE Directive, as shown above, must not dispose of end of life EEE as unsorted municipal waste, but use the collection framework available to customers for the return, recycling and recovery of WEEE. Customer participation is important to minimize any potential effects of EEE on the environment and human health due to the potential presence of hazardous substances in EEE. For proper collection and treatment, contact your local IBM representative. Battery Return Program This product may contain sealed lead acid, nickel cadmium, nickel metal hydride, lithium, or lithium ion battery. Consult your user manual or service manual for specific battery information. The battery must be recycled or disposed of properly. Recycling facilities may not be available in your area. For information on disposal of batteries outside the United States, go to http://www.ibm.com/ibm/environment/products/ batteryrecycle.shtml or contact your local waste disposal facility. In the United States, IBM has established a return process for reuse, recycling, or proper disposal of used IBM sealed lead acid, nickel cadmium, nickel metal hydride, and other battery packs from IBM Equipment. For information on proper disposal of these batteries, contact IBM at 1-800-426-4333. Please have the IBM part number listed on the battery available prior to your call. For Taiwan: Please recycle batteries viii TS3100 and TS3200 (3573) Installation Quick Reference Installation To install a desktop or rack mounted 2U library or 4U library, perform the procedures in this chapter in the order they are presented. Choosing a Location Choose a location that meets the following criteria: Table 1-1. Location criteria Criteria Definition Room temperature 10° - 35° C (50° - 95° F ) Power source v AC power voltage: 100-127 VAC; 200-240 VAC (4 - 2 A) Note: The 4U library requires two separate power sources to implement redundant power. v Line frequency: 50-60 Hz Place the library near an AC outlet. The AC power cord is the product’s main AC disconnect device and must be easily accessible at all times. Air quality The library should be placed in an area with minimal sources of particulate contamination. Avoid areas near frequently used doors and walkways, stacks of supplies that collect dust, printers, and smoke-filled rooms. Excessive dust and debris can damage tapes and tape drives. Humidity 15-80 % RH non-condensing Clearance v Back: Minimum of 15.4 cm (6 inches) v Front: Minimum of 30.8 cm (12 inches) v Sides: Minimum of 5.08 cm (2 inches) Rack requirements Standard 19-inch rack with: v 2U (63.5 mm/3.5 in.) of clearance for a 2U library v 4U (177.8 mm/7 in.) of clearance for a 4U library Rackmounting the library is optional. Unpacking the Library Note: If the temperature in the room where the library will be installed varies by 15° C (30° F) from the room where the library was stored, allow the library to acclimate to the surrounding environment for at least 12 hours before unpacking it from the shipping container. 1. Before you begin, clear a work surface to unpack the library. 2. Before opening and removing the library from the shipping container, inspect the container for shipping damage. If you notice any damage, report it to the shipping company immediately. 3. Open the shipping container and carefully remove the shipping materials from the top of the library. Remove the accessory package and set aside. 4. Lift the library out of the carton and remove the bag from the library. Remove the foam cushion from the back of the library. Save the packaging materials for future use. Important: Do not place the library on the front panel or the rear panel as this may damage the library. © Copyright IBM Corp. 2006 1-1 Verifying the Shipment Verify that the following items are included in your library shipment: v With every library: – Power cord – Data cartridge – Cleaning cartridge – Foot pads (for desktop installation) – Extra prism fiducials for cartridge magazines – IBM Translated Safety Notices – IBM License Agreement for Machine Code – Installation Quick Reference – Setup, Operator, and Service Guide – Warranty information – Device Driver CD-ROM – Quality Hotline card v With every library containing a SCSI drive: – SCSI terminator – SCSI wrap tool – SCSI library-to-host cable (supplied by customer) v With every library containing a Fibre Channel drive: – Fibre wrap tool – Fibre Channel library-to-host/switch cable (supplied by customer) v Optional item that is included in your shipment, if ordered: – Rack Mount Kit Important: If any of the contents of your shipment are damaged or missing, please call the appropriate number listed on the Quality Hotline card. Installing Library Foot Pads (for Desktop Installation ONLY) Important: Foot pads are required for a desktop installation. Six foot pads must be installed on the bottom of the library before the library can be used as a desktop unit. If you intend to install your library in a rack, skip this step and proceed to “Removing and Storing the Shipping Lock” on page 1-3. To 1. 2. 3. install the library foot pads: Being very careful, lay the library on its side. Peel the adhesive from the back of each foot pad. Install the foot pads on the bottom of the library chassis by pressing each foot into one of the six areas (1) as shown in the figure below. 1-2 TS3100 and TS3200 (3573) Installation Quick Reference a77ug085 1 Figure 1-1. Installing foot pads on the bottom of the library chassis 4. Carefully return the library to an upright position. Important: Do not stack objects on top of the library. Removing and Storing the Shipping Lock Important: The shipping lock, which prevents the library accessor from moving during shipment, must be removed before the library is powered ON. The shipping lock is held in place with a label and is located in the top center of the library. After the shipping lock is removed, it should be stored on the right side of the back panel of the library for future use. To remove and store the shipping lock: 1. Remove the blue label ( 2 ) that is securing the lock ( 1 ) to the top of the library, then remove the lock (see Figure 1-2 on page 1-4). Installation 1-3 1 a77ug018 2 Figure 1-2. Shipping lock and label 2. Store the lock ( 1 ) and label ( 2 ) on the rear panel of the library as shown in Figure 1-3. 1 a77ug019 2 Figure 1-3. Library shipping lock and label storage location Rackmounting the Library (for Rack Installation ONLY) The 2U library and the 4U library are easily installed into a standard 19-inch rack system. The 2U library requires 2U (3.5 in.) of space. The 4U library requires 4U (7 in.) of space. If you are not rackmounting your library, skip this procedure and go to “Attaching the Library to a Server” on page 1-9. 1-4 TS3100 and TS3200 (3573) Installation Quick Reference Important: A 2U library weighs 15.59 kg (34.37 lbs.) with one drive and without media. A 4U library weighs 21.32 kg (47 lbs.) with one drive and without media. To reduce the risk of personal injury or damage to the library: 1. observe local health and safety requirements and guidelines for manual material handling, 2. obtain adequate assistance to lift and stabilize the library during installation or removal, and 3. always remove all cartridges to reduce the overall weight of the library. a77ug107 To install your library in a rack, perform the following steps. 1. Verify that your rack kit includes the following contents (see Figure 1-4): v Packaged in plastic material: – 2 rails – 2 mounting brackets v Packaged in the small bag with no label: – 1 T8 Torx wrench – 2 anchors – 2 large screws to secure the mounting brackets to the rack – 6 small countersunk screws for securing the anchors and the top of the mounting brackets v Packaged in the small bag with ″Round Hole″ on the label: 9 screws to be used on racks with round holes. v Packaged in the small bag with ″Square Hole″ on the label: 9 screws to be used on racks with square holes. Figure 1-4. Rack Kit mounting hardware Installation 1-5 2. Determine the location in your rack for your library to be installed and, using a pencil, mark the location on each vertical rail in your rack. Note: A 2U library requires 2U (3.5 in.) of rack space. A 4U library requires 4U (7 in.) of rack space. 3. Using the screws for your rack type (round holes or square holes) and a #2 Phillips screwdriver, secure one rail to each side of the rack in your chosen rack location. Secure both the front and back of each rail to the rack. The rails extend to fit a variety of rack depths. Each rail requires 2U of rack space (1 in Figure 1-5). a77ug009 1 Figure 1-5. Rear view of a rail installed in a rack 4. Using the Torx wrench included in your shipment, remove the screws ( 1 ) as shown in Figure 1-6. Screw locations on the 4U library are similar. a77ug011 1 Figure 1-6. 2U library side screws to remove 5. Install the library rack anchors (2) as shown in Figure 1-7 on page 1-7 on each side of your library using the longest counter-sunk screws included in the rack kit. 1-6 TS3100 and TS3200 (3573) Installation Quick Reference 2 a77ug012 1 Figure 1-7. 2U library rack anchors and mounting brackets a77ug111 6. Install the library mounting brackets (1) as shown on the 2U library on each side of the library using the screw that was removed from your library and an additional short, counter-sunk screw included in the rack kit. (The 4U rack anchors and mounting brackets are similar.) 7. With library rack anchors and mounting brackets installed, slide the library onto the rails (as shown in Figure 1-8 and Figure 1-9 on page 1-8). When the library stops, gently push the library to lock the anchors installed on each side of the library to the rails and until the mounting brackets are flush with the vertical rack rails. Figure 1-8. Sliding the 2U library into the rack Installation 1-7 a77ug109 Figure 1-9. Sliding the 4U library into the rack 8. Using a #2 Phillips screwdriver, secure the library to the rack (see Figure 1-10 for a 2U library; see Figure 1-11 on page 1-9 for a 4U library) by placing a screw in the center hole of each mounting 1 Figure 1-10. Securing the 2U library to the rack 1-8 TS3100 and TS3200 (3573) Installation Quick Reference a77ug112 bracket and tightening them ( 1 ). a77ug110 1 Figure 1-11. Securing the 4U library to the rack Attaching the Library to a Server The 2U library and the 4U library can be attached to servers using the following interfaces: v SCSI v Fibre Channel Connecting the Host Interface Cable To connect the host interface cables to the library: 1. It is recommended that you shut down and turn OFF the associated server. Turn OFF all attached devices. Remove the power cables from the server and all attached accessories. Important: Failure to remove the power cords from these devices before connecting the host interface cable could result in damage to the library. 2. For a SCSI library, attach one end of the host interface cable to one of the connectors on the back panel of the library (see 1 in Figure 1-12 on page 1-10). For a Fibre Channel library, attach one end of the host interface cable to the connector on the back panel of the library (see 5 in Figure 1-13 on page 1-10). Installation 1-9 a77ug017 1 4 2 3 Figure 1-12. Attaching a SCSI host interface cable to the 2U library 3 4 5 2 a77ug101 1 Figure 1-13. Attaching host interface cables to the 4U library. This 4U library contains one SCSI drive and one Fibre Channel drive. 3. Attach the other end of the host interface cable as follows: v For a SCSI library, connect the host interface cable to the connector on the SCSI host bus adapter or to the connector on the previous device on the SCSI bus. Attach the terminator ( 3 in Figure 1-12) to the remaining SCSI connector on the back panel of the library, if the library is the last or only device on the SCSI bus. Otherwise, attach one end of a SCSI cable to the remaining port and the other end to the next device on the SCSI bus. Make sure that the last device on the SCSI bus is properly terminated. Note: The Ultrium 3 tape drive is an Ultra160 or Ultra320 SCSI LVD device. Only cables and terminators specified for Ultra160 or Ultra320 use or labeled as Multi Mode should be used. Note: The host bus adapter should be LVD SCSI. A single-ended (SE) SCSI host bus adapter will work, but will severely degrade performance, and limit cable length. If there are any SE devices on the same SCSI bus, the entire SCSI bus will negotiate down to SE speed and severely degrade performance. v For a Fibre Channel library, connect the host interface cable to the host or to a switch. If an SC-to-LC interposer is required, refer to Figure 1-14 on page 1-11. 1-10 TS3100 and TS3200 (3573) Installation Quick Reference 4. Plug the network ethernet cable 2 in Figure 1-12 on page 1-10 or Figure 1-13 on page 1-10) into the ethernet port on the back panel of the library. If the ethernet connection is directly attached to a server or laptop, a crossover ethernet cable may be required. Installing a Fibre Channel Interposer (Feature Code 5096) For a list of supported adapters and required interposers, go to the Technical Support section on the web at http://www.ibm.com/storage/lto. To install the interposer, refer to Figure 1-14 and the procedure below. Host Fibre Channel Network Library Fibre Channel Drive Connector a67m0276 11P1373 Figure 1-14. Interposer installation 1. Connect the host SC fibre cable to the matching side of the interposer. 2. Connect the drive LC fibre side of the interposer to the drive/library. Connecting a Power Cord Attention: This product can ONLY be used with an approved power cord for your specific geographic region. Use of an unapproved power cord may result in: v not meeting individual country specific safety requirements; v overheating with potential personal injury and/or property damage; and v a fracture resulting in the internal contacts being exposed, which potentially could subject the user to a shock hazard. 1. Plug one end of the power cord ( 4 in Figure 1-12 on page 1-10 or Figure 1-13 on page 1-10) into the power connector on the back panel of the library. 2. Plug the other end of the power cord into the nearest properly grounded power outlet. Attention: To disconnect all power from the library, remove the power cord from the outlet. The power button only puts the power on stand-by. 3. Turn ON the library using the power button. Check the Operator Control Panel display to make sure the library is receiving power. If it is not, check the power connections and your power source. During the Power-On Self Test (POST), all four LEDs are illuminated briefly, followed by a flashing Ready LED. When the initialization sequence is complete, the Home screen will be displayed. Installation 1-11 Preparing the Host Follow these general guidelines: 1. Make sure that your backup application supports the SCSI or Fibre Channel host bus adapter (HBA). 2. If the host server is connected to a network, check with the system administrator before turning host power OFF. 3. Install a suitably rated HBA. Remember that if there are any single-ended (SE) devices on the same SCSI bus, the entire SCSI bus will negotiate down to SE speed and severely degrade performance and limit cable length. 4. Make sure that LUN scanning is enabled on the SCSI host adapter. 5. Make sure that Fibre Channel Tape Support is enabled on the Fibre Channel HBA if installing a library with a Fibre Channel drive. Verifying the Connection 1. Depending on the server configuration, you may need to change the SCSI or Fibre Channel Loop ID of the library, if the current ID is the same as another device on the bus. 2. When the host server is powered ON, install the software and/or driver(s) that are compatible with the library. Backup software packages may require additional software or licensing to communicate with the library accessor. 3. Ensure the library is properly terminated. If the library is the only SCSI device, other than the SCSI host adapter on the selected SCSI bus, it must be terminated. Likewise, if the library is physically the last SCSI device on the SCSI bus, it must be terminated. Only the devices physically located at the beginning and end of the SCSI bus should be terminated. 4. Confirm that the host server operating system recognized the library. In Microsoft® Windows® XP, Windows Server 2003, or in Windows 2000 you can verify this by going to: Settings → Control Panel → System → Hardware → Device Manager → Tape Drive and/or Medium Changer . For more information on verifying the connection of SCSI devices, consult the operating system documentation. Configuring Your Library The library can be configured using the Operator Control Panel and/or the Web User Interface. The recommended method for configuring your library is using the Web User Interface. Default library configuration settings are listed in the following table. Table 1-2. Default library configuration settings Configuration Item DHCP (Dynamic Host Configuration Protocol) Network Address Drive IDs Res. (Reserved) Slots*** Drive Power ON/OFF Library Mode Default Setting for 2U library Default Setting for 4U library ON ON 0.0.0.0 0.0.0.0 SCSI drive: 4 Fibre Channel drive: 4 Drive 1* (SCSI or Fibre Channel): 4 Drive 2** (SCSI or Fibre Channel): 5 0 0 ON ON Random Random * Drive 1 is the lower drive slot in a 4U library. ** Drive 2 is the upper drive slot in a 4U library. *** Zero Res. (Reserved) Slots implies 100 percent active slots. 1-12 TS3100 and TS3200 (3573) Installation Quick Reference To configure your library, you will be using the Operator Control Panel and/or the Web User Interface. Static library network settings must be entered using the Operator Control Panel before the library can be accessed remotely using the Web User Interface. If your system is serviced by DHCP (Dynamic Host Configuration Protocol) server, the network parameters will be automatically set. Once remote access has been established, you can complete the configuration of your library. Choosing your Configuration Method If you choose to use the Operator Control Panel for configuring your library, go to “Configure Your Library using the Operator Control Panel” on page 1-21. If you choose to use the Web User Interface for configuring your library, enter your library network settings using the Operator Control Panel (see “Accessing the Configure Menu using the Operator Control Panel” and “Entering Network Settings using the Operator Control Panel”), then go to “Configure Your Library using the Web User Interface” on page 1-14,. Accessing the Configure Menu using the Operator Control Panel 1. Press the UP button to display the Main menu. 2. Press the DOWN button to select Configure. 3. Press the ENTER button to display the Configure menu. Entering Network Settings using the Operator Control Panel If you would like to use DHCP (Dynamic Host Configuration Protocol ) as your library network setting, complete Steps 1, 2, 3, and 7. If you do not want to use DHCP as your library network setting, complete Steps 1, 2, 4, 5, 6, and 7. 1. Press the DOWN button to highlight the Network menu. 2. Press the ENTER button to display the Network screen. 3. If you do not want to select DHCP as your library network setting, skip this step and proceed to the next step. If you want to select DHCP as your library network setting, complete the following steps: a. Press the ENTER button to highlight the DHCP field. b. Press the DOWN button to select ON. c. Press the ENTER button to apply your selection. d. Skip to Step 7. 4. Press the DOWN button to select IP Address. a. Press the ENTER button to highlight the IP Address field. b. Press the UP or DOWN button to select the digit(s) of your library’s IP Address. c. Press the ENTER button to highlight the next digit(s) in your IP Address. d. After entering the final digits, press the ENTER button to apply your entries. 5. Press the DOWN button to select Netmask. a. Press the ENTER button to highlight the Netmask field. b. Press the UP or DOWN button to select the digit(s) in your library’s Netmask address. c. Press the ENTER button to highlight the next digit(s) in your library’s Netmask address. d. After entering the final digit(s) in your Netmask address, press the ENTER button to apply your entries. 6. Press the DOWN button to select Gateway. a. Press the ENTER button to highlight the Gateway field. b. Press the UP or DOWN button to select the digit(s) in your library’s Gateway address. Installation 1-13 c. Press the ENTER button to highlight the digit(s) in your library’s Gateway address. d. After entering the final digits in your Gateway address, press the DOWN button and select one of the following: v Save - to save your network settings. v Cancel - to cancel all of your entries and leave the settings as they were. 7. Press the ENTER button to return to the Configure menu. 8. Press the CANCEL button to return to the Main menu. 9. Press the CANCEL button to return to the home screen. Configure Your Library using the Web User Interface To configure your library using the Web User Interface, complete the following procedures: 1. “Choosing the Number of Logical Libraries for Your 4U Library” 2. “Choosing Library Settings” on page 1-15 3. “Choosing Drive(s) Interface Identification/Settings” on page 1-16 4. “Configure Library: Network” on page 1-17 5. “Entering User Access Information using the Web User Interface” on page 1-18 6. “Entering Date and Time using the Web User Interface” on page 1-18 7. “Entering Control Path Failover License Activation Key” on page 1-19 8. “Configuring Logs and Traces using the Web User Interface” on page 1-19 9. “Entering Event Notification Information using the Web User Interface” on page 1-20 10. “Saving Library Configuration using the Web User Interface” on page 1-21 Logging on to the Web User Interface To complete the configuration of your library using the Web User Interface, follow the steps below. If you have a 2U library, proceed to the section, “Choosing Library Settings” on page 1-15. 1. On your host computer, open Internet Explorer. 2. In the browser address field, enter your library’s IP Address. 3. When the login screen appears, enter the following: v Username: admin v Password: secure Figure 1-15. Log in screen on the Web User Interface Choosing the Number of Logical Libraries for Your 4U Library If you have a 2U library or do not wish to partition your 4U library, proceed to the next section, “Choosing Library Settings” on page 1-15. 1-14 TS3100 and TS3200 (3573) Installation Quick Reference One cartridge magazine cannot be assigned to two logical libraries. If you partition a multi-drive library, each of the magazines must be assigned to a logical library on a magazine boundary. The entire magazine must be part of one logical library only. In a fully populated 4U library with two logical libraries, resource assignments will be as follows: v Logical Library 1 will contain Drive 1 and the left cartridge magazines. v Logical Library 2 will contain Drive 2 and the right cartridge magazines. a77ug098 The I/O Station and dedicated cleaning slot (DCS) are shared among all logical libraries. 1. Navigate to Configure Library → Logical Libraries using the Web User Interface. Figure 1-16. The 4U library Configure Library: Logical Libraries page 2. Select the number of logical libraries you would like to create in your library. 3. Click Submit to create the logical libraries. Choosing Library Settings If your library contains only one logical library, both general and specific settings will be combined into one table (see Figure 1-17 on page 1-16). 1. Expand Configure Library in the left navigation pane of the Web User Interface. 2. Click Library Settings (General) and enter the following: v Library Name - Enter a name for your library. A maximum of 8 characters is allowed. v Library Mode (per logical library): – Random: In random mode, the library allows the server’s (host’s) application software to select any data cartridge in any order. – Sequential: In sequential mode, the library’s firmware predefines the selection of the cartridges. After initialization, the firmware causes the library to select the first available cartridge found (counting from the I/O Station through the last slot in your library) for loading into the drive. - Autoload: Sequential mode with autoload mode ON loads the first available cartridge (slot with the lowest numerical value that contains a cartridge) automatically if the library powers ON with an empty drive. - Loop: Sequential mode with loop mode ON loads the cartridge in the lowest numerical slot after the cartridge in the highest numerical slot has been filled and sent back to its home slot. This allows endless backup operations without user interaction. v Active Slots - Select the number of active slots you would like to assign in your library. This item will affect the number of Res. (Reserved) Slots shown on the Operator Control Panel menu under the Configure menu. Note: Slots can be reserved so that they are invisible to the host. It may be necessary to reserve slots in order to match the number of available slots to the ISV software licensing. Slots will be reserved starting with the highest element address (Slot 44). v Auto Clean Enabled - Automatically cleans drive when drive requests cleaning AND cleaning cartridge is present in the library. v Click one of the following: – Refresh - Click this button to update the current screen. Installation 1-15 a77ug066 – Apply Selections - Click this button to submit the changes made to the screen. Figure 1-17. The 2U library Configure Library: General screen a77ug094 SALES01 Figure 1-18. The 4U library Configure Library: General screen Choosing Drive(s) Interface Identification/Settings 1. Click Drives in the left navigation pane. 2. Select the desired settings for each drive listed (either SCSI or Fibre Channel). Refer to Figure 1-19 on page 1-17. 3. Click one of the following: v Refresh - to update the current screen v Submit - to apply the changes made to the screen 1-16 TS3100 and TS3200 (3573) Installation Quick Reference a77ug095 Figure 1-19. The Configure Library: Drive screen Configure Library: Network a77ug074 This page shows the current network configuration of the library and allows modification to the configuration. When a change is requested, a pop-up box will ask to confirm the changes. Figure 1-20. Configure Library: Network page The following elements are displayed on the Network page. DHCP Address Click this item ON to have the IP Address of your library automatically set by the library host computer. Leave unchecked and enter the appropriate information for the IP Address, Network Mask, and Gateway Address. IP Address An identifier for a computer or device on a TCP/IP network. Networks using the TCP/IP protocol route messages based on the IP address of the destination. The format of an IP address is a 32-bit numeric address written as four numbers separated by periods. Each number can be zero to 255. For example, 1.160.10.240 could be an IP address. Network Mask This address defines and limits users within a local network. Gateway Address This address allows access outside the local network. Installation 1-17 Entering User Access Information using the Web User Interface This function, other than the Access PIN, is not available on the Operator Control Panel. 1. Click User Access in the left navigation pane. 2. Choose an Access Level. The Access Level Name associated with the Access Level chosen v 1 - User v 2 - Admin v 3 - Service a77ug082 3. Enter the New Password. 4. In Repeat Password, enter the new password again. 5. Click the OCP Access PIN Enabled box to require the user to enter a personal identification number to use the Operator Control Panel. 6. Enter an OCP Access PIN Code that will allow the user access to the Operator Control Panel. 7. In Repeat OCP Access PIN Code, enter the personal identification number again. 8. In Support Name, enter the name of the person that will be able to offer the user help with the library. 9. In Support Phone, enter the phone number of the person that will be able to offer the user help with the library. 10. In Support Email, enter the email address of the person that will be able to offer the user help with the library. 11. Click one of the following: v Refresh - to update the current screen. v Submit - to apply the changes made to the screen. Figure 1-21. The Configure Library: User Access screen Entering Date and Time using the Web User Interface 1. Click Date & Time in the left navigation pane. 2. Enter the current Time using the HH:MM:SS format. 3. Enter the current Date using the MMDDYYYY format. 1-18 TS3100 and TS3200 (3573) Installation Quick Reference a77ug061 4. Click one of the following: v Refresh - to update the current screen v Submit - to apply changes made to the current screen Figure 1-22. The Configure Library: Date and Time screen Entering Control Path Failover License Activation Key a77ug117 1. Navigate to Configure Library → Control Path Failover. 2. Enter the 12-digit license key in the spaces provided. Figure 1-23. The Configure Library: Control Path Failover License Activation screen a77ug118 3. Click Activate to save the license key. The following screen will display if you have correctly entered the license key. Figure 1-24. License Key verification screen Configuring Logs and Traces using the Web User Interface This function is not available on the Operator Control Panel. 1. Click Logs & Traces in the left navigation pane. 2. It is recommended that you select Continuous so all information for logs and traces will be captured. 3. Leave all options under Trace Level and Trace Filters selected. These options can be changed by Service personnel only. 4. Click Submit to apply any changes. Installation 1-19 a77ug071 Figure 1-25. The Configure Library: Logs and Traces screen Entering Event Notification Information using the Web User Interface This function is not available on the Operator Control Panel. Use this menu item to set up email notification of library errors and warnings. 1. If you would like to be notified when an error occurs, select Notify Errors. 2. If you would like to be notified when a warning occurs, select Notify Warnings. 3. In To Email Address, enter the email address to which the information will be sent. 4. In Email Domain, enter the domain name for the email address. a77ug065 5. In SMTP Server Address, enter the IP Address of the SMTP server associated with the email address. Figure 1-26. The Configure Library: Event Notification screen 1-20 TS3100 and TS3200 (3573) Installation Quick Reference Saving Library Configuration using the Web User Interface This function is not available on the Operator Control Panel. If you do not have the capability of accessing your library using the Web User Interface, you should write down all library configuration settings for future reference. Important: Each time you change the configuration of your library, you should save the configuration using the Web User Interface or by updating your written list of library settings. To save library configuration using the Web User Interface, complete the following procedure. 1. Navigate to Configure Library → Restore Defaults 2. Click Save Vital Product Data. This will make a copy of the configuration of your library on the accessor for restoration at a later time. Configure Your Library using the Operator Control Panel To 1. 2. 3. 4. 5. 6. 7. 8. configure your library using the Operator Control Panel, complete the following procedures. “Choosing the Number of Logical Libraries” “Choosing Library Settings” “Choosing Drive(s) Interface Identification/Settings” “Entering Network Settings using the Operator Control Panel” on page 1-13 “Setting the Operator Control Panel Access PIN” on page 1-22 “Entering Date and Time using the Operator Control Panel” on page 1-23 “Entering Control Path Failover License Activation Key using the Operator Control Panel” on page 1-23 “Restoring Factory Default Settings using the Operator Control Panel” on page 1-23 Choosing the Number of Logical Libraries 1. 2. 3. 4. 5. Navigate to Configure → Logical Libraries. Press the DOWN button to select Number of Logical Libraries. Press the ENTER button to highlight the selection field. Press the UP or DOWN button to select the number of logical libraries to be assigned in your library. Click Save to apply your selections. Choosing Library Settings For each logical library, complete the following steps. 1. Choose the Mode for your logical library (Random or Sequential). 2. If Sequential Mode was chosen, you may select Autoload and/or Loop or neither. 3. Choose the number of Reserved Slots in your logical library. This number will affect the number of Active Slots shown on the Web User Interface menu under the Configure Library menu. Note: Slots can be reserved so that they are invisible to the host. It may be necessary to reserve slots in order to match the number of available slots to the ISV software licensing. 4. Check Auto Clean to enable automatic cleaning of the drive(s) in your library. A cleaning cartridge must reside the dedicated cleaning slot (DCS). 5. Click Save. Choosing Drive(s) Interface Identification/Settings 1. Navigate to Configure → Drive. 2. Select a drive. 3. If the selected drive is to be designated as a control path drive, check Control Path. All drives in a logical library may be designated as a control path drive. 4. Select a SCSI ID for each SCSI drive. Installation 1-21 5. Select a Port Speed, Port Type, and Loop ID for each Fibre Channel drive. 6. Click Save. Entering Network Settings using the Operator Control Panel If you would like to use DHCP (Dynamic Host Configuration Protocol ) as your library network setting, complete Steps 1, 2, 3, and 7. If you do not want to use DHCP as your library network setting, complete Steps 1, 2, 4, 5, 6, and 7. 1. Press the DOWN button to highlight the Network menu. 2. Press the ENTER button to display the Network screen. 3. If you do not want to select DHCP as your library network setting, skip this step and proceed to the next step. If you want to select DHCP as your library network setting, complete the following steps: a. Press the ENTER button to highlight the DHCP field. b. Press the DOWN button to select ON. c. Press the ENTER button to apply your selection. d. Skip to Step 7. 4. Press the DOWN button to select IP Address. a. Press the ENTER button to highlight the IP Address field. b. Press the UP or DOWN button to select the digit(s) of your library’s IP Address. 5. 6. 7. 8. 9. c. Press the ENTER button to highlight the next digit(s) in your IP Address. d. After entering the final digits, press the ENTER button to apply your entries. Press the DOWN button to select Netmask. a. Press the ENTER button to highlight the Netmask field. b. Press the UP or DOWN button to select the digit(s) in your library’s Netmask address. c. Press the ENTER button to highlight the next digit(s) in your library’s Netmask address. d. After entering the final digit(s) in your Netmask address, press the ENTER button to apply your entries. Press the DOWN button to select Gateway. a. Press the ENTER button to highlight the Gateway field. b. Press the UP or DOWN button to select the digit(s) in your library’s Gateway address. c. Press the ENTER button to highlight the digit(s) in your library’s Gateway address. d. After entering the final digits in your Gateway address, press the DOWN button and select one of the following: v Save - to save your network settings. v Cancel - to cancel all of your entries and leave the settings as they were. Press the ENTER button to return to the Configure menu. Press the CANCEL button to return to the Main menu. Press the CANCEL button to return to the home screen. Setting the Operator Control Panel Access PIN 1. 2. 3. 4. 5. 6. Navigate to Configure → Set Access PIN. Press the ENTER button to highlight the first digit of the 4-digit Access PIN. Use the UP and DOWN buttons to select each digit. Press the ENTER button to move to the next digit. Repeat these steps for repeating the Access PIN. After entering the final digit, press the DOWN button and select one of the following: v Save - to apply your settings. 1-22 TS3100 and TS3200 (3573) Installation Quick Reference v Cancel - to delete your settings. Entering Date and Time using the Operator Control Panel 1. 2. 3. 4. Navigate to Configure → Date and Time. Use the UP and DOWN buttons to select Time. Press the ENTER button to highlight the first time field. Using the UP and DOWN buttons, enter each digit of the time (HHMM). After selecting each digit, press ENTER to move to the next field. 5. After you have correctly entered the time, press ENTER to select Time. 6. Press the DOWN button to select Date. 7. Press the ENTER button to highlight the first date field. 8. Using the UP and DOWN buttons, enter each digit of the DATE (MMDDYYYY). After selecting each digit, press ENTER to move to the next field. 9. After you have correctly entered the date, press ENTER to select Date. 10. Press the DOWN button to select SUBMIT. 11. Press ENTER to apply your changes. Entering Control Path Failover License Activation Key using the Operator Control Panel 1. 2. 3. 4. 5. Navigate to Configure → Control Path Failover. Press the ENTER button to highlight the first digit of the 12-digit license key. Use the UP and DOWN buttons to select each digit. Press the ENTER button to move to the next digit. After entering the final digit, press the DOWN button and select one of the following: v Save - to apply your settings. v Cancel - to delete your settings. Restoring Factory Default Settings using the Operator Control Panel DO NOT USE THIS ITEM UNLESS YOU WOULD LIKE TO ERASE ALL LIBRARY SETTINGS AND RESTORE FACTORY DEFAULT SETTINGS. Cartridge Magazines The library has removable magazines. Magazine access is password protected. For safety reasons, the accessor motion is stopped when a magazine is removed. The magazines can be released using the Operator Control Panel or the Web User Interface. In case the Operator Control Panel or Web User Interface initiated process has failed or the library no longer has power, a manual emergency release is available. Important: To manually release a magazine, refer to the Setup, Operator, and Service Guide. This manual process should only be used if the magazine cannot be released using the Operator Control Panel or the Web User Interface. 2U Library Cartridge Magazines The 2U library has two cartridge magazines. The left cartridge magazine (see Figure 1-27 on page 1-24) has ten storage slots and houses the 1-slot I/O Station. The right magazine (see Figure 1-28 on page 1-24) has twelve storage slots. For information about Element Addressing, refer to the Setup, Operator, and Service Guide. Installation 1-23 a77ug020 a77ug021 Figure 1-27. 2U library left magazine Figure 1-28. 2U library right magazine 2U Library I/O Station The I/O (Input/Output) Station (see Figure 1-29 on page 1-25) in a 2U library is part of the left magazine. To open the I/O Station, select Control → Open I/O Station. The I/O Station will pop open. To close the I/O Station, gently push it back into the left magazine. 1-24 TS3100 and TS3200 (3573) Installation Quick Reference a77ug022 Figure 1-29. 2U library I/O Station in the left magazine 4U Library Cartridge Magazines The 4U library has four cartridge magazines, two on each side (see Figure 1-30 on page 1-26 and Figure 1-31 on page 1-27). The upper left magazine has twelve storage slots. The lower left magazine has nine storage slots and houses the 3-slot I/O Station (1 in Figure 1-30 on page 1-26). The upper right magazine has twelve storage slots. The lower right magazine has twelve storage slots. For information on Element Addressing, refer to the Setup, Operator, and Service Guide. Installation 1-25 Figure 1-30. 4U library left magazines 1-26 TS3100 and TS3200 (3573) Installation Quick Reference a77ug105 1 a77ug106 Figure 1-31. 4U library right magazines 4U Library I/O Station The I/O Station in a 4U library (see Figure 1-32 on page 1-28) is part of the lower left magazine. To open the I/O Station, select Control → Open I/O Station. The I/O Station will pop open. To close the I/O Station, gently push it back into the lower left magazine. Installation 1-27 a77ug103 Figure 1-32. 4U library I/O Station in the lower left magazine There are finger holes on the back side of the I/O Station (see 1 in Figure 1-33) that allow the user to push the cartridges out of the I/O station. a77ug104 1 Figure 1-33. Finger Holes on back side of 4U Library I/O Station Populating the Library with Data Cartridges For information on working with the cartridge magazines, see “Cartridge Magazines” on page 1-23. 1. Unlock the cartridge magazines. 1-28 TS3100 and TS3200 (3573) Installation Quick Reference 2. 3. 4. 5. v Using the Operator Control Panel: Control → Magazines v Using the Web User Interface: Manage Library → Release Magazine Remove all magazines from the library. Insert cartridges in the left magazine(s). Do not store cartridges in the I/O Station or in the dedicated cleaning cartridge slot. Refer to the Setup, Operator, and Service Guide for more information. Insert cartridges in the right magazine(s). Put all magazines back into the library. Inserting the Cleaning Cartridge In a 4U library, the top slot of the right column of the lower left magazine is a dedicated cleaning slot (DCS). This slot holds the cleaning cartridge. In a 2U library, the cleaning cartridge can be placed in any storage slot. With the Auto Clean feature enabled, a drive will be cleaned automatically when necessary. Unlock the left cartridge magazines. v Using the Operator Control Panel: Control → Magazines v Using the Web User Interface: Manage Library → Release Magazine v Remove the magazine from the library. In a 4U library remove the lower left magazine. In a 2U library remove any magazine. v Insert the cleaning cartridge. In a 4U library, insert the cleaning cartridge in the top slot of the back column of the magazine (refer to the Setup, Operator, and Service Guide) In a 2U library insert the cleaning cartridge in any storage slot. v Push the magazine back into the library. Installation 1-29 1-30 TS3100 and TS3200 (3573) Installation Quick Reference Readers’ Comments — We’d Like to Hear from You IBM System Storage TS3100 Tape Library and TS3200 Tape Library Installation Quick Reference Machine Type 3573 Publication No. GA32-0548-00 Overall, how satisfied are you with the information in this book? Overall satisfaction Very Satisfied h Satisfied h Neutral h Dissatisfied h Very Dissatisfied h Neutral h h h h h h Dissatisfied h h h h h h Very Dissatisfied h h h h h h How satisfied are you that the information in this book is: Accurate Complete Easy to find Easy to understand Well organized Applicable to your tasks Very Satisfied h h h h h h Satisfied h h h h h h Please tell us how we can improve this book: Thank you for your responses. May we contact you? h Yes h No When you send comments to IBM, you grant IBM a nonexclusive right to use or distribute your comments in any way it believes appropriate without incurring any obligation to you. IBM or any other organizations will only use the personal information that you supply to contact you about the issues that you state on this form. Name Company or Organization Phone No. Address GA32-0548-00 ___________________________________________________________________________________________________ Readers’ Comments — We’d Like to Hear from You Cut or Fold Along Line _ _ _ _ _ _ _Fold _ _ _and _ _ _Tape _ _ _ _ _ _ _ _ _ _ _ _ _ _ _ _ _ _ _ _ _ _ _ _ _ _ _Please _ _ _ _ _do _ _not _ _ staple _ _ _ _ _ _ _ _ _ _ _ _ _ _ _ _ _ _ _ _ _ _ _ _ _ _ _ _ _Fold _ _ _and _ _ Tape ______ NO POSTAGE NECESSARY IF MAILED IN THE UNITED STATES BUSINESS REPLY MAIL FIRST-CLASS MAIL PERMIT NO. 40 ARMONK, NEW YORK POSTAGE WILL BE PAID BY ADDRESSEE International Business Machines Corporation Information Development Department GZW 9000 South Rita Road Tucson, Arizona U.S.A. 85775-4401 _________________________________________________________________________________________ Please do not staple Fold and Tape Fold and Tape GA32-0548-00 Cut or Fold Along Line Part Number: 23R7508 GA32-0548-00 (1P) P/N: 23R7508 Printed in USA Spine information: IBM System Storage TS3100 Tape Library and TS3200 Tape Library TS3100 and TS3200 (3573) Installation Quick Reference Machine Type 3573