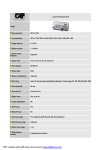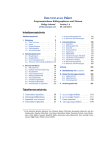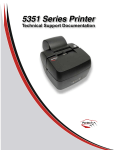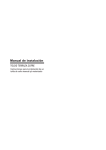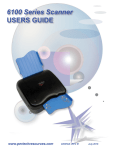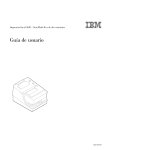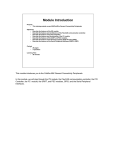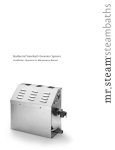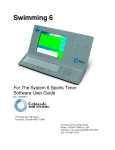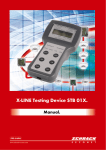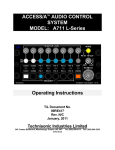Download Users Guide 5300 Series Printer
Transcript
5300 Series Printer Users Guide Pertech Resources Inc. November 2005 220321A-01 Disclaimer Information in this document is subject to change without notice. Consult your Pertech® sales representative for information that is applicable and current. Pertech reserves the right to improve products as new technology, components, software and firmware become available. No part of this document may be reproduced or transmitted in any form or by any means, electronic or mechanical, for any purpose with out the express written permission of Pertech. Copyright Copyright © 2005 by Pertech Resources, Inc. Riverton, Wyoming USA All rights reserved Printed in USA Confidential, Unpublished Property of Pertech Resources, Inc. Trademarks PERTECH® is a registered trademark of PERTECH RESOURCES, INC. Other trademarks and registered trademarks are the property of their respective holders Web site http://www.pertechresources.com/ Federal Communications Commission (FCC) Radio Frequency Interference Statement Warning Changes or modifications to this unit not expressly approved by the party responsible for compliance could void the user’s authority to operate the equipment. Note This equipment has been tested and found to comply with the limits for a Class B digital device, pursuant to Part 15 of the FCC rules. These limits are designed to provide reasonable protection against harmful interference when the equipment is operated in a commercial environment. This equipment generates, uses, and can radiate radio frequency energy and , if not installed and used in accordance with the instruction manual, may cause harmful interference to radio communications. Operation of this equipment in a residential area is likely to cause harmful interference in which case the user will be required to correct the interference at his own expense. Information to the User This equipment must be installed and used in strict accordance with the manufacturer’s instructions. However, there is no guarantee that interference of radio communications will not occur in a particular commercial installation. If this equipment does cause interference, which can be determined by turning the equipment off and on , the user is encouraged to contact Pertech immediately. Pertech is not responsible for any radio of television interference caused by unauthorized modification of this equipment, or the substitution of attachment or connection cables and equipment other than those specified by Pertech. The correction of interferences caused by such unauthorized modification, substitution or attachment will be the responsibility of the user. Industry Canada This Class B digital apparatus complies with Industry Canada Standard ICES-003. Cet appareil numérique de la classe A est conforme à la norme NMB-003 d’Industrie Canada. Pertech Resources Inc. November 2005 220321A II Important Information to the User In order to ensure compliance with the Product Safety, FCC and CE marking requirements. you must use the power supply, power cord, and interface cable which were shipped with this product or which meet the following parameters: Power Supply Input power to this product must be provided by one of the following: (1) A NRTL Certified power source with a Limited Power Source (LPS) output for use in North America, input rated 100 - 240 Vac, 1.5 A, 50/60 Hz, Output rated 24Vdc, 2.5 A Maximum and 60W Maximum. or (2) A power source with a Limited Power Source (LPS) output Certified by an agency recognized in the country of installation, input rated 100 - 240 Vac, 1.5 A, 50/60 Hz, Output rated 24Vdc, 2.5 A Maximum and 60W Maximum. Use of this product with a power supply other than the Pertech power supply will require you to test this power supply and the Pertech printer for FCC and CE mark certification. Interface Cable A shielded (360 degree) interface cable must be used with this product. The shield must be connected to the frame or earth ground reference at each end of the cable. Use of a cable other than the described here will require that you test this cable with the Pertech printer and your system for FCC and CE mark certification. Power cord For North America a NRTL Recognized detachable power cord must be used. For applications where the power supply module may be located on the floor, a power cord with Type SJT marking must be used. For applications outside of North America, Power cords which meet the country of installation’s certification and application requirements must be used. Use of a power cord other than described here may result in a violation of safety certifications which are in force in the country of use. Pertech Resources Inc. November 2005 220321A III Contents Preface ............................................................................................................... VI About The Printer ................................................................................................1 Features and Options .................................................................................1 Choosing a Location ...................................................................................1 Unpacking the Printer .................................................................................1 Ordering Paper and Supplies .....................................................................2 Operating the Printer...........................................................................................3 Using the Controls ......................................................................................3 Paper Loading ............................................................................................3 Cartridge Installation & Replacement .........................................................4 Validation and Document Guides ......................................................................5 Validation Print Fields .................................................................................5 Document Guide Installation ......................................................................6 Cables and Connections.....................................................................................7 Comunications ............................................................................................7 RS232 Serial Interface ...............................................................................7 RS-232 Interface Connection ..........................................................7 USB 2.0 Interface .......................................................................................8 Cash Drawer...............................................................................................8 Power Supply .............................................................................................9 Drivers & Utilities ..............................................................................................10 XP/2000 Windows Driver..........................................................................10 Driver Installation ...........................................................................10 Print Driver Setup..........................................................................12 Printer Configuration ...........................................................13 Printing Preferences ...........................................................14 Printer Commands .............................................................14 Logo Download Utility ..............................................................................16 Pertech Resources Inc. November 2005 220321A IV Configuration & Diagnostic Print Tests ..........................................................17 Configuration Utility Program....................................................................17 Printer Control Language...............................................................18 Font ...............................................................................................19 RS232 Interface ............................................................................19 USB Interface ...............................................................................19 Hardware .......................................................................................19 Memory ..........................................................................................20 Tallies .............................................................................................20 Configuration Report & Setup Mode.........................................................21 Printer Configuration Options ...................................................................23 Options for ACL Compatibility Mode .............................................23 Options for A470 Compatibility Mode ...........................................24 Options for Mode 1, 2, 3, 4 & 5 (DO214, ZC2979, ZC5979 ZC1939 & ZC2059) ........................................................................................25 Compatibility Modes .....................................................................25 LED Mode Indicators ...............................................................................26 Trouble Shooting Printer Problems .................................................................27 LED Error Fault Mode Diagnostics ...........................................................27 Trouble Shooting General Issues .............................................................28 Service & Support.....................................................................................29 Maintaining The Printer.............................................................................29 Specifications ....................................................................................................30 Index ...................................................................................................................32 Warranty .............................................................................................................33 Pertech Resources Inc. November 2005 220321A V Preface This manual has been written to help you Install and Operate your Pertech® 5300 Series Printer. Feel free to contact us if you need further assistance after reading this manual. Please see the Troubleshooting Printer Problems section of this manual and determine the complete part number of your printer prior to calling. Pertech provides technical support Monday through Friday from 8:00 AM to 5:00 PM MST at 307-856-4821. Every effort has been made to insure the information in this manual is complete and accurate. Feel free to contact us with any comments concerning this manual. Pertech assumes no responsibility for errors. Where to Get Additional information The following publications contain more information about the 5300 series printer. Contact your Pertech sales representative to obtain additional copies of this Manual or any of the publications listed below. Title Part Number 5300 Printer: Setup Guide 5300 Printer: Users Guide 5300 Printer: Service Guide 5300 Printer: Programming Manual A470 5300 Printer: Programming Manual ACL 5300 Printer: Programming Manual D0214 5300 Printer: Programming Manual ZC 5999 / 5979 5300 Printer: Programming Manual ZC 2979 5300 Printer: Programming Manual ZC 1939 / 2059 220322 220321 220323 220282 220320 220284 220285 220286 220325 Available Models: 5351 Ink Jet Receipt / Independent Validation 5354 Ink Jet Validation Only 5371 Impact Receipt / Independent Validation 5374 Impact Validation Only Pertech Resources Inc. November 2005 220321A VI About The Printer Unpacking the Printer Save all packing materials in case you need to repack the printer. To report a printer that was damaged during shipping, see “Contact Information” on the last page of this Guide. To repack the printer, consult the illustration and use the original packing materials. Choosing a Location Place the printer on a level surface on or near the host computer. Leave space to open the cover, change the paper, Ink or ribbon Cartridge, and to insert a form. The maximum distance from the printer to the host and the power supply is: 20 feet (RS-232 serial interface). Features and Options Automatic paper loading. Serial and USB Standard interfaces One button configuration. Validation / Receipt and Validation Only Models. Impact / Ink Jet conversion capability Pertech Resources Inc. November 2005 535X Packing Shown 220321A 1 Ordering Paper and Supplies The following section lists the paper and supplies available for order. In addition to paper and ribbons, parts, service and repair may be obtained by calling 1-800-800-6614. Paper: Call: 1-800-800-6614 Paper Part Number Ink Jet 5351 One Ply....................................................................................................... 103292057 Impact 5371 One Ply....................................................................................................... 103292062 Two Ply ....................................................................................................... 103292061 Cartridge’s: Call: 1-800-800-6614 Description Part Number Ink Jet 535X Black........................................................................................................... 108541001 Impact 537X Black........................................................................................................... 100629011 Purple ......................................................................................................... 100629012 Cables: Call: 1-800-800-6614 Description Part Number 5300 Printer RS232 Serial Cable ................................................................. 106356010 5300 Printer Certified USB Cable ............................................................... 106356011 Documentation: Call: 1-800-800-6614 - or downloadable at www.pertechresources.com Title Part Number 5300 Printer: Setup Guide ............................................................................ 220322 5300 Printer: Users Guide .......................................................................... 220321 5300 Printer: : Service Manual ..................................................................... 220223 Parts Information Manual (PIM)..................................................................... 220324 Pertech Resources Inc. November 2005 220321A 2 Operating the Printer Using the Controls The 5300 printer includes the following controls : •Paper feed button used to advance paper. •Power switch used to turn the printer on and off. Paper Loading Paper and other printer consumables may be purchased from Pertech by calling 1-800-800-6614. Roll paper must be 3.0 inches wide +/- .03 inches (.762mm) with a maximum diameter of 3.5 inches (88.9mm). Ink Jet 535X receipt printers can accommodate 1 paper ply. Impact 537X receipt printers can accommodate 1 or two paper plys. The minimum inside core diameter is 5/8 inches (15.875mm). Inserted forms allow for one original plus 2 additional copies, this includes the receipt roll paper if used. Minimum form size is 5.5 inches by 2.75 inches (139.7 by 69.9mm) with thickness between .0015 to .0047 inches (.0381.1194mm) for 2 ply s, .0026-.0047 for 1ply(.066-.1194mm) . Total media thickness allowed is no more than .012 inches (.305mm) includes the receipt. To load paper the power must be turned ON. Refer to the pictorial paper loading instructions in the Paper Roll Cover. Follow the instructions on this page. Failure to load paper correctly may result in a paper jam. To remove paper that has jammed: 1. Open the Front Cover. 2. Pull the paper backwards out of the mechanism. If the paper will not remove pull the paper forwards out of the mechanism. If needed cycle power to the printer and wait 5 seconds. Drop roll into paper bucket so that paper comes off the bottom of the paper roll. Insert the paper end into the paper feed actuator assembly. The paper feed actuator will automatically feed the paper through the mechanism . Close the paper cover lid, paper loading is complete. Correct Incorrect Pertech Resources Inc. November 2005 220321A 3 Cartridge Installation & Replacement 1. Press the Power Switch to turn on the printer. 2. Open the front cover. The printhead cradle will move to an accessible position. 3. If replacing print cartridge lift the print cartridge out and discard. Skip this step if no print cartridge is installed. Note: Replacement ink jet print cartridge for your printer 108541001 Replacement impact print cartridge for your printer 100629011 Black 100629012 Purple. 535X Ink Jet Specific Directions To reset the Ink Status - Close and Re-Open the Cover after Step 3 (See INK STATUS RESET in Configuration section of this manual for available options.) 4. Remove the protective vinyl tape from replacement print cartridge. Do not touch the Ink nozzles. Do not touch or remove the copper contacts. 5. Push the print cartridge firmly, angled down into the print cartridge cradle, cradle latch will latch automatically. 6. Close the front cover. Warning: Printer is shipped without the print cartridge installed. When shipping or transporting printer remove the ink cartridge to prevent damage to the printer. Ink cartridges should be shipped in original packaging only. 537X Impact Specific Directions 4. Remove the cartridge from its protective plastic bag. 5. Angle the exposed ribbon end over the print head carriage In front of the two ribbon guides. 6. Lightly push the ribbon case down until it is engaged into the ribbon advance gear on the right side and the ribbon cartridge is flush in the ribbon carrier. NOTE: It may be necessary to turn the ribbon advance knob clock wise during Installation to engage the ribbon advance gear. Ribbon Advance Knob Pertech Resources Inc. November 2005 220321A 4 Validation and Document Guides Validation Print Fields Dot column #1 Dot Column #400 The 5300 series printer has 2.5 inch wide printfield. The validation print field height is adjustable from .17 to 1.75 inches. This can be done via the configuration utility or the one button setup. An inserted form can be manually aligned or a optional document guide can be attached to provide a fixed right side stop for the inserted form. The drawings below indicate the typical print positions for a 2 3/4” X 6” form. The highlighted area is the printfield width and Maximum height. 3 Inches Print Zone 2 Inches for 6” Check 1 Inch 1.75 Document Stop Print field is 2.5” Wide Center Justify 3.25 Inches Note: The one button set-up only has three selectable document stop settings. Using the Configuration Utility the document stop can be adjusted to any desired printfield height within the parameters specified above.See Configuration and Diagnostics section of this manual for available options. 3 Inches Print Zone 2 Inches for 6” Check 1 Inch 1.75 Document Stop Print field is 2.5” Wide Left Justify 3 Inches Bank of F irst Deposit (BOFD) Endorsement A470, bit [print field is ;larger To 2” Print Zone: 3 Inches Left Justify Right Justify Doc ument Guide Print Zone 2 Inches for 6” Check 1 Inch 1.75 Document Stop 2.5” Wide Print Field Print field is 2.5” Wide Right Justify 3 Inches Print Zone 2 Inches for 6” Check 1 Inch 3.5 Inches 3 Inches Print Zone 2 Inches for 6” Check 1 Inch 1.75 Document Stop Right Edge of Form Aligned with Right Edge of Receipt Retail Endorsement. To center justify check in print zone, document guide is 2.625” from dot column #1 Print field is 2.5” Wide Right Justify 2.75 Inches Right Edge of Form Aligned with Right Edge of Receipt BOFD Endorsement Effective print area in Endorsement zone is 1.75” wide. 1.75 Document Stop Print field is 2.5” Wide Right Justify Note: The Print Field is 2.5” wide. Left Justification will overlap into the 1” right zone. Right Justification will overlap into 3” left zone. 1 Inch 2.75 Inches Pertech Resources Inc. November 2005 220321A 5 Document Guide Installation The Document Guide is a clip in durable plastic part that attaches to the printers Validation Roller to provide a right side guide for an inserted form. NOTE: Before installing the Document Guide make sure the area where the guide is to be installed is free of any dust debris or contamination that could inhibit the movement of the Validation Roller. The Document Guide is installed by attaching it to the Validation Roller. The guide is installed vertically with the bottom of the guide clipped into the Validation Roller in the rollers notch on the right side. The tapered tab end of the guide needs to be toward the top of the printer. Align the bottom two extensions of the Document guide so that they are left of the MLV Roller Gear. Make sure an inserted form will not catch on the guide. Tab MLV Gear When the Document Guide is attached the Print is Left Justified to the 2” Print Zone on the back of a 2 3/4” X 6” standard check. Note: The Print Field is 2.5” wide. Left Justification can overlap into the 1” right zone. 3 Inches Print Zone 2 Inches for 6” Check 1 Inch The print field will be 1/4” left of a standard 2 3/4” X 6” form when inserted vertically and aligning with the document guide. 1.75 Document Stop Print field is 2.5” Wide 3 Inches 1.75 Document Stop Print field is 2.5” Wide 1 Inch 2.75 Inches Pertech Resources Inc. November 2005 220321A 6 Cables and Connections Comunications The 5300 comes with two communication interfaces, RS-232 Serial and USB. Additionally, the printer has a cash drawer port and a three pin mini din power coupling. The RS-232 interface connector is a DB9M connector and requires a Null Modem Serial cable for standard PC to printer connections. The USB Interface uses a standard USB 2.0 cable for standard PC to printer connections. A single tele-jack port provides a cash drawer interface capable of running two cash drawers. An external Class 2 Power Supply provides 15 watt Min output to the printer. All connectors are located on the back of the printer in the order listed below. Connecting the Cables Caution: Be sure the power switch is turned off before connecting cables. The host computer should be turned off before connecting any cables. Power USB Serial Cash Drawer RS232 Serial Interface 1. Make sure the host computer and printer are turned off. 2. Attach the cable to the DB9 Male connector on the back of the Printer. 3 Attach the cable to the DB9 Male connector on the back of the PC. 4. Tighten the connector screws to secure the cable and ensure a solid connection. RS-232 Interface Connection Printer DB-9M Pin 1 N/C 2.RXD 3 TXD 4 DTR 5 SIG. GND. 6 DSR (TTL FORM IN) 7 RTS 8 CTS (TTL LOW PAPER) 9. N/C Pertech Resources Inc. ← → → ← ← → → ← → DB-9M Pin 1 N/C 3 2 6 5 4 Computer Serial Cable DB9F - DB9F Part Number 106356010 8 7 N/C November 2005 220321A 7 USB 2.0 Interface Pin 1 Pin 2 Pin 3 Pin 4 Pin 5 Pin 6 USB Cable Part Number 106356011 EOT/VCC DD+ GND GND GND The USB cable may be attached or detached when the system is on. When Using the USB interface the Windows® Operating System will automatically install the USB port driver. Pertech has available printer drivers at www.pertechresources.com. Warning: When Hot Swapping USB cable make sure that cable is installed into the correct connectors or damage to the printer could result. Cash Drawer 1. Printer should be off when connecting the cash drawer. 2. Connect the cable to the cash drawer and the printer. Pin # 1 2 3 4 5 6 Signal Name Ground Cash Drawer drive #1 Cash Drawer Sense Cash Drawer +24V Cash Drawer drive #2 COM A470 Cash Drawer Commands Cash Drawer “A” Cash Drawer “B” Signal Source Printer Cash Drawer Printer Printer Cash Drawer ASCII ESC BEL ESC BS ACL Cash Drawer Commands Immediate peripheral pulse ASCII DLE DC4 HEX 1B 07 1B 08 HEX 10 14 Description Ground Drive for Cash Drawer 1 Cash Drawer Switch Drawer supply side. Drive for Cash Drawer 2 Cash Sense Return (Gnd) Decimal 27 7 27 8 123456 Default 75ms Pulse Decimal 16 20 s m n s: Peripheral Select m: Peripheral On Time n: Peripheral Off Time Immediately generates a pulse of (m x 2 msec) followed by an off time of (n x 2 msec) on the peripheral output. If s = 00, the first peripheral on pin 2 is activated and if s =01, the second peripheral on pin 1 is activated. Off Time should be set so that it is greater than or equal to On Time. Warning: use of incompatible cables can damage the printer and will void the warranty. When purchasing a cash drawer for this product please make sure the vendor is aware of the product specifications. When replacing an A470 model printer, the cash drawer cable must be changed. Cash Drawer Cable Printer Cash Drawer Y Cable Cash Drawer Single Cash Drawer Configuration Pertech Resources Inc. November 2005 Cash Drawers Printer Dual Cash Drawer Configuration (Requires Y Cash Drawer Cable Adapter, See your cash drawer manufacture for the correct cable.) 220321A 8 Power Supply To avoid damage to the printer connect the Power Supply last. 1. Make sure the printer power switch is off. 2. Plug the Power Supply Cable into the printer. The power supply cable connector has a locking mechanism to ensure that the cable stays fastened to the printer. When removing the cable release the locking mechanism by pulling the mechanism away from the printer. 3. Plug the Power Supply Cable into a grounded outlet. 4. Turn the power switch on. The Power LED on the front of the Printer will illuminate to green. ����� ����� ��� ��� ����� ���� Connector Cable Locking Mechanism Ink Jet 535X Power Supply Impact 537X Power Supply INPUT Input Voltage: Input Current: Input Frequency INPUT Input Voltage: Input Current: Input Frequency OUTPUT Output Voltage: Output Current: Rated Output Power: Load Regulation: Line Regulation: Ripple Voltage: Inrush Current: Efficiency: PROTECTION Over-voltage: Short Circuit: APPROVALS Safety Marks: EMI: PHYSICAL AC Plug: DC Cord Length: DC Plug: Pertech Resources Inc. 90Vac To 255Vac <.5Arms At 90Vac 47Hz To 63Hz 24VDC .625A Minimum, No Minimum Load Required 15 Watts Minimum +/- 5% +/- 1% 250mV Peak To Peak 30A @ 115Vac, 40A @ 230Vac 60% Minimum, 75% Typical 25.6Vdc TO 30Vdc Auto-Recover Upon Removal Of Short UL, CSA or CUL, *CE, *TUV FCC Part 15 Class B (Both Radiated And Conducted) On Wall Mount Adapter 1830mm (6 FT.) 3-pin Locking Mini Din (See Pinout Above) November 2005 OUTPUT Output Voltage: Output Current: Rated Output Power: Load Regulation: Line Regulation: Ripple Voltage: Inrush Current: Efficiency: PROTECTION Over-voltage: Short Circuit: APPROVALS Safety Marks: EMI: PHYSICAL Ac Plug: Dc Cord Length: Dc Plug: 220321A 90Vac To 255Vac 1.5A Max 47Hz To 63Hz 24VDC 2.5A Minimum, No Minimum Load Required 60 Watts Minimum +/- 5% +/- 1% 250mV Peak To Peak 50A @ 115Vac, 100A @ 230Vac 75% Minimum 25.6Vdc To 30Vdc Auto-Recover Upon Removal Of Short UL, CSA OR CUL, CE, TUV FCC Part 15 Class B (Both Radiated And Conducted) IEC 320/C6 1830mm (6 FT.) 3-pin Locking Mini Din 9 Drivers & Utilities XP/2000 Windows Driver Pertech provides drivers for various operating systems. Common drivers can be downloaded off the Pertech web site www.pertechresources.com. For drivers not listed on the web site check with your Pertech representative for availability. For the 5300 to utilize the Pertech drivers or the USB communication interface a driver must be installed. When connecting the printer to a XP or 2000 Windows® operating system use the Pertech driver available for download off the Pertech web site. The printer must be set into the ACL command language to function with the driver. To set the command language see the Diagnostic & Configuration section in this manual. Driver Installation 1. Unzip the 5300 driver package to a temporary folder. Make a note of where this folder is located for later. 2. If using USB, connect the USB cable between the 5300 printer and computer. Then turn on the 5300. This causes Windows to assign the 5300 to a Virtual USB Printer Port, which will need to be selected in the “Select Printer Port” step described below. 3. Use the “Add Printer Wizard” to install this driver on either Windows 2000 or Windows XP. Find “Printers And Faxes” on the “Start” menu. (Some machines may have this section under the sub-heading “Control Panel”). Click on “Add Printer” and click “Next”. 5. To “Select a Printer Port”, pull down the drop box. If using USB, select the virtual USB port number for the printer. If USB001 and USB002 are shown, select USB002. You can always change this later. If using RS-232 serial, select the appropriate COM port that the printer is attached and note that later you may need to adjust RS-232 settings. Click “Next”. 4. Select “Local Printer” and uncheck “Automatically detect and install my Plug and Play printer”. Click “Next”. Note that unchecking “Automatically detect...” is optional, but speeds up the installation process. Pertech Resources Inc. November 2005 220321A 10 6. The “Install Printer Software” section will display a list of printers that Windows currently supports and show a button called “Have Disk”. Click “Have Disk” and browse to the temporary folder where the driver was unzipped in step 1. In this folder, Windows will find “5300.INF”. Click “Open”, then click “OK”. Click “OK” again. 8. You can optionally rename your printer and assign it as default. Click “Next”. 9. Click whether or not you want the printer to be shared with other PC’s on a network. Click “Next”. 7. Four different versions of the 5300 will be listed: 5371 (impact receipt and validation) 5374 (impact validation only) 5351 (inkjet receipt and validation) 5354 (inkjet validation only). Click on the appropriate model and click “Next”. Pertech Resources Inc. November 2005 10. Click whether or not to print a test page and click “Next”. 220321A 11 11. Click “Finish”. Windows will issue a warning that the driver is not digitally signed by Microsoft®. To install the driver, click “Continue.” Print Driver Setup COMx Port Set up If using RS-232, it is likely that first time installers will need to adjust the RS-232 parameters to match the attached printer. After installing the driver, go to “Printers and Faxes” on the “Start” menu and right click on the 53xx printer driver. Select “Properties”. Select the “Ports” tab. Select “Configure Port”. Verify that the baud rate, parity data and stop bits and flow control match. VERY IMPORTANT: Make sure that the Windows COM port is set for Flow Control = Hardware (or XON/XOFF if the attached printer is configured to for XON/XOFF). If Flow Control is set to “None”, garbage print may eventually result. To check the printers configuration settings see the next section of this manual “ Configuration & Diagnostic Print Tests”. Pertech Resources Inc. November 2005 220321A 12 Bi-directional Status The printer driver will display printer status via an icon in the Windows System Tray, which is located on the task bar next to the clock. There are several different icons that could be possibly displayed, but the one shown represents the last printer status item that changed. To display the complete status, right click on the icon and a window will pop-up showing all status items. The icon can be turned off in a number of ways. Clicking on the 53xx Printer Property menu will shut the icon off until the next print job is sent. It can also be optionally disabled by unchecking “Enable bidirectional support” in the “Ports” tab , or unchecking “Enable Status” in the “Device Setting” tab of the 53xx Printer Properties dialog box. To see a complete list of icons, please click “Help” on the “Device Setting” tab of the 53xx Printer Property page. Limited status information is also displayed in the “Details” view of the “Printers and Faxes”dialog box under the “Status” column. Printer Configuration The printer may be configured at any time by clicking on the printer icon in the printer folder with the right mouse button and selecting Properties. The Device Setting Tab allows the user to set the following parameters. Clamp Delay This is set to 1 second as a default and refers to the delay between the printer sensing that a validation slip has been inserted into the validation slot and the validation clamp operating. It is recommended that this be no less than 1 second. Bill out length This is set to 1.57 inches (40 mm) as a default but can be changed as required. “Bill out” refers to the length of paper that is appended to the end of a print job and is normally used to move the paper up to the printer’s tear bar. It is only operational if selected in the Document Defaults dialog box. About Clicking this button gives version information about the driver. Enable Status If this box is checked (this is the default condition) then information about the current status of the printer is displayed in the bottom of the screen on the task bar. Ink Level (Inkjet models only) This bar is adjusted when sending a print job and gives a estimated visual representation of the amount of ink left in the cartridge. Clean Nozzles (inkjet models only) The 535x printers perform automatic maintenance for best print quality when required, but if it is desired to force the printer to self clean its nozzles, click this button. Validation Height This is set to maximum (1.75 inches) as a default but can be set between .17 to 1.75 inches. This should be set to match the printer configuration setting under the heading “Document Stop”. Pertech Resources Inc. November 2005 220321A 13 Printing Preferences If the printer icon in the printers folder is clicked with the right mouse button and Printing Preferences selected the various parameters to do with the document may be modified. This dialog box is also usually available from within an application within its printer setup. Note that the current application’s Printing Preferences will override any set by other applications. jobs. It is not available if “Continuous” mode is selected. Bill Out Mode This specifies if the Bill Out setting in the Printer Configuration should be used at the end of a document, the end of a page or not at all. The default setting is the end of a document. In most applications the bottom margin setting is used unless it is set to zero, in which case the bill out distance is used. Horizontal Resolution This can be set to 160 Dots Per Inch or 80 Dots Per Inch. 160 DPI will yield better printer quality but use more ink than 80 DPI. Graphics and True Type fonts will also print slower at 160 DPI. The InkJet models resident fonts (when used) will also change quality between 80 DPI. (Applications, such as Visual Basic, can use the PrintQuality attribute to select. i.e. vbPRPQHigh and vbPRPQMedium select 160 Dpi mode and vbPRPQLow and vbPRPQDraft select 80 Dpi). About Clicking this button gives version information about the driver. Print Mode This defaults to journal and refers to how the job should be printed. There are three main choices: Journal Mode. This is a standard mode of Windows operation and simply means that the job will be printed on the journal roll with a fixed page length - set in the Paper length box. (Applications can select “Journal” mode when dmPaperSize = 257). Printer Commands This page allows raw printer commands to be sent to the printer in addition to the Windows print job. Since the 5300 printer driver is designed for printers configured for the ACL command language, please refer to the “5300 Printer Series ACL Programming Manual” for a list and description of commands that are available. Continuous Mode. This is a special mode of operation which permits the journal roll to be used but without a fixed page length. In practice there is a maximum of approximately 24 inches (600mm) after which the driver will insert top and bottom margins before continuing. To minimize this effect, top and bottom margins should be set to zero in “Continuous” mode. Headers and Footers in this mode will also give unpredictable results and should therefore be avoided. (Applications can select “Continuous” mode when dmPaperSize = 258) Validation Mode. Selection of this mode will cause the print job to be printed on a Validation slip, which must be manually inserted into the slot in the printer. (Applications can select “Validation” mode when dmPaperSize = 259). Upside Down If this box is checked then all jobs will be sent to the printer last line first and upside down. This mode is usually employed when printing on certain validation Pertech Resources Inc. November 2005 220321A 14 Commands can be entered in ASCII text or Hexadecimal format. To enter in hex, bracket the hex code with <> symbols. If spaces are added between characters, the printer driver will automatically convert them to <20>, or 20h, which is equivalent to ASCII space character, when OK or Apply is clicked. Note that some commands will affect page length and may make the WYSIWYG (What You See Is What You Get) system no longer an accurate representation of the printed page. Start of Document This command will be sent at the start of each print job, after the printer driver transmits its own print job setup commands to the printer. Start of Page This command will be sent at the start of each page break in a document. End of Page This command will be sent at the end of each page break in a document. End of Document This command will be sent at the end of each print job. Use of The Driver from within Applications Margins: Most word processor packages tend to automatically set all margins to approximately 1 inch (25 mm). With a printer whose field width is less than 3 inches, this will obviously need to be changed. A good starting point is to set all margins to zero. This will usually ensure that the left and right margins are set to the minimum (You may need to specify the Fix utility in Word to do this). It is recommended that the top and bottom margins are also set to zero. Note that there is an inherent top margin associated with the 53xx series printers which corresponds to the distance between the print head and the tear bar in Journal and Continuous modes. Bottom margins should use the Bill Out feature of the driver. Resident Printer Fonts: Any of the fonts available to applications can be used by the printer (See below about the Control Font). It should be noted however that resident printer fonts (signified by a small printer icon in the font list) print much faster and with slightly better resolution than True Type fonts (signified by the small TT icon). The style of printer fonts as compared with the enormous range of available True Type fonts is tiny. The choice of when to use each type will depend very largely on the application. Note that Pertech Resources Inc. November 2005 while it is possible to print TT fonts and generic printer fonts on the same line, this should be avioded if possible. Printing TT and generic printer fonts on the same line will slow down the print speed, as the print head has to sweep twice, and it will increase the print job time. Note that there are two point sizes for each font: 9 and 18. Most applications require that these be specifically set to either 9 or 18. If not, then the application will select a true type font instead. These resident fonts are: Wide 8 CPI Normal 10 CPI Normal 14.5 CPI Normal 20 CPI Wide 10 CPI Normal 12.3 CPI Normal 16 CPI Bold, Italic and Underline versions are all available. Inverse printing causes these fonts to be printed all black. Control Font: The Control Font is the means by which the printer’s extra features can be controlled. On a standard printer there is no such thing as a Cash Drawer controller so the Windows operating system was designed without a means of such control. The way around this problem is to use the Control Font that appears in the list as a generic printer font. These are the only characters that are used: A - Fire cash drawer A C - Clean Print Nozzles 2 - Select stored logo 2 4 - Select stored logo 4 6 - Select stored logo 6 8 - Select stored logo 8 B - Fire cash drawer B 1 - Select stored logo 1 3 - Select stored logo 3 5 - Select stored logo 5 7 - Select stored logo 7 9 - Select stored logo 9 Note that only the capital letters in this font do anything and while the characters appear on the screen the printer will not print them on the job, although they may slightly affect the page length. These characters should appear on a line by themselves, rather than embedded into other text. If there was no logo downloaded to the printer that corresponds to the digit, the printer will ignore the Control font digit and nothing will be printed. Note that the driver does not have the ability to store logos, only print them. Status: The status information is not exported by the driver and is only used to generate the status display on the task bar. Note that the icon displayed on the task bar only displays the last change in status from the printer. To view the current complete status report, click on the status icon and a small dialog box will appear. 220321A 15 Logo Download Utility Pertech provides a Logo Download Utility to simplify the adding of logos or Bit Mapped images to your printed tickets or receipts. The utility is available for download from the Pertech web site. This utility allows BMP (Bitmap) graphic files to be downloaded into Pertech Resources printer memory for later printing. BMP graphics can be stored in non-volatile Flash or RAM. The BMP Download Utility can be used on either the 5300 series printers, or the A470e printers. The utility may be configured to download using one of two communication types: RS232 or USB. RS232 may be configured to use hardware or software handshaking, baud rates 1200, 2400, 4800, 9600, 19200, 38400, 57600 on a choice of COM ports 1-9. Before using the utility to download BMP files, the user should verify the host communication settings match the connection to the printer. The communication settings used to transmit information to the printer are displayed on the bottom of the form. If the settings are incorrect, you may click on the “Setup” menu, then select “Communications”. See the “Modify Host Communications” section of this document for more information. The printer must be configured so that the “Printer Control Language” is set to “ACL Language”. This can be verified by printing a configuration ticket on the printer: Turn off power to printer, press and hold the paper feed button. While holding the feed button down, turn on the printer power. Release the button after the printer has finished centering the printhead. Features The “Remove” button will take a selected file off of the list of BMP files to be downloaded. A “Destination Memory” must be selected, either FLASH or RAM. This selection will choose which type of memory where the BMP will be stored in the printer when the “Send BMP(s)” button is clicked. It will also choose the type of memory to be erased (“Erase Selected Memory”) and the amount of total memory available (“Selected Memory Available”). Modify Host Communications Setting the communications is done in the dialog box shown above. One of 2 interfaces may be checked, RS232 or USB. RS232: For RS232 connections, the baud rate and handshaking method must match how the current printer is configured. If you are unsure how the printer is configured, print a self-test (hold the feed button and cycle power). Make sure that a null modem cable is connected between the selected COM port and the printer. USB: USB connections do not require any special parameter settings. (Windows 98 users may need to check the “Troubleshooting” section of this document.) Click on OK when the interface and parameters match those of the connected printer. The “Add” button will open up a browser window to select a BMP file and add it to the list of BMP files to download. The BMP files must be monochrome and no larger than 368 pixels wide. Pertech Resources Inc. November 2005 220321A 16 Configuration & Diagnostic Print Tests Configuration Utility Program Pertech Provides a Configuration Utility for the 5300 series that is downloadable from the Pertech web site. The Configuration Utility offers an alternative to the One Button Configuration explained later in this section. This utility requires a Windows XP or 2000 operating system and is easily installed. To install the Utility run setup.exe and follow instructions on the screen. For updated or additional information consult the readme / help file included with the software. The Configuration Utility is organized in tabs and drop down box’s and shows the available options for each Printer Control Language (PCL) selected. Host and printer communication settings can be configured within the application to steamline the setup for the system and printer. Before using the utility to configure a printer, the user should verify the host communication settings match the connection to the printer. The communication settings used to transmit information to the printer are displayed on the bottom of the form The utility may be configured to download using RS232 or USB. RS232 may be configured to use hardware or software handshaking, baud rates of 1200, 2400, 4800, 9600, 19200, 38400, 57600 on a choice of COM ports 1-9. If the settings are incorrect, you may click on the “Settings” menu, then select “Host Communication Settings”, or press CTRL-H on the keyboard. The “Configure” button will open up a window displaying allowed changes to the configuration of the 5300. See “Printer Configuration Options” for more information on the various options available. These items are what will be sent when the “Send” button is clicked. If there is a padlock icon in the bottom right of this window, then the configuration items can not be changed. The “Send” button is what actually transmits the information set up in “Configure” to the printer. Make sure the host communications parameters match the connected printer, and that the printer is connected. It may take a few moments to transmit all the data. The 5300 may need to reset itself several times during this process. Do not disconnect the printer until the “Finished” dialog box appears. If for some reason the utility can not configure an item, you will be prompted with a choice to “Abort” the entire configuration process, “Ignore” (or skip) only the particular item that it can not configure, or to “Retry”. The “Print” button is used to print a self-test so that the configuration can be verified. Like the “Send” button, the printer must be connected, powered on, with the parameters displayed on the bottom of the window matching those of the currently connected printer. (Note that it is possible to have changed the printer communications settings if new settings were specified on a previous “Send”). Note that the printer is not able to receive data while the ticket is printing. Please wait until the ticket is finished before clicking “Send” or “Print” or a transmit error message will be displayed. The “Exit” button will prompt the user if it would like to save the settings for a later session. If yes, then there is also an option to lock those settings, so that they can not be changed again without a password. Pertech Resources Inc. November 2005 220321A 17 The user can choose to Lock Settings if desired. This prevents accidental changes from occurring in both the host communication settings and configuration items. When exiting the utility via the “Exit” button, there is a prompt to save the current settings to disk. If the user clicks “Yes”, then there is a second prompt asking if locking is desired. To lock, click “yes” again and enter a password, which can be used to unlock the settings later if desired. A padlock icon will be displayed at the bottom right if the utility is currently locked. To unlock, go to the “Settings” menu under “Lock Configuration Settings” or pressing CTRL-N on the keyboard and enter the password used to lock the utility. Modify Host Communication RS232: For RS232 connections, the baud rate and handshaking method must match how the current printer is configured. If you are unsure how the printer is configured, print a self-test (hold the feed button and cycle power). Make sure that a null modem cable is connected between the selected COM port and the printer. USB: No special settings are required. IEEE1284 is not available on the 5300. Click on OK when the interface and parameters match those of the connected printer. Host communications will appear greyed out if the settings have been locked. Note: Under “Printer Configuration Options”, you may change the communications parameters so that they will no longer match the host configuration. The printer communications parameters are sent last and they do not take effect until the final printer reset when updating the printer. However, if the printer needs re-configured after the update process, the host communication parameters will then need to be changed to match the printer’s new settings. For all configuration items, click on the list boxes for each item to change an option. If an option is left blank, which will be the case if the “Clear” button is pressed, then that item will not be changed in the printer. Click “OK” or “Apply” to accept the settings. Clicking “OK” will close the window, and you will return to the main screen. Neither “OK” or “Apply” save the items to disk, the program must be exited to save the configuration. If you are unsure about any of the particular items in any of the Tabs, consult the appropriate 5300 manual for the compatibility mode you are using. If an item is left blank, then that item will not be changed on the connected printer. Printer Control Language There are seven printer control languages available in the configuration menu. If you are unsure which control language your application needs to communicate with the printer, contact your Pertech representative or application vendor for assistance. A Hex Dump Diagnostic mode setting is available for printing of Hex information helpful in determining control code issues. The Auto Line feed setting can be changed to allow Carriage Returns to be treated as Line Feeds. Additionally, some control languages offer an ACK on CR for status back to the host ( See your Compatibility Mode Programming manual for details on how to implement ). The Soft Fault Recover (ACL mode only ) setting allows for Automatic or Host Controlled recover when a Soft Fault occurs. Examples of Soft Faults occurrences are Cover Open, Paper Out etc. ........ Printer Configuration Options Click the “Configure” button to open the configuration window. Settings will appear greyed out if the settings have been locked. The 5300 has several different compatible languages or “PCL’s” available. Because the compatibility mode affects so many other configuration items, if the compatibility changes, all other items are reset. (Note that not all items are available depending on which compatibility mode is selected). Pertech Resources Inc. November 2005 220321A 18 Font USB Interface There are three font options available in all control languages except the A470 Mode they are Standard - Compressed - Expanded. The table below details each of the font options pitch and column capabilities Inkjet Font Pitch (Char/Inch) Columns (Char/Line) Standard 16 40 Compressed 22.8 57 Expanded 13.2 33 The A470 control language has the following font capabilities: 33, 36, 40, 44, 50, 57, 66 Characters Per Line RS232 Interface Baud Rate - Data Bits -Stop Bit - Parity and Flow control settings are selectable through the configuration menu. Flow control is designated as Hardware = DTR, DSR, or RTS, CTS depending on the printer control language being used. Software flow control is Xon/Xoff. Change the USB option to “Serial Number” for the USB driver to assign serial numbers for each printer that is installed. The Model number default selection allows for a 5300 printer to be removed and a new 5300 printer to be installed without the Operating System detecting and installing a new driver. Hardware The Mechanism Model identifies the printers current model setting, this parameter can only be adjusted with the use of command codes. This parameter is set at the factory and should not require change. The option for Validation Clamp default to be changed to the Open position is only available in the A470 mode control language. The time allowed for the user to insert a form is selectable up to 15 minutes. The Paper Low Stop can be set to enable or disable, enable will notify the user via the led indicator when the paper is out. There are two options for the INK STATUS RESET setting. 1. Automatic (Default Setting) - Allows for the user to automatically reset the ink cartridge Dot Count Tally, LOW INK LED and Command Status Notification for a new cartridge. The cover must be opened and closed an additional time after the old Ink Cartridge is removed and before a new Cartridge is installed for the Status to clear. 2. Manual - LOW INK LED Status Notification will occur when the Dot Count exceeds it preset limit for the cartridge. The Dot Count Tally must be reset via Configuration Menu to clear LOW INK LED Status. Available Fixed Document stop settings are 1.75”, 1.63” and 1.46” these are available in the one button configuration mode. The Configuration Utility allows the Document Stop settings to be incrementally set between the .17” and 1.75”. The validation print field width is 2.5”, up to 14 lines of print @ 1.75” setting with Validation Lines Per inch set at 8 LPI. Print Zone 2 Inches for 6” Check 3 Inches 1 Inch 1.75” 1.63” 1.46” Print field is 2.5” Wide Center Justify 3.25 Inches Column Alignment is set at the factory and should not be adjusted. Pertech Resources Inc. November 2005 220321A 19 Memory Tallies When the printer is set into the ACL Mode control language memory is user define able. The configuration utility allows the user to adjust the memory allocated for Logos, Fonts, Macros and User Data for RAM and Flash memory. Pertech Resources Inc. November 2005 Tallies provide information and can be reset with the use of the one button setup. Available tallied information includes: Printed Lines -Character printed before a carriage return. Hours On - Power on time. Flash Updates - Number of changes made to the Flash memory for logos, or firmware updates. Cover Opens - Number of time the cover has been opened. 220321A 20 Configuration Report & Setup Mode After the printer is set up, you can run two print diagnostic reports / tests and enter the configuration menu. Below is an example of the configuration report. 1 Press and hold the Paper Feed Button and then press the Power Switch to turn the printer on and start the first test. Validation printers will perform a Self Test if a form is detected, when the power is turned on. Release the Paper Feed Button after 4 seconds for the printing to begin. The 5300 completes a test of RAM , a checksum test of program memory, homing and maintenance of the print head, and then prints the configuration settings. 2 To change the configuration settings, press the Paper Feed Button when prompted, the Left LED will begin flashing. Serial Number: Main Firmware Revision: CRC: Boot Firmware Revision: CRC: Font: PRESSING THE PAPER FEED BUTTON WHILE THE GREEN LIGHT IS FLASHING WILL REJECT THE LAST PRINTED PARAMETER. IF THE BUTTON IS NOT PRESSED WITHIN 5 SECONDS. THE PARAMETER WILL BE ACCEPTED AND THE NEXT SET-UP OPTION WILL BE LISTED. PRESS THE PAPER FEED BUTTON NOW TO REJECT THE CURRENT CONFIGURATION AND CONTINUE WITH THE PRINTER SET-UP. Standard Draft USA 437 USA 6 Lines Per Inch 6 Lines Per Inch Model Number Hardware Memory ================================= SET-UP INSTRUCTIONS Font: Font Quality: Intl Char set: Code Page: Receipt LPI: Validation LPI: USB (when used) Descriptor: Note: If Ink Status Reset is set to “Manual”, first option to print will be “Press feed to Reset Ink Tally”. Press paper feed to change configuration ACL Language Standard Print CR = CR Automatic 57.6K 8-bits 1-bit None Hardware ����� Note: Validation-Only printers do not have this feature. * ** *** **** RS232 Serial (when used) Baud Rate: Data Bits: Stop Bits: Parity: Flow Control: ��� ��� ���� * ** *** **** Printer Control Language PCL: Diag Mode: Auto LF: Soft Fault Recover: ����� ����� ******** Tallies Validation Clamp: Form Insert Wait: Paper Low Sensor Ink Status Reset: Document Stop: Column Alignment Half Speed: Full Speed: 3 10 Installed RAM: Installed ROM: Total User Flash: Flash Logos Flash Fonts Flash Macros: Flash Raw Data: Total User Ram: Ram Logos: Ram Fonts: Ram Macros: 128K 512K 64K 32K 0K 0K 32K 24560 24560 0K 0K Printed Lines: Dot Count: Validation Opens: Feed Distance: Hours On: Flash Updates: Cover Opens: 0 0 0 0 0 0 0 Diagnostic: 0 0 Closed 1 Min Enabled Automatic 1.75 Inches 0 ==================================== Press paper feed to change configuration Press paper feed to enter print test A. Entering the configuration mode, the printer prints the Set-Up Instructions and prompts the user to press the feed button to reject the current settings. C. After completing the Configuration Mode, the printer prints the new configuration settings and stores them in non-volatile memory. 3 Otherwise, wait 10 seconds and you can choose to enter an Extended Print Test. After this test, or Ignoring this option, will return the printer to normal operation after 10 seconds. Note: Exiting setup early by turning the printer off will erase any changes made to the configuration. You must complete the setup for changes to take effect. 4. Extended Print Test:Checks the printers vertical line alignment, character fonts, and pitches. B. If you don’t want to change an option, wait for five seconds and the next option will print. Pertech Resources Inc. November 2005 220321A 21 1 Configuration Example: ================================= Configure the RS232 Serial parameters for the printer using the configuration menu. Press paper feed to change configuration SET-UP INSTRUCTIONS PRESSING THE PAPER FEED BUTTON WHILE THE GREEN LIGHT IS FLASHING WILL REJECT THE LAST PRINTED PARAMETER. IF THE BUTTON IS NOT PRESSED WITHIN 5 SECONDS. THE PARAMETER WILL BE ACCEPTED AND THE NEXT SET-UP OPTION WILL BE LISTED. 2 PRESS THE PAPER FEED BUTTON NOW TO REJECT THE CURRENT CONFIGURATION AND CONTINUE WITH THE PRINTER SET-UP. 3 ACL Language Draft USA 437 USA 6 PLI :6LPI RS232 Serial (when used) Baud Rate: 57.6K Data Bits: 8 Bits Stop Bits: 1 Parity: None Flow Control: Hardware 4 5 Baud Rate Options: 9600 19.2K 38.4K 57.6K 57.6 Baud Rate: 9600 Stop Bit Options: 1-Bit 2-Bit Stop Bits: 6 1 2 Baud Rate: 3 1 Bit Parity Options: None Even Odd Parity: None 4 Flow Control Options: Hardware Software Flow Control: Hardware 5 Flow Control: Software USB (when used) Descriptor: 7 Model Number Hardware Mechanism Model:JRNL / VAL Validation Clamp: Closed Paper Low Stop: Disabled Ink Status Reset: Automatic Document Stop: 1.75 inches Column Alignment Half Speed: X Full Speed: X Tallies Printed Lines: Dot Count: Validation Opens: Feed Distance: Hours On; Flash Updates: Cover Opens: Diagnostic: 0 0 0 Configuration Report to follow Pertech Resources Inc. Change to: Baud Rate 57.6 9600 Data Bits 8 8 Stop Bits 1 1 Parity None None Flow Control Hardware Printer Control Language PCL: ACL Language Diag: Standard Print Auto LF: CR=CR Font: Font: Font Quality: Intl Char Set: Code Page: Receipt LPI: Validation LPI Current Parameters 6 7 Software Press and hold the Paper Feed Button and then press the Power Switch to turn the printer on. Release the Paper Feed Button after 4 seconds for the configuration report to begin printing. At the end of the configuration report the printer will prompt “ Press Paper Feed to Change Configuration” . Press the Paper Feed Button. The Setup instructions will print and prompt to: “PRESS THE PAPER FEED BUTTON NOW TO REJECT THE CURRENT CONFIGURATION AND CONTINUE WITH THE PRINTER SET-UP” Press the Paper Feed Button. The First Menu Item will appear “Printer Control Language”. Wait 5 seconds and the next Menu Item will appear “Font”. Wait 5 seconds and the “RS232 Serial (When Used)” Menu will appear. Press the Paper Feed Button The “Baud Rate Options” will appear Press the Paper Feed Button The currently selected Baud Rate “57.6K” will appear Press the feed button until the 9600 parameter appears then wait 5 seconds for the next option. The “Stop Bits” parameter will appear Wait 5 seconds and the next Menu Item will appear “Parity Options”. Wait 5 seconds and the next Menu Item will appear “Flow Control Options”. Press the Paper Feed Button The currently selected Flow Control Option, “Hardware” will appear Press the Paper Feed Button until the “Software” parameter appears then wait until the printer goes through the rest of the menus and prints off the configuration Report. Check the New Report with the old to make sure the setting are now correct. November 2005 220321A 22 Printer Configuration Options Serial Number: Main Firmware Revision: CRC: Boot Firmware Revision: CRC: ******** * ** *** **** * ** *** **** Printer Control Language PCL: Diag Mode: Auto LF: Soft Fault Recover: Font: Options for ACL Compatibility Mode ACL Language Standard Print CR = CR Automatic Font: Font Quality: Intl Char set: Code Page: Receipt LPI: Validation LPI: Standard Draft USA 437 USA 6 Lines Per Inch 6 Lines Per Inch ���� �������� ���� � ������� ���� � �������� ����� ��� ����� ��� �������� ��� ������������� ���� ����� � ����������� ����� � ��� ����� USB (when used) Descriptor: Model Number ������ ������ Tallies ���� � �������� ���������� 57.6K 8-bits 1-bit None Hardware Memory ���� � �������� �������� RS232 Serial (when used) Baud Rate: Data Bits: Stop Bits: Parity: Flow Control: Hardware ���� � �������� ��� ���� �� � �� ���� ���������� ������� ������ ���� �������� �� ��� ����� ����� � ������� � ������ ����� ������ Validation Clamp: Form Insert Wait: Paper Low Sensor Ink Status Reset: Document Stop: Column Alignment Half Speed: Full Speed: 3 10 Installed RAM: Installed ROM: Total User Flash: Flash Logos Flash Fonts Flash Macros: Flash Raw Data: Total User Ram: Ram Logos: Ram Fonts: Ram Macros: 128K 512K 64K 32K 0K 0K 32K 24560 24560 0K 0K Printed Lines: Dot Count: Validation Opens: Feed Distance: Hours On: Flash Updates: Cover Opens: 0 0 0 0 0 0 0 Diagnostic: 0 0 Closed 1 Min Enabled Automatic 1.75 Inches ������� �� ���� �� ����� �������� ������ ��������� ������ 0 ==================================== Press paper feed to change configuration Pertech Resources Inc. Press paper feed to enter print test November 2005 220321A 23 Serial Number: Main Firmware Revision: CRC: Boot Firmware Revision: CRC: ******** * ** *** **** * ** *** **** Printer Control Language PCL: Diag Mode: Auto LF: Font: Options for A470 Compatibility Mode A470 Language Standard Print CR = CR ��� �������� ���� � ������� ���� � �������� ���� � �������� ��� ���� �� � �� ���� � �������� ���� � �������� Font: Font Quality: Char / Line: Intl Char set: Code Page: Receipt LPI: Validation LPI: Standard Draft 33CPL USA 437 USA 6 Lines Per Inch 6 Lines Per Inch �������� ����������������� ����� ��� ����� ��� ��� ������������� RS232 Serial (when used) Baud Rate: Data Bits: Stop Bits: Parity: Flow Control: 57.6K 8-bits 1-bit None Hardware ����������� ����� � ��� ����� USB (when used) Descriptor: Model Number ������ ������ Validation Clamp: Paper Low Sensor Ink Status Reset: Document Stop: Column Alignment Half Speed: Full Speed: Closed Enabled Automatic 1.75 Inches ���� ������� ������ ��������� ������ Installed RAM: Installed ROM: Logo / Font Storage 128K 512K 64K Printed Lines: Dot Count: Validation Opens: Feed Distance: Hours On: Flash Updates: Cover Opens: 0 0 0 0 0 0 84 Hardware Memory Tallies Diagnostic: 0 0 ���� ����� � ������� ������ ���� �������� �� ��� ����� ����� � ������ 3 10 0 ==================================== Press paper feed to change configuration Press paper feed to enter print test Pertech Resources Inc. November 2005 220321A 24 Serial Number: Main Firmware Revision: CRC: Boot Firmware Revision: CRC: ******** * ** *** **** * ** *** **** Printer Control Language PCL: Diag Mode: Auto LF: ACK on CR Font: DO214 Language Standard Print CR = CR Disabled Font: Font Quality: Intl Char set: Code Page: Receipt LPI: Validation LPI: Standard Draft USA 437 USA 6 Lines Per Inch 6 Lines Per Inch 57.6K 8-bits 1-bit None Hardware USB (when used) Descriptor: Memory Tallies Model Number Validation Clamp: Form Insert Wait: Paper Low Sensor Ink Status Reset: Document Stop: Column Alignment Half Speed: Full Speed: Closed 1 Min Enabled Automatic 1.75 Inches Installed RAM: Installed ROM: Logo / Font Storage 128K 512K 64K Printed Lines: Dot Count: Validation Opens: Feed Distance: Hours On: Flash Updates: Cover Opens: 0 0 0 0 0 0 0 Diagnostic: 0 0 ��� �������� ���� �������� ���� � �������� ���� � �������� ��� ���� �� � �� ���� � �������� ������� ���� � �������� ����� ��������� �� ����� � � �� ���������� �������� �������� ����� ��� ����� ��� ��� ������������� ���� ����� � RS232 Serial (when used) Baud Rate: Data Bits: Stop Bits: Parity: Flow Control: Hardware Options for Mode 1, 2, 3, 4 & 5 (DO214, ZC2979, ZC5979 ZC1939 & ZC2059) Compatibility Modes ����������� ����� � ��� ����� ������� ������ ���� �������� �� ��� ����� ����� � ������� � ������ ������ ������ ����� ������ ������� �� �� �� ��� �������� ������ ��������� ������ 3 10 0 ==================================== Press paper feed to change configuration Press paper feed to enter print test Pertech Resources Inc. November 2005 220321A 25 LED Mode Indicators The 5300 series printers are equipped with two color led indicators that identify Paper, Error, Ink Low, Form In, and Power On conditions. Status Left LED Right LED Power On Off Green Insert form Blink Green Current Status Form is in Green Current Status Error Off Red Ink Low Current Status Blink Amber Ink Cartridge Out Current Status Amber Paper Out Blink Red Current Status Cover Open Current status Blink Green ��� ��� ����� ���� ����� ����� ��� ��� ����� ���� ����� ����� Error ��� ��� ����� ���� ����� ����� Ink Low ��� ��� ����� ���� Ink Cartridge Out Pertech Resources Inc. ����� ��� ��� Form is in Cover Open ����� ���� ����� Insert form Paper Out ����� ����� Power On ����� ����� ��� ��� ���� ����� ����� ����� ��� ��� ����� ���� ����� ����� ��� ��� ���� November 2005 ����� 220321A 26 Trouble Shooting Printer Problems LED Error Fault Mode Diagnostics The printer will enter a Fault Mode and will not operate when certain failure conditions are encountered. Confirmation of this condition can be accomplished by the host on the DTR (pin 8) or status with an RS-232 interface. A Printer in fault mode will not feed paper when the paper advance button on the top cover is depressed nor will it execute commands other than immediate commands that are executed even when the printer is in a fault condition. Immediate commands are high-level commands that are typically executed prior to low-level commands that are stored in the input buffer. They are received and processed regardless of the printer’s fault state or communications interface busy status. ACL Control Language Immediate Commands (See 5300 Programing Manuals for details on these and other Compatibility Mode available commands) Immediate status transmission DLE EOT 10 04 16 4 n Immediate recovery from fault DLE ENQ 10 05 16 5 n Immediate peripheral pulse DLE DC4 10 14 16 20 s m n Immediate printer reset DLE @ 10 40 16 64 The color of the Power LED on the front panel of the printer will change from Green to Red if a fault condition is encountered. Depressing the paper feed button on the printer cover will cause the printer to enter diagnostic mode. This will cause the LED to flash a 3 bit code to define the specific reason the printer entered Fault Mode. The error code is followed by a delay before being repeated. The diagnostic code will toggle the DTR line and flash the Red LED if the RS-232 interface is selected. It will toggle the fault line and flash the green led if parallel interface is selected. ����� ����� ��� ��� ����� ���� Diagnosed failure Error Code Dot Dot Dash Mechanical Error (most likely compensator, wiper problem)* Dot Dash Dot Ram Error*** Dot Dash Dash Program Error / Firmware Error*** Dash Dot Dot Home Sensor Error ** * Clamp functionality, wiper engage and disengage ** Failed sensor, control board problem, mechanical problem or dirty sensor. The later has proved to be the most common and can be resolved by cleaning paper dust and other debris from the sensors and code wheel. ***Failures diagnosed with error codes indicating a problem with the firmware or control board. The printer will remain in FAULT Mode until the power is cycled or the printer is reset with a imediate reset command. Pertech Resources Inc. November 2005 220321A 27 Trouble Shooting General Issues A. Printer prints garbage when using RS-232 and/or printer occasionally prints garbage even when not sending print job. - Solution : Verify that the COM port is set up to match the attached printer. . B. Printer is not printing and receive error message from Windows that it failed to print. - Verify that the printer is connected and powered on. - Cancel the document. - Solution for USB users: Windows may have assigned the 53xx printer to some other port than the one chosen during the install. Select a different “USB00x Virtual Printer Port”. To do this, go to 53xx Printer Properties and select the Ports tab. If the printer is on and connected, but the 53xx icon displayed in the Printers and Faxes dialog box is grayed out, right click on the 53xx icon and check “Use Printer Off Line”. Try sending the print job again. You may have to repeat this process if several “USB00x Virtual Printer Ports” are displayed under the Ports tab until you find the correct port. Always remember to cancel the documents that fail to print. - Solution for RS-232 users: Verify that the NULL MODEM cable is connected to the port selected by the printer driver. Verify that the baud rate, parity, data and stop bits match. If the printer is on and connected, but the 53xx icon displayed in the Printers and Faxes dialog box is grayed out, right click on the 53xx icon and check “Use Printer Off Line”. Try sending the print job again. Always remember to cancel the documents that fail to print. C. When using a RS232 port and clicking on “Update Printer” or “Print”, Windows 2000 or XP displays a message that says the port is not available, but no other applications are running. Verify that a printer driver is not using the same COM port. Open “control panel, printers” or “printers and faxes” in Windows and select the properties (right click on the printer icon) for each installed printer. Select the “ports” tab. If the current checked port for any installed printer matches the COM port that is being used with the configuration utility, you will need to select another port for the printer driver. This only needs to be done while the configuration utility is being used. After the printer is configured, set the printer driver port back to the correct COM port D. Utility does not communicate with USB connected printer. If using Windows 98 SR2, you may need to contact Pertech Resources for Microsoft’s USBPRINT.SYS driver. Windows ME, 2000 and XP already include this driver. If you have a Printer Driver for Windows 2000/XP installed using a virtual USB printer port, you may have to temporarily re-assign the Printer Driver to a “File” port before using the configuration utility. Go to “Printers and Faxes”, right click on the printer, select “Properties”, select the “Ports” tab, make a note of which USB port is checked, then check the “File” port. After using the configuration utility, remember to switch the port back to the USB port that it was assigned to. E. The power switch is turned ON but the printer is dead. The Green Status light is Off. Make sure the outlet has power and the power cord is plugged into the back of the printer. Check the power brick for a green LED (Impact Printers 537X). F. The printer will print a Configuration Report but will not respond to the system commands. Check to see that the interface cable is connected to the back of the terminal/ PC, and to the back of the printer. G. Printer prints too light to read easily. Impact printers (537X) replace the ribbon cartridge. See Chapter 2 Operating the Printer. Call 1-800-800-6614 to order new Ribbon Cartridges. Pertech Resources Inc. November 2005 220321A 28 Service & Support Pertech provides Technical Support for this product by calling 307-856-4821 between the hours of 8AM to 5PM Monday through Friday MST, or by submitting a Support Inquiry at the Pertech web site. www.pertechresources.com under the service/support section. The Model Number, Revision, Date, and Serial Number can be located on the Label attached on the bottom of the printer. Please have this information available when you contact Pertech. Maintaining The Printer There is no customer maintenance required for the 5300 printers. However, printers gather paper dust and other debris through normal use, continued accumulation can eventually lead to printer issues. A general preventive maintenance program can help reduce unnecessary failures and downtime. Pertech recommends that you occasionally clean lint and paper dust out of the mechanism using low pressure canned air. It is recommended that this be done on a regular basis, such as after every Ink Cartridge change. Clean the cabinet as needed to remove finger marks and dust. Use any household cleaner designed for plastics, but test it first on a small, unseen area. Caution: Do not spray or try to clean the print head or the inside of the printer with any kind of cleaner. This may damage the print head or the electronics. Pertech Resources Inc. November 2005 220321A 29 Specifications Dimensions Height Width Length Weight R/V Models Ext. Power Supply Power Supply Roll Paper Width Diameter Plies Thickness Core ID Form Thickness Total Media Thickness Impact Ribbon Purple Black InkJet Cartridge Interface Baud Rates Input Buffer Cash Drawer Print Speed Paper Feed Printhead Line Pitch Character Sets Code Pages 5 Fonts Graphics Print Line Validation Compatibility Modes User Memory Flash Ram Environmental Noise Operating Storage Expected Life Printhead PCB Mechanism Agency Listings Drivers Utilities Pertech Resources Inc. 5.38” / (136.65 mm) 6.92” / (175.77 mm) 8.9” / (226.06 mm) 5.75 Lbs. / (2.61 kg) 1.12 Lbs. Max. / (.051 kg) Impact: 60 Watt 24V Brick or Inkjet:15 Watt 24V Wall Mount 3.0” +/- .03” / (76mm +/- .762 mm) 3.5” Max./ (88.9 mm) 1 or 2 Ply .0064” Combined Two Ply (.1626 mm) 5/8” Min. / (15.875 mm) Original + 2, 5.5” by 2.75” Min.(139.7 X 69.9mm) .0015 to .0047 Multi-Ply / (.0381-.1194 mm) .012” Total (Includes Receipt) / (.305 mm) 4 Million Characters 100629012 3 Million Characters Part # 100629011 Part # 108541001 (Black Ink) RS232C (DB9M) USB 1.1, 2.0 Compatible 9600, 19200 & 57600 9K One 6 Pin Female Tele-Connector 2 Drawer Capability /Single Sense Ink Jet: 5.0 LPS (Lines Per Sec.)@ 40 CPL(Characters Per Line),16 CPI (Caracters Per Inch) and 6LPI (Lines Per Inch) Impact : 4.7 LPI @ 40 CP L, 16 CPI and 6LPI 5 Inches Per Second HP Inkjet / 9 Wire Impact Dot Matrix 5, 6, 7, 8, LPI USA 437 USA, 863 Canadian-French and 1252 Latin I 7 x 12 @ Max. 66 CPL 10x10 @ Max. 44 CPL 12 X 12 @ Max. 33 CPL OCRA ( Ink Jet ONLY) Times New Roman (ink Jet Only) InkJet: 12 Nozzle / Impact: Full 9 wire InkJet: 3”, 96X80 DPI Draft Mode, 96X160 DPI Standard Mode. Impact: 72X80 & 72X160 DPI Up to 14 Lines on Inserted Form at 8 LPI Seven 64K Expandable to 512 16K Expandable to 400K 62 db impact, 49 db Inkjet 10˚ to 40˚ C, Humidity 10-90% Non-Condensing -10˚ to 40˚ C, 10-90% Non-Condensing Impact 300 Million Impacts Per Wire 61K hrs 8 Miilion Printed Lines 535K Validations FCC Class B, C CSA US Windows XP, 2000 Logo - Dowload - Configuration November 2005 220321A 30 Pertech Resources Inc. November 2005 220321A 31 Index A A470 Compatibility Mode .................. 24, V Additional information ............................. VI Agency Listings ......................................30 ASCII 8, .................................................15 Available Models: ................................... VI B Baud .........................................19, 22, 30 Bi-directional Status ............................... 13 Bill out length ..........................................13 C Canned air ..............................................29 Cash Drawer ...................... 7, 8, 15, 30, IV Cash Drawer Commands ......................... 8 Caution ...................................................29 Character Sets .......................................30 Clamp Delay ...........................................13 Code Pages............................................30 Compatibility Modes .................... 25, 30, V Configuration & Diagnostic ..................... 17 Configuration Example ........................... 22 Configuration Options............ 17, 18, 23, V Continuous Mode ................................... 14 Control Font............................................15 Copyright ..................................................II D Diagnostic code ......................................27 Disclaimer.................................................II Document Guide ...................................... 6 Drivers ........................................ 10, 30, IV E Environmental ........................................30 Error Code ..............................................27 Error code...............................................27 Extended Print Test ................................ 21 G General Issues .................................. 28, V H Hardware ............................... 12, 19, 22, V Hexadecimal...........................................15 Horizontal Resolution ............................. 14 Host Communications ............................ 16 I IEEE1284 ...............................................18 Information to the User ............................. II Ink Level .................................................13 Ink nozzles ...............................................4 INK STATUS RESET.......................... 4, 19 Input Buffer .............................................30 J Journal Mode..........................................14 K L LED Mode Indicators ......................... 26, V Left LED ...........................................21, 26 M Maintenance ...........................................29 Margins...................................................15 Mechanism .............................9, 19, 22, 30 Media .......................................................3 Memory.................................. 16, 20, 30, V N Note .......4, 5, 6, 10, 14, 15, 17, 18, 21, II F O Fault Mode .............................................27 Fault Mode Diagnostics ..................... 27, V Flash ...................................16, 20, 22, 30 Flow Control .....................................12, 22 Font .....................................................19 Form ...........................................5, 26, 30 P Pertech Resources Inc. November 2005 Paper Feed Button ........................... 21, 22 Paper Loading .......................................... 3 Parts Information Manual ......................... 2 Power LED .........................................9, 27 Power Supply ...................... 7, 9, 30, III, IV 220321A 32 Printer Control Language 16, 17, 18, 22, V Print Cartridge ..........................................4 Print Head Carriage.................................. 4 Print Mode ..............................................14 Print Speed.............................................30 Print Tests.................................... 12, 17, V Publications ............................................ VI Tallies .......................................... 20, 22, V Trademarks .............................................. II Trouble Shooting ......................... 27, 28, V U USB 2.0 Interface ............................... 8, IV Users Guide ........................................... VI Utilities ........................................ 10, 30, IV Q R Ram ...............................................27, 30 Ram test failure ......................................27 Resident Printer Fonts............................ 15 Revision..................................................29 Ribbon Advance Gear .............................. 4 Ribbon Advance Knob .............................. 4 Ribbon Carrier ..........................................4 Ribbon Guides..........................................4 Right LED ...............................................26 Roll Paper...............................................30 RS232 Serial Interface ....................... 7, IV S Serial Number ........................................29 Service .....................................................2 Service & Support .................................. 29 Service Guide ......................................... VI Set-Up Instructions ................................. 21 Setup Guide ........................................... VI Setup Mode ....................................... 21, V Specifications .........................................30 Pertech Resources Inc. T November 2005 V Validation Height..................................... 13 Validation Mode ...................................... 14 Virtual USB Printer Port.......................... 10 W Warning ............................................4, 8, II Web site....................................................II Windows Driver ................................ 10, IV WYSIWYG..............................................15 X Y Z 220321A 33 Warranty Warranty Pertech Resources warrants all of its transaction printers against defects in material and workmanship for a period of 24 months from date of shipment by Pertech Resources or the rated maximum number of transactions for the specific product – whichever comes first. Kiosk printers, mechanisms and distributed products carry warranties specific to their application or manufacturers’ warranty. Contact [email protected] for details on the specific product warranty. Pertech Resources does not consider damage caused by replacement ribbons or replacement parts supplied by parties other than Pertech Resources to be a defect in material or workmanship. This is a limited warranty, limited exclusively to its terms, including the exclusive remedies set forth below. In addition, this warranty is void if the product has been altered, misused, taken apart or otherwise abused. All other warranties, expressed or implied are excluded, including but not limited to the implied warranties of merchantability and fitness for particular purpose. Any warranty claims must be supported by proof of purchase, represented by reference to the customers’ purchase order. Buyer’s Remedies Pertech Resources’ obligations and liabilities under the foregoing warranty are limited to repair or replacement of the product without charge, provided it is shipped prepaid to Pertech Resources, 860 College View Drive, Riverton, WY 82501-2298. A charge is made for repairs after the expiration of the warranty period. In addition, if a printer is returned and replacement ribbons or other replacement parts not supplied by Pertech Resources have caused the printer damage, a reasonable charge for repair will be assessed. Printers returned under warranty discovered to be Pertech Resources Inc. 860 College View Drive Riverton, WY 82501 www.pertechresources.com Pertech Resources Inc. November 2005 220321A 34