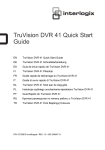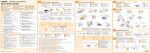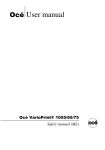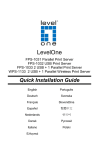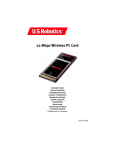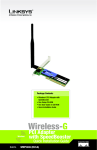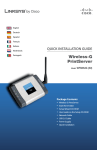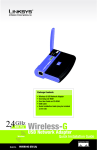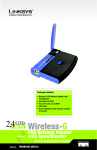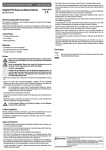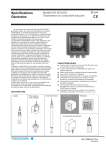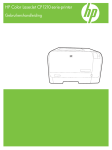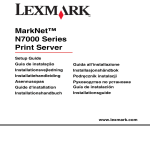Download girlshare.ro_Canon LBP 660 Service Manual
Transcript
ENGLISH LBP-660 LASER PRINTER MicrosoftH WindowsH Printing System Guide for MicrosoftH Windows NTH IMPORTANT: Read this guide carefully before using your printer. Save this guide for future reference. Canon LBP-660 User’s Manual ENGLISH Copyright Copyright F 1998 Canon Inc. All rights reserved Copyright F 1996 Microsoft Corporation. All rights reserved Notice Canon Inc. makes no warranty of any kind with regard to this material, either express or implied, except as provided herein, including without limitation thereof, warranties as to marketability, merchantability, for a particular purpose of use, or against infringement of any patent. Canon Inc. shall not be liable for any direct, incidental, or consequential damages of any nature, or losses or expenses resulting from the use of this material. This document contains proprietary information which is protected by copyright. All right are reserved. No part of this document may be photocopied, reproduced, or translated into another language without prior written consent of Canon Inc. The use of this document is subject to the terms of the License Agreement (MicrosoftH WindowsH Printing System) provided with your printer. The information contained in this document is subject to change without notice. Trademarks LBP, Canon, and the Canon logo are trademarks of Canon Inc. PCL is a trademarks of Hewlett-Packard Company. IBM is a trademark of International Business Machines Corporation. Microsoft, Windows, Windows NT, the Windows logo, and MS-DOS are either registered trademarks or trademarks of Microsoft Corporation in the United States and/or other countries. NetWareH is a registered trademark and Novell is a trademark of Novell, Inc. TrueType is a trademark of Apple Computer, Inc. Lucida is a trademark of Bigelow & Homes. Other brand and product names are trademarks or registered trademarks of their respective companies. In this guide, MicrosoftH, MicrosoftH WindowsH and MicrosoftH Windows NTH are referred to as Microsoft, Microsoft Windows and Microsoft Windows NT respectively. Conventions This guide uses the following conventions: Notes provide advice or suggestions to help you get the most from your printer. Indicates that neglecting the suggested procedure or practice could result in damage to your hardware or software. Canon LBP-660 User’s Manual ENGLISH ENGLISH Chapter 1 Introduction About This Guide This MicrosoftH WindowsH Printing System (hereafter referred to as Microsoft Windows Printing System) Guide for MicrosoftH Windows NTH (hereafter referred to as Microsoft Windows NT) describes how to install and use the Microsoft Windows Printing System for Microsoft Windows NT on a computer running Microsoft Windows NT version 4.0 (for Servers or Workstations) that is connected to a Canon LBP-660 laser printer. This guide consists of the following chapters: Chapter 1 Introduction ................................................................................ 1 This chapter describes how to use this guide and the system requirements for installing the Microsoft Windows Printing System on to a PC running Microsoft Windows NT. Chapter 2 Installing the Microsoft Windows Printing System ......... 3 This chapter describes how to install the Microsoft Windows Printing System for Microsoft Windows NT when using the LBP-660 as a local printer and how to share an LBP-660 on a Microsoft Windows NT network. Chapter 3 Connecting to the LBP-660 as a Network printer ........... 10 This chapter describes how to use the LBP-660 from other computers running Microsoft Windows NT and from computers running MicrosoftH WindowsH (hereafter referred to as Microsoft Windows) 95, Microsoft Windows 3.1 or Microsoft Windows for Workgroups. Chapter 4 Using the Microsoft Windows Printing System .............. 13 This chapter describes how to use the Network Status Monitor, the LBP-660 Status Window, and the Properties dialog boxes in the Microsoft Windows Printing System for Microsoft Windows NT. Chapter 5 Troubleshooting ...................................................................... 23 This chapter describes how to resolve problems that arise during installation of the Microsoft Windows Printing System and while you are using the Microsoft Windows Printing System on a Microsoft Windows NT network. Appendix ......................................................................................................... 26 This section of the Appendix lists the points in the LBP-660 User’s Manual descriptions at which the Microsoft Windows Printing System for Microsoft Windows NT differs from the Microsoft Windows Printing System for Microsoft Windows 95, Microsoft Windows 3.1 and Microsoft Windows for Workgroups. Chapter 1 Introduction Canon LBP-660 User’s Manual ENGLISH 1 Before You Install this Software Before you install the Microsoft Windows Printing System on your PC running Microsoft Windows NT, check that your PC meets the hardware and software requirements listed below. J IBM-PC or compatible machine with a Pentium 90 MHz CPU or better and with Microsoft Windows NT 4.0 (for Servers or Workstations) installed. J The Microsoft Windows Printing System for the LBP-660 described in this guide runs on Microsoft Windows NT version 4.0 for PC/AT-compatible machines. This Microsoft Windows Printing System will not run on systems running Microsoft Windows NT version 3.51 or earlier or Microsoft Windows NT for a RISC-based processor. J If you are using a Novell NetWareH network, you cannot install this software on a NetWareH server. You cannot use this software to print from Novell NetwareH clients for Microsoft Windows 95, Microsoft Windows 3.1, or Microsoft Windows for Workgroups. J Minimum 24 MB of RAM J Minimum 10 MB of available hard disk space J CD-ROM drive J Standard Centronics parallel printer port (when the LBP is connected as a local printer) J Network interface card (when the LBP is shared on a network) While it may be possible to install the Microsoft Windows Printing System on computers that do not meet the above requirements, Canon cannot guarantee that the software will run properly. To provide the optimum environment and obtain the best possible performance from your LBP-660, the following hardware and software is recommended: J Pentium 166 MHz CPU or better J Minimum 48 MB of RAM J ECP printer port J Sound card (required for using voice messages in the Microsoft Windows Printing System) To share the LBP-660 across a network, one of the following network protocols must be installed: J NetBEUI J TCP/IP J NWLink IPX/SPX J To install the Microsoft Windows Printing System for Microsoft Windows NT, you must have Administrator privileges. The installation should be performed by a network administrator or printer manager with Administrator privileges. 2 Introduction Canon Chapter 1 LBP-660 User’s Manual ENGLISH ENGLISH Chapter 2 Installing the Microsoft Windows Printing System To install the Microsoft Windows Printing System for Microsoft Windows NT, use the enclosed Microsoft Windows Printing System for Microsoft Windows NT 4.0 installer disk. Installing the Microsoft Windows Printing System for Local Printers This section describes how to install the Microsoft Windows Printing System for using the LBP-660 as a local printer. For a description of how to connect the LBP-660 as a network printer, see "Chapter 3 Connecting to the LBP-660 as a Network printer". Start Up the Add Printer Wizard Use the Add Printer Wizard in Microsoft Windows NT 4.0 to install the Microsoft Windows Printing System on Microsoft Windows NT. Follow these instructions to install the software. 1. Switch on the computer to which the LBP-660 is connected and start up Microsoft Windows NT 4.0. 2. Log on as an Administrator. 3. Use one of the following methods to start up the Add Printer Wizard: a. Click on the Start button in the taskbar and move the mouse pointer to Settings in the Start menu. In the submenu that appears, click on Printers to open the Printers folder, and double-click on the Add Printer icon in the Printers folder. b. Double-click on the My Computer icon on the desktop to open My Computer. Then open the Printers folder and double-click on the Add Printer icon. Chapter 2 Installing the Microsoft Windows Printing System Canon LBP-660 User’s Manual ENGLISH 3 J You see the Add Printer Wizard window for installing printer drivers. 4. Check that the My Computer option button in the Add Printer Wizard is selected and click on the Next . button. J The connection port selection window opens. Selecting the Printer Port 1. Click on the checkbox for the port to which the LBP-660 is connected (usually LPT1:) to select it and then click on the Next . button. J You can only connect the LBP-660 to an LPT (parallel) port. You will not be able to print on the LBP-660 if you select a serial port or any port other than that to which the LBP-660 is connected. J You see the printer model selection window, which lists the printer manufacturers and models that Microsoft Windows NT supports as standard. 4 Installing the Microsoft Windows Printing System Canon LBP-660 User’s Manual ENGLISH Chapter 2 ENGLISH 2. Because the LBP-660 is not included on the list, insert the Microsoft Windows Printing System for Microsoft Windows NT 4.0 installer CD-ROM in the CD-ROM drive, then click the Have disk… button. 3. When the Install From Disk dialog box appears, type the drive name for the CD-ROM drive in the "Copy manufacturer’s files from" text box, then click the Browse… button. 4. Double-click on the Winnt40 folder in the Locate File dialog box. J The folders for each language are displayed in the Locate File dialog box. 5. Double-click on the folder for the language version of Microsoft Windows NT you are using. J When Wpsc3nt appears in the Locate File dialog box, click the Open button. J If there is no language folder for the language of Microsoft Windows NT you are using, select the English folder. 6. Click the OK button in the Install From Disk dialog box. 7. When "Canon LBP-660" appears in the Printers list in the Add Printer Wizard, click on the Next . button. J You see a window for naming the printer with "Canon LBP-660" displayed in the Printer Name field. If you want to change the printer name, type in a new name as instructed by the on-screen messages. 8. Click on the Next . button. J Next, you see the printer sharing window. Chapter 2 Installing the Microsoft Windows Printing System Canon LBP-660 User’s Manual ENGLISH 5 Setting Up Printer Sharing This section describes how to specify whether or not the LBP-660 is to be shared on a network. You can also specify the printer sharing settings after you have installed the Microsoft Windows Printing System. See the section entitled "Sharing the Printer" for details. 1. To share the LBP-660 on a network, select the Shared option button. 2. Click on the Next . button. J You see a window asking whether you want to print a test page. Setting Up Test Page Printing Once you have finished installing the Microsoft Windows Printing System, you can print a test page on the LBP-660. 1. To print a test page, just click on the Finish button and a test page will be printed automatically. To skip printing the test page, select the No button and then click on the Finish button. When you click on the Finish button, the required files are copied from the installation disk to your hard disk. While copying is in progress, a message box with a progress bar appears. When copying ends, the Canon LBP-660 icon appears in the Printers folder. The shape of the Canon LBP-660 icon in the Printers folder differs depending on whether the printer is shared. 6 Installing the Microsoft Windows Printing System Canon LBP-660 User’s Manual ENGLISH Chapter 2 ENGLISH Next, you see the "Initializing… Please wait!" message while the Microsoft Windows Printing System starts the initialization process. During the initialization, the Microsoft Windows Printing System group is created and is added to the Start menu. The Windows Printing System window also appears on the desktop along with a shortcut icon for the Microsoft Windows Printing System group (see next page). If you want to connect to the LBP-660 and print from a Microsoft Windows 95, Microsoft Windows 3.1 or Microsoft Windows for Workgroups client that is connected to the Microsoft Windows NT network, click on the Yes button when the next dialog box appears. If you do not want to share the LBP-660, or if all the clients are Microsoft Windows NT machines, click on the No button. Finishing the Installation When installation of the Microsoft Windows Printing System is finished, a confirmation message is displayed. Click on the OK button to complete the installation. If you opted to print a test page during the printer driver installation, the test print now begins. If the entire installation was completed successfully, you will see the LBP-660 Status Window on the desktop and the test page is printed on the LBP-660. Check the test page and then click on the Yes button in the test page completion dialog box to close the dialog box. Once installation of the Microsoft Windows Printing System ends, you can immediately start printing on the Microsoft Windows NT computer on which the LBP-660 was installed as a local printer. However, to use this computer as a print server and print from a client via the network, you must first restart Microsoft Windows NT. Chapter 2 Installing the Microsoft Windows Printing System Canon LBP-660 User’s Manual ENGLISH 7 The Windows Printing System group created during Microsoft Windows Printing System installation contains the 6 icons shown below. Canon LBP-660 Font Installation This is a utility for installing the TrueType fonts (22 Lucida TrueType fonts) on disk #3 of the Microsoft Windows 95/3.1 installer disks on Microsoft Windows NT. To install the TrueType fonts, double-click the Canon LBP-660 Font Installation icon. Then follow the instructions in the on-screen messages. J The installed TrueType fonts will not be removed even if you use the uninstaller to uninstall the Microsoft Windows Printing System. Canon LBP-660 Help This displays the help for the Microsoft Windows Printing System. Canon LBP-660 Readme This is a text file containing additional information on the installed version of the Microsoft Windows Printing System. Read this file before you use the Microsoft Windows Printing System. Canon LBP-660 Status Window This icon opens the Canon LBP-660 Status Window. Canon LBP-660 Trouble Shooter This is a utility for resolving problems with the Microsoft Windows Printing System. See the chapter entitled "Troubleshooting" in the User’s Manual for information on using this utility. Canon LBP-660 Uninstallation This is a utility for uninstalling the Microsoft Windows Printing System. See the chapter entitled "Troubleshooting" in the User’s Manual for information on using this utility. 8 Installing the Microsoft Windows Printing System Canon LBP-660 User’s Manual ENGLISH Chapter 2 ENGLISH Sharing the Printer When you have finished installing the Microsoft Windows Printing System, use the Canon LBP-660 Properties dialog box to designate the LBP-660 as a shared printer. 1. Use the procedure below to open the Sharing tab in the Canon LBP-660 Properties dialog box. J Open the Printers folder, click the right mouse button on the LBP-660 icon and select Sharing… from the pop-up menu. 2. To share the LBP-660, click on the Shared option button. J When you select Shared, the name shown in the Share Name text box is the first 8 characters of the printer name used at installation, excluding spaces. You can change this by typing a different name in the text box. If the clients sharing the printer on the network include any Microsoft Windows 3.1 or Microsoft Windows for Workgroups machines, ensure that the Share Name does not exceed 8 characters. J If you designate the printer as a shared printer, do not select the operating system in the Alternate Drivers list at the bottom of the dialog box. The LBP-660 driver cannot be installed on systems other than Microsoft Windows NT 4.0 (x86). 3. Click on the OK button. J The LBP-660 is designated as a shared printer and the icon in the Printers folder changes to a shared printer icon. Chapter 2 Installing the Microsoft Windows Printing System Canon LBP-660 User’s Manual ENGLISH 9 Chapter 3 Connecting to the LBP-660 as a Network printer If you designate the LBP-660 as a shared printer on the Microsoft Windows NT computer to which the LBP-660 is connected and then designate that computer as the print server, the LBP-660 can then be used not only by Microsoft Windows NT clients, but also by Microsoft Windows 95, Microsoft Windows 3.1 and Microsoft Windows for Workgroups clients that are connected to the Microsoft Windows NT network. J To use the Microsoft Windows NT computer to which the LBP-660 is connected as the print server, you must first start up the Server service on that computer. Start up the Server service before you connect the network printer. J To connect to a Microsoft Windows NT print server from a client computer and print a document, the client must have the access privileges to connect to the server and the shared printer. If you are not sure of your access privileges, consult your network administrator. Connecting from a Microsoft Windows NT Client If the client that is using the LBP-660 as a network printer is running Microsoft Windows NT, simply adding the printer automatically downloads and installs the printer driver and the Network Status Monitor from the print server. Administrator privileges are not needed to add the printer. Normally, anyone can do this. Starting Up the Add Printer Wizard 1. Switch on the client computer, start up Microsoft Windows NT 4.0 and log in. 2. Start up the Add Printer Wizard. J See "Chapter 2 Installing the Microsoft Windows Printing System" for information on how to start up the Add Printer Wizard. 10 Connecting to the LBP-660 as a Network printer Canon LBP-660 User’s Manual ENGLISH Chapter 3 ENGLISH Selecting the Network printer 1. Click on the Network printer server option button and then click on the Next . button. You see the Connect to Printer window. 2. Double-click on the print server name shown in the Shared Printers list box. J Double-clicking on the print server name displays a list of the shared printers connected to the print server. 3. Click on the shared printer name for the LBP-660 to which you want to connect. J The network path for the selected printer appears in the Printer text box. Chapter 3 Connecting to the LBP-660 as a Network printer Canon LBP-660 User’s Manual ENGLISH 11 4. Click on the OK button. J The LBP-660 printer driver and Network Status Monitor are downloaded from the server and installed on the client. J Once the software is successfully downloaded, the Canon LBP-660 icon appears in the Printers folder and the Windows Printing System group is registered in the Start menu. A shortcut to the Network Status Monitor (WpsC3Nsm.exe) is also created on the desktop. 5. Click on the Finish button in the Add Printer Wizard. Connecting from a Microsoft Windows 95, Microsoft Windows 3.1 or Microsoft Windows for Workgroups Client To connect to the LBP-660 from a Microsoft Windows 95, Microsoft Windows 3.1 or Microsoft Windows for Workgroups client via a Microsoft Windows NT print server, the LBP-660 Microsoft Windows Printing System for the respective operating system must first be installed on the client. For information on installing the Microsoft Windows Printing System on a Microsoft Windows 95, Microsoft Windows 3.1 or Microsoft Windows for Workgroups client, refer to the User’s Manual. 12 Connecting to the LBP-660 as a Network printer Canon LBP-660 User’s Manual ENGLISH Chapter 3 ENGLISH Chapter 4 Using the Microsoft Windows Printing System The Microsoft Windows Printing System for Microsoft Windows NT is used in basically the same way as the Microsoft Windows Printing System for other versions of Microsoft Windows. Refer to "Chapter 3 Using the Microsoft Windows Printing System" in the User’s Manual for an overview of the Microsoft Windows Printing System. Microsoft Windows Printing System Dialog Boxes The Microsoft Windows Printing System for Microsoft Windows NT has two main dialog boxes: the Printer Properties dialog box and the Default Document Properties dialog box. Any user can open these dialog boxes and check the settings, but only users with "Full control" printer access privileges can change the settings. Printer Properties To view the printer properties, select Properties from the File menu in the Printers folder, or click the right mouse button on the LBP-660 icon in the Printers folder and select Properties from the pop-up menu. The Printer Properties dialog box contains the 6 tabs described below. Because the settings in each tab are common to all Microsoft Windows NT printers, the descriptions given here simply give a general overview of the tabs along with points to note when you are using the LBP-660. For detailed explanations of the various settings, refer to the Microsoft Windows NT manuals. You can also click on the question mark (?) in the top-right corner of the dialog box and then click on the particular setting for pop-up help on the item. Chapter 4 Using the Microsoft Windows Printing System Canon LBP-660 User’s Manual ENGLISH 13 L General Tab The settings in this tab apply to the entire printer driver. J The LBP-660 does not support separator pages. Even if you click on the Separator Page option button to setup a Separator Page, no separator page will be printed. J Do not alter the default settings in the Print Processor dialog box that appears when you click on the Print Processor… button. If you change the Default Datatype, printing from clients that are not running Microsoft Windows NT in particular will be not be possible. J If you want to print a test page, click on the Print Test Page button in this tab. In the Microsoft Windows Printing System for Microsoft Windows NT, the LBP-660 Status Window does not contain a Test printer button. L Ports Tab Use this tab to select the port to which the LBP-660 is connected. If you have already connected the LBP-660 and are using it, there is no need to change this setting. L Scheduling Tab J Use this tab to schedule a set time for printing, to set printing priorities, and to specify the print data spooling method. J For the LBP-660, always select the "Spool print documents so program finishes printing faster" option button. If you select the "Print directly to the printer" option, you will not be able to print from applications. J Select the "Start printing after last page is spooled" option or the "Start printing immediately" option as required. Note however that this option affects the operation of the progress bar in the Status Window. See the "LBP-660 Status Window" section for details. L Sharing Tab This tab designates whether the LBP-660 is shared. See "Chapter 2 Installing the Microsoft Windows Printing System" for details. L Security Tab This tab sets the security for the LBP-660. Refer to the Microsoft Windows NT manuals for information on printer security. 14 Using the Microsoft Windows Printing System Canon LBP-660 User’s Manual Chapter 4 ENGLISH ENGLISH L Device Settings Tab This tab specifies how halftones are handled when you print graphics. The LBP-660 can print using either the printer’s own halftones or the Microsoft Windows NT system halftones. To select the halftones used, click on the Halftone option and then use the "Change ’Halftone’ Setting" option buttons to select the halftones you want to use. If you select "Use System Halftone", you can use the Device Color/Halftone Properties dialog box to change the system halftone settings. For information on changing the system halftones, refer to the help or the Microsoft Windows NT manuals. J The operation of the Halftone Color Adjustment setting in the Document properties changes depending on the halftone handling selected here. Chapter 4 Using the Microsoft Windows Printing System Canon LBP-660 User’s Manual ENGLISH 15 Default Document Properties In the Default Document Properties dialog box, you can specify the default settings for the printing options available when you print on the LBP-660. To view the default document properties, select "Document Defaults…" from the File menu in the Printers folder, or click the right mouse button on the LBP-660 icon in the Printers folder and select "Document Defaults…" from the pop-up menu. The Default Document Properties dialog box contains the frequently used Page Setup tab and the Advanced tab for more detailed printing options. For details of the settings, click on the question mark (?) in the top-right corner of the dialog box and then click on the particular setting to view the pop-up help on the item. J You can also open an equivalent dialog box and specify the settings by selecting "Print" or "Page Setup" from the File menu of an application. Note however, that settings specified from an application apply only to the document you are currently creating in that application and are not reflected in the document defaults. L Page Setup Tab This tab sets parameters such as the paper size, the print orientation and the number of copies. Paper Size Select the paper size from the drop-down list box. If you select Custom as the paper size, you must specify the paper size in the Advanced tab. Copy Count Type the number of copies you want to print in the Copy Count text box. Collate Copies If you have specified 2 or more copies in Copy Count, click in the Collate copies checkbox to print collated copies of your document. Orientation Use the option buttons to select the printing orientation (Portrait or Landscape). 16 Using the Microsoft Windows Printing System Canon LBP-660 User’s Manual Chapter 4 ENGLISH ENGLISH L Advanced Tab The settings in the Advanced tab are grouped under Paper/Output, Graphic, and Document Options. The options in each group are listed hierarchically below the group name. The current setting for each option is shown in blue to the right of the option. If the options are not shown, click on the plus (+) symbol to the left of the group name. If you click on the name of the option you want to change, the available settings for the option (or buttons to open other dialog boxes) appear in the bottom part of the dialog box. Select or type in the new setting. The new setting then appears in red to the right of the listed option. This red display indicates that the new setting has not yet been saved as a document default. New settings are not saved as document defaults until you click on the OK button at the bottom of the dialog box. Paper/Output Group Settings The Paper/Output group consists of 3 options: Paper Size, Orientation and Copy Count. These options are the same as those in the Page Setup tab described above. Changing the settings here also changes the settings in the Page Setup tab. Chapter 4 Using the Microsoft Windows Printing System Canon LBP-660 User’s Manual ENGLISH 17 Graphic Group Settings The Graphic group consists of 2 options: Resolution and Scaling. J Resolution Use the "Change ’Resolution’ Setting" option buttons to select the resolution at which the LBP-660 prints. J Scaling Type the enlargement or reduction ratio in the "Change ’Scaling’ Setting" text box. You can set a value between 10% and 200% in 1% increments. Document Options Group Settings The Document Options groups consists of 5 options: Halftone Color Adjustment, Automatic Image Refinement, Toner Saver, Toner Density, and Custom Paper Size. J Halftone Color Adjustment Click on the Halftone Color Adjustment button to open the Halftone Color Adjustment dialog box and adjust the printer halftones. J The Halftone Color Adjustment dialog box you see here differs depending on the Device Settings tab settings in the printer properties. N If "Use Printer Halftone" is selected, the original LBP-660 dialog box appears in the same way as when you select the Graphics tab in the Microsoft Windows 95 Properties dialog box. In this dialog box, you can select the halftone representation (Smooth, Pattern 1 or Pattern 2) and adjust the Brightness and Contrast. For more information, see the section entitled "Working With Grayscale Graphics" in the User’s Manual. N If "Use System Halftone" is selected, a grayscale chart and the Microsoft Windows NT system’s Halftone Color Adjustment dialog box appears. For information on using this dialog box, use the help or refer to the Microsoft Windows NT manuals. J Automatic Image Refinement Use this option to select whether the Smoothing function on the LBP-660 is switched on or off. J Toner Saver Use this option to select whether the economizing function is switched on or off. J Toner Density Use this option to adjust the toner used during printing to one of 5 levels. Medium is the standard density. J Custom Paper Size Use this option to set the paper size when you have selected Custom in the Page Setup tab. Click on the Custom Paper Size button to view the Custom Paper Size dialog box and set the height and width of the custom paper. 18 Using the Microsoft Windows Printing System Canon LBP-660 User’s Manual Chapter 4 ENGLISH ENGLISH Microsoft Windows NT LBP-660 Status Window If the LBP-660 is connected to a Microsoft Windows NT computer as a local printer, the LBP-660 Status Window appears automatically when printing on the LBP-660 starts or when user intervention is required, such as when an error occurs. You can also open the LBP-660 Status Window at any time by double-clicking on the Canon LBP-660 Status Window icon in the Windows Printing System group. You can then use the Status Window to monitor the progress of your print jobs, pause printing, resume printing, and so on. This Status Window is basically the same as the Microsoft Windows Printing System Status Window displayed in Microsoft Windows 95, Microsoft Windows 3.1 and Microsoft Windows for Workgroups. Refer to the User’s Manual for more information on using the Status Window. This description covers only those operations and functions where the LBP-660 Status Window for Microsoft Windows NT differs from the Status Windows in other versions of Microsoft Windows. J If you selected "Start printing after last page is spooled" in the Printer Properties Scheduling tab, the estimated time remaining and the estimated completion time are shown in the message area while a document is printing, and the progress bar shows the number of pages printed and the total number of pages to be printed. Chapter 4 Using the Microsoft Windows Printing System Canon LBP-660 User’s Manual ENGLISH 19 J If you selected "Start printing immediately", only the "Printing" message appears in the message area, and the progress bar only indicates the number of pages printed. J There is no Test Printer button in the toolbar. To print a test page, use the Print Test Page button in the General tab in the Printer Properties dialog box. J There is no Printer option in the Options menu. To change the toner density, open the Default Document Properties dialog box and use the Toner Density option in the Advanced tab. J Client Operation in the Options menu allows you to select whether or not a user can pause printing, resume printing, force print or cancel printing from the Network Status Monitor on a Microsoft Windows NT client. The check mark to the left of the Client Operation option enables or disables the above operations from the Network Status Monitor. LBP-660 Network Status Monitor The LBP-660 Network Status Monitor is a function that allows a Microsoft Windows NT client connected to the network printer to check the status of the LBP-660, pause printing, resume printing, force print and cancel printing in the same way as a Status Window on the desktop. This function is only available to Microsoft Windows NT clients and cannot be used from Microsoft Windows 95, Microsoft Windows 3.1 or Microsoft Windows for Workgroups. The LBP-660 Network Status Monitor only shows the printer status as a text display and does not have an animated graphic or progress bar like the LBP-660 Status Window. When you connect a Microsoft Windows NT client to the network printer, the Network Status Monitor is automatically installed from the print server. 20 Using the Microsoft Windows Printing System Canon LBP-660 User’s Manual Chapter 4 ENGLISH ENGLISH Using the LBP-660 Network Status Monitor L Starting Up the Network Status Monitor You can use the following steps to start up the LBP-660 Network Status Monitor at any time: 1. Double-click on the Canon LBP-660 Network Status Monitor icon in the Windows Printing System group on the client or double-click on the Canon LBP-660 Network Status Monitor shortcut icon on the desktop. 2. When a message appears asking if you want to connect to the network printer, click on the Yes button. J You see the dialog box for selecting the network printer to connect. 3. Select the name of the printer you want to connect to from the list box and then click on the Connect button. J Once you have finished connecting to the network printer, the current printer status appears in a text box. L Status Options The menu bar in the LBP-660 Network Status Monitor contains 3 menus: Options, Printer and Help. Options Menu Use the Options menu to specify options relating to the operation of the Network Status Monitor. J Connect to Server Select this option if your connection to the network printer has dropped out for some reason or if you want to switch your connection to another network printer (LBP-660 only). You will see the same Connect to Server dialog box that appears when you start up the Network Status Monitor. Select the desired printer name and then click on the Connect button. J Sound Option Use this option to select whether voice messages are used when a printer error occurs. Chapter 4 Using the Microsoft Windows Printing System Canon LBP-660 User’s Manual ENGLISH 21 J The Network Status Monitor can only produce voice messages when an error occurs. If there is no sound card installed in the client computer, this option is grayed out and cannot be selected. J Default Size If you have changed the display size of the Network Status Monitor, this option restores it to its original size. J Hide Menu This option hides the Network Status Monitor menus. To restore the menu bar display, press Esc while the Network Status Monitor is the active window or double-click anywhere in the message display area. J Always On Top If you select this option and place a check mark to the left of Always On Top, the Network Status Monitor is always displayed as the topmost window on the desktop. Printer Menu Use the Printer menu to control printer operation. Note however, that if Client Operation is not checked in the Options menu of the Status Window on the print server, the Printer menu is grayed out and printer operation cannot be controlled from a client. For details on the Printer menu, see "Using the Printer Menu" in the User’s Manual. J Printer Menu operations still affect print jobs from other clients. When print jobs from multiple clients are spooled in the server’s print queue, careless cancellation of printing can cause print jobs from other clients to be lost. Bear this in mind when cancelling printing. Help Menu This menu opens a dialog box that shows the Network Status Monitor’s version information. 22 Using the Microsoft Windows Printing System Canon LBP-660 User’s Manual Chapter 4 ENGLISH ENGLISH Chapter 5 Troubleshooting This chapter describes how to resolve problems that occur while you are installing the Microsoft Windows Printing System for Microsoft Windows NT and while you are using the LBP-660 as a network printer on a Microsoft Windows NT network. Refer to "Chapter 6 Troubleshooting" in the LBP-660 User’s Manual for instructions on dealing with problems with the printer itself (paper jams, etc.), print quality defects, problems with the Microsoft Windows Printing System and the Microsoft Windows Printing System error messages. If you are unable to determine the cause of a problem, start up the Trouble Shooter utility installed in the Windows Printing System group. The Trouble Shooter can resolve problems with the installed files or settings. If you are still unable to resolve the problem, uninstall the Microsoft Windows Printing System on the print server, restart the server, and then install the Microsoft Windows Printing System again. To uninstall the Microsoft Windows Printing System, start up the Uninstaller utility installed in the Windows Printing System group. J Always restart Microsoft Windows NT after you uninstall any software. If you do not restart Microsoft Windows NT, you will not be able to re-install the removed software. Chapter 5 Troubleshooting Canon LBP-660 User’s Manual ENGLISH 23 Problems During Microsoft Windows Printing System Installation Problems During Local Installation Problem Cause Solution Cannot select the My Computer button in the Add Printer Wizard. The user installing the software does not have Administrator or Power User privileges. Administrator privileges are needed to install the Microsoft Windows Printing System. Have someone with Administrator privileges perform the installation. When file copying ends, an error message appears saying that Administrator privileges are required. A user with Power User privileges attempted to install the software. Have someone with Administrator privileges reinstall the software. An error message appears saying that a replacement installation is required. You are performing a local installation on a computer on which the LBP-660 printer driver has already been network installed. Perform the local installation again and select the Replace existing driver option button in the Add Printer Wizard replacement selection dialog box. Problems During Network Installation Problem Cause Solution The name of the shared printer or print server to be connected is not shown in the Shared Printers list. N N N N N 24 The print server is not started up. The printer is not set up for sharing. You do not have the privileges required for connecting to the printer or the print server. Troubleshooting Canon LBP-660 N Start up the print server. Set the printer up for sharing in the Printer Properties dialog box. Ask the network administrator to change your user privileges. Chapter 5 User’s Manual ENGLISH ENGLISH Problems During Network Printing Problem Cause Solution Cannot connect to the print server or the shared printer in the Network Status Monitor. N N N N N The print server is not started up. The printer is not set up for sharing. You do not have the privileges required for connecting to the printer or the print server. N Start up the print server. Set the printer up for sharing in the Printer Properties dialog box. Ask the network administrator to change your user privileges. Cannot use the Printer menu in the Network Status Monitor. The Client Operation option is not checked in the Options menu in the print server’s Status Window. Select the Client Operation option in the Options menu. Cannot print on a Microsoft Windows 95/3.1 or Microsoft Windows for Workgroups print server from a Microsoft Windows NT client. The Microsoft Windows Printing System for Microsoft Windows NT does not support Microsoft Windows 95/3.1 or Microsoft Windows for Workgroups print servers. Use a Microsoft Windows NT print server. Cannot print from a Microsoft Windows 95/3.1 or Microsoft Windows for Workgroups client. N N N The WPS directory on the print server is not shared. The print server’s Default Datatype is not set to WPS. Chapter 5 N Specify sharing for the WPS directory on the print server. Click on the Print Processor button in the General tab in the Printer Properties dialog box and select WPS as the Default Datatype. Troubleshooting Canon LBP-660 User’s Manual ENGLISH 25 Appendix Comparison with Microsoft Windows Printing Systems for Other Versions of Microsoft Windows Some of the functions in the Microsoft Windows Printing System for Microsoft Windows NT 4.0 differ from those available in the Microsoft Windows Printing System for Microsoft Windows 95, Microsoft Windows 3.1 and Microsoft Windows for Workgroups. Note the following points when you are reading the LBP-660 User’s Manual. During Local or Network printing with Microsoft Windows NT 4.0 and Network printing with Microsoft Windows 95, Microsoft Windows 3.1 or Microsoft Windows for Workgroups J Because PCL emulation cannot be used, you cannot print from the command prompt (Microsoft Windows NT) or the MS-DOS prompt (Microsoft Windows 95). During Local or Network printing with Microsoft Windows NT 4.0 J You cannot use the forms overlay function. J You cannot print a test page from the LBP-660 Status Window. Use the Print Test Page button in the General tab in the Printer Properties dialog box. J There is no Printer Options item in the Options menu in the LBP-660 Status Window. Set the toner density in the Document Options group of the Advanced tab in the Default Document Properties dialog box. 26 Appendix Canon LBP-660 User’s Manual ENGLISH FRANÇAIS IMPRIMANTE LASER LBP-660 Guide de MicrosoftH WindowsH Printing System pour MicrosoftH Windows NTH IMPORTANT : Lisez attentivement ce guide avant d’utiliser l’imprimante. Gardez-le à portée de main pour pouvoir le consulter facilement en cas de besoin. Canon LBP-660 User’s Manual FRENCH Copyright Copyright F 1998 Canon Inc. Tous droits réservés Copyright F 1996 Microsoft Corporation. Tous droits réservés Avertissement Canon Inc. n’assume aucune garantie, explicite ou implicite, en rapport avec ce matériel, sauf disposition contraire du présent document, y compris, notamment, les garanties de qualité marchande, pour un usage particulier, ou les garanties relatives à la violation d’un brevet quelconque. Canon Inc. ne pourra en aucun cas être tenu responsable de tout dommage, direct ou indirect, de quelque nature que ce soit, ni de pertes ou de frais résultant de l’utilisation de ce matériel. Ce document contient des informations qui sont la propriété de Canon et sont protégées par les lois du copyright. Tous les droits sont réservés. Aucune partie de ce document ne pourra être photocopiée, reproduite ou traduite dans une autre langue sans l’autorisation écrite préalable de Canon Inc. L’utilisation de ce document est soumise aux conditions du contrat de licence (MicrosoftH WindowsH Printing System) fourni avec votre imprimante. Les informations contenues dans ce document sont susceptibles d’être modifiées sans préavis. Marques LBP, Canon et le logo Canon sont des marques de Canon Inc. PCL est une marque de Hewlett-Packard Company. IBM est une marque de International Business Machines Corporation. Microsoft, Windows, Windows NT, le logo Windows et MS-DOS sont des marques, déposées ou non, de Microsoft Corporation aux Etats-Unis et/ou dans d’autres pays. NetWareH est une marque déposée et Novell est une marque de Novell, Inc. TrueType est une marque d’Apple Computer, Inc. Lucida est une marque de Bigelow & Homes. Les autres marques ou noms de produits sont des marques ou des marques déposées de leurs sociétés respectives. Dans ce guide, MicrosoftH, MicrosoftH WindowsH et MicrosoftH Windows NTH sont dénommés respectivement Microsoft, Microsoft Windows et Microsoft Windows NT. Conventions Ce guide utilise les pictogrammes suivants : Les remarques fournissent des conseils ou des suggestions pour vous aider à tirer le meilleur parti de votre imprimante. Ce pictogramme indique que le non-respect de la procédure suggérée peut provoquer des dommages au niveau du logiciel ou du matériel. Canon LBP-660 User’s Manual FRENCH A propos de ce guide Le Guide de MicrosoftH WindowsH Printing System (dénommé Microsoft Windows Printing System dans le reste de ce document) pour MicrosoftH Windows NTH (dénommé Microsoft Windows NT dans le reste de ce document) explique comment installer et utiliser Microsoft Windows Printing System pour Microsoft Windows NT, sur un ordinateur exécutant Microsoft Windows NT version 4.0 (Server ou Workstation) et connecté à une imprimante laser Canon LBP-660. Il comprend les chapitres suivants : Chapitre 1 Introduction ............................................................................................ 1 Ce chapitre présente le contenu de ce guide et indique la configuration système requise pour l’installation du logiciel Microsoft Windows Printing System sur un PC utilisant Microsoft Windows NT. Chapitre 2 Installation de Microsoft Windows Printing System ................... 3 Ce chapitre explique comment installer Microsoft Windows Printing System pour Microsoft Windows NT, lorsque vous utilisez la LBP-660 comme imprimante locale, et comment l’utiliser en tant qu’imprimante partagée sur un réseau Microsoft Windows NT. Chapitre 3 Connexion à la LBP-660 utilisée comme imprimante réseau . 10 Ce chapitre explique comment utiliser la LBP-660 à partir d’autres ordinateurs exécutant Microsoft Windows NT et d’ordinateurs fonctionnant sous MicrosoftH WindowsH (dénommé Microsoft Windows dans le reste de ce document) 95, Microsoft Windows 3.1 ou Microsoft Windows pour Workgroups. Chapitre 4 Utilisation de Microsoft Windows Printing System ................... 13 Ce chapitre explique comment utiliser le Moniteur de surveillance du réseau, la fenêtre d’état de la LBP-660 et les boîtes de dialogue des propriétés de Microsoft Windows Printing System pour Microsoft Windows NT. Chapitre 5 Dépannage ............................................................................................ 23 Ce chapitre explique comment résoudre les problèmes pouvant se produire pendant l’installation de Microsoft Windows Printing System et pendant son utilisation sur un réseau Microsoft Windows NT. Annexe .......................................................................................................................... 26 Cette section de l’Annexe présente les points du Manuel d’utilisation de la LBP-660 pour lesquels les descriptions de Microsoft Windows Printing System pour Microsoft Windows NT diffèrent de celles des versions pour Microsoft Windows 95, Microsoft Windows 3.1 et Microsoft Windows pour Workgroups. Chapitre 1 Introduction Canon LBP-660 User’s Manual FRENCH 1 FRANÇAIS Chapitre 1 Introduction Avant d’installer ce logiciel Avant de procéder à l’installation de Microsoft Windows Printing System sur votre PC fonctionnant sous Microsoft Windows NT, assurez-vous que celui-ci répond aux exigences de configuration mentionnées ci-dessous. J Ordinateur IBM-PC ou compatible équipé d’un processeur Pentium 90 MHz ou supérieur et de Microsoft Windows NT 4.0 (version Server ou Workstation). J Le logiciel Microsoft Windows Printing System pour la LBP-660 présenté dans ce guide fonctionne sous Microsoft Windows NT version 4.0 pour ordinateurs compatibles PC/ AT. Cette version de Microsoft Windows Printing System ne fonctionnera pas sur des systèmes utilisant Microsoft Windows NT version 3.51 ou antérieure, ou une version de Microsoft Windows NT pour processeurs RISC. J Si vous utilisez un réseau Novell NetWareH, vous ne pouvez pas installer ce logiciel sur un serveur NetWareH. Vous ne pouvez pas utiliser ce logiciel pour imprimer à partir de postes client Novell NetwareH pour Microsoft Windows 95, Microsoft Windows 3.1 ou Microsoft Windows pour Workgroups. J Au moins 24 Mo de mémoire vive J Au moins 10 Mo d’espace disque disponible J Lecteur de CD-ROM J Port d’imprimante parallèle Centronics standard (si la LBP est connectée en tant qu’imprimante locale) J Carte d’interface réseau (si la LBP est partagée sur un réseau) Bien qu’il soit possible d’installer Microsoft Windows Printing System sur des ordinateurs ne répondant pas aux exigences ci-dessus, Canon ne peut garantir le bon fonctionnement du logiciel dans ces cas précis. Les logiciels et matériels suivants sont recommandés afin d’optimiser les performances et l’environnement de votre LBP-660 : J Processeur Pentium 166 MHz ou supérieur J Au moins 48 Mo de mémoire vive J Port d’imprimante ECP J Carte son (nécessaire pour les messages sonores de Microsoft Windows Printing System) L’un des protocoles réseau suivants doit être installé si vous souhaitez partager l’imprimante sur un réseau : J NetBEUI J TCP/IP J NWLink IPX/SPX J Pour installer Microsoft Windows Printing System pour Microsoft Windows NT, vous devez disposer des privilèges Administrateur. L’installation doit être effectuée par un administrateur de réseau, ou par la personne chargée de gérer les impressions et disposant des privilèges Administrateur. 2 Introduction Canon Chapitre 1 LBP-660 User’s Manual FRENCH Pour installer Microsoft Windows Printing System pour Microsoft Windows NT, utilisez la disquette d’installation fournie. Installation de Microsoft Windows Printing System pour les imprimantes locales Cette section explique comment installer Microsoft Windows Printing System afin d’utiliser la LBP-660 en tant qu’imprimante locale. Pour savoir comment connecter la LBP-660 en tant qu’imprimante réseau, reportez-vous au chapitre 3, « Connexion à la LBP-660 utilisée comme imprimante réseau ». Démarrage de l’Assistant d’ajout d’une imprimante Utilisez l’Assistant d’ajout d’une imprimante de Microsoft Windows NT 4.0 pour installer Microsoft Windows Printing System sur un ordinateur utilisant ce système d’exploitation. Procédez comme suit pour installer le logiciel. 1. Mettez l’ordinateur connecté à la LBP-660 sous tension et démarrez Microsoft Windows NT 4.0. 2. Ouvrez une session en tant qu’administrateur. 3. Utilisez l’une des méthodes suivantes pour démarrer l’Assistant d’ajout d’une imprimante : a. Cliquez sur le bouton Démarrer dans la barre des tâches et pointez avec la souris sur Paramètres. Dans le sous-menu qui apparaît, cliquez sur Imprimantes pour ouvrir le dossier correspondant et cliquez deux fois sur l’icône Ajout d’imprimante. b. Cliquez deux fois sur l’icône Poste de travail sur le bureau. Ouvrez ensuite le dossier Imprimantes et cliquez deux fois sur l’icône Ajout d’imprimante. Chapitre 2 Installation de Microsoft Windows Printing System Canon LBP-660 User’s Manual FRENCH 3 FRANÇAIS Chapitre 2 Installation de Microsoft Windows Printing System J La fenêtre Assistant d’ajout d’une imprimante permettant l’installation des pilotes d’imprimante s’affiche. 4. Assurez-vous que l’option Cet ordinateur est sélectionnée et cliquez sur le bouton Suivant .. J La fenêtre de sélection du port de connexion s’affiche. Sélection du port d’imprimante 1. Cliquez sur la case à cocher correspondant au port auquel la LBP-660 est connectée (LPT1:, en règle générale) afin de le sélectionner, puis cliquez sur le bouton Suivant .. J La LBP-660 ne peut être connectée qu’à un port parallèle (LPT). Si vous sélectionnez un port série ou un port différent de celui auquel la LBP-660 est connectée, vous ne pourrez pas imprimer avec cette dernière. J La fenêtre de sélection du modèle d’imprimante s’affiche ensuite et présente une liste des fabricants d’imprimante et des modèles supportés en standard par Microsoft Windows NT. 4 Installation de Microsoft Windows Printing System Canon LBP-660 User’s Manual FRENCH Chapitre 2 3. Lorsque la boîte de dialogue Installer à partir de la disquette apparaît, tapez le nom du lecteur de CD-ROM dans la zone de texte « Copier les fichiers constructeur à partir de », puis cliquez sur le bouton Parcourir…. 4. Cliquez deux fois sur le dossier Winnt40 dans la boîte de dialogue Trouver l’emplacement du fichier. J Les dossiers de chaque langue s’affichent alors. 5. Cliquez deux fois sur le dossier correspondant à la langue utilisée par votre version de Microsoft Windows NT. J Lorsque le fichier Wpsc3nt s’affiche dans la boîte de dialogue Trouver l’emplacement du fichier, cliquez sur le bouton Ouvrir. J Si le dossier correspondant à votre langue n’existe pas, sélectionnez le dossier English. 6. Cliquez sur OK dans la boîte de dialogue Installer à partir de. 7. Lorsque « Canon LBP-660 » s’affiche dans la liste des imprimantes de l’Assistant d’ajout d’une imprimante, cliquez sur le bouton Suivant .. J Une fenêtre permettant d’entrer un nom d’imprimante et contenant le nom « Canon LBP-660 » dans le champ Nom de l’imprimante s’affiche. Si vous souhaitez modifier le nom de l’imprimante, tapez un nouveau nom comme l’indiquent les messages affichés à l’écran. 8. Cliquez sur le bouton Suivant .. J La fenêtre de partage de l’imprimante s’affiche alors. Chapitre 2 Installation de Microsoft Windows Printing System Canon LBP-660 User’s Manual FRENCH 5 FRANÇAIS 2. Dans la mesure où la LBP-660 ne figure pas dans la liste, insérez le CD-ROM d’installation de Microsoft Windows Printing System pour Microsoft Windows NT 4.0 dans le lecteur de CD-ROM, puis cliquez sur le bouton Disquette fournie…. Configuration du partage de l’imprimante Cette section explique comment spécifier si l’imprimante doit être partagée ou non sur un réseau. Vous pouvez également spécifier les paramètres de partage lorsque Microsoft Windows Printing System est installé. Pour plus d’informations, reportez-vous à la section « Partage de l’imprimante ». 1. Pour partager la LBP-660 sur un réseau, sélectionner l’option Partagée. 2. Cliquez sur le bouton Suivant .. J Une fenêtre s’affiche et vous demande si vous souhaitez imprimer une page de test. Configuration de l’impression d’une page de test Lorsque vous avez terminé l’installation de Microsoft Windows Printing System, vous pouvez imprimer une page de test sur la LBP-660. 1. Pour cela, cliquez simplement sur le bouton Terminer. La page de test s’imprime automatiquement. Pour ignorer cette étape, sélectionnez Non puis cliquez sur le bouton Terminer. Lorsque vous cliquez sur ce bouton, les fichiers nécessaires sont copiés sur votre disque dur. Pendant cette opération, une barre de progression apparaît dans une boîte de message. Une fois la copie des fichiers terminée, l’icône de la Canon LBP-660 apparaît dans le dossier Imprimantes. L’aspect de l’icône diffère selon que l’imprimante est partagée ou non. 6 Installation de Microsoft Windows Printing System Canon LBP-660 User’s Manual FRENCH Chapitre 2 Si vous souhaitez vous connecter à la LBP-660 et imprimer à partir d’un client Microsoft Windows 95, Microsoft Windows 3.1 ou Microsoft Windows pour Workgroups connecté au réseau Microsoft Windows NT, cliquez sur le bouton Oui de la boîte de dialogue suivante. Si vous ne souhaitez pas partager l’imprimante ou si tous les clients sont des ordinateurs Microsoft Windows NT, cliquez sur le bouton Non. Fin de l’installation Lorsque l’installation de Microsoft Windows Printing System est terminée, un message de confirmation s’affiche. Cliquez sur OK pour terminer l’installation. Si vous avez choisi d’imprimer une page de test pendant l’installation du pilote d’imprimante, son impression démarre maintenant. Si l’installation s’est déroulée correctement, la fenêtre d’état de la LBP-660 apparaît sur le bureau et la page de test s’imprime sur la LBP-660. Vérifiez la page de test et cliquez sur le bouton Oui dans la boîte de dialogue d’impression de la page de test, afin de la fermer. Lorsque l’installation de Microsoft Windows Printing System est terminée, vous pouvez commencer à imprimer sur l’ordinateur Microsoft Windows NT sur lequel la LBP-660 a été installée comme imprimante locale. Toutefois, pour utiliser cet ordinateur comme serveur d’impression et imprimer à partir d’un poste client via le réseau, vous devez d’abord redémarrer Microsoft Windows NT. Chapitre 2 Installation de Microsoft Windows Printing System Canon LBP-660 User’s Manual FRENCH 7 FRANÇAIS Ensuite, le message « Initialisation… Veuillez patienter » s’affiche, et Microsoft Windows Printing System démarre la phase d’initialisation. Le groupe de programmes Microsoft Windows Printing System est ainsi créé et ajouté au menu Démarrer. La fenêtre Windows Printing System apparaît également sur le bureau, avec une icône de raccourci vers le groupe Microsoft Windows Printing System (voir page suivante). Le groupe de programmes Windows Printing System créé lors de l’installation de Microsoft Windows Printing System contient les 6 icônes présentées ci-dessous. Installation des polices pour la Canon LBP-660 Cet utilitaire permet d’installer, sous Microsoft Windows NT, les polices TrueType (22 polices Lucida TrueType), fournies sur la disquette no 3 de Microsoft Windows 95/3.1. Pour installer les polices TrueType, cliquez deux fois sur l’icône Installation des polices pour la Canon LBP-660. Suivez ensuite les instructions des messages affichés à l’écran. J Les polices TrueType installées ne seront pas supprimées, même si vous utilisez le programme de désinstallation de Microsoft Windows Printing System. Aide Canon LBP-660 Cette icône permet d’accéder à l’aide de Microsoft Windows Printing System. Lisezmoi Canon LBP-660 Il s’agit d’un fichier texte contenant des informations supplémentaires sur la version installée de Microsoft Windows Printing System. Lisez-le avant d’utiliser Microsoft Windows Printing System. Fenêtre d’état Canon LBP-660 Cette icône permet d’ouvrir la fenêtre d’état de la Canon LBP-660. Dépanneur de la Canon LBP-660 Cet utilitaire permet de résoudre les problèmes pouvant se produire avec Microsoft Windows Printing System. Pour plus d’informations sur l’utilisation de cet utilitaire, reportez-vous au chapitre « Dépannage » du Manuel d’utilisation. Désinstallation Canon LBP-660 Cet utilitaire permet de désinstaller Microsoft Windows Printing System. Pour plus d’informations sur l’utilisation de cet utilitaire, reportez-vous au chapitre « Dépannage » du Manuel d’utilisation. 8 Installation de Microsoft Windows Printing System Canon LBP-660 User’s Manual FRENCH Chapitre 2 FRANÇAIS Partage de l’imprimante Lorsque l’installation de Microsoft Windows Printing System est terminée, utilisez la boîte de dialogue Canon LBP-660 propriétés pour définir la LBP-660 en tant qu’imprimante partagée. 1. Suivez la procédure ci-dessous pour ouvrir l’onglet Partage de la boîte de dialogue Canon LBP-660 propriétés. J Ouvrez le dossier Imprimantes, cliquez avec le bouton droit de la souris sur l’icône de la LBP-660 et sélectionnez Partager… dans le menu contextuel. 2. Pour partager la LBP-660, cliquez sur l’option Partagée. J Lorsque vous sélectionnez cette option, le nom affiché dans la zone de texte Nom de partage correspond au huit premiers caractères du nom de l’imprimante spécifié à l’installation, sans les espaces. Vous pouvez le modifier en tapant un autre nom dans la zone de texte. Si certains des clients partageant l’imprimante sur le réseau fonctionnent sous Microsoft Windows 3.1 ou Microsoft Windows pour Workgroups, assurez-vous que le nom ne comporte pas plus de huit caractères. J Si l’imprimante est définie comme partagée, ne sélectionnez pas de systèmes d’exploitation dans la liste Pilotes supplémentaires, en bas de la boîte de dialogue. Le pilote de la LBP-660 ne peut pas être installé sur des systèmes autres que Microsoft Windows NT 4.0 (x86). 3. Cliquez sur OK. J La LBP-660 est définie en tant qu’imprimante partagée et son icône est modifiée en conséquence dans le dossier Imprimantes. Chapitre 2 Installation de Microsoft Windows Printing System Canon LBP-660 User’s Manual FRENCH 9 Chapitre 3 Connexion à la LBP-660 utilisée comme imprimante réseau Si vous avez spécifié la LBP-660 en tant qu’imprimante partagée sur l’ordinateur Microsoft Windows NT auquel elle est connectée, et que vous avez ensuite défini cet ordinateur comme serveur d’impression, l’imprimante peut alors être utilisée par les clients Microsoft Windows NT, mais également par les clients Microsoft Windows 95, Microsoft Windows 3.1 et Microsoft Windows pour Workgroups connectés au réseau Microsoft Windows NT. J Pour utiliser l’ordinateur Microsoft Windows NT auquel est connectée la LBP-660 comme serveur d’impression, vous devez d’abord démarrer le service Serveur sur cet ordinateur. Démarrez ce service avant de connecter l’imprimante réseau. J Pour se connecter à un serveur d’impression Microsoft Windows NT à partir d’un ordinateur client et imprimer un document, le client doit disposer des privilèges d’accès lui permettant de se connecter au serveur et à l’imprimante partagée. Si vous ne connaissez pas vos privilèges, contactez votre administrateur de réseau. Connexion depuis un poste client Microsoft Windows NT Si le poste client utilisant la LBP-660 en tant qu’imprimante réseau fonctionne sous Microsoft Windows NT, il suffit d’ajouter l’imprimante pour que le pilote d’imprimante et le Moniteur de surveillance du réseau soient téléchargés et installés automatiquement à partir du serveur d’impression. Vous n’avez pas besoin des privilèges Administrateur pour ajouter l’imprimante. Normalement, n’importe qui peut effectuer cette opération. Démarrage de l’Assistant d’ajout d’une imprimante 1. Mettez l’ordinateur client sous tension, démarrez Microsoft Windows NT 4.0 et connectez-vous. 2. Démarrez l’Assistant d’ajout d’une imprimante. J Pour plus d’informations sur le démarrage de l’Assistant d’ajout d’une imprimante, reportez-vous au chapitre 2, « Installation de Microsoft Windows Printing System ». 10 Connexion à la LBP-660 utilisée comme imprimante réseau Canon LBP-660 User’s Manual FRENCH Chapitre 3 FRANÇAIS Sélection de l’imprimante réseau 1. Cliquez sur l’option Serveur d’imprimante réseau, puis sur le bouton Suivant .. La fenêtre Connexion à une imprimante s’affiche. 2. Cliquez deux fois sur le nom du serveur d’impression affiché dans le zone de liste Imprimantes partagées. J Cela permet d’afficher la liste des imprimantes partagées connectées au serveur d’impression. 3. Cliquez sur le nom d’imprimante partagée associé à la LBP-660 à laquelle vous souhaitez vous connecter. J Le chemin réseau de l’imprimante sélectionnée s’affiche dans la zone de texte Imprimante. Chapitre 3 Connexion à la LBP-660 utilisée comme imprimante réseau Canon LBP-660 User’s Manual FRENCH 11 4. Cliquez sur OK. J Le pilote d’imprimante de la LBP-660 et le Moniteur de surveillance du réseau sont téléchargés à partir du serveur et installés sur le poste client. J Lorsque le logiciel a été correctement téléchargé, l’icône Canon LBP-660 s’affiche dans le dossier Imprimantes et le groupe de programmes Windows Printing System est copié dans le menu Démarrer. Un raccourci vers le Moniteur de surveillance du réseau (WpsC3Nsm.exe) est également créé sur le bureau. 5. Cliquez sur le bouton Terminer dans l’Assistant d’ajout d’une imprimante. Connexion depuis un poste client utilisant Microsoft Windows 95, Microsoft Windows 3.1 ou Microsoft Windows pour Workgroups Pour se connecter à la LBP-660 depuis un poste client Microsoft Windows 95, Microsoft Windows 3.1 ou Microsoft Windows pour Workgroups, via un serveur d’impression Microsoft Windows NT, les versions de Microsoft Windows Printing System pour la LBP-660 correspondant à ces systèmes d’exploitation doivent d’abord être installées sur le poste client. Pour plus d’informations sur l’installation de Microsoft Windows Printing System sur un poste client fonctionnant sous Microsoft Windows 95, Microsoft Windows 3.1 ou Microsoft Windows pour Workgroups, reportez-vous au Manuel d’utilisation. 12 Connexion à la LBP-660 utilisée comme imprimante réseau Canon LBP-660 User’s Manual FRENCH Chapitre 3 L’utilisation du logiciel Microsoft Windows Printing System pour Microsoft Windows NT est pratiquement identique à celle du logiciel des autres versions de Microsoft Windows. Pour avoir une vue d’ensemble de Microsoft Windows Printing System, reportez-vous au chapitre 3, « Utilisation de Microsoft Windows Printing System », du Manuel d’utilisation. Boîtes de dialogue de Microsoft Windows Printing System Le logiciel Microsoft Windows Printing System pour Microsoft Windows NT comprend deux boîtes de dialogue principales : la boîte de dialogue Canon LBP-660 propriétés et la boîte Propriétés de Canon LBP-660 Document par défaut. Tous les utilisateurs peuvent ouvrir ces boîtes de dialogue, mais seuls ceux qui disposent des privilèges « Contrôle total » d’accès à l’imprimante, peuvent modifier les paramètres. Propriétés de l’imprimante Pour visualiser les propriétés de l’imprimante, sélectionnez Propriétés dans le menu Fichier du dossier Imprimantes, ou cliquez avec le bouton de la souris sur l’icône de la LBP-660 dans le dossier Imprimantes et cliquez sur Propriétés dans le menu contextuel. La boîte de dialogue Canon LBP-660 propriétés comprend six onglets, décrits plus loin. Les paramètres de chaque onglet étant communs à toutes les imprimantes sous Microsoft Windows NT, les descriptions fournies dans ce chapitre proposent une vue générale des onglets, avec certains points à prendre en compte lorsque vous utilisez la LBP-660. Pour obtenir une explication détaillée des différents paramètres, reportez-vous à la documentation de Microsoft Windows NT. Vous pouvez également cliquer sur le point d’interrogation (?) situé dans la partie supérieure droite de la boîte de dialogue, puis sur un paramètre particulier afin d’obtenir une aide contextuelle. Chapitre 4 Utilisation de Microsoft Windows Printing System Canon LBP-660 User’s Manual FRENCH 13 FRANÇAIS Chapitre 4 Utilisation de Microsoft Windows Printing System L Onglet Général Les paramètres de cet onglet s’appliquent à tout le pilote d’imprimante. J La LBP-660 ne prend pas en charge les pages de séparation. Même si vous cliquez sur l’option Page de séparation pour en définir une, aucune page ne sera imprimée. J Ne modifiez pas les paramètres par défaut de la boîte de dialogue Processeur d’impression qui apparaît lorsque vous cliquez sur le bouton Processeur d’impression…. Si vous modifiez le paramètre Type de données par défaut, l’impression à partir de postes client ne fonctionnant pas sous Microsoft Windows NT ne sera pas possible. J Si vous souhaitez imprimer une page de test, cliquez sur le bouton Imprimer une page de test de cet onglet. Dans le logiciel Microsoft Windows Printing System pour Microsoft Windows NT, la fenêtre d’état de la LBP-660 ne comprend pas de bouton de test de l’imprimante. L Onglet Ports Utilisez cet onglet pour sélectionner le port auquel la LBP-660 est connectée. Si la LBP-660 est déjà connectée et que vous êtes en train de l’utiliser, il n’est pas nécessaire de modifier ce paramètre. L Onglet Planification J Utilisez cet onglet pour planifier une impression, pour définir des priorités d’impression et pour spécifier la méthode de mise en file d’attente des données d’impression. J Pour la LBP-660, sélectionnez toujours l’option « Spouler les documents d’impression pour que l’impression se termine au plus vite ». Si vous sélectionnez l’option « Imprimer directement sur l’imprimante », vous ne pourrez pas imprimer à partir des applications. J Sélectionnez l’option « Commencer l’impression après que la dernière page ait été spoulée » ou « Commencer l’impression immédiatement », si nécessaire. Notez toutefois que cette option affecte la barre de progression affichée dans la fenêtre d’état. Pour plus d’informations, reportez-vous à la section « Fenêtre d’état de la LBP-660 ». L Onglet Partage Cet onglet permet de définir si la LBP-660 est partagée ou non. Pour plus d’informations, reportez-vous au chapitre 2, « Installation de Microsoft Windows Printing System ». L Onglet Sécurité Cet onglet permet de définir les niveaux de sécurité de la LBP-660. Pour plus d’informations sur les niveaux de sécurité de l’imprimante, reportez-vous à la documentation Microsoft Windows NT. 14 Utilisation de Microsoft Windows Printing System Canon LBP-660 User’s Manual FRENCH Chapitre 4 Onglet Paramètres du périphérique Cet onglet permet de spécifier la manière dont les demi-teintes sont gérées lors de l’impression de graphiques. La LBP-660 peut imprimer en utilisant ses propres demi-teintes ou celles du système Microsoft Windows NT. Pour sélectionner les demi-teintes utilisées, cliquez sur l’option « Demi-teinte », puis utilisez les options sous « Modifier les paramètres de ’Demi-teinte’ » pour sélectionner les demi-teintes à utiliser. Si vous sélectionnez « Utiliser les demi-teintes du système », vous pouvez utiliser la boîte de dialogue Propriétés de couleur / demi-teinte du périphérique pour modifier les paramètres de demi-teinte du système. Pour plus d’informations sur la modification des demi-teintes du système, reportez-vous à l’aide ou à la documentation de Microsoft Windows NT. J Le fonctionnement du paramètre Réglage des couleurs en demi-teinte, dans les propriétés du document, varie selon le mode de gestion des demi-teintes sélectionné ici. Chapitre 4 Utilisation de Microsoft Windows Printing System Canon LBP-660 User’s Manual FRENCH 15 FRANÇAIS L Propriétés de Canon LBP-660 Document par défaut Dans la boîte de dialogue Propriétés de Canon LBP-660 Document par défaut, vous pouvez spécifier les options d’impression par défaut, disponibles lorsque vous imprimez avec la LBP-660. Pour visualiser les valeurs par défaut du document, sélectionnez « Valeurs par défaut du document… » dans le menu Fichier du dossier Imprimantes, ou cliquez avec le bouton droit de la souris sur l’icône de la LBP-660 dans le dossier Imprimantes et sélectionnez « Valeurs par défaut du document… » dans le menu contextuel. La boîte de dialogue Propriétés de Canon LBP-660 Document par défaut comprend l’onglet Mise en page, fréquemment utilisé, et l’onglet Avancées permettant de définir des options plus détaillées. Pour plus d’informations sur les paramètres, cliquez sur le point d’interrogation (?) dans la partie supérieure droite de la boîte de dialogue, puis cliquez sur un paramètre particulier pour obtenir l’aide contextuelle. J Vous pouvez également ouvrir une boîte de dialogue équivalente et spécifier les paramètres en choisissant la commande « Imprimer » ou « Mise en page » d’une application. Notez toutefois que les paramètres spécifiés à partir d’une application ne s’appliquent qu’au document créé dans cette application et ne sont pas pris en compte comme paramètres par défaut. L Onglet Mise en page Cet onglet permet de définir les paramètres tels que la taille du papier, l’orientation et le nombre de copies. Taile du papier Sélectionnez la taille du papier dans la zone de liste déroulante. Si vous sélectionnez Util. comme taille de papier, vous devez le spécifier dans l’onglet Avancées. Nombre de copies Entrez le nombre de copies à imprimer dans la zone de texte Nombre de copies. Copies assemblées Si vous avez programmé plusieurs copies dans la zone de texte Nombre de copies, cliquez sur la case à cocher Copies assemblées pour imprimer des jeux de copies de votre document. Orientation Utilisez l’option Portrait ou Paysage pour sélectionner l’orientation des pages imprimées. 16 Utilisation de Microsoft Windows Printing System Canon LBP-660 User’s Manual FRENCH Chapitre 4 Onglet Avancées Les paramètres de l’onglet Avancées sont regroupés sous les groupes d’options Sortie/ Papier, Graphique et Document Options. Les options de chaque groupe sont présentées sous le nom de ce dernier, de façon hiérarchique. Le paramètre courant de chaque option apparaît en bleu, à droite de l’option. Si les options ne sont pas affichées, cliquez sur le signe plus (+), à gauche du nom de groupe. Si vous cliquez sur le nom de l’option à modifier, les paramètres disponibles pour celle-ci (ou les boutons permettant d’ouvrir d’autres boîtes de dialogue) apparaissent dans la partie inférieure de la boîte de dialogue. Sélectionnez ou saisissez le nouveau paramètre. Il apparaît alors en rouge à droite de l’option. Cet affichage rouge indique que le nouveau paramètre n’a pas encore été enregistré comme valeur par défaut du document. Les nouveaux paramètres ne sont pas enregistrés comme valeurs par défaut du document tant que vous n’avez pas cliqué sur OK, en bas de la boîte de dialogue. Paramètres du groupe Sortie/Papier Ce groupe comprend 3 options : Taille du papier, Orientation et Nombre de copies. Ces options sont identiques à celles de l’onglet Mise en page décrit précédemment. Les paramètres modifiés ici le sont également dans l’onglet Mise en page. Chapitre 4 Utilisation de Microsoft Windows Printing System Canon LBP-660 User’s Manual FRENCH 17 FRANÇAIS L Paramètres du groupe Graphique Ce groupe comprend 2 options : Résolution et Mise à l’échelle. J Résolution Utilisez les options sous « Modifier les paramètres de ’Résolution’ » pour sélectionner la résolution d’impression de la LBP-660. J Mise à l’échelle Entrez le taux d’agrandissement ou de réduction dans la zone de texte « Modifier les paramètres de ’Mise à l’échelle’ ». Vous pouvez définir une valeur comprise entre 10 et 200 %, par pas de 1 %. Paramètres du groupe Document Options Ce groupe comprend 5 options : Réglage des couleurs en demi-teinte, Lissage automatique de l’image, Economiseur d’encre, Densité d’encre et Taille de papier personnalisée. J Réglage des couleurs en demi-teinte Cliquez sur le bouton Réglage des couleurs en demi-teinte pour ouvrir la boîte de dialogue correspondante et régler les demi-teintes de l’imprimante. J La boîte de dialogue Réglage des couleurs en demi-teinte affichée ici peut différer selon les paramètres que vous avez définis dans l’onglet Paramètres du périphérique des propriétés de l’imprimante. N Si l’option « Utiliser les demi-teintes de l’imprimante » est sélectionnée, la boîte de dialogue d’origine de la LBP-660 s’affiche comme si vous aviez sélectionné l’onglet Graphiques dans la boîte de dialogue Propriétés de Microsoft Windows 95. Dans cette boîte de dialogue, vous pouvez sélectionner le mode de représentation des demi-teintes (Gris lisses, Motif 1 ou Motif 2), et régler la luminosité et le contraste. Pour plus d’informations, reportez-vous à la section « Impression des graphiques en niveaux de gris » du Manuel d’utilisation. N Si l’option « Utiliser les demi-teintes du système » est sélectionnée, une représentation graphique des niveaux de gris et la boîte de dialogue système Réglage des couleurs en demi-teinte s’affichent. Pour plus d’informations sur l’utilisation de cette boîte de dialogue, utilisez l’aide ou reportez-vous à la documentation de Microsoft Windows NT. J Lissage automatique de l’image Utilisez cette option pour activer ou désactiver la fonction de lissage de la LBP-660. J Economiseur d’encre Utilisez cette option pour activer ou désactiver la fonction d’économie d’encre. J Densité d’encre Utilisez cette option pour régler la quantité d’encre utilisée pendant l’impression selon l’un des 5 niveaux proposés. Le paramètre Moyenne correspond à la densité standard. J Taille de papier personnalisée Utilisez cette option pour définir la taille de papier si vous avez choisi Util. dans l’onglet Mise en page. Cliquez sur le bouton Taille de papier personnalisée pour afficher la boîte de dialogue correspondante et définir la hauteur et la largeur du papier personnalisé. 18 Utilisation de Microsoft Windows Printing System Canon LBP-660 User’s Manual FRENCH Chapitre 4 FRANÇAIS Fenêtre d’état de la LBP-660 sous Microsoft Windows NT Si la LBP-660 est connectée, en tant qu’imprimante locale, à un ordinateur Microsoft Windows NT, la fenêtre d’état correspondante s’affiche automatiquement lors d’une impression ou lorsque l’intervention de l’utilisateur est nécessaire, en cas d’erreur, par exemple. Vous pouvez également ouvrir cette fenêtre à tout moment en cliquant deux fois sur l’icône Fenêtre d’état Canon LBP-660 dans le groupe Windows Printing System. Vous pouvez alors l’utiliser pour surveiller la progression de vos tâches d’impression, suspendre et reprendre l’impression, etc. Cette fenêtre d’état est quasiment identique à celle disponible sous Microsoft Windows 95, Microsoft Windows 3.1 et Microsoft Windows pour Workgroups. Pour plus d’informations sur l’utilisation de la fenêtre d’état, reportez-vous au Manuel d’utilisation. Cette description ne couvre que les fonctions et opérations pour lesquelles la fenêtre d’état de la LBP-660 pour Microsoft Windows NT diffère de celle des autres versions de Microsoft Windows. J Si vous avez sélectionné l’option « Commencer l’impression après que la dernière page ait été spoulée », dans l’onglet Planification de la boîte de dialogue des propriétés de l’imprimante, l’estimation du temps restant et de l’heure de fin de l’impression sont affichées dans la zone de messages, pendant l’impression du document, et la barre de progression indique le nombre de pages imprimées et le nombre total de celles à imprimer. Chapitre 4 Utilisation de Microsoft Windows Printing System Canon LBP-660 User’s Manual FRENCH 19 J Si vous avez sélectionné « Commencer l’impression immédiatement », seul le message « Impression en cours » s’affiche dans la zone de messages, et la barre de progression n’indique que le nombre de pages imprimées. J La barre d’outils ne comporte pas de bouton de test de l’imprimante. Pour imprimer une page de test, utilisez le bouton Imprimer une page de test dans l’onglet Général, de la boîte de dialogue des propriétés de l’imprimante. J Le menu Options ne contient aucune option d’impression. Pour modifier la densité d’encre, ouvrez la boîte de dialogue Valeurs par défaut du document et utilisez l’option Densité d’encre de l’onglet Avancées. J Dans le menu Options, la commande Utilisation du client vous permet de spécifier si un utilisateur peut suspendre, reprendre, forcer ou annuler une impression à partir du Moniteur de surveillance du réseau sur un poste client Microsoft Windows NT. La présence ou l’absence de la coche à gauche de la commande Utilisation du client active ou désactive les opérations énumérées ci-dessus, dans le Moniteur de surveillance du réseau. Moniteur de surveillance du réseau de la LBP-660 Le Moniteur de surveillance du réseau de la LBP-660 est une fonction permettant à un poste client Microsoft Windows NT connecté à l’imprimante réseau de vérifier l’état de la LBP-660, de suspendre, reprendre, forcer ou annuler l’impression de la même façon qu’avec la fenêtre d’état du bureau. Elle n’est disponible que pour les clients Microsoft Windows NT et ne peut pas être utilisée à partir de Microsoft Windows 95, Microsoft Windows 3.1 ou Microsoft Windows pour Workgroups. Le Moniteur de surveillance du réseau de la LBP-660 n’affiche que l’état de l’imprimante et ne possède pas d’animations graphiques ni de barre de progression comme la fenêtre d’état de la LBP-660. Lorsque vous connectez un poste client Microsoft Windows NT à l’imprimante réseau, le Moniteur de surveillance du réseau est installé automatiquement à partir du serveur d’impression. 20 Utilisation de Microsoft Windows Printing System Canon LBP-660 User’s Manual FRENCH Chapitre 4 L Démarrage du Moniteur de surveillance du réseau Procédez comme suit pour démarrer à tout moment le Moniteur de surveillance du réseau de la LBP-660 : 1. A partir du poste client, cliquez deux fois sur l’icône Moniteur de surveillance du réseau de la Canon LBP-660 dans le groupe de programmes Windows Printing System, ou, à partir du bureau, cliquez deux fois sur l’icône de raccourci vers le Moniteur de surveillance du réseau de la Canon LBP-660. 2. Lorsque le message vous demandant si vous souhaitez vous connecter à l’imprimante réseau s’affiche, cliquez sur le bouton Oui. J La boîte de dialogue permettant de sélectionner l’imprimante réseau à connecter s’affiche. 3. Sélectionnez le nom de l’imprimante à laquelle vous souhaitez vous connecter dans la zone de liste, puis cliquez sur le bouton Connecter. J Lorsque l’opération est terminée, l’état de l’imprimante choisie apparaît dans une zone de texte. L Options d’état La barre de menus du Moniteur de surveillance du réseau de la LBP-660 comprend 3 menus : Options, Imprimante et ? (Aide). Menu Options Utilisez ce menu pour spécifier les options relatives au fonctionnement du Moniteur de surveillance du réseau. J Connecter au serveur Sélectionnez cette option si votre connexion avec l’imprimante réseau a été interrompue pour une raison quelconque ou si vous souhaitez vous connecter à une autre imprimante réseau (LBP-660 uniquement). La boîte de dialogue Connexion au serveur, qui s’affiche également au démarrage du Moniteur de surveillance du réseau, apparaît. Sélectionnez le nom d’imprimante souhaitée, puis cliquez sur le bouton Connecter. J Sons Utilisez cette option pour activer les messages sonores lorsqu’une erreur se produit avec l’imprimante. Chapitre 4 Utilisation de Microsoft Windows Printing System Canon LBP-660 User’s Manual FRENCH 21 FRANÇAIS Utilisation du Moniteur de surveillance du réseau de la LBP-660 J Le Moniteur de surveillance du réseau ne peut émettre que des messages sonores en cas d’erreur. Si le poste client n’est pas équipé d’une carte son, cette option est estompée et ne peut pas être sélectionnée. J Taille par défaut Si vous avez modifié le format d’affichage du Moniteur de surveillance du réseau, cette option vous permet de rétablir sa taille d’origine. J Masquer menu Cette option permet de masquer les menus du Moniteur de surveillance du réseau. Pour afficher à nouveau la barre de menus, appuyer sur la touche Echap lorsque la fenêtre du Moniteur de surveillance du réseau est active, ou cliquez deux fois dans la zone d’affichage des messages. J Toujours visible Si vous sélectionnez cette option et qu’elle apparaît avec une coche à gauche, le Moniteur de surveillance du réseau sera toujours visible au premier plan sur le bureau. Menu Imprimante Utilisez ce menu pour contrôler le fonctionnement de l’imprimante. Notez toutefois que si l’option Utilisation du client n’est pas cochée dans le menu Options de la fenêtre d’état sur le serveur d’impression, le menu Imprimante est estompé et le fonctionnement de l’imprimante ne peut pas être contrôlé à partir d’un poste client. Pour plus d’informations sur le menu Imprimante, reportez-vous à la section « Utilisation du menu Imprimante » du Manuel d’utilisation. J Les opérations du menu d’impression affectent toujours les tâches d’impression provenant des autres postes client. Lorsque des tâches d’impression provenant de plusieurs postes client sont mises en attente dans la file d’impression du serveur, l’annulation inconsidérée d’une impression peut entraîner la perte des tâches d’impression provenant d’autres postes client. Gardez cela à l’esprit lorsque vous annulez une impression. Menu ? (Aide) Ce menu ouvre une boîte de dialogue fournissant des informations sur la version du Moniteur de surveillance du réseau. 22 Utilisation de Microsoft Windows Printing System Canon LBP-660 User’s Manual FRENCH Chapitre 4 Ce chapitre explique comment résoudre les problèmes pouvant se produire pendant l’installation de Microsoft Windows Printing System pour Microsoft Windows NT et pendant l’utilisation de la LBP-660 comme imprimante réseau sur un réseau Microsoft Windows NT. Pour obtenir des instructions sur la résolution des problèmes liés à l’imprimante (bourrages papier, etc.), à la qualité d’impression, ainsi que les problèmes liés à Microsoft Windows Printing System et à ses messages d’erreur, reportez-vous au chapitre 6, « Dépannage », du Manuel d’utilisation de la LBP-660. Si vous ne parvenez pas à déterminer la cause d’un problème, lancez le Dépanneur dans le groupe Windows Printing System. Cet utilitaire peut résoudre les problèmes liés aux fichiers installés ou aux paramètres. Si vous ne parvenez toujours pas à résoudre le problème, désinstallez le logiciel Microsoft Windows Printing System sur le serveur d’impression, puis réinstallez-le. Pour désinstaller Microsoft Windows Printing System, lancez l’utilitaire Désinstallation Canon LBP-660 dans le groupe Windows Printing System. J Redémarrez toujours Microsoft Windows NT après avoir désinstallé un logiciel. Dans le cas contraire, vous ne pourrez pas réinstaller le logiciel préalablement désinstallé. Chapitre 5 Dépannage Canon LBP-660 User’s Manual FRENCH 23 FRANÇAIS Chapitre 5 Dépannage Problèmes pouvant survenir lors de l’installation de Microsoft Windows Printing System Problèmes lors d’une installation locale Problème Cause Solution L’option Cet ordinateur ne peut pas être sélectionnée dans l’Assistant d’ajout d’une imprimante. L’utilisateur installant le logiciel ne dispose pas des privilèges Administrateur ou Utilisateur avec pouvoir. Les privilèges Administrateur sont nécessaires pour installer Microsoft Windows Printing System. Demandez à une personne disposant de ces privilèges d’effectuer l’installation. Lorsque la copie des fichiers est terminée, un message d’erreur s’affiche et indique que des privilèges Administrateur sont nécessaires. Un utilisateur ayant les privilèges Utilisateur avec pouvoir a essayé d’installer le logiciel. Demandez à une personne disposant des privilèges Administrateur d’effectuer à nouveau l’installation. Un message d’erreur s’affiche et indique si une installation de remplacement est nécessaire. Vous effectuez une installation locale sur un ordinateur sur lequel le pilote d’imprimante de la LBP-660 a été installé sur le réseau. Effectuez l’installation locale et sélectionnez l’option Remplacer le pilote existant dans la boîte de dialogue de sélection de remplacement, au niveau de la boîte de dialogue de l’Assistant d’ajout d’une imprimante. Problèmes lors de l’installation sur le réseau Problème Cause Solution Le nom de l’imprimante partagée ou du serveur d’impression à connecter n’apparaît pas dans la liste Imprimantes partagées. N Le serveur d’impression n’a pas démarré. L’imprimante n’est pas configurée pour le partage. N Vous ne disposez pas des privilèges nécessaires pour vous connecter à l’imprimante ou au serveur d’impression. N N N 24 Dépannage Canon N Démarrez le serveur d’impression. Configurez l’imprimante pour le partage dans la boîte de dialogue des propriétés de l’imprimante. Demandez à l’administrateur de réseau de modifier vos privilèges utilisateur. Chapitre 5 LBP-660 User’s Manual FRENCH Problème Cause Solution La connexion au serveur d’impression ou à l’imprimante partagée à partir du Moniteur de surveillance du réseau est impossible. N Le serveur d’impression n’a pas démarré. L’imprimante n’est pas configurée pour le partage. N Vous ne disposez pas des privilèges nécessaires pour vous connecter à l’imprimante ou au serveur d’impression. N N N N Démarrez le serveur d’impression. Configurez l’imprimante pour le partage dans la boîte de dialogue des propriétés de l’imprimante. Demandez à l’administrateur de réseau de modifier vos privilèges utilisateur. Le menu Imprimante du Moniteur de surveillance du réseau n’est pas accessible. L’option Utilisation du client n’est pas cochée dans le menu Options de la fenêtre d’état du serveur d’impression. Sélectionnez l’option Utilisation du client dans le menu Options. L’impression sur un serveur d’impression Microsoft Windows 95/3.1 ou Microsoft Windows pour Workgroups est impossible à partir d’un poste client sous Microsoft Windows NT. Le logiciel Microsoft Windows Printing System pour Microsoft Windows NT ne prend pas en charge les serveurs d’impression fonctionnant sous Microsoft Windows 95/3.1 ou Microsoft Windows pour Workgroups. Utilisez un serveur d’impression fonctionnant sous Microsoft Windows NT. L’impression à partir d’un poste client Microsoft Windows 95/3.1 ou Microsoft Windows pour Workgroups est impossible. N N N Le répertoire WPS n’est pas partagé sur le serveur d’impression. Le type de données par défaut du serveur d’impression n’est pas défini sur WPS. N Définissez le partage du répertoire WPS sur le serveur d’impression. Cliquez sur le bouton Processeur d’impression dans l’onglet Général de la boîte de dialogue des propriétés de l’imprimante et sélectionnez WPS comme type de données par défaut. Chapitre 5 Dépannage Canon LBP-660 FRANÇAIS Problèmes pendant l’impression sur le réseau User’s Manual FRENCH 25 Annexe Comparaison avec les versions de Microsoft Windows Printing System disponibles pour les autres versions de Microsoft Windows Certaines fonctions de Microsoft Windows Printing System pour Microsoft Windows NT 4.0 diffèrent de celles des versions pour Microsoft Windows 95, Microsoft Windows 3.1 et Microsoft Windows pour Workgroups. Notez les points suivants lors de la lecture du Manuel d’utilisation de la LBP-660. Lors de l’impression locale ou en réseau sous Microsoft Windows NT 4.0 et de l’impression en réseau sous Microsoft Windows 95, Microsoft Windows 3.1 ou Microsoft Windows pour Workgroups J L’émulation PCL ne pouvant pas être utilisée, vous ne pouvez pas imprimer à partir de la ligne de commandes Microsoft Windows NT ou MS-DOS (sous Microsoft Windows 95). Lors de l’impression locale ou en réseau sous Microsoft Windows NT 4.0 J Vous ne pouvez pas utiliser la fonction de fond de page. J Vous ne pouvez pas imprimer une page de test à partir de la fenêtre d’état de la LBP-660. Utilisez le bouton Imprimer une page de test dans l’onglet Général de la boîte de dialogue des propriétés de l’imprimante. J La Fenêtre d’état de la LBP-660 ne comprend pas de commande Options d’impression dans le menu Options. Réglez la densité d’encre avec l’option Document Options de l’onglet Avancées de la boîte de dialogue Propriétés de Canon LBP-660 Document par défaut. 26 Annexe Canon LBP-660 User’s Manual FRENCH DEUTSCH LBP-660 LASER-DRUCKER Leitfaden zum MicrosoftH WindowsH Printing System für MicrosoftH Windows NTH WICHTIGER HINWEIS: Bitte lesen Sie dieses Benutzerhandbuch sorgfältig, bevor Sie den Drucker in Betrieb nehmen. Bewahren Sie das Benutzerhandbuch zu Referenzzwecken auf. Canon LBP-660 User’s Manual GERMAN Copyright Copyright F 1998 Canon Inc. Alle Rechte vorbehalten Copyright F 1996 Microsoft Corporation. Alle Rechte vorbehalten Hinweis Mit Ausnahme der in diesem Handbuch aufgeführten Garantien übernimmt Canon Inc. keinerlei Haftung, weder Sachmängelhaftung noch gesetzliche Gewährleistung, einschließlich, ohne jegliche Einschränkungen, Gewähr für Marktgängigkeit und Eignung für einen bestimmten Zweck oder Gebrauch oder gegen Verletzung bestehender Patentrechte. Canon kann unter keinen Umständen für direkte Schäden, in ursächlichem Zusammenhang stehende Schäden oder Folgeschäden jeglicher Art oder für Verluste oder Kosten, die durch Gebrauch eines Produkts, fehlerhaft oder nicht, entstanden sind, haftbar gemacht werden. Dieses Dokument enthält firmeneigene Informationen, die urheberrechtlich geschützt sind. Alle Rechte sind vorbehalten. Dieses Dokument darf nicht (auch nicht auszugsweise) ohne vorherige schriftliche Genehmigung durch Canon Inc. fotokopiert, vervielfältigt oder in eine andere Sprache übersetzt werden. Die Verwendung dieses Dokumentes unterliegt der Lizenzvereinbarung (MicrosoftH WindowsH Printing System), die im Lieferumfang des Druckers enthalten ist. Der Inhalt dieses Dokumentes kann ohne vorherige Ankündigung geändert werden. Warenzeichen LBP, Canon und das Canon-Logo sind Warenzeichen von Canon Inc. PCL ist ein Warenzeichen der Hewlett-Packard Company. IBM ist ein Warenzeichen der International Business Machines Corporation. Microsoft, Windows, Windows NT, das Windows-Logo und MS-DOS sind entweder eingetragene Warenzeichen oder Warenzeichen der Microsoft Corporation in den Vereinigten Staaten und/oder in anderen Ländern. NetWareH ist ein eingetragenes Warenzeichen und Novell ist ein Warenzeichen von Novell, Inc. TrueType ist ein Warenzeichen der Apple Computer, Inc. Lucida ist ein Warenzeichen von Bigelow & Homes. Weitere Marken- und Produktnamen sind Warenzeichen oder eingetragene Warenzeichen der jeweiligen Gesellschaften. In diesem Leitfaden wird MicrosoftH, MicrosoftH WindowsH und MicrosoftH Windows NTH als Microsoft, Microsoft Windows bzw. Microsoft Windows NT bezeichnet. Vereinbarungen Diesem Buch liegen die folgenden Vereinbarungen zugrunde: Hinweise enthalten Hilfestellungen und Ratschläge zur Optimierung der Druckerperformanz. Bitte beachten Sie, daß die vorgeschlagenen Anweisungen oder Übungen durchgeführt werden müssen, da sonst Beschädigungen an der Hardware oder Software auftreten können. Canon LBP-660 User’s Manual GERMAN Über diesen Leitfaden In diesem Leitfaden zum MicrosoftH WindowsH Printing System (im Folgenden als Microsoft Windows Printing System bezeichnet) für MicrosoftH Windows NTH (im Folgenden als Microsoft Windows NT bezeichnet) werden die nötigen Schritte zur Installation und Inbetriebnahme des Microsoft Windows Printing System für Microsoft Windows NT auf einem Computer unter Microsoft Windows NT, Version 4.0 (für Server oder Arbeitsstationen), der mit einem Canon LBP-660 Laserdrucker verbunden ist, beschrieben. Dieses Buch enthält folgende Kapitel: Kapitel 1 Einführung ................................................................................................................. 1 In diesem Kapitel wird beschrieben, wie dieses Benutzerhandbuch zu verwenden ist, und welche Systemanforderungen bei der Installation des Microsoft Windows Printing System auf einem PC, der unter Microsoft Windows NT ausgeführt wird, bestehen. Kapitel 2 Installation des Microsoft Windows Printing Systems .................................. 3 In diesem Kapitel wird die Installation des Microsoft Windows Printing System für Microsoft Windows NT beschrieben, wenn der LBP-660 als lokaler Drucker verwendet wird, und wie ein LBP-660 in einem Microsoft Windows NT-Netzwerk freigegeben werden kann. Kapitel 3 Herstellen der Verbindung zum LBP-660 als Netzwerkdrucker ................ 10 In diesem Kapitel wird beschrieben, wie der LBP-660 von anderen Computern aus verwendet werden kann, die unter Microsoft Windows NT oder MicrosoftH WindowsH (im Folgenden als Microsoft Windows) 95, Microsoft Windows 3.1 oder Microsoft Windows für Workgroups ausgeführt werden. Kapitel 4 Verwendung des Microsoft Windows Printing Systems ............................. 13 In diesem Kapitel wird die Verwendung des Netzwerkmonitors, des LBP-660 Statusfensters und der Eigenschaften-Dialogfelder des Microsoft Windows Printing System für Microsoft Windows NT beschrieben. Kapitel 5 Fehlerbehebung ..................................................................................................... 23 In diesem Kapitel wird beschrieben, wie Probleme, die während der Installation des Microsoft Windows Printing Systems und bei der Verwendung des Microsoft Windows Printing Systems in einem Microsoft Windows NT-Netzwerk auftreten, behandelt werden können. Anhang .......................................................................................................................................... 26 In diesem Abschnitt des Anhangs findet sich eine Liste der Beschreibungen im Benutzerhandbuch des LBP-660, bei denen sich das Microsoft Windows Printing System für Microsoft Windows NT vom Microsoft Windows Printing System für Microsoft Windows 95, Microsoft Windows 3.1 und Microsoft Windows für Workgroups unterscheidet. Kapitel 1 Einführung Canon LBP-660 User’s Manual GERMAN 1 DEUTSCH Kapitel 1 Einführung Vor der Installation dieser Software Überprüfen Sie vor der Installation des Microsoft Windows Printing System auf einem Computer, der unter Microsoft Windows NT ausgeführt wird, daß der Computer den nachstehenden Hardware- und Softwarevoraussetzungen genügt. J IBM-PC oder kompatibler Computer mit einem Pentium-Prozessor mit 90 MHz oder schneller, der unter Microsoft Windows NT 4.0 (für Server oder Arbeitsstationen) ausgeführt wird. J Das Microsoft Windows Printing System für den LBP-660, wie in diesem Handbuch beschrieben, wird unter Microsoft Windows NT, Version 4.0 für PC/AT-kompatible Computer ausgeführt. Das Microsoft Windows Printing System für den LBP-660 kann nicht unter Microsoft Windows NT, Version 3.51 oder früher oder unter Microsoft Windows NT für einen RISC-basierten Prozessor ausgeführt werden. J Wenn Sie in einem Novell NetWareH-Netzwerk arbeiten, können Sie diese Software nicht auf einem NetWareH-Server installieren. Sie können diese Software nicht verwenden, um von Novell NetwareH-Clients für Microsoft Windows 95, Microsoft Windows 3.1 oder Microsoft Windows für Workgroups aus zu drucken. J Mindestens 24 MB RAM J Mindestens 10 MB freier Festplattenspeicher J CD-ROM-Laufwerk J Paralleler Druckeranschluß (Centronics-Standard) (wenn der LBP als lokaler Drucker angeschlossen ist) J Netzwerkadapter (wenn der LBP in einem Netz freigegeben ist) Das Microsoft Windows Printing System kann möglicherweise auf Computern installiert werden, die den oben angegebenen Bedingungen nicht genügen; Canon übernimmt in diesem Fall keine Garantie für das einwandfreie Funktionieren der Software. Zur Optimierung der Rechnerumgebung und zur bestmöglichen Auslastung des LBP-660 wird die folgende Hardware und Software empfohlen: J Pentium-Prozessor mit 166 MHz oder schneller J Mindestens 48 MB RAM J ECP-Druckeranschluß J Soundkarte (erforderlich für die Verwendung von gesprochenen Mitteilungen des Microsoft Windows Printing Systems) Um den LBP-660 im Netzwerk freizugeben, muß eines der folgenden Netzwerkprotokolle installiert sein: 2 J NetBEUI J TCP/IP J NWLink IPX/SPX J Zur Installation des Microsoft Windows Printing Systems für Microsoft Windows NT müssen Sie über Administratorrechte verfügen. Die Installation sollte von einem Netzwerkadministrator oder einem Druck-Manager mit Administratorrechten durchgeführt werden. Einführung Canon Kapitel 1 LBP-660 User’s Manual GERMAN Verwenden Sie zur Installation des Microsoft Windows Printing System für Microsoft Windows NT die Installationsdiskette Microsoft Windows Printing System für Microsoft Windows NT 4.0. Installation des Microsoft Windows Printing Systems für lokale Drucker In diesem Kapitel wird die Installation des Microsoft Windows Printing Systems beschrieben, wenn der LBP-660 als lokaler Drucker verwendet wird. Eine Beschreibung des Anschlusses des LBP-660 als Netzwerkdrucker finden Sie in ”Kapitel 3 Herstellen der Verbindung zum LBP-660 als Netzwerkdrucker”. Führen Sie den Assistenten für die Druckerinstallation aus Verwenden Sie zur Installation des Microsoft Windows Printing Systems unter Microsoft Windows NT den Assistenten für die Druckerinstallation von Microsoft Windows NT 4.0. Führen Sie die Anweisungen durch, um die Software zu installieren. Kapitel 2 1. Schalten Sie den Computer ein, an den der LBP-660 angeschlossen ist, und führen Sie Microsoft Windows NT 4.0 aus. 2. Melden Sie sich als Administrator an. 3. Verwenden Sie eine der folgenden Methoden, um den Assistenten für Druckerinstallation zu starten: a. Klicken Sie auf die Schaltfläche Start auf der Windows-Taskleiste, und bewegen Sie den Mauszeiger auf den Befehl Einstellungen im Startmenü. Klicken Sie im angezeigten Untermenü auf den Befehl Drucker, um den Ordner Drucker zu öffnen, und doppelklicken Sie anschließend auf das Symbol Neuer Drucker im Ordner Drucker. b. Doppelklicken Sie auf dem Desktop auf das Symbol Arbeitsplatz um Arbeitsplatz zu öffnen. Öffnen Sie dann den Ordner Drucker, und doppelklicken Sie auf das Symbol Neuer Drucker. Installation des Microsoft Windows Printing Systems Canon LBP-660 User’s Manual GERMAN 3 DEUTSCH Kapitel 2 Installation des Microsoft Windows Printing Systems J 4. Das Fenster des Assistenten für die Druckerinstallation wird angezeigt, um Druckertreiber zu installieren. Stellen Sie sicher, daß die Optionsschaltfläche Arbeitsplatz aktiviert ist, und klicken Sie dann auf die Schaltfläche Weiter .. J Das Fenster zur Auswahl des Verbindungsanschlusses wird angezeigt. Auswahl des Druckeranschlusses 1. Aktivieren Sie das Kontrollkästchen, das dem Anschluß des LBP-660 entspricht (normalerweise LPT1:), indem Sie darauf klicken, und klicken Sie dann auf die Schaltfläche Weiter .. J Sie können den LBP-660 nur mit dem (parallelen) LPT-Anschluß verbinden. Sie werden mit dem LBP-660 nicht drucken können, wenn Sie mit einem seriellen Anschluß oder mit einem anderen Anschluß verbinden, mit dem der LBP-660 nicht verbunden ist. J 4 Das Fenster zur Auswahl des Druckermodells wird angezeigt; die von Microsoft Windows NT standardmäßig unterstützten Druckerhersteller und -modelle sind aufgelistet. Installation des Microsoft Windows Printing Systems Canon LBP-660 User’s Manual Kapitel 2 GERMAN Legen Sie die Installations-CD-ROM für das Microsoft Windows Printing System für Microsoft Windows NT 4.0 in das CD-Laufwerk ein und klicken Sie dann auf die Schaltfläche Diskette…, da der LBP-660 in der Liste nicht aufgeführt ist. 3. Wenn das Dialogfeld Installation von Diskette angezeigt wird, geben Sie den Laufwerksbuchstaben für das CD-Laufwerk in das Textfeld Dateien des Herstellers kopieren von ein, und klicken Sie dann auf die Schaltfläche Durchsuchen…. 4. Doppelklicken Sie auf den Ordner Winnt40 im Feld Suchen in:. J 5. Im Dialogfeld Datei suchen werden Ordner für jede Sprache angezeigt. Doppelklicken Sie auf den Ordner mit der Sprachversion von Microsoft Windows NT, die auf dem Rechner installiert ist. J Wenn Wpsc3nt im Dialogfeld Datei suchen angezeigt wird, klicken Sie auf die Schaltfläche Öffnen. J Wird kein Ordner mit der Sprachversion von Microsoft Windows NT, die auf dem Rechner installiert ist, angezeigt, so wählen Sie den Ordner für die Sprachversion ”Englisch” aus. 6. Klicken Sie im Dialogfeld Installation von Diskette auf die Schaltfläche OK. 7. Wenn in der Liste Drucker des Assistenten für die Druckerinstallation ”Canon LBP-660” angezeigt wird, klicken Sie auf die Schaltfläche Weiter .. J 8. Ein Fenster zur Benennung des Druckers wird im Feld Druckername ”Canon LBP-660” angezeigt. Möchten Sie einen anderen Druckernamen verwenden, so geben Sie den neuen Namen entsprechend den angezeigten Hinweisen ein. Klicken Sie auf die Schaltfläche Weiter .. J Kapitel 2 DEUTSCH 2. Anschließend wird das Fenster für die Freigabe des Druckers im Netzwerk angezeigt. Installation des Microsoft Windows Printing Systems Canon LBP-660 User’s Manual GERMAN 5 Einrichten der Druckerfreigabe In diesem Kapitel wird beschrieben, wie festgelegt wird, ob der LBP-660 im Netzwerk gemeinsam genutzt werden kann. Sie können die Einstellungen für die Freigabe des Druckers im Netzwerk auch vornehmen, nachdem Sie das Microsoft Windows Printing System installiert haben. Genauere Information finden Sie im Abschnitt ”Gemeinsames Nutzen des Druckers”. 1. Um den LBP-660 in einem Netzwerk freizugeben, wählen Sie die Option Freigeben. 2. Klicken Sie auf die Schaltfläche Weiter .. J Ein Fenster wird angezeigt, in dem Sie gefragt werden, ob Sie eine Testseite drucken möchten. Einrichten des Testseitendrucks Ist die Installation des Windows Printing System abgeschlossen, so können Sie auf dem LBP-660 eine Testseite ausdrucken lassen. 1. Um eine Testseite zu drucken, klicken Sie auf die Schaltfläche Fertigstellen, und die Testseite wird automatisch gedruckt. Um die Testseite nicht zu drucken, klicken Sie auf die Schaltfläche Nein und dann auf die Schaltfläche Fertigstellen. Wenn Sie auf die Schaltfläche Fertigstellen geklickt haben, werden die benötigten Dateien vom Installationslaufwerk auf die Festplatte des Rechners kopiert. Während des Kopiervorgangs wird ein Mitteilungsfeld mit einem Statusbalken angezeigt. Ist der Kopiervorgang abgeschlossen, so wird im Ordner Drucker das Symbol Canon LBP-660 angezeigt. Je nachdem, ob der Drucker freigegeben ist, hat das Erscheinungsbild des Symbols Canon LBP-660 eine unterschiedliche Ausprägung. 6 Installation des Microsoft Windows Printing Systems Canon LBP-660 User’s Manual Kapitel 2 GERMAN Anschließend wird während der Installation des Microsoft Windows Printing Systems die Mitteilung ”Initialisierung… Bitte warten!” angezeigt. Während der Installation wird die Microsoft Windows Printing System-Programmgruppe erstellt, und dem Startmenü hinzugefügt. Auf dem Desktop wird das Fenster des Windows Printing System geöffnet und eine Verknüpfung mit der Microsoft Windows Printing System-Programmgruppe erstellt (siehe folgende Seite). DEUTSCH Um eine Verbindung zum LBP-660 herzustellen und von einem Client aus zu drucken, der unter Microsoft Windows 95, Microsoft Windows 3.1 oder Microsoft Windows für Workgroups ausgeführt wird, klicken Sie auf die Schaltfläche Ja, wenn das nächste Dialogfeld angezeigt wird. Soll der LBP-660 nicht freigegeben werden, oder werden alle Clientcomputer unter Microsoft Windows NT ausgeführt, klicken Sie auf die Schaltfläche Nein. Abschließen der Installation Ist die Installation des MicrosoftWindows Printing System abgeschlossen, wird eine Mitteilung zur Bestätigung angezeigt. Klicken Sie auf die Schaltfläche OK, um die Installation abzuschließen. Wurde während der Installation des Druckertreibers die Option ausgewählt, eine Testseite ausdrucken zu lassen, so wird dieser Testdruck nun durchgeführt. Wurde die Installation erfolgreich durchgeführt, so wird auf dem Desktop das LBP-660 Statusfenster angezeigt, und eine Testseite auf dem LBP-660 gedruckt. Unterziehen Sie die Testseite einer genauen Überprüfung, und klicken Sie dann auf die Schaltfläche Ja, um das Dialogfeld Testseite drucken zu schließen. Ist die Installation des Microsoft Windows Printing System abgeschlossen, so können Sie sofort von dem Computer aus, der unter Microsoft Windows NT ausgeführt wird und an den der LBP-660 als lokaler Drucker angeschlossen wurde, drucken. Um diesen Computer jedoch als Druck-Server im Netzwerk zu verwenden, so, daß über das Netzwerk von Client-Computern aus gedruckt werden kann, müssen sie den Computer erneut unter Microsoft Windows NT starten. Kapitel 2 Installation des Microsoft Windows Printing Systems Canon LBP-660 User’s Manual GERMAN 7 Die während der Installation des Microsoft Windows Printing Systems erstellte Programmgruppe ”Windows Printing System” enthält die nachstehend angezeigten sechs Symbole. Canon LBP-660 Schriftarten-Installation Dies ist ein Hilfsprogramm zur Installation der TrueType-Schriftarten (22 ”Lucida”-TrueTypeSchriftarten), die sich auf der Diskette #3 der Microsoft Windows 95/3.1-Installationsdisketten für Microsoft Windows NT befinden. Zur Installation der TrueType-Schriftarten doppelklicken Sie auf das Symbol Canon LBP-660 Schriftarten-Installation. Folgen Sie dann den auf dem Bildschirm angezeigten Anweisungen. J Die installierten TrueType-Schriftarten werden auch dann nicht entfernt, wenn Sie mit Hilfe des Deinstallationsprogrammes das Microsoft Windows Printing System deinstallieren. Hilfe zu Canon LBP-660 Hiermit läßt sich die Online-Hilfe zum Microsoft Windows Printing System anzeigen. Canon LBP-660 Readme Dies ist eine Textdatei mit weiteren Informationen zur installierten Version des Microsoft Windows Printing Systems. Bitte lesen Sie diese Datei, bevor Sie das Microsoft Windows Printing System verwenden. Canon LBP-660 Statusfenster Mit diesem Symbol läßt sich das Fenster für den Druckerstatus öffnen. Canon LBP-660 Fehlersuchprogramm Dies ist ein Hilfsprogramm zur Behandlung von Problemen mit dem Microsoft Windows Printing System. Weitere Informationen zur Verwendung dieses Hilfsprogrammes finden Sie im Kapitel ”Problembehandlung” im Benutzerhandbuch. Canon LBP-660 Deinstallation Dies ist ein Hilfsprogramm zur Deinstallation des Microsoft Windows Printing System. Weitere Informationen zur Verwendung dieses Hilfsprogrammes finden Sie im Kapitel ”Problembehandlung” im Benutzerhandbuch. 8 Installation des Microsoft Windows Printing Systems Canon LBP-660 User’s Manual Kapitel 2 GERMAN Gemeinsames Nutzen des Druckers Ist die Installation des Windows Printing System abgeschlossen, so können Sie mit Hilfe des Dialogfeldes Canon LBP-660 Eigenschaften den LBP-660 freigeben. Verwenden Sie die nachstehenden Anweisungen, um zur Registerkarte Freigabe im Dialogfeld Canon LBP-660 Eigenschaften zu gelangen. J 2. Um den LBP-660 im Netzwerk freizugeben, klicken Sie auf die Optionsschaltfläche Freigeben als. J Wird diese Option ausgewählt, so werden im Textfeld für den Freigabenamen die ersten 8 Zeichen (ohne Leerzeichen) des Druckernamens angezeigt, den Sie bei der Installation verwendet haben. Sie können in dieses Textfeld auch einen anderen Namen eingeben. Wenn Clients, die unter Microsoft Windows 95, Microsoft Windows 3.1 oder Microsoft Windows für Workgroups ausgeführt werden, auf den Drucker im Netzwerk zugreifen sollen, stellen Sie sicher, daß der Freigabename nicht länger als 8 Zeichen ist. J Wird der Drucker im Netzwerk freigegeben, so wählen Sie nicht das Betriebssystem aus der Liste Alternative Treiber unten im Dialogfeld aus. Der Treiber für den LBP-660 kann ausschließlich unter Microsoft Windows NT, Version 4.0 (x86) installiert werden. 3. Klicken Sie auf die Schaltfläche OK. J Kapitel 2 Öffnen Sie den Ordner Drucker, klicken Sie mit der rechten Maustaste auf das Symbol für den LBP-660, und wählen Sie dann den Befehl Freigabe… aus dem Kontextmenü. DEUTSCH 1. Der LBP-660 ist jetzt freigegeben, und das Erscheinungsbild des Symbols im Ordner Drucker ist jetzt das für freigegebene Drucker. Installation des Microsoft Windows Printing Systems Canon LBP-660 User’s Manual GERMAN 9 Kapitel 3 Herstellen der Verbindung zum LBP-660 als Netzwerkdrucker Wird der LBP-660 von einem Computer unter Microsoft Windows NT aus freigegeben, an den der LBP-660 angeschlossen ist, und ist dieser Computer als Druck-Server festgelegt, so kann der LBP-660 nicht nur von Microsoft Windows NT-Clients, sondern auch von Clients aus verwendet werden, die unter Microsoft Windows 95, Microsoft Windows 3.1 oder Microsoft Windows für Workgroups ausgeführt werden und mit dem Microsoft Windows NT-Netzwerk verbunden sind. J Um den Computer unter Microsoft Windows NT, an den der LBP-660 angeschlossen ist, als Druck-Server zu verwenden, muß jedoch zuerst auf diesem Computer der Serverdienst gestartet werden. Starten Sie den Serverdienst, bevor Sie eine Verbindung mit dem Drucker im Netzwerk herstellen. J Um eine Verbindung zwischen einem Druck-Server unter Microsoft Windows NT und einem Client-Computer herzustellen, muß der Client über ausreichende Zugriffsrechte zur Verbindung mit dem Server und dem freigegebenen Drucker verfügen. Sind Sie sich nicht sicher, über welche Zugriffsrechte Sie verfügen, wenden Sie sich an Ihren Netzwerkadministrator. Herstellen einer Verbindung von einem Client unter Microsoft Windows NT Wenn der Client-Computer, der den LBP-660 als Drucker im Netzwerk verwendet, unter Microsoft Windows NT ausgeführt wird, genügt es, den Drucker hinzuzufügen, um den Druckertreiber vom Druck-Server aus automatisch herunterzuladen und den Druckertreiber und den Netzwerkmonitor zu installieren. Es sind keine Administratorrechte nötig, um den Drucker hinzuzufügen. Diesen Vorgang kann normalerweise jeder Benutzer durchführen. Ausführen des Assistenten für die Druckerinstallation 1. Schalten Sie den Client-Computer ein, führen Sie Microsoft Windows NT, Version 4.0 aus, und melden Sie sich an. 2. Führen Sie den Assistenten für die Druckerinstallation aus J 10 Weitere Informationen dazu, wie der Assistent für die Druckerinstallation ausgeführt wird, finden Sie in ”Kapitel 2 Installation des Microsoft Windows Printing Systems”. Herstellen der Verbindung zum LBP-660 als Netzwerkdrucker Canon LBP-660 User’s Manual GERMAN Kapitel 3 DEUTSCH Auswahl des Druckers im Netzwerk 1. Klicken Sie auf die Optionsschaltfläche Druck-Server im Netzwerk, und klicken Sie dann auf die Schaltfläche Weiter .. Das Dialogfeld Drucker verbinden wird angezeigt. 2. Doppelklicken Sie auf den Namen des Druck-Servers im Listenfeld Freigegebene Drucker. J 3. Klicken Sie auf den Druckerfreigabenamen des LBP-660, zu dem die Verbindung hergestellt werden soll. J Kapitel 3 Durch Doppelklicken auf den Namen des Druck-Servers wird eine Liste der freigegebenen Drucker, die an diesen Druck-Server angeschlossen sind, angezeigt. Der Pfad im Netzwerk des ausgewählten Druckers wird im Textfeld Drucker angezeigt. Herstellen der Verbindung zum LBP-660 als Netzwerkdrucker Canon LBP-660 User’s Manual GERMAN 11 4. 5. Klicken Sie auf die Schaltfläche OK. J Der LBP-660 Druckertreiber und der Netzwerkmonitor werden automatisch vom Server heruntergeladen und auf dem Client installiert. J Wurde die Software erfolgreich heruntergeladen, so wird das Symbol für den Canon LBP-660 im Ordner Drucker angezeigt, und die Programmgruppe ”Windows Printing System” wird dem Startmenü hinzugefügt. Außerdem wird eine Verknüpfung mit dem Netzwerkmonitor (WpsC3Nsm.exe) auf dem Desktop erstellt. Klicken Sie im Assistenten für die Druckerinstallation auf die Schaltfläche Fertigstellen. Herstellen einer Verbindung von einem Client, der unter Microsoft Windows 95, Microsoft Windows 3.1 oder Microsoft Windows für Workgroups ausgeführt wird Um eine Verbindung zum LBP-660 von einem Client aus, der unter Microsoft Windows 95, Microsoft Windows 3.1 oder Microsoft Windows für Workgroups ausgeführt wird, über einen Microsoft Windows NT Druck-Server herzustellen, muß zunächst das LBP-660 Microsoft Windows Printing System für das jeweilige Betriebssystem auf dem Client installiert werden. Weitere Informationen zur Installation des Microsoft Windows Printing System auf einem Client, der unter Microsoft Windows 95, Microsoft Windows 3.1 oder Microsoft Windows für Workgroups ausgeführt wird, finden sie im jeweiligen Benutzerhandbuch. 12 Herstellen der Verbindung zum LBP-660 als Netzwerkdrucker Canon LBP-660 User’s Manual GERMAN Kapitel 3 DEUTSCH Kapitel 4 Verwendung des Microsoft Windows Printing Systems Das Microsoft Windows Printing System für Microsoft Windows NT ist grundsätzlich genauso zu verwenden wie das Microsoft Windows Printing System für die anderen Versionen von Microsoft Windows. Einen Überblick über das Microsoft Windows Printing System finden Sie im Benutzerhandbuch in ”Kapitel 3 Verwendung des Microsoft Windows Printing Systems”. Dialogfelder des Microsoft Windows Printing System Dass Microsoft Windows Printing System für Microsoft Windows NT verfügt über zwei HauptDialogfelder: die Dialogfelder Druckername Eigenschaften und Eigenschaften von DruckernameStandarddokument. Alle Benutzer können die Dialogfelder öffnen und die Einstellungen überprüfen, aber nur Benutzer mit vollen Zugriffsrechten auf den Drucker können diese Einstellungen ändern. Druckereigenschaften Um die Eigenschaften des Druckers anzuzeigen, wählen Sie im Ordner Drucker den Befehl Eigenschaften aus dem Menü Datei, oder klicken Sie mit der rechten Maustaste auf das Symbol für den LBP-660 im Ordner Drucker, und wählen Sie dann den Befehl Eigenschaften aus dem Kontextmenü. Das Dialogfeld Druckername Eigenschaften enthält sechs Registerkarten, die nachstehend beschrieben werden. Da die Einstellungen auf den einzelnen Registerkarten für alle Drucker unter Microsoft Windows NT gleich sind, stellen die hier gegebenen Beschreibungen nur einen allgemeinen Überblick dar, wobei Hinweise gegeben werden bei Optionen, die bei der Verwendung des LBP-660 wichtig sind. Detaillierte Informationen zu den verschiedenen Einstellungen entnehmen Sie bitte den Handbüchern zu Microsoft Windows NT. Sie können auch auf das Fragezeichen (?) in der oberen rechten Ecke des Dialogfeldes klicken, und dann auf eine Einstellung klicken, um die Popup-Hilfe für dieses Element aufzurufen. Kapitel 4 Verwendung des Microsoft Windows Printing Systems Canon LBP-660 User’s Manual GERMAN 13 L Registerkarte Allgemein Die Einstellungen auf dieser Registerkarte sind für den ganzen Druckertreiber gültig. L J Der LBP-660 unterstützt keine leeren Seiten. Auch wenn Sie auf die Schaltfläche Trennseite klicken, um Trennseiten zu verwenden, wird keine Trennseite gedruckt. J Ändern Sie nicht die Standard-Einstellungen im Dialogfeld Druckprozessor, das angezeigt wird, wenn Sie auf die Schaltfläche Druckprozessor… klicken. Wenn Sie den Standard-Datentyp ändern, kann insbesondere von Clients, die nicht unter Microsoft Windows NT ausgeführt werden, nicht mehr gedruckt werden. J Um eine Testseite zu drucken, klicken Sie in dieser Registerkarte auf die Schaltfläche Testseite drucken. Im Microsoft Windows Printing System für Microsoft Windows NT enthält das Statusfenster für den LBP-660 keine Schaltfläche zum Drucken einer Testseite. Registerkarte Anschlüsse Mit Hilfe dieser Registerkarte läßt sich der Anschluß auswählen, an den der LBP-660 angeschlossen ist. Wenn der LBP-660 bereits angeschlossen ist und verwendet wird, so braucht diese Einstellung nicht geändert zu werden. L L Registerkarte Zeitplanung der Druckaufträge J Mit Hilfe dieser Registerkarte können Sie die Zeiten zur Nutzung des Druckers , die Priorität für Druckaufträge und die Methode der Abarbeitung der Druckaufträge festlegen. J Bitte wählen Sie für den LBP-660 immer die Option Über Warteschlange drucken, damit Druckvorgänge schneller beendet werden aus. Wenn Sie die Option Druckaufträge direkt zum Drucker schicken auswählen, werden Sie nicht von Anwendungsprogrammen aus drucken können. J Wählen Sie entsprechend Ihren Wünschen eine der Optionen Drucken nach Eintreffen der letzten Seite in der Warteschlange beginnen oder Drucken nach Eintreffen der ersten Seite in der Warteschlange beginnen. Bitte beachten Sie, daß diese Auswahl Auswirkungen auf die Arbeitsweise des Fertigstellungsbalkens im Statusfenster hat. Detaillierte Information finden Sie im Abschnitt ”Canon LBP-660 Statusfenster”. Registerkarte Freigabe Mit dieser Registerkarte läßt sich die Freigabe des LBP-660 steuern. Detaillierte Information finden Sie in ”Kapitel 2 Installation des Microsoft Windows Printing Systems”. L Registerkarte Sicherheit Mit dieser Registerkarte lassen sich die Sicherheitseinstellungen für den LBP-660 steuern. Informationen über die Sicherheitseinstellungen für Drucker finden Sie in den Handbüchern zu Microsoft Windows NT. 14 Verwendung des Microsoft Windows Printing Systems Canon LBP-660 User’s Manual Kapitel 4 GERMAN L Registerkarte Geräteeinstellungen DEUTSCH Mit dieser Registerkarte können Sie festlegen, wie Halbtongrafiken verarbeitet werden. Der LBP-660 kann entweder die Halbtonmethoden des Druckers oder die des Microsoft Windows NT-Systems verwenden. Um die zu verwendenden Halbtöne auszuwählen, wählen Sie die Option Rasterbilder aus, und klicken Sie dann auf die gewünschte Einstellung unter Einstellung ’Rasterbilder’ ändern. Wählen Sie die Option Rasterbildeinstellungen des Systems verwenden, so können Sie das Dialogfeld Farbgerät-/Rasterbildeinstellungen verwenden, um die Einstellungen für die Halbtonmethode des Systems zu ändern. Informationen zu Änderungen an der Halbtonmethode des Systems entnehmen Sie bitte den Handbüchern oder der Online-Hilfe zu Microsoft Windows NT. J Kapitel 4 Die in den Einstellungen für die Rasterbildeigenschaften bei den Dokumenteigenschaften zur Verfügung stehenden Operationen ändern sich je nach dem, welche Option hier ausgewählt wurde. Verwendung des Microsoft Windows Printing Systems Canon LBP-660 User’s Manual GERMAN 15 Eigenschaften des Standarddokumentes In dem Dialogfeld Eigenschaften von Druckername-Standarddokument können die Standardeinstellungen für die beim Drucken mit dem LBP-660 zur Verfügung stehenden Optionen festgelegt werden. Wählen Sie im Ordner Drucker den Befehl Standard-Dokumenteinstellungen aus dem Menü Datei, oder klicken Sie mit der rechten Maustaste auf das Symbol für den LBP-660 im Ordner Drucker, und wählen Sie dann den Befehl Standard-Dokumenteinstellungen aus dem Kontextmenü um die Standard-Dokumenteinstellungen anzuzeigen. Das Dialogfeld Eigenschaften von Druckername-Standarddokument umfaßt die häufig verwendete Registerkarte Seite einrichten sowie die Registerkarte Weitere Optionen für weitere Druckoptionen. Sie können auch auf das Fragezeichen (?) in der oberen rechten Ecke des Dialogfeldes klicken, und dann auf eine Einstellung klicken, um detaillierte Informationen für die jeweilige Einstellung über die Popup-Hilfe zu diesem Element zu erhalten. J L Sie können ein entsprechendes Dialogfeld auch über die Befehle Seite einrichten und Drucken aus dem Menü Datei eines Anwendungsprogrammes öffnen. Denken Sie daran, daß die in dem Anwendungsprogramm von Ihnen vorgenommenen Einstellungen nur für das aktuelle Dokument in dieser Anwendung gültig sind und keine Auswirkungen auf das Standarddokument haben. Registerkarte Seite einrichten Auf dieser Registerkarte können Parameter wie die Papiergröße, die Ausrichtung beim Drucken und die Anzahl der Exemplare festgelegt werden. Papiergröße Wählen Sie die Papiergröße aus dem Listenfeld aus. Wenn Sie als Papiergröße B.def. auswählen, geben Sie den Namen und die Größe des Papiers auf der Registerkarte Weitere Optionen ein. Anzahl Exemplare Geben Sie in das Textfeld Anzahl Exemplare die gewünschte Anzahl der Exemplare ein. Exemplare sortieren Sind im Textfeld Anzahl Exemplare größer als 1, so können Sie durch Klicken auf die Optionsschaltfläche Exemplare sortieren die Exemplare sortiert ausgeben lassen. Ausrichtung Verwenden Sie die Optionsschaltflächen, um die Ausrichtung beim Druck festzulegen (Hochformat oder Querformat). 16 Verwendung des Microsoft Windows Printing Systems Canon LBP-660 User’s Manual Kapitel 4 GERMAN L Registerkarte Weitere Optionen DEUTSCH Die Einstellungen für die Registerkarte Weitere Optionen sind unterteilt in ”Papier/Ausgabe”, ”Grafik” und ”Optionen für Dokument”. Die Optionen für jede Gruppe sind hierarchisch unter dem Gruppennamen aufgelistet. Die aktuelle Einstellung für jede Option wird jeweils rechts daneben in blauen Buchstaben angezeigt. Werden die Optionen nicht angezeigt, klicken Sie auf das Plus-Symbol (+) auf der linken Seite des Gruppennamens. Durch Klicken auf den Namen derjenigen Option, die geändert werden soll, werden die zur Verfügung stehenden Einstellungen (bzw. Schaltflächen zum Öffnen weiterer Dialogfelder) unten im Dialogfeld angezeigt. Wählen Sie die neue Einstellung aus oder geben Sie sie ein. Die neue Einstellung wird dann rechts daneben in roten Buchstaben angezeigt. Diese Farbausprägung bedeutet, daß diese neue Einstellung noch nicht für das Standarddokument gespeichert wurde. Die geänderten Einstellungen werden erst dann für das Standarddokument gespeichert, wenn Sie auf die Schaltfläche OK unten im Dialogfeld klicken. Einstellungen in der Gruppe ”Papier/Ausgabe” Die Gruppe ”Papier/Ausgabe” stellt drei Optionen zur Verfügung: ”Papiergröße”, ”Ausrichtung” und ”Anzahl Exemplare”. Diese Optionen entsprechen denen im oben beschriebenen Dialogfeld Seite einrichten. Hier vorgenommene Änderungen der Einstellungen werden in die Registerkarte Seite einrichten übernommen. Kapitel 4 Verwendung des Microsoft Windows Printing Systems Canon LBP-660 User’s Manual GERMAN 17 Einstellungen in der Gruppe ”Grafik” Die Gruppe ”Grafik” stellt zwei Optionen zur Verfügung: ”Auflösung” und ”Skalierung”. J ”Auflösung” Verwenden Sie die Optionsschaltflächen unter Einstellung ’Auflösung’ ändern, um die Druckauflösung des LBP-660 festzulegen. J ”Skalierung”. Geben Sie in das Textfeld Einstellung ’Skalierung’ ändern die Prozentzahl für die Vergrößerung oder Verkleinerung ein. Sie können einen Wert zwischen 10% und 200% in 1%-Schritten eingeben. Einstellungen in der Gruppe ”Optionen für Dokument” Die Gruppe ”Optionen für Dokument” stellt fünf Optionen zur Verfügung: ”Farbanpassung für Rasterbilder”, ”Automatische Auflösungsverfeinerung”, ”Toner-Sparmodus”, ”Tonerdichte” und ”Benutzerdefinierte Papiergröße”. 18 J Farbanpassung für Rasterbilder Klicken Sie auf die Schaltfläche Farbanpassung für Rasterbilder, um das Dialogfeld Farbanpassung für Rasterbilder zu öffnen und die Halbtonmethoden des Druckers anzupassen. J Das angezeigte Dialogfeld hat ein unterschiedliches Erscheinungsbild, je nach dem, welche Einstellungen in der Registerkarte Geräteeinstellungen bei den Druckereigenschaften vorgenommen wurden. N Wird die Option Rasterbildeinstellungen des Druckers verwenden ausgewählt, so wird das Dialogfeld, das der LBP-660 zur Verfügung stellt, genau so angezeigt, als würden Sie die Registerkarte Grafik aus dem Eigenschaften-Dialogfeld von Microsoft Windows 95 auswählen. In diesem Dialogfeld können Sie die Halbton-Farbanpassung (Glättung, Muster 1 oder Muster 2) auswählen, und Helligkeit und Kontrast anpassen. Weitere Informationen finden Sie im Abschnitt ”Arbeiten mit Graustufenbildern” des Benutzerhandbuches. N Wählen Sie die Option Rasterbildeinstellungen des Systems verwenden, so wird eine Graustufenpalette sowie das System-Dialogfeld von Microsoft Windows NT für die Rasterbildeinstellungen angezeigt. Informationen zur Verwendung dieses Dialogfeldes entnehmen Sie bitte den Handbüchern oder der Hilfe zu Microsoft Windows NT. J Automatische Auflösungsverfeinerung Mit Hilfe dieser Option kann die Funktion zur Gättung des LBP-660 aktiviert und deaktiviert werden. J Toner-Sparmodus Mit Hilfe dieser Option kann der Toner-Sparmodus aktiviert und deaktiviert werden. J Tonerdichte Mit Hilfe dieser Option kann die Tonerdichte beim Drucken auf fünf Stufen eingestellt werden. Standardmäßig ist die Tonerdichte auf drei eingestellt. J Benutzerdefinierte Papiergröße Verwenden Sie diese Option, um die Papiergröße einzustellen, wenn Sie als Papiergröße auf der Registerkarte Seite einrichten die Option ”B.def.” auswählt haben. Klicken Sie auf die Schaltfläche Benutzerdefinierte Papiergröße, um das Dialogfeld Benutzerdefinierte Papiergröße zu öffnen und die Papierhöhe und -breite einzustellen. Verwendung des Microsoft Windows Printing Systems Canon LBP-660 User’s Manual Kapitel 4 GERMAN Microsoft Windows NT LBP-660 Statusfenster Wenn LBP-660 als lokaler Drucker an einen Computer angeschlossen ist, der unter Microsoft Windows NT ausgeführt wird, so wird das LBP-660 Statusfenster automatisch angezeigt, wenn der Druckvorgang auf dem LBP-660 ausgeführt wird, oder wenn ein Benutzereingriff erforderlich sein sollte, beispielsweise, wenn ein Problem auftritt. DEUTSCH Sie können das LBP-660 Statusfenster auch jederzeit öffnen, indem Sie auf das Symbol des Canon LBP-660 Statusfensters in der Programmgruppe ”Windows Printing System” doppelklicken. Sie können mit Hilfe des Statusfensters das Abarbeiten Ihrer Druckaufträge verfolgen, den Druck unterbrechen, wiederaufnehmen, usw. Das Statusfenster entspricht dem des Microsoft Windows Printing System, wie es für Microsoft Windows 95, Microsoft Windows 3.1 und Microsoft Windows für Workgroups angezeigt wird. Weitere Informationen zum Statusfenster finden Sie im Benutzerhandbuch. In dieser Beschreibung werden nur diejenigen Operationen und Funktionen berücksichtigt, die sich im LBP-660 Statusfenster des Microsoft Windows Printing System für Microsoft Windows NT von denen der anderen Versionen von Microsoft Windows unterscheiden. J Kapitel 4 Wurde in der Registerkarte Zeitplanung der Druckaufträge im Dialogfeld Druckername Eigenschaften die Option Drucken nach Eintreffen der letzten Seite in der Warteschlange beginnen aktiviert, so wird beim Drucken eines Dokumentes im Mitteilungsfeld die ungefähre Dauer bis zum Ende des Druckvorganges sowie die ungefähre Uhrzeit des Endes des Druckvorganges und die Anzahl der gedruckten Seiten und der des zu druckenden Gesamtdokumentes mit einem Fertigstellungsbalken angezeigt. Verwendung des Microsoft Windows Printing Systems Canon LBP-660 User’s Manual GERMAN 19 J Wurde die Option Drucken nach Eintreffen der ersten Seite in der Warteschlange beginnen aktiviert, so wird im Mitteilungsfeld nur die Mitteilung ”Drucken” und die Anzahl der gedruckten Seiten mit einem Fertigstellungsbalken angezeigt. J Auf der Symbolleiste befindet sich keine Schaltfläche zum Testen des Druckers. Um eine Testseite zu drucken, klicken Sie dann in der Registerkarte Zeitplanung der Druckaufträge im Dialogfeld Druckername Eigenschaften auf die Schaltfläche Testseite drucken. J Der Befehl Drucker fehlt im Menü Optionen. Um die Einstellung der Tonerdichte zu ändern, klicken Sie in der Registerkarte Weitere Optionen im Dialogfeld Eigenschaften von Druckername-Standarddokument auf den Befehl Tonerdichte. J Der Befehl Client-Operationen im Menü Optionen ermöglicht auszuwählen, ob der Benutzer mit Hilfe des Netzwerkmonitors auf einem Client, der unter Microsoft Windows NT ausgeführt wird, den Druckauftrag unterbrechen, wiederaufnehmen, erzwingen oder abbrechen kann. Das Häkchen links neben der Option Client-Operation zeigt an, ob diese Operationen im Netzwerkmonitor zur Verfügung stehen. LBP-660-Netzwerkmonitor Der LBP-660-Netzwerkmonitor ist eine Funktion, mit deren Hilfe wie mit dem Statusfenster auf dem Desktop von einem Client unter Microsoft Windows NT, der mit dem Drucker im Netzwerk verbunden ist, der Status des LBP-660 überprüft, der Druckauftrag unterbrochen, wiederaufgenommen, erzwungen und abgebrochen werden kann. Diese Funktion steht nur für Clients unter Microsoft Windows NT zur Verfügung, und kann unter Microsoft Windows 95, Microsoft Windows 3.1 und Microsoft Windows für Workgroups nicht verwendet werden. Der LBP-660-Netzwerkmonitor zeigt den Druckerstatus jedoch nur als Text an, und verfügt über keine bewegten Grafiken oder Fertigstellungsbalken, wie das LBP-660 Statusfenster. Wenn Sie einen Client, der unter Microsoft Windows NT 4.0 ausgeführt wird, mit einem Drucker im Netzwerk verbinden, so wird der Netzwerkmonitor automatisch vom Server installiert. 20 Verwendung des Microsoft Windows Printing Systems Canon LBP-660 User’s Manual Kapitel 4 GERMAN Verwenden des LBP-660-Netzwerkmonitors L Ausführen des Netzwerkmonitors 1. Doppelklicken Sie auf das Symbol des Canon LBP-660-Netzwerkmonitors in der Programmgruppe des Windows Printing System des Client-Computers oder doppelklicken Sie auf das Symbol des Canon LBP-660-Netzwerkmonitors auf dem Desktop. 2. Wenn eine Mitteilung angezeigt wird und Sie gefragt werden, ob Sie mit dem Netzwerkdrucker verbunden werden möchten, klicken Sie auf die Schaltfläche Ja. J 3. Wählen Sie aus dem Listenfeld den Namen des gewünschten Druckers aus, und klicken Sie dann auf die Schaltfläche Verbinden. J L Das Dialogfeld zur Auswahl des Druckers, mit dem Sie sich im Netzwerk verbinden möchten, wird angezeigt. Ist die Verbindung zu dem Drucker im Netzwerk hergestellt, so wird der aktuelle Status des Druckers in einem Textfeld angezeigt. Status-Optionen Die Menüleiste des LBP-660-Netzwerkmonitors enthält drei Menüs: Optionen, Drucker und Hilfe. Menü Optionen Verwenden Sie das Menü Optionen, um Optionen für den Betrieb des Netzwerkmonitors festzulegen. Kapitel 4 J Mit Server verbinden Mit Hilfe dieses Befehls können Sie die Verbindung wiederherstellen, wenn die Verbindung zum Drucker im Netzwerk aus beliebigen Gründen gestört war, oder wenn Sie sich mit einem anderen Drucker im netzwerk verbinden möchten nur (LBP-660). Das angezeigte Dialogfeld Mit Server verbinden ist dasselbe, das beim Ausführen des Netzwerkmonitors angezeigt wird. Wählen Sie den gewünschten Druckernamen aus, und klicken Sie dann auf die Schaltfläche Verbinden. J Sound-Optionen Mit Hilfe dieser Option kann ausgewählt werden, ob gesprochene Mitteilungen verwendet werden sollen, wenn ein Problem mit dem Drucker entsteht. Verwendung des Microsoft Windows Printing Systems Canon LBP-660 User’s Manual GERMAN 21 DEUTSCH Sie können mit den folgenden Schritten den Netzwerkmonitor jederzeit ausführen: J Der Netzwerkmonitor kann gesprochene Mitteilungen nur dann ausgeben, wenn ein Problem besteht. Ist auf Ihrem Computer keine Sound-Karte installiert, so wird diese Option schraffiert dargestellt und kann nicht ausgewählt werden. J Standardgröße Haben Sie die Anzeigegröße des Netzwerkmonitors geändert, so können Sie mit dieser Option die ursprüngliche Größe wiederherstellen. J Menü ausblenden Mit dieser Option lassen sich die Menüs des Netzwerkmonitors ausblenden. Um die Menüleiste wieder anzuzeigen, drücken Sie auf Esc, wenn der Netzwerkmonitor das aktive Fenster ist, oder doppelklicken Sie auf eine beliebige Stelle im Bereich zur Anzeige von Mitteilungen. J Immer im Vordergrund Wenn diese Option ausgewählt ist, wird ein Häkchen links neben der Option angezeigt, und der Netzwerkmonitor wird als vorderstes Fenster auf dem Desktop angezeigt. Menü ”Drucker” Mit Hilfe des Menüs Drucker läßt sich der Betrieb des Druckers steuern. Wenn im Statusfenster des Druck-Servers im Menü Optionen der Befehl Client-Operation nicht aktiviert ist, so ist das Menü Drucker abgeblendet dargestellt, und der Betrieb des Druckers kann nicht von einem Client gesteuert werden. Detaillierte Informationen zum Menü Optionen finden Sie unter ”Verwenden des Drucker-Menüs” im Benutzerhandbuch. J Die Operationen im Menü Drucker gelten auch für Druckaufträge anderer Clients. Wenn Druckaufträge von mehreren Clients der Druckerwarteschlange hinzugefügt werden, so können durch unachtsames Abbrechen von Druckaufträgen auch Druckaufträge anderer Clients gelöscht werden. Denken Sie daran, wenn Sie Druckaufträge abbrechen. Menü ”Hilfe” Mit diesem Menü wird ein Dialogfeld angezeigt, das Versionsinformationen zum Netzwerkmonitor beinhaltet. 22 Verwendung des Microsoft Windows Printing Systems Canon LBP-660 User’s Manual Kapitel 4 GERMAN Kapitel 5 Fehlerbehebung DEUTSCH In diesem Kapitel wird beschrieben, wie Probleme, die möglicherweise während der Installation des Microsoft Windows Printing Systems und bei der Verwendung des LBP-660 als Drucker in einem Microsoft Windows NT-Netz auftreten, behandelt werden können. Anweisungen zum Umgang mit Problemen am Drucker selber (Papierstau, usw.), mit Qualitätsproblemen beim Drucken, mit Problemen im Zusammenhang mit dem Microsoft Windows Printing System und den dazu gehörenden Fehlermeldungen finden Sie im Benutzerhandbuch unter ”Kapitel 6 Problembehandlung”. Können Sie die Ursache eines Problemes nicht ausfindig machen, so führen Sie das Fehlersuchprogramm in der Programmgruppe ”Windows Printing System” aus. Dieses Fehlersuchprogramm hilft bei der Behandlung von Problemen im Zusammenhang mit den installierten Dateien und den Einstellungen. Läßt sich das Problem immer noch nicht beheben, so deinstallieren Sie das Microsoft Windows Printing System auf dem Druck-Server, starten den Server erneut, und installieren Sie das Microsoft Windows Printing System erneut. Führen Sie zur Deinstallation des Microsoft Windows Printing Systems das Deinstallationsprogramm in der Programmgruppe ”Windows Printing System” aus. J Führen Sie wie immer, wenn Sie Software deinstalliert haben, Microsoft Windows NT erneut aus. Starten Sie Microsoft Windows NT nicht erneut, so können Sie die deinstallierte Software nicht erneut installieren. Kapitel 5 Fehlerbehebung Canon LBP-660 User’s Manual GERMAN 23 Probleme während der Installation des Microsoft Windows Printing Systems Probleme bei der Installation als lokaler Drucker Problem Ursache Behandlung Die Schaltfläche Arbeitsplatz kann im Assistenten für die Druckerinstallation nicht ausgewählt werden. Der Benutzer, der die Software installiert, verfügt nicht über die erforderlichen Benutzerrechte. Zur Installation des Microsoft Windows Printing Systems sind Administratorrechte erforderlich. Die Installation muß von einem Benutzer mit den entsprechenden Rechten durchgeführt werden. Nach dem Kopieren der Dateien wird eine Fehlermeldung ausgegeben, daß Administratorrechte erforderlich sind. Ein Benutzer mit weitreichenden Benutzerrechten versuchte, die Software zu installieren. Die erneute Installation der Software muß von einem Benutzer mit Administratorrechten durchgeführt werden. Eine Fehlermeldung wird angezeigt mit dem Hinweis, daß eine ErsatzInstallation durchgeführt werden muß. Sie führen eine lokale Installation auf einem Computer aus, auf dem der LBP-660-Druckertreiber schon über das Netzwerk installiert wurde. Führen Sie die lokale Installation erneut durch, und klicken Sie auf die Optionsschaltfläche Bestehenden Treiber ersetzen im Dialogfeld Ersetzen der Auswahl des Assistenten für die Druckerinstallation. Probleme bei der Installation im Netzwerk Problem Ursache Behandlung Der Namen des gemeinsam genutzten Druckers oder des Druck-Servers, zu dem eine Verbindung hergestellt werden soll, wird in der Liste der freigegebenen Drucker nicht angezeigt. N N N 24 N N Der Druck-Server wurde nicht gestartet. Der Drucker wurde nicht für gemeinsame Nutzung im Netzwerk freigegeben. Sie verfügen nicht über die notwendigen Benutzerrechte, um eine Verbindung mit dem Drucker oder Druck-Server herzustellen. Fehlerbehebung Canon N Starten Sie den Druck-Server. Richten Sie die Freigabe des Druckers im Dialogfeld Canon LBP-660 Eigenschaften ein. Fordern Sie den Netzwerkadministrator auf, Ihre Benutzerrechte zu ändern. Kapitel 5 LBP-660 User’s Manual GERMAN Probleme beim Drucken im Netzwerk Problem Ursache Behandlung Im Netzwerkmonitor kann die Verbindung zum Druck-Server oder zu dem freigegebenen Drucker nicht hergestellt werden. N N N N N Starten Sie den Druck-Server. Richten Sie die Freigabe des Druckers im Dialogfeld Canon LBP-660 Eigenschaften ein. Fordern Sie den Netzwerkadministrator auf, Ihre Benutzerrechte zu ändern. Im Netzwerkmonitor steht das Druckermenü nicht zur Verfügung. Im Optionen-Menü des Statusfensters des Druck-Servers ist die Option Client-Operation nicht aktiviert. Wählen Sie die Option ClientOperation im Menü Optionen aus. Auf einem Druck-Server, der unter Microsoft Windows 95/3.1 oder Microsoft Windows für Workgroups ausgeführt wird, kann von einem Client unter Microsoft Windows NT aus nicht gedruckt werden. Das Microsoft Windows Printing System für Microsoft Windows NT unterstützt keine Druck-Server, die unter Microsoft Windows 95/3.1 oder Microsoft Windows für Workgroups ausgeführt werden. Verwenden Sie als Druck-Server einen Rechner, der unter Microsoft Windows NT ausgeführt wird. Von einem Client, der unter Microsoft Windows 95/3.1 oder Microsoft Windows für Workgroups ausgeführt wird, kann nicht gedruckt werden. N N N Das WPS-Verzeichnis auf dem Druck-Server ist nicht freigegeben. Der Standard-Datentyp des Druck-Servers ist nicht auf WPS eingestellt. Kapitel 5 N Geben Sie das WPSVerzeichnis auf dem DruckServer frei. Klicken Sie in der Registerkarte Allgemein im Dialogfeld Druckername Eigenschaften auf die Schaltfläche Druckprozessor, und legen Sie WPS als Standard-Datentyp fest. Fehlerbehebung Canon LBP-660 DEUTSCH N Der Druck-Server wurde nicht gestartet. Der Drucker wurde nicht für gemeinsame Nutzung im Netzwerk freigegeben. Sie verfügen nicht über die notwendigen Benutzerrechte, um eine Verbindung mit dem Drucker oder Druck-Server herzustellen. User’s Manual GERMAN 25 Anhang Vergleich zu Microsoft Windows Printing Systems für andere Versionen von Microsoft Windows Einige Funktionen von Microsoft Windows Printing System für Microsoft Windows NT 4.0 unterscheiden sich von denen, die beim Microsoft Windows Printing System für Microsoft Windows 95, Microsoft Windows 3.1 oder Microsoft Windows für Workgroups zur Verfügung stehen. Bitte beachten Sie die folgenden Punkte, wenn Sie das Benutzerhandbuch des LBP-660 lesen. Beim Drucken unter Microsoft Windows NT auf einem lokalen Drucker oder über das Netzwerk und beim Drucken unter Microsoft Windows 95, Microsoft Windows 3.1 und Microsoft Windows für Workgroups über das Netzwerk J Da die PCL-Emulation nicht verwendet werden kann, können keine Druckbefehle über die Eingabeaufforderung (Microsoft Windows NT) oder über die MS-DOS-Eingabeaufforderung (Microsoft Windows 95) ausgeführt werden. Beim Drucken unter Microsoft Windows NT, Version 4.0, auf einem lokalen Drucker oder über das Netzwerk J Die Funktion zur Überlagerung von Formulardateien steht nicht zur Verfügung. J Testseiten können nicht mit Hilfe des LBP-660 Statusfensters gedruckt werden. Klicken Sie in der Registerkarte Allgemein im Dialogfeld Druckername Eigenschaften auf die Schaltfläche Testseite drucken. J Im Optionen-Menü des Statusfensters des Druck-Servers steht die Option Drucker nicht zur Verfügung. Legen Sie in der Registerkarte Geräteeinstellungen im Dialogfeld für die StandardDokumenteigenschaften die Tonerdichte fest. Anhang 26 Canon LBP-660 User’s Manual GERMAN Guida di MicrosoftH WindowsH Printing System per MicrosoftH Windows NTH IMPORTANTE: Leggere attentamente questo manuale prima di utilizzare la stampante. Conservare il manuale per farvi riferimento in futuro. Canon LBP-660 User’s Manual ITALIAN ITALIANO STAMPANTE LASER LBP-660 Copyright Copyright F 1998 Canon Inc. Tutti i diritti riservati Copyright F 1996 Microsoft Corporation. Tutti i diritti riservati. Avvertenza Canon Inc. non fornisce, ad eccezione di quanto qui affermato, alcuna garanzia implicita o esplicita per quanto riguarda il presente materiale, comprese senza limiti le garanzie relative alla commerciabilità o adattabilità ad un uso particolare o le garanzie contro la violazione di qualsiasi brevetto. Canon Inc. non potrà essere ritenuta responsabile di danni di qualsiasi natura - diretti, accidentali o consequenziali - o di spese o perdite di profitto conseguenti all’uso del materiale. Questo manuale contiene informazioni protette dal copyright. Tutti i diritti sono riservati. Nessuna parte del presente manuale può essere fotocopiata, riprodotta o tradotta in un’altra lingua senza l’autorizzazione scritta di Canon Inc. L’uso del presente documento è soggetto ai termini del Contratto d’acquisto (MicrosoftH WindowsH Printing System) fornito insieme alla stampante. Le informazioni qui contenute sono soggette a modifiche senza preavviso. Marchi di fabbrica LBP, Canon ed il logo Canon sono marchi di fabbrica della Canon Inc. PCL è un marchio di fabbrica della Hewlett-Packard Company. IBM è un marchio di fabbrica della International Business Machines Corporation. Microsoft, Windows, Windows NT, il logo Windows e MS-DOS sono marchi registrati o marchi di fabbrica della Microsoft Corporation negli Stati Uniti e/o in altri paesi. NetWareH è un marchio registrato e Novell è un marchio di fabbrica della Novell, Inc. TrueType è un marchio di fabbrica della Apple Computer, Inc. Lucida è un marchio di fabbrica della Bigelow & Homes. Gli altri marchi e nomi di prodotti sono marchi di fabbrica o marchi registrati delle rispettive società. In questo manuale, si fa riferimento a MicrosoftH, MicrosoftH WindowsH e MicrosoftH Windows NTH rispettivamente come Microsoft, Microsoft Windows e Microsoft Windows NT. Convenzioni Questo manuale si avvale delle seguenti convenzioni: Le note forniscono consigli o suggerimenti per ottimizzare le prestazioni della stampante. Indica che ignorare le procedure o pratiche consigliate potrebbe causare danni all’hardware o al software. Canon LBP-660 User’s Manual ITALIAN Capitolo 1 Introduzione La Guida di MicrosoftH WindowsH Printing System (a cui di seguito si farà riferimento come Microsoft Windows Printing System) per MicrosoftH Windows NTH (a cui di seguito si farà riferimento come Microsoft Windows NT) descrive come installare ed utilizzare Microsoft Windows Printing System per Microsoft Windows NT su un computer con Microsoft Windows NT versione 4.0 (Server o Workstation) collegato ad una stampante laser Canon LBP-660. Il manuale è composto dai seguenti capitoli: Capitolo 1 Introduzione ............................................................................... 1 Questo capitolo descrive come utilizzare il manuale ed i requisiti del sistema per installare Microsoft Windows Printing System su un computer con Microsoft Windows NT. Capitolo 2 Installazione di Microsoft Windows Printing System ..... 3 Questo capitolo descrive come installare Microsoft Windows Printing System per Microsoft Windows NT utilizzando LBP-660 come stampante locale e come condividere una stampante LBP-660 su una rete Microsoft Windows NT. Capitolo 3 Collegamento a LBP-660 come stampante di rete ........ 10 Questo capitolo descrive come utilizzare la stampante LBP-660 da altri computer con Microsoft Windows NT e da computer con MicrosoftH WindowsH (a cui di seguito si farà riferimento come Microsoft Windows) 95, Microsoft Windows 3.1 o Microsoft Windows per Workgroup. Capitolo 4 Uso di Microsoft Windows Printing System ................... 13 Questo capitolo descrive come utilizzare il Monitor di stato sulla rete, la Finestra di stato Canon LBP-660 e le finestre di dialogo Proprietà in Microsoft Windows Printing System per Microsoft Windows NT. Capitolo 5 Individuazione e soluzione dei problemi ......................... 23 Questo capitolo descrive come risolvere i problemi che possono sorgere durante l’installazione di Microsoft Windows Printing System e l’utilizzo di Microsoft Windows Printing System su una rete Microsoft Windows NT. Appendice ....................................................................................................... 26 Questa sezione dell’Appendice elenca i punti in cui le descrizioni contenute nel Manuale per l’Operatore di LBP-660 riguardanti Microsoft Windows Printing System per Microsoft Windows NT differiscono da quelle riguardanti Microsoft Windows Printing System per Microsoft Windows 95, Microsoft Windows 3.1 e Microsoft Windows per Workgroup. Capitolo 1 Introduzione Canon LBP-660 User’s Manual ITALIAN 1 ITALIANO Informazioni su questo manuale Prima di installare il software Prima di installare Microsoft Windows Printing System su un computer con Microsoft Windows NT, verificare che il computer soddisfi i requisiti hardware e software sotto elencati. J PC IBM o compatibili con una CPU Pentium a 90 MHz o più potente e con Microsoft Windows NT 4.0 (Server o Workstation) installato. J Microsoft Windows Printing System per LBP-660 descritto in questo manuale viene eseguito su Microsoft Windows NT versione 4.0 per PC/AT compatibili. Microsoft Windows Printing System non può essere eseguito su sistemi con Microsoft Windows NT versione 3.51 o precedenti o Microsoft Windows NT per processore RISC. J Se si sta utilizzando una rete Novell NetWareH, non è possibile installare questo software su un server NetWareH. Non è possibile usare questo software per stampare da client Novell NetwareH per Microsoft Windows 95, Microsoft Windows 3.1 o Microsoft Windows per Workgroup. J Minimo 24 MB di RAM J Minimo 10 MB di spazio disponibile sul disco fisso J Unità CD-ROM J Porta per stampante parallela Standard Centronics (quando LBP è collegata come stampante locale) J Scheda di interfaccia di rete (quando LBP è condivisa in una rete) Sebbene possa essere possibile installare Microsoft Windows Printing System anche su computer che non soddisfano i requisiti sopra elencati, in questo caso Canon non può garantire che il software funzionerà in modo appropriato. Al fine di creare l’ambiente ottimale ed ottenere le migliori prestazioni da LBP-660, si consiglia di soddisfare i seguenti requisiti hardware e software: J CPU Pentium a 166 MHz o più potente J Minimo 48 MB di RAM J Porta stampante ECP J Scheda sonora (richiesta per la riproduzione dei messaggi sonori di Microsoft Windows Printing System) Per la condivisione di LBP-660 in rete, installare uno dei seguenti protocolli di rete: J NetBEUI J TCP/IP J NWLink IPX/SPX J Per installare Microsoft Windows Printing System per Microsoft Windows NT, è necessario avere i privilegi di Administrator. L’installazione deve essere effettuata da un amministratore di rete o da un responsabile per la stampa con privilegi di Administrator. 2 Introduzione Canon Capitolo 1 LBP-660 User’s Manual ITALIAN Capitolo 2 Installazione di Microsoft Windows Printing System ITALIANO Per installare Microsoft Windows Printing System per Microsoft Windows NT, utilizzare il disco di installazione Microsoft Windows Printing System per Microsoft Windows NT 4.0 allegato. Installazione di Microsoft Windows Printing System per stampanti locali Questa sezione descrive come installare Microsoft Windows Printing System per utilizzare LBP-660 come stampante locale. Per una descrizione del collegamento di LBP-660 come stampante di rete, vedere “Capitolo 3 Collegamento a LBP-660 come stampante di rete”. Avvio di Installazione stampante Utilizzare Installazione stampante in Microsoft Windows NT 4.0 per installare Microsoft Windows Printing System su Microsoft Windows NT. Per installare il software, seguire le istruzioni sotto riportate. 1. Accendere il computer a cui è collegata la stampante LBP-660 e avviare Microsoft Windows NT 4.0. 2. Collegarsi come Administrator. 3. Utilizzare uno dei seguenti metodi per avviare Installazione stampante: a. Fare clic sul pulsante Avvio nella barra delle applicazioni e spostare il puntatore del mouse su Impostazioni nel menu Avvio. Nel sottomenu che viene visualizzato, fare clic su Stampanti per aprire la cartella Stampanti e fare doppio clic sull’icona Aggiungi stampante nella cartella Stampanti. b. Sul desktop, fare doppio clic sull’icona Risorse del computer. Quindi aprire la cartella Stampanti e fare doppio clic sull’icona Aggiungi stampante. Capitolo 2 Installazione di Microsoft Windows Printing System Canon LBP-660 User’s Manual ITALIAN 3 J Verrà visualizzata la finestra Installazione stampante per l’installazione dei driver di stampa. 4. Verificare che il pulsante dell’opzione Questo computer sia selezionato e fare clic sul pulsante Avanti.. J Si apre la finestra di selezione della porta di collegamento. Selezione della porta della stampante 1. Attivare la casella di controllo della porta a cui è collegata la stampante LBP-660 (di solito LPT1:) e fare clic sul pulsante Avanti.. J LBP-660 può essere soltanto collegata ad una porta (parallela) LPT. Non sarà possibile stampare su LBP-660 se si seleziona una porta seriale o una qualsiasi porta diversa da quella a cui LBP-660 è collegata. J Verrà visualizzata la finestra di selezione del modello della stampante, che mostra un elenco dei produttori e dei modelli delle stampanti supportati da Microsoft Windows NT come standard. 4 Installazione di Microsoft Windows Printing System Canon LBP-660 User’s Manual ITALIAN Capitolo 2 2. Dal momento che LBP-660 non è inclusa nell’elenco, inserire il CD-ROM di installazione di Microsoft Windows Printing System per Microsoft Windows NT 4.0 nell’unità CD-ROM, quindi fare clic sul pulsante Disco driver…. 3. Quando viene visualizzata la finestra Installa da disco, digitare il nome dell’unità CD-ROM nella casella di testo “Copia file del produttore in” e fare clic sul pulsante Sfoglia…. 4. Fare doppio clic sulla cartella Winnt40 nella finestra di dialogo Posizione file. ITALIANO J Le cartelle per ogni lingua vengono visualizzate nella finestra di dialogo Posizione file. 5. Fare doppio clic sulla cartella per la versione della lingua di Microsoft Windows NT utilizzata. J Quando nella finestra di dialogo Posizione file viene visualizzato Wpsc3nt, fare clic sul pulsante Apri. J Se non c’è alcuna cartella per la versione della lingua di Microsoft Windows NT utilizzata, selezionare la cartella English. 6. Fare clic sul pulsante OK nella finestra di dialogo Installa da disco. 7. Quando “Canon LBP-660” viene visualizzata nell’elenco Stampanti in Installazione stampante, fare clic sul pulsante Avanti.. J Comparirà una finestra per l’assegnazione del nome alla stampante in cui appare “Canon LBP-660” nel campo Nome stampante. Se si vuole modificare il nome della stampante, immettere un nuovo nome seguendo le istruzioni visualizzate sullo schermo. 8. Fare clic sul pulsante Avanti.. J Di seguito verrà visualizzata la finestra per la condivisione della stampante. Capitolo 2 Installazione di Microsoft Windows Printing System Canon LBP-660 User’s Manual ITALIAN 5 Impostazione della condivisione della stampante Questa sezione descrive come specificare se la stampante LBP-660 deve essere condivisa in rete o meno. È anche possibile specificare le impostazioni per la condivisione della stampante dopo aver installato Microsoft Windows Printing System. Per i dettagli vedere la sezione intitolata “Condivisione della stampante”. 1. Per condividere LBP-660 in rete, selezionare il pulsante corrispondente all’opzione Condividi. 2. Fare clic sul pulsante Avanti.. J Verrà visualizzata una finestra che richiederà se si desidera stampare una pagina di prova. Impostazione della stampa della pagina di prova Al termine dell’installazione di Microsoft Windows Printing System, è possibile stampare una pagina di prova su LBP-660. 1. Per stampare una pagina di prova basta fare clic sul pulsante Fine e la pagina di prova verrà stampata automaticamente. Se non si desidera stampare la pagina di prova, selezionare il pulsante No e poi fare clic su Fine. Una volta selezionato il pulsante Fine, i file richiesti vengono copiati dal disco di installazione sul disco fisso. Durante la fase di copia verrà visualizzata una casella con una barra di avanzamento. Al termine della copia, nella cartella Stampanti comparirà l’icona della stampante Canon LBP-660. La forma dell’icona di Canon LBP-660 nella cartella Stampanti cambia a seconda della condivisione o meno della stampante. 6 Installazione di Microsoft Windows Printing System Canon LBP-660 User’s Manual ITALIAN Capitolo 2 Quindi verrà visualizzato il messaggio “Inizializzazione in corso… attendere!” quando Microsoft Windows Printing System inizia il processo di inizializzazione. Durante l’inizializzazione, viene creato il gruppo Microsoft Windows Printing System e viene aggiunto al menu Avvio. Viene anche visualizzata la finestra di Windows Printing System sul desktop insieme a un’icona di accesso rapido al gruppo Microsoft Windows Printing System (vedere pagina successiva). Se ci si vuole collegare a LBP-660 e stampare da un client Microsoft Windows 95, Microsoft Windows 3.1 o Microsoft Windows per Workgroup collegato alla rete Microsoft Windows NT, fare clic sul pulsante Sì quando appare la successiva finestra di dialogo. ITALIANO Se non si desidera condividere la stampante LBP-660 o se tutti i client sono macchine Microsoft Windows NT, fare clic sul pulsante No. Fine dell’installazione Al termine dell’installazione di Microsoft Windows Printing System, viene visualizzato un messaggio di conferma. Fare clic sul pulsante OK per completare l’installazione. Se durante l’installazione del driver di stampa era stata selezionata la stampa di una pagina di prova, questa inizia adesso. Se tutto il processo di installazione è stato completato con successo, sul desktop viene visualizzata la Finestra di stato Canon LBP-660 e la stampante LBP-660 stampa la pagina di prova. Controllare la pagina di prova e, nella finestra di dialogo relativa al completamento della pagina di prova, fare clic sul pulsante Sì per chiudere tale finestra. Al termine dell’installazione di Microsoft Windows Printing System, è possibile iniziare a stampare immediatamente su un computer Microsoft Windows NT su cui LBP-660 sia stata installata come stampante locale. Tuttavia, per utilizzare questo computer come server di stampa e stampare da un client tramite la rete, bisogna prima riavviare Microsoft Windows NT. Capitolo 2 Installazione di Microsoft Windows Printing System Canon LBP-660 User’s Manual ITALIAN 7 Il gruppo Windows Printing System creato durante l’installazione di Microsoft Windows Printing System contiene le 6 icone illustrate di seguito. Installazione dei caratteri di Canon LBP-660 E’ un programma di utilità per installare i caratteri TrueType (22 caratteri Lucida TrueType) contenuti sul disco 3 dei dischi di installazione di Microsoft Windows 95/3.1 su Microsoft Windows NT. Per installare i caratteri TrueType, fare doppio clic sull’icona Installazione dei caratteri di Canon LBP-660. Quindi seguire le istruzioni riportate nei messaggi visualizzati. J I caratteri TrueType installati non verranno rimossi neanche utilizzando il programma di disinstallazione per disinstallare Microsoft Windows Printing System. Guida di Canon LBP-660 Visualizza la guida all’uso di Microsoft Windows Printing System. File Readme di Canon LBP-660 E’ un file di testo che contiene informazioni aggiuntive riguardanti la versione installata di Microsoft Windows Printing System. Leggere questo file prima di utilizzare Microsoft Windows Printing System. Finestra di stato Canon LBP-660 E’ un’icona che apre la Finestra di stato Canon LBP-660. Programma di individuazione dei problemi di Canon LBP-660 E’ un programma di utilità per la risoluzione dei problemi relativi a Microsoft Windows Printing System. Per ulteriori informazioni sull’uso di questo programma di utilità, vedere il capitolo intitolato “Individuazione e soluzione dei problemi” nel Manuale per l’Operatore. Disinstallazione di Canon LBP-660 E’ un programma di utilità per disinstallare Microsoft Windows Printing System. Per ulteriori informazioni sull’uso di questo programma di utilità, vedere il capitolo intitolato “Individuazione e soluzione dei problemi” nel Manuale per l’Operatore. 8 Installazione di Microsoft Windows Printing System Canon LBP-660 User’s Manual ITALIAN Capitolo 2 Condivisione della stampante Al termine dell’installazione di Microsoft Windows Printing System, utilizzare la finestra di dialogo Proprietà per designare LBP-660 come stampante condivisa. 1. Seguire la procedura sotto riportata per aprire la scheda Condivisione nella finestra di dialogo Proprietà. ITALIANO J Aprire la cartella Stampanti, fare clic con il pulsante destro del mouse sull’icona di LBP-660 e selezionare Condivisione… dal menu che appare. 2. Per condividere la stampante LBP-660, fare clic sul pulsante relativo all’opzione Condividi. J Una volta selezionato Condividi, il nome visualizzato nella casella di testo Nome condivisione è composto dai primi 8 caratteri del nome della stampante utilizzato durante l’installazione, esclusi gli spazi. Questo nome può essere modificato immettendo un nome diverso nella casella di testo. Se tra i client che condividono la stampante in rete vi sono macchine con Microsoft Windows 3.1 o Microsoft Windows per Workgroup, accertarsi che il Nome condivisione non superi gli 8 caratteri. J Se la stampante viene designata come stampante condivisa, non selezionare il sistema operativo nell’elenco Driver alternativi, visualizzato in basso nella finestra di dialogo. Il driver di LBP-660 non può essere installato su sistemi diversi da Microsoft Windows NT 4.0 (x86). 3. Fare clic sul pulsante OK. J LBP-660 viene designata come stampante condivisa e l’icona nella cartella Stampanti cambia in un’icona di stampante condivisa. Capitolo 2 Installazione di Microsoft Windows Printing System Canon LBP-660 User’s Manual ITALIAN 9 Capitolo 3 Collegamento a LBP-660 come stampante di rete Se LBP-660 viene designata come stampante condivisa sul computer Microsoft Windows NT a cui LBP-660 è collegata e quel computer viene designato come server di stampa, allora LBP-660 può essere utilizzata non solo da client Microsoft Windows NT, ma anche da client Microsoft Windows 95, Microsoft Windows 3.1 e Microsoft Windows per Workgroup collegati alla rete di Microsoft Windows NT. J Per utilizzare il computer Microsoft Windows NT a cui la stampante LBP-660 è collegata come server di stampa, prima di tutto avviare il Servizio server su quel computer. Avviare il Servizio server prima di collegare la stampante di rete. J Per collegarsi ad un server di stampa Microsoft Windows NT da un computer client e stampare un documento, è necessario avere i privilegi di accesso per il collegamento al server e alla stampante condivisa. Se non si è sicuri dei propri privilegi di accesso, rivolgersi all’amministratore di rete. Collegamento da un client Microsoft Windows NT Se sul client che utilizza LBP-660 come stampante di rete è in esecuzione Microsoft Windows NT, la semplice aggiunta della stampante trasferisce ed installa automaticamente il driver di stampa ed il Monitor di stato sulla rete dal server di stampa. I privilegi di Administrator non sono necessari per l’aggiunta della stampante. Normalmente chiunque può farlo. Avvio di Installazione stampante 1. Accendere il computer client, avviare Microsoft Windows NT 4.0 e collegarsi. 2. Avviare Installazione stampante, facendo doppio clic su Aggiungi stampante. J Per ulteriori informazioni riguardanti l’avvio di Installazione stampante, vedere “Capitolo 2 Installazione di Microsoft Windows Printing System”. 10 Collegamento a LBP-660 come stampante di rete Canon LBP-660 User’s Manual ITALIAN Capitolo 3 ITALIANO Selezione della stampante di rete 1. Fare clic sul pulsante relativo all’opzione Server della stampante di rete e quindi fare clic su Avanti.. Verrà visualizzata la finestra Connetti alla stampante. 2. Fare doppio clic sul nome del server di stampa visualizzato nell’elenco Stampanti condivise. J Facendo doppio clic sul nome del server di stampa comparirà un elenco di stampanti condivise collegate al server di stampa. 3. Fare clic sul nome della stampante condivisa per LBP-660 a cui ci si vuole collegare. J Il percorso di rete per la stampante selezionata viene visualizzato nella casella di testo Stampante. Capitolo 3 Collegamento a LBP-660 come stampante di rete Canon LBP-660 User’s Manual ITALIAN 11 4. Fare clic sul pulsante OK. J Il driver di stampa di LBP-660 ed il Monitor di stato sulla rete vengono trasferiti dal server e installati sul client. J Una volta completato con successo il trasferimento del software, l’icona di Canon LBP-660 viene visualizzata nella cartella Stampanti ed il gruppo Windows Printing System viene registrato nel menu Avvio. Sul desktop viene anche creato un collegamento al Monitor di stato sulla rete (WpsC3Nsm.exe). 5. Fare clic sul pulsante Fine in Installazione stampante. Collegamento da un client Microsoft Windows 95, Microsoft Windows 3.1 o Microsoft Windows per Workgroup Per collegarsi a LBP-660 da un client Microsoft Windows 95, Microsoft Windows 3.1 o Microsoft Windows per Workgroup tramite un server di stampa Microsoft Windows NT, è necessario prima di tutto installare sul client Microsoft Windows Printing System di LBP-660 per il rispettivo sistema operativo. Per ulteriori informazioni riguardanti l’installazione di Microsoft Windows Printing System su un client Microsoft Windows 95, Microsoft Windows 3.1 o Microsoft Windows per Workgroup, fare riferimento al Manuale per l’Operatore. 12 Collegamento a LBP-660 come stampante di rete Canon LBP-660 User’s Manual ITALIAN Capitolo 3 Capitolo 4 Uso di Microsoft Windows Printing System Finestre di dialogo di Microsoft Windows Printing System Microsoft Windows Printing System per Microsoft Windows NT ha due finestre di dialogo principali: Proprietà e Proprietà Documento predefinito. Qualsiasi utente può aprire queste finestre di dialogo e verificare le impostazioni, ma solo gli utenti che hanno i privilegi “controllo totale” di accesso alla stampante possono modificarle. Proprietà della stampante Per visualizzare le proprietà della stampante, selezionare Proprietà dal menu File nella cartella Stampanti o fare clic con il pulsante destro del mouse sull’icona LBP-660 nella cartella Stampanti e selezionare Proprietà dal menu che compare. La finestra di dialogo Proprietà contiene le 6 schede descritte di seguito. Dal momento che le impostazioni di ciascuna scheda sono comuni a tutte le stampanti Microsoft Windows NT, le descrizioni qui fornite danno semplicemente un quadro generale delle schede e dei punti di cui tenere conto quando si utilizza la stampante LBP-660. Per spiegazioni più dettagliate riguardo alle varie impostazioni, fare riferimento ai manuali di Microsoft Windows NT. E’ anche possibile fare clic sul punto interrogativo (?) nell’angolo in alto a destra nella finestra di dialogo e fare clic sulla particolare impostazione per visualizzare la guida relativa. Capitolo 4 Uso di Microsoft Windows Printing System Canon LBP-660 User’s Manual ITALIAN 13 ITALIANO L’utilizzo di Microsoft Windows Printing System per Microsoft Windows NT è praticamente identico a quello per altre versioni di Microsoft Windows. Per informazioni generali su Microsoft Windows Printing System, fare riferimento al “Capitolo 3 Uso di Microsoft Windows Printing System” nel Manuale per l’Operatore. L Scheda Generale Le impostazioni contenute in questa scheda si riferiscono all’intero driver di stampa. J LBP-660 non supporta l’opzione Foglio separatore. Anche se si seleziona il pulsante relativo all’opzione Foglio separatore, non verrà stampato nessun foglio. J Non modificare le impostazioni predefinite nella finestra di dialogo Processore di stampa che compare quando si seleziona il pulsante Processore di stampa…. Se l’opzione Tipo di dati predefinito viene modificata, non sarà possibile stampare da client su cui non è in esecuzione Microsoft Windows NT. J Se si desidera stampare una pagina di prova, fare clic sul pulsante Stampa pagina di prova in questa scheda. In Microsoft Windows Printing System per Microsoft Windows NT, la Finestra di stato Canon LBP-660 non contiene il pulsante Prova stampante. L Scheda Porte Utilizzare questa scheda per selezionare la porta a cui è collegata LBP-660. Se LBP-660 è già stata collegata e viene utilizzata, non è necessario modificare questa impostazione. L Scheda Pianificazione J Utilizzare questa scheda per impostare orario di stampa, priorità di stampa e per specificare il metodo di spooling dei dati di stampa. J Per LBP-660, selezionare sempre l’opzione “Utilizza lo spooler in modo che il programma termini prima la fase di stampa”. Se si seleziona l’opzione ”Stampa rapida direttamente alla stampante”, non sarà possibile stampare dalle applicazioni. J Selezionare l’opzione “Comincia la stampa dopo l’inserimento nello spooler dell’ultima pagina” o “Comincia la stampa immediatamente”, come richiesto. Tuttavia va ricordato che questa opzione influisce sul funzionamento della barra di avanzamento nella Finestra di stato. Per ulteriori dettagli, vedere la sezione ”Finestra di stato Canon LBP-660”. L Scheda Condivisione Questa scheda specifica se la stampante LBP-660 è condivisa. Per ulteriori dettagli, vedere il “Capitolo 2 Installazione di Microsoft Windows Printing System”. L Scheda Protezione Questa scheda imposta la protezione per la stampante LBP-660. Per informazioni sulla protezione della stampante, fare riferimento ai manuali di Microsoft Windows NT. 14 Uso di Microsoft Windows Printing System Canon LBP-660 User’s Manual Capitolo 4 ITALIAN L Scheda Impostazioni periferica Se si seleziona “Utilizza mezzitoni host”, è possibile utilizzare la finestra di dialogo Proprietà colori / mezzitoni della periferica per modificare le impostazioni dei mezzitoni di sistema. Per ulteriori informazioni sulla modifica dei mezzitoni di sistema, fare riferimento alla guida o ai manuali di Microsoft Windows NT. J L’impostazione di Regolazione colori mezzitoni nella finestra di dialogo Proprietà Documento predefinito (a cui si accede selezionando Impostazioni documento) cambia a seconda della gestione dei mezzitoni selezionata qui. Capitolo 4 Uso di Microsoft Windows Printing System Canon LBP-660 User’s Manual ITALIAN 15 ITALIANO Questa scheda specifica come gestire i mezzitoni durante la stampa della grafica. LBP-660 può stampare sia utilizzando i mezzitoni propri della stampante che i mezzitoni del sistema Microsoft Windows NT. Per selezionare i mezzitoni utilizzati, selezionare l’opzione Mezzitoni e utilizzare i pulsanti visualizzati nella finestra “Modificare le impostazioni di ‘Mezzitoni’” per selezionare i mezzitoni desiderati. Proprietà Documento predefinito Nella finestra di dialogo Proprietà Documento predefinito, è possibile specificare le impostazioni predefinite per le opzioni di stampa disponibili quando si stampa su LBP-660. Per visualizzare le proprietà documento predefinito, selezionare “Impostazioni documento…” dal menu File nella cartella Stampanti o fare clic con il pulsante destro del mouse sull’icona di LBP-660 nella cartella Stampanti e selezionare “Impostazioni documento…” dal menu che compare. La finestra di dialogo Proprietà Documento predefinito contiene le schede, frequentemente utilizzate, Impostazione pagina e Avanzate, per l’impostazione di opzioni di stampa più dettagliate. Per maggiori dettagli riguardo alle impostazioni, fare clic sul punto interrogativo (?) nell’angolo in alto a destra nella finestra di dialogo e quindi fare clic sull’impostazione specifica per visualizzare la guida relativa alla voce richiesta. J E’ anche possibile aprire una finestra di dialogo equivalente e specificare le impostazioni selezionando “Stampa” o “Imposta pagina” dal menu File di un’applicazione. Va comunque ricordato che le impostazioni specificate da un’applicazione si riferiscono solo al documento creato al momento in quell’applicazione e non modificano le proprietà del documento predefinito. L Scheda Impostazione pagina Questa scheda imposta parametri come il formato, l’orientamento della stampa e il numero delle copie. Formato Selezionare il formato dall’elenco. Se si seleziona Person. come formato carta, è necessario specificare il formato carta nella scheda Avanzate. Numero copie Nella casella di testo Numero copie, immettere il numero di copie che si desidera stampare. Fascicola copie Se in Numero copie sono state specificate 2 o più copie, fare clic nella casella Fascicola copie per stampare le copie fascicolate del documento. Orientamento Utilizzare i pulsanti delle opzioni per selezionare l’orientamento della stampa (Verticale o Orizzontale). 16 Uso di Microsoft Windows Printing System Canon LBP-660 User’s Manual Capitolo 4 ITALIAN L Scheda Avanzate ITALIANO Le impostazioni contenute nella scheda Avanzate sono raggruppate sotto Carta/Output, Grafica e Opzioni Documento. Le opzioni di ciascun gruppo sono elencate gerarchicamente sotto il nome del gruppo. Per ogni opzione l’impostazione corrente viene mostrata in blu a destra dell’opzione. Se le opzioni non sono visualizzate, fare clic sul simbolo più (+) a sinistra del nome del gruppo. Selezionando il nome dell’opzione che si intende modificare, in basso nella finestra di dialogo vengono visualizzate le impostazioni disponibili per quell’opzione (o i pulsanti per aprire altre finestre di dialogo). Selezionare o digitare la nuova impostazione. La nuova impostazione viene poi visualizzata in rosso a destra dell’opzione elencata. La visualizzazione in rosso indica che le nuove impostazioni non sono state ancora salvate come impostazioni predefinite del documento. Le nuove impostazioni non vengono salvate come predefinite finché non si seleziona il pulsante OK in basso nella finestra di dialogo. Impostazioni del gruppo Carta/Output Il gruppo Carta/Output è formato da 3 opzioni: Formato, Orientamento e Numero copie. Queste opzioni sono le stesse che sono contenute nella scheda Impostazione pagina, descritte sopra. Se si modificano queste opzioni, vengono modificate anche le opzioni nella scheda Impostazione pagina. Capitolo 4 Uso di Microsoft Windows Printing System Canon LBP-660 User’s Manual ITALIAN 17 Impostazioni del gruppo Grafica Il gruppo Grafica è formato da 2 opzioni: Risoluzione e Proporzioni. J Risoluzione Utilizzare i tasti dell’opzione “Modificare le impostazioni di ’Risoluzione’” per selezionare la risoluzione per la stampa di LBP-660. J Proporzioni Immettere il rapporto di ingrandimento o riduzione nella casella di testo “Modificare le impostazioni di ‘Proporzioni’”. E’ possibile impostare un valore tra il 10% ed il 200% in incrementi dell’1%. Impostazioni del gruppo Opzioni Documento Il gruppo Opzioni Documento comprende 5 opzioni: Regolazione colori mezzitoni, Correzione automatica, Risparmio toner, Densità del toner e Formato carta personalizzato. J Regolazione colori mezzitoni Fare clic sul pulsante Regolazione colori mezzitoni per aprire la finestra di dialogo corrispondente e regolare i mezzitoni della stampante. J La finestra di dialogo Regolazione colori mezzitoni qui visualizzata cambia a seconda delle impostazioni presenti nella scheda Impostazioni periferica nella finestra Proprietà. N Se è selezionata l’opzione “Utilizza mezzitoni della stampante”, viene visualizzata la finestra di dialogo originale di LBP-660 così come avviene quando viene selezionata la scheda Grafica nella finestra di dialogo Proprietà di Microsoft Windows 95. In questa finestra di dialogo, è possibile selezionare la rappresentazione dei mezzitoni (Sfumatura, Retinatura 1 o Retinatura 2) e regolare la Luminosità e il Contrasto. Per ulteriori informazioni, vedere la sezione intitolata “Gestione della grafica con scala di grigi” nel Manuale per l’Operatore. N Se è selezionata l’opzione “Utilizza mezzitoni host”, viene visualizzata una scala di grigi e la finestra di dialogo Regolazione colori mezzitoni di Microsoft Windows NT. Per ulteriori informazioni sull’uso di questa finestra di dialogo, utilizzare la guida o fare riferimento ai manuali di Microsoft Windows NT. J Correzione automatica Utilizzare questa opzione per selezionare l’attivazione o disattivazione della funzione Sfumatura di LBP-660. J Risparmio toner Utilizzare questa opzione per selezionare l’attivazione o disattivazione della funzione di risparmio del toner. J Densità del toner Utilizzare questa opzione per regolare su uno dei 5 livelli il toner usato durante la stampa. Media è la densità standard. J Formato carta personalizzato Utilizzare questa opzione per impostare il formato della carta dopo aver selezionato Person. nella scheda Impostazione pagina. Fare clic sul pulsante Formato carta personalizzato per visualizzare la finestra di dialogo Formato carta personalizzato ed impostare l’altezza e la larghezza del foglio personalizzato. 18 Uso di Microsoft Windows Printing System Canon LBP-660 User’s Manual Capitolo 4 ITALIAN Finestra di stato Canon LBP-660 per Microsoft Windows NT Se LBP-660 è collegata ad un computer Microsoft Windows NT come stampante locale, la Finestra di stato Canon LBP-660 viene visualizzata automaticamente all’inizio della stampa su LBP-660 o quando è richiesto l’intervento dell’utente, ad esempio quando si verifica un errore. ITALIANO È anche possibile aprire in qualsiasi momento la Finestra di stato Canon LBP-660 facendo doppio clic sull’icona Finestra di stato Canon LBP-660 nel gruppo Windows Printing System. Si può poi usare la Finestra di stato Canon LBP-660 per controllare lo stato di avanzamento dei lavori di stampa, sospendere la stampa, riprendere la stampa ecc. Questa Finestra di stato è praticamente identica a quella in Microsoft Windows Printing System per Microsoft Windows 95, Microsoft Windows 3.1 e Microsoft Windows per Workgroup. Per ulteriori informazioni sull’uso della Finestra di stato, fare riferimento al Manuale per l’Operatore. La presente descrizione si limita a quelle operazioni e funzioni in cui la Finestra di stato Canon LBP-660 per Microsoft Windows NT differisce dalla Finestra di stato presente in altre versioni di Microsoft Windows. J Se l’opzione “Comincia la stampa dopo l’inserimento nello spooler dell’ultima pagina” è stata selezionata nella scheda Pianificazione nella finestra Proprietà, il tempo residuo previsto e l’ora prevista per il completamento vengono visualizzati nell’area messaggi durante la stampa del documento e la barra di avanzamento mostra il numero di pagine stampate ed il numero di pagine totali della stampa. Capitolo 4 Uso di Microsoft Windows Printing System Canon LBP-660 User’s Manual ITALIAN 19 J Se si seleziona l’opzione “Comincia la stampa immediatamente”, nell’area messaggi verrà visualizzato solo il messaggio “Stampa in corso” e la barra di avanzamento indicherà solo il numero di pagine stampate. J Nella barra degli strumenti non è presente nessun pulsante Prova stampante. Per stampare una pagina di prova, utilizzare il pulsante Stampa pagina di prova nella scheda Generale, nella finestra di dialogo Proprietà. J Nel menu Opzioni non c’è nessuna opzione Stampante. Per modificare la densità del toner, aprire la finestra di dialogo Proprietà Documento predefinito ed utilizzare l’opzione Densità del toner nella scheda Avanzate. J La Modalità Client nel menu Opzioni permette di selezionare se un utente può sospendere la stampa, riprenderla, forzarla o annullarla dal Monitor di stato sulla rete su un client Microsoft Windows NT. Il segno di spunta accanto all’opzione Modalità Client abilita o disabilita le operazioni sopra descritte dal Monitor di stato sulla rete. Monitor di stato sulla rete di LBP-660 Il Monitor di stato sulla rete di LBP-660 è una funzione che consente ad un client Microsoft Windows NT collegato alla stampante di rete di verificare lo stato di LBP-660, di sospendere, riprendere, forzare e annullare la stampa, esattamente come da una Finestra di stato sul desktop. Questa funzione è disponibile solo per i client Microsoft Windows NT e non può essere attivata da Microsoft Windows 95, Microsoft Windows 3.1 o Microsoft Windows per Workgroup. Il Monitor di stato sulla rete di LBP-660 visualizza solo lo stato della stampante come testo e non mostra una barra di avanzamento o grafica animata, come la Finestra di stato Canon LBP-660. Collegando un client Microsoft Windows NT ad una stampante di rete, il Monitor di stato sulla rete viene automaticamente installato dal server di stampa. 20 Uso di Microsoft Windows Printing System Canon LBP-660 User’s Manual Capitolo 4 ITALIAN Uso del Monitor di stato sulla rete di LBP-660 L Avvio di Monitor di stato sulla rete È possibile seguire la procedura sotto riportata per avviare il Monitor di stato sulla rete di LBP-660 in qualsiasi momento. 1. Fare doppio clic sull’icona Monitor di stato sulla rete di Canon LBP-660 nel gruppo Windows Printing System dal client oppure fare doppio clic sull’icona del collegamento rapido al Monitor di stato sulla rete di Canon LBP-660 dal desktop. 2. Quando viene visualizzato un messaggio che richiede se si desidera collegarsi ad una stampante di rete, fare clic sul pulsante Sì. ITALIANO J Viene visualizzata la finestra di dialogo per selezionare la stampante di rete a cui collegarsi. 3. Selezionare dall’elenco il nome della stampante a cui ci si vuole collegare e fare clic sul pulsante Collega. J Al termine del collegamento alla stampante di rete, in una casella di testo viene visualizzato lo stato della stampante corrente. L Opzioni di stato La barra dei menu nel Monitor di stato sulla rete di LBP-660 contiene 3 menu: Opzioni, Stampante e ?. Menu Opzioni Utilizzare il menu Opzioni per specificare le opzioni relative alle funzioni del Monitor di stato sulla rete di LBP-660. J Collega al server Selezionare questa opzione se il collegamento alla stampante di rete si interrompe per qualche ragione o se si desidera spostare il collegamento ad un’altra stampante di rete (solo LBP-660). La medesima finestra di dialogo Collega al server viene visualizzata quando si avvia il Monitor di stato sulla rete di LBP-660. Selezionare il nome della stampante desiderata e fare clic sul pulsante Collega. J Opzione suoni Utilizzare questa opzione per selezionare l’eventuale utilizzo di messaggi vocali quando si verifica un errore relativo alla stampante. Capitolo 4 Uso di Microsoft Windows Printing System Canon LBP-660 User’s Manual ITALIAN 21 J Il Monitor di stato sulla rete può solo riprodurre messaggi vocali quando si verifica un errore. Se non è stata installata una scheda sonora nel computer client, questa opzione viene visualizzata in grigio e non può essere selezionata. J Formato predefinito Se il formato dello schermo del Monitor di stato sulla rete è stato modificato, questa opzione consente di riportarlo al suo formato originario. J Nascondi menu Questa opzione nasconde i menu del Monitor di stato sulla rete. Per tornare a visualizzare la barra dei menu, premere Esc quando il Monitor di stato sulla rete è la finestra attiva o fare doppio clic in un qualsiasi punto nell’area di visualizzazione del messaggio. J Sempre in primo piano Selezionando l’opzione Sempre in primo piano, il Monitor di stato sulla rete appare sempre come prima finestra sul desktop. Menu Stampante Utilizzare il menu Stampante per controllare le operazioni della stampante. Va tuttavia ricordato che se la Modalità Client non è selezionata nel menu Opzioni della Finestra di stato sul server di stampa, il menu Stampante appare in grigio e le operazioni della stampante non possono essere controllate da un client. Per ulteriori dettagli riguardanti il menu Stampante, vedere “Uso del menu Stampante” nel Manuale per l’Operatore. J Le opzioni del menu Stampante influiscono sui lavori di stampa degli altri client. Quando i lavori di stampa provenienti da diversi client vengono inviati in spool nella coda di stampa del server, l’annullamento della stampa può causare la perdita dei lavori di stampa di altri client. Tenere presente questa eventualità quando si annulla la stampa. Menu ? Questo menu apre una finestra di dialogo che visualizza informazioni sulla versione utilizzata del Monitor di stato sulla rete. 22 Uso di Microsoft Windows Printing System Canon LBP-660 User’s Manual Capitolo 4 ITALIAN Capitolo 5 Individuazione e soluzione dei problemi Fare riferimento al “Capitolo 6 Individuazione e soluzione dei problemi” nel Manuale per l’Operatore per istruzioni circa la risoluzione di eventuali problemi riguardanti la stampante stessa, (inceppamento carta, ecc.), difetti di qualità della stampa, problemi relativi a Microsoft Windows Printing System e ai messaggi di errore di Microsoft Windows Printing System. Se non si è in grado di determinare la causa di un problema, avviare il Programma di individuazione dei problemi installato nel gruppo Windows Printing System. Il Programma di individuazione dei problemi può risolvere i problemi relativi ai file installati o alle impostazioni. Se ancora non si riesce a risolvere il problema, disinstallare Microsoft Windows Printing System dal server di stampa, riavviare il server e quindi installare nuovamente Microsoft Windows Printing System. Per disinstallare Microsoft Windows Printing System, avviare il programma per la disinstallazione che si trova nel gruppo Windows Printing System. J Dopo la disinstallazione di qualsiasi software, riavviare sempre Microsoft Windows NT. Se non si riavvia Microsoft Windows NT, non sarà possibile reinstallare il software rimosso. Capitolo 5 Individuazione e soluzione dei problemi Canon LBP-660 User’s Manual ITALIAN 23 ITALIANO Questo capitolo descrive come risolvere i problemi che possono verificarsi durante l’installazione di Microsoft Windows Printing System per Microsoft Windows NT e durante l’utilizzo di LBP-660 come stampante di rete su una rete Microsoft Windows NT. Problemi durante l’installazione di Microsoft Windows Printing System Problemi durante l’installazione locale Problema Causa Soluzione Impossibile selezionare il pulsante Questo computer nella finestra Installazione stampante. L’utente che installa il software non ha i privilegi di Administrator o di Power User. I privilegi di Administrator sono necessari per l’installazione di Microsoft Windows Printing System. È necessario che l’installazione venga eseguita da qualcuno che disponga dei privilegi di Administrator. Al termine della copia dei file, viene visualizzato un messaggio che informa che sono necessari i privilegi di Administrator. Un utente con privilegi di Power User ha tentato di installare il software. È necessario che la reinstallazione del software venga eseguita da qualcuno che disponga dei privilegi di Administrator. Viene visualizzato un messaggio di errore che informa che è necessaria una nuova installazione. Si sta eseguendo un’installazione locale su un computer su cui il driver di stampa LBP-660 è già stato installato in rete. Eseguire nuovamente l’installazione locale e selezionare il pulsante relativo all’opzione Sostituisci il driver esistente nella finestra di dialogo Installazione stampante. Problemi durante l’installazione in rete Problema Causa Soluzione Il nome della stampante condivisa o del server di stampa da collegare non viene visualizzato nell’elenco Stampanti condivise. N N N N N 24 Il server di stampa non è stato avviato. La stampante non è stata configurata per la condivisione. Non si hanno i privilegi richiesti per collegarsi alla stampante o al server di stampa. Individuazione e soluzione dei problemi Canon LBP-660 User’s Manual N Avviare il server di stampa. Impostare la stampante per la condivisione nella finestra di dialogo Proprietà. Richiedere all’amministratore di rete di modificare i privilegi di utente. Capitolo 5 ITALIAN Problemi durante la stampa in rete Problema Causa Soluzione Impossibile collegarsi al server di stampa o alla stampante condivisa nel Monitor di stato sulla rete. N N N N N Avviare il server di stampa. Impostare la stampante per la condivisione nella finestra di dialogo Proprietà. Richiedere all’amministratore di rete di modificare i privilegi di utente. Impossibile utilizzare il menu Stampanti nel Monitor di stato sulla rete. L’opzione Modalità Client non è stata selezionata nel menu Opzioni della Finestra di stato nel server di stampa. Selezionare l’opzione Modalità Client nel menu Opzioni. Impossibile stampare su un server di stampa Microsoft Windows 95/3.1 o Microsoft Windows per Workgroup da un client Microsoft Windows NT. Microsoft Windows Printing System per Microsoft Windows NT non supporta i server di stampa Microsoft Windows 95/ 3.1 o Microsoft Windows per Workgroup. Utilizzare un server di stampa Microsoft Windows NT. Impossibile stampare da un client Microsoft Windows 95/ 3.1 o Microsoft Windows per Workgroup. N N N La directory WPS sul server di stampa non è condivisa. L’opzione Tipo di dati predefinito del server di stampa non è impostata su WPS. Capitolo 5 N Specificare la condivisione per la directory WPS sul server di stampa. Fare clic sul pulsante Processore di stampa nella scheda Generale nella finestra di dialogo Proprietà e selezionare WPS come Tipo di dati predefinito. Individuazione e soluzione dei problemi Canon LBP-660 ITALIANO N Il server di stampa non è stato avviato. La stampante non è stata configurata per la condivisione. Non si hanno i privilegi richiesti per collegarsi alla stampante o al server di stampa. User’s Manual ITALIAN 25 Appendice Differenze tra Microsoft Windows Printing System di altre versioni di Microsoft Windows Alcune delle funzioni di Microsoft Windows Printing System per Microsoft Windows NT 4.0 differiscono da quelle disponibili in Microsoft Windows Printing System per Microsoft Windows 95, Microsoft Windows 3.1 e Microsoft Windows per Workgroup. Durante la lettura del Manuale per l’Operatore di LBP-660 vanno ricordati i seguenti punti. Durante la stampa, locale o in rete con Microsoft Windows NT 4.0 e la stampa in rete con Microsoft Windows 95, Microsoft Windows 3.1 o Microsoft Windows per Workgroup J Dal momento che non è possibile utilizzare l’emulazione PCL, non è possibile stampare dal Prompt dei comandi (Microsoft Windows NT) o dal Prompt di MS-DOS (Microsoft Windows 95). Durante la stampa locale o in rete con Microsoft Windows NT 4.0 J E’ impossibile utilizzare la funzione di sovrapposizione dei moduli. J E’ impossibile stampare la pagina di prova dalla Finestra di stato Canon LBP-660. Utilizzare il pulsante Stampa pagina di prova nella scheda Generale contenuta nella finestra di dialogo Proprietà. J Non esiste nessuna voce Opzioni stampante nel menu Opzioni nella Finestra di stato Canon LBP-660. Impostare la densità del toner nel gruppo Opzioni Documento della scheda Avanzate nella finestra di dialogo Proprietà Documento predefinito. 26 Appendice Canon LBP-660 User’s Manual ITALIAN ESPAÑOL IMPRESORA LÁSER LBP-660 Guía de MicrosoftH WindowsH Printing System para MicrosoftH Windows NTH IMPORTANTE: Lea atentamente esta guía antes de utilizar la impresora. Guárdela por si necesita consultarla más adelante. Canon LBP-660 User’s Manual SPANISH Copyright Copyright F 1998 Canon Inc. Reservados todos los derechos Copyright F 1996 Microsoft Corporation. Reservados todos los derechos Aviso Canon Inc. no ofrece ninguna garantía de ningún tipo en relación a este material, ni expresa ni implícita, excepto la proporcionada aquí, que incluye garantías para la comercialización, para el uso particular o contra la infracción de cualquier patente, pero sin limitarse a ellas. Canon Inc. no se hace responsable de ningún daño directo, indirecto o accidental de cualquier naturaleza, ni de las pérdidas o gastos resultantes del uso de este material. Este documento contiene información de propiedad que está protegida por derechos de autor. Están reservados todos los derechos. No se permite fotocopiar, reproducir ni traducir a otro idioma parte alguna de este documento sin el consentimiento previo y por escrito de Canon Inc. El uso de este documento está sujeto a los términos del Contrato de Licencia (MicrosoftH WindowsH Printing System) que se entrega junto con la impresora. La información contenida en este documento está sujeta a cambios sin previo aviso. Marcas registradas LBP, Canon y el logotipo de Canon son marcas comerciales de Canon Inc. PCL es una marca comercial de Hewlett-Packard Company. IBM es una marca comercial de International Business Machines Corporation. Microsoft, Windows, Windows NT, el logotipo de Windows y MS-DOS son marcas registradas o marcas comerciales de Microsoft Corporation en los Estados Unidos y/u otros países. NetWareH es una marca comercial registrada y Novell es una marca comercial de Novell, Inc. TrueType es una marca comercial de Apple Computer, Inc. Lucida es una marca comercial de Bigelow & Homes. Otras marcas y nombres de productos son marcas comerciales o marcas comerciales registradas de sus compañías respectivas. En esta guía se hace referencia a MicrosoftH, MicrosoftH WindowsH y MicrosoftH Windows NTH como Microsoft, Microsoft Windows y Microsoft Windows NT, respectivamente. Convenciones En esta guía se utilizan las convenciones siguientes: Las Notas facilitan consejos y sugerencias para que obtenga el máximo rendimiento de su impresora. Indica que el incumplimiento del procedimiento o de la práctica sugerida podría dañar el hardware o el software. Canon LBP-660 User’s Manual SPANISH Capítulo 1 Introducción Acerca de esta guía En esta Guía de MicrosoftH WindowsH Printing System (en adelante, Microsoft Windows Printing System) para MicrosoftH Windows NTH (en adelante, Microsoft Windows NT) se describe cómo instalar y utilizar Microsoft Windows Printing System para Microsoft Windows NT en una computadora donde se ejecute Microsoft Windows NT versión 4.0 (para servidores o estaciones de trabajo) y que esté conectada a una impresora láser Canon LBP-660. Esta guía está compuesta por los capítulos siguientes: Capítulo 1 Introducción .............................................................................. 1 Capítulo 2 Instalación de Microsoft Windows Printing System ....... 3 En este capítulo se describe el procedimiento de instalación de Microsoft Windows Printing System para Microsoft Windows NT cuando se utiliza la LBP-660 como impresora local; y cómo compartir una impresora LBP-660 en una red Microsoft Windows NT. Capítulo 3 Conexión a la LBP-660 como impresora de red ............ 10 En este capítulo se describe la utilización de la impresora LBP-660 desde otras computadoras donde se ejecute Microsoft Windows NT, y desde otras computadoras donde se ejecute MicrosoftH WindowsH 95 (en adelante, Microsoft Windows), Microsoft Windows 3.1 o Microsoft Windows para Trabajo en Grupo. Capítulo 4 Utilización de Microsoft Windows Printing System ..... 13 En este capítulo se describe la utilización del Supervisor de estado de la red, la ventana de estado de la impresora LBP-660, y los cuadros de diálogo Propiedades de Microsoft Windows Printing System para Microsoft Windows NT. Capítulo 5 Resolución de problemas .................................................... 23 En este capítulo se describen los procedimientos para resolver los problemas que pueden surgir durante la instalación de Microsoft Windows Printing System y cuando utilice Microsoft Windows Printing System en una red Microsoft Windows NT. Apéndice .......................................................................................................... 26 En esta sección del Apéndice figuran los aspectos en los que se diferencia Microsoft Windows Printing System para Microsoft Windows NT respecto a Microsoft Windows Printing System para Microsoft Windows 95, Microsoft Windows 3.1 y Microsoft Windows para Trabajo en Grupo, descritos en el Manual del usuario de la impresora LBP-660. Capítulo 1 Introducción Canon LBP-660 User’s Manual SPANISH 1 ESPAÑOL En este capítulo se describe cómo utilizar esta guía, así como los requisitos del sistema para instalar Microsoft Windows Printing System en un PC donde se ejecute Microsoft Windows NT. Consideraciones previas a la instalación del software Antes de instalar Microsoft Windows Printing System en un PC donde se ejecute Microsoft Windows NT, compruebe si el PC cumple los requisitos de hardware y software que se enumeran a continuación. J PC IBM o compatible, con una CPU Pentium 90 MHz o superior y Microsoft Windows NT 4.0 (para servidores o estaciones de trabajo) instalado. J El programa Microsoft Windows Printing System para la impresora LBP-660 que se describe en esta guía se ejecuta en Microsoft Windows NT versión 4.0 para sistemas PC/AT compatibles. Microsoft Windows Printing System no funciona en sistemas donde se ejecute Microsoft Windows NT versión 3.51 o inferior, o bien Microsoft Windows NT para procesadores basados en RISC. J Si trabaja en una red Novell NetWareH, no puede instalar este software en un servidor NetWareH. No puede utilizar este software para imprimir desde clientes Novell NetwareH para Microsoft Windows 95, Microsoft Windows 3.1 o Microsoft Windows para Trabajo en Grupo. J 24 MB de RAM como mínimo J 10 MB de espacio libre en disco como mínimo J Unidad de CD-ROM J Puerto paralelo de impresora estándar Centronics (cuando la impresora LBP está conectada como una impresora local) J Tarjeta de interfaz de red (cuando la impresora LBP está compartida en la red) Puede instalar Microsoft Windows Printing System en computadoras que no cumplan los requisitos mencionados, pero Canon no garantiza que el funcionamiento del software en tales casos sea correcto. Para crear el entorno óptimo y obtener el máximo rendimiento posible de la impresora LBP-660, se recomienda disponer del hardware y software siguientes: J CPU Pentium 166 MHz o superior J 48 MB de RAM como mínimo J Puerto de impresora ECP J Tarjeta de sonido (necesaria para los mensajes de voz de Microsoft Windows Printing System) Si desea compartir la impresora LBP-660 en la red, debe instalar uno de estos protocolos de red: 2 J NetBEUI J TCP/IP J NWLink IPX/SPX J Para realizar la instalación de Microsoft Windows Printing System para Microsoft Windows NT, necesitará privilegios de Administrador. La instalación deberá llevarla a cabo un administrador de red o un gestor de impresión con privilegios de Administrador. Introducción Canon Capítulo 1 LBP-660 User’s Manual SPANISH Capítulo 2 Instalación de Microsoft Windows Printing System Para instalar Microsoft Windows Printing System para Microsoft Windows NT, utilice el disco de instalación Microsoft Windows Printing System para Microsoft Windows NT 4.0 adjunto. En esta sección se describe el procedimiento de instalación de Microsoft Windows Printing System para utilizar la LBP-660 como impresora local. Si desea una descripción acerca de la conexión de la LBP-660 como impresora de red, consulte el ”Capítulo 3 Conexión a la LBP-660 como impresora de red”. Inicio del programa Agregar asistente de impresora Utilice Agregar asistente de impresora de Microsoft Windows NT 4.0 para instalar Microsoft Windows Printing System en Microsoft Windows NT. Siga estas instrucciones para instalar el software. 1. Encienda la computadora a la que está conectada la impresora LBP-660 e inicie Microsoft Windows NT 4.0. 2. Inicie la sesión como Administrador. 3. Elija uno de estos métodos para iniciar el programa Agregar asistente de impresora: a. Haga clic en el botón Inicio de la barra de tareas y coloque el puntero del ratón en Configuración. En el submenú que aparece, seleccione Impresoras para abrir la carpeta del mismo nombre, y haga doble clic en el icono Agregar impresora de la carpeta Impresoras. b. Haga clic en Mi equipo en el escritorio para abrir Mi equipo. A continuación, abra la carpeta Impresoras y haga doble clic en el icono Agregar impresora. Capítulo 2 Instalación de Microsoft Windows Printing System Canon LBP-660 User’s Manual SPANISH 3 ESPAÑOL Instalación de Microsoft Windows Printing System para impresoras locales J 4. Aparece la ventana Agregar asistente de impresora para instalar controladores de impresión. Verifique que el botón de la opción Mi equipo de la ventana Agregar asistente de impresora esté seleccionado, y haga clic en el botón Siguiente .. J Se abrirá la ventana de selección del puerto de conexión. Selección del puerto de la impresora 1. Haga clic en la casilla de verificación que corresponde al puerto al que la impresora LBP-660 está conectada (generalmente LPT1:) para seleccionarlo, y luego haga clic en el botón Siguiente .. J La impresora LBP-660 sólo puede conectarse a un puerto LPT (paralelo). No podrá imprimir en la LBP-660 si selecciona un puerto serie o cualquier otro puerto que no sea el que está conectado a la impresora LBP-660. J 4 Verá la ventana de selección de modelo de impresora, en la que figura una lista de fabricantes de impresoras y de modelos que Microsoft Windows NT admite como estándares. Instalación de Microsoft Windows Printing System Canon LBP-660 User’s Manual Capítulo 2 SPANISH 2. La impresora LBP-660 no aparece en la lista; por ello debe insertar el CD-ROM de instalación de Microsoft Windows Printing System para Microsoft Windows NT 4.0 en la unidad de CD-ROM y a continuación hacer clic en el botón Utilizar disco…. 3. Cuando aparezca el cuadro de diálogo Instalar desde disco, escriba el nombre de la unidad que corresponda a la unidad de CD-ROM en la casilla de texto ”Copiar los archivos del fabricante de”; a continuación, haga clic en el botón Examinar…. 4. Haga doble clic en la carpeta Winnt40 del cuadro de diálogo Ubicar archivo. 5. En dicho diálogo se muestran las carpetas correspondientes a cada idioma. Haga doble clic en la carpeta que indica la versión del idioma de Microsoft Windows NT que esté utilizando. J Cuando aparezca Wpsc3nt en el cuadro de diálogo Ubicar archivo, haga clic en el botón Abrir. J Si en la lista no figura la carpeta del idioma que está utilizando en Microsoft Windows NT, seleccione la carpeta que corresponda al idioma Inglés. 6. Haga clic en el botón Aceptar en el cuadro de diálogo Instalar desde disco. 7. Cuando aparezca ”Canon LBP-660” en la lista Impresoras del diálogo Agregar asistente de impresora, haga clic en el botón Siguiente .. J 8. Aparece una ventana que asigna el nombre ”Canon LBP-660” a la impresora en el campo Nombre de impresora. Si desea modificar el nombre de la impresora, escriba el nombre nuevo tal como le indiquen los mensajes de la pantalla. Haga clic en el botón Siguiente .. J A continuación, aparece la ventana correspondiente a los valores de compartir la impresora. Capítulo 2 Instalación de Microsoft Windows Printing System Canon LBP-660 User’s Manual SPANISH 5 ESPAÑOL J Configuración para compartir la impresora En esta sección se describe el procedimiento necesario para especificar si se va a compartir o no la impresora LBP-660 en una red. Los valores de compartir la impresora también pueden especificarse una vez haya instalado Microsoft Windows Printing System. Consulte la sección que lleva por título ”Compartir la impresora” si desea más información. 1. Para compartir la impresora LBP-660 en una red, seleccione el botón de opción Compartida. 2. Haga clic en el botón Siguiente .. J Aparece una ventana que le pregunta si desea imprimir una página de prueba. Configuración para imprimir una página de prueba Una vez terminada la instalación de Microsoft Windows Printing System, puede imprimir una página de prueba en la LBP-660. 1. Para imprimir una página de prueba, basta con hacer clic en el botón Terminar; se imprimirá una página de prueba automáticamente. Si no desea imprimirla, seleccione el botón No y luego haga clic en el botón Terminar. Al hacer clic en el botón Terminar, los archivos pertinentes del disco de instalación se copian en el disco duro. Durante el proceso de copia, aparece un cuadro de mensaje con una barra de progreso. Al finalizar la copia, aparece el icono Canon LBP-660 en la carpeta Impresoras. La forma que adopta el icono Canon LBP-660 en la carpeta Impresoras difiere según el valor especificado sobre compartir la impresora. 6 Instalación de Microsoft Windows Printing System Canon LBP-660 User’s Manual Capítulo 2 SPANISH A continuación, verá el mensaje ”Inicializando… Por favor, espere” mientras Microsoft Windows Printing System comienza el proceso de inicialización. Durante dicho proceso, se crea el grupo Microsoft Windows Printing System y se agrega al menú Inicio. La ventana Windows Printing System también aparece en el escritorio, además de un icono de acceso directo al grupo Microsoft Windows Printing System (vea la página siguiente). Si desea conectarse a la impresora LBP-660 e imprimir desde un cliente Microsoft Windows 95, Microsoft Windows 3.1 o Microsoft Windows para Trabajo en Grupo que a su vez esté conectado a la red Microsoft Windows NT, haga clic en el botón Sí cuando aparezca el cuadro de diálogo siguiente. Si no desea compartir la impresora LBP-660, o si todos los clientes de que dispone son máquinas Microsoft Windows NT, haga clic en el botón No. Finalización de la instalación ESPAÑOL Cuando termina la instalación de Microsoft Windows Printing System, se visualiza un mensaje de confirmación. Haga clic en el botón Aceptar para dar por concluida la instalación. Si durante la instalación del controlador de impresión optó por imprimir una página de prueba, se imprimirá ahora. Si el proceso completo de instalación ha sido satisfactorio, aparecerá la ventana de estado de la impresora LBP-660 en el escritorio, y la página de prueba se imprimirá en la LBP-660. Supervise la página de prueba y haga clic en el botón Sí del cuadro de diálogo de conclusión de la página de prueba para cerrarlo. Una vez finalizada la instalación de Microsoft Windows Printing System, ya puede empezar a imprimir en la computadora Microsoft Windows NT donde se instaló la LBP-660 como impresora local. No obstante, primero deberá reiniciar Microsoft Windows NT si desea utilizar esta computadora como servidor de impresión y realizar las impresiones desde un cliente a través de la red. Capítulo 2 Instalación de Microsoft Windows Printing System Canon LBP-660 User’s Manual SPANISH 7 El grupo Windows Printing System que se creó durante la instalación de Microsoft Windows Printing System contiene 6 iconos, que se ilustran a continuación. Instalación de fuentes de la Canon LBP-660 Es una utilidad que sirve para instalar en Microsoft Windows NT las fuentes TrueType (22 fuentes Lucida TrueType) que se encuentran en el disco #3 de los discos de instalación de Microsoft Windows 95/3.1. Para instalar las fuentes TrueType, haga doble clic en el icono Instalación de fuentes de la Canon LBP-660 y siga las instrucciones de los mensajes que aparezcan en la pantalla. J Las fuentes TrueType que estén instaladas no se eliminarán aunque utilice el programa de desinstalación para desinstalar Microsoft Windows Printing System. Ayuda de la impresora Canon LBP-660 Visualiza la ayuda del programa Microsoft Windows Printing System. Readme de Canon LBP-660 Se trata de un archivo de texto que contiene información adicional sobre la versión instalada de Microsoft Windows Printing System. Lea este archivo antes de empezar a utilizar Microsoft Windows Printing System. Ventana de estado de Canon LBP-660 Este icono abre la ventana de estado de la impresora Canon LBP-660. Resolución de problemas de Canon LBP-660 Es un programa de utilidad que sirve para resolver los problemas que pueden surgir en Microsoft Windows Printing System. Consulte el capítulo ”Resolución de problemas” del Manual del usuario si desea información sobre el empleo de esta utilidad. Desinstalación de Canon LBP-660 Es un programa de utilidad que sirve para desinstalar el programa Microsoft Windows Printing System. Consulte el capítulo ”Resolución de problemas” del Manual del usuario si desea información sobre el empleo de esta utilidad. 8 Instalación de Microsoft Windows Printing System Canon LBP-660 User’s Manual Capítulo 2 SPANISH Compartir la impresora Cuando haya terminado de instalar Microsoft Windows Printing System, designe la LBP-660 como impresora compartida empleando para ello el cuadro de diálogo Canon LBP-660 Propiedades. 1. Siga el procedimiento que se indica a continuación para abrir la ficha Compartir del cuadro de diálogo Canon LBP-660 Propiedades. Abra la carpeta Impresoras, haga clic con el botón derecho del ratón en el icono LBP-660 y seleccione Compartir… en el menú emergente. ESPAÑOL J 2. Para compartir la impresora LBP-660, haga clic en el botón de opción Compartido. J Al seleccionar Compartido, el nombre que aparece en el cuadro de texto Nombre de recurso compartido corresponde a los 8 primeros caracteres del nombre de la impresora que se utilizó en la instalación, sin incluir espacios en blanco. Puede cambiar el nombre escribiendo directamente en el cuadro de texto. Si entre los clientes que comparten la impresora en la red se incluye algún sistema con Microsoft Windows 3.1 o Microsoft Windows para Trabajo en Grupo, cerciórese de que el Nombre de recurso compartido no esté compuesto por más de 8 caracteres. J Si designa la impresora como impresora compartida, no seleccione el sistema operativo en la lista de Controladores alternativos de la mitad inferior del cuadro de diálogo. El controlador LBP-660 no puede instalarse en sistemas que no sean Microsoft Windows NT 4.0 (x86). 3. Haga clic en el botón Aceptar. J La LBP-660 queda designada como impresora compartida y el icono que aparece en la carpeta Impresoras adopta la imagen de impresora compartida. Capítulo 2 Instalación de Microsoft Windows Printing System Canon LBP-660 User’s Manual SPANISH 9 Capítulo 3 Conexión a la LBP-660 como impresora de red Si designa la impresora LBP-660 como impresora compartida en la computadora Microsoft Windows NT a la que la LBP-660 está conectada, y a continuación designa dicha computadora como servidor de impresión, no sólo los clientes Microsoft Windows NT podrán utilizar la impresora LBP-660; también podrán hacerlo los clientes Microsoft Windows 95, Microsoft Windows 3.1 y Microsoft Windows para Trabajo en Grupo que estén conectados a la red Microsoft Windows NT. J Si desea utilizar la computadora Microsoft Windows NT a la que está conectada la impresora LBP-660 como servidor de impresión, primero debe iniciar el servicio Servidor de dicha computadora. Inicie el servicio Servidor antes de conectar la impresora de red. J Si desea conectarse a un servidor de impresión Microsoft Windows NT desde una computadora cliente e imprimir un documento, el cliente debe tener los privilegios de acceso necesarios para conectarse al servidor y a la impresora compartida. Si no sabe con seguridad cuáles son sus privilegios de acceso, consulte al administrador de la red. Conexión desde un cliente Microsoft Windows NT Si el cliente que está utilizando la LBP-660 como impresora de red utiliza Microsoft Windows NT, con solo agregar la impresora, se transfieren e instalan automáticamente el controlador de impresión y el Supervisor de estado de la red desde el servidor de impresión. No es necesario disponer de privilegios de Administrador para agregar la impresora. Por lo general, cualquier usuario puede efectuar este proceso. Inicio del programa Agregar asistente de impresora 1. Encienda la computadora cliente, inicie Microsoft Windows NT 4.0 e inicie la sesión. 2. Inicie el programa Agregar asistente de impresora. J 10 En el ”Capítulo 2 Instalación de Microsoft Windows Printing System” encontrará información sobre cómo iniciar el programa Agregar asistente de impresora. Conexión a la LBP-660 como impresora de red Canon LBP-660 User’s Manual Capítulo 3 SPANISH Selección de la impresora de red Haga clic en el botón de opción Servidor de impresora de red y luego en el botón Siguiente .. Aparecerá la ventana Conectar a impresora. 2. Haga doble clic en el nombre del servidor de impresión que figura en el cuadro de lista Impresoras compartidas. ESPAÑOL 1. J 3. Al hacer doble clic en el nombre del servidor de impresión, aparece una lista con las impresoras compartidas que están conectadas al servidor de impresión. Haga clic en el nombre de impresora compartida que corresponda a la LBP-660 a la que desea conectarse. J En el cuadro de texto Impresora aparecerá la ruta de la red de la impresora seleccionada. Capítulo 3 Conexión a la LBP-660 como impresora de red Canon LBP-660 User’s Manual SPANISH 11 4. 5. Haga clic en el botón Aceptar. J A continuación, el controlador de impresión LBP-660 y el Supervisor de estado de la red se transfieren desde el servidor y se instalan en el cliente. J Cuando el software se haya transferido correctamente, aparecerá el icono Canon LBP-660 en la carpeta Impresoras, y el grupo Windows Printing System en el menú Inicio. También se crea en el escritorio un acceso directo al Supervisor de estado de la red (WpsC3Nsm.exe). Haga clic en el botón Terminar del diálogo Agregar asistente de impresora. Conexión desde un cliente Microsoft Windows 95, Microsoft Windows 3.1 o Microsoft Windows para Trabajo en Grupo Si desea conectarse a la LBP-660 desde un cliente Microsoft Windows 95, Microsoft Windows 3.1 o Microsoft Windows para Trabajo en Grupo a través de un servidor de impresión Microsoft Windows NT, primero debe instalar en el cliente el programa LBP-660 Microsoft Windows Printing System que corresponda al sistema operativo pertinente. Si desea información sobre el procedimiento de instalación de Microsoft Windows Printing System en un cliente Microsoft Windows 95, Microsoft Windows 3.1 o Microsoft Windows para Trabajo en Grupo, consulte el Manual del usuario. 12 Conexión a la LBP-660 como impresora de red Canon LBP-660 User’s Manual Capítulo 3 SPANISH Capítulo 4 Utilización de Microsoft Windows Printing System El funcionamiento de Microsoft Windows Printing System para Microsoft Windows NT es básicamente el mismo que el de Microsoft Windows Printing System para otras versiones de Microsoft Windows. En el ”Capítulo 3 Utilización de Microsoft Windows Printing System” del Manual del usuario encontrará una descripción general de Microsoft Windows Printing System. Cuadros de diálogo de Microsoft Windows Printing System ESPAÑOL Microsoft Windows Printing System para Microsoft Windows NT tiene dos cuadros de diálogo principales: Propiedades de la impresora y Propiedades predeterminadas del documento. Cualquier usuario puede abrir estos cuadros de diálogo y comprobar sus valores, pero únicamente los usuarios que tengan privilegios de acceso ”Control total” de la impresora pueden modificarlos. Propiedades de la impresora Para consultar las propiedades de la impresora, seleccione Propiedades en el menú Archivo de la carpeta Impresoras, o bien haga clic con el botón derecho del ratón en el icono LBP-660 de la carpeta Impresoras y seleccione Propiedades en el menú emergente. El cuadro de diálogo Propiedades de la impresora dispone de 6 fichas, descritas a continuación. Los valores especificados en cada ficha son comunes a todas las impresoras Microsoft Windows NT. Por ello, la descripción que se facilita aquí constituye tan solo una visión general de las fichas, y comprende algunos puntos referentes a la utilización específica de la LBP-660. Si desea una explicación detallada de los diversos valores, consulte los manuales de Microsoft Windows NT. También puede hacer clic en el interrogante (?) situado en el ángulo superior derecho del cuadro de diálogo, y a continuación en el valor específico para que aparezca la ayuda emergente relacionada con el elemento en cuestión. Capítulo 4 Utilización de Microsoft Windows Printing System Canon LBP-660 User’s Manual SPANISH 13 L Ficha General Los valores de esta ficha se aplican al controlador de impresión en su totalidad. L J La LBP-660 no admite páginas separadoras. Aunque haga clic en el botón de opción Página separadora para definir una página de separación, no se imprimirá ninguna página de separación. J No modifique los valores predeterminados del cuadro de diálogo Procesador de impresión que aparece al hacer clic en el botón Procesador de impresión …. Si cambia el Tipo de datos predeterminado, no podrá imprimir específicamente desde clientes donde no se ejecute Microsoft Windows NT. J Si desea imprimir una página de prueba, haga clic en el botón Imprimir página de prueba de esta ficha. La ventana de estado de la impresora LBP-660 no contiene, en Microsoft Windows Printing System para Microsoft Windows NT, un botón Prueba de impresión. Ficha Puertos En esta ficha puede seleccionar el puerto al que la impresora LBP-660 está conectada. Si ya ha conectado la LBP-660 y la está utilizando, no es necesario cambiar este valor. L L Ficha Plan J En esta ficha puede planificar una hora específica para la impresión, definir las prioridades de impresión y especificar el método de envío de los datos de impresión a la cola de impresión. J Cuando utilice la LBP-660, seleccione siempre el botón de opción ”Imprimir utilizando la cola para que el programa termine de imprimir más rápido”. Si, por el contrario, selecciona la opción ”Imprimir directamente a la impresora”, no podrá imprimir desde las aplicaciones. J Seleccione la opción ”Empezar a imprimir después de que la última página haya entrado en la cola de impresión” o bien ”Empezar a imprimir de inmediato”, según convenga. Observe, sin embargo, que esta opción afecta al funcionamiento de la barra de progreso de la ventana de estado. En la sección ”Ventana de estado de LBP-660” encontrará más información. Ficha Compartir En esta ficha puede especificar si desea compartir la impresora LBP-660. El ”Capítulo 2 Instalación de Microsoft Windows Printing System” contiene más información al respecto. L Ficha Seguridad En esta ficha puede definir el nivel de seguridad de la LBP-660. Consulte los manuales de Microsoft Windows NT si desea más información sobre la seguridad de la impresora. 14 Utilización de Microsoft Windows Printing System Canon LBP-660 User’s Manual Capítulo 4 SPANISH L Ficha Configuración de dispositivo En esta ficha se especifica la forma en que se manejan los medios tonos cuando se imprimen gráficos. La LBP-660 puede imprimir utilizando los valores de medios tonos propios de la impresora o bien los del sistema Microsoft Windows NT. Para seleccionar los medios tonos, haga clic en la opción Medio tono y utilice los botones de opción ”Cambiar la configuración ’Medio tono’” para seleccionar los medios tonos que desea utilizar. ESPAÑOL Si selecciona ”Usar medios tonos del sistema”, emplee el cuadro de diálogo Propiedades de color y medio tono del dispositivo para cambiar la configuración de medios tonos del sistema. Si desea más información sobre el procedimiento para cambiar los medios tonos del sistema, remítase a la ayuda o a los manuales de Microsoft Windows NT. J El funcionamiento del valor Ajuste de color de medios tonos de las Propiedades del documento varía según el método de manejo de medios tonos que haya seleccionado aquí. Capítulo 4 Utilización de Microsoft Windows Printing System Canon LBP-660 User’s Manual SPANISH 15 Propiedades del documento predeterminado En el cuadro de diálogo Propiedades del documento predeterminado puede especificar la configuración predeterminada de las opciones de impresión que deben estar disponibles en el momento de imprimir en la LBP-660. Para comprobar las propiedades predeterminadas de un documento, seleccione ”Valores predeterminados del documento…” en el menú Archivo de la carpeta Impresoras, o bien haga clic con el botón derecho del ratón en el icono LBP-660 de la carpeta Impresoras y seleccione ”Valores predeterminados del documento…” en el menú emergente. El cuadro de diálogo Propiedades del documento predeterminado contiene la ficha Preparar página, de uso frecuente, y la ficha Avanzadas, con opciones de impresión más precisas. Si desea información más detallada sobre los diferentes valores, haga clic en el interrogante (?) situado en el ángulo superior derecho del cuadro de diálogo, y a continuación en el valor específico para que aparezca la ayuda emergente relacionada con el elemento en cuestión. J L También puede abrir un cuadro de diálogo equivalente y especificar los valores seleccionando ”Imprimir” o ”Preparar página” en el menú Archivo de una aplicación. Observe, sin embargo, que los valores que se especifican desde una aplicación sólo se aplican al documento que se utiliza en dicha aplicación, y no influye en la configuración predeterminada del documento. Ficha Preparar página En esta ficha se definen parámetros como el tamaño del papel, la orientación de impresión y el número de copias. Tamaño del papel Seleccione el tamaño del papel a partir del cuadro de lista desplegable. Si selecciona el valor ”Person.” como tamaño de papel, deberá especificar el tamaño del papel en la ficha Avanzadas. Número de copias Escriba, en el cuadro de texto Número de copias, el número de copias que desea imprimir. Intercalar copias Si ha especificado 2 o más copias en el cuadro Número de copias, marque el cuadro Intercalar copias para que las copias del documento se impriman en orden. Orientación Utilice los botones de opción para seleccionar la orientación de impresión (Horizontal o Vertical). 16 Utilización de Microsoft Windows Printing System Canon LBP-660 User’s Manual Capítulo 4 SPANISH L Ficha Avanzadas ESPAÑOL Los valores de la ficha Avanzadas están agrupados en Papel/Salida, Gráfico y Opciones Documento. Las opciones de cada grupo se enumeran debajo de cada nombre de grupo siguiendo una jerarquía. El valor vigente de cada opción se muestra de color azul a la derecha de la opción. Si las opciones no están visibles, haga clic en el símbolo más (+) situado a la izquierda del nombre del grupo. Al hacer clic en el nombre de la opción que desea modificar, aparecerán los valores disponibles de dicha opción (o los botones que abren otros cuadros de diálogo) en la parte inferior del cuadro de diálogo. Seleccione o escriba el nuevo valor. Este nuevo valor aparecerá entonces de color rojo a la derecha de la opción de la lista. Esta presentación en rojo indica que el nuevo valor aún no se ha guardado como valor predeterminado del documento. Los valores nuevos no se guardan como valores predeterminados del documento hasta que haga clic en el botón Aceptar situado en la parte inferior del cuadro de diálogo. Valores del grupo Papel/Salida El grupo Papel/Salida consta de 3 opciones: Tamaño del papel, Orientación y Número de copias. Estas opciones son las mismas que las que aparecen en la ficha Preparar página descrita anteriormente. Si cambia los valores aquí, también se cambian en la ficha Preparar página. Capítulo 4 Utilización de Microsoft Windows Printing System Canon LBP-660 User’s Manual SPANISH 17 Valores del grupo Gráfico El grupo Gráfico consta de 2 opciones: Resolución y Escala. J Resolución Los botones de opción ”Cambiar la configuración ’Resolución’” sirven para seleccionar la resolución con la que imprime la LBP-660. J Escala Escriba el porcentaje de ampliación o reducción en el cuadro de texto ”Cambiar la configuración ’Escala’”. Puede definir un valor entre 10% y 200% en incrementos del 1%. Valores del grupo Opciones Documento El grupo Opciones Documento consta de 5 opciones: Ajuste de color de medios tonos, Refinamiento automático de la imagen, Ahorro de tóner, Densidad del tóner y Tamaño de papel personalizado. 18 J Ajuste de color de medios tonos Haga clic en el botón Ajuste de color de medios tonos para abrir el cuadro de diálogo del mismo nombre y modificar los valores de medios tonos de la impresora. J El cuadro de diálogo Ajuste de color de medios tonos varía según los valores definidos en la ficha Configuración de dispositivo de las propiedades de la impresora. N Si selecciona ”Usar medios tonos de la impresora”, el cuadro de diálogo LBP-660 original que aparece es el mismo que si seleccionara la ficha Gráficos del cuadro de diálogo Propiedades de Microsoft Windows 95. En este cuadro de diálogo, puede seleccionar la representación de medios tonos (Suavizado, Trama 1 o Trama 2) y los valores de Brillo y Contraste. Si desea más información, consulte la sección que lleva por título ”Trabajar con gráficos a escala de grises” del Manual del usuario. N Si selecciona ”Usar medios tonos del sistema”, aparece un diagrama de escala de grises y el cuadro de diálogo Ajuste de color de medios tonos del sistema de Microsoft Windows NT. Consulte la ayuda o los manuales de Microsoft Windows NT si desea más información sobre este cuadro de diálogo. J Refinamiento automático de la imagen Esta opción sirve para activar o desactivar la función Suavizado en la impresora LBP-660. J Ahorro de tóner Esta opción sirve para activar o desactivar la función de economización de energía. J Densidad del tóner Con esta opción, puede elegir la cantidad de tóner que debe utilizarse durante la impresión. Existen 5 niveles de densidad para escoger. Medio es el valor estándar de la densidad. J Tamaño de papel personalizado Con esta opción, puede definir el tamaño del papel si previamente ha seleccionado ”Person.” en la ficha Preparar página. Haga clic en el botón Tamaño de papel personalizado para abrir el cuadro de diálogo del mismo nombre y definir la altura y la anchura del papel personalizado. Utilización de Microsoft Windows Printing System Canon LBP-660 User’s Manual Capítulo 4 SPANISH Ventana de estado de la LBP-660 en Microsoft Windows NT Si la LBP-660 está conectada a una computadora Microsoft Windows NT como impresora local, la ventana de estado de la LBP-660 aparece automáticamente en el momento en que se inicia la impresora LBP-660 o cuando se requiere la intervención del usuario, por ejemplo, al producirse un error. ESPAÑOL También puede abrir la ventana de estado de la LBP-660 en cualquier momento haciendo doble clic en el icono Ventana de estado de Canon LBP-660 en el grupo Windows Printing System. Utilice la ventana de estado para supervisar la evolución de los trabajos de impresión, detener o reanudar la impresión, etc. Esta ventana de estado coincide básicamente con la ventana de estado de Microsoft Windows Printing System que se visualiza en Microsoft Windows 95, Microsoft Windows 3.1 y en Microsoft Windows para Trabajo en Grupo. En el Manual del usuario encontrará más información sobre el uso de la ventana de estado. Esta descripción comprende únicamente aquellas operaciones y funciones en que la ventana de estado de la LBP-660 para Microsoft Windows NT presenta diferencias respecto a las ventanas de estado de otras versiones de Microsoft Windows. J Si seleccionó ”Empezar a imprimir después de que la última página haya entrado en la cola de impresión” en la ficha Plan de Propiedades de la impresora, el tiempo restante estimado y la hora aproximada de finalización aparecen en el área de mensajes durante la impresión del documento, y la barra de progreso muestra el número de páginas que ya se han impreso y el número total de páginas que deben imprimirse. Capítulo 4 Utilización de Microsoft Windows Printing System Canon LBP-660 User’s Manual SPANISH 19 J Si seleccionó ”Empezar a imprimir de inmediato”, en el área de mensajes sólo aparece la palabra ”Imprimiendo”, y la barra de progreso indica únicamente el número de páginas que ya se han impreso. J El botón Prueba de impresión no aparece en la barra de herramientas. Para imprimir una página de prueba, seleccione el botón Imprimir página de prueba en la ficha General del cuadro de diálogo Propiedades de la impresora. J La opción Impresora no aparece en el menú Opciones. Si desea cambiar la densidad del tóner, abra el cuadro de diálogo Propiedades de Documento predeterminado y utilice la opción Densidad del tóner en la ficha Avanzadas. J La opción Operación cliente del menú Opciones sirve para que pueda definir si un usuario puede detener, reanudar, forzar o cancelar la impresión desde el Supervisor de estado de la red en un cliente Microsoft Windows NT. La marca de verificación que se encuentra a la izquierda de la opción Operación cliente indica si las operaciones mencionadas están habilitadas o inhabilitadas desde el Supervisor de estado de la red. Supervisor de estado de la red de la Canon LBP-660 El Supervisor de estado de la red de la Canon LBP-660 es una función mediante la cual un cliente Microsoft Windows NT conectado a la impresora de red puede comprobar el estado de la LBP-660, y detener, reanudar, forzar y cancelar la impresión de igual forma que lo haría mediante una ventana de estado en el escritorio. Esta función sólo está disponible en clientes Microsoft Windows NT, y no puede utilizarse en Microsoft Windows 95, Microsoft Windows 3.1 o Microsoft Windows para Trabajo en Grupo. El Supervisor de estado de la red de la Canon LBP-660 sólo muestra el estado de la impresora en forma de pantalla de texto, y no dispone de gráficos animados ni de la barra de progreso propios de la ventana de estado de la LBP-660. Cuando conecta un cliente Microsoft Windows NT a la impresora de red, el Supervisor de estado de la red se instala automáticamente desde el servidor de impresión. 20 Utilización de Microsoft Windows Printing System Canon LBP-660 User’s Manual Capítulo 4 SPANISH Utilización del Supervisor de estado de la red de la Canon LBP-660 L Inicio del Supervisor de estado de la red Siga el procedimiento descrito a continuación para iniciar el Supervisor de estado de la red de la impresora LBP-660 en cualquier momento: 1. Haga doble clic en el icono Supervisor de estado de la red de la Canon LBP-660 del grupo Windows Printing System del cliente o bien haga doble clic en el icono de acceso directo Supervisor de estado de la red de la Canon LBP-660 en el escritorio. 2. Cuando aparezca un mensaje que le pregunta si desea conectarse a la impresora de red, haga clic en el botón Sí. 3. Seleccione en el cuadro de lista el nombre de la impresora a la que desea conectarse; a continuación haga clic en el botón Conectar. J L Verá el cuadro de diálogo con el que puede elegir la impresora de red a la que conectarse. ESPAÑOL J Una vez se haya conectado a la impresora de red, el estado actual de la impresora aparece en un cuadro de texto. Opciones de estado La barra de menús del Supervisor de estado de la impresora LBP-660 contiene 3 menús: Opciones, Impresora y Ayuda. Menú Opciones En el menú Opciones puede especificar las opciones relacionadas con el funcionamiento del Supervisor de estado de la red. J Conexión al servidor Seleccione esta opción si la conexión a la impresora de red se ha interrumpido por alguna razón o si desea establecer la conexión con otra impresora de red (sólo si es LBP-660). Verá el mismo cuadro de diálogo Conexión al servidor que aparece cuando inicia el Supervisor de estado de la red. Seleccione el nombre de la impresora que desee y haga clic en el botón Conectar. J Opción Sonidos Con esta opción puede especificar si desea utilizar mensajes de voz cuando se produce un error en la impresora. Capítulo 4 Utilización de Microsoft Windows Printing System Canon LBP-660 User’s Manual SPANISH 21 J El Supervisor de estado de la red sólo puede generar mensajes de voz cuando surge un error. Si la computadora cliente no tiene una tarjeta de sonido instalada, esta opción aparece de color atenuado y no puede seleccionarse. J Tamaño predeterminado Si en algún momento ha modificado el tamaño de la pantalla del Supervisor de estado de la red, puede restituir su tamaño original mediante esta opción. J Ocultar menú Con esta opción se ocultan los menús del Supervisor de estado de la red. Para que la barra de menús vuelva a mostrarse, presione Esc cuando la ventana del Supervisor de estado de la red sea la ventana activa, o bien haga doble clic en una zona cualquiera del área de mensaje. J Siempre visible Si esta opción está seleccionada (se indica mediante una marca de verificación a la izquierda de la misma), significa que la ventana Supervisor de estado de la red siempre se visualiza en primer plano en el escritorio. Menú Impresora El menú Impresora sirve para controlar el funcionamiento de la impresora. Observe, sin embargo, que si no se ha seleccionado Operación cliente en el menú Opciones de la ventana de estado en el servidor de impresión, el menú Impresora quedará de color atenuado y no podrá controlar el funcionamiento de la impresora desde un cliente. En la sección ”Utilizar el menú Impresora” del Manual del usuario encontrará información detallada sobre el menú Impresora. J Las operaciones especificadas en el menú Impresora afectarán, de todas formas, a los trabajos de impresión de otros clientes. Si se cancela la impresión mientras los trabajos de impresión que proceden de varios clientes se están enviando a la cola de impresión del servidor, éstos podrían llegar a perderse. Tenga presente esta posibilidad a la hora de cancelar la impresión. Menú Ayuda Al seleccionar este menú se abre un cuadro de diálogo que muestra información sobre la versión del Supervisor de estado de la red. 22 Utilización de Microsoft Windows Printing System Canon LBP-660 User’s Manual Capítulo 4 SPANISH Capítulo 5 Resolución de problemas En este capítulo se describen los procedimientos necesarios para resolver los problemas que pueden surgir en el momento de instalar Microsoft Windows Printing System para Microsoft Windows NT y durante el uso de la LBP-660 como impresora de una red Microsoft Windows NT. Remítase al ”Capítulo 6 Resolución de problemas” del Manual del usuario de la impresora LBP-660 si desea instrucciones sobre cómo manejar los problemas de la propia impresora (atascos de papel, etc.), defectos en la calidad de impresión, problemas en Microsoft Windows Printing System y mensajes de error de Microsoft Windows Printing System. Si aun así no puede resolver el problema, desinstale Microsoft Windows Printing System del servidor de impresión, reinicie el servidor y vuelva a instalar Microsoft Windows Printing System. Para desinstalar Microsoft Windows Printing System, inicie la utilidad Desinstalación del grupo Windows Printing System. J Reinicie siempre Microsoft Windows NT después de desinstalar cualquier tipo de software. Si no lo hace, no podrá volver a instalar el software que haya eliminado. Capítulo 5 Resolución de problemas Canon LBP-660 User’s Manual SPANISH 23 ESPAÑOL Si no puede determinar la causa de un problema, inicie el programa de utilidad Resolución de problemas del grupo Windows Printing System. Esta utilidad puede resolver los problemas que se produzcan en los archivos instalados o en la configuración. Problemas durante la instalación de Microsoft Windows Printing System Problemas durante la instalación local Problema Causa Solución No se puede seleccionar el botón Mi equipo en Agregar asistente de impresora. El usuario que realiza la instalación del software no tiene privilegios de Administrador ni de Usuario avanzado. Necesita privilegios de Administrador para instalar Microsoft Windows Printing System. Asigne un usuario que tenga privilegios de Administrador para realizar la instalación. Cuando la copia de archivos termina, aparece un mensaje de error que indica que se precisan privilegios de Administrador. Un usuario con privilegios de Usuario avanzado trató de instalar el software. Asigne un usuario que tenga privilegios de Administrador para que vuelva a instalar el software. Aparece un mensaje de error que indica que debe repetirse la instalación. Está realizando una instalación local en una computadora en la que el controlador de la impresora LBP-660 ya está instalado en la red. Vuelva a realizar la instalación local y seleccione el botón de opción Reemplazar el controlador existente en el cuadro de diálogo pertinente de Agregar asistente de impresora. Problemas durante la instalación en la red Problema Causa Solución El nombre de la impresora compartida o del servidor de impresión que debe conectarse no figura en la lista de Impresoras compartidas. N N N N N 24 No se ha iniciado el servidor de impresión. La impresora no está configurada para ser compartida. No tiene los privilegios necesarios para conectarse a la impresora o al servidor de impresión. Resolución de problemas Canon LBP-660 N Inicie el servidor de impresión. Configure la impresora de forma que pueda ser compartida; para ello utilice el cuadro de diálogo Propiedades de la impresora. Solicite al administrador de la red que cambie sus privilegios de usuario. Capítulo 5 User’s Manual SPANISH Problemas durante la impresión en la red Problema Causa Solución No puede realizarse la conexión al servidor de impresión o a la impresora compartida en el Supervisor de estado de la red. N N N N N Inicie el servidor de impresión. Configure la impresora de forma que pueda ser compartida; para ello utilice el cuadro de diálogo Propiedades de la impresora. Solicite al administrador de la red que cambie sus privilegios de usuario. No puede utilizarse el menú Impresora en el Supervisor de estado de la red. La opción Operación cliente del menú Opciones que pertenece a la ventana de estado del servidor de impresión no está activada. Seleccione la opción Operación cliente en el menú Opciones. No puede imprimirse en un servidor de impresión Microsoft Windows 95/3.1 o Microsoft Windows para Trabajo en Grupo desde un cliente Microsoft Windows NT. Microsoft Windows Printing System para Microsoft Windows NT no admite servidores de impresión Microsoft Windows 95/ 3.1 o Microsoft Windows para Trabajo en Grupo. Utilice un servidor de impresión Microsoft Windows NT. No puede imprimirse desde un cliente Microsoft Windows 95/3.1 o Microsoft Windows para Trabajo en Grupo. N N N El directorio WPS del servidor de impresión no está compartido. El Tipo de datos predeterminado del servidor de impresión no está definido con el valor WPS. Capítulo 5 N Configure el directorio WPS de forma que pueda ser compartido en el servidor de impresión. Haga clic en el botón Procesador de impresión en la ficha General del cuadro de diálogo Propiedades de la impresora y seleccione WPS como Tipo de datos predeterminado. Resolución de problemas Canon LBP-660 ESPAÑOL N No se ha iniciado el servidor de impresión. La impresora no está configurada para ser compartida. No tiene los privilegios necesarios para conectarse a la impresora o al servidor de impresión. User’s Manual SPANISH 25 Apéndice Comparación de Microsoft Windows Printing System en las diversas versiones de Microsoft Windows Algunas funciones de Microsoft Windows Printing System para Microsoft Windows NT 4.0 presentan diferencias respecto a las funciones disponibles en Microsoft Windows Printing System para Microsoft Windows 95, Microsoft Windows 3.1 y Microsoft Windows para Trabajo en Grupo. Tenga presente los puntos siguientes cuando lea el Manual del usuario de la impresora LBP-660. Durante la impresión local o en red con Microsoft Windows NT 4.0, y durante la impresión en red con Microsoft Windows 95, Microsoft Windows 3.1 o Microsoft Windows para Trabajo en Grupo J No puede imprimir desde la interfaz de comandos (Microsoft Windows NT) o desde el símbolo MS-DOS (Microsoft Windows 95) porque no se admite la emulación PCL. Durante la impresión local o en red con Microsoft Windows NT 4.0 J No puede utilizarse la función de superposición de formularios. J No puede imprimirse una página de prueba desde la ventana de estado de la impresora LBP-660. Seleccione el botón Imprimir página de prueba en la ficha General del cuadro de diálogo Propiedades de la impresora. J El menú Opciones de la ventana de estado de la LBP-660 no tiene la opción Opciones de la impresora. Especifique la densidad del tóner en el grupo Opciones Documento en la ficha Avanzadas del cuadro de diálogo Propiedades de Documento predeterminado. Apéndice 26 Canon LBP-660 User’s Manual SPANISH MicrosoftH WindowsH Printing System handleiding voor MicrosoftH Windows NTH BELANGRIJK: Lees deze handleiding aandachtig door voordat u de printer gebruikt. Bewaar de handleiding bij uw printer. Canon LBP-660 User’s Manual DUTCH NEDERLANDS LBP-660 LASERPRINTER Copyright Copyright F 1998 Canon Inc. Alle rechten voorbehouden Copyright F 1996 Microsoft Corporation. Alle rechten voorbehouden Mededeling Canon Inc. biedt ten aanzien van deze handleiding geen garantie, noch expliciet, noch impliciet, behalve zoals hierin is bepaald, inclusief zonder begrenzing daarvan, garanties in verband met de verkoopbaarheid, verhandelbaarheid, voor een bepaald gebruiksdoel of tegen inbreuken op patenten. Canon Inc. is niet aansprakelijk voor directe schade, incidentele schade of gevolgschade van welke aard dan ook, of verliezen of kosten die voortvloeien uit het gebruik van deze handleiding. De informatie in dit document is beschermd door het auteursrecht. Alle rechten voorbehouden. Geen onderdeel van dit document mag worden gefotokopieerd, gereproduceerd of vertaald naar een andere taal zonder voorafgaande schriftelijke toestemming van Canon Inc. Het gebruik van dit document is gebonden aan de voorwaarden zoals vermeld in de Gebruiksrechtovereenkomst (MicrosoftH WindowsH Printing System) die bij uw printer is geleverd. De informatie in deze handleiding kan zonder voorafgaande kennisgeving worden gewijzigd. Handelsmerken LBP, Canon en het Canon-logo zijn handelsmerken van Canon Inc. PCL is een handelsmerk van Hewlett-Packard Company. IBM is een handelsmerk van International Business Machines Corporation. Microsoft, Windows, Windows NT, het Windows-logo en MS-DOS zijn geregistreerde handelsmerken of handelsmerken van Microsoft Corporation in de Verenigde Staten en/of in andere landen. NetWareH is een geregistreerd handelsmerk en Novell is een handelsmerk van Novell, Inc. TrueType is een handelsmerk van Apple Computer, Inc. Lucida is een handelsmerk van Bigelow & Homes. Alle overige merk- en productnamen zijn handelsmerken of geregistreerde handelsmerken van de betreffende ondernemingen. In deze handleiding wordt naar MicrosoftH, MicrosoftH WindowsH en MicrosoftH Windows NTH verwezen als respectievelijk Microsoft, Microsoft Windows en Microsoft Windows NT. Symbolen In deze handleiding worden de volgende symbolen gebruikt: Opmerkingen bevatten tips of suggesties voor het optimaal afdrukken met de printer. Dit symbool geeft aan dat het negeren van de voorgestelde procedure of werkwijze beschadiging van de hardware of de software tot gevolg kan hebben. Canon LBP-660 User’s Manual DUTCH Hoofdstuk 1 Inleiding Deze handleiding In deze MicrosoftH WindowsH Printing System (hierna Microsoft Windows Printing System genoemd) handleiding voor MicrosoftH Windows NTH (hierna Microsoft Windows NT genoemd) wordt beschreven hoe u het Microsoft Windows Printing System voor Microsoft Windows NT kunt installeren en gebruiken op een computer met Microsoft Windows NT versie 4.0 (voor servers of werkstations) waarop een Canon LBP-660 laserprinter is aangesloten. Deze handleiding bevat de volgende hoofdstukken: Hoofdstuk 1 Inleiding ............................................................................................... 1 In dit hoofdstuk wordt beschreven hoe u deze handleiding kunt gebruiken en wat de systeemvereisten zijn voor het installeren van het Microsoft Windows Printing System op een pc met Microsoft Windows NT. In dit hoofdstuk wordt uitgelegd hoe u het Microsoft Windows Printing System voor Microsoft Windows NT kunt installeren wanneer u de LBP-660 als een lokale printer gebruikt en hoe u de LBP-660 kunt delen op een Microsoft Windows NT-netwerk. Hoofdstuk 3 Een verbinding met de LBP-660 als netwerkprinter maken 10 In dit hoofdstuk wordt beschreven hoe u een LBP-660 kunt gebruiken die is aangesloten op een andere computer met Microsoft Windows NT of op een computer met MicrosoftH WindowsH (hierna Microsoft Windows genoemd) 95, Microsoft Windows 3.1 of Microsoft Windows voor Workgroups. Hoofdstuk 4 Het Microsoft Windows Printing System gebruiken .............. 13 In dit hoofdstuk wordt beschreven hoe u de Network Status Monitor, het LBP-660 Status Window en het dialoogvenster Canon LBP-660 Eigenschappen in het Microsoft Windows Printing System voor Microsoft Windows NT kunt gebruiken. Hoofdstuk 5 Problemen oplossen ...................................................................... 23 In dit hoofdstuk wordt aandacht besteed aan het oplossen van problemen die zich eventueel voordoen tijdens de installatie van het Microsoft Windows Printing System en tijdens het gebruik van het Microsoft Windows Printing System op een Microsoft Windows NT-netwerk. Bijlage ............................................................................................................................ 26 In dit deel van de handleiding wordt vermeld op welke punten de beschrijvingen in de LBP-660 gebruikershandleiding voor het Microsoft Windows Printing System voor Microsoft Windows NT afwijken van het Microsoft Windows Printing System voor Microsoft Windows 95, Microsoft Windows 3.1 en Microsoft Windows voor Workgroups. Hoofdstuk 1 Inleiding Canon LBP-660 User’s Manual DUTCH 1 NEDERLANDS Hoofdstuk 2 Het Microsoft Windows Printing System installeren ............... 3 Voordat u de software installeert Controleer voordat u het Microsoft Windows Printing System installeert op een pc met Microsoft Windows NT of uw computer voldoet aan de volgende hardware- en softwarevereisten. J IBM-pc of compatibele machine, met een 90 MHz Pentium-processor of hoger en Microsoft Windows NT 4.0 (voor servers of werkstations). J Het Microsoft Windows Printing System voor de LBP-660 dat in deze handleiding wordt beschreven draait onder Microsoft Windows NT versie 4.0 voor PC/ATcompatibele machines. Dit Microsoft Windows Printing System kan niet worden gebruikt op systemen met Microsoft Windows NT versie 3.51 of ouder of Microsoft Windows NT voor een op de RISC-technologie gebaseerde processor. J Als u een Novell NetWareH-netwerk gebruikt, kunt u deze software niet installeren op een NetWareH-server. U kunt met deze software niet afdrukken vanaf Novell NetwareH-clients voor Microsoft Windows 95, Microsoft Windows 3.1 of Microsoft Windows voor Workgroups. J Ten minste 24 MB werkgeheugen (RAM) J Ten minste 10 MB beschikbare schijfruimte J Cd-rom-station J Standaard Centronics parallelle printerpoort (wanneer de LBP als lokale printer is aangesloten) J Netwerkkaart (wanneer de LBP op een netwerk wordt gedeeld) Hoewel het wellicht mogelijk is het Microsoft Windows Printing System te installeren op computers die niet aan de bovenstaande vereisten voldoen, kan Canon niet garanderen dat de software dan ook goed werkt. Voor een optimale omgeving, waarin uw LBP-660 de beste prestaties levert, bevelen wij de volgende hardware en software aan: J 166 MHz Pentium-processor of hoger J Ten minste 48 MB werkgeheugen (RAM) J ECP-printerpoort J Geluidskaart (deze is nodig om de gesproken berichten van het Microsoft Windows Printing System te kunnen afspelen) Als u de LBP-660 in een netwerk wilt delen, moet een van de volgende netwerkprotocollen zijn geïnstalleerd: J NetBEUI J TCP/IP J NWLink IPX/SPX J U kunt het Microsoft Windows Printing System voor Microsoft Windows NT alleen installeren als u over beheerdersrechten beschikt. De installatie moet worden uitgevoerd door een printer- of netwerkbeheerder die over beheerdersrechten beschikt. 2 Inleiding Canon Hoofdstuk 1 LBP-660 User’s Manual DUTCH Hoofdstuk 2 Het Microsoft Windows Printing System installeren U kunt het Microsoft Windows Printing System voor Microsoft Windows NT installeren vanaf de bijgesloten installatiediskette met het Microsoft Windows Printing System voor Microsoft Windows NT 4.0. Het Microsoft Windows Printing System voor een lokale printer installeren In dit gedeelte wordt beschreven hoe u het Microsoft Windows Printing System installeert als u de LBP-660 als een lokale printer gebruikt. Voor een beschrijving van het verbinden van de LBP-660 als een netwerkprinter, zie ”Hoofdstuk 3 Een verbinding met de LBP-660 als netwerkprinter maken”. De wizard Printer toevoegen starten NEDERLANDS Gebruik de wizard Printer toevoegen van Microsoft Windows NT 4.0 om het Microsoft Windows Printing System te installeren onder Microsoft Windows NT. Volg de onderstaande instructies voor het installeren van de software. 1. Zet de computer aan waarop de LBP-660 is aangesloten en start Microsoft Windows NT 4.0. 2. Meld u aan als Beheerder. 3. Gebruik een van de volgende methoden om de wizard Printer toevoegen te starten: a. Klik op de knop Start op de taakbalk en plaats de muisaanwijzer op Instellingen in het menu Start. Klik op Printers in het vervolgmenu om de map Printers te openen en dubbelklik op het pictogram Printer toevoegen in de map Printers. b. Dubbelklik op het pictogram Deze computer op het bureaublad om Deze computer te openen. Open vervolgens de map Printers en dubbelklik op het pictogram Printer toevoegen. Hoofdstuk 2 Het Microsoft Windows Printing System installeren Canon LBP-660 User’s Manual DUTCH 3 J Het dialoogvenster Wizard Printer toevoegen wordt weergegeven. Hiermee kunt u printerstuurprogramma’s installeren. 4. Zorg ervoor dat de optie Mijn computer in het venster Wizard Printer toevoegen is geselecteerd en klik op de knop Volgende .. J Er wordt een venster weergegeven waarin u de poort kunt selecteren waarop de printer is aangesloten. De printerpoort selecteren 1. Klik op het aankruisvakje naast de poort waarop de LBP-660 is aangesloten (meestal LPT1:) en klik vervolgens op de knop Volgende .. J U kunt de LBP-660 alleen aansluiten op een parallelle poort (LPT-poort). Als u een seriële poort selecteert of een poort waarop de printer niet fysiek is aangesloten, kunt u niet afdrukken met de LBP-660. J Vervolgens wordt een venster weergegeven waarin u het printermodel kunt selecteren. In dit venster ziet u een lijst met printerfabrikanten en printermodellen die standaard door Microsoft Windows NT worden ondersteund. 4 Het Microsoft Windows Printing System installeren Canon LBP-660 User’s Manual DUTCH Hoofdstuk 2 2. De LBP-660 komt niet in deze lijst voor. Plaats daarom de installatie-cd-rom van het Microsoft Windows Printing System voor Microsoft Windows NT 4.0 in het cd-romstation en klik vervolgens op de knop Diskette. 3. Wanneer het dialoogvenster Installeren van diskette wordt weergegeven, typt u de stationsaanduiding van het cd-rom-station in het tekstvak ”Bestanden van fabrikant kopiëren van” en klikt u op de knop Bladeren. 4. Dubbelklik op de map Winnt40 in het dialoogvenster Bestand opsporen. J De mappen voor de beschikbare taalversies worden weergegeven in het dialoogvenster Bestand opsporen. NEDERLANDS 5. Dubbelklik op de map met de taalversie van Microsoft Windows NT die u gebruikt. J Wanneer Wpsc3nt wordt weergegeven in het dialoogvenster Bestand opsporen, klikt u op de knop Openen. J Als er geen map wordt weergegeven voor de taalversie van Microsoft Windows NT die u gebruikt, selecteert u de map English. 6. Klik op de knop OK in het dialoogvenster Installeren van diskette. 7. Wanneer ”Canon LBP-660” wordt weergegeven in de lijst met printers in het venster Wizard Printer toevoegen, klikt u op de knop Volgende .. J Er wordt een venster weergegeven waarin u een naam aan de printer kunt toekennen. In dit venster wordt ”Canon LBP-660” reeds vermeld in het veld Naam printer. Als u de printernaam wilt wijzigen, typt u een nieuwe naam aan de hand van de instructies die op het scherm worden weergegeven. 8. Klik op de knop Volgende .. J Vervolgens wordt een venster weergegeven waarin u de printer kunt delen. Hoofdstuk 2 Het Microsoft Windows Printing System installeren Canon LBP-660 User’s Manual DUTCH 5 Gedeelde printers instellen In dit gedeelte wordt beschreven hoe u kunt opgeven of de LBP-660 moet worden gedeeld op een netwerk. U kunt de instellingen voor het delen van de printer ook opgeven nadat u het Microsoft Windows Printing System hebt geïnstalleerd. Zie het gedeelte ”De printer delen” voor meer informatie. 1. Als u de LBP-660 op een netwerk wilt delen, selecteert u de optie Gedeeld. 2. Klik op de knop Volgende .. J Er wordt een venster weergegeven waarin u wordt gevraagd of u een testpagina wilt afdrukken. Het afdrukken van een testpagina instellen Wanneer u klaar bent met het installeren van het Microsoft Windows Printing System, kunt u met de LBP-660 een testpagina afdrukken. 1. Als u een testpagina wilt afdrukken, hoeft u alleen op de knop Voltooien te klikken en wordt de testpagina vervolgens automatisch afgedrukt. Als u het afdrukken van de testpagina wilt overslaan, selecteert u eerst de knop Nee voordat u op de knop Voltooien klikt. Wanneer u op de knop Voltooien klikt, worden de benodigde bestanden van de installatiediskette gekopieerd naar uw vaste schijf. Tijdens het kopiëren wordt een berichtenvenster met een voortgangsbalk weergegeven. Wanneer het kopiëren is voltooid, wordt het pictogram Canon LBP-660 weergegeven in de map Printers. De vorm van het pictogram Canon LBP-660 in de map Printers is voor een gedeelde printer anders dan voor een niet-gedeelde printer. 6 Het Microsoft Windows Printing System installeren Canon LBP-660 User’s Manual DUTCH Hoofdstuk 2 Vervolgens wordt het initialisatieproces door het Microsoft Windows Printing System gestart en wordt het bericht ”Initializing… Please wait!” weergegeven. Tijdens de initialisatie wordt de groep Microsoft Windows Printing System gemaakt en aan het menu Start toegevoegd. Verder wordt het venster Windows Printing System weergegeven op het bureaublad, samen met een snelkoppeling voor de groep Windows Printing System (zie volgende pagina). Als u de LBP-660 wilt verbinden en tevens wilt kunnen afdrukken vanaf een Microsoft Windows 95-, Microsoft Windows 3.1- of Microsoft Windows voor Workgroups-client die is verbonden met het Microsoft Windows NT-netwerk, klikt u op de knop Ja wanneer het volgende dialoogvenster wordt weergegeven. Als u de LBP-660 niet wilt delen of als alle clients Microsoft Windows NT-machines zijn, klikt u op de knop Nee. De installatie voltooien Als u er tijdens de installatie van het printerstuurprogramma voor hebt gekozen een testpagina af te drukken, wordt deze nu afgedrukt. Als de volledige installatie is voltooid, wordt het LBP-660 Status Window op het bureaublad weergegeven en heeft de LBP-660 de testpagina afgedrukt. Controleer de testpagina en klik vervolgens op de knop Ja in het voltooiingsvenster van de testpagina om het venster te sluiten. Wanneer het Microsoft Windows Printing System is geïnstalleerd, kunt u direct beginnen met afdrukken vanaf de Microsoft Windows NT-computer waarop de LBP-660 als lokale printer is geïnstalleerd. Als u deze computer echter als afdrukserver wilt gebruiken en via het netwerk wilt afdrukken vanaf een client, moet u eerst Microsoft Windows NT opnieuw starten. Hoofdstuk 2 Het Microsoft Windows Printing System installeren Canon LBP-660 User’s Manual DUTCH 7 NEDERLANDS Wanneer de installatie van het Microsoft Windows Printing System is voltooid, wordt een bevestigingsbericht weergegeven. Klik op de knop OK om de installatie te bevestigen. De groep Windows Printing System die tijdens de installatie van het Microsoft Windows Printing System is gemaakt, bestaat uit de zes pictogrammen die hieronder zijn afgebeeld. Canon LBP-660 Font Installation Dit is een hulpprogramma waarmee u de TrueType-lettertypen (22 Lucida TrueTypelettertypen) op installatiediskette 3 voor Microsoft Windows 95/3.1 kunt installeren onder Microsoft Windows NT. Als u de TrueType-lettertypen wilt installeren, dubbelklikt u op het pictogram Canon LBP-660 Font Installation. Voer vervolgens de instructies uit die op het scherm worden weergegeven. J Zelfs wanneer u de installatie van het Microsoft Windows Printing System ongedaan maakt met het programma Uninstall, worden de geïnstalleerde lettertypen niet verwijderd. Canon LBP-660 Help Hiermee kunt u Help-informatie weergeven voor het Microsoft Windows Printing System. Canon LBP-660 Readme Dit is een tekstbestand met aanvullende informatie over de geïnstalleerde versie van het Microsoft Windows Printing System. Lees dit bestand voordat u het Microsoft Windows Printing System gaat gebruiken. Canon LBP-660 Status Window Met dit pictogram opent u het Canon LBP-660 Status Window. Canon LBP-660 Trouble Shooter Dit is een hulpprogramma voor het oplossen van problemen met het Microsoft Windows Printing System. Zie het hoofdstuk ”Problemen oplossen” in de gebruikershandleiding voor informatie over het gebruik van dit hulpprogramma. Canon LBP-660 Uninstallation Dit is een hulpprogramma voor het ongedaan maken van de installatie van het Microsoft Windows Printing System. Zie het hoofdstuk ”Problemen oplossen” in de gebruikershandleiding voor informatie over het gebruik van dit hulpprogramma. 8 Het Microsoft Windows Printing System installeren Canon LBP-660 User’s Manual DUTCH Hoofdstuk 2 De printer delen Wanneer u klaar bent met de installatie van het Microsoft Windows Printing System, kunt u de LBP-660 in het dialoogvenster Canon LBP-660 Eigenschappen toewijzen als een gedeelde printer. 1. Volg de onderstaande procedure om het tabblad Printers delen in het dialoogvenster Canon LBP-660 Eigenschappen te openen. NEDERLANDS J Open de map Printers, klik met de rechtermuisknop op het pictogram LBP-660 en selecteer Delen… in het snelmenu. 2. Als u de LBP-660 wilt delen, selecteert u de optie Gedeeld. J Wanneer u Gedeeld selecteert, worden in het tekstvak Sharenaam de eerste 8 tekens weergegeven van de printernaam die bij de installatie is gebruikt, exclusief spaties. U kunt desgewenst een andere naam in het tekstvak typen. Als zich onder de clients die de printer op het netwerk delen ook Microsoft Windows 3.1- of Microsoft Windows voor Workgroups-machines bevinden, moet u er op letten dat de Sharenaam uit niet meer dan 8 tekens bestaat. J Als u de printer als een gedeelde printer toewijst, moet u geen besturingssysteem selecteren in de lijst Alternatieve stuurprogramma’s onderaan het dialoogvenster. Het stuurprogramma voor de LBP-660 kan niet worden geïnstalleerd op een ander systeem dan Microsoft Windows NT 4.0 (x86). 3. Klik op de knop OK. J De LBP-660 is nu toegewezen als een gedeelde printer en het pictogram in de map Printers verandert in het pictogram van een gedeelde printer. Hoofdstuk 2 Het Microsoft Windows Printing System installeren Canon LBP-660 User’s Manual DUTCH 9 Hoofdstuk 3 Een verbinding met de LBP-660 als netwerkprinter maken Als u de LBP-660 als een gedeelde printer toewijst op de computer met Microsoft Windows NT waarop de LBP-660 is aangesloten en vervolgens deze computer toewijst als de afdrukserver, kan de LBP-660 niet alleen door Microsoft Windows NT-clients worden gebruikt, maar ook door Microsoft Windows 95-, Microsoft Windows 3.1- en Microsoft Windows voor Workgroups-clients die zijn verbonden met het Microsoft Windows NTnetwerk. J Als u de Microsoft Windows NT-computer waarop de LBP-660 is aangesloten als afdrukserver wilt gebruiken, moet u eerst de service Server op die computer starten. Start de service Server voordat u de netwerkprinter verbindt. J Als u vanaf een client-computer een verbinding wilt maken met een Microsoft Windows NT-afdrukserver om een document af te drukken, moet de client toegangsrechten hebben om een verbinding te maken met de server en de gedeelde printer. Als u niet zeker weet of u deze rechten hebt, neem dan contact op met uw netwerkbeheerder. Een verbinding maken vanaf een Microsoft Windows NT-client Als op de client die de LBP-660 als netwerkprinter gebruikt Microsoft Windows NT wordt gebruikt, hoeft u alleen de printer toe te voegen en worden het printerstuurprogramma en de Network Status Monitor automatisch vanaf de afdrukserver gedownload en geïnstalleerd. Voor het toevoegen van de printer zijn geen beheerdersrechten vereist. Normaal gesproken kan iedereen dit doen. De wizard Printer toevoegen starten 1. Schakel de client-computer in, start Microsoft Windows NT 4.0 en meld u aan. 2. Start de wizard Printer toevoegen. J Zie ”Hoofdstuk 2 Het Microsoft Windows Printing System installeren” voor informatie over het starten van de wizard Printer toevoegen. 10 Een verbinding met de LBP-660 als netwerkprinter maken Canon LBP-660 User’s Manual DUTCH Hoofdstuk 3 De netwerkprinter selecteren NEDERLANDS 1. Selecteer de optie Netwerkafdrukserver klik vervolgens op de knop Volgende .. Het dialoogvenster Printer verbinden wordt weergegeven. 2. Dubbelklik op de naam van de afdrukserver die wordt weergegeven in de keuzelijst Gedeelde printers. J Hierdoor wordt een lijst weergegeven met de gedeelde printers die met de afdrukserver zijn verbonden. 3. Klik op de gedeelde-printernaam voor de LBP-660 waarmee u een verbinding wilt maken. J Het netwerkpad voor de geselecteerde printer wordt weergegeven in het tekstvak Printer. Hoofdstuk 3 Een verbinding met de LBP-660 als netwerkprinter maken Canon LBP-660 User’s Manual DUTCH 11 4. Klik op de knop OK. J Het printerstuurprogramma en de Network Status Monitor van de LBP-660 worden gedownload vanaf de server en geïnstalleerd op de client. J Nadat de software is gedownload, wordt het pictogram Canon LBP-660 weergegeven in de map Printers en wordt de groep Windows Printing System geregistreerd in het menu Start. Bovendien wordt er op het bureaublad een snelkoppeling naar de Network Status Monitor (WpsC3Nsm.exe) gemaakt. 5. Klik op de knop Voltooien in het dialoogvenster Wizard Printer toevoegen. Een verbinding maken vanaf een Microsoft Windows 95-, Microsoft Windows 3.1- of Microsoft Windows voor Workgroups-client Als u een verbinding wilt maken met de LBP-660 vanaf een Microsoft Windows 95-, Microsoft Windows 3.1- of Microsoft Windows voor Workgroups-client via een Microsoft Windows NT-afdrukserver, moet het LBP-660 Microsoft Windows Printing System voor het betreffende besturingssysteem zijn geïnstalleerd op de client. Informatie over het installeren van het Microsoft Windows Printing System op een Microsoft Windows 95-, Microsoft Windows 3.1- of Microsoft Windows voor Workgroups-client kunt u vinden in de gebruikershandleiding. 12 Een verbinding met de LBP-660 als netwerkprinter maken Canon LBP-660 User’s Manual DUTCH Hoofdstuk 3 Hoofdstuk 4 Het Microsoft Windows Printing System gebruiken Het Microsoft Windows Printing System voor Microsoft Windows NT wordt in principe op dezelfde manier gebruikt als het Microsoft Windows Printing System voor andere versies van Microsoft Windows. Zie ”Hoofdstuk 3 Het Microsoft Windows Printing System” in de gebruikershandleiding voor een overzicht van het Microsoft Windows Printing System. De dialoogvensters van het Microsoft Windows Printing System Eigenschappen Als u de printereigenschappen wilt bekijken, kiest u Eigenschappen in het menu Bestand in de map Printers of klikt u met de rechtermuisknop op het pictogram LBP-660 in de map Printers en kiest u Eigenschappen in het snelmenu. Het dialoogvenster Canon LBP-660 Eigenschappen bestaat uit zes tabbladen, die hieronder worden beschreven. Aangezien de instellingen in de tabbladen voor elke Microsoft Windows NT-printer dezelfde zijn, geven de onderstaande beschrijvingen slechts een algemeen beeld van de tabbladen en wordt daarnaast gewezen op de punten die speciaal voor de LBP-660 gelden. Voor een gedetailleerde beschrijving van de diverse instellingen verwijzen wij u naar de handboeken van Microsoft Windows NT. U kunt ook op het vraagteken (?) in de rechterbovenhoek van het dialoogvenster klikken en vervolgens op een bepaalde instelling klikken om contextgevoelige Help-informatie over die instelling weer te geven. Hoofdstuk 4 Het Microsoft Windows Printing System gebruiken Canon LBP-660 User’s Manual DUTCH 13 NEDERLANDS Het Microsoft Windows Printing System voor Microsoft Windows NT beschikt over twee dialoogvensters: Canon LBP-660 Eigenschappen en Eigenschappen voor Standaarddocument. Iedere gebruiker kan deze dialoogvensters openen om de instellingen te controleren, maar alleen gebruikers die zijn geautoriseerd voor ”Volledig beheer” van de printer kunnen de instellingen wijzigen. L Tabblad Algemeen De instellingen in dit tabblad gelden voor het gehele printerstuurprogramma. J De LBP-660 ondersteunt geen scheidingspagina’s. Zelfs wanneer u op de optie Scheidingspagina klikt om een scheidingspagina in te stellen, wordt er geen scheidingspagina afgedrukt. J De instellingen in het dialoogvenster Afdrukprocessor (dat u kunt weergeven door op de knop Afdrukprocessor… te klikken) mogen niet worden gewijzigd. Als u de instelling voor Standaard gegevenstype wijzigt, kunnen met name clients die geen Microsoft Windows NT gebruiken niet afdrukken. J Als u een testpagina wilt afdrukken, klikt u in dit tabblad op de knop Testpagina afdrukken. Het LBP-660 Status Window in het Microsoft Windows Printing System voor Microsoft Windows NT heeft geen knop voor het testen van de printer. L Tabblad Poorten Op dit tabblad kunt u de poort selecteren waarop de LBP-660 is aangesloten. Als u de LBP-660 al hebt aangesloten en in gebruik hebt, hoeft u deze instelling niet te wijzigen. L Tabblad Planning J Op dit tabblad kunt u het tijdstip instellen waarop moet worden afgedrukt, evenals de afdrukprioriteiten en de methode die moet worden gebruikt voor het verwerken van af te drukken documenten. J Selecteer voor de LBP-660 altijd de optie ”Afdrukdocumenten in wachtrij plaatsen zodat het programma sneller kan afdrukken”. Als u de optie ”Rechtstreeks naar de printer afdrukken” selecteert, kunt u niet afdrukken vanuit toepassingen. J Selecteer de optie ”Met afdrukken beginnen nadat de laatste pagina in wachtrij geplaatst is” of de optie ”Onmiddellijk beginnen met afdrukken”. Houd er wel rekening mee dat deze optie de werking van de voortgangsbalk in het Status Window beïnvloedt. Zie het gedeelte ”LBP-660 Status Window” voor meer informatie. L Tabblad Delen Op dit tabblad kunt u opgeven of de LBP-660 is gedeeld. Zie ”Hoofdstuk 2 Het Microsoft Windows Printing System installeren” voor meer informatie. L Tabblad Beveiliging Op dit tabblad kunt u de beveiliging voor de LBP-660 instellen. Voor informatie over de printerbeveiliging verwijzen wij u naar de handboeken van Microsoft Windows NT. 14 Het Microsoft Windows Printing System gebruiken Canon LBP-660 User’s Manual DUTCH Hoofdstuk 4 L Tabblad Apparaatinstellingen Op dit tabblad kunt u opgeven hoe halftonen moeten worden verwerkt bij het afdrukken van illustraties. De LBP-660 kan zowel met de halftonen van de printer zelf als met de halftonen van Microsoft Windows NT werken. U kunt opgeven welke halftonen moeten worden gebruikt door eerst op de optie Halftone te klikken en vervolgens met een van de opties onder ”’Halftone’ instelling wijzigen” aan te geven welke halftonen u wilt gebruiken. NEDERLANDS Als u ”Gebruik halftone van systeem” selecteert, kunt u de instellingen voor de halftonen van het systeem wijzigen in het dialoogvenster Kleur-/halftooneigenschappen van apparaat. Voor meer informatie over het wijzigen van de halftonen van het systeem, verwijzen wij u naar de on line Help of de handboeken van Microsoft Windows NT. J De werking van de instelling Halftone Color Adjustment van de optie Opties voor Document in het dialoogvenster Eigenschappen voor Standaarddocument, is afhankelijk van de verwerkingswijze voor halftonen die u hier selecteert. Hoofdstuk 4 Het Microsoft Windows Printing System gebruiken Canon LBP-660 User’s Manual DUTCH 15 Eigenschappen voor Standaarddocument In het dialoogvenster Eigenschappen voor Standaarddocument kunt u de standaardinstellingen opgeven voor de afdrukopties die beschikbaar zijn wanneer u met de LBP-660 afdrukt. Als u de standaard-documenteigenschappen wilt bekijken, kiest u ”Standaardwaarden document…” in het menu Bestand in de map Printers of klikt u met de rechtermuisknop op het pictogram LBP-660 in de map Printers en kiest u ”Standaardwaarden document…” in het snelmenu. Het dialoogvenster Eigenschappen voor Standaarddocument bestaat uit het veelgebruikte tabblad Pagina-instelling en het tabblad Geavanceerd, waarin u de meer gedetailleerde afdrukopties kunt instellen. Als u meer wilt weten over een bepaalde instelling, kunt u contextgevoelige Help-informatie over die instelling weergeven door op het vraagteken (?) in de rechterbovenhoek van het dialoogvenster te klikken en vervolgens op de betreffende instelling te klikken. J U kunt de instellingen ook opgeven door in een toepassing een overeenkomstig dialoogvenster te openen met de optie ”Afdrukken” of ”Pagina-instelling” in het menu Bestand. Wel is het zo dat de instellingen die u opgeeft in een toepassing alleen gelden voor het document waarin u op dat moment werkt en niet voor de standaarddocumenteigenschappen. L Tabblad Pagina-instelling Op dit tabblad kunt u bepaalde parameters instellen, zoals het papierformaat, de afdrukstand en het aantal afdrukken. Papierformaat Selecteer het gewenste papierformaat in de vervolgkeuzelijst. Als u het papierformaat Custom selecteert, moet u dit formaat specificeren op het tabblad Geavanceerd. Aantal afdrukken In het tekstvak Aantal afdrukken kunt u het aantal exemplaren opgeven dat u wilt afdrukken. Sorteren Als u bij Aantal afdrukken twee of meer hebt opgegeven, kunt u de afdrukken van uw document laten sorteren door op het selectievakje Sorteren te klikken. Afdrukstand Hier kunt u de afdrukstand selecteren (Staand of Liggend). 16 Het Microsoft Windows Printing System gebruiken Canon LBP-660 User’s Manual DUTCH Hoofdstuk 4 L Tabblad Geavanceerd Als u klikt op de naam van de optie die u wilt wijzigen, worden in het onderste gedeelte van het dialoogvenster de beschikbare instellingen voor de optie weergegeven (of knoppen waarmee u een ander dialoogvenster kunt openen). Selecteer of typ de nieuwe instelling. De nieuwe instelling wordt vervolgens in rood weergegeven aan de rechterkant van de vermelde optie. De rode weergave geeft aan dat de nieuwe instelling nog niet is opgeslagen als een standaard-documenteigenschap. Nieuwe instellingen worden pas als eigenschappen voor standaarddocumenten opgeslagen wanneer u op de knop OK onderaan het dialoogvenster hebt geklikt. Instellingen van de groep Papier/Uitvoer De groep Papier/Uitvoer bestaat uit drie opties: Papierformaat, Afdrukstand en Aantal afdrukken. Deze opties zijn dezelfde als de opties in het tabblad Pagina-instelling (zie hierboven). Als u de instellingen hier aanpast, worden deze ook in het tabblad Paginainstelling gewijzigd. Hoofdstuk 4 Het Microsoft Windows Printing System gebruiken Canon LBP-660 User’s Manual DUTCH 17 NEDERLANDS De instellingen in het tabblad Geavanceerd zijn gegroepeerd onder Papier/Uitvoer, Grafisch en Opties voor Document. De opties voor elke groep worden onder elkaar onder de groepsnaam weergegeven. De huidige instelling voor elke optie wordt rechts naast de optie in blauw weergegeven. Als de opties niet worden weergegeven, klikt u op het plusteken (+) aan de linkerkant van de groepsnaam. Instellingen van de groep Grafisch De groep Grafisch bestaat uit twee opties: Resolutie en Schaal aanpassen. J Resolutie Met de opties onder ”’Resolutie’ instelling wijzigen” kunt u de resolutie selecteren waarmee u met de LBP-660 wilt afdrukken. J Schaal aanpassen Typ de vergrotings- of verkleiningsfactor in het tekstvak ”’Schaal aanpassen’ instelling wijzigen”. U kunt een waarde opgeven tussen 10% en 200%, in stappen van 1%. Instellingen van de groep Opties voor Document De groep Opties voor Document bestaat uit vijf opties: Halftone Color Adjustment, Automatic Image Refinement, Toner Saver, Toner Density en Custom Paper Size. J Halftone Color Adjustment Klik op de knop Halftone Color Adjustment om het dialoogvenster Halftone Color Adjustment te openen. Hierin kunt u de halftonen van de printer aanpassen. J Het ook mogelijk dat er een ander dialoogvenster wordt geopend wanneer u op deze knop klikt. Dit is afhankelijk van de instellingen in het tabblad Apparaatinstellingen van het dialoogvenster Canon LBP-660 Eigenschappen. N Als de optie ”Gebruik halftone van printer” is geselecteerd, wordt het originele LBP-660-dialoogvenster weergegeven, dat u ook ziet wanneer u het tabblad Illustraties selecteert in het dialoogvenster Eigenschappen in Microsoft Windows 95. In dit dialoogvenster kunt u de weergave van de halftonen selecteren (Smooth, Pattern 1 of Pattern 2) en tevens de instellingen voor Brightness en Contrast opgeven. Voor meer informatie verwijzen wij u naar het gedeelte ”Illustraties met grijstinten” in de gebruikershandleiding. N Als de optie ”Gebruik halftone van systeem” is geselecteerd, worden een grijswaardendiagram en het dialoogvenster Halftoonkleur aanpassen van Microsoft Windows NT weergegeven. Voor meer informatie over het werken met dit dialoogvenster verwijzen wij u naar de on line Help of de handboeken van Microsoft Windows NT. J Automatic Image Refinement Met deze optie kunt u de automatische beeldverfijning (het wegwerken van gekartelde randen) op de LBP-660 in- of uitschakelen. J Toner Saver Met deze optie kunt u de spaarstand (tonerbesparing) in- of uitschakelen. J Toner Density Met deze optie kunt u de tonerdichtheid opgeven; hiervoor zijn vijf niveaus beschikbaar. De standaardinstelling voor de tonerdichtheid is Medium. J Custom Paper Size Deze optie gebruikt u om het papierformaat in te stellen als u Custom hebt geselecteerd op het tabblad Pagina-instelling. Klik op de knop Custom Paper Size om het dialoogvenster Custom Paper Size te openen en de hoogte en breedte van het aangepaste formaat van het papier in te stellen. 18 Het Microsoft Windows Printing System gebruiken Canon LBP-660 User’s Manual DUTCH Hoofdstuk 4 Microsoft Windows NT LBP-660 Status Window Als de LBP-660 als lokale printer is aangesloten op een computer met Microsoft Windows NT, wordt het LBP-660 Status Window automatisch weergegeven wanneer de LBP-660 begint met afdrukken of wanneer tussenkomst van de gebruiker is vereist (bijvoorbeeld wanneer een fout is opgetreden). Dit venster is in principe hetzelfde als het statusvenster van het Microsoft Windows Printing System voor Microsoft Windows 95, Microsoft Windows 3.1 en Microsoft Windows voor Workgroups. Meer informatie over het gebruik van het statusvenster kunt u vinden in de gebruikershandleiding. In deze handleiding worden alleen die bewerkingen en functies beschreven die in het LBP-660 Status Window voor Microsoft Windows NT anders zijn dan in het statusvenster voor andere versies van Microsoft Windows. J Als u de optie ”Met afdrukken beginnen nadat de laatste pagina in wachtrij geplaatst is” hebt geselecteerd in het tabblad Planning van het dialoogvenster Canon LBP-660 Eigenschappen, worden tijdens het afdrukken van een document in een berichtengebied de geschatte resterende tijd weergegeven, evenals het geschatte tijdstip waarop het afdrukken is voltooid. Daarnaast ziet u in de voortgangsbalk het aantal pagina’s dat reeds is afgedrukt en het aantal pagina’s dat nog moet worden afgedrukt. Hoofdstuk 4 Het Microsoft Windows Printing System gebruiken Canon LBP-660 User’s Manual DUTCH 19 NEDERLANDS U kunt het LBP-660 Status Window ook op elk gewenst moment zelf openen door te dubbelklikken op het pictogram Canon LBP-660 Status Window in de groep Windows Printing System. In dit statusvenster kunt u de voortgang van uw afdruktaken bijhouden, het afdrukken onderbreken en voortzetten, enzovoort. J Als u de optie ”Onmiddellijk beginnen met afdrukken” hebt geselecteerd, wordt in het berichtengebied alleen het bericht ”Printing” weergegeven en geeft de voortgangsbalk alleen aan hoeveel pagina’s er reeds zijn afgedrukt. J De werkbalk bevat geen knop voor het afdrukken van een testpagina. Als u een testpagina wilt afdrukken, gebruikt u de knop Testpagina afdrukken op het tabblad Algemeen in het dialoogvenster Canon LBP-660 Eigenschappen. J Het menu Options beschikt niet over de opdracht Printer. Als u de tonerdichtheid wilt aanpassen, opent u het dialoogvenster Eigenschappen voor Standaarddocument en gebruikt u de optie Toner Density van de groep Opties voor Document op het tabblad Geavanceerd. J Met de optie Client Operation in het menu Options kunt u opgeven of een gebruiker een afdrukopdracht kan onderbreken, voortzetten, forceren of annuleren vanuit de Network Status Monitor op een Microsoft Windows NT-client. Als er aan de linkerkant van de optie Client Operation een vinkje wordt weergegeven, is de optie ingeschakeld en zijn de hierboven vermelde handelingen mogelijk vanuit de Network Status Monitor. LBP-660 Network Status Monitor De LBP-660 Network Status Monitor is een functie waarmee een Microsoft Windows NTclient die is verbonden met de netwerkprinter de status van de LBP-660 kan controleren en tevens afdrukopdrachten onderbreken, voortzetten, forceren en annuleren, op dezelfde manier als met een statusvenster op een computer waarop de LBP-660 lokaal is aangesloten. Deze functie is alleen beschikbaar voor Microsoft Windows NT-clients en kan niet worden gebruikt vanuit Microsoft Windows 95, Microsoft Windows 3.1 of Microsoft Windows voor Workgroups. In de LBP-660 Network Status Monitor wordt de printerstatus alleen weergegeven als tekst en niet in de vorm van een animatie of een voortgangsbalk, zoals in het LBP-660 Status Window. Wanneer u een Microsoft Windows NT-client verbindt met de netwerkprinter, wordt de Network Status Monitor automatisch geïnstalleerd vanaf de afdrukserver. 20 Het Microsoft Windows Printing System gebruiken Canon LBP-660 User’s Manual DUTCH Hoofdstuk 4 De LBP-660 Network Status Monitor gebruiken L De Network Status Monitor starten U kunt op elk gewenst moment de LBP-660 Network Status Monitor starten door de volgende stappen uit te voeren: 1. Dubbelklik op het pictogram Canon LBP-660 Network Status Monitor in de groep Windows Printing System op de client of dubbelklik op de snelkoppeling Canon LBP-660 Network Status Monitor op het bureaublad. 2. Wanneer er een bericht wordt weergegeven waarin u wordt gevraagd of u een verbinding met de netwerkprinter wilt maken, klikt u op de knop Yes. J Vervolgens wordt er een venster weergegeven waarin u de netwerkprinter kunt selecteren waarmee u een verbinding wilt maken. J Wanneer u de verbinding met de netwerkprinter hebt gemaakt, wordt de huidige printerstatus in een tekstvak weergegeven. L Statusopties De menubalk in de LBP-660 Network Status Monitor bevat 3 menu’s: Options, Printer en Help. Het menu Options In het menu Options kunt u de opties selecteren die betrekking hebben op de werking van de Network Status Monitor. J Connect to Server Selecteer deze optie als uw verbinding met de netwerkprinter om de een of andere reden is verbroken of als u een verbinding met een andere netwerkprinter wilt maken (dit moet wel een LBP-660 zijn). Vervolgens wordt hetzelfde dialoogvenster Connect to Server weergegeven dat u ziet wanneer u de Network Status Monitor start. Selecteer de gewenste printernaam en klik op de knop Connect. J De optie Sound Met deze optie kunt u opgeven of er gesproken berichten moeten worden afgespeeld wanneer er een printerfout optreedt. Hoofdstuk 4 Het Microsoft Windows Printing System gebruiken Canon LBP-660 User’s Manual DUTCH 21 NEDERLANDS 3. Selecteer de naam van de gewenste printer in de vervolgkeuzelijst en klik op de knop Connect. J De Network Status Monitor kan alleen gesproken berichten afspelen als er een fout optreedt. Als er in de client-computer geen geluidskaart is geïnstalleerd, is deze optie niet actief. J Default Size Als u het weergaveformaat van de Network Status Monitor hebt gewijzigd, kunt u met deze optie het oorspronkelijke formaat weer herstellen. J Hide Menu Met deze optie kunt u de menu’s van de Network Status Monitor verbergen. Als u de menubalk vervolgens weer zichtbaar wilt maken, drukt u op Esc wanneer de Network Status Monitor het actieve venster is of dubbelklikt u op een willekeurige plaats in het berichtengebied. J Always On Top Als u deze optie selecteert (er wordt dan links naast Always On Top een vinkje weergegeven), wordt de Network Status Monitor altijd als het bovenste venster op het bureaublad weergegeven. Het menu Printer Met het menu Printer kunt u de printerfuncties besturen. Houd er wel rekening mee dat dit menu niet actief is (en de printer dus niet kan worden bestuurd vanaf een client) als de optie Client Operation niet is ingeschakeld in het menu Options van het LBP-660 Status Window op de afdrukserver. Voor meer informatie over het menu Printer, zie ”Het menu Printer” in de gebruikershandleiding. J De functies in het menu Printer zijn echter nog wel steeds van invloed op afdruktaken van andere clients. Wanneer er in de wachtrij van de server afdruktaken van meerdere clients staan, moet er voorzichtig worden omgegaan met het annuleren van afdruktaken, omdat afdruktaken van andere clients verloren kunnen gaan. Houd hier rekening mee wanneer u afdruktaken verwijdert. Het menu Help Als u dit menu kiest, wordt er een dialoogvenster weergegeven met informatie over de versie van de Network Status Monitor. 22 Het Microsoft Windows Printing System gebruiken Canon LBP-660 User’s Manual DUTCH Hoofdstuk 4 Hoofdstuk 5 Problemen oplossen In dit hoofdstuk wordt beschreven hoe u problemen kunt oplossen die zich voordoen tijdens de installatie van het Microsoft Windows Printing System voor Microsoft Windows NT en tijdens het werken met de LBP-660 als netwerkprinter op een Microsoft Windows NT-netwerk. Voor instructies voor het oplossen van problemen met de printer zelf (papierstoringen en dergelijke), de afdrukkwaliteit en het Microsoft Windows Printing System en tevens voor uitleg bij de foutberichten, verwijzen wij u naar ”Hoofdstuk 6 Problemen oplossen” in de LBP-660 gebruikershandleiding. Als u de oorzaak van een probleem niet kunt vaststellen, start dan het hulpprogramma Canon LBP-660 Trouble Shooter in de groep Windows Printing System. Het programma Trouble Shooter biedt hulp bij het oplossen van problemen met instellingen of geïnstalleerde bestanden. NEDERLANDS Als het probleem hierna nog steeds niet is opgelost, maak dan de installatie van het Microsoft Windows Printing System op de afdrukserver ongedaan, start de server opnieuw en installeer nogmaals het Microsoft Windows Printing System. U kunt de installatie van het Microsoft Windows Printing System ongedaan maken door het hulpprogramma Uninstaller in de groep Windows Printing System te starten. J Als u de installatie van bepaalde software ongedaan hebt gemaakt, moet u altijd Microsoft Windows NT opnieuw starten. Als u Microsoft Windows NT niet opnieuw start, kunt u de verwijderde software niet opnieuw installeren. Hoofdstuk 5 Problemen oplossen Canon LBP-660 User’s Manual DUTCH 23 Problemen tijdens de installatie van het Microsoft Windows Printing System Problemen tijdens de installatie als lokale printer Probleem Oorzaak Oplossing Kan de knop Mijn computer in het dialoogvenster Wizard Printer toevoegen niet selecteren. De gebruiker die de software installeert, beschikt niet over de rechten van een beheerder of hoofdgebruiker. Voor het installeren van het Microsoft Windows Printing System zijn beheerdersrechten vereist. Laat de installatie uitvoeren door iemand die over beheerdersrechten beschikt. Wanneer alle bestanden zijn gekopieerd, wordt het bericht weergegeven dat beheerdersrechten zijn vereist. Een gebruiker met alleen rechten als hoofdgebruiker heeft geprobeerd de software te installeren. Laat iemand die over beheerdersrechten beschikt de software opnieuw installeren. Er wordt een foutbericht weergegeven met de mededeling dat een nieuwe installatie is vereist. U voert een lokale installatie uit op een computer waarop het stuurprogramma voor de LBP-660 reeds is geïnstalleerd voor een netwerkprinter. Voer de lokale installatie nogmaals uit en selecteer de optie Stuurprogramma vervangen in het dialoogvenster Wizard Printer toevoegen. Problemen tijdens de installatie als netwerkprinter Probleem Oorzaak Oplossing De naam van de gedeelde printer of de afdrukserver die moet worden verbonden komt niet voor in de keuzelijst Gedeelde printers. N N N 24 N N De afdrukserver is niet gestart. De printer is niet gedeeld. U beschikt niet over de vereiste rechten voor het maken van een verbinding met de printer of de afdrukserver. Problemen oplossen Canon LBP-660 N Start de afdrukserver. Deel de printer in het dialoogvenster Canon LBP-660 Eigenschappen. Vraag de netwerkbeheerder of uw gebruikersrechten kunnen worden gewijzigd. Hoofdstuk 5 User’s Manual DUTCH Problemen tijdens het afdrukken via het netwerk Probleem Oorzaak Oplossing Kan in de Network Status Monitor geen verbinding maken met de afdrukserver of de gedeelde printer. N N N N Start de afdrukserver. Deel de printer in het dialoogvenster Canon LBP-660 Eigenschappen. Vraag de netwerkbeheerder of uw gebruikersrechten kunnen worden gewijzigd. Kan het menu Printer in de Network Status Monitor niet gebruiken. De optie Client Operation is niet ingeschakeld in het menu Options in het LBP-660 Status Window van de afdrukserver. Selecteer de optie Client Operation in het menu Options. Kan vanaf een Microsoft Windows NT-client niet afdrukken op een afdrukserver onder Microsoft Windows 95/ 3.1 of Microsoft Windows voor Workgroups. Het Microsoft Windows Printing System voor Microsoft Windows NT ondersteunt geen afdrukservers onder Microsoft Windows 95/3.1 of Microsoft Windows voor Workgroups. Gebruik een Microsoft Windows NT-afdrukserver. Kan niet afdrukken vanaf een Microsoft Windows 95/3.1- of Microsoft Windows voor Workgroups-client. N N N De map WPS op de afdrukserver is niet gedeeld. Het Standaard gegevenstype van de afdrukserver is niet ingesteld op WPS. Hoofdstuk 5 N Deel de map WPS op de afdrukserver. Klik op de knop Afdrukserver op het tabblad Algemeen in het dialoogvenster Canon LBP-660 Eigenschappen en selecteer WPS bij Standaard gegevenstype. Problemen oplossen Canon LBP-660 User’s Manual DUTCH NEDERLANDS N N De afdrukserver is niet gestart. De printer is niet gedeeld. U beschikt niet over de vereiste rechten voor het maken van een verbinding met de printer of de afdrukserver. 25 Bijlage Vergelijking met het Microsoft Windows Printing System voor andere versies van Microsoft Windows Sommige functies in het Microsoft Windows Printing System voor Microsoft Windows NT wijken af van de functies die beschikbaar zijn in het Microsoft Windows Printing System voor Microsoft Windows 95, Microsoft Windows 3.1 en Microsoft Windows voor Workgroups. Let op de volgende punten wanneer u de LBP-660 gebruikershandleiding leest. Tijdens lokaal afdrukken of afdrukken via het netwerk met Microsoft Windows NT 4.0 en tijdens afdrukken via het netwerk met Microsoft Windows 95, Microsoft Windows 3.1 of Microsoft Windows voor Workgroups J Aangezien u de PCL-emulatie niet kunt gebruiken, kunt u niet afdrukken vanaf de prompt (Microsoft Windows NT) of de MS-DOS-prompt (Microsoft Windows 95). Tijdens lokaal afdrukken of afdrukken via het netwerk met Microsoft Windows NT 4.0 J U kunt de overlay-functie voor formulieren niet gebruiken. J U kunt geen testpagina afdrukken vanuit het LBP-660 Status Window. Gebruik de knop Testpagina afdrukken op het tabblad Algemeen in het dialoogvenster Canon LBP-660 Eigenschappen. J Er is geen menu-optie Printer Options (Afdrukopties) in het menu Options in het LBP-660 Status Window. Stel de tonerdichtheid in met de optie Toner Density in de groep Opties voor Document op het tabblad Geavanceerd in het dialoogvenster Eigenschappen voor Standaarddocument. 26 Bijlage Canon LBP-660 User’s Manual DUTCH LBP-660 LASERPRINTER DANSK MicrosoftH WindowsH Printing System Guide til MicrosoftH Windows NTH VIGTIGT: Læs denne håndbog omhyggeligt, før du bruger printeren. Gem denne håndbog til senere brug. Canon LBP-660 User’s Manual DANISH Copyright Copyright F 1998 Canon Inc. Alle rettigheder forbeholdes Copyright F 1996 Microsoft Corporation. Alle rettigheder forbeholdes Bemærk Canon Inc. yder ingen form for udtrykkelig eller stiltiende garanti, for så vidt angår denne brugervejlednings indhold. Canon Inc. er ikke ansvarlig for nogen direkte eller indirekte følgevirkninger af materialets anvendelse. Dette dokument indeholder materiale, der er beskyttet af lovgivningen om copyright. Alle rettigheder forbeholdes. Dette dokument eller dele deraf må ikke fotokopieres, reproduceres eller oversættes til andre sprog uden forudgående skriftlig tilladelse fra Canon Inc. Brugen af denne håndbog er underlagt betingelserne i licensaftalen (MicrosoftH WindowsH Printing System), som leveres med printeren. Oplysninger i denne håndbog kan ændres uden varsel. Varemærker LBP, Canon og Canon-logoet er varemærker tilhørende Canon Inc. PCL er et varemærke tilhørende Hewlett-Packard Company. IBM er et varemærke tilhørende International Business Machines Corporation. Microsoft, Windows, Windows NT, Windows-logoet og MS-DOS er enten registrerede varemærker eller varemærker tilhørende Microsoft Corporation i USA og/eller andre lande. NetWareH er et registreret varemærke, og Novell er et varemærke tilhørende Novell, Inc. TrueType er et varemærke tilhørende Apple Computer, Inc. Lucida er et varemærke tilhørende Bigelow & Homes. Andre mærker og produktnavne er varemærker eller registrerede varemærker tilhørende deres respektive ejere. I denne håndbog omtales MicrosoftH, MicrosoftH WindowsH og MicrosoftH Windows NTH som hhv. Microsoft, Microsoft Windows og Microsoft Windows NT. Konventioner I denne håndbog benyttes følgende konventioner: Bemærkninger er råd eller forslag, der hjælper dig med at udnytte printeren bedst muligt. Betyder, at hvis du undlader at følge den anbefalede fremgangsmåde, kan hardware og software blive beskadiget. Canon LBP-660 User’s Manual DANISH Kapitel 1 Introduktion Om denne håndbog I MicrosoftH WindowsH Printing System (i det følgende kaldet Microsoft Windows Printing System) Guide til MicrosoftH Windows NTH (i det følgende kaldet Microsoft Windows NT) beskrives, hvordan du installerer og bruger Microsoft Windows Printing System til Microsoft Windows NT på en computer med Microsoft Windows NT version 4.0 (til servere og arbejdsstationer), der er sluttet til Canon LBP-660-LASERPRINTER. Denne håndbog består af følgende kapitler: Kapitel 1 Introduktion .................................................................................. 1 I dette kapitel beskrives, hvordan du bruger denne håndbog, samt systemkravene ved installation af Microsoft Windows Printing System på en PC med Microsoft Windows NT. Kapitel 2 Installere Microsoft Windows Printing System .................. 3 I dette kapitel beskrives, hvordan du installerer Microsoft Windows Printing System til Microsoft Windows NT, når LBP-660 bruges som en lokal printer, og hvordan du deler LBP-660 på et Microsoft Windows NT-netværk. Kapitel 3 Forbinde LBP-660 til en netværksprinter ........................... 10 Kapitel 4 Bruge Microsoft Windows Printing System ...................... 13 I dette kapitel beskrives, hvordan du bruger Network Status Monitor, statusvinduet til LBP-660 og dialogboksen Egenskaber i Microsoft Windows Printing System til Microsoft Windows NT. Kapitel 5 Fejlfinding ................................................................................... 23 I dette kapitel beskrives, hvordan du løser evt. problemer under installation og brug af Microsoft Windows Printing System på et Microsoft Windows NT-netværk. Appendiks ....................................................................................................... 26 I dette afsnit af appendikset findes en liste over de punkter i brugerhåndbogen til LBP-660, hvor Microsoft Windows Printing System til Microsoft Windows NT adskiller sig fra Microsoft Windows Printing System til Microsoft Windows 95, Microsoft Windows 3.1 og Microsoft Windows til Workgroups. Kapitel 1 Introduktion Canon LBP-660 User’s Manual DANISH 1 DANSK I dette kapitel beskrives, hvordan du bruger LBP-660 fra andre computere med Microsoft Windows NT eller fra computere med MicrosoftH WindowsH (i det følgende kaldet Microsoft Windows) 95, Microsoft Windows 3.1 eller Microsoft Windows til Workgroups. Før du installerer denne software Før du installerer Microsoft Windows Printing System på en PC med Microsoft Windows NT, skal du undersøge, om computeren opfylder nedenstående krav til hardware og software. J IBM-PC eller en kompatibel computer med en 90 MHz Pentium-processor eller en hurtigere model samt Microsoft Windows NT 4.0 (til servere og arbejdsstationer). J Den version af Microsoft Windows Printing System til LBP-660, der beskrives i denne håndbog, kan benyttes til Microsoft Windows NT version 4.0 til PC/AT-kompatible computere. Microsoft Windows Printing System kan ikke benyttes på computere med Microsoft Windows NT version 3.51 eller tidligere versioner eller Microsoft Windows NT til computere med RISC-baserede processorer. J Hvis du benytter et Novell NetWareH-netværk, kan du ikke installere denne software på en NetWareH-server. Du kan ikke bruge denne software til at udskrive fra Novell NetwareH-klienter til Microsoft Windows 95, Microsoft Windows 3.1 eller Microsoft Windows til Workgroups. J Mindst 24 MB RAM J Mindst 10 MB disponibel plads på harddisken J CD-ROM-drev J En almindelig parallel Centronics-printerport (når LBP bruges som en lokal printer) J Netværkskort (når LBP deles på et netværk) Selvom det kan være muligt at installere Microsoft Windows Printing System på computere, der ikke opfylder ovenstående krav, kan Canon ikke garantere, at softwaren virker korrekt. Du opnår den bedste ydeevne med LBP-660, hvis du benytter nedenstående hardware og software: J 166 MHz Pentium-processor eller en hurtigere model J Mindst 48 MB RAM J ECP-printerport J Lydkort (kræves, hvis du vil høre lydmeddelelser i Microsoft Windows Printing System) Hvis LBP-660 skal deles på et netværk, skal følgende netværksprotokoller være installeret: J NetBEUI J TCP/IP J NWLink IPX/SPX J Du skal være netværksadministrator for at kunne installere Microsoft Windows Printing System til Microsoft Windows NT. Installationen bør udføres af en netværksadministrator med de nødvendige adgangstilladelser. 2 Introduktion Canon Kapitel 1 LBP-660 User’s Manual DANISH Kapitel 2 Installere Microsoft Windows Printing System Når du skal installere Microsoft Windows Printing System til Microsoft Windows NT, skal du bruge vedlagte installationsdisk, Microsoft Windows Printing System for Microsoft Windows NT 4.0. Installere Microsoft Windows Printing System til lokale printere I dette afsnit beskrives, hvordan du installerer Microsoft Windows Printing System, når LBP-660 skal bruges som en lokal printer. Hvis LBP-660 skal bruges som en netværksprinter, henvises til beskrivelsen i kapitel 3, ”Forbinde LBP-660 til en netværksprinter”. Start guiden Printerinstallation Brug guiden Printerinstallation i Microsoft Windows NT 4.0 til at installere Microsoft Windows Printing System på Microsoft Windows NT. Installer softwaren på følgende måde. 1. Start den computer, som LBP-660 er tilsluttet, og start Microsoft Windows NT 4.0. 2. Log på som Administrator. DANSK 3. Brug en af følgende metoder til start af guiden Printerinstallation: a. Klik på knappen Start på proceslinjen, og peg på Indstillinger. Klik på Printere i den viste undermenu for at åbne mappen Printere, og dobbeltklik på ikonet Tilføj printer i mappen Printere. b. Dobbeltklik på ikonet Denne computer på skrivebordet. Åbn mappen Printere, og dobbeltklik på ikonet Tilføj printer. Kapitel 2 Installere Microsoft Windows Printing System Canon LBP-660 User’s Manual DANISH 3 J Derefter startes guiden Printerinstallation, hvor du kan installere printerdrivere. 4. Klik på knappen Denne computer i guiden Printerinstallation, og klik derefter på knappen Næste .. J Vinduet til valg af port åbnes. Vælge printerport 1. Klik i afkrydsningsfeltet ud for den port, som LBP-660 er tilsluttet (normalt LPT1:) for at vælge den, og klik derefter på knappen Næste .. J Du kan kun slutte LBP-660 til en LPT-port (parallel). Du kan ikke udskrive til LBP-660, hvis du vælger en seriel port eller en anden port end den, som LBP-660 er tilsluttet. J Derefter vises vinduet til valg af printermodel. Vinduet indeholder de printerproducenter og -modeller, som Microsoft Windows NT understøtter som standard. 4 Installere Microsoft Windows Printing System Canon LBP-660 User’s Manual Kapitel 2 DANISH 2. Da LBP-660 ikke findes på listen, skal du indsætte CD’en Microsoft Windows Printing System for Microsoft Windows NT 4.0 i CD-ROM-drevet og klikke på knappen Har diskette…. 3. Når dialogboksen Installer fra diskette vises, skal du skrive CD-ROM-drevets drevbogstav i boksen ”Kopier producentens filer fra” og derefter klikke på knappen Gennemse…. 4. Dobbeltklik på mappen Winnt40 i dialogboksen Find fil. J Mapperne til de enkelte sprog vises i dialogboksen Find fil. 5. Dobbeltklik på mappen til den sprogversion af Microsoft Windows NT, som du bruger. J Når Wpsc3nt vises i dialogboksen Find fil, skal du klikke på knappen Åbn. J Hvis der ikke er nogen sprogmappe til den version af Microsoft Windows NT, som du bruger, skal du vælge mappen English. DANSK 6. Klik på knappen OK i dialogboksen Installer fra diskette. 7. Når ”Canon LBP-660” vises på listen Printere i guiden Printerinstallation, skal du klikke på knappen Næste .. J Der vises et vindue til navngivning af printeren, og ”Canon LBP-660” vises i boksen Printernavn. Hvis printeren skal have et andet navn, skal du skrive navnet som beskrevet på skærmen. 8. Klik på knappen Næste .. J Derefter vises vinduet til printerdeling. Kapitel 2 Installere Microsoft Windows Printing System Canon LBP-660 User’s Manual DANISH 5 Indstille printerdeling I dette afsnit beskrives, hvordan man angiver, om LBP-660 skal deles på et netværk. Du kan også vælge indstillinger efter installation af Microsoft Windows Printing System. Der findes flere oplysninger i afsnittet ”Printerdeling”. 1. Du deler LBP-660 på et netværk ved at vælge alternativknappen Delt. 2. Klik på knappen Næste .. J Der åbnes et vindue, og du bliver spurgt, om der skal udskrives en testside. Før udskrivning af en testside Når du har installeret Microsoft Windows Printing System, kan du udskrive en testside på LBP-660. 1. Du udskriver en testside ved at klikke på knappen Udfør, hvorefter siden automatisk udskrives. Hvis du ikke vil udskrive en testside, skal du klikke på knappen Nej og derefter på knappen Udfør. Når du klikker på knappen Udfør, kopieres de nødvendige filer fra installationsdisken til harddisken. Status for kopieringen vises på skærmen under kopieringen. Når filerne er kopieret, vises ikonet Canon LBP-660 i mappen Printere. Ikonet Canon LBP-660 har forskelligt udseende, afhængigt af om printeren deles eller ej. 6 Installere Microsoft Windows Printing System Canon LBP-660 User’s Manual Kapitel 2 DANISH Derefter vises meddelelsen ”Initialiserer… Vent et øjeblik!”, mens Microsoft Windows Printing System starter initialiseringen. Under initialiseringen oprettes programgruppen Microsoft Windows Printing System, hvorefter den anbringes på Startmenuen. Vinduet Windows Printing System vises også på skrivebordet sammen med et genvejsikon til gruppen Microsoft Windows Printing System (se næste side). Hvis du vil oprette forbindelse til LBP-660 og udskrive fra en Microsoft Windows 95-, Microsoft Windows 3.1- eller Microsoft Windows til Workgroups-klient, der er forbundet til Microsoft Windows NT-netværket, skal du klikke på knappen Ja, når den næste dialogboks åbnes. Hvis du ikke vil dele LBP-660, eller hvis alle klienterne er Microsoft Windows NTcomputere, skal du klikke på knappen Nej. Afslutte installationen Når installationen af Microsoft Windows Printing System er færdig, vises en meddelelse. Klik på OK for at afslutte installationen. Hvis du valgte at udskrive en testside under installationen, udskrives den nu. Hvis installationen blev gennemført, vises statusvinduet til LBP-660 nu på skrivebordet, og testsiden udskrives på LBP-660. Undersøg testsiden, og klik derefter på knappen Ja i den viste dialogboks, hvis testsidens kvalitet er tilfredsstillende. DANSK Når installationen af Microsoft Windows Printing System afsluttes, kan du med det samme begynde at udskrive fra den Microsoft Windows NT-computer, hvor LBP-660 blev installeret som en lokal printer. Du kan dog først bruge computeren som printserver og udskrive fra en klient via netværket, når du har genstartet Microsoft Windows NT. Kapitel 2 Installere Microsoft Windows Printing System Canon LBP-660 User’s Manual DANISH 7 Programgruppen Windows Printing System, som blev oprettet under installationen af Microsoft Windows Printing System, indeholder de seks ikoner, der vises nedenfor. Canon LBP-660 Font Installation Dette er et hjælpeprogram til installation af TrueType-skrifter (22 Lucida TrueTypeskrifter), som ligger på installationsdiskette 3 til Microsoft Windows 95/3.1 på Microsoft Windows NT. Du installerer TrueType-skrifterne ved at dobbeltklikke på ikonet Canon LBP-660 Font Installation. Følg derefter instruktionerne på skærmen. J De installerede TrueType-skrifter fjernes ikke, selvom du fjerner Microsoft Windows Printing System med det medfølgende program. Canon LBP-660 Help Åbner hjælp til Microsoft Windows Printing System. Canon LBP-660 Readme Et tekstdokument med ekstra oplysninger om den installerede version af Microsoft Windows Printing System. Læs dette dokument, før du bruger Microsoft Windows Printing System. Canon LBP-660 Status Window Dette ikon åbner statusvinduet til Canon LBP-660. Canon LBP-660 Trouble Shooter Et hjælpeprogram, som kan bruges ved evt. problemer med Microsoft Windows Printing System. Se kapitlet ”Fejlfinding” i brugerhåndbogen for at få vejledning i brugen af programmet. Canon LBP-660 Uninstallation Et hjælpeprogram til fjernelse af Microsoft Windows Printing System. Se kapitlet ”Fejlfinding” i brugerhåndbogen for at få vejledning i brugen af programmet. 8 Installere Microsoft Windows Printing System Canon LBP-660 User’s Manual Kapitel 2 DANISH Printerdeling Når du har installeret Microsoft Windows Printing System, skal du i dialogboksen Canon LBP-660 Egenskaber vælge LBP-660 som en delt printer. 1. Brug nedenstående fremgangsmåde til at åbne fanen Deling i dialogboksen Canon LBP-660 Egenskaber. J Åbn mappen Printere, klik med højre musknap på ikonet LBP-660, og vælg Deling … på genvejsmenuen. J Når du vælger Delt, viser navnet i boksen Delenavn de første 8 tegn (uden mellemrum) af det printernavn, der blev brugt under installationen. Du kan ændre navnet ved at skrive et andet i boksen. Hvis klientens indstilling af printerdeling på netværket inkluderer Microsoft Windows 3.1- eller Microsoft Windows til Workgroups-computere, skal du sikre dig, at navnet ikke er på mere end 8 tegn. J Hvis du gør printeren til en delt printer, skal du ikke vælge operativsystemet på listen Ekstra drivere nederst i dialogboksen. LBP-660-driveren kan ikke installeres på andre systemer end Microsoft Windows NT 4.0 (x86). 3. Klik på knappen OK. J LBP-660 er nu en delt printer, hvilket afspejles i ikonet i mappen Printere. Kapitel 2 Installere Microsoft Windows Printing System Canon LBP-660 User’s Manual DANISH 9 DANSK 2. Du deler LBP-660 ved at klikke på alternativknappen Delt. Kapitel 3 Forbinde LBP-660 til en netværksprinter Hvis du gør LBP-660 til en delt printer på den Microsoft Windows NT-computer, som LBP-660 er tilsluttet, og derefter vælger computeren som printserver, kan LBP-660 ikke kun bruges af Microsoft Windows NT-klienter, men også af Microsoft Windows 95-, Microsoft Windows 3.1- og Microsoft Windows til Workgroups-klienter, der er forbundet til Microsoft Windows NT-netværket. J Hvis den Microsoft Windows NT-computer, som LBP-660 er tilsluttet, skal bruges som printserver, skal du først starte serviceprogrammet Server på den pågældende computer. Start serviceprogrammet Server, før du opretter forbindelse til netværksprinteren. J Hvis du vil oprette forbindelse til en Microsoft Windows NT-printserver fra en klientcomputer og udskrive et dokument, skal klienten have de nødvendige adgangstilladelser til at oprette forbindelse til serveren og den delte printer. Spørg netværksadministratoren, hvis du ikke kender dine adgangstilladelser. Oprette forbindelse fra en Microsoft Windows NT-klient Hvis den klient, der bruger LBP-660 som en netværksprinter, bruger Microsoft Windows NT, hentes og installeres printerdriveren og Network Status Monitor automatisk fra printserveren, når du tilføjer printeren. Du kan godt tilføje printeren uden at have privilegier som administrator. Normalt kan alle gøre det. Starte guiden Printerinstallation 1. Tænd klientcomputeren, start Microsoft Windows NT 4.0 og log ind. 2. Start guiden Printerinstallation. J Kapitel 2, ”Installere Microsoft Windows Printing System”, indeholder oplysninger om, hvordan du starter guiden Printerinstallation. 10 Forbinde LBP-660 til en netværksprinter Canon LBP-660 User’s Manual Kapitel 3 DANISH Vælge netværksprinter DANSK 1. Klik på alternativknappen Netværksprinterserver, og klik derefter på knappen Næste .. Nu vises vinduet Tilslut til printer. 2. Dobbeltklik på navnet på den printserver, der vises på listen Delte printere. J Når du dobbeltklikker på navnet på printserveren, vises der en liste over de delte printere, der er forbundet til printserveren. 3. Klik på navnet på den delte LBP-660, der skal oprettes forbindelse til. J Netværksstien til den valgte printer vises i boksen Printer. Kapitel 3 Forbinde LBP-660 til en netværksprinter Canon LBP-660 User’s Manual DANISH 11 4. Klik på knappen OK. J LBP-660-printerdriveren og Network Status Monitor hentes fra serveren og installeres på klienten. J Når softwaren er hentet og installeret, vises ikonet Canon LBP-660 i mappen Printere, og programgruppen Windows Printing System vises på Startmenuen. Der oprettes også en genvej til Network Status Monitor (WpsC3Nsm.exe) på skrivebordet. 5. Klik på knappen Udfør i guiden Printerinstallation. Oprette forbindelse fra en Microsoft Windows 95-, Microsoft Windows 3.1- eller Microsoft Windows til Workgroups-klient Hvis du vil oprette forbindelse til LBP-660 fra en Microsoft Windows 95-, Microsoft Windows 3.1- eller Microsoft Windows til Workgroups-klient via en Microsoft Windows NT-printserver, skal Microsoft Windows Printing System til det pågældende operativsystem først installeres på klienten. Brugerhåndbogen indeholder oplysninger om, hvordan du installerer Microsoft Windows Printing System på en Microsoft Windows 95-, Microsoft Windows 3.1- eller Microsoft Windows til Workgroups-klient. 12 Forbinde LBP-660 til en netværksprinter Canon LBP-660 User’s Manual Kapitel 3 DANISH Kapitel 4 Bruge Microsoft Windows Printing System Microsoft Windows Printing System til Microsoft Windows NT bruges stort set på samme måde som Microsoft Windows Printing System til andre versioner af Microsoft Windows. I kapitel 3, ”Brug af Microsoft Windows Printing System”, i brugerhåndbogen findes en oversigt over Microsoft Windows Printing System. Dialogbokse i Microsoft Windows Printing System De to vigtigste dialogbokse i Microsoft Windows Printing System til Microsoft Windows NT er dialogboksen Printeregenskaber og dialogboksen Egenskaber for standarddokument. Alle brugere kan åbne disse dialogbokse og se indstillingerne i dem, men du kan kun ændre indstillingerne, hvis du har privilegier til ”Fuld kontrol”. Printeregenskaber Dialogboksen Printeregenskaber indeholder nedenstående 6 faner. Da indstillingerne på hver fane er fælles for alle Microsoft Windows NT-printere, gives der kun en generel oversigt over indholdet af fanebladene sammen med specielle forhold, der skal tages højde for ved brugen af LBP-660. Du kan finde omfattende beskrivelser af de enkelte indstillinger i dokumentationen til Microsoft Windows NT. Du kan også klikke på spørgsmålstegnet (?) i øverste højre hjørne af dialogboksen og derefter klikke på den relevante indstilling for at få hjælp til emnet. Kapitel 4 Bruge Microsoft Windows Printing System Canon LBP-660 User’s Manual DANISH 13 DANSK Hvis du vil se printeregenskaber, skal du vælge Egenskaber på menuen Filer i mappen Printere eller klikke med højre musknap på ikonet LBP-660 i mappen Printere og vælge Egenskaber på genvejsmenuen. L Fanen Generelt Indstillingerne på denne fane gælder hele printerdriveren. J LBP-660 understøtter ikke separatorsider. Selvom du klikker på alternativknappen Separatorside for at indstille en separatorside, udskrives den ikke. J Du må ikke ændre standardindstillingerne i dialogboksen Udskriftsprocessor, som vises, når du klikker på knappen Udskriftsprocessor…. Hvis du ændrer standarddatatype, kan du ikke udskrive fra klienter, der ikke bruger Microsoft Windows NT. J Hvis du vil udskrive en testside, skal du klikke på knappen Testside på denne fane. I Microsoft Windows Printing System til Microsoft Windows NT indeholder statusvinduet til LBP-660 ikke en knap til test af printeren. L Fanen Porte Vælg den port, som LBP-660 er tilsluttet, på dette faneblad. Hvis LBP-660 er tilsluttet og i brug, behøver du ikke at ændre denne indstilling. L Fanen Jobplanlægning J På dette faneblad kan du planlægge, hvornår der skal udskrives, hvilke dokumenter der skal udskrives først, og du kan vælge, hvordan udskriftsdata skal sættes i kø. J Du skal altid vælge alternativknappen ”Sæt printjob i kø, så programmet hurtigere afslutter udskrivning” til LBP-660. Hvis du vælger ”Udskriv direkte til printeren”, kan du ikke udskrive fra programmer. J Vælg ”Start udskrivning, når sidste side er sat i kø” eller ”Start udskrivning, når første side er sat i kø” efter behov. Bemærk dog, at denne mulighed har indflydelse på forløbslinjen i statusvinduet. Der findes flere oplysninger i afsnittet ”Statusvinduet til LBP-660”. L Fanen Deling På dette faneblad bestemmes, om LBP-660 er delt. Der findes flere oplysninger i kapitel 2, ”Installere Microsoft Windows Printing System”. L Fanen Sikkerhed På dette faneblad vælges sikkerhedsindstillinger til LBP-660. Der findes flere oplysninger om printersikkerhed i dokumentationen til Microsoft Windows NT. 14 Bruge Microsoft Windows Printing System Canon LBP-660 User’s Manual Kapitel 4 DANISH L Fanen Enhedsindstillinger På dette faneblad angives, hvordan halvtoner håndteres ved udskrivning af grafik. LBP-660 kan udskrive med printerens egne halvtoner eller med halvtonerne i selve Microsoft Windows NT. Hvis du vil vælge de anvendte halvtoner, skal du klikke på Halvtone og derefter bruge alternativknapperne under ”Skift indstillinger for ’Halvtone’” til at vælge de ønskede halvtoner. Hvis du vælger ”Benyt oprindelig halvtone”, kan du ændre de oprindelige halvtoneindstillinger i dialogboksen Enhedsfarve/halvtoneparametre. Dokumentationen til Microsoft Windows NT indeholder oplysninger om, hvordan du ændrer de oprindelige halvtoner. DANSK J Indstillingen af Justering af halvtonefarve i dialogboksen Dokumentegenskaber afhænger af den valgte alternativknap. Kapitel 4 Bruge Microsoft Windows Printing System Canon LBP-660 User’s Manual DANISH 15 Egenskaber for standarddokument I dialogboksen Egenskaber for standarddokument kan du vælge standardindstillinger til udskrivning på LBP-660. Hvis du vil bruge dialogboksen Egenskaber for standarddokument, skal du vælge ”Dokumentstandarder…” på menuen Filer i mappen Printere eller klikke med højre musknap på ikonet LBP-660 i mappen Printere og vælge ”Dokumentstandarder…” på genvejsmenuen. Dialogboksen Egenskaber for standarddokument indeholder den hyppigt brugte fane Sideopsætning og fanen Avanceret til de mere specielle muligheder. Du kan få flere oplysninger om indstillingerne på skærmen, hvis du klikker på spørgsmålstegnet (?) i øverste højre hjørne af dialogboksen og derefter klikker på en indstilling. J Du kan også åbne en tilsvarende dialogboks og vælge indstillingerne ved at vælge ”Udskriv” eller ”Sideopsætning” på menuen Filer i et program. Bemærk dog, at de indstillinger, der vælges i et program, kun gælder det aktive dokument i det pågældende program – ikke indstillingerne i Dokumentstandarder. L Fanen Sideopsætning På dette faneblad angives parametre som papirstørrelse, -retning og antal kopier. Størrelse Vælg papirstørrelsen på listen. Hvis du vælger Brugerdefineret, skal du angive størrelsen på fanebladet Avanceret. Antal kopier Skriv det ønskede antal kopier i tekstboksen Antal kopier. Udskriv sætvis Hvis du har angivet to eller flere kopier i Antal kopier, skal du klikke i afkrydsningsfeltet Udskriv sætvis, hvis du vil have udskrevet dokumentet i sæt. Papirretning Brug alternativknapperne til at vælge Papirretning (Stående eller Liggende). 16 Bruge Microsoft Windows Printing System Canon LBP-660 User’s Manual Kapitel 4 DANISH L Fanen Avanceret Når du klikker på navnet på den mulighed, du vil ændre, vises de mulige indstillinger (eller knapper til åbning af andre dialogbokse) i den nederste del af dialogboksen. Vælg eller skriv den nye indstilling. Den nye indstilling vises derefter med rødt til højre for den viste mulighed. Den røde farve betyder, at den nye indstilling endnu ikke er gemt som en dokumentstandard. Nye indstillinger gemmes først som dokumentstandarder, når du klikker på knappen OK nederst i dialogboksen. Indstillinger til gruppen Papir/Output Gruppen Papir/Output består af tre muligheder: Størrelse, Papirretning og Antal kopier. Mulighederne er de samme som på fanen Sideopsætning beskrevet ovenfor. Hvis du ændrer indstillinger her, ændres de også på fanebladet Sideopsætning. Kapitel 4 Bruge Microsoft Windows Printing System Canon LBP-660 User’s Manual DANISH 17 DANSK Indstillingerne på fanen Avanceret er grupperet under Papir/Output, Grafik og Valgfri indstillinger for Dokument. Mulighederne i hver gruppe er opført hierarkisk under gruppens navn. Den aktive indstilling for hver mulighed vises med blåt til højre for muligheden. Hvis mulighederne ikke vises, kan du klikke på plustegnet (+) til venstre for gruppens navn. Indstillinger til gruppen Grafik Gruppen Grafik består af to muligheder: Opløsning og Skalering. J Opløsning Brug alternativknapperne under ”Skift indstillinger for ’Opløsning’” til at vælge den opløsning, som LBP-660 skal udskrive i. J Skalering Skriv formindskelses- eller forstørrelsesprocenten i boksen ”Skift indstillinger for ’Skalering’”. Du kan angive værdier mellem 10% og 200% i intervaller på 1%. Indstillinger til gruppen Valgfri indstillinger for Dokument Gruppen Valgfri indstillinger for Dokument består af fem muligheder: Halftone Color Adjustment, Automatic Image Refinement, Toner Saver, Toner Density, og Custom Paper Size. J Justering af halvtonefarve Klik på knappen Halftone Color Adjustment for at åbne dialogboksen Halftone Color Adjustment og justere printerens halvtoner. J Indholdet af dialogboksen Halftone Color Adjustment afhænger af indstillingerne på fanebladet Enhedsindstillinger i Printeregenskaber. N Hvis ”Benyt printerens halvtone” er valgt, vises den originale LBP-660-dialogboks på samme måde, som hvis du vælger fanen Grafik i dialogboksen Egenskaber i Microsoft Windows 95. I denne dialogboks kan du vælge halvtoneindstillinger (Smooth, Pattern 1 eller Pattern 2) og indstillinger af Brightness og Contrast. Du kan få flere oplysninger i afsnittet ”Gråtonegrafik” i brugerhåndbogen. N Hvis ”Benyt oprindelig halvtone” er valgt, vises et gråtonediagram og dialogboksen Justering af halvtonefarve i Microsoft Windows NT. Dokumentationen til Microsoft Windows NT indeholder oplysninger om brugen af denne dialogboks. J Automatic Image Refinement Brug denne mulighed til at slå funktionen Smoothing på LBP-660 til og fra J Toner Saver Brug denne mulighed til at vælge, om sparefunktionen skal slås til eller fra. J Toner Density Brug denne mulighed til at justere den mængde toner, der bruges under udskrivning, til et af fem niveauer. Medium er standard. J Custom Paper Size Brug denne mulighed til at indstille papirstørrelse, når der er valgt Brugerdefineret på fanebladet Sideopsætning. Når du klikker på knappen Custom Paper Size, åbnes dialogboksen Custom Paper Size, hvor du kan indstille højden og bredden på den brugerdefinerede papirstørrelse. 18 Bruge Microsoft Windows Printing System Canon LBP-660 User’s Manual Kapitel 4 DANISH Statusvinduet til LBP-660 i Microsoft Windows NT Hvis LBP-660 er sluttet til en Microsoft Windows NT-computer som en lokal printer, vises statusvinduet til LBP-660 automatisk, når udskrivningen på LBP-660 starter, eller hvis brugerindgriben er nødvendigt, f.eks. hvis der opstår en fejl. Du kan altid åbne statusvinduet til LBP-660 ved at dobbeltklikke på ikonet Canon LBP-660 Status Window i gruppen Windows Printing System. Du kan derefter bruge statusvinduet til at overvåge udskriftsjob, holde pause under udskrivning, genoptage udskrivning osv. Denne beskrivelse dækker kun de funktioner, hvor statusvinduet til LBP-660 til Microsoft Windows NT er anderledes end statusvinduet i andre versioner af Microsoft Windows. J Hvis du valgte ”Start udskrivning, når sidste side er sat i kø” i Printeregenskaber på fanebladet Jobplanlægning, vises den forventede resttid og den forventede samlede tid i meddelelsesområdet, når et dokument udskrives, og forløbslinjen viser det antal sider, der udskrives, samt det totale antal sider. Kapitel 4 Bruge Microsoft Windows Printing System Canon LBP-660 User’s Manual DANISH 19 DANSK Statusvinduet er i det store hele det samme statusvindue, som vises under Microsoft Windows Printing System i Microsoft Windows 95, Microsoft Windows 3.1 og Microsoft Windows til Workgroups. Der findes flere oplysninger om brugen af statusvinduet i brugerhåndbogen. J Hvis du valgte ”Start udskrivning, når første side er sat i kø”, er det kun meddelelsen ”Printing”, der vises i meddelelsesområdet, og forløbslinjen viser kun det antal sider, der er udskrevet. J Knappen Test Printer findes ikke på værktøjslinjen. Hvis du vil udskrive en testside, skal du brugen knappen Udskriv testside på fanebladet Generelt i dialogboksen Printeregenskaber. J Kommandoen Printer findes ikke på menuen Options. Hvis du vil ændre tonertæthed, skal du åbne dialogboksen Egenskaber for standarddokument og bruge muligheden Toner Density på fanebladet Avanceret. J Med Client Operation på menuen Options kan du vælge, om udskrivningen skal kunne afbrydes, genoptages eller annulleres fra Network Status Monitor eller en Microsoft Windows NT-klient. Hakket til venstre for kommandoen Client Operation slår ovennævnte muligheder til og fra i Network Status Monitor. LBP-660 Network Status Monitor LBP-660 Network Status Monitor er en funktion, der tilllader en Microsoft Windows NTklient, der er sluttet til netværksprinteren, at undersøge status for LBP-660, holde pause i udskrivning, genoptage udskrivning, gennemtvinge udskrivning eller annullere udskrivning på samme måde som i statusvinduet på skrivebordet. Denne funktion kan kun bruges af Microsoft Windows NT-klienter og kan ikke bruges fra Microsoft Windows 95, Microsoft Windows 3.1 eller Microsoft Windows til Workgroups. LBP-660 Network Status Monitor viser kun printerstatus som tekst og indeholder ikke animeret grafik eller en forløbslinje som statusvinduet til LBP-660. Når du slutter en Microsoft Windows NT-klient til netværksprinteren, installeres Network Status Monitor automatisk fra printserveren. 20 Bruge Microsoft Windows Printing System Canon LBP-660 User’s Manual Kapitel 4 DANISH Bruge LBP-660 Network Status Monitor L Starte Network Status Monitor Du kan altid starte LBP-660 Network Status Monitor ved at følge nedenstående fremgangsmåde: 1. Dobbeltklik på ikonet Canon LBP-660 Network Status Monitor i gruppen Windows Printing System på klienten, eller dobbeltklik på ikonet Canon LBP-660 Network Status Monitor på skrivebordet. 2. Når der vises en meddelelse, og du bliver spurgt, om du vil oprette forbindelse til netværksprinteren, skal du klikke på Yes. J Der vises en dialogboks, hvor du skal vælge den pågældende netværksprinter. 3. Vælg den ønskede printer på listen, og klik på knappen Connect. J Når der er oprettet forbindelse til netværksprinteren, vises den aktuelle printerstatus i en tekstboks. L Status Options DANSK Menulinien i LBP-660 Network Status Monitor indeholder tre menuer: Options, Printer og Help. Menuen Options Brug menuen Options til at angive muligheder i forbindelsen med brugen af Network Status Monitor. J Connect to Server Vælg denne mulighed, hvis forbindelsen til netværksprinteren er gået tabt, eller hvis du vil skifte til en anden netværksprinter (kun LBP-660). Dialogboksen Connect to Server vises. Det er den samme dialogboks, som vises, når du starter Network Status Monitor. Vælg det ønskede printernavn, og klik derefter på knappen Connect. J Sound Option Brug denne mulighed til at vælge, om meddelelser skal læses op, når der opstår en printerfejl. Kapitel 4 Bruge Microsoft Windows Printing System Canon LBP-660 User’s Manual DANISH 21 J Network Status Monitor kan kun frembringe talte meddelelser, når der sker en fejl. Hvis der ikke er installeret et lydkort i klientcomputeren, er muligheden nedtonet og kan ikke vælges. J Default Size Hvis du har ændret størrelse på Network Status Monitor, kan du give det originalstørrelsen tilbage med denne mulighed. J Hide Menu Med denne mulighed skjules menuerne i Network Status Monitor. Hvis du vil se menuerne igen, skal du trykke på Esc, mens Network Status Monitor er det aktive vindue eller dobbeltklikke et tilfældigt sted i meddelelsesområdet. J Always On Top Hvis du vælger denne mulighed og anbringer et hak til venstre for Always On Top, vises Network Status Monitor altid som det forreste vindue på skrivebordet. Menuen Printer Brug menuen Printer til at kontrollere driften af printeren. Bemærk dog, at hvis Client Operation ikke er valgt på menuen Options i statusvinduet på printserveren, er menuen Printer nedtonet, og printerens drift kan ikke kontrolleres fra en klient. Der er flere oplysninger om menuen Printer i afsnittet ”Brug af menuen Printer” i brugerhåndbogen. J Mulighederne på menuen Printer har stadig indflydelse på evt. udskriftsjob fra andre klienter. Når udskriftsjob fra flere klienter anbringes i serverens printkø, kan tilfældig annullering af udskrivning forårsage, at udskriftsjob fra andre klienter går tabt. Vær opmærksom på dette, hvis du annullerer udskrivningen. Menuen Help Fra denne menu åbnes en dialogboks, der viser versionsoplysninger om Network Status Monitor. 22 Bruge Microsoft Windows Printing System Canon LBP-660 User’s Manual Kapitel 4 DANISH Kapitel 5 Fejlfinding I dette kapitel beskrives, hvordan du løser problemer, der opstår ved installation af Microsoft Windows Printing System til Microsoft Windows NT og ved brug af LBP-660 som netværksprinter på et Microsoft Windows NT-netværk. I kapitel 6, ”Fejlfinding”, i håndbogen til LBP-660 findes der oplysninger om, hvordan du løser problemer med selve printeren (papirstop osv.), med udskriftskvaliteten, med Microsoft Windows Printing System samt en beskrivelse af fejlmeddelelserne fra Microsoft Windows Printing System. Hvis du ikke kan finde årsagen til et problem, kan du starte hjælpeprogrammet Trouble Shooter i programgruppen Windows Printing System. Trouble Shooter kan løse evt. problemer med installerede filer og indstillinger. Hvis du stadig ikke kan løse et problem, skal du fjerne Microsoft Windows Printing System på printserveren, genstarte serveren og derefter installere Microsoft Windows Printing System igen. Du kan fjerne Microsoft Windows Printing System ved at starte programmet Uninstaller i Windows Printing System-gruppen. DANSK J Du skal altid genstarte Microsoft Windows NT, når du har fjernet software. Hvis du ikke genstarter Microsoft Windows NT, kan du ikke geninstallere den software, du har fjernet. Kapitel 5 Fejlfinding Canon LBP-660 User’s Manual DANISH 23 Problemer ved installation af Microsoft Windows Printing System Problemer ved lokal installation Problem Årsag Løsning Knappen Denne computer i guiden Printerinstallation er nedtonet. Brugeren har ikke privilegier som administrator eller superbruger. Du skal have privilegier som administrator, før du kan installere Microsoft Windows Printing System. Bed en administrator om at udføre installationen. Når kopieringen af filer er færdig, vises der en meddelelse om, at du skal have privilegier som administrator. En bruger med priviliegier som superbruger har forsøgt at installere softwaren. Bed en administrator om at udføre installationen. Der vises en meddelelse om, at der kræves en ny installation. Du udfører en lokal installation på en computer, hvor printerdriveren til LBP-660 allerede er installeret via netværket. Gentag den lokale installation, og klik på Erstat nuværende driver i guiden Printerinstallation. Problemer ved netværksinstallation Problem Årsag Løsning Navnet på den delte printer eller printserver, der skal tilsluttes, vises ikke på listen Delte printere. N N N 24 N N Printserveren er ikke startet. Printeren er ikke delt. Du har ikke de nødvendige privilegier til at tilslutte printeren eller printserveren. Fejlfinding Canon N Start printserveren. Indstil printeren til deling i dialogboksen Printeregenskaber. Bed netværksadministratoren om at ændre dine brugerprivilegier. Kapitel 5 LBP-660 User’s Manual DANISH Problemer ved udskrivning via netværk Problem Årsag Løsning Der kan ikke oprettes forbindelse til printserveren eller den delte printer i Network Status Monitor. N N N N N Printserveren er ikke startet. Printeren er ikke delt. Du har ikke de nødvendige privilegier til at benytte printeren eller printserveren. N Start printserveren. Indstil printeren til deling i dialogboksen Printeregenskaber. Bed netværksadministratoren om at ændre dine brugerprivilegier. Printermenuen i Network Status Monitor kan ikke benyttes. Muligheden Client Operation er ikke valgt på menuen Options i printserverens statusvindue. Vælg muligheden Client Operation på menuen Options. Der kan ikke udskrives via en printserver til Microsoft Windows 95/3.1 eller Microsoft Windows til Workgroups fra en Microsoft Windows NT-klient. Microsoft Windows Printing System til Microsoft Windows NT understøtter printservere til Microsoft Windows 95/3.1 og Microsoft Windows til Workgroups. Brug en Microsoft Windows NT-printserver. Der kan ikke udskrives fra en Microsoft Windows 95-/3.1eller Microsoft Windows til Workgroups-klient. N N N Indstil WPS-biblioteket på printserveren til deling. Klik på knappen Udskriftsprocessor på fanen Generelt i dialogboksen Printeregenskaber, og vælg WPS som standarddatatype. DANSK N WPS-biblioteket på printserveren er ikke delt. Printserverens standarddatatype er ikke indstillet til WPS. Kapitel 5 Fejlfinding Canon LBP-660 User’s Manual DANISH 25 Appendiks Sammenligning med andre versioner af Microsoft Windows Printing System Nogle af funktionerne i Microsoft Windows Printing System til Microsoft Windows NT 4.0 er ikke de samme som i Microsoft Windows Printing System til Microsoft Windows 95, Microsoft Windows 3.1 og Microsoft Windows til Workgroups. Vær specielt opmærksom på følgende, når du læser håndbogen til LBP-660. Ved lokal udskrivning eller udskrivning via netværk med Microsoft Windows NT 4.0 og ved udskrivning via netværk fra Microsoft Windows 95, Microsoft Windows 3.1 eller Microsoft Windows til Workgroups J Der kan ikke benyttes PCL-emulering. Derfor kan du ikke udskrive fra kommandoprompten (Microsoft Windows NT) eller MS-DOS-prompten (Microsoft Windows 95). Ved lokal udskrivning eller udskrivning via netværk med Microsoft Windows NT 4.0 J Du kan ikke benytte funktionen til udskrivning af overligger. J Du kan ikke udskrive en testside fra statusvinduet til LBP-660. Brug knappen Udskriv testside på fanen Generelt i dialogboksen Printeregenskaber. J Kommandoen Printer Options findes ikke på menuen Options i statusvinduet til LBP-660. Indstil tonertætheden med mulighederne under Valgten indstillinger for Dokument på fanen Avanceret i dialogboksen Egenskaber for standarddokument. 26 Appendiks Canon LBP-660 User’s Manual DANISH LBP-660 LASER PRINTER NORSK MicrosoftH WindowsH Printing System Guide for MicrosoftH Windows NTH VIKTIG: Les denne veiledningen nøye før du bruker skriveren. Ta vare på denne veiledningen for senere bruk. Canon LBP-660 User’s Manual NORWEGIAN Copyright Copyright F 1998 Canon Inc. Med enerett Copyright F 1996 Microsoft Corporation. Alle rettigheter forbeholdes Merknad Canon Inc. gir ingen garantier når det gjelder bruk av dette materialet, verken direkte eller indirekte, bortsett fra det som er spesielt nevnt her. Dette gjelder uten begrensninger markeds- og handelsevne, spesielle bruksformål eller brudd på patenter. Canon Inc. er ikke ansvarlig for noen direkte, tilfeldige eller indirekte skader av noe slag, eller tap eller utgifter som er forårsaket av bruk av dette materialet. Dette dokumentet inneholder informasjon som er opphavsrettslig beskyttet. Alle rettigheter forbeholdes. Ingen del av dette dokumentet kan kopieres, reproduseres eller oversettes til andre språk uten skriftlig godkjennelse fra Canon Inc. Dette dokumentet skal brukes i henhold til betingelsene i lisensavtalen (MicrosoftH WindowsH Printing System) som fulgte med skriveren. Informasjonen i dette dokumentet kan endres uten varsel. Varemerker LBP, Canon og Canon-logoen er varemerker for Canon Inc. PCL er et varemerke for Hewlett-Packard Company. IBM er et varemerke for International Business Machines Corporation. Microsoft, Windows, Windows NT, Windows-logoen og MS-DOS er enten registrerte varemerker eller varemerker for Microsoft Corporation i USA og/eller andre land. NetWareH er et registrert varemerke, og Novell er et varemerke for Novell, Inc. TrueType er et varemerke for Apple Computer, Inc. Lucida er et varemerke for Bigelow & Homes. Andre merker og produktnavn er varemerker eller registrerte varemerker for sine respektive selskaper. I denne veiledningen henviser vi til MicrosoftH, MicrosoftH WindowsH og MicrosoftH Windows NTH henholdsvis som Microsoft, Microsoft Windows og Microsoft Windows NT. Symboler I denne veiledningen bruker vi følgende symboler: Dette symbolet indikerer at her får du råd eller forslag om hvordan du får best mulig utbytte av skriveren. Dette symbolet indikerer at dette er en framgangsmåte eller bruksmåte som bør følges for å unngå at maskinvare eller programvare blir skadet. Canon LBP-660 User’s Manual NORWEGIAN Kapittel 1 Innledning Om denne veiledningen MicrosoftH WindowsH Printing System (heretter kalt Microsoft Windows Printing System) Guide for MicrosoftH Windows NTH (heretter kalt Microsoft Windows NT) forklarer hvordan man installerer og bruker Microsoft Windows Printing System for Microsoft Windows NT på en maskin som kjører Microsoft Windows NT versjon 4.0 (for servere eller arbeidsstasjoner) som er koblet til en Canon LBP-660-laserskriver. Denne veiledningen inneholder følgende kapitler: Kapittel 1 Innledning ................................................................................................. 1 Dette kapitlet forklarer hvordan du bruker denne veiledningen og systemkravene for installering av Microsoft Windows Printing System på en PC som kjører Microsoft Windows NT. Kapittel 2 Installere Microsoft Windows Printing System .............................. 3 Dette kapitlet forklarer hvordan du installerer Microsoft Windows Printing System for Microsoft Windows NT når du bruker LBP-660 som lokal skriver, og hvordan du deler en LBP-660-skriver i et Microsoft Windows NT-nettverk. Kapittel 3 Koble deg til LBP-660 når den brukes som nettverksskriver ... 10 Dette kapitlet forklarer hvordan du bruker LBP-660 fra andre maskiner som kjører Microsoft Windows NT og fra maskiner som kjører MicrosoftH WindowsH (heretter kalt Microsoft Windows) 95, Microsoft Windows 3.1 eller Microsoft Windows for Workgroups. Kapittel 4 Bruke Microsoft Windows Printing System .................................. 13 Kapittel 5 Feilsøking ............................................................................................... 23 Dette kapitlet forklarer hvordan du løser problemer som oppstår under installeringen av Microsoft Windows Printing System og når du bruker Microsoft Windows Printing System i et Microsoft Windows NT-nettverk. Tillegg ............................................................................................................................ 26 Denne delen av tillegget inneholder informasjon hentet fra brukerhåndboken for LBP-660 som forklarer forskjellen mellom Microsoft Windows Printing System for Microsoft Windows NT og Microsoft Windows Printing System for Microsoft Windows 95, Microsoft Windows 3.1 og Microsoft Windows for Workgroups. Kapittel 1 Innledning Canon LBP-660 User’s Manual NORWEGIAN 1 NORSK Dette kapitlet forklarer hvordan du bruker Network Status Monitor, statusvinduet for LBP-660 og dialogboksen Egenskaper i Microsoft Windows Printing System for Microsoft Windows NT. Før du installerer programvaren Før du installerer Microsoft Windows Printing System på en PC som kjører Microsoft Windows NT, bør du kontrollere at maskinen tilfredsstiller systemkravene som er beskrevet nedenfor. J IBM-PC eller kompatibel maskin med en Pentium-prosessor på 90 MHz eller bedre og som har Microsoft Windows NT 4.0 (for servere og arbeidsstasjoner) installert. J Microsoft Windows Printing System for skriveren LBP-660 som beskrives i denne veiledningen brukes med Microsoft Windows NT versjon 4.0 for PC/AT-kompatible maskiner. Microsoft Windows Printing System kan ikke brukes på maskiner som kjører Microsoft Windows NT versjon 3.51 eller tidligere eller Microsoft Windows NT for RISC-baserte prosessorer. J Hvis du bruker et Novell NetWareH-nettverk, kan du ikke installere denne programvaren på en NetWareH-server. Du kan ikke bruke denne programvaren til å skrive ut fra Novell NetwareH-klienter for Microsoft Windows 95, Microsoft Windows 3.1 eller Microsoft Windows for Workgroups. J Minst 24 MB RAM J Minst 10 MB ledig plass på harddisken J CD-ROM-stasjon J Parallell skriverutgang fra Standard Centronics (når LBP er koblet til en lokal skriver) J Nettverkskort (når LBP brukes i et nettverk) Selv om det er mulig å installere Microsoft Windows Printing System på maskiner som ikke møter kravene ovenfor, kan ikke Canon garantere at programvaren vil virke på riktig måte. For at du skal få et optimalt miljø og best mulig ytelse med din nye LBP-660, anbefaler vi at du bruker følgende program- og maskinvare: J Pentium 166 MHz-prosessor eller raskere J Minst 48 MB RAM J ECP-skriverutgang J Lydkort (kreves hvis du vil bruke talemeldingsfunksjonen i Microsoft Windows Printing System) Hvis du vil bruke LBP-660 i et nettverk, må du først installere en av nettverksprotokollene nedenfor: J NetBEUI J TCP/IP J NWLink IPX/SPX J Du må ha tilgang som systemansvarlig hvis du skal installere Microsoft Windows Printing System for Microsoft Windows NT. Installeringen bør utføres av en nettverksansvarlig eller skriveransvarlig som har tilgang som systemansvarlig. 2 Innledning Canon Kapittel 1 LBP-660 User’s Manual NORWEGIAN Kapittel 2 Installere Microsoft Windows Printing System Når du skal installere Microsoft Windows Printing System for Microsoft Windows NT, bruker du den vedlagte installeringsdisketten for Microsoft Windows Printing System for Microsoft Windows NT 4.0. Installere Microsoft Windows Printing System for lokale skrivere Denne delen forklarer hvordan du installerer Microsoft Windows Printing System når du bruker LBP-660 som lokal skriver. Se kapittel 3, ”Koble deg til LBP-660 når den brukes som nettverksskriver” hvis du vil vite hvordan du installerer LBP-660 som nettverksskriver. Starte veiviseren for skriverinstallasjon Bruk veiviseren for skriverinstallasjon i Microsoft Windows NT 4.0 når du skal installere Microsoft Windows Printing System på et system som kjører Microsoft Windows NT. Gjør følgende når du installerer programvaren. 1. Slå på maskinen som LBP-660 er koblet til, og start Microsoft Windows NT 4.0. 2. Logg deg på som systemansvarlig. 3. Følg en av disse framgangsmåtene for å starte veiviseren for skriverinstallasjon: b. Dobbeltklikk på ikonet for Min datamaskin på skrivebordet for å åpne Min datamaskin. Deretter åpner du mappen Skrivere og dobbeltklikker på symbolet for Legg til skriver. Kapittel 2 Installere Microsoft Windows Printing System Canon LBP-660 User’s Manual NORWEGIAN 3 NORSK a. Klikk på Start på oppgavelinjen og flytt musepekeren til Innstillinger. I undermenyen som da vises, klikker du på Skrivere for å åpne mappen Skrivere og dobbeltklikker på symbolet Legg til skriver i mappen Skrivere. J Nå vises vinduet Veiviser for skriverinstallasjon som brukes til installering av skriverdrivere. 4. Kontroller at du har valgt Min datamaskin i dialogboksen Veiviser for skriverinstallasjon, og klikk på Neste .. J Vinduet for valg av port vises. Velge skriverport 1. Merk av boksen ved siden av porten som LBP-660 er koblet til (vanligvis LPT1:), og klikk på Neste . J Skriveren LBP-660 kan kun kobles til en LPT-parallellport. Du vil ikke kunne skrive ut på LBP-660 hvis du velger en seriell port eller annen port som LBP-660 ikke er koblet til. J Det vises et vindu som inneholder navn på forskjellige skrivere samt en liste over produsenter av skrivere og modeller som Microsoft Windows NT støtter som standard. 4 Installere Microsoft Windows Printing System Canon LBP-660 User’s Manual Kapittel 2 NORWEGIAN 2. Siden LBP-660 ikke vises på listen, må du sette inn installerings-CD-ROM-platen for Microsoft Windows Printing System for Microsoft Windows NT 4.0 i CD-ROMstasjonen og deretter klikke på knappen Har diskett… 3. Når dialogboksen Installer fra diskett vises, skriver du inn navnet på CD-ROMstasjonen i tekstboksen ”Kopier produsentens filer fra”, deretter klikker du på knappen Bla gjennom…. 4. Dobbeltklikk på mappen Winnt40 i dialogboksen Filplassering. J Mappene for de forskjellige språkene vises i dialogboksen Filplassering. 5. Dobbeltklikk på mappen for den språkversjonen av Microsoft Windows NT du bruker. J Når Wpsc3nt vises i dialogboksen Filplassering, klikker du på Åpne-knappen. J Hvis det ikke finnes en mappe for den språkversjonen av Microsoft Windows NT du bruker, velger du mappen English. 6. Klikk på OK-knappen i dialogboksen Installer fra diskett. 7. Når ”Canon LBP-660” vises i listen over skrivere i veiviseren for skriverinstallasjon, klikker du på Neste .. NORSK J Du vil se et vindu der du kan angi navn. ”Canon LBP-660” vises allerede i navnefeltet. Hvis du vil endre navnet på skriveren, skriver du inn et annet navn (følg instruksjonene på skjermen). 8. Klikk på Neste .. J Deretter åpnes vinduet for deling av skriverressurser. Kapittel 2 Installere Microsoft Windows Printing System Canon LBP-660 User’s Manual NORWEGIAN 5 Innstillinger for deling av skriverressurser Denne delen forklarer hvordan du angir om LBP-660 skal deles med andre nettverksbrukere eller ikke. Du kan også angi innstillinger for deling av skriverressurser etter at du har installert Microsoft Windows Printing System. Se avsnittet ”Dele skriveren” hvis du vil ha mer informasjon. 1. Hvis du vil at LBP-660 skal deles med andre nettverksbrukere, velger du Delt. 2. Klikk på Neste .. J Du vil nå se et vindu der du blir spurt om du vil skrive ut en testside. Innstillinger for utskrift av testsider Når du er ferdig med å installere Microsoft Windows Printing System, kan du skrive ut en testside på LBP-660. 1. Hvis du vil skrive ut en testside, klikker du bare på Fullfør, så skrives en testside ut automatisk. Hvis du ikke vil skrive ut en testside, velger du Nei og klikker deretter på Fullfør. Når du klikker på Fullfør, kopieres de nødvendige filene fra installeringsdisketten til harddisken. Under kopieringen vises en meldingsboks med en indikatorlinje over hvor langt prosessen har kommet. Når kopieringen er avsluttet, vises Canon LBP-660-ikonet i mappen Skrivere. Canon LBP-660-ikonet i mappen Skrivere varierer, avhengig av om skriveren er delt eller ikke. 6 Installere Microsoft Windows Printing System Canon LBP-660 User’s Manual Kapittel 2 NORWEGIAN Deretter ser du meldingen ”Initializing… Please wait!” mens Microsoft Windows Printing System starter initialiseringsprosessen. Under initialiseringen opprettes gruppen Microsoft Windows Printing System og legges til Start-menyen. Vinduet Windows Printing System vises også på skrivebordet, i tillegg til snarveisikonet for gruppen Microsoft Windows Printing System (se neste side). Hvis du vil koble deg til LBP-660-skriveren og skrive ut fra en Microsoft Windows 95-, Microsoft Windows 3.1- eller Microsoft Windows for Workgroups-klient som er koblet til et Microsoft Windows NT-nettverk, klikker på Ja når neste dialogboks vises. Hvis du ikke vil at LBP-660 skal brukes av andre nettverksbrukere, eller hvis alle klientene er Microsoft Windows NT-maskiner, klikker du på Nei. Fullføre installeringen Når installeringen av Microsoft Windows Printing System er fullført, vises en melding som bekrefter dette. Klikk på OK for å fullføre installeringen. Hvis du valgte å skrive ut en testside under installeringen av skriverdriveren, vil denne siden nå skrives ut. Hvis hele installeringen var vellykket, vil du nå se statusvinduet for LBP-660 på skrivebordet og testsiden skrives ut på LBP-660. Kontroller testsiden, og klikk på Ja i dialogboksen for prøveutskrift for å lukke dialogboksen. NORSK Så fort installeringen av Microsoft Windows Printing System er fullført, kan du begynne å skrive ut fra den Microsoft Windows NT-maskinen som har angitt LBP-660 som lokal skriver. Hvis du imidlertid skal bruke denne maskinen som en skriverserver og skrive ut fra en klient via et nettverk, må du først starte Microsoft Windows NT på nytt. Kapittel 2 Installere Microsoft Windows Printing System Canon LBP-660 User’s Manual NORWEGIAN 7 Windows Printing System-gruppen som ble opprettet under installeringen av Microsoft Windows Printing System inneholder de seks ikonene som vises nedenfor. Canon LBP-660 Font Installation Dette er et verktøy for installering av TrueType-skriftene (22 Lucida TrueType-skrifter) på diskett #3 av installeringsdiskettene for Microsoft Windows 95/3.1 på Microsoft Windows NT. Dobbeltklikk på ikonet for LBP-660 Font Installation når du skal installere TrueTypeskriftene. Deretter følger du veiledningen på skjermen. J De installerte TrueType-skriftene vil ikke bli fjernet selv om du bruker avinstalleringsfunksjonen til å avinstallere Microsoft Windows Printing System. Canon LBP-660 Help Hvis du klikker på dette ikonet, vises hjelpefunksjonen for Microsoft Windows Printing System. Canon LBP-660 Readme Dette er en tekstfil som inneholder tilleggsinformasjon om den installerte versjonen av Microsoft Windows Printing System. Les denne filen før du bruker Microsoft Windows Printing System. Canon LBP-660 Status Window Hvis du klikker på dette ikonet, åpnes statusvinduet for Canon LBP-660. Canon LBP-660 Trouble Shooter Dette er et verktøy som brukes til å løse problemer med Microsoft Windows Printing System. Se kapitlet ”Feilsøking” i brukerhåndboken hvis du vil ha informasjon om hvordan du bruker dette verktøyet. Canon LBP-660 Uninstallation Dette er et verktøy som brukes til å avinstallere Microsoft Windows Printing System. Se kapitlet ”Feilsøking” i brukerhåndboken hvis du vil ha informasjon om hvordan du bruker dette verktøyet. 8 Installere Microsoft Windows Printing System Canon LBP-660 User’s Manual Kapittel 2 NORWEGIAN Dele skriveren Når du er ferdig med å installere Microsoft Windows Printing System, bruker du dialogboksen Canon LBP-660 Egenskaper for å angi LBP-660 som en delt skriverressurs. 1. Følg framgangsmåten nedenfor for å åpne kategorien Deling i dialogboksen Canon LBP-660 Egenskaper. J Åpne mappen Skrivere, klikk på LBP-660-ikonet med høyre museknapp og velg Deling … fra rullegardinmenyen. 2. Hvis du vil angi LBP-660 som en delt skriverressurs, klikker du på alternativet Delt. J Hvis du angir skriveren som en delt skriverressurs, kan du ikke velge operativsystem under Alternative drivere nederst i dialogboksen. LBP-660-driveren kan ikke installeres på andre systemer enn Microsoft Windows NT 4.0 (x86). 3. Klikk på OK. J LBP-660 er nå angitt som en delt skriverressurs. Ikonet i mappen Skrivere endres til et delt skriverressurs-ikon. Kapittel 2 Installere Microsoft Windows Printing System Canon LBP-660 User’s Manual NORWEGIAN 9 NORSK J Hvis du velger Delt, vises de åtte første tegnene i navnet på den skriveren som ble angitt under installeringen (uten mellomrom). Dette kan du endre ved å skrive inn et nytt navn i tekstfeltet. Hvis enkelte av klientene som deler skriveren med andre nettverksbrukere, er Microsoft Windows 3.1- eller Microsoft Windows for Workgroups-maskiner, må du kontrollere at navnet på den delte ressursen ikke inneholder mer enn åtte tegn. Kapittel 3 Koble deg til LBP-660 når den brukes som nettverksskriver Hvis du angir LBP-660 som en delt skriverressurs på Microsoft Windows NT-maskinen som LBP-660 er koblet til og deretter angir den maskinen som skriverserver, kan LBP-660 ikke bare brukes av Microsoft Windows NT-klienter, men også av Microsoft Windows 95-, Microsoft Windows 3.1- og Microsoft Windows for Workgroups-klienter som er koblet til Microsoft Windows NT-nettverket. J Hvis du vil bruke Microsoft Windows NT-maskinen som LBP-660 er koblet til som skriverserver, må du først starte serverfunksjonen på den maskinen. Start serverfunksjonen før du kobler deg til nettverksskriveren. J Hvis du vil koble deg til en Microsoft Windows NT-skriverserver fra en klientmaskin og skrive ut et dokument, må klienten ha tilgang til å kunne kobles til serveren og den delte skriverressursen. Hvis du ikke er sikker på hvilket tilgangsnivå du har, bør du kontakte nettverksansvarlig. Tilkobling fra en Microsoft Windows NT-klient Hvis klienten som bruker LBP-660 som nettverksskriver, kjører Microsoft Windows NT, vil du automatisk laste ned og installere skriverdriveren og Network Status Monitor fra skriverserveren ved å legge til skriveren. Du trenger ikke tilgang som systemansvarlig for å legge til skriveren. Hvem som helst skal kunne gjøre dette. Starte veiviseren for skriverinstallasjon 1. Slå på klientmaskinen, start Microsoft Windows NT 4.0, og logg deg på. 2. Start veiviseren for skriverinstallasjon J Se kapittel 2 ”Installere Microsoft Windows Printing System” hvis du vil ha informasjon om hvordan du starter veiviseren for skriverinstallasjon. 10 Koble deg til LBP-660 når den brukes som nettverksskriver Canon LBP-660 User’s Manual NORWEGIAN Kapittel 3 Velge nettverksskriver 1. Klikk på knappen Skriverserver for nettverket, deretter på Neste .. Vinduet Koble til skriver vises. NORSK 2. Dobbeltklikk på navnet på den delte skriveren som vises under Delte skrivere. J Når du dobbeltklikker på navnet på skriverserveren, vises en liste over de delte skriverne som er koblet til skriverserveren. 3. Klikk på navnet for den delte LBP-660-skriveren du ønsker å koble deg til. J Nettverksbanen for den angitte skriveren vises i tekstboksen Skriver. Kapittel 3 Koble deg til LBP-660 når den brukes som nettverksskriver Canon LBP-660 User’s Manual NORWEGIAN 11 4. Klikk på OK. J Skriverdriveren for LBP-660 og Network Status Monitor lastes ned fra serveren og installeres på klienten. J Når programvaren er ferdig nedlastet, vises Canon LBP-660-ikonet i mappen Skrivere og gruppen Windows Printing System registreres i Start-menyen. Det opprettes også en snarvei til Network Status Monitor (WpsC3Nsm.exe) på skrivebordet. 5. Klikk på Fullfør i vinduet Veiviser for skriverinstallasjon. Koble deg til fra en Microsoft Windows 95-, Microsoft Windows 3.1eller Microsoft Windows for Workgroups-klient Hvis du skal koble deg til LBP-660 fra en Microsoft Windows 95-, Microsoft Windows 3.1eller Microsoft Windows for Workgroups-klient via en Microsoft Windows NTskriverserver, må LBP-660 Microsoft Windows Printing System for det respektive operativsystemet først være installert på klienten. Slå opp i brukerhåndboken hvis du vil ha mer informasjon om hvordan du installerer Microsoft Windows Printing System på en Microsoft Windows 95-, Microsoft Windows 3.1- eller Microsoft Windows for Workgroupsklient. 12 Koble deg til LBP-660 når den brukes som nettverksskriver Canon LBP-660 User’s Manual NORWEGIAN Kapittel 3 Kapittel 4 Bruke Microsoft Windows Printing System Microsoft Windows Printing System for Microsoft Windows NT brukes hovedsakelig på samme måte som Microsoft Windows Printing System for andre versjoner av Microsoft Windows. Se kapittel 3, ”Bruk av Microsoft Windows Printing System”, i brukerhåndboken hvis du vil ha en oversikt over Microsoft Windows Printing System. Dialogbokser i Microsoft Windows Printing System Microsoft Windows Printing System for Microsoft Windows NT inneholder to hoveddialogbokser: dialogboksen Egenskaper og dialogboksen Egenskaper for standarddokument. Alle brukere kan åpne disse dialogboksene og kontrollere innstillingene, men bare brukere som har skrivertilgangen ”Alle tillatelser” kan endre innstillingene. Egenskaper Hvis du vil vise skriveregenskapene, velger du Egenskaper fra Fil-menyen i mappen Skrivere eller klikker på LBP-660-ikonet med høyre museknapp i mappen Skrivere og velger Egenskaper fra hurtigmenyen. Se brukerhåndbøkene for Microsoft Windows NT hvis du vil ha mer informasjon om de forskjellige innstillingene. Du kan i tillegg klikke på spørsmålstegnet (?) øverst i høyre hjørne av dialogboksen og deretter klikke på den aktuelle innstillingen for å få hurtighjelp om akkurat det emnet. Kapittel 4 Bruke Microsoft Windows Printing System Canon LBP-660 User’s Manual NORWEGIAN 13 NORSK Dialogboksen for angivelse av egenskaper for skriveren inneholder de seks kategoriene som er beskrevet nedenfor. Siden innstillingene for hver kategori er lik for alle Microsoft Windows NT-skrivere, vil informasjonen som gis her kun være en generell oversikt over kategoriene, i tillegg til informasjon om hva du bør passe på når du bruker LBP-660. L Kategorien Generelt Innstillingene i denne kategorien gjelder hele skriverdriveren. J LBP-660 støtter ikke skillesider. Det vil ikke skrives ut noen skilleside, selv om du angir dette valget under Skilleside. J Du må ikke endre innstillingene i dialogboksen Utskriftsprosessor som vises når du klikker på knappen Skriverprosessor…. Hvis du endrer Standard datatype, vil det ikke være mulig å skrive ut fra klienter som ikke kjører Microsoft Windows NT. J Hvis du vil skrive ut en testside, klikker du på knappen Skriv ut testside i denne kategorien. I Microsoft Windows Printing System for Microsoft Windows NT inneholder ikke statusvinduet for LBP-660 en knapp for utskrift av testside. L Kategorien Porter Bruk denne kategorien for å angi hvilken port LBP-660 skal kobles til. Hvis du allerede har koblet til LBP-660 og bruker den, trenger du ikke å endre denne innstillingen. L Kategorien Planlegging J Bruk denne kategorien for å angi tidspunkt for utskriften, for å angi utskriftsprioritet og for å angi framgangsmåte for plassering av data i skriverkø. J Ved bruk av LBP-660, bør du alltid velge ”Legg utskriftsdokumenter i kø slik at programmet skriver ut raskere”. Hvis du velger ”Send utskrift direkte til skriver”, vil du ikke kunne skrive ut fra programmer. J Velg ”Start utskrift når siste side er lagt i skriverkøen” eller ”Begynn utskrift umiddelbart”, avhengig av hva du ønsker. Legg imidlertid merke til at dette valget påvirker indikatorlinjen i statusvinduet. Se avsnittet ”Statusvindu for LBP-660” hvis du ønsker mer informasjon. L Kategorien Deling I denne kategorien angir du om LBP-660 skal deles eller ikke. Se kapittel 2, ”Installere Microsoft Windows Printing System”, hvis du vil ha mer informasjon. L Kategorien Sikkerhet I denne kategorien angir du sikkerhetsnivået for LBP-660. Slå opp i brukerhåndbøkene for Microsoft Windows NT hvis du vil ha mer informasjon om sikkerhet og skrivere. 14 Bruke Microsoft Windows Printing System Canon LBP-660 User’s Manual Kapittel 4 NORWEGIAN L Kategorien Enhetsinnstillinger I denne kategorien angir du hvordan halvtoner (rastre) behandles når du skriver ut grafikk. LBP-660 kan skrive ut enten ved å bruke sine egne halvtoner eller halvtonene i Microsoft Windows NT. Når du skal angi hvilke halvtoner som skal brukes, klikker du på Halvtone og bruker ”Endre innstilling for Halvtone” for å angi hvilke halvtoner du ønsker å bruke. Hvis du velger ”Bruk systemets halvtoner”, kan du bruke dialogboksen Enhetsfarge/ halvtoneoppsett til å endre halvtoneinnstillingene for systemet. Se i brukerhåndbøkene eller hjelpefunksjonen for Microsoft Windows NT hvis du vil ha mer informasjon om hvordan du endrer halvtonene for systemet. NORSK J Hvordan du bruker justeringsfunksjonen for halvtoner under dokumentegenskaper, varierer, avhengig av hvilken behandlingsmåte du valgte for halvtonene. Kapittel 4 Bruke Microsoft Windows Printing System Canon LBP-660 User’s Manual NORWEGIAN 15 Egenskaper for standarddokument Du angir standardinnstillinger for de utskriftsalternativene som er tilgjengelige når du skriver ut på LBP-660, i dialogboksen Egenskaper for standarddokument. Hvis du vil vise egenskapene for standarddokumentet, velger du ”Dokumentstandarder…” fra Fil-menyen i mappen Skrivere, eller klikker på LBP-660-ikonet med høyre museknapp i mappen Skrivere og velger ”Dokumentstandarder…” fra hurtigmenyen. Dialogboksen Egenskaper for standarddokument inneholder kategorien Utskriftsformat som brukes ofte samt kategorien Avansert som inneholder mer informasjon om de forskjellige utskriftsalternativene. Klikk på spørsmålstegnet (?) øverst i høyre hjørne i dialogboksen, deretter på den aktuelle innstillingen for å vise hurtighjelp om akkurat det emnet hvis du vil ha mer informasjon om de ulike innstillingene. J Du kan også åpne en tilsvarende dialogboks og angi innstillingene ved å velge ”Skriv ut” eller ”Utskriftsformat” fra Fil-menyen i programmet du bruker. Legg imidlertid merke til at innstillingene som er angitt i et program, bare gjelder dokumentet du holder på å opprette i det programmet, ikke dokumentstandardene. L Kategorien Utskriftsformat I denne kategorien angis parametere som for eksempel papirstørrelse, papirretning og antall kopier. Papirstørrelse Velg papirstørrelse fra rullegardinmenyen. Hvis du velger Egendefinert størrelse under papirstørrelse, må du først angi papirstørrelse i kategorien Avansert. Kopiteller Skriv inn hvor mange kopier du vil skal skrives ut, i tekstfeltet Kopiteller. Sorter kopier Hvis du har angitt to eller flere kopier under Kopiteller, merker du av for Sorter kopier for å sortere kopiene som skrives ut. Papirretning Angi hvilken papirretning du vil bruke (Stående eller Liggende). 16 Bruke Microsoft Windows Printing System Canon LBP-660 User’s Manual Kapittel 4 NORWEGIAN L Kategorien Avansert Innstillingene under kategorien Avansert er delt inn under Papir/utskrift, Grafikk og Dokument-alternativer. Alternativene under de forskjellige gruppene vises i rekkefølge under gruppenavnet. Gjeldende innstilling for hvert alternativ vises i blått til høyre for alternativet. Hvis valgene ikke vises, klikker du på plussymbolet (+) til venstre for gruppenavnet. Innstillinger for Papir/utskrift Gruppen Papir/utskrift består i tre alternativer: Papirstørrelse, Papirretning og Kopiteller. Dette er de samme alternativene som i kategorien Utskriftsformat som er beskrevet ovenfor. Hvis du endrer disse innstillingene, endrer du også innstillingene i kategorien Utskriftsformat. Kapittel 4 Bruke Microsoft Windows Printing System Canon LBP-660 User’s Manual NORWEGIAN 17 NORSK Hvis du klikker på navnet på det alternativet du ønsker å endre, vil innstillingene som er tilgjengelige for det valget (eller knappene som brukes til å åpne andre dialogbokser) vises i den nederste delen av dialogboksen. Angi eller skriv inn den nye innstillingen. Den nye innstillingen vises nå i rødt til høyre for det aktuelle alternativet. Rødfargen betyr at den nye innstillingen ennå ikke er lagret som standard. Nye innstillinger lagres ikke som dokumentstandarder før du klikker på OK nederst i dialogboksen. Innstillinger for gruppen Grafikk Gruppen Grafikk består av to alternativer: Oppløsning og Skalering. J Oppløsning Bruk knappen Endre innstilling for ”Oppløsning” for å angi hvilken oppløsning LBP-660 skal skrive ut med. J Skalering Skriv inn verdien for forstørringen eller forminskingen i tekstfeltet Endre innstilling for ”Skalering”. Du kan angi en verdi mellom 10 og 200 %, i trinn på 1 %. Innstillinger for gruppen Dokument-alternativer Gruppen Dokument-alternativer består i fem alternativer: Halftone Color Adjustment, Automatic Image Refinement, Toner Saver, Toner Density og Custom Paper Size. J Halftone Color Adjustment Klikk på knappen Halftone Color Adjustment for å åpne dialogboksen Halftone Color Adjustment og juster skriverens halvtoner. J Hvilken dialogboks for justering av halvtonefarger som vises her, avhenger av hva som ble angitt i kategorien Enhetsinnstillinger under skriveregenskaper. N Hvis du har valgt ”Bruk skriverens halvtoner”, vil den opprinnelige LBP-660dialogboksen vises på samme måte som når du velger kategorien Grafikk i dialogboksen Egenskaper for Microsoft Windows 95. I denne dialogboksen angir du hvor mye av hver halvtone som skal brukes (Smooth, Pattern 1 eller Pattern 2) og justerer Brightness og Contrast. Se avsnittet ”Arbeide med grafikk i gråtoner” i brukerhåndboken hvis du vil vite mer om dette. N Hvis du valgte ”Bruk systemets halvtoner”, vises et diagram med gråtoner, samtidig som dialogboksen Justering av halvtonefarge i Microsoft Windows NT vises. Hvis du vil ha mer informasjon om hvordan du bruker denne dialogboksen, bør du bruke hjelpefunksjonen eller lese i brukerhåndbøkene for Microsoft Windows NT. J Automatic Image Refinement Bruk dette alternativet til å angi om utjevningsfunksjonen i LBP-660 skal være av/på. J Toner Saver Bruk dette alternativet til å velge om denne sparefunksjonen skal være av/på. J Toner Density Bruk dette alternativet til å justere hvor mye toner som brukes under skriving (fem nivåer å velge mellom). Medium er standardverdi for tetthet. J Custom Paper Size Bruk dette alternativet for å angi papirstørrelse når du har valgt Egendefinert i kategorien Utskriftsformat. Klikk på knappen Custom Paper Size for å vise dialogboksen Custom Paper Size og still inn høyde og bredde for den egendefinerte papirstørrelsen. 18 Bruke Microsoft Windows Printing System Canon LBP-660 User’s Manual Kapittel 4 NORWEGIAN Statusvinduet for Microsoft Windows NT LBP-660 Hvis LBP-660 er koblet til en Microsoft Windows NT-maskin som lokal skriver, vises statusvinduet for LBP-660 automatisk når du begynner å skrive ut på LBP-660 eller når det kreves intervensjon, for eksempel når det oppstår feil. Du kan åpne statusvinduet for LBP-660 når som helst ved å dobbeltklikke på statusvinduikonet for Canon LBP-660 i gruppen Windows Printing System. Statusvinduet kan brukes til å kontrollere hvor langt en utskrift har kommet, stanse en utskrift, fortsette å skrive ut og så videre. Dette statusvinduet er hovedsakelig det samme som statusvinduet for Microsoft Windows Printing System som vises i Microsoft Windows 95, Microsoft Windows 3.1 og Microsoft Windows for Workgroups. Se brukerhåndboken hvis du vil ha mer informasjon om hvordan du bruker statusvinduet. J Hvis du har valgt ”Start utskrift når siste side er lagt i skriverkøen” under skriveregenskaper i kategorien Planlegging, vises informasjonen om den antatte tiden som gjenstår og den antatte tiden som har gått, i meldingsområdet mens skriving pågår, i tillegg til en statuslinje som forteller hvor mange sider som er skrevet ut, og hvor mange sider som skal skrives ut totalt. Kapittel 4 Bruke Microsoft Windows Printing System Canon LBP-660 User’s Manual NORWEGIAN 19 NORSK Denne forklaringen gjelder kun framgangsmåtene og funksjonene når statusvinduet for LBP-660 for Windows for Microsoft Windows NT er forskjellig fra statusvinduet i andre versjoner av Microsoft Windows. J Hvis du valgte ”Begynn utskrift umiddelbart”, vises bare meldingen ”Printing” i meldingsfeltet, og indikatorlinjen viser bare hvor mange sider som er skrevet ut. J Det finnes ingen knapp for prøveutskrift på verktøylinjen. Når du vil skrive ut en testside, bruker du knappen Testside i dialogboksen Egenskaper for skriver i kategorien Generelt. J Options-menyen inneholder ikke et alternativ som heter Printer. Hvis du vil endre tonertettheten, åpner du dialogboksen Egenskaper for standarddokument og bruker alternativet Toner Density i kategorien Avansert. J Hvis du velger Client Operation fra Options-menyen, kan du bestemme om en viss bruker kan stanse en utskrift, fortsette en utskrift, foreta tvungen utskrift eller avbryte en utskrift fra Network Status Monitor på en Microsoft Windows NT-klient. Krysset til venstre for Client Operation avgjør om handlingene ovenfor skal kunne styres fra Network Status Monitor eller ikke. LBP-660 Network Status Monitor LBP-660 Network Status Monitor er en funksjon som gjør at en Microsoft Windows NTklient som er koblet til en nettverksskriver, kan kontrollere hvilken status LBP-660 har, stanse en utskrift, fortsette en utskrift, foreta en tvungen utskrift og avbryte en utskrift på samme måte som statusvinduet på skrivebordet. Denne funksjonen er kun tilgjengelig for Microsoft Windows NT-klienter og kan ikke brukes i Microsoft Windows 95, Microsoft Windows 3.1 eller Microsoft Windows for Workgroups. LBP-660 Network Status Monitor viser bare informasjon om utskriftsjobben som tekst og har verken animert grafikk eller en indikatorlinje som statusvinduet for LBP-660. Når du kobler en Microsoft Windows NT-klient til en nettverksskriver, installeres Network Status Monitor automatisk fra skriverserveren. 20 Bruke Microsoft Windows Printing System Canon LBP-660 User’s Manual Kapittel 4 NORWEGIAN Bruke LBP-660 Network Status Monitor L Starte Network Status Monitor Du kan bruke følgende framgangsmåte for å starte LBP-660 Network Status Monitor når som helst: 1. Dobbeltklikk på ikonet for Canon LBP-660 Network Status Monitor i gruppen Windows Printing System på klienten eller dobbeltklikk på snarveisikonet for Canon LBP-660 Network Status Monitor på skrivebordet. 2. Når det vises en melding som spør om du vil koble deg til nettverksskriveren, klikker du på Yes. J Deretter åpnes dialogboksen der du angir hvilken skriver som skal kobles til. 3. Velg navnet på skriveren du vil koble deg til fra listen, og klikk deretter på Connect. J Når du er ferdig med å koble deg til nettverksskriveren, vises nåværende status for skriveren i tekstfeltet. L Status - alternativer Menylinjen i LBP-660 Network Status Monitor inneholder tre menyer: Options, Printer og Help. J Connect to Server Velg dette alternativet hvis tilkoblingen til nettverksskriveren på en eller annen måte er brutt eller hvis du vil koble deg til en annen nettverksskriver (gjelder kun LBP-660). Du vil se den samme Connect to Server-dialogboksen som vises når du starter Network Status Monitor. Velg den skriveren du vil koble deg til, og klikk på Connect. J Sound Bruk dette alternativet til å velge om det skal brukes talemeldinger når det oppstår feil under utskriftsprosessen. Kapittel 4 Bruke Microsoft Windows Printing System Canon LBP-660 User’s Manual NORWEGIAN 21 NORSK Options-menyen Bruk Options-menyen til å angi alternativer som gjelder Network Status Monitor. J Network Status Monitor kan bare gi talemeldinger når det oppstår feil. Hvis det ikke er installert lydkort på klientmaskinen, vil dette alternativet være utilgjengelig (vises i grått). J Default Size Hvis du har endret skjermstørrelse for Network Status Monitor, vil dette alternativet gjenopprettete den opprinnelige størrelsen. J Hide Menu Hvis du velger dette alternativet, skjules menyene i Network Status Monitor. Hvis du vil at menylinjen skal vises, trykker du på Esc mens Network Status Monitor er det aktive vinduet, eller dobbeltklikker hvor som helst i meldingsområdet. J Always On Top Hvis du velger dette alternativet og plasserer et avkrysningsmerke til venstre for Always On Top, vises Network Status Monitor alltid som det øverste vinduet på skrivebordet. Printer-menyen Bruk Printer-menyen til å styre utskriftsfunksjonen. Legg imidlertid merke til at hvis du ikke har krysset av for Client Operation i Options-menyen i statusvinduet på skriverserveren, vises Printer-menyen som utilgjengelig, og du kan ikke styre utskriftsfunksjonen fra klienten. Se ”Bruke Skriver-menyen” i brukerhåndboken hvis du vil ha flere detaljer om Printermenyen. J Innstillinger du foretar i Printer-menyen vil fremdeles påvirke utskriftsjobber fra andre klienter. Når utskriftsjobber fra forskjellige klienter legges i kø for skriverserveren, kan uforsiktig avbryting av utskrift føre til at jobber fra andre klienter blir borte. Husk dette når du avbryter en utskrift. Help-menyen Denne menyen åpner en dialogboks som viser versjonsinformasjonen for Network Status Monitor. 22 Bruke Microsoft Windows Printing System Canon LBP-660 User’s Manual Kapittel 4 NORWEGIAN Kapittel 5 Feilsøking Dette kapitlet forklarer hvordan du løser problemer som oppstår når du installerer Microsoft Windows Printing System for Microsoft Windows NT og når du bruker LBP-660 som nettverksskriver i et Microsoft Windows NT-nettverk. Se kapittel 6, ”Feilsøking” i brukerhåndboken for LBP-660 hvis du vil ha informasjon om hvordan du går fram for å løse problemer som oppstår med selve skriveren (papirstopp osv.), problemer med utskriftskvaliteten, problemer med Microsoft Windows Printing System og feilmeldinger i Microsoft Windows Printing System. Hvis du ikke klarer å finne ut hva som forårsaker problemet, benytter du feilsøkingsverktøyet som er installert i gruppen Windows Printing System. Feilsøkingsfunksjonen kan løse problemer med installerte filer eller innstillinger. Hvis du fremdeles ikke klarer å løse problemet, må du avinstallere Microsoft Windows Printing System på skriverserveren, starte serveren på nytt og installere Microsoft Windows Printing System igjen. Når du skal avinstallere Microsoft Windows Printing System, starter du avinstalleringsverktøyet som er installert i gruppen Windows Printing System. NORSK J Du bør starte Microsoft Windows NT på nytt hver gang du har avinstallert programvare. Hvis du ikke starter Microsoft Windows NT på nytt, vil du ikke være i stand til å installere den avinstallerte programvaren på nytt. Kapittel 5 Feilsøking Canon LBP-660 User’s Manual NORWEGIAN 23 Problemer under installeringen av Microsoft Windows Printing System Problemer under lokal installering Problem Årsak Løsning Får ikke valgt Min datamaskin i veiviseren for skriverinstallasjon. Brukeren som installerer programvaren, har ikke tilgang som systemansvarlig eller priviligert bruker. Du trenger tilgang som systemansvarlig for å installere Microsoft Windows Printing System. Få noen med tilgang som systemansvarlig til å installere programvaren på nytt. Når filkopieringen er over, vises en feilmelding som sier at du trenger tilgang som systemansvarlig. En bruker med tilgangsrettigheter som priviligert bruker prøvde å installere programvaren. Få noen med tilgangsrettigheter som systemansvarlig til å installere programvaren på nytt. Det vises en feilmelding som sier at du må installere på nytt. Du foretar en lokal installering på en maskin som allerede har angitt LBP-660 som nettverksskriver. Foreta den lokale installeringen på nytt, og velg knappen Erstatt eksisterende driver under erstatningsvalg i veiviseren for skriverinstallasjon. Problemer under nettverksinstallering Problem Årsak Løsning Navnet på den delte skriveren eller skriverserveren som skal kobles til, vises ikke i listen under Navn på delt ressurs. N N N N N 24 Skriverserveren er ikke startet. Skriveren er ikke angitt som delt skriverressurs. Du har ikke det tilgangsnivået som kreves for å kunne koble deg til skriveren eller skriverserveren. N Feilsøking Canon Start skriverserveren. Velg alternativet Delt i dialogboksen Egenskaper. Be den nettverksansvarlige om å endre tilgangsnivået ditt. Kapittel 5 LBP-660 User’s Manual NORWEGIAN Problemer under nettverksutskrift Problem Årsak Løsning Får ikke koblet meg til skriverserveren eller den delte skriveren i Network Status Monitor. N N N N N Skriverserveren er ikke startet. Skriveren er ikke angitt som en delt skriverressurs. Du har ikke det tilgangsnivået som kreves for å koble deg til skriveren eller skriverserveren. N Start skriverserveren. Velg alternativet Delt i dialogboksen Skriveregenskaper. Be den nettverksansvarlige om å endre tilgangsnivået ditt. Får ikke brukt Printer-menyen i Network Status Monitor. Du har ikke krysset av for alternativet Client Operation i Options-menyen i statusvinduet for skriverserveren. Velg Client Operation fra Options-menyen. Får ikke skrevet ut på en Microsoft Windows 95/3.1- eller Microsoft Windows for Workgroups-skriverserver fra en Microsoft Windows NTklient. Microsoft Windows Printing System for Microsoft Windows NT støtter ikke Microsoft Windows 95/3.1- eller Microsoft Windows for Workgroupsskriverservere. Bruk en Microsoft Windows NT-skriverserver. Får ikke skrevet ut fra en Microsoft Windows 95/3.1- eller Microsoft Windows for Workgroups-klient. N N N Angi at WPS-katalogen skal deles, på skriverserveren. Klikk på knappen Skriverprosessor i kategorien Generelt i dialogboksen Egenskaper, og velg WPS som standard datatype. NORSK N WPS-katalogen på skriverserveren deles ikke. Skriverserverens standard datatype er ikke stilt inn for WPS. Kapittel 5 Feilsøking Canon LBP-660 User’s Manual NORWEGIAN 25 Tillegg Sammenligne med Microsoft Windows Printing Systems for andre versjoner av Microsoft Windows Noen av funksjonene i Microsoft Windows Printing System for Microsoft Windows NT 4.0 er annerledes enn dem som finnes i Microsoft Windows Printing System for Microsoft Windows 95, Microsoft Windows 3.1 og Microsoft Windows for Workgroups. Legg merke til følgende når du leser brukerhåndboken for LBP-660. Under lokal utskrift eller nettverksutskrift med Microsoft Windows NT 4.0 og nettverksutskrift med Microsoft Windows 95, Microsoft Windows 3.1 eller Microsoft Windows for Workgroups J Siden PCL-emulering ikke kan brukes, kan du ikke skrive ut fra kommandolinjen (Microsoft Windows NT) eller MS-DOS-ledetekst (Microsoft Windows 95). Under lokal utskrift eller nettverksutskrift med Microsoft Windows NT 4.0 J Du kan ikke bruke overlappingsfunksjonen. J Du kan ikke skrive ut en testside fra statusvinduet for LBP-660. Bruk knappen Skriv ut testside i kategorien Generelt i dialogboksen Egenskaper. J Det finnes ingen Printer-valg i Options-menyen i statusvinduet for LBP-660. Angi tonertetthet i gruppen for dokumentalternativer i kategorien Avansert i dialogboksen Egenskaper for standarddokument. 26 Tillegg Canon LBP-660 User’s Manual NORWEGIAN LBP-660-LASERKIRJOITIN TÄRKEÄÄ: Lue tämä opas huolellisesti ennen kirjoittimen käyttöä. Säilytä opas myöhempää tarvetta varten. Canon LBP-660 User’s Manual FINNISH SUOMI MicrosoftH WindowsH Printing System -opas MicrosoftH Windows NT -käyttöjärjestelmäänH Tekijänoikeudet Copyright F 1998 Canon Inc. Kaikki oikeudet pidätetään. Copyright F 1996 Microsoft Corporation. Kaikki oikeudet pidätetään. Huomautus Canon Inc. ei anna tälle julkaisulle, tässä asiakirjassa ilmoitettua takuuta lukuun ottamatta, minkäänlaista suoraa tai epäsuoraa takuuta, ei myöskään sellaista, joka koskisi markkinoitavuutta, myyntikelpoisuutta tai sopivuutta tiettyyn tarkoitukseen tai mahdollisuutta rikkoa jotakin patenttia. Canon Inc. ei ole vastuussa mistään suorista, välillisistä tai seurannaisvahingoista, tappioista eikä kuluista, jotka saattavat aiheutua tämän julkaisun käytöstä. Tässä julkaisussa on tekijänoikeuksin suojattuja tietoja. Kaikki oikeudet pidätetään. Tätä julkaisua ei saa osittainkaan kopioida, jäljentää tai kääntää toiselle kielelle ilman Canon Inc:n ennalta antamaa kirjallista lupaa. Kirjoittimen mukana toimitetun MicrosoftH WindowsH Printing Systemin käyttöoikeussopimuksen ehdot koskevat myös tätä julkaisua. Tässä julkaisussa olevia tietoja voidaan muuttaa ilman ennakkoilmoitusta. Tavaramerkit LBP, Canon ja Canon-logo ovat Canon Inc:n tavaramerkkejä. PCL on Hewlett-Packard Companyn tavaramerkki. IBM on International Business Machines Corporationin tavaramerkki. Microsoft, Windows, Windows NT, Windows-logo ja MS-DOS ovat Microsoft Corporationin rekisteröityjä tavaramerkkejä tai tavaramerkkejä Yhdysvalloissa ja/tai muissa maissa. NetWareH on Novell, Inc:n rekisteröity tavaramerkki, ja Novell on sen tavaramerkki. TrueType on Apple Computer, Inc:n tavaramerkki. Lucida on Bigelow & Homesin tavaramerkki. Muut malli- ja tuotenimet ovat omistajayritystensä tavaramerkkejä tai rekisteröityjä tavaramerkkejä. Tässä käyttöoppaassa MicrosoftH-yrityksestä, MicrosoftH WindowsH- ja MicrosoftH Windows NTH -käyttöjärjestelmistä käytetään nimiä Microsoft, Microsoft Windows ja Microsoft Windows NT. Merkintätapoja Tässä oppaassa käytetään seuraavia merkintätapoja: Huomautukset sisältävät ohjeita tai ehdotuksia, joiden mukaan voidaan parhaiten käyttää hyväksi kirjoittimen toimintoja. Varoittaa tilanteesta, jossa laitteisto tai ohjelmisto voi vahingoittua, jos ehdotettua toimenpidettä ei tehdä tai ohjetta ei noudateta. Canon LBP-660 User’s Manual FINNISH Luku 1 Johdanto Tietoja tästä käyttöoppaasta Tämä MicrosoftH WindowsH Printing Systemin (jäljempänä Microsoft Windows Printing System) käyttöopas MicrosoftH Windows NTH:lle (jäljempänä Microsoft Windows NT) sisältää ohjeet Microsoft Windows Printing System for Microsoft Windows NT:n asentamisesta ja käyttämisestä tietokoneessa, jonka käyttöjärjestelmä on Microsoft Windows NT 4.0 (Server tai Workstation) ja joka on kytketty Canon LBP-660 -laserkirjoittimeen. Tässä käyttöoppaassa on seuraavat luvut: Luku 1 Johdanto ........................................................................................... 1 Tässä luvussa kuvataan käyttöoppaan käyttämistä ja vaatimuksia, jotka Microsoft Windows NT:tä käyttävän tietokoneen on täytettävä, jotta Microsoft Windows Printing System voitaisiin asentaa siihen. Luku 2 Microsoft Windows Printing Systemin asentaminen ............ 3 Tässä luvussa kuvataan Microsoft Windows Printing System for Microsoft Windows NT:n asentamista, kun LBP-660 toimii paikalliskirjoittimena, sekä LBP-660:n jakamista muiden käyttäjien kanssa Microsoft Windows NT -verkossa. Luku 3 Yhteys verkkokirjoittimena toimivaan LBP-660:een ........... 10 Tässä luvussa kuvataan LBP-660:n ohjaamista toisilla tietokoneilla, joiden käyttöjärjestelmä on Microsoft Windows NT, MicrosoftH WindowsH (jäljempänä Microsoft Windows) 95, Microsoft Windows 3.1 tai Microsoft Työryhmä-Windows. Luku 4 Microsoft Windows Printing Systemin käyttö ...................... 13 Tässä luvussa kuvataan Microsoft Windows Printing System for Microsoft Windows NT:n Network Status Monitoria, LBP-660-tilaikkunaa ja Ominaisuudet-valintaikkunaa. Luku 5 Vianmääritys .................................................................................. 23 Tässä luvussa kuvataan sellaisten ongelmien ratkaisemista, joita saattaa ilmetä asennettaessa Microsoft Windows Printing Systemiä tai käytettäessä Microsoft Windows Printing Systemiä Microsoft Windows NT -verkossa. SUOMI Liite ................................................................................................................... 26 Liite sisältää luettelon niistä LBP-660:n käyttöoppaan kuvauksista, joissa Microsoft Windows Printing System for Microsoft Windows NT eroaa Microsoft Windows Printing System for Microsoft Windows 95:stä, Microsoft Windows Printing System for Microsoft Windows 3.1:stä ja Microsoft Windows Printing System for Microsoft Windows for Workgroupsista. Luku 1 Johdanto Canon LBP-660 User’s Manual FINNISH 1 Ennen tämän ohjelmiston asentamista Ennen kuin asennat Microsoft Windows Printing Systemin tietokoneeseen, jonka käyttöjärjestelmä on Microsoft Windows NT, tarkista, että tietokone täyttää seuraavat laitteisto- ja ohjelmistovaatimukset. J IBM PC tai yhteensopiva, jossa on 90 MHz:n Pentium-prosessori tai tehokkaampi ja Microsoft Windows NT 4.0 (Server tai Workstation) J Tässä käyttöoppaassa kuvattu LBP-660:n Microsoft Windows Printing System toimii PC/AT-yhteensopivien tietokoneiden Microsoft Windows NT 4.0:ssa. Tämä Microsoft Windows Printing System ei toimi järjestelmässä, jossa on Windows NT 3.51 tai sitä vanhempi versio tai RISC-prosessorille suunniteltu Microsoft Windows NT. J Jos käytät Novell NetWareH -verkkoa, et voi asentaa tätä ohjelmistoa NetWareHpalvelimeen. Et voi tulostaa tällä ohjelmistolla Novell NetwareH -asiakastietokoneesta, jossa on Microsoft Windows 95, Microsoft Windows 3.1 tai Microsoft TyöryhmäWindows. J Vähintään 24 megatavua RAM-muistia J Vähintään 10 megatavua vapaata kiintolevytilaa J CD-levyasema J Standardin mukainen Centronics-rinnakkaisportti (kun LBP-660 on kytketty paikalliskirjoittimeksi) J Verkkokortti (kun LBP-660 jaetaan verkon kautta) Microsoft Windows Printing System on ehkä mahdollista asentaa tietokoneeseen, joka ei täytä edellä kuvattuja vaatimuksia, mutta Canon ei voi taata, että ohjelmisto toimii moitteettomasti. Jotta käyttöympäristö olisi ihanteellinen ja LBP-660 toimisi mahdollisimman tehokkaasti, seuraavat laitteet ja ohjelmat ovat suositeltavia: J 166 MHz:n Pentium-prosessori tai tehokkaampi J Vähintään 48 megatavua RAM-muistia J ECP-kirjoitinportti J Äänikortti (tarvitaan Microsoft Windows Printing Systemin puhuttujen sanomien kuuntelemista varten) Jos LBP-660 on tarkoitus jakaa verkon kautta, yhden seuraavista verkkoprotokollista on oltava asennettu: J NetBEUI J TCP/IP J NWLink IPX/SPX J Microsoft Windows Printing System for Microsoft Windows NT:n asentamiseen tarvitaan pääkäyttäjän oikeudet. Asentaminen pitäisi jättää verkon pääkäyttäjän tai muun pääkäyttäjän oikeudet omistavan henkilön tehtäväksi. 2 Johdanto Canon Luku 1 LBP-660 User’s Manual FINNISH Luku 2 Microsoft Windows Printing Systemin asentaminen Kun asennat Microsoft Windows Printing System for Microsoft Windows NT:n, käytä oheista Microsoft Windows Printing System for Microsoft Windows NT 4.0 -asennuslevyä. Microsoft Windows Printing Systemin asentaminen paikalliskirjoitinta varten Tässä jaksossa kuvataan Microsoft Windows Printing Systemin asentamista, kun LBP-660:n on tarkoitus toimia paikalliskirjoittimena. LBP-660:n kytkemistä verkkokirjoittimeksi kuvataan luvussa 3, ”Yhteys verkkokirjoittimena toimivaan LBP-660:een”. Ohjatun kirjoittimen asennuksen käynnistäminen Asenna Windows Printing System for Microsoft NT käyttämällä Microsoft Windows NT 4.0:n ohjattua kirjoittimen asennusta. Asenna ohjelmisto seuraavien ohjeiden mukaisesti. 1. Käynnistä tietokone, johon LBP-660 on kytketty, ja käynnistä Microsoft Windows NT 4.0. 2. Kirjaudu tietokoneeseen pääkäyttäjänä. 3. Käynnistä ohjattu kirjoittimen asennus toisella seuraavista menetelmistä: a. Napsauta tehtäväpalkin Käynnistä-painiketta ja valitse Käynnistä-valikosta Asetukset. Valitse esiin tulevasta alivalikosta Kirjoittimet, jotta Kirjoittimet-kansio avautuu, ja napsauta kahdesti sen Lisää kirjoitin -kuvaketta. SUOMI b. Napsauta kahdesti työpöydän Oma tietokone -kuvaketta, jotta Oma tietokone -kansio avautuu. Avaa sitten Kirjoittimet-kansio ja napsauta kahdesti Lisää kirjoitin -kuvaketta. Luku 2 Microsoft Windows Printing Systemin asentaminen Canon LBP-660 User’s Manual FINNISH 3 J Näet Ohjattu kirjoittimen asennus -ikkunan, jonka avulla asennetaan kirjoitinohjaimia. 4. Tarkista, että valintaikkunassa on valittu Oma tietokone -valintanappi, ja napsauta Seuraava . -painiketta. J Kirjoitinportin valintaikkuna tulee esiin. Kirjoitinportin valitseminen 1. Napsauta sen portin valintaruutua, johon LBP-660 on kytketty (yleensä LPT1:), ja sitten Seuraava . -painiketta. J Voit kytkeä LBP-660:n vain rinnakkaisporttiin (LPT). Et voi tulostaa LBP-660:llä, jos valitset sarjaportin tai muun portin kuin sen, johon LBP-660 on kytketty. J Näet valintaikkunan, jossa on lueteltu kirjoittimien valmistajat ja mallit, joita Microsoft Windows NT tukee ilman lisäohjelmia. 4 Microsoft Windows Printing Systemin asentaminen Canon LBP-660 User’s Manual FINNISH Luku 2 2. Koska LBP-660 puuttuu luettelosta, aseta Microsoft Windows Printing System for Microsoft Windows NT 4.0 -asennuslevy CD-levyasemaan ja napsauta Levy…painiketta. 3. Kun Asenna levykkeeltä -valintaikkuna tulee esiin, kirjoita CD-levyaseman tunnus Valmistajan tiedoston sijainti -tekstiruutuun ja napsauta Selaa … -painiketta. 4. Napsauta kahdesti Winnt40-kansiota Etsi tiedosto -valintaikkunassa. J Erikieliset kansiot näkyvät valintaikkunan luettelossa. 5. Napsauta kahdesti kansiota, jonka kieli on sama kuin käyttämäsi Windows NT:n kieli. J Kun Etsi tiedosto -valintaikkunassa näkyy tiedosto Wpsc3nt, napsauta Avaapainiketta. J Ellei käyttämäsi Microsoft Windows NT:n kieltä vastaavaa kansiota ole, valitse Englishkansio. 6. Napsauta Asenna levykkeeltä -valintaikkunan OK-painiketta. 7. Kun Ohjattu kirjoittimen asennus -valintaikkunan Kirjoittimet-luettelossa näkyy ”Canon LBP-660”, napsauta Seuraava . -painiketta. J Näet ikkunan, jonka Kirjoittimen nimi -ruudussa lukee ”Canon LBP-660”. Jos haluat vaihtaa kirjoittimen nimen, kirjoita uusi nimi valintaikkunassa näkyvien ohjeiden mukaisesti. 8. Napsauta Seuraava . -painiketta. SUOMI J Seuraavaksi näet valintaikkunan, jossa voit jakaa kirjoittimen muiden käyttäjien kanssa. Luku 2 Microsoft Windows Printing Systemin asentaminen Canon LBP-660 User’s Manual FINNISH 5 Kirjoittimen jakaminen Tässä jaksossa kuvataan, miten LBP-660 muutetaan jaetuksi verkkokirjoittimeksi. Voit määrittää kirjoittimen jakoasetukset myös asennettuasi Microsoft Windows Printing Systemin. Lisätietoja on jäljempänä kohdassa ”Kirjoittimen jakaminen”. 1. Jos haluat jakaa LBP-660:n verkon muiden käyttäjien kanssa, napsauta Jaettuvalintanappia. 2. Napsauta Seuraava . -painiketta. J Näyttöön tulee valintaikkuna, jossa kysytään, haluatko tulostaa testisivun. Testisivun tulostaminen Kun olet asentanut Microsoft Windows Printing Systemin, voit tulostaa LBP-660:llä testisivun. 1. Jos haluat tulostaa testisivun, napsauta Valmis-painiketta, jotta testisivu tulostuu automaattisesti. Jos haluat jättää testisivun tulostamatta, napsauta Ei-painiketta ja sitten Valmis-painiketta. Kun napsautat Valmis-painiketta, tarvittavat tiedostot kopioituvat asennuslevyltä kiintolevylle. Kopioimisen aikana näytössä on ilmoitusikkuna, joka sisältää tilanneilmaisimen. Kopioimisen päätyttyä Kirjoittimet-kansiossa näkyy Canon LBP-660 -kuvake. Kirjoittimet-kansiossa olevan Canon LBP-660 -kuvakkeen muoto vaihtelee sen mukaan, onko kirjoitin jaettu vai ei. 6 Microsoft Windows Printing Systemin asentaminen Canon LBP-660 User’s Manual FINNISH Luku 2 Kun Microsoft Windows Printing Systemin alustaminen alkaa, näyttöön tulee ilmoitus ”Initializing… Please wait!”. Alustamisen aikana ohjelmisto muodostaa Microsoft Windows Printing System -ryhmän ja lisää sen Käynnistä-valikkoon. Työpöydälle ilmestyy Windows Printing Systemin ikkuna sekä Windows Printing System -ryhmän pikakuvake (katso seuraavaa sivua). Jos haluat avata yhteyden LBP-660:een ja tulostaa Microsoft Windows 95:tä, Microsoft Windows 3.1:tä tai Microsoft Työryhmä-Windowsia käyttävästä asiakastietokoneesta, joka on yhteydessä Microsoft Windows NT -verkkoon, napsauta seuraavan valintaikkunan Kyllä-painiketta. Jos et halua jakaa LBP-660:tä tai jos kaikissa asiakastietokoneissa on Microsoft Windows NT, napsauta Ei-painiketta. Asennuksen päättäminen Kun Microsoft Windows Printing System on asennettu, näyttöön tulee vahvistusilmoitus. Päätä asentaminen napsauttamalla OK-painiketta. Jos valitsit kirjoitinohjainta asennettaessa testisivun tulostamisen, se alkaa nyt. Jos asentaminen onnistui, työpöydälle tulee esiin LBP-660-tilaikkuna ja LBP-660 tulostaa testisivun. Tarkista testisivu ja sulje testisivun tulostamista koskeva valintaikkuna napsauttamalla sen Kyllä-painiketta. SUOMI Kun Microsoft Windows Printing Systemin asentaminen on päättynyt, voit alkaa heti tulostaa Microsoft Windows NT -tietokoneella, johon LBP-660 on kytketty paikalliskirjoittimeksi. Jos taas haluat tietokoneen toimivan tulostuspalvelimena ja haluat tulostaa asiakastietokoneesta verkon kautta, sinun on ensin käynnistettävä Microsoft Windows NT uudelleen. Luku 2 Microsoft Windows Printing Systemin asentaminen Canon LBP-660 User’s Manual FINNISH 7 Windows Printing Systemiä asennettaessa luotu Microsoft Windows Printing System -ryhmä sisältää kuusi alla esitettyä kuvaketta. Canon LBP-660 Font Installation Tämä on apuohjelma, jolla asennetaan TrueType-fontit (22 Lucida-fonttia) Microsoft Windows 95/3.1 -asennuslevykkeeltä 3 Microsoft Windows NT:hen. Jos haluat asentaa TrueType-fontit, napsauta kahdesti Canon LBP-660 Font Installation -kuvaketta. Noudata sitten näyttöön tulevia ohjeita. J Asennetut TrueType-fontit eivät häviä, vaikka poistaisit Microsoft Windows Printing Systemin Uninstallation-ohjelmalla. Canon LBP-660 Help Tämä näyttää Microsoft Windows Printing Systemin ohjeen. Canon LBP-660 Readme Tämä on tekstitiedosto, jossa on lisätietoja Microsoft Windows Printing Systemin asennetusta versiosta. Lue tiedosto ennen kuin alat käyttää Microsoft Windows Printing Systemiä. Canon LBP-660 Status Window Tämä avaa Canon LBP-660 -tilaikkunan. Canon LBP-660 Trouble Shooter Tämä on apuohjelma Microsoft Windows Printing Systemissä ilmenevien ongelmien ratkaisemista varten. Katso käyttöoppaan luvusta ”Vianmääritys”, miten tätä apuohjelmaa käytetään. Canon LBP-660 Uninstallation Tämä on apuohjelma, jolla Microsoft Windows Printing System poistetaan. Katso käyttöoppaan luvusta ”Vianmääritys”, miten tätä apuohjelmaa käytetään. 8 Microsoft Windows Printing Systemin asentaminen Canon LBP-660 User’s Manual FINNISH Luku 2 Kirjoittimen jakaminen Kun olet asentanut Microsoft Windows Printing Systemin, määritä LBP-660 jaetuksi kirjoittimeksi Canon LBP-660 Ominaisuudet -valintaikkunan avulla. 1. Avaa Canon LBP-660 Ominaisuudet -valintaikkunan Jakaminen-välilehti alla kuvatulla tavalla. J Avaa Kirjoittimet-kansio, napsauta LBP-660-kuvaketta hiiren oikealla painikkeella ja valitse ponnahdusvalikosta Jakaminen…. 2. Jos haluat jakaa LBP-660:n verkossa, napsauta Jaettu-valintanappia. J Kun valitset Jaettu, Jaettu nimellä -tekstiruutuun ilmestyy kahdeksan ensimmäistä merkkiä (ilman välilyöntejä) nimestä, jonka annoit kirjoittimelle asentaessasi sen. Voit kirjoittaa tekstiruutuun jonkin toisen nimen. Jos kirjoittimen jakavilla verkkokäyttäjillä on Microsoft Windows 3.1 tai Microsoft Työryhmä-Windows, varmista, että nimessä on enintään kahdeksan merkkiä. J Jos teet kirjoittimesta jaetun, älä valitse käyttöjärjestelmää valintaikkunan alaosassa olevasta Vaihtoehtoiset ohjaimet -luettelosta. LBP-660-ohjain voidaan asentaa ainoastaan Microsoft Windows NT 4.0 -järjestelmään (x86-prosessori). SUOMI 3. Napsauta OK-painiketta. J LBP-660 on nyt määritetty jaetuksi kirjoittimeksi, ja Kirjoittimet-kansiossa näkyvä kuvake muuttuu jaetun kirjoittimen kuvakkeeksi. Luku 2 Microsoft Windows Printing Systemin asentaminen Canon LBP-660 User’s Manual FINNISH 9 Luku 3 Yhteys verkkokirjoittimena toimivaan LBP-660:een Jos määrität LBP-660:n jaetuksi kirjoittimeksi Microsoft Windows NT:tä käyttävässä tietokoneessa, johon LBP-660 on kytketty, ja sitten määrität kyseisen tietokoneen tulostuspalvelimeksi, LBP-660 on Microsoft Windows NT -asiakkaiden lisäksi sellaisten Microsoft Windows 95-, Microsoft Windows 3.1- ja Microsoft Työryhmä-Windows -asiakkaiden käytettävissä, joilla on yhteys Microsoft Windows NT -verkkoon. J Jos Microsoft Windows NT:tä käyttävän tietokoneen, johon LBP-660 on kytketty, pitää toimia tulostuspalvelimena, sinun pitää käynnistää sen Server-palvelu. Käynnistä palvelu ennen kuin kytket verkkokirjoittimen. J Jos haluat ottaa yhteyden Microsoft Windows NT -tulostuspalvelimeen asiakastietokoneesta ja tulostaa asiakirjan, asiakastietokoneella on oltava käyttöoikeudet palvelimeen ja jaettuun kirjoittimeen. Jos et ole varma käyttöoikeuksistasi, kysy neuvoa verkon pääkäyttäjältä. Yhteys Microsoft Windows NT -asiakastietokoneesta Jos LBP-660:tä käyttävässä asiakastietokoneessa on Microsoft Windows NT, sinun pitää vain lisätä kirjoitin, niin järjestelmä automaattisesti lataa ja asentaa kirjoitinohjaimen ja Network Status Monitorin tulostuspalvelimesta. Kirjoittimen lisäämiseen ei tarvita pääkäyttäjän oikeuksia. Kuka tahansa voi lisätä kirjoittimen. Ohjatun kirjoittimen asennuksen käynnistäminen 1. Käynnistä asiakastietokone ja Microsoft Windows NT 4.0 ja kirjaudu siihen. 2. Käynnistä ohjattu kirjoittimen asennus. J Katso luvusta 2, ”Microsoft Windows Printing Systemin asentaminen”, miten ohjattu kirjoittimen asennus käynnistetään. 10 Tietokoneen kytkeminen verkkokirjoittimena toimivaan LBP-660:een Canon LBP-660 User’s Manual FINNISH Luku 3 Verkkokirjoittimen valitseminen 1. Napsauta Verkkokirjoitinpalvelin-valintanappia ja sitten Seuraava . -painiketta. Yhdistä kirjoittimeen -valintaikkuna tulee esiin. 2. Napsauta kahdesti Jaetut kirjoittimet -luettelossa näkyvää tulostuspalvelimen nimeä. J Kun napsautat kahdesti tulostuspalvelimen nimeä, näet palvelimeen kytkettyjen jaettujen kirjoittimien luettelon. 3. Napsauta LBP-660:lle annettua jaetun kirjoittimen nimeä. Luku 3 SUOMI J Valitun kirjoittimen verkkopolku ilmestyy Kirjoitin-tekstiruutuun. Tietokoneen kytkeminen verkkokirjoittimena toimivaan LBP-660:een Canon LBP-660 User’s Manual FINNISH 11 4. Napsauta OK-painiketta. J Järjestelmä lataa LBP-660-kirjoitinohjaimen ja Network Status Monitorin palvelimesta ja asentaa ne asiakastietokoneeseen. J Kun ohjelmisto on ladattu, Canon LBP-660 -kuvake ilmestyy Kirjoittimet-kansioon ja Windows Printing System -ryhmä Käynnistys-valikkoon. Työpöydälle tulee myös Network Status Monitorin (WpsC3Nsm.exe) pikakuvake. 5. Napsauta Ohjattu kirjoittimen asennus -valintaikkunan Valmis-painiketta. Yhteys Microsoft Windows 95-, Microsoft Windows 3.1- tai Microsoft Työryhmä-Windows -asiakastietokoneesta Jos haluat ottaa yhteyden LBP-660:een Microsoft Windows 95-, Microsoft Windows 3.1- tai Microsoft Työryhmä-Windows -asiakastietokoneesta Microsoft Windows NT -tulostuspalvelimen kautta, sinun pitää ensin asentaa asiakastietokoneeseen sen käyttöjärjestelmälle sopiva LBP-660 Microsoft Windows Printing System. Käyttöoppaassa on tietoja Microsoft Windows Printing Systemin asentamisesta Microsoft Windows 95:een, Microsoft Windows 3.1:een tai Microsoft Työryhmä-Windowsiin. 12 Tietokoneen kytkeminen verkkokirjoittimena toimivaan LBP-660:een Canon LBP-660 User’s Manual FINNISH Luku 3 Luku 4 Microsoft Windows Printing Systemin käyttö Microsoft Windows Printing System for Microsoft Windows NT:tä käytetään periaatteessa samalla tavoin kuin muille Microsoft Windows -käyttöjärjestelmille suunniteltuja Microsoft Windows Printing Systemeitä. Käyttöoppaan luvussa 3, ”Microsoft Windows Printing Systemin käyttö”, on Microsoft Windows Printing Systemin yleiskuvaus. Microsoft Windows Printing Systemin valintaikkunat Microsoft Windows Printing System for Microsoft Windows NT:ssä on kaksi päävalintaikkunaa: Kirjoittimen ominaisuudet ja Ominaisuudet: Oletusasiakirja. Kuka tahansa käyttäjä voi avata nämä valintaikkunat ja tarkastaa asetukset, mutta vain kaikki oikeudet omistavat käyttäjät voivat muuttaa asetuksia. Kirjoittimen ominaisuudet Kun haluat nähdä kirjoittimen ominaisuudet, valitse Kirjoittimet-kansion Tiedostovalikosta Ominaisuudet tai napsauta Kirjoittimet-kansion LBP-660-kuvaketta hiiren oikealla painikkeella ja valitse ponnahdusvalikosta Ominaisuudet. Kirjoittimen ominaisuudet -valintaikkunassa on kuusi seuraavassa kuvattavaa välilehteä. Koska kunkin välilehden asetukset ovat yhteiset kaikille Microsoft Windows NT -kirjoittimille, seuraavat kuvaukset antavat vain yleiskäsityksen välilehtien sisällöstä sekä seikoista, joihin pitää kiinnittää huomiota LBP-660:tä käytettäessä. SUOMI Asetusten tarkat selitykset ovat Microsoft Windows NT:n oppaissa. Voit myös napsauttaa valintaikkunan oikeassa yläkulmassa olevaa kysymysmerkkiä (?) ja sitten asetusta, jotta näet asetusta kuvaavan ohjeen. Luku 4 Microsoft Windows Printing Systemin käyttö Canon LBP-660 User’s Manual FINNISH 13 L Yleistä-välilehti Tämän välilehden asetukset koskevat koko kirjoitinohjainta. J LBP-660 ei tue erotinsivujen lisäämistä. Vaikka napsauttaisit Erotinsivu-valintanappia, erotinsivu ei tulostu. J Älä muuta oletusasetuksia Tulostuksen käsittely -valintaikkunassa, joka avataan napsauttamalla Tulostuksen käsittely… -painiketta. Jos vaihdat oletusdatatyypin, et voi tulostaa asiakastietokoneista, joissa ei ole Microsoft Windows NT:tä. J Jos haluat tulostaa testisivun, napsauta tämän välilehden Tulosta testisivu -painiketta. Microsoft Windows Printing System for Microsoft Windows NT:hen kuuluvassa LBP-660-tilaikkunassa ei ole kirjoittimen testauspainiketta. L Portit-välilehti Valitse tästä välilehdestä portti, johon LBP-660 on kytketty. Jos olet jo kytkenyt LBP-660:n ja käytät sitä, sinun ei tarvitse muuttaa tätä asetusta. L Ajoitus-välilehti J Tässä välilehdessä voit määrittää tulostusajan, valita tulostuksen prioriteetteja ja valita taustatulostusmenetelmän. J Valitse LBP-660:tä varten aina ”Käytä taustatulostusta, jotta ohjelma vapautuisi nopeammin tulostustyöstä” -asetus. Jos valitset ”Tulosta suoraan kirjoittimelle” -asetuksen, et voi tulostaa sovelluksista. J Valitse ”Aloita tulostus, kun viimeinen sivu on taustatulostusjonossa” tai ”Aloita tulostus heti”. Huomaa, että tämä asetus vaikuttaa tilaikkunassa näkyvän tilanneilmaisimen toimintaan. Lisätietoja on kohdassa ”LBP-660-tilaikkuna”. L Jakaminen-välilehti Tässä välilehdessä määritetään, onko LBP-660 jaettu kirjoitin. Lisätietoja on luvussa 2, ”Microsoft Windows Printing Systemin asentaminen”. L Suojaus-välilehti Tässä välilehdessä on LBP-660:n suojausasetuksia. Tietoja kirjoittimen suojaustoiminnoista on Microsoft Windows NT:n oppaissa. 14 Microsoft Windows Printing Systemin käyttö Canon LBP-660 User’s Manual Luku 4 FINNISH L Laitteen asetukset -välilehti Tässä välilehdessä määritetään, miten puolisävyt käsitellään kuvia tulostettaessa. LBP-660 pystyy tulostamaan käyttäen joko omia puolisävyjään tai Microsoft Windows NT -järjestelmän puolisävyjä. Jos haluat valita käytettävät puolisävyt, napsauta Puolisävyasetusta ja valitse haluamasi puolisävymenetelmä napsauttamalla ”Muuta asetusta: Puolisävy” -ryhmän valintanappia. Jos valitset ”Käytä järjestelmän puolisävyjä”, voit muuttaa järjestelmän puolisävyasetuksia Laitteen väri- ja puolisävyominaisuudet -valintaikkunassa. Tietoja järjestelmän puolisävyjen muuttamisesta on käytönaikaisessa ohjeessa ja Microsoft Windows NT:n oppaissa. SUOMI J Asiakirjan ominaisuuksiin kuuluvan puolisävyjen säätöasetuksen toiminta riippuu siitä, mikä puolisävyjen käsittelytapa valitaan tässä valintaikkunassa. Luku 4 Microsoft Windows Printing Systemin käyttö Canon LBP-660 User’s Manual FINNISH 15 Ominaisuudet: Oletusasiakirja Ominaisuudet: Oletusasiakirja -valintaikkunassa voit määrittää LBP-660:n tulostusasetusten oletusarvot. Kun haluat tarkistaa asiakirjan oletusominaisuudet, valitse Kirjoittimet-kansion Tiedosto-valikosta ”Asiakirjan oletukset…” tai napsauta Kirjoittimetkansion LBP-660-kuvaketta hiiren oikealla painikkeella ja valitse ponnahdusvalikosta ”Asiakirjan oletukset…”. Ominaisuudet: Oletusasiakirja -valintaikkunassa on usein tarvittava Sivun asetukset -välilehti ja tarkempia tulostusasetuksia sisältävä Lisäasetukset-välilehti. Jos tarvitset lisätietoja, napsauta valintaikkunan oikeassa yläkulmassa olevaa kysymysmerkkiä (?) ja sitten asetusta, jotta näet asetusta kuvaavan ohjeen. J Voit avata vastaavan valintaikkunan ja määrittää asetukset myös valitsemalla sovelluksen Tiedosto-valikosta ”Tulosta” tai ”Sivun asetukset”. Huomaa kuitenkin, että sovelluksessa määritetyt asetukset koskevat ainoastaan juuri käsiteltävää asiakirjaa eivätkä vaikuta asiakirjojen oletuksiin. L Sivun asetukset -välilehti Tämän välilehden asetuksilla valitaan esimerkiksi paperikoko, tulostussuunta ja kopioiden määrä. Paperikoko Valitse paperikoko avattavasta luetteloruudusta. Jos valitset mukautetun paperikoon, sinun pitää määrittää paperin mitat Lisäasetukset-välilehdessä. Kopioiden määrä Kirjoita tulostettavien kopioiden määrä tähän tekstiruutuun. Lajittele kopiot Jos määritit tulostettavaksi kaksi kopiota tai enemmän, voit lajitella kopiot napsauttamalla tätä valintaruutua. Suunta Valitse valintanappeja napsauttamalla tulostussuunnaksi Pysty tai Vaaka. 16 Microsoft Windows Printing Systemin käyttö Canon LBP-660 User’s Manual Luku 4 FINNISH L Lisäasetukset-välilehti Lisäasetukset-välilehden asetukset jakautuvat ryhmiin nimeltä Paperi/Tuloste, Graafinen ja Asetukset: Asiakirja. Kunkin ryhmän asetukset on lueteltu hierarkkisesti ryhmän nimen alapuolella. Kunkin asetuksen nykyinen arvo näkyy sinisellä kirjoitettuna asetuksen oikealla puolella. Jos asetukset eivät näy, napsauta ryhmän nimen vasemmalla puolella olevaa plusmerkkiä (+). Jos napsautat muutettavan asetuksen nimeä, asetuksen mahdolliset arvot (tai painikkeet muiden valintaikkunoiden avaamista varten) ilmestyvät valintaikkunan alaosaan. Valitse tai kirjoita asetuksen uusi arvo. Uusi arvo näkyy punaisella kirjoitettuna asetuksen oikealla puolella. Punainen väri osoittaa, että uutta asetusta ei ole vielä tallennettu asiakirjan oletukseksi. Uudet asetukset tallentuvat asiakirjan oletuksiksi vasta painettuasi valintaikkunan alareunassa olevaa OK-painiketta. SUOMI Paperi/Tuloste-ryhmän asetukset Paperi/Tuloste-ryhmässä on kolme asetusta: Paperikoko, Suunta ja Kopioiden määrä. Nämä asetukset ovat samat kuin edellä kuvatut Sivun asetukset -välilehden asetukset. Kun muutat niitä, Sivun asetukset -välilehdenkin asetukset muuttuvat. Luku 4 Microsoft Windows Printing Systemin käyttö Canon LBP-660 User’s Manual FINNISH 17 Graafinen-ryhmän asetukset Graafinen-ryhmässä on kaksi asetusta: Tarkkuus ja Skaalaus. J Tarkkuus Valitse ”Muuta asetusta: Tarkkuus” -ryhmän valintanappeja napsauttamalla, millä tarkkuudella LBP-660:n pitää tulostaa. J Skaalaus Kirjoita pienennys- tai suurennussuhde ”Muuta asetusta: Skaalaus” -ryhmän tekstiruutuun. Suhde voi olla 1 %:n välein 10 - 200 %. Asetukset: Asiakirja -ryhmän asetukset Asetukset: Asiakirja -ryhmässä on viisi asetusta: Halftone Color Adjustment, Automatic Image Refinement, Toner Saver, Toner Density ja Custom Paper Size. J Halftone Color Adjustment Napsauta Halftone Color Adjustment -painiketta, jotta näyttöön tulee valintaikkuna kirjoittimen puolisävyjen säätämistä varten. J Halftone Color Adjustment -valintaikkuna vaihtelee sen mukaan, mikä vaihtoehto on valittu kirjoittimen ominaisuuksien Laitteen asetukset -välilehdestä. N Jos ”Käytä kirjoittimen puolisävyjä” on valittu, LBP-660:n alkuperäinen valintaikkuna tulee esiin samanlaisena kuin valitessasi Ominaisuudet: Microsoft Windows 95 -valintaikkunan Graafinen-välilehden. Tässä valintaikkunassa voit valita puolisävyjen esitystavan (Smooth, Pattern 1 tai Pattern 2) ja säätää kirkkautta ja kontrastia. Lisätietoja on käyttöoppaan kohdassa ”Harmaasävykuvien käsittely”. N Jos ”Käytä järjestelmän puolisävyjä” on valittu, näet harmaasävykaavion ja Microsoft Windows NT:n valintaikkunan puolisävyjen säätämistä varten. Tietoja tämän valintaikkunan käyttämisestä on käytönaikaisessa ohjeessa ja Microsoft Windows NT:n oppaissa. J Automatic Image Refinement Valitse tällä asetuksella, onko LBP-660:n tasoitustoiminto käytössä. J Toner Saver Valitse tällä asetuksella, onko väriaineen säästö käytössä. J Toner Density Valitse tällä asetuksella yksi viidestä tulostustummuustasosta. Medium tarkoittaa normaalia tummuutta. J Custom Paper Size Määritä tällä asetuksella paperikoko, jos olet valinnut Sivun asetukset -välilehdestä mukautetun paperikoon. Napsauta Custom Paper Size -painiketta, jotta Custom Paper Size -valintaikkuna tulee esiin ja voit määrittää paperin pituuden ja leveyden. 18 Microsoft Windows Printing Systemin käyttö Canon LBP-660 User’s Manual Luku 4 FINNISH LBP-660-tilaikkuna Microsoft Windows NT:ssä Jos LBP-660 on kytketty Microsoft Windows NT:tä käyttävään tietokoneeseen paikalliskirjoittimeksi, sen tilaikkuna tulee esiin automaattisesti, kun tulostaminen alkaa tai kun käyttäjän toimenpide tarvitaan esimerkiksi virheen tapahduttua. Voit avata LBP-660-tilaikkunan milloin tahansa napsauttamalla kahdesti Windows Printing System -ryhmässä olevaa LBP-660 Status Window -kuvaketta. Tilaikkunan avulla voit esim. seurata tulostustöiden edistymistä, keskeyttää tulostuksen tai jatkaa sitä. Tämä tilaikkuna on suunnilleen samanlainen kuin Microsoft Windows Printing Systemin tilaikkuna, joka näkyy Microsoft Windows 95:ssä, Microsoft Windows 3.1:ssä ja Microsoft Työryhmä-Windowsissa. Lisätietoja tilaikkunasta on käyttöoppaassa. Tässä kuvauksessa käsitellään vain niitä tehtäviä ja toimintoja, joissa Microsoft Windows NT:lle tarkoitettu LBP-660-tilaikkuna eroaa muille Microsoft Windowsin versioille tarkoitetuista tilaikkunoista. SUOMI J Jos valitsit kirjoittimen ominaisuuksien Ajoitus-välilehdestä ”Aloita tulostus, kun viimeinen sivu on taustatulostusjonossa”, arvioitu jäljellä oleva aika ja arvioitu valmistumisaika näkyvät ilmoitusalueella asiakirjan tulostamisen aikana ja tilanneilmaisin osoittaa tulostettujen sivujen määrän ja tulostettavien sivujen kokonaismäärän. Luku 4 Microsoft Windows Printing Systemin käyttö Canon LBP-660 User’s Manual FINNISH 19 J Jos valitsit ”Aloita tulostus heti”, ilmoitusalueella näkyy vain teksti ”Printing” ja tilanneilmaisin osoittaa tulostettujen sivujen määrän. J Työkalurivillä ei ole kirjoittimen testauspainiketta. Jos haluat tulostaa testisivun, napsauta kirjoittimen ominaisuusikkunan Yleistävälilehden Tulosta testisivu -painiketta. J Options-valikossa ei ole Printer-komentoa. Jos haluat muuttaa tulostustummuutta, avaa Ominaisuudet: Oletusasiakirja -valintaikkuna ja käytä Lisäasetukset-välilehden Toner Density -asetusta. J Options-valikon komennolla Client Operation valitaan, voiko käyttäjä keskeyttää, jatkaa, lopettaa tai pakottaa tulostamisen Microsoft Windows NT -asiakastietokoneen Network Status Monitorilla. Jos Client Operation -asetuksen vasemmalla puolella näkyy valintamerkki, kyseinen toimenpide on sallittua suorittaa Network Status Monitorilla. LBP-660 Network Status Monitor LBP-660 Network Status Monitor on ohjelma, jolla verkon kirjoittimeen kytketty Microsoft Windows NT -asiakastietokone pystyy tarkistamaan LBP-660:n tilan tai keskeyttää, jatkaa, lopettaa tai pakottaa tulostamisen samalla tavoin kuin työpöydän tilaikkunassa. Se toimii Microsoft Windows -asiakastietokoneissa, mutta ei Microsoft Windows 95:ssä, Microsoft Windows 3.1:ssä eikä Microsoft Työryhmä-Windowsissa. LBP-660 Network Status Monitor näyttää kirjoittimen tilan vain tekstinä. Siinä ei ole samanlaista animoitua kuvaa eikä tilanneilmaisinta kuin LBP-660-tilaikkunassa. Kun kytket Microsoft Windows NT -asiakkaan verkkokirjoittimeen, Network Status Monitor asennetaan automaattisesti tulostuspalvelimesta. 20 Microsoft Windows Printing Systemin käyttö Canon LBP-660 User’s Manual Luku 4 FINNISH LBP-660 Network Status Monitorin käyttö L Network Status Monitorin käynnistäminen Voit käynnistää LBP-660 Network Status Monitorin milloin tahansa seuraavalla tavalla: 1. Napsauta kahdesti Windows Printing System -ryhmässä olevaa Canon LBP-660 Network Status Monitor -kuvaketta tai työpöydällä olevaa Canon LBP-660 Network Status Monitor -pikakuvaketta. 2. Kun näyttöön tulee kysymys, haluatko avata yhteyden verkkokirjoittimeen, napsauta Kyllä-painiketta. J Näyttöön tulee valintaikkuna verkkokirjoittimen valitsemista varten. 3. Valitse luetteloruudusta kirjoitin, johon haluat avata yhteyden, ja napsauta Connectpainiketta. J Kun olet avannut yhteyden verkkokirjoittimeen, sen nykyinen tila näkyy tekstiruudussa. L Status Monitorin asetukset LBP-660 Network Status Monitorin valikkorivillä on kolme valikkoa: Options, Printer ja Help. Options-valikko Options-valikon komennoilla määritetään Network Status Monitorin toimintaan vaikuttavia asetuksia. J Connect to Server Valitse tämä komento, jos yhteys verkkokirjoittimeen on katkennut jostakin syystä tai jos haluat valita jonkin toisen verkkokirjoittimen (vain LBP-660). Näet saman Connect to Server -valintaikkunan kuin käynnistäessäsi Network Status Monitorin. Valitse haluamasi kirjoittimen nimi ja napsauta Connect-painiketta. Luku 4 Microsoft Windows Printing Systemin käyttö Canon LBP-660 User’s Manual FINNISH SUOMI J Sound Valitse tällä komennolla, pitääkö ohjelman antaa kirjoittimen virheestä puhuttu sanoma. 21 J Network Status Monitor antaa puhuttuja sanomia vain virheen sattuessa. Ellei tietokoneessa ole äänikorttia, tämä komento on himmennetty eli sitä ei voi valita. J Default Size Jos olet muuttanut Network Status Monitorin ikkunan kokoa, voit palauttaa ikkunan alkuperäiseen kokoonsa tällä komennolla. J Hide Menu Tällä asetuksella piilotetaan Network Status Monitorin valikkorivi. Jos haluat palauttaa valikkorivin ennalleen, paina Esc, kun Network Status Monitor on aktiivinen ikkuna, tai napsauta kahdesti mitä tahansa ilmoitusalueen kohtaa. J Always On Top Jos valitset tämän komennon niin, että sen vasemmalle puolelle ilmestyy valintamerkki, Network Status Monitor on aina työpöydän päällimmäinen ikkuna. Printer-valikko Printer-valikon komennoilla ohjataan kirjoittimen toimintaa. Huomaa, että ellei tulostuspalvelimen tilaikkunan Options-valikosta ole valittu komentoa Client Operation, Printer-valikko on himmennetty eli kirjoitinta ei voi ohjata asiakastietokoneesta. Lisätietoja Printer-valikosta on käyttöoppaan kohdassa ”Kirjoitin-valikon käyttö”. J Printer-valikon komennot vaikuttavat muista asiakastietokoneista tuleviin tulostustöihin. Kun palvelimen tulostusjonossa on useasta asiakastietokoneesta tulleita tulostustöitä, virheellinen tulostuksen lopetuskomento voi aiheuttaa muiden käyttäjien tulostustöiden häviämisen. Muista tämä, jos aiot lopettaa tulostustyön. Help-valikko Tästä valikosta avataan valintaikkuna, joka näyttää Network Status Monitorin versiotiedot. 22 Microsoft Windows Printing Systemin käyttö Canon LBP-660 User’s Manual Luku 4 FINNISH Luku 5 Vianmääritys Tässä luvussa kuvataan sellaisten ongelmien ratkaisemista, joita voi syntyä asennettaessa Microsoft Windows Printing System for Microsoft Windows NT tai käytettäessä LBP-660:tä Microsoft Windows NT -verkon kirjoittimena. Katso LBP-660:n käyttöoppaan luvusta 6, ”Vianmääritys”, ohjeet, jotka koskevat kirjoittimesta johtuvia ongelmia (paperitukoksia ym.), tulostuslaadun puutteita sekä Microsoft Windows Printing Systemin ongelmia ja virheilmoituksia. Jos et pysty löytämään ongelman syytä, käynnistä Windows Printing System -ryhmässä oleva Trouble Shooter -apuohjelma. Sillä voidaan ratkaista ongelmia, jotka johtuvat asetuksista tai asennetuista tiedostoista. Ellet sittenkään pysty ratkaisemaan ongelmaa, poista Microsoft Windows Printing System tulostuspalvelimesta, käynnistä palvelin ja asenna Microsoft Windows Printing System uudelleen. Microsoft Windows Printing System poistetaan käynnistämällä Uninstallationohjelma, joka on Windows Printing System -ryhmässä. SUOMI J Käynnistä Microsoft Windows NT uudelleen aina poistettuasi jonkin ohjelman. Ellet käynnistä sitä uudelleen, et pysty asentamaan poistettua ohjelmaa takaisin. Luku 5 Vianmääritys Canon LBP-660 User’s Manual FINNISH 23 Ongelmat Microsoft Windows Printing Systemiä asennettaessa Ongelmat paikallisasennuksessa Ongelma Syy Ratkaisu Ohjattu kirjoittimen asennus -valintaikkunan Oma tietokone -valintanappia ei voi valita. Ohjelmistoa asentavalla käyttäjällä ei ole pääkäyttäjän oikeuksia. Microsoft Windows Printing Systemiä asennettaessa tarvitaan pääkäyttäjän oikeudet. Pyydä jotakuta pääkäyttäjän oikeudet omistavaa suorittamaan asennus. Kun tiedostot on kopioitu, näyttöön tulee ilmoitus siitä, että pääkäyttäjän oikeudet vaaditaan. Ohjelmiston on asentanut käyttäjä, jolla ei ole pääkäyttäjän oikeuksia. Pyydä jotakuta pääkäyttäjän oikeudet omistavaa suorittamaan asennus uudelleen. Näyttöön tulee ilmoitus siitä, että korvaava asennus vaaditaan. Suoritat paikallisasennusta tietokoneeseen, johon on jo asennettu LBP-660kirjoitinohjain verkon kautta. Aloita asentaminen alusta ja valitse Ohjattu kirjoittimen asennus -valintaikkunassa Korvaa olemassa oleva ohjain. Ongelmat verkkoasennuksessa Ongelma Syy Ratkaisu Kytkettävän jaetun kirjoittimen tai tulostuspalvelimen nimeä ei näy Jaetut kirjoittimet -luettelossa. N N N N N 24 Tulostuspalvelin ei ole käynnissä. Kirjoitinta ei ole määritetty jaetuksi. Sinulla ei ole oikeuksia, jotka tarvitaan otettaessa yhteys kirjoittimeen tai tulostuspalvelimeen. Vianmääritys Canon N Käynnistä tulostuspalvelin. Määritä kirjoitin jaetuksi Kirjoittimen ominaisuudet -valintaikkunassa. Pyydä verkon pääkäyttäjää muuttamaan oikeuksiasi. Luku 5 LBP-660 User’s Manual FINNISH Ongelmat verkkotulostuksessa Ongelma Syy Ratkaisu Network Status Monitor ei saa yhteyttä tulostuspalvelimeen tai jaettuun kirjoittimeen. N N N N N Tulostuspalvelin ei ole käynnissä. Kirjoitinta ei ole määritetty jaetuksi. Sinulla ei ole oikeuksia, jotka tarvitaan otettaessa yhteys kirjoittimeen tai tulostuspalvelimeen. N Käynnistä tulostuspalvelin. Määritä kirjoitin jaetuksi Kirjoittimen ominaisuudet -valintaikkunassa. Pyydä verkon pääkäyttäjää muuttamaan oikeuksiasi. Network Status Monitorin Printer-valikko ei toimi. Tulostuspalvelimen tilaikkunan Options-valikosta ei ole valittu Client Operation -asetusta. Valitse Options-valikosta Client Operation. Tulostaminen Microsoft Windows NT -asiakastietokoneesta Microsoft Windows 95/3.1- tai Microsoft Työryhmä-Windows-palvelimen kautta ei onnistu. Microsoft Windows Printing System for Microsoft Windows NT ei tue Microsoft Windows 95/3.1- eikä Microsoft Työryhmä-Windowstulostuspalvelimia. Käytä Microsoft Windows NT -tulostuspalvelinta. Tulostaminen Microsoft Windows 95/3.1- tai Microsoft Työryhmä-Windowsasiakastietokoneesta ei onnistu. N N N Muuta tulostuspalvelimen WPS-hakemisto jaetuksi. Napsauta Kirjoittimen ominaisuudet -valintaikkunan Yleistävälilehden Tulostuksen käsittely -painiketta ja valitse oletusdatatyypiksi WPS. SUOMI N Tulostuspalvelimen WPShakemistoa ei ole jaettu. Tulostuspalvelimen oletusdatatyyppi ei ole WPS. Luku 5 Vianmääritys Canon LBP-660 User’s Manual FINNISH 25 Liite Muille Microsoft Windowsin versioille tarkoitettujen Microsoft Windows Printing Systemien vertailu Eräät Microsoft Windows Printing System for Microsoft Windows NT 4.0:n toiminnot ovat erilaiset kuin Microsoft Printing Systemeissä, jotka on tarkoitettu Microsoft Windows 95:lle, Microsoft Windows 3.1:lle tai Microsoft Työryhmä-Windowsille. Huomaa seuraavat seikat, kun luet LBP-660:n käyttöopasta. Paikallis- tai verkkotulostus Microsoft Windows NT 4.0:sta ja verkkotulostus Microsoft Windows 95:stä, Microsoft Windows 3.1:stä tai Microsoft Työryhmä-Windowsista J Koska PCL-emulointi ei toimi, et voi tulostaa komentokehotteesta (Microsoft Windows NT) tai MS-DOS-kehotteesta (Microsoft Windows 95). Paikallis- tai verkkotulostus Microsoft Windows NT 4.0:sta J Et voi käyttää lomakkeiden päällekkäistulostusta. J Et voi tulostaa testisivua LBP-660-tilaikkunasta. Käytä Kirjoittimen ominaisuudet -valintaikkunan Yleistä-välilehden Tulosta testisivu -painiketta. J LBP-660-tilaikkunan Options-valikossa ei ole Printer Options -komentoa. Säädä tulostustummuus Ominaisuudet: Oletusasiakirja -valintaikkunan Lisäasetuksetvälilehden Asiakirjan asetukset -ryhmässä. 26 Liite Canon LBP-660 User’s Manual FINNISH LBP-660 LASERSKRIVARE Handbok för MicrosoftH WindowsH Printing System för MicrosoftH Windows NTH SVENSKA VIKTIGT: Läs igenom den här handboken noggrant innan du använder skrivaren. Spara handboken om du skulle behöva den senare. Canon LBP-660 User’s Manual SWEDISH Copyright Copyright F 1998 Canon Inc. Alla rättigheter förbehålles Copyright F 1996 Microsoft Corporation. Alla rättigheter förbehålles Meddelande Canon Inc. utfäster inga garantier av något slag vad gäller detta material, uttryckligen eller underförstått, utöver vad som här anges, inklusive, men inte begränsat till, garantier vad gäller marknadsmässighet, säljbarhet, anpassning för ett visst syfte eller intrång i något patent. Canon Inc. kan inte hållas ansvariga för direkta skador, indirekta skador eller följdskador av något slag, eller förluster eller utgifter som beror på att detta material använts. Detta dokument innehåller information om äganderätt som är skyddad av copyright. Alla rättigheter förbehålles. Ingen del av detta dokument får fotokopieras, reproduceras eller översättas till något annat språk utan skriftligt tillstånd från Canon Inc. Användningen av detta dokument lyder under villkoren i det licensavtal (MicrosoftH WindowsH Printing System) som följde med skrivaren. Informationen i detta dokument kan ändras när som helst. Varumärken LBP, Canon och Canons logotyp är varumärken som tillhör Canon Inc. PCL är ett varumärke som tillhör Hewlett-Packard Company. IBM är ett varumärke som tillhör International Business Machines Corporation. Microsoft, Windows, Windows NT, Windows-logotypen och MS-DOS är antingen registrerade varumärken eller varumärken som tillhör Microsoft Corporation i USA och/ eller andra länder. NetWareH är ett registrerat varumärke och Novell är ett varumärke som tillhör Novell, Inc. TrueType är ett varumärke som tillhör Apple Computer, Inc. Lucida är ett varumärke som tillhör Bigelow & Homes. Övriga märkes- och produktnamn är varumärken eller registrerade varumärken som tillhör respektive företag. I den här handboken kallas MicrosoftH, MicrosoftH WindowsH och MicrosoftH Windows NTH för Microsoft, Microsoft Windows respektive Microsoft Windows NT. Konventioner I den här handboken används följande konventioner: Ger råd eller förslag som hjälper dig att använda din skrivare på bästa sätt. Anger att om du inte följer föreslagen procedur kan maskin- eller programvaran skadas. Canon LBP-660 User’s Manual SWEDISH Kapitel 1 Introduktion Om handboken Denna handbok för MicrosoftH WindowsH Printing System (kallas hädanefter Microsoft Windows Printing System) för MicrosoftH Windows NTH (kallas hädanefter Microsoft Windows NT) beskriver hur man installerar och använder Microsoft Windows Printing System för Microsoft Windows NT på en dator som använder Microsoft Windows NT version 4.0 (för servrar eller arbetsstationer) och som är ansluten till en Canon LBP-660 laserskrivare. Den här handboken innehåller följande kapitel: Kapitel 1 Introduktion .................................................................................. 1 Det här kapitlet beskriver hur du använder den här handboken och vilka systemkrav som gäller för att installera Microsoft Windows Printing System på en PC som använder Microsoft Windows NT. Kapitel 2 Installera Microsoft Windows Printing System .................. 3 Det här kapitlet beskriver hur man installerar Microsoft Windows Printing System för Microsoft Windows NT med LBP-660 som en lokal skrivare, och hur man delar en LBP-660 i ett Microsoft Windows NT-nätverk. Kapitel 3 Ansluta till LBP-660 som en nätverksskrivare ................. 10 Det här kapitlet beskriver hur man använder LBP-660 från andra datorer som använder Microsoft Windows NT, och från datorer som använder MicrosoftH WindowsH (kallas hädanefter Microsoft Windows) 95, Microsoft Windows 3.1 eller Microsoft Windows för Workgroups. Kapitel 4 Använda Microsoft Windows Printing System ................. 13 Det här kapitlet beskriver hur man använder Network Status Monitor, Canon LBP-660 Status Window och egenskapsdialogrutorna i Microsoft Windows Printing System för Microsoft Windows NT. Kapitel 5 Felsökning .................................................................................. 23 Det här kapitlet beskriver hur man löser problem som uppstår under installation av Microsoft Windows Printing System eller vid användning av Microsoft Windows Printing System i ett Microsoft Windows NT-nätverk. Bilaga ................................................................................................................ 26 Kapitel 1 Introduktion Canon LBP-660 User’s Manual SWEDISH 1 SVENSKA Det här avsnittet i bilagan visar vilka punkter i beskrivningarna i användarhandboken för LBP-660 där Microsoft Windows Printing System för Microsoft Windows NT skiljer sig från Microsoft Windows Printing System för Microsoft Windows 95, Microsoft Windows 3.1 och Microsoft Windows för Workgroups. Innan du installerar den här programvaran Innan du installerar Microsoft Windows Printing System på en PC som använder Microsoft Windows NT, måste du kontrollera att datorn uppfyller de maskinvaru- och systemkrav som räknas upp nedan. J IBM-PC eller kompatibel dator med en Pentium 90 MHz CPU eller bättre, och med Microsoft Windows NT 4.0 (för servrar eller arbetsstationer) installerat. J Microsoft Windows Printing System för LBP-660 som beskrivs i den här handboken kan köras i Microsoft Windows NT version 4.0 för PC/AT-kompatibla datorer. Detta Microsoft Windows Printing System kan inte användas i system som använder Microsoft Windows NT version 3.51 eller tidigare, eller Microsoft Windows NT för en RISC-baserad processor. J Använder du ett Novell NetWareH-nätverk, går det inte att installera denna programvara på en NetWareH-server. Det går inte att använda denna programvara till att skriva ut från Novell NetwareH-klienter för Microsoft Windows 95, Microsoft Windows 3.1 eller Microsoft Windows för Workgroups. J Minst 24 MB RAM J Minst 10 MB ledigt utrymme på hårddisken J CD-ROM-enhet J Standard Centronics parallell skrivarport (om LBP är ansluten som en lokal skrivare) J Nätverkskort (om LBP delas i ett nätverk) Det kan visserligen gå att installera Microsoft Windows Printing System på datorer som inte uppfyller ovanstående krav, men då kan Canon inte garantera att programvaran fungerar korrekt. För optimala prestanda från LBP-660 rekommenderas följande maskinvara och systemprogramvara: J Pentium 166 MHz CPU eller bättre J Minst 48 MB RAM J ECP-skrivarport J Ljudkort (krävs för ljudmeddelanden i Microsoft Windows Printing System) Vill du dela LBP-660 i ett nätverk måste något av följande nätverksprotokoll vara installerade: J NetBEUI J TCP/IP J NWLink IPX/SPX J Du måste ha administratörsbehörighet för att kunna installera Microsoft Windows Printing System för Microsoft Windows NT. Installationen måste utföras av en nätverksadministratör eller skrivaransvarig med administratörsbehörighet. 2 Introduktion Canon Kapitel 1 LBP-660 User’s Manual SWEDISH Kapitel 2 Installera Microsoft Windows Printing System Du installerar Microsoft Windows Printing System för Microsoft Windows NT med hjälp av den medföljande installationsdisken. Installera Microsoft Windows Printing System för lokala skrivare Det här avsnittet beskriver hur man installerar Microsoft Windows Printing System för att använda LBP-660 som en lokal skrivare. En beskrivning av hur man ansluter LBP-660 som nätverksskrivare hittar du i kapitel 3, ”Ansluta till LBP-660 som en nätverksskrivare”. Starta guiden Lägg till skrivare Använd guiden Lägg till skrivare i Microsoft Windows NT 4.0 för att installera Microsoft Windows Printing System i Microsoft Windows NT. Så här installerar du programvaran. 1. Slå på den dator LBP-660 är ansluten till och starta Microsoft Windows NT 4.0. 2. Logga på som administratör. 3. Starta guiden Lägg till skrivare på något av följande sätt: a. Klicka på Start i aktivitetsfältet och peka på Inställningar i menyn Start. I undermenyn som visas klickar du på Skrivare så att mappen Skrivare visas, och sedan dubbelklickar du på ikonen Lägg till skrivare. Kapitel 2 Installera Microsoft Windows Printing System Canon LBP-660 User’s Manual SWEDISH 3 SVENSKA b. Dubbelklicka på ikonen Den här datorn på skrivbordet. Öppna sedan mappen Skrivare och dubbelklicka på ikonen Lägg till skrivare. J Dialogrutan för guiden Lägg till skrivare visas, där du kan installera skrivardrivrutiner. 4. Kontrollera att alternativknappen Den här datorn är vald och klicka på Nästa .. J En lista där du kan välja anslutningsport visas. Välja skrivarport 1. Kryssa för rutan bredvid den port LBP-660 är ansluten till (normalt LPT1:) och klicka sedan på Nästa .. J Det går bara att ansluta LBP-660 till en LPT-port (parallell port). Det går inte att skriva ut på LBP-660 om du väljer en seriell port eller någon annan port än den LBP-660 är ansluten till. J En lista visas med skrivartillverkare och skrivarmodeller som understöds av Microsoft Windows NT som standard. 4 Installera Microsoft Windows Printing System Canon LBP-660 User’s Manual Kapitel 2 SWEDISH 2. Eftersom LBP-660 inte finns med i listan, sätter du in CD-ROM-skivan med Microsoft Windows Printing System för Microsoft Windows NT 4.0 i CD-ROM-enheten, och klickar sedan på knappen Diskett finns… 3. När dialogrutan Installera från diskett visas skriver du in enhetsbokstaven för CD-ROM-enheten i fältet ”Kopiera tillverkarens filer från”, och klickar sedan på Bläddra… 4. Dubbelklicka på mappen Winnt40 i dialogrutan Ange plats. J Mapparna för de olika språken visas i dialogrutan Ange plats. 5. Dubbelklicka på mappen för den språkversion av Microsoft Windows NT du använder. J När Wpsc3nt visas i dialogrutan Ange plats klickar du på Öppna. J Om det inte finns någon mapp för det språk du använder, väljer du den engelska mappen. 6. Klicka på OK i dialogrutan Installera från diskett. 7. När ”Canon LBP-660” visas i listan över skrivare i guiden Lägg till skrivare, klickar du på Nästa .. J Ett fönster visas där du kan namnge skrivaren, med ”Canon LBP-660” redan valt. Vill du ändra skrivarens namn, skriver du in ett nytt namn enligt instruktionerna på skärmen. 8. Klicka på Nästa .. Kapitel 2 Installera Microsoft Windows Printing System Canon LBP-660 User’s Manual SWEDISH 5 SVENSKA J Nu visas fönstret för skrivardelning. Ställa in delning av skrivare Det här avsnittet beskriver hur man anger om LBP-660 ska delas i ett nätverk eller ej. Du kan även ange inställningar för delning av skrivaren efter att du installerat Microsoft Windows Printing System. Se avsnittet ”Dela skrivaren” för mer information. 1. Vill du dela LBP-660 i ett nätverk, klickar du på alternativknappen Delad. 2. Klicka på Nästa .. J Ett fönster visas med en fråga om du vill skriva ut en testsida. Ställa in utskrift av testsida När du har installerat Microsoft Windows Printing System klart, kan du skriva ut en testsida på LBP-660. 1. Vill du skriva ut en testsida klickar du på knappen Slutför, så skrivs en testsida ut automatiskt. Vill du inte skriva ut någon testsida klickar du på Nej, och klickar sedan på knappen Slutför. När du klickar på Slutför kopieras de filer som krävs från installationsdisken till hårddisken. Under kopieringen visas en meddelanderuta med en stapel som visar hur processen fortgår. När kopieringen är klar visas en ikon för Canon LBP-660 i mappen Skrivare. Utseendet på ikonen varierar beroende på om skrivaren är delad eller ej. 6 Installera Microsoft Windows Printing System Canon LBP-660 User’s Manual Kapitel 2 SWEDISH Sedan visas meddelandet ”Initializing… Please wait!” medan Microsoft Windows Printing System startar initieringen. Under initieringen skapas en programgrupp för Microsoft Windows Printing System som läggs till i menyn Start. Ett fönster för Windows Printing System visas också på skrivbordet tillsammans med en genvägsikon till gruppen Microsoft Windows Printing System (se nästa sida). Vill du ansluta till LBP-660 och skriva ut från en klient i Microsoft Windows 95, Microsoft Windows 3.1 eller Microsoft Windows för Workgroups som är ansluten till Microsoft Windows NT-nätverket, klickar du på Ja när nästa dialogruta visas. Vill du inte dela LBP-660, eller om alla klienter är Microsoft Windows NT-datorer, klickar du på Nej. Avsluta installationen När installationen av Microsoft Windows Printing System är klar, visas ett bekräftelsemeddelande. Klicka på OK, så slutförs installationen. Om du valde att skriva ut en testsida under drivrutinsinstallationen, börjar denna nu att skrivas ut. Om hela installationen slutfördes utan missöden visas Canon LBP-660 Status Window på skrivbordet och testsidan skrivs ut. Kontrollera testsidan och stäng dialogrutan genom att klicka på Ja. Kapitel 2 Installera Microsoft Windows Printing System Canon LBP-660 User’s Manual SWEDISH 7 SVENSKA När installationen av Microsoft Windows Printing System är klar, kan du genast börja skriva ut på den Microsoft Windows NT-dator LBP-660 installerats på som lokal skrivare. Om du däremot vill använda denna dator som utskriftsserver och skriva ut från en klient via nätverket, måste du först starta om Microsoft Windows NT. Gruppen Windows Printing System som skapades under installationen av Microsoft Windows Printing System innehåller de sex ikoner som visas nedan. Canon LBP-660 Font Installation Detta är ett tillbehör som installerar TrueType-teckensnitten (22 Lucida TrueTypeteckensnitt) på diskett 3 av Microsoft Windows 95/3.1 installationsdisketter i Microsoft Windows NT. Vill du installera TrueType-teckensnitt dubbelklickar du på ikonen Canon LBP-660 Font Installation. Följ sedan de instruktioner som visas på skärmen. J De installerade TrueType-teckensnitten tas inte bort ens om du avinstallerar Microsoft Windows Printing System. Canon LBP-660 Help Denna ikon visar hjälpen för Microsoft Windows Printing System. Canon LBP-660 Readme Detta är en textfil med ytterligare information om den installerade versionen av Microsoft Windows Printing System. Läs den här filen innan du använder Microsoft Windows Printing System. Canon LBP-660 Status Window Denna ikon öppnar Canon LBP-660 Status Window. Canon LBP-660 Trouble Shooter Detta är ett tillbehör som hjälper dig att lösa problem med Microsoft Windows Printing System. Se kapitlet ”Felsökning” i användarhandboken för information om hur man använder det här tillbehöret. Canon LBP-660 Uninstallation Detta är ett tillbehör som avinstallerar Microsoft Windows Printing System. Se kapitlet ”Felsökning” i användarhandboken för information om hur man använder det här tillbehöret. 8 Installera Microsoft Windows Printing System Canon LBP-660 User’s Manual Kapitel 2 SWEDISH Dela skrivaren När du har installerat Microsoft Windows Printing System kan du ange LBP-660 som delad skrivare i dialogrutan Canon LBP-660 Egenskaper. 1. Så här visar du fliken Dela ut i dialogrutan Canon LBP-660 Egenskaper. J Öppna mappen Skrivare, högerklicka på ikonen för LBP-660 och välj Delning… i menyn som visas. 2. Klicka på alternativknappen Delad. J När du klickar på Delad visas de första åtta tecknen av det skrivarnamn du valde när du installerade drivrutinen i fältet Delad som, utan mellanslag. Du kan ändra detta namn genom att skriva in ett nytt namn i fältet. Om klienterna som ska dela skrivaren i nätverket innefattar några datorer som använder Microsoft Windows 3.1 eller Microsoft Windows för Workgroups, får namnet inte vara längre än åtta tecken. J Anger du skrivare som delad skrivare ska du inte välja operativsystem i listan Alternativa drivrutiner längst ner i dialogrutan. Drivrutinen för LBP-660 kan inte installeras i andra system än Microsoft Windows NT 4.0 (x86). 3. Klicka på OK. Kapitel 2 Installera Microsoft Windows Printing System Canon LBP-660 User’s Manual SWEDISH 9 SVENSKA J LBP-660 är nu definierad som delad skrivare och ikonen i mappen Skrivare ändras till ikonen för en delad skrivare. Kapitel 3 Ansluta till LBP-660 som en nätverksskrivare Om du anger LBP-660 som en delad skrivare på den Microsoft Windows NT-dator skrivaren är ansluten till, och sedan anger den datorn som utskriftsserver, kan skrivaren sedan användas inte bara av Microsoft Windows NT-klienter, utan även av klienter som använder Microsoft Windows 95, Microsoft Windows 3.1 och Microsoft Windows för Workgroups och som är anslutna till Microsoft Windows NT-nätverket. J Vill du använda den Microsoft Windows NT-dator som LBP-660 är ansluten till som utskriftsserver måste du först starta tjänsten Server på den datorn. Starta tjänsten Server innan du ansluter till nätverksskrivaren. J Vill du ansluta till en Microsoft Windows NT-utskriftsserver från en klientdator och skriva ut ett dokument måste klienten ha behörighet att ansluta till servern och den delade skrivaren. Om du inte är säker på vilken behörighet du har, hör du efter med den nätverksansvarige. Ansluta från en Microsoft Windows NT-klient Om klienten som använder LBP-660 som nätverksskrivare använder Microsoft Windows NT, räcker det med att lägga till skrivaren, så läses skrivardrivrutinen och Network Status Monitor automatiskt ner och installeras från utskriftsservern. Det behövs ingen administratörsbehörighet för att lägga till skrivaren. Normalt kan vem som helst göra detta. Starta guiden Lägg till skrivare 1. Slå på klientdatorn, starta Microsoft Windows NT 4.0 och logga in. 2. Starta guiden Lägg till skrivare J Se kapitel 2, ”Installera Microsoft Windows Printing System” för information om hur man startar guiden Lägg till skrivare. 10 Ansluta till LBP-660 som en nätverksskrivare Canon LBP-660 User’s Manual Kapitel 3 SWEDISH Välja nätverksskrivare 1. Klicka på alternativknappen Utskriftsserver och sedan på Nästa .. Dialogrutan Anslut till skrivare visas. 2. Dubbelklicka på utskriftsserverns namn i listan Delade skrivare. J Genom att dubbelklicka på utskriftsserverns namn visas en lista över de delade skrivare som är anslutna till utskriftsservern. 3. Klicka på namnet för den delade skrivare du vill ansluta till. Kapitel 3 Ansluta till LBP-660 som en nätverksskrivare Canon LBP-660 User’s Manual SWEDISH 11 SVENSKA J Den valda skrivarens nätverkssökväg visas i fältet Skrivare. 4. Klicka på OK. J Skrivardrivrutinen för LBP-660 och Network Status Monitor läses ner från servern och installeras på klienten. J När programvaran lästs ner visas en ikon för Canon LBP-660 i mappen Skrivare, och gruppen Windows Printing System registreras i menyn Start. En genväg till Network Status Monitor (WpsC3Nsm.exe) skapas också på skrivbordet. 5. Klicka på Slutför i guiden Lägg till skrivare. Ansluta från en klient som använder Microsoft Windows 95, Microsoft Windows 3.1 eller Microsoft Windows för Workgroups Vill du ansluta till LBP-660 från en klient som använder Microsoft Windows 95, Microsoft Windows 3.1 eller Microsoft Windows för Workgroups via en Microsoft Windows NTutskriftsserver, måste LBP-660 Microsoft Windows Printing System för respektive operativsystem först installeras på klienten. Information om hur man installerar Microsoft Windows Printing System på en klient som använder Microsoft Windows 95, Microsoft Windows 3.1 eller Microsoft Windows för Workgroups hittar du i användarhandboken. 12 Ansluta till LBP-660 som en nätverksskrivare Canon LBP-660 User’s Manual Kapitel 3 SWEDISH Kapitel 4 Använda Microsoft Windows Printing System Microsoft Windows Printing System för Microsoft Windows NT används i stort på samma sätt som Microsoft Windows Printing System för övriga versioner av Microsoft Windows. Se kapitel 3, ”Använda Microsoft Windows Printing System” i användarhandboken för en översikt över Microsoft Windows Printing System. Dialogrutorna i Microsoft Windows Printing System Microsoft Windows Printing System för Microsoft Windows NT har två huvuddialogrutor: dialogrutan Egenskaper och dialogrutan Egenskaper för standarddokument. Vilken användare som helst kan öppna dessa dialogrutor och kontrollera inställningarna, men det är bara användare med fullständig skrivarbehörighet som kan ändra dem. Skrivaregenskaper Vill du se skrivaregenskaperna väljer du Egenskaper i menyn Arkiv i mappen Skrivare, eller högerklickar på ikonen för LBP-660 i mappen Skrivare och väljer Egenskaper i menyn som visas. Dialogrutan Egenskaper innehåller de sex flikar som beskrivs nedan. Eftersom inställningarna på varje flik är gemensamma för alla Microsoft Windows NT-skrivare, är de beskrivningar som ges här bara allmänna översikter över flikarna, tillsammans med särskilda saker att tänka på om du använder en LBP-660. Kapitel 4 Använda Microsoft Windows Printing System Canon LBP-660 User’s Manual SWEDISH 13 SVENSKA Detaljerad information om de olika inställningarna hittar du i handböckerna för Microsoft Windows NT. Du kan även klicka på frågetecknet (?) i dialogrutans övre högra hörn och sedan klicka på det du vill ha hjälp med, så visas en förklarande text. L Fliken Allmänt De inställningar som görs här gäller hela skrivardrivrutinen. J LBP-660 kan inte skriva ut delningssidor. Även om du klickar på Delningssida, skrivs ingen delningssida ut. J Ändra inte standardinställningarna i dialogrutan Skrivarprocessor som visas om du klickar på knappen Utskriftsprocessor… Ändrar du Standarddatatyp går det inte att skriva ut från klienter som inte använder Microsoft Windows NT. J Vill du skriva ut en testsida klickar du på knappen Skriv ut testsida på den här fliken. I Microsoft Windows Printing System för Microsoft Windows NT innehåller LBP-660 Status Window inte knappen Testa skrivare. L Fliken Portar På den här fliken anger du till vilken port LBP-660 är ansluten till. Om du redan har anslutit till skrivaren och använder den, behöver du inte ändra den här inställningen. L Fliken Schemaläggning J På den här fliken kan du ange en bestämd tidpunkt för utskrift, ange utskriftsprioritet och ange hur överföringen ska ske. J För en LBP-660 ska du alltid välja ”Överför utskriftsdokument så programmet avslutar utskriften snabbare”. Väljer du ”Skriv ut direkt till skrivaren” går det inte att skriva ut från program. J Välj ”Starta utskriften när sista sidan har överförts” eller ”Starta utskriften när första sidan har överförts”. Observera dock att detta val påverkar funktionen för stapeln som visar fortskridande i statusfönstret. Se avsnittet ”LBP-660 Status Window” för mer information. L Fliken Dela ut På den här fliken kan du ange om skrivaren ska delas. Se kapitel 2 ”Installera Microsoft Windows Printing System” för mer information. L Fliken Säkerhet På den här fliken anger du säkerhetsinställningar för LBP-660. Se handböckerna för Microsoft Windows NT för information om skrivarsäkerhet. 14 Använda Microsoft Windows Printing System Canon LBP-660 User’s Manual Kapitel 4 SWEDISH L Fliken Enhetsinställningar På den här fliken kan du ange hur halvtoner ska hanteras vid utskrift av grafik. LBP-660 kan skriva ut antingen med skrivarens egna halvtoner, eller med halvtonerna från Microsoft Windows NT-systemet. Vill du välja halvtoner klickar du på Halvtoner och väljer sedan alternativ under ”Ändra inställningar för Halvton”. Väljer du ”Används systemets halvtoner” kan du ändra systemets halvtonsinställningar i dialogrutan Egenskaper för färg/färgskala. Information om hur man ändrar systemets halvtoner hittar du i hjälpen eller handböckerna för Microsoft Windows NT. Kapitel 4 Använda Microsoft Windows Printing System Canon LBP-660 User’s Manual SWEDISH 15 SVENSKA J Funktionen för inställningen Halvtonsfärgjustering i dokumentegenskaperna ändras beroende på inställningarna du gör här. Egenskaper för standarddokument I dialogrutan Egenskaper för Canon LBP-660 Standarddokument kan du ange standardinställningar för de utskriftsalternativ som är tillgängliga vid utskrift på LBP-660. Vill du se standarddokumentegenskaperna väljer du ”Dokumentstandard…” i menyn Arkiv i mappen Skrivare, eller högerklickar på ikonen för LBP-660 i mappen Skrivare och väljer ”Dokumentstandard…” i menyn som visas. Dialogrutan Egenskaper för Canon LBP-660 Standarddokument innehåller den ofta använda fliken Utskriftsformat och fliken Avancerat för mer detaljerade utskriftsinställningar. Information om dessa inställningar får du om du klickar på frågetecknet (?) i dialogrutans övre högra hörn och sedan klickar på det du vill ha hjälp med, så visas en förklarande text. J Du kan även öppna en motsvarande dialogruta och ange inställningar genom att välja ”Skriv ut” eller ”Utskriftsformat” i menyn Arkiv i ett program. Observera dock att inställningar som gjorts från ett program bara gäller det dokument du arbetar med i det programmet, och inte ändrar standardinställningarna. L Fliken Utskriftsformat På den här fliken kan du ange parametrar som pappersformat, orientering och antal kopior. Pappersformat Välj pappersformat i listan. Väljer du Annat som pappersformat, måste du ange pappersformatet på fliken Avancerat. Antal kopior Ange hur många kopior du vill skriva ut i fältet Antal kopior. Sortera exemplaren Har du angett två eller flera kopior i Antal kopior, kryssar du för rutan Sortera exemplaren om du vill att kopiorna ska skrivas ut sorterade. Orientering Ange utskriftsorientering med alternativknapparna (Stående eller Liggande). 16 Använda Microsoft Windows Printing System Canon LBP-660 User’s Manual Kapitel 4 SWEDISH L Fliken Avancerat Inställningarna på fliken Avancerat är grupperade under Papper/utmatning, Grafik och Dokument Alternativ. Alternativen i varje grupp räknas upp hierarkiskt under gruppnamnet. Den aktuella inställningen för varje alternativ visas i blått till höger om alternativet. Om alternativen inte visas klickar du på plustecknet (+) till vänster om gruppnamnet. När du klickar på namnet för det alternativ du vill ändra visas tillgängliga inställningar för alternativet (eller knappar som öppnar andra dialogrutor) längst ner i dialogrutan. Välj eller skriv in en ny inställning. Den nya inställningen visas i rött till höger om alternativet. Den röda färgen betyder att den nya inställningen ännu inte sparats som dokumentstandard. Nya inställningar sparas inte som dokumentstandard förrän du klickar på OK längst ner i dialogrutan. Kapitel 4 Använda Microsoft Windows Printing System Canon LBP-660 User’s Manual SWEDISH 17 SVENSKA Papper/utmatning Gruppen Papper/utmatning består av tre alternativ: Pappersformat, Orientering och Antal kopior. Dessa alternativ är desamma som på fliken Utskriftsformat, som beskrivits ovan. Ändrar du dessa inställningar här, ändras även inställningarna på fliken Utskriftsformat. Grafik Gruppen Grafik består av två alternativ: Upplösning och Skalning. J Upplösning Med alternativknapparna under ”Ändra inställning för Upplösning” anger du med vilken upplösning LBP-660 ska skriva ut. J Skalning Ange förstoring eller förminskning i fältet ”Ändra inställning för Skalning”. Du kan ange ett värde mellan 10% och 200% i steg om 1%. Inställningar för gruppen Dokument Alternativ Gruppen Dokument Alternativ består av fem alternativ: Halftone Color Adjustment, Automatic Image Refinement, Toner Saver, Toner Density och Custom Paper Size. J Halvtonsfärgjustering Klicka på knappen Halvtonsfärgjustering, så visas dialogrutan Halftone Color Adjustment där du kan justera skrivarens halvtoner. J Dialogrutans utseende beror på inställningarna på fliken Enhetsinställningar i skrivaregenskaperna. N Om ”Använd skrivarens halvtoner” är valt, visas den vanliga dialogrutan för LBP-660 på samma sätt som om du valt fliken Grafik i dialogrutan Egenskaper för Microsoft Windows 95. I den här dialogrutan kan du ange halvtonsåtergivning (Smooth, Pattern 1 eller Pattern 2) och justera Brightness och Contrast. Mer information hittar du i avsnittet ”Arbeta med gråskalegrafik” i användarhandboken. N Om ”Använd systemets halvtoner” är valt, visas ett gråskalediagram och dialogrutan Inställning av färgskala från Microsoft Windows NT-systemet. Information om hur man använder den här dialogrutan hittar du i hjälpen eller handböckerna för Microsoft Windows NT. J Automatic Image Refinement Med det här alternativet anger du om funktionen Smoothing för LBP-660 är aktiv eller ej. J Toner Saver Med det här alternativet anger du om tonersparläget är aktivt eller ej. J Toner Density Med det här alternativet kan du välja hur mycket toner som ska användas vid utskrift i fem olika nivåer. Medium är standardvärdet. J Custom Paper Size Med det här alternativet anger du pappersformat om du har valt Custom på fliken Utskriftsformat. Klicka på knappen Custom Paper Size, så visas dialogrutan Custom Paper Size där du kan ange papperets höjd och bredd. 18 Använda Microsoft Windows Printing System Canon LBP-660 User’s Manual Kapitel 4 SWEDISH Microsoft Windows NT LBP-660 Status Window Om LBP-660 är ansluten till en Microsoft Windows NT-dator som lokal skrivare, visas LBP-660 Status Window automatiskt när utskriften startar eller om någon åtgärd från användaren krävs, t.ex. om ett fel uppstår. Du kan även visa LBP-660 Status Window när som helst genom att dubbelklicka på ikonen för Canon LBP-660 Status Window i gruppen Windows Printing System. Sedan kan du använda Status Window till att övervaka utskriftsjobben, göra en paus i utskriften, fortsätta utskriften, o.s.v. Detta fönster är i stort detsamma som det statusfönster för Microsoft Windows Printing System som visas i Microsoft Windows 95, Microsoft Windows 3.1 och Microsoft Windows för Workgroups. Se användarhandboken för mer information om hur man använder Status Window. Den här beskrivningen tar bara upp de användningsområden och funktioner där LBP-660 Status Window för Microsoft Windows NT skiljer sig från statusfönstren i andra versioner av Microsoft Windows. Kapitel 4 Använda Microsoft Windows Printing System Canon LBP-660 User’s Manual SWEDISH 19 SVENSKA J Valde du ”Starta utskriften när sista sidan har överförts” på fliken Schemaläggning i dialogrutan Egenskaper, visas uppskattad kvarvarande tid och uppskattat klockslag när utskriftsjobbet är klart i meddelandefältet under utskriften, och statusstapeln visar antal utskrivna sidor och totalt antal sidor som ska skrivas ut. J Valde du ”Starta utskriften när första sidan har överförts”, visas bara meddelandet ”Printing” i meddelandefältet, och statusstapeln visar bara antal sidor som skrivits ut. J Det finns ingen knapp för skrivartest i verktygsfältet. Vill du skriva ut en testsida klickar du på knappen Skriv ut testsida på fliken Allmänt i dialogrutan Egenskaper. J Det finns inget alternativ för skrivare i menyn Options. Vill du ändra tonerdensiteten öppnar du dialogrutan Egenskaper för standarddokument och väljer Toner Density på fliken Avancerat. J Med alternativet Client Operation i menyn Options kan du ange om en användare ska kunna göra en paus i utskriften, fortsätta utskriften, tvinga utskrift eller avbryta utskrift från Network Status Monitor på en Microsoft Windows NT-klient. Bockmärket till vänster om alternativet Client Operation aktiverar eller avaktiverar ovanstående operationer från Network Status Monitor. LBP-660 Network Status Monitor LBP-660 Network Status Monitor är en funktion som gör det möjligt för en Microsoft Windows NT-klient som är ansluten till nätverksskrivaren att kontrollera status för LBP-660, göra en paus i utskriften, fortsätta utskriften, tvinga utskrift och avbryta utskrift på samma sätt som i ett statusfönster på skrivbordet. Denna funktion är bara tillgänglig för Microsoft Windows NT-klienter och kan inte användas från Microsoft Windows 95, Microsoft Windows 3.1 eller Microsoft Windows för Workgroups. LBP-660 Network Status Monitor visar bara skrivarens status som text, och har ingen animerad grafik eller någon statusstapel som LBP-660 Status Window. Om du ansluter en Microsoft Windows NT-klient till nätverksskrivaren installeras Network Status Monitor automatiskt från utskriftsservern. 20 Använda Microsoft Windows Printing System Canon LBP-660 User’s Manual Kapitel 4 SWEDISH Använda LBP-660 Network Status Monitor L Starta Network Status Monitor Så här kan du starta LBP-660 Network Status Monitor när som helst: 1. Dubbelklicka på ikonen för Canon LBP-660 Network Status Monitor i gruppen Windows Printing System på klienten, eller dubbelklicka på genvägsikonen för Canon LBP-660 Network Status Monitor på skrivbordet. 2. När ett meddelande visas som frågar om du vill ansluta till nätverksskrivaren, klickar du på Yes. J En dialogruta visas där du anger vilken nätverksskrivare du vill ansluta. 3. Markera namnet på skrivaren du vill ansluta till i listan och klicka på Connect. J När du har anslutit till nätverksskrivaren visas aktuell skrivarstatus i ett textfält. L Statusalternativ Menyraden i LBP-660 Network Status Monitor innehåller tre menyer: Options, Printer och Help. Menyn Options I menyn Options kan du ange alternativ som rör användningen av Network Status Monitor. J Connect to Server Välj det här alternativet om anslutningen till nätverksskrivaren av någon anledning har kopplats ner, eller om du vill byta anslutning till någon annan nätverksskrivare (endast LBP-660). Du ser samma Connect to Server-dialogruta som när du startar Network Status Monitor. Markera namnet på önskad skrivare och klicka på knappen Connect. Kapitel 4 Använda Microsoft Windows Printing System Canon LBP-660 User’s Manual SWEDISH 21 SVENSKA J Sound Option Välj det här alternativet om du vill ange om ljudmeddelanden ska användas eller ej när ett skrivarfel uppstår. J Network Status Monitor kan bara ge ljudmeddelanden om ett fel uppstår. Om inget ljudkort finns installerat i klientdatorn, är detta alternativ gråtonat och kan inte väljas. J Default Size Har du ändrat storlek på fönstret för Network Status Monitor, återställer detta alternativ fönstret till ursprunglig storlek. J Hide Menu Detta alternativ döljer menyerna i Network Status Monitor. Vill du visa menyraden igen trycker du på Esc när Network Status Monitor är det aktiva fönstret, eller dubbelklickar var som helst i meddelandefältet. J Always On Top Väljer du det här alternativet och fyller i kryssrutan till vänster om Always On Top, visas Network Status Monitor alltid överst på skrivbordet. Menyn Printer Via menyn Printer kan du styra skrivaren. Observera dock att om Client Operation inte är förbockat i menyn Options i statusfönstret på utskriftsservern, är menyn Printer gråtonad och skrivaren kan inte styras från en klient. Mer information om menyn Printer hittar du i ”Använda menyn Printer” i användarhandboken. J Det du gör i menyn Printer påverkar även utskriftsjobb från andra klienter. Om utskriftsjobb från flera klienter lagras i serverns utskriftskö, kan oförsiktiga avbrott av utskrifter även få utskrifter från andra klienter att gå förlorade. Tänk på detta när du avbryter ett utskriftsjobb. Menyn Help Den här menyn visar en dialogruta med versionsinformation för Network Status Monitor. 22 Använda Microsoft Windows Printing System Canon LBP-660 User’s Manual Kapitel 4 SWEDISH Kapitel 5 Felsökning Det här kapitlet beskriver hur du löser problem som kan uppstå när du installerar Microsoft Windows Printing System för Microsoft Windows NT och medan du använder LBP-660 som nätverksskrivare i ett Microsoft Windows NT-nätverk. Se kapitel 6 ”Felsökning” i användarhandboken för LBP-660 för instruktioner om hur du löser problem med själva skrivaren (papperskvadd, etc.), dålig utskriftskvalitet, problem med Microsoft Windows Printing System och felmeddelanden i Microsoft Windows Printing System. Kan du inte lista ut orsaken till ett problem, startar du tillbehöret Trouble Shooter som installerats i gruppen Windows Printing System. Detta tillbehör kan lösa problem med installerade filer eller inställningar. Om du fortfarande inte kan lösa problemet, avinstallerar du Microsoft Windows Printing System på utskriftsservern, startar om servern och installerar om Microsoft Windows Printing System. Vill du avinstallera Microsoft Windows Printing System startar du tillbehöret Uninstaller som installerats i gruppen Windows Printing System. Kapitel 5 Felsökning Canon LBP-660 User’s Manual SWEDISH 23 SVENSKA J Starta alltid om Microsoft Windows NT efter att du avinstallerat något program. Om du inte startar om Microsoft Windows NT, går det inte att installera om programvaran som tagits bort. Problem under installation av Microsoft Windows Printing System Problem under lokal installation Problem Orsak Lösning Det går inte att klicka på knappen Den här datorn i guiden Lägg till skrivare. Användaren som installerar programvaran har inte administratörs- eller Power User-behörighet. Administratörsbehörighet krävs för att installera Microsoft Windows Printing System. Låt någon med administratörsbehörighet utföra installationen. När kopieringen av filer är klar visas ett felmeddelande om att administratörsbehörighet krävs. En användare med Power User-behörighet försökte installera programvaran. Låt någon med administratörsbehörighet installera om programvaran. Ett felmeddelande visas om att en ersättningsinstallation krävs. Du utför en lokal installation på en dator där skrivardrivrutinen för LBP-660 redan har installerats för nätverk. Utför den lokala installationen igen och klicka på Ersätt befintlig drivrutin i guiden Lägg till skrivare. Problem under nätverksinstallation Problem Orsak Lösning Namnet på den delade skrivare eller utskriftsserver som ska anslutas visas inte i listan Delade skrivare. N N N N N 24 Utskriftsservern är inte igång. Skrivaren är inte inställd för delning. Du har inte den behörighet som krävs för att ansluta till skrivaren eller utskriftsservern. Felsökning Canon N Starta utskriftsservern. Ställ in skrivaren för delning i dialogrutan Egenskaper. Be den nätverksansvarige att ändra din användarbehörighet. Kapitel 5 LBP-660 User’s Manual SWEDISH Problem under nätverksutskrift Problem Orsak Lösning Det går inte att anlsuta till utskriftsservern eller den delade skrivaren i Network Status Monitor. N N N N N Starta utskriftsservern. Ställ in skrivaren för delning i dialogrutan Egenskaper. Be den nätverksansvarige att ändra din användarbehörighet. Det går inte att använda menyn Printer i Network Status Monitor. Alternativet Client Operation är inte förbockat i menyn Options i utskriftsserverns statusfönster. Välj Client Operation i menyn Options. Det går inte att skriva ut på en utskriftsserver som använder Microsoft Windows 95/3.1 eller Microsoft Windows för Workgroups från en Microsoft Windows NT-klient. Microsoft Windows Printing System för Microsoft Windows NT understödjer inte utskriftsservrar som använder Microsoft Windows 95/3.1 eller Microsoft Windows för Workgroups. Använd en utskriftsserver som använder Microsoft Windows NT. Det går inte att skriva ut från en Microsoft Windows 95/3.1eller Microsoft Windows för Workgroups-klient. N N N WPS-katalogen på utskriftsservern är inte delad. Utskriftsserverns standarddatatyp är inte satt till WPS. N Ange delning för WPSkatalogen på utskriftsservern. Klicka på knappen Utskriftsprocessor på fliken Allmänt i dialogrutan Egenskaper och välj WPS som standarddatatyp. Kapitel 5 Felsökning Canon LBP-660 User’s Manual SWEDISH 25 SVENSKA N Utskriftsservern är inte igång. Skrivaren är inte inställd för delning. Du har inte den behörighet som krävs för att ansluta till skrivaren eller utskriftsservern. Bilaga Jämförelse med Microsoft Windows Printing System för andra versioner av Microsoft Windows Vissa av funktionerna i Microsoft Windows Printing System för Microsoft Windows NT 4.0 skiljer sig från dem i Microsoft Windows Printing System för Microsoft Windows 95, Microsoft Windows 3.1 och Microsoft Windows för Workgroups. Betänk följande punkter när du läser användarhandboken för LBP-660. Under lokal utskrift eller nätverksutskrift med Microsoft Windows NT 4.0 och nätverksutskrift med Microsoft Windows 95, Microsoft Windows 3.1 eller Microsoft Windows för Workgroups J Eftersom PCL-emulering inte kan användas, går det inte att skriva ut från kommandoprompten (Microsoft Windows NT) eller MS-DOS-prompten (Microsoft Windows 95). Under lokal utskrift eller nätverksutskrift med Microsoft Windows NT 4.0 J Det går inte att använda formuläröverläggsfunktionen. J Det går inte att skriva ut en testsida från LBP-660 Status Window. Använd knappen Skriv ut testsida på fliken Allmänt i dialogrutan Egenskaper. J Alternativet Printer Options finns inte i menyn Options i LBP-660 Status Window. Ange tonerdensitet i gruppen Dokument Alternativ på fliken Avancerat i dialogrutan Egenskaper för standarddokument. 26 Bilaga Canon LBP-660 User’s Manual SWEDISH