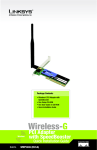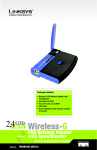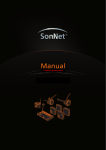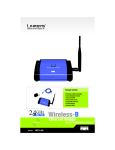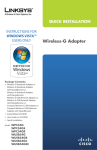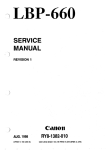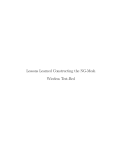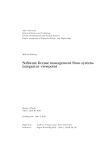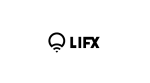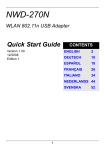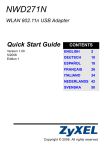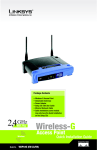Download Wireless-G 4,
Transcript
® A Division of Cisco Systems, Inc. Package Contents • • • • • Wireless-G USB Network Adapter One Setup CD-ROM One User Guide on CD-ROM USB Cable Quick Installation Guide (may be included on the CD) 2,4GHz Wireless-G 802.11g USB Network Adapter Wireless Model No. WUSB54G (EU/LA) Quick Installation Guide 1 1 Begin Installation IMPORTANT: Do not install the Adapter in your PC until you are instructed to do so in Step 2 or the Adapter will not install correctly. A B C D E To begin, insert the Setup Wizard CD-ROM into your CDROM drive. The Setup Wizard should run automatically, and the Welcome screen should appear. To install the Adapter, click Click Here to Start on the Welcome screen. After reading the License Agreement, click Next to continue the installation and Windows will begin copying the files onto your PC. Windows will begin copying the files onto your PC. The Setup Wizard will now prompt you to install the Adapter into your PC. Click Next and your PC will power down. Proceed to Step 2. 2 A C 2 A B C D Connect the Adapter Connect one end of the included USB cable to the Adapter’s USB port. Connect the other end of the cable to one of the USB ports on your computer. The Power LED should light up when the Adapter is plugged in. Raise the antenna. Make sure the antenna points straight up into the air, at a 90º angle from the Adapter. This will ensure optimum wireless operating range and performance. Proceed to Step 3. Connecting the Adapter The Adapter’s USB Port 3 3 Set Up the Adapter The next screen to appear will be the Available Wireless Network screen. From this screen, you can launch one of the three setup methods. IMPORTANT: If your network appears on the Available Wireless Network screen, continue to Setting up the Adapter with Available Networks. SecureEasySetup: If you are utilizing SecureEasySetup, continue to Setting up the Adapter with SecureEasySetup. Manual Setup: If you are utilizing Manual Setup, click the Manual Setup button and follow the on screen prompts. Setting up the Adapter with Available Networks On the Available Wireless Network screen, the available networks are listed in the center table by SSID. Select the wireless network you wish to connect to and click the Connect button. (If you do not see your network listed, you can click the Refresh button.) If the network utilizes wireless security, you will need to configure security on the Adapter. If not, you will be taken directly to the Congratulations screen, shown in Step B. 4 Available Wireless Network A If wireless security has been enabled on this network, you will see a wireless security screen. If your network utilizes WEP (Wired Equivalent Privacy) encryption, the WEP Key Needed for Connection screen will appear. If your network utilizes WPA Personal (Wi-Fi Protected Access), the WPA Personal Needed for Connection screen will appear.If your network utilizes PSK2 (Pre-Shared Key 2) encryption, the PSK2 Key Needed for Connection screen will appear. WEP Key Needed for Connection Select 64-bit or 128-bit. Then, enter a passphrase or WEP key. Passphrase - Enter a passphrase in the Passphrase field. This is casesensitive and should not be longer than 16 alphanumeric characters. It must match the passphrase of your other wireless network devices and is compatible with Linksys wireless products only. (Non-Linksys wireless products, require a WEP key to be entered.) WEP Key - The WEP key must match the WEP key of your wireless network. For 64-bit encryption, enter exactly 10 hexadecimal characters. For 128-bit encryption, enter exactly 26 hexadecimal characters. Valid hexadecimal characters are “0” to “9” and “A” to “F”. WEP Key Needed Then, click Connect and proceed to Step B. 5 WPA Personal Needed for Connection Encryption - Select the type of algorithm you want to use, TKIP or AES, from the Encryption menu. Passphrase - Enter a Passphrase of 8-63 characters in the Passphrase field. The longer and more complex your Passphrase is, the more secure your network will be. WPA Personal Needed Click Connect and go to Step B. PSK2 Needed for Connection Enter a Passphrase of 8-63 characters in the Passphrase field. Click Connect and go to Step B. B After the Adapter has been configured for the network, the Congratulations screen will appear. Click Connect to Network to connect to your network. PSK2 Needed Congratulations! Setup is complete. NOTE: After the Adapter is installed, the Wire- less Network Monitor screen will open and its icon will appear in your PC’s system tray. Double-click the icon if you want to open the Wireless Network Monitor for finding available wireless networks or making additional configuration changes. Wireless Network Monitor icon 6 Setting Up the Adapter with Secure Easy Setup With Secure Easy Setup, setting up the Adapter is as simple as pushing a couple of buttons. Before you press any buttons, though, you should locate the Secure Easy Setup button on the device you’re connecting the Adapter to, such as a wireless router or access point. A B Available Wireless Network Starting from the Available Wireless Network screen, click the Secure Easy Setup button on the right hand side. You will be asked to locate the Secure Easy Setup button on the device with which the Adapter will be communicating. If you are not sure where to find this button, click Where can I find the button? Where can I find the button? This will walk you through a couple of screens to help you find the button, which is usually located on the front of the wireless router or access point. Secure Easy Setup Logo And Location 7 C D Press the Cisco logo or Secure Easy Setup button on the wireless router or access point. When it turns white and begins to flash, click the Next button on the Setup Wizard screen. The logo or button will stop flashing on the wireless router or access point when the Adapter has been successfully added to the network. Repeat this procedure for any additional Secure Easy Setup device. When Secure Easy Setup is complete, you may save your configuration to a text file by clicking the Save button, or print the configuration by clicking the Print button. Click Connect to Network to connect to your network. Congratulations! Setup is complete. 8 Congratulations 4 Using the Wireless Network Monitor Use the Wireless Network Monitor to check the link information, search for available wireless networks, or create profiles that hold different configuration settings. NOTE: The Wireless Network Monitor should only be accessed AFTER installing the Adapter. Accessing the Wireless Network Monitor After setting up and connecting the Adapter, the Wireless Network Monitor icon will appear in your PC’s system tray. If the Wireless Network Monitor is enabled, the icon will be green. If the Wireless Network Monitor is disabled or the Adapter is not connected, the icon will be gray. Wireless Network Monitor icon Link Information Screens The opening screen of the Wireless Network Monitor is Link Information. From this screen, you can see the strength and quality of your wireless signal. You can also click More Information to view additional status and statistics about the wireless connection. To search for available wireless networks, click Site Survey. To perform configuration changes or create connection profiles, click Profiles. Link Information The Link Information screen displays network mode, signal strength, and link quality information about the current connection. It also provides a button to click for additional status information. 9 Ad-Hoc Mode or Infrastructure Mode - This indicates whether the Adapter is currently working in Ad-Hoc or Infrastructure mode. Signal Strength - The Signal Strength bar indicates signal strength. Link Quality - The Link Quality bar indicates the quality of the wireless network connection. Click More Information to view additional information about the wireless network connection on the Wireless Network Status screen. Wireless Network Status The Wireless Network Status screen provides information on your current network settings. Status - This shows the status of the wireless network connection. SSID - This is the unique name of the wireless network. Wireless Mode - The mode of the wireless network currently in use is displayed here. Transfer Rate - The data transfer rate of the current connection is shown here. Channel - This is the channel to which the wireless network devices are set. 10 Link Information Wireless Network Status Security - The status of the wireless security feature is displayed here. Authentication - This is your wireless network’s authentication method. IP Address - The IP Address of the Adapter is displayed here. Subnet Mask - The Subnet Mask of the Adapter is shown here. Default Gateway - The Default Gateway address of the Adapter is displayed here. More Information Wireless Network Status DNS - This is the DNS address of the Adapter. DHCP Client - This displays the Adapter’s status as a DHCP client. MAC Address- The MAC address of the wireless network’s access point or wireless router is shown here. Cisco AP IP - This displays the Cisco AP IP Address when LEAP wireless security is used. Signal Strength - The Signal Strength bar indicates the signal strength. Link Quality - The Link Quality bar indicates the quality of the wireless network connection. Click Back to return to the initial Link Information screen. Click Statistics to go to the Wireless Network Statistics screen. Click Save to Profile to save the currently active connection settings to a profile. 11 Site Survey The Site Survey screen displays a list of available networks in the table on the left. The table shows each network’s SSID, Channel, and the quality of the wireless signal the Adapter is receiving. You may click SSID, CH (Channel), or Signal, to sort by that field. SSID - The SSID or unique name of the wireless network is displayed here. CH - This is the channel that the network uses. Signal - This is the percentage of signal strength, from 0 to 100%. Site Information For each network selected, the following settings are listed: SSID - This the SSID or unique name of the wireless network. Wireless Mode - This is the mode of the wireless network currently in use. Channel - This is the channel to which the wireless network devices are set. Security - The status of the wireless security feature is displayed here. MAC Address- The MAC address of the wireless network’s access point is displayed here. 12 Site Survey Refresh - Click Refresh to perform a new search for wireless devices. Connect - To connect to one of the networks on the list, select the wireless network, and click Connect. If the network has wireless security enabled, a screen requiring security information will appear. If the network has WEP encryption enabled, then you will see the WEP Key Needed for Connection screen. Select the appropriate level of WEP encryption, 64-bit or 128-bit Then enter the network’s Passphrase or WEP Key. To connect to the network, click Connect. To cancel the connection, click Cancel. If the network has WPA Personal security enabled, then you will see the WPA-Personal Needed for Connection screen. Select the appropriate encryption type, TKIP or AES. Enter the network’s Passphrase or pre-shared key in the Passphrase field. To connect to the network, click Connect. To cancel the connection, click Cancel. If the network has PSK2 security enabled, then you will see the PSK2 Needed for Connection screen. Enter the network’s Passphrase or pre-shared key in the Passphrase field. To connect to the network, click Connect. To cancel the connection, click Cancel. WEP Key Needed WPA-Personal Needed PSK2 Needed 13 Profiles The Profiles screen lets you save different configuration profiles for different network setups. The table on the left displays a list of available profiles with their profile names and SSIDs. Profile - The name of the profile is displayed here. SSID - The SSID or unique name of the wireless network is displayed here. Site Information For each profile selected, the following are listed: Wireless Mode - This is the mode of the wireless network currently in use. Channel - This is the channel to which the wireless network devices are set. Security - The status of the wireless security feature is displayed here. Authentication - The authentication setting for the network is shown here. 14 Profiles Connect - To connect to a wireless network using a specific profile, select the profile, and click Connect. New - Click New to create a new profile. See the next section, Creating a New Profile, for detailed instructions. Edit - Select the profile you want to change, and then click Edit. Import - Click Import to import a profile that has been saved in another location. Select the appropriate file, and click Open. Export - Select the profile you want to save in a different location, and click Export. Direct Windows to the appropriate folder, and click Save. Import Profiles NOTE: If you want to export more than one profile, you have to export them one at a time. Delete - Select the profile you want to delete, and then click Delete. Export Profiles 15 Creating a New Profile On the Profiles screen, click New to create a new profile. Enter a name for the new profile, and click OK. Click Cancel to return to the Profiles screen without entering a name. Create a New Profile The Available Wireless Network screen provides two options for setting up a profile. Available Wireless Network. Most users should use this option. The networks available to this Adapter will be listed on this screen. You can choose one of these networks and click the Connect button to connect to it. Click Refresh to update the Available Wireless Network list. Manual Setup. To set up the Adapter manually, select Manual Setup. NOTE: Refer to the User Guide (in English only) for more information on Manual Setup. The setup for each option is described, step by step, under the appropriate heading on the following pages. Click Exit to close the Setup Wizard, if you wish to set up the Adapter later. 16 Available Wireless Network Setting Up the Adapter with an Available Network The available networks are listed in the table on the center of the screen by SSID. Select the wireless network you wish to connect to and click Connect. (If you do not see your network listed, you can click Refresh to bring the list up again.) If the network utilizes wireless security, you will need to configure security on the Adapter. If not, you will be taken directly to the Congratulations screen. A Available Wireless Network If wireless security has been enabled on this network, you will see a wireless security screen. If your network uses WEP (Wired Equivalent Privacy) encryption, the WEP Key Needed for Connection screen will appear. If your network uses WPA Personal or PSK2 security, a screen will appear for one of those encryption methods. WEP Key Needed for Connection Select the level of encryption you want to use, 64-bit or 128bit. Then, enter a passphrase or WEP key. Passphrase - Enter a passphrase in the Passphrase field, so a WEP key is automatically generated. WEP Key Needed 17 The passphrase is case-sensitive and should not be longer than 31 alphanumeric characters. It must match the passphrase of your other wireless network devices and is compatible with Linksys wireless products only. (If you have any non-Linksys wireless products, enter the WEP key manually on those products.) WEP Key 1 - The WEP key you enter must match the WEP key of your wireless network. For 64bit encryption, enter exactly 10 hexadecimal characters. For 128-bit encryption, enter exactly 26 hexadecimal characters. Valid hexadecimal characters are “0” to “9” and “A” to “F”. Then, click Connect and proceed to the Congratulations screen. To cancel the connection, click Cancel. WPA-Personal for Connection WPA Personal offers two encryption methods, TKIP and AES, with dynamic encryption keys. Select one of these methods. Then enter a passphrase. Encryption - Select the type of algorithm you want to use, TKIP or AES, from the Encryption drop-down menu. 18 Passphrase - Enter a Passphrase, WPA-Personal Needed also called a pre-shared key, of 8-63 characters in the Passphrase field. The longer and more complex your Passphrase is, the more secure your network will be. Then, click Connect and proceed to the Congratulations screen. To cancel the connection, click Cancel. PSK2 Needed for Connection AES is automatically used as the encryption method. Enter a passphrase on this screen. Passphrase - Enter a Passphrase, also called a pre-shared key, of 8-63 characters in the Passphrase field. The longer and more complex your Passphrase is, the more secure your network will be. Then, click Connect and proceed to the Congratulations screen. To cancel the connection, click Cancel. B After the Adapter has been configured for the network, the Congratulations screen will appear. Click Connect to Network to connect to your network. Congratulations! The profile is complete. PSK2 Needed For additional information or troubleshooting help, refer to the User Guide on the Setup CD-ROM. You can also email for further support. Website http://www.linksys.com/international Product Registration http://www.linksys.com/registration Linksys is a registered trademark or trademark of Cisco Systems, Inc. and/or its affiliates in the U.S. and certain other countries. Copyright © 2005 Cisco Systems, Inc. All rights reserved. wusb54gv4-eu-qi-50720NC BW 19 ® A Division of Cisco Systems, Inc. Pakkens indhold • • • • • Trådløs-G USB-netværkskort Én installations-cd-rom Én brugervejledning på cd-rom USB-kabel Installationsvejledning (medfølger muligvis på cd) 2,4GHz Trådløs-G 802.11g USB-netværkskort Wireless Modelnr. WUSB54G (DK) Installationsvejledning 1 1 Start installation VIGTIGT: Installer ikke netværkskortet på din pc, før du bliver bedt om det i trin 2 - ellers installeres netværkskortet ikke korrekt. A B C D E Placer først cd-rom'en med guidet konfiguration i cd-rom-drevet. Den guidede konfiguration køres automatisk, og skærmbilledet Welcome (Velkommen) vises. Klik på knappen Click Here to Start (Klik her for at starte) på skærmbilledet Welcome (Velkommen) for at installere kortet. Når du har læst licensaftalen, skal du klikke på Next (Næste) for at fortsætte installationen. Derefter overfører Windows filerne til din pc. Windows begynder at kopiere filerne over på din pc. Den guidede konfiguration spørger, om du vil installere netværkskortet på pc'en. Klik på Next (Næste), hvorefter pc'en slukkes. Fortsæt til trin 2. 2 A C 2 A B C D Tilslutning af kortet Slut den ene ende af det medfølgende USB-kabel til kortets USBport. Tilslut den anden ende af kablet til den ene af computerens USB-porte. Lysdioden Power lyser, når kortet tilsluttes. Træk antennen ud. Sørg for, at antennen stikker lige op i luften i en vinkel på 90º fra kortet. Dette sikrer optimal trådløs rækkevidde og ydeevne. Fortsæt til trin 3. Tilslutning af netværkskortet Netværkskortets USB-port 3 3 Konfiguration af netværkskortet Det næste skærmbillede, der vises, er Available Wireless Network (Tilgængelige trådløse netværk). På dette skærmbillede kan du starte en af de tre konfigurationsmetoder. VIGTIGT: Hvis dit netværk vises i skærmbilledet Available Wireless Network (Tilgængelige trådløse netværk), skal du fortsætte med at Konfigurere netværkskortet med tilgængelige netværk. SecureEasySetup (SikkerNemKonfiguration): Hvis du anvender SecureEasySetup (SikkerNemKonfiguration), skal du fortsætte med at Konfigurere netværkskortet med SecureEasySetup (SikkerNemKonfiguration). Manual Setup (Manuel konfiguration): Hvis du anvender Manual Setup (Manuel konfiguration), skal du klikke på knappen Manual Setup og følge vejledningen på skærmen. Konfiguration af netværkskortet med tilgængelige netværk På skærmbilledet Available Wireless Network (Tilgængelige trådløse netværk) vises en oversigt over de tilgængelige trådløse netværk i den midterste tabel opstillet efter SSID. Vælg det trådløse netværk, du vil oprette forbindelse til, og klik på knappen Connect (Opret forbindelse). (Hvis du ikke får vist en oversigt over netværk, kan du klikke på knappen Refresh (Opdater)). Hvis netværket bruger trådløs sikkerhed, skal du konfigurere sikkerhed på netværkskortet. Hvis det ikke gør, føres du direkte til skærmbilledet Congratulations (Tillykke) - vist i trin B. 4 Available Wireless Network (Tilgængelige trådløse netværk) A Hvis du har aktiveret trådløs sikkerhed på netværket, får du vist et skærmbillede for trådløs sikkerhed. Hvis dit netværk bruger WEP-kryptering (Wired Equivalent Privacy), vises skærmbilledet WEP Key Needed for Connection (WEPnøgle skal bruges til oprettelse af forbindelse). Hvis dit netværk bruger WPA Personal (Wi-Fi Protected Access), vises skærmbilledet WPA Personal Needed for Connection (WPA Personal skal bruges til oprettelse af forbindelse). Hvis dit netværk bruger PSK2 (PreShared Key 2), vises skærmbilledet PSK2 Key Needed for Connection (PSK2-nøgle skal bruges til oprettelse af forbindelse). WEP Key Needed for Connection (WEP-nøgle skal bruges til oprettelse af forbindelse) Vælg 64-bit eller 128-bit. Indtast derefter et adgangsord eller en WEP-nøgle. Passphrase (Adgangsord) - Indtast et adgangsord i feltet Passphrase (Adgangsord). Der skelnes mellem store og små bogstaver i adgangsordet, og det bør ikke være længere end 16 alfanumeriske tegn. Det skal være identisk med adgangsordet til dine andre trådløse netværksenheder og er kun kompatibelt med trådløse produkter fra Linksys (Trådløse produkter, der ikke kommer fra Linksys, kræver, at der indtastes en WEP-nøgle). WEP Key (WEP-nøgle) - WEP-nøglen skal være identisk med WEP-nøglen til dit trådløse netværk. Ved 64-bit-kryptering skal du indtaste præcis 10 hexadecimale tegn. Ved 128-bit-kryptering skal du indtaste præcis 26 hexadecimale tegn. Gyldige hexadecimale tegn er "0" til "9" og "A" til "F". Klik derefter på Connect (Opret forbindelse), og fortsæt til trin B. WEP Key Needed (WEP-nøgle skal bruges) 5 WPA Personal Needed for Connection (WPA Personal skal bruges til oprettelse af forbindelse). Encryption (Kryptering) - Vælg den algoritme, du vil bruge, d.v.s. TKIP eller AES, i rullemenuen Encryption (Kryptering). Passphrase (Adgangsord) - Indtast et adgangsord på 8-63 tegn i feltet Passphrase (Adgangsord). Jo længere og mere kompleks dit adgangsord er, jo mere sikkert er dit netværk. Klik på Connect (Opret forbindelse), og fortsæt til trin B. PSK2 Needed for Connection (PSK2 skal bruges til oprettelse af forbindelse) Indtast et adgangsord på 8-63 tegn i feltet Passphrase (Adgangsord). Klik på Connect (Opret forbindelse), og fortsæt til trin B. B WPA Personal Needed (WPA Personal skal bruges) PSK2 Needed (PSK2 skal bruges) Når netværkskortet er konfigureret med netværket, vises skærmbilledet Congratulations (Tillykke). Klik på Connect to Network (Opret forbindelse til netværk) for at oprette forbindelse til dit netværk. Tillykke! Konfigurationen er færdig. BEMÆRK: Når netværkskortet er installeret, Ikon for trådløs netværksovervågning åbnes skærmbilledet Wireless Network Monitor (Trådløs netværksovervågning) og dets ikon vises i proceslinjen på din pc. Dobbeltklik på ikonet, hvis du vil åbne den trådløse netværksovervågning og finde tilgængelige trådløse netværk eller foretage ændringer i konfigurationen. 6 Konfiguration af netværkskortet med SecureEasySetup (SikkerNemKonfiguration) Med SecureEasySetup (SikkerNemKonfiguration), er det ikke sværere at installere netværkskortet end at trykke på et par knapper. Før du trykker på nogen knapper, skal du dog finde knappen SecureEasySetup (SikkerNemKonfiguration) på den enhed, som du slutter netværkskortet til, eksempelvis en trådløs router eller et access point. A B Du skal starte i skærmbilledet Available Wireless Network (Tilgængelige trådløse netværk), hvor du skal klikke på knappen SecureEasySetup (SikkerNemKonfiguration) på højre side. Du bliver bedt om at finde knappen Secure Easy Setup (Sikker Nem Konfiguration) på den enhed, som netværkskortet skal kommunikere med. Hvis du er i tvivl om, hvor du finder den knap, kan du klikke på Where can I find the button? (Hvor kan jeg finde knappen?) Herefter føres du igennem et par skærmbilleder, som hjælper dig med at finde knappen, som normalt er placeret på forsiden af den trådløse router eller access point'et. Available Wireless Network (Tilgængelige trådløse netværk) Where can I find the button? (Hvor kan jeg finde knappen?) SecureEasySetup (SikkerNemKonfiguration) Logo og placering 7 C D Tryk på Cisco-logoet eller på knappen Secure Easy Setup (Sikker Nem Konfiguration) på den trådløse router eller access point'et. Når logoet bliver hvidt og begynder at blinke, skal du klikke på knappen Next (Næste) i skærmbilledet Guidet konfiguration. Logoet eller knappen på den trådløse router eller access point'et stopper med at blinke, når netværkskortet er blevet korrekt føjet til netværket. Gentag denne fremgangsmåde for eventuelle andre SecureEasySetup-enheder (SikkerNemKonfiguration). Når SecureEasySetup (SikkerNemKonfiguration) er fuldført, kan du gemme din konfiguration i en tekstfil ved at klikke på knappen Save (Gem), eller udskrive konfigurationen ved at klikke på knappen Print (Udskriv). Klik på Connect to Network (Opret forbindelse til netværk) for at oprette forbindelse til dit netværk. Tillykke! Konfigurationen er færdig. 8 Congratulatgions (Tillykke) 4 Brug af den trådløse netværksovervågning Du kan bruge den trådløse netværksovervågning til at kontrollere linkoplysninger, søge efter tilgængelige trådløse netværk eller oprette profiler med forskellige konfigurationer. BEMÆRK: Du bør kun åbne den trådløse netværksovervågning, EFTER at du har installeret netværkskortet. Adgang til den trådløse netværksovervågning Når du konfigureret og tilsluttet netværkskortet, vises ikonet for den trådløse netværksovervågning på din computers proceslinje. Hvis trådløs netværksovervågning er aktiveret, er ikonet grønt. Hvis den trådløse netværksovervågning er deaktiveret eller netværkskortet ikke er tilsluttet, er ikonet gråt. Ikon for trådløs netværksovervågning Skærmbilledet Link Information (Linkoplysninger) Det første skærmbillede, der vises i den trådløse netværksovervågning er Link Information (Linkoplysninger). På dette skærmbillede kan du se styrken og kvaliteten af det trådløse signal. Du kan også klikke på More Information (Yderligere oplysninger) for at få vist yderligere status og statistik om den trådløse forbindelse. Klik på Site Survey (Områdesøgning) for at søge efter tilgængelige netværk. Klik på Profiles (Profiler) for at udføre konfigurationsændringer eller oprette forbindelsesprofiler. Link Information (Linkoplysninger) Skærmbilledet Link Information (Linkoplysninger) indeholder oplysninger om netværkstilstand, signalstyrke og linkkvalitet for den aktuelle forbindelse. Det indeholder også en knap, som du kan klikke på, hvis du vil have yderligere statusoplysninger. 9 Ad-Hoc Mode (Ad-hoc-tilstand) eller Infrastructure Mode (Infrastrukturtilstand) - Dette angiver, om netværkskortet fungerer korrekt i adHoc-tilstand eller infrastrukturtilstand. Signal Strength (Signalstyrke) Signalstyrkelinjen viser signalstyrken. Link Quality (Linkkvalitet) Linkkvalitetslinjen angiver kvaliteten på den trådløse netværksforbindelse. Klik på More Information (Yderligere oplysninger for at få vist flere oplysninger om den trådløse netværksforbindelse på skærmbilledet Wireless Network Status (Status for trådløst netværk). Wireless Network Status (Status for trådløst netværk) Skærmbilledet Wireless Network Status (Status for trådløst netværk) indeholder oplysninger om dine aktuelle netværksindstillinger. Status - Viser status for den trådløse netværksforbindelse. SSID - Dette er det entydige navn på det trådløse netværk. Wireless Mode (Trådløs tilstand) Tilstanden for det trådløse netværk, der aktuelt er i brug, vises her. Transfer Rate (Overførselshastighed) Dataoverførselshastigheden for den aktuelle forbindelse vises her. Channel (Kanal) - Dette er den kanal, som det trådløse netværk er indstillet til. 10 Link Information (Linkoplysninger) Wireless Network Status (Status for trådløst netværk) Security (Sikkerhed) - Status for den trådløse sikkerhedsfunktion vises her. Authentication (Godkendelse) - Dette er det trådløse netværks godkendelsesmetode. IP Address (IP-adresse) - IP-adressen for netværkskortet vises her. Subnet Mask (Undernetmaske) Undernetmasken for netværkskortet vises her. Default Gateway (Standardgateway) Standardgateway-adressen på netværkskortet vises her. DNS - Dette er netværkskortets DNSadresse. DHCP Client (DHCP-klient) - Viser netværkskortets status som en DHCP-klient More Information (Yderligere oplysninger) Wireless Network Status (Status for trådløst netværk) MAC Address (MAC-adresse) - MACadressen på det trådløse netværks access point eller trådløse router vises her. Cisco AP IP - Vises på Cisco AP IP-adressen, når der anvendes LEAP trådløs sikkerhed. Signal Strength (Signalstyrke) Signalstyrkelinjen angiver signalstyrken. Link Quality (Linkkvalitet) Linkkvalitetslinjen angiver kvaliteten på den trådløse netværksforbindelse. Klik på Back (Tilbage) for at vende tilbage til skærmbilledet Link Information (Linkoplysninger). Klik på Statistics (Statistik) for gå til skærmbilledet Wireless Network Statistics (Statistik for trådløst netværk). Klik på Save to Profile (Gem i profil) for at gemme de aktuelt aktive forbindelsesindstillinger i en profil. 11 Site Survey (Områdesøgning) Skærmbilledet Site Survey (Områdesøgning) viser en oversigt over tilgængelige netværk i tabellen til venstre. Tabellen viser hvert netværks SSID, kanal og kvaliteten af det trådløse signal som netværkskortet modtager. Du kan klikke på SSID, CH (Channel) (Kanal) eller Signal for sortere efter dette felt. SSID - SSID'et eller det entydige navn på det trådløse netværk vises her. CH (Kanal) - Det er den kanal, som netværket bruger. Signal - Det procentangivelsen af signalstyrken, fra 0 til 100 %. Site Information (Områdeoplysninger) For hvert valgt netværk angives følgende indstillinger: SSID - Dette er SSID'et eller det entydige navn på det trådløse netværk. Wireless Mode (Trådløs tilstand) Dette er tilstanden for det trådløse netværk, der aktuelt er i brug. Channel (Kanal) - Dette er den kanal, som det trådløse netværk er indstillet til. Security (Sikkerhed) - Status for den trådløse sikkerhedsfunktion vises her. MAC Address (MAC-adresse) -MACadressen på det trådløse netværks access point vises her. 12 Site Survey (Områdesøgning) Refresh (Opdater) - Klik på Refresh (Opdater) for at udføre en ny søgning eller trådløse enheder. Connect (Opret forbindelse) - Vælg et trådløst netværk, og klik på Connect (Opret forbindelse) for at oprette forbindelse til et af netværkene på oversigten. Hvis den trådløse sikkerhed for netværket er aktiveret, vises der et skærmbillede, hvor du skal angive sikkerhedsoplysninger. Hvis WEP-krypteringen for netværket er aktiveret, vises skærmbilledet WEP Key Needed for Connection (WEP-nøgle skal bruges til oprettelse af forbindelse). Vælg det relevante niveau for WEP-kryptering, dvs. 64 bit eller 128 bit. Derefter skal du angive netværkets adgangsord eller WEP-nøgle. Klik på Connect (Opret forbindelse) for at oprette forbindelse til netværket. Klik på Cancel (Annuller) for at annullere tilslutningen. Hvis WPA Personal-sikkerhed er aktiveret for netværket, vises skærmbilledet WPA-Personal Needed for Connection (WPA-Personal skal bruges til oprettelse af forbindelse). Vælg den relevante krypteringstype, dvs. TKIP eller AES. Indtast netværkets adgangsord eller Pre-Shared Key i feltet Passphrase (Adgangsord). Klik på Connect (Opret forbindelse) for at oprette forbindelse til netværket. Klik på Cancel (Annuller) for at annullere tilslutningen. Hvis PSK2 sikkerhed er aktiveret for netværket, vises skærmbilledet PSK2 Needed for Connection (PSK2 skal bruges til oprettelse af forbindelse). Indtast netværkets adgangsord eller Pre-Shared Key i feltet Passphrase (Adgangsord). Klik på Connect (Opret forbindelse) for at oprette forbindelse til netværket. Klik på Cancel (Annuller) for at annullere tilslutningen WEP Key Needed (WEP-nøgle skal bruges) WPA-Personal Needed (WPA Personal skal bruges) PSK2 Needed (PSK2 skal bruges) 13 Profiles (Profiler) I skærmbilledet Profiles (Profiler) kan du gemme forskellige konfigurationsprofiler for forskellige netværksopsætninger. Tabellen til venstre indeholder de tilgængelige profiler samt deres profilnavne og SSID'er. Profile (Profil) - Navnet på profilen vises her. SSID - SSID'et eller det entydige navn på det trådløse netværk vises her. Site Information (Områdeoplysninger) For hvert valgt profil angives følgende: Wireless Mode (Trådløs tilstand) Dette er tilstanden for det trådløse netværk, der aktuelt er i brug. Channel (Kanal) - Dette er den kanal, som det trådløse netværk er indstillet til. Security (Sikkerhed) - Status for den trådløse sikkerhedsfunktion vises her. Authentication (Godkendelse) Godkendelsesindstillingen for netværket vises her. 14 Profiles (Profiler) Connect (Opret forbindelse) - Hvis du vil oprette forbindelse til et trådløst netværk vha. en bestemt profil, skal du vælge profilen og klikke på Connect (Opret forbindelse). New (Ny) - Klik på New (Ny) for at oprette en ny profil. En detaljeret vejledning finder du i det næste afsnit Oprettelse af en ny profil. Edit (Rediger) - Vælg den profil, du vil ændre, og klik på Edit (Rediger) Import (Importer) - Klik på Import (Importer) for at importere en profil, der er blevet gemt på en anden placering. Vælg den relevante profil, og klik på Åbn. Importer profiler Export (Eksporter) - Vælg den profil, du vil gemme på en anden placering, og klik på Export (Eksporter). Angiv stien til den relevante mappe, og klik på Gem. BEMÆRK: Hvis du vil eksportere mere end én profil, skal du eksportere dem en ad gangen. Delete (Slet) - Vælg den profil, du vil slette, og klik på Delete (Slet). Eksporter profiler 15 Oprettelse af en ny profil Klik på New (Ny) på skærmbilledet Profiles (Profiler) for at oprette en ny profil. Angiv et navn på den nye profil, og klik på OK. Klik på Cancel (Annuller) for at vende tilbage til skærmbilledet Profiles (Profiler) uden at angive et navn. Opret en ny profil Skærmbilledet Available Wireless Network (Tilgængelige trådløse netværk) indeholder to muligheder for at konfigurere en profil. Available Wireless Network (Tilgængelige trådløse netværk) De fleste brugere bør bruge denne indstilling. Dette skærmbillede indeholder en oversigt over tilgængelige netværk for dette netværkskort. Du kan vælge et af disse netværk og klikke på knappen Connect (Opret forbindelse) for at oprette forbindelse til det. Klik på Refresh (Opdater) for at opdatere oversigten Available Wireless Network (Tilgængelige trådløse netværk). Manual Setup (Manuel konfiguration) Hvis du vil konfigurere netværkskortet manuelt, skal du vælge Manual Setup (Manuel konfiguration). BEMÆRK: Læs brugervejledningen (kun på engelsk) for at få yderligere oplysninger om manuel konfiguration. Konfigurationen for hver indstilling er beskrevet trin for trin under den relevante overskrift på de følgende sider. Klik på Exit (Afslut) for at lukke den guidede konfiguration, hvis du vil konfigurere netværkskortet på et senere tidspunkt. 16 Available Wireless Network (Tilgængelige trådløse netværk) Konfiguration af netværkskortet med et tilgængeligt netværk De tilgængelige netværk vises i tabellen midt på skærmbilledet opstillet efter SSID. Vælg det trådløse netværk, du vil oprette forbindelse til, og klik på Connect (Opret forbindelse) (hvis du ikke kan se dit netværk på oversigten, kan du klikke på Refresh (Opdater) for at få vist oversigten igen). Hvis netværket anvender trådløs sikkerhed, skal du konfigurere sikkerheden på netværkskortet. Hvis ikke, bliver du ført direkte til skærmbilledet Congratulations (Tillykke). A Available Wireless Network (Tilgængelige trådløse netværk) Hvis du har aktiveret trådløs sikkerhed på netværket, får du vist et skærmbillede for trådløs sikkerhed. Hvis dit netværk bruger WEP-kryptering (Wired Equivalent Privacy), vises skærmbilledet WEP Key Needed for Connection (WEP-nøgle skal bruges til oprettelse af forbindelse). Hvis dit netværk bruger WPA Personaleller PSK2 sikkerhed, vises der et skærmbillede for en af disse krypteringsmetoder. WEP Key Needed for Connection (WEP-nøgle skal bruges til oprettelse af forbindelse) Vælg det krypteringsniveau, du vil bruge, dvs. 64 bit eller 128 bit. Indtast derefter et adgangsord eller en WEP-nøgle. Passphrase (Adgangsord) - Indtast dit adgangsord i feltet Passphrase (Adgangsord). Derefter oprettes der automatisk en WEP-nøgle. Der skelnes mellem store og små bogstaver i adgangsordet, og det WPA-Personal Needed (WEP-nøgle skal bruges) 17 bør ikke være længere end 31 alfanumeriske tegn. Det skal være identisk med adgangsordet til dine andre trådløse netværksenheder og er kun kompatibelt med trådløse produkter fra Linksys (hvis du har installeret trådløse produkter, der ikke kommer fra Linksys, skal du indtaste WEP-nøglen manuelt på disse produkter.) WEP Key 1 (WEP-nøgle 1) - Den WEP-nøgle, du indtaster, skal være identisk med WEP-nøglen til dit trådløse netværk. Ved 64-bitkryptering skal du indtaste præcis 10 hexadecimale tegn. Ved 128-bit-kryptering skal du indtaste præcis 26 hexadecimale tegn. Gyldige hexadecimale tegn er "0" til "9" og "A" til "F". Klik derefter på Connect (Opret forbindelse) og fortsæt til skærmbilledet Congratulations (Tillykke). Klik på Cancel (Annuller) for at annullere tilslutningen WPA-Personal for Connection (WPA-Personal til oprettelse af forbindelse) WPA Personal har to krypteringsmetoder, TKIP og AES, med dynamiske krypteringsnøgler. Vælg en af disse metoder. Indtast derefter et adgangsord. Encryption (Kryptering) - Vælg den algoritme, du vil bruge, dvs. TKIP eller AES, i rullemenuen Encryption (Kryptering). 18 WPA-Personal Needed (WEP-Personal skal bruges) Passphrase (Adgangsord) – Indtast et adgangsord, også kaldet en Pre-Shared Key, på mellem 8 og 63 tegn i feltet Passphrase (Adgangsord). Jo længere og mere kompleks dit adgangsord er, jo mere sikkert er dit netværk. Klik derefter på Connect (Opret forbindelse) og fortsæt til skærmbilledet Congratulations (Tillykke). Klik på Cancel (Annuller) for at annullere tilslutningen PSK2 Needed for Connection (PSK2 skal bruges til oprettelse af forbindelse) AES bruges automatisk som kryperingsmetode. Indtast et adgangsord på dette skærmbillede. Passphrase (Adgangsord) – Indtast et adgangsord, også kaldet en Pre-Shared Key, på mellem 8 og 63 tegn i feltet Passphrase (Adgangsord). Jo længere og mere kompleks dit adgangsord er, jo mere sikkert er dit netværk. Klik derefter på Connect (Opret forbindelse) og fortsæt til skærmbilledet Congratulations (Tillykke). Klik på Cancel (Annuller) for at annullere tilslutningen B Når netværkskortet er konfigureret med netværket, vises skærmbilledet Congratulations (Tillykke). Klik på Connect to Network (Opret forbindelse til netværk) for at oprette forbindelse til dit netværk. Tillykke! Profilen er fuldført. PSK2 Needed (PSK2 skal bruges) Yderligere oplysninger eller hjælp til fejlfinding finder du i brugervejledningen på installations-cd-rom'en. Du kan også sende en e-mail for at få yderligere support. Websted http://www.linksys.com/international Produktregistrering http://www.linksys.com/registration Linksys er et registreret varemærke tilhørende Cisco Systems, Inc. og/eller Cisco Systems associerede selskaber i USA og visse andre lande. Copyright © 2005 Cisco Systems, Inc. Alle rettigheder forbeholdes. wusb54gv4-dk-qi-50720NC BW 19 ® A Division of Cisco Systems, Inc. Lieferumfang • • • • • Wireless-G USB-Netzwerkadapter Eine Installations-CD-ROM Ein Benutzerhandbuch auf CD-ROM USB-Kabel Kurzanleitung (kann auf der CD enthalten sein) 2,4GHz Wireless-G 802.11g USB-Netzwerkadapter Wireless Modell-Nr. WUSB54G (DE) Kurzanleitung 1 1 Starten mit der Installation WICHTIG: Installieren Sie den Adapter erst dann in Ihrem PC, wenn Sie in Schritt 2 dazu aufgefordert werden. Andernfalls erfolgt keine korrekte Installation des Adapters. A B C D E Legen Sie die Setup Wizard CDROM (Setup-Assistenten-CD-ROM) in Ihr CD-ROM-Laufwerk ein. Der Setup-Assistent sollte automatisch gestartet und das Fenster Welcome (WIllkommen) angezeigt werden. Um den Adapter zu installieren, klicken Sie im Fenster Welcome (Willkommen) auf die Schaltfläche Click Here to Start (Klicken Sie hier, um zu starten). Lesen Sie die Lizenzvereinbarung, und klicken Sie anschließend auf Next (Weiter). Windows beginnt, die Dateien auf Ihren PC zu kopieren. Der Setup-Assistent fordert Sie nun auf, den Adapter in Ihrem PC zu installieren. Klicken Sie auf Next (Weiter). Ihr PC schaltet sich ab. Fahren Sie mit Schritt 2 fort. 2 A C 2 A B C D Verbinden des Adapters Verbinden Sie ein Ende des im Lieferumfang enthaltenen USBKabels mit dem USB-Anschluss des Adapters. Verbinden Sie das andere Ende des Kabels mit einem der USBAnschlüsse an Ihrem Computer. Sobald der Adapter angeschlossen ist, sollte die NetzstromLED leuchten. Klappen Sie die Antenne aus. Achten Sie darauf, dass die Antenne in einem 90 °-Winkel zum Adapter gerade nach oben ausgerichtet ist. Dadurch wird die optimale Wireless-Betriebsreichweite und -leistung gewährleistet. Anschließen des Adapters Fahren Sie mit Schritt 3 fort. USB-Port des Adapters 3 3 Einrichten des Adapters Als nächster Schritt wird das Fenster Available Wireless Network (Verfügbares Wireless-Netzwerk) angezeigt. Von diesem Fenster aus können Sie eine der drei Einrichtungsmethoden starten. WICHTIG: Wenn Ihr Netzwerk im Fenster Available Wireless Network (Verfügbares Wireless-Netzwerk) angezeigt wird, lesen Sie weiter bei Einrichten des Adapters mit verfügbaren Netzwerken. SecureEasySetup: Wenn Sie SecureEasySetup verwenden, lesen Sie weiter unter Einrichten des Adapters mit SecureEasySetup. Manual Setup (Manuelles Einrichten): Wenn Sie Manual Setup (Manuelles Einrichten) verwenden, klicken Sie auf die Schaltfläche Manual Setup (Manuelles Einrichten), und folgen Sie den Anweisungen auf dem Bildschirm. Einrichten des Adapters mit verfügbaren Netzwerken Im Fenster Available Wireless Network (Verfügbares Wireless-Netzwerk) werden die verfügbaren Netzwerke in der Tabelle in der Mitte unter Angabe der SSID aufgelistet. Wählen Sie das Wireless-Netzwerk aus, zu dem Sie eine Verbindung herstellen möchten, und klicken Sie auf die Schaltfläche Connect (Verbinden). (Wenn Ihr Netzwerk nicht aufgelistet ist, klicken Sie auf die Schaltfläche Refresh (Aktualisieren).) Wenn das Netzwerk einen sicheren Wireless-Netzbetrieb verwendet, müssen Sie die Sicherheitsfunktionen im Adapter konfigurieren. Ist das nicht der Fall, werden Sie direkt zum Fenster Congratulations (Herzlichen Glückwunsch) weitergeleitet, das in Schritt B abgebildet ist. 4 Available Wireless Network (Verfügbares WirelessNetzwerk) A Wenn für dieses Netzwerk eine Sicherheitsfunktion im Wireless-Netzwerkbetrieb aktiviert wurde, wird ein Fenster für die Sicherheit im Wireless-Netzwerkbetrieb angezeigt. Wenn Ihr Netzwerk WEPVerschlüsselung (Wired Equivalent Privacy) verwendet, wird das Fenster WEP Key Needed for Connection (WEPSchlüssel für Verbindung erforderlich) angezeigt. Wenn Ihr Netzwerk WPA Personal (Wi-Fi Protected Access) verwendet, wird das Fenster WPA Personal Needed for Connection (WPA Personal für Verbindung erforderlich) angezeigt. Wenn Ihr Netzwerk PSK2Verschlüsselung (Pre-Shared Key, Vorläufiger gemeinsamer Schlüssel) verwendet, wird das Fenster PSK2 Key Needed for Connection (PSK2-Schlüssel für Verbindung erforderlich) angezeigt. WEP Key Needed for Connection (WEPSchlüssel für Verbindung erforderlich) Wählen Sie 64-bit (64-Bit) oder 128-bit (128-Bit). Geben Sie anschließend eine Passphrase oder einen WEP-Schlüssel ein. Passphrase: Geben Sie in das Feld Passphrase eine Passphrase ein. Hierbei wird zwischen Groß- und Kleinschreibung unterschieden. Die Passphrase darf maximal 16 alphanumerische Zeichen umfassen. Sie muss mit den Passphrasen Ihrer anderen Wireless-Netzwerkgeräte übereinstimmen und ist nur mit Wireless-Produkten von Linksys kompatibel. (Für Wireless-Produkte anderer Anbieter ist die Eingabe eines WEP-Schlüssels erforderlich.) WEP Key (WEP-Schlüssel): Der WEPSchlüssel muss dem WEP-Schlüssel des Wireless-Netzwerks entsprechen. Geben Sie für die 64-Bit-Verschlüsselung genau 10 hexadezimale Zeichen ein. Geben Sie für die 128-Bit-Verschlüsselung genau 26 hexadezimale Zeichen ein. Gültige hexadezimale Zeichen sind Zeichen von „0“ bis „9“ und von „A“ bis „F“. Klicken Sie anschließend auf Connect (Verbinden), und fahren Sie mit Schritt B fort. WEP Key Needed (WEP-Schlüssel erforderlich) 5 WPA Personal Needed for Connection (WPA Personal für Verbindung erforderlich) Encryption (Verschlüsselung): Wählen Sie den gewünschten Algorithmus (TKIP oder AES) aus dem Menü Encryption (Verschlüsselung) aus. Passphrase: Geben Sie eine Passphrase bestehend aus 8 bis 63 Zeichen in das Feld Passphrase ein. Je länger und komplexer Ihre Passphrase ist, desto sicherer ist Ihr Netzwerk. Klicken Sie auf Connect (Verbinden), und fahren Sie mit Schritt B fort. PSK2 Needed for Connection (PSK2 für Verbindung erforderlich) Geben Sie eine Passphrase bestehend aus 8 bis 63 Zeichen in das Feld Passphrase ein. Klicken Sie auf Connect (Verbinden), und fahren Sie mit Schritt B fort. B Nachdem der Adapter für das Netzwerk konfiguriert wurde, wird das Fenster Congratulations (Herzlichen Glückwunsch) angezeigt. Klicken Sie auf Connect to Network (Mit Netzwerk verbinden), um eine Verbindung zu Ihrem Netzwerk herzustellen. WPA Personal Needed (WPA Personal erforderlich) PSK2 Needed (PSK2 erforderlich) Herzlichen Glückwunsch! Die Einrichtung ist abgeschlossen. HINWEIS: Nachdem der Adapter installiert ist, wird das Fenster Wireless Network Monitor (Wireless-Netzwerkmonitor) geöffnet, und das zugehörige Symbol wird in der Taskleiste Ihres PCs angezeigt. Doppelklicken Sie auf das Symbol, wenn Sie den Wireless-Netzwerkmonitor öffnen möchten, um verfügbare Wireless-Netzwerke zu suchen oder weitere Konfigurationseinstellungen vorzunehmen. WirelessNetzwerkmonitor 6 Einrichten des Adapters mit Secure Easy Setup Mit Secure Easy Setup kann der Adapter einfach und schnell durch Drücken einiger Tasten eingerichtet werden. Bevor Sie jedoch eine Taste drücken, sollten Sie zunächst auf dem Gerät, an das Sie den Adapter anschließen (z. B. Wireless-Router oder Access Point), nach der Taste Secure Easy Setup suchen. A B Available Wireless Network (Verfügbares Wireless-Netzwerk) Wenn Sie vom Fenster Available Wireless Network (Verfügbares Wireless-Netzwerk) aus starten, klicken Sie rechts auf die Schaltfläche Secure Easy Setup. Sie werden dazu aufgefordert, die Taste Secure Easy Setup auf dem Gerät zu suchen, mit dem der Adapter verbunden wird. Wenn Sie sich nicht sicher sind, wo Sie diese Taste finden, klicken Sie auf Where can I find the button? (Wo finde ich diese Taste?). Where can I find the button? (Wo finde ich diese Taste?) In den daraufhin angezeigten Fenstern erhalten Sie Informationen zur Position der Taste, die sich in der Regel an der Vorderseite des Wireless-Routers oder des Access Points befindet. Secure Easy Setup Logo und Position 7 C D Drücken Sie auf dem WirelessRouter oder Access Point die Tasten für das Cisco Logo oder Secure Easy Setup. Wenn sich diese weiß verfärben und blinken, klicken Sie im Fenster Setup Wizard (SetupAssistent) auf die Schaltfläche Next (Weiter). Das Logo oder die Taste auf dem Wireless-Router oder Access Point hören auf zu blinken, sobald der Adapter erfolgreich zum Netzwerk hinzugefügt wurde. Wiederholen Sie diesen Vorgang für alle weiteren Secure Easy SetupGeräte. Wenn Secure Easy Setup abgeschlossen ist, können Sie Ihre Konfiguration als Textdatei speichern, indem Sie auf die Schaltfläche Save (Speichern) klicken; oder klicken Sie auf die Schaltfläche Print (Drucken), um die Konfiguration zu drucken. Klicken Sie auf Connect to Network (Mit Netzwerk verbinden), um eine Verbindung zu Ihrem Netzwerk herzustellen. Herzlichen Glückwunsch! Die Einrichtung ist abgeschlossen. 8 Congratulations (Herzlichen Glückwunsch!) 4 Verwenden des Wireless-Netzwerkmonitors Verwenden Sie den Wireless-Netzwerkmonitor, um die Verbindungsdaten zu überprüfen, nach verfügbaren WirelessNetzwerken zu suchen oder Profile zu erstellen, die verschiedene Konfigurationseinstellungen enthalten. HINWEIS: Greifen Sie erst auf den Wireless-Netzwerkmonitor zu, NACHDEM Sie den Adapter installiert haben. Zugreifen auf den WirelessNetzwerkmonitor Nach dem Einrichten und Anschließen des Adapters wird das Symbol für den WirelessNetzwerkmonitor des Adapters in der Taskleiste des PCs angezeigt. Wenn der Wireless-Netzwerkmonitor eingeschaltet ist, wird das Symbol grün angezeigt. Wenn der Wireless-Netzwerkmonitor ausgeschaltet bzw. der Adapter nicht angeschlossen ist, wird das Symbol grau angezeigt. WirelessNetzwerkmonitor Fenster Link Information (Verbindungsdaten) Das erste angezeigte Fenster des WirelessNetzwerkmonitors ist das Fenster Link Information (Verbindungsdaten). Diesem Fenster können Sie Stärke und Qualität des Wireless-Signals entnehmen. Sie können auch auf More Information (Weitere Informationen) klicken, um zusätzliche Statusinformationen und Statistiken zur Wireless-Verbindung abzurufen. Um nach verfügbaren Wireless-Netzwerken zu suchen, klicken Sie auf Site Survey (Netzwerksuche). Klicken Sie auf Profiles (Profile), um Änderungen an der Konfiguration vorzunehmen oder Verbindungsprofile zu erstellen. Link Information (Verbindungsdaten) Im Fenster Link Information (Verbindungsdaten) werden der Netzwerkmodus, die Signalstärke und Informationen zur Qualität der aktuellen Verbindung angezeigt. Es enthält auch eine Schaltfläche für zusätzliche Statusinformationen. 9 Ad-Hoc Mode (Ad-Hoc-Modus) oder Infrastructure Mode (Infrastrukturmodus): Hier wird angezeigt, ob sich der Adapter momentan im Ad-Hoc-Modus oder im Infrastrukturmodus befindet. Signal Strength (Signalstärke): In dieser Leiste wird die Signalstärke angezeigt. Link Quality (Verbindungsqualität): In dieser Leiste wird die Qualität der WirelessNetzwerkverbindung angezeigt. Klicken Sie auf More Information (Weitere Informationen), um im Fenster Wireless Network Status (Status des WirelessNetzwerks) weitere Informationen zur Wireless-Netzwerkverbindung anzuzeigen. Wireless Network Status (Status des Wireless-Netzwerks) Das Fenster Wireless Network Status (Status des Wireless-Netzwerks) enthält Informationen zu Ihren aktuellen Netzwerkeinstellungen. Status: Hier wird der Status der WirelessNetzwerkverbindung angezeigt. SSID: Dies ist der eindeutige Name des Wireless-Netzwerks. Wireless Mode (Wireless-Modus): Der derzeit verwendete Modus des WirelessNetzwerks wird hier angezeigt. Transfer Rate (Übertragungsrate): Hier wird die Datenübertragungsrate der aktuellen Verbindung angezeigt. Channel (Kanal): Hierbei handelt es sich um den Kanal, auf den die WirelessNetzwerkgeräte eingestellt sind. 10 Link Information Wireless Network Status (Verbindungsdaten – Status des Wireless-Netzwerks) Security (Sicherheit): Hier wird der Status der Sicherheitsfunktion des Netzwerks angezeigt. Authentification (Authentifizierung): Dies ist die Methode zur Authentifizierung des Wireless-Netzwerks. IP Address (IP-Adresse): Hier ist die IP-Adresse des Adapters aufgeführt. Subnet Mask (Subnetzmaske): Hier wird die Subnetzmaske des Adapters angezeigt. Default Gateway (Standard-Gateway): Hier wird die Standard-Gateway-Adresse des Adapters angezeigt. DNS: Hierbei handelt es sich um die DNSAdresse des Adapters. More Information Wireless Network Status (Weitere Informationen – Status des Wireless-Netzwerks) DHCP Client (DHCP-Client): Diese Option gibt über den Status des Adapters als DHCP-Client Aufschluss. MAC Address (MAC-Adresse): Hier wird die MAC-Adresse des Access Points oder des Wireless-Routers des Wireless-Netzwerks angezeigt. Cisco AP IP: Hier finden Sie die Cisco-APIP-Adresse, wenn die Wireless-Sicherheitsfunktion LEAP verwendet wird. Signal Strength (Signalstärke): In dieser Leiste wird die Signalstärke angezeigt. Link Quality (Verbindungsqualität): In dieser Leiste wird die Qualität der WirelessNetzwerkverbindung angezeigt. Klicken Sie auf Back (Zurück), um zum ursprünglichen Fenster Link Information (Verbindungsdaten) zurückzukehren. Klicken Sie auf Statistics (Statistiken), um zum Fenster Wireless Network Statistics (Statistiken für das Wireless-Netzwerk) zu gelangen. Klicken Sie auf Save to Profile (Im Profil speichern), um die momentan aktiven Verbindungseinstellungen in ein Profil zu speichern. 11 Site Survey (Netzwerksuche) Im Fenster Site Survey (Netzwerksuche) wird links in der Tabelle eine Liste der verfügbaren Netzwerke angezeigt. In dieser Tabelle werden die SSID des Netzwerks, der Kanal und die Qualität des vom Adapter empfangenen Wireless-Signals dargestellt. Sie können auf SSID, CH (Channel) (Kanal) oder Signal klicken, um nach dem entsprechenden Feld zu sortieren. SSID: Hier wird die SSID angezeigt, d. h. der eindeutige Name des Wireless-Netzwerks. CH: Dies ist die für das Netzwerk verwendete Kanaleinstellung. Signal: Hier wird der Prozentsatz der Signalstärke von 0 bis 100 % angezeigt. Site Information (Netzwerkinformationen) Für jedes ausgewählte Netzwerk werden folgende Einstellungen aufgeführt: SSID: Dies ist die SSID, d. h. der eindeutige Name des Wireless-Netzwerks. Wireless Mode (Wireless-Modus): Hierbei handelt es sich um den derzeit verwendeten Modus des Wireless-Netzwerks. Channel (Kanal): Hierbei handelt es sich um den Kanal, auf den die WirelessNetzwerkgeräte eingestellt sind. Security (Sicherheit): Hier wird der Status der Sicherheitsfunktion des Netzwerks angezeigt. MAC Address (MAC-Adresse): Hier wird die MAC-Adresse des Access Points des Wireless-Netzwerks angezeigt. 12 Site Survey (Netzwerksuche) Refresh (Aktualisieren): Klicken Sie auf Refresh (Aktualisieren), um eine neue Suche nach Wireless-Geräten durchzuführen. Connect (Verbinden): Um eine Verbindung zu einem der Netzwerke auf der Liste herzustellen, wählen Sie das WirelessNetzwerk aus und klicken Sie auf Connect (Verbinden). Wenn im Netzwerk die WirelessSicherheit aktiviert ist, wird ein Fenster geöffnet, in dem Sie aufgefordert werden, die Sicherheitsinformationen einzugeben. Wenn im Netzwerk die WEP-Verschlüsselung aktiviert ist, wird das Fenster WEP Key Needed for Connection (WEP-Schlüssel für Verbindung erforderlich) angezeigt. Wählen Sie die entsprechende WEP-Verschlüsselungsebene aus: 64-bit (64-Bit) oder 128-bit (128-Bit). Geben Sie anschließend die Passphrase oder den WEP-Schlüssel des Netzwerks ein. Wenn Sie die Verbindung zum Netzwerk herstellen möchten, klicken Sie auf Connect (Verbinden). Um die Verbindung abzubrechen, klicken Sie auf Cancel (Abbrechen). Wenn im Netzwerk die Sicherheitsmethode WPA-Personal aktiviert ist, wird das Fenster WPA-Personal Needed for Connection (WPA-Personal für Verbindung erforderlich) angezeigt. Wählen Sie den entsprechenden Verschlüsselungstyp, TKIP oder AES, aus. Geben Sie anschließend die Passphrase des Netzwerks bzw. den vorläufigen gemeinsamen Schlüssel in das Feld Passphrase ein. Wenn Sie die Verbindung zum Netzwerk herstellen möchten, klicken Sie auf Connect (Verbinden). Um die Verbindung abzubrechen, klicken Sie auf Cancel (Abbrechen). Wenn im Netzwerk die Sicherheitsmethode PSK2 aktiviert ist, wird das Fenster PSK2 Needed for Connection (PSK2 für Verbindung erforderlich) angezeigt. Geben Sie anschließend die Passphrase des Netzwerks bzw. den vorläu-figen gemeinsamen Schlüssel in das Feld Passphrase ein. Wenn Sie die Verbindung zum Netzwerk herstellen möchten, klicken Sie auf Connect (Verbinden). Um die Verbindung abzubrechen, klicken Sie auf Cancel (Abbrechen). WEP Key Needed (WEP-Schlüssel erforderlich) WPA-Personal Needed (WPA-Personal erforderlich) PSK2 Needed (PSK2 erforderlich) 13 Profiles (Profile) Im Fenster Profiles (Profile) können Sie verschiedene Konfigurationsprofile für verschiedene Netzwerkeinrichtungen speichern. In der Tabelle links wird eine Liste der verfügbaren Profile mit den entsprechenden Profilnamen und SSIDs angezeigt. Profile (Profil): Hier wird der Name des Profils angezeigt. SSID: Hier wird die SSID angezeigt, d. h. der eindeutige Name des Wireless-Netzwerks. Site Information (Netzwerkinformationen) Für jedes ausgewählte Profil werden folgende Angaben aufgeführt: Wireless Mode (Wireless-Modus): Hierbei handelt es sich um den derzeit verwendeten Modus des WirelessNetzwerks. Channel (Kanal): Hierbei handelt es sich um den Kanal, auf den die WirelessNetzwerkgeräte eingestellt sind. Security (Sicherheit): Hier wird der Status der Sicherheitsfunktion des Netzwerks angezeigt. Authentication (Authentifizierung): Hier wird die Authentifizierungseinstellung für das Netzwerk angezeigt. 14 Profiles (Profile) Connect (Verbinden): Um eine Verbindung zu einem Wireless-Netzwerk mit einem bestimmten Profil zu erstellen, wählen Sie das Profil aus, und klicken Sie auf Connect (Verbinden). New (Neu): Klicken Sie auf die Schaltfläche New (Neu), um ein neues Profil zu erstellen. Detaillierte Anweisungen finden Sie im nächsten Abschnitt Erstellen eines neuen Profils. Edit (Bearbeiten): Wählen Sie das zu ändernde Profil aus, und klicken Sie dann auf Edit (Bearbeiten). Import (Importieren): Klicken Sie auf die Schaltfläche Import (Importieren), um ein Profil zu importieren, das an einem anderen Speicherort gespeichert wurde. Wählen Sie die gewünschte Datei aus, und klicken Sie auf Öffnen. Importieren von Profilen Export (Exportieren): Wählen Sie das Profil aus, das Sie an einem anderen Speicherort speichern möchten, und klicken Sie auf die Schaltfläche Export (Exportieren). Geben Sie den entsprechenden Ordner an, und klicken Sie auf Speichern. HINWEIS: Wenn Sie mehr als ein Profil exportieren möchten, müssen Sie diese nacheinander exportieren. Exportieren von Profilen Delete (Löschen): Wählen Sie das zu löschende Profil aus, und klicken Sie dann auf Delete (Löschen). 15 Erstellen eines neuen Profils Klicken Sie im Fenster Profiles (Profile) auf die Schaltfläche New (Neu), um ein neues Profil zu erstellen. Geben Sie einen Namen für das neue Profil ein, und klicken Sie auf OK. Klicken Sie auf Cancel (Abbrechen), um zum Fenster Profiles (Profile) zurückzukehren, ohne einen Namen einzugeben. Erstellen eines neuen Profils Das Fenster Available Wireless Network (Verfügbares Wireless-Netzwerk) enthält zwei Optionen für die Einrichtung eines Profils. Available Wireless Network (Verfügbares Wireless-Netzwerk): Die meisten Benutzer werden diese Option wählen. Die für diesen Adapter verfügbaren Netzwerke werden in diesem Fenster aufgeführt. Wählen Sie eines dieser Netzwerke aus, und klicken Sie auf die Schaltfläche Connect (Verbinden), um eine Verbindung mit dem Netzwerk herzustellen. Klicken Sie auf Refresh (Aktualisieren), um die Liste der verfügbaren Wireless-Netzwerke zu aktualisieren. Manual Setup (Manuelles Einrichten): Um den Adapter manuell einzurichten, klicken Sie auf Manual Setup (Manuelles Einrichten). HINWEIS: Weitere Informationen zur manuellen Einrichtung finden Sie im Benutzerhandbuch (nur in englischer Sprache verfügbar). Die Einrichtungsmethode für die einzelnen Optionen wird schrittweise unter den entsprechenden Überschriften auf den folgenden Seiten beschrieben. Wenn Sie den Adapter später einrichten möchten, klicken Sie auf Exit (Beenden), um den Setup-Assistent zu beenden. 16 Available Wireless Network (Verfügbares Wireless-Netzwerk) Einrichten des Adapters mit einem verfügbaren Wireless-Netzwerk Die verfügbaren Netzwerke werden in der Tabelle in der Mitte des Fensters nach SSID aufgeführt. Wählen Sie das WirelessNetzwerk aus, zu dem Sie eine Verbindung herstellen möchten, und klicken Sie auf Connect (Verbinden). Wenn Ihr Netzwerk nicht in der Liste aufgeführt ist, klicken Sie auf Refresh (Aktualisieren), um die Liste zu aktualisieren. Wenn im Netzwerk eine Wireless-Sicherheitsmethode verwendet wird, müssen Sie die Sicherheit auf dem Adapter konfigurieren. Andernfalls werden Sie direkt zum Fenster Congratulations (Herzlichen Glückwunsch) geführt. A Wenn für dieses Netzwerk eine Sicherheitsfunktion im WirelessNetzwerkbetrieb aktiviert wurde, wird ein Fenster für die Sicherheit im Wireless-Netzwerkbetrieb angezeigt. Wenn in Ihrem Netzwerk WEPVerschlüsselung (Wired Equivalent Privacy) angewendet wird, wird das Fenster WEP Key Needed for Connection (WEP-Schlüssel für Verbindung erforderlich) angezeigt. Wenn in Ihrem Netzwerk die Sicherheitsmethode WPA-Personal oder PSK2 angewendet wird, wird ein Fenster zu der jeweiligen Verschlüsselungsmethode angezeigt. WEP Key Needed for Connection (WEP-Schlüssel für Verbindung erforderlich) Wählen Sie die gewünschte Verschlüsselungsebene, 64-bit (64-Bit) oder 128-bit (128-Bit), aus. Geben Sie anschließend eine Passphrase oder einen WEP-Schlüssel ein. Passphrase: Geben Sie eine Passphrase in das Feld Passphrase ein, sodass automatisch ein WEPSchlüssel generiert wird. Bei der Passphrase wird zwischen Groß- Available Wireless Network (Verfügbares Wireless-Netzwerk) WEP Key Needed (WEP-Schlüssel erforderlich) 17 und Kleinschreibung unterschieden. Die Länge von 31 alphanumerischen Zeichen darf nicht überschritten werden. Sie muss mit den Passphrasen Ihrer anderen WirelessNetzwerkgeräte übereinstimmen und ist nur mit Wireless-Produkten von Linksys kompatibel. (Wenn Sie Wireless-Produkte anderer Anbieter verwenden, geben Sie den WEPSchlüssel bei den entsprechenden Produkten manuell ein.) WEP Key 1 (WEP-Schlüssel): Der eingegebene WEP-Schlüssel muss mit dem WEP-Schlüssel Ihres WirelessNetzwerks übereinstimmen. Geben Sie für die 64-Bit-Verschlüsselung genau 10 hexadezimale Zeichen ein. Geben Sie für die 128-BitVerschlüsselung genau 26 hexadezimale Zeichen ein. Gültige hexadezimale Zeichen sind Zeichen von „0“ bis „9“ und von „A“ bis „F“. Klicken Sie anschließend auf Connect (Verbinden), und fahren Sie mit dem Fenster Congratulations (Herzlichen Glückwunsch) fort. Um die Verbindung abzubrechen, klicken Sie auf Cancel (Abbrechen). WPA-Personal for Connection (WPA-Personal für Verbindung erforderlich) WPA-Personal bietet zwei Verschlüsselungsmethoden (TKIP und AES) mit dynamischen Verschlüsselungsschlüsseln. Wählen Sie eine Methode aus. Geben Sie anschließend eine Passphrase ein. Encryption (Verschlüsselung): Wählen Sie den gewünschten Algorithmus (TKIP oder AES) aus dem Dropdown-Menü Encryption (Verschlüsselung) aus. 18 WPA-Personal Needed (WPA-Personal erforderlich) Passphrase: Geben Sie eine Passphrase (auch als vorläufiger gemeinsamer Schlüssel bezeichnet) mit einer Länge von 8 bis 63 Zeichen in das Feld Passphrase ein. Je länger und komplexer Ihre Passphrase ist, desto sicherer ist Ihr Netzwerk. Klicken Sie anschließend auf Connect (Verbinden), und fahren Sie mit dem Fenster Congratulations (Herzlichen Glückwunsch) fort. Um die Verbindung abzubrechen, klicken Sie auf Cancel (Abbrechen). PSK2 Needed for Connection (PSK2 für Verbindung erforderlich) AES wird automatisch als Verschlüsselungsmethode ausgewählt. Geben Sie eine Passphrase in diesem Fenster ein. Passphrase: Geben Sie eine Passphrase (auch als vorläufiger gemeinsamer Schlüssel bezeichnet) mit einer Länge von 8 bis 63 Zeichen in das Feld Passphrase ein. Je länger und komplexer Ihre Passphrase ist, desto sicherer ist Ihr Netzwerk. B Klicken Sie anschließend auf Connect (Verbinden), und fahren Sie mit dem Fenster Congratulations (Herzlichen Glückwunsch) fort. Um die Verbindung abzubrechen, klicken Sie auf Cancel (Abbrechen). Nachdem der Adapter für das Netzwerk konfiguriert wurde, wird das Fenster Congratulations (Herzlichen Glückwunsch) angezeigt. Klicken Sie auf Connect to Network (Mit Netzwerk verbinden), um eine Verbindung zu Ihrem Netzwerk herzustellen. Herzlichen Glückwunsch! Das Profil ist hiermit abgeschlossen. PSK2 Needed (PSK2 erforderlich) Weitere Informationen und Anleitungen zur Fehlerbehebung finden Sie im Benutzerhandbuch auf der Installations-CD-ROM. Sie können auch per E-Mail weitere Unterstützung anfordern. Website http://www.linksys.com/international Produktregistrierung http://www.linksys.com/registration Linksys ist eine eingetragene Marke bzw. eine Marke von Cisco Systems, Inc. und/oder deren Zweigunternehmen in den USA und anderen Ländern. Copyright © 2005 Cisco Systems, Inc. Alle Rechte vorbehalten. wusb54gv4-de-qi-50720NC BW 19 ® A Division of Cisco Systems, Inc. Contenido del paquete • • • • • Adaptador de red USB Wireless-G Un CD-ROM de configuración Una guía del usuario en CD-ROM Cable USB Guía de instalación rápida (puede estar incluida en el CD) 2,4GHz Wireless-G 802.11g Adaptador de red USB Wireless Nº de modelo WUSB54G (ES) Guía de instalación rápida 1 1 Comienzo de la instalación IMPORTANTE: No instale el adaptador en el PC hasta que no reciba la indicación a tal efecto en el paso 2 o el adaptador no se instalará correctamente. A B C D E Para comenzar, inserte el Setup Wizard CD-ROM (CD-ROM del asistente de configuración) en la unidad de CD-ROM. El asistente de configuración se debe ejecutar de forma automática y debe aparecer la pantalla Welcome (Bienvenido). Para instalar el adaptador, haga clic en Click Here to Start (Haga clic aquí para empezar) en la pantalla Welcome (Bienvenido). Una vez leído el acuerdo de licencia, haga clic en Next (Siguiente) para continuar la instalación y Windows comenzará a copiar los archivos en el PC. Windows comienza a copiar los archivos en el PC. El asistente de configuración le solicitará que instale el adaptador en el PC. Haga clic en Next (Siguiente) y el PC se apagará. Vaya al paso 2. 2 A C 2 A B C D Conexión del adaptador Conecte un extremo del cable USB incluido al puerto USB del adaptador. Conecte el otro extremo del cable a uno de los puertos USB del ordenador. La luz Power (Alimentación) se debe encender cuando se conecta el adaptador. Eleve la antena. Asegúrese de que está dirigida directamente al aire, formando un ángulo de 90° con respecto al adaptador. De este modo se asegura un rendimiento y una capacidad operativa inalámbrica óptimos. Conexión del adaptador Vaya al paso 3. Puerto USB del adaptador 3 3 Configuración del adaptador A continuación aparece la pantalla Available Wireless Network (Red inalámbrica disponible). En dicha pantalla puede iniciar uno de los tres métodos de configuración. IMPORTANTE: Si su red aparece en la pantalla Available Wireless Network (Red inalámbrica disponible), vaya a Configuración del adaptador con las redes disponibles. SecureEasySetup: Si utiliza SecureEasySetup, vaya a Configuración del adaptador con SecureEasySetup. Configuración manual: Si utiliza la configuración manual, haga clic en el botón Manual Setup (Configuración manual) y siga las indicaciones que aparecen en la pantalla. Configuración del adaptador con las redes disponibles En la pantalla Available Wireless Network (Red inalámbrica disponible), las redes disponibles se enumeran en la tabla del centro por SSID. Seleccione la red inalámbrica a la que desee conectarse y haga clic en el botón Connect (Conectar). (Si su red no aparece en la lista, puede hacer clic en el botón Refresh (Actualizar).) Si la red utiliza seguridad inalámbrica, necesitará configurarla en el adaptador. Si no, pasará directamente a la pantalla Congratulations (Enhorabuena), que se muestra en el paso B. 4 Available Wireless Network (Red inalámbrica disponible) A Si se ha activado la seguridad inalámbrica en esta red, verá una pantalla de seguridad inalámbrica. Si la red utiliza la encriptación WEP (privacidad equivalente a conexión con cables), aparecerá la pantalla WEP Key Needed for Connection (Se necesita clave WEP para la conexión). Si la red utiliza la encriptación WPA Personal (acceso protegido a Wi-Fi), aparecerá la pantalla WPA Personal Needed for Connection (Se necesita WPA Personal para la conexión). Si la red utiliza la encriptación PSK2 (clave precompartida 2), aparecerá la pantalla PSK2 Key Needed for Connection (Se necesita clave PSK2 para la conexión). WEP Key Needed for Connection (Se necesita clave WEP para la conexión) Seleccione 64-bit (64 bits) o 128-bit (128 bits). A continuación, introduzca una frase de paso o una clave WEP. Passphrase (Frase de paso): Introduzca una frase de paso en el campo Passphrase (Frase de paso). Distingue entre mayúsculas y minúsculas y no debe tener una longitud superior a los 16 caracteres alfanuméricos. Debe coincidir con la de los demás dispositivos de la red inalámbrica y sólo es compatible con los productos inalámbricos Linksys. (En el caso de productos inalámbricos que no sean Linksys, es necesario introducir una clave WEP.) WEP Key (Clave WEP): La clave WEP debe coincidir con la de la red inalámbrica. Para encriptación de 64 bits, introduzca exactamente 10 caracteres hexadecimales. Para encriptación de 128 bits, introduzca exactamente 26 caracteres hexadecimales. Los caracteres hexadecimales válidos van de “0” a “9” y de “A” a “F”. A continuación, haga clic en Connect (Conectar) y vaya al paso B. WEP Key Needed (Se necesita clave WEP) 5 WPA Personal Needed for Connection (Se necesita WPA Personal para la conexión) Encryption (Encriptación): Seleccione el tipo de algoritmo que desea utilizar, TKIP o AES, en el menú desplegable Encryption (Encriptación). Passphrase (Frase de paso): Introduzca una frase de paso de entre 8 y 63 caracteres en el campo Passphrase (Frase de paso). Cuanto más larga y compleja sea la frase de paso, más segura será la red. WPA Personal Needed (Se necesita WPA Personal) Haga clic en Connect (Conectar) y vaya al paso B. PSK2 Needed for Connection (Se necesita PSK2 para la conexión) Introduzca una frase de paso de entre 8 y 63 caracteres en el campo Passphrase (Frase de paso). Haga clic en Connect (Conectar) y vaya al paso B. B Una vez configurado el adaptador para la red, aparece la pantalla Congratulations (Enhorabuena). Haga clic en Connect to Network (Conectar a la red) para conectarse a la red. PSK2 Needed (Se necesita PSK2) Enhorabuena. La configuración ha finalizado. NOTA: Una vez instalado el adaptador, se abre la pantalla Wireless Network Monitor (Monitor de red inalámbrica) y aparece el icono correspondiente en la bandeja del sistema del PC. Haga doble clic en el icono si desea abrir el monitor de red inalámbrica para buscar las redes inalámbricas disponibles o realizar cambios adicionales en la configuración. Icono del monitor de red inalámbrica 6 Configuración del adaptador con Secure Easy Setup Con Secure Easy Setup, la configuración del adaptador es tan sencilla como pulsar un par de botones. No obstante, antes de pulsar ningún botón debe localizar el botón Secure Easy Setup en el dispositivo al que va a conectar el adaptador, como un ruteador o un punto de acceso inalámbrico. A B Available Wireless Network (Red inalámbrica disponible) A partir de la pantalla Available Wireless Network (Red inalámbrica disponible), haga clic en el botón Secure Easy Setup de la parte derecha. Se le pedirá que localice el botón Secure Easy Setup en el dispositivo con el que el adaptador establecerá comunicación. Si no está seguro de dónde se encuentra este botón, haga clic en Where can I find the button? (¿Dónde se encuentra el botón?). Where can I find the button? (¿Dónde se encuentra el botón?) De este modo accederá a un par de pantallas que le ayudarán a buscar el botón, que normalmente se encuentra en la parte frontal del ruteador o punto de acceso inalámbrico. Logotipo de Secure Easy Setup y ubicación 7 C D Pulse el logotipo de Cisco o el botón Secure Easy Setup en el ruteador o punto de acceso inalámbrico. Cuando se vuelva blanco y empiece a parpadear, haga clic en el botón Next (Siguiente) de la pantalla del asistente de configuración. El logotipo o el botón dejarán de parpadear en el ruteador o en el punto de acceso inalámbrico cuando el adaptador se haya agregado correctamente a la red. Repita este procedimiento para cualquier dispositivo Secure Easy Setup adicional. Cuando haya terminado el proceso de Secure Easy Setup, puede guardar la configuración en un archivo de texto haciendo clic en el botón Save (Guardar) o imprimirla haciendo clic en el botón Print (Imprimir). Haga clic en Connect to Network (Conectar a la red) para conectarse a la red. Enhorabuena. La configuración ha finalizado. 8 Congratulations (Enhorabuena) 4 Uso del monitor de red inalámbrica Utilice el monitor de red inalámbrica para comprobar la información de enlace, buscar las redes inalámbricas disponibles o crear perfiles con diferentes parámetros de configuración. NOTA: Sólo se debe acceder al monitor de red inalámbrica DESPUÉS de instalar el adaptador. Acceso al monitor de red inalámbrica Después de configurar y conectar el adaptador, aparecerá el icono del monitor de red inalámbrica en la bandeja del sistema del PC. Si el monitor está activado, el icono será verde. Si está desactivado o el adaptador no está conectado, el icono será gris. Icono del monitor de red inalámbrica Pantallas Link Information (Información de enlace) La pantalla inicial del monitor de red inalámbrica es Link Information (Información de enlace). En dicha pantalla puede comprobar la potencia y la calidad de la señal inalámbrica. También puede hacer clic en More Information (Más información) para ver más información de estado y estadísticas de la conexión inalámbrica. Para buscar las redes inalámbricas disponibles, haga clic en Site Survey (Sondeo del sitio). Para realizar cambios en la configuración o crear perfiles de conexión, haga clic en Profiles (Perfiles). Link Information (Información de enlace) En la pantalla Link Information (Información de enlace) aparece el modo de red, la potencia de la señal e información de calidad de enlace sobre la conexión actual. También contiene un botón para acceder a información de estado adicional. 9 Ad-Hoc Mode (Modo ad-hoc) o Infrastructure Mode (Modo de infraestructura): Indica si el adaptador funciona actualmente en modo ad-hoc o de infraestructura. Signal Strength (Potencia de la señal): La barra de potencia de la señal indica la potencia de la señal. Link Quality (Calidad de enlace): La barra de calidad del enlace indica la calidad de la conexión de red inalámbrica. Haga clic en More Information (Más información) para ver información adicional sobre la conexión de red inalámbrica en la pantalla Wireless Network Status (Estado de la red inalámbrica). Wireless Network Status (Estado de la red inalámbrica) La pantalla Wireless Network Status (Estado de la red inalámbrica) proporciona información sobre los parámetros de red actuales. Status (Estado): Muestra el estado de la conexión de red inalámbrica. SSID: Nombre único de la red inalámbrica. Wireless Mode (Modo inalámbrico): Modo de la red inalámbrica actualmente en uso. Transfer Rate (Velocidad de transferencia): Velocidad de transferencia de datos de la conexión actual. Channel (Canal): Canal para el que se han establecido los dispositivos de red inalámbrica. 10 Link Information (Información de enlace) Wireless Network Status (Estado de la red inalámbrica) Security (Seguridad): Estado de la función de seguridad inalámbrica. Authentication (Autenticación): Método de autenticación de la red inalámbrica. IP Address (Dirección IP): Dirección IP del adaptador. Subnet Mask (Máscara de subred): Máscara de subred del adaptador. Default Gateway (Puerta de enlace predeterminada): Dirección de la puerta de enlace predeterminada del adaptador. DNS: Dirección DNS del adaptador. DHCP Client (Cliente DHCP): Muestra el estado del adaptador como cliente DHCP. More Information (Más información) Wireless Network Status (Estado de la red inalámbrica) MAC Address (Dirección MAC): Dirección MAC del punto de acceso o ruteador inalámbrico de la red inalámbrica. Cisco AP IP (IP de PA Cisco): Muestra la dirección IP del PA Cisco cuando se utiliza la seguridad inalámbrica LEAP. Signal Strength (Potencia de la señal): La barra de potencia de la señal indica la potencia de la señal. Link Quality (Calidad de enlace): La barra de calidad del enlace indica la calidad de la conexión de red inalámbrica. Haga clic en Back (Atrás) para volver a la pantalla inicial Link Information (Información de enlace). Haga clic en Statistics (Estadísticas) para ir a la pantalla Wireless Network Statistics (Estadísticas de red inalámbrica). Haga clic en Save to Profile (Guardar en perfil) para guardar los parámetros de la conexión activa actualmente en un perfil. 11 Site Survey (Sondeo del sitio) La pantalla Site Survey (Sondeo del sitio) muestra una lista de las redes disponibles en la tabla de la izquierda. La tabla muestra el SSID de cada red, el canal y la calidad de la señal inalámbrica que recibe el adaptador. Puede hacer clic en SSID, CH (Canal) o Signal (Señal) para ordenar según el campo correspondiente. SSID: SSID o nombre único de la red inalámbrica. CH: Canal que utiliza la red. Signal (Señal): Porcentaje de potencia de la señal, de 0 a 100%. Site Information (Información del sitio) Para cada red seleccionada se muestran los siguientes parámetros: SSID: SSID o nombre único de la red inalámbrica. Wireless Mode (Modo inalámbrico): Modo de la red inalámbrica actualmente en uso. Channel (Canal): Canal para el que se han establecido los dispositivos de red inalámbrica. Security (Seguridad): Estado de la función de seguridad inalámbrica. MAC Address (Dirección MAC): Dirección MAC del punto de acceso de la red inalámbrica. 12 Site Survey (Sondeo del sitio) Refresh (Actualizar): Haga clic en Refresh (Actualizar) para realizar una nueva búsqueda de dispositivos inalámbricos. Connect (Conectar): Para conectarse a una de las redes de la lista, seleccione la red inalámbrica y haga clic en Connect (Conectar). Si la red tiene la seguridad inalámbrica activada, aparecerá una pantalla en la que se solicita información de seguridad. Si la red tiene activada la encriptación WEP, aparecerá la pantalla WEP Key Needed for Connection (Se necesita clave WEP para la conexión). Seleccione el nivel adecuado de encriptación WEP, 64-bit (64 bits) o 128-bit (128 bits). A continuación, introduzca la frase de paso (Passphrase) o clave WEP (WEP Key) de la red. Para conectarse a la red, haga clic en Connect (Conectar). Para cancelar la conexión, haga clic en Cancel (Cancelar). Si la red tiene activada la seguridad WPA Personal, aparecerá la pantalla WPAPersonal Needed for Connection (Se necesita WPA-Personal para la conexión). Seleccione el tipo de encriptación adecuado, TKIP o AES. Introduzca la frase de paso o la clave precompartida de la red en el campo Passphrase (Frase de paso). Para conectarse a la red, haga clic en Connect (Conectar). Para cancelar la conexión, haga clic en Cancel (Cancelar). Si la red tiene activada la seguridad PSK2, aparecerá la pantalla PSK2 Needed for Connection (Se necesita PSK2 para la conexión). Introduzca la frase de paso o la clave precompartida de la red en el campo Passphrase (Frase de paso). Para conectarse a la red, haga clic en Connect (Conectar). Para cancelar la conexión, haga clic en Cancel (Cancelar). WEP Key Needed (Se necesita clave WEP) WPA-Personal Needed (Se necesita WPA-Personal) PSK2 Needed (Se necesita PSK2) 13 Profiles (Perfiles) La pantalla Profiles (Perfiles) permite guardar los diferentes perfiles de configuración para las distintas configuraciones de red. La tabla de la izquierda muestra una lista de los perfiles disponibles con sus nombres y SSID. Profile (Perfil): Nombre del perfil. SSID: SSID o nombre único de la red inalámbrica. Site Information (Información del sitio) Para cada perfil seleccionado, se muestran los siguientes parámetros: Wireless Mode (Modo inalámbrico): Modo de la red inalámbrica actualmente en uso. Channel (Canal): Canal para el que se han establecido los dispositivos de red inalámbrica. Security (Seguridad): Estado de la función de seguridad inalámbrica. Authentication (Autenticación): Parámetro de autenticación para la red. 14 Profiles (Perfiles) Connect (Conectar): Para conectarse a una red inalámbrica con un perfil específico, seleccione el perfil y haga clic en Connect (Conectar). New (Nuevo): Haga clic en New (Nuevo) para crear un nuevo perfil. Consulte la siguiente sección, Creación de un nuevo perfil, para obtener información detallada. Edit (Editar): Seleccione el perfil que desea cambiar y, a continuación, haga clic en Edit (Editar). Import (Importar): Haga clic en Import (Importar) para importar un perfil guardado en otra ubicación. Seleccione el archivo correspondiente y haga clic en Abrir. Importación de perfiles Export (Exportar): Seleccione el perfil que desea guardar en otra ubicación y haga clic en Export (Exportar). Indique a Windows la carpeta adecuada y haga clic en Guardar. NOTA: Para exportar más de un perfil, debe exportarlos de uno en uno. Delete (Eliminar): Seleccione el perfil que desea eliminar y, a continuación, haga clic en Delete (Eliminar). Exportación de perfiles 15 Creación de un nuevo perfil En la pantalla Profiles (Perfiles), haga clic en New (Nuevo) para crear un nuevo perfil. Introduzca un nombre para el nuevo perfil y haga clic en OK (Aceptar). Haga clic en Cancel (Cancelar) para volver a la pantalla Profiles (Perfiles) sin introducir ningún nombre. Creación de un nuevo perfil La pantalla Available Wireless Network (Red inalámbrica disponible) ofrece dos opciones para configurar un perfil. Available Wireless Network (Red inalámbrica disponible). La mayoría de usuarios deben utilizar esta opción. En esta pantalla se mostrarán las redes disponibles para este adaptador. Puede elegir una de estas redes y hacer clic en el botón Connect (Conectar) para conectarse a ella. Haga clic en Refresh (Actualizar) para actualizar la lista Available Wireless Network (Red inalámbrica disponible). Manual Setup (Configuración manual). Para configurar el adaptador manualmente, seleccione Manual Setup (Configuración manual). NOTA: Consulte la guía del usuario (sólo en inglés) para obtener más información sobre la configuración manual (Manual Setup). En el encabezado correspondiente de las páginas siguientes se describe paso a paso la configuración de cada opción. Haga clic en Exit (Salir) para cerrar el asistente de configuración si desea configurar el adaptador más adelante. 16 Available Wireless Network (Red inalámbrica disponible) Configuración del adaptador con una red disponible Las redes disponibles se enumeran en la tabla del centro de la pantalla por SSID. Seleccione la red inalámbrica a la que desee conectarse y haga clic en Connect (Conectar). (Si su red no aparece en la lista, puede hacer clic en el botón Refresh (Actualizar) para volver a mostrar la lista.) Si la red utiliza seguridad inalámbrica, necesitará configurarla en el adaptador. Si no, pasará directamente a la pantalla Congratulations (Enhorabuena). A Available Wireless Network (Red inalámbrica disponible) Si se ha activado la seguridad inalámbrica en esta red, verá una pantalla de seguridad inalámbrica. Si la red utiliza la encriptación WEP (privacidad equivalente a conexión con cables), aparecerá la pantalla WEP Key Needed for Connection (Se necesita clave WEP para la conexión). Si la red utiliza la seguridad WPA Personal o PSK2, aparecerá una pantalla para uno de dichos métodos de encriptación. WEP Key Needed for Connection (Se necesita clave WEP para la conexión) Seleccione el nivel de encriptación que desea utilizar, 64-bit (64 bits) o 128-bit (128 bits). A continuación, introduzca una frase de paso o una clave WEP. Passphrase (Frase de paso): Introduzca una frase de paso en el campo Passphrase (Frase de paso) para que se genere automáticamente una clave WEP. La frase de paso distingue entre WEP Key Needed (Se necesita clave WEP) 17 mayúsculas y minúsculas y no debe tener una longitud superior a los 31 caracteres alfanuméricos. Debe coincidir con la de los demás dispositivos de la red inalámbrica y sólo es compatible con los productos inalámbricos Linksys. (Si tiene productos inalámbricos que no sean Linksys, introduzca manualmente la clave WEP en los mismos.) WEP Key 1 (Clave WEP 1): La clave WEP introducida debe coincidir con la de la red inalámbrica. Para encriptación de 64 bits, introduzca exactamente 10 caracteres hexadecimales. Para encriptación de 128 bits, introduzca exactamente 26 caracteres hexadecimales. Los caracteres hexadecimales válidos van de “0” a “9” y de “A” a “F”. A continuación, haga clic en Connect (Conectar) y vaya la pantalla Congratulations (Enhorabuena). Para cancelar la conexión, haga clic en Cancel (Cancelar). WPA-Personal for Connection (WPA-Personal para conexión) WPA Personal ofrece dos métodos de encriptación, TKIP y AES, con claves de encriptación dinámica. Seleccione uno de estos métodos. A continuación, introduzca una frase de paso. Encryption (Encriptación): Seleccione el tipo de algoritmo que desea utilizar, TKIP o AES, en el menú desplegable Encryption (Encriptación). 18 WPA-Personal Needed (Se necesita WPA-Personal) Passphrase (Frase de paso): Introduzca una frase de paso (también denominada clave precompartida) de entre 8 y 63 caracteres en el campo Passphrase (Frase de paso). Cuanto más larga y compleja sea la frase de paso, más segura será la red. A continuación, haga clic en Connect (Conectar) y vaya la pantalla Congratulations (Enhorabuena). Para cancelar la conexión, haga clic en Cancel (Cancelar). PSK2 Needed for Connection (Se necesita PSK2 para la conexión) AES se utiliza automáticamente como el método de encriptación. Introduzca una frase de paso en esta pantalla. Passphrase (Frase de paso): Introduzca una frase de paso (también denominada clave precompartida) de entre 8 y 63 caracteres en el campo Passphrase (Frase de paso). Cuanto más larga y compleja sea la frase de paso, más segura será la red. A continuación, haga clic en Connect (Conectar) y vaya la pantalla Congratulations (Enhorabuena). Para cancelar la conexión, haga clic en Cancel (Cancelar). B Una vez configurado el adaptador para la red, aparece la pantalla Congratulations (Enhorabuena). Haga clic en Connect to Network (Conectar a la red) para conectarse a la red. Enhorabuena. El perfil está completo. PSK2 Needed (Se necesita PSK2) Para obtener información adicional o ayuda para resolución de problemas, consulte la guía del usuario proporcionada en el CD-ROM. También puede solicitar más asistencia mediante el correo electrónico. Sitio Web http://www.linksys.com/international Registro de productos http://www.linksys.com/registration Linksys es una marca registrada o marca comercial de Cisco Systems, Inc. y/o sus filiales en EE.UU. y otros países. Copyright © 2005 Cisco Systems, Inc. Todos los derechos reservados. wusb54gv4-es-qi-50720NC BW 19 ® A Division of Cisco Systems, Inc. Contenu de l'emballage • • • • • Adaptateur réseau USB sans fil G Un CD-ROM d'installation Un guide de l'utilisateur sur CD-ROM Câble USB Guide d'installation rapide (peut être inclus sur le CD) 2,4GHz Sans fil - G 802.11g Adaptateur réseau USB Sans fil Modèle WUSB54G (FR) Guide d'installation rapide 1 1 Début de l'installation IMPORTANT : N'installez pas l'adaptateur sur votre ordinateur avant d'y avoir été invité à l'étape 2, sinon l'adaptateur ne sera pas correctement installé. A B C D E Commencez par insérer le CD-ROM de l'assistant de configuration dans le lecteur de CD-ROM. L'assistant de configuration démarre automatiquement et l'écran Welcome (Bienvenue) apparaît. Pour installer l'adaptateur, cliquez sur Click Here to Start (Cliquez ici pour démarrer) dans l'écran Welcome (Bienvenue). Après avoir lu l'accord de licence, cliquez sur Next (Suivant) pour poursuivre l'installation ; Windows commence à copier les fichiers sur votre ordinateur. Windows commence à copier les fichiers sur votre ordinateur. L'assistant de configuration vous invite ensuite à installer l'adaptateur sur votre ordinateur. Cliquez sur Next (Suivant) et votre ordinateur se met hors tension. Passez à l'étape 2. 2 A C 2 A B C D Connexion de l'adaptateur Branchez une extrémité du câble USB sur le port USB de l'adaptateur. Branchez l'autre extrémité du câble USB sur l'un des ports USB de votre ordinateur. Le voyant Power (Alimentation) doit s'allumer lorsque l'adaptateur est branché. Relevez l'antenne. Assurez-vous que l'antenne est placée en position verticale, perpendiculairement à l'adaptateur. Cela permet d'optimiser la plage de fonctionnement entre les périphériques sans fil ainsi que les performances. Connexion de l'adaptateur Passez à l'étape 3. Port USB de l'adaptateur 3 3 Configuration de l'adaptateur L'écran suivant est Available Wireless Network (Réseaux sans fil disponibles). A partir de cet écran, vous pouvez lancer l'une des trois méthodes de configuration. IMPORTANT : Si votre réseau apparaît dans l'écran Available Wireless Network (Réseaux sans fil disponibles), passez à l'étape Configuration de l'adaptateur avec les réseaux disponibles. SecureEasySetup : Si vous utilisez la fonction SecureEasySetup, passez à la section Configuration de l'adaptateur avec SecureEasySetup. Manual Setup (Configuration manuelle) : Pour procéder à une configuration manuelle, cliquez sur le bouton Manual Setup (Configuration manuelle) et suivez les instructions à l'écran. Configuration de l'adaptateur avec les réseaux disponibles Dans l'écran Available Wireless Network (Réseaux sans fil disponibles), le tableau central répertorie les réseaux disponibles par SSID. Sélectionnez le réseau sans fil auquel vous souhaitez vous connecter et cliquez sur le bouton Connect (Se connecter). Si votre réseau n'est pas répertorié, vous pouvez cliquer sur le bouton Refresh (Actualiser). Si le réseau utilise la sécurité sans fil, vous devez configurer la sécurité sur l'adaptateur. Si ce n'est pas le cas, vous accédez directement à l'écran Congratulations (Félicitations) illustré à l'étape B. 4 Available Wireless Network (Réseaux sans fil disponibles) WPA Personal Needed for Connection (WPA personnel requis pour la connexion) Encryption (Cryptage) : sélectionnez le type d'algorithme que vous souhaitez utiliser, TKIP ou AES, dans le menu Encryption (Cryptage). Passphrase (Phrase de passe) : saisissez une phrase de passe de 8 à 63 caractères dans le champ Passphrase (Phrase de passe). Plus votre phrase de passe est longue et complexe, meilleure est la sécurité de votre réseau. WPA Personal Needed (WPA personnel requis) Cliquez ensuite sur Connect (Se connecter) et passez à l'étape B. PSK2 Needed for Connection (PSK2 requis pour la connexion) Saisissez une phrase de passe de 8 à 63 caractères dans le champ Passphrase (Phrase de passe). Cliquez ensuite sur Connect (Se connecter) et passez à l'étape B. B Une fois l'adaptateur configuré pour le réseau, l'écran Congratulations (Félicitations) s'affiche. Cliquez sur Connect to Network (Se connecter au réseau) pour vous connecter à votre réseau. PSK2 Needed (PSK2 requis) Félicitations ! La configuration est terminée. REMARQUE : Une fois l'adaptateur installé, l'écran Wireless Network Monitor s'affiche et son icône apparaît dans la barre d'état système de votre ordinateur. Double-cliquez sur l'icône si vous souhaitez ouvrir Wireless Network Monitor pour rechercher les réseaux sans fil disponibles ou apporter des modifications supplémentaires à la configuration. Icône Wireless Network Monitor 6 WPA Personal Needed for Connection (WPA personnel requis pour la connexion) Encryption (Cryptage) : sélectionnez le type d'algorithme que vous souhaitez utiliser, TKIP ou AES, dans le menu Encryption (Cryptage). Passphrase (Phrase de passe) : saisissez une phrase de passe de 8 à 63 caractères dans le champ Passphrase (Phrase de passe). Plus votre phrase de passe est longue et complexe, meilleure est la sécurité de votre réseau. WPA Personal Needed (WPA personnel requis) Cliquez ensuite sur Connect (Se connecter) et passez à l'étape B. WPA2 Personal Needed for Connection (WPA2 personnel requis pour la connexion) Saisissez une phrase de passe de 8 à 63 caractères dans le champ Passphrase (Phrase de passe). Cliquez ensuite sur Connect (Se connecter) et passez à l'étape B. B Une fois l'adaptateur configuré pour le réseau, l'écran Congratulations (Félicitations) s'affiche. Cliquez sur Connect to Network (Se connecter au réseau) pour vous connecter à votre réseau. WPA2 Personal Needed (WPA2 personnel requis) Félicitations ! La configuration est terminée. REMARQUE : Une fois l'adaptateur installé, l'écran Wireless Network Monitor s'affiche et son icône apparaît dans la barre d'état système de votre ordinateur. Double-cliquez sur l'icône si vous souhaitez ouvrir Wireless Network Monitor pour rechercher les réseaux sans fil disponibles ou apporter des modifications supplémentaires à la configuration. Icône Wireless Network Monitor 6 Configuration de l'adaptateur à l'aide de SecureEasySetup Avec SecureEasySetup, il suffit d'appuyer et cliquer sur quelques boutons pour configurer l'adaptateur. Toutefois, avant toute chose, vous devez localiser le bouton SecureEasySetup sur le périphérique que vous connectez à l'adaptateur, tel qu'un routeur ou point d'accès sans fil. A B Available Wireless Network (Réseaux sans fil disponibles) A partir de l'écran Available Wireless Network (Réseaux sans fil disponibles), cliquez sur le bouton SecureEasySetup dans la partie droite de la fenêtre. Vous êtes ensuite invité à localiser le bouton SecureEasySetup sur le périphérique avec lequel l'adaptateur communiquera. Si vous ne savez pas où trouver ce bouton, cliquez sur Where can I find the button? (Où se trouve le bouton ?). Where can I find the button? (Où se trouve le bouton ?) De nouveaux écrans s'affichent pour vous aider à localiser le bouton, qui est d'ordinaire placé à l'avant du routeur ou du point d'accès sans fil. Logo SecureEasySetup et localisation du bouton 7 C D Appuyez sur le logo Cisco ou sur le bouton SecureEasySetup sur le routeur ou point d'accès sans fil. Lorsqu'il devient blanc et commence à clignoter, cliquez sur le bouton Next (Suivant) dans l'écran de l'assistant de configuration. Le logo ou bouton s'arrête alors de clignoter sur le routeur ou point d'accès sans fil une fois l'adaptateur ajouté correctement au réseau. Répétez cette procédure pour chaque périphérique SecureEasySetup supplémentaire. Lorsque vous avez terminé, vous pouvez enregistrer votre configuration dans un fichier texte en cliquant sur le bouton Save (Enregistrer) ou l'imprimer en cliquant sur le bouton Print (Imprimer). Cliquez sur Connect to Network (Se connecter au réseau) pour vous connecter à votre réseau. Félicitations ! La configuration est terminée. 8 Congratulation! (Félicitations !) 4 Utilisation de Wireless Network Monitor Le logiciel Wireless Network Monitor permet de vérifier les informations de liaison, de rechercher les réseaux sans fil disponibles et de créer des profils présentant différents paramètres de configuration. REMARQUE : Le logiciel Wireless Network Monitor est uniquement accessible APRES installation de l'adaptateur. Accès au logiciel Wireless Network Monitor Une fois l'adaptateur configuré et connecté, l'icône Wireless Network Monitor apparaît dans la barre d'état système. Si le logiciel Wireless Network Monitor est activé, l'icône est verte. Si le logiciel Wireless Network Monitor est désactivé ou si l'adaptateur n'est pas connecté, l'icône est grise. Icône Wireless Network Monitor Ecrans Link Information (Informations de liaison) Le premier écran de Wireless Network Monitor est Link Information (Informations de liaison). Cet écran vous permet de vérifier l'intensité et la qualité de votre signal sans fil. Vous pouvez également cliquer sur More Information (Plus d'informations) afin d'afficher des renseignements et statistiques supplémentaires sur l'état de la connexion sans fil. Pour rechercher les réseaux sans fil disponibles, cliquez sur Site Survey (Recherche de site). Pour modifier la configuration ou créer des profils de connexion, cliquez sur Profiles (Profils). Link Information (Informations de liaison) L'écran Link Information (Informations de liaison) affiche le mode réseau, l'intensité de la liaison et la qualité du signal de la connexion active. Il comporte également un bouton permettant d'obtenir des informations d'état supplémentaires. 9 Ad-Hoc Mode (Mode Ad hoc) ou Infrastructure Mode (Mode Infrastructure) : cet écran indique si l'adaptateur fonctionne en mode Ad hoc ou en mode Infrastructure. Signal Strength (Intensité du signal) : cette barre indique l'intensité du signal. Link Quality (Qualité de la liaison) : cette barre indique la qualité de la connexion au réseau sans fil. Cliquez sur More Information (Plus d'informations) pour consulter des informations complémentaires sur la connexion réseau sans fil dans l'écran Wireless Network Status (Etat du réseau sans fil). Wireless Network Status (Etat du réseau sans fil) L'écran Wireless Network Status (Etat du réseau sans fil) fournit des informations sur vos paramètres réseau. Status (Etat) : état de la connexion au réseau sans fil. SSID : nom unique du réseau sans fil. Wireless Mode (Mode sans fil) : mode du réseau sans fil utilisé. Transfer Rate (Débit de transfert) : débit de transfert des données de la connexion. Channel (Canal) : canal sur lequel les périphériques réseau sans fil sont configurés. 10 Link Information Infrastructure Mode (Informations de liaison - Mode Infrastructure) Security (Sécurité) : état de la fonction de sécurité sans fil. Authentication (Authentification) : méthode d'authentification de votre réseau sans fil. IP Address (Adresse IP) : adresse IP de l'adaptateur. Subnet Mask (Masque de sous-réseau) : masque de sous-réseau de l'adaptateur. Default Gateway (Passerelle par défaut) : adresse de la passerelle par défaut. DNS : adresse DNS de l'adaptateur. Link Information Wireless Network Status (Informations de liaison Etat du réseau sans fil) DHCP Client (Client DHCP) : état de l'adaptateur en tant que client DHCP. MAC Address (Adresse MAC) : adresse MAC du point d'accès ou routeur du réseau sans fil. Cisco AP IP : adresse Cisco AP IP lorsque la sécurité sans fil LEAP est active. Signal Strength (Intensité du signal) : cette barre indique l'intensité du signal. Link Quality (Qualité de la liaison) : cette barre indique la qualité de la connexion au réseau sans fil. Cliquez sur Back (Précédent) pour revenir à l'écran initial Link Information (Informations de liaison). Cliquez sur Statistics (Statistiques) pour passer à l'écran Wireless Network Statistics (Statistiques du réseau sans fil). Cliquez sur Save to Profile (Enregistrer dans profil) pour enregistrer les paramètres de connexion active dans un profil. 11 Site Survey (Recherche de site) L'écran Site Survey (Recherche de site) affiche une liste des réseaux disponibles dans le tableau de gauche. Ce tableau contient le SSID et le canal de chaque réseau ainsi que la qualité du signal sans fil reçu par l'adaptateur. Vous pouvez cliquer sur SSID, CH (Canal) ou Signal pour effectuer un tri selon le champ choisi. SSID : SSID ou nom unique du réseau sans fil. CH (Canal) : canal utilisé par le réseau. Signal : pourcentage de l'intensité du signal entre 0 et 100 %. Site Information (Informations de site) Pour chaque réseau sélectionné, les paramètres suivants sont indiqués : SSID : SSID ou nom unique du réseau sans fil. Wireless Mode (Mode sans fil) : mode du réseau sans fil utilisé. Channel (Canal) : canal sur lequel les périphériques réseau sans fil sont configurés. Security (Sécurité) : état de la fonction de sécurité sans fil. MAC Address (Adresse MAC) : adresse MAC du point d'accès du réseau sans fil. 12 Site Survey (Recherche de site) Refresh (Actualiser) : cliquez sur Refresh (Actualiser) pour lancer une nouvelle recherche de périphériques sans fil. Connect (Se connecter) : pour établir la connexion à l'un des réseaux de la liste, sélectionnez le réseau sans fil et cliquez sur Connect (Se connecter). Si une sécurité sans fil est activée sur le réseau, un écran s'affiche et vous demande de saisir des informations de sécurité. Si la sécurité WEP est activée sur votre réseau, l'écran WEP Key Needed for Connection (Clé WEP requise pour la connexion) s'affiche. Sélectionnez le niveau approprié de cryptage WEP, 64bit (64 bits) ou 128-bit (128 bits). Saisissez ensuite la phrase de passe ou la clé WEP du réseau. Pour vous connecter au réseau, cliquez sur Connect (Se connecter). Pour annuler la connexion, cliquez sur Cancel (Annuler). Si le paramètre de sécurité WPA Personal (WPA personnel) est activé sur votre réseau, l'écran WPA-Personal Needed for Connection (WPA personnel requis pour la connexion) s'affiche. Sélectionnez le type de cryptage approprié : TKIP ou AES. Saisissez la phrase de passe ou la clé pré-partagée du réseau dans le champ Passphrase (Phrase de passe). Pour vous connecter au réseau, cliquez sur Connect (Se connecter). Pour annuler la connexion, cliquez sur Cancel (Annuler). Si le paramètre de sécurité PSK2 est activé sur votre réseau, l'écran PSK2 Needed for Connection (PSK2 requis pour la connexion) s'affiche. Saisissez la phrase de passe ou la clé pré-partagée du réseau dans le champ Passphrase (Phrase de passe). Pour vous connecter au réseau, cliquez sur Connect (Se connecter). Pour annuler la connexion, cliquez sur Cancel (Annuler). WEP Key Needed (Clé WEP requise) WPA-Personal Needed (WPA personnel requis) PSK2 Needed (PSK2 requis) 13 Profiles (Profils) L'écran Profiles (Profils) permet d'enregistrer différents profils de configuration pour différentes installations réseau. Le tableau de gauche contient la liste des profils disponibles avec leurs noms et SSID. Profile (Profil) : nom du profil. SSID : SSID ou nom unique du réseau sans fil. Site Information (Informations de site) Pour chaque profil sélectionné, les paramètres suivants sont indiqués : Wireless Mode (Mode sans fil) : mode du réseau sans fil utilisé. Channel (Canal) : canal sur lequel les périphériques réseau sans fil sont configurés. Security (Sécurité) : état de la fonction de sécurité sans fil. Authentication (Authentification) : paramètres d'authentification du réseau. 14 Profiles (Profils) Connect (Se connecter) : pour connecter un réseau sans fil à l'aide d'un profil spécifique, sélectionnez ce dernier et cliquez sur Connect (Se connecter). New (Nouveau) : cliquez sur le bouton New (Nouveau) pour créer un profil. Pour en savoir plus, reportez-vous à la section Création d'un profil. Edit (Modifier) : sélectionnez le profil que vous souhaitez modifier, puis cliquez sur le bouton Edit (Modifier). Import (Importer) : cliquez sur Import (Importer) pour importer un profil enregistré dans un autre emplacement. Sélectionnez le fichier approprié et cliquez sur Ouvrir. Export (Exporter) : sélectionnez le profil que vous voulez enregistrer dans un autre emplacement et cliquez sur Export (Exporter). Indiquez l'emplacement approprié à Windows et cliquez sur Enregistrer. REMARQUE : Si vous souhaitez exporter plusieurs profils, exportez-les un par un. Importation de profils Exportation de profils Delete (Supprimer) : sélectionnez le profil que vous souhaitez supprimer, puis cliquez sur Delete (Supprimer). 15 Création d'un profil Dans l'écran Profiles (Profils), cliquez sur New (Nouveau) pour créer un profil. Saisissez le nom de ce profil et cliquez sur OK. Cliquez sur Cancel (Annuler) pour revenir à l'écran Profiles (Profils) sans saisir de nom. Création d'un profil L'écran Available Wireless Network (Réseaux sans fil disponibles) contient deux options de configuration de profil. Available Wireless Network (Réseaux sans fil disponibles). La plupart des utilisateurs doivent utiliser cette option. Les réseaux disponibles pour l'adaptateur s'affichent à l'écran. Vous pouvez sélectionner l'un d'entre eux et cliquer sur le bouton Connect (Se connecter) pour vous y connecter. Cliquez sur Refresh (Actualiser) pour mettre à jour la liste de réseaux sans fil disponibles. Manual Setup (Configuration manuelle). Pour configurer l'adaptateur manuellement, sélectionnez Manual Setup (Configuration manuelle). REMARQUE : Reportez-vous au guide de l'utilisateur (disponible en anglais uniquement) pour plus d'informations sur la configuration manuelle. La configuration de chaque option est décrite étape par étape sur les pages suivantes. Cliquez sur Exit (Quitter) pour fermer l'assistant de configuration si vous souhaitez configurer l'adaptateur ultérieurement. 16 Available Wireless Network (Réseaux sans fil disponibles) Configuration de l'adaptateur avec un réseau disponible Les réseaux disponibles sont répertoriés par SSID dans le tableau au centre de l'écran. Sélectionnez le réseau sans fil auquel vous souhaitez vous connecter et cliquez sur Connect (Se connecter). Si votre réseau n'apparaît pas à l'écran, vous pouvez cliquer sur Refresh (Actualiser) pour mettre la liste à jour. Si le réseau utilise la sécurité sans fil, vous devez configurer la sécurité de l'adaptateur. Dans le cas contraire, l'écran Congratulations (Félicitations) s'affiche. A Available Wireless Network (Réseaux sans fil disponibles) Si la sécurité sans fil a été activée sur ce réseau, un écran de sécurité sans fil apparaît. Si votre réseau utilise le cryptage WEP (Wired Equivalent Privacy), l'écran WEP Key Needed for Connection (Clé WEP requise pour la connexion) s'affiche. Si le paramètre de sécurité WPA Personal (WPA personnel) ou PSK2 est activé sur votre réseau, un écran correspondant à l'une ou l'autre méthode de cryptage s'affiche. WEP Key Needed for Connection (Clé WEP requise pour la connexion) Sélectionnez le niveau de cryptage à utiliser, 64 bits ou 128 bits. Saisissez ensuite une phrase de passe ou une clé WEP. Passphrase (Phrase de passe) : saisissez une phrase de passe dans le champ Passphrase (Phrase de passe). Une clé WEP est alors générée automatiquement. La phrase de passe est sensible à la casse et ne doit pas comporter plus de 31 caractères alphanumériques. WEP Key Needed (Clé WEP requise) 17 Elle doit correspondre à celle des autres périphériques sans fil du réseau et n'est compatible qu'avec les produits sans fil Linksys. Si vous possédez des produits sans fil tiers, saisissez la clé WEP manuellement sur ces derniers. WEP Key 1 (Clé WEP 1) : la clé WEP que vous saisissez doit correspondre à celle de votre réseau sans fil. Pour un mode de cryptage à 64 bits, saisissez exactement 10 caractères hexadécimaux. Pour un mode de cryptage à 128 bits, saisissez exactement 26 caractères hexadécimaux. Les caractères hexadécimaux valides sont : 0 à 9 et A à F. Cliquez ensuite sur Connect (Se connecter) et passez à l'écran Congratulations (Félicitations). Pour annuler la connexion, cliquez sur Cancel (Annuler). WPA-Personal Needed for Connection (WPA personnel requis pour la connexion) L'option WPA Personal (WPA personnel) propose deux méthodes de cryptage : TKIP et AES, avec des clés de cryptage dynamiques. Sélectionnez l'une de ces méthodes. Ensuite, saisissez une phrase de passe. Encryption (Cryptage) : sélectionnez le type d'algorithme que vous souhaitez utiliser, TKIP ou AES, dans le menu déroulant Encryption (Cryptage). 18 WPA-Personal Needed (WPA personnel requis) Passphrase (Phrase de passe) : saisissez une phrase de passe, également appelée « clé prépartagée », de 8 à 63 caractères dans le champ Passphrase (Phrase de passe). Plus votre phrase de passe est longue et complexe, meilleure est la sécurité de votre réseau. Cliquez ensuite sur Connect (Se connecter) et passez à l'écran Congratulations (Félicitations). Pour annuler la connexion, cliquez sur Cancel (Annuler). PSK2 Needed for Connection (PSK2 requis pour la connexion) La méthode AES est automatiquement utilisée pour le cryptage. Saisissez une phrase de passe sur cet écran. Passphrase (Phrase de passe) : saisissez une phrase de passe, également appelée « clé prépartagée », de 8 à 63 caractères dans le champ Passphrase (Phrase de passe). Plus votre phrase de passe est longue et complexe, meilleure est la sécurité de votre réseau. Cliquez ensuite sur Connect (Se connecter) et passez à l'écran Congratulations (Félicitations). Pour annuler la connexion, cliquez sur Cancel (Annuler). B Une fois l'adaptateur configuré pour le réseau, l'écran Congratulations (Félicitations) s'affiche. Cliquez sur Connect to Network (Se connecter au réseau) pour vous connecter à votre réseau. Félicitations ! Le profil est créé. PSK2 Needed (PSK2 requis) Pour plus d'informations ou une assistance technique, consultez le guide de l'utilisateur figurant sur le CD-ROM d'installation. Vous pouvez également nous contacter par e-mail pour obtenir une aide complémentaire. Site Web http://www.linksys.com/international Enregistrement du produit http://www.linksys.com/registration Linksys est une marque déposée ou une marque commerciale de Cisco Systems, Inc. et/ou ses filiales aux Etats-Unis et dans certains autres pays. Copyright © 2005 Cisco Systems, Inc. Tous droits réservés. wusb54gv4-fr-qi-50720NC BW 19 ® A Division of Cisco Systems, Inc. Contenuto della confezione • • • • • Adattatore di rete USB Wireless-G CD-ROM per l'installazione guidata Guida per l'utente su CD-ROM Cavo USB Guida di installazione rapida (potrebbe essere inclusa nel CD) 2,4GHz Wireless-G 802.11g Adattatore di rete USB Wireless N. modello WUSB54G (IT) Guida di installazione rapida 1 1 Inizio dell'installazione IMPORTANTE: non installare l'adattatore nel PC finché non viene richiesto nella fase 2; in caso contrario, l'adattatore non verrà installato correttamente. A B C D E Per iniziare, inserire il CD-ROM per l'installazione guidata nell'unità CD-ROM. L'installazione guidata dovrebbe avviarsi automaticamente visualizzando la schermata Welcome (Benvenuti). Per installare l'adattatore, fare clic su Click Here to Start (Fare clic qui per iniziare) nella schermata Welcome (Benvenuti). Dopo aver letto il contratto di licenza, fare clic su Next (Avanti) per continuare l'installazione. Windows inizia a copiare i file sul PC. Windows inizia a copiare i file sul PC. L'installazione guidata richiede di installare l'adattatore nel PC. Fare clic su Next (Avanti); a questo punto il computer si spegne. Passare alla fase 2. 2 A C 2 A B C D Collegamento dell'adattatore Collegare un'estremità del cavo USB fornito in dotazione alla porta USB sull'adattatore. Collegare l'altra estremità del cavo a una delle porte USB sul computer. Quando l'adattatore viene inserito, il LED di alimentazione si accende. Sollevare l'antenna e assicurarsi che sia posizionata verticalmente, con un'angolazione di 90°, rispetto all'adattatore. In questo modo, prestazioni e portata wireless saranno ottimali. Passare alla fase 3. Collegamento dell'adattatore Porta USB dell'adattatore 3 3 Configurazione dell'adattatore A questo punto viene visualizzata la schermata Available Wireless Network (Rete wireless disponibile), dalla quale è possibile avviare uno dei tre metodi di installazione. IMPORTANTE Se la rete in uso viene visualizzata sulla schermata Available Wireless Network (Rete wireless disponibile), passare al paragrafo Configurazione dell'adattatore con le reti disponibili. Secure Easy Setup: se si utilizza Secure Easy Setup, passare al paragrafo Configurazione dell'adattatore con Secure Easy Setup. Manual Setup (Istallazione manuale): se si utilizza l'installazione manuale, fare clic sul relativo pulsante e attenersi alle istruzioni visualizzate. Configurazione dell'adattatore con le reti disponibili Nella schermata Available Wireless Network (Rete wireless disponibile), le reti disponibili vengono elencate nella tabella centrale in base all'SSID. Selezionare la rete wireless a cui si desidera connettersi e fare clic sul pulsante Connect (Connetti). Se la rete non è presente nell'elenco, fare clic sul pulsante Refresh (Aggiorna). Se la rete utilizza la protezione wireless, è necessario configurarla sull'adattatore. In caso contrario, viene visualizzata direttamente la schermata Congratulations (Congratulazioni) mostrata nella fase B. 4 Available Wireless Network (Rete wireless disponibile) A Se la sicurezza wireless è stata attivata su questa rete, viene visualizzata la relativa schermata. Se la rete utilizza la cifratura WEP (Wired Equivalent Privacy), viene visualizzata la schermata WEP Key Needed for Connection (Chiave WEP richiesta per la connessione). Se la rete utilizza il protocollo WPA Personal (Wi-Fi Protected Access), viene visualizzata la schermata WPA - Personal Needed for Connection (WPA - Personal richiesta per la connessione). Se la rete utilizza la cifratura PSK2 (Pre-Shared Key 2), viene visualizzata la schermata PSK2 Key Needed for Connection (Chiave PSK2 richiesta per la connessione). WEP Key Needed for Connection (Chiave WEP richiesta per la connessione) Selezionare 64-bit (64 bit) o 128-bit (128 bit). Immettere quindi una passphrase o una chiave WEP. Passphrase: immettere una passphrase nel campo Passphrase. La passphrase è sensibile alla distinzione tra maiuscole e minuscole e può contenere un massimo di 16 caratteri alfanumerici. La passphrase deve corrispondere a quella degli altri dispositivi wireless in uso ed è compatibile solo con gli apparecchi wireless Linksys. I prodotti wireless di produttori diversi richiedono una chiave WEP. WEP Key (Chiave WEP): la chiave WEP deve corrispondere alla chiave WEP della rete wireless. Per la cifratura a 64 bit, immettere 10 caratteri esadecimali. Per la cifratura a 128 bit, immettere 26 caratteri esadecimali. Sono caratteri esadecimali validi le lettere dalla A alla F e i numeri da 0 a 9. Fare quindi clic su Connect (Connetti) e passare alla fase B. WEP Key Needed (Chiave WEP richiesta) 5 WPA - Personal Needed for Connection (WPA - Personal richiesta per la connessione) Encryption (Cifratura): selezionare il tipo di algoritmo che si desidera utilizzare, TKIP o AES, dal menu Encryption (Cifratura). Passphrase: immettere una passphrase di accesso compresa tra 8 e 63 caratteri nel campo Passphrase. A una passphrase più lunga e complessa corrisponde una maggiore sicurezza della rete. Fare quindi clic su Connect (Connetti) e passare alla fase B. PSK2 Needed for Connection (PSK2 richiesta per la connessione) Immettere una passphrase compresa tra 8 e 63 caratteri nel campo Passphrase. Fare quindi clic su Connect (Connetti) e passare alla fase B. B Dopo aver configurato l'adattatore per la rete, viene visualizzata la schermata Congratulations (Congratulazioni). Fare clic su Connect to Network (Collega alla rete) per effettuare il collegamento alla rete. Congratulazioni! La configurazione è stata completata. NOTA Dopo aver installato l'adattatore, si apre la schermata Wireless Network Monitor (Monitor di rete wireless) e la relativa icona viene visualizzata sulla barra delle applicazioni del computer. Fare doppio clic sull'icona se si desidera aprire Wireless Network Monitor (Monitor di rete wireless) per individuare le reti wireless disponibili o apportare ulteriori modifiche alla configurazione. WPA - Personal Needed (WPA Personal richiesta) PSK2 Needed (PSK2 richiesta) Icona Monitor di rete wireless 6 Configurazione dell'adattatore con Secure Easy Setup Con Secure Easy Setup, basta premere un paio di pulsanti per configurare l'adattatore. Tuttavia, prima di effettuare qualsiasi operazione, è necessario individuare il pulsante Secure Easy Setup sul dispositivo al quale si sta collegando l'adattatore, ad esempio un punto di accesso o un router wireless. A B Available Wireless Network (Rete wireless disponibile) Nella schermata Available Wireless Network (Rete wireless disponibile), fare clic sul pulsante Secure Easy Setup a destra sulla schermata. Verrà richiesto di individuare il pulsante Secure Easy Setup sul dispositivo con il quale comunicherà l'adattatore. In caso di dubbio, fare clic su Where can I find the button? (Dove si trova il pulsante?). Where can I find the button? (Dove si trova il pulsante?) Seguendo le istruzioni, sarà possibile individuare il pulsante, generalmente situato nella parte anteriore del punto di accesso o del router wireless. Logo e posizione di Secure Easy Setup 7 C D Premere il logo Cisco o il pulsante Secure Easy Setup sul punto di accesso o sul router wireless. Quando diventa bianco e inizia a lampeggiare, fare clic sul pulsante Next (Avanti) sulla schermata dell'installazione guidata. Quando l'adattatore è stato correttamente aggiunto alla rete, il logo o il pulsante smette di lampeggiare sul punto di accesso o sul router wireless. Ripetere questa procedura per ogni dispositivo Secure Easy Setup aggiuntivo. Quando la configurazione Secure Easy Setup è completata, è possibile salvarla in un file di testo facendo clic sul pulsante Save (Salva) o stamparla facendo clic sul pulsante Print (Stampa). Fare clic su Connect to Network (Collega alla rete) per effettuare il collegamento alla rete. Congratulazioni! La configurazione è stata completata. 8 Congratulations (Congratulazioni) 4 Utilizzo del monitor di rete wireless Utilizzare il monitor di rete wireless per controllare le informazioni sul collegamento, cercare reti wireless disponibili o creare profili con impostazioni di configurazione differenti. NOTA È possibile accedere al monitor di rete wireless solo DOPO aver installato l'adattatore. Accesso al monitor di rete wireless Dopo aver impostato e collegato l'adattatore, l'icona del monitor di rete wireless viene visualizzata sulla barra delle applicazioni del PC. Se il monitor di rete wireless è attivato, l'icona è di colore verde. Se il monitor di rete wireless non è attivato o collegato, l'icona è di colore grigio. Icona Monitor di rete wireless Schermata Link Information (Informazioni collegamento) La schermata iniziale del monitor di rete wireless è Link Information (Informazioni collegamento). Da questa schermata, è possibile controllare la potenza e la qualità del segnale wireless. È anche possibile fare clic su More Information (Ulteriori informazioni) per visualizzare altre informazioni sullo stato e le statistiche della connessione wireless. Per cercare reti wireless disponibili, fare clic su Site Survey (Ricerca sito). Per eseguire modifiche di configurazione o creare profili di connessione, fare clic su Profiles (Profili). Link Information (Informazioni collegamento) La schermata Link Information (Informazioni collegamento) visualizza la modalità di rete, la potenza del segnale e la qualità del collegamento per la connessione corrente. Fornisce anche un pulsante che consente di ottenere altre informazioni relative allo stato. 9 Ad-Hoc Mode (Modalità Ad hoc) o Infrastructure Mode (Modalità Infrastruttura): indica se al momento l'adattatore è funzionante in modalità Ad hoc o Infrastruttura. Signal Strength (Potenza segnale): questa barra indica la potenza del segnale. Link Quality (Qualità collegamento): questa barra indica la qualità del collegamento di rete wireless. Fare clic su More Information (Ulteriori informazioni) per visualizzare ulteriori informazioni sul collegamento di rete wireless nella schermata Wireless Network Status (Stato della rete wireless). Wireless Network Status (Stato della rete wireless) La schermata Wireless Network Status (Stato della rete wireless) fornisce informazioni sulle impostazioni di rete correnti. Status (Stato): mostra lo stato della connessione di rete wireless. SSID: nome univoco della rete wireless. Wireless Mode (Modalità Wireless): visualizza la modalità della rete wireless attualmente in uso. Transfer Rate (Velocità di trasferimento): mostra la velocità di trasferimento dati del collegamento corrente. Channel (Canale): canale sul quale vengono impostati i dispositivi di rete wireless. 10 Link Information (Informazioni collegamento) Wireless Network Status (Stato della rete wireless) Security (Sicurezza): stato della funzione di protezione wireless. Authentication (Autenticazione): metodo di autenticazione della rete wireless. IP Address (Indirizzo IP): indirizzo IP dell'adattatore. Subnet Mask (Maschera di sottorete): maschera di sottorete dell'adattatore. Default Gateway (Gateway predefinito): indirizzo del gateway predefinito dell'adattatore. DNS: indirizzo DNS dell'adattatore. More Information (Ulteriori informazioni) Wireless Network Status (Stato della rete wireless) DHCP Client (Client DHCP): visualizza lo stato dell'adattatore come client DHCP. MAC Address (Indirizzo MAC): router wireless o indirizzo MAC del punto di accesso della rete wireless. Cisco AP IP: visualizza l'indirizzo IP dell'AP Cisco quando si utilizza la sicurezza wireless LEAP. Signal Strength (Potenza segnale): questa barra indica la potenza del segnale. Link Quality (Qualità collegamento): questa barra indica la qualità del collegamento di rete wireless. Fare clic su Back (Indietro) per tornare alla schermata iniziale Link Information (Informazioni collegamento). Fare clic su Statistics (Statistiche) per passare alla schermata Wireless Network Statistics (Statistiche della rete wireless). Fare clic su Save to Profile (Salva su profilo) per salvare le impostazioni di collegamento attive in un profilo. 11 Site Survey (Ricerca sito) La schermata Site Survey (Ricerca sito) visualizza un elenco di reti disponibili nella tabella a sinistra. Questa tabella mostra l'SSID, il canale e la qualità del segnale wireless ricevuto dall'adattatore per ciascuna rete. È possibile fare clic su SSID, CH (Canale) o Signal (Segnale) per ordinare la tabella in base al campo. SSID: SSID o nome univoco della rete wireless. CH: canale utilizzato dalla rete. Signal (Segnale): potenza del segnale in percentuale (da 0 a 100 %). Site Information (Informazioni sito) Per ciascuna rete selezionata, vengono elencate le seguenti impostazioni: SSID: SSID o nome univoco della rete wireless. Wireless Mode (Modalità Wireless): modalità della rete wireless attualmente in uso. Channel (Canale): canale sul quale vengono impostati i dispositivi di rete wireless. Security (Sicurezza): stato della funzione di sicurezza wireless. MAC Address (Indirizzo MAC): indirizzo MAC del punto di accesso della rete wireless. 12 Site Survey (Ricerca sito) Refresh (Aggiorna): fare clic su Refresh (Aggiorna) per eseguire una nuova ricerca di dispositivi wireless. Connect (Connetti): per collegarsi a una delle reti presenti nell'elenco, selezionarla e fare clic su Connect (Connetti). Se la sicurezza della rete wireless è attiva, viene visualizzata una schermata in cui immettere le informazioni relative alla sicurezza. Se sulla rete è attiva la cifratura WEP, viene visualizzata la schermata WEP Key Needed for Connection (Chiave WEP richiesta per la connessione). Selezionare il livello appropriato di cifratura WEP, 64-bit (64 bit) o 128-bit (128 bit), e immettere la passphrase o la chiave WEP della rete. Per collegarsi alla rete, fare clic su Connect (Connetti). Per annullare la connessione, fare clic su Cancel (Annulla). Se sulla rete è attiva la protezione WPA Personal, viene visualizzata la schermata WPA-Personal Needed for Connection (WPA - Personal richiesta per la connessione). Selezionare il tipo di cifratura appropriato, TKIP o AES. Immettere la passphrase o la chiave precondivisa della rete nel campo Passphrase. Per collegarsi alla rete, fare clic su Connect (Connetti). Per annullare la connessione, fare clic su Cancel (Annulla). Se sulla rete è attiva la protezione PSK2, viene visualizzata la schermata PSK2 Needed for Connection (PSK2 richiesta per la connessione). Immettere la passphrase o la chiave precondivisa della rete nel campo Passphrase. Per collegarsi alla rete, fare clic su Connect (Connetti). Per annullare la connessione, fare clic su Cancel (Annulla). WEP Key Needed (Chiave WEP richiesta) WPA Personal Needed (WPA - Personal richiesta) PSK2 Needed (PSK2 richiesta) 13 Profiles (Profili) La schermata Profiles (Profili) consente di salvare più profili di configurazione per diverse impostazioni di rete. La tabella a sinistra visualizza un elenco di profili disponibili con i relativi nomi e SSID. Profile (Profilo): nome del profilo. SSID: SSID o nome univoco della rete wireless. Site Information (Informazioni sito) Per ciascun profilo selezionato, vengono elencate le seguenti impostazioni: Wireless Mode (Modalità wireless): modalità della rete wireless attualmente in uso. Channel (Canale): canale sul quale vengono impostati i dispositivi di rete wireless. Security (Sicurezza): stato della funzione di protezione wireless. Authentication (Autenticazione): impostazione di autenticazione per la rete. 14 Profiles (Profili) Connect (Connetti): per collegarsi a una rete wireless utilizzando un determinato profilo, selezionarlo e fare clic su Connetti (Connetti). New (Nuovo): fare clic su New (Nuovo) per creare un nuovo profilo. Per istruzioni dettagliate, fare riferimento alla sezione successiva, Creazione di un nuovo profilo. Edit (Modifica): selezionare il profilo da modificare e fare clic su Edit (Modifica). Import (Importa): fare clic su Import (Importa) per importare un profilo salvato in un'altra posizione. Selezionare il file appropriato e fare clic su Apri. Importazione dei profili Export (Esporta): selezionare il profilo da salvare in un'altra posizione e fare clic su Export (Esporta). Specificare il percorso della cartella appropriata e fare clic su Salva. NOTA Se si desidera esportare più profili, è necessario esportarli uno alla volta. Esportazione dei profili Delete (Elimina): selezionare il profilo da eliminare e fare clic su Delete (Elimina). 15 Creazione di un nuovo profilo Nella schermata Profiles (Profili), fare clic su New (Nuovo) per creare un nuovo profilo. Immettere un nome per il nuovo profilo e fare clic su OK. Fare clic su Annulla per tornare alla schermata Profiles (Profili) senza inserire un nome. Creazione di un nuovo profilo La schermata Available Wireless Network (Rete wireless disponibile) fornisce due opzioni per impostare un profilo. Available Wireless Network (Rete wireless disponibile). Questa opzione è utile per la maggior parte degli utenti. Le reti disponibili per l'adattatore vengono elencate in questa schermata. È possibile sceglierne una e fare clic sul pulsante Connect (Connetti) per attivare il collegamento. Fare clic su Refresh (Aggiorna) per aggiornare l'elenco di reti wireless disponibili. Manual Setup (Installazione manuale). Per installare l'adattatore manualmente, selezionare Manual Setup (Installazione manuale). NOTA Per ulteriori informazioni sull'impostazione manuale, fare riferimento alla Guida per l'utente (solo in inglese). L'installazione per ciascuna opzione viene descritta dettagliatamente nelle pagine seguenti. Fare clic su Exit (Esci) per chiudere l'installazione guidata, se si desidera configurare l'adattatore in un secondo momento. 16 Available Wireless Network (Rete wireless disponibile) Configurazione dell'adattatore con una rete disponibile Le reti disponibili vengono elencate per SSID nella tabella al centro della schermata. Selezionare la rete wireless a cui si desidera connettersi e fare clic su Connect (Connetti). Se l'elenco delle reti non viene visualizzato, è possibile fare clic su Refresh (Aggiorna). Se la rete utilizza la protezione wireless, è necessario configurarla sull'adattatore. In caso contrario, viene visualizzata direttamente la schermata Congratulations (Congratulazioni). A Available Wireless Network (Rete wireless disponibile) Se su questa rete è attiva la protezione wireless, viene visualizzata la relativa schermata. Se la rete utilizza la cifratura WEP (Wired Equivalent Privacy), viene visualizzata la schermata WEP Key Needed for Connection (Chiave WEP richiesta per la connessione). Se la rete utilizza la protezione WPA Personal o PSK2, viene visualizzata una schermata per uno dei metodi di cifratura. WEP Key Needed for Connection (Chiave WEP richiesta per la connessione) Selezionare il livello di cifratura da utilizzare, 64-bit (64 bit) o 128-bit (128 bit). Immettere quindi una passphrase o una chiave WEP. Passphrase: immettere una passphrase nel campo Passphrase, in modo che venga generata automaticamente una chiave WEP. La passphrase è WEP Key Needed (Chiave WEP richiesta) 17 sensibile alla distinzione tra maiuscole e minuscole e può contenere un massimo di 31 caratteri alfanumerici. Deve inoltre corrispondere a quella degli altri dispositivi wireless in uso ed è compatibile solo con i prodotti wireless Linksys. Se si dispone di prodotti wireless di altri produttori, immettere la chiave WEP manualmente. WEP Key 1 (Chiave WEP 1): la chiave WEP inserita deve corrispondere alla chiave WEP della rete wireless. Per la cifratura a 64 bit, immettere 10 caratteri esadecimali. Per la cifratura a 128 bit, immettere 26 caratteri esadecimali. Sono caratteri esadecimali validi le lettere dalla A alla F e i numeri da 0 a 9. Quindi, fare clic su Connect (Connetti) e passare alla schermata Congratulations (Congratulazioni). Per annullare la connessione, fare clic su Cancel (Annulla). WPA-Personal Needed for Connection (WPA - Personal richiesta per la connessione) WPA Personal offre due metodi di cifratura, TKIP e AES, che utilizzano chiavi di cifratura dinamiche. Selezionare uno di questi metodi e inserire una passphrase. Encryption (Cifratura): selezionare il tipo di algoritmo da utilizzare, TKIP o AES, dal menu a discesa Encryption (Cifratura). 18 WPA Personal Needed (WPA Personal richiesta) Passphrase: immettere una passphrase, denominata anche chiave precondivisa, di lunghezza compresa tra 8 e 63 caratteri, nel campo Passphrase. A una passphrase più lunga e complessa corrisponde una maggiore sicurezza della rete. Quindi, fare clic su Connect (Connetti) e passare alla schermata Congratulations (Congratulazioni). Per annullare la connessione, fare clic su Cancel (Annulla). PSK2 Needed for Connection (PSK2 richiesta per la connessione) Il protocollo AES viene utilizzato automaticamente come metodo di cifratura. Immettere una passphrase in questa schermata. Passphrase: immettere una passphrase, denominata anche chiave precondivisa, di lunghezza compresa tra 8 e 63 caratteri, nel campo Passphrase. A una passphrase più lunga e complessa corrisponde una maggiore sicurezza della rete. Quindi, fare clic su Connect (Connetti) e passare alla schermata Congratulations (Congratulazioni). Per annullare la connessione, fare clic su Cancel (Annulla). B Dopo aver configurato l'adattatore per la rete, viene visualizzata la schermata Congratulations (Congratulazioni). Fare clic su Connect to Network (Collega alla rete) per effettuare il collegamento alla rete. Congratulazioni! Il profilo è stato completato. PSK2 Needed (PSK2 richiesta) Per ulteriori informazioni o istruzioni relative alla risoluzione dei problemi, consultare la Guida per l'utente (solo in inglese) nel CD-ROM per l'installazione guidata. È possibile ricevere ulteriore assistenza anche inviando un messaggio di posta elettronica. Sito Web http://www.linksys.com/international Registrazione del prodotto http://www.linksys.com/registration Linksys è un marchio registrato o un marchio di Cisco Systems, Inc. e/o dei relativi affiliati negli Stati Uniti e in altri Paesi. Copyright © 2005 Cisco Systems, Inc. Tutti i diritti riservati. wusb54gv4-it-qi-50720NC BW 19 ® A Division of Cisco Systems, Inc. Conteúdo da embalagem • • • • • Placa de rede USB sem fios G Um CD-ROM de configuração Um Manual do Utilizador em CD-ROM Cabo USB Manual de Instalação Rápida (poderá estar incluído no CD) 2,4GHz Sem fios G 802.11g Placa de rede USB Wireless Modelo n.º WUSB54G (PT) Manual de Instalação Rápida 1 1 Iniciar a instalação IMPORTANTE: Não instale a Placa no computador até receber instruções para o fazer no Passo 2, pois, caso contrário, a Placa não será instalada correctamente. A B C D E Para começar, coloque o CDROM do Setup Wizard (Assistente de configuração) na unidade de CD-ROM. O Setup Wizard (Assistente de configuração) deverá ser executado automaticamente e deverá ser apresentado o ecrã Welcome (Bem-vindo). Para instalar a Placa, clique em Click Here to Start (Clique aqui para iniciar) no ecrã Welcome (Bem-vindo). Depois de ler o License Agreement (Contrato de licença), clique em Next (Seguinte) para continuar a instalação e o Windows começará a copiar os ficheiros para o seu computador. O Windows começará a copiar os ficheiros para o seu computador. O Setup Wizard (Assistente de configuração) solicitar-lhe-á que instale a Placa no computador. Clique em Next (Seguinte) e o computador será desligado. Avance para o Passo 2. 2 A C 2 A B C D Ligar a placa Ligue uma extremidade do cabo USB fornecido à porta USB da Placa. Ligue a outra extremidade do cabo a uma das portas USB do computador. O LED Power (Alimentação) deverá permanecer aceso quando a Placa estiver ligada ao computador. Levante a antena. Certifique-se de que a antena está direita, com um ângulo de 90º em relação à Placa. Desta forma, é assegurado o melhor alcance e desempenho funcional sem fios. Avance para o Passo 3. Ligar a placa Porta USB da Placa 3 3 Configurar a placa O ecrã apresentado a seguir será o ecrã Available Wireless Network (Rede sem fios disponível). A partir deste ecrã, poderá iniciar um dos três métodos de configuração. IMPORTANTE: Se a sua rede for apresentada no ecrã Available Wireless Network (Rede sem fios disponível), avance para Configurar a placa com as redes disponíveis. SecureEasySetup: Se estiver a utilizar SecureEasySetup, avance para Configurar a placa com SecureEasySetup. Configuração manual: Se estiver a utilizar a configuração manual, clique no botão Manual Setup (Configuração manual) e siga as instruções apresentadas no ecrã. Configurar a placa com as redes disponíveis No ecrã Available Wireless Network (Rede sem fios disponível), as redes disponíveis são listadas na tabela do centro por SSID. Seleccione a rede sem fios à qual pretende ligar e clique no botão Connect (Ligar). (Se a sua rede não for apresentada, poderá clicar no botão Refresh (Actualizar).) Se a rede utilizar segurança sem fios, será necessário configurar a segurança na Placa. Caso contrário, irá directamente para o ecrã Congratulations (Parabéns), mostrado no Passo B. 4 Available Wireless Network (Rede sem fios disponível) A Se a segurança sem fios tiver sido activada nesta rede, será apresentado um ecrã de segurança sem fios. Se a rede utilizar encriptação WEP (Wired Equivalent Privacy), será apresentado o ecrã WEP Key Needed for Connection (Chave WEP necessária para ligação). Se a rede utilizar encriptação WPA Personal (Wi-Fi Protected Access), será apresentado o ecrã WPA Personal Needed for Connection (WPA Personal necessária para ligação). Se a rede utilizar encriptação PSK2 (Chave prépartilhada 2), será apresentado o ecrã PSK2 Key Needed for Connection (Chave PSK2 necessária para ligação). WEP Key Needed for Connection (Chave WEP necessária para ligação) Seleccione 64-bit (64 bits) ou 128-bit (128 bits). Em seguida, introduza uma frase-passe ou chave WEP. Passphrase (Frase-passe) - Introduza uma frase-passe no campo Passphrase (Frase-passe). É sensível a maiúsculas e minúsculas e não deve ter mais de 16 caracteres alfanuméricos. Deve corresponder à frase-passe dos outros dispositivos da rede sem fios e só é compatível com os produtos sem fios da Linksys. (É necessário introduzir uma chave WEP para os produtos sem fios que não sejam da Linksys.) WEP Key (Chave WEP) - A chave WEP tem de corresponder à chave WEP da rede sem fios. Para a encriptação de 64 bits, introduza exactamente 10 caracteres hexadecimais. Para a encriptação de 128 bits, introduza exactamente 26 caracteres hexadecimais. Os caracteres hexadecimais válidos são de “0” a “9” e de “A” a “F”. Em seguida, clique em Connect (Ligar) e avance para o Passo B. WEP Key Needed (Chave WEP necessária) 5 WPA Personal Needed for Connection (WPA Personal necessária para ligação) Encryption (Encriptação) Seleccione o tipo de algoritmo que pretende utilizar, TKIP ou AES, no menu Encryption (Encriptação). Passphrase (Frase-passe) - Introduza uma frase-passe com 8 a 63 caracteres no campo Passphrase (Frase-passe). Quanto mais extensa e complexa for a frase-passe, mais segura será a rede. Clique em Connect (Ligar) e vá para o Passo B. WPA Personal Needed (WPA Personal necessária) PSK2 Needed for Connection (PSK2 necessária para ligação) Introduza uma frase-passe com 8 a 63 caracteres no campo Passphrase (Frase-passe). Clique em Connect (Ligar) e vá para o Passo B. B Depois de a Placa estar configurada para a rede, é apresentado o ecrã Congratulations (Parabéns). Clique em Connect to Network (Ligar à rede) para estabelecer ligação à rede. PSK2 Needed (PSK2 necessária) Parabéns! A configuração está concluída. NOTA: Após a instalação da Placa, o ecrã Wireless Network Monitor (Monitor de redes sem fios) será aberto e o respectivo ícone será apresentado no tabuleiro do sistema do computador. Faça duplo clique no ícone se pretender abrir o Wireless Network Monitor (Monitor de redes sem fios) para procurar redes sem fios disponíveis ou efectuar alterações adicionais à configuração. Ícone do Monitor de redes sem fios 6 Configurar a placa com Secure Easy Setup Com a funcionalidade Secure Easy Setup (Configuração fácil e segura), basta premir um par de botões para configurar a Placa. Contudo, antes de premir quaisquer botões, deverá localizar o botão Secure Easy Setup (Configuração fácil e segura) no dispositivo ao qual está a ligar a Placa, como, por exemplo, um ponto de acesso ou um router sem fios. A B Available Wireless Network (Rede sem fios disponível) Começando no ecrã Available Wireless Network (Rede sem fios disponível), clique no botão Secure Easy Setup (Configuração fácil e segura) existente do lado direito. Ser-lhe-á pedido que localize o botão Secure Easy Setup (Configuração fácil e segura) no dispositivo com o qual a Placa vai comunicar. Se não tiver a certeza quanto à localização do botão, clique em Where can I find the button? (Onde posso encontrar o botão?) Where can I find the button? (Onde posso encontrar o botão?) Serão apresentados ecrãs que o ajudarão a localizar o botão, que se encontra, normalmente, no painel frontal do ponto de acesso ou do router sem fios. Logótipo e localização do Secure Easy Setup (Configuração fácil e segura) 7 C D Prima o logótipo da Cisco ou o botão Secure Easy Setup (Configuração fácil e segura) no ponto de acesso ou router sem fios. Quando ficar branco e começar a piscar, clique no botão Next (Seguinte) no ecrã Setup Wizard (Assistente de configuração). O logótipo ou o botão deixará de piscar no ponto de acesso ou no router sem fios quando a Placa for adicionada com êxito à rede. Repita este procedimento para quaisquer dispositivos com Secure Easy Setup adicionais. Quando a Secure Easy Setup (Configuração fácil e segura) estiver concluída, poderá guardar a configuração num ficheiro de texto clicando no botão Save (Guardar) ou imprimir a configuração clicando no botão Print (Imprimir). Clique em Connect to Network (Ligar à rede) para estabelecer ligação à rede. Parabéns! A configuração está concluída. 8 Congratulations (Parabéns) 4 Utilizar o Monitor de redes sem fios Utilize o Wireless Network Monitor (Monitor de redes sem fios) para consultar as informações da ligação, procurar redes sem fios disponíveis ou criar perfis com definições de configuração diferentes. NOTA: Só deverá aceder ao Wireless Network Monitor (Monitor de redes sem fios) DEPOIS de instalar a Placa. Aceder ao Monitor de redes sem fios Depois de instalar e ligar a Placa, o ícone do Wireless Network Monitor (Monitor de redes sem fios) será apresentado no tabuleiro do sistema do computador. Se o Wireless Network Monitor (Monitor de redes sem fios) estiver activado, o ícone estará verde. Se o Wireless Network Monitor (Monitor de redes sem fios) estiver desactivado ou se a Placa não estiver ligada, o ícone estará cinzento. Ícone do Monitor de redes sem fios Ecrãs de informações sobre a ligação O primeiro ecrã do Wireless Network Monitor (Monitor de redes sem fios) é o ecrã Link Information (Informações sobre a ligação). Neste ecrã poderá ver a potência e a qualidade do sinal sem fios. Também poderá clicar em More Information (Mais informações) para ver estados e estatísticas adicionais sobre a ligação sem fios. Para procurar redes sem fios disponíveis, clique em Site Survey (Pesquisa de sites). Para efectuar alterações à configuração ou criar perfis de ligação, clique em Profiles (Perfis). Link Information (Informações sobre a ligação) O ecrã Link Information (Informações sobre a ligação) apresenta informações sobre o modo de rede, a potência do sinal e a qualidade da ligação actual. Também contém um botão no qual é possível clicar para obter informações de estado adicionais. 9 Ad-Hoc Mode (Modo ad hoc) ou Infrastructure Mode (Modo de infraestrutura) - Indica se, actualmente, a Placa está a funcionar em modo Ad hoc ou de Infra-estrutura. Signal Strength (Potência do sinal) - A barra Signal Strength (Potência do sinal) indica a potência do sinal. Link Quality (Qualidade da ligação) - A barra Link Quality (Qualidade da ligação) indica a qualidade da ligação de rede sem fios. Clique em More Information (Mais informações) para ver informações adicionais sobre a ligação de rede sem fios no ecrã Wireless Network Status (Estado da rede sem fios). Wireless Network Status (Estado da rede sem fios) O ecrã Wireless Network Status (Estado da rede sem fios) fornece informações sobre as definições actuais da rede. Status (Estado) - Mostra o estado da ligação de rede sem fios. SSID - É o nome exclusivo da rede sem fios. Wireless Mode (Modo sem fios) - O modo da rede sem fios actualmente em utilização é apresentado aqui. Transfer Rate (Velocidade de transferência) - A velocidade de transferência de dados da ligação actual é mostrada aqui. Channel (Canal) - É o canal para o qual estão definidos os dispositivos da rede sem fios. 10 Link Information (Informações sobre a ligação) Wireless Network Status (Estado da rede sem fios) Security (Segurança) - O estado da funcionalidade de segurança sem fios é apresentado aqui. Authentication (Autenticação) - É o método de autenticação da rede sem fios. IP Address (Endereço IP) - O endereço IP da placa é apresentado aqui. Subnet Mask (Máscara de sub-rede) - A máscara de sub-rede da placa é mostrada aqui. Default Gateway (Gateway predefinido) O endereço do gateway predefinido da placa é apresentado aqui. More Information (Mais informações) Wireless Network Status (Estado da rede sem fios) DNS - É o endereço de DNS da placa. DHCP Client (Cliente DHCP) - Apresenta o estado da placa como um cliente DHCP. MAC Address (Endereço MAC) - O endereço MAC do router sem fios ou do ponto de acesso da rede sem fios é apresentado aqui. Cisco AP IP (IP AP Cisco) - Apresenta o endereço IP AP Cisco quando é utilizada a segurança sem fios LEAP. Signal Strength (Potência do sinal) - A barra Signal Strength (Potência do sinal) indica a potência do sinal. Link Quality (Qualidade da ligação) - A barra Link Quality (Qualidade da ligação) indica a qualidade da ligação de rede sem fios. Clique em Back (Anterior) para regressar ao ecrã Link Information (Informações sobre a ligação) inicial. Clique em Statistics (Estatísticas) para ir para o ecrã Wireless Network Statistics (Estatísticas da rede sem fios). Clique em Save to Profile (Guardar no perfil) para guardar as definições da ligação actualmente activa num perfil. 11 Site Survey (Pesquisa de sites) O ecrã Site Survey (Pesquisa de sites) apresenta uma lista das redes disponíveis na tabela à esquerda. A tabela mostra o SSID e o canal de cada rede, bem como a qualidade do sinal sem fios que está a ser recebido pela Placa. Pode clicar em SSID, CH (Canal) ou Signal (Sinal) para ordenar por esse campo. SSID - O SSID ou nome exclusivo da rede sem fios é apresentado aqui. CH (Canal) - É o canal utilizado pela rede. Signal (Sinal) - É a percentagem da potência do sinal, de 0 a 100%. Site Information (Informações do site) Para cada rede seleccionada, são apresentadas as seguintes definições: SSID - É o SSID ou nome exclusivo da rede sem fios. Wireless Mode (Modo sem fios) - É o modo da rede sem fios actualmente em utilização. Channel (Canal) - É o canal para o qual estão definidos os dispositivos da rede sem fios. Security (Segurança) - O estado da funcionalidade de segurança sem fios é apresentado aqui. MAC Address (Endereço MAC) - O endereço MAC do ponto de acesso da rede sem fios é apresentado aqui. 12 Site Survey (Pesquisa de sites) Refresh (Actualizar) - Clique em Refresh (Actualizar) para efectuar uma nova procura de dispositivos sem fios. Connect (Ligar) - Para ligar a uma das redes da lista, seleccione a rede sem fios e clique em Connect (Ligar). Se a rede tiver a segurança sem fios activada, será apresentado um ecrã a solicitar informações sobre a segurança. Se a rede tiver a encriptação WEP activada, será apresentado o ecrã WEP Key Needed for Connection (Chave WEP necessária para ligação). Seleccione o nível de encriptação WEP adequado, 64-bit (64 bits) ou 128-bit (128 bits). Em seguida, introduza a frase-passe ou a chave WEP da rede. Para ligar à rede, clique em Connect (Ligar). Para cancelar a ligação, clique em Cancel (Cancelar). Se a rede tiver a segurança WPA Personal activada, será apresentado o ecrã WPA-Personal Needed for Connection (WPA-Personal necessária para ligação). Seleccione o tipo de encriptação adequado, TKIP ou AES. Introduza a frase-passe ou a chave prépartilhada da rede no campo Passphrase (Frase-passe). Para ligar à rede, clique em Connect (Ligar). Para cancelar a ligação, clique em Cancel (Cancelar). Se a rede tiver a segurança PSK2 Personal activada, será apresentado o ecrã PSK2 Needed for Connection (PSK2 necessária para ligação). Introduza a frase-passe ou a chave prépartilhada da rede no campo Passphrase (Frase-passe). Para ligar à rede, clique em Connect (Ligar). Para cancelar a ligação, clique em Cancel (Cancelar). WEP Key Needed (Chave WEP necessária) WPA-Personal Needed (WPA-Personal necessária) PSK2 Needed (PSK2 necessária) 13 Profiles (Perfis) O ecrã Profiles (Perfis) permite guardar diferentes perfis de configuração para diferentes configurações de rede. A tabela à esquerda apresenta uma lista dos perfis disponíveis, com o respectivo nome do perfil e SSID. Profile (Perfil) - O nome do perfil é apresentado aqui. SSID - O SSID ou nome exclusivo da rede sem fios é apresentado aqui. Site Information (Informações do site) Para cada perfil seleccionado, são apresentadas as seguintes informações: Wireless Mode (Modo sem fios) - É o modo da rede sem fios actualmente em utilização. Channel (Canal) - É o canal para o qual estão definidos os dispositivos da rede sem fios. Security (Segurança) - O estado da funcionalidade de segurança sem fios é apresentado aqui. Authentication (Autenticação) - A definição de autenticação da rede é mostrada aqui. 14 Profiles (Perfis) Connect (Ligar) - Para ligar a uma rede sem fios utilizando um perfil específico, seleccione o perfil e clique em Connect (Ligar). New (Novo) - Clique em New (Novo) para criar um novo perfil. Consulte a secção seguinte, Criar um novo perfil, para obter instruções detalhadas. Edit (Editar) - Seleccione o perfil que pretende alterar e, em seguida, clique em Edit (Editar). Import (Importar) - Clique em Import (Importar) para importar um perfil que tenha sido guardado noutra localização. Seleccione o ficheiro adequado e clique em Abrir. Export (Exportar) - Seleccione o perfil que pretende guardar numa localização diferente e clique em Export (Exportar). Direccione o Windows para a pasta adequada e clique em Guardar. Importar perfis NOTA: Se pretender exportar vários perfis, terá de exportar um de cada vez. Delete (Eliminar) - Seleccione o perfil que pretende eliminar e, em seguida, clique em Delete (Eliminar). Exportar perfis 15 Criar um novo perfil No ecrã Profiles (Perfis), clique em New (Novo) para criar um novo perfil. Introduza um nome para o novo perfil e clique em OK. Clique em Cancel (Cancelar) para regressar ao ecrã Profiles (Perfis) sem introduzir nenhum nome. Criar um novo perfil O ecrã Available Wireless Network (Rede sem fios disponível) fornece duas opções para configurar um perfil. Available Wireless Network (Rede sem fios disponível). A maioria dos utilizadores deve utilizar esta opção. As redes disponíveis para esta Placa serão listadas neste ecrã. Pode escolher uma destas redes e clicar no botão Connect (Ligar) para ligar à rede. Clique em Refresh (Actualizar) para actualizar a lista Available Wireless Network (Rede sem fios disponível). Manual Setup (Configuração manual). Para configurar a Placa manualmente, seleccione Manual Setup (Configuração manual). NOTA: Consulte o Manual do Utilizador (disponível apenas em inglês) para obter mais informações sobre a configuração manual. A configuração de cada opção é descrita passo a passo, abaixo do título adequado, nas páginas seguintes. Clique em Exit (Sair) para fechar o Setup Wizard (Assistente de configuração), se pretender configurar a Placa mais tarde. 16 Available Wireless Network (Rede sem fios disponível) Configurar a placa com uma rede disponível As redes disponíveis são listadas por SSID na tabela apresentada no centro do ecrã. Seleccione a rede sem fios à qual pretende ligar e clique em Connect (Ligar). (Se a sua rede não aparecer na lista, poderá clicar em Refresh (Actualizar) para actualizar a lista.) Se a rede utilizar segurança sem fios, terá de configurar a segurança na Placa. Caso contrário, irá directamente para o ecrã Congratulations (Parabéns). A Available Wireless Network (Rede sem fios disponível) Se a segurança sem fios tiver sido activada nesta rede, será apresentado um ecrã de segurança sem fios. Se a rede utilizar encriptação WEP (Wired Equivalent Privacy), será apresentado o ecrã WEP Key Needed for Connection (Chave WEP necessária para ligação). Se a rede utilizar segurança WPA Personal ou PSK2 será apresentado o ecrã de um desses métodos de encriptação. WEP Key Needed for Connection (Chave WEP necessária para ligação) Seleccione o nível de encriptação que pretende utilizar, 64-bit (64 bits) ou 128-bit (128 bits). Em seguida, introduza uma frasepasse ou chave WEP. Passphrase (Frase-passe) Introduza uma frase-passe no campo Passphrase (Frase-passe), para que seja gerada automaticamente uma chave WEP. A frase-passe é sensível a maiúsculas e minúsculas e não deve ter mais de 31 caracteres alfanuméricos. Deve corresponder à frase-passe dos outros WEP Key Needed (Chave WEP necessária) 17 dispositivos da rede sem fios e só é compatível com os produtos sem fios da Linksys. (Se tiver produtos sem fios que não sejam da Linksys, introduza manualmente a chave WEP nesses produtos.) WEP Key 1 (Chave WEP 1) - A chave WEP que introduzir tem de corresponder à chave WEP da rede sem fios. Para a encriptação de 64 bits, introduza exactamente 10 caracteres hexadecimais. Para a encriptação de 128 bits, introduza exactamente 26 caracteres hexadecimais. Os caracteres hexadecimais válidos são de “0” a “9” e de “A” a “F”. Em seguida, clique em Connect (Ligar) e avance para o ecrã Congratulations (Parabéns). Para cancelar a ligação, clique em Cancel (Cancelar). WPA-Personal Needed for Connection (WPA-Personal necessária para ligação) A WPA Personal oferece dois métodos de encriptação, TKIP e AES, com chaves de encriptação dinâmicas. Seleccione um destes métodos. Em seguida, introduza uma frase-passe. Encryption (Encriptação) Seleccione o tipo de algoritmo que pretende utilizar, TKIP ou AES, no menu pendente Encryption (Encriptação). Passphrase (Frase-passe) - Introduza uma frase-passe, também designada por chave prépartilhada, com 8 a 63 caracteres, no campo Passphrase (Frase-passe). Quanto mais extensa e complexa for a frase-passe, mais segura será a rede. 18 WPA-Personal Needed (WPA-Personal necessária) Em seguida, clique em Connect (Ligar) e avance para o ecrã Congratulations (Parabéns). Para cancelar a ligação, clique em Cancel (Cancelar). PSK2 Needed for Connection (PSK2 necessária para ligação) AES é automaticamente utilizado como método de encriptação. Introduza uma frase-passe neste ecrã. Passphrase (Frase-passe) - Introduza uma frase-passe, também designada por chave prépartilhada, com 8 a 63 caracteres, no campo Passphrase (Frase-passe). Quanto mais extensa e complexa for a frase-passe, mais segura será a rede. Em seguida, clique em Connect (Ligar) e avance para o ecrã Congratulations (Parabéns). Para cancelar a ligação, clique em Cancel (Cancelar). B Depois de a Placa estar configurada para a rede, é apresentado o ecrã Congratulations (Parabéns). Clique em Connect to Network (Ligar à rede) para estabelecer ligação à rede. Parabéns! O perfil está concluído. PSK2 Needed (PSK2 necessária) Para obter informações adicionais ou ajuda para resolução de problemas, consulte o Manual do Utilizador no CD-ROM de configuração. Também poderá enviar uma mensagem de correio electrónico para obter suporte. Web site http://www.linksys.com/international Registo do produto http://www.linksys.com/registration Linksys é uma marca registada ou marca comercial da Cisco Systems, Inc. e/ou das respectivas afiliadas nos E.U.A. e noutros países. Copyright © 2005 Cisco Systems, Inc. Todos os direitos reservados. wusb54gv4-pt-qi-50720NC BW 19 ® A Division of Cisco Systems, Inc. Innehåll i förpackningen • • • • • Wireless-G USB-nätverksadapter En installations-cd En användarhandbok på cd-skiva USB-kabel Snabbinstallationshandbok (kan finnas på cd-skivan) 2,4GHz Wireless-G 802.11g USB-nätverksadapter Trådlöst Modellnummer WUSB54G (SE) Snabbinstallationshandbok 1 1 Börja med installationen VIKTIGT! Installera inte adaptern i datorn förrän du får en uppmaning om att göra det i steg 2. I annat fall installeras inte adaptern som den ska. A B C D E Börja med att sätta in cd-skivan med installationsguiden i cdenheten. Installationsguiden ska köras automatiskt och fönstret Welcome (Välkommen) ska visas. Installera adaptern genom att klicka på Click Here to Start (Klicka här om du vill starta) i fönstret Welcome (Välkommen). Läs igenom licensavtalet och klicka på Next (Nästa) om du vill fortsätta installationen. Filer börjar då kopieras till datorn. A Filerna börjar kopieras till datorn. Du uppmanas att installera adaptern i datorn. Klicka på Next (Nästa), så stängs datorn av. Gå vidare till steg 2. C 2 2 A B C D Anslut adaptern Anslut ena änden av den medföljande USB-kabeln till USBporten på adaptern. Anslut den andra änden av kabeln till en av USB-portarna på datorn. Strömlysdioden bör tändas när adaptern kopplas in. Höj antennen. Se till att antennen är riktad rakt upp i 90º vinkel från adaptern. Detta garanterar optimal trådlös räckvidd och optimala prestanda. Gå vidare till steg 3. Ansluta adaptern Adapterns USB-port 3 3 Konfigurera adaptern Nästa fönster som visas är fönstret Available Wireless Network (Tillgängliga trådlösa nätverk). I det här fönstret kan du starta en av tre konfigurationsmetoder. VIKTIGT! Om nätverket visas i fönstret Available Wireless Network (Tillgängliga trådlösa nätverk) fortsätter du till Setting up the Adapter with Available Networks (Ställa in adaptern med tillgängliga nätverk). SecureEasySetup: Om du använder SecureEasySetup fortsätter du till Setting up the Adapter with SecureEasySetup (Ställa in adaptern med SecureEasySetup). Manual Setup (Manuell konfiguration): Om du använder Manual Setup klickar du på knappen Manual Setup och följer anvisningarna på skärmen. Ställa in adaptern med tillgängliga nätverk I fönstret Available Wireless Network (Tillgängliga trådlösa nätverk) visas tillgängliga nätverk i tabellen i mitten sorterade efter SSID. Välj det trådlösa nätverk du vill ansluta till och klicka på knappen Connect (Anslut). (Om det aktuella nätverket inte visas klickar du på knappen Refresh (Uppdatera).) Om trådlös säkerhet används i nätverket måste du konfigurera säkerhet för adaptern. I annat fall öppnas fönstret Congratulations (Klart) direkt (se steg B). 4 Available Wireless Network (Tillgängliga trådlösa nätverk) A Om trådlös säkerhet har aktiverats i nätverket visas ett fönster för trådlös säkerhet. Om WEP-kryptering (Wired Equivalent Privacy) används i nätverket visas fönstret WEP Key Needed for Connection (WEP-nyckel krävs för anslutning). Om WPA-Personal (WPA – privat) används i nätverket visas fönstret WPA-Personal Needed for Connection (WPA – privat krävs för anslutning). Om PSK2-kryptering (Pre-Shared Key 2) används i nätverket visas fönstret PSK2 Key Needed for Connection (PSK2nyckel krävs för anslutning). WEP Key Needed for Connection (WEP-nyckel krävs för anslutning) Välj 64-bit (64-bitars) eller 128-bit (128-bitars). Ange sedan ett lösenord eller en WEP-nyckel. Passphrase (Lösenord) – Ange ett lösenord i fältet Passphrase. Lösenordet är skiftlägeskänsligt och får inte vara längre än 16 alfanumeriska tecken. Det måste överensstämma med lösenordet för de andra trådlösa nätverksenheterna och är endast kompatibelt med trådlösa produkter från Linksys. (Om du har trådlösa produkter som inte är tillverkade av Linksys måste du ange en WEP-nyckel.) WEP Key (WEP-nyckel) – WEP-nyckeln måste överensstämma med WEPnyckeln för det trådlösa nätverket. För 64-bitars kryptering anger du exakt 10 hexadecimala tecken. För 128-bitars kryptering anger du exakt 26 hexadecimala tecken. Giltiga hexadecimala tecken är ”0” till ”9” och ”A” till ”F”. WEP Key Needed (WEP-nyckel krävs) Klicka sedan på Connect (Anslut) och gå vidare till steg B. 5 WPA Personal Needed for Connection (WPA – privat krävs för anslutning) Encryption (Kryptering) – Välj den typ av algoritm som du vill använda, TKIP eller AES, i menyn Encryption. Passphrase (Lösenord) – Ange ett lösenord bestående av 8–63 tecken i fältet Passphrase. Ju längre och mer komplicerat lösenordet är, desto säkrare kommer nätverket att vara. Klicka på Connect (Anslut) och gå till steg B. WPA Personal Needed (WPA – privat krävs) PSK2 Needed for Connection (PSK2 krävs för anslutning) Ange ett lösenord bestående av 8–63 tecken i fältet Passphrase (Lösenord). Klicka på Connect (Anslut) och gå till steg B. B När adaptern har konfigurerats för nätverket visas fönstret Congratulations (Klart). Klicka på Connect to Network (Anslut till nätverket) när du vill ansluta till nätverket. PSK2 Needed (PSK2 krävs) Klart! Installationen är slutförd. OBS! Efter att du har installerat adaptern öppnas fönstret Wireless Network Monitor (Övervakare för trådlösa nätverk) och ikonen för Wireless Network Monitor visas i systemfältet i datorn. Dubbelklicka på ikonen om du vill öppna övervakaren för trådlösa nätverk och söka efter tillgängliga trådlösa nätverk eller göra fler konfigurationsändringar. Ikonen Wireless Network Monitor (Övervakare för trådlösa nätverk) 6 Ställa in adaptern med Secure Easy Setup Med Secure Easy Setup konfigurerar du enkelt adaptern genom att trycka på några knappar. Innan du trycker på några knappar bör du dock leta upp knappen Secure Easy Setup på den enhet som du ansluter adaptern till, exempelvis en trådlös router eller en accesspunkt. A B Börja i fönstret Available Wireless Network (Tillgängliga trådlösa nätverk) och klicka på knappen Secure Easy Setup på höger sida. Du blir ombedd att leta upp knappen Secure Easy Setup på den enhet som adaptern ska kommunicera med. Om du inte vet var knappen finns klickar du på Where can I find the button? (Var sitter knappen?) Available Wireless Network (Tillgängliga trådlösa nätverk) Var sitter knappen? Du får stegvis hjälp att hitta knappen som vanligen sitter på framsidan av den trådlösa routern eller accesspunkten. Secure Easy Setup Logotyp och placering 7 C D Tryck på Cisco-logotypen eller knappen Secure Easy Setup på den trådlösa routern eller accesspunkten. När logotypen/knappen blir vit och börjar blinka klickar du på Next (Nästa) i fönstret Setup Wizard (Installationsguide). Logotypen eller knappen på den trådlösa routern eller accesspunkten slutar blinka när adaptern har lagts till i nätverket. Upprepa proceduren för övriga Secure Easy Setup-enheter. När Secure Easy Setup är slutfört kan du spara konfigurationen i en textfil genom att klicka på Save (Spara) eller skriva ut den genom att klicka på Print (Skriv ut). Klicka på Connect to Network (Anslut till nätverket) när du vill ansluta till nätverket. Klart! Installationen är slutförd. Congratulations (Klart) 8 4 Använda Wireless Network Monitor (Övervakare för trådlösa nätverk) Använd Wireless Network Monitor till att kontrollera länkinformationen, söka efter tillgängliga trådlösa nätverk eller skapa profiler med olika konfigurationsinställningar. OBS! Wireless Network Monitor bör endast användas EFTER att adaptern har installerats. Få åtkomst till Wireless Network Monitor (Övervakare för trådlösa nätverk) När du har installerat och anslutit adaptern visas ikonen Wireless Network Monitor (Övervakare för trådlösa nätverk) i datorns systemfält. Om Wireless Network Monitor är aktiverat är ikonen grön. Om Wireless Network Monitor är avaktiverat eller om adaptern inte är ansluten är ikonen grå. Fönstret Link Information (Länkinformation) Ikonen Wireless Network Monitor (Övervakare för trådlösa nätverk) Välkomstfönstret för Wireless Network Monitor är Link Information. I det här fönstret kan du se den trådlösa signalens styrka och kvalitet. Du kan också klicka på More Information (Mer information) för att visa ytterligare status och statistik för den trådlösa anslutningen. Om du vill söka efter tillgängliga trådlösa nätverk klickar du på Site Survey (Platsöversikt). Om du vill göra ändringar i konfigurationen eller skapa en anslutningsprofil klickar du på Profiles (Profiler). Link Information (Länkinformation) I fönstret Link Information (Länkinformation) visas information om nätverksläge, signalstyrka och länkkvalitet för den aktuella anslutningen. Där finns också en knapp som du kan klicka på för ytterligare statusinformation. Ad-Hoc Mode (Ad-hoc-läge) eller Infrastructure Mode (Infrastrukturläge) – Här visas om adaptern för tillfället arbetar i ad-hoc- eller infrastrukturläge. 9 Signal Strength (Signalstyrka) – Fältet Signal Strength visar signalstyrkan. Link Quality (Länkkvalitet) – I fältet Link Quality visas kvaliteten på den trådlösa nätverksanslutningen. Klicka på More Information (Mer information) för att visa ytterligare information om den trådlösa nätverksanslutningen i fönstret Wireless Network Status (Status för trådlöst nätverk). Wireless Network Status (Status för trådlöst nätverk) I fönstret Wireless Network Status (Status för trådlöst nätverk) får du information om de aktuella nätverksinställningarna. Status – Här visas status för den trådlösa nätverksanslutningen. SSID – Det här är det unika namnet på det trådlösa nätverket. Wireless Mode (Trådlöst läge) – Läget för det trådlösa nätverk som för tillfället används visas här. Transfer Rate (Överföringshastighet) – Här visas dataöverföringshastighet för den aktuella anslutningen. Channel (Kanal) – Det här är den kanal som de trådlösa nätverksenheterna är inställda på. 10 Link Information (Länkinformation) Wireless Network Status (Status för trådlöst nätverk) Security (Säkerhet) – Statusen för den trådlösa säkerhetsfunktionen visas här. Authentication (Autentisering) – Det här är autentiseringsmetoden för det trådlösa nätverket. IP Address (IP-adress) – Adapterns IP-adress visas här. Subnet Mask (Nätmask) – Adapterns nätmask visas här. Default Gateway (Standard-gateway) – Adapterns standard-gateway-adress visas här. More Information (Mer information) Wireless Network Status (Status för trådlöst nätverk) DNS – Det här är adapterns DNS-adress. DHCP Client (DHCP-klient) – Här visas adapterns status som DHCP-klient. MAC Address (MAC-adress) – MACadressen för det trådlösa nätverkets accesspunkt eller trådlösa router visas här. Cisco AP IP – Här visas Cisco AP IP-adressen när den trådlösa säkerhetsmetoden LEAP används. Signal Strength (Signalstyrka) – Fältet Signal Strength visar signalstyrkan. Link Quality (Länkkvalitet) – I fältet Link Quality visas kvaliteten på den trådlösa nätverksanslutningen. Klicka på Back (Tillbaka) för att återgå till det ursprungliga fönstret Link Information (Länkinformation). Klicka på Statistics (Statistik) för att gå till fönstret Wireless Network Statistics (Statistik för trådlöst nätverk). Klicka på Save to Profile (Spara till profil) för att spara de aktuella aktiva anslutningsinställningarna till en profil. 11 Site Survey (Platsöversikt) I fönstret Site Survey (Platsöversikt) visas en lista över tillgängliga nätverk i tabellen till vänster. Tabellen visar varje nätverks SSID, kanal och kvaliteten för den trådlösa signalen som adaptern tar emot. Du kan klicka på SSID, CH (kanal) eller Signal för att sortera efter det fältet. SSID – SSID:t eller det unika namnet för det trådlösa nätverket visas här. CH – Det här är den kanal som nätverket använder. Signal – Det här är procentandelen för signalstyrkan, från 0 till 100 %. Site Information (Platsinformation) För varje valt nätverk visas följande inställningar: SSID – Det här är SSID:t eller det unika namnet för det trådlösa nätverket. Wireless Mode (Trådlöst läge) – Det här är läget för det trådlösa nätverk som för tillfället används. Channel (Kanal) – Det här är den kanal som de trådlösa nätverksenheterna är inställda på. Security (Säkerhet) – Statusen för den trådlösa säkerhetsfunktionen visas här. MAC Address – MAC-adressen för det trådlösa nätverkets accesspunkt visas här. 12 Site Survey (Platsöversikt) Refresh (Uppdatera) – Klicka på Refresh för att göra en ny sökning av trådlösa enheter. Connect (Anslut) – För att ansluta till något av nätverken på listan väljer du det trådlösa nätverket och klickar på Connect. Om nätverket har trådlös säkerhet aktiverat visas ett fönster som kräver säkerhetsinformation. Om nätverket har WEP-kryptering aktiverat visas fönstret WEP Key Needed for Connection (WEP-nyckel krävs för anslutning). Välj lämplig nivå för WEPkryptering, 64-bit (64-bitars) eller 128-bit (128-bitars). Ange sedan nätverkets lösenord eller WEP-nyckel. Om du vill ansluta till nätverket klickar du på Connect (Anslut). Om du vill avbryta anslutningen klickar du på Cancel (Avbryt). Om nätverket har säkerhetsmetoden WPA Personal (WPA – privat) aktiverad visas fönstret WPA-Personal Needed for Connection (WPA – privat krävs för anslutning). Välj lämplig krypteringstyp, TKIP eller AES. Ange nätverkets lösenord eller PSK (för-delad nyckel) i fältet Passphrase (Lösenord). Om du vill ansluta till nätverket klickar du på Connect (Anslut). Om du vill avbryta anslutningen klickar du på Cancel (Avbryt). Om nätverket har säkerhetsmetoden PSK2 aktiverad visas fönstret PSK2 Needed for Connection (PSK2 krävs för anslutning). Ange nätverkets lösenord eller PSK (fördelad nyckel) i fältet Passphrase (Lösenord). Om du vill ansluta till nätverket klickar du på Connect (Anslut). Om du vill avbryta anslutningen klickar du på Cancel (Avbryt). WEP Key Needed (WEP-nyckel krävs) WPA-Personal Needed (WPA – privat krävs) PSK2 Needed (PSK2 krävs) 13 Profiles (Profiler) I fönstret Profiles (Profiler) kan du spara olika konfigurationsprofiler för olika nätverksinställningar. I tabellen till vänster visas en lista över tillgängliga profiler och deras profilnamn och SSID. Profile – Namnet på profilen visas här. SSID – SSID:t eller det unika namnet för det trådlösa nätverket visas här. Site Information (Platsinformation) För varje vald profil visas följande: Wireless Mode (Trådlöst läge) – Det här är läget för det trådlösa nätverk som för tillfället används. Channel (Kanal) – Det här är den kanal som de trådlösa nätverksenheterna är inställda på. Security (Säkerhet) – Statusen för den trådlösa säkerhetsfunktionen visas här. Authentication (Autentisering) – Autentiseringsinställningen för nätverket visas här. 14 Profiles (Profiler) Connect (Anslut) – Om du vill ansluta till ett trådlöst nätverk med en specifik profil väljer du profilen och klickar på Connect. New (Ny) – Skapa en ny profil genom att klicka på New. Mer information finns i nästa avsnitt, Creating a New Profile (Skapa en ny profil). Edit (Redigera) – Välj den profil du vill ändra och klicka sedan på Edit. Import (Importera) – Klicka på Import för att importera en profil som har sparats på en annan plats. Välj lämplig fil och klicka på Öppna. Export (Exportera) – Välj den profil du vill spara på en annan plats och klicka på Export. Ange sökvägen till rätt mapp och klicka på Spara. Importera profiler OBS! Om du vill exportera mer än en profil måste du exportera en i taget. Delete (Ta bort) – Välj den profil du vill ta bort och klicka sedan på Delete. Exportera profiler 15 Skapa en ny profil I fönstret Profiles (Profiler) klickar du på New (Ny) för att skapa en ny profil. Ange ett namn på den nya profilen och klicka på OK. Klicka på Cancel (Avbryt) för att återgå till fönstret Profiles (Profiler) utan att ange något namn. Skapa en ny profil I fönstret Available Wireless Network (Tillgängliga trådlösa nätverk) får du två olika alternativ för att konfigurera en profil. Available Wireless Network (Tillgängliga trådlösa nätverk). De flesta användare bör välja det här alternativet. De nätverk som är tillgängliga för den här adaptern visas i det här fönstret. Du kan välja något av nätverken och klicka på knappen Connect (Anslut) för att ansluta till det. Klicka på Refresh (Uppdatera) om du vill uppdatera listan över tillgängliga trådlösa nätverk. Manual Setup (Manuell konfiguration). För att konfigurera adaptern manuellt väljer du Manual Setup (Manuell konfiguration). OBS! Mer information om manuell konfiguration finns i användarhandboken (endast på engelska). Konfigurationen för varje alternativ beskrivs stegvis under motsvarande rubrik på följande sidor. Klicka på Exit (Avsluta) för att stänga installationsguiden, om du vill konfigurera adaptern vid ett senare tillfälle. 16 Available Wireless Network (Tillgängliga trådlösa nätverk) Ställa in adaptern med ett tillgängligt nätverk De tillgängliga nätverken visas i tabellen i mitten av fönstret efter SSID. Välj det trådlösa nätverk du vill ansluta till och klicka på Connect (Anslut). (Om ditt nätverk inte visas kan du klicka på Refresh (Uppdatera) för att upprätta listan igen.) Om trådlös säkerhet används i nätverket måste du konfigurera säkerhet för adaptern. I annat fall öppnas fönstret Congratulations (Klart). A Om trådlös säkerhet har aktiverats i nätverket visas ett fönster för trådlös säkerhet. Om WEP-kryptering (Wired Equivalent Privacy) används i nätverket visas fönstret WEP Key Needed for Connection (WEPnyckel krävs för anslutning). Om WPA Personal (WPA – privat) eller PSK2 används i nätverket visas ett fönster för en av krypteringsmetoderna. Available Wireless Network (Tillgängliga trådlösa nätverk) WEP Key Needed for Connection (WEP-nyckel krävs för anslutning) Välj den krypteringsnivå du vill använda, 64-bit (64-bitars) eller 128-bit (128-bitars). Ange sedan ett lösenord eller en WEP-nyckel. Passphrase (Lösenord) – Ange ett lösenord i fältet Passphrase så att en WEP-nyckel genereras automatiskt. Lösenordsfrasen är skiftlägeskänslig och får inte bestå av fler än 31 alfanumeriska tecken. Den måste överensstämma med lösenordet för de andra trådlösa nätverksenheterna och är endast kompatibel med trådlösa produkter från Linksys. (Om du har trådlösa produkter som inte är tillverkade av WEP Key Needed (WEP-nyckel krävs) 17 Linksys anger du WEP-nyckeln manuellt för de produkterna.) WEP Key 1 (WEP-nyckel 1) – Den WEP-nyckel du anger måste överensstämma med WEP-nyckeln för det trådlösa nätverket. För 64bitars kryptering anger du exakt 10 hexadecimala tecken. För 128bitars kryptering anger du exakt 26 hexadecimala tecken. Giltiga hexadecimala tecken är ”0” till ”9” och ”A” till ”F”. Klicka sedan på Connect (Anslut) och fortsätt till fönstret Congratulations (Klart). Om du vill avbryta anslutningen klickar du på Cancel (Avbryt). WPA-Personal for Connection (WPA – privat för anslutning) WPA Personal innehåller två krypteringsmetoder, TKIP och AES, med dynamiska krypteringsnycklar. Välj någon av metoderna. Ange sedan ett lösenord. Encryption (Kryptering) – Välj den typ av algoritm som du vill använda, TKIP eller AES, i listrutan Encryption . Passphrase (Lösenord) – Ange ett lösenord, även kallat för-delad nyckel, med 8–63 tecken i fältet Passphrase. Ju längre och mer komplicerat lösenordet är, desto säkrare kommer nätverket att vara. Klicka sedan på Connect (Anslut) och fortsätt till fönstret Congratulations (Klart). Om du vill avbryta anslutningen klickar du på Cancel (Avbryt). 18 WPA-Personal Needed (WPA – privat krävs) PSK2 Needed for Connection (PSK2 krävs för anslutning) AES väljs automatiskt som krypteringsmetod. Ange ett lösenord i det här fönstret. Passphrase (Lösenord) – Ange ett lösenord, även kallat för-delad nyckel, med 8–63 tecken i fältet Passphrase. Ju längre och mer komplicerat lösenordet är, desto säkrare kommer nätverket att vara. Klicka sedan på Connect (Anslut) och fortsätt till fönstret Congratulations (Klart). Om du vill avbryta anslutningen klickar du på Cancel (Avbryt). B När adaptern har konfigurerats för nätverket visas fönstret Congratulations (Klart). Klicka på Connect to Network (Anslut till nätverket) när du vill ansluta till nätverket. PSK2 Needed (PSK2 krävs) Klart! Profilen är slutförd. Mer information samt felsökningshjälp finns i användarhandboken på installations-cd-skivan. Du kan också skicka e-post till vår supportavdelning. Webbplats http://www.linksys.com/international Produktregistrering http://www.linksys.com/registration Linksys är ett registrerat varumärke eller ett varumärke som tillhör Cisco Systems, Inc. och/eller dess samarbetspartner i USA och i vissa andra länder. Copyright © 2005 Cisco Systems, Inc. Med ensamrätt. wusb54gv4-sv-qi-50720NC BW 19