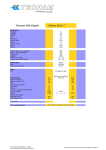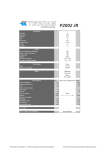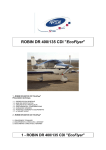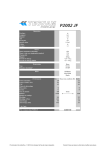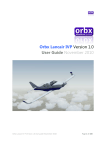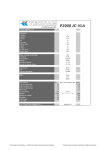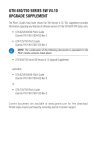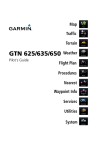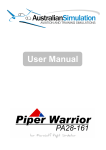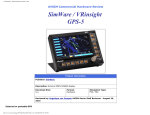Download Reality XP Flight Line Gns User`s Guide
Transcript
Reality XP 430XP/530XP User’s Manual This manual is intended for Flight Simulation use only, and may not be used in any real world aviation applications. The authors are not responsible for any errors or omissions. This manual may be printed out by the user or at the user’s request by a commercial print shop. This authorization is provided by the publisher of this product. About this manual This manual is intended for flight simulation purposes only, and shall not be used for any real world aviation application or reference. This manual is intentionally written using “gray scale” colored text in many areas, and much of the print is intentionally this medium gray color. This has been done to conserve ink while printing. In some cases “black” type has been used for emphasis. Photographs used in this manual have also been reduced to black and white, and also in contrast in order to conserve ink. Please be sure to double-check your printer’s settings prior to printing in order to achieve the best results. We have tested, and experienced no issues printing this manual on laser printers. If you are experiencing a problem using a laser printer, you should check the printer’s quality settings. By reading this manual you should become well acquainted with the product, and should be able to obtain the information necessary to “fly” the product within Flight Simulator. Please take the time to read this manual completely; so that you can become properly acquainted with the product and its operation. We thank you for having chosen a Reality XP Product and wish you a pleasant and a safe virtual flight with us. Important information No part of this document may be reproduced in any form or by any means without the express written consent of Reality XP. ©2002-2005 Reality XP all rights reserved. www.reality-xp.com Standard Disclaimer This software is designed for entertainment only. Although we have designed the product to resemble and function like the original, it is not designed as a training device. Not all systems have been simulated, and some of those that have been simulated may not be entirely functional. NOT FOR USE IN REAL FLIGHT OR AIRPLANE OPERATION. Inclusion of Garmin copyrighted material in this presentation does not imply any endorsement by Garmin Ltd or its affiliates of the flight training material provided by Reality XP. Please note that Garmin Ltd. or its affiliates owns the copyright to this material and it is reproduced by permission. Gns 430XP/530XP Table of Contents FLIGHT LINE 430XP/530XP OVERVIEW .................................................................. 1 Important information for customers of a previous version .......................... 2 Additional information....................................................................................... 2 Getting Started ................................................................................................... 3 GENERAL FEATURES .............................................................................................. 4 Tool-tips.............................................................................................................. 4 Gauges settings ................................................................................................. 4 GARMIN SIMULATION .............................................................................................. 5 GnsCore XP ........................................................................................................ 5 Garmin Series Trainer program ........................................................................ 6 INTEGRATION WITH FLIGHT SIMULATOR ............................................................. 7 Navigation data and Flight Simulator............................................................... 7 Enhanced capabilities with Reality XP............................................................. 7 HSI / VOR / RMI Operation................................................................................. 8 Knobs and mouse interface .............................................................................. 8 OPERATION WITH FLIGHT SIMULATOR ................................................................ 9 Special Click spots ............................................................................................ 9 Special features ............................................................................................... 11 430XP/530XP PROFESSIONAL .............................................................................. 12 ADDITIONAL GAUGES ........................................................................................... 13 GMA340 – GTX327 ........................................................................................... 13 GI106A – GI102A VOR...................................................................................... 13 PRODUCT SUPPORT .............................................................................................. 14 ii Gns 430XP/530XP Flight Line 430XP/530XP overview The Flight Line 430XP/530XP is a comprehensive full-featured radio and navigation stack. Its modern components perfectly replace the radio stack equipment of the default Flight Simulator airplanes, or any additional third party airplane. With Flight Line Avionics, you will be flying a simulated avionics package capable of providing the same features and benefits as the real avionics. The Reality XP GNS package is so realistic that pilots can use it as a training tool to familiarize themselves with the workings of the actual equipment. Each button and knob is fully functional and performs identically to its real-world counterpart. 1 Gns 430XP/530XP Important information for customers of a previous version The Flight Line 430XP/530XP 2005 is a major upgrade from previous versions. In addition to some gauge name changes, several configuration settings may work differently. Prior to installing the Flight Line 430XP/530XP in an aircraft with the Gns Config application, it is recommended that you remove any previous installations with the EZConfig program. The EZConfig program locates the v2.x installations and is installed in the following folder: [fs9]\RealityXP\Flight Line 430XP\obsolete\ [fs9]\RealityXP\Flight Line 530XP\obsolete\ If you already have installed the Garmin 500 Series Trainer for the 530XP v2.x, you don’t need to install it again. NB: custom designed retrofits may be broken when upgrading from GNS v2.x to GNS v5.0+ Additional information After installation, a new program group is accessible from your Windows Start Menu \ Reality XP. This program group contains the necessary utilities and documentation. Make sure you review all available documentation. Please take the time to read all manuals completely; so that you can become properly acquainted with the product and its operation. Avionics Manuals The systems features are simulated in form, fit and function. The Flight Line 430XP/530XP has been developed as accurately as is possible based on its realworld counterpart. We strongly recommend that you download the Garmin avionics documentation from the Internet: Garmin GNS530, Garmin GNS430, Garmin GTX327 and Garmin GMA340 http://www.garmin.com/support/userManual.jsp 2 Gns 430XP/530XP Getting Started The Flight Line 430XP/530XP is a Flight Simulator compatible gauge and can be configured in any Flight Simulator aircraft panel. The software package includes an easy to use configuration program to assist with integration and configuration. There are two Reality XP versions and they are Gns Config and Gns Config Pro (the Professional version) When first started, Gns Config detects and prompts you with all available aircrafts and panels with the “select an aircraft” panel. Flight Simulator has an open architecture that permits several aircraft to share the same panel, and the selected aircraft can use different panel configurations. Not all available aircraft and panels configurations are listed in the “select an aircraft”: Gns Config lists only the unique combinations of both aircraft and panels. NB: Gns Config operation, advanced panel integration and GNS gauges settings are covered in separate documents. Make sure to review the complete documentation located in your Windows Start Menu / Reality XP program group. 3 Gns 430XP/530XP General features All of the Reality XP gauges and controls utilize a relatively unique implementation of click spots. They work as follows: 1. 2. 3. 4. As your mouse cursor passes over a click spot on the panel it will cause it to turn from an arrow cursor into a “hand” cursor. There are no + or - click spots: the hand cursor will be empty. Whenever a single click spot is used, and depending upon its function a left click will accomplish the same task as a right click. In other cases, a left click will accomplish one task, while a right click will accomplish another. In some cases the click spot will not function as stated above, but instead will feature separate functions for the left and right clicks. Example: For a toggle switch with 3 positions, a left click will move the switch in one direction, while a right click will move it in the opposite direction. Certain click spots will work with left and right clicks, and the mouse wheel, if your mouse is so equipped. This type of click spot is used on gauges that require adjustment, such as the knobs, etc. In this case the left click turns the item “left” and a right click turns it “right”. Forward / back scrolling on your mouse wheel will also do the same. Tool-tips By turning on FS “Tool Tips” you will see descriptions of these clicks spots when your mouse cursor is placed over them. Gauges settings The gauges can be configured for a variety of panel/aircraft situation. These features are designed to get the most out of Flight Simulator. Configuration File Gns Config provides a graphical user interface to most of the settings provided for the Flight Line 430XP/530XP. These settings are configured in several files located in: [fs9]\RealityXP\Common\Settings\ Refer to the additional Gns Service Manual (located in your Windows Start Menu \ Reality XP program group) for additional details and configuration options. 4 Gns 430XP/530XP Garmin Simulation With the Flight Line 430XP/530XP you’ll be flying with a simulated avionics package capable of providing the same features and benefits as the real avionics. The simulation solution includes: • • The gauge pack that runs the user interface in Flight Simulator. The gauge pack includes the GPS gauges with the correct look and feel. The GPS simulation running in the background. The GPS simulation runs with a unique Reality XP interface to the Garmin Series Trainer program: GnsCore XP GnsCore XP GnsCore XP is our unique technology that integrates with the Garmin Series Trainer program. This allows us to offer extended simulation and control capabilities to the GPS within Flight Simulator programs. GnsCore XP unpacks the 16 bits Trainer program from its 16 bits windows components while they are running in memory and wraps the GNS Simulation components in a Win32 shell. GnsCore XP offers key enhancements to the solution: • • • • • • • • Increased stability. Minimizes overhead by just running what is required. Intel Hyper Threading optimizations. Precise and direct control of any GNS simulation core parameters. Avionics Electric Bus interface (cold and dark cockpits are now supported!). Interface to our new Reality XP Avionics Bus Driver for Cross fill between GNS units and Avionics data exchange between other Avionics products. Possibility to run more than one Trainer at the same time on the same computer. And many more features described in this manual! 5 Gns 430XP/530XP Garmin Series Trainer program The Flight Line 430XP/530XP uses the Garmin 400/500 Series Trainer program to run. GnsCore XP automatically detects, starts, controls and stops the Trainer in the background when the GNS gauges are running. This process is fully automatic and does not alter the genuine Garmin Trainer installation on the hard drive. GnsCore XP manages its settings in memory dynamically. To complete your 430XP/530XP installation, you also need to install the Trainer program, which is available as a downloadable installer. Download links are provided when finalizing the 430XP/530XP installation. Installing the Trainer Program We strongly recommend you install the Garmin Trainer Program in its default location: C:\Program Files\GARMIN\GARMIN 400 Series Trainer C:\Program Files\GARMIN\GARMIN 500 Series Trainer If however the installer fails because short filenames are not configured or are not compatible, we recommend you install the Trainer programs in the following locations: C:\GNS430 C:\GNS530 If the Trainer installer, or the Trainer program, fail with an error about 16-bit MS-DOS Subsystem Windows XP is designed to properly run the Trainer (a 16bit windows application), with the same user interface characteristics as Win32 program. However, under certain circumstances some systems can fail. If you try to start or install an MS-DOS-based or a 16-bit Windows-based program on your Windows XP-based computer, you may receive an error message about 16-bit MS-DOS Subsystem or something similar. Please make sure to review the following information to try solving this system specific issue on your computer: http://support.microsoft.com/default.aspx?scid=kb;en-us;324767 6 Gns 430XP/530XP Integration with Flight Simulator This section details the enhanced navigational capabilities with this product. Navigation data and Flight Simulator Flight Simulator is designed to work with a single GPS source. Gauges made with the Flight Simulator SDK (Software Development Kit) can only access three basic sources of information: 1. VOR: related to VLoc type of information such as signal strength, CDI deviation. 2. HSI: to display both VLoc and GPS information. The type of information is selected with the typical FS Nav/Gps switch. 3. GPS: to display GPS only information, like desired track, cross track etc… Enhanced capabilities with Reality XP When a Reality XP product is loaded that offers additional Navigation Information the flight simulator Options Menu displays an additional “Navigation Device” selection. The possible entries in the menu are described below. The Reality XP technology enhances the basic capabilities to offer realistic options to the virtual pilot. The following diagram shows the basic Flight Simulator structure, and the enhancements introduced with the Reality XP solution: Navigation Device: selects the active GPS data source. The selection is made from the Options menu and/or the Device Select Switch Gauge included in the product. The Default FS GPS source is always available. Simple Vor Compatibility: some VOR gauges working with the VOR variables require this option to be checked to display the information from the Reality XP GPS source. 7 Gns 430XP/530XP The following guidelines cover most of the situations: • • Advanced EHSI displaying nav data sources simultaneously (VOR + GPS) should run with Simple Vor “off”. General and regular VOR, should run with Simple Vor “On” for having the VOR CDI displaying the correct information. Autopilot and GPSS In addition to selecting the navigation information source gauges display, the Navigation Device Menu selects the device driving the Autopilot Course to Steer (CTS) when armed in NAV mode. HSI / VOR / RMI Operation The Flight Line 430XP/530XP replaces or complements the Flight Simulator default GPS system. It is able to drive any Flight Simulator EHSI / VOR / RMI gauge information and display: • • • • • CDI deviation per GNS530 current phase flight (enroute, terminal…) TO/FR flag, NAV Flag Distance to Waypoint Waypoint Name Desired Track Due to Flight Simulator limitations, the Flight Line 430XP/530XP is not able to interface yet with XML gauges. This is the type of gauge found with the default Baron 58 EHSI gauge. The Flight Line 430XP/530XP gauge pack includes an advanced analogue GI106A VOR that accurately depicts the current navigation information. Knobs and mouse interface A unique mouse handling system controls the complex nature of the simulated GNS knobs: Knob rotation Knob selection (push) • • • • • Left mouse button: turns the knob counter clockwise Right mouse button: turns the knob clockwise Mouse wheel: turns the knob in both directions Middle mouse button (wheel push): over the inner or the outer knob Left mouse button: over the special click spot Left Knobs click spots Right Knobs click spots 8 Gns 430XP/530XP Operation with Flight Simulator This section covers detailed information about the enhanced features the gauge offers when running with Flight Simulator. Special Click spots Special click spots located on the gauge bezel enhance some of the Flight Line 430XP/530XP functions. The following illustrations show their locations: 9 Gns 430XP/530XP 1- Database Change: The Flight Line 430XP/530XP comes with two databases. The click spot swaps the two databases when clicked with the right mouse button. Americas International NB: the database loaded when the 430XP/530XP starts is configured with Gns Config. The click spot changes the database only during the session. 2- Navigation Device selection: The click spot cycles the available navigation devices. Its operation is similar to the Device Select Switch Gauge or the Options menu, when clicked with the right mouse button. 3 - Contrast: The 430XP/530XP screen contrast is adjusted with this click spot, in a range from 0.3 to 1.5. The middle mouse button (wheel push) resets the contrast to 1.0. 4 and 5 - Radios Sets swap: The click spot swaps the radios set between COM1/NAV1 and COM2/NAV2 when clicked with the right mouse button. In dual GNS configuration (dual 430XP or dual 530XP), the click spot swaps the radios between the two GPS. 6 - Autoresize: The click spot autoresize the GPS to the gauge original size and aspect ratio when clicked with the right mouse button. The middle mouse button (wheel push) resizes the gauge only to keep its aspect ratio. 7 - Popup: The click spot toggles the popup window. The Left and Right mouse buttons operate two different popup idents when configured in the RXPGNSx30.INI file. Gns Config automatically configures the click spot for proper operation. 8 - Auto-course: The click spot toggles/activate the Auto-course function when clicked with the right mouse button. 9 - Export Flight Plan: Using the right mouse button on the click spot exports the active route (from the present position up to the next 10 waypoints) to the MS Map, the MS GPS and the flight plan file is stored in the following folder: “My Documents\Flight Simulator Files” 10 - GPSS mode: The click spot cycles the GPSS modes when clicked with the right mouse button. 10 Gns 430XP/530XP Special features The Flight Line 430XP/530XP gauge features additional functions for Flight Simulator. Virtual Cockpit enhancements The 430XP/530XP gauge bezel automatically adjusts the knob perspective to provide greater realism. Simulation data In addition to the enhanced navigation data information and VOR/EHSI/RMI integration presented above, the Flight Line 430XP/530XP also integrates several other Flight Simulator parameters: • • • • • • Synchronization of the Flight Simulator Magnetic Variation with the GNS by setting the GNS Magnetic Variation to “user” mode. Synchronization of the GNS UTC time with Flight Simulator Shadin Fuel interface: providing Fuel Capacity, Quantity and Flow. Shadin Air Data interface offering wind direction, speed and cross wind values along with air data information in the AUX pages. Accurate Navigation information with fractional precision for Altitude, Speed, Latitude, Longitude, Heading, Track etc… for precise positioning and tracking. Per-aircraft GNS Flight Odometer. 11 Gns 430XP/530XP 430XP/530XP Professional With the Professional Expansion Pack, the Flight 430XP/530XP allows you to run dual GNS’s be it two of the same type or a combination of 430 and 530 gauges if you have acquired both products. Most importantly, these are independent GNS displays…although your aircraft position will be the same you can be running unique flight plans on both. In all cases, it permits you to transfer flight plans from any Reality XP GNS model to any other Reality XP GNS model using the same Crossfill procedure that is in the real units. The Flight Line 430XP/530XP Professional offers an enhanced Gns Config Pro adding additional capabilities to edit and tailor you GNS features and to load Checklists for the aircraft, as well as supporting the extended settings tailored specifically to the most demanding user. 12 Gns 430XP/530XP Additional Gauges GMA340 – GTX327 The Flight Line 430XP/530XP includes a Garmin standard Audio Panel and Transponder. Not all features of the units have been implemented due to limitations of Flight Simulator. They will provide an excellent replacement to the default gauges. GI106A – GI102A VOR The Garmin GI106A VOR Receiver is a VOR/LOC/GS/GPS CDI capable device with LED annunciators (green for GPS / white for VLOC or NAV / red for back-course). The Garmin GI102A VOR Receiver is a VOR/LOC capable device only. A dual function click spot is provided at the center of the GI106A VOR: Left mouse button toggles a digital readout of the currently selected OBS: Right mouse button opens a popup menu to choose between VOR1 or VOR2: 13 Gns 430XP/530XP Product Support You should read this manual, and the others included with this product from cover to cover before asking for support or help with this product. We have found that over 95% of all product support questions can be answered by reading the manual. You can visit the Reality XP General Forum for general customer service issues.at: http://www.reality-xp.com/community/users.htm While anyone may read this support forum, you will need to register in order to post a question or reply with an answer. Support at this forum may be provided by any one of the following individuals: 1. Members of the Development / Publishing Team. 2. Members of the product’s beta testing team. 3. Knowledgeable users of the product who know the correct answer. If you still require help: Product support is available through our online help system. Please visit http://www.reality-xp.com for additional support information. Thank you. © 2002-2005 by Reality XP. All rights reserved. 14