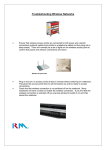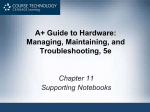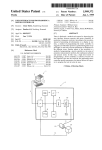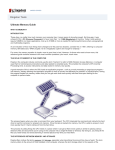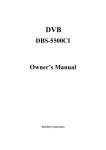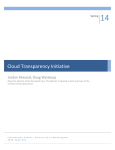Download 9781435487383_IM_ch11
Transcript
A+ Guide to Hardware: Managing, Maintaining, and Troubleshooting, Fifth Edition Chapter 11 Supporting Notebooks At a Glance Instructor’s Manual Table of Contents • Overview • Objectives • Teaching Tips • Quick Quizzes • Class Discussion Topics • Additional Projects • Additional Resources • Key Terms 11-1 A+ Guide to Hardware: Managing, Maintaining, and Troubleshooting, Fifth Edition 11-2 Lecture Notes Overview As notebooks become more and more popular, PC service technicians will need to know how to support them. Taking apart and servicing a notebook computer are now seen as tasks that every A+ certified technician needs to know how to do. In this chapter, the student will learn about supporting, upgrading, and troubleshooting notebooks. Chapter Objectives After reading this chapter and completing the exercises, the student will learn: • About special considerations when supporting notebooks that are different from supporting desktop computers • How to install, configure, optimize, troubleshoot, and repair peripheral devices used with notebooks • How to troubleshoot, upgrade, and replace internal notebook components Teaching Tips Special Considerations When Supporting Notebooks 1. Using Figure 11-1, introduce and describe a notebook computer. 2. Compare notebooks to full-sized computers. 3. Discuss how the differences between notebooks and full-sized computers call for special coverage of notebook maintenance and troubleshooting. Warranty Concerns 1. Explain how to identify, protect, and utilize the original equipment manufacturer (OEM) warranty. 2. Use Figure 11-2 to illustrate the location on the case where the notebook model and serial number can typically be found. 3. Use Table 11-1 to illustrate notebook, netbook and tablet PC manufacturers. A+ Guide to Hardware: Managing, Maintaining, and Troubleshooting, Fifth Edition 11-3 Service Manuals and Other Sources of Information 1. Emphasize that every notebook model has a unique case. 2. Explain the importance of disassembling a notebook according to instructions provided in the service manual. 3. Point out the various sources of documentation for working inside the case: • Physical service manual • A manufacturer’s Web site • Third party Web sites • User manuals 4. Use Figure 11-3 to illustrate a physical service manual provided by the OEM. 5. Use Figure 11-4 to illustrate a manufacturer Web site. 6. Provide examples of third party Web sites: • http://www.eserviceinfo.com • http://www.tim.id.au/blog/tims-laptop-service-manuals • http://www.notebookrepairguide.com • http://www.notebook-manuals.com • http://www.ebooksquad.com • http://www.laptoprepair101.com Diagnostic Tools Provided By Manufacturers 1. Point out that diagnostic tools can be used to pinpoint problem components. 2. Mention that diagnostic software can be obtained from a setup CD or the manufacturer’s Web site. 3. Discuss one example of diagnostic software (e.g., PC-Doctor). The OEM Operating System Build 1. Note that notebooks are sold with the OS preinstalled. 2. Describe an OS build. 3. Describe an original equipment manufacturer (OEM). 4. Mention that diagnostic software is also custom written for notebooks. 5. Point out that the OS may be reinstalled from a recovery CD. a. Use Figure 11-5 to illustrate recovery CDs. b. Point out that a PC technician may need to order the recovery CD from the OEM. A+ Guide to Hardware: Managing, Maintaining, and Troubleshooting, Fifth Edition 11-4 6. Describe how some notebooks come with the utilities and system files needed to install a new copy of the OS stored on the hard drive in a separate partition. a. Use Figure 11-6 to illustrate a recovery partition. 7. Note that the partition might be hidden and is usually protected from access when using Windows Explorer. a. Use Figure 11-7 to illustrate how a recovery partition cannot be accessed using Windows Explorer. 8. Review the general procedures for restoring the OS from a partition. 9. Point out that the support CDs bundled with a notebook should contain all the device drivers needed for the currently installed OS and might contain device drivers for another OS. 10. Advise students to upgrade notebooks operating systems only if a specific need arises. 11. Review tips for upgrading an OS. Caring For Notebooks 1. Explain that notebooks generally do not last as long as desktops due to extra wear and tear. 2. Point out that notebooks tend to be more susceptible to viruses and worms due to greater contact with public networks. 3. Advise students to read the notebook user manual for specific instructions on how to care for it. 4. Review the general guidelines for taking care of notebooks. 5. Review tips for cleaning notebooks. Teaching Tip More information on caring for notebooks may be found at: http://www.overclock.net/laptops-notebook-computers/306913-caring-yournotebook.html Supporting Notebook Peripheral Devices 1. Use Figure 11-8 to review the list of slots, switches, and ports a notebook might have. 2. Remind students that USB ports have become a popular way of adding devices to all types of computers, including notebooks. 3. Use Figure 11-9 to illustrate a wireless mouse and keyboard that use a receiver connected to a USB port. A+ Guide to Hardware: Managing, Maintaining, and Troubleshooting, Fifth Edition 11-5 Port Replicators and Docking Stations 1. Use Figure 11-10 and Figure 11-11 to illustrate and explain a port replicator and a port docking station. 2. Mention that a user can purchase a port replicator that plugs into an ExpressCard slot. 3. Explain how to use a port replicator or port docking station. 4. Discuss how to create a hardware profile in Windows XP for a mobile user. a. Use Figure 11-12 to illustrate the process. 5. Note that Windows Vista automatically senses when a docking station is present and does not need hardware profiles. Teaching Tip more information on docking stations and port replicators may be found at: http://www.guide-to-laptops.com/docking-station PC Card, CardBus, and ExpressCard Slots 1. Introduce and discuss PC Card, CardBus, and ExpressCard slots. 2. Describe the role of the Personal Computer Memory Card International Association (PCMCIA). 3. Mention that PCMCIA cards include one or more variations of PC Card, CardBus, and ExpressCard. 4. Review the different standards for PCMCIA cards. a. Introduce and discuss PC Card slots. b. Use Figure 11-13 and Figure 11-14 to illustrate PC Cards. c. Introduce and discuss the three PCMCIA card standards: Type I, Type II, and Type III. d. Use Figure 11-15 to illustrate a Type II PC Card adapter. e. Introduce and discuss the CardBus slot. f. Use Figure 11-16 to illustrate a TV tuner CardBus card. g. Use Figure 11-17 to illustrate a notebook with one CardBus slot and one ExpressCard slot. h. Use Figure 11-18 to illustrate how Device Manager recognizes a PCMCIA slot as a CardBus slot. i. Introduce and discuss the ExpressCard PCMCIA standard. j. Use Figure 11-19 to compare a CardBus card to each of the two ExpressCard slots. k. Use Figure 11-20 to illustrate an ExpressCard/54 card that provides two eSATA ports for external SATA drives. 5. Explain the two services Windows must provide for a PC Card or ExpressCard: a socket service and a card service. A+ Guide to Hardware: Managing, Maintaining, and Troubleshooting, Fifth Edition 11-6 6. Note that the first time a PCMCIA card is inserted into a notebook the Found New Hardware Wizard starts and guides the user through the installation steps. 7. Note that ExpressCards and PC Cards can be hot-swapped. 8. Explain how to stop and remove a PCMCIA card. 9. Emphasize that the trend for newer and lighter notebooks is to exclude express card or PC card slots, and instead use multiple USB ports for peripheral. Teaching Tip More information on the ExpressCard standard may be found at: http://www.expresscard.org/web/site/about.jsp Using Bluetooth, Cellular, and Wi-Fi Connections 1. Explain that a notebook might have an embedded wireless network adapter to connect to a Wi-Fi network, or use a Bluetooth or infrared adapter to support a personal area network (PAN). 2. Review the tips for supporting Wi-Fi connections. a. Use Figure 11-21 to illustrate a switch that controls an internal wireless adapter. 3. Explain the importance of obtaining Bluetooth documentation from the notebook manufacturer for proper installation. a. Review the tips to troubleshoot problems getting a Bluetooth connection to work. 4. Use Figure 11-22 to illustrate that if a notebook does not have built-in Bluetooth capability, a USB Bluetooth adapter may be purchased. 5. Briefly review WiMAX and mobile phone technologies. a. Note that a WiMAX device might use an ExpressCard, PC Card slot, or USB port. b. Define and explain an Internet card. c. Use Figure 11-23 to illustrate the Sierra Wireless AirCard 402 modem card. 6. Review the steps to install an Internet card purchased from a cellular WAN provider, such as Verizon or Sprint. 7. Explain how to troubleshoot problems making a cellular WAN connection. Teaching Tip More information on Bluetooth may be found at: http://www.bluetoothexplained.com A+ Guide to Hardware: Managing, Maintaining, and Troubleshooting, Fifth Edition 11-7 Power and Electrical Devices 1. Describe the three ways a notebook can be powered: • AC adapter • DC adapter • Battery pack 2. Define and describe auto-switching. 3. Use Figure 11-4 to illustrate an AC adapter that has a green light, indicating the adapter is receiving power. 4. Describe the types of batteries notebooks may use: • Ni-Cad (nickel-cadmium) • NiMH (nickel-metal-hydride) • Lithium Ion • Direct Methanol Fuel Cell (DMFC): future use 5. Define the term inverter. 6. Review the list of general dos and don’ts for switching power sources and protecting the battery, the notebook, and other electrical devices. a. Use Figure 11-26 to illustrate how to remove a battery from a notebook. b. Use Figure 11-27 to illustrate how to reduce LCD panel brightness to conserve power when running the battery. Teaching Tip More information on caring for a notebook battery may be found at: http://sites.google.com/site/senthilvssc/Home/batteries/caring-for-yournotebook-battery Power Management 1. Describe how a notebook with ACPI-compliant BIOS supports features to help manage power. 2. Explain how Vista uses power-saving states. a. Use Figure 11-29 to illustrate how to put Vista to sleep using the Start menu. 3. Explain how Windows XP uses power saving states. 4. Review the steps to manage power using Windows Vista. a. Use Figure 11-30 through Figure 11-32 to illustrate the process. 5. Explain how to manage power in Windows XP. a. Use Figure 11-33 through Figure 11-35 to illustrate the process. 6. Define and explain the concept of Wake on LAN. A+ Guide to Hardware: Managing, Maintaining, and Troubleshooting, Fifth Edition 11-8 7. Explain how to configure the wake feature on LAN. a. Use Figure 11-36 to illustrate the process. Teaching Tip More information troubleshooting Windows power management may be found at: http://windows.microsoft.com/en-US/windows-vista/Troubleshoot-powerproblems Input Devices 1. Emphasize that the keyboard is the primary input device for a laptop. 2. Explain how to clean the keyboard. 3. Describe a pointing device. 4. Using Figure 11-37, describe a touchpad. 5. Using Figure 11-38, describe a TrackPoint. 6. Point out that some people prefer to use a USB wired or wireless mouse instead of a touch pad or TrackPoint. 7. Using Figure 11-39, describe a graphics tablet. 8. Note that a mouse, graphics tablet, or other input device is likely to use a USB port. 9. Explain how a user can adjust the way the touch pad or TrackPoint works on a laptop. a. Use Figure 11-40 and Figure 11-41 to illustrate the process. Video 1. Describe the components of a laptop video system. 2. Review the list of troubleshooting techniques for solving problems with video. a. Use Figure 11-42 to illustrate a LCD cutoff button on a laptop. b. Use Figure 11-43 to illustrate how to use the Fn key and the F7 key to toggle between display devices. c. Use Figure 11-44 to illustrate how Device Manager reports no problem with the laptop’s video controller. Teaching Tip For a video illustrating how to clean keyboard spills, click here: http://www.ehow.com/video_113592_clean-keyboard-spills.html A+ Guide to Hardware: Managing, Maintaining, and Troubleshooting, Fifth Edition 11-9 Quick Quiz 1 1. A notebook or ____________________ computer is a computer designed to be portable. Answer: laptop 2. True or False: Notebook computers are sold with an operating system preinstalled at the factory. Answer: True 3. Hardware ____________________ under Windows XP let a technician specify which devices are to be loaded on startup for a particular user or set of circumstances. Answer: profiles 4. A port ____________________ provides a means to connect a notebook to a power outlet and provides additional ports to allow connection to a full-sized monitor, keyboard, and other peripheral devices. Answer: replicator 5. Originally, PC Cards were called ____________________ Cards and the first of these cards were used to add memory to a notebook. Answer: PCMCIA (Personal Computer Memory Card International Association) 6. True or False: An inverter is an electrical device that changes DC to AC. Answer: True 7. True or False: To conserve power when the battery is running, a notebook sometimes reduces LCD panel brightness. Answer: True 8. In ____________________, all work is saved to the hard drive, but the system still maintains a trickle of power. Answer: hybrid sleep 9. ____________________ allows wired or wireless network activity to power up a computer or wake it up. Answer: Wake on LAN 10. True or False: The mouse is the primary input device for a laptop. Answer: False Troubleshooting, Replacing, and Upgrading Internal Parts 1. Explain when it is necessary to open a notebook case. 2. Point out that most notebooks sold today are designed for easy exchange of memory modules and hard drives. A+ Guide to Hardware: Managing, Maintaining, and Troubleshooting, Fifth Edition 11-10 3. Emphasize that replacing a broken LCD panel or motherboard can be a complex process and alternatives must be considered before taking on these tasks. Three Approaches to Dealing with a Broken Internal Device 1. Discuss the three alternatives a PC technician should consider before deciding to upgrade or repair an internal component: • Return the notebook to the manufacturer or another service center for repair • Substitute an external component for an internal component • Replace the internal device 2. Describe how to substitute an internal device with an external device. 3. Review the step to take before attempting to replace or upgrade a component installed in a notebook. Upgrading Memory 1. Describe the different types of memory modules used with notebook computers: • SO-DIMM (small outline DIMM) • SO-RIMM (small outline RIMM) 2. Use Table 11-2 to illustrate memory modules used in notebook computers. 3. Introduce and discuss MicroDIMMs. a. Use Figure 11-45 to illustrate how to install a MicroDIMM in a subnotebook computer. 4. Explain the items to consider before upgrading memory: • Warranty • Searching for the best buy • Verifying memory modules are authorized by the manufacture • Verifying memory modules are designed for the exact notebook model 5. Emphasize that upgrading memory on a notebook is similar to upgrading memory on a desktop. • Decide how much memory to upgrade • Purchase the memory • Install the memory Teaching Tip For a video illustrating how upgrade memory, click here: http://videos.howstuffworks.com/howstuffworks/49-how-to-add-ram-to-alaptop-video.htm A+ Guide to Hardware: Managing, Maintaining, and Troubleshooting, Fifth Edition 11-11 Replacing a Hard Drive 1. Emphasize why it is important to review the notebook manufacturer’s documentation when purchasing and installing an internal hard drive, floppy drive, CD drive, DVD drive, or removable drive. 2. Stress the importance of verifying a manufacturer's warranty. 3. Note that hard drives for notebooks often use proprietary form factors and connectors. 4. Review the items to consider when shopping for a notebook hard drive. a. Use Figure 11-51 and Figure 11-52 to illustrate these considerations. 5. Review the items to consider before deciding to replace a hard drive. 6. Explain how to replace a notebook hard drive. a. Use Figure 11-53 and Figure 11-54 to illustrate the process. Disassembling and Reassembling a Notebook Computer 1. Using Figure 11-55, explain the importance of using a ground strap to protect the system against ESD. 2. Mention that screws and nuts on a notebook are smaller than those found in a desktop system, and therefore require smaller tools. a. Use Figure 11-56 to illustrate tools for disassembling a notebook computer. b. Use Figure 11-57 to illustrate the use of a small screwdriver or dental pick to pry up the plastic cover hiding a screw. 3. Mention that notebooks contain many small screws of various sizes and lengths. a. Use Figure 11-58 to illustrate how to use a notepad to help organize screws so a technician know knows which screw goes where when reassembling. b. Use Figure 11-59 to illustrate how to tape screws beside the step in the manufacturer documentation that told a technician to remove the screw. 4. Remind students to keep notes as they work to help in reassembly later. 5. Review the tips to follow when disassembling a notebook. a. Use Figure 11-60 to illustrate how to disconnect a cable from a ZIF connector. b. Use Figure 11-61 to illustrate a notebook using three ZIF connectors that hold the three keyboard cables in place. 6. Review the general tips to follow when reassembling a notebook. 7. Describe the steps to replace the keyboard. a. Use Figure 11-62 through Figure 11-64 to illustrate the process. 8. Describe the steps to replace an optical drive. a. Use Figure 11- 65 and Figure 11- 66 to illustrate the process. A+ Guide to Hardware: Managing, Maintaining, and Troubleshooting, Fifth Edition 11-12 9. Note that newer notebooks are likely to use the Mini PCI Express slots (Mini PCIe slots), which use the PCI Express standards applied to notebooks. a. Use Figure 11-67 to illustrate a MC8775 PCI Express Mini card by Sierra Wireless used for voice and data transmissions on 3G networks. b. Use Figure 11-68 to illustrate a Mini PCI slot that follows PCI standards applied to notebooks. c. Review characteristics of Mini PCI slots. d. Use Figure 11-69 to illustrate a Cisco wireless internal adapter that is a Type III Mini PCI card made by IBM. e. Use Figure 11-70 to illustrate the three steps to remove a Mini PCI Express card. f. Use Figure 11-71 to illustrate how to remove a Mini PCI wireless network card in a Dell notebook. g. Use Figure 11-72 to illustrate how to install a Mini PCI card. h. Explain how to tell the difference between a Mini PCIe slot and a Mini PCI slot. i. Review the features to keep in mind when selecting a Mini PCI or Mini PCIe card. 10. Review the general procedure for replacing the motherboard. a. Use Figure 11-73 through Figure 11-84 to illustrate the process. 11. Explain how to troubleshoot a LCD panel that is not working correctly. a. Use Figure 11-85 to illustrate a ThinkPad video inverter card. b. Review the general directions to replace an LCD panel. c. Use Figure 11-86 through Figure 11-89 to illustrate the process. Teaching Tip More information on how to replace the LCD inverter in a Dell Inspirion 6000 may be found at: http://www.ehow.com/how_5385027_replace-lcd-inverter-dellinspirion.html Quick Quiz 2 1. Before replacing any part on a notebook, the PC technician should verify that the ____________________ will not be voided. Answer: warranty 2. Subnotebooks sometimes use ____________________ that are smaller than SODIMMs and have a 64-bit data path. Answer: MicroDIMMs 3. True or False: In today’s notebooks, hard drives are difficult to replace. Answer: False 4. True or False: When replacing notebook screws, be sure to tighten the screws as tight as possible. Answer: False A+ Guide to Hardware: Managing, Maintaining, and Troubleshooting, Fifth Edition 11-13 5. Before replacing the motherboard, check if the notebook manufacturer has software to verify it is the problem. Answer: diagnostic 6. True or false: Most LCD panels are quite sturdy. Answer: False Class Discussion Topics 1. If a user asks for a recommendation about whether to purchase a notebook or desktop, how would you respond? Justify your answer. 2. Why is the operating system of a desktop generally easier to upgrade than the operating system of a notebook? 3. How do you explain the trend moving away from PC Card slots and toward USB ports for connecting peripherals to a notebook? 4. What are the differences between memory modules used in full-sized desktops and those used in notebooks? Additional Projects 1. Compare notebooks to desktop computers. Identify the most significant commonality. List three to five key differences. Your response should be one to two paragraphs. 2. Perform additional research on the history of notebook computers. Provide three to five reasons for the rise in popularity and decline in prices of notebooks during the 1990s. Summarize your findings in two to three paragraphs. 3. Perform additional research on CardBus and ExpressCard technologies. Identify and describe three advantages of ExpressCard over CardBus. Provide a response in one to two paragraphs. Additional Resources 1. Additional information about notebooks: http://en.wikipedia.org/wiki/Notebook_computer 2. Notebook computer buyer's guide: http://compreviews.about.com/cs/laptops/bb/aabyblaptops.htm 3. Troubleshooting a notebook: http://www.laptop-repair.info A+ Guide to Hardware: Managing, Maintaining, and Troubleshooting, Fifth Edition 11-14 4. Information on laptop support: http://www.ehow.com/articles_2200-laptops.html 5. How LCDs work: http://electronics.howstuffworks.com/lcd.htm Key Terms ¾ AC adapter: A device that converts AC to DC and uses regular house current to power a notebook computer. ¾ auto-switching: A feature of an AC adapter whereby the device can automatically switch from 110 V to 220 V AC power, in contrast to fixed-input AC adapters that can handle only one type of AC voltage. ¾ CardBus: A PCMCIA specification that improved on the earlier PC Card standards. It improves I/O speed, increases the bus width to 32 bits, and supports lower-voltage PC Cards, while maintaining backward compatibility with earlier standards. ¾ digitizer: See graphics tablet. ¾ digitizing tablet: See graphics tablet. ¾ docking station: A device that receives a notebook computer and provides additional secondary storage and easy connection to peripheral devices. ¾ ExpressCard: The latest PCMCIA standard for notebook I/O cards that uses the PCI Express and USB 2.0 data transfer standards. Two types of Express-Cards are ExpressCard/34 (34mm wide) and ExpressCard/54 (54mm wide). ¾ graphics tablet: An input device that can use a stylus to hand draw. It works like a pencil on the tablet and uses a USB port. ¾ inverter: A device that converts DC to AC. ¾ laptop computer: See notebook. ¾ Lithium Ion: Currently the most popular type of battery popular with notebook computers that is more efficient than earlier types. Sometimes abbreviated as “Li-Ion” battery. ¾ MicroDIMMs: A type of memory module used on sub-notebooks that has 144 pins and uses a 64-bit data path. ¾ Mini PCI: The PCI industry standard for desktop computer expansion cards, applied to a much smaller form factor for notebook expansion cards. ¾ Mini PCI Express: A standard used for notebook internal expansion slots that follows the PCI Express standards applied to notebooks. Also called Mini PCIe. ¾ Mini PCIe: See Mini PCI Express. ¾ notebook: A portable computer that is designed for travel and mobility. Notebooks use the same technology as desktop PCs, with modifications for conserving voltage, taking up less space, and operating while on the move. Also called a laptop computer. ¾ PC Card: A credit-card-sized adapter card that can be slid into a slot in the side of many notebook computers and is used by modems, network cards, and other devices. The card can use either a 16-bit or 32-bit data path. Also called CMCIA Card. ¾ PC Card slots: An expansion slot on a notebook computer, into which a PC Card is inserted. Older PC Card slots used a 16-bit data path, but newer slots use a 32-bit data path. Also called a PCMCIA Card slot. ¾ PCMCIA cards: See PC Card. A+ Guide to Hardware: Managing, Maintaining, and Troubleshooting, Fifth Edition 11-15 ¾ point stick: A unique and popular pointing device embedded in the keyboard of IBM and Lenovo ThinkPad notebooks. Also called TrackPoint. ¾ port replicator: A device designed to connect to a notebook computer in order to make it easy to connect the notebook to peripheral devices. ¾ sleep timers: The various times of inactivity before the computer goes into sleep mode. ¾ stylus: A device that is included with a graphics tablet that works like a pencil on the tablet. ¾ touch pad: The most common pointing device on a notebook; a pad near the keyboard that controls the Windows cursor. ¾ TrackPoint: See point stick. ¾ Wake on LAN: Configuring a computer so that it will respond to network activity when the computer is in a sleep state.