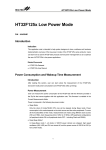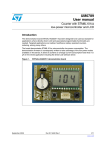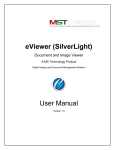Download HarePoint Active Directory Self Service Manual
Transcript
HarePoint Active Directory Self Service Manual For SharePoint Server 2013, SharePoint Foundation 2013, SharePoint Server 2010, SharePoint Foundation 2010, Microsoft Office SharePoint Server 2007 and Microsoft Windows SharePoint Services 3.0. Product version 1.4 Apr 8, 2013 ( This Page Intentionally Left Blank ) HarePoint.Com | Table of Contents 2 Table of Contents Table of Contents .......................................................................................................................................... 3 I. Introduction ............................................................................................................................................... 4 II. Deployment............................................................................................................................................... 6 1. System requirements ............................................................................................................................ 6 2. Licensing and trial limitations ............................................................................................................... 6 3. Installing Active Directory Self-Service ................................................................................................. 8 4. How to repair, upgrade or remove the Product ................................................................................. 11 III. Product Overview .................................................................................................................................. 12 1. Getting started .................................................................................................................................... 12 2. Post-installation configuration............................................................................................................ 13 3. Configuring web-part appearance ...................................................................................................... 15 4. Adding web-part to the page .............................................................................................................. 21 Appendix A. Troubleshooting ..................................................................................................................... 22 3 Table of Contents | HarePoint.Com I. Introduction HarePoint Active Directory Self Service is a web part for SharePoint 2007/2010/2013 which allows users to manage and update their Active and SharePoint Directory profiles. With this product, you'll always have up-to-date directory information with practically no cost. HarePoint Active Directory Self Service is a must-have instrument for domain administrators. With the help of this product, administrators can provide users with the possibility to add and modify the information in their Active Directory profile by oneself. Any user authorized on the web site can independently and quickly change his mobile phone number, address, etc. With HarePoint Active Directory Self Service, site administrator can: Configure the set of profile fields shown to the user; Set the attributes of fields – those available for editing or for reading only; Add own descriptions to the fields; Set a mask for fields in the form of regular expressions, which would eliminate the obviously incorrect data; HarePoint.Com | I. Introduction 4 Configure the web part access for certain users only / groups of users only; Identify users who would be able to edit not only their own Active Directory profile and SharePoint profile, but also the profiles of other users; Get logs with the data on all changes made; Receive reports on users’ activity via email. These can be both detailed reports with a list of actions and customizable immediate notifications on changes. 5 I. Introduction | HarePoint.Com II. Deployment 1. System requirements HarePoint Active Directory Self Service is designed to operate in: Microsoft SharePoint Server 2013, SharePoint Foundation 2013, Microsoft SharePoint Server 2010, SharePoint Foundation 2010, Microsoft Office SharePoint Server 2007, Microsoft Windows SharePoint Services 3.0 (hereinafter referred to as SharePoint) environments. The Product has no special requirements to operating system and its components, RAM memory space and CPU type. The Product may operate at any configurations where SharePoint is deployed; it requires 10 Mb of disk space on each SharePoint server. 2. Licensing and trial limitations HarePoint Active Directory Self Service is licensed for a number of SharePoint Web Front-End Servers or servers where “Microsoft SharePoint Web Application” service is running. The number of licenses should correspond to a number of servers. The list of services installed on the server can be viewed by opening System Settings tab and clicking the link “Manage servers in this farm” on Central Administration site. You may use the Product on the basis of one of two licenses: 1. Trial License. Provided automatically for a 30-day period to use the Product in organization’s environment without any limitation of Product functionality. 2. Commercial License. This license is purchased for a number of SharePoint Servers and allows using the Product in the organization’s environment without any limitation by usage time and functionality. Note that after purchasing Commercial License and entering registration keys into the Product settings, the Product becomes fully functional. See product page at http://www.harepoint.com/ for more details about Product licensing and pricing. HarePoint.Com | II. Deployment 6 7 II. Deployment | HarePoint.Com 3. Installing Active Directory Self-Service To install the product you‘ll need Site Collection Administrator rights. Please access any WFE server of the SharePoint farm, unpack the product archive into a folder on the local disk and Run SETUP.EXE. Installation Wizard will start: HarePoint.Com | II. Deployment 8 Press Next button on the wizard’s welcome screen and the wizard will check if the product can be installed: Should any problems be detected, please rectify them and restart the installation wizard. 9 II. Deployment | HarePoint.Com At the next step of the Wizard, you’ll choose site collections where the Product should be deployed. Select required site collections and follow the instructions of the Wizard to complete installation: See the Section III of this manual for the post-install Product configuration guide. HarePoint.Com | II. Deployment 10 4. How to repair, upgrade or remove the Product To repair, upgrade or remove the product you’ll need Site Collection Administrator rights. Please enter to any WFE server of the SharePoint farm, unpack the product archive into a folder on the local dis and run SETUP.EXE. Installation Wizard will be launched. Following instructions of the Wizard, pass system check step similar to those during the product installation (see chapter 3). Upon completing these steps, the Wizard will ask you to repair, upgrade or remove Product components. Select the required type of operation and follow further instructions of the Wizard. After the product is removed by Wizard, only Product's logs will be kept in the SharePoint ULS (Unified Logging Service) Log file folder. By default the logs are located here: C:\Program Files\Common Files\Microsoft Shared\Web Server Extensions\14\LOGS\ 11 II. Deployment | HarePoint.Com III. Product Overview 1. Getting started This product consists of three parts: - Administration page at Site Collection Administration; Web-part that provide service for end-users; Menu icon “User Self Service” at user’s site menu. This product is designed for managing by Site Collection administrators. This means that all settings have a scope of site collection. For example, if you have installed the Product on two site collections, you must enter the same product licensing keys into the settings at both site collections. After the Product installation, users will be able to open the page with web-part at the address like: http://site/_layouts/HarePointSelfService/ChangeUserProperties.aspx using the link “User Self Service” in user’s menu. You should make post-installation configuration (see chapter 2 of this section) to make sure that the Product works as expected. Also you can turn off the link in the user’s menu and add web-part to some site page to offer the Product service for end-users (see chapter 3 of this section). HarePoint.Com | III. Product Overview 12 2. Post-installation configuration Go to Site Collection Administration. Open the “HarePoint Active Directory Self Service” link in the Site Collection Administration section: If you have license for the Product, please enter the license code into the “Licenses” section. This section also describes the type of your current license and in case of Trial License, the number of days left to its expiration: The most important setting is “Active Directory Connection Settings”: 13 III. Product Overview | HarePoint.Com Enter Login and Password of the user, who has privileges of editing user attributes. When these fields are filled, Active Directory attributes will be changed on behalf of the specified user. This field can be left empty. In this case, each time the user edits his details a dialog requesting his Password to access the profile will appear: Note that it is recommended to avoid entering passwords at web pages for security reasons. The setting “Limit Access to Web Part” allows you to grant or deny access to the web-part for specified SharePoint users and/or groups: Radio buttons will switch the list of users and groups below to “white list” or to “black list”. Restricted users will see either web part, nor any warning or notification, except the product page with the address like http://site/_layouts/HarePointSelfService/ChangeUserProperties.aspx where the warning will appear. To enable logging of user’s activity, tick “Enable Active Directory Property Change Log”. You can also specify when to start a new log file (old logs will be kept). HarePoint.Com | III. Product Overview 14 Log files are stored into the SharePoint ULS (Unified Logging Service) Log file folder. By default the logs are located here: C:\Program Files\Common Files\Microsoft Shared\Web Server Extensions\14\LOGS\ You can also press “View Logs” button to choose and download log files. See other Product settings in the next chapter of this Manual. 3. Configuring web-part appearance When you add web-part to the page, you can configure its appearance and layout in usual way by clicking “Edit Web Part” button: 15 III. Product Overview | HarePoint.Com The Product also has two settings at Site Collection Administration, which affect the web-part appearance: “Self Service Link” turns on and off link “User Self Service” at the user’s menu, which points to the page on the current site with the address like: http://site/_layouts/HarePointSelfService/ChangeUserProperties.aspx “Properties and Tabs” allows configuring web-part fields and tabs, and marking some fields as readonly. HarePoint.Com | III. Product Overview 16 At “Properties and Tabs” section, click “Edit Layout” button, and a window with the web-part tabs will be opened. Click on the tab name in the list to edit fields set for this tab: Here you can edit the list of fields displayed on the tab and the order of these fields. 17 III. Product Overview | HarePoint.Com At “Properties and Tabs” section, click “Edit Properties” button to open the list with the web-part fields list: The list contains the following columns: Display Name – Field name as it is displayed at web-part. Source – This parameter is responsible for the source of obtained data of this field and the directory to which changes will be saved. Property Name – The corresponding Active Directory attribute name. Syntax – Specifies the data type accepted by the given field and the way of data input, for example, "Text" stands for free text input, "Photo" means the field contains a graphic file, and "Choice" means the user will be offered the choice of previously defined options. The borders of possible field values can be restricted in the field settings, for example, by using the following options: o Predefined Values – In this setting you can specify predefined values for the profile field. Also here you can enable or disable the use of values not from a predefined list. o Regular Expression – Using regular expressions, it is possible to specify a mask of output for the field, as well as a message that would be shown if an error occurs. The solution has already several patterns of regular expressions, for example, for checking E-Mail, phone and Url. HarePoint.Com | III. Product Overview 18 Additional Property – Active Directory attribute name to save additional related values. If this property is specified, web-part displays the “Other…” button to enter additional values. Read Only – This column allows marking field as read only. Also the following properties are available in the field settings: 19 III. Product Overview | HarePoint.Com Number of Rows – Number of rows in the editing area of this field. Description – Field description displayed in the web part. Note, that if you wish to prohibit modifying of some field with the help of web-part, you can action in one of the following ways: - Mark this field as read-only at Properties List window. Remove this field from the web-part at Tabs List window. Button “Update Available Properties” updates the list of available properties. In order not to refer to the directory service each time, available properties are saved to the service list during the installation of the HarePoint Self Service solution. When changes are made to the structure of Active Directory service or to the list of available properties, press this button to update the information. HarePoint.Com | III. Product Overview 20 4. Adding web-part to the page Note that you need Design permission level to modify web pages. To add web-part to the page, click “Edit Page…” in “Site Actions” menu, go to “Insert” tab and click “Web Part” button. After that, open HarePoint category and choose “HarePoint Active Directory Self Service” and click Add button. After inserting web-part, click “Save & Close” button: To configure web-part appearance see the previous chapter of this Manual. 21 III. Product Overview | HarePoint.Com Appendix A. Troubleshooting To simplify the search and solve possible problems Windows Event Log error reporting has been added. A.1 Product is not available at Site Collection Administration Open “Site Collection Features” at Site Collection Administration and make sure the following features are activated: HarePoint Active Directory Self Service HarePoint Active Directory Self Service Menu Icon A.2 Web-part asks for the user’s password when it clicks on the “Save” button. Check that “Active Directory Connection Settings” are not empty at the product settings in Site Collection Administration (see chapter 2 of Section III). Note that it is recommended to avoid entering passwords at web pages for security reasons. A.3 Some users see a blank page without web-part. Check “Limit Access to Web Part” setting at the product settings in Site Collection Administration (see chapter 2 of Section III). HarePoint.Com | Appendix A. Troubleshooting 22