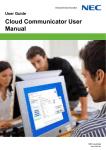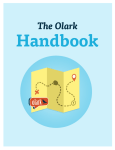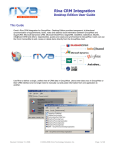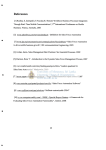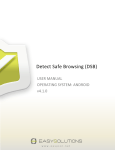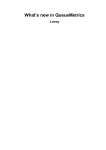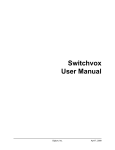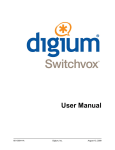Download Customer Handbook - Momentum Telecom
Transcript
C u s t o m e r H a ndb o o k Customer Handbook | 2 Customer Handbook | 3 TABLE OF CONTENTS WELCOME TO MOMENTUM WELCOME 3 Billing Information 4 Contact Us 5 Payment Options 6 + Learn More About Our Add-on Services 7 QUICK START GUIDE 8 Subscriber Portal Login 9 Voicemail 10 Voicemail to Email 10 Anywhere Calling 11 Call Forwarding 12 Call Park / Call Pickup 12 Call Transfer 14 Time Schedule 15 Audio Conferencing 16 Momentum Messenger 17 Virtual Fax 18 Hunt Groups 19 Auto Attendant 20 Star Codes 22 Connect With Us 23 Welcome! Thank you for choosing Momentum. We appreciate your business and look forward to working together. Momentum is committed to delivering best-in-class communications, unparalleled network reliability and an all around great customer experience. To support that mission, the Momentum team wants to make setup quick and easy. The Customer Handbook is a convenient, go-to resource with everything you and your team need to get acquainted with your new phone service. We encourage you to take some time to read through it now and keep it handy to reference in the future. Should you have any questions or need further assistance, please don’t hesitate to reach out. We are always here to help. Sincerely, Your Momentum Support Team Customer Handbook | 4 Customer Handbook | 5 BILLING INFORMATION CONTACT US Your billing questions answered How to reach Customer Support Momentum operates on a monthly billing schedule. Billing cycles are the 1st, 8th, 15th and 22nd of the month. The cycle is determined by the service activation date, and will be the next cycle after service is activated. (*See example below) Momentum has a team of expert support professionals to assist you with technical issues, questions related to billing, feature usage and service upgrades, as well as any other general inquiries you may have. Please note that if you made the switchover from your old company in the middle of a billing cycle, your first bill will cover more than 30 days and thus, will be higher than usual. The first statement will reflect your regular monthly recurring charge that is billed in advance and additionally include a prorated fee for any days you had phone service with Momentum prior to the start of a new (full) billing cycle. Simply call us and a representative will help you with your request. In order to provide optimal support, we recommend that you contact us via our toll-free support number regarding any critical or timely issues that may require troubleshooting, and that you have your account number handy to help us better assist you. *For example: If the activation date is March 17th, the first invoice will be generated on the 22nd, billing for 3/17-3/21 and 3/22-4/21. For complete User Guides to all of our products, FAQs and more, visit the Support section of www.momentumtelecom.com. Phone: 888.538.3960 Your next bill should cover the regular 30-day cycle. Additionally, you may receive a refund from your previous carrier as local services are typically billed in advance. If you receive a bill from your former provider for a time frame that overlaps with Momentum’s invoice, contact your previous carrier and ask them to issue a credit. If payments are not received within 10 days, late charges may apply. Go Paperless! Call Customer Service and ask to switch to e-statements. | Live phone support is available 24/7 Customer Handbook | 6 PAYMENT OPTIONS Choose billing preferences Momentum makes it simple. We offer businesses several convenient billing options and accept a variety of payment methods. Choose from the following: • Pay by: Phone - 888.538.3960 Mail - Send your payment to the mailing address listed on your remittance slip Online - Visit www.mydigitalservices.com and select Billing from the sidebar • Use a check, money order, bank draft, debit or any major credit card • Make a one-time payment or set up automatic recurring payments • Login to the Subscriber Portal to select or modify billing preferences online Customer Handbook | 7 + COMPREHENSIVE & CUSTOMIZABLE Stay connected with a solution that has it all. See for yourself – learn about our add-on services. 100% HOSTED VOIP BROADBAND MANAGEMENT HOSTED EXCHANGE UNIFIED COMMUNICATIONS BUSINESS PHONE SOLUTIONS VIDEO CONFERENCING CONTACT CENTER For billing questions, contact Customer Support at 888.538.3960. VIRTUAL FAX COMPLETE PRODUCT SUITE With highlights that include 100 percent network uptime, advanced features and user-friendly products, Momentum offers a wide array of service options for businesses of any size. Unified Communications – Our Momentum Messenger application consolidates useful communication tools such as click to dial, chat, collaboration and presence into a single device: PC, Mac or smartphone. Collaboration – Audio, video and web conferencing services empower enhanced communication with customers and remote team members. Call Reporting – An interactive call monitoring platform complete with display options that provide cumulative call statistics at-a-glance, real-time call activity and historical data. Hosted Exchange – Momentum is proud to offer our Microsoft Exchange solution. Businesses can now enjoy the benefits of the industry’s leading email client at a fraction of the cost. Call Recording – A full-featured application that seamlessly integrates with your CRM system (SalesForce CRM or SugarCRM) and is complete with built-in features like Screen Capture and Speech Analytics tools. Customer Handbook | 8 Customer Handbook | 9 SUBSCRIBER PORTAL LOGIN Manage your service online Momentum has an intuitive Subscriber Portal that allows individual users to customize and manage their own account and modify feature settings with a click. The portal is accessible from any Internet-enabled device – desktop, laptop, tablet or smartphone. QUICK START GUIDE How to set up key features Feature options vary depending on the package you have purchased. Some features referenced in the Quick Start Guide may not be included with your service plan. Administrators can sign in now and instantly set up individual users, universal settings, auto attendants, hunt groups and more. Let’s get started! To Login: 1. Visit www.mydigitalservices.com 2. Enter username: for admin <your email address> 3. Enter password <your account number> 4. Click Login for non-admin <your telephone #> Note: Individual users will need to contact administrator for login credentials. To Change Password: 1. Click the Profile tab on the left side of the page 2. Enter a new password in the New Password field 3. Enter it again in the Verify New Password field 4. Click Save Note: If you have Momentum Messenger enabled, this password will also be your Momentum Messenger password. Changing your Subscriber Portal password will also update your Momentum Messenger password. This only applies to individual user logins - not the administrator login. To learn more, visit the training videos section under the Support tab of www.momentumtelecom.com and watch the Subscriber Portal Overview video. Customer Handbook | 10 Customer Handbook | 11 VOICEMAIL Send calls to a personal Voicemail while on another call, not at the office or just too busy. Messages can be conveniently retrieved by phone, online account or email. INTERNET SETUP INSTRUCTIONS 1. 2. 3. 4. 5. Login to online account Click Settings Click the View / Edit option following Voicemail Click On to Enable / Click Off to Disable Click Save To Access Messages Online: 1. Click Account 2. Click Messages 3. Select Action · Play · Save · Forward · Delete or · Block Number TELEPHONE INSTRUCTIONS 1. 2. 3. 4. 5. Dial *98 Enter default passcode 8642 and press # (first time setup) Following passcode has expired prompt, enter a permanent passcode and press # Re-enter permanent passcode and press # Follow the rest of the prompts to record name and greetings To Access Voicemail: 1. From On-Network Extension: Dial *98 From Off-Network Extension: Dial 10-digit phone number and press * when greeting starts 2. Enter passcode and press # VOICEMAIL TO EMAIL Receive voicemail messages via email for up to five email addresses. INTERNET INSTRUCTIONS 1. 2. 3. 4. Login to online account Click Settings Click the View / Edit option following Voicemail Select Use Unified Messaging and enter up to five email addresses OR Select Forward to this Email Address and enter a single email address 5. Click Save ANYWHERE CALLING Make business calls from any phone, anytime, anywhere. Move calls from one device to another without hanging up, and access business features regardless of the device being used. INTERNET SETUP INSTRUCTIONS 1. 2. 3. 4. 5. 6. Login to your online account Click Settings Click the View / Edit option following Anywhere Click Add Enter 10-digit phone number and Description (OPTIONAL) Check to Enable / Uncheck to Disable: • Alert all locations for Click-to-Dial Calls • Outbound Alternate Phone Number • Require Answer Confirmation - Select to receive a prompt to accept incoming calls on another device and to ensure that unanswered calls are directed to your Momentum voicemail box 7. Click Save 8. (OPTIONAL) Click Add from Selective Criteria tab Select • Setup Options • Time Schedule • Holiday Schedule and • Call Policies 9. Click Save* *If you subscribe to Momentum Messenger, this can also be accomplished under the profile and settings section. TELEPHONE INSTRUCTIONS To swap active calls from one Anywhere-enabled device to a deskphone: 1. Dial *11 Customer Handbook | 12 CALL FORWARDING Forward incoming calls to another number. Feature setting options include: Call Forward Don’t Answer, Call Forward Busy Line, as well as Call Forward Always and Call Forward Not Reachable, which can be used for Disaster Recovery. INTERNET INSTRUCTIONS 1. 2. 3. 4. 5. 6. 7. Login to online account Click Settings Click the View / Edit option following Call Forwarding Click On to Enable / Click Off to Disable the appropriate Call Forward option(s) Enter the 10-digit phone number next to Call Forward Always for forwarding destination Select the appropriate number of Rings before calls are forwarded Click Save TELEPHONE INSTRUCTIONS Forward specific calls to specific locations based on user-defined criteria. 1. Dial *72 to Enable / Dial *73 to Disable Call Forward Always Dial *94 to Enable / Dial *95 to Disable Call Forward Not Reachable 2. Enter the 10-digit phone number for the Call Forwarding destination and press # 3. Listen for a confirmation message CALL PARK / CALL PICKUP Place calls on hold and retrieve them from another extension. Calls not answered in a preselected number of seconds will automatically be called back. Answer any ringing line within the Call Pickup group, which is defined by the administrator. INTERNET INSTRUCTIONS Call Pickup: 1. Login to online account 2. Click Group 3. Click the View / Edit option following Call Pickup 4. Click Add Call Pickup Group 5. Enter Group Name 6. Click arrows to move Assigned Users to Selected Users 7. Click Save Customer Handbook | 13 Call Park: 1. Login to online account 2. Click Group 3. Click the View / Edit option following Call Park 4. Click Add Call Park Group 5. Enter Group Name 6. Click arrows to move Assigned Users to Selected Users 7. Click Save 8. (OPTIONAL) Enter Recall Time Select Display Time Check to Enable / Uncheck to Disable Parked Destination Announcement 9. Click Save TELEPHONE INSTRUCTIONS To Park Call: 1. Press Flash / Transfer during an active call 2. Dial #58 to use Group Call Park and automatically select an available user to park the call to OR Dial *86 followed by the specific extension you would like to park the call to and press # 3. Listen for a confirmation message To Retrieve Parked Call: 1. Dial *88 2. Enter the destination extension where the call was parked 3. Press # To Pick Up Call: 1. Dial *89 followed by the extension you wish to pick up Note: To answer incoming calls with this feature, the user must be assigned to your Call Pickup group. Customer Handbook | 14 CALL TRANSFER Transfer an active call to another phone number or extension. Customer Handbook | 15 TIME SCHEDULES Set Time Schedules to customize feature scheduling. If no Time Schedule is set, the default schedule is Every Day, All Day. TELEPHONE INSTRUCTIONS INTERNET INSTRUCTIONS 1. Press Transfer (this will place the active call on hold) Note: Select Blind Transfer to automatically route the call and bypass notifying recipient. 2. Enter the phone number / extension to which you want to transfer the call Stay on the line to ensure other party is available and to notify recipient of the transfer 3. Press Transfer again to complete transfer 1. Login to online account 2. Click Settings (Individual users) Click Group (Administrators) 3. Click the View / Edit option following Time Schedule 4. Click Add under • Business Hours or • Holiday Schedule 5. Enter Schedule Name 6. Click Save 7. Click Add to Schedule Event 8. Enter Event Name 9. Select • Start Date • Start Time • End Date • End Time 10.Select Recurrence pattern type: • Never (create a one-time event) • Daily • Weekly • Monthly by Day / Week or •Yearly by Day / Week Enter the frequency of recurrence for the event 11.Select when event should end: • Never • After a specified number of occurrences or • Date 12.Click Save Customer Handbook | 16 Customer Handbook | 17 MOMENTUM MESSENGER AUDIO CONFERENCING Hold virtual meetings with 2 to 200-plus callers located anywhere in the world. Access all of your communications from a single interface with unified messaging. INTERNET INSTRUCTIONS Admins Only DESKTOP To Assign Moderators: Moderators 1. 2. 3. 4. 5. 6. Login to online account Click Group Click the View / Edit option following Conference Bridge List Click Edit following the appropriate Conference Bridge Click arrows to move Available Users to Conference Moderators Click Save To Add Conference: 1. 2. 3. 4. 5. 6. 7. Login into online account Click Settings Click the View / Edit option following Conference List Click Add to create new conference Select the appropriate Conference Bridge Enter • Title • Estimated Number of Participants • Maximum Participants • Account Code Check to Enable / Uncheck to Disable: • Mute Participants on Entry • End Conference when Moderator Leaves • Moderator Required to Start Select • Notification When Participant Joins • Conference Type • Conference End Type 8. Click Save to generate the Conference ID and Moderator PIN Note: Click Recording following the appropriate Conference Bridge to download a recording. TELEPHONE INSTRUCTIONS 1. 2. 3. 4. Dial Conference Bridge Number Enter Conference / Moderator ID and press # Follow prompt to Record Name and press # Listen for a confirmation message Conferencing Menu Options: [*] Access / Repeat menu options [5] Recording submenu [0] Transfer to Operator [6] Add participant [1] Mute / Unmute [8] End conference [2] Participant List / Count [9] Login as moderator (Requires PIN) [3] Turn On / Turn Off Lecture Mode [#] Return to conference [4] Lock / Unlock conference Note: Press * followed by the digit of the desired option to bypass listening to menu. To Install: 1. The Desktop client is available at: PC - https://app.mymtm.us/dms/bc/pc/ momentum-messenger-windows.exe Mac - https://app.mymtm.us/dms/bc/pc/ momentum-messenger-mac.dmg 2. Double-click on the file 3. Follow prompts to complete installation 4. Launch the Momentum Messenger application 5. Enter login credentials to sign in To Adjust Sound Settings: 1. Click Momentum logo 2. Select Preferences from main menu 3. Select appropriate audio device MOBILE To Install: 1. 2. 3. 4. 5. Visit the Apple App Store or Google Play Search for “Momentum Telecom” Select Momentum Messenger Click Install to download Launch the Momentum Messenger application 6. Enter the login credentials to sign in Customer Handbook | 18 Customer Handbook | 19 VIRTUAL FAX HUNT GROUPS Send and receive faxes on any Internet-enabled desktop, laptop, SmartPhone or tablet device. Utilize all phone lines and ensure calls are answered. When a call is generated to a line that is not answered, the call rolls over to the next number in the Hunt Group. INTERNET INSTRUCTIONS 1. 2. 3. 4. 5. Login to online account Click Settings Click the View / Edit option following Fax-to-Email / Email-to-Fax Enter up to 5 email addresses to be associated with your Virtual Fax number Click Save To Send a Fax: 1. 2. 3. 4. 5. 6. 7. Login to the email account associated with your Virtual Fax number Compose new email Enter the appropriate 10-digit fax number followed by @fax.mydigitalservices.com Enter the subject of the fax into the subject field Enter cover page text in the body of email Attach documents (pdf, doc, txt, rtf, and tif formats are supported) to be faxed Click Send To Receive a Fax: 1. Provide sender with your 10-digit Virtual Fax number 2. Fax will be delivered to the inbox of the associated email account(s) in a PDF format For Admin Only INTERNET INSTRUCTIONS 1. 2. 3. 4. 5. 6. Login to your online account Click Group Click the View / Edit option following Advanced Hunting Click the Edit option next to the appropriate Hunt Group Enter Name and Calling Line ID First / Last Name Select Hunt Style: • Circular • Regular • Simultaneous or • Uniform Circular: Send calls in a fixed order to the first available agent listed on the queue profile, starting where the last call left off. Regular: Send calls in a fixed order to the first available agent listed on the queue profile, always beginning with first person on the list. Simultaneous: Ring all agents in the group at the same time; first agent to answer handles the call. Uniform: Send calls to the agent who has been idle the longest. Agent moves to the bottom of the call queue after the call is completed. 7. (OPTIONAL) Check to Enable / Uncheck to Disable: • Allow Call Waiting on Line • Skip to the Next Agent After a specified number of rings • Forward Calls After Waiting a specified number of seconds 8. Click arrows to: • Add Available Users to Selected User Order list • Rearrange phone numbers on Selected User Order list 9. (OPTIONAL) Select certain phone numbers to trigger Hunt Group sequence when dialed by moving them to Directory Number Hunting 10.Click Save Customer Handbook | 20 AUTO ATTENDANT Customer Handbook | 21 TELEPHONE INSTRUCTIONS For Admin Only Answer calls with an automated receptionist that provides routing options to connect callers to specific people and departments. Auto Attendant has its own extension or telephone number. INTERNET INSTRUCTIONS 1. 2. 3. 4. Login to online account Click Group Click the View / Edit option following Auto Attendant Click Edit following the appropriate Auto Attendant • Check Active to Enable / Uncheck to Disable 5. Enter Name and Calling Line ID First / Last Name 6. Select · Time Zone · Business Hours and · Holiday Schedule 7. Click Enterprise or Group for Scope of Extension Dialing 8. Click Enterprise or Group for Scope of Name Dialing 9. Click Setup Business Hour Prompts • (OPTIONAL) Select Upload a Custom Greeting • Click Choose File • Click Choose File in the popup window • Select appropriate file to be uploaded* 10.Enter Name or Description and 10-digit phone number 11.Select Action 12.Click Save Note: • List menu options in a predictable order • List Transfer to the Operator last (normally 0 option) • Callers who do not press a key are transferred to the Operator • Custom greeting upload must be a wav file in CCITT u-Law, A-Law, 8kHz sampling rate, or 8-bit Mono format and should not exceed 4.5 MB To Set Up Auto Attendant Voicemail: 1. 2. 3. 4. 5. Dial 10-digit Auto Attendant phone number Dial 9999 Enter extension (the last 4 digits of the Auto Attendant phone number) Enter the default passcode (8642) and press # Following prompt stating passcode has expired, enter a permanent passcode and press # 6. Re-enter permanent passcode and press # 7. Follow the prompts To Access Auto Attendant Voicemail: 1. 2. 3. 4. 5. Dial 10-digit Auto Attendant phone number Dial 9999 Enter extension (the last 4 digits of the Auto Attendant phone number) Enter permanent passcode and press # Follow the prompts To Record a Custom Greeting: 1. 2. 3. 4. 5. 6. Dial 10-digit Auto Attendant phone number Dial 9999 Enter 9999 for your extension to get into the voice portal Enter 8642 for the passcode and press # Press 1 to change Auto Attendant greeting Follow the prompts Customer Handbook | 22 Customer Handbook | 23 CONNECT WITH US STAR CODES Get to know Momentum! Follow us here: MOMENTUMTELECOM.COM FEATURE Anonymous Call Rejection ON *77 OFF *87 Call Bridge *15 *72 *73 *90 *92 *91 *93 Flash Call Hold *94 *86 *95 Call Forward – Always Call Forward – Busy Call Forward – Don’t Answer Call Forward – Not Reachable Call Park Call Park Retrieve Call Pickup Call Retrieve Call Return Call Waiting (per call *70) Caller ID – Block Outbound (per call) Caller ID Block – Outbound Cancel Call Waiting Clear Voice Message Indicator Direct Voicemail Transfer Directed Call Pickup Directed Call Pickup with Barge-in *88 *89 *11 *69 *56 *67 *68 *70 *99 *55 *97 *33 *57 *82 *81 FEATURE Diversion Inhibitor ON *80 OFF Do Not Disturb *78 *79 Escalate Call to Supervisor #83 *22 #72 Forced Forwarding #58 Group Call Park #82 Initiate Silent Monitoring Last Number Redial *66 Location Control *12 #80 Make Outgoing Call as Call Center #81 Make Personal Outgoing Call #84 Monitoring Next Call Music On Hold Per-Call Deactivation *60 #70 Night Service Manual Override Per Call Account Code *71 Push to Talk *50 Speed Dial 100 *75 Speed Dial 8 *74 To Access your Voicemail dial *98 CONTACT SUPPORT AT 888.538.3960 www.facebook.com/MomentumTelecom https://twitter.com/MomentumTelecom https://www.youtube.com/user/GoMomentum http://www.linkedin.com/company/55869 https://plus.google.com/+gomomentum/posts http://www.pinterest.com/gomomentum/ #73 *13 #71