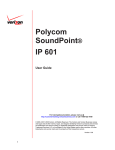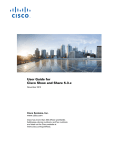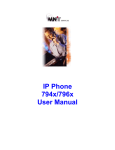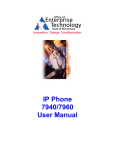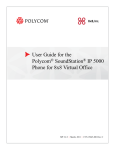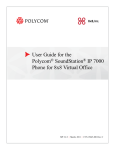Download Time Frame - ImpactConnect Hosted PBX
Transcript
ImpactConnect Hosted PBX User Manual VERSION 1.3 FEBRUARY 2015 www.impacttelecom.com Welcome to Impact Telecom’s ImpactConnect Hosted PBX Welcome to the ImpactConnect Hosted PBX Service Manual and the Impact Telecom family. We strive to provide you with the highest-quality service for all of your telecommunications needs. We are confident that the services and features provided will enhance and maximize your office productivity. This easy-to-follow guide provides step-by-step instructions to help you get started in creating, customizing, and utilizing your phone services while enhancing your business capabilities. If you have any questions about your services, or need assistance, please contact our customer support at 855-997-6353 or [email protected]. You can also visit us at www.impacttelecom.com or manage your account features online at vportal.impacttelecom.net. For additional service information visit www.impacttelecom.com or Account Management options online at myaccount.impacttelecom.com. ImpactConnect Hosted PBX Table of Contents 1. Logging in to My Account ………………………………….......................................……………………....4 2. Manage Username and Password ..………………........................................…………………………..5 3. Portal Home Page …………………….......................................…………………………………......……...6 4. Creating a Time Frame ……………………………….......................................……………………………..7 5. Adding Answer Rules …………………........................................………………………………………......11 6. Configuring Voicemail ...............…………………………….......................................………………….15 7. Voicemail Instructions …………………………..………........................................………………………..18 8. Voicemail Menu Tree ……………................................................................................................19 9. Placing a Call ……………..............................................................................................................20 10. Answering a Call ……………........................................................................................................21 11. Microphone Mute, Call Hold and Resume …………….............................................................21 12. Call Forwarding …………….........................................................................................................22 13. Call Transfer …………......................................................................................…........................22 14. Redial ……………..........................................................................................................................23 15. Do Not Disturb ……………..........................................................................................................23 16. Call Lists …………….....................................................................................................................23 17. Contact Directory and Speed Dialing …………….....................................................................24 18. Search For and Edit Contacts ……..........................................................………........................25 19. Ring Type ……………...................................................................................................................26 20. Distinctive Ringing / Call Treatment …………….......................................................................26 21. Headset Memory Mode ……………...........................................................................................27 22. Supported Star Codes ……………..............................................................................................27 Contacts Customer support: 855-997-6353 @ [email protected] myaccount.impacttelecom.com www.impacttelecom.com ImpactConnect Hosted PBX My Account Login Log in to manage features online at vportal.impacttelecom.net. Use your username: yourextension@yourdomain Password: Digits only (5-10 characters) Check your credentials with your administrator. ImpactConnect Hosted PBX 4 Manage Username and Password To change your password, first click on Profile on the top right of the screen. Then scroll down to Change Password and enter a new password between 5 and 10 digits. Your password must be all digits. Please note that this password will also function as your voicemail password. ImpactConnect Hosted PBX 5 Portal Homepage Upon login, you will see this homepage with options on the top offering you various menu items to select. ImpactConnect Hosted PBX 6 Creating a Time Frame Time Frames are used to enact when Answering Rules are to be applied. An Answering Rule MUST have a Time Frame assigned to it. There are three different Time Frames that can be created: • Always • Certain days of the week and times; e.g., work hours • Specific dates or ranges; e.g., observed holidays or vacation schedules - Select the Time Frames Icon from the Bar at the Top of the screen. - You will now be directed to the Time Frames landing page. - Select Add Time Frame from the upper right hand corner. The first time frame to be created is an Always timeframe. This will apply when no other time frame is applicable. ImpactConnect Hosted PBX 7 Creating a Time Frame When setting a Work Hours time frame, select Certain days of the week and times. Then check the days that are to be used in this time frame and move the sliders to accommodate the range you wish to set. When you wish to split the range into two; e.g., morning and afternoon; then click on the green plus sign. This then allows you to set two time ranges within one day. Continue on until your time frame has been configured and then click Save. ImpactConnect Hosted PBX 8 Creating a Time Frame If setting a timeframe for a holiday that only lasts one day enter the date of the holiday in the box on the left AND right side and use the slider at the bottom of the mini calendar to set a time that encompasses the whole day, such as 12:00 AM to 11:59 PM. You can use the slider to adjust that the time frame is in effect for a specific day by sliding them left or right. ImpactConnect Hosted PBX 9 Creating a Time Frame If setting a time frame for multiple date ranges with times, you will need to create multiple rules within the Time Frames by clicking on the green “+” ol multiple times to create multiple ranges. The example below shows a Time Frame that accounts for multiple dates that encompass the December Vacation. Note the structure of the rule; the December Vacation starts The second rule covers the full day of December 25th. The third rule covers the last day, which begins at 12 a.m. on December 26th and ends at 12 p.m. on the same day as employees come back to work. You can also add additional holidays to the existing rule. Here we have added New Year’s Eve as an additional multiple date range holiday. Note: When a Time Frame with Dates and Times is used to span multiple date ranges in sequential order the in-between days will start at 12:00 AM and end at 11:59 PM so the rule must be structured to account for the days roll over to link up to the next day. ImpactConnect Hosted PBX 10 Adding Answering Rules Answering Rules are the rules that instruct the system what do with respect to this Subscriber. They are based on Time Frames (different time options including always, specific days and times of the week and specific dates). An Answering Rule must have a Time Frame assigned to it. On the Homepage select the Answering Rules button. ImpactConnect Hosted PBX 11 Adding Answering Rules Select Add Rule on the right hand side of the screen. You will be directed to a pop-out windows that contains the Add an Answering Rule parameters as shown below: ImpactConnect Hosted PBX 12 Adding Answering Rules Time Frame When the Answering Rule will be in effect. Do Not Disturb If selected, then all calls are routed to the user's voicemail. Call Screening The system will ask the caller to record his or her name. Then a call will be placed to the user and the user will have a choice of answering the call or sending it to voicemail. Simultaneous Ring The system can ring all of the user’s phones and other devices or even off-net numbers. In order to add more simultaneous ring locations, click on the green plus sign. Delayed Simultaneous Ring The system can ring all of the user’s phones and other devices or off-net numbers after a designated delay. Call Forwarding There are different options: Always If selected, this is the ONLY rule that will apply to incoming calls. When busy If the user's device returns a busy signal, then this option will apply to incoming calls When unanswered If the user does not answer the device then this option will apply to incoming calls When offline If the device ever becomes unregistered then this option will apply to incoming calls ImpactConnect Hosted PBX 13 Adding Answering Rules In the example shown, an answering rule has been created that will be effective All the Time; when a call comes in the system will simultaneously ring the user’s extension as well as ring the user’s cell phone (858-555-1234) if they do not answer their extension. If the user has more than one device you would need to check Ring all user's phones in order for all phones to ring when a call is placed to the user. Once the information has been saved you will be sent back to the Answering Rules page with the new rule listed as seen below. Once the answering rule has been created, this is what will be shown on the Answering Rules page. To change priority of the rule, place your cursor over the Up/Down arrows, click and drag the rule to the top. Make sure it is labeled Active if you would like it to be in effect. Rules will go into effect by prioritization; with the first one most often, then the next one, and so on. Make sure to save. ImpactConnect Hosted PBX 14 Configuring Voicemail From the Homepage, select Messages and click on the tab labeled Settings. From this tab, various voicemail settings are configured. Operator Forward enables users to set a number that a caller can be forwarded to, when the caller presses “0” while listening to the voicemail message. To set this up, in the portal go to Messages, Settings, and then in then in the Operator Forward box put in the extension that calls should forward to when the caller selects “0”. From here you can enable or disable voicemail at any time. There are various voicemail options for listening to and retrieving messages. ImpactConnect Hosted PBX 15 Configuring Voicemail There are two methods for managing your voicemail greetings. You can: • Choose to upload a locally saved file by selecting Browse and inserting a file. • Record a new greeting. To Add a Greeting select the speaker icon from the left of Voicemail greeting. You will be presented with a Manage Greetings pop-up box. If you choose to upload a local file, click the Upload radio button. Click Browse and upload the file you would like to use. ImpactConnect Hosted PBX 16 Configuring Voicemail To Record a new greeting select the Record button. This will present a new field with a “Call me at” box. Populate this box with a phone number you would like to be called at. Assign a greeting name to the Recording and select Call. You will then be called by the system IVR and prompted to record your new greeting. Finally, you can select the format in which your email notifications of a voicemail message (if configured) are to be sent. Options which include a hyperlink and/or in brief format will reduce the size of the email. ImpactConnect Hosted PBX 17 Voicemail Instructions To Access from Device To Access from Other Phone # *98 System will prompt for password upon entering *98 Call your phone number and press * During voicemail greeting prompt, you will be requested to enter a password When in any menu, press # to go back to the previous menu. Your voicemail password is the same as your account password. Main menu Messages Press 1 Press 1 For New Messages Go to Messages PLAYS MESSAGE THEN To Save 2 For Old Messages Go to Messages 2 To Repeat 5 To Set Options Go to Options 3 To Forward 6 To Change Greetings Go to Greetings 4 To Delete 7 To Recover Deleted Messages 5 For Next Message 6 To Reply # To Finish Greetings Press 1 To Record Greeting 2 To Review Greetings Options 3 To Select Greeting Press 1 # Go To Previous Menu 2 Change Password Record Name Re-record press 1 (Have multiple greetings) * You may not forward your voicemail to a ring group. ImpactConnect Hosted PBX 18 Voicemail Menu Tree Voicemail *98 1 2 3 New Messages Saved Messages Greetings from any menu 1 1 # save record greeting previous menu 2 2 replay review greeting 3 3 forward to user select greeting # done with current action 4 delete 5 skip Your voicemail password is your account password. To manage your voicemail settings, please see the “Configuring Voicemail” section. ImpactConnect Hosted PBX 19 Placing a Call Placing a Domestic Call • To make a call to the United States or Canada, dial the area code + the phone number Placing an International Call * • To make a call to a country outside of the United States or Canada, dial 011 + the international phone number * You are only able to make an international call if this feature has been enabled for your service. Using the Handset: Pick up the handset and dial the number or dial the number first and then pick up the handset. Using the Hands-free Speakerphone: 1. With the handset on-hook, press: • Any assigned line key, or • The NewCall soft key. 2. Dial the number Or dial the number, and then press the Dial soft key. Using the Optional Headset: 1. With the headset connected, press: • Any assigned line key, or • The NewCall soft key. 2. Press 3. Dial the number. Or, dial the number, and then press Note: During a call, you can alternate between handset, headset, or handsfree modes by pressing the or keys, or picking up the handset. ImpactConnect Hosted PBX 20 Answering a Call Using the Handset: Pick up the handset. Using the Speakerphone: Press: • , or • The line key, or • The Answer soft key. Using the Optional Headset: Press Note: Incoming calls may be ignored by pressing the Reject soft key or DO NOT DISTURB during ringing. Microphone Mute, Call Hold and Resume Microphone Mute: During a call, press: Mute applies to all modes: handset, headset, and hands-free. You can hear all other parties while mute is enabled. To turn off mute, press again. Call Hold and Resume: 1. During a call, press 2. Press HOLD HOLD or the Hold soft key. again, the Resume soft key, or the line key to resume the call. ImpactConnect Hosted PBX 21 Call Forwarding There are two ways to enable and disable Call Forwarding: 1. In the portal – You can add phone numbers for your phone to forward to Always, When Busy, When Unanswered, and When Offline. When the number is added, simply check or uncheck the box to enable or disable the Answering Rule. To learn how to set this up, see the section on Adding Answering Rules on page 12. 2. Using Star Codes – Star Codes are short cuts that you can enter directly on your phone. First you have to set up the phone number for your phone to forward to using a certain star code and then you can deactivate and activate it whenever you need to using other star codes. Here’s an example for Call Forward Always: Set “Forward Always” destination (where to always forward your calls) *72 then Forwarding Number then # • Deactive Always Forward and have it ring back to your extension again *73 • Re-activate Always Forward to the number you set using *72 *40 For the other Star Codes including Call Forwarding When Busy, When No Answer, etc. please see page 27 or the separate Star Codes document. Notes: • Most phones support Call Forwarding through soft keys on the phone. We do not recommend this method. Please use one of the methods above for the best results. • Call forwarding is not available on shared lines. • Please advise your administrator before using this feature. Forwarding lines that are used in hunt groups or other shared features can cause incorrect call distribution. Call Transfer To transfer a call: 1. During a call, press TRANSFER or the Trnsfer soft key (the active call is placed on hold). 2. Place a call to the party which you want to transfer the call. • Internally within the company: Simply dial the extension • Externally outside the company: Dial the area code and phone number as shown on page 21. 3. After speaking with the second party, press TRANSFER or the Trnsfer soft key to complete the transfer. Notes: • Press the Blind soft key to transfer the call without speaking to the second party. • Transfer may be cancelled during establishment by pressing the Cancel soft key. The original call is resumed. ImpactConnect Hosted PBX 22 Redial Redial: Press the Redial soft key or the REDIAL to redial the most recently dialed number. Do Not Disturb Do Not Disturb: Press DO NOT DISTURB to prevent the phone from ringing on incoming calls. A Do Not Disturb icon appears for all lines to confirm that Do Not Disturb is enabled. Press DO NOT DISTURB again to turn off Do Not Disturb. Call Lists Press DIRECTORIES followed by Call Lists and Missed, Received, or Placed Calls, as desired. Information on respective calls will be displayed. From this screen, choose the appropriate soft key: 1. Edit to amend the contact number before dialing. 2. Dial to place the call. Or press More, then: 1. Info to view detailed call information. 2. Save to store the contact to the Contact Directory. 3. Clear to delete the call from the list. Press More and Exit soft keys to return to the idle display. ImpactConnect Hosted PBX 23 Contact Directory and Speed Dialing To add a contact to your local phone directory: 1. Press DIRECTORIES and then select Contact Directory. 2. Press the More soft key, then the Add soft key to enter another contact into the phone’s database 3. Enter the first and / or last name from the dial pad. Press the 1/A/a soft key to select between numeric and upper / lower case alphanumeric modes. Press the Encoding soft key to access special characters in other languages if necessary. 4. Enter a unique contact phone number (not already in the directory). 5. Change the Speed Dial index if desired. It will automatically be assigned the next available index value. 6. Modify the remainder of the fields (Ring Type, Divert Contact, Auto Reject, and Auto Divert) if desired. 7. Press the Save soft key to confirm or the Cancel soft key to abandon the changes, then press DIRECTORIES or the Exit soft keys to return to the idle display. Speed Dialing: To assign a speed dial index, see Contact Directory instructions above. To dial a contact assigned to a line key, press the corresponding line key. ImpactConnect Hosted PBX 24 Search For and Edit Contacts To search for a contact: 1. Press DIRECTORIES and then select Contact Directory. 2. Press the More soft key, and then the Search soft key. 3. Using the dial pad, enter the first few characters for First or Last names. 4. Press the Search soft key to search for contacts. Dial successful matches from the resulting search screen. To edit a contact: 1. Press DIRECTORIES and then select Contact Directory. 2. Search for contact (see above). 3. Press the Edit soft key and make the necessary changes. 4. Press the Save soft key to confirm or the Cancel soft key to abandon the changes. Press DIRECTORIES or the Exit soft keys to return to the idle display. ImpactConnect Hosted PBX 25 Ring Type You can select different rings to match your preferences and distinguish between calls on lines. To change the incoming ring: 1. Press MENU 2. Select Settings, followed by Basic, and then ring type. 3. Using the or the selected ring type. highlight the desired ring type. Press the Play soft key to hear 4. Press the Select soft key to change to the selected ring type. 5. Press the MENU or Exit soft keys to return to the idle display. Note: • If you select silent ring, press the Line key or Answer soft key to answer incoming calls. Distinctive Ringing / Call Treatment You can set distinctive incoming ringing tones for different contacts in your local directory. To set a distinctive ring for a local contact: 1. Press DIRECTORIES and then select Contact Directory. 2. Search for the contact (see Contact Directory) 3. Press the Edit soft key and scroll to Ring Type. 4. Enter a number corresponding to one of the ring types available (see Ring Type on previous page). 5. Press the Save soft key or the Cancel soft key to abandon the change, then press DIRECTORIES to return to the idle display. ImpactConnect Hosted PBX 26 Headset Memory Mode For Permanent or full-time headset users, there is an option to default all calls to the headset. To enable Headset Memory Mode: 1. Press MENU and select Settings followed by Basic, Preferences, and Headset Memory. 2. Use the Up or Down arrow keys and press the Select soft key to enable Headset Memory Mode. To disable Headset Memory Mode: Repeat steps one and two and select Disable. To activate Headset Memory Mode: Press twice. Supported Star Codes SUPPORTED STAR CODES Action Code Set “Forward Always” destination (where to always forward your calls) *72 then Forwarding Number then # • Deactive Always Forward and have it ring back to your extension again *73 • Re-activate Always Forward to the number you set using *72 *40 Set “Forward When Busy” destination *41 then the phone number then # • Deactive Forward Busy and have it ring back to your extension again *91 • Re-activate Forward Busy to the number you set using *41 *90 Set “Forward When No Answer” destination *42 then the phone number then # • Deactivate Forward No Answer, and have it ring back to your extension again *93 • Re-activate Forward No Answer to the number you set using *42 *92 To Activate "Reject Anonymous Calls" *77 To Deactivate "Reject Anonymous Calls" Call Return *87 *67 then 10 digit phone number then # *69 To Transfer Call To Another Extension’s Voicemail *99 then extension then # To Connection w/ Privacy 10 Digit ImpactConnect Hosted PBX 27