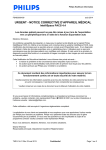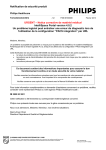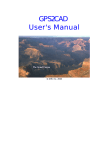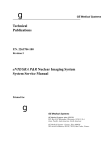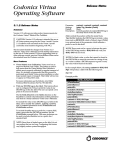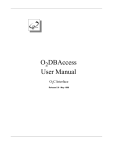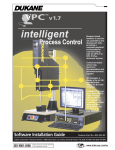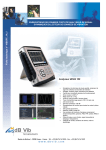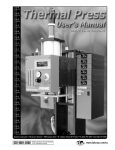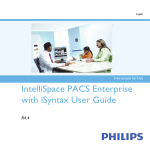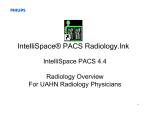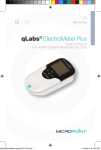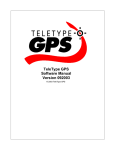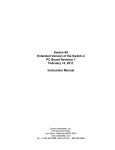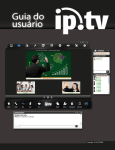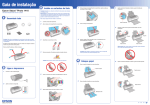Download Installation Instructions
Transcript
IntelliSpace Portal
Client Software Upgrade and
Installation Instructions
v6.0.1
This document and the information contained in it is proprietary and confidential information of Philips Healthcare ("Philips") and may not be
reproduced, copied in whole or in part, adapted, modified, disclosed to others, or disseminated without the prior written permission of the Philips
Legal Department. Use of this document and the information contained in it is strictly reserved for current Philips personnel and Philips customers
who have a current and valid license from Philips for use by the customer’s designated in-house service employee on equipment located at the
customer’s designated site. Use of this document by unauthorized persons is strictly prohibited. Report violation of these requirements to the
Philips Legal Department. This document must be returned to Philips when the user is no longer licensed and in any event upon Philips’ first
written request.
This document is intended to be (a.) used by customers and is licensed to them as part of their Philips equipment purchase or (b.) used to meet
regulatory commitments as required by the FDA under 21 CFR 1020.30 (and any amendments to it) and other local regulatory requirements. Use
of this document by unauthorized persons is strictly prohibited.
© 2014 Koninklijke Philips N.V. All Rights Reserved.
CSIP Level 0
IntelliSpace Portal Client Software Upgrade and Installation Instructions
Safety and Legal Information
To the User of This Manual
The user of this manual is directed to read and carefully review the instructions, warnings and cautions contained herein prior to beginning
installation or service activities. While you may have previously installed or serviced equipment similar to that described in this manual,
changes in design, manufacture or procedure may have occurred which significantly affect the present installation or service.
Warranty Disclaimer
Philips provides this document without warranty of any kind, implied or expressed, including, but not limited to, the implied
warranties of merchantability and fitness for a particular purpose.
Limitation of Liability
Philips has taken care to ensure the accuracy of this document. However, Philips assumes no liability for errors or omissions and
reserves the right to make changes without further notice to any products herein to improve reliability, function, or design. Philips
may make improvements or changes in the product(s) or program(s) described in this document at any time.
Password Notice
The PASSWORD is the property of Philips Healthcare and is provided for the exclusive purpose of providing access to selected
service utilities which are described in this service manual as being associated with the password. Use of this password for any
purpose other than for the access to the selected services utilities is strictly prohibited.
CSIP Level 0
ATTENTION: THIS PAGE CONTAINS COPYRIGHTED MATERIALS THAT ARE CONFIDENTIAL AND OR PROPRIETARY. ANY RELEASE OR DISTRIBUTION OF THIS MATERIAL, WITHOUT PERMISSION, IS A VIOLATION OF LAW.
2
IntelliSpace Portal Client Software Upgrade and Installation Instructions
Safety
!
WARNING In addition to the warnings listed above, follow all safety guidelines as described in the Safety
Manual. Failure to do so can result in severe personal injury.
Diagnostic Imaging Systems - Mechanical-electrical Warning
!
WARNING Before initiating a movement of the patient table or gantry, ensure that the area is free of
obstructions such as tools, boxes, chairs, and step stools. Physical injury or damage can occur.
Only properly trained and qualified personnel should be permitted access to any internal parts. Live electrical terminals are deadly; be sure
line disconnects are opened and other appropriate precautions are taken before opening access doors, removing enclosure panels, or
attaching accessories.
Prior to any service and maintenance activities inside components:
• Switch off the system at the main power supply, and the uninterruptible power supply (UPS).
• Make sure that no other person can switch on power or switch off any safety measures, when installation, maintenance or service work on
the system is performed.
• Always use an ESD protection wrist strap when servicing any component in the system.
Electrical-grounding Instructions
The equipment must be grounded to an earth ground by a separate conductor. The neutral side of the line is not to be considered the earth
ground. On equipment provided with a line cord, the equipment must be connected to a properly grounded, three-pin receptacle. Do not use
a three-to-two pin adapter.
CSIP Level 0
ATTENTION: THIS PAGE CONTAINS COPYRIGHTED MATERIALS THAT ARE CONFIDENTIAL AND OR PROPRIETARY. ANY RELEASE OR DISTRIBUTION OF THIS MATERIAL, WITHOUT PERMISSION, IS A VIOLATION OF LAW.
3
IntelliSpace Portal Client Software Upgrade and Installation Instructions
Symbol Descriptions
Attention symbol
Electrical warning symbol
Recycle Label
This system has more than one power supply. To
reduce the risk of electrical shock, a trained service
technician must disconnect all power supply cables
before servicing the system.
CSIP Level 0
Dispose of in accordance with your country’s
requirements. This label indicates that there is
material in the system that you must separately
collect and recycle in accordance with the
requirements of the European Waste Electrical
Equipment (WEEE) Directive.
ATTENTION: THIS PAGE CONTAINS COPYRIGHTED MATERIALS THAT ARE CONFIDENTIAL AND OR PROPRIETARY. ANY RELEASE OR DISTRIBUTION OF THIS MATERIAL, WITHOUT PERMISSION, IS A VIOLATION OF LAW.
4
IntelliSpace Portal Client Software Upgrade and Installation Instructions
Data Security
Philips Healthcare is dedicated to helping you maintain the confidentiality, integrity, and availability of electronic protected
health information and the hardware and software products that create and manage these data.
Maintaining security of Philips Healthcare’ products should be an important part of the security-in-depth strategy for your
facility. You should implement a comprehensive, multi-layered strategy (including policies, processes, and technologies) to
protect information and systems from external and internal threats. Your security strategy should follow industry standard
practices, addressing physical security, personnel security, procedural security, risk management, security policies, and
contingency planning.
The practical implementation of technical security elements varies by site and may employ a number of technologies, including
firewalls, virus scanning software, authentication technologies, etc. As with any computer based system, protection must be
provided such that firewalls and/or other security devices are in place between the medical system and any externally accessible
systems. These perimeter and network defenses are essential to good security practice.
This chapter provides guidelines to help the operator and owner understand the possible ways security can be compromised, and then insure
that safeguards are in place to prevent this from happening. For specific information about security within their institutions,
operators and owners can consult with the following offices at their location:
Information Systems Security Officer
• Chief Information Officer
• HIPAA Officer (in the U.S.A.)
• Safety Officer
•
CSIP Level 0
ATTENTION: THIS PAGE CONTAINS COPYRIGHTED MATERIALS THAT ARE CONFIDENTIAL AND OR PROPRIETARY. ANY RELEASE OR DISTRIBUTION OF THIS MATERIAL, WITHOUT PERMISSION, IS A VIOLATION OF LAW.
5
IntelliSpace Portal Client Software Upgrade and Installation Instructions
Regulatory Control
Protecting Patient’s Health Information
One of the most important assets to protect with security measures is the patient’s health-related information.
Many governments require maintaining the confidentiality of this information. Therefore, strict security measures must be taken
to guard this information.
(Users in the U.S.A. may find guidelines at http://www.hhs.gov/ocr/hipaa).
Philips Healthcare only sells highly complex medical devices and systems. This complexity prevents unauthorized device
modification. We are required to follow government-regulated quality assurance procedures to verify and validate modifications
to the operation of our medical devices.
Operators and owners of this medical equipment must permit only Philips-authorized changes to be made to these systems,
either by Philips’ personnel or under Philips’ explicit published direction.
CSIP Level 0
ATTENTION: THIS PAGE CONTAINS COPYRIGHTED MATERIALS THAT ARE CONFIDENTIAL AND OR PROPRIETARY. ANY RELEASE OR DISTRIBUTION OF THIS MATERIAL, WITHOUT PERMISSION, IS A VIOLATION OF LAW.
6
Client Software Upgrade and Installation Instructions
Contents
Section 1 Overview: ........................................................................................... 9
1.1 Uninstall the Existing Client ......................................................................................... 9
1.2 Prerequisites.............................................................................................................. 9
1.2.1 Minimum Requirements for the Client Computer...................................................10
1.3 Time, Manpower and Main Steps .................................................................................14
Section 2 Preinstallation: ................................................................................. 15
2.1 Checking Internet Security Settings .............................................................................15
2.2 Checking the Minimum Requirements...........................................................................17
2.2.1 Option 1: Web (Recommended) .........................................................................17
2.3 Removing Brilliance Workspace Portal v2.6.X ................................................................19
2.3.1 If Uninstall of the Brilliance Workspace Client Fails................................................19
2.4 Installing the .NET 4.0 Framework ...............................................................................20
2.4.1 Downloading the .NET 4.0 Framework Installer from the Internet ...........................20
2.4.2 Installing .NET Framework 4..............................................................................21
Section 3 Installing and Upgrading the ISP Client Software: .............................. 25
3.1 Auto-Upgrade the Client from v4.0.x/v5.0.x..................................................................26
3.2 Installing the Client Using the Web Installer ..................................................................29
3.2.1 Installing the Extended NM Applications ..............................................................35
3.2.2 Installing the Ultrasound Applications .................................................................40
Section 4 Running the ISP Client for the First Time: .......................................... 43
4.1 Where to Go Next......................................................................................................50
CSIP Level 0
ATTENTION: THIS PAGE CONTAINS COPYRIGHTED MATERIALS THAT ARE CONFIDENTIAL AND OR PROPRIETARY. ANY RELEASE OR DISTRIBUTION OF THIS MATERIAL, WITHOUT PERMISSION, IS A VIOLATION OF LAW.
7
Client Software Upgrade and Installation Instructions
Appendix A Setting Up Multiple Monitors at the Client: ...................................... 51
Appendix B Identifying the Type of Client Installation: ...................................... 54
Appendix C Removing Old Versions of IntelliSpace Portal Client: ........................ 55
CSIP Level 0
ATTENTION: THIS PAGE CONTAINS COPYRIGHTED MATERIALS THAT ARE CONFIDENTIAL AND OR PROPRIETARY. ANY RELEASE OR DISTRIBUTION OF THIS MATERIAL, WITHOUT PERMISSION, IS A VIOLATION OF LAW.
8
Section 1
Overview
Section 1
This document describes how to install the IntelliSpace Portal (ISP) client or how to upgrade an existing
(older) IntelliSpace Portal client to the new client software version.
When the ISP client software is installed on any computer in the hospital network, the user can connect to
the ISP server. The ISP server uses a graphical interface to retrieve, manage, and generate images for
transmission to the ISP client. The client uses a graphical interface to display those images.
With Hospital IT, perform:
1.1
•
1 client installation from the web server
•
1 client installation via upgrade to an existing server on site
Uninstall the Existing Client
You will need to first uninstall the existing client when:
!
•
You are upgrading from the Extended Brilliance Workspace Portal v2.6.x to IntelliSpace Portal (for
more information, see Removing Brilliance Workspace Portal v2.6.X on page 19.
•
The existing client installation is newer than the client installation you intend to install.
WARNING:
Comply with all of the safety procedures in the Safety User Guide.
1.2
Prerequisites
•
IntelliSpace Portal server software is already installed on the IntelliSpace Portal server.
CSIP Level 0: Attention: This page contains copyrighted materials that are confidential and or proprietary. Any release or distribution of this material, without permission, is a violation of law.
9
IntelliSpace Portal Client Software Upgrade and Installation Instructions
•
Note:
Overview
It is recommended that the installation be performed by a user with administrator privileges.
Otherwise the client will not be available to other users of the computer. Fill in the following table.
If you are planning to integrate iSite, Sectra or MDC PACS, refer to the IntelliSpace Portal PACS Integration
manual (P/N 4598 002 29291) available on InCenter.
IMPORTANT: .Net 4.0 Framework is a mandatory prerequisite for installation of a new client or for auto
upgrade.
Table 1: IntelliSpace Portal Login Information
Administrator name:
Administrator password:
ISP Server IP address:
1.2.1
Minimum Requirements for the Client Computer
The minimum requirements specifications are the estimated minimal specifications required to run the
IntelliSpace Portal client. If your computer has less than the “minimum requirements,” you will not be
able to correctly install or use the IntelliSpace Portal client.
Actual requirements will vary based on the IntelliSpace Portal application you run and other software
applications you run on the system in parallel with the IntelliSpace Portal client (e.g. PACS/RIS client,
Dictation software, etc.).
For optimal performance of IntelliSpace Portal client and typically on clients where additional
applications are expected to run in parallel to the IntelliSpace Portal client itself (e.g. PACS/RIS Client,
Dictation software etc.), clients are required to be equipped with stronger hardware specifications beyond
the minimum specifications (RAM and Processor) to allow optimal performance of IntelliSpace Portal
client in parallel to other software applications running on the client system.
CSIP Level 0: Attention: This page contains copyrighted materials that are confidential and or proprietary. Any release or distribution of this material, without permission, is a violation of law.
10
IntelliSpace Portal Client Software Upgrade and Installation Instructions
Overview
Memory
Minimum Memory (RAM): 2GB RAM
Minimum Memory (RAM) for NM Apps and/or when other applications are running in parallel (e.g.
PACS clients): 4 GB RAM
Recommended: 4 GB RAM or above
Processor
Minimum Processor (CPU): Intel Core 2 Duo 1.8 GHz/Intel Quad core 1.6 GHz/AMD Athlon 64 1.8 GHz
Minimum Processor (CPU) for NM Apps and/or when other applications are running in parallel (e.g.
PACS clients): Intel Core 2 Quad 2.4 GHz / AMD Phenom II X3 Triple core 2.8 GHz
Recommended: Intel Core 2 Quad 2.4 GHz / AMD Phenom II X3 Triple core 2.8 GHz – or equivalents/
higher
Hard Drive
Minimum Free Disk Space*: 3 GB or above (on Drive C).
* Additional 5 GB of free disk space are required to burn DVD.
Monitor
Minimum Screen Resolution: 1024x768.
Recommended: 1280x1024 (or above)
Minimum Screen Resolution for NM Apps:
•
1280x1024 (or above)
•
Up to 3 Mega Pixels monitors are supported.
•
96DPI
•
24bpp (or higher) color depth monitors
•
No support for monochrome or grayscale-monitors
CSIP Level 0: Attention: This page contains copyrighted materials that are confidential and or proprietary. Any release or distribution of this material, without permission, is a violation of law.
11
IntelliSpace Portal Client Software Upgrade and Installation Instructions
Overview
* Multi monitor support requires adequate support of client display card and driver
Network and Bandwidth
Minimum Network Adapter Speed: 100 Mbit/s or above
LAN Network Bandwidth: 100 Mbit/s or above
Recommended: 1Gb LAN or above
Home Connection (WAN) Bandwidth/Latency
Network Bandwidth and Latency: 5 Mbit/s or above download speed, 512Kbit/s or above upload speed,
with latency <20ms
Network Bandwidth and Latency for NM Applications: 10 Mbit/s or above download speed, 1Mbit/s
upload speed with latency < 10ms
Network Bandwidth/Latency for NM Third Party Applications (AutoQuant, Corridor4DM, ECTb,
NeuroQ): 100 Mbps download/10 Mbps upload with <10ms latency
Supported Client Operating Systems
•
Microsoft Windows XP SP3 (32 and 64 bit)
•
Microsoft Windows Vista (32 and 64 bit)
•
Microsoft Windows 7 (32 and 64 bit)
•
Microsoft Windows 8 (32 and 64 bit)
CSIP Level 0: Attention: This page contains copyrighted materials that are confidential and or proprietary. Any release or distribution of this material, without permission, is a violation of law.
12
IntelliSpace Portal Client Software Upgrade and Installation Instructions
Note:
Overview
Third-party NM and Ultrasound (US) QLab applications are not supported by Microsoft Windows 8 and Vista
operating systems.
Display
Table 2: Display Requirements
Operating System
Minimum Requirements
Microsoft Windows XP
On the Control Panel, click Display and set the following values:
• Appearance: Set Font Size to Normal
• Settings > Advanced: Set DPI to Normal Size (96 DPI)
Microsoft Windows Vista/7
On the Control Panel, click Display and set the following value:
• Set Make it easier to read what’s on your screen to Smaller (100%)
Microsoft Windows 8
On the Control Panel, click Display and set the following value:
• Set Change the size of all items to Smaller (100%)
• In the Change only the text size field, all values should be the default (as
follows)
• Title Bars: 11
• Menus: 9
• Message Boxes: 9
• Palette Titles: 11
• Icons: 9
• Tool tips: 9
CSIP Level 0: Attention: This page contains copyrighted materials that are confidential and or proprietary. Any release or distribution of this material, without permission, is a violation of law.
13
IntelliSpace Portal Client Software Upgrade and Installation Instructions
Overview
Software Prerequisites
(Mandatory) .Net Framework 4
IMPORTANT: .Net Framework is a mandatory prerequisite for installation of a new client or for autoupgrade.
Additional Software Recommended (for Optional
Features)
1.3
•
Adobe Acrobat Reader [for Report & Help]
•
Adobe Flash Player [for On-line Web Trainings]
•
Windows Media Player 9.0 or above [for saving Movies]
•
IMAPIv2 (for burning CD/DVD)
Time, Manpower and Main Steps
Table 3: Estimated Time and Manpower
Estimated Time
Service
Engineers
Minimum Requirements for the Client Computer on page 10
5
1
Preinstallation on page 15
5
1
Installing and Upgrading the ISP Client Software on page 25
5
1
Running the ISP Client for the First Time on page 43
5
1
20 Minutes
1
Operation
Total
Note:
If you uUpgrading e the client from v4.0.X, it takes less than 5 minutes.
CSIP Level 0: Attention: This page contains copyrighted materials that are confidential and or proprietary. Any release or distribution of this material, without permission, is a violation of law.
14
Section 2
2.1
Section 2
Preinstallation
Checking Internet Security Settings
1.
Launch Windows Internet Explorer.
2.
On the Tools menu, select Internet Options.
Internet Options opens.
3.
Select the Security tab.
4.
On the Security tab, select Trusted sites and click Sites.
Figure 1: Security Tab in Internet Options
CSIP Level 0: Attention: This page contains copyrighted materials that are confidential and or proprietary. Any release or distribution of this material, without permission, is a violation of law.
15
IntelliSpace Portal Client Software Upgrade and Installation Instructions
Preinstallation
The Trusted Sites dialog box opens.
Figure 2: Trusted Sites
5.
Deselect the Require server verification (https:) for all sites in this zone check box.
6.
Under the Add this website to the zone heading, enter the IP Address of the IP Server and click Add.
7.
Select the Require server verification (https:) for all sites in this zone check box.
8.
When you see the IP Address of the ISP server appear in the list of websites, click Close.
9.
Click OK.
CSIP Level 0: Attention: This page contains copyrighted materials that are confidential and or proprietary. Any release or distribution of this material, without permission, is a violation of law.
16
IntelliSpace Portal Client Software Upgrade and Installation Instructions
2.2
Preinstallation
Checking the Minimum Requirements
IMPORTANT: The Minimum Requirements tool will not work if .Net Framework 4 or above is not already
installed on the client computer. It is recommended that Hospital IT download .Net 4
Framework from the Microsoft website. For the convenience of the FSE, this is also available
on the IntelliSpace Portal Minimum Requirements 46.0.1.105000 CD (for more
information, see Installing the .NET 4.0 Framework on page 20).
To check the minimum requirements on the IntelliSpace Portal client workstation:
•
2.2.1
Option 1: Web (Recommended)
Option 1: Web (Recommended)
1.
Launch Internet Explorer and navigate to http://xxx.xx.xx.xxx according to Table 1 , Portal Login
Information, in Prerequisites on page 9.
Figure 3: Portal Home Screen
2.
At the top of the page, click Minimal Requirements.
CSIP Level 0: Attention: This page contains copyrighted materials that are confidential and or proprietary. Any release or distribution of this material, without permission, is a violation of law.
17
IntelliSpace Portal Client Software Upgrade and Installation Instructions
Preinstallation
A message box opens, prompting you to run or to save the file, PreRequisiteUISFX.exe.
3.
Click Run.
The Portal Minimal Requirements utility opens. The utility opens with a comparison of the system
you are on with the minimal requirements for IntelliSpace Portal.
Figure 4: Portal Minimal Requirement Utility
4.
Review to make sure the system is compliant.
5.
Click End.
CSIP Level 0: Attention: This page contains copyrighted materials that are confidential and or proprietary. Any release or distribution of this material, without permission, is a violation of law.
18
IntelliSpace Portal Client Software Upgrade and Installation Instructions
2.3
Preinstallation
Removing Brilliance Workspace Portal v2.6.X
IMPORTANT: It is mandatory to first remove the Brilliance Workspace Portal v2.6.x client prior to
installation of the IntelliSpace Portal v6 client.
Uninstall the Brilliance Workspace Portal v2.6.x client with either an Administrator User account or the
User account of the individual who originally installed the client.
2.3.1
1.
On the Windows Start menu, point to Settings > Control Panel.
2.
On the Control Panel, click Add/Remove Programs.
3.
In the list of installed programs, right-click Brilliance_workspace_portal and select Uninstall.
4.
When the uninstall is finished, navigate to and delete the PortalPMS folder (C:\PortalPms).
If Uninstall of the Brilliance Workspace Client Fails
If uninstall of Brilliance Workspace Portal v2.6.x client fails, download and run the cleanup script.
1.
Open an Internet Browser and go to the following URL:
http://<server-IP Address>/troubleshooting.htm
2.
Next to the Cleanup Script, heading click the word ‘here’.
Figure 5: Run the Cleanup Script
The Cleanup Script runs and removes the Brilliance Workspace Client v2.6.x from the system on
which the script was run.
TIP: If you need to remove an old version of the IntelliSpace Portal client, refer to Removing Old
Versions of IntelliSpace Portal Client on page 55.
CSIP Level 0: Attention: This page contains copyrighted materials that are confidential and or proprietary. Any release or distribution of this material, without permission, is a violation of law.
19
IntelliSpace Portal Client Software Upgrade and Installation Instructions
2.4
Preinstallation
Installing the .NET 4.0 Framework
If .Net 4 Framework is not already installed on the IntelliSpace Portal client (that is, because Hospital IT
forgot to do the installation), you can download the executable file from the IntelliSpace Portal
Minimum Requirement v6.0.1.10500 CD and install the software yourself. However, it is recommended
that Hospital IT download the .Net 4 Framework from the Microsoft website and install the software on
the client computer as part of the prerequisites for the client installation.
2.4.1
Downloading the .NET 4.0 Framework Installer from the
Internet
1.
Open Internet Explorer and go to the following URL:
http://www.microsoft.com/en-us/download/details.aspx?id=17851
Figure 6: .NET Framework Download
2.
Select the language for the installer and click Download.
3.
Follow the on-screen instructions and save the file to your removable storage device.
CSIP Level 0: Attention: This page contains copyrighted materials that are confidential and or proprietary. Any release or distribution of this material, without permission, is a violation of law.
20
IntelliSpace Portal Client Software Upgrade and Installation Instructions
4.
2.4.2
Preinstallation
Continue with Installing the .NET 4.0 Framework on page 20.
Installing .NET Framework 4
1.
Double-click the installation file, dotNetFx40_Full_setup.exe.
The Open File - Security Warning dialog opens.
Figure 7: Open File - Security Warning
2.
Click Run.
Files are extracted and the Microsoft .NET logo appears.
CSIP Level 0: Attention: This page contains copyrighted materials that are confidential and or proprietary. Any release or distribution of this material, without permission, is a violation of law.
21
IntelliSpace Portal Client Software Upgrade and Installation Instructions
Preinstallation
Figure 8: Microsoft .NET Logo
The Microsoft .NET Framework 4 Setup installation wizard opens.
Figure 9: Microsoft .NET Framework 3 Setup Installation Wizard
CSIP Level 0: Attention: This page contains copyrighted materials that are confidential and or proprietary. Any release or distribution of this material, without permission, is a violation of law.
22
IntelliSpace Portal Client Software Upgrade and Installation Instructions
3.
Select the I have read and accept the license terms check box.
4.
Click Install.
Preinstallation
Installation begins. A set of progress bars appears updating you on the download and installation of
relevant files.
Figure 10: Progress Bars for Installation
The installation is complete page opens.
CSIP Level 0: Attention: This page contains copyrighted materials that are confidential and or proprietary. Any release or distribution of this material, without permission, is a violation of law.
23
IntelliSpace Portal Client Software Upgrade and Installation Instructions
Preinstallation
Figure 11: Installation Complete
CSIP Level 0: Attention: This page contains copyrighted materials that are confidential and or proprietary. Any release or distribution of this material, without permission, is a violation of law.
24
Section 3
Section 3
Installing and Upgrading the ISP Client Software
If you are installing the v6.0.1 client on a new workstation, then do the procedure in Installing the Client
Using the Web Installer on page 29.
If you are upgrading an existing v4.0.x client, then refer to Auto-Upgrade the Client from v4.0.x/v5.0.x on
page 26.
CSIP Level 0: Attention: This page contains copyrighted materials that are confidential and or proprietary. Any release or distribution of this material, without permission, is a violation of law.
25
IntelliSpace Portal Client Software Upgrade and Installation Instructions
3.1
Installing and Upgrading the ISP Client Software
Auto-Upgrade the Client from v4.0.x/v5.0.x
IMPORTANT: The number of installed components included in auto-upgrade may vary according to the
existing configuration of the client prior to the upgrade.
When the user logs onto a released v4.0.x/v5.0.x client, the client automatically upgrades to v6.0.1. Make
sure that Hospital IT knows that:
•
Integrated PACS Spectra and MDC IntelliSpace Portal clients, v4 or v5 must be uninstalled before the
v6.0.1 IntelliSpace Portal client can be installed.
•
.NET 4 Framework must be installed on the client computer before the auto-upgrade can begin (for
more information, see Installing the .NET 4.0 Framework on page 20).
•
For workstations with both the PACS plug-in and an existing ISP client, the user must launch the
IntelliSpace Portal client from the Windows desktop (and not from the PACS plug-in).
•
If the IntelliSpace Portal is launched from the PACS plug-in, the automatic upgrade will fail without
notification. The user will not know why the upgrade did not work.
CSIP Level 0: Attention: This page contains copyrighted materials that are confidential and or proprietary. Any release or distribution of this material, without permission, is a violation of law.
26
IntelliSpace Portal Client Software Upgrade and Installation Instructions
1.
Installing and Upgrading the ISP Client Software
Log on to an ISP client as admin.
Figure 12: Portal Client Logon
Once logged in, auto-upgrade begins immediately. Wait until the update is completed.
Figure 13: Portal Client Update
2.
When the Log on window reopens, log on as admin.
3.
Click Help and make sure that the version was upgraded to v6.0.1.
4.
If the client does not run NM Extended Application, skip to On the Windows desktop, double-click
the Philips IntelliSpace Portal icon. on page 43.
CSIP Level 0: Attention: This page contains copyrighted materials that are confidential and or proprietary. Any release or distribution of this material, without permission, is a violation of law.
27
IntelliSpace Portal Client Software Upgrade and Installation Instructions
5.
Installing and Upgrading the ISP Client Software
If the client runs NM Extended Applications, from the Windows desktop, launch
Portal_ExtendedNMApps.msi.
IMPORTANT: If the workstation has both the PACS plug-in and an existing IntelliSpace Portal client, you
must launch the IntelliSpace Portal client from the Windows desktop (not from the PACS
plug-in). If the IntelliSpace Portal client is launched from the PACS plug-in, the automatic
upgrade will fail without notification. The user will not know why the upgrade did not work.
CSIP Level 0: Attention: This page contains copyrighted materials that are confidential and or proprietary. Any release or distribution of this material, without permission, is a violation of law.
28
IntelliSpace Portal Client Software Upgrade and Installation Instructions
3.2
Installing and Upgrading the ISP Client Software
Installing the Client Using the Web Installer
When you install using the web installer, you first install the client and then, if needed, install the
Extended NM and Ultrasound applications.
•
Installing the Extended NM Applications on page 35
•
Installing the Ultrasound Applications on page 40
1.
Launch Internet Explorer and navigate to http://xxx.xxx.xxx.xxx according to Table 1 , IntelliSpace
Portal Login Information, in Prerequisites on page 9.
Table 4: IP Addresses for Options
When you Install
Use the Following
ISP Client for EX Configuration
IP Address of the Master Server
ISP Client for the Collaboration Option
IP Address of the Master Server
High Availability Option
Your virtual IP Address
The Portal Client Setup page opens.
CSIP Level 0: Attention: This page contains copyrighted materials that are confidential and or proprietary. Any release or distribution of this material, without permission, is a violation of law.
29
IntelliSpace Portal Client Software Upgrade and Installation Instructions
Installing and Upgrading the ISP Client Software
Figure 14: Client Installation Web Page
1.
Click Client Download.
CSIP Level 0: Attention: This page contains copyrighted materials that are confidential and or proprietary. Any release or distribution of this material, without permission, is a violation of law.
30
IntelliSpace Portal Client Software Upgrade and Installation Instructions
IMPORTANT:
Installing and Upgrading the ISP Client Software
The .NET Framework 4 must be installed before you install the client. If not already
installed on the system, you will receive an error message. For more information on
installing .NET 4, see Installing the .NET 4.0 Framework on page 20.
The Welcome screen opens and you are asked to wait.
Figure 15: Welcome
Do nothing until the destination folder page opens. The location where the files will be installed is
filled in as the default.
CSIP Level 0: Attention: This page contains copyrighted materials that are confidential and or proprietary. Any release or distribution of this material, without permission, is a violation of law.
31
IntelliSpace Portal Client Software Upgrade and Installation Instructions
Installing and Upgrading the ISP Client Software
Figure 16: Destination Folder
2.
If the user account has administrator privileges, select the Install for all users of this machine check
box.
3.
Click Install.
A progress bar appears and a number of actions are performed.
CSIP Level 0: Attention: This page contains copyrighted materials that are confidential and or proprietary. Any release or distribution of this material, without permission, is a violation of law.
32
IntelliSpace Portal Client Software Upgrade and Installation Instructions
Installing and Upgrading the ISP Client Software
Figure 17: Progress Bar
Do nothing until you see the completion screen.
CSIP Level 0: Attention: This page contains copyrighted materials that are confidential and or proprietary. Any release or distribution of this material, without permission, is a violation of law.
33
IntelliSpace Portal Client Software Upgrade and Installation Instructions
Installing and Upgrading the ISP Client Software
Figure 18: Installation Completion
4.
5.
You can:
•
Select the Open Installation Log check box to view information about the installation routine.
•
Select the Launch Philips IntelliSpace Portal Client check box to open IntelliSpace Portal
immediately after you click Finish.
Click Finish.
The Installation wizard closes.
6.
Make sure that the Philips IntelliSpace Portal icon was added to Windows desktop.
CSIP Level 0: Attention: This page contains copyrighted materials that are confidential and or proprietary. Any release or distribution of this material, without permission, is a violation of law.
34
IntelliSpace Portal Client Software Upgrade and Installation Instructions
Installing and Upgrading the ISP Client Software
Figure 19: Philips IntelliSpace Portal icon
3.2.1
Installing the Extended NM Applications
Use this installation routine if you need any of the following NM applications:
•
Autoquant
•
QBS
•
ECToolbox
•
Jetpack
•
Corridor 4DM
1.
Launch Internet Explorer and navigate to http://xxx.xxx.xxx.xxx according to Table 1 , IntelliSpace
Portal Login Information, in Prerequisites on page 9.
The Portal Client Setup page opens.
Figure 20: Extended NM Applications
CSIP Level 0: Attention: This page contains copyrighted materials that are confidential and or proprietary. Any release or distribution of this material, without permission, is a violation of law.
35
IntelliSpace Portal Client Software Upgrade and Installation Instructions
2.
Installing and Upgrading the ISP Client Software
Under the Extended NM Applications heading, click here.
You are asked if you want to run or save the installation file.
3.
Note:
Click Run.
If components are missing on the system, the Minimal Requirements utility will open. Install the missing
components and then rerun the installation.
The Philips IntelliSpace Portal Extended NM Applications Setup Wizard opens.
Figure 21: Philips IntelliSpace Portal Extended NM Applications Setup Wizard
CSIP Level 0: Attention: This page contains copyrighted materials that are confidential and or proprietary. Any release or distribution of this material, without permission, is a violation of law.
36
IntelliSpace Portal Client Software Upgrade and Installation Instructions
4.
Installing and Upgrading the ISP Client Software
Click Next.
The Ready to Install page opens.
Figure 22: Ready to Install
5.
Click Install.
CSIP Level 0: Attention: This page contains copyrighted materials that are confidential and or proprietary. Any release or distribution of this material, without permission, is a violation of law.
37
IntelliSpace Portal Client Software Upgrade and Installation Instructions
Installing and Upgrading the ISP Client Software
A progress bar appears.
Figure 23: Progress Bar
When the installation is complete, the Finish page opens.
CSIP Level 0: Attention: This page contains copyrighted materials that are confidential and or proprietary. Any release or distribution of this material, without permission, is a violation of law.
38
IntelliSpace Portal Client Software Upgrade and Installation Instructions
Installing and Upgrading the ISP Client Software
Figure 24: Installation Complete
6.
When the installation is complete, click Finish.
CSIP Level 0: Attention: This page contains copyrighted materials that are confidential and or proprietary. Any release or distribution of this material, without permission, is a violation of law.
39
IntelliSpace Portal Client Software Upgrade and Installation Instructions
3.2.2
Note:
Installing and Upgrading the ISP Client Software
Installing the Ultrasound Applications
The Ultrasound Applications do not support the Microsoft Windows 8 operating system.
1.
Launch Internet Explorer and navigate to http://xxx.xxx.xxx.xxx according to Table 1 , IntelliSpace
Portal Login Information, in Prerequisites on page 9.
The Portal Client Setup page opens.
Figure 25: Ultrasound Applications
2.
Under the Ultrasound Applications heading, click here.
A message appears asking whether you want to save or run the file, USApps_Client_Release.msi.
CSIP Level 0: Attention: This page contains copyrighted materials that are confidential and or proprietary. Any release or distribution of this material, without permission, is a violation of law.
40
IntelliSpace Portal Client Software Upgrade and Installation Instructions
3.
Installing and Upgrading the ISP Client Software
Click Run.
A message appears asking you to wait while the installation proceeds (this can take several minutes
to complete).
Figure 26: Wait Message
Note:
If components are missing on the system, the Minimal Requirements utility will open. Install the missing
components and then rerun the installation.
Once the Ultrasound Applications are installed, the Installation Complete page opens.
CSIP Level 0: Attention: This page contains copyrighted materials that are confidential and or proprietary. Any release or distribution of this material, without permission, is a violation of law.
41
IntelliSpace Portal Client Software Upgrade and Installation Instructions
Installing and Upgrading the ISP Client Software
Figure 27: Installation Complete
4.
Click Finish.
CSIP Level 0: Attention: This page contains copyrighted materials that are confidential and or proprietary. Any release or distribution of this material, without permission, is a violation of law.
42
Section 4
Section 4
Running the ISP Client for the First Time
In this procedure, you will log onto the ISP Client and make sure that everything is working correctly.
1.
On the Windows desktop, double-click the Philips IntelliSpace Portal icon.
The License Agreement screen opens.
Figure 28: License Agreement
CSIP Level 0: Attention: This page contains copyrighted materials that are confidential and or proprietary. Any release or distribution of this material, without permission, is a violation of law.
43
IntelliSpace Portal Client Software Upgrade and Installation Instructions
2.
Running the ISP Client for the First Time
Click Next.
The Portal Logon screen opens.
Figure 29: Portal Logon1
3.
In the Server field, enter the IP Address for the ISP Server (you wrote this information down as part of
the pre-installation preparation, see Table 1 , IntelliSpace Portal Login Information, in Prerequisites
on page 9).
1. The Set Monitors button, showed in this Figure, appears only when two monitors are connected to the client workstation.
CSIP Level 0: Attention: This page contains copyrighted materials that are confidential and or proprietary. Any release or distribution of this material, without permission, is a violation of law.
44
IntelliSpace Portal Client Software Upgrade and Installation Instructions
4.
Running the ISP Client for the First Time
Click Verify Connection.
IntelliSpace Portal runs a check and provides information about the connection.
Figure 30: Verification Succeeded
5.
TIP:
Make sure that the connection and network bandwidth are correct.
If there is a problem, more information is available. Click Show Details. If necessary
contact Hospital IT to resolve the problem. To remove the additional information from
the display, click Hide Details.
CSIP Level 0: Attention: This page contains copyrighted materials that are confidential and or proprietary. Any release or distribution of this material, without permission, is a violation of law.
45
IntelliSpace Portal Client Software Upgrade and Installation Instructions
Running the ISP Client for the First Time
Figure 31: Verification (with Details Displayed)
6.
To close the screen, click Close (‘x’ in upper left corner).
CSIP Level 0: Attention: This page contains copyrighted materials that are confidential and or proprietary. Any release or distribution of this material, without permission, is a violation of law.
46
IntelliSpace Portal Client Software Upgrade and Installation Instructions
Running the ISP Client for the First Time
7.
On the IntelliSpace Portal Logon screen, enter the admin user name and password in the fields
provided.
8.
Select the connection type:
9.
•
If you are on hospital grounds, select Main Location:Lossless.
•
If you are not on hospital grounds, select the connection type (consult with local IT).
Click Login.
Figure 32: ISP Patient Directory
Make sure that you can see the Patient Directory.
CSIP Level 0: Attention: This page contains copyrighted materials that are confidential and or proprietary. Any release or distribution of this material, without permission, is a violation of law.
47
IntelliSpace Portal Client Software Upgrade and Installation Instructions
Note:
Running the ISP Client for the First Time
This can take a few minutes because it is the first time that you log in.
Figure 33: Click Help
10. Click Help.
CSIP Level 0: Attention: This page contains copyrighted materials that are confidential and or proprietary. Any release or distribution of this material, without permission, is a violation of law.
48
IntelliSpace Portal Client Software Upgrade and Installation Instructions
Running the ISP Client for the First Time
11. Click Online Help.
Figure 34: Online Help
12. Make sure that Web-CBT opens.
If Web-CBT does not open, check the ISP Server settings for the Web-CBT configuration.
CSIP Level 0: Attention: This page contains copyrighted materials that are confidential and or proprietary. Any release or distribution of this material, without permission, is a violation of law.
49
IntelliSpace Portal Client Software Upgrade and Installation Instructions
Running the ISP Client for the First Time
Figure 35: Web-CBT
4.1
Where to Go Next
•
If you have iSite, Sectra or MDCr PACS, refer to the IntelliSpace Portal PACS Integration Instructions
available on InCenter.
•
If you do not have iSite, Sectra, or MDCr PACS, the installation is complete.
CSIP Level 0: Attention: This page contains copyrighted materials that are confidential and or proprietary. Any release or distribution of this material, without permission, is a violation of law.
50
Appendix A
Appendix A
Setting Up Multiple Monitors at the Client
This procedure defines which monitor is the primary and which is the secondary monitor when you have
more than one monitor. The primary monitor displays the Patient Directory. The secondary monitor
displays the application. The Monitor Manager Setup is described in detail in the IntelliSpace Portal
System Administrator IFU.
Note:
Note:
You can configure only two monitors at a time.
1.
Double-click the IntelliSpace Portal icon.
2.
Log on as admin.
3.
Click Set Monitors.
The Set Monitors button does not appear if only one monitor is attached to the client computer.
Figure 36: Log on screen
CSIP Level 0: Attention: This page contains copyrighted materials that are confidential and or proprietary. Any release or distribution of this material, without permission, is a violation of law.
51
IntelliSpace Portal v6.0.1 Client Software Upgrade and Installation Instructions
4.
In the Monitors Available Options field, select which monitors to use for IntelliSpace.
5.
If you want to swap the monitors, click the swap icon to switch between the left and right monitors.
Figure 37: Monitor Manager
6.
Click OK.
CSIP Level 0: Attention: This page contains copyrighted materials that are confidential and or proprietary. Any release or distribution of this material, without permission, is a violation of law.
52
IntelliSpace Portal v6.0.1 Client Software Upgrade and Installation Instructions
Note:
When a monitor does not have the minimum required screen resolution (for example if the resolution is 800x600),
you will see Can't be used.
Figure 38: Monitor Manager (Three Monitors, One Cannot Be Used)
CSIP Level 0: Attention: This page contains copyrighted materials that are confidential and or proprietary. Any release or distribution of this material, without permission, is a violation of law.
53
IntelliSpace Portal Client Software Upgrade and Installation Instructions
Appendix B
Identifying the Type of Client Installation
1.
On the Windows desktop, right-click My Computer.
2.
Identify these:
3.
•
Microsoft Windows operating system (XP, Vista, Windows 7, Windows 8)
•
System Type (32-bit or 64-bit)
In the following table, find the Windows operating system and System type.
Table 5: Type of client installation lookup table
Workstation OS
Administrator Client
Non-admin Client
XP 32-bit
c:\Program Files\Philips IntelliSpace Portal\
C:\Documents and Settings\<user>\Local
Settings\Application Data\Philips IntelliSpace
Portal
XP 64-bit
c:\Program Files (x86)\Philips IntelliSpace
Portal\
C:\Documents and Settings\<user>\Local
Settings\Application Data\Philips IntelliSpace
Portal
Vista 32-bit
Win7 32-bit
c:\Program Files\Philips IntelliSpace Portal\
Vista 64-bit
Win 7 64-bit
Vista 64-bit
C:\Program Files (x86)\Philips IntelliSpace
Portal\
C:\Users\<user>\AppData\Local\Philips
IntelliSpace Portal
Win 8 64-bit
4.
At the workstation, look for the IntelliSpace Portal client executable file in the folder for each type of
client.
CSIP Level 0: Attention: This page contains copyrighted materials that are confidential and or proprietary. Any release or distribution of this material, without permission, is a violation of law.
54
Appendix C
Appendix C
Removing Old Versions of IntelliSpace Portal Client
Use this procedure if the existing version of the IntelliSpace Portal client on the computer prevents you
from installing v5.0.
1.
From Windows desktop, on the Start menu, select Programs > Philips IntelliSpace Portal Client >
Uninstall Philips IntelliSpace Portal Client.
Figure 39: Uninstall Philips IntelliSpace Portal
Note:
If there is a problem, download and run the Cleanup Script. Refer to Running the Cleanup Script on page 80.
A message appears asking if you are sure you want to uninstall the Philips IntelliSpace Portal Client.
Figure 40: Message Asking If You Want To Uninstall
2.
Click Yes.
CSIP Level 0: Attention: This page contains copyrighted materials that are confidential and or proprietary. Any release or distribution of this material, without permission, is a violation of law.
55