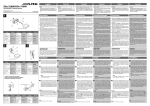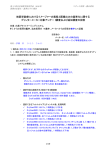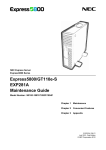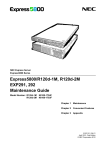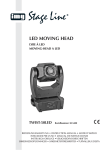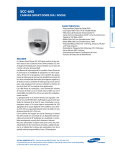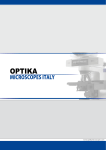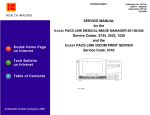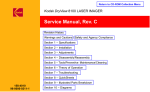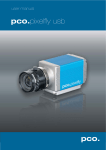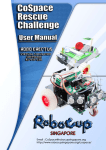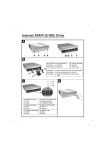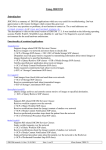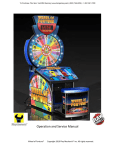Download CXDI-50G / 50C
Transcript
Printed by Canon Inc. May. 2006 Rev.03a CXDI-1 System CXDI-50G / 50C Service Manual Canon Inc. Japan Copyright (C) Canon Inc. Medical Technical Service Dept. All rights Reserved. Manual Control No. Name of Product Distribution Control No. Issued on : BY8-2257-0E3 : CXDI-50G/50C Service Manual Introduction This service manual belongs to a series of after-service guides Canon Inc. publishes as part of its comprehensive product quality guarantee program. This service manual consists of seven chapters; General Information, Installation Guide, Feature Information, Repair Guide, Parts Catalog, Troubleshooting and Service Manual Report. If the product undergoes a large modification, a new service manual of revised edition will be sent to you. In other cases, service manual report will be sent to you updates the manual. Note 1: This service manual is published by Canon Inc. in accordance with Article 6 (Furnishing the Referent Materials) of the Service Assignment Contract it has concluded with your company. Note 2: This service manual property of Canon Inc. and the company may seek to have it returned, depending on circumstances. You are expected to keep it until then. Note 3: You inquiries, suggestions etc. about the contents of this service manual should be addressed to: Medical Products Technical Service Dept. Canon Inc. Utsunomiya Optical Products Operations 20-2 Kiyohara-Kogyodanchi, Utsunomiya-shi, Tochigi-ken 321-3292 JAPAN Caution Regarding Service This product was precisely assembled under strict manufacturing process control. There are several hazardous locations inside of this product. Careless work while the cover is removed can result in pinching fingers or cause electrical shock. Please perform the work with the following important points in mind: 1. Setup, Repair and Maintenance In order to ensure safety, the best performance, setup, repair and maintenance work can only be performed by the technicians received the service training specified by Canon Inc. If there are order required certificates or restrictions specified by the law or ordinances, those regulations of the country must be observed. 2. Removing the external cover When removing the cover during maintenance, repair, etc., perform the work after switching the power off. Never touch the device with wet hands, as there is a risk of electric shock. 3. Fuse When replacing the fuse, first, resolve the reason of failure and then replace the fuse with the specified type. Never use a fuse other than the specified type. 4. Connecting the grounding wire The provided ground wire must be connected to the ground terminal indoors. make sure that the device is properly grounded. 5. Alternation prohibition Never modify the medical device in any way. 6. Waste control The service provider is responsible for the disposal of used service parts, packing material, etc. resulting from the setup, repair or maintenance of the medical device However, the customer is responsible for the disposal of the medical device. Disposal activities must follow the regulations (=specially controlled industrial waste) of the country where the device is used. VORSICHT Befolgen Sie die unten angegebenen Sicherheitsanweisungen. Mißachtung kann zu erletzungenoder Unfällen führen. 1.Zerlegung, Zusammenbau, Einstellung und Wartung Zerlegung, Zusammenbau, Einstellung und Wartung dürfen nur von einem Wartungstechniker durchgeführt werden, der an einem von Canon vorgeschriebenen Wartungslehrgang teilgenommen hat. 2.Entfernen von Abdeckungen Schalten Sie unbedingt die Stromversorgung des Instruments aus, bevor Sie die Abdeckungen zwecks Wartung und Reparatur entfernen. Vermeiden Sie auch eine Berührung des Instruments mit nassen Händen. Anderenfalls können Sie einen elektrischen Schlag erleiden, der zum Tod oder schwerer Verletzung führen kann. 3.Sicherung Wenn die Sicherung ausgewechselt werden muß, schalten Sie unbedingt die Stromversorgung des Instruments aus, und beheben Sie die Ursache für das Durchbrennen der Sicherung. Ersetzen Sie die Sicherung nur durch den vorgeschriebenen Typ. Anderenfalls kann es zu einem Brand oder elektrischen Schlag kommen. 4.Erdleiter Erden Sie das Instrument unbedingt an einer Schukosteckdose. Anderenfalls kann es zu einem Brand oder elektrischen Schlag durch Leckstrom kommen. 5.Umbau Jeder Umbau des Produktes ist strengstens untersagt, da dies zu einem Brand oder elektrischen Schlag führen kann. 6.Bewegliche Teile Dieses Instrument enthält bewegliche Teile. Führen Sie während der Bewegung der Teile keine unachtsame Tätigkeit aus. Anderenfalls können Sie verletzt werden. 7.Schnittstellenanschluß Wenn andere Geräte über den Schnittstellenanschluß an das Instrument angeschlossen werden, prüfen Sie nach dem Anschluß, daß der Leckstrom innerhalb des zulässigen Bereichs liegt. 8.Lithiumbatterie Ersetzen Sie die Lithiumbatterie nur durch den vorgeschriebenen Typ. Verbrauchte Batterien dürfen nicht ins Feuer geworfen und weder zerlegt noch geladen werden. Entsorgen Sie verbrauchte Batterien umweltschonend gemäß den Gesetzen oder Vorschriften des Landes, in dem das Instrument benutzt wird. Caution regarding the setup According to the “IEC60601-1-1:2000”, devices installed in the patient environment are restricted to “electric medical devices conforming to IEC60601-1”. The Control PC, operation unit, and the magnetic card reader, etc. options that are parts of the CXDI-C3S are classified under the data processing device standard (IEC60950), therefore these items should not be installed in the patient environment. Otherwise the Control PC is only classified in CXDI-C3S. The patient environment described below is an example cited from the “IEC60601-1-1:2000” – the measurements are only guidelines. However, the “IEC60601-1-1:2000” example must be treated as the standard. Therefore, the CXDI-C3S must be installed in a location further than the measurements below (outside of the patient environment). *Areas where the patient moves (not only during imaging but when entering and leaving the room, etc.) are also considered as part of the patient environment, therefore the installation location should be determined upon consultation with the user regarding areas outside of the patient environment. Example of patient environment Note: The measurements are only guidelines. Printed by Canon Inc. Feb. 2006 Rev.03 CXDI-50G / 50C 1. General Canon Inc. Japan Copyright (C) Canon Inc. Medical Technical Service Dept. All rights Reserved. Content General ................................................................................................................................................1 1 CXDI-1 System Block Diagram ..........................................................................................................2 2 System Diagram...................................................................................................................................3 3 CXDI Image Processing.......................................................................................................................4 4 Specifications .......................................................................................................................................5 1. General General CXDI-50G Change of the image read-out method from the sensor was made to the former CXDI-50G. In the former CXDI-50G, Aux. Shift Register Driver (PCB-D-EP), Scanner with Main Scanner Driver (PCB-50A) and A/D Conversion (PCB-50AD) are located in the both sides of LANMIT. One panel is considered as two virtual panels, and image data was read out from both sides. However, in new CXDI-50G, Aux. Shift Register Driver (PCB-D-EP), Signal Read-out Circuit (PCB-50A) and the A/D Conversion (PCB-50AD) are located in one side of LANMIT and the image data was read from one side. Since the appearance of new CXDI-50G is the same as that of the former CXDI-50G, they are identified by changing the serial number of the main unit. CXDI System Software Ver.6.4 and later Clinic Software Ver.1.04 and later 7M 150001~ Serial number of main units 3M 250001~ CXDI-50C Fluorescent substance of CXDI-50G has been changed to CsI from GOS in CXDI-50C so that the CXDI-50C can be ranked as the more superior performance model (high sensitivity model) than CXDI-50G. The read-out method of image data is read-out from both sides of LANMIT which is same as CXDI-50G. Ver.6.4 and later 7M 100001~ CXDI System Software 3M 200001~ 2 1. General 1 CXDI-1 System Block Diagram Remo. Power Box SPW CA1 AC120V/230V AC Power IN Imaging Unit (CXDI-50G/50C) CA2 OUT PUT 1 Control/Signal Control/Signal OUT PUT 2 Control/Signal X-Ray I/F SERIAL(COM1) Control PC (CXDI-C3S) CA3 VGA CA4 LAN1 X-Ray Generator CA5 LAN2 SERIAL(COM2) AC Power IN Image file device Description AC Cable 50Sensor Cable X-Ray I/F Cable LAN Cable (Category 5) LAN Cable (Category 5) Serial Cable (Touch Panel) VGA Cable AC Cable Remarks 3m 3m/7m 20m AC120V±10% 60Hz 2A AC230V±10% 50/60Hz 1.5A Network Ethernet (100/10bese-T) 10m 2m 1.5m 3m 2 RS232C ID Unit (Option) Key Board CA8 Symbol VGA KEY BOARD SERIAL(COM4) CA1 CA2 CA3 CA4 CA5 CA6 CA7 CA8 Operation Unit Mouse SERIAL(COM3) Image diagnosis W/S CA7 RS232C MOUSE SCSI Printer CA6 1. General 2 System Diagram 2.1 Standalone System CXDI-50G/50C 2.2 Total System Total System Block Diagram (Example) Patient Circumstances or Medical Room CXDI-50G/50C POWER BOX 50 Power Supply Grid Imaging Unit Unit 1st/2nd AC230V Insulation with reinforcement Protective Grounding Remote switch AC230V Basic Insulation CXDI-40E Imaging Unit Ethernet Power Box Ethernet X-ray generator (601 compatible) CXDI-40G/ CXDI-31 etc. Imaging Unit Network switch Contorol PC C3 Multi Box 2 Ethernet 3 Image Examination WS Image File Equipment Printer etc. 1. General 3 CXDI Image Processing 3.1 Proccess Flow Born image Offset correction Correction processing Gain correction Raw image Defect correction dtstore Original image QA processing Characteristic extraction • Sharpening QA image • DEP DICOM output • Gradation processing • MTF enhancement (Frequency enhancement) Diag. image • Grid stripe reduction Processed image • High density clipping request 3.2 Image Types (1) BORN IMAGE The image obtained with LANMIT before any correction is made. Outside distribution of these images is prohibited, including dtstore images. (2) RAW IMAGE Born image after offset processing, gain correction. This is the image with LANMIT specific characteristics corrected. (3) ORIGINAL IMAGE Raw image after preprocessing. (4) QA IMAGE Original image after gradation processing, sharpening, and other processing. The CXDI performs image processing up to this point. (5) DIAG. IMAGE QA image after further image processing necessary for diagnosis. Image processed by the user for diagnostic purposes. (6) PROCESSED IMAGE Diagnosis image after post-processing. Image modified by the user or the default processed image. 4 1. General 4 Specifications The CXDI-50G/50C (Imaging Unit/Power Box) is the Digital Cassette that has the mobility and can be used on the optional angles. (1) Imaging Unit This unit consists of the internal sensor, 50Di Board, 50AD Board, 50LED Board and its outer cover. The sensor unit converts the X-ray image to the electrical signal (O/E Conversion) and after performs the A/D conversion, transfer its signal through the Power Box with Ethernet cable to the Control PC. Item Object Effective filming range Number of Pixels Effective Number of Pixels Pixel pitch Fluorescent substance Output gradations Transfer method Imaging cycle Dimension Imaging Unit coloring Imaging Unit mass (except Grid) Space between surface where patient gets in contact (CFRP) and sensor surface (glass) Power Consumpt -ion 50C Å Å Å Å Å CsI Å Å 491 (W) x 477 (D) x 23 (H) mm Å Å 4.9kg 5.8kg 5.3kg Cool white 4.8Kg 5.7Kg 5.2Kg Within 5.0±0.5mm. Å Å Max load mode 24kcal/h 30kcal/h Remote SW OFF Sleep 11W 22W Å Å Max load mode 28W 35W Control PC Power Control (ON/OFF) Grid attach/remove detector Cable for Imaging Unit Count of connected sensor Scattered radiation backward block sheet Environment-conscious unleaded type Photo timer Including handle portion 427 mm (excluding handle portion) Except the cable With 7m cable With 3m cable Within 4.9±0.5mm 9.5kcal/h 19kcal/h Mechanical strength* Remarks (Mobile/Desktop PC) Å Sleep Remote SW OFF Heat emission 50G General Shooting Cassette 353 x 430mm 2214 x 2700 2208 x 2688 160µm x 160µm GOS Fluorescent screen 12bit (4,096 gradations) A/D 14bit Ethernet: Imaging Unit to Control PC (Through the Power Box) 15 sec. (standard) Cassette with resisting the strength (Original specification) Å CXDI-C3S General PC in market None (Power Box: Operation with Remote switch manually) Yes 3/7m 2types Including the Power Box Including the Power Box Including the Power Box 1 image per 15 Sec. Including the Power Box Including the Power Box Including the Power Box 1 image per 15 Sec. Load uniformly: 150Kg Load partly: 100Kg/φ40mm The Imaging unit is put on the plain surface with the Sensor side (Detector) is up. Å Å Å Å Multiple Imaging Units are connectable to a single control PC via Network switch. (Limitation of the number of connectable Imaging Unit depends on the specification of control software in control PC) Å Mo sheet (0.3 mm thick) Å Cannot be built in Å 5 Distinguish with Product order. Network switch should be procured at each sales company. 1. General Item Imaging restriction (Imaging Prohibition) User interface 50G 50C When the internal temperature of Imaging Unit is above 49 degree Celsius, its state is changed to sleep mode. And the Imaging prohibition will be continued when the internal temperature is below 48 degree Celsius. Å Single type LED Off: Imaging unit power is off On in orange: Imaging unit power is on (unable to perform imaging) Blinking in green: Preparing imaging/error status On in green: Imaging preparation is complete Å Remarks INDICATION BUSY SENSOR POWER Color Imaging unit is off Imaging unit is on Preparing imaging Imaging preparation complete Error status Communicating Initialization (when startup) Network not set (when startup) Orange Green Blue Off Off Off -- Off -- Blinking -- On *1 On Off On Blinking *2 On -- On -- Blinking *4 On -- Blinking *5 On -Blinking *3 *1: Turns on and off for 0.5 seconds each *2: Turns on and off twice for 0.5 seconds, then turns off for 0.5 seconds *3: Turns on and off randomly *4: Fades in for 1 second and fades out for 1 second *5: Fades in for 2 seconds, and then turns off 6 1. General (2)Power Box This unit consists of 40XRAY Board, 50Power Supply and its outer cover. The function; the signal transition between Imaging unit and Control PC, the interface to the X-ray generator equipment and power supply to the Imaging unit has been implemented. Item Communication interface standard Content Remarks IEEEE* 802.3u (100BASE-TX) Connector type: RJ45 Communication method Asynchronous serial communication method Power supply AC 100-120V±10% 50/60Hz 1.5A AC 200-240V±10% 50/60Hz 0.8A Data length: 10bit Data rate: 15.625 kHz Reference CXDI-50G Power supply Rated Voltage: AC 100-120V (AC 85-132V) AC 200-240V (AC170-264V) Mass 4.2 Kg Dimension 358(W) x 200(D) x 65(H)* mm Except bottom rubber parts (With bottom rubber parts: 75mm) (3) Environment rated parameters Item Operating temperature Operating humidity Keeping or Transporting * Content +5 to +35°C 30 to 75% RH Temperature: -30 to +50°C Humidity: 10 to 60% RH Atmospheric pressure: 700 to 1060 hPa IEEE: Institute of Electrical and Electronic Engineers 7 Remarks Must be without dewing Printed by Canon Inc. Feb. 2006 Rev.03 CXDI-50G / 50C 2. Installation Manual Canon Inc. Japan Copyright (C) Canon Inc. Medical Technical Service Dept. All rights Reserved. Content 1 Caution during the installation .............................................................................................. 1 2 Product Configuration ........................................................................................................... 2 3 Packing Diagram ................................................................................................................... 5 4 Installation Procedures .......................................................................................................... 7 5 6 4.1 Lists of Tool Needed for Installation ............................................................................. 7 4.2 System Installation Procedures ...................................................................................... 8 Installation ........................................................................................................................... 10 5.1 Connection to each unit................................................................................................ 10 5.2 Starting up and shutting down the System................................................................... 16 5.3 X-ray Controller Interface............................................................................................ 17 5.4 Network Settings 1....................................................................................................... 23 5.5 Setting the Fixed ROI Areas ........................................................................................ 26 5.6 Settings......................................................................................................................... 29 5.7 Image Quality............................................................................................................... 85 5.8 Post-installation checks................................................................................................ 87 Dimension............................................................................................................................ 89 2. Installation Manual 1 Caution during the installation Please pay attention to the followings when installing the system. (1) If the equipment is hoisted, lowered or transport, it must be supported at both sides by a minimum of two people so there is no danger of it falling. (2) If a forklift, etc. is used to transport the equipment, make sure there is nothing that could impede the forklift on its route to the final destination. (3) When installing the equipment, be sure the site meets the following criteria: 1) There must be no dripping water in the area. 2) The environment must be free of harmful elements such as humid or acidic air, air with a saline or sulfur content, where there is poor ventilation or where air pressure or temperature is unusual. 3) The equipment must not be placed at an angle or subjected to vibration or shock (this includes during transportation). 4) The equipment must not be kept where chemical products are stored or where gasses are generated. 5) The site’s power supply must be of the correct voltage and frequency for the equipment. 6) The site must be connected to a fully earthed cable with sufficient ground resistance to meet standard values. (4) After installation, be sure to dispose of waste product packaging with care and with full respect for the environment. -1- 2. Installation Manual 2 Product Configuration 2.1 Product Configuration List No. 1 2 3 4 5 6 7 8 9 10 11 12 Item Name CXDI-50G/50C Imaging Unit Power Box X-ray I/F cable Remote switch Cable clump Screw (M4 x 6 mm) XB1-1400-603 Sensor Information File (FD) Power supply cable (with AC plug) Attached documents for medical Certifications (warranty registration, inspection compliance, operation manual) Inspection compliance, operation manual Packaging Qty 1 1 1 1 1 1 1 1 - Remarks With Sensor cable (3/7m) 100 - 120/230V 20m 20m For fixing the sensor cable For fixing the cable clump 3m (100/120/230V) (100V) - (100V) - (120/230V) LAN cable for connecting Control PC / Power Box and Network switch (Switching HUB) for connecting the multiple Imaging Units shall be procured at each sales company. - LAN cable (Over category 5)\ When Control PC and Power Box are connected directly, Cross type is used, but when they are connected via Network switch, Straight type is used. However, this is not applied when Network switch has AUTO-MDI/MDI-X function*. - Network switch (Switching HUB) Sales companies adopt Network switch (Switching HUB) after conducting the test and the operation check for Switching HUB that meets the general standard. * AUTO-MDI/MDI-X : One of the functions of Network switch (Switching HUB) and Broadband-router. They can detect Communication port of other side automatically and connect in proper procedure. MDI: Network-card, etc. MDI-X: Network switch (Switching HUB) and Broadband-router, etc. Since AUTO-MDI/AUTO-MDI-X functions can detect automatically in proper procedure, they do not require consideration to types of LAN cable (Straight of Cross cable). -2- 2. Installation Manual 2.2 Configuration No. Name Qty Remarks No. Name Qty Remarks No. Name Qty Remarks 1 No. Name Qty Remarks CXDI-50G/50CImaging Unit 1 3/7m 3 X-ray I/F cable 1 Connection with X-ray generator No. Name Qty Remarks 5 Cable clump 1 For fixing the sensor cable No. Name Qty Remarks -3- 2 Power Box 1 I/F and Power supply (3/7m) 4 Remote switch 1 Power Box power source ON/OFF 6 Screw (M4 x 6mm) 1 For fixing the cable clump 2. Installation Manual No. Name Qty 7 Sensor Information file FD 1 No. Name Qty Remarks Remarks -4- 8 Power supply cable 1 For Power Box (100/120/230V each type) 2. Installation Manual 3 Packing Diagram 3.1 X-ray Digital Camera System (CXDI-50G/50C) (1) CXDI-50G/50C assemble package (2) CXDI-50G/50C Imaging Unit package -5- 2. Installation Manual (3) Power Box assemble package (4) Grid (optional) -6- 2. Installation Manual 4 Installation Procedures 4.1 Lists of Tool Needed for Installation Tool needed for new installation. No. 1. Tool Name General Tools Unit 1 set 2. Note PC 1 3. 4. 5. 6. 7. LAN Card Mouse Keyboard HUB 10/100BASE-TX cable CXDI Software version compatibility table Mirror, oil-based marker and paper etc. 1 1 1 1 2 8. 9. Remarks PC/AT compatible (OS: Microsoft Windows XP Professional recommend) For Note PC (as required) PS/2 type PS/2 type Connection between Control PC and Note PC Straight type (Control PC to Note PC) 1 For adjusting the alignment with the X-ray tube. -7- 2. Installation Manual 4.2 System Installation Procedures No. Step Conditions and Checkpoints 1 Unpacking and checking the product’s constituent parts 2 Connect the Imaging Unit and the Power Box 3 Connect the Power Box and the Control PC 4 Connect the Power Box and the X-ray generators 5 Check date and time -There must be no missing parts, damage, dents, etc. -There must no color changes in the shock sensor. -Handle the instrument carefully, as it may be damaged if something is hit against it, dropped or receives the strong jolt. -The cable must be routed in such a way that no unreasonable loads are brought to bear upon them. -The cable must be routed in such a way that no unreasonable loads are brought to bear upon them. -The manufacturer of the X-ray generators must be asked to handle the connections with the generators. - Date and time must be changed according to the area where the instrument is installed. 6 Check the software program’s version 7 Identifying the Imaging Unit (input the sensor serial numbers) Enter control PC serial number. 8 (9) -The compatibility of the sensor unit and the Control PC must be checked on the compatibility list, and the software program must be installed or upgrade as required. “(7) Entering Control PC Serial Number” in section 5.6. 10 11 12 -No error must be displayed. If necessary, set the ROI area. -Set it in consultation with the technician. 13 Set annotation -Set it in consultation with the technician. 14 Connect the network and set the output destination 15 Startup settings 16 Exposure testing 17 Check the linearity of the transferred image density. 18 Operation unit Gamma correction 19 Body parts settings 20 Check and set the system settings. Total adjustments and delete the unnecessary data. Cleaning 22 “(1) Checking and Setting the Date and Time” in section 5.6. “(2) Checking the Firmware Version” in section 5.6. “(6) Identifying the Sensor Units” in section 5.6. Adjusting the timing with Xray generator Calibration Setting the Fixed ROI Areas Set exposure parameter table 21 Reference Section -No required usually. -The data must be sent to the printer and storage and the image quality must be checked. -The engineer in charge must be consulted prior to perform these settings. -The engineer in charge must be consulted prior to perform these settings. -Conform according to the check sheet. -Delete the unnecessary data. -8- Operation Manual “(8) Table Setup Setting” in section 5.6. “(9) Performing the Annotation Setting” in section 5.6. “(10) Network Connections” in section 5.6. “(5) Set Up Startup Menu” in section 5.6. Section 5.7 Image Quality. “(11) Linearity Check Image Density” in section 5.6. “(12) Operation Unit Gamma Correction” in section 5.6. Operation Manual Each section in section 5.6 Settings. Section 5.8 Postinstallation check. 2. Installation Manual 23 24 Explain the operation to the user Final parameter adjustment 25 Inserting the backup floppy disk. 26 Back up valuable data Operation Manual -The engineer in charge must be consulted prior narrowing down the adjustments to the final values. -It must be confirmed at re-start that backup files have been made. -No necessary for the system installed in vehicles. Operation Manual “(15) Backing up Setting Data to FD” in section 5.6. “(14) Backing Up when Installing” in section 5.6. -9- 2. Installation Manual 5 Installation 5.1 Connection to each unit 5.1.1 Connection diagram Control PC CXDI-50G/50C CXDI-50G Remote switch POWER SUPPLY PCBXRAY POWER BOX - 10 - 2. Installation Manual 5.1.2 (1) Connecting to the Power Box Removing the cover Remove the 5 screws from the back of the power box and the 2 screws on each side at the bottom of the power box. Also remove screws on the far side (2) Check the jumper pin settings on the PWB-40XRAY board in the power box. The power supplies for 7m and 3m are not compatible due to having different output voltages. This short pin is for determining the power, not for changing the voltage. 50 power unit setting 50 Power(7m): Short between JP1 6-8p 50 power(3m): Short between JP1 7-8p This setting is done when shipping With changing the jumper pin settings, the signal sent to PLD (IC1) of the PWB-40XRAY board has either state High or Low. By using this state, the PBIF50XRAY PLD code which written in the PLD can distinguish whether the power supply is for 3m or 7m. The Imaging unit determines the cable length based on the dip switch setting (SW1-7: OFF) on the PWB-50Di board. If cable connector P4 #1-#2 is open, cable length is 7m. If #1-#2 is connected, cable length is 3m. - 11 - 2. Installation Manual (3) Cable connections 1) Loosen the lock nut for each cable and connect the cables to the power box. Then fix the cables by tightening the lock nuts. Sensor cable X-ray I/F cable Lock nut Remote cable Note: To avoid the risk of damage when the cables are removed with very large force, Check tightening torque of the bush (refer the following figure). No gap Gap 1.0 to 1.5mm <Sensor cable> <X-RAY I/F cable, Remote cable> 2) Attach the cable clamp to the sensor cable, and then fix it to the power box using the screw (M4 x 6 mm). Clamp the cable’s shield portion Cable clamp Screw (M4×6mm) - 12 - 2. Installation Manual 3) Connecting each cable connector. Connected to Sensor cable X-ray I/F cable Connected to Remote cable Connected to 4) After completing the connections, attach the power box cover. 5) Connect the LAN cable to the back of the power box. LAN cable - 13 - 2. Installation Manual 6) Connect the power cable to the back of the power box. Power cable Power switch Power cable X-ray I/F cable Remote cable CXDI-50G/50C sensor cable LAN cable - 14 - 2. Installation Manual 5.1.3 Connection diagram for Control PC rear panel Operation unit RS-232C cable Mouse Keyboard LAN cable (straight cable) (Between Control PC and network) Operation unit VGA cable (Connector 1) LAN cable (Between Control PC and Power Box) Power cable - 15 - 2. Installation Manual 5.2 Starting up and shutting down the System Perform the following sequences when starting up and shutting down the system. 5.2.1 Sequence for Starting up the System Perform the following sequence when turning the system power on. If you do not perform the correct sequence, the imaging unit cannot be recognized, resulting in an error. (This is because the system communicates with the imaging unit when turning the system on.) The power box cannot be turned on in conjunction with turning on the control PC. Since the power box is equipped with a remote switch that turns on/off the secondary output, you can install the switch on your side to turn it on/off. 1) Turn on the main power of the power box. 2) Turn on the remote switch of the power box. 3) Turn on the control PC. Note: Ccrstart.bat should be registered in Windows Startup. 5.2.2 1) Sequence for Turning the Power off (Shutdown) From OPU, select SYSTEM → [SHUTDOWN] or [SHUTDOWN after transfer] The control PC automatically turns off. 2) Turn off the remote switch of the power box. 3) Turn off the main power of the power box. Note: Turn off the main power of the power box and OPU power when not using the system for a long period. - 16 - 2. Installation Manual 5.3 X-ray Controller Interface 5.3.1 Interface Signal Description CXDI X-ray Generator X-ray emission signal (1st SW level ON) X-ray emission signal (2nd SW level ON) RX_REQ Detect X-ray emission signal ON Start X-ray emission Imaging possible? Generator Setup timer RX_COM Enable X-ray emission ON End X-ray emission Image Data read Enable X-ray emission OFF X-ray emission signal OFF - 17 - 2. Installation Manual • When normal imaging • When timeout due to RX_REQ not negating - 18 - 2. Installation Manual 5.3.2 Signal names and functions in the connection with the X-ray generator <X-ray Sync Signal> Signal name RX_REQ Functions X-ray exposure signal Indicates that an X-ray exposure is ordered at the X-ray generator side. This signal needs to be retained at least for TPREP period. X-ray release signal (RX_COM) is not output if the TPREP is less than the necessary period. It takes about 1 second in the worst case scenario before the operation can be resumed when RX_REQ is negated in this period. Time required to assert RX_COM after receiving the RX_REQ from the X-ray generator TPREP....................................................................... min.300 ms Since a captured image is read from the sensor when RX_REQ is negated (or RX_COM is time out) as a trigger, reading action is delayed if RX_COM does not negate and time out is used as the trigger, resulting in delay of image display timing. We recommend using a configuration in which RX_REQ is negated. Time required from X-ray exposure completion to negating RX_REQ TRX_REQ_NEG ............................................................min.0 max.100ms * Image display timing is delayed if this is not fulfilled. X-ray release signal Checks whether or not imaging is ready at the CXDI side after receiving X-ray exposure signal (RX_REQ) from the X-ray generator. This signal is output to the X-ray generator side when imaging is ready. RX_COM Time required from asserting RX_COM to exposing X-ray TPRE_DELAY ..............................................................min.0 max.100ms * Available imaging time is reduced if this is not fulfilled. Time required to stop X-ray exposure after RX_COM halts TPOST_DELAY ............................................................min.0 max.100ms * Shading could occur on images if this is not fulfilled. - 19 - 2. Installation Manual The connection with CXDI-50G/50C and X-ray generator equipment Connection conditions 1. The X-ray exposure signal line must be insulated, and its total impedance must be 100 ohms or less. 2. The maximum contact voltage of the X-ray exposure authorization signal line is AC 250V and DC 30V, and its current ranges from 10mA to 2A. Only the secondary power supply can be connected. - 20 - 2. Installation Manual 5.3.3 Rating and Characteristics for Relay and Photo coupler (on PWB-40XRAY Board) (1) RL1 (Power Relay/Plug-in terminal type) 1) Rating (Operational coil) Rated voltage (V) DC5V Rated curre nt Coil resistance (mA) (Ω) Armature OFF 72 69.4 69.5 Coil Inductance (mH) Pick-up voltage Dropout voltage Maximu m voltage Power consumption Armature ON (V) (V) (V) (mW) 86.0 below 80% below 10% 135% (at 50) Approx 360 2) Rating (Switch/Contact) types arrangement Contact material Relating capacity Max. switching power Max. switching voltage Max. switching current Min. switching capacity Single stable 2 Form C Au-clad AgNi type AC250 5A DC30V 5A 1250VA 150W 250V AC 5A 100µA 1V DC 3) Characteristics Item Operate time Reset time Maximum open/close Mechanical frequency Rated load Between coil contacts Withstand voltage Between same poles Mechanical life Electrical Ambient temperature Maximum operating frequency Content Max. 20ms Max. 10ms 18,000 times/hour 1,800 times/hour 2,000 Vrms 1,000 Vrms 5x107 times 105 at 5A 250V AC 5x105 at 5A 30V DC -40°C to +70°C (no freezing nor condensation) 50 times/Sec. - 21 - 2. Installation Manual (2) PCI (Photo-coupler) DETECTOR LED 1) Maximum Ratings (Ta = 25°C) CHARACTERISTIC Forward Current Forward Current Pulse forward current1 Reverse Voltage Collector-Emitter Voltage Emitter-Collector Voltage Collector Current Collector Power Dissipation (1 Circuit) Total Package Power Dissipation (1 Circuit) Isolation Voltage2 SYMBOL IF(RMS) ∆IF/°C IFP VR VCEO VECO IC RATING 50 mA -0.7(Ta≥53°C) 1A 5V 80 V 7V 50 mA PC 150 mW PT 200 mW BVs 2500 Vms 2) Maximum Ratings (Ta = 25°C) CHARACTERISTIC DETECTOR LED Forward Voltage Reverse Current Capacitance Max. Forward current Collector-Emitter Breakdown Voltage Emitter-Collector Breakdown Voltage Collector Dark Current SWITCH CHARACTRISTIC Rise Time VF IR Ct VFM TEST CONDITION IF=10 mA VR=5 V V=0, f=1 MHz IFM=0.5 A V(BR)CEO IC=0.5 mA 80 - - V V(BR)ECO IE=0.1 mA 7 - - V - 0.01 (2) 0.1 (10) ICEO VCE=48 V Ambient Light Below (100lx) VCE=48 V, Ta=85 Ambient Light Below (100lx) SYMBOL tr Fall Time tf Turn-On Time tON Turn-Off Time tOff Turn-On Time tON Storage Time tS Turn-Off Time tOFF VCC=10 V IC=2 mA RL=100Ω VCC=5 V IF=16 mA RL=1.9 kΩ MIN. TYP MAX. UNIT 1.0 - 1.15 30 3 1.3 10 4 V µA pF V µA - 2 (4) 50 (50) - 2 - - 3 - - 3 - - 3 - - 2 - - 25 - - 40 - µs µs Note: Because of the construction, leak current might be increased by ambient light. Please use photo-coupler with less ambient light 1 2 pulse amplitude 100µs, frequency 100Hz AC, 1min R.H.≤60 LED side pins shorted together and DETECTOR side pins shorted together - 22 - 2. Installation Manual 5.4 Network Settings 1 1. Objective The CXDI-50G/50C imaging part communicates with the control PC by using Ethernet [IEEE802.3u (100Base-TX)] to transfer X-ray images. The control PC performs DICOM transfer in order to use Ethernet to transfer the obtained images to the printer and storage device. This section describes how to set up the TCP/IP that is necessary for the network connection. Set up the following three items: 1) TCP/IP setting for the control PC network card 2) Network setting for Screwcap.ini 3) Network setting stored in the CXDI-50G/50C sensor 2. Preparation • Keyboard • Mouse Connect the keyboard and mouse to the back of the control PC. Check if the system is connected, and then turn the system on. 3. Setup method 3.1 TCP/IP setting for the control PC network card Perform the set up by referring to “C3S Service Manual” -> the chapter “System Manual” -> “Network Setup”. Default values IP Address:192.168.100.10 SubnetMask:255.255.255.0 - 23 - 2. Installation Manual 3.2 Network setting for Screwcap.ini The CXDI software communicates with the imaging part through screwcap.dll by using the communication protocol for sending and receiving commands and responses. In conjunction with the communication, Screwcap.ini retains the information of the connected CXDI-50G/50C and control PC such as network addresses. It is necessary to edit Screwcap.ini to communicate with the imaging part. Since the Screwcap.ini factory setting is the following default setting (see the figure below), it is not necessary to edit the setting unless you changed the network protocol TCP/IP setting for the LAN card that communicates with the CXDI-50G/50C imaging part in the previous item, “3.1 TCP/IP setting for the control PC network card”. Screwcap.ini is located in the following directory: D:\ccr\screwcap.ini [HostInfo] ResponseTimeout=30000 DataTimeout=60000 IntervalTimeout=30000 [SensorInfo] SensorNum=1 [SensorInfo] SensorNum=1 Confirm this [Sensor1] IpAddress=192.168.100.11 CommandPort=12121 DataPort=12122 [Log] LogLevel=2 *1 CXDI-50G/50C’s IP address: CXDI-50G/50C IP address.*1 This must be the same as the IP address stored in the imaging part. This address must be the same as the IP address stored in the next item, “3.3 Network setting stored in the CXDI50G/50C sensor”. - 24 - 2. Installation Manual 3.3 Network setting stored in the CXDI-50G/50C sensor The factory default setting is shown in the table below. This setting is not necessary unless you have changed the setting. Item to be set Sensor IP address Subnet mask Host IP address Port number for command Port number for data Factory default value 192.168.100.11 255.255.255.0 192.168.100.10 12121 12122 If you change the setting, refer to “Tool Software Operation Manual for Ethernet” → “Imaging Part IP Address Setting”. - 25 - 2. Installation Manual 5.5 1) Setting the Fixed ROI Areas Purpose Set the fixed ROI area on the sensor to expose by the fixed ROI area because user can not get the proper image by the Auto ROI area. 2) Setting method 2-1) Investigate the actual size and position of the ROI that is required. 2-2) Designate the SIZE, POSITION, and NUMBER (max 5)* on the sensor. * However, in the case of using the new function “Display of AEC (Automated Exposure Control) Field in Preview Screen” added from CXDI System Software Ver.6.2, NUMBER that can be specified is max 3. X W (0,0) Y H Hs=430mm Sensor Ws=350mm 2-3) Convert the size and position of the ROIs in 2) to pixel values. The pixel size of the sensor is 160µm. For multiple values, use X’, Y’, W’, H’, X”, Y”, W”, and H” for calculations. X/160 µm Y/160 µm W/160 µm H/160 µm Let this value equal A Let this value equal B Let this value equal C Let this value equal D 2-4) Open the “DENSITY ADJUSTMENT CONTROL” screen when the normal imaging screen is active. SYSTEM SETUP MENU SYSTEM SETTINGS ADJUSTMENT CONTROL - 26 - DENSITY 2. Installation Manual 2-5) The “DENSITY ADJUSTMENT CONTROL” screen appears. Confirm that the sensor is set with a sensor switch button. Press the [Fixed ROI Area] key. 2-6) Press the [Area setting] key. Area setting button 2-7) The fixed ROI 1 setting screen appears. Input values A to D from step 3) into the edit box, and press [ENABLE]. To set multiple fixed ROIs, input A’ to D’ and A” to D” into fixed ROI 2 settings and fixed ROI 3 settings respectively. - 27 - 2. Installation Manual 2-8) The display returns to the “DENSITY ADJUSTMENT CONTROL” screen. Confirm that POSITION and SIZE fields not set in step 5) to step 7) are disabled (dimmed). If they are not dimmed, press the [Area setting] key, and press [DISABLE] in fixed ROI * settings. Check to make sure the displays are dimmed. 2-9) After Confirming all settings, and press [EXIT]. 2-10) The display returns to the system settings screen. Press [OK]. 2-11) “Change settings?” appears. Press [OK]. Be careful, because if [CANCEL] is pressed, all changes made to the settings are deleted. “Change settings?” appeared. 2-12) Return to the normal imaging screen, and turn off the power to the CXDI. - 28 - 2. Installation Manual 5.6 Settings (1) Checking and Setting the Date and Time Description about CCR application in ‘Setting’ may change to some degree depending on the versions of application. For CCR application, see “New Function Descriptions” issued for every version if necessary. 1) Purpose The date and time is set to Japan standard time at factory shipment. Reset the date and time to your local value as necessary. 2) Procedure 2-1) When CXDI application start, open the ADMINISTRATOR SETUP MENU. SYSTEM → SETUP MENU → ADMINISTRATOR SETUP 2-2) When the “ADMINISTRATOR SETUP MENU” appears, and presses the [DATE] button. 2-3) The dialog (Date / Time Properties) appears, and set the value properly each of the fields which the tab sheet (Date&Time and Time Zone sheet) has. And then press [OK]. - 29 - 2. Installation Manual (2) Checking the Firmware Version 1) Purpose 1-1) Failing to use the proper versions of the firmware and PLD code with the CXDI application can result in an error, and system operation cannot be guaranteed. Therefore, the versions of the firmware must be checked to ensure that they are correct. (The combination of this firmware refers to CXDI Software Combination List.) 2) Notes 2-1) This check should always be performed at installation, and if necessary, the firmware versions should be upgraded. 2-2) This check cannot be performed with only the control PC. Connect the imaging units and other equipment, and start up in the normal imaging status. 3) Procedure 3-1) Checking the firmware alone a. Start up the CXDI system. b. Display the version information from the user mode. SYSTEM > SETUP MENU > VERSION INFORMATION c. Confirm the firmware version. A B C A. Hardware version Product type and Sub No.: Product type is identified from Sensor serial No. is set to the Imaging unit (07=50G and 0a=50C). Sub No. indicates the states of the dipswitch2-1 to 4. B. Firmware initialization code version This is the version of the initialization code written on the PWB-50Di. Initialization code will be downloaded and settings will be reset to the default (factory) settings by turning ON the power while pressing the initialization switch on the power box. Display “1.1.0” on the screen indicates version 1.01.00. C. Firmware normal code version This is the version of the normal code installed on the PWB-50Di. Usually the system operates with this code. It must be updated as required. Display “1.1.00” on the screen indicates version 1.01.00. - 30 - 2. Installation Manual 3-2) Checking the firmware and PLD code (1) Connect the keyboard and mouse. (2) Start up the CXDI system. (3) Close the CXDI host software if it starts up. (4) Connect Telnet by referring to “Telnet Connection” in the Tool Software Operation Manual for Ethernet. (5) Check the versions of the firmware and PLD code on the screen displayed after the login. login: canon Password: ******** CXDI-50G firmware Ver.1.01.00 build as Jul 2 2003 16:13:45 Firmware version Hardware version normal boot HUB50 Ver.5010 product code:0701 PLD code version (6) After you finish checking, close HyperTerminal. - 31 - 2. Installation Manual (3) Installing Firmware and PLD Code 1) Purpose Write exposure code and PLD code into the Flash ROM of the PWB-50Di in the imaging unit. 2) Notes Be sure to check that the CXDI is connected to the system. 3) Procedure 3-1) Installing the firmware Write the firmware by referring to “Firm Write Tool Software (Firmwrite.exe)” in the Tool Software Operation Manual for Ethernet. Where to write: IC1 (Flash ROM) on PWB-50Di 3-2) Installing PLD code Write PLD code by referring to “PLD Write Tool Software (pldwrite.exe)” in the Tool Software Operation Manual for Ethernet. Where to write: IC11 (PLD) on PWB-50Di. - 32 - 2. Installation Manual (4) Checking the Sensor Serial No. 1) Purpose If the sensor serial number and the sensor serial number stored in the flash ROM of the PWB-50Di differ from the image data file name stored in the hard drive of the Control PC due to replacing the PWB-50Di or imaging unit, the connected sensor can not be detected after the CXDI application is launched. In that case an error message appears. 2) Notes 2-1) Check the sensor serial No. whenever: a. PWB-50Di is replaced. b. Sensor in the imaging unit is replaced. 2-2) This checking procedure must be performed with the Control PC, Imaging Unit and all the other equipments connected and started up. 3) Procedure 3-1) Check the sensor serial No. by referring to “Sensor serial number setting” in the Tool Software Operation Manual for Ethernet, and write the number as required. - 33 - 2. Installation Manual (5) Set Up Startup Menu 1) Purposes 1-1) Register the CXDI application software to the “Startup Group”. The CXDI application software is scheduled to start automatically at the CXDI system starting 1-2) Change the window view size Hide the other application screen view except the CXDI application software. 1-3) Delete the CXDI application software from the “Startup Group”. The CXDX application software is not started at the CXDI system starting. 2) Notes 2-1) The CXDI application software is not registered in the “Startup Group” at the factory setting. Therefore register the CXDI application software to the “Startup Group” after the system installation. 2-2) The window view size of the program registered in “Startup Group” has one own size with the each short-cut icon. Be sure to set the window view size of CXDI application software at the same time with the register to the “Startup Group”. 3) Register the CXDI application software to the “Startup Group” procedure. 3-1) Connect keyboard and mouse to the control PC. 3-2) Turns the all CXDI system power on after the all installation finished. And after that Windows XP starts. 3-3) Open the “Taskbar and Start Menu” from the Start Menu. Start⇒Settings⇒Taskbar and Start Menu 3-4) “Taskbar and Start Menu Properties” appears. Click “Start Menu” tab, and then click Taskbar and Start Menu Properties⇒Start Menu⇒Classic Start⇒Menu Customize 3-5) Click Add, and Create Shortcut appears. Click Browse. 3-6) Browse appears. Find a file named “ccrstart.bat” in drive [D:\ccr] and click OK. 3-7) D:\ccr\ccrstart.bat appears in the Command line. Click Next. 3-8) Select Program Folder appears. Select Startup folder and click [Next]. 3-9) Select a name for the shortcut appears. Type ccrstart.bat. Click [Finish]. 3-10) Close the Taskbar [Start], and login again to Windows XP. Start⇒Shut Down⇒Log off cxdi. 3-11) After login the computer, make sure that the CXDI application starts up. - 34 - 2. Installation Manual 4) Change the window view size 4-1) After the CXDI application software start, press [Alt] + [Tab] key to show the “Debug mode” prompt screen. 4-2) After the command prompt screen appears, click the icon (called System icon) where is in right-top of its window. 4-3) System icon menu appears. Select Properties from the menu. [Fig 1] Select the Properties item. [Fig 1] 4-4) Click the “Font” tab from the “ccrstart.bat” properties and change its size to “6 x 13”. 4-5) Click the “Layout” tab and change the “Height” of the “Screen Buffer Size” to 5000. Click [OK]. 4-6) The “Apply Properties to Shortcut” appears and check the item of the “Modify shortcut which started this window”. Click [OK]. 5) Delete CXDI application software from the “Startup Menu Group”. 5-1) Connect the keyboard and the mouse to the control PC. 5-2) Turns the CXDI system power on, Windows XP start. 5-3) After the CXDI application software start, press [Alt] + [Tab] key to show the “Debug mode” prompt screen. 5-4) Select “8 – Exit” to close the CXDI application software on the “Welcome to CCR”. 5-5) After the CXDI application software closed and Window XP Desktop appear, open the “Taskbar & Start Menu…” with “Start Menu” tab clicking. Start>Settings>Taskbar and Start Menu - 35 - 2. Installation Manual 5-6) “Taskbar and Start Menu Properties” appears. Click “Start Menu” tab, and then click Taskbar and Start Menu Properties⇒Start Menu⇒Classic Start⇒Menu Customize 5-7) The “Remove Shortcuts/Folders” dialog box appears after click the “Remove” button. And double-click the “Startup folder” 5-8) Remove the “ccrstart.bat” item from it. 5-9) After “Remove” button clicked, the confirmation of deleting file appears. If you are going to remove it, click “Yes” button. 5-10) After confirm that the “ccrstart.bat” item is removed from “Startup Group”, close all the application on the desktop and re-login to Windows XP. 5-11) Make sure that the CXDI application software will not start automatically after login to Windows XP. And then shutdown Windows XP, turn the CXDI system power off. * When the CXDI application is deleted from the Start menu due to repair or other reasons, be sure to always perform the procedures outlined in “Adding CXDI application software onto the Start menu” and “Changing the window size” when the repair is complete. - 36 - 2. Installation Manual (6) Identifying the Sensor Units 1) Purpose In order for the control PC to identify the sensor units connected, the sensor serial number of each sensor unit is input to the Control PC. 2) Notes 2-1) These operations must always be implemented at the installation stage and when any of the Imaging Units (sensor) or Control PC (hard disk) has been replaced or when the combination of equipment has been changed. 2-2) The sensor serial numbers must always be input. If the serial numbers of the sensor unit and Control PC do not match, “Sensor Unit: Detect Error (-5100)” will be displayed on starting up the system. These numbers are the same as what is input to the PWB-50Di. (Refer to “ Checking the sensor serial numbers”.) 3) Preparations (What to have ready) Tool keyboard, tool mouse 4) Procedure 4-1) Start up the CXDI unit. 4-2) Once the normal sensor screen has appeared on the operation unit, use the keyboard to enter the debugging mode (Use [ALT] + [TAB].). 4-3) “Welcome to CCR” appears. Select “1 Set-Up...” 4-4) “Setting Mode (0:Normal, 1:Expert)[0=0x0]:” appears. Select “0:Normal.” 4-5) “CCR SETUP MENU” appears. Select “7 Scan Sensor Setup.” 4-6) The “Capture Device Configuration Table” appears. Input “1” to the underlined part in “Max Capture Devices” shown below. 4-7) Enter the serial number to “A/D Board Serial Number for SensorID#1”. Enter the serial number here. @@@@@@@ Capture Device Configuration Table @@@@@@@ Max Capture Devices [1=0x1]:1 @@@@@@@ Capture Device Configuration No.0 (SensorID#1 OPU)@@@@@@@ -------A/D Board Serial Number 0-0 –> 50G: 0x10000004 A/D Board Serial Number for SensorID#1 [0x10000004=268435460]:010000004 Custom Type [0:NO CUSTOM 1:STAND 2:TABLE 3:UNIV 4:CASSETTE] [0=0x0]:0 Field of View Rotation (0:No 1:Yes) [0=0x0]:0 EXI constant [0.000000]: 0.000000 ---- Need to re-start program to validate this change. 4-8) When “CCR SETUP MENU” appears, press the [Esc] key to return to “Welcome to CCR.” 4-9) Select the command “8 - Exit” from “Welcome to CCR” menu to exit the CXDI application. 4-10) After “Windows XP desktop” screen appears, start the CXDI application again. (7) Entering Control PC Serial Number 1) Purpose Set the product serial number (Control PC) to the “Device Serial Number” of the “DICOM header”. - 37 - 2. Installation Manual 2) Procedure 2-1) Start up the CXDI system. 2-2) After the exposure screen appears on the operation unit, use the keyboard to enter Debug mode. (Use [Alt] + [Tab].) 2-3) “Welcome to CCR” screen appears. Select the command “1. Set-Up…” 2-4) The “Setting Mode (0: Normal, 1: Expert) [0=0×0]:” is prompted. Select “0: Normal” 2-5) “CCR SETUP MENU” appears. Select the command ”1. System Setup”. 2-6) “CCR Serial Number [0=0×0] : ” appears. Enter the six-digit number indicated on the naming label of the control PC unit. Press [Enter] key until “CCR SETUP MENU” appears. [Fig 1] Enter here [Fig 1] 2-7) Press [Esc] key after “CCR SETUP MENU” appears to return to “Welcome to CCR” screen. 2-8) Select “8-Exit”to exit CXDI application software. 2-9) This returns you to the Windows NT desktop. Restart the CXDI application, and perform the procedure from steps 2) to 5). Check that the serial number for the “CCR Serial Number” item was entered correctly in step 6). * Restart the CXDI application. The screen displays the following message: Alert System Info Error (-6) A/D board info is updated. Click “OK” - 38 - 2. Installation Manual (8) Table Setup Settings 1) Purpose Adjust the CXDI operation unit's TABLE SETUP to match the exposure conditions (Xray tube voltage, X-ray tube current, msec or mAs value) of the X-ray generator. 2) Procedure 2-1) Start the CXDI system. 2-2) Open the TABLE SETUP Change window from the Normal Exposure window. System ⇒ SETUP MENU ⇒ SYS. SETUP ⇒ TABLE SETUP 2-3) Select the tabs to be changed and change the X-ray tube voltage, X-ray tube current, and msec value data to match the exposure conditions of the X-ray generator. * See the operation manual for the details of settings. 2-4) After finishing the changes, return to the Normal Exposure window and check that the TABLE SETUP has been changed. - 39 - 2. Installation Manual (9) Performing the Annotation Settings 1) Purpose The settings for imprinting the annotation onto the film and the settings of the characters used for the annotation are performed. 2) Procedure 2-1) Once the normal radiographic screen has started, open the annotation setting screen. SYSTEM → SETUP MENU → SYS. SETUP → ANNOTATION 2-2) The annotation setting screen now appears. Proceed with the settings that will make it possible to put the data desired by the user. * See the operation manual for the details of settings. - 40 - 2. Installation Manual (10) Network Connections Network settings 1) Purpose These settings are for connecting the CXDI to the network. 1-1) Set the CXDI’s IP address, subnet mask and default gateway in Windows XP. 1-2) Set the printer and storage output destinations and parameters on the user screen. 2) Checkpoints 2-1) This item involves checking the details of the checks performed on network setting parameters among the pre-installation inspection details and setting these parameters. * Refer to “Appendix: Investigation Report” for the pre-installation investigation details. 2-2) Perform the settings of this item carefully since any errors made in these settings will make it impossible for connection to be made to the network or the images to be transmitted properly, etc. 3) Windows XP settings 3-1) Connect the keyboard and mouse to the control PC. 3-2) After turning on the Operation unit’s power and then the Control PC’s power, start Windows XP. 3-3) The Windows XP desktop screen appears. Right-click the [My Network] icon, and select My Network Places from the menu. 3-4) When [Network Connection] appears, double click on Local Area Connection (Intel(R) PRO/100VE Network Connection). 3-5) When Local Area Connection Properties appears, click on the General tab, select [Internet Protocol (TCP/IP)], and click Properties. 3-6) Based on the pre-install of inspection details set the IP address, subnet mask and default gateway. [Fig 1] - 41 - 2. Installation Manual 3-7) Upon completion of the setting, restart the Windows XP. 3-8) Check the communication test in the sequence below to verify whether the CXDI is now part of the network. To check the connections at the TCP/IP level, use the “ping” command from the command prompt. Start Programs Command Prompt When the IP address of the connection destination is “173.17.7.123,” for instance, the following messages will be repeated. If the CXDI has been connected properly: Pic:>ping 172.17.7.123 (input on the DOS screen) Pinging 17217.7.123 With 32 bytes of data: Reply from 172.17.7.123:bytes=32 time <10ms TTL=255 Reply from 172.17.7.123:bytes=32 time <10ms TTL=255 Reply from 172.17.7.123:bytes=32 time <10ms TTL=255 Reply from 172.17.7.123:bytes=32 time <10ms TTL=2550 • If the CXDI has not been connected properly: Pic:> ping 172.17.7.123 (input on the DOS screen) Pinging 17217.7.123 With 32 bytes of data: Request time out Request time out Request time out Request time out - 42 - 4) 2. Installation Manual Set the printer and storage device which serves as the external output destinations. In this case, one printer and one storage device are set. 4-1) Printer settings A. Open the output destination setting screen from the user menu. System SETUP MENU DESTINATION PRINTER * Up to four printers (2 of which can be used for output at the same time) can be set. B. Press the “Printer1” button, and input the following items based on the preinstallation investigation details. a. Printer host name (IP address) b. Port number c. Transmission destination title a b c [Fig 2] C. Press the “SET” button, and input the parameters of the printer to be connected based on the pre-installation inspection details. (Refer to another sheet for details of the parameters.) * A space delimiter must be input between each of the parameters. By pressing the “Override” button, you can select a printer from all the registered printers. In this case, basically you do not have to enter parameters. However, if “?” is displayed within the parameters, you may have to enter the required parameter at the user’s site. - 43 - 2. Installation Manual Input parameters [Fig 3] - 44 - 2. Installation Manual 4-2) Storage settings A) Open the output destination setting dialog from the user menu. System SETUP MENU DESTINATION STORAGE * Up to four storage units (2 of which can be used for output at the same time) can be set. B) Press the “Storage1” button, and input the following items based on the preinstallation investigation details. a. Storage host name (IP address) b. Port number c. Transmission destination title a b c [Fig 4] C. Press the “SET” button, and input the parameters. (Normally, the parameters need not be set. They must be input only when the need arises.) * A space delimiter must be input between each of the parameters. [Fig 5] - 45 - 2. Installation Manual D. After setting the output destinations, follow the procedure below to check whether images can actually be transmitted. Return to the user menu, capture a sample image (one X-ray image), and transmit the image to the printer and storage. There are two errors that may result if the image cannot be transmitted: a. “DICOM Connect Error. Cannot connect to the target. Check network or port number setting. Retry?” b. “DICOM Transfer Error. Error occurred during the association. Retry?” Message (a) indicates that connection at the TCP/IP level is not possible and that the physical connections or the subnet mask and other settings must be checked again. Message (b) indicates that communication at the TCP/IP level is problem-free but that DICOM level communication has failed. In this case, check again that AE_TITLE of CXDI has been sent properly to the transmission destination and that the IP address, port number and AE_TITLE of the transmission destination which are set with CXDI have been set properly. * “AE_TITLE” of the transmission destination is case sensitive fields. (Permit upper-case letter or lower case letter, etc) - 46 - 2. Installation Manual Parameter List (Separate Document 1) DICOM storage device In the CXDI, DICOM data transfer is performed using the transfer software module “send_image” .The settings for these parameters are described below. Meaning Description -m maxPDU Maximum PDU value in byte units Parameter * The CXDI automatically uses 131072 internally for operation. * Designating a specific value allows overwriting of the above value. -t calledTitle Called App Entity Title * The AE Title setting field is automatically applied to this setting. * Designating a specific value allows overwriting of the above value. -c callingtitle calling App Entity Title * The CXDI automatically uses CANON_CCR internally for the operation. * Designating a specific value allows overwriting of the above value. * The DICOM standards do not allow values of 1301073 or higher to be set. * This is used when the operator who manages the connected storage device requests a size change. * In DICOM printing, note that the argument title changes to -u. ( See the printing parameters.) * Note that the meaning is opposite of the DICOM printing argument -c. ( See the printing parameters.) * This is used when the operator who manages the connected storage device requests a change in the installed identification information (version). * Note that the meaning is opposite of the DICOM printing argument -c. ( See the printing parameters.) * This is used when the operator who manages the connected storage device requests a change in the installed identification information (version). -s SOPName * This is not used in the (for reference) CXDI. This parameter designates whether class be connected for performing association at the beginning of transfer.(CR/T/MR/NM/S C/US) -I * This parameter is used A-RELEASE-RES is simply as “-I” ignored. -d FAC This parameter dumps a specific facility log. (DCM/DUL/SRV) * This parameter is used simply as “-d” * This parameter is used to make the transfer software put the debugging character string on the console. - 47 - * This is used when the error message “30012 Peer aborted Association (or never connected)” occurs even though the DICOM data transfer was successful. This is used differently based on the connected storage devices. * This parameter does not affect DICOM data transfer. * This parameter outputs the CXDI log based on Windows NT. 2. Installation Manual -v This parameter dumps the transfer log. -jn This is the time to take timeout. * This parameter is used simply as “-v”. * DUL and SRV are dumped. * This parameter is used to make the transfer software put the debugging character string on the console. * Sets the time to take timeout in seconds. * This parameter does not affect DICOM data transfer. * This parameter is to be changed when taking timeout. Argument: Values necessary for executing a function, subroutine, procedure, or other operation is passed to them. Arguments are assigned to functions and subroutines when executed. For example, the argument in f (x) is x. PDU: Protocol data unit The types of PDU’s include get-request, get-next-request, get-response, set-request, nd trap. Note For details about the “-v” parameter, see “Checking the Error Log”. Note The parameters “-v” and “-d” put the log on the console. Therefore, be sure to always erase these parameters before operation by the user. - 48 - 2. Installation Manual Parameter List (Separate Document 2) DICOM printer In the CXDI, DICOM printers are administered separately according to printer product. The transfer software module is “print_stuff”. The settings for these parameters are described below. Parameter -C copies This parameter uses a number to designate the number of copies.(1/2/...) -y priority Priority in the DICOM printer (HIGH/MED/LOW) -D destination Film destination (MAGAZINE/PROCESS OR/BIN_i) -F film type Film media type (“BLUE FILM” / “CLEAR FILM” / “PAPER”) Meaning Description * This parameter is used in the DICOM Basic Film Session (2000, 0010). * When the number of copies is designated, film sheets are printed in the quantity specified in a single printing operation. * This parameter is necessary when printing multiple sheets for a single data transfer operation. * This parameter is used in the DICOM Basic Film Session (2000, 0030). * This parameter determines where this transfer image is inserted into the queue in the DICOM printer. At HIGH, the image is printed first among the queued images. * This parameter is set according to the user’s requirement. * In the DICOM library TYPE3, the value is transferred together with the Tag. However, if the value is unknown, the value is either is transferred as a character string with length 0, or the element itself is not transferred. The printer default values are used if this parameter is not entered. * This parameter is used in the DICOM Basic Film Session (2000, 0040). * Film is sent to the output device designated by RECEIVE MAGAZINE or the automatic developer. * This parameter is used in the DICOM Basic Film Session (2000, 0030). * Film is printed as the designated film type. - 49 - * This parameter is set according to the user’s requirement. * In the DICOM library TYPE3, the value is transferred together with the Tag. However, if the value is unknown, the value is either transferred as a character string with length 0, or the element itself is not transferred. The printer default values are used if this parameter is not entered. * Note this parameter does not determine where this transfer image is inserted into the CXDI queue. The printer default values are used if this parameter is not entered. * The film is usually discharged to the default output device. The printer default values are used if this parameter is not entered. * Although many types of films cannot be detected, the film type can be selected in the KELP2180. * In this parameter, be sure to put quotation marks (“ ”) around 0x20 since it comes between BLUE and FILM. 2. Installation Manual -L sessionLabel Film session label (character string) -f films Number of film box to be printed –i Format Format at print -l FilmSizeID Film size 14 inch x 17 inch / 17 inch x 14 inch / 11 inch x 14 inch / -l FilmSizeID / 10 inch x 14 inch 10 inch x 12 inch / 24 cm x 24 cm / 24 cm x 30 cm -M magnification Interpolation method (NONE/REPLICATE/BIL INEAR/CUBIC) -m smoothing Type of smoothing (character string) * This parameter is used in the The parameter is not transferred over DICOM Basic Film Session DICOM if it is not designated. (2000, 0050). * This parameter may be displayed in * The label for the film session some form or another depending on the is for designation purposes installed printer. For example, it may be displayed in the Control Panel for the only, and generally it is not printer or in the corner of the film. displayed directly on the print image. * Currently, this parameter is not operating. * This parameter is used in the DICOM Basic Film Box (2010, 0010). * This is not necessary, as for automatically designated on CXDI. * This parameter is used in the DICOM Basic Film Box (2010, 0050). * This parameter designates the size of the film to be printed * This parameter is used in the DICOM Basic Film Box (2010, 0060). * This parameter designates the interpolation method since the printer has a higher resolution than the CXDI in most cases. * Generally, CUBIC provides the best results, followed by BILINEAR. The REPLICATE option is not suitable for CXDI image applications. * This parameter is used in the DICOM Basic Film Box (2010, 0080). * This parameter designates the smoothing method for the image. * In the DICOM standards, this parameter setting is valid only when CUBIC is selected for the magnification parameter above. * In the DICOM standards, value to be transferred is not predetermined. - 50 - * If this parameter is not designated, transfer software uses automatically STANDARD1 1, for reason this parameter must be transferred in the DICOM. The parameter is not transferred over DICOM if it is not designated. In this case, the printer default values are used. When this parameter is not transferred, problems can occur since unsuitable default values may be used. * Some printers do not print until a supply magazine of the designated size is loaded, and others print even though the designated size is different from the currently loaded supply magazine. The printer default values are used if this parameter is not entered. When this parameter is not transferred, problems can occur since unsuitable default values may be used. The parameter is not transferred over DICOM if it is not designated. In this case, the printer default values are used. When this parameter is not transferred, problems can occur since unsuitable default values may be used. * This parameter is determined by asking the printer engineer or by viewing the conformance statement. 2. Installation Manual -S configuration Adjustment information (character string) -O Orientation Film orientation (PORTRAIT/LANDSCAP E) -A max_density Maximum density (Dx100) –a min_density Minimum density (Dx100) * The designation method varies according to the printer. For example, the MLP190 uses -m NORMAL. * This parameter is used in the DICOM Basic Film Box (2010, 0150). * This parameter sets the printer (image quality) adjustment from the SCU side. * In the DICOM standards, value to be transferred is not predetermined. * The designation method varies according to the printer. * This parameter is used in the DICOM Basic Film Box (2010, 0040). * In versions before 2.0, printers must operate based on this parameter. * When using image cutout from 17 x 17 inch size in the CXDI, this parameter is set and transferred automatically. * This parameter is used in the DICOM Basic Film Box (2010, 0130). * This parameter designates the density of the digital value for 0 (4095 for reverse display) of the CXDI transfer data image pixels. (In the CXDI, 0 indicates black.) * In the CXDI, this parameter is used to adjust the density. Therefore, be sure to always check that it is operating. * This parameter is used in the DICOM Basic Film Box (2010, 0120). * This parameter designates the density of the digital value for 4095 (0 for reverse display) of the CXDI transfer data image pixels. (In the CXDI, 4095 indicates white.) * This parameter is not transferred in many cases since the minimum density cannot be increased in most printers. - 51 - If this parameter is not designated, it is not transferred over DICOM. In this case, the printer default values are used. When this parameter is not transferred, problems can occur since unsuitable default values may be used. * This parameter is determined by asking the printer engineer or by viewing the conformance statement. If this parameter is not designated, it is not transferred over DICOM. In this case, the printer default values are used. * Starting from version 2.0, the image can be rotated from the CXDI side without using this parameter. If this parameter is not designated, it is not transferred over DICOM. In this case, the printer default values are used. When this parameter is not transferred, problems can occur since unsuitable default values may be used. If this parameter is not designated, it is not transferred over DICOM. In this case, the printer default values are used. When this parameter is not transferred, problems can occur since unsuitable default values may be used. 2. Installation Manual -B border_density Border density (Dx100) (BLACK/WHITE/D x 100) -G empty_image_density Empty image density (BLACK/WHITE/D x 100) -T trim Trimming (NO/YES) -P polarity Polarity (NORMAL/REVERSE) -r pixel_pitch Transfer pixel pitch for designating the request image size (Pixel Pitch in um) -N annoFmt Annotation position (1/2/3) -n annotation Annotation (character string) * This parameter is used in the DICOM Basic Film Box (2010, 0100). * This parameter determines the area density around the image on the film. * This parameter is used in the DICOM Basic Film Box (2010, 0110). This parameter designates the density of the empty image area during multi-formatting. * This parameter is used in the DICOM Basic Film Box (2010, 0140). * This parameter adds lines around the image. * The CXDI is normally adjusted so that the trimming does not appear. * This parameter is used in the DICOM Basic Image Box (2020, 0020). * Reverse image density * This parameter is used in the DICOM Basic Image Box (2020, 0020). * Reverse image density * This parameter is used in the DICOM Basic Image Box (2020, 0010). * Position of the image on film * The cumulative value for the horizontal size of the image (raw) at the designated pixel pitch is used for the request image size. * The CXDI automatically uses 131072 internally for operation. * The above value can be overwritten by designating a specific value. * This parameter is used in the DICOM Basic Annotation Box (2030, 0010). * This parameter designates the position of the character string to be annotated. * This parameter is used in the DICOM Basic Annotation Box (2030, 0020). * This parameter designates the character string to be annotated. - 52 - If this parameter is not designated, it is not transferred over DICOM. In this case, the printer default values are used. If this parameter is not designated, it is not transferred over DICOM. In this case, the printer default values are used. If this parameter is not designated, it is not transferred over DICOM. In this case, the printer default values are used. * For example, the default value for this parameter in Agfa printers is YES. Therefore, the NO option needs to be specifically designated if it is desired. If this parameter is not designated, it is not transferred over DICOM. In this case, the printer default values are used. If this parameter is not designated, it is not transferred over DICOM. In this case, the type of image that is printed depends on the settings at the printer side. * If using annotation, always be sure to transfer the annotation position. * If this parameter is not designated, it is not transferred over DICOM. In this case, the printer default values are used. * Also, in this case, the type of image that is printed depends on the settings at the printer side. 2. Installation Manual -u maxPDU Maximum PDU value in byte units * The CXDI automatically uses 131072 internally for operation. * The above value can be overwritten by designating a specific value. -t callingTitle Called App Entity Title * The AE Title setting field is automatically used in this setting. * The above value can be overwritten by designating a specific value. * The CXDI automatically uses CANON_CCR internally for the operation. * The above value can be overwritten by designating a specific value. *This parameter is used simply as “-g”. * In the CXDI default settings, the printer information is not designated. In this case, the printer side sends all the information that it has (DICOM official specifications). * When the -g option is added, the essential information only is collected. This information includes the Printer Status and Printer Status Info. (To prevent installation when the printer does not satisfy the above DICOM specifications.) * This parameter is used simply as “-s”. * This parameter is used to prevent the transfer software from displaying the debugging character string on the console. * This parameter is used simply as “-p”. * This parameter is used to set the transfer software so that the debugging character string is displayed on the console. * This parameter is used simply as “-v” * This parameter is used to set the transfer software so that the debugging character string is displayed on the -t callingTitle Calling App Entity Title -g N-GET Printer compatibility mode -S Silent mode -p This parameter dumps the association parameter. -v This parameter dumps the transfer log. - 53 - * The DICOM standards do not allow values of 1301073 or higher to be set. * This parameter is used when the operator of the connected storage device requests a size change. * In DICOM storage devices, note that the argument title changes to -m. ( See the storage device parameters.) * Note that the meaning is opposite of the argument -c for DICOM storage devices. ( See the storage device parameters.) * The entry for the OPU output device title is used here. * Note that the meaning is opposite of the argument -t for DICOM storage devices. ( See the storage device parameters.) Normally, this option is not used. This parameter has been provided as a remedy when a printer error occurs when optional devices are not used. * This parameter does not affect DICOM data transfer. Silent mode does not need to be designated since the CXDI automatically makes the setting internally. * This parameter does not affect DICOM data transfer. * This parameter does not affect DICOM data transfer. 2. Installation Manual -V filename This parameter dumps the transfer log. -I A-RELEASE-RES is ignored. -jn This is the time to take timeout. console. * Both the -p and -v parameters should be used. These settings override the s parameter. * The parameter is used for analysis after the transfer software saves the debugging character string displayed on the console to a file with a designated filename. It is used only when problems occur. * This parameter is used simply as “-I” * Sets the time to take timeout in seconds. * This parameter does not affect DICOM data transfer. * This is used when the error message [30012 Peer aborted Association (or never connected)]occurs even though the DICOM data transfer was successful. This is used based on the connected printers. * This parameter is to be changed when taking timeout. Note The parameters -p, -v, and -V filename display the log on the console. Therefore, be sure to always erase these parameters before operation by the user. - 54 - 2. Installation Manual Examples of parameters used with different makers and types of printers (reference) Name Kodak MLP190 Kodak KELP2180 + Kodak Print Spooler Model 100 Agfa DryStar 3000 Default Parameters Significance -A 320 -T NO -M CUBIC –m NORMAL -S CS000 (entered in param member) 80 (entered in pixelPitch member) 14 x 17 4096 (entered in W member) 5120 (entered in H member) -A 320 -T NO -M CUBIC –m NORMAL -S CS000 (entered in param member) 79 (entered in pixelPitch member) 14 x 17 4090 (entered in W member) 5120 (entered in H member) 11 x 14 3194 (entered in W member) 4096 (entered in H member) -A 320 -T NO -M CUBIC -m 140 -S “PERCEPTION_LUT=200” (entered in param member) 80 (entered in pixelPitch member) 14x17 4256 (entered in W member) 5174 (entered in H member) • Trimming OFF • Cubic spline interpolation • Smoothing: normal • Maximum density: 3.20 • Curve shape 0 (density linear) as Config Info Kodak Imation DryView 8700 + Pacs LINK IMN 9410 -A 310 -T NO -M CUBIC -m ? -S LUT=0?, 2? (?: Site Dependent) (entered in param member) 78 (entered in pixelPitch member) 14x17 4096 (entered in W member) 5220 (entered in H member) Kodak Imation DryView 8700 + GW -A 310 -T NO -M CUBIC -m ? -S LUT=?, ? (?: Site Dependent) (entered in param member) 78 (entered in pixelPitch member) 14x17 4096 (entered in W member) 5220 (entered in H member) Kodak Imation DryView 8700+8800 -A 320 -T NO -M CUBIC –S “LUT=m, n”-m (on-site adjustment) (entered in param member) 78 (entered in pixelPitch member) 4096 (entered in W member) 5220 (entered in H member) - 55 - • Trimming OFF • Cubic spline interpolation • Smoothing: normal • Maximum density: 3.20 • Curve shape 0 (density linear) as Config Info • Trimming OFF • Cubic spline interpolation • Smoothing: slightly sharp (edges emphasized) • Maximum density: 3.20 •S “PERCEPTION_LUT=200(LINEAR)” (If the output fails to be linear with “LINEAR”, on-site adjustments with the printer manufacturer must be performed. • Trimming OFF • Cubic spline interpolation • Smoothing must be adjusted at the user’s site. • Maximum density: 3.10 • S LUT = m, n is designated as the Config Info but m and n are adjusted onsite by the Kodak service engineer. Basically, adjustment is performed to achieve a linear output. • Trimming OFF • Cubic spline interpolation • Smoothing must be adjusted at the user’s site. • Maximum density: 3.10 • S LUT = m, n is designated as the Config Info but m and n are adjusted onsite by the Kodak service engineer. Basically, adjustment is performed to achieve a linear output. • Trimming OFF • Cubic spline interpolation • Maximum density: 3.20 • S LUT = m, n is designated as the Config Info but m and n are adjusted onsite by the Kodak service engineer. Basically, adjustment is performed to achieve a linear output. 2. Installation Manual Kodak Imation DryView 8700+9440 Kodak Imation Dry View 8500+ Nishimoto EL2000N -A 320 -T NO -M CUBIC –S “LUT=m, n”-m (on-site adjustment) (entered in param member) 78 (entered in pixelPitch member) 4096 (entered in W member) 5220 (entered in H member) The model 8800 has a rotation function but we understand that Imation has not publicly acknowledged the use of this function. -A 310 -T NO -M CUBIC -m ? -S LUT=0?, 2? (?: Site Dependent) (entered in param member) 78 (entered in pixelPitch member) 14x17 3388 (entered in W member) 4277 (entered in H member) -A 320 -T NO -M CUBIC -S 15 (entered in param member) 80 (entered in pixelPitch member) 4444 (entered in portraitW member) 5296 (entered in portraitH member) 5296 (entered in landscapeW member) 4444 (entered in landscapeH member) “Prepare images using CXDI” : Yes A simple calculation yields a resolution of 4444 x 5400 for the display area of the model EL2000. However, 5376@80 µm is set in the perpendicular direction of the model EL2000 since the maximum size of the CXDI images is 2688@160 µm. In this case, a small nonimage area should be output as the border in the up/down direction on the film according to the calculation. In actual fact, however, the image will protrude in some cases depending on how the transport speed and other - 56 - • The Kodak service engineer is responsible for setting the smoothing type on-site since it can be changed with each printer. • The rest is done by the printer itself. • Trimming OFF • Cubic spline interpolation • Maximum density: 3.20 • S LUT = m, n is designated as the Config Info but m and n are adjusted onsite by the Kodak service engineer. Basically, adjustment is performed to achieve a linear output. • The Kodak service engineer is responsible for setting the smoothing type on-site since it can be changed with each printer. • The rest is done by the printer itself. • Trimming OFF • Cubic spline interpolation • Smoothing must be adjusted at the user’s site. • Maximum density: 3.10 • -S • LUT = m, n is designated as the Config Info but m and n are adjusted on-site by the Kodak service engineer. Basically, adjustment is performed to achieve a linear output. • Trimming OFF • Cubic spline interpolation • Maximum density: 3.20 • “15” in Config Info is linear. • The rest is done by the printer itself. Up to 5376 pixels can be set for H. 2. Installation Manual Fuji CR-DPL/LPD/FMDPL + FN-PS551 Konica Drypro 722 + Printlink Konica Li-62P + Printlink factors have been adjusted. The specifications are as follows although they cannot be set at the present time: 14" x 14" : W=4444, H=4444 (for portraits) 11" x 14" : W=4444, H=3660 (for portraits) -A 300 -T NO -M CUBIC -m MEDIUM -S –P NORMAL – B BLACK –k 2 –S ? (Site Dependent) (entered in param member) 14x17 3520 (entered in W member) 4280 (entered in H member) 14x14 3520 (entered in W member) 3490 (entered in H member) 11x14 2540 (entered in W member) 3600 (entered in H member) -A 320 -T NO -M CUBIC -m 2 -S “KC_LUT=1” –O PORTRAIT –P NORMAL –B BLACK (entered in param member) 80 (entered in pixel pitch member) 14x17 4424 (entered in W member) 5324 (entered in H member) 14x14 4424 (entered in W member) 4372 (entered in H member) 11x14 3436 (entered in W member) 4424 (entered in H member) -A 320 -T NO -M CUBIC -m 2 -S “KC_LUT=1” –O PORTRAIT –P NORMAL –B BLACK 80 (entered in pixel pitch member) 14x17 4268 (entered in W member) 5108 (entered in H member) 14x14 4268 (entered in W member) 4104 (entered in H member) 11x14 3204 (entered in W member) 4268 (entered in H member) - 57 - • Trimming OFF • Cubic spline interpolation • SHARP, MEDIUM or SMOOTH can be selected from among the presettings as the smoothing type. An AVR of 0.8 or so is appropriate. The setting is performed for each printer on-site. • -S should be adjusted at the user’s site. • LUT can be selected from among the eight presettings 1 through 8 using Config Info. The setting is performed for each printer on-site. • With -k 2, the Window Center/Level for DICOM TAG (0028,1050) and (0028, 1051) are also deleted. • Maximum density: 3.00 A density of 3.20 cannot be designated. For this reason, a non-linear LUT is required. • Trimming OFF • Cubic spline interpolation • Smoothing type 1: BILINEAR 2: Sharp by spline interpolation 3: Slightly weak by spline interpolation 4: Weaker by spline interpolation • Maximum density: 3.20 Maximum density 3.20 could not be achieved before. • Trimming OFF • Cubic spline interpolation • Smoothing type 1: BILINEAR 2: Sharp by spline interpolation 3: Slightly weak by spline interpolation 4: Weaker by spline interpolation • Maximum density: 3.20 Before, maximum density 3.20 could not be achieved. 2. Installation Manual Printer Model Specifications (Reference) Name Kodak MLP190 Kodak KELP2180 + Kodak Print Spooler Model 100 Specifications 80µm x 4096 x 5120 79 µm x 4090 x 5120 (value after passing through the print spooler) • The above settings are the size of the effective area when the image passes through the print spooler and the image is plotted up to the annotation area. In other words, these settings do not display an annotation area, instead handling it as an image area. • If the data is transferred without setting [Image creation in CXDI], the Requested Image Size setting is used in DICOM. In this case, the annotation area is automatically displayed in the 2180 printer. As a result, a maximum image area of 79 µm x 4090 x 4996 must be designated. In this case, the CXDI relies on the 2180 for image rotation (Film Orientation), but images larger than 1.7 MB cannot be rotated by the 2180. Therefore, operation without the setting for [Image creation in CXDI] cannot be performed in the 2180. (Although operation is possible by setting Requested Image Size only for using DICOM without the setting for [Image creation in CXDI], this option is not installed in the CXDI.) • Although the resolution of the printer itself is 79 µm x 4090 x 5260, this complete resolution cannot be used when the image passes through the spooler. When “_” is used in AE Title, the association is rejected. Use the Disable function for N-EVENT-REPORT to disable this setting. The FilmSize parameter can be used. The MediaType (BLUE, CLEAR) parameter is also supported. • Although the Film Orientation parameter is supported up to 1.7 MB, in actuality, DR images cannot be rotated. Like the DryView8700, the images must be rotated by the CXDI side. • When Requested Image Size is expanded, the maximum plotting size is limited (79 um x 4090 x 4996) so that the annotation area can be obtained. When a Requested Image Size expansion error occurs, the image is interpolated and printed at the suitable size. In this case, the error does not return to the CXDI side. For example, the image is printed at 310 mm even if 326 mm is designated. • If an expansion error occurs in the spooler when Multi Display Format is used, the print queue cannot be processed. • The system is in a critical state when a Failure status is indicated. A user message is displayed indicating this state, and images are no longer transferred. (Fully installed) • During the Warning status, image transfer is performed while the user message is displayed (Fully installed). • If operation is aborted due to an error, a new association could not be established when the data was resent from the CXDI. GW was reset to recover the error. - 58 - Maximum equivalent area in CXDI 2048 x 2560 (@160 µm) 2018 x 2528(@160 µm) 2. Installation Manual Agfa DryStar 3000 Imation DryView 8700+8800 Fuji CR-DPL /FM-DPL + FMPS551 • Inserting annotations in the image can lead to problems at the hospital. In the QCW, use annotations that are outside of the image. • The designated film size is 11 x 14 inch film, and automatic selection of the magazine and printing has been confirmed. • Annotations in the image are problematic in the US and EU. Thus, although DICOM annotation was used, it was not printed. Although annotation can be transferred without any errors in DICOM, an annotation error occurred in the log when transferring from the gateway to the 2180, and printing was not performed. Data was transferred from KCR to the validation tool, and the DICOM transfer method was compared to CXDI. However, the only differences were in the image size, aspect ratio, and annotation position. • Although the annotation position is 1 in terms of conformance, it is 0 as sent from KCR. The result did not change even after the change. 80 µm x 4256 x 5174 2128 x 2587 (@160 µm) • In the standard Agfa system, the annotation option is selected. Therefore, the full image area will not be printed correctly unless you ask the serviceman to deselect the annotation option. 78 µm x 4096 x 5220 1996 x 2544 (@160 µm) Note: The 8700 printer cannot display in landscape orientation. Also, the maximum density is 3.1. If the 8800 box is not added, this printer cannot be used by the CXDI. However, it can be used starting from CXDI version 2.0. • If there is an Imager Pixel Spacing tag (0018, 2264), the imager will fail. 2200 x 2675 (@160 µm) 100 µm x 3520 x 4280 (value after passing through the print spooler) • The above settings are the allowable area size in a configuration not using annotation. • Annotation will be supported from the next version. Annotation in currently possible in US-ASCII only. IDs are designated 1 to 6 and correspond to the top left, top center, top right, bottom left, bottom center, and bottom right, respectively. The maximum area size with annotation support is 3500 x 4170 for 35 cm x 43 cm and 2538 x 3522 for B4. • Use the Disable function for N-EVENT-REPORT to disable this setting. • A function is provided for disabling the returning of warning messages. 0107 (Attribute list error) Return/Not return 0116 (Attribute Value out of Range) Return/Not return B604 (Image has been demagnified) Return/Not return • The Film Size parameter can be used. The Media Type (BLUE, CLEAR) parameter can also be used. • The Film Orientation parameter is fully supported. • The following presets are made so that LUT has the - 59 - 2. Installation Manual DMAX = 3.2D equivalent curve required by CXDI. Gamma type #17 (SAR system) Density Shift Contrast Point 1 1.57 0.10 1.00 Point 2 2.29 0.15 1.00 - 60 - 2. Installation Manual Error Return Values and Log Output for print_stuff (Reference) Error example Success Invalid parameter The server has not started up. After a command request was sent to the server, an error was returned in response. After a command request was sent to the server, a warning was returned in response. The printer status has returned an error. Return value and log output Return value: 0x00 There is no log output in this case. Return value: 0x00000001 CXDI description : DICOM connection error (CCRTRANS_ERR_DICOMPARAM) The log output in this case is shown below. ----------------------------------------------------------------------------------** -s Silent mode; do not print results of all print commands ** -v Use verbose mode for DUL and SRV facilities ** x Canon Hidden Special Mode node The host name that is running a print server port TCP/IP port number of print server file One or more files that contain preformatted images for printing -----------------------------------------------------------------------------------Return value: 0x00180012 CXDI description : DICOM connection error (CCRTRANS_ERR_NOT_CONNECT) -----------------------------------------------------------------------------------The log output in this case is shown below. 18-135933[d2]ERR: d0012 Attempt to connect to unknown host: test 18-135933[d2]ERR: 130012 Peer aborted Association (or never connected) 18-135933[d2]ERR: 180012 Failed to establish association -----------------------------------------------------------------------------------Return value: 0x10 CXDI description: DICOM response error (CCRTRANS_ERR_RESP) The log output in this case is shown below. -----------------------------------------------------------------------------------(Not determined) -----------------------------------------------------------------------------------Return value: 0x18 CXDI description : DICOM response warning (CCRTRANS_WRN_RESP) The transfer process was successful, but a warning was returned from the server. The log output in this case is shown below. -----------------------------------------------------------------------------------(Not determined) -----------------------------------------------------------------------------------Return value: 0x20 CXDI description : DICOM printer status error (CCRTRANS_ERR_PRN_STATUS) The log output in this case is shown below. -----------------------------------------------------------------------------------(Not determined) ------------------------------------------------------------------------------------ - 61 - 2. Installation Manual The printer status has returned a warning. Other errors Return value: 0x28 CXDI description: DICOM printer status warning (CCRTRANS_WRN_PRN_STATUS) The transfer process was successful, but a warning was returned as the printer status. The log output in this case is shown below. -----------------------------------------------------------------------------------(Not determined) -----------------------------------------------------------------------------------Return value: Values other than those above CXDI description : DICOM communications error (CCRTRANS_ERR_DICOM_TRANSE) The log output in this case depends on the specific error. A typical example is shown below. -----------------------------------------------------------------------------------18-140933[d2]ERR : c0082 SRV Send (DATA SET) failed in SRV_SendDataSet 18-140933[d2]ERR : 190082 SRV Request failed in SRV_NCreateRequest 18-140933[d2]ERR : 70012 NULL_key passed to routineDUL_ReleaseAssociation ------------------------------------------------------------------------------------ - 62 - 2. Installation Manual Precautions for connecting the server (reference) Equipment Kodak Miil Fujitsu Dr. ABLE Hitachi Restrictions on connections Transmitting the 0019 shadow group causes a failure, and the group is not received properly with the default. Its reception is enabled by setting the strictValidation parameter to Off in Miil. Transmission is currently performed with the “1 study multi series/1 series 1 image” setting. However, since a multi format is used for the screen displays for each series under the Dr.ABLE specifications, the switching operations are a hassle. The user will find it more convenient if it is at all possible to change the setting to “1 study 1 series/1 series multi image.” (These unusual data specifications were requested with the full understanding of their unusualness.) With DICOM, the body parts (such as the abdomen and head) and their directions (such as PA and AP) belong to the series information. It therefore follows that a different series is required for a different body part or body part direction. This aspect is restricted by the DICOM standard rather than by the installation and other steps taken by us. To put it the other way around, multiple images with different body parts and their directions cannot be put together as a series. To remedy this problem, devising a way of enabling the viewers to reference different series at the same time at some future point in time will be helpful. Transmission is currently performed with the “1 study multi series/1 series 1 image” setting. However, since a multi format is used for the screen displays for each series, the switching operations are a hassle. The user will find it more convenient if it is at all possible to change the setting to “1 study 1 series/1 series multi image.” This problem arises with the Fujitsu equipment as well. Refer to the section on Fujitsu. send_image error return values and log output (reference) Example of error Successful Invalid parameter exists. Server fails to start. As a result of providing the server with a command request, an error was returned as response. Return value and log output Return value: 0x00 No log output at this time Return value: 0x00000001 CXDI interpretation: DICOM connect error (CCRTRANS_ERR_DICOMPARAM) See below for the log output at this time: -------------------------------------------------------------------------------------t Set called AE title to title in Association RQ -v Place DUL and SRV facilities in verbose mode node Node name for network connection port TCP / IP port number of server application image A list of one or more images to send ------------------------------------------------------------------------------------Return value: 0x00180012 CXDI interpretation: DICOM connection error (CCRTRANS_ERR_NOT_CONNECT) See below for the log output at this time: ------------------------------------------------------------------------------------18-132600[127]ERR: 60012 TCP Initialization Error: Invalid argument 18-132600[127]ERR: 130012 Peer aborted Association (or never connected) 18-132600[127]ERR: 180012 Failed to establish association ------------------------------------------------------------------------------------Return value: 0x10 CXDI interpretation: DICOM response error (CCRTRANS_ERR_RESP) See below for the log output at this time: ------------------------------------------------------------------------------------(To be determined) ------------------------------------------------------------------------------------- - 63 - 2. Installation Manual As a result of providing the server with a command request, a warning was returned as response. Other errors Return value: 0x18 CXDI interpretation: DICOM response warning (CCRTRANS_WRN_RESP) The transmission processing was successful but a warning was returned from the server. See below for the log output at this time: ------------------------------------------------------------------------------------(To be determined) ------------------------------------------------------------------------------------Return value: other than above CXDI interpretation: DICOM communication error (CCRTRANS_ERR_DICOM_TRANSE) The log output is many and varied. It depends on the error. One example is shown below. ------------------------------------------------------------------------------------18-140933[d2]ERR: c0082 SRV Send (DATA SET) failed in SRV_SendDataSet 18-140933[d2]ERR: 190082 SRV Request failed in SRV_NCreateRequest 18-140933[d2]ERR: 70012 NULL key passed to routine: DUL_ReleaseAssociation ------------------------------------------------------------------------------------- - 64 - 2. Installation Manual Concerning the Dry View 8700 (reference) LUT (Lookup Table) • Image adjustment parameters that can be changed by users Density : This can be set up to the maximum density of 3.1D. Contrast : This can be set from 1 to 15. • Image adjustment parameters that cannot be changed by users Lookup tables called TFTs (Transfer Function Tables) are provided internally, and changes can be made only in the service mode. Fifteen types of characteristic curves are registered in one of these TFTs, and users can change one of these curves as the contrast. Over 30 TFTs are registered in the printer, and a name is allocated to each one. For instance, 15 types of linear straight lines are registered in the TFT called “WRKST2A.” By setting this WRKST2A TFT, adjustments can be made by combining 15 types of linear straight lines (which cannot be changed by users) with 15 types of characteristic curves (which can be changed by users). Concerning connections Two types of the Dry View 8700 are available. • Dry View 8700 Plus The 8700 Plus is a printer which can be connected to two diagnostic units. When used in combination with the 8800 multi input manager, it can be connected to up to eight diagnostic units. Images are processed as described above. • Dry View 8700 Dual It is possible to connect two 8700 Dual units to the 8800 multi input manager. By using these in combination, up to seven diagnostic units can be connected. The 8700 Dual does not come with image processing functions Modality connection I/F This I/F is the external interface which connects “Dry View 8700” with each modality. Select the following item depending on the modality which would be connected. • Digital Signal: DEIB (Digital External Interface Box) • Video Signal: EVEIB (Enhanced Video External Interface Box) • Keypad, Auto Filming: UKEIB (Universal Keypad External Interface Box) - 65 - 2. Installation Manual Dry View 8700 Plus Up to 2 units can be connected. Dry View 8700 Plus + 8800 Multi Input Manager Up to 8 units can be connected. Dry View 8700 Dual + 8800 Multi Input Manager Up to 2 printers can be connected (only with Dry View 8700 Dual) Up to 7 units can be connected. - 66 - 2. Installation Manual (11) Linearity Check of Transfer Image Density 1) Purpose An SMPTE image is used to check whether the density linearity of the image printed out by the printer and the image displayed on the high-definition monitor matches the density linearity of the image transferred by the CXDI. 2) Notes 2-1) This checking procedure should be performed before the procedure in the section of “Operation Unit Gamma Correction”. 2-2) The adjustment and checking procedures below should be completed before performing this procedure. A) The printer and high-definition monitor connections and setting adjustments should be completed. The printer and monitor image output settings should be set to LINEAR. For example, if the KODAK MLP190 is connected, the printer parameter “-S configuration” must be set to “-S CS000”. For other printers, refer to “Printers and Parameter Examples Reference” in “Network Connections”, and set so that the curve shape is 0 (density linear). B) Be sure to calibrate the printer and high-definition monitor units separately before performing this procedure. C) When the imaging screen is “tray type”, change it to “category type” by selecting: System 3) SETUP MENU CUSTOMIZE DISPLAY. Rough adjustment 3-1) Start up the CXDI system. 3-2) Using the two knobs at the rear of the operation unit, adjust the brightness and contrast of the touch panel screen for optimum visibility. 3-3) On the exposure screen, select the exposure mode “SMPTE” and wait until “READY” appears. [Fig. 1] [Fig. 1] - 67 - 2. Installation Manual 3-4) Press the exposure switch on the X-ray generator, and after the exposure, press the END STUDY button. Transfer the SMPTE pattern image to the printer or the highdefinition monitor. [Fig. 2] [Fig. 2] 3-5) Measure the densities of the 11 locations (0% to 100%) of test image grayscale on the film or on the monitor. [Fig. 3] * Measure the SMPTE image density on the film is measured using a densitometer. Measure the SMPTE image density on the high-definition monitor using the gradation analysis software. * The data for the SMPTE test image grayscale transferred by the CXDI are the values for the maximum density (3.20 in the case of the MLP 190) in the printer settings which have been changed in 11 uniform steps. [Fig. 3] - 68 - 2. Installation Manual 3-6) Create the graph below based on the data measured in step 5). 3.50 Max setting density 3.00 Density 2.50 2.00 1.50 1.00 0.50 Film base density 0.00 1 2 3 4 5 6 7 8 9 10 11 Step As shown in the above graph, the measurement values need only to nearly form a straight line from the minimum density to the maximum density. The important point here is that the measurement values make a straight line and a maximum density corresponding to the settings is output. If the measurement values deviate too far from the straight line and a maximum density corresponding to the settings is not output, printer and monitor output linearity settings, calibration, and other adjustments are necessary. * The above graph is an example of measurements when the maximum density is set to 3.2 D and the printed film is measured with a densitometer. Refer to the data below when the maximum density is set to 3.1 D, or when gradation analysis software is used to take measurements on the monitor. * The LINEAR output cannot be set for some printer models. In this case, try to select an output setting as close as possible to LINEAR. Ideal density values in LINEAR LINE Step 1 2 3 4 5 6 7 8 9 10 11 3.2 D 0 0.32 0.64 0.96 1.28 1.60 1.92 2.24 2.56 2.88 3.20 3.1 D 0 0.31 0.62 0.93 1.24 1.55 1.86 2.17 2.48 2.79 3.10 12 Bit 0 410 819 1229 1638 2048 2457 2867 3276 3686 4095 8 Bit 0 26 51 77 102 128 153 179 204 230 255 Possible causes of non-linearity in measurement values: * Inadequate calibration of printer and high-definition monitor * Inadequate settings for CXDI printer parameters * Faults in printer or high-definition monitor - 69 - 2. Installation Manual 4) Fine adjustment 4-1) As the step (3)-3) above, make the system “READY” by selecting the exposure mode “SMPTE” on the exposure screen. [Fig. 4] [Fig. 4] 4-2) On the X-ray generator press the exposure button. After the exposure, adjust the trim so that the gray scale may be located in the center of the image. [Fig. 5] * For correct density measurement of the 32-step chart, the gray scale must be printed in the center of an image to eliminate the shading feature. * Data may not from a straight line near the minimum and maximum densities due to characteristics of the printer. Rotate the image on the QA screen, and reprint or retake measurements. [Fig. 5] - 70 - 2. Installation Manual 4-3) Select the END STUDY and transfer the SMPTE pattern image to the printer or the high-definition monitor. [Fig. 6] [Fig. 6] 4-4) On a printed film or on the monitor, measure the density of 32 steps of the grayscale on the test image. [Fig. 7] *1: Measure the SMPTE image density on the film using a densitometer. The SMPTE image density on the high-definition monitor is measured using the gradation analysis software. *2: The data for the SMPTE test image grayscale transferred by the CXDI are the values for the maximum density (3.20 in the case of the MLP 190) in the printer settings which have been changed into 32 uniform steps. Step1 Step32 [Fig. 7] - 71 - 2. Installation Manual 4-5) As the step (3)-6), create a graph based on the data measured in step 4), and make sure that the data from the minimum density to the maximum density nearly form a straight line. Characteristics of the printer may prevent the data from forming a straight line near the minimum and maximum densities. Rotate the image on the QA screen, and reprint or retake measurements. 3.50 Max setting density 3.00 Density 2.50 2.00 1.50 1.00 0.50 Film base density 0.00 1 3 5 7 9 11 13 15 17 19 21 23 25 27 29 31 Step Ideal Density Data for Linear Line Step 3.2 D 3.1 D 12 Bit 8 Bit 1 0 0 0 0 2 0.10 0.10 132 8 3 0.21 0.20 264 16 4 0.31 0.30 396 24 5 0.41 0.40 528 32 6 0.52 0.50 660 41 7 0.62 0.60 792 49 8 0.72 0.70 924 57 9 0.83 0.80 1056 65 10 0.93 0.90 1188 74 11 1.03 1.00 1320 82 Step 3.2 D 3.1 D 12 Bit 8 Bit 12 1.14 1.10 1453 90 13 1.24 1.20 1585 98 14 1.34 1.30 1717 106 15 1.45 1.40 1849 114 16 1.55 1.50 1981 122 17 1.65 1.60 2113 131 18 1.75 1.70 2245 139 19 1.86 1.80 2377 147 20 1.96 1.90 2509 155 21 2.06 2.00 2641 164 22 2.17 2.10 2774 172 Step 3.2 D 3.1 D 12 Bit 8 Bit 23 2.27 2.20 2906 180 24 2.37 2.30 3038 188 25 2.48 2.40 3170 196 26 2.58 2.50 3302 205 27 2.68 2.60 3434 213 28 2.79 2.70 3566 221 29 2.89 2.80 3698 229 30 2.99 2.90 3830 238 31 3.10 3.00 3962 246 32 3.20 3.10 4095 255 - 72 - 2. Installation Manual <Reference 1> In the data and graph below, the data was obtained by setting the Kodak MLP 190 to curve shape 0 (density linear), a maximum density of 3.20, the SMPTE test image was printed out, and the image data was measured. As shown in the graph, the data from the minimum density (film base density) to the maximum density nearly form a straight line. SMPTE Density Step Percentage Density (D) 1 2 3 4 5 6 7 8 9 10 11 0 10 20 30 40 50 60 70 80 90 100 0.17 0.46 0.75 1.03 1.36 1.66 1.98 2.29 2.59 2.90 3.20 3.50 3.00 Density 2.50 2.00 1.50 1.00 0.50 0.00 1 2 3 4 5 6 Step * The printer parameter settings in this case are: -A 320 -T NO -M CUBIC -m NORMAL -S CS000 - 73 - 7 8 9 10 11 2. Installation Manual <Reference 2> Example when the graph does not form a straight line In the data and graph below, the data was obtained by using the Kodak MLP 190 to print out the SMPTE test image, and the image data was measured. (1): Shows normal data. (2): Shows the case when the CXDI printer parameters are not set linearly. (3): Shows the case when the printer was not calibrated properly. SMPTE Density Step 1 Percentage 0 0.17 (1) Normal (2) Inadequate parameter settings 0.17 (3) Inadequate 0.17 3.50 Normal 3.00 Inadequate setting Inadequate Density 2.50 2 10 0.46 0.29 0.33 3 20 0.75 0.45 0.55 5 6 4 30 1.03 0.61 0.81 5 40 1.36 0.80 1.08 7 8 6 50 1.66 1.02 1.36 7 60 1.98 1.26 1.66 8 70 2.29 1.59 1.97 9 80 2.59 2.02 2.28 2.00 1.50 1.00 0.50 0.00 1 2 3 4 9 10 11 Step * For improper parameters, the printer parameter “-S CS000” was not entered. * For the inadequate calibration, the printer calibration data was set too low. - 74 - 10 90 2.90 2.53 2.59 11 100 3.20 3.19 2.94 2. Installation Manual (12) Operation Unit Gamma Correction 1) Purpose This procedure is performed so that the image that is printed out or displayed on a highdefinition monitor conforms exactly to the exposure image on the operation unit. 2) Notes 2-1) The procedure in “Linearity Check of Transfer Image Density” must be completed. 2-2) If image adjustment for the printer or high-definition monitor has not been made, use the “Gamma Correction Calculation Tool” in order to correct the gamma of high definition monitor image to be a same as printer image. 2-3) Gamma correction is an image correction process for monitors and film. It is different from the contrast setting or grayscale setting. This procedure is simply a visual adjustment. As a result, differences may occur depending on the operator performing the procedure. Therefore, be sure to consult with the responsible technician before performing this adjustment. 2-4) To make the gamma of operation unit adjust in detail, use the “Gamma Correction Calculation Tool”. 3) Preparation The Option button used in gamma correction is normally hidden. Edit the MenuPara.ini file to display. 3-1) Open MenuPara.ini file. 3-2) Make the following changes, and overwrite the file. Use Search in Edit to find OptionDlgBth. Select Customize. OptionDlgBtn = 0 Change to 1. (0: Don’t display; 1: Display) - 75 - 4) 2. Installation Manual Comparison of operation unit image and print image or monitor image. 4-1) Start up the CXDI system. 4-2) Use the two adjustment knobs at the rear of the operation unit to adjust the brightness and contrast of the touch panel screen for optimum visibility. 4-3) On the exposure screen, select the exposure mode “SMPTE” and wait until “READY” appears. [Fig. 1]. [Fig. 1] 4-4) On the X-ray generator, press the exposure button, and after the exposure, select “END STUDY”. Transfer the SMPTE pattern image to the printer or the highdefinition monitor. [Fig. 2] [Fig. 2] 4-5) Take the SMPTE pattern image again. On the QA screen, compare the image displayed on the operation unit screen with the film image printed in Step 4) above or with the image on the high-definition monitor. Make sure there is no difference in contrast and gradation between those images. Check both preview and magnify images. If there are any differences between these images, perform the procedure described in “(4) Operation Unit Image Gamma Correction” on the next page. If there are no differences between these images, the steps are complete. - 76 - 5) 2. Installation Manual Operation Unit Image Gamma Correction 5-1) On the QA screen displayed on Step (4) 5) above, select the “Option” tab and the “Gamma Adjustment” button is appeared, and then press this button. [Fig. 3] [Fig. 3] 5-2) The “Gamma Adjustment’ window appears. Change the value for the PREVIEW IMAGE, and press OK. The gamma correction for the operation unit screen is performed. [Fig. 4] (Make sure the gamma value for the test image has changed on the operation unit screen.) The gamma value is adjustable from 1.00 to 2.50. When the image on the operation unit is lighter (whiter) than the film image, increase the value. On the contrary, if the image on the operation unit is darker (blacker) than the film image, decrease the value. The default gamma value is 1.60. [Fig. 4] 5-3) When the gamma value for the preview image is adjusted, then adjust the gamma value for the magnify image. The default gamma value for the magnify image is 1.60. 5-4) The correction steps are complete. - 77 - 2. Installation Manual (13) Changing the Total Image Count 1) Purpose When the imaging unit is replaced (including the replacement of the LANMIT) for servicing, the total image count displayed on the user screen can be returned to “0”if necessary. 2) Notes 2-1) The CXDI is connected by the system. 2-2) Set the CXDI application so that it does not start up. 2-3) Files are overwritten, and so be careful when performing the procedure. 2-4) As an extra precaution, write down the numerical values before overwriting them. 2-5) The overwritten counter becomes valid the next time that the CXDI is started up. 3) Procedure 3-1) Turn on the control computer, and then start up Windows XP. 3-2) Right click on My Computer on the Desktop screen of Windows XP, and open Explorer. 3-3) A file called “ExpResult.ini” is contained in the CCR folder. Open this file. (D:\CCR\ExpResult.ini) [Fig 1] [Fig 1] - 78 - 2. Installation Manual 3-4) Changing the items below contained in the file allows you to change the settings for the counter in the user screen. ExpResult.ini file [SystemCounter] TotalStudy= TOTAL STUDIES UsrStudyCounter= STUDY COUNTER UsrExposure Counter= [LastCounterReset] StudyCounter= ExpCounter= [COUNTER 0] TotalCount= Screen Display IMAGE COUNTER Note Can be overwritten at the user screen Can be overwritten at the user screen Year, month, day, hour, minute Year, month, day, hour, minute Total number of images obtained with sensor unit 1. [COUNTER1] TotalCount= Total number of images obtained with sensor unit 2. [COUNTER2] TotalCount= Total number of images obtained with sensor unit 3. [COUNTER3] TotalCount= Total number of images obtained with sensor unit 4. 3-5) After overwriting the values, overwrite the file “ExpResult.ini” and save. 3-6) Close all windows that are open on the Desktop, and then start up the CXDI application. 3-7) Open the “System Information” screen, and check that the changed items have been set correctly. [Fig 2] “TOTAL IMAGES” indicates the total number of images obtained with all sensors automatically. [Fig 2] - 79 - 2. Installation Manual (14) Backing Up When Installing 1) Purpose In case of re-installing the CXDI application, the necessary files ex) the exposure position and other parameters must be backed up so that can be restored at the status of first installation. 2) Necessary items 2-1) Removable drive such as MO drive or external HDD that can connect to USB 2.0 3) Notes 3-1) Before performing backup procedure, delete any “BodyPart” and image data exposed for tests. Deleting image data: Refer to the “Deleting Data” item. Deleting “BodyPart”: Refer to the CXDI Series Operation Manual. 3-2) Backup should be performed immediately before handing over the product to the customer only for new installations. 4) Connections 4-1) Check that all equipment is turned off. 4-2) Connect the keyboard and mouse removal drive to the control PC. 5) Settings 5-1) Turn on the operation unit power and then the control PC power. 5-2) The CXDI application starts. Press the [Alt] + [Tab] keys to switch the program to the Command Prompt screen. 5-3) The message “Welcome to Canon CXDI” appears. Input [8] and press the [Enter] key. (Select “8 Exit”.) 5-4) The Windows XP desktop screen appears. 5-5) Right click on My Computer on the Desktop screen, and select Explorer from Menu. 5-6) Explorer appears. Copy the CCR folder onto Removable Drive. - 80 - 2. Installation Manual (15) Backing up Setting Data to FD 1) Purpose “Important setting data (setting information which differs for each customer.)” is backed up to floppy disks and hard disks in consideration of possible setting data loss, hard disk corruption or other data errors. In the event that setting data is lost or the hard disk is corrupted, this “Important setting data” can be quickly restored to the condition before the trouble occurred by copying from the backup data. 2) Notes 2-1) Performing this backup work means that the CXDI system will be used with the floppy disk inserted in the floppy disk drive. Be sure to eject the floppy disk from floppy disk drive in order to avoid damaging it, in case of changing the layout or moving the control PC. Likewise, when mounting the system in a vehicle, vibrations may cause damage to the floppy disk drive. Therefore, after backing up the latest data to the floppy disk, be sure to eject the floppy disk. 2-2) Based on the reason in note 1) above, do not perform backups in an environment that is exposed to vibrations. Therefore, never perform backups when the control PC is loaded in a car. In V4.0 and later versions, the default FD-Buck Up setting is ON. When backup to a floppy disk is not allowed, set it to OFF. 2-3) In the product default settings, “Boot/1. Removable Device” in the system BIOS settings is set to “Disabled”. However, as a precaution, check that “Boot/1. Removable Device” is actually set to “Disabled”. If the setting is changed to “Legacy Floppy”, the control PC may not start properly when a floppy disk is inserted. For more information, see “System BIOS Settings” 2-4) Be sure to always format the floppy disk that you are using before performing backups. 2-5) The backup procedure described here covers the case when backing up for the first time after installation. For the second and subsequent times, data is automatically backed up to the floppy disk whenever the user changes the exposure mode buttons or other settings. 2-6) This backup procedure cannot be performed with just the control PC. Connect the imaging units and other equipment, and start up in the normal exposure status. 3) Procedure 3-1) Remove the left side cover of the control PC. 3-2) Insert a formatted floppy disk (1.44 MB) in the floppy disk drive. * Make sure the write protect of the floppy disk is unlocked at this time. 3-3) Reattach the left side cover of the control PC. 3-4) Start up the CXDI system. If you have changed the parameters including the exposure mode button, back up all “ini.files” to a floppy disk when you restart the system again. * When you first back up the files, the back up operation may take some time because there are many files to be copied. 3-5) Make sure that all files have been copied and switch off the CXDI system. The files copied to a floppy disk are the “C:\ccrbup”, and they are the latest backup data. If the data stored in the drive D is damaged and there is no trouble in the drive C, restore the CXDI setting data using the data in “C:\ccrbup”. - 81 - 2. Installation Manual (16) Tool Modes (/np mode) 1) Purpose The tool modes (startup options) are intended in order to check operation, and are used to launch the CXDI application on the control PC by itself, and to display items that are not normally displayed. 2) Notes The following operation must be performed before using the “/np” mode. Especially, be sure to back up the exposure mode names and the customized settings before the operation. 2-1) When using “/np” with the same settings as that of the connected sensor unit “BodyPart**.ini” file can be used as it is. Example: Connection Table Stand Sensor1 Sensor2 /np setting Table Stand 2-2) In case of using “/np” with different settings from that of the connected sensor unit Move the “BodyPart**.ini” file in the “BodyParts” folder to the desktop, etc. However, do not move the Reference folder. If the “BodyPart**.ini” file is left in the “BodyParts” folder, system will not be able to be started, as the sensor type of the “BodyPart” and the settings do not match. Example: Connection /np setting Sensor1 Table Table Sensor2 Stand Stand 3) Preparation 3-1) Connect the keyboard and the mouse to the control PC. 3-2) Delete the “ccrstart.bat” file from startup. 3-3) Disconnect the imaging unit from the control PC. 4) Startup method 4-1) Start up Windows XP. 4-2) Start the Command Prompt screen. Start ⇒ Program ⇒ Accessories ⇒ Command Prompt 4-3) Command Prompt screen appears, type the commands following instruction below to start the CXDI application. (Press the [Enter] key after typing the command.) No. 1 Command Prompt C:\> D: Command 2 D:\> cd ccr 3 D:\ccr> ccrxxxxx /np Note. “Space” delimiter is required between “cd” and “ccr”. “Space” delimiter is required between “xxxxx” and “/”. “xxxxx” is different in version. 4-4) If the message “Sensor not connected” appears at starting of the CXDI application, click [OK] button, Change to the “Debugging mode” with the keys ([Alt] + [Tab]) using. 4-5) When Welcome to CCR appears, select “1. Set-Up...”. - 82 - 2. Installation Manual 4-6) When Setting Mode (0: Normal, 1: Expert) [0=0x0]: appears, select “0: Normal.” 4-7) When CCR SETUP MENU appears, select “7 Scan Sensor Setup”. 4-8) When Capture Device Configuration Table appears, enter the number of sensor to which make the “Max Capture Device” recognized. 4-9) The dummies of “A/D Board Serial Number” are appeared: Enter the sensor serial number for necessary type. ------A/D Board Serial Number 0 0 -> 11 : 0x199 ------A/D Board Serial Number 0-1 -> 22 : 0x2009 ------A/D Board Serial Number 0-2 -> 22 : 0x123 ------A/D Board Serial Number 0-3 -> 31 : 0x124 For example, when the upright stand model is connected to Sensor 1, and the table model is connected to Sensor 2: Enter “0000199” for “A/D Board Serial Number for Sensor ID#1” Enter “00002009” for “A/D Board Serial Number for Sensor ID#2” The CXDI application can now be launched on the control PC with the same conditions in effect as if an imaging unit were connected. @@@@@@@@ Capture Device Configuration Table @@@@@@@@ Max Capture Devices [4 = 0x4] : 4 Number of imaging units connected @@@@@@@@ Capture Device Configuration No.0 (SensorID#1 OPU)@@@@@@@@ ------A/D Board Serial Number 0-0 -> 11 : 0x199 Dummy Serial No. for ------A/D Board Serial Number 0-1 -> 22 : 0x2009 Sensor 1 ------A/D Board Serial Number 0-2 -> 22 : 0x123 ------A/D Board Serial Number 0-3 -> 31 : 0x124 A/D Board Serial Number for SensorID#1 [0x199 = 409] : Custom Type[0:NO CUSTOM 1:STAND 2:TABLE 3:UNIV 4:CASSETTE] [0 = 0x0] : 0 Field of View Rotation (0:No 1:Yes) [0= 0x0] : 0 @@@@@@@@ Capture Device Configuration No.1 (SensorID#2 OPU)@@@@@@@@ ------A/D Board Serial Number 0-0 -> 11 : 0x199 Dummy Serial No. for ------A/D Board Serial Number 0-1 -> 22 : 0x2009 Sensor 2 ------A/D Board Serial Number 0-2 -> 22 : 0x123 ------A/D Board Serial Number 0-3 -> 31 : 0x124 A/D Board Serial Number for SensorID#2 [0x2009 = 8201] Custom Type[0:NO CUSTOM 1:STAND 2:TABLE 3:UNIV 4:CASSETTE] [0 = 0x0] : 0 Field of View Rotation (0:No 1:Yes) [0= 0x0] : 0 @@@@@@@@ Capture Device Configuration No.2 (SensorID#3 OPU)@@@@@@@@ ------A/D Board Serial Number 0-0 -> 11 : 0x199 Dummy Serial No. for ------A/D Board Serial Number 0-1 -> 22 : 0x2009 Sensor 3 ------A/D Board Serial Number 0-2 -> 22 : 0x123 ------A/D Board Serial Number 0-3 -> 31 : 0x124 A/D Board Serial Number for SensorID#2 [0x2009 = 8201] Custom Type[0:NO CUSTOM 1:STAND 2:TABLE 3:UNIV 4:CASSETTE] [0 = 0x0] : 0 Field of View Rotation (0:No 1:Yes) [0= 0x0] : 0 @@@@@@@@ Capture Device Configuration No.3 (SensorID#4 OPU)@@@@@@@@ ------A/D Board Serial Number 0-0 -> 11 : 0x199 Dummy Serial No. for ------A/D Board Serial Number 0-1 -> 22 : 0x2009 Sensor 4 ------A/D Board Serial Number 0-2 -> 22 : 0x123 ------A/D Board Serial Number 0-3 -> 31 : 0x124 A/D Board Serial Number for SensorID#2 [0x2009 = 8201] Custom Type[0:NO CUSTOM 1:STAND 2:TABLE 3:UNIV 4:CASSETTE] [0 = 0x0] : 0 Field of View Rotation (0:No 1:Yes) [0= 0x0] : 0 ------Need to re-start program to validate this change. - 83 - 2. Installation Manual 4-10) When CCR SETUP MENU appears, press the [Esc] key to return to Welcome to CCR. 4-11) Select the command “8 - Exit” in the “Welcome to CCR” menu to exit the CXDI application. 4-12) After exit the CXDI application and Windows XP desktop appears, starts the command prompt screen (Start ⇒ Program ⇒ Command Prompt). And type the command “ccrxxxxx /np” to start the CXDI application again. a. When the CXDI application program is starting up, the message “There is no BodyPart for SensorID#*. ** TYPE BodyPart will be created” appears. Click [OK]. (* differs according to the type of the sensor.) The above message appears when a /np mode is used with a setting different to that of the connected sensor. b. The messages “Conflicting X-ray parameters. Do you wish to reset parameters?” and “Conflicting X-ray tube parameters for each imaging method. Do you wish to reset parameters” appear. Click [OK] for each. These above messages might be appeared if /np mode is used with a different setting. 5) Going out of /np mode Connect the sensor unit to the control PC. Before using the system in normal condition, perform the following steps: 5-1) If /np mode has been used with a different setting as that of the connected sensor, as mentioned in “(3) Notes”, delete the BodyPart**.ini file made in the BodyParts folder, and return the BodyPart**.ini file which has been moved into the BodyParts folder. 5-2) Enter the command “ccrstart.bat” on command prompt to boot the CXDI application. Follow the procedure from 3) to 9) in previous section. And check these one will be preformed properly without any problems. 5-3) Register the ccrstart.bat file to the StartUp. - 84 - 2. Installation Manual 5.7 Image Quality (1) Purpose This procedure is used to check the final image quality of the CXDI. 1) Resolution check Tools used (1) Phantom (2) High-resolution monitor or DICOM printer Procedure Procedure/Item Operation/Conditions [Positioning] 1. Adjust the distance between the focal point of the Xray tube and the CXDI sensor unit. X cm: Differs according to the grid being used. Position the X-ray tube and CXDI Sensor Unit X cm Right angle at the center X-ray tube focal point CXDI Sensor Unit Calibration Self-test 2. Perform calibration SYSTEM > CALIBRATION 3. Perform self-test. SYSTEM > SELF TEST Must pass all the tests. - 85 - 2. Installation Manual Procedure/Item Exposure Out the image High-resolution monitor DICOM printer Check image quality Operation/Conditions 4. Irradiate X-ray and capture the image of a phantom. 5. Output the image to a high-resolution monitor or DICOM printer. 6. Set the high-resolution monitor and DICOM printer by referring to their instruction manuals. 7. Check that there is no artifacts, shading, grid stripes, etc. on the image. - 86 - 2. Installation Manual 5.8 1) Post-installation checks Check sheet Checkpoint Checking the imaging unit Checking the date and time Checking the software version Identifying and registering the imaging units Inputting the control PC serial number Checking the operation unit Checking the exposure condition table Checking the annotation Network connections Preparations prior to exposure Checking image transfer to printers and storages Checking image transfer to external memory device Checking the image quality Deleting unnecessary data (there must be no unnecessary data such as the images used for testing) Checkpoint details Align the unit with the X-ray tube Check that the unit does not interfere with the cables. Set the date. Set the time. Set the time zone. Check that the CXDI application, firmware and PLD code versions all match. Register the serial numbers of the sensors Input the serial number of the control PC to be used. Set the contrast. Set the brightness. Set the gamma correction. kV mA msec or mAs Check that the setting have been made in accordance with the customer’s request. IP address Subnet mask Default gateway Perform calibration. Perform self-test. Check that the setting have been made in accordance with the customer’s request. Check that the image is transferred properly. Use SMPTE pattern to check the density on a linear chart. Check that there is no artifacts, shading, etc. dtque dtstore dttmp old Windows XP trash box Operate from the Windows XP desktop. Checking the window displays (no unnecessary windows must appear; the same applies after Taskbar rebooting) - 87 - Check 2. Installation Manual Checkpoint Inserting the backup floppy disk and checking the backup files Backing up ccr folder Registering in startup. (Check by rebooting) Communication with X-ray generators Checkpoint details Create the backup files in floppy drive by re-starting. (Cannot be used in automobile) D:ccr Check that the CXDI application starts. Check that no /d, /np or other flags have been raised. kV, mA, msec, body part settings, etc. [Table.1] - 88 - Check 2. Installation Manual 6 Dimension (1) Imaging Unit Unit: mm Mass: (50G) 4.8 Kg (except the cable) 5.7 Kg (with 7m cable) 5.2 Kg (with 3m cable) (50C) 4.9 Kg (except the cable) 5.8 Kg (with 7m cable) 5.3 Kg (with 3m cable) - 89 - 2. Installation Manual (2) Power Box Unit: mm Mass: - 90 - 4.2Kg 2. Installation Manual (3) Remote Switch Unit: mm Mass: 0.5Kg (4) Grid (Optional) 27 452 508 Unit: mm Mass: - 91 - 0.9Kg (Frame) Printed by Canon Inc. May. 2006 Rev.03a CXDI-50G / 50C 3. Function Canon Inc. Japan Copyright (C) Canon Inc. Medical Technical Service Dept. All rights Reserved. Content 1 2 Imaging Unit.......................................................................................................................... 1 1.1 Block Diagram (Imaging Unit) ...................................................................................... 1 1.2 LANMIT UNIT ............................................................................................................. 2 1.3 PCB 50AD / PWB/50Di Block diagram........................................................................ 4 1.4 Imaging Unit .................................................................................................................. 5 Power Box ............................................................................................................................. 7 2.1 PWB-40 X-ray board ..................................................................................................... 7 2.2 Remote switch................................................................................................................ 7 2.3 50 Power supply............................................................................................................. 8 3 Available Imaging Time (Normal Imaging/Long-term Imaging) ......................................... 9 4 About the Power Box Initialization Switch ......................................................................... 13 5 How to Access to OS........................................................................................................... 14 3. Function 1 Imaging Unit Block Diagram (Imaging Unit) 1.1 1.1.1 CXDI-50G Power Box PCB-50A (2) 1.1.2 CXDI-50C Power Box 1 3. Function 1.2 1.2.1 LANMIT UNIT CXDI-50G Reads from One side toward LANMIT. PWB-50Di A/D Conversion PCB-50AD AMP IC Signal Read-out Circuit (PCB-50A) Aux. Shift Register Driver (PCB-D-EP) ① ・・・・・・・ ① ② ③ ④ ⑤ ⑥ Aux. Shift Register Driver (PCB-D-EP) LANMIT ① ② ③ ④ ⑤ ⑥ 2 ⑨ 3. Function 1.2.2 CXDI-50C LANMIT is single Sensor Panel unit works as two dummy panel units. The inside of () are expressed the quantity. PWB- 50Di A/DA/D変換 Conversion PCB- 50AD(1) 1 PWB- 50Di AMP IC Signal Read-out Circuit データ読出し 部 PCB- 50A(1) (PCB-50A) LANMIT (1) ④ ⑤ ⑥ ②① ⑥ ① ① ② ③ LANMIT (2) *1 ④ ⑤ ⑥ ⑥ ・ ・ ・・ ・ ・ ・ Signal Read-out Circuit データ読出し 部 PCB- 50A(2) (PCB-50A) PCB- 50AD(2) 3 Aux. Shift Register Driver *1 副走査駆動部(PCB(PCB-D-EP) D- EP) ③ Aux. Shift Register Driver ② 副走査駆動部(PCB(PCB-D-EP) D- EP) Aux. Shift Register Driver Aux. Shift Register Driver ① ・・ ・ ・ ・ ・ 副走査駆動部(PCB(PCB-D-EP) D- EP) ⑨ ① ② ① ⑨ AMP IC ・ ・ ・・ ・ ・ ・ ・ ・ ・ ・ ・ ・ 副走査駆動部(PCB(PCB-D-EP) D- EP) ① ① AMP IC per IC 256 analog input IC IC IC IC IC IC IC IC IC IC IC IC IC IC IC IC IC IC at 5.33MHz 128:1 Analog MUX MU X 2:1 MU X 2:1 MU X 2:1 MU X 2:1 14 14 14 14 MU X 2:1 MU X 2:1 MPU. SDRAM is in system DMAC to capture by transferred image Data of the reduced-size ADC ADC ADC ADC PCB-50AD 14 ADMUX output 10.66MHz Readout 14 14 MPU 32 Imaging unit 32 PCB-50AD / PWB-50Di Block Diagram 14 32 1.3 3. Function 32 4 SDRAM SDRAM 32 LANC ADORESS BUS DATA BUS 32 32 PWB-50Di 32 SDRAM PULSE TRANS Mediating SDRAM ACCESS from MPU and data writing from FIFO. 32 Frame Memory SDRAM CLOCK 64MHz Power Box 100BaseTX NIC Control PC 3. Function 1.4 Imaging Unit The Imaging Unit’s function is listed below: (1) Converts the acquired X-ray image to light signal using the fluorescent screen and stores. (2) After reading the stored electric signal (Image) from the sensor, perform the A/D conversion and stores it on the frame memory temporally. (3) Reduce the electric signal at the same time as storing and transfer it to the Control PC through the Power Box. 1.4.1 Sensor data file disks The data files unique to the sensor (LANMIT) are recorded on floppy disks. “Sensor data” refers to the sensitivity, deficiencies and other data unique to the sensor unit. The sensor data is recorded inside the sensor unit, and automatically downloaded to the control PC as sensor data files by the control software. 1.4.2 Sensor cable These cables are used to connect the CXDI-50G/50C Imaging unit and Power Box. -Communication line connected via the power box between the Imaging unit and Control PC. -Power line for supplying power from the Power box to the Imaging unit. -Communication line between the Imaging units - Power Box. 1.4.3 Grid unit This is the external fixed grid can attach and remove. The four types of grids in the table below are provided. Convergence distance 180cm 150cm 110cm 110cm Grid ratio 1 2 3 4 10:1 8:1 6;1 4;1 5 Grid density 40 LP/cm 40 LP/cm 40 LP/cm 40 LP/cm 3. Function 1.4.4 PWB-50Di board The PWB-50Di board has the following functions: (1) The sensor driving control. Reading the digital image signals outputted from the AD converter (PCB-50AD) (2) The communication, the X-ray image transferring with the Control PC through the Power Box on the Ethernet. (3) The synchronization between the X-ray generator and the image acquisition through the Power Box. (4) The control of the LED displaying. (5) Detecting the Grid by using the Grid detecting sensor. (6) Relaying the power which Power Box supplies to the PCB-50AD. (7) Detecting the unusual temperature, error reporting and stop the Sensor driving. (8) Detecting the X-ray emission status. (9) Holding the data factory set. 1.4.5 PCB-50 LED board The PCB-50 LED board has the following functions. (1) Power supply relaying (5.5V/3.3V/24V/-10V) (2) LED control (POWER/READY/BUSY) (3) The detecting Grid sensor connection. (4) The case grounding around power supply. (Each power supply cable must be put on the case grounding point with the screws.) 6 3. Function 2 Power Box PWB-40XRAY The Power Box consists of the following parts; PWB-40XRAY board (X-ray I/F), Power supply, Remote power switch. And it has the function that is the signal transition with Imaging Unit, Power supplying, the signal transition with the X-ray generator. The Power Box can be connected only one Imaging Unit. 2.1 PWB-40 X-ray board The PWB-40 X-ray board has the following function. (1) The Interface with the X-ray generator. (2) Relaying the signals insulating the Internet transition. (AC230V Basic Insulation) (3) The cable length setting (3/7m) in the 50 Power supply capacity. (4) The firm initializing code on the Imaging Unit boot switch is installed. (5) 2.2 Remote switch (1) Output control of the 2nd side on the 50 Power supply (7m) or 50 Power supply (3m) 7 3. Function 2.3 50 Power supply (1) ACDC power supply Imaging Unit mainly use Rated power supply (input) : AC 100 to 120V/AC 200 to 240V Rated power supply (output) : CH1 9.5V, CH2 9.5V, CH3 6.8V, CH4 -11.5V, CH5 27V (2) Added function a) Over current protection: At detecting the over current, shutdown and reset is performed automatically CH1, 2: Automatic current limiting over 105% of the PEAK Current (3.5A) CH3: Shutdown over 200% of the NOMINAL Current (2.5A) CH4: Automatic current limiting over 105% of the NOMINAL Current (0.2A) CH5: Automatic current limiting at the Load Current (500mA) * When the CH3 is shutdown, CH4 and CH5 is shutdown at the same time. b) Over Voltage protection: When detecting the over voltage, shutdown the output. Over 115% of the rated voltage C) The switching (ON/OFF) of the 2nd side output voltage by using the remote ON/OFF controller is available 2nd side output display: LED (Green) 8 3. Function 3 Available Imaging Time (Normal Imaging/Long-term Imaging) [Overview] There are two available imaging times as follow: 1) Normal imaging (0 - 1000 msec) 2) Long-term imaging (1001 - 3000 msec) From Version 6.0, the maximum imaging time is now 3 seconds for the CXDI-50G sensor, which can be set on the GUI. [Precaution] • The preview display becomes slower when using long-term imaging. • The preview display may also become slower *1 when performing normal imaging using the part button that is set to long-term imaging (imaging time settings: 1001 msec to 3000 msec). *1 The preview display becomes slower without the X-ray monitor, that is, when using the CXDI-50G/50C. (When an X-ray exposure negative cannot be detected, even if the X-ray monitor is used.) • Imaging preparation time: 10 seconds for normal imaging and 30 seconds for long-term imaging. In imaging preparation time, the imaging unit changes from sleep status (sensor in standby status) to ready status (possible to perform imaging). (The imaging cycle time*2 becomes longer.) *2 Time required preparing for the next imaging after a single imaging is done. Normal imaging: 15 sec, long-term imaging: 30 sec. [Technical Description] 1. The maximum value for imaging condition • When using the CXDI-50G/50C sensor, the maximum value of the exposure time is 3000 msec, which can be set on the screen. • The maximum value of the tube current is 1600 mA. - The maximum mAs value is 4800mAs due to the maximum value of the exposure time changing to 3000. The maximum value of the tube current is 1600mA. The maximum value of the mAs value is changed from the 3000 maximum value of the exposure time to 4800 mAs. Exposure time Tube current mAs value Up to CXDI V5.1 1000msec ↓ 5000mA ↓ 5000mAs ↓ CXDI-11- CXDI-31 sensor 1000msec 1600mA 1600mAs CXDI-40G or later version sensor 3000msec 1600mA 4800mAs Table 3-1 9 3. Function 2. Imaging condition check at the time of upgrade If any of the kV, mA, mAs, cm (except msec) values recorded in the imaging condition table or in each body part information exceeds the limit of the sensor, when the CXDI starts up, a warning message will be displayed (Fig. 1) and the value will be automatically modified to be at or below the limit. (However, thinking from the range of values that can be used with the generator, the probability of the warning message is very low.) Figure 3-1 3. Adding values to the imaging conditions table It is possible to add values up to 3000 msec, 4800 mAs to the imaging conditions table. However, at the time of the actual imaging, if the exposure is performed with a CXDI-11 CXDI-31 sensor, it is not possible to set values higher than 1000 msec, 1600 mAs. 10 3. Function 4. Imaging conditions table It is possible to add values up to 3000 msec and 4800 mAs to the system settings imaging conditions table on the settings screen. However, if 1001 - 3000msec, 1601 4800mAs values are added, a warning message will be displayed only once, saying the values cannot be used with the CXDI-11 - CXDI-31 sensors. [Figure 3-2] If at the time of a regular exposure or a calibration exposure, the imaging body part of a CXDI-11 - CXDI-31 sensor was selected, values higher than 1000 msec, 1600 mAs cannot be selected from the imaging conditions table. Press [OK] Figure 3-2 11 3. Function 5. msec maximum value checking Even if the values recorded in the msec values of calibration/imaging body part within the BodyPart.ini exceed the maximum msec value of the sensor, the OPU can perform the exposure using those values without checking. (This function was already implemented before CXDI v5.1.) It is the same when using the msec imaging conditions table, if a value bigger than the sensor’s maximum msec value is written in the BodyPart.ini file, the value will not be automatically replaced with the value of the imaging conditions table, but can be used for the exposure as it is. Note: In the case of mAs lead, the msec will be automatically recalculated based on the mA, mAs, and the msec value will be automatically overwritten. 6. kV, mA, mAs, cm maximum value check If any of the kV, mA, mAs, cm values of the calibration/imaging body part recorded within the BodyPart.ini file exceeds the maximum value of the sensor, when the CXDI starts up, a warning message will be displayed and the value will be automatically modified to be at or below the limit. (If the imaging conditions table is used, a table value not exceeding the maximum value of the sensor will be specified.) 12 3. Function 4 About the Power Box Initialization Switch Initialization Switch The LAN can be started with the factory settings when you turn on the power (the main power of the power box and remote switch) by holding down the initialization switch (see figure *1) of the power box. The 50G/50C firmware contains the initialization and normal codes. (They are stored in the PWB-50Di flash ROM) Normally, the normal code runs on a steady basis, and only normal code is updated when upgrading the firmware. Use the initialization code when the normal code cannot start for some reason or when you have lost the Ethernet settings. Using the initialization code sets the Ethernet-related settings to the default settings and allows you to perform the startup operation for the initialization code. In this case, the connection can be made by setting the Ethernet settings in the control PC to the 50G/50C default*2. This default connection allows you to upgrade the firmware again and also check and set the Ethernet settings again in order to recover the system. Initialization switch *1 Initialization Switch: Switch 1 mounted on PWB-40 XRY *2 Default settings: IP Address=192.168.100.11 (factory setting) 13 3. Function 5 How to Access to OS This is the procedure for shutting down the CXDI system and accessing to Windows. 1.1 Preparation Prepare a keyboard and mouse. 1.2 Notes (1) Never perform the following operation when the CXDI host program is operating, such as during QA process, image transfer, communication with RIS or generator, etc. (2) Access to the OS is allowed only by the service engineer. Since important settings and files are saved, never let the user access the OS because CXDI system will not operate normally if the operation is not performed properly. 1.3 Procedures (1) Turn ON the power of the control PC. (2) When the exposure screen of the CXDI appears, press [Alt] and [Tab] keys on the keyboard together. (3) Keep [Alt] key pressed even after the display as shown below appears. Press [Tab] key while pressing [Alt] key to select the command prompt window. M F C C:\ Select this. (4) CCr Console Menu will appear. Press [Esc] key. [***** Welcome to CCR *****] will appear. Enter 8 after “Enter item:” and press [Enter] key. ***** Welcome to CCR ****** 1 Set-Up… 5– 2 Display Set-Up 6 –Utilities… 3 Image Util… 7 – Exit Enter item: 8 (5) A message prompting you to press a key will appear. Press any key. CCR start software will shut down. (6) Desktop screen of Windows XP will appear. 14 Printed by Canon Inc. Feb. 2006 Rev.03 CXDI-50G / 50C 4. Repair Guide Canon Inc. Japan Copyright (C) Canon Inc. Medical Technical Service Dept. All rights Reserved. Content 1 Disassemble/Reassemble....................................................................................................... 1 1.1 Removing Grip unit ....................................................................................................... 1 1.2 Removing the side cover................................................................................................ 2 1.3 Removing the cover ....................................................................................................... 3 1.4 Exchanging the sensor cable .......................................................................................... 4 1.5 Removing the PCB-50 LED ........................................................................................ 13 1.6 Removing the PWB-50Di ............................................................................................ 17 1.7 Removing the PCB-50AD ........................................................................................... 18 1.8 Removing the PWB-40XRAY..................................................................................... 19 2 PCB Settings........................................................................................................................ 20 3 Operation Required for Replacing Parts.............................................................................. 22 4. Repair Guide 1 Disassemble/Reassemble 1.1 Removing Grip unit Base cover Handle cap hole Handle plate (x2) Screw (x2) Handle cap (x2) Hook (1) Remove the handle cap with the handle cap hook in the handle cap hole pushing. (2) Loosen the screw (x2) to remove the handle plate and handle part. Note: 1. Handle with carefully so that the defect should not adhere. 2. Check the direction of the handle cap hole at the assembling. Adjust surface which opens the hole to the Base cover side and fix. 3. The handle cap must be pushed tightly until the hook is in the handle cap hole position. 1 4. Repair Guide Removing the side cover 1.2 Side cover (R) Sleeve cover Side cover (L) Screw (x2x2) Side cover (C) Shock sensor (Color former) Shock sensor (pigment) Plate Screw (x2)* 1. Loosen the screw (x2x2) fix the side cover (L) and (R). And remove the cover carefully because the cover is pushed into the ditch so as not to come out. 2. Lift the side cover (C) with a little and remove it. 3. Applied the solvent, loosen the screw (x2) and remove the plate. Exchange the shock sensor when its color is red. Note: 1. Handle with carefully so that the defect should not adhere. 2 4. Repair Guide Removing the cover 1.3 Screw M3x12 (x15) Screw M3x8 (x15) Sleeve cover (x11) Insulation sleeve (x11) Sleeve cover (x11) Base cover Insulation sleeve (x11) Screw M3x8 (x11) 1. Remove the sleeve cover (x11). 2. Remove the screw (M3x8) or screw (M3x12). 3. Remove the insulation sleeve and base cover. Note: 1. Handle with carefully so that the defect should not adhere. 2. The insulation sleeve and sleeve cover must not be lost. 3. The order of detaching the screws fixes the base cover is not asked especially. At assembling, check the screw length, tight the screws evenly and be careful not to tighten it so much. 3 4. Repair Guide 1.4 Exchanging the sensor cable (1) Removing the Cable Screw M3x8 (x2) Cable clamp 1 Screw M2.6x6 (x2) Screw M2.6x6 (x2) Sensor cable Cable clamp 2 Bush Bend the power line. Cable holder Disconnect the power cable connector. Be careful not to get the cable caught between covers. Disconnect the signal cable connector. Clamp cushion The cable protect sheet is put under the cable so as to protect the sensor cable. 1. Remove the screws (M3x8) x2 that fixes the cable clamp 1. 2. Remove the screws (M2.6x6) x2 that fixes the cable holder. 3. Remove the screws (M2.6x6) x2 that fixes the cable clamp 2. Do not lose the screw because it is held by the clamp cushion. 4. Disconnect the connectors from PCB-50LED and PWB-50Di. 5. Remove the sensor cable unit. NOTES: 1. During assembly, lay out the signal cables carefully to they will not get caught by covers. 2. Place the bush into the case on the cover while adjusting the position of the bush so signal cables of 50G/50C sensor cable unit become straight. 4 4. Repair Guide (2) Cable attachment Special attachment jigs will be used when securing the cable with the cable clamp plate so the cover of the cable will not be caught in cable clamp plate. NOTES: This operation requires below special attachment jigs when installing the cables. Attachment jigs: BY9-6551-000 (in sets with jig A and jig B). Cable clamp plate The slight difference in form of plate affects snapping of cable Cable is pressed downward by the edge of plate. New cable 5 4. Repair Guide Procedures (1) Adjusting position of rubber bush Align the screw holes on the cable clamp assembly and the top cover screw holes. Then, decide the position of attaching the rubber bush. Rubber bush Top Cover (2) Bending the cable After position of rubber bush is decided, lift the cable and bend it so that the shape of the section will become an oval. Press the inner side of the cable with your thumb as shown below when bending the cable. A cross section of cable Round Oval Top Cover 6 4. Repair Guide (3) Placing the cable Place the cable on the top cover again. (4) Attaching jig A Attach jig A to the cable as shown below. Jig A Technical Information The purpose of using jig A is to prevent the cable from spreading and being caught at the part where jig A is bent. 7 4. Repair Guide (5) Attaching cable clamp plate Place the cable clamp plate on the cable, and lightly tighten the sensor side screw first, and then the outer side screw. Make sure that the cable clamp plate is horizontal. Sensor side screw Outer side screw Sensor side screw (6) Tightening cable clamp plate screws 1 Tighten the sensor side screw until the space between the screw and the cover is 2 mm. At this time, cable clamp plate will be inclined as shown below. 2mm 2mm Technical Information Space between the sensor side cable clamp plate and cover is made smaller first in order to prevent the cable on the sensor side being caught in the cable clamp plate. 8 4. Repair Guide (7) Tightening cable clamp plate screw 2 With the cable clamp inclined as shown above, gradually tighten the screw until there is no space between the cable clamp plate and the cover, and that the space between the outer side cable clamp plate and the cover is about 2.5 mm. 2.5mm 2.5mm 0mm 0mm (8) Attaching jib B Insert jig B between the outer side of the cable clamp plate and the cover. Tighten the outer side screw while pressing jib B in the direction as illustrated. U-groove Jig B Technical information Pushing in the cable with Jig B will decrease the amount of cable that will be caught in the cable clamp plate. Jig B should be pushed until the U-groove touches against the screw. 9 4. Repair Guide (9) Removing jig B While pressing jig B, tighten the outer side screw until the cable is held with the cable clamp plate. Then, loosen the screw slightly to remove jig B. (10) Fully tightening the screws Fully tighten the outer side screw until the cable clamp plate touches against the cover. Then, fully tighten the sensor side screw. 10 4. Repair Guide (11) Checking the screws Check that the screws are fully tightened so there is no space between the edges of the cable clamp plate and the cover on both the sensor side and the outer side. Must be no space Cable may be slightly caught at parts where cable clamp plate is bent 11 4. Repair Guide (12) Removing jig A Remove jig A from the cable. (13) Tightening clamp assembly screw Finally, tighten the screws of cable clamp assembly. (14) Checks Check that the cable is not caught in cable clamp plate. NG: Cover of cable is caught and clamp is not touching against the top OK: Cover of cable is slightly caught but the clamp is touching against the top cover 12 4. Repair Guide 1.5 Exchanging the PCB-50 LED (1) Removing Screw x2 Washer PCB-50 LED Screw x4 Grid detect sensor Spring Washer Connector Plane Washer Alminium Spacer 1. After removing the connector connected with the PCB-50LED unit, loosen the screw (x2) fixes the Grid detect sensor on the top cover and remove this screw. 2. Loosen the screw (x4) fixes the PCB-50 LED on the top cover and remove this PCB. Note: 1. At the assembling, draw the cable carefully so as not to crowd. 2. Do not tighten the screw so much. 13 4. Repair Guide (2) Attaching Attachment of CXDI-50G/50C Grounding Strengthening Parts. 1. Requirements (1) Grounding strengthening parts • PCB-50LED (BG7-2767-100) • Aluminum spacer (BA4-2434-000) • Plain washer M2.6mm (XD1-2100-267) • Spring washer M2.6mm (XD1-3100-267) If procedures in Service Manual Report CXDI-50G 05-013 has already been conducted, the above plain and spring washers should already be attached. (2). Tools • Torque screwdriver (recommended) • Tester (for measuring resistance value) • Cable attachment jig (BY9-6551) • Adhesive Cable attachment jig is used when attaching the new cable. For details, see Service Manual Report CXDI-50G 05-001. 2. Notes • Do not place anything in the chest pocket. Things in your pocket may fall out and damage the sensor unit. • Be sure that the work place is well-ordered to prevent the chassis from getting scratched. • Be sure that the work place is protected against static electricity. 3. Disassembly See the service manual for the procedure for removing each parts. (1) Remove the rear cover from the sensor unit. (2) Remove the sensor cable. (3) Remove PCB-50LED. (Handle the FFC cable carefully.) 14 4. Repair Guide 4. Attachment of parts (1) Attach aluminum spacer to the chassis of the sensor unit and then mount PCB-50LED. Tighten the screw (XB1-2260-606) slightly weaker than usual. Otherwise, the screw hole on the chassis of the CXDI-50G will be damaged. It is recommended to use the torque screwdriver for tightening the screw. (Tightening torque: 4kgf•cm) Note: • Note that torque differs from that for the conduction tape. • After screws have been secured, apply adhesive. Aluminum spacer (Bent here) XB1-2260-606 XD1-3100-267 Rib XD1-2100-267 BG7-2767-100 Do not let the bent part of aluminum spacer touch the rib. BA4-2434-000 PCB-50LED A A-A Aluminum spacer (Bent here) Rib Tightening torque; 4Kgf-cm Apply adhesive. A 15 4. Repair Guide (2)After attaching the PCB-50LED, use a tester to measure the resistance value between the sensor unit cover and the PCB-50LED through-hole. (Resistance value: 0.1 ohm or less) [How to measure resistance value] 1) Touch the two probes together and check the indicated value. (Example: 0.2 ohm) 2) Measure the resistance value between the bottom of the screw hole (A in the illustration) and through-hole on the PCB-50LED (B in the illustration). Note: Probe must be firmly in contact with the bottom of the screw hole. 3) Check that the value on the tester is +0.1 ohm or less from the value measured in 1) above. For example, if the value is 0.3 ohm or less (0.2 ohm + 0.1 ohm), it is acceptable. Note: The value on the test must be the same for more than two seconds. However, if the value changes between two successive numbers, such as between 0.2 ohm and 0.3 ohm, it is acceptable. 5. Assembly (1) Connect the FFC cable to PCB-50LED. (Handle the FFC cable carefully.) (2) Connect the sensor cable. If the cable is new, use the cable attachment jig (BY9-6551). Note: Refer to Service Manual Report CXDI-50G 05-001 for more information about connecting the new cable. (3) Attach the rear cover to the sensor unit. 16 4. Repair Guide 1.6 Removing the PWB-50Di Screw x 9 Connect point (Below) Connect point (Upper) Hold 1. Remove the flat cable. 2. Loosen the screw (M2.6 x 9) fixes the PWB-50Di and remove it. Note: 1. At assembling, insert the connector carefully in the direction of the flat cable. 2. At assembling, there must not be a foreign body on the spacer sheet. 3. Exchange the flat cable for parts with a new one used one. 17 4. Repair Guide 1.7 Removing the PCB-50AD Contact position Screw x 16 At attaching the flat cable, perform the work with very carefully. 1. Remove the flat cable. 2. Loosen the screw (M2.6 x 16) fixes the PCB-50AD and remove it. Note: 1. At assembling, insert the connector carefully in the direction of the flat cable. 2. Exchange the flat cable for parts with a new one used one. 18 4. Repair Guide 1.8 Removing the PWB-40XRAY 1. Remove the connector of each cable. (1) Sensor cable (J002/CN2) (2) X-ray I/F cable (J004) (3) Remote switch cable (CN4) (4) PWB-40XRAY board/50 Power supply (J001/CN3) 2. Loosen the screw fixes the PWB-40XRAY and remove it. Note: The power supply cable must be removed before assembling. 19 4. Repair Guide 2 PCB Settings (1) Sensor Unit 1) PWB-50Di (BG7-2999) SW4 SW1 SW2 <SW1> SW1 1 2 OFF OFF 3 OFF 4 5 6 7 8 OFF OFF OFF OFF OFF Function Not used. Starts the Initialize code by force ON: Yes OFF: No SW1-2 ON Ether Setting FlashROM Read ON: Yes OFF: No Not used. Not used. Not used. Detects cable length automatically ON: Disable OFF: Enable SW1-7 ON ON:3m OFF:7m <SW2> SW2 1 2 3 4 5 6 7 8 Function ON OFF ON ON ON OFF ON OFF Sub No. by Product type “2” -It changes when PCB is changed, etc. Not compatible with that of sub No.”1” Product type “a” - Product type should be “a”. Since Firmware Ver.2.00.05 and later identifies the product type (CXDI50G/50C) from Sensor serial No. - Sub No. by product type: The setting 1-4 of SW2 is identified. - Sub No. by product type “2” indicates the gold-plating connector, and is used with FFC plated with gold. Please note that it is incompatible with that of the sub number “1” used for former CXDI-50G. 20 4. Repair Guide <SW4> SW4 1 2 3 4 5 6 Function OFF OFF OFF ON OFF OFF LANC I/O address EEPROM N: Disable OFF: Enable Not used. H-UHI N: Use OFF: No use 2) PCB-50LED (BG7-2767) No special setting. 3) PCB-50AD (BG7-9061) No special setting. (2) Power Box 1) PWB-40XRAY (BG7-3069) JP1 <JP1> Short the JP1 according to the power unit. JP1 Function 6-8 Short 50 Power Unit 7m (BG7-2857) 7-8 Short 50 Power Unit 3m (BG7-2858) How to discriminate between the power boxes: 50 Power Unit 7m 2 1 Alphabet on the label A A Color of the label -- White 1 2 50 Power Unit 3m Alphabet on the label Color of the label 1 B -- 2 50G Power Unit B Pink 21 4. Repair Guide 3 Operation Required for Replacing Parts Perform the following operations when the unit is replaced. 3.1 Sensor unit (1) When sensor unit is replaced 1) Set the IP address. (This operation is not required if the default IP address is used.) Refer to “Imaging unit IP address setting” in the Tool Software Operation Manual for Ethernet. 2) Check the version of firmware and PLD code version. Refer to “(2) Checking the Firmware Version” in “5.2.5 Settings” in “2.5 Installation” of “2. Installation Manual”. 3) Install the firmware and PLD code as required. Refer to “(3) Installing Firmware and PLD Code” in “5.2.5 Settings” in “2.5 Installation” of “2. Installation Manual”. 4) Identify the sensor unit. Refer to “(6) Identifying the Sensor Units” in “5.2.5 Settings” in “2.5 Installation” of “2. Installation Manual”. 5) Change total number of exposures. (Basically the counter should be reset to “0” when the sensor unit is replaced.) Refer to “(13) Changing the Total Image Count” in “5.2.5 Settings” in “2.5 Installation” of “2. Installation Manual”. 6) Check the image quality. Refer to “5.2.6 Image Quality” in “2.5 Installation” of “2. Installation Manual”. 7) Back up the data. (Back up the data to FD as required.) Refer to “Backing Up when Installing” and “(15) Backing Up Setting Data to FD” in “5.2.5 Settings” in “2.5 Installation” of “2. Installation Manual”. (2) When PWB-50Di (BG7-2999) is replaced 1) Set the PCB dipswitches. Refer to “2. Settings” of “4. Repair Guide”. 2) Set the IP address. (This operation is not required if the default IP address is used.) Refer to “Imaging unit IP address setting” in the Tool Software Operation Manual for Ethernet. 2) Check the version of firmware and PLD code version. Refer to “(2) Checking the Firmware Version” in “5.2.5 Settings” in “2.5 Installation” of “2. Installation Manual”. 3) Install the firmware and PLD code as required. Refer to “(3) Installing Firmware and PLD Code” in “5.2.5 Settings” in “2.5 Installation” of “2. Installation Manual”. 22 4. Repair Guide 4) Install the sensor serial number. Refer to “(4) Checking the Sensor Serial Number” in “5.2.5 Settings” in “2.5 Installation” of “2. Installation Manual”. 5) Install the sensor data file. Refer to “DP File Write Tool Software” in the Tool Software Operation Manual for Ethernet. To perform this operation, “Sensor Data File FD” that comes with the sensor unit is required. 6) Check the image quality. Refer to “5.2.6 Image Quality” in “5.2.5 Settings” in “2.5 Installation” of “2. Installation Manual”. (3) When PCB-50LED (BG7-2767) is replaced 1) Check that the LED lights. 2) Check the image quality. Refer to “5.2.6 Image Quality” in “5.2.5 Settings” in “2.5 Installation” of “2. Installation Manual”. (4) When PCB-50AD (BG7-2770) is replaced 1) Check the image quality. Refer to “5.2.6 Image Quality” in “5.2.5 Settings” in “2.5 Installation” of “2. Installation Manual”. 3.2 Power box (1) When PWB-40XRAY (BG7-3069) is replaced 1) Set the jumper pins on the PCB. Refer to “(2) Power Box” in “2 PCB settings” in “4. Repair Guide”. 2) Check that the system starts up normally and that operations such as exposure, images capture and data transfer are performed normally. (2) When 50 Power Unit 7m (BG7-2857) / 3m (BG7-2858) is replaced 1) Check that the system starts up normally and that operations such as exposure, images capture and data transfer are performed normally. 23 Printed by Canon Inc. Feb. 2006 Rev.03 CXDI-50G / 50C 5. Parts Catalog Canon Inc. Japan Copyright (C) Canon Inc. Medical Technical Service Dept. All rights Reserved. CXDI SYSTEM CXDI-50G/50C Rev.03 CONTENTS CXDI-50G/50C ········································································································· 1 IMAGING UNIT ······································································································ 2 POWER BOX ··········································································································· 3 REMOTE SWITCH UNIT························································································ 4 IMAGING UNIT (Electrical)···················································································· 5 POWER BOX (Electrical) ························································································ 6 INDEX OF PARTS NUMBERS··············································································· 7 CXDI SYSTEM CXDI-50G/50C 1-1 Rev.03 Key NO. Description Part No. Q’ty 1................ IMAGING UNIT ...................................................................................... 1 2................ 50G POWER BOX (7m).................................... Y67-2669-040 .............. 1 50G POWER BOX (3m).................................... Y67-2670-040 .............. 1 50C POWER BOX (7m).................................... Y67-2786-000 .............. 1 50C POWER BOX (3m).................................... Y67-2787-000 .............. 1 3................ CABLE UNIT, X-RAY I/F................................ BH6-5728-040 ............. 1 4................ SWITCH UNIT, REMOTE ............................... BG7-2772-060 ............. 1 5................ CABLE UNIT, POWER, 100V ......................... BH4-6494-020 ............. 1 6................ CABLE UNIT, POWER, 120V ......................... BH4-2385-100 ............. 1 7................ CABLE UNIT, POWER, 230V ......................... BH4-6217-030 ............. 1 8................ CLAMP, CABLE............................................... WT2-5859-020............. 1 9................ SCREW.............................................................. XB1-1400-603 ............. 1 © Canon Inc. Key No.1 Key No.2 Key No.3 Key No.4 CXDI SYSTEM CXDI-50G/50C Key No.5 Key No.6 Key No.7 Key No.8 Key No.9 © Canon Inc. 1-2 Rev.03 CXDI SYSTEM 2-1 Rev.03 IMAGING UNIT (CXDI-50G/50C) KEY NO. PARTS NO. Q’TY DESCRIPTION MEMO 1 Y67-2671-000 1 COVER UNIT, BASE 2 Y67-2783-000 1 COVER, SIDE (L) W/O SHEET, Q 3 Y67-2784-000 1 COVER, SIDE (R) W/O SHEET, Q 4 BA4-1786-050 1 COVER, SIDE (C) W/O SHEET, Q 5 BA4-2144-000 2 SHEET,Q 6 BA4-2144-000 2 SHEET,Q 7 BA4-2144-000 2 SHEET,Q 8 BA4-1783-000 4 SCREW 9 XB1-2301-206 5 SCREW 10 Y67-2692-030 1 CABLE UNIT, 7M Y67-2693-030 1 CABLE UNIT, 3M 10 8 9 1 3 2 4 5 2 6 3 7 4 © Canon Inc. CXDI-SYSTEM 2-2 Rev.03 IMAGING UNIT (CXDI-50G/50C) KEY NO. PARTS NO. Q’TY DESCRIPTION 1 XB1-2300-806 15 SCREW 2 XB1-2300-806 11 SCREW 3 BA4-1775-030 11 SLEEVE, ISOLATION 4 BA4-1776-020 11 CAP, SLEEVE 5 BA4-1789-000 4 SENSOR, SHOCK 6 XB1-2260-606 8 SCREW MEMO 2 4 5 © Canon Inc. 3 6 1 CXDI-SYSTEM 2-3 Rev.03 IMAGING UNIT (CXDI-50G) KEY NO. PARTS NO. Q’TY 1 BG7-2999-040 1 PCB UNIT, DIGITAL Gold plated 2 BG7-2767-100 1 PCB UNIT, LED Gold plated 3 BG7-9061-160 2 PCB UNIT, A/D Gold plated 4 BA4-1766-040 1 SPACER, SHEET 5 BF0-5372-020 1 CLAMP UNIT 6 BH6-5700-000 1 CABLE, FLAT 7 BH6-7580-000 1 CABLE, FLAT Gold plated 8 BH6-7581-000 1 CABLE, FLAT Gold plated 9 BH6-5720-000 1 CABLE, FLAT 10 BH6-5722-000 1 CABLE, FLAT 11 BH6-7582-000 1 CABLE, FLAT Gold plated 12 BH6-7583-020 1 CABLE, FRAT Gold plated 13 BH6-7584-000 1 CABLE, FLAT Gold plated 14 XB1-2260-606 8 SCREW 15 XB1-2260-606 9 SCREW 16 XB1-2260-606 4 SCREW 17 BH6-5730-000 1 SWITCH UNIT, GRID 18 XA1-1200-506 2 SCREW 19 BA4-2180-000 1 CLAMP, CABLE 20 XB1-2300-806 2 SCREW 21 XB1-2260-606 2 SCREW 22 XB1-2260-606 4 SCREW 23 XB1-2260-606 1 SCREW 24 XD1-3100-267 1 WASHER, SPRING 25 XD1-2100-267 1 WASHER, PLAIN 26 BA4-2434-000 1 SPACER, AL © Canon Inc. DESCRIPTION MEMO CXDI-SYSTEM 2-4 Rev.03 IMAGING UNIT (CXDI-50G) 23 24 17 25 26 22 20 21 18 2 8 5 12 9 13 7 10 6 11 1 4 3 15 14 16 © Canon Inc. 19 CXDI-50G 2-5 Rev.03 IMAGING UNIT (CXDI-50C) KEY NO. PARTS NO. Q’TY DESCRIPTION MEMO 1 BG7-2999-040 1 PCB UNIT, DIGITAL Gold plated 2 BG7-2767-100 1 PCB UNIT, LED Gold plated 3 BG7-9061-160 2 PCB UNIT, A/D Gold plated 4 BA4-1766-040 1 SPACER, SHEET 5 BF0-5372-020 1 CLAMP UNIT 6 BH6-5700-000 2 CABLE, FLAT 7 BH6-7580-000 2 CABLE, FLAT Gold plated 8 BH6-7581-000 4 CABLE, FLAT Gold plated 9 BH6-5720-000 1 CABLE, FLAT 10 BH6-5721-000 1 CABLE, FLAT 11 BH6-5722-000 1 CABLE, FLAT 12 BH6-7582-000 2 CABLE, FLAT Gold plated 13 BH6-7584-000 1 CABLE, FLAT Gold plated 14 XB1-2260-606 16 SCREW 15 XB1-2260-606 9 SCREW 16 XB1-2260-606 8 SCREW 17 BH6-5730-000 1 SWITCH UNIT, GRID 18 XA1-1200-506 2 SCREW 19 BA4-2180-000 1 CLAMP, CABLE 20 XB1-2300-806 2 SCREW 21 XB1-2260-606 2 SCREW 22 XB1-2260-606 4 SCREW 23 XB1-2260-606 1 SCREW 24 XD1-3100-267 1 WASHER, SPRING 25 XD1-2100-267 1 WASHER, PLAIN 26 BA4-2434-000 1 SPACER, AL © Canon Inc. CXDI-50G 2-6 Rev.03 23 IMAGING UNIT (CXDI-50C) 24 17 25 21 26 22 18 2 5 9 8 13 7 11 12 10 1 6 3 15 14 16 © Canon Inc. 4 20 19 CXDI-50G 2-7 Rev.03 KEY NO. PARTS NO. Q’TY 1 BA4-1792-030 1 HADLE, IMAGING UNIT 2 BA4-1793-020 2 CAP, HANDLE 3 BA4-1794-020 2 PLATE, HANDLE 4 XB1-2401-206 2 SCREW © Canon Inc. DESCRIPTION MEMO Key No.1 Key No.2 Key No.3 Key No.4 CXDI-SYSTEM 3-1 Rev.03 POWER BOX (CXDI-50G/50C) KEY NO. PARTS NO. Q’TY DESCRIPTION 1 XB1-2300-406 3 SCREW 2 XB1-2300-806 4 SCREW 3 BA4-1803-000 4 PAD 4 XB1-2300-406 8 SCREW 5 BA4-1800-020 1 UPPER COVER, POWER BOX 6 XB2-7300-606 5 SCREW, W/WASHER 7 XB1-2300-406 2 SCREW 8 XB1-2300-406 2 SCREW 9 BA4-1802-000 1 COVER, CABLE 10 XB1-1400-603 1 SCREW 11 XD1-4200-402 1 WASHER, TOOTHED LOCK MEMO 2 1 3 4 6 8 5 7 © Canon Inc. 10 11 9 CXDI-SYSTEM 3-2 Rev.03 POWER BOX (CXDI-50G/50C) KEY NO. PARTS NO. Q’TY DESCRIPTION 1 BG7-3069-000 1 PCB UNIT, X-RAY I/F 2 BG7-2856-050 1 CABLE UNIT, POWER SUPPLY 3 BG7-2857-070 1 POWER SUPPLY UNIT, 7M BG7-2858-060 1 POWER SUPPLY UNIT, 3M 4 WB2-5019-000 1 RELAY, DC 5 WS1-0287-000 1 PLUG, 2P MEMO 1 3 5 © Canon Inc. 2 4 CXDI-SYSTEM 4 Rev.03 REMOTE SWITCH UNIT (CXDI-50G/50C) KEY NO. PARTS NO. Q’TY DESCRIPTION 1 Y67-2659-000 1 SWITCH, LOCKER 2 XZ9-0488-000 2 MAGNET CATCH MEMO 1 2 © Canon Inc. CXDI-SYSTEM 5-1 Rev.03 CXDI-50G (Electrical) SYMBOL CA1 PART NO. DESCRIPTION REMARKS Y67-2692-030 CABLE UNIT, 7M Y67-2693-030 CABLE UNIT, 3M CA2 BH6-7582-000 CABLE, FLAT CA3 BH6-5722-000 CABLE, FLAT CA4 BH6-5700-000 CABLE, FLAT CA5 BH6-7580-000 CABLE, FLAT Gold plated CA6 BH6-7581-000 CABLE, FLAT Gold plated CA7 BH6-7584-000 CABLE, FLAT Gold plated CA8 BH6-5720-000 CABLE, FLAT CA9 BH6-7583-020 CABLE, FLAT SW1 BH6-5730-000 SWITCH UNIT, GRID W/CABLE PB1 BG7-2999-040 PCB UNIT, DIGITAL Gold plated PB2 BG7-9061-160 PCB UNIT, A/D Gold plated PB3 BG7-2767-100 PCB UNIT, LED Gold plated © Canon Inc. Gold plated Gold plated © Canon Inc. CA4 CA5 PCB-D-EP(3) SW1 Grid Detector PB2 CA6 CXDI-50G (Electrical) CXDI-SYSTEM PCB-50A(2) CA2 CA3 CA7 CA8 PWB-50Di PB1 CA9 PCB-D-EP (2) PB3 CA1 POWER BOX 5-2 Rev.03 CXDI-SYSTEM 5-3 Rev.03 CXDI-50C (Electrical) SYMBOL CA1 PART NO. DESCRIPTION REMARKS Y67-2692-030 CABLE UNIT, 7M Y67-2693-030 CABLE UNIT, 3M CA2 BH6-7581-000 CABLE, FLAT CA3 BH6-5700-000 CABLE, FLAT CA4 BH6-7580-000 CABLE, FLAT Gold plated CA5 BH6-7582-000 CABLE, FLAT Gold plated CA6 BH6-5721-000 CABLE, FLAT CA7 BH6-7581-000 CABLE, FLAT Gold plated CA8 BH6-7581-000 CABLE, FLAT Gold plated CA9 BH6-7582-000 CABLE, FLAT Gold plated CA10 BH6-5722-000 CABLE, FLAT CA11 BH6-5700-000 CABLE, FLAT CA12 BH6-7580-000 CABLE, FLAT Gold plated CA13 BH6-7581-000 CABLE, FLAT Gold plated CA14 BH6-7584-000 CABLE, FLAT Gold plated CA15 BH6-5720-000 CABLE, FLAT SW1 BH6-5730-000 SWITCH UNIT, GRID W/CABLE PB1 BG7-2999-040 PCB UNIT DIGITAL Gold plated PB2.3 BG7-9061-160 PDB UNIT, A/D Gold plated PB4 BH7-2767-100 PCB UNIT, LED Gold plated © Canon Inc. Gold plated © Canon Inc. PCB-D-EP(4) CA11 CA12 PCB-D-EP(3) SW1 Grid Detector CA8 PB3 CA13 CXDI-50C (Electrical) CXDI-SYSTEM CA9 CA10 CA14 PB1 CA15 PCB-D-EP(1) CA6 PCB-D-EP(2) PB4 CA5 CA7 PB2 CA2 CA4 CA3 POWER BOX 5-4 Rev.03 CXDI-SYSTEM 6 Rev.03 POWER BOX (Electrical) SYMBOL PART NO. CA1 DESCRIPTION BH4-6494-020 CABLE UNIT, POWER, 100V BH4-2385-100 CABLE UNIT, POWER, 120V BH4-6217-030 CABLE UNIT, POWER, 230V CA2 BH7-2856-050 CABLE UNIT, POWER SUPPLY CA3 BH6-5728-040 CABLE UNIT, X-RAY I/F CA4 Y67-2692-030 CABLE UNIT, 7M Y67-2693-030 CABLE UNIT, 3M SW1 BG7-2772-060 SWITCH UNIT, REMOTE PB1 BG7-3069-000 PCB UNIT, X-RAY I/F Imaging Unit SW1 CA4 CA2 PB1 CA1 CA3 © Canon Inc. REMARKS CXDI-SYSTEM 7-1 Rev.03 INDEX OF PARTS NUMBERS (CXDI-50G/50C) PARTS NO. PAGE REVISION NO. - REPORT NO. BA4-1766-040 2-3,2-5 - - - - - BA4-1775-030 2-2 - - - - - BA4-1776-020 2-2 - - - - - BA4-1783-000 1-2 - - - - - BA4-1786-050 1-2 - - - - - BA4-1788-000 2-3,2-5 - - - - - BA4-1789-000 2-2 - - - - - BA4-1792-030 2-7 - - - - - BA4-1793-020 2-7 - - - - - BA4-1794-020 2-7 - - - - - BA4-1800-020 3-1 - - - - - BA4-1802-000 3-1 - - - - - BA4-1803-000 3-1 - - - - - BA4-2144-000 1-2 - - - - - BA4-2180-000 2-3,2-5 BA4-2434-000 2-3,2-5 - - - - - BF0-5372-020 2-3,2-5 - - - - - BG7-2767-100 2-3,2-5,5-1,5-3 - - - - - BG7-2772-060 1-1,6 - - - - - BG7-2856-050 3-2,6 - - - - - BG7-2857-070 3-2 - - - - - BG7-2858-060 3-2 - - - - - BG7-2999-040 2-3,2-5,5-1,5-3 - - - - - BG7-3069-000 3-2,6 - - - - - BG7-9061-160 2-3,2-5,5-1,5-3 - - - - - © Canon Inc. CXDI-SYSTEM 7-2 Rev.03 INDEX OF PARTS NUMBERS (CXDI-50G/50C) PARTS NO. PAGE REVISION NO. - REPORT NO. BH4-2385-100 1-1,6 - - - - - BH4-6217-030 1-1,6 - - - - - BH4-6494-020 1-1,6 - - - - - BH6-5700-000 2-3,2-5,5-1,5-3 - - - - - BH6-5720-000 2-3,2-5,5-1,5-3 - - - - - BH6-5721-000 5-3 - - - - - BH6-5722-000 2-3,2-5,5-1,5-3 - - - - - BH6-5728-040 1-1,6 - - - - - BH6-5730-000 2-3,2-5,5-1,5-3 - - - - - BH6-7580-000 2-3,2-5,5-1,5-3 - - - - - BH6-7581-000 2-3,2-5,5-1,5-3 - - - - - BH6-7582-000 2-3,2-5,5-1,5.3 - - - - - BH6-7583-020 2-3,2-5,5-1 - - - - - BH6-7584-000 2-3,2-5,5-1,5-3 - - - - - - - - - - WB2-5019-000 3-2 - - - - - WS1-0287-000 3-2 - - - - - WT2-5859-020 1-1 - - - - - XA1-1200-506 2-3,2-5 - - - - - XB1-1400-603 1-1,3-1 - - - - - XB1-2260-606 2-2,2-3,2-5 - - - - - XB1-2300-406 3-1 - - - - - XB1-2300-806 2-2,2-3,2-53-1 - - - - - XB1-2301-206 1-2 - - - - - XB1-2401-206 2-7 - - - - - XB2-7300-606 3-1 - - - - - © Canon Inc. CXDI-SYSTEM 7-3 Rev.03 INDEX OF PARTS NUMBERS (CXDI-50G/50C) PARTS NO. PAGE REVISION NO. - REPORT NO. XD1-2100-267 2-3,2-5 - - - - - XD1-3100-267 2-3,2-5 - - - - - XD1-4200-402 3-1 - - - - - XZ9-0488-000 4 - - - - - Y67-2659-000 Y67-2669-040 4 - - - - - 1-1 - - - - - Y67-2670-040 1-1 - - - - - Y67-2671-000 1-2 - - - - - Y67-2692-030 - - - - - - - - - - Y67-2783-000 1-2,5-1,5-3,6 1-2,5-1, 5-3,6 1-2 - - - - - Y67-2784-000 1-2 - - - - - Y67-2786-000 1-1 - - - - - Y67-2787-000 1-1 - - - - - Y67-2693-030 © Canon Inc. Printed by Canon Inc. Feb. 2006 Rev.03 CXDI-50G / 50C 6. Troubleshooting Canon Inc. Japan Copyright (C) Canon Inc. Medical Technical Service Dept. All rights Reserved. Content 1 Gathering Information about Problems ................................................................................. 1 2 How to back up and recover the system ................................................................................ 3 6. Troubleshooting 1 Gathering Information about Problems 1.1 Outline It is recommended to replace the whole unit (50G/50C, OPU, power box, C3S) if any problem occurs at the customer’s site in order to reduce the downtime of the system. It is desirable to have the bad unit brought back and repaired. (Although it depends on the kind of the problem.) This section explains about the information (log file) required to know what has occurred and what to be done. 1.2 Probable problems - System connection failure and condition setting failure during installation - Electrical and mechanical system failure, malfunctioning, bad image, noise, and communication error - Software and specifications problem 1.3 Required information 1.3.1 When Dr. Watson Error occurs Gather information when: - Communication error related to Dr. Watson occurred between the OPU and the CXDI, resulting in CXDI application failure - Display on the OPU freezes and cannot be recovered (1) Environmental information (such as version of the CXDI host program, composition of hardware and optional software) (2) Dr. Watson log C:\Documents and Settings\All Users\Application Data\Microsoft\Drwatson\drwts32.log (3) Event viewer system log C:\WINDOWS\system32\config\SysEvent.Evt (4) The whole D:\Ccr folder Depending on the timing the error has occurred, images may be saved in a folder before dtstore. In this case, copy dttmp and dtque folder. 1.3.2 When Error occurs Information required differs according to whether optional module (such as DMW, generator communication module, etc.) is used or not. (1) Log files and information required no matter optional module is used or not 1) How the system is used at the customer’s site (System composition) 2) Version of CXDI host program 3) Error message and code 4) All the INI files directly under CCR folder 1 6. Troubleshooting 5) All the BodyParts folders All of the above five items are necessary to see how the CXDI is set. If the problem has occurred in the CXDI, the information is required to have the problem occur again. 6) opu3.log and opu3_YYYYMMDDHHMMSS.log When file size exceeds 1 MB, opu3.log makes a new “opu3.log” with a different name in “opu3_YYYYMMDDHHMMSS.log” when the system is restarted. Ten history files in the past will be saved. Because a new log is made when the file size is large, log at the time the error occurred may be in a file other than “opu3.log”. Since location of the log cannot be checked at the customer’s site, please be sure to collect not only the opu3.log but all the history files. 7) syslog 8) Dr. Watson log 9) Event viewer system log (2) Required log files and information according to the used optional module Please also gather the following files and information other than those indicated in (1). (2-1) DMW 1) chmwm.ini 2) ccMax_ws.ini chmwm.ini/ccMax_ws.ini will be collected automatically when all the INI files directly under CCR folder are collected. 3) chmwm.log 4) DICOM conformance statement of RIS (2-2) Generator communication module 1) cgbig3.ini 2) StrTable.ini StrTable.ini will be collected automatically when all the INI files directly under CCR folder are collected. 3) Character string (such as error code) that is displayed in the error dialog box 1.3.3 When image is bad 1) How the system is used at the customer’s site (System composition) 2) Version of CXDI host program 3) D:\ccr 4) Bad image and the images taken before and after it 2 6. Troubleshooting 2 How to back up and recover the system [Objective] This document describes how to back up and recover the system. [Technical Description] There are two system backup methods as follow: The recovery method required depends on the way the system crashes. Backup method A) Backup using floppy disks B) Backup using a hard drive 1. Backup method A) Backup method using floppy disks The network settings configured in each installation site and the customized body part settings are stored in each ini file. All the ini files are stored on a floppy disk when starting up the control PC. The system has a feature that stores the latest ini files on the floppy disk at the system startup by updating the ini files with modifications users made while using the system. B) Backup method using a hard drive The control PC has no feature that mirrors all the files including the OS to other hard drives. Therefore, to be ready for hard drive crashes, we recommend that you add another hard drive when installing the system, in order to copy the software between the hard drives using Ghost or Drive Copy, which are available on the market. This should be conducted at the final installation stage (just before delivery to users). As an alternative, you can also provide a hard drive that contains the OS (before activation) and drivers in case of hard drive crashes. 2. Recovery method 2.1 When problems occur in a Ccr software ini file The system can be recovered to the last environment status just before the system was used by users when problems*1 occur in d:\Ccr software other than the OS. *1 When the setting data or files are damaged In this case, The recovery can be made by overwriting ini files stored on the floppy disk to d:\ccr. 3 6. Troubleshooting 2.2 When problems occur in Ccr software When problems occur in files other than ini files for d: \Ccr software other than the OS, recovery can be accomplished by adding or replacing the relevant files if you can identify the defective files. Recover Ccr with the following procedure if you cannot identify the defective files: 1) Copy d: \ccr to a different directory or laptop computer. 2) Delete d: \ccr, and then newly install the CXDI software. (Note) (Note) The same version of the software must be installed. 3) Copy the following files in Ccr that were copied in Step 1) to d: \ccr \dtstore (captured images) \Logs \White.dcm \defpix#.dat \xxxxxx.dp 4) Newly install the optional software (DMW/Gen.communication) if you are using it. 5) Copy to overwrite all the ini files in d: \Ccr stored on the floppy disk in order to recover the user’s environment. 6) Perform the settings again that are described in the “Control PC serial number” and “Setting the imaging unit identification and the number of connecting units” in this manual “Setting Procedures”. 2.3 When the hard drive crashes Recover the system using the following method when the hard drive crashes. 1) Replace the crashed hard drive with the hard drive provided in item B above, “Backup method using a hard drive”. * Copy \Ccr from the original hard drive to the new hard drive when the D drive in the crashed hard drive is in a normal state (a problem case caused by the OS). Note: Perform Step 2 after upgrading if the CXDI version you are using is newer than that in the hard drive provided by copying from hard drive to hard drive during system installation. (Files such as Str.ini are not compatible when the CXDI version is different.) * When the hard drive has crashed mechanically, proceed to Step 2 and subsequent steps. 2) After replacement, copy to overwrite all the ini files stored on the floppy disk to d:\ccr in order to recover the user’s environment. Note that images captured by users cannot be inherited in this case. Note: Calibration is required when the system has been used for over one year. Note: Perform Step 2 after upgrade if the CXDI version you are using is newer than that in the hard drive provided by copying from hard drive to hard drive during system installation. (Files such as Str.ini are not compatible when the CXDI version is different.) 2.4 When problems occur in driver software When drivers such as the touch panel driver are damaged, reinstall the appropriate drivers by referring to “C3S Service Manual”. 4 6. Troubleshooting -ReferenceThe following describes Windows XP activation for your reference. (Note that this information is based on a test and information posted on Web bulletin boards because Microsoft does not provide an official document for this.) 1. With or without reactivation required Modification Reinstalling OS without hard drive formatting required Reinstalling OS with hard drive formatting required Replacing a mother board 1. With or without reactivation required Not required Required Probably required Move a hard drive to a different machine Required Changing external devices Not required Adding hardware components Not required 2. Description Because an install ID stored in the hard drive is cleared. Depends on the number of on-board devices. Due to being regarded as anything other than the hard drive being modified. Due to recognizing the PC’s internal configuration only. Only replacement of components that existed at the time of first activation is detected. Adding components is a different category. Hardware components related to activation · Display adapter (video board) · SCSI adapter · IDE adapter · Network adapter (MAC address) · Within the amount of mounted physical memory · Processor type · Processor serial number · Hard disk interface · Hard disk volume serial number · CD-ROM/CD-RW/DVD-ROM 3. The number of changed components that require no reactivation · Without network interface: Changes up to four elements · With network interface: Changes up to six elements 5 Printed by Canon Inc. Feb. 2006 Rev.03 CXDI-50G / 50C 7. Service Manual Report Canon Inc. Japan Copyright (C) Canon Inc. Medical Technical Service Dept. All rights Reserved.