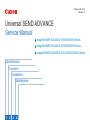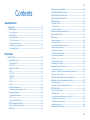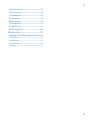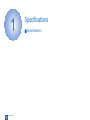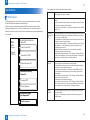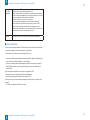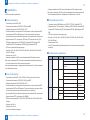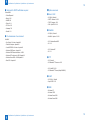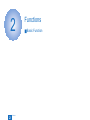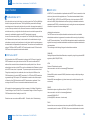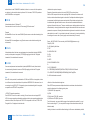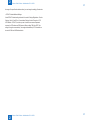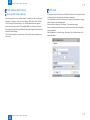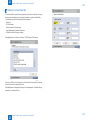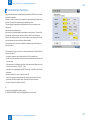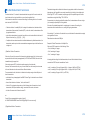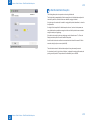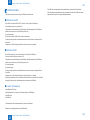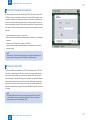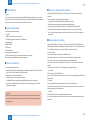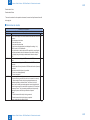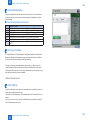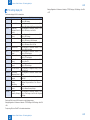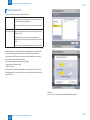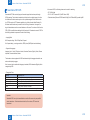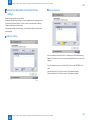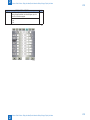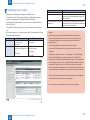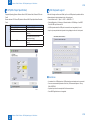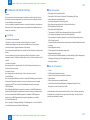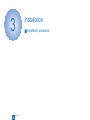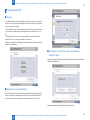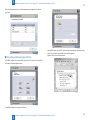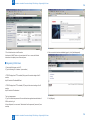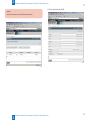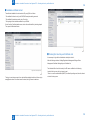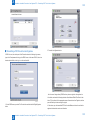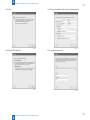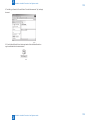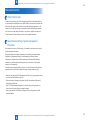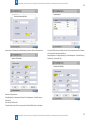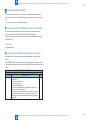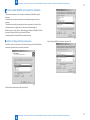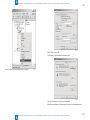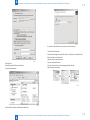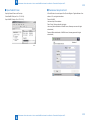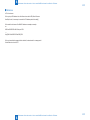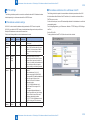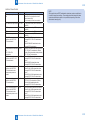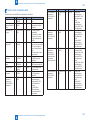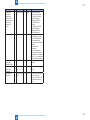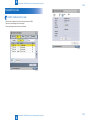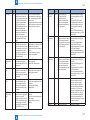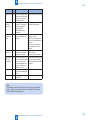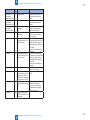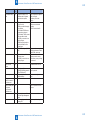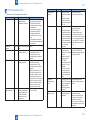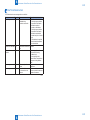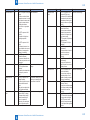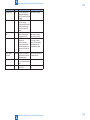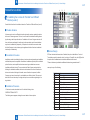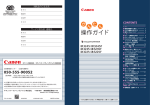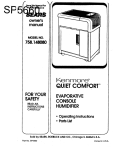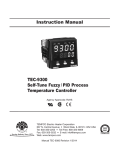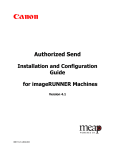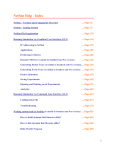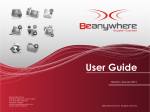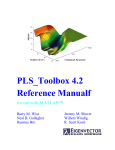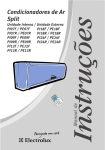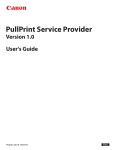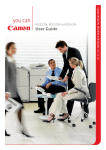Download Universal SEND ADVANCE Service Manual
Transcript
February 23, 2012 Revision 0 Universal SEND ADVANCE Service Manual imageRUNNER ADVANCE 8105/8095/8085 Series imageRUNNER ADVANCE 6075/6065/6055 Series imageRUNNER ADVANCE 4051/4045/4035/4025 Series Specifications Functions Installation Maintenance 1 2 3 4 0-2 Application This manual has been issued by Canon Inc. for qualified persons to learn technical theory, The following paragraph does not apply to any countries where such provisions are installation, maintenance, and repair of products. This manual covers all localities where the inconsistent with local law. products are sold. For this reason, there may be information in this manual that does not apply to your locality. Trademarks The product names and company names used in this manual are the registered trademarks Corrections of the individual companies. This manual may contain technical inaccuracies or typographical errors due to improvements or changes in products. When changes occur in applica0-1le products or in the contents of Copyright this manual, Canon will release technical information as the need arises. In the event of major This manual is copyrighted with all rights reserved. Under the copyright laws, this manual may changes in the contents of this manual over a long or short period, Canon will issue a new not be copied, reproduced or translated into another language, in whole or in part, without the edition of this manual. written consent of Canon Inc. (C) CANON INC. 2012 Caution Use of this manual should be strictly supervised to avoid disclosure of confidential information. 0-2 0-3 Contents Specifications Specifications-------------------------------------------------------------------1-2 SEND Options----------------------------------------------------------------------- 1-2 Item on Restriction: ------------------------------------------------------------------------- 1-3 Specifications------------------------------------------------------------------------ 1-4 E-mail transmission ------------------------------------------------------------------------ 1-4 I-Fax Tx/ Rx function ----------------------------------------------------------------------- 1-4 File transmission function ----------------------------------------------------------------- 1-4 Confirmed server applications ----------------------------------------------------------- 1-4 Ipv6 environment-----------------------------------------------------------1-5 Functions Basic Function------------------------------------------------------------------2-2 Authentication at TX---------------------------------------------------------------- 2-2 POP before SMTP -------------------------------------------------------------------------- 2-2 SMTP AUTH---------------------------------------------------------------------------------- 2-2 Authentication at RX--------------------------------------------------------------- 2-5 APOP ------------------------------------------------------------------------------------------ 2-5 POP AUTH ----------------------------------------------------------------------------------- 2-5 CRAM-MD5----------------------------------------------------------------------------------- 2-5 NTLM------------------------------------------------------------------------------------------- 2-6 PLAIN------------------------------------------------------------------------------------------- 2-6 LOGIN------------------------------------------------------------------------------------------ 2-6 Encrypted transmission----------------------------------------------------------- 2-8 Transmission packet encryption (SSL) ------------------------------------------------ 2-8 Encrypted reception---------------------------------------------------------------- 2-9 Encrypted POP Reception - -------------------------------------------------------------- 2-9 STLS-------------------------------------------------------------------------------------------- 2-9 Encrypted SMTP Reception - ------------------------------------------------------------ 2-9 MAC Address Block Function--------------------------------------------------- 2-11 Receiving MAC Address Settings ----------------------------------------------------- 2-11 URL Send---------------------------------------------------------------------------- 2-11 Setting for communicate SSL---------------------------------------------------2-12 i-Fax Divided Data Transmission----------------------------------------------2-13 E-Mail Divided Data Transmission---------------------------------------------2-14 E-Mail Divided Data Reception-------------------------------------------------2-15 USB Deactivation------------------------------------------------------------------2-16 USB Device On/Off ------------------------------------------------------------------------2-16 USB Host On/Off ---------------------------------------------------------------------------2-16 Location of Parameters ------------------------------------------------------------------2-16 Document Orientation Auto Detection----------------------------------------2-17 Document Name OCR------------------------------------------------------------2-17 BOX back up------------------------------------------------------------------------2-18 System configurations---------------------------------------------------------------------2-18 Data to be backed up----------------------------------------------------------------------2-18 Data to be initialized at the restoration -----------------------------------------------2-18 Backup destination settings -------------------------------------------------------------2-18 Execution of the backup------------------------------------------------------------------2-19 Data of the backup destination----------------------------------------------------------2-19 Execution of the restoration -------------------------------------------------------------2-19 Security----------------------------------------------------------------------------------------2-20 Activation of SSL for RUI ----------------------------------------------------------------2-20 Transmission File Format--------------------------------------------------------2-21 Increased Support of File in a Box--------------------------------------------2-21 Compact Transmission -------------------------------------------------------------------2-21 Support of Compact/OCR (text searchable) Transmission - --------------------2-21 Support of Trace & Smooth -------------------------------------------------------------2-21 Limit of Reception Length of Extra Long Original--------------------------2-22 Restriction of Paper Type Information Delivery----------------------------2-22 Paper Type Support: ----------------------------------------------------------------------2-22 Restriction of Paper Type Information Delivery: - ----------------------------------2-22 HDD Data Erase Kit---------------------------------------------------------------2-23 Types of user data erased ---------------------------------------------------------------2-23 HDD Data Erase ---------------------------------------------------------------------------2-23 Turn the host machine's main power supply OFF/ ON ---------------------------2-23 HDD Data Erase timing settings -------------------------------------------------------2-23 HDD Data Erase mode settings --------------------------------------------------------2-23 Related service modes -------------------------------------------------------------------2-24 IP Address Range Settings------------------------------------------------------2-25 0-3 0-4 Protocol-Related Setup-----------------------------------------------------------2-26 Transmitting a Machine Signature PDF File ----------------------------------------- 3-4 Protocols and Applications Concerned -----------------------------------------------2-26 Making SSOH Settings------------------------------------------------------------ 3-5 RUI Log-in Procedure-------------------------------------------------------------2-26 cc/bcc Settings---------------------------------------------------------------------2-26 Send to Myself----------------------------------------------------------------------2-27 WebDAV Support------------------------------------------------------------------2-27 Enabling SSOH Using the SMS --------------------------------------------------------- 3-5 Registering SSOH Users ----------------------------------------------------------------- 3-6 Points to Note About Using WebDAV -------------------------------------------------2-27 IPv6 setting display list-----------------------------------------------------------2-28 Encrypted PDF---------------------------------------------------------------------2-29 Caution: --------------------------------------------------------------------------------------2-29 Notes: -----------------------------------------------------------------------------------------2-29 Digital Signature PDF-------------------------------------------------------------2-30 Searchable PDF/XPS-------------------------------------------------------------2-32 Display Host Name(Device Information Delivery Settings)-------------2-33 Display IP Address ------------------------------------------------------------------------2-33 Display Host Name ------------------------------------------------------------------------2-33 SSOH(Single Sign-On Hybrid)-------------------------------------------------2-35 XPS(XML Paper Specification)-------------------------------------------------2-36 USB Keyboard support-----------------------------------------------------------2-36 Restrictions-----------------------------------------------------------------------------------2-36 Initialization of all data and settings-------------------------------------------2-37 Limitations: ----------------------------------------------------------------------------------2-37 Data to be erased --------------------------------------------------------------------------2-37 Data not to be erased ---------------------------------------------------------------------2-37 How to erase --------------------------------------------------------------------------------2-38 How to erase the data collectively: ----------------------------------------------------2-38 Specification of erasing the data: ------------------------------------------------------2-38 HDD--------------------------------------------------------------------------------------------2-39 The number of rewriting the hard disk ------------------------------------------------2-39 Installation Installation Procedure---------------------------------------------------------3-2 Overview of the Installation Procedure---------------------------------------- 3-2 Device Signature PDF------------------------------------------------------------- 3-3 Overview -------------------------------------------------------------------------------------- 3-3 Registering the License Information --------------------------------------------------- 3-3 Generating the CA Certificate and Key for the Machine Signature Function -3-3 User Signature PDF---------------------------------------------------------------- 3-8 Overview -------------------------------------------------------------------------------------- 3-8 Registering the License Information --------------------------------------------------- 3-8 Sending a User Certificate Through an RUI to an iR Machine ------------------ 3-8 Obtaining a User Certificate -------------------------------------------------------------- 3-8 Installable certificate format: ------------------------------------------------------------- 3-9 Checking the User Key and Certificate List ------------------------------------------ 3-9 Transmitting a PDF File with a User Signature - -----------------------------------3-10 User Signature creation----------------------------------------------------------3-12 Maintenance Notes when service------------------------------------------------------------4-2 Other Points to Note--------------------------------------------------------------- 4-2 Recommended setting of system management information------------- 4-2 Creating SSL Key-Pair and Server Certification---------------------------- 4-3 Generating key-pair and server certification ----------------------------------------- 4-3 CA-KAY---------------------------------------------------------------------------------------- 4-5 User data Erase of the HDD----------------------------------------------------- 4-6 For a machine where the HDD Data Encryption Kit is installed - --------------- 4-6 In the case that the HDD Data Encryption Kit is not installed ------------------- 4-6 How to create WebDAV environment for verification---------------------- 4-7 Add the FrontPage 2002 Server Extensions - --------------------------------------- 4-7 Open WebDAV Folder --------------------------------------------------------------------4-12 Transmission Setup from the iR - ------------------------------------------------------4-12 Reference: -----------------------------------------------------------------------------------4-13 IPv6 settings------------------------------------------------------------------------4-14 IPv6 address automatic settings -------------------------------------------------------4-14 IPv6 address confirmation from a Windows Vista PC ----------------------------4-14 Local area connection confirmation from a Windows Vista PC ----------------4-15 IPv6 connection confirmation from the iR main unit touch panel --------------4-16 Related Service Modes List-----------------------------------------------------4-17 Service mode comparative table-----------------------------------------------4-19 Related Error code----------------------------------------------------------- 4-21 0-4 0-5 Confirm method of error code--------------------------------------------------4-21 E-mail Transmission errors------------------------------------------------------4-22 I-Fax Transmission errors--------------------------------------------------------4-25 I-Fax Reception errors------------------------------------------------------------4-27 SMB Transmission errors--------------------------------------------------------4-29 FTP Transmission errors---------------------------------------------------------4-31 Box Transmission errors---------------------------------------------------------4-33 WebDAV Transmission errors--------------------------------------------------4-34 Related Service Mode------------------------------------------------------ 4-37 Invalidating the License for Transfer to a Different Device (Level 2)-- 4-37 Possible Situation --------------------------------------------------------------------------4-37 Invalidation Procedure --------------------------------------------------------------------4-37 Installation Procedure --------------------------------------------------------------------4-37 Screen Design: -----------------------------------------------------------------------------4-37 0-5 0-6 The following rules apply throughout this Service Manual: Explanation of Symbols The following symbols are used throughout this Service Manual. Symbols 1. Each chapter contains sections explaining the purpose of specific functions and the Explanation relationship between electrical and mechanical systems with reference to the timing of Using it for general attention, warning, a notice of the danger that does not specify. operation. In the diagrams, represents the path of mechanical drive; where a signal name accompanies the symbol, the arrow indicates the direction of the electric signal. The expression "turn on the power" means flipping on the power switch, closing the front Using the possibility of the electric shock for notice to be careful to. door, and closing the delivery unit door, which results in supplying the machine with power. 2.In the digital circuits, '1' is used to indicate that the voltage level of a given signal is "High", Mention about written item in the copier BASIC series to understand mention contents. while '0' is used to indicate "Low". (The voltage value, however, differs from circuit to circuit.) In addition, the asterisk (*) as in "DRMD*" indicates that the DRMD signal goes on T-0-1 when '0'. In practically all cases, the internal mechanisms of a microprocessor cannot be checked in the field. Therefore, the operations of the microprocessors used in the machines are not discussed: they are explained in terms of from sensors to the input of the DC controller PCB and from the output of the DC controller PCB to the loads. The descriptions in this Service Manual are subject to change without notice for product improvement or other purposes, and major changes will be communicated in the form of Service Information bulletins. All service persons are expected to have a good understanding of the contents of this Service Manual and all relevant Service Information bulletins and be able to identify and isolate faults in the machine. 0-6 1 1 Specifications Specifications ■ ■Specifications 1 Specifications > Specifications > SEND Options 1-2 Specifications The individual option functions are characterized as follows: SEND Options A SEND function may be used to add to the existing transmission functions or to Adobe Scalable PDF This function outlines text in a scanned image so that a fine image is displayed without jaggies even when it is enlarged. Encrypted PDF This function sets up a password for a document, which is a basic function of Acrobat. Two types of passwords can be selected; one is needed to open the document, and the other is needed to edit the document. To make this function available, it is necessary to enable the license for SEND Security Kit -C1. Digital User Signature PDF/ XPS This function generates a PDF document by embedding the user information for which SDL or SSO (Single Sign-On Hybrid) was performed or that recorded in the IC card into a scanned image. The embedded user information can be checked in the signature tab when the document is opened with Acrobat Reader. To make this function available, it is necessary to enable the license for Digital User Signature Kit - C1 and install the key pair and user certificate on the computer using the remote UI. Additional Functions > Setting the user key and certificate > Installation Checking the key pair and user certificate System Settings > Network Settings > TCP/IP Settings > Certificate Settings > List of keys and certificates > List of user keys and certificates > Selecting the target key pair > Certificate Details > Certificate Verification Acrobat PDF/XML paper specification-related functions. Individual options are enabled after enabling the SEND transmission function and then obtaining an appropriate license. There is no specific order as to which license option to enable first. Except for Except for Trace & Smooth, all options may be enabled independently of one another. B asic SEND F unction C om pact P D F /X P S U n ive rsal S e n d A d va n ce d F e a tu re S e t T race & S m ooth P D F S earchable P D F/X P S Device Signature This function generates a PDF document by embedding encrypted information PDF/XPS of the device name or serial number into a scanned image. The embedded device information can be checked in the signature tab when the document is opened with Acrobat Reader. To make this function available, it is necessary to enable SEND Security Kit - D1 and generate a certificate and key pair for the device signature under System Settings. System Settings > Network Settings > TCP/IP Settings > Certificate Settings Generate Key > Start key Generate Checking the key pair and device certificate System Settings > Network Settings > TCP/IP Settings > Certificate Settings > List of keys and certificates > List of keys and certificates for this machine > Device Signature Key > Certificate Details > Certificate Verification R eader E xtensions P D F U niversal S end S ecurity F eature S et E ncrypted P D F D evice S ignature Reader Extension U niversal S end D igital U ser S ignature K it PDF file which edited by this function, can be edited by not only Acrobat but also Acrobat Reader. This gives, it is not necessary to purchase Acrobat or print paper to pass a circular document. D igita l U se r S igna tu re F-1-1 1 Specifications > Specifications > SEND Options 1-2 1 Specifications > Specifications > SEND Options > Item on Restriction: 1-3 Adobe Life Cycle Rights Management Function to create a PDF of scanned document to which the policy information is added by linking with the Rights Management server. Since the function adds policy information to documents and centrally manages the rights on the Rights Management server, permission/restriction to view, print or copy is possible even after the document is distributed. There is not a button on UI at the time of the shipment. So turn on Adobe Rights Management function with service mode after customer made user's registration in Adobe company. At the time of PDF sending, the button which can generate PDF with Policy appears. But it is covered by gray, and disable to choose it. Appointing the URL of the server with User mode make it possible to clear and push the button. PDF/A-1b A PDF format to save it for a long term used in government organizations. T-1-1 ■■Item on Restriction: For the electronic signature-attached PDF transmission, user can send with any combination of signature-registering method (device signature, user signature). User, however, need to take care of the following points to note. • In the case of selecting multiple signature-registering methods, signature is attached by the order of the following: Device Signature => User Signature. • In the case of setting multiple signature-registering methods, and opening the signatureattached PDF by Acrobat, only the last-attached signature is valid as a specification of Acrobat (PDF). When the signature was added, some changes were generated in PDF. The signature that proves the state before enters the falsified state. This is the same meaning as the addition of the change to PDF. Warning that 'There have been subsequent changes to the document' to the property of the signature. • To execute user signature, SSOH has to be used. 1 Specifications > Specifications > SEND Options > Item on Restriction: 1-3 1 Specifications > Specifications > Specifications > Confirmed server applications Specifications <SEND function basic specifications> ■■E-mail transmission • Transmission protocol: SMTP, POP3 • Transmission authentication: SMTP AUTH, POP before SMTP • Reception authentication: POP3, APOP, POP AUTH • Encoded transmission: Corresponds to SSL communication in each protocol when SMTP transmission and SMTP and POP reception. (The server side needs to correspond.) • Key and certificate: Server certificate that the device has is used when SSL communication. • Supported formats: TIFF (monochrome), JPEG(color), PDF (monochrome, color), PDF/ XPS(high compression)(color), PDF/XPS (OCR) = Searchable PDF, Encrypted PDF, Trace&Smooth PDF, Device Signature PDF/XPS, Digital Signature PDF/XPS. • PDF files can be split and sent page by page. • Resolution: 100 X 100, 150 X 150, 200 X 100, 200 X 200, 200 X 400, 300 X 300, 400 X 400, 600 X 600 (dpi) • Document size: A3 to A5 • Addresses available from LDAP server (e-mail address and FAX telephone number) Max. number of searching: 2000; The number of broadcasting selection after searching: 64 1-4 • Addresses available from LDAP server (e-mail address and FAX telephone number) Max. number of searching: 2000; The number of broadcasting selection after searching: 64 • When broadcasting transmission, display/write all the addresses in the To: field. ■■File transmission function • Transmission protocol: SMB (NetBios over TCP/IP), FTP(TCP/IP), WebDAV(HTTP) • Supported formats: TIFF (monochrome), JPEG(color), PDF/XPS (OCR), Searchable PDF, Encrypted PDF, Trace&Smooth PDF, Device Signature PDF/XPS, Digital Signature PDF/ XPS. • PDF files can be split and sent page by page. • Resolution: 100 X 100, 150 X 150, 200 X 100, 200 X 200, 200 X 400, 300 X 300, 400 X 400, 600 X 600 (dpi) • Document sizes: A3, A4 • CanonFTP automatically distinguishes responses from the server and switches operation accordingly. ■■Confirmed server applications SEND Service Protocol Applications OS eMail SMTP Sendmail 8.12.5 or later UNIX Exchange Server 5.5 + SP1 WinNTS Domino R4.6 or later Domino 6.5 WinNTS FTP Server UNIX FTP Server(IIS4.0, 5.0, 6.0) WinNTS FTP Server Mac OS X Windows File System WinNTS Samba2.2/3.0 • No E-mail reception function. Error mails can be printed out. When broadcasting transmission, display/write all the addresses in the To: field and separate every 100 addresses to send. File FTP ■■I-Fax Tx/ Rx function • Transmission protocol: SMTP (Tx/ Rx), POP3 (Rx), I-Fax (Simple mode, Full mode) SMB • Transmission authentication: SMTP AUTH, POP before SMTP • Reception authentication: POP3, APOP, POP AUTH • Encoded transmission: Corresponds to SSL communication in each protocol when SMTP transmission and SMTP and POP reception. (The server side needs to correspond. When the server-less transmission, the encoded transmission is not executed. ) • Key and certificate: Server certificate that the device has is used when SSL communication. • Supported formats: TIFF (monochrome: MH, MR MMR) • Resolution: monochrome:200 X 100, 200 X 200, 200 X 400, 300 X 300, 400 X 400, 600 X Report Error Mail Report SMTP Sendmail 8.93 RedHat Linux 7.2 Mac OS 10.2 UNIX POP3 qpopper 2.53 UNIX SMTP, POP3 Exchange Server 5.5 + SP1 WinNTS Domino R4.6 or later WinNTS 600 (dpi) • Document size: A3, A4 • Reception sizes: A3, A4 • Server-less transmission supported 1 Specifications > Specifications > Specifications > Confirmed server applications 1-4 1 Specifications > Specifications > Specifications > Ipv6 environment ●● Mail client for SMTP certification required Outlook2000 • OutlookExpress5 • Becky! 2.0.5 • WinBiff 2.42 • Eudora 5.1-J • PC-Pine 4.50 • Netscape 7.01 1-5 ■■Ipv6 environment ●● Email / IFAX • OS (SUN): Solaris9 • SMTP : Sendmail : 8.13.5 • POP3 : Qpopper : 4.0.8 • SSL : OpenSSL : 0.9.8 • Mozilla 1.2.1 ●● WebDAV ●● File transmission of environment • WebDAV : Apache : 2.0.5.8 WebDAV • Sun Solaris 2.6 or later + Apache2.0 • Red Hat Enterprise + Apache2.0 • Linux AS/ES/WS 4.0 or later + Apache2.0 • Windows 2000 Server + Apache2.0 • Windows 2000 Professional/Server + IIS5.0 • Windows XP Professional + IIS5.1/Apache2.0 • Windows Server 2003 + IIS6.0/Apache2.0 • Mac OS X + Apache1.3 • OS (SUN) : Solaris9 • OS : WindowsServer2003 • IIS : 6.0 • OS : WindowsXP • IIS : 5.1 ●● FTP • OS : Solaris9 • OS Standard FTP server wu-2.6.2 • OS : MacOS X 10.3 • OS Standard FTP server(tnftpd 20040810) ●● LDAP • OS (SUN) : Solaris9 • Open LDAP 2.3.31 ●● SMB • Windows XP • Windows VISTA • Windows Server 2003 • Windows Server 2008 1 Specifications > Specifications > Specifications > Ipv6 environment 1-5 2 2 Functions Functions ■ Function ■Basic 2 Functions > Basic Function > Authentication at TX > SMTP AUTH Basic Function 2-2 ■■SMTP AUTH In SMTP AUTH, user authentication is performed when the SMTP server is connected, so that Authentication at TX When the mail server is set on the internet, you need to prevent from Third Party Mail Relay that the third party uses the false name. Third Party Mail Relay means that the third party sends large amount of spam mails using the mail server which other people are operating. If you do not take any measures for this, resources like server and network lines are exhausted and at the same time, you will get the claim from the user who received the spam mail. As a measure, the authentication operation when SMTP transmission is prepared. In case of the inner network (LAN), you can prevent from Third Party Mail Relay by restricting the IP address and the domain name. In order to send from the outside domain using the mail address or securely use the mail server set on the internet which the provider prepares, the authentication is indispensable at the transmission. This machine uses two authentication methods, POP Before SMTP and SMTP AUTH and they enable to send i-FAX and e-mail to SMTP server which requests the sender's authentication. ■■POP before SMTP With this method, before SMTP transmission is performed, the POP server is logged into. SMTP transmission can only be continued once the POP server has confirmed the IP address of the connected client as authorized within a specific period of time. After user authentication is carried out at the POP server, the authenticated client IP address is relayed to the SMTP server, where it is processed. The process requires a certain amount of time. Taking this processing time into consideration, there is an idle period of 300msec, from POP authentication to the start of SMTP transmission. If a POP before SMTP transmission is generated during POP reception, POP authentication is made to wait until the reception is finished and then POP authentication and SMTP transmission are performed. Errors occurring while the POP server is connected are treated as transmission errors. With regard to the actual programming, all that is necessary is for Settings / Registration > Function Settings > Send > E-Mail/ I-Fax > Communication Settings > Authent./ Encryption > POP Authentication bofore Sending to be set to ON. Related new user error codes are #810 and #813. For details, refer to Troubleshooting. mail can only be received from registered users. This method was standardized in March, 1999, as RFC2554. SMTP AUTH uses ESMTP protocol, which is an extension of SMTP, and uses the SASL (Simple Authentication and Security Layer) authentication mechanism, standardized as RFC2222, to authenticate the user by sending the user name and password information in response to the server challenge data. <Authentication mechanisms> The SMTP server can have multiple authentication mechanisms and the most suitable authentication mechanism is programmed in accordance with the security policy decided by the SMTP server administrator. The client E-Mail client application selects the authentication algorithm from among the available authentication mechanisms and performs authentication upon transmission. This model supports the following five types of authentication mechanism. CRAM-MD5 Challenge-Response Authentication Mechanism, computed by using the key-protected MD5 algorithm by HMAC-MD5 (RFC2104) NTLM Windows NT authentication method User name must be set in the form 'username@NTdomainname' E.g.: Windows2000 or earlier: username\\CANON (domain name may be omitted, depending on the environment) Windows2000: [email protected] (domain name may be omitted, depending on the environment) GSSAPI Authentication system using Kerberos Version 5 (RFC1510) User name must be set in the form 'username@realmname'. [email protected] (In Exchange2000, realm name = domain name) PLAIN Assumes that user name and password are sent as plain text (BASE64 encoded) and the communication packet is encoded. (RFC2595) Allows secure authentication when used in 2 Functions > Basic Function > Authentication at TX > SMTP AUTH 2-2 2 Functions > Basic Function > Authentication at TX > SMTP AUTH combination with the encoded transmission described later. 2-3 S: PENCeUxFREJoU0NnbmhNWitOMjNGNndAZWx3b29kLmlubm9zb2Z0LmNvbT4= C: ZnJlZCA5ZTk1YWVlMDljNDBhZjJiODRhMGMyYjNiYmFlNzg2ZQ== S: 235 Authentication successful. LOGIN Sends the user name and password as plain text (BASE64 encoded). Actual transaction is the same as with PLAIN. Similarly, allows secure authentication when used in combination <Authorisation algorithm selection> with encoded transmission. Where the SMTP has multiple authentication mechanisms, selection is made in the order of the priority list given below. <SMTP AUTH transmission operation> Even if the unit is programmed for transmission with SMTP AUTH, if the mail server does 1) CRAM-MD5 not support SMTP AUTH and the encoding system supported by the server does not match 2) NTLM that supported by this model, SMTP AUTH transmission will not be possible. In that case, 3) GSSAPI even if SMTP AUTH is programmed, transmission will be by normal SMTP and there will be 4) STARTTLS operation PLAIN no transmission error generated. If an unauthenticated mail transmission is attempted to a 5) STARTTLS operation LOGIN server that will not allow such transmission, subsequent SMTP protocols will generate an 6) STARTTLS non-operation LOGIN error in the mail server. Unauthenticated mail can be transmitted to a server that will accept 7) STARTTLS non-operation PLAIN such transmission. These security policies are determined by the server so, even if SMTP AUTH is not programmed, it is impossible to tell whether transmission is possible without Authentication methods can be disabled in service mode. When the service mode value is checking with the customer's server administrator. set to '1', the encoding system can be disabled. (The default setting is all enabled.) Ordinarily, the default setting is used, but if the server administrator wants to disable a <Authentication protocol> particular encoding system, the settings need to be changed by the service mode settings. Examples of transmission protocol using SMTP AUTH are given below. The EHLO response from the client tells whether SMTP AUTH is supported by the server and <SMTP AUTH related user modes> the authentication algorithm being used at that time is described. In the event that there are For the actual SMTP AUTH settings, system administrator settings > network settings > multiple authentication algorithms, multiple algorithm names are described. The client selects E-Mail/ I-Fax > Authent./ Encryption > SMTP Authentication (SMTP AUTH) should be set ON one of the relayed authentication algorithms and then relays it on to the server. Server and the required user names and passwords for SMTP AUTH need to be entered. If SSL challenge data come from the server and coded data made up from the server challenge permission, which is the encoded transmission setting, described later, is ON, with PLAIN and data, user name and password are returned in response for authentication. In general, LOGIN authentication, the authentication encoded by the STARTTLS command can be used. the authentication algorithm to be used can be selected on the server side and PLAIN and LOGIN authentication and others which are undesirable from the perspective of security can <Outlook Express example> be blocked by the server setting. (Security policy is determined by the server.) For reference, this section describes what happens to the Outlook Express settings when using an SMTP server that supports SMTP AUTH. Outlook Express PLAIN authentication Server:220 smtp.example.com ESMTP server ready only. Client(iR):EHLO ifax.example.com 1) From the Outlook Express tools menu, select Accounts. In the example, pop3.canon.com S: 250-smtp.example.com is selected. S: 250-DSN 2) From Internet Accounts, select the desired account and click on Properties. In the S: 250-EXPN example, the pop3.canon.com server tab has been selected from the Properties window. S: 250 AUTH CRAM-MD5 DIGEST-MD5 : <- server declares authentication algorithm 3) Put a check in the 'My server requires authentication' box against the OutGoing mail C: AUTH CRAM-MD5 : <- client selects CRAM-MD5 server. S: 334 : <- server response (subsequently, authentication begins with CRAM-MD5.) 2 Functions > Basic Function > Authentication at TX > SMTP AUTH 2-3 2 Functions > Basic Function > Authentication at TX > SMTP AUTH 2-4 selected, encoding is carried out by TSL(SSL), using the STARTTTLS command. <SMTP AUTH related user error codes> The related new user error codes are #839 and #843. For details, refer to the section on Troubleshooting. F-2-1 4) Press the settings button that has been made active. 5) Programme the transmission mail server window's logon information. In the default, 'use same settings as my incoming server' is selected. This setting uses the POP3 authentication account name and password entered against the reception mail server in the previous window and performs SMTP AUTH operation. F-2-2 If 'Log on using' is selected, the account and password to be used with SMTP AUTH can be specified individually. In that case, if 'Log on using Secue Password Authentication' is 2 Functions > Basic Function > Authentication at TX > SMTP AUTH 2-4 2 Functions > Basic Function > Authentication at RX > CRAM-MD5 Authentication at RX The username and the password flow by the plaintext in the reception form by past POP3. And POP3 logs in POP server at a short cycle. Therefore, the password is easily stolen in POP3. Enable the password to encrypt and to be attested by using APOP and POP AUTH. APOP is defined by RFC1939, and executed with UNIX system POP server, and POP AUTH is defined by RFC2449, and executed with the MS Exchange server.In addition, if POP server supports the SSL(TLS) encryption by the STLS instruction, not only the password but also the entire reception packet can be encrypted. "POP AUTH Method " exists in Settings Registration >Function Settings >Send >E-mail/I FAX >Communication Settings >Authent./Encryption , and it is possible to select it from Standard / APOP / POP AUTH . APOP and POP AUTH are executed respectively when APOP and POP AUTH are selected, and when Standard is specified, the authentication by the username and the password is executed. Default: It is Standard. error occurs at the APOP authentication, "APOP Authentication Error" is displayed on the status line for certain time. Following items are the examples of communication. S: +OK POP3 server ready <[email protected]> C: APOP mrose c4c9334bac560ecc979e58001b3e22fb S: +OK maildrop has 1 message (369 octets) C: : When the server connection, the password "tanstaaf" character strings of the user mrose is linked after "<[email protected]>" message. Character strings of "<[email protected]>tanstaaf" is hashed by MD5, then it becomes "c4c9334bac560ecc979e58001b3e22fb". For actual settings, set as follows. System Settings > Network Settings > E-mail/I-Fax > Authent./ Encryption > POP AUTH Method >APOP. ■■POP AUTH POP AUTH uses the authentication mechanism of SASL(Simple Authentication and Security Layer) provided in RFC2222 and conducts the user authentication by returning the user name ■■APOP APOP authentication procedures are as follows. (1) As a greeting message when connecting to POP server, the server returns the character strings consisting of the time stamp and the host name to the client. The client links these character strings with the password character strings, and creates the message digest by MD5 from the linked character strings. (2) With the APOP command, the client returns the message digest created with the user name to the server. (3) Message digest is created in the POP server with the same algorism. By comparing this created digest and the digest from the client, if both digests are the same, the password is considered as the correct one. Greeting message when connecting to the server includes the time stamp, so analyzing is difficult since the created message digest changes every time. Different from the POP AUTH described later, there is no protocol to check whether or not the server is supporting APOP from the client, so the user have to decide whether or not APOP is used and set User mode. If the server does not support APOP and the user uses APOP, an error occurs. When the 2 2-5 Functions > Basic Function > Authentication at RX > CRAM-MD5 and password information as a response to the server challenge and its data from the server. This is standardized as RFC1734 "POP3 AUTHentication command". By the CAPA command extended in RFC2449 "POP3 Extension Mechanism", you can know the capability which the server has, and SASL authentication algorism which the server supports is included in one capability and returned by the SASL tag. <Authentication mechanism> In the POP server, multiple authentication mechanisms can be possessed and the authentication mechanism is set according to the security policy which the server administrator decides. E-mail client application selects the authentication algorism from the specified authentication algorism and performs the authentication at the transmission. This device supports the following authentication algorism. ■■CRAM-MD5 Challenge-Response Authentication Mechanism calculated using MD5 algorism with the key based on the HMAC-MD5 (RFC2104). Note: Currently, POP AUTH server in the field are mostly made by Microsoft and NTLM 2-5 2 Functions > Basic Function > Authentication at RX > LOGIN 2-6 authentication is used. CRAM-MD5 is installed, but there is no server which the operations <Authentication protocol example> are checked, so the evaluation has not performed. For this reason, POP AUTH operations Examples of transmission protocol when using POP AUTH are shown below. with CRAM-MD5 are not supported. With the CAPA response from the client, supporting SASL is informed from the server. At this time, usable authentication algorism is described. If multiple authentication algorisms ■■NTLM are possessed, multiple algorism names are described. Client selects one algorism from Authentication method of Windows NT User name has to be set in the form of "User name@ NT domain name". the authentication algorisms which the server informed and the selected authentication algorism is informed to the server. The server sends the server challenge data, and performs authentication by returning this data and the encrypted data created from the user name and password as a response. Generally, the authentication algorism can be selected on the server Example: Windows2000 or former: User name\\CANON (Domain name can be omitted according to the environment.) Windows 2000: User [email protected] (Domain name can be omitted according to the environment.) side whether to be used. If it is not suitable to be used for the security, it can be prohibited by the settings on the server side. (Security policy can be determined by the server.) Server: +OK POP3 v2001.78 server ready <[email protected]> Client(iR): CAPA S: +OK Capability list follows: ■■PLAIN S: TOP Authentication method that user name and password are transmitted in plaintext (BASE64 encode) and the packet is encrypted. (RFC2595) By applying with the later "Encrypted transmission", the authentication is secured. S: LOGIN-DELAY 180 S: UIDL S: STLS S: USER S: SASL CRAM-MD5 LOGIN ■■LOGIN User name and password are transmitted in plaintext (BASE64 Encode). Actual method of communicating information is same as PLAIN. By applying with the later "Encrypted transmission", the authentication is secured. S: . C: AUTH CRAM-MD5 S: + PDE5MDQ0LjEwNDU4MTEyMThAYmFiYS5jY20uY2Fub24uY28uanA+ C: ZnJlZCA5ZTk1YWVlMDljNDBhZjJiODRhMGMyYjNiYmFlNzg2ZQ== S: +OK Authentication successful.... Note: When SSL is not operated, the authentication of PLAIN and LOGIN is not encrypted, so there is no difference from the authentication of the plaintext USER/PASS. For this reason, there is no meaning of using POP AUTH. This operation gives misunderstanding that it is encrypted, so operations with POP AUTH are prohibited. < POP AUTH reception operations> Even POP AUTH is set to be used for receiving, if the mail server does not support POP AUTH, the server supporting-authentication method and the device supporting-authentication method are different, the reception with POP AUTH is impossible. In this case, "POP AUTH Encryption Error" is displayed on the status line. ... <Selection of the authentication algorism> When SMTP server possesses multiple authentication mechanisms, the authentication method is determined in the following priority order. 1) CRAM-MD5 (Not supported) 2) NTLM 3) PLAIN when STLS (SSL) operation 4) LOGIN when STLS(SSL) operation From Service mode, you can prohibit the usage of each authentication method. If you set Service mode setting to "1", you can prohibit the usage of the authentication method. (All defaults: usable) Usually, the device is used with the default settings, but if the server administrator prohibits 2 Functions > Basic Function > Authentication at RX > LOGIN 2-6 2 Functions > Basic Function > Authentication at RX > LOGIN 2-7 the usage of the specific authentication method, you can change the setting by Service mode. < POP AUTH-related Addtional Settings> Actual POP AUTH-related setting is selected in the order of Settings /Registration > Function Settings > Send > E-mail/I-Fax > Communication Settings > Authent./ Encryption > POP AUTH Method > POP AUTH, and then you want to enter the user name and password necessary for POP address and POP password. When enabling "SSL Allow (POP)" (the setting of encryption communication), the encrypted authentication by STLS command can be used at PLAIN and LOGIN authentication. 2 Functions > Basic Function > Authentication at RX > LOGIN 2-7 2 Functions > Basic Function > Encrypted transmission > Transmission packet encryption (SSL) Encrypted transmission ■■Transmission packet encryption (SSL) 2-8 <User error> Related new user errors are #841 and #842. For details, refer to the section on Troubleshooting. When Settings /Registrations > Function Settings > Send > E-Mail/ I-Fax > Communication Settings > Authnt. /Encryption > allow SSL(SMTP send) is set to ON, and the mail server supports the SMTP protocol's STARTTLS command, SSL (TLS) is used for transmission packet encryption. Not only the user name and password are encrypted, but also all of the mail transmission data. Therefore, the transmission speed is slower. If 'allow SSL(SMTP Semd)' is set to OFF, or the mail server does not support the SMTP protocol's STARTTLS command, the transmission packet is not encrypted. <STARTTLS command> STARTTLS is an SMTP command that tells the server that encrypted transmission (SSL/ TLS) is about to start. The command is standardized in RFC2487. Following is an example of the protocol flow during STARTTLS. The EHLO response from the client declares that STARTTLS is supported from the server. When the client generates the STARTTLS command, the operation is reprocessed from the starts and negotiation is initiated and the packet data are encrypted. S: 220 mail.imc.org SMTP service ready C: EHLO mail.example.com S: 250-mail.imc.org offers a warm hug of welcome S: 250-8BITMIME S: 250-STARTTLS : <- Shows that the server supports STARTTLS. S: 250 DSN C: STARTTLS : <- Declares to server that SSL/TLS are to be performed. S: 220 Go ahead -- All subsequent transmission packets will be encrypted. C: <starts TLS negotiation> C&S: <negotiate a TLS session> C&S: <check result of negotiation> C: EHLO mail.example.com S: 250-mail.imc.org touches your hand gently for a moment S: 250-8BITMIME S: 250 DSN 2 Functions > Basic Function > Encrypted transmission > Transmission packet encryption (SSL) 2-8 2 Functions > Basic Function > Encrypted reception Encrypted reception There are two types of encrypted reception methods available - encrypted POP and SMTP email receptions. ■■Encrypted POP Reception When Allow SSL (POP) control is turned on in Authentication/Encryption Settings window* and the POP server supports STLS command, defined in POP3 protocol, the imageRUNNER/ iR can communicate with encrypted packets using SSL (TLS). The communications slows down since not only the user name and password but also the entire communication data for email reception are encrypted. If Allow SSL (POP) control is turned on but the POP server does not support STLS command of POP3 protocol, it results in an error. If an error occurs in POP SSL communications, the status line displays "SSL Error (POP)." * Authentication/Encryption Settings window: opens by selecting Settings /Registration > Function Settings > Send > Email/I-Fax > Communication Settings > Authent./ Encryption. 2-9 <TLS negotiation, further commands are under TLS layer> S: +OK POP3 v2001.78 server ready [email protected] ■■Encrypted SMTP Reception The iR 2270 and later models support SSL (TLS) encryption for receiving email messages from SMTP servers. To use this feature, a valid server certificate is required. When SSL or On option is selected for Allow SSL (SMTP Receive)* and the email server supports STARTTLS command, the imageRUNNER/iR can communicate with encrypted packets using SSL (TLS). When Off option is selected for Allow SSL (SMTP Receive) control, the imageRUNNER/iR does not include STARTTLS in a response for EHLO. The communications slows down since not only the user name and password but also the entire data for email sending are encrypted. When Off option is selected for Allow SSL (SMTP Receive) or the email server does not support STARTTLS command of SMTP protocol, the communication packets are not encrypted. *Allow SSL (SMTP Receive) control: is displayed by selecting Settings /Registration > Function Settings > Send > Email/I-Fax > Communication Settings > Authent./ Encryption. ■■STLS An extended SMTP command, defined in RFC 2487. RFC 2449 -- POP3 Extension Mechanism -- specifies that STLS must support CAPA command. If a server supports STLS, it states the support in response to CAPA command. The following lines exemplify communications when STLS is enabled. ... S: +OK POP3 v2001.78 server ready <[email protected]> C: CAPA S: +OK Capability list follows: S: TOP S: LOGIN-DELAY 180 S: UIDL S: STLS :<-- Indicates the server supports STLS. S: USER S: SASL CRAM-MD5 LOGIN S: . STARTTLS Command An extended SMTP command that notifies a start of encrypted communications in SSL/TLS to the SMTP server, defined in RFC 2487. The following lines exemplify communications when STLS is enabled. ... S: 220 mail.imc.org SMTP service ready C: EHLO mail.example.com S: 250-mail.imc.org offers a warm hug of welcome S: 250-STARTTLS :<-- Indicates the server supports STARTTLS. S: 250 DSN C: STARTTLS : <--Declares the use of SSL/TLS. S: 220 Go ahead C: <starts TLS negotiation> C & S: <negotiate a TLS session> C & S: <check result of negotiation> C: STLS S: +OK Begin TLS negotiation 2 Functions > Basic Function > Encrypted reception -- The communication packets are encrypted from now on -- 2-9 2 Functions > Basic Function > Encrypted reception 2-10 C: EHLO mail.example.com S: 250-mail.imc.org touches your hand gently for a moment S: 250 DSN C: MAIL FROM <[email protected]> S: 250 Sender OK ... The client is notified with the response of EHLO that the server supports STARTTLS. When the client issues STARTTLS command, the server and client perform TLS negotiation and resume communications from the beginning with encrypted packet data. If SSL option is selected for Allow SSL (SMTP Receive) control and the client carry on communicating in plain text, without using STARTTLS, the imageRUNNER/iR replies "530 Must issue a STARTTLS command first" of SMTP mail command and terminates the SMTP connection with the error. The user interface indicates "SSL Error (SMTP RX Reject)" in the status line. If On option is selected for Allow SSL (SMTP Receive) control, the imageRUNNER/iR accepts communications with the client in plain text, without using STARTTLS. If an SSL processing results in an error, for example the imageRUNNER/iR does not feature an encryption algorithm common to the client, the user interface indicates "SSL Error (SMTP Receive)" and terminates the SMTP connection with the error. Allow SSL (SMTP Receive) control defaults to Off. 2 Functions > Basic Function > Encrypted reception 2-10 2 Functions > Basic Function > URL Send MAC Address Block Function ■■Receiving MAC Address Settings Limits network packets to receive by MAC address. To enable this function, select Settings/ Registration > Preferences > Network > Firewall Settings > MAC Address Filter > RX Filter .On for Receiving MAC Address Settings. Up to 100 MAC addresses can be registered to allow communicating with the iR C/Color imageRUNNER. If a conflict occurs between Receiving MAC Address Settings and IP Address Settings, Receiving MAC Address Settings overrides IP Address Settings. This function filters packets in the network layer and the reception logs for applications are not recorded. 2-11 URL Send It is function to transmit URL information with E-Mail to be able to refer the image with remote UI. Image preserved in box including fax box instead of transmitting. The E-mail address where URL is notified can be set by selecting one address or one group address of each box from the address table. Set the notified mail address by "URL Sending" of "box specification setting." E-mail automatically notified that the image is stored in the box of the URL sending setting ending is transmitted. Settings/Registration > Function Settings > Store/Access Files > Mail Box Settings > Set/ Register Mail Boxes F-2-3 2 Functions > Basic Function > URL Send 2-11 2 Functions > Basic Function > Setting for communicate SSL 2-12 Setting for communicate SSL To communicate SSL, this machine can register the key pair and the certificate. The key pair and the server authentication book self-signed by default have registered as DefaultKey. The default key used by the following settings can be changed. • Remote UI • IPP Print Settings • Device Information Delivery Settings • Dept. ID Management Password Confirmation • E-Mail/I-Fax: Authent./ Encryption Settings Settings/Registration > Preferences > Network > TCP/IP Settings > SSL Settings F-2-5 F-2-4 In the case of IPPS print from Windows Vista, the Common Name should be the IP address of the host machine when generating SSL key. Settings/Registration > Management Settings > Device Management > Certificate Settings > Generate key > Generate SSL Key 2 Functions > Basic Function > Setting for communicate SSL 2-12 2 Functions > Basic Function > i-Fax Divided Data Transmission 2-13 i-Fax Divided Data Transmission The mail division mechanism (message/partial) as prescribed by RFC2045 is used to divide mail data for transmission. If the data of a mail is in excess of the size specified for 'transmission data size upper limit' in user mode, the mail will be transmitted using the specified upper limit. The order of pages in page-based divided transmission may not be as expected on the receiving side. A job may make its way between jobs. In the event of a log mismatch between transmitting and receiving sides, or if the size of the image data per page is in excess of the limit, a solution is offered for the resulting error. However, if the communication is by way of a mail server, there will normally be an increase in the mail data size when the server affixes a Received header. To accommodate the fact, the division is initiated with a safety margin of about 4K bytes at time of transmission. F-2-6 The transmission is by way of a server, or is a server-less transmission in which IFAX-SZL of service mode is set to '0'. • the target of transmission is set to 'data size division: ON' in the address book. • the data size of the transmission mail is in excess of the 'transmission data size upper limit' set in user mode. • if the transmission is by dividing the data, there will be a serial number affixed to the head of Subject of each mail (e.g., [1/5], [2/5],..., [5/5]). • mail data will carry 'message/partial' as 'MIME Content Type' to indicate the use of divided transmission. -there will be indications of 'number', 'total', and 'division ID'. • 'division ID' is a character string made up of the following: date of transmission, time of transmission, 0000 (fixed character string), transmission file number, host name. • all units of the same mail will have the same ID'. ex: Content-Type: message/partial; number=1; total=3; id="[email protected]" 2 Functions > Basic Function > i-Fax Divided Data Transmission 2-13 2 Functions > Basic Function > E-Mail Divided Data Transmission E-Mail Divided Data Transmission If a value other than '0' is set as the 'transmission data size upper limit' in service mode, the size of data sent for a single mail will be no more than the specified limit. If the transmission data size is in excess of the setting, the following will be true for models other than the iR C3170/C2570: • if 'data size division' is enabled (ON) for the target in the address book, data size division transmission will be executed; if disabled (OFF), on the other hand, the transmission will be by page-based division. • when division transmission is executed, there will be a serial number affixed to the head of Subject of each mail (e.g., [1/5], [2/5], ..., [5/5]). • if multiple mails have been transmitted to individual addresses by divided transmission, the transmission results report and the communications management reports will treat them as a single mail. 2-14 The attached image data is divided with reference to page breaks within the 'transmission data size upper limit' specified in user mode, transmitting it by dividing it into multiple mails. If Multi Page TIFF or PDF is selected, multiple pages up to the specified upper limit will be transmitted as a single Multi Page TIFF or PDF file. If transmission is by collecting multiple files inside a Box, the transmission will be as a single job, increasing the possibility of its being divided. If the size of the attached image data for a single page is in excess of the setting, the transmission will be handled as an error, ending the ongoing transmission. If the setting is '0', no division of the data will occur, and all data will be transmitted as a single mail regardless of its size. Default maximum data size is 3MByte. Example of Divided Transmission for Multiple Files When using PDF transmission of the following 3 files: (1)Data Size Division Transmission If the size of the mail is in excess of the 'transmission data size upper limit' set in user mode as prescribed for mail division (message/partial) in RFC2045 and RFC2046, the mail will be transmitted using the upper limit. If the mailer supports RFC, this function enables merging of received mails. However, if the communication is by way of a mail server, there will normally be an increase in the mail data size when the server affixes a Received header. To accommodate the fact, the division is initiated with a safety margin of about 4K bytes at time of transmission. • file A, consisting of 5 pages • file B, consisting of 6 pages • file C, consisting of 2 pages In keeping with the setting for divided transmission, the mail will be divided as follows, converted into PDF files, and transmitted as 3 mails: • mail 1, consisting of 1 through 5 pages of file A + 1st page of file B (as PDF file) • mail 2, consisting of 2 through 6 pages of file B + 1st page of file C (as PDF file) • mail 3, consisting of 2 pages of file C (as PDF file) • mail data will carry 'message/partial' as 'MIME Content Type' to indicate the use of divided transmission. • there will be indications of 'number', 'total', and 'division ID'. • 'division ID' is a character string made up of the following: date of transmission, time of transmission, 0000 (fixed character string), transmission file number, host name. • all units of the same mail will have the same ID'. ex: Content-Type: message/partial; number=1; total=3; id="[email protected]" (2)Page-Based Division Transmission 2 Functions > Basic Function > E-Mail Divided Data Transmission 2-14 2 Functions > Basic Function > E-Mail Divided Data Reception 2-15 E-Mail Divided Data Reception The following takes place in response to an incoming divided mail: The divided mail (message/partial) will be temporarily stored in 'divided data reception box' inside the System Box; once all divisions are available, merging is initiated. As in the case of a normal mail, the result of merging will be printed, transferred, or stored in the System Box. If a length of time is specified for 'divided reception time-out', and such a time passes, as many divided mails as possible are merged and the result will be printed as soon as data is enough to make up a single page. If the data is not enough to make up a single page, such information as on To, From, and Subject provided as part of the main Header will be printed. A mail for which a time-out condition has occurred and mail units with the same ID will be removed, ending the job as an error (code #848). F-2-7 The mails that are stored in 'division data reception box' may be manually removed. If a check mark is put for 'print at time of deletion', an attempt for merging will be made, and printing occurs if possible. This operation will be identified by error code #99. 2 Functions > Basic Function > E-Mail Divided Data Reception 2-15 2 Functions > Basic Function > USB Deactivation USB Deactivation This feature sets permissions for using the USB device/host interface. 2-16 The USB host is always enabled when update firmware is selected in Service Mode. After the update is completed and the device restarted, the state of the USB host is again dependent on the value of the System Settings parameter. ■■USB Device On/Off When USB is connected with iR and PC is printed, it uses it with the USB device. iR rectangular connector on A side is done. This parameter is located under the System Settings. With this parameter, the USB device interface can be turned on or off (the factory preset is on). On: normal operation Off: both raw mode and USB's 1284.4 mode operations stop The plug-and-play function is also disabled because the device does not respond to DeviceID requests. Changes to the on/off setting take effect the next time the device is restarted. ■■USB Host On/Off When IC card reader etc. are connected with iR, it uses it with the USB host. It connects it with the flat type connector of iR. This parameter is located under the System Settings. With this parameter, the USB device interface can be turned on or off (the factory preset is on). On: normal operation Off: operation stops The plug-and-play function is also disabled because the device does not respond to DeviceID requests. Changes to the on/off setting take effect the next time the device is restarted. Note that this parameter is used to disable all devices that can be connected to the USB host, including IC cards and other authorization tokens, keyboards, and USB keys. ■■Location of Parameters Under Additional Functions, Settings Registration > Preferences > External Interface > USB Settings Use USB device Use USB host These parameters cannot be accessed from remote user interfaces. Operation when updating firmware using USB memory 2 Functions > Basic Function > USB Deactivation 2-16 2 Functions > Basic Function > Document Name OCR 2-17 Document Orientation Auto Detection Document orientation auto detection is available when PDF (OCR) is selected. When a PDF (OCR) file is sent to an e-mail address or a file server, the result of OCR processing is used to identify the orientation of the original (with reference to the orientation of characters), and the file is sent after automatically rotating the image, if necessary, so that the user need not concern himself with the orientation of the document for transmission. It is important to bear in mind, however, that any of the following types of documents may be transmitted in the wrong orientation: • whose characters are at an angle (+/-3 deg or more) • which contains white characters against black background, uncommon font, or handwritten characters • whose text is not at 300 dpi and is not between 10 and 20 pt • whose characters per page are appreciably limited in number (ideally, there must be 50 characters or more) F-2-8 NOTE A document may not fall under the foregoing types, but may still be transmitted in the wrong orientation. If wrong orientation is too frequent, disable the function. Document Name OCR The file name OCR function is available when PDF (OCR) is selected. When a PDF (OCR) file is sent to an e-mail address or a file server, a file name will be assigned with reference to the result of OCR processing. When transmission is executed with the File Name OCR button checked (part of transmission settings), as many characters as specified in Additional Functions will be collected from the head of the text block on the first page and used as the name of the file. A maximum of 24 characters may be used, and it may be combined with a name that has separately been assigned. All characters that follow the initial 24 will be cut out of the name. NOTE If the setting Additional Functions>Common Settings>Langage Switch is set to [ON] , 2-byte characters will not be collected for the file name. If a name must include a 2-byte character, be sure to set the setting to [OFF]. 2 Functions > Basic Function > Document Name OCR 2-17 2 Functions > Basic Function > BOX back up > Backup destination settings BOX back up 2-18 ■■Data to be initialized at the restoration After folders and Mail Box documents in the iR device are all erased, the restoration is Purpose: In order to prevent from missing documents in MAIL BOX permanently because of the hard disk failure inside the iR device, the following function was added: Documents in Mail Box are backed up or restored to the file server connected on the network. ■■System configurations The following items are necessary. • iR device • SMB server connected on the network The following types are supported as the SMB server. Windows system WIN2K/XP/2003 UNIX system OS: Linux/RedHat Server software: samba2.2.8/3.0 You can set the access right to the backup data stored in the server. In this case, the appropriate user account is necessary. ■■Data to be backed up The following data are backed up. • User Inboxes specification settings(Register Inbox Name, Password, Time until Document Auto Erase, Print upon storing from the printer driver) • Image data of User Inboxes documents • Setting information of User Inboxes documents • Confidential Fax Inbox specification settings(Register Inbox Name, Password) • Image data of Confidential Fax Inbox, Memory RX Inbox and Register Form for Form Composition Image Data executed. Data to be initialized at the restoration are as follows. • Information in Confidential Fax Inboxes and Memory RX Inbox • Mail Box documents created after the previous backup operation • Reception number (Target jobs: PDL print, copy, Mail Box Scan, Mail Box Print) • Mail Box documents backed up using this function can be used in the same model only. If the backup documents are used in the different model, we will not guarantee the operations. ■■Backup destination settings Specify "Host IP Address", "User Name", "Password" and "File Path" of the SMB server in which Mail Box documents are backed up. After clicking "Add. Func." of the remote UI, select "Custom Settings" from the menu and click "Backup Destination Settings". • Host IP Address Enter the server address which provides the SMB service. Specify the setting value in the format of \\Server name\Name of the shared folder. If the correct value is not set, the backup operation cannot be proceeded. Note: Set "User limit" of the shared folder in the server to "2" or more value or "Maximum allowed". When you set "User limit" to "1", the restoration is not executed correctly. • User Name Enter the user name of the SMB server. If you do not enter the account name which exists on the server, the backup operation cannot be proceeded. • Password Enter the password which corresponds to the server account name above. If you do not enter the password which corresponds to the server account name above, the backup operation cannot be proceeded. • File Path Important Mail Box documents backed up using this function can be used in the same model only. If the backup documents are used in the different model, we will not guarantee the operations. 2 Functions > Basic Function > BOX back up > Backup destination settings Enter the file path which the data are backed up and stored. If you do not enter the directory which exists on the server, the backup operation cannot be proceeded. 2-18 2 Functions > Basic Function > BOX back up > Execution of the restoration 2-19 \\<Host IP Address>\<File Path>\BOX.tmp\ Note: Specify the setting value in the format of “\\Server name\Name of the shared folder \Sub folder” - Case1 Host IP Address: \\Server name\Shared folder This path will be renamed as follows when the backup operation is completed: \\<Host IP Address>\<File Path>\BOX\ ■■Execution of the restoration Folder Path : \Sub folder After clicking "Add. Func." of the remote UI, select "Custom Settings" from the menu and click -> This mention is right. "Restore". - Case2 When you press the "Execute" button, the restoration which the backup data are read from Host IP Address: \\Server name the server set in "Backup Destination Settings" is executed. Folder Path: \Shared folder\Sub folder In order to guarantee that the other functions are not executed during the restoration, the -> transmit a data normally actual restoration is not executed until the device is started next time. Host IP Address does not have "Name of Shared folder". After all the Mail Box documents are restored, the auto-reboot is executed and the device is A file transmission of a message module moves character string of "Name of Shared started normally. Then, the process will be the same as the normal operations. folder "of Folder Path in" Host IP Address "and you get over for a format of Case1 and call API. - Case3 Host IP Address: \\Server name\Shared folder\Sub folder Folder Path: None -> Transmission error (#751) Cannot judge it where is "Shared folder". Dispatch input character string to API of the SMB transmission of a message. Transmission error ■■Execution of the backup After clicking "Add. Func." of the remote UI, select "Custom Settings" from the menu and click "Backup". When you press the "Execute" button, the backup operation will be executed. However, the error occurs when either of the following folders already exists on the file path: Mail Box folder which is previously backed up the data or BOX.tmp folder which is the folder for operations. Therefore, before executing the backup operation, you need to delete or rename the folders described above. ■■Data of the backup destination In order to prevent from the failure during the backup operation, such as the device's power shutdown, start the backup operation by generating the following path on the SMB server: 2 Functions > Basic Function > BOX back up > Execution of the restoration 2-19 2 Functions > Basic Function > BOX back up > Activation of SSL for RUI 2-20 ■■Security There is no encryption support for the communication route between the machine and the SMB server. In order to prevent information leaks of the Box documents, those data must be encrypted prior to transmission. Following procedure enables encryption/decryption of backup data using the encryption module in the iR machine. Setup: In RUI, select initial setup / registration > specification setup > specification setup > specify the destination to backup, and then select 'Encrypt the backup data'. Enter the password. The password which was set on the RUI is cleared by deactivating 'Encrypt Backup Data'. The same password is required for decryption of the encrypted backup data. The data is not restored by different password. F-2-9 ■■Activation of SSL for RUI Unless SSL setting is activated for RUI, ID and password are sent as uncoded text. SSL setting must be activated in order to ensure security. From the control panel, select 'Settings Registration > Management Settings > License /Other > Remote UI > Use SSL, and activate 'Use SSL'. 2 Functions > Basic Function > BOX back up > Activation of SSL for RUI 2-20 2 Functions > Basic Function > Increased Support of File in a Box > Support of Trace & Smooth Transmission File Format 2-21 Increased Support of File in a Box Make the following selections to bring up a list of possible combination options: Send>File ■■Compact Transmission Format. 'Compact' and 'OCR' (text searchable) may be set separately. If the reading resolution of the file to transmit is 300 dpi or higher, it may be converted to 300 In other words, an OCR file (text searchable) that is not "compact" may be created. File Format BW Color Greyscale TIFF/PDF TIFF OK None Auto Select PDF None OK TIFF/XPS TIFF OK None Auto Select XPS None OK TIFF/JPEG TIFF OK None Auto Select JPEG None OK PDF None OK XPS None OK JPEG None OK TIFF OK None Selectable : OK Not selectable : None *1 Trace & Smooth works in conjunction with Compact when selected. None OK None OK None OK OK OK OK None dpi for compact transmission. Such conversion or compact transmission will not take place if Divide into pages No the resolution is less than 300 dpi (i.e., the transmission will be in non-compression PDF). ■■Support of Compact/OCR (text searchable) Transmission PDF (OCR) transmission of files in a Box is supported. Regardless of the reading resolution No of the files to transmit, the resolution will be converted to 300 dpi, processed by OCR, and transmitted. Yes Yes/No Yes/No No Yes/No ■■Support of Trace & Smooth PDF transmission of files after processing by Trace & Smooth is supported. The files will be converted to 300 dpi (high compression) for transmission. No conversion or compact transmission will take place if the resolution of the file is less than 300 dpi. (The transmission will be in non-compression PDF.) T-2-1 File Format Trace & Smooth Compact OCR(Text Searchable) TIFF/PDF TIFF None None None Auto Select PDF TIFF/XPS TIFF None None None Auto Select XPS TIFF/JPEG TIFF None None None Auto Select JPEG PDF OK OK*1 OK XPS None OK OK JPEG None None None TIFF None None None Selectable : OK Not selectable : None *1 Trace & Smooth works in conjunction with Compact when selected. Encrypt Add Digital Signature None None None None None None OK None None None OK OK None None T-2-2 2 Functions > Basic Function > Increased Support of File in a Box > Support of Trace & Smooth 2-21 2 Functions > Basic Function > Restriction of Paper Type Information Delivery > Restriction of Paper Type Information Delivery: Limit of Reception Length of Extra Long Original In previous models, reception length limit (except the case that resolution is as high as 600 x 600) was 1 m. Only in the case the resolution is FINE (204 x 196) or less, reception length limit can be changed up to 2 m from the service switch SPECIALB SW29 B2 setting. Resolution 204*98=STD 200*100 204*196=FINE 200*200 204*391=SFINE 200*400 300*300 400*400 408*391=UFINE 600*600 Permission/prohibition of the paper database delivery can be set in the following service mode. In the service mode level 2, COPIER>OPTION>FNC-SW>PT3-INEX 0: Not permit 1: Permit Length limit B2=0 1m 1m 1m 1m 1m 1m 1m 1m 1m 1m 2-22 B2=1 2m 2m 2m 2m 1m 1m 1m 1m 1m 1m In case of prohibition: • The paper database is not displayed in item selection when executing manual delivery, automatic delivery, and data recovery. • When executing the delivery from a machine with which handling of the paper database is permitted to a machine with which the handling is not permitted, the operation is terminated as #887 error at the reception side. T-2-3 Restriction of Paper Type Information Delivery Add the paper type information delivery at the time of the device information delivery settings. ■■Paper Type Support: The paper type support is the mechanism that enables to print various types of paper distinctively besides the existing paper types (plain paper, heavy paper, etc). For instance, the grammage (paper weight) and the surface property of a paper, generally called as plain paper, vary by makers and product names. If the paper type differs although sharing the same printing property, the appearance of the outputs will be differed. In order to obtain the optimal output, it becomes possible to register the paper type information that enables to adjust printing property for each paper type and print with the appropriate printing property. ■■Restriction of Paper Type Information Delivery: The following 2 types of information delivery are selectable at the time of the device information delivery settings. • User setting paper • Paper database 2 Functions > Basic Function > Restriction of Paper Type Information Delivery > Restriction of Paper Type Information Delivery: 2-22 2 Functions > Basic Function > HDD Data Erase Kit > HDD Data Erase mode settings HDD Data Erase Kit The earlier iR Security Kit was a function that enabled the complete erasure of all user data, as well as user data encryption and decryption. As the data encryption is performed by software, when using functions that temporarily store data on the main unit HDD, such as copy, scan, print and box, performance falls by more than 20% in comparison with when such functions are not being used. Also, the used data erase operation may cause a drop in performance. The HDD Data Encryption Kit performs encryption and decryption by hardware, without any loss of performance. The HDD Data Encryption Kit allows the user to guard against the leaking of user data due to theft of the hard disk. However, data pertaining to copy, scan, print and box functions will remain on the hard disk after the Data Encryption Kit has been used so, in order to guard against unauthorised viewing by a malicious third party, it was necessary to use the iR Security Kit in addition. With the HDD Data Erase Kit, copy, scan, print and box data can be automatically erased after use, without using the iR Security Kit, thus preventing unauthorised viewing. Also, use of the HDD Data Erase Kit results in no loss of performance and allows the user to prevent user data from being leaked due to theft of the hard disk. However, with the Data Erase Kit, the data erase operation will result in some loss of performance, as with the iR Security Kit. 2-23 The following data are erased. • temporary image data generated when a scan is made • cascade copy/ remote copy transmission and reception data • residual data after box texts have been deleted • fax/ i-fax transmission and reception data • spool data • temporarily stored print data ■■HDD Data Erase HDD Data Erase can be performed in either of the following two ways. • Turn the host machine's main power supply OFF/ ON. • HDD Data Erase will be performed automatically after copy, scan, print or box operations. ■■Turn the host machine's main power supply OFF/ ON When the HDD Data Erase Kit has been activated, once the host machine's main power supply is turned ON, all data in the HDD are erased. In such cases, the following message will be displayed for a few minutes, after which time the touch panel will be operational. ----------Remaining data that is not needed is being erased. Do not need turn off the main power. ----------- F-2-10 ■■HDD Data Erase timing settings Additional Functions > System Settings > Hard Disk Data Complete Erase Set > Erase Timing The Data Erase Kit is a function for erasing data after they have been used by the main > During job or After job unit.This has nothing to do with the erasure of user data at lease renewal.To erase user If the user frequently outputs documents with multiple pages, selecting [After job] means that data all at once, including address tables, use the following user mode, as in the past. the erasure will be done after the job is finished, so the erasure time is not included in the processing time. Settings/Registration > Management Settings > Data Management > Initialise all Data/ When outputting multiple jobs in sequence, selecting [During job] means that the time waiting Settings between jobs is shortened. ■■Types of user data erased Once the HDD Data Erase Kit is activated, all unnecessary data and deleted data on the hard disk can be completely erased. The erasure timing and erasure mode can be selected with the HDD Data Erase Kit. 2 Functions > Basic Function > HDD Data Erase Kit > HDD Data Erase mode settings ■■HDD Data Erase mode settings Additional Functions > System Settings > Hard Disk Data Complete Erase Set > Erase Mode > 0 (Null) Data 1 time 2-23 2 Functions > Basic Function > HDD Data Erase Kit > Related service modes 2-24 Random data 1 time Random data 3 times The more the number of write operations increases, the more loss of performance there will be during jobs. ■■Related service modes Sub item COPIER>OPTION>USER Specification selection related to user mode Description level. HDCR-DSP Used to turn off display of user mode hard disk clear mode and switch clear operations. 0: Don't display and don't clear 1: Clear once with zeroes 2: Clear once with random data 3: Clear 3 times with random data (mode displayed for settings 1 to 3) MEMO: function for HDD initialization This is the function to clear the data on HDD completely by overwriting the 0 (null) data and random data to file data area at the moment of deleting files logically (timing for deleting the administrative information data) in HDD. HDCR-DSW Selection of whether to display 'all HDD data clear ON/OFF' item in user mode To select whether to display the 'all HDD data clear ON/OFF' item in the user mode. This mode takes effect only when the all HDD data clear function (licensed) is activated. When the user asks for the item to be provided. 0: The item is not displayed.[default] 1: The item is displayed. CLR-TIM All processing data erase timing This selects the timing at which all the data is to be erased in the security kit. When erasing all the data, the job processing performance may deteriorate depending on the data erased. The reason for this is as follows: since the already processed page data is erased in parallel while jobs are being processed, an extra burden is placed on the CPU and hard disk access process. The job processing capability can be improved by delaying this process until after the job has been completed. Settings 0: The data is erased while the job is being processed. 1: The data is erased after the job has been completed. [Factory setting/value after clearing RAM: 0] 2 1 2 T-2-4 2 Functions > Basic Function > HDD Data Erase Kit > Related service modes 2-24 2 Functions > Basic Function > IP Address Range Settings 2-25 IP Address Range Settings IP addresses may be set one by one or as a range of addresses. IP Address Range Settings is a function used to either enable or disable (reject) the reception For both, as many as 8 addresses may be selected. of packets from a specific IP address. Settings/Registration>Preferences>Network>Firewall Settings>IPv4 or IPv6 Address Filter>RX Filter By specifying a reception/printing range, limits may be imposed on printing from a PC. By specifying a setup/reference range, limits may be imposed on the PC given access to MFP machine settings (e.g., editing thereof). F-2-12 Where reception/printing is concerned, the following protocols and applications apply: LPD, RAW, SMB, FTP, HTTP (IPP), PDF, SMTP Where setup/reference is concerned, the following protocols apply: SNMP, HTTP (RUI) F-2-11 2 Functions > Basic Function > IP Address Range Settings 2-25 2 Functions > Basic Function > cc/bcc Settings 2-26 Protocol-Related Setup Protocols and applications make use of specific ports. If left "open," an unused protocol can prove to be a security risk. In this regard, it is made possible to enable/disable (on/off) the ports individually. ■■Protocols and Applications Concerned Additional Functions LPD RAW SMB HTTP IPP FTP SNMP Settings/Registration>Preferences>Network>TCP/IP Settings>LPD Print Settings Settings/Registration>Preferences>Network>TCP/IP Settings>RAW Print Setting Settings/Registration>Preferences>Network>SMB Server Settings>Use SMB Server Settings/Registration>Preferences>Network>TCP/IP Settings>Use HTTP Settings/Registration>Preferences>Network>TCP/IP Settings>IPP Print Setting Settings/Registration>Preferences>Network>TCP/IP Settings>FTP Print Setting Settings/Registration>Preferences>Network>SNMP Settings>Use SNMPv1 and Use SNMPv3 T-2-5 RUI Log-in Procedure F-2-13 In 'Settings/Registration', if 'System Manager ID' and 'System Password' are selected under Management Settings>User Management, a press on the User Mode button of the RUI will bring up a screen that asks for the appropriate ID and password. Previously, as many log-in attempts as needed might be made (i.e., failing to type in the correct ID/password). With the current version, making the following service mode setting will cause port 8000 to close for 3 min if the log-in operation fails 3 times within 3 min, during which time log-in operation will remain impossible: COPIER>OPTION>USER>RUI-RJT cc/bcc Settings In addition to the address used in the e-mail, transmission may be controlled by means of cc (carbon copy) and bcc (blind carbon copy). This applies to e-mail addresses only, and is available when 'Send Transmission Function' is enabled. In the case of 'cc' and 'bcc' alone, as many as 64 addresses may be specified. Including 'To', a total of 256 addresses may be used. 2 Functions > Basic Function > cc/bcc Settings 2-26 2 Functions > Basic Function > WebDAV Support > Points to Note About Using WebDAV Send to Myself 2-27 The input images will be saved in the selected directory of the appropriate server using a For 'New Address' under 'Send', a press on 'Send to Myself' will enable the use of an address collected from user information (log-in by SSOH). user-defined file name or date of transmission. If WebDAV needs to be set for verification purposes, refer to the appropriate documentation prepared for field servicing work. ■■Points to Note About Using WebDAV -If the load imposed on the network is appreciable and, therefore, retry communications are frequent, increase the value of 'Retry Times' under the following: Settings/ Registration>Function Settings>Send>Common Settings. • If data transmission is in an Apache environment, try enabling (on) ”Use Divided Chunk Send for WebDAV TX 'ON' with WebDAV Sending of Settings/Registration>Function Settings>Send>Common Settings. • Where transmission to a WebDAV server outside the LAN is involved, set 'Proxy Settings' of Settings/Registration>System Settings>Network Settings>TCP/IP Settings. • To find out whether WebDAV has been implemented, check the version by making the following selections (if absent, '--.--' will appear): Service Mode>Copier>Display>Version> WebDAV. • To disable the use of WebDAV, set '1' to the following: Service Mode Level F-2-14 WebDAV Support So that a folder may be accessed through SMB or an FTP server may be accessed by an FTP client, a file may be placed where access is possible over the Internet, thanks to the WebDAV function (WWW distributed authoring and versioning). The WebDAV file here must have been created as part of IIS (Internet information services) and its name must have been solved through Windows 2000 Server or Windows 2003 Server. Access by a client PC was possible also with previous versions, and the new version additionally permits transfer of a file from the iR machine to a WebDAV folder. The WebDAV transmission function is used to send any of the following types of input images 2>Copier>Optional>Body>WebBV-SW. If disabled, the following will be true: • There will no longer be WebDAV choice under Settings/Registration>Set Destination>Register Destination>Type. • The following will be grayed out: Settings/Registration>Function Settings>Send>Common Settings>Use Divided Chunk Send for WebDAV TX. Important This unit cannot transmit to a WebDAV server on Wndows Vista. Documents sent from Windows Vista to a WebDAV server on a network can be viewed. to a WebDAV server on the Internet or intranet using the WebDAV protocol. Types of Images images read by a scanner • images transferred by a fax machine (or by a fax receiving mechanism) • Images sent by a user Box/system Box 2 Functions > Basic Function > WebDAV Support > Points to Note About Using WebDAV 2-27 2 Functions > Basic Function > IPv6 setting display list 2-28 IPv6 setting display list Settings Registration > Preferences > Network > TCP/IP Settings > IPv4 Settings > Use IPv4 > OFF Each function display for IPv6 is shown below. Application Set display DNS Domain Name System Settings Registration > Preferences > Network > TCP/IP Settings > DNS Settings DDNS Dynamic DNS Settings Registration > Preferences > Network > TCP/IP Settings > DNS Settings >DNS Dynamic Update Settings DHCPv6 Dynamic Host Settings Registration > Preferences > Network > TCP/IP Configuration Protocol Settings > IPv6 Settings > Use DHCPv6 version 6 SNTP Simple Network Time Settings Registration > Preferences > Network > TCP/IP Protocol Settings > SNTP Settings Ping Packet INternet Groper Settings Registration > Preferences > Network > TCP/IP Settings > IPv6 Settings > PING Command IP block Internet Protocol Settings Registration > Preferences > Network > Firewall Settings > IPv6 Address Filter > RX Filter RAW Read After Write Settings Registration > Preferences > Network > TCP/IP Settings > RAW Print Settings LPD Line PRinter daemon Settings Registration > Preferences > Network > TCP/IP protocol Settings > LPD Print Settings FTP Print File Transfer Protocol Settings Registration > Preferences > Network > TCP/IP Settings > FTP Print Settings HTTP Server HyperText Transfer Settings Registration > Preferences > Network > TCP/IP Protocol Settings > Use HTTP IPP Internet Printing Settings Registration > Preferences > Network > TCP/IP Protocol Settings > IPP Print Settings RUI Remot user interface Settings Registration > Management Settings > License/ Other > Remote UI SNMPv1/v3 Simple Network Settings Registration > Preferences > Network > SNMP Management Protocol Settings Email/FAX Electronic Mail/ Settings Registration > Function Settings > Send > Facsimile E-mail/i-FAX WebDAV WWW Distributed Settings Registration > Set Destination > Register Authoring Destinations > Register New Dest. > File > Protocol > andVersioning WebDAV SLP Server Service Location Settings Registration > Preferences > Network > TCP/IP Protocol Settings > Multicast Discovery Settings IPSec/IKE IP security Settings Registration > Preferences > Network > TCP/IP Internet Key Exchange Settings > IP Sec Settings > Use IP Sec ON > Register > IKE Settings T-2-6 Each to set IPv6, the use of IPv6 is turned on on the following screens. Settings Registration > Preferences > Network > TCP/IP Settings > IPv6 Settings > Use IPv6 > ON To stop using IPv4, turn IPv4 OFF in the window shown below. 2 Functions > Basic Function > IPv6 setting display list 2-28 2 Functions > Basic Function > Encrypted PDF > Notes: 2-29 Encrypted PDF When sending a PDF file to an e-mail address or to a file server, the file may be encrypted and a password may be assigned to it for security. Once a password is assigned, the recipient must type in the correct password to open or print/edit the file. A PDF file may be turned into an encryption PDF file by clicking a button in the course of making settings for transmission. For particulars of settings, see the specifications given previously. ■■Caution: The target of transmission of an encryption PDF file must be an e-mail address or a file server. For instance, the target must not be a group of addresses that include an i-fax or Box address. ■■Notes: A license key may be registered by making the following selections: Settings/ F-2-15 Registration>Management Settings>License/Other>License Register. To prevent cracking of a license key, the use of a remote user interface is not considered. Important When 'High (128-bit AES)/ Acrobat 7.0 or later' has been selected as the encryption level, Acrobat/ Acrobat Reader 7.0 or later will be required. 2 Functions > Basic Function > Encrypted PDF > Notes: 2-29 2 Functions > Basic Function > Digital Signature PDF 2-30 Digital Signature PDF Digital signature PDF may be any of the following 2 types: Device Signature PDF The name of the MFP machine and machine information are encoded and imbedded to the scanned image so that, when opened in Acrobat, the information will appear on the signature tab. The input of the signature is by means of a machine certificate and secret key. User Signature PDF For the MFP machine in use based on SSOH, the appropriate user (SSOH authentication) certificate associated with the appropriate personal ID (obtained through the RUI) is recorded. The appropriate user information is encoded and embedded in the scanned image so that it may appear on the signature tab when opened in Acrobat. This will be used to prevent unauthorized editing of data or impersonation. T-2-7 F-2-16 'Prohibit transmission of non-PDF files' function when device signature is attached to PDF In units with the licence option Device Signature PDF installed, when transmission is performed with the SEND function, device signatures can be attached in order to enable confirmation of which unit the PDF file came from. With the following settings, usage conditions are restricted. - Always Add Device Signature to Send - Restrict File Format Setting procedures for [Always Add Device Signature to Send] and [Restrict File Format] Settings/Registration > Function Settings > Send > Common Settings > Always Add Device Signature to Send F-2-17 After setup, Send > open File Format and select the [Add Digital Signatures] button. 2 Functions > Basic Function > Digital Signature PDF 2-30 2 Functions > Basic Function > Digital Signature PDF 2-31 F-2-18 2 Functions > Basic Function > Digital Signature PDF 2-31 2 Functions > Basic Function > Searchable PDF/XPS 2-32 Searchable PDF/XPS In the case of XPS, the following viewers can be used for searching. • IE7.0 (Win Vista) A searchable PDF file consists of pages of scanned images that have been put through OCR processing. The test data is extracted, and is laid over the original images in the form of invisible text so that a search may be run for a particular segment of the data. A search • IE6.0 + .NET Framework 3.0 (WinXP/ Server 2003) • Dedicated viewer [Microsoft XPS Essential Pack] (Win XP/Server2003) provided by MS in a PDF file requires a PDF browser application (e.g., Adobe Acrobat, Adobe Reader). Or, Windows' search function may be used to look for a string of characters. Here again, the target of transmission must be an e-mail address or a file server. To make use of this function, PDF (OCR) is specified when selecting the file format on the Transmission screen. A PDF file that will be generated in response will consist of the following: • Imaging Block With Compact setting: 300 x 300 dpi fixed, Compact No Compact setting: scanning resolution, JPEG (colour)/ MMR (black and white binary) • Supported Languages Japanese, Latin 1, Latin 2, Estonian, Latvian, Lithuanian, Russian (Cyrillic), Greek, Chinese simplified, Chinese traditional, Korean The character codes recognised with OCR are determined by the language selected in user mode as the display language. Note, however, that no matter which language is selected, ASCII characters (English) will be recognised by OCR. • Recognized Fonts Language Recognised fonts Japanese Mincho, Gothic Alphabetic Helvetica, Courier New, Times New Roman Chinese simplified SimSun, NSimSun, SimHei, MS UI Gothic Chinese traditional MingLiU, PMingLiU, MS UI Gothic Korean Batang, Dotum, Gulim, MS UI Gothic Fonts which have different character shapes from the above may have lower recognition rates. T-2-8 Important Searchable PDF can only be transmitted when email or file servers only are specified as the destinations. If the destinations include fax, Ifax or boxes, PDF cannot be transmitted. 2 Functions > Basic Function > Searchable PDF/XPS 2-32 2 Functions > Basic Function > Display Host Name(Device Information Delivery Settings) > Display Host Name Display Host Name(Device Information Delivery Settings) 2-33 ■■Display Host Name Device information delivery now supports IPv6. Because the IPv6 addresses are lengthy, it is easy to mistake them when searching for them from lists with Auto Search/ Register. Therefore, in order to make them easier to identify, a Display Host Name button has been added. After pressing the Display Host Name button, once Auto Search is started, the host names will be displayed. ■■Display IP Address F-2-20 If the unit is enabled for both IPv4 and IPv6, it is necessary to avoid both addresses being displayed. Therefore, there is a new service mode setting that allows one or the other to be displayed. Even if the settings are for only one of either IPv4 or IPv6 to be used, DNSTRANS is not used. When the settings are for IPv4 only to be used, the IPv4 address is displayed. When the settings are for IPv6 only to be used, the IPv6 address is displayed. F-2-19 2 Functions > Basic Function > Display Host Name(Device Information Delivery Settings) > Display Host Name 2-33 2 Functions > Basic Function > Display Host Name(Device Information Delivery Settings) > Display Host Name COPIER > OPTION > NETWORK DNSTRANS 2-34 Level If both IPv4 and IPv6 settings exist in Device Information Delivery Settings, Register Destinations, Auto Search/ Register, only one of either IPv4 or IPv6 will be displayed. Values 0: ipv4 1: ipv6 1 T-2-9 F-2-21 2 Functions > Basic Function > Display Host Name(Device Information Delivery Settings) > Display Host Name 2-34 2 Functions > Basic Function > SSOH(Single Sign-On Hybrid) 2-35 SSOH(Single Sign-On Hybrid) The login application configuration has changed from the iR3245 series. • The Simple Device Login (SDL) and earlier Single Sign On (SSO) features have been merged in Security Agent into the Single Sign-On Hybrid (SSOH) feature. • Pre-installed login applications required for the iR device are now Default Authentication (DA) and SSO-H only. Authentication mode Domain authentication Local device authentication Description Authenticates users registered with Active Directory. Authenticates users registered with device internal DB.Same as the 'Local device authentication' found in SDL and the original SSO. Domain authentication + local device This mode enables both domain authentication and local authentication device authentication to be used.Local device authentication is performed by selecting 'This device'. • The original SSO and Security Agent (SA) are now only provided with the Administrator's T-2-11 CD. • SDL has been discontinued. (The same login service as SDL can be operated by SSO and SSO-H local device authentication.) Pre-install Administrator's CD Earlier models iR3245 and later Default Authentication(Default) Simple Device Login Single Sign On Default Authentication Simple Device LoginSingle Sign On and Security Agent Default Authentication(Default)Single Sign On Hybrid Important When attempting to carry out domain authentication (Kerberos authentication), the clocks of the authentication server and the device must be matched. If there is a discrepancy between the clocks when login is performed, there will be an authentication error. The permissible difference in the initial settings is less than 5 minutes. Default Authentication Single Sign On Hybrid Single Sign On and Security Agent In the case of NTLM authentication only, login is possible even if there is a clock discrepancy. Settings location: Additional Functions > System Settings > Date & Time Settings T-2-10 In the event that SSOH settings have been changed from a PC, JavaVM will be required in order to display the windows that appear after login. In order to operate the unit in IPv6 mode, Java VM 1.5 or later is required.The Windows 2003 server does not yet support IPv6 login with, so if the unit is in IPv6 mode, login will not be possible. In the case that domain authentication is used, it is required to reset the setting of user logon name and password on Active directory when a user ID or password is changed. As for the user ID and password that have been registered before the start of operation of Active Directory, it is also required to reset the password. If an incorrect user name or password is input, the error dialog is displayed. F-2-22 2 Functions > Basic Function > SSOH(Single Sign-On Hybrid) 2-35 2 Functions > Basic Function > USB Keyboard support > Restrictions 2-36 XPS(XML Paper Specification) USB Keyboard support Supported Operating Systems: Windows Server 2003; Windows Vista; Windows XP Service When the following conditions are fulfilled, input from a USB keyboard is possible while the Pack 2 software keyboard is being displayed on the unit's touch panel. Browser software: XPS Viewer EP(included in Microsoft XML Paper Specification Essentials • Service Mode Level 2 > Option > USER > USBI-DSP to "1" Pack) • Settings/Registration > Preferences > External Interface > USB Settings > Use MEAP XPS SEND function list Single-Page XPS MMR Multi-Page XPS MMR Searchable Digital Signature XPS Driver for USB Input Device set ON Details Single-Page XPS(OCR) Multi-Page XPS(OCR) Auto -rotation(document orientation detection) Auto -rotation restriction(document placement prioritised) User Signature(MEAP authentication method) Device Signature • A USB keyboard enabled for USB ports is connected to and recognised by the unit. • Input is only accepted when the keyboard is being displayed on the unit's touch panel. T-2-12 F-2-24 ■■Restrictions • A maximum of two USB keyboards or USB keyboard type card readers can be connected. • Some non recommended keyboards will not work. (Recommended keyboard: Cherry G84-4100PTAUS) F-2-23 • Keyboard input cannot be accepted into Web browser windows. • Some MEAP applications are not supported. 2 Functions > Basic Function > USB Keyboard support > Restrictions 2-36 2 Functions > Basic Function > Initialization of all data and settings > Data not to be erased Initialization of all data and settings 2-37 ■■Data to be erased • Data stored in mail boxes/Advanced Box Purpose: Previous devices did not have the function to erase all the user data collectively. However, the following function was newly added: The user data in the device including the hard disk can be initialized by the user's operation. In order to maintain the confidential information, we provide the function to erase all the user data stored in the iR device (image data, various logs, Address Book, Additional Functions settings, etc.) collectively. ■■Limitations: a. Confirmation of the erased data The function to confirm if all the data are erased collectively is not provided. Verification after erasing the hard disk, such as Verification Check, is not performed. b. Installed License key (Register information of Valid license) It never happens that installed license key is deleted (valid license becomes invalid) by batch deletion. In order to delete license key (make valid license invalid), Service Mode Item Used to Invalidate a License for Transfer to a Different Device (Level 2), which is described in 4.4.2, is required. c. Limitation of the device When erasing all the user data collectively, LAN and FAX lines are disconnected, so you cannot access from the outside. d. Limitation of the job When erasing all the user data collectively, all jobs in the device are erased. e. NewCardReader When mounting NewCardReader, execution of 'Initialize All Data/Settings' results in deletion of department ID information, leading to the screen not being able to move to standard screens such as COPY screen. Setup of NewCardReader must be performed again. f. MEAP Application When 'Initialize All Data/Settings' is executed in the machine in which MEAP application is installed, the MEAP application is deleted from the machine, resulting in the same condition as the one uninstalled with the MEAP application. Re-installation of MEAP application enables the use of MEAP application from the point the application was uninstalled. • Data stored in Fax/I-Fax Inbox (Confidential Fax Inbox/Memory RX Inbox) • Address data stored in the Address Book • Scan settings registered for the Sending function • Mode Memory settings registered for the Copy or Mail Box function • MEAP applications and license files • Data saved from MEAP applications • The password for the SMS (Service Management Service) login service of MEAP • (If you changed the password, it returns to the default password.) • User authentication information registered in the Local Device Authentication system of SSO-H (Single Sign-On H) • Unsent documents (reserved documents and documents set with the Delayed Send mode) • Job history • Settings/Registration settings • Forms registered for the Superimpose Image mode • Registered forwarding settings • Key Pair and Server Certificate registered in [Certificate Settings] in [Device Management] in Management Settings (from the Settings/Registration screen) • Auto Adjust Gradation ■■Data not to be erased • Counter • SoftID(License Registraton/License key) • Values in Service mode which are adjusted in the factory • System software • System data (such as the preinstalled font data) • Limited Function Mode (Settings/Registration > Management Settings > Device Management > Limited Function Mode (On/Off) All the data related with the printer are erased collectively. Then, the data are restored from the backup data, so the data will be the state of the default settings. Therefore, the fonts which the user installed will be erased. g. Function Restriction Mode Items in 'User Mode > Management Settings > Device Management > Function Restriction' are not initialized by executing 'Initialize All Data/Settings' 2 Functions > Basic Function > Initialization of all data and settings > Data not to be erased 2-37 2 Functions > Basic Function > Initialization of all data and settings > Specification of erasing the data: 2-38 ■■How to erase • Without Security Kit or HDD Data Erase Kit-A1 Only the logical information of FAT(File Allocation Tables) is erased. • With Security Kit or HDD Data Erase Kit-A1 All the data are erased in the magnetic level according to the Erase mode. ■■How to erase the data collectively: • Select "Additional Functions", "System Settings" and "Install All Data/Settings" in order. F-2-26 • After rebooting the device, erasing all the data is executed. ■■Specification of erasing the data: SRAM Select Service Mode, Copier, Function and Clear in order. Then, write whether the data are to be erased when erasing all the user data collectively. Service Mode->Copier->Function->Clear Data to be erased F-2-25 • Select "Yes" in the confirmation dialog box. 2 To be erased? ERR Keep DC-CON R-CON JAM-HIST ERR-HIST PWD-CLR ADRS-BK CNT-MCON Keep Keep Keep Keep Erased Erased Keep CNT-DCON Keep OPTION Keep Functions > Basic Function > Initialization of all data and settings > Specification of erasing the data: Description Indicates the error code information latched at the occurrence of error Indicates RAM information of DC controller PCB Indicates RAM information of reader controller PCB. Indicates jam history Indicates error code history Indicates password for system administrator Indicates address book data Indicates service counter information counted by the main controller Indicates service counter information counted by the DC controller Backup information of Service Mode (OPTION) 2-38 2 Functions > Basic Function > Initialization of all data and settings > The number of rewriting the hard disk Data to be erased MMI To be erased? Erased NM-CON CARD ALARM SLT-CLR SND-STUP CA-KEY DRN-LIFE YTN-CLR CTN-CLR MTN-CLR KTN-CLR Keep Erased Keep Erased Erased Keep Keep Keep Keep Keep Keep Description User Mode setting value -User setting value for copy control panel -Common settings, User settings -Other user setting values except for FAX-related settings Indicates all RAM data within controller Indicates card ID (department)-related data Indicates alarm log Indicates salutation settings Indicates transmission-reading settings Indicates CA certificate and key pair Indicates drum life Indicates clearance of Y toner counter Indicates clearance of C toner counter Indicates clearance of M toner counter Indicates clearance of K toner counter T-2-13 Item TEL USSW SW Clear or Keep Clear Clear SRV SW NCU SRV DATA REPORT ALL Keep Keep Keep Keep Keep COUNTER Keep 2-39 ■■HDD Data to be erased To be erased? Stored compression image data Temporary file, log data, others PDL spool FAX reception guaranteed Address Book/Filter MEAP application General Document management table, profile Font used in PDL, others Execution module, message file, RUI contents OK OK OK OK OK OK OK OK OK NG T-2-15 ■■The number of rewriting the hard disk Depending on whether there is Security Kit/HDD Data Erase Kit or not, the erasing method of the hard disk data when erasing all the user data collectively will change. Data to be initialized telephone number registration data (*1) user data and data registered under Service Mode #1 through #3. of user data, the memory management data will not be deleted. image data collected in memory will not be deleted. user data and data in Service Mode #1 through #3, #7. data under Service Mode #4. system dump list data. communication control report data. all settings/registered data except data under Service Mode #5 TYPE. number of prints, number of sheets read. T-2-14 • Without Security Kit Erase mode is fixed with NULL: 1 time. Other modes are not selectable. • With Security Kit From Service Mode(HDCR-DSP), any Erase mode can be specified. There are three patterns of the Erase mode; NULL: 1 time, Random: 1 time, Random: 3 times Sub item HDCR-DSP COPIER>OPTION>USER Specification selection related to user mode Description Used to turn off display of user mode hard disk clear mode and switch clear operations. 0: Don't display and don't clear 1: Clear once with zeroes 2: Clear once with random data 3: Clear 3 times with random data (mode displayed for settings 1 to 3) MEMO: function for HDD initialization This is the function to clear the data on HDD completely by overwriting the 0 (null) data and random data to file data area at the moment of deleting files logically (timing for deleting the administrative information data) in HDD. level. 2 T-2-16 2 Functions > Basic Function > Initialization of all data and settings > The number of rewriting the hard disk 2-39 3 3 Installation Installation ■ procedure ■Installation 3 Installation > Installation Procedure > Overview of the Installation Procedure Installation Procedure Overview of the Installation Procedure As a rule, the user is expected to obtain a license key and register it to the device. Detailed instructions are found in the User's Guide. The following is an outline of the instructions: 1. Using the following URL, access the LMS, and obtain the license key by following the 3-2 "The function has already been enabled." >> Make sure that the Kit has not already been enabled. 4. Turn off the main power switch and turn it back on. 5. The registered license will become valid when the device is turned back on. When it has started normally, press the Counter key, and click the Device Configuration button to make sure that the Kit is indicated as part of the options. instructions shown on the screen: http://www.canon.com/lms/license/ NOTE A license key is issued in exchange for the 16-digit number indicated on the License Access Number Certificate and the serial number of the device (e.g., ABC01234) to which the license will be registered. The device serial number will be indicated in response to a press on the Counter key on the iR device (under [Serial Number]). 2. Copy the 24-digit number shown on the Web browser screen in the space given for the purpose on the License Access Number Certificate sheet. Important Be sure to double-check the number to avoid an error. Be sure that the user is aware of the importance of the License Access Number Certificate and that it must be stored away in a safe place. 3. Make the following selections: user mode>system control setup>license control. Then, type in the 16-digit number, and click [Execute]. In response, the license key will be registered and the appropriate functions will be enabled. Otherwise, any of the following error messages will appear: "The number of the license key is not correct. Check the license key." >> Make sure that the license key is not issued for a different device. >> Make sure that the number has been correctly typed in. >> Make sure that the license key is the correct one. 3 Installation > Installation Procedure > Overview of the Installation Procedure 3-2 3 Installation > Installation Procedure > Device Signature PDF > Generating the CA Certificate and Key for the Machine Signature Function 3-3 Device Signature PDF ■■Overview The machine signature function enables identification of the very machine used to scan the original of a file, thus preventing data manipulation. It makes use of a unique CA certificate and key stored within the machine. The CA certificate and key used by the machine signature mechanism may be exported from an iR machine to an outside target, but the target must also be an iR machine (e.g., not a PC). The certificate used for the function is created or updated through the control panel. Its validity is fixed to 5 years, but may be updated for continued use. Management Settings>Device Management>Certificate Settings>Generate Key>Generate/ update Device Signature Key F-3-2 ■■Generating the CA Certificate and Key for the Machine Signature Function Management Settings>Device Management>Certificate Settings>Generate Key>Generate/ update Device Signature Key F-3-1 ■■Registering the License Information Make the following selections: Additional Functions>System Settings>License Registration, and type in the license number obtained from the LMS; after pressing the Execute button, follow the instructions on the control panel to turn off and then back on the iR machine. F-3-3 Management Settings>Certificate Settings>Key and Certificate list 3 Installation > Installation Procedure > Device Signature PDF > Generating the CA Certificate and Key for the Machine Signature Function 3-3 3 Installation > Installation Procedure > Device Signature PDF > Transmitting a Machine Signature PDF File 3-4 Make the following selections to see that the appropriate machine signature key has been generated: F-3-6 Using Acrobat Reader, open the PDF file that has been transmitted after scanning an image. F-3-4 ■■Transmitting a Machine Signature PDF File Check to be sure that the signature tab shows a machine signature. Signature Tab as Viewed in Acrobat Reader Using SEND, indicate a file or e-mail address, and press the File Format button. Select 'PDF', and press the Add Digital Signature button. F-3-7 F-3-5 Select 'Machine Signature', and press the OK button. 3 Installation > Installation Procedure > Device Signature PDF > Transmitting a Machine Signature PDF File 3-4 3 Installation > Installation Procedure > Making SSOH Settings > Enabling SSOH Using the SMS 3-5 Making SSOH Settings SSOH (Simple Device Login Hybrid) is a login service that can be used with stand-alone iR devices. SSOH is used by utilising the SMS (Service Management Service) on the iR unit, via a PC on the network. ■■Enabling SSOH Using the SMS Management Settings>License/Other>MEAP Settings>Use HTTP then Enable (ON) • If a PC is used in combination with a Web browser, set it so that the cookie function and JavaScript may be used. • MEAP applications are written using JavaScript, and SSOH and SMS operate as MEAP applications. In other words, they will not function without access to JavaScript. • When an MEAP application communicates with an outside entity, SSL must always be brought in for use. When a connection is established (logged in), port 8000 will use a cookie to connect to a different port (redirecting). This series of operations cannot be executed for connection to the SMS unless cookies may be used. • All characters typed in through a Web browser must be those that may be used on the touch panel of the iR machine. A Windows PC typically uses shift JIS (character code), while MEAP applications (written in F-3-8 JavaScript) use UTF-8, not permitting the use of special characters, which are expressed 3. Select 'System Management'. differently between shift JIS and UFT-8. 4. Select 'Enhanced Sys.App'. 5. Select 'Single Sign-On H'. 6. Press the Select button. 1. Type in the following URL as 'address' in the PC's Web browser: http://iR machine's IP address:8000/sms/ 2. When the Log-in page of the SMS has appeared, type in the appropriate password, and press the Log-in button. At time of shipmen, the password is 'MeapSmsLogin'. (case-sensitive) 3 Installation > Installation Procedure > Making SSOH Settings > Enabling SSOH Using the SMS 3-5 3 Installation > Installation Procedure > Making SSOH Settings > Registering SSOH Users F-3-9 7.Turn off and then back on the iR machine. 3-6 F-3-10 4. When a connection has been established (logged in), click [User Management]. Hold down the ON/OFF button on the control panel for 3 sec or more, and follow the instructions in the display to turn off the main power. ■■Registering SSOH Users 1. Start up the Web browser on the PC. 2. Type the following URL in 'address'. (case-sensitive) -If TCP/IP Settings>Use HTTP is enabled (ON) as part of the network settings of the iR machine, http://iR machine's IP address:8000/sso/ -If TCP/IP Settings>Use HTTP is disabled (OFF) as part of the network settings of the iR machine, http://iR machine's IP address/sso/ The Log-in page appears. 3. Type in the name and password of the user that has been registered as administrator of F-3-11 5. Click [Register]. SSOH, and click 'log-in'. At time of shipment, the user name is "Administrator" and the password, "password." (case sensitive) 3 Installation > Installation Procedure > Making SSOH Settings > Registering SSOH Users 3-6 3 Installation > Installation Procedure > Making SSOH Settings > Registering SSOH Users 3-7 6. Fill in the relevant fields, and click [OK]. Important However, there may be no more than 100 users per iR machine. F-3-13 F-3-12 3 Installation > Installation Procedure > Making SSOH Settings > Registering SSOH Users 3-7 3 Installation > Installation Procedure > User Signature PDF > Obtaining a User Certificate User Signature PDF 3-8 ■■Sending a User Certificate Through an RUI to an iR Machine Set the iR machine so that it is ready for an SSOH MEAP authentication log-in session. On ■■Overview The user signature function serves to enable the identification of users and, thus, the prevention of data manipulation. When a PDF file is created using this function and displayed in Acrobat, its signature tab will provide information on the user who has singed it, making it possible to assess the propriety of the file data. the PC, use the browser to log on to the RUI. Hereafter, the discussions assume that the user has been registered according to the instructions under "Making SDL Settings." Selecting 'initial setup/register' of the RUI enables making settings for user keys and certificates (provided that the user certificate PDF license option and the MEAP authentication SSOH have been enabled). User signature PDF files may make use of a user certificate stored on the iR machine. To install a user certificate or to transmit a user signature PDF file, it is necessary to make sure that all following conditions are satisfied: -The user signature PDF transmission option is enabled. -The iR machine itself is run on MEAP authentication (SSOH). -The user certificate of the user in question has been installed. ■■Registering the License Information Make the following selections: Management Settings>License/Other>License Registration. Then, type in the license number obtained from the LMS, and press the Execute button. Follow the instructions on the control panel to turn off and then back on the iR machine. F-3-15 If the log-in has been made as administrator, there will be a list of all users (as many as 100 per iR machine). If the log-in has been as a general user, on the other hand, the RUI will show that user alone. ■■Obtaining a User Certificate There must be a User certificate to use a user signature PDF license option. It is likely that a User certificate is provided by the system administrator to each user, but it may nevertheless be created in a demonstration environment. To do so, refer to the information under "Creating a User Certificate for Verification Purposes" in Field Service-Related Implementation. F-3-14 3 Installation > Installation Procedure > User Signature PDF > Obtaining a User Certificate 3-8 3 Installation > Installation Procedure > User Signature PDF > Checking the User Key and Certificate List 3-9 ■■Installable certificate format: The certificate installable to the host machine iR by using RUI is as follows: -The certificate file format is only for the PKCS#12 format protected by password. -The certificate file extension needs to be .p12 and .pfx. -The key length of the installable certificate is up to 1024bit. On the User Key Certificate Install screen, select a User certificate file by indicating its path. Then, press the Start Install button. F-3-17 ■■Checking the User Key and Certificate List It is necessary to login with the Administrator authority to confirm it. Make the following selections: Settings/Registration>Management Settings>Device Management>Certificate Settings>Key and Certificate List. The indication differs from the list used by the SSL server certificate for the following: -Instead of the key name, the log-in name is used. F-3-16 The long-in name (shown as part of user key/certificate settings) should be as follows: log-in -There is no need to enable/disable (ON/OFF) the default key settings and, therefore, there is no button for the purpose. name@domain name. If the domain name is absent, the log-in name is used alone. 3 Installation > Installation Procedure > User Signature PDF > Checking the User Key and Certificate List 3-9 3 Installation > Installation Procedure > User Signature PDF > Transmitting a PDF File with a User Signature F-3-18 ■■Transmitting a PDF File with a User Signature 3-10 F-3-20 2. Press the User Signature button. If SSOH is in use, the control panel of the iR machine shows the following log-in screen; type in the ID and password to bring up the SEND screen. In the case of SSOH, there is no domain selection field, as the log-in is on the machine itself. F-3-21 . As in the case of using ordinary SEND functions, place an original on the copyboard or in the feeder, and make the following selections: New Address>E-Mail>File>Store In User F-3-19 1. On the SEND screen, press the File Format button and then the Add Digital Signature button. Inbox. Fill 'User Inbox' with the appropriate means of transmission from 'Register', and then press the Start key to start scanning the original. 4. When done, open the transmitted PDF file in Acrobat Reader, and check to see that the signature tab shows the correct user information. 3 Installation > Installation Procedure > User Signature PDF > Transmitting a PDF File with a User Signature 3-10 3 Installation > Installation Procedure > User Signature PDF > Transmitting a PDF File with a User Signature 3-11 Signature Tab as Viewed in Acrobat Reader F-3-22 3 Installation > Installation Procedure > User Signature PDF > Transmitting a PDF File with a User Signature 3-11 3 Installation > Installation Procedure > User Signature creation User Signature creation 3-12 3. Press the Add ID button. In order to use a User signature PDF, it is necessary to create an User Signature file. The following procedures can be used to create a certificate that can be used easily in a validation environment. Important When 'Use Self-Sign Security Handler to create a digital ID' in the following procedures is carried out, any attempt to alter the created PDF can be detected. However, the details to be displayed in the user certificate need to be confirmed by the person who created it. Even if Acrobat is used to view the details of the certificate, the authenticity of the document cannot be ascertained. Preparations: PC running Adobe Acrobat 7.0 Professional 1. Launch Adobe Acrobat 7.0 Professional. 2. Under Advanced, open Security Settings. F-3-24 4. Select Create a Self-Signed Digital ID to create a digital ID. F-3-25 F-3-23 3 Installation > Installation Procedure > User Signature creation 3-12 3 Installation > Installation Procedure > User Signature creation 5. Press Next. 3-13 7. Select Enable Unicode Support and fill in the Name and Organizational Unit. F-3-26 6. Select New PKCS#12 Digital ID File. F-3-27 3 F-3-28 8. Enter the password and press Finish. Installation > Installation Procedure > User Signature creation F-3-29 3-13 3 Installation > Installation Procedure > User Signature creation 3-14 9. From Start, go to Search for Files and Folders. Enter the folder name and '*.pfx', and begin the search. F-3-30 10. From the Search Results, find out the storage location of the certification file and then copy the certification file to the desired location. F-3-31 3 Installation > Installation Procedure > User Signature creation 3-14 4 Maintenance ■ when service ■Notes ■ Service Mode ■Related ■ Error code ■Related 4 Maintenance 4 Maintenance > Notes when service > Recommended setting of system management information 4-2 Notes when service Other Points to Note At times, it is a good idea to print out the user data list (network) and the address table list in user mode before initializing the memory (MMI CLEAR) to keep a backup of the data. (Be sure to obtain the consent of the user before doing so by explaining its importance.) If it is possible to use an RUI, the data may be exported for a backup, thus facilitating restoration work. If the user is using multiple iR machines, it may also be a good idea to make use of 'Device Information Delivery Settings', which is a newly available mechanism. Recommended setting of system management information When multiple users use an iR host machine, it is necessary to advise each user to set the system management information. Setting ID and password of system administrator on the operation unit under (Settings/ Registration) > [Management settings] > [User Management] > [Setting of system administrator's information] has an effect of restraining the third person from falsifying information, for the ID and password are required when a user carries out an important setting of the iR host machine. Under the environment that the setting is not done, if a user who does not sufficiently know operation situation of the iR tries to change the setting, following troubles may occur. • When the user changes [User ID Management] from [off] to [on], copying operation cannot be done unless ID and password are input. • When each setting is changed on the network from RUI, that enables to falsify data of address book or delete log. • When TCP/IP fixed address is changed on the network setting, printing operation via network cannot be done until the port setting is changed. • When usage restriction of USB device is changed to [on], printing operation via USB becomes disabled. 4 Maintenance > Notes when service > Recommended setting of system management information 4-2 4 Maintenance > Notes when service > Creating SSL Key-Pair and Server Certification > Generating key-pair and server certification 4-3 Creating SSL Key-Pair and Server Certification When exchanging data between MFP machine and PC/Server, it enables setting to execute encryption by SSL (Secure Sockets Layer). When executing SSL, it needs to generate key-pair and server certification with MFP machine. By applying SSL, the following functions are available: • Remote UI • IPP Print Settings • Device Information Delivery Settings • Dept. ID Management Password Confirmation • E-Mail/I-Fax: Authent./ Encryption Settings Settings/Registration > Preferences > Network > TCP/IP Settings > SSL Settings F-4-2 Select 'Generate SSL Key' button, then input key name. F-4-1 ■■Generating key-pair and server certification Important Up to 2 key-pairs can be registered. F-4-3 When generating keys inside MFP machine, make the following selections: Settings/Registration > Management Settings > Device Management > Certificate Settings > Generate Key 4 Maintenance > Notes when service > Creating SSL Key-Pair and Server Certification > Generating key-pair and server certification 4-3 4 Maintenance > Notes when service > Creating SSL Key-Pair and Server Certification > Generating key-pair and server certification F-4-4 Input the items for 'Generate Key: Certificate Settings', and select 'Start Key Generate' button. 4-4 F-4-6 In the case of IPPS print from Windows Vista, the Common Name should be the IP address of the host machine when generating SSL key. Settings/Registration > Management Settings > Device Management > Certificate Settings > Generate key > Generate SSL Key F-4-5 Make the following selections: Settings/Registration > Management Settings > Device Management > Certificate Settings > Generate Key F-4-7 Open 'Key and Certificate List'. Encryption setting is done if there is a key mark and 'Certificate Details' shown in the display. 4 Maintenance > Notes when service > Creating SSL Key-Pair and Server Certification > Generating key-pair and server certification 4-4 4 Maintenance > Notes when service > Creating SSL Key-Pair and Server Certification > CA-KAY ■■CA-KAY 4-5 By execution of CA-KEY, the default key recovers. CA-KAY is service mode to execute “Deletion of CA Certificate and key pair”. Select LEVEL 2 > COPER > FUNCTION > CLEAR > CA-KEY, then additionally registered CA Certificate and key pair are deleted. Key pair returns to the same status when shipped from a plant. Therefore, after execution of CA-KEY, the following actions are required. When user has added key pair, backup of the key pair is required for recovery. Key pair for Device Signature PDF requires re-generation. Key pair for Digital User Signature requires re-registration from RUI. Key pair that was registered by MEAP application requires re-registration. F-4-9 F-4-8 4 Maintenance > Notes when service > Creating SSL Key-Pair and Server Certification > CA-KAY 4-5 4 Maintenance > Notes when service > User data Erase of the HDD > In the case that the HDD Data Encryption Kit is not installed 4-6 User data Erase of the HDD If the host machine is used by a user for such cases as demonstration, clear the address book for FAX and the user data on HDD completely and remove the machine from the user's site. The following are the method to clear HDD completely. ■■For a machine where the HDD Data Encryption Kit is installed When clearing the key information with SST, the encryption key of the main controller becomes not identical to that of HDD and all data in the HDD cannot be read. All data in HDD are targeted. When using the same HDD in the host machine, the following tasks are required. 1) HDD format 2) System installation ■■In the case that the HDD Data Encryption Kit is not installed Settings/Registration > Management Settings > Data Management > Initialise all Data/ Settings If the HDD Data Erase Kit has been installed, the setting in service mode enables overwriting the 0 data and random data to the data area on the deleted HDD and makes decryption more difficult. Sub item HDCR-DSP COPIER>OPTION>USER Specification selection related to user mode Description Used to turn off display of user mode hard disk clear mode and switch clear operations. 0: Don't display and don't clear 1: Clear once with zeroes 2: Clear once with random data 3: Clear 3 times with random data (mode displayed for settings 1 to 3) MEMO: function for HDD initialization This is the function to clear the data on HDD completely by overwriting the 0 (null) data and random data to file data area at the moment of deleting files logically (timing for deleting the administrative information data) in HDD. level. 2 T-4-1 4 Maintenance > Notes when service > User data Erase of the HDD > In the case that the HDD Data Encryption Kit is not installed 4-6 4 Maintenance > Notes when service > How to create WebDAV environment for verification > Add the FrontPage 2002 Server Extensions 4-7 How to create WebDAV environment for verification The procedure is described in order to improve understanding of WebDAV through the experiment. For practical use, many anti-virus measures or countermeasures against security are necessary. The environment created by the procedure must not be connected to the outside or LAN environment because it is highly likely to be the target for attacks targeting IIS. WebDAV works on the IIS. Therefore, before starting the installation of WebDAV, IIS should be enabled in Windows 2000 Server or Windows 2003 Server. The setting method in Windows 2003 Server is described below. F-4-11 ■■Add the FrontPage 2002 Server Extensions Select 'FrontPage 2002 Server Extensions' and press 'OK'. Select Start > Setup > Control panel > Add or Remove Programs > Add or Delete Window components > Application server, and press 'Detail' button. F-4-12 F-4-10 Select 'Internet Information Service (IIS)' and press 'OK'. 4 Maintenance > Notes when service > How to create WebDAV environment for verification > Add the FrontPage 2002 Server Extensions 4-7 4 Maintenance > Notes when service > How to create WebDAV environment for verification > Add the FrontPage 2002 Server Extensions 4-8 F-4-13 Press 'Complete' on the completion screen of Windows component wizard. F-4-15 Select created new folder(ex. 01). Open Properties by mouse right button. Put Permissions button on the Sharing Tab. Select Everyone. Select Full Control Allow on the Permmisions for Everyone. F-4-14 Create new folder to be used in WebDAV under the IIS Web public folder. Do not make under the C\Intepub\wwwroot\ It is named 01 on the screen. Usually, [wwwroot] folder should be put outside of [C\] in order to improve security. F-4-16 Open Internet Service Manager under Start > Setup > Control panel > Administration tool. Select Web site directory for WebDAV. 4 Maintenance > Notes when service > How to create WebDAV environment for verification > Add the FrontPage 2002 Server Extensions 4-8 4 Maintenance > Notes when service > How to create WebDAV environment for verification > Add the FrontPage 2002 Server Extensions 4-9 F-4-19 F-4-17 Action>New>Virtual Directory Select Web Service Extensions. Select WebDAV on the Web Service Extention list. Put Allow Button. F-4-20 Select Web Site of WebDAV(ex. 01). Open Properties by mouse right button. F-4-18 Select Read and Wite on the Viertual Directory Creation Wizard. 4 Maintenance > Notes when service > How to create WebDAV environment for verification > Add the FrontPage 2002 Server Extensions 4-9 4 Maintenance > Notes when service > How to create WebDAV environment for verification > Add the FrontPage 2002 Server Extensions 4-10 F-4-22 Select Directory Security Tab Put Edit button on the Authentication and access control. Open Virtual Directory Tab and Select Dierctory browsing. F-4-21 F-4-23 The check is removed at the Enable anonymous access. Select Basic suthentication for Windows domain servers on the Authenticated access. 4 Maintenance > Notes when service > How to create WebDAV environment for verification > Add the FrontPage 2002 Server Extensions 4-10 4 Maintenance > Notes when service > How to create WebDAV environment for verification > Add the FrontPage 2002 Server Extensions 4-11 F-4-26 If you have not ID for Web Server, you need make on the Web Server. This is Web Server Operation. Open Computer Management under Start > Setup > Control panel > Administration tool. Select Local Users and Groups>User. Open New User by mouse right button. F-4-24 Input User name and Password. Setup by Client The check is removed at User must chenge password at next logon. Open the My Network Places on the Desktop. Select Password never expiers. Select Add a network place. F-4-27 F-4-25 Input Web Server Address on Add Network Place Wizard. 4 Maintenance > Notes when service > How to create WebDAV environment for verification > Add the FrontPage 2002 Server Extensions 4-11 4 Maintenance > Notes when service > How to create WebDAV environment for verification > Transmission Setup from the iR ■■Open WebDAV Folder 4-12 ■■Transmission Setup from the iR Open My Network Places on the Desk top. At Send/Fax tab on the control panel of the iR, select Register > Register Address > New Select WebDAV Folder(ex. 01 on 172.16.1.54). address > File, and register the address. Open WebDAV Folder(ex. 01 on 172.16.1.54). Protocol: WebDAV Host name: https://Server address Path to Folder: Directory path after the Inetpub User name: (Basic authentication of WebDAV server, Necessary user name for digest authentication) Password: (Basic authentication of WebDAV server, Necessary password for digest authentication) F-4-28 F-4-29 4 Maintenance > Notes when service > How to create WebDAV environment for verification > Transmission Setup from the iR 4-12 4 Maintenance > Notes when service > How to create WebDAV environment for verification > Reference: 4-13 ■■Reference: In IPv6 environmen: When you input IPv6 address into a Host Name column with a URI(Uniform Resource Identifier) format, it is necessary to surround the IPv6 address part with a bracket[ ]. When made the host name of the WebDAV address an example; an example: ex: fd00:0:ac18:9000:203:baff::80 then port 1234 -> http://[fd00:0:ac18:9000:203:baff::80]:1234/ When you transmitted a message without a bracket, the transmission of a message result finishes failure in end cord #751. 4 Maintenance > Notes when service > How to create WebDAV environment for verification > Reference: 4-13 4 Maintenance > Notes when service > IPv6 settings > IPv6 address confirmation from a Windows Vista PC IPv6 settings ■■IPv6 address confirmation from a Windows Vista PC The following instructions pertain to connection confirmation when the IPv6 address has been obtained passively, in a local area network with no DHCPv6 server. communication status. With IPv6, even without a DHCP server, automatic address settings can be set up as follows. Multiple IPv6 addresses can be used at the same time. Stateful address From Settings/Registration, go to Preferences > Network > TCP/IP Settings > IPv6 Settings > Use IPv6 Set Use IPv6 to ON. Refer to the following table to see which addresses can be used. Manual address link local address with a Windows Vista PC and the unit, in a network environment with no On the unit's touch panel, use an IPv6 automatically obtained link local address to confirm the With IPv4, in order to make the address settings automatic, a DHCP server is required. Stateless address The following instructions pertain to communication confirmation procedures with an IPv6 DHCPv6 server or router. ■■IPv6 address automatic settings Address type Loop back address Link local address 4-14 To change the status from OFF to ON, the unit needs to be rebooted. Touch panel Settable Address Usage conditions location addresses characteristics None 1 ::1 Always active.Can only be used with Ping on touch panel. Uses IPv6. 1 Begins with Automatically generated from unit's MAC fe80. address. Active until the main unit's power is turned off. Can be used even if there is a device on the network using the same address. Stateless 0-4 Router must be able to route Router address Advertise.Active until the main unit's power settings is turned off.Note, however, that there is a time limit on the validity and the address will become invalid once this period expires, unless the validity is automatically renewed. Manual 0-1 The following addresses cannot be settings registered. - Multi-cast addresses [1111 1111]Addresses comprising all 0 [0000 0000] - IPv4-compatible IPv6 addressesAddresses in which the upper 96 bits are 0 and the lower 32 bits are in IPv4 address hexadecimal notation. E.g. [0::1C10:0120] Addresses used when IPv6 and IPv4 are using an IPv6 environment. -IPv4 -mapped addressesAddresses in which the upper 80 bits are 0, the following 16 bits are 1 and the lower 32 bits are in IPv4 address hexadecimal notation. E.g. [0::FFFF:1C10:0120] Addresses used when IPv4 is using an IPv6 environment. Uses 0-1 Begins with DHCPv6 required DHCPv6 ff02 F-4-30 T-4-2 4 Maintenance > Notes when service > IPv6 settings > IPv6 address confirmation from a Windows Vista PC 4-14 4 Maintenance > Notes when service > IPv6 settings > Local area connection confirmation from a Windows Vista PC 4-15 Make a note of the link local address in order to input the address from a Windows Vista PC. E.g. fe80::200:85ff:fead:bac2 F-4-32 F-4-31 ■■Local area connection confirmation from a Windows Vista PC From START, go to Control Panel, then Network and Common Centre > Network Connections and Management > Local Area Connections > Properties. Open the Properties for Internet Protocol Version 6 (TCP/ IP). Select 'Obtain IPv6 Address Automatically' then press OK. From START, go to All Programmes > Accessories > Command Prompt. Enter the following command and the IPv6 link local command displayed on the unit touch panel, then press Enter. At this time, if Ping does not work with only the link local address, enter the Scope ID. < IPv6address > % <Scope ID > E.g. fe80::200:85ff:fead:bac2%4 If the unit responds, a connection has been made. 4 Maintenance > Notes when service > IPv6 settings > Local area connection confirmation from a Windows Vista PC 4-15 4 Maintenance > Notes when service > IPv6 settings > IPv6 connection confirmation from the iR main unit touch panel 4-16 ■■IPv6 connection confirmation from the iR main unit touch panel Carry out the following procedures in order to check the IP address of a Windows Vista PC. From START, go to All Programmes > Accessories > Command Prompt. Enter the following command, netsh interface ipv6 show address The display illustrated below will appear. This is a local network environment with no DHCPv6 server. F-4-34 Reference: Addresses that begin with "fe80" are called link local addresses. These are used prior to making trunk LAN and Internet connections. These addresses are used for single links or connection to single local networks only. They cannot be relayed via a router. Multi-cast addresses that begin with "ff02" are for use with DHCPv6 (DHCP IPv6 version). IPv6 address notation samples: Sample 1234:0234:0034:0004:0000:0005:00AB:0 DE0 IPv6 omitted 1234:234:34:4:0:5:AB:DE0 IPv6 compact 1234:234:34:4::5:AB:DE0 IPv6 F-4-33 In the case of the above example, note down 'fe80::206:5bff:febd:3ad9' , then, from the main unit touch panel, Settings/Registration > Preferences > Network > TCP/IP Settings > IPv6 Settings > PING Command Description 128 bits divided into 8 segments of 16 bits in hexadecimal notation. First 0 may be omitted. A compact notation where a series of 0 may be represented by [::], in one location only. T-4-3 Against IPv6 address, enter the IPv6 address of the Windows Vista PC written down earlier, and press Start. If 'Response from the host' is displayed, a connection has been made. 4 Maintenance > Notes when service > IPv6 settings > IPv6 connection confirmation from the iR main unit touch panel 4-16 4 Maintenance > Notes when service > Related Service Modes List Related Service Modes List 4-17 Item Disable iFax Setting name IFAX-OF Delete a From Address When Transmitting e-Mail FROM-OF Following is an overview of the service modes related to the SEND function. There are Service modes Level 1 and 2. Service modes Level 1 COPIER>OPTION>FNC-SW Item Setting name iR Model Paper Size MODEL-SZ Destination(Country+Language CONFIG +Destination+Size) Description 0: AB, 1: Inch, 2: A, 3: AB/Inch JIS X 0304(Two characters)+ISO 639(Two characters) T-4-6 T-4-4 COPIER>OPTION>NETWORK Item FTP transmission port number Setting name FTPTXPN Description TCP port number used by FTP transmission (default:25) T-4-5 Service modes Level 2 COPIER>OPTION>FNC-SW Item I-Fax reception raw data print Setting name RAW-DATA PDF Reception/Transmission PDF-RDCT COPIER>OPTION>USER Item Disable e-Mail Setting name MAIL-OF Disable File FILE-OF 4 Description Switch for prohibiting transmission to i-FAX destinations 0: Transmission to i-FAX destinations is not prohibited. 1: Transmission to i-FAX destinations is prohibited. Prohibit transmission of i-FAX destinations by prohibiting the input of i-FAX addresses from the address book. 0: do not delete 1: delete Description Transmission of e-mail may be disabled by preventing input of e-mail addresses from an address book. 0: enable e-mail transmission (default) 1: disable e-mail transmission If an e-mail address has been registered and yet the setting needs to be changed from '0' to '1', it is desirable to delete the address manually. Switch for prohibiting transmission to file destinations 0: Transmission to file destinations is not prohibited. 1: Transmission to file destinations is prohibited. File addresses which are already registered must be deleted manually since it is still possible to use them even when '1' is set for this item. Maintenance > Notes when service > Related Service Modes List Description 0: Ordinary reception mode(default) 1: Received I-Fax content printed out as is (in order to judge whether data are correct). 0: compute PDF file CropBox to 2 decimal places 1: do not compute PDF file CropBox beyond decimal point T-4-7 COPIER>OPTION>USER Item Setting name Item Setting name Description IFAX-SZL No limitation on file size for I-Fax serverless transmission. Divided page transmission in I-Fax simple mode IFAX-PGD Add the Domain Name for e-Mail Transmission DOM-ADD Description 0: Enables Limitation on file size for serverless transmission. 1: Disables Limitation on file size for serverless transmission. (Default:1) 0: Does not allow divided page transmission in I-Fax simple mode 1: Allows divided page transmission in I-Fax simple mode (Default:0) 0: do not add 1: add T-4-8 4-17 4 Maintenance > Notes when service > Related Service Modes List COPIER>OPTION>NETWORK Item Setting name I-Fax reception output line count IFAX-LIM limit SMTP transmission port number SMTPTXPN SMTP reception port number SMTPRXPN POP3 port number FTP transmission port number POP3PN FTPTXPN CRAM-MD5 authentication restrictions with SMTP / POP AUTH authentication NS-CMD5 NTLM authentication restrictions NS-NTLM with SMTP / POP AUTH authentication GSSAPI authentication NS-GSAPI restrictions with SMTP / POP AUTH authentication PLAIN, LOGIN authentication restrictions with SMTP POP AUTH authentication when communication packets are encoded NS-PLNWS LOGIN authentication restrictions with SMTP POP AUTH authentication NS-LGN PLAIN, LOGIN authentication NS-PLN restrictions with SMTP POP AUTH authentication when communication packets are not encoded Description When large volume data (error mail, etc.) are received via I-Fax, the output line count is restricted (default: 500). NB: If the setting is 0, there is no restriction. TCP port number used by SMTP transmission (default:25) TCP port number used by SMTP reception (default:25) TCP port number used by POP (default:110) TCP port number used by FTP transmission (default:25) 0: Permit CRAM-MD5 authentication when performing SMTP / POP AUTH authentication. (Default) 1: Prohibit CRAM-MD5 authentication when performing SMTP authentication. 0: Permit NTLM authentication when performing SMTP / POP AUTH authentication. (Default) 1: Prohibit NTLM authentication when performing SMTP / POP AUTH authentication. 0: Permit GSSAPI authentication when performing SMTP POP AUTH authentication. (Default) 1: Prohibit GSSAPI authentication when performing SMTP POP AUTH authentication. When communication packets are encoded, 0: Permit PLAIN, LOGIN authentication when performing SMTP POP AUTH authentication. (Default) 1: Prohibit PLAIN, LOGIN authentication when performing SMTP POP AUTH authentication. 0: Permit LOGIN authentication when performing SMTP POP AUTH authentication. (Default) 1: Prohibit LOGIN authentication when performing SMTP POP AUTH authentication. When communication packets are not encoded, 0: Permit PLAIN, LOGIN authentication when performing SMTP POP AUTH authentication. (Default) 1: Prohibit PLAIN, LOGIN authentication when performing SMTP POP AUTH authentication. 4-18 NOTE With regard to the new SMTP authentication-related user modes, usually there is no need to change these settings. These settings should be changed only when a particular authentication system is to be prohibited, depending on the server administrator's security policy. T-4-9 4 Maintenance > Notes when service > Related Service Modes List 4-18 4 Maintenance > Notes when service > Service mode comparative table Service mode comparative table Mention below a list for old BODY of the Send function in this Model. Item MODEL-SZ New Setting name Old 1 FNC-SW > 2 MDEL-SZ Destination(Country+ 1 FNC-SW > 2 Language+Destinatio CONFIG n+Size) I-Fax reception raw 2 FNC-SW > RAW2 data print DATA I-Fax reception output line count limit 2 NETWORK > IFAX-LIM 2 SMTP transmission port number 2 NETWORK > SMTPTXPN 2 SMTP reception port number POP3 port number 2 2 FTP transmission port number 1 NETWORK > SMTPRXPN NETWORK > POP3PN NETWORK > FTPTXPN CRAM-MD5 authentication restrictions with SMTP / POP AUTH authentication 2 NETWORK > NSCMD5 2 2 4 2 2 Setting name Description MODEL-SZ 0: AB, 1: Inch, 2: A, 3: AB/ Inch CONFIG JIS X 0304(Two characters)+ISO 639(Two characters) RAW-DATA 0: Ordinary reception mode(default) 1: Received I-Fax content printed out as is (in order to judge whether data are correct). IFAX-LIM When large volume data (error mail, etc.) are received via I-Fax, the output line count is restricted (default: 500). NB: If the setting is 0, there is no restriction. SMTPTXPN TCP port number used by SMTP transmission (default:25) SMTPRXPN TCP port number used by SMTP reception (default:25) POP3PN TCP port number used by POP (default:110) FTPTXPN TCP port number used by FTP transmission (default:25) NS-CMD5 0: Permit CRAM-MD5 authentication when performing SMTP / POP AUTH authentication. (Default) 1: Prohibit CRAMMD5 authentication when performing SMTP authentication. Maintenance > Notes when service > Service mode comparative table 4-19 Item New Setting name Old NTLM authentication 2 NETWORK > NS- 2 restrictions with NTLM SMTP / POP AUTH authentication GSSAPI authentication restrictions with SMTP / POP AUTH authentication 2 NETWORK > NSGSAPI 2 PLAIN, LOGIN authentication restrictions with SMTP POP AUTH authentication when communication packets are encoded 2 NETWORK > PLNWS 2 LOGIN authentication restrictions with SMTP POP AUTH authentication 2 NETWORK > NSLGN 2 Setting name Description NS-NTLM 0: Permit NTLM authentication when performing SMTP / POP AUTH authentication. (Default) 1: Prohibit NTLM authentication when performing SMTP / POP AUTH authentication. NS-GSAPI 0: Permit GSSAPI authentication when performing SMTP POP AUTH authentication. (Default) 1: Prohibit GSSAPI authentication when performing SMTP POP AUTH authentication. NS-PLNWS When communication packets are encoded, 0: Permit PLAIN, LOGIN authentication when performing SMTP POP AUTH authentication. (Default) 1: Prohibit PLAIN, LOGIN authentication when performing SMTP POP AUTH authentication. NS-LGN 0: Permit LOGIN authentication when performing SMTP POP AUTH authentication. (Default) 1: Prohibit LOGIN authentication when performing SMTP POP AUTH authentication. 4-19 4 Item PLAIN, LOGIN authentication restrictions with SMTP POP AUTH authentication when communication packets are not encoded Maintenance > Notes when service > Service mode comparative table New Setting name Old 2 NETWORK > NS- 2 PLN 4-20 Setting name Description NS-PLN When communication packets are not encoded, 0: Permit PLAIN, LOGIN authentication when performing SMTP POP AUTH authentication. (Default) 1: Prohibit PLAIN, LOGIN authentication when performing SMTP POP AUTH authentication. MAIL-OF Transmission of e-mail may be disabled by preventing input of e-mail addresses from an address book. 0: enable e-mail transmission (default) 1: disable e-mail transmission If an e-mail address has been registered and yet the setting needs to be changed from '0' to '1', it is desirable to delete the address manually. FROM-OF 0: do not delete 1: delete Disable e-Mail 1 USER > MAIL-OF 2 Delete a From Address When Transmitting e-Mail Add the Domain Name for e-Mail Transmission PDF Reception/ Transmission 1 USER > FROMOF 2 2 USER > DOMADD 2 DOM-ADD 0: do not add 1: add 2 FNC-SW > PDFRDCT 2 PDF-RDCT 0: compute PDF file CropBox to 2 decimal places 1: do not compute PDF file CropBox beyond decimal point T-4-10 4 Maintenance > Notes when service > Service mode comparative table 4-20 4 Maintenance > Related Error code > Confirm method of error code 4-21 Related Error code Confirm method of error code The error code is displayed in the touch panel by the figure of # XXX. There is an error message list in the user guide. The corresponding content of the error is confirmed. F-4-36 F-4-35 4 Maintenance > Related Error code > Confirm method of error code 4-21 4 Maintenance > Related Error code > E-mail Transmission errors E-mail Transmission errors Message <E-mail transmission error message and error codes> Message No message Error code #022 Transmission #099 cancelled The number of #702 transmission standby documents must be reduced. The number of #703 transmission standby documents and BOX documents must be reduced. The address #704 is not in the address list. Data size too big. #705 Address table not #706 available. Cause Remedy Address deleted or invalidated • Retransmit deleted address. • Check that a group address is during transmission specified as the transfer destination reservation. and that it contains a valid address. • Check that a group address is specified as the transfer destination and whether it contains local print or fax box only. • Check whether the specified transfer destination address has been deleted. A user canceled the Check Address Book. If the error transmission. insists, turn the power off and on. HD full (work area) • Wait a while then retry. • Stop broadcast transmission with other protocols. This sometimes helps to avoid this problem. HD full (work area) Address book search error. • Wait a while then retry. • Delete documents from the BOX to free up HD space. 2GB file size restrictions of the PDF make you transmit a short manuscript. In addition, there is the case that you can transmit normally when even a case except the above is going to transmit a message in Portable Document Format when you set it in file format except the PDF again. Check the address book settings. Transmission data size too big. • Reduce number of pages for transmission or lower resolution. • Reset user mode transmission upper limit. Address book locked. • Address book cannot be referenced as it is being used by remote UI. • Address book cannot be referenced as it is being used by other transmission components. 4 4-22 Maintenance > Related Error code > E-mail Transmission errors URL sending error Error code #713 No connection #752 No response #753 Check TCP/IP #755 Check server #801 Cannot find server #802 Check address #806 POP server #810 connection error POP server address error #813 Cause Remedy The document stored in Mail Box has been deleted before the URL transmission. DNS/SMTP server setting error (SMTP connection error) • Do not delete the document in Mail Box. • Send the document again. Reprogramme the user mode settings. (domain name, E-Mail address, DNS, mail server) Check cable and connectors. Network error(Socket Write,Selecterror, etc.) - IP address set to 0.0.0.0. In the following two situations, the IP address is 0.0.0.0. 1) Address could not be obtained from DHCP, BOOTP, RARP. 2) Unit launched in IP fixed mode(keys 1+7 to enter FIXIPmode). - TCP/IP protocol stack resources insufficient. Even with internal retry (5 times), transmission failed. SMTP protocol error/ command timeout DNS/SMTP setting error(DNS error) • Set the IP address correctly or set DHCP, RARP, BOOTP environments to operate properly. • Turn power OFF/ON. • Check mail server • Check the network traffic. Reprogramme the user mode settings. (domain name, E-Mail address, DNS, mail server) Check address Incorrect address (address wrongly searched on SMTP protocol) Cannot connect to POP server • Reprogramme user mode settings when attempting POP Before (POP, DNS server name) SMTP transmission. • Check POP server operation. • Check DNS server operation. Password, user account error • Check POP user name, password. when attempting POP Before • Check POP server account. SMTP transmission. 4-22 4 Message No display Error code #830 Maintenance > Related Error code > E-mail Transmission errors 4-23 Cause Remedy Message DSN error notification received. The DSN error notification is sent to the transmission source by the SMTP server and the iR machine programmed for SMTP reception during an ESMTP-enabled transfer path whenever the destination address and the other party's conditions settings are wrong, or when the transmitted document's data size exceeds the permitted SMTP server range. MDN error notification received. The MDN error notification is sent to the transmission source as a transmission result in the mail header when the final processing of a mail sent in I-Fax Full mode fails in the iR reception machine. • Check the destination address. • Set the transmission data size so that it does not exceed the SMTP server's limit. • Programme the transmission other party's conditions so that they can be processed by the receiver. SSL encoding error(POP) No display #834 SMTP server authentication error #839 Error occurred with password, • Check SMTP authentication user user name and/or account name, password. when attempting SMTP AUTH • Check SMTP server account. transmission. SSL encoding error #841 Because there is no encoding • Stop SSL encoded transmission. algorithm in common with the • Change mail server settings and mail server, error occurred add encoding algorithm. when attempting SSL encoded transmission. SSL encoding error #842 The mail server has requested • Change the mail server settings client authentication, which so that client authentication is not is an unsupported function, requested. and an error was generated • Stop using SSL encoded when SSL transmission was transmissions. attempted. SMTP authentication error #843 In SMTP authentication using GSSAPI, there is a significant difference (more than 5 minutes) in the time set in the KDC (Key DistributionCenter) server and that set in the iR, causing SMTP authentication, using GSSAPI, to fail. 4 • Programme the transmission other party conditions so that they can be processed by the receiver. • Check that the receiver memory is not full. • Correct the cause of reception image decoding failure. • Correct the time settings on the machine. • Check the time zone and summer time settings. • Correct the KDC server time settings. Maintenance > Related Error code > E-mail Transmission errors Error code #844 Cause Remedy In a transmission using POP Before SMTP, the device attempted SSL encryption communications but an error occurred in the communications and failed in POP authentication. • Check the settings for encrypted SSL communications in the POP server. • Turn Allow SSL (POP) option off in Additional Functions not to use SSL encryption function for communications with the POP server. • Turn POP Authentication before Sending option off not to use POP Before SMTP. POP AUTH authentication error #845 In an email or I-Fax • Check POP Address and POP transmission using POP Before Password settings of Additional SMTP, the device attempted Functions. POP Auth but an error occurred • Check the POP authentication in the POP server and failed in settings in the POP server. POP authentication. • Cancel the selection of POP AUTH for POP AUTH Method. • Turn POP Authentication before Sending option off not to use POP Before SMTP. APOP authentication error #846 In an email or I-Fax • Check POP Address and POP transmission using POP Before Password settings of Additional SMTP, the device attempted Functions. APOP of POP authentication • Check the APOP settings in the but an error occurred in the POP server. APOP authentication and failed • Cancel the selection of APOP for in POP authentication. POP AUTH Method. • Turn POP Authentication before Sending option off not to use POP Before SMTP. No display #899 Operation completed normally. This error code indicates that transmission as far as the SMTP server was completed normally, but delivery cannot be confirmed. Except when delivery confirmation is performed in I-Fax Full mode, confirmation is displayed on the I-Fax/ E-Mail transmission side. The only way to judge whether transmission has been completed normally is to see whether there has been an error mail reception printout. Cancelled. #995 Transmission cancelled -Retransmit as necessary. 4-23 4 Message Error code Archive log is full #856 e-Signature Certificate Access Error #761 Check to see if the address is correct. #762 e-Certificate Validity error #766 Count Limit for SEND Trial (no message) #769 #772 #773 Maintenance > Related Error code > E-mail Transmission errors Cause Remedy In the case of using job archive function, the disk of the archive storage is full, causing the send/receive job error. The encryption code used at time of PDF transmission (bearing a user signature prepared by MEAP authentication) prevents transmission. e-mail is sent to an address for which transmission is not permitted. Retrieve the archive log to the server. 4-24 Install the appropriate user certificate or machine certificate properly. Check to see if the target of transmission is correct. Check to see if the domain (in user mode) is one for which transmission is permitted. Do not transmit to an address for which transmission has not been authorized.. The period of validity of the Use a certificate whose period of certificate used for signature validity is still good. transmission has passed. If necessary, set the time correctly. The count has reached its limit After the maximum number of SEND at time of a SEND trail session. trial sessions has been exceeded, (At time of reception, the an attempt has been made for SEND counter reading reaches the transmission. upper limit, causing an error when transfer occurs.) The connection error of Adobe Check the connection of server Life Cycle Rights Management server Exclusive setting error of Check the optional setting of PDF choosing PDF T-4-11 MEMO This model does not have an E-Mail reception function, only an error mail reception function. Therefore, it can only print out text and i-Fax compliant TIFF attachments. PDF and JPEG files cannot be printed out. 4 Maintenance > Related Error code > E-mail Transmission errors 4-24 4 Maintenance > Related Error code > I-Fax Transmission errors I-Fax Transmission errors Message Check TCP/IP Error code #755 Check server #801 Cannot find server #802 • Wait a while then retry. • Stop broadcast transmission with other protocols. • Delete documents from the BOX to free up HD space. Check address #806 <I-Fax transmission error message and error codes> Message Cause Remedy No display Error code #022 Address deleted or invalidated during transmission reservation. No display #099 The number of transmission standby documents must be reduced. The number of transmission standby documents and BOX documents must be reduced. The address is not in the address list. Data size too big. #702 A user canceled the transmission. HD full (work area) • Retransmit deleted address. • Check that a group address is specified as the transfer destination and that it contains a valid address. • Check that a group address is specified as the transfer destination and whether it contains local print or fax box only. • Check whether the specified transfer destination address has been deleted. - Send the data again. #703 HD full (work area) 4-25 • Wait a while then retry. • Stop broadcast transmission with other protocols. POP server #810 connection error #704 Address book search error. - Check the address book settings. POP server address error #813 #705 Transmission data size too big. • Reduce number of pages for transmission or lower resolution. • Image data size for one page has exceeded the user mode setting. • Reset user mode transmission upper limit. -Wait a while then retry. No display #830 Address table not #706 available. No connection #752 No response #753 Remote UI or other transmission components using address book, so it cannot be referenced. DNS/SMTP server setting error (SMTP connection error) Network error(Socket Write,Selecterror,etc.) 4 • Reprogramme the user mode settings. (domain name, E-Mail address, DNS, mail server) • Check that the SMTP server is operating properly. Check cable and connectors. Maintenance > Related Error code > I-Fax Transmission errors Cause Remedy - IP address set to 0.0.0.0. In the following two situations, the IP address is 0.0.0.0. 1) Address could not be obtained from DHCP, BOOTP, RARP. 2) Unit launched in IP fixed mode(keys 1+7 to enter FIXIPmode). - TCP/IP protocol stack resources insufficient. Even with internal retry (5 times), transmission failed. Error returned from SMTP server during SMTP session. Or, command timeout error generated. DNS/SMTP setting error(DNS server connection error) • Set the IP address correctly or set DHCP, RARP, BOOTP environments to operate properly. • Turn power OFF/ON. • Check mail server • Check the network traffic. Reprogramme the user mode settings. (domain name, E-Mail address, DNS, mail server)Check that the DNS server is operating normally. Check address Address wrongly searched on SMTP protocol. Cannot connect to POP • Reprogramme user mode settings server when attempting POP (POP, DNS server name) Before SMTP transmission. • Check POP server operation. • Check DNS server operation. Password, user account error • Check POP user name, password. when attempting POP Before • Check POP server account. SMTP transmission. DSN error notification - Check the destination address. received. The DSN error - Set the transmission data size so that it notification is sent to the does not exceed the SMTP server's limit. transmission source by the - Programme the transmission other SMTP server and the iR party's conditions so that they can be machine programmed for processed by the receiver. SMTP reception during an ESMTP-enabled transfer path whenever the destination address and the other party's conditions settings are wrong, or when the transmitted document's data size exceeds the permitted SMTP server range. 4-25 4 Message No display SMTP server authentication error Error code #834 #839 SSL error(SMTP #841 Send) SSL error(SMTP #842 Send) SMTP authentication error SSL error(POP) #843 #844 Maintenance > Related Error code > I-Fax Transmission errors 4-26 Cause Remedy Message MDN error notification received. The MDN error notification is sent to the transmission source as a transmission result in the mail header when the final processing of a mail sent in I-Fax Full mode fails in the iR reception machine. Error occurred with password, user name and/ or account when attempting SMTP AUTH transmission. Because there is no encoding algorithm in common with the mail server, error occurred when attempting SSL encoded transmission. The mail server has requested client authentication, which is an unsupported function, and an error was generated when SSL transmission was attempted. In SMTP authentication using GSSAPI, there is a significant difference (more than 5 minutes) in the time set in the KDC (Key DistributionCenter) server and that set in the iR, causing SMTP authentication, using GSSAPI, to fail. In a transmission using POP Before SMTP, the device attempted SSL encryption communications but an error occurred in the communications and failed in POP authentication. • Programme the transmission other party conditions so that they can be processed by the receiver. • Check that the receiver memory is not full. • Correct the cause of reception image decoding failure. POP AUTH encryption error • Check SMTP authentication user name, password. • Check SMTP server account. Error code #845 In an email or I-Fax transmission using POP Before SMTP, the device attempted POP Auth but an error occurred in the POP server and failed in POP authentication. • Check POP Address and POP Password settings of Additional Functions. • Check the POP authentication settings in the POP server. • Cancel the selection of POP AUTH for POP AUTH Method. • Turn POP Authentication before Sending option off not to use POP Before SMTP. • Check POP Address and POP Password settings of Additional Functions. • Check the APOP settings in the POP server. • Cancel the selection of APOP for POP AUTH Method. • Turn POP Authentication before Sending option off not to use POP Before SMTP. This error code indicates that transmission as far as the SMTP server was completed normally, but delivery cannot be confirmed. Except when delivery confirmation is performed in I-Fax Full mode, confirmation is displayed on the I-Fax/E-Mail transmission side. The only way to judge whether transmission has been completed normally is to see whether there has been an error mail reception printout. Retrieve the archive log to the server. In an email or I-Fax transmission using POP Before SMTP, the device attempted APOP of POP authentication but an error occurred in the APOP authentication and failed in POP authentication. No display Operation completed normally. #899 • Correct the time settings on the machine. • Check the time zone and summer time settings. • Correct the KDC server time settings. Archive log is full #856 • Check the settings for encrypted SSL communications in the POP server. • Turn Allow SSL (POP) option off in Additional Functions not to use SSL encryption function for communications with the POP server. - Turn POP Authentication before Sending option off not to use POP Before SMTP. Remedy APOP encryption #846 error • Stop SSL encoded transmission. • Change mail server settings and add encoding algorithm. • Change the mail server settings so that client authentication is not requested. • Stop using SSL encoded transmissions. Cause Check to see if the address is correct. #762 Cancelled. #995 In the case of using job archive function, the disk of the archive storage is full, causing the send/receive job error. e-mail is sent to an address • Check to see if the target of for which transmission is not transmission is correct. permitted. • Check to see if the domain (in user mode) is one for which transmission is permitted. • Do not transmit to an address for which transmission has not been authorized.. Transmission cancelled Retransmit as necessary. T-4-12 4 Maintenance > Related Error code > I-Fax Transmission errors 4-26 4 Maintenance > Related Error code > I-Fax Reception errors I-Fax Reception errors Message <I-Fax reception error message and error code list> Message POP server UIDL error POP server address error POP server address error POP server connection error Check TCP/IP. Connect cable. No response Cannot receive SSL Error (SMTP Receive) SSL Error (SMTP RX Reject) SSL Error (POP) Error code Cause Remedy POP server UIDL commands not supported POP server error (account) Change POP server. • Reprogramme user mode settings (account). • Check POP server account. POP server error (password) • Reprogramme user mode settings (password). • Check POP server account. Cannot connect to POP server. • Reprogramme user mode settings (POP, DNS server name) • Check POP server operation. • Check DNS server operation. Incorrect IP address. • Reprogramme IP address and turn power OFF/ON. • Check DHCP, RARP, BOOTP server operations and turn power OFF/ON. SMTP initialisation error • Check network and network card. • Turn power OFF/ON. Mail server error Check mail server operation. Reception refused • Clear any operator call error, such as no paper, etc. • Receive reception JOBs into memory reception BOX. • Delete transmitting JOBs. Error in encrypting SSL to Mismatched SSL algorithm. Check receive in SMTP the server certificate and the settings in the SSL client. The option that allows only • Change Allow SSL (SMTP SSL communications is Receive) setting from SSL to On selected. or Off in Additional Functions. • Change the settings to use SSL in the client. The device attempted to • Check the settings for encrypted SSL communications in the POP communicate with the POP server in SSL but an error server. occurred in SSL encryption • Turn Allow SSL (POP) option communications and failed in off in Additional Functions not to POP authentication. use SSL encryption function for communications with the POP server. 4 4-27 Maintenance > Related Error code > I-Fax Reception errors Error code Cause Remedy POP AUTH Encryption Error The device attempted POP Auth but an error occurred in the POP server and failed in POP authentication. APOP Authentication Error The device attempted APOP of POP authentication but an error occurred in the APOP authentication and failed in POP authentication. • Check POP Address and POP Password settings of Additional Functions. • Check the POP authentication settings in the POP server. • Cancel the selection of POP AUTH for POP AUTH Method. • Check POP Address and POP Password settings of Additional Functions. • Check the APOP settings in the POP server. • Cancel the selection of APOP for POP AUTH Method. Stop all jobs operating simultaneously. Or, wait a while until the HD area is freed up. The number of transmission standby documents must be reduced. The number of transmission standby documents and BOX documents must be reduced. Check server #702 HD full(work area) #703 HD full(work area) Delete documents from the BOX to free up HD space and decrease number of transmission standby documents in the BOX. #801 Timeout (1KByte/ 10 sec.) during SMTP data reception. DNS/SMTP setting error(DNS error) • Check SMTP server operation. • Check network traffic conditions. Reprogramme the user mode settings. (domain name, E-Mail address, DNS, mail server) • Check user mode POP server settings. • Check POP server operation. • Check network traffic conditions. Contact sender and arrange for them not to transmit image data that is not supported by I-Fax. Nothing in particular.Contact the sender and have them output the error information and error dump. Nothing in particular.Contact the sender and have them output the error information and error dump. Nothing in particular.Contact the sender and have them output the error information and error dump. Nothing in particular.Contact the sender and have them output the error information and error dump. Cannot find server #802 POP server connection #810 error Timeout (1KByte/ 10 sec.) during POP data reception. No message. Error reason given on reception error report. No message. Error reason given on reception error report. No message. Error reason given on reception error report. No message. Error reason given on reception error report. No message. Error reason given on reception error report. #818 File attachment is in unprintable format. #819 MIME information error #820 BASE64 or uuencode error #821 TIFF analysis error #822 Image decode error 4-27 4 Message Error code #827 No message. Error reason given on reception error report. No message. Error #828 reason given on reception error report. No message. Error #829 reason given on reception error report. No message. #831 No message. #832 No message. #833 No message. #835 No message. #838 No message. #848 No message. #99 Maintenance > Related Error code > I-Fax Reception errors Cause 4-28 Remedy Unsupported MIME Contact sender and ask them not to transmit data that cannot be received. HTML format file attachment Contact sender and ask them not to transmit data that cannot be received. Reception document exceeds Contact the sender and have them 1000 pages. limit the number of pages in a single transmission to 999. SMTP connection cut by IP Reprogramme the IP address of block function. the IP block function that allows SMTP connection. Problem with receiving unit's • Check the SMTP/DNS server, transmission settings. DSN domain name, host name, E-Mail transmission failed. address, IP address, netmask and default gateway settings in user mode. • Check mail server/ DNS server operation. Problem with receiving unit's • Check the SMTP/DNS server, transmission settings. MDN domain name, host name, E-Mail transmission failed. address, IP address, netmask and default gateway settings in user mode. • Check mail server/ DNS server operation. Text reception line count error. - Have the sender reduce the number of lines in the text. SEND license of MEAP Purchase of license of SEND function became invalid. The function connection of I FAX SMTP reception function was broken. (Only the machine for MEAP) Receive Divided • The mail of Receive Divided (Datamessage/partial)merge Data BOX is not deleted. error • The time-out time is reviewed. • Retransmission is requested to those who transmit. It deleted it without printing Receive Divided Data by the user operation. T-4-13 4 Maintenance > Related Error code > I-Fax Reception errors 4-28 4 Maintenance > Related Error code > SMB Transmission errors SMB Transmission errors Message <SMB transmission error message and error code list> Message No message Error code #022 Cause Remedy Address deleted or invalidated • Retransmit deleted address. during transmission reservation. • Check that a group address is specified as the transfer destination and that it contains a valid address. • Check that a group address is specified as the transfer destination and whether it contains local print or fax box only. • Check whether the specified transfer destination address has been deleted. Transmission cancelled #099/ #995 Transmission cancelled by user. Resend. Address does not appear in address list. #704 An error occurred when address Check address list settings. Or, information was being obtained turn unit OFF/ON. from the address list. (Address deleted from list after scanning, etc.) HD full #702 Operation stopped because HD • Wait a while then retry. • Stop broadcast transmission full (work area). with other protocols. This sometimes helps to avoid this problem. HD full #703 Operation stopped because HD • Wait a while then retry. full (image area). • Stop broadcast transmission with other protocols. This sometimes helps to avoid this problem. 2GB file size restrictions of the PDF make you transmit a short manuscript. In addition, there is the case that you can transmit normally when even a case except the above is going to transmit a message in Portable Document Format when you set it in file format except the PDF again. 4 4-29 Maintenance > Related Error code > SMB Transmission errors Error code #706 Cause No response #751 • Server has not booted up. • Check transmission • Network disconnected. (If destination and network connection cannot be made settings. with transmission destination, • Transmission jobs whose connection is sometimes cut processing has stopped for mid-way.) some reason or other are • Reset caused by internal forced to quit by assigning an error. Processing interrupted. internal error code (#751). As a result, after rebooting, the job is not run. TCP/IP error #755 e-Signature Certificate Access Errore-Signature Certificate Access Error #761 Check to see if the address is correct. #762 • IP address set to 0.0.0.0. In the following two situations, the IP address is 0.0.0.0. • 1) Address could not be obtained from DHCP, BOOTP, RARP. • 2) Unit launched in IP fixed mode(keys 1+7 to enter FIXIPmode). • TCP/IP protocol stack resources insufficient. Even with internal retry (5 times),transmission failed. The encryption code used at time of PDF transmission (bearing a user signature prepared by MEAP authentication) prevents transmission. e-mail is sent to an address for which transmission is not permitted. Address table not available Remedy • Address table being imported/ • Quit access from RUI. exported from RUI. • Wait a while and then retry • Address book usage doubled up with other transmission component (Fax, etc.). • Set the IP address correctly or set DHCP, RARP, BOOTP environments to operate properly. • Turn power OFF/ON. Install the appropriate user certificate or machine certificate properly. Check to see if the target of transmission is correct. Check to see if the domain (in user mode) is one for which transmission is permitted. Do not transmit to an address for which transmission has not been authorized.. 4-29 4 Message e-Certificate Validity error Error code #766 Check server #801 Cannot find server #802 Check address #804 Disk full on the Server Check address. #805 No messag #807 Maintenance > Related Error code > SMB Transmission errors Cause 4-30 Remedy The period of validity of the certificate used for signature transmission has passed. Use a certificate whose period of validity is still good. If necessary, set the time correctly. • Error generated due to cause • Reset server. on server side. • Check server status and • SMB server side file capacity settings. not sufficient. • Check the network traffic. • In WindowsNT/2000 server, password was incorrect. • In WindowsNT SMB, common file name did not match. • In SMB, a user exists but no write privileges. • SMB transmission made to write-prohibited file of the same name. DNS/SMTP setting error(DNS Reprogramme the user mode error) settings. (domain name, E-Mail address, DNS, mail server) • -No match for specified • Check that the destination directory name. directory name is correct. • In SMB, a user exists but no • Set directory access privileges in the server. write privileges. -Document deletion of server #806 • Wrongly specified user name. • Wrongly specified password. (Excl. Windows NT.) No access rights for the specified directory It is generated the #808 error by the cause of the servers end. There is already files #809 of this name. The Over write prohibition is set. #772 Change address book user name or password. Check the access rights to the server. The server is reset. It sets it to possible Over write on server. The connection error of Adobe Life Cycle Rights Management server Exclusive setting error of choosing PDF #773 Check the connection of server Check the optional setting of PDF T-4-14 4 Maintenance > Related Error code > SMB Transmission errors 4-30 4 Maintenance > Related Error code > FTP Transmission errors FTP Transmission errors Message Address table not available <FTP transmission error message and error code list> Message No message Error code Cause #022 Address deleted or invalidated during transmission reservation. Transmission cancelled HD full Remedy • Retransmit deleted address. • Check that a group address is specified as the transfer destination and that it contains a valid address. • Check that a group address is specified as the transfer destination and whether it contains local print or fax box only. • Check whether the specified transfer destination address has been deleted. Resend. #099/ #995 Transmission cancelled by user. #702 Operation stopped because • Wait a while then retry. Stop HD full (work area). broadcast transmission with other protocols. This sometimes helps to avoid this problem. HD ful #703 Operation stopped because • Wait a while then retry. Stop HD full (image area). broadcast transmission with other protocols. This sometimes helps to avoid this problem. 2GB file size restrictions of the PDF make you transmit a short manuscript. In addition, there is the case that you can transmit normally when even a case except the above is going to transmit a message in Portable Document Format when you set it in file format except the PDF again. Address does not #704 An error occurred when • Check address list settings. Or, appear in address list. address information was turn unit OFF/ON. being obtained from the address list. (Address deleted from list after scanning, etc. ) 4 4-31 Maintenance > Related Error code > FTP Transmission errors No response TCP/IP error e-Signature Certificate Access Error Check to see if the address is correct. Error code Cause #706 • Address table being imported/ exported from RUI. • Address book usage doubled up with other transmission component (Fax, etc.). #751 • Server has not booted up. • Network disconnected. (If connection cannot be made with transmission destination, connection is sometimes cut mid-way.) • No Tree name entered. • Reset caused by internal error. Processing interrupted. #755 • IP address set to 0.0.0.0. In the following two situations, the IP address is 0.0.0.0. 1) Address could not be obtained from DHCP, BOOTP, RARP. 2) Unit launched in IP fixed mode(keys 1+7 to enter FIXIPmode). • TCP/IP protocol stack resources insufficient. Even with internal retry (5 times), transmission failed. #761 The encryption code used at time of PDF transmission (bearing a user signature prepared by MEAP authentication) prevents transmission. #762 e-mail is sent to an address for which transmission is not permitted. Remedy • Quit access from RUI. • Wait a while and then retry • Check transmission destination and network settings. • Enter Tree name. • Transmission jobs whose processing has stopped for some reason or other are forced to quit by assigning an internal error code (#751). As a result, after rebooting, the job is not run. - Set the IP address correctly or set DHCP, RARP, BOOTP environments to operate properly. - Turn power OFF/ON. Install the appropriate user certificate or machine certificate properly. Check to see if the target of transmission is correct. Check to see if the domain (in user mode) is one for which transmission is permitted. Do not transmit to an address for which transmission has not been authorized.. 4-31 4 Message e-Certificate Validity error Check server Cannot find server Check address Error code Cause #766 The period of validity of the certificate used for signature transmission has passed. #801 • Error generated due to cause on server side. • In NetWare,a user exists but no read or write privileges. • Transmission made to write-prohibited file of the same name. #802 • The IP address for DNS server is not set up. • DNS Server is not running. • No appropriate host name is found in the DNS server. #804 • No match for specified directory name. • No access privileges for that directory. Disk full on the Server #805 Check address. #806 No message Maintenance > Related Error code > FTP Transmission errors • Wrongly specified user name. • Wrongly specified password. • In NetWare, the host name is incorrect. No access rights for the specified directory #807 It is generated the #808 error by the cause of the servers end. No connection #815 Login is made from this unit in NetWare's Pserver mode (NDS/ Bindery common) and login is attempted again for NCP, while the server is printing. The connection error of Adobe Life Cycle Rights Management server Exclusive setting error of choosing PDF #772 #773 4-32 Remedy Use a certificate whose period of validity is still good. If necessary, set the time correctly. • Reset server. • Check server status and settings. • Check the network traffic. • Check the DNS server. • Check that the destination directory name is correct. • Set directory access privileges in the server. • Send to different directory with access privileges. Document deletion of server -Change address book user name or password. Check the access rights to the server. The server is reset. • Wait a while and try again. • Change the destination NetWare server. • Stop Pserver. Check the connection of server Check the optional setting of PDF T-4-15 4 Maintenance > Related Error code > FTP Transmission errors 4-32 4 Maintenance > Related Error code > Box Transmission errors 4-33 Box Transmission errors <BOX transmission error message and error code list> Message No message Error code Cause #022 Address deleted or invalidated during transmission reservation. Transmission cancelled #099 Address table not available. #706 No message #711 No message #712 - Transmission cancelled by user. - Address book locked. Full in memory for User Inboxes The number of documents for a box reaches to the maximum Remedy • Retransmit deleted address. • Check that a group address is specified as the transfer destination and that it contains a valid address. • Check that a group address is specified as the transfer destination and whether it contains local print or fax box only. • Check whether the specified transfer destination address has been deleted. Resend. • It is not possible to refer because RUI is using Address book. It is not possible to refer because Other Transmississon component is using Address book. Delete stored documents in Mail Boxes. Delete stored documents in Mail Box that contains the maximum number of documents. T-4-16 4 Maintenance > Related Error code > Box Transmission errors 4-33 4 Maintenance > Related Error code > WebDAV Transmission errors WebDAV Transmission errors Message The address is not listed in the address book HDD is full The address book cannot be used Error code Cause #022 An error occurred when obtaining address information from the address book. In the case of deleting the address from the address book after the scan #703 There is no available space in HD when processing image conversion, causing the image processing failed. #706 Message TCP/IP error Remedy Check the settings of the address book. If this does not work, turn off and then, on the power Leave it for a while, and then, try to send again. It may be possible to avoid this symptom by not using other protocols at sending. 2GB file size restrictions of the PDF make you transmit a short manuscript. In addition, there is the case that you can transmit normally when even a case except the above is going to transmit a message in Portable Document Format when you set it in file format except the PDF again. Leave it for a while, and then, try to send again. During importing/exporting address book from RUI, other transmission component used the same address book. -Network is down (2 Check the address and the possibilities: in the case of network disabled transmission, in the case that the communication is interrupted in the middle of the transmission) -Server is not startup -Server is lost -Wrong host name of the address There is no response #751 4 4-34 Maintenance > Related Error code > WebDAV Transmission errors SSL Error Archive log is full Transmission has failed. Error code Cause #755 When the IP address on SRAM is 0.0.0.0, the IP address is determined as 0.0.0.0 by the following 2 cases: 1. Obtaining address failed because of DHCP, BOOTP, and RARP. 2. It startup in IP fixed mode. In the case that the transmission failed even by the 5 times of internal retry due to the resource shortage of the TCP/IP protocol. #770 The WebDAV server does not support SSL. #856 In the case of using job archive function, the disk of the archive storage is full, causing the send/receive job error. #870 The HTTP response is 403 (forbidden). The execution of the method is prohibited by the server because of any of the following: Remedy Make settings of the IP address Check the server settings. Retrieve the archive log to the server. Wait a while, and then try again. Check the server settings. 1. No right to access has been granted. The server settings prevent access from outside to the target file itself or to the directory as a whole. 2. There is much traffic to the server. Check the server. #868 Check the address. #869 The HTTP response is 305 (Use Proxy). The WebDAV server is requesting access by way of a proxy. The HTTP response is 401 (Unauthorized). Authentication with the WebDAV server has failed. In user mode, check the proxy settings. Check the user name and password of the address. 4-34 4 Message Check the address. Maintenance > Related Error code > WebDAV Transmission errors Error code Cause Remedy #871 The HTTP response is 404 (Not Check the address. Found). The server could not find the appropriate resource. It usually occurs when the server wants to reject the request without indicating the reason or when there is no appropriate response. 4-35 Message Transmission has failed. Check the server. The HTTP response is 409 (Conflict). The request is illogical, not permitting completion. Check the server. The HTTP response is 410 (Gone). The requested resource is no longer available on the server, and there is no appropriate address for forwarding. The HTTP response is 405 (Method Not Allowed). The resource indicated in the URI does not permit the use of the method. The HTTP response is 407 (Proxy Authentication Required). The attempt for authentication with the proxy server has failed. The HTTP response is 411 (Length Required). The server rejected a request without a defined content length. It may also have rejected the use of chunk transmission. The HTTP response is 413 (Request Entity Too Large). The request entity is larger than that assumed by the server or is capable of processing, thus causing the server to reject the request. #872 #873 Transmission has failed. Transmission has failed. #875 #876 4 Check the server. Check the server settings. Check the server. In user mode, check the proxy settings. Check the server. In user mode, disable (OFF) the following: 'use chunk division transmission for WebDAV'. Check the server. Check the server settings. Maintenance > Related Error code > WebDAV Transmission errors Check the server. Error code Cause #877 The HTTP response is 414 (Request URI Too Long). The request URI is longer than that assumed by the server for intermediate processing, thus causing the server to reject the request. #878 The HTTP response is 500 (Internal Server Error). The server has encountered a situation that prevents the execution of the request and that it cannot predict. HTTP response is 506(Variant Also Negotiates). HTTP response is 510 (Not Extended). #879 The HTTP response is 501 (Not Implemented). The request needs a function that the server does not support yet needed for execution. #880 The HTTP response is 502 (Bad Gateway). The proxy has received an illegal response from a server located upstream. #881 The HTTP response is 503 (Service Unavailable). The server has a temporary overload condition or is not capable of handling a request because of maintenance. #882 The HTTP response is 504 (Gateway Timeout). The proxy has sent the request to the server located upstream, but has failed to receive a response. #883 The HTTP response is 505 (HTTP Version Not Supported). The server does not support the HTTP protocol version used by the request message, or it has rejected the support in question. Remedy Check the server settings. Check the server settings. Check the server settings. Check the server settings. Check the server settings. Check the server settings. Check the server settings. 4-35 4 Message Check the server. Check the server. Transmission has failed. Check the address. Service Call error (E749-0003) Maintenance > Related Error code > WebDAV Transmission errors Error code Cause #878 The HTTP response is 506 (Variation Also Negotiates). The HTTP response is 510 (Not Extended). #884 The HTTP response is 507 (Insufficient Storage). The server has failed to make available a specific amount of memory to process the request. #885 The WebDAV server or the proxy has returned an unexpected status code. #886 The HTTP response is 400 (Bad Request). There is a syntax error. This response is indicated when chunk transmission is attempted to ISA in non-SSL mode. E749-0003 E749-003 boot command in conjunction with an mAccele configuration change #772 The connection error of Adobe Life Cycle Rights Management server #773 Exclusive setting error of choosing PDF 4-36 Remedy Check the server settings. Check the server settings. Check the address. Check the proxy settings. Check the server settings. If it is a non-SSL communication and is by way of a proxy, disable (OFF) the following: transmission/reception setup>transmission setup. Reset the power (by turning it off and then back on). Check the connection of server Check the optional setting of PDF T-4-17 4 Maintenance > Related Error code > WebDAV Transmission errors 4-36 4 Maintenance > Related Service Mode > Invalidating the License for Transfer to a Different Device (Level 2) > Screen Design: Related Service Mode A Invalidating the License for Transfer to a Different Device (Level 2) B 4-37 C 8245 2383 2489 1137 9802 2395 Service Mode Item Used to Invalidate a License for Transfer to a Different Device (Level 2) ■■Possible Situation A license may be used on a different device through transfer, as when replacing the device at the end of a lease agreement. To do so, the user must first invalidate the existing license by performing a set of steps referred to as "invalidation of a license" using service mode. At times, both source and target of transfer may be the same device, and a license therefore may also be invalidated only temporarily. It is important to note that the user must contact the Sales Company to make a license good regardless of whether it has been invalidated intentionally or inadvertently. F-4-37 ■■Screen Design: ■■Invalidation Procedure Invalidation consists in invalidating the license in service mode and generating an invalidation certificate that proves the completion of invalidation. Invalidation may take place for individual optional functions, and a specific function becomes no longer available as soon as an invalidation certificate is issued. The user contacts the Sales Company and provides the following: the invalidation certificate, the device serial number of the source of transfer, the device serial number of the target of transfer, reason of transfer. In response, the Sales SET-xxxx: indicates the license status. If installed, the option is identified as '1' under A. To invalidate an option for transfer, select it, and type in '0' under B; then, click [OK] so that the option will be invalidated and an invalidation certificate will be issued. TR-xxxx: indicates any invalidation certificates that have been generated under C. xxxx may be any of the following: Company may issue a license key for new installation on a different device. The user must TR-XXXX SEND Detail SEND function take note of the new license key in writing, and keep it as a record after registering it to the ENPDF Encrypted PDF target device. SPDF Searchable PDF EXPDF PDF Expansion PDFDR Direct print PDF ■■Installation Procedure SCR Encrypted Secure Print 1. Start service mode, and activate Level 2 so that the following is true: HDCLR Data Erase(for Old model) COPIER>OPTION>LCNS-TR BRDIM Barcode Printing for PCL The following screen appears, showing the current status of various options: VNC Remote Operators Software WEB Web Access Software HRPDF High Compress PDF WTMRK Secure Watermark TSPDF Time Stamp PDF(JP Only) USPDF Digital User Signature PDF 4 Maintenance > Related Service Mode > Invalidating the License for Transfer to a Different Device (Level 2) > Screen Design: 4-37 4 Maintenance > Related Service Mode > Invalidating the License for Transfer to a Different Device (Level 2) > Screen Design: TR-XXXX DVPDF Detail Device Signature PDF SCPDF Searchable PDF AMS ACQ ERDS E-RDS 3rd pty expansion PS PS function PCL PCL function PSLI5 PS/LIPS4/LIPS LX function(JP Only) LIPS5 LIPS LX/LIPS4 function(JP Only) LIPS4 LIPS4 function(JP Only) PSPCL PS/PCL function PCLUF PCL/UFR II function PSLIP PS/LIPS4 function(JP Only) PSPCU PS/PCL/UFR II function(JP Only) LXUFR UFR II function HDCR2 HDD Initialize All Data/Settings USB-M Print/sabe from USB MOBIL Mobile link func(JP Only) JBLK Document Scan Lock AFAX Remote Fax REPDF Reader Extensions PDF OOXML Office Open XML XPS Direct print XPS 4-38 in response, may issue a new license key that may be registered on the target device. 6. Register the new license key to the target device, and check to make sure that the function has been enabled. T-4-18 MEMO Not all foregoing options are available in all countries and regions. 2. If an option has already been installed, '1' will be indicated under A. If you want to invalidate it, select it, and type in '0' so that the indication under B will change to '0'. 3. Thereafter, when [OK] is pressed, the indication under A will change to '0' and, at the same time, an invalidation certificate will be indicated in the form of a number. Take note of it in writing together with the serial number of the target device. 4. When the target device is ready, check its serial number. 5. Contact the Sales Company, and provide the following: invalidation certificate for transfer, serial number of the source device, serial number of the target device. The Sales Company, 4 Maintenance > Related Service Mode > Invalidating the License for Transfer to a Different Device (Level 2) > Screen Design: 4-38