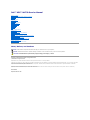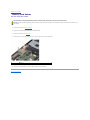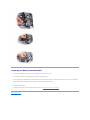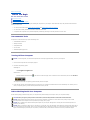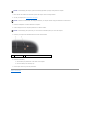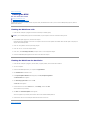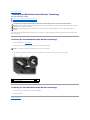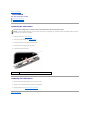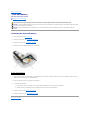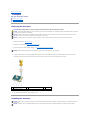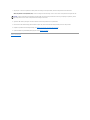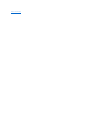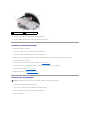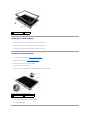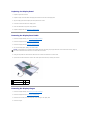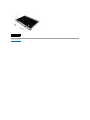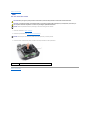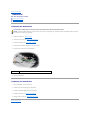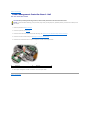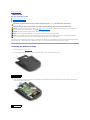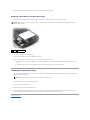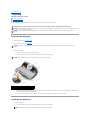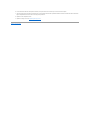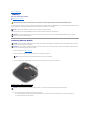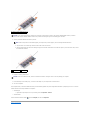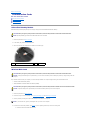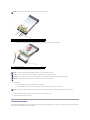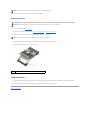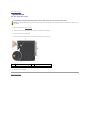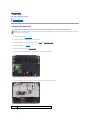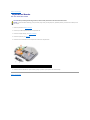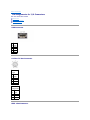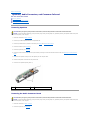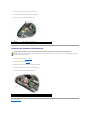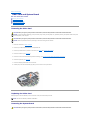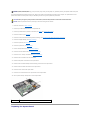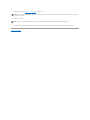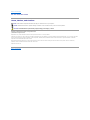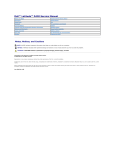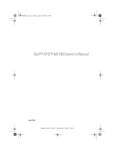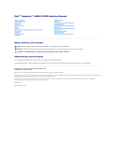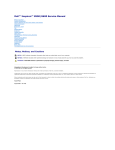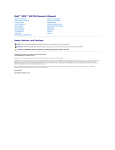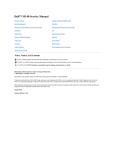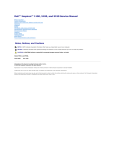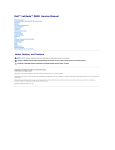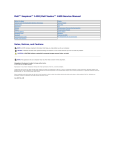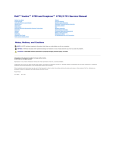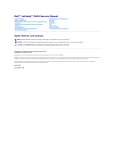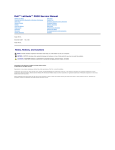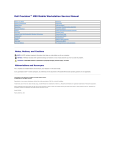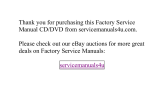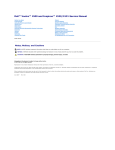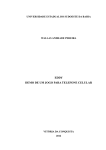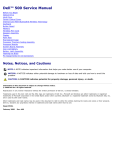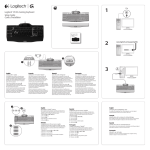Download Dell™ XPS™ M1730 Service Manual
Transcript
Dell™ XPS™ M1730 Service Manual Before You Begin Internal Card With Bluetooth Wireless Technology Hard Drive Memory Coin-Cell Battery Hinge Cover Keyboard Communication Cards Display Assembly LCD Camera GamePanel Palm Rest Fan Wireless Sniffer Board Optical Drive ExpressCard Reader Processor Thermal-Cooling Assembly Processor Speakers, Audio Connectors, and Consumer Infrared Memory Card Reader Video Card and System Board Power Management Controller Board - Hall Battery Latch Assembly Flashing the BIOS Pin Assignments for I/O Connectors Notes, Notices, and Cautions NOTE: A NOTE indicates important information that helps you make better use of your computer. NOTICE: A NOTICE indicates either potential damage to hardware or loss of data and tells you how to avoid the problem. CAUTION: A CAUTION indicates a potential for property damage, personal injury, or death. Information in this document is subject to change without notice. © 2007 Dell Inc. All rights reserved. Reproduction in any manner whatsoever without the written permission of Dell Inc. is strictly forbidden. Trademarks used in this text: Dell, the DELL logo, and XPS are trademarks of Dell Inc.;Bluetooth is a registered trademark owned by Bluetooth SIG, Inc. and is used by Dell under license. Intel and Pentium are registered trademarks of Intel Corporation; Microsoft, Windows, and Windows Vista are either trademarks or registered trademarks of Microsoft Corporation in the United States and/or other countries. Other trademarks and trade names may be used in this document to refer to either the entities claiming the marks and names or their products. Dell Inc. disclaims any proprietary interest in trademarks and trade names other than its own. Model PP06XA September 2007 Rev. A00 Back to Contents Page Memory Card Reader Dell™ XPS™ M1730 Service Manual CAUTION: Before performing the following procedures, follow the safety instructions in the Product Information Guide. NOTICE: To avoid electrostatic discharge, ground yourself by using a wrist grounding strap or by periodically touching a connector on the back panel of the computer. 1. Follow the procedures in Before You Begin. 2. Remove any installed ExpressCards from the ExpressCard slot. 3. Remove the palm rest (see Palm Rest). 4. Remove the three screws that secure the 8-in-1 memory card reader to the computer base. 1 screws (3) 5. Disconnect the system board connector by lifting up the memory card reader. Back to Contents Page Back to Contents Page Battery Latch Assembly Dell™ XPS™ M1730 Service Manual Removing the Battery Latch Assembly Replacing the Battery Latch Assembly Removing the Battery Latch Assembly CAUTION: Before you begin the following procedure, follow the safety instructions in the Product Information Guide. NOTICE: To avoid electrostatic discharge, ground yourself by using a wrist grounding strap or by periodically touching an unpainted metal surface (such as the back panel) on the computer. NOTICE: To help prevent damage to the system board, remove the main battery (see Before Working Inside Your Computer) before working inside the computer. 1. Follow the instructions in Before Working Inside Your Computer. 2. Remove the hinge cover (see Removing the Hinge Cover). 3. Remove the keyboard (see Removing the Keyboard). 4. Remove the display assembly (see Removing the Display Assembly). 5. Remove the palm rest (see Removing the Palm Rest). 6. Remove the system board (see Removing the System Board). 7. Remove the M2 x 2.5-mm screw in the battery latch assembly. When you remove the screw, the battery latch release on the bottom of the computer will also be released. 1 screw 2 battery latch assembly 3 spring 8. Remove the spring from the hook on the computer base by lifting it up and away with a screwdriver or a plastic scribe. 9. Remove the plastic battery-latch assembly starting from the right side corner and proceeding towards the other end as shown below in the illustrations. Replacing the Battery Latch Assembly 1. Insert the latch assembly into the channel on the computer base, and press it into place. 2. Using a small screwdriver, hook the spring over the hook on the computer base. 3. Place the battery latch release under the computer base, line it up with the hole in the base, and then replace the M2 x 2.5-mm screw in the assembly. Ensure that the newly installed latch moves smoothly and freely when pushed and released. 4. Replace the system board. 5. Replace in reverse order the other components that you removed in Removing the Battery Latch Assembly. Back to Contents Page Back to Contents Page Before You Begin Dell™ XPS™ M1730 Service Manual Recommended Tools Turning Off Your Computer Before Working Inside Your Computer This section provides procedures for removing and installing the components in your computer. Unless otherwise noted, each procedure assumes that the following conditions exist: l You have performed the steps in Turning Off Your Computer and Before Working Inside Your Computer. l You have read the safety information in the Dell™ Product Information Guide. l A component can be replaced or—if purchased separately—installed by performing the removal procedure in reverse order. Recommended Tools The procedures in this document may require the following tools: l Small flat-blade screwdriver l Phillips screwdriver l Small plastic scribe l Hex nut driver l Flash BIOS update program CD Turning Off Your Computer NOTICE: To avoid losing data, save and close all open files and exit all open programs before you turn off your computer. 1. Save and close all open files and exit all open programs. 2. Shut down the operating system: ® Windows XP: Click Start® Shut Down® Shut down. Windows Vista™: Click the Windows Vista Start button , click the arrow in the lower-right corner of the Start menu as shown below, and then click Shut Down. The computer turns off after the operating system shutdown process is complete. 3. Ensure that the computer and all attached devices are turned off. If your computer and attached devices did not automatically turn off when you shut down your operating system, press and hold the power button until they turn off. Before Working Inside Your Computer Use the following safety guidelines to help protect your computer from potential damage and to help to ensure your own personal safety. CAUTION: Before you begin any of the procedures in this section, follow the safety instructions in the Product Information Guide. NOTICE: Handle components and cards with care. Do not touch the components or contacts on a card. Hold a card by its edges or by its metal mounting bracket. Hold a component such as a processor by its edges, not by its pins. NOTICE: Only a certified service technician should perform repairs on your computer. Damage due to servicing that is not authorized by Dell is not covered by your warranty. NOTICE: When you disconnect a cable, pull on its connector or on its pull-tab, not on the cable itself. Some cables have connectors with locking tabs; if you are disconnecting this type of cable, press in on the locking tabs before you disconnect the cable. As you pull connectors apart, keep them evenly aligned to avoid bending any connector pins. Also, before you connect a cable, ensure that both connectors are correctly oriented and aligned. NOTICE: To avoid damaging the computer, perform the following steps before you begin working inside the computer. 1. Ensure that the work surface is flat and clean to prevent the computer cover from being scratched. 2. Turn off your computer (see Turning Off Your Computer). NOTICE: To disconnect a network cable, first unplug the cable from your computer and then unplug the cable from the network device. 3. Disconnect all telephone or network cables from the computer. 4. Close the display and turn the computer upside down on a flat work surface. NOTICE: To avoid damaging the system board, you must remove the main battery before you service the computer. 5. 1 Disconnect your computer and all attached devices from their electrical outlets. battery 6. 7. battery-bay release latch Remove the main battery: a. Slide the battery-bay release latch on the bottom of the computer. b. Remove the battery from the battery bay. Press the power button to ground the system board. Back to Contents Page 2 Back to Contents Page Flashing the BIOS Dell™ XPS™ M1730 Service Manual Flashing the BIOS From a CD Flashing the BIOS From the Hard Drive If a BIOS-update program CD is provided with the new system board, flash the BIOS from the CD. If you do not have a BIOS-update program CD, flash the BIOS from the hard drive. Flashing the BIOS From a CD 1. Ensure that the AC adapter is plugged in and that the main battery is installed properly. NOTE: If you use a BIOS-update program CD to flash the BIOS, set up the computer to boot from a CD before inserting the CD. 2. Insert the BIOS-update program CD, and restart the computer. Follow the instructions that appear on the screen. The computer continues to boot and updates the new BIOS. When the flash update is complete, the computer will automatically reboot. 3. Press <F2> during POST to enter the system setup program. 4. Press <Alt> and <F> to reset the computer defaults. 5. Press <Esc>, select Save changes and reboot, and press <Enter> to save configuration changes. 6. Remove the flash BIOS-update program CD from the drive and restart the computer. Flashing the BIOS From the Hard Drive 1. Ensure that the AC adapter is plugged in, the main battery is properly installed, and a network cable is attached. 2. Turn on the computer. 3. Locate the latest BIOS update file for your computer at support.dell.com. 4. Click Download Now to download the file. 5. If the Export Compliance Disclaimer window appears, click Yes, I Accept this Agreement. The File Download window appears. 6. Click Save this program to disk and then click OK. The Save In window appears. 7. Click the down arrow to view the Save In menu, select Desktop, and then click Save. The file downloads to your desktop. 8. Click Close if the Download Complete window appears. The file icon appears on your desktop and is titled the same as the downloaded BIOS update file. 9. Double-click the file icon on the desktop and follow the instructions on the screen. Back to Contents Page Back to Contents Page Internal Card With Bluetooth® Wireless Technology Dell™ XPS™ M1730 Service Manual Removing the Card With Bluetooth® Wireless Technology Replacing the Card With Bluetooth® Wireless Technology CAUTION: Before you begin any of the procedures in this section, follow the safety instructions in the Product Information Guide. NOTICE: To avoid electrostatic discharge, ground yourself by using a wrist grounding strap or by periodically touching an unpainted metal surface (such as a connector on the back of the computer). NOTICE: To help prevent damage to the system board, you must remove the battery from the battery bay before you begin working inside the computer. If you ordered a card with Bluetooth wireless technology with your computer, it is already installed. The Bluetooth wireless technology card is located in the battery compartment. Removing the Card With Bluetooth® Wireless Technology 1. Follow the procedures in Before You Begin. 2. Ground yourself by touching one of the metal connectors on the back of the computer. NOTE: If you leave the area, ground yourself again when you return to the computer. 3. Pull the card out of the battery compartment so that you can disconnect the card from its cable and remove it from the computer. 1 internal card with Bluetooth™ Wireless technology 2 cable 3 bluetooth compartment Replacing the Card With Bluetooth® Wireless Technology 1. Connect the card to the cable and insert it into the compartment. 2. Replace the battery. Back to Contents Page Back to Contents Page LCD Camera Dell™ XPS™ M1730 Service Manual Removing the LCD Camera Replacing the LCD Camera Removing the LCD Camera CAUTION: Before working inside your computer, follow the safety instructions in the Product Information Guide. NOTICE: To avoid electrostatic discharge, ground yourself by using a wrist grounding strap or by periodically touching an unpainted metal surface (such as a connector on the back of the computer). 1. Follow the instructions in Before You Begin. 2. Remove the display assembly (see Display Assembly). 3. Remove the LCD camera cable from the routing channel. 4. Remove the two screws securing the LCD camera. 5. Remove the LCD camera and cable. 1 screws (2) Replacing the LCD Camera 1. Align the camera under the securing clip and over the screw hole. 2. Replace the two screws that secure the camera to the display back. 3. Replace the display (see Replacing the Display Assembly). Back to Contents Page Back to Contents Page Coin-Cell Battery Dell™ XPS™ M1730 Service Manual Removing the Coin-Cell Battery CAUTION: Before you begin any of the procedures in this section, follow the safety instructions in the Product Information Guide. NOTICE: To avoid electrostatic discharge, ground yourself by using a wrist grounding strap or by periodically touching an unpainted metal surface (such as a connector on the back of the computer). NOTICE: To help prevent damage to the system board, you must remove the battery from the battery bay before you begin working inside the computer. Removing the Coin-Cell Battery 1. Follow the procedures in Before You Begin. 2. Remove the hinge cover (see Removing the Hinge Cover). 3. Remove the keyboard (see Removing the Keyboard). 4. Disconnect the coin-cell battery cable from the system board. 1 scribe 2 coin-cell battery 5. Remove the battery from the compartment on the system board by using a scribe or small screwdriver to lift one side of the battery at the notch in the plastic connector, being careful not to break the plastic. 6. Grasp the battery and pull it out of the battery compartment. 7. To install the coin-cell battery: a. Insert the edge of the coin-cell battery into the plastic battery compartment under the lip on the compartment. b. Carefully press the coin-cell battery into the compartment, being careful not to break the plastic. 8. Replace the keyboard (see Replacing the Keyboard). 9. Replace the hinge cover (see Replacing the Hinge Cover). Back to Contents Page Back to Contents Page Processor Dell™ XPS™ M1730 Service Manual Removing the Processor Installing the Processor Removing the Processor CAUTION: Before working inside your computer, follow the safety instructions in the Product Information Guide. NOTICE: To avoid electrostatic discharge, ground yourself by using a wrist grounding strap or by periodically touching an unpainted metal surface (such as a connector on the back of the computer). NOTICE: To prevent intermittent contact between the ZIF-socket cam screw and the processor when removing or replacing the processor, press to apply slight pressure to the center of the processor while turning the cam screw. NOTICE: To avoid damage to the processor, hold the screwdriver so that it is perpendicular to the processor when turning the cam screw. 1. Follow the instructions in Before You Begin. 2. Remove the system board (see Removing the System Board). 3. Remove the processor thermal-cooling assembly (see Processor Thermal- Cooling Assembly). NOTICE: When removing the processor, pull it straight up. Be careful not to bend the pins on the processor. 4. To loosen the ZIF socket, use a small, flat-blade screwdriver and rotate the ZIF-socket cam screw counterclockwise until it comes to the cam stop. The ZIF-socket cam screw secures the processor to the system board. Take note of the arrow on the ZIF-socket cam screw. 1 processor 2 pin-1 corner of processor 3 ZIF socket 4 ZIF-socket cam screw 5. Use a processor extraction tool to remove the processor. Installing the Processor NOTICE: Ensure that the cam lock is in the fully open position before seating the processor. Seating the processor properly in the ZIF socket does not require force. NOTICE: A processor that is not properly seated can result in an intermittent connection or permanent damage to the processor and ZIF socket. 1. Align the pin-1 corner of the processor so that it points to the triangle on the system board, and insert the processor into the ZIF socket. When the processor is correctly seated, all four corners are aligned at the same height. If one or more corners of the processor are higher than the others, the processor is not seated correctly. NOTICE: To prevent intermittent contact between the ZIF-socket cam screw and the processor when removing or replacing the processor, press to apply slight pressure to the center of the processor while turning the cam screw. 2. Tighten the ZIF socket by turning the cam screw clockwise to secure the processor to the system board. 3. Peel the back of the thermal cooling pad and adhere the pad to the portion of the thermal-cooling assembly that covers the processor. 4. Replace the processor thermal-cooling assembly (see Replacing the Processor Thermal-Cooling Assembly). 5. Update the BIOS using a flash BIOS-update program CD. See (Flashing the BIOS). Back to Contents Page Back to Contents Page Processor Thermal-Cooling Assembly Dell™ XPS™ M1730 Service Manual Removing the Processor Thermal-Cooling Assembly Replacing the Processor Thermal-Cooling Assembly Removing the Processor Thermal-Cooling Assembly CAUTION: Before working inside your computer, follow the safety instructions in the Product Information Guide. NOTICE: To avoid electrostatic discharge, ground yourself by using a wrist grounding strap or by periodically touching an unpainted metal surface (such as a connector on the back of the computer). 1. Follow the instructions in Before You Begin. 2. Turn the computer upside down and remove the system board (see Removing the System Board). 3. Loosen the five captive screws from the thermal-cooling assembly. 1 captive screws (5) 4. Lift the thermal-cooling assembly out of the computer. Replacing the Processor Thermal-Cooling Assembly CAUTION: Before working inside your computer, follow the safety instructions in the Product Information Guide. NOTICE: To prevent static damage to components inside your computer, discharge static electricity from your body before you touch any of your computer's electronic components. You can do so by touching an unpainted metal surface. NOTE: The original pad can be reused if the original processor and heat sink are reinstalled together. If either the processor or heat sink is replaced, use the thermal pad provided in the kit to ensure that thermal conductivity is achieved. NOTE: This procedure assumes that you have already removed the processor thermal-cooling assembly and are ready to replace it. 1. Peel the backing off the thermal cooling pad and adhere the pad to the portion of the thermal-cooling assembly that covers the processor. 2. Place the assembly on the system board. 3. Tighten the five captive screws on the thermal-cooling assembly. Back to Contents Page Back to Contents Page Display Assembly Dell™ XPS™ M1730 Service Manual Removing the Display Assembly Replacing the Display Assembly Removing the Display Bezel Replacing the Display Bezel Removing the Display Panel Replacing the Display Panel Removing the Display Panel Cable Removing the Display Hinges CAUTION: Before you begin any of the procedures in this section, follow the safety instructions in the Product Information Guide. NOTICE: To avoid electrostatic discharge, ground yourself by using a wrist grounding strap or by periodically touching an unpainted metal surface (such as a connector on the back of the computer). NOTICE: To help prevent damage to the system board, you must remove the battery from the battery bay before you begin working inside the computer. Removing the Display Assembly 1. Follow the instructions in Before You Begin. 2. Remove the hinge cover (see Hinge Cover). 3. Remove the keyboard (see Removing the Keyboard). 4. Remove the Mini Card cables from the Mini Cards if applicable (see Wireless Mini Cards). 5. Rotate the display assembly at an approximate angle of 90 degrees to the base. 6. Remove the four screws from the hinges. 1 screws (4) 7. Make note of the cable routing and carefully dislodge the Mini-Card antenna cables from their routing guides and pull the cables with their connectors through the system board so that they are clear of the computer base. 8. Pull on the display cable pull-tab to disconnect the display graphics cable from the graphics card. 9. Disconnect the display power connector from the display connector on the system board. 1 display power connector 2 display graphics connector 10. If applicable, remove the camera cable connector from the system board. 11. Remove the display assembly from the computer base by rotating it towards you. Replacing the Display Assembly 1. If applicable, replace the camera cable. 2. Reconnect the display power cable to the connector on the system board. 3. Reconnect the display graphics cable to the connector on the graphics card. 4. Make note of the cable routing and carefully slide the Mini-Card antenna cables through the computer base and into their routing guides. 5. Replace the four screws on the hinges. 6. Reconnect the mini card cables to the Mini Cards if applicable (see Wireless Mini Cards). 7. Make note of the cable routing and carefully insert the Mini-Card antenna cables through their routing guides. 8. Replace the keyboard (see Replacing the Keyboard). 9. Replace the hinge cover. (see Replacing the Hinge Cover). Removing the Display Bezel NOTICE: The display bezel is extremely fragile. Be careful when removing it to prevent damaging the bezel. 1. Remove the two rubber screw-covers/display bumpers. 2. Remove the two screws that secure the display bezel to the display assembly. 3. Using your fingertips, carefully pry up the inside edge of the display bezel. 4. Remove the display bezel. 1 rubber screw covers (2) 2 screws (2) Replacing the Display Bezel 1. Realign the display bezel over the display panel, and gently snap into place. 2. Replace the two screws securing the display bezel to the display assembly. 3. Replace the two rubber screw-covers/display bumpers around the screws. Removing the Display Panel 1. Remove the display assembly (see Removing the Display Assembly). 2. Remove the display bezel (see Removing the Display Bezel). 3. Remove the display cable from the routing channel. 4. Remove the camera cable connector. 5. Remove the twelve screws that secure the display panel brackets to the display panel. 1 camera cable connector 2 display panel 3 screws (12) 4 light lobes connector 6. Disconnect the light lobes connector using the pull-tab. 7. Remove the display panel. Replacing the Display Panel 1. Replace the light lobes connector. 2. Replace the eight screws that attach the display panel brackets to each side of the display panel. 3. Align the display panel with the display back and replace the four screws. 4. Connect the LCD camera cable to the display panel. 5. Route the cables back through their routing channels. 6. Replace the display bezel (see Replacing the Display Bezel). Removing the Display Panel Cable 1. Remove the display assembly (see Removing the Display Assembly). 2. Remove the display bezel (see Removing the Display Bezel). 3. Remove the display panel (see Removing the Display Panel). 4. Turn over the display panel, placing it on a clean surface. NOTICE: To avoid damage to the computer when replacing the bottom flex cable, gently support the bottom of the inverter board with one finger as you reseat the bottom flex-cable connector. Do not bend the inverter board. 5. Gently pull the pull-tab from the bottom flex-cable connector to release the cable from the inverter board. 6. Squeeze the flex-cable release levers at either side of the top flex-cable connector, releasing the connector. 1 flex-cable release levers 2 flex-cable 3 pull-tab Removing the Display Hinges 1. Remove the display assembly (see Removing the Display Assembly). 2. Remove the display bezel (see Removing the Display Bezel). 3. Remove the four screws (two on each side) that secure the hinge to the display back. 4. Remove the hinges. 1 hinge screws (4) Back to Contents Page Back to Contents Page Fan Dell™ XPS™ M1730 Service Manual CAUTION: Before you begin any of the procedures in this section, follow the safety instructions in the Product Information Guide. CAUTION: To prevent static damage to components inside your computer, discharge static electricity from your body before you touch any of your computer's electronic components. You can do so by touching an unpainted metal surface. NOTICE: Handle components and cards by their edges, and avoid touching pins and contacts. 1. Follow the instructions in Before You Begin). 2. Remove the system board (see Video Card and System Board). NOTICE: Ensure that you have moved any cables out of the way before you lift away the fan. 3. 1 Remove the three screws securing the fan, and lift the fan away from bottom of the system board. screws (3) Back to Contents Page Back to Contents Page GamePanel Dell™ XPS™ M1730 Service Manual Removing the GamePanel Replacing the GamePanel Removing the GamePanel CAUTION: Before working inside your computer, follow the safety instructions in the Product Information Guide. NOTICE: To avoid electrostatic discharge, ground yourself by using a wrist grounding strap or by periodically touching an unpainted metal surface (such as a connector on the back of the computer). 1. Follow the instructions in Before You Begin. 2. Remove the hinge cover (see Removing the Hinge Cover). 3. Remove the keyboard (see Removing the Keyboard). 4. Disconnect the GamePanel connector from the system board. 5. Remove the two screws securing the GamePanel. 1 screws (2) 6. Remove the GamePanel. Replacing the GamePanel 1. Align the GamePanel over the screw holes. 2. Replace the two screws that secure the GamePanel. 3. Replace the GamePanel connector to the systemboard. 4. Replace the keyboard (see Replacing the Keyboard). 5. Replace the hinge cover (see Replacing the Hinge Cover). Back to Contents Page Back to Contents Page Power Management Controller Board - Hall Dell™ XPS™ M1730 Service Manual CAUTION: Before performing the following procedures, follow the safety instructions in the Product Information Guide. NOTICE: To avoid electrostatic discharge, ground yourself by using a wrist grounding strap or by periodically touching a connector on the back panel of the computer. 1. Follow the procedures in Before You Begin. 2. Remove the palm rest (see Palm Rest). 3. Remove the card with internal bluetooth® wireless technology (see Removing the Card With Bluetooth® Wireless Technology). 4. Remove the consumer infrared board (see Removing the Consumer Infrared Board). 5. Remove the two screws that secure the power management controller to the computer base. 1 screws (2) 6. connector Lift the power management controller to disconnect it from the system board. Back to Contents Page 2 Back to Contents Page Hard Drive Dell™ XPS™ M1730 Service Manual Removing the Hard Drive Cage Replacing the Hard Drive Cage CAUTION: If you remove the hard drive from the computer when the drive is hot, do not touch the metal housing of the hard drive. CAUTION: Before you begin any of the procedures in this section, follow the safety instructions in the Product Information Guide. NOTICE: To prevent data loss, turn off your computer (see Turning Off Your Computer) before removing the hard drive. Do not remove the hard drive while the computer is on, in standby mode, or in hibernate mode. NOTICE: Hard drives are extremely fragile. Exercise care when handling the hard drive. NOTE: Dell does not guarantee compatibility or provide support for hard drives from sources other than Dell. NOTE: If you are installing a hard drive from a source other than Dell, you need to install an operating system, drivers, and utilities on the new hard drive (see "Restoring Your Operating System" and "Reinstalling Drivers and Utilities" in your Owner's Manual). Your computer can accommodate up to two hard drives. The hard drives are installed in trays labeled 0 and 1 in the hard drive cage and the cage is installed in the hard drive bay. To replace a hard drive or install a second one, you must first remove the hard drive cage from the hard drive bay. Removing the Hard Drive Cage 1. Follow the procedures in Before You Begin. 2. Turn the computer over, loosen the two captive screws on the hard drive cover, and then remove the cover. 1 captive screws (2) 3. Loosen the four captive screws on the hard drive cage and then lift the pull-tab to flip the cage towards the center of the computer so that the SATA cables and connectors are accessible. 1 captive screws (4) 4. Carefully remove the SATA cables from the hard drive or drives that are installed in the cage. Replacing a Hard Drive in the Hard Drive Cage 1. Remove two screws on each side of the hard drive cage to free the hard drive, then lift the drive out of its tray in the cage. NOTICE: When a hard drive is not in the computer, store it in protective antistatic packaging. See "Protecting Against Electrostatic Discharge" in the Product Information Guide. 1 screws 2 hard drive cage 2. Remove the new hard drive from its packaging. Save the original packaging for storing or shipping the hard drive. 3. Place the new hard drive into the drive cage tray and secure it with two screws on each side. a. Install the hard drive so that the manufacturer's label faces the bottom of the drive cage and the SATA connectors are at the open end of the cage. b. Install the primary hard drive in the tray labeled 0. You can install a secondary hard drive in the tray labeled 1. Replacing the Hard Drive Cage 1. Place the hard drive cage upside down on the bottom of the computer with the SATA connectors and cables aligned, and then firmly press the cables onto the hard drives' connectors. NOTE: Ensure that the power connector cable is firmly secured to the mother board. 2. Flip the hard drive cage over and into the hard drive bay. 3. Tighten the screws on the drive cage. 4. Replace the hard drive cover and tighten the screws. 5. If you have replaced the primary hard drive with a new hard drive that is not already pre-imaged, install the operating system and drivers for your computer. See "Restoring Your Operating System" and "Reinstalling Drivers and Utilities" in your Owner's manual. Back to Contents Page Back to Contents Page Hinge Cover Dell™ XPS™ M1730 Service Manual Removing the Hinge Cover Replacing the Hinge Cover CAUTION: Before you begin any of the procedures in this section, follow the safety instructions in the Product Information Guide. NOTICE: To avoid electrostatic discharge, ground yourself by using a wrist grounding strap or by periodically touching an unpainted metal surface (such as a connector on the back of the computer). NOTICE: To help prevent damage to the system board, you must remove the battery from the battery bay before you begin working inside the computer. Removing the Hinge Cover 1. Follow the procedures in Before You Begin. 2. Remove the hinge cover: a. Open the display as far as possible. NOTICE: To avoid damaging the hinge cover, do not lift the cover on both sides simultaneously. b. Insert a scribe into the indent to lift the hinge cover on the right. c. Ease the hinge cover up, moving from right to left, and remove it. 1 hinge cover 2 scribe Replacing the Hinge Cover When replacing the hinge cover, first insert the left edge and then press from left to right until the cover snaps into place. Back to Contents Page Back to Contents Page Keyboard Dell™ XPS™ M1730 Service Manual Removing the Keyboard Replacing the Keyboard For more information about the keyboard, see "Using the Keyboard and Touchpad" in your Owner's Manual. CAUTION: Before you begin any of the procedures in this section, follow the safety instructions in the Product Information Guide. NOTICE: To avoid electrostatic discharge, ground yourself by using a wrist grounding strap or by periodically touching an unpainted metal surface (such as a connector on the back of the computer). NOTICE: To help prevent damage to the system board, you must remove the battery from the battery bay before you begin working inside the computer. Removing the Keyboard 1. Follow the procedures in Before You Begin. 2. Remove the hinge cover (see Hinge Cover). NOTICE: The keycaps on the keyboard are fragile, easily dislodged, and time-consuming to replace. Be careful when removing and handling the keyboard. 3. Remove the keyboard: a. Remove the four screws at the top of the keyboard. b. Ground yourself by touching one of the metal connectors on the back of the computer. NOTICE: If you leave the area, ground yourself again when you return to the computer. 1 locking tab 2 screws (4) 3 keyboard connector ribbon cable 4 retainer clip c. Slide the keyboard towards the display to free the edge connector and release the locking tab, then lift the keyboard and hold it slightly forward to access the keyboard connector ribbon cable. d. Use your finger tip to raise the black retainer clip on the keyboard connector so that the ribbon cable slides out freely. Replacing the Keyboard 1. Replace the keyboard: a. Ground yourself by touching one of the metal connectors on the back of the computer. NOTE: If you leave the area, ground yourself again when you return to the computer. b. Insert the ribbon cable into the keyboard connector, and press down on the retainer clip to secure the cable in place. c. Align the locking tab on the palm rest with the slot on the keyboard and slide the keyboard towards the bottom such that the tabs at the bottom edge of keyboard slides into the slots on the edge of the palm rest. d. Replace the four keyboard screws. e. Replace the hinge cover. See Replacing the Hinge Cover. Back to Contents Page Back to Contents Page Memory Dell™ XPS™ M1730 Service Manual Removing Memory Module CAUTION: Before you begin any of the procedures in this section, follow the safety instructions in the Product Information Guide. You can increase your computer memory by installing memory modules on the system board. See "Specifications" in your Owner's Manual for information on the memory supported by your computer. Install only memory modules that are intended for your computer. NOTE: Memory modules purchased from Dell are covered under your computer warranty. Your computer has two user-accessible SODIMM sockets that can be accessed from the bottom of the computer. NOTICE: If you need to install memory modules in two connectors, install a memory module in the connector labeled "DIMM1" before you install a module in the connector labeled "DIMM2." Removing Memory Module NOTICE: To avoid electrostatic discharge, ground yourself by using a wrist grounding strap or by periodically touching an unpainted metal surface (such as a connector on the back of the computer). NOTICE: If a memory module is installed in the DIMM 2 connector, remove it prior to removing the memory module from the DIMM 1 connector. Failure to do so could result in damaging both memory modules. 1. Follow the procedures in Before You Begin. 2. Ground yourself by touching one of the metal connectors on the back of the computer. NOTE: If you leave the area, ground yourself again when you return to the computer. 3. Turn the computer over, loosen the captive screws on the memory module cover, and then remove the cover. 1 captive screws (2) 2 memory module cover NOTICE: To prevent damage to the memory module connector, do not use tools to spread the memory-module securing clips. 4. If you are replacing a memory module, remove the existing module: a. Use your fingertips to carefully spread apart the securing clips on each end of the memory module connector until the module pops up. b. Remove the module from the connector. 1 memory module 2 securing clip NOTICE: If you need to install memory modules in two connectors, install a memory module in the connector labeled "DIMM1" before you install a module in the connector labeled "DIMM2." Insert memory modules at a 45-degree angle to avoid damaging the connector. 5. Ground yourself and install the new memory module: NOTE: If the memory module is not installed properly, the computer may not boot properly. No error message indicates this failure. a. Align the notch in the module edge connector with the tab in the connector slot. b. Slide the module firmly into the slot at a 45-degree angle, and rotate the module down until it clicks into place. If you do not feel the click, remove the module and reinstall it. 1 memory module 2 securing clip 6. Replace the memory module cover. NOTICE: If the cover is difficult to close, remove the module and reinstall it. Forcing the cover to close may damage your computer. 7. Insert the battery into the battery bay, or connect the AC adapter to your computer and an electrical outlet. 8. Turn on the computer. As the computer boots, it detects the additional memory and automatically updates the system configuration information. If prompted, press <F1> to continue. Confirm the amount of memory installed in the computer: l Windows® XP l Windows Vista™ ¡ Right-click the My Computer icon on your desktop, then click Properties® General. Click the Windows Vista Start button Back to Contents Page , right-click Computer, and then click Properties. Back to Contents Page Communication Cards Dell™ XPS™ M1730 Service Manual Subscriber Identity Module Wireless Mini Cards Flash Cache Module Subscriber Identity Module Subscriber Identity Modules (SIM) identify users uniquely through an International Mobile Subscriber Identity. CAUTION: Before you begin any of the procedures in this section, follow the safety instructions in the Product Information Guide. NOTE: Only GSM (HSDPA) type cards need a SIM. EVDO cards do not use a SIM. 1. Follow the procedures in Before You Begin. 2. In the battery bay, locate the SIM compartment. 3. Slide in the SIM into the compartment as indicated on the battery bay. 1 battery bay 2 SIM Wireless Mini Cards CAUTION: Before you begin any of the procedures in this section, follow the safety instructions in the Product Information Guide. NOTICE: To help prevent damage to the system board, you must remove the battery from the battery bay before you begin working inside the computer. If you ordered a Mini-Card with your computer, the card is already installed. Your computer supports two types of wireless Mini-Cards: l Wireless Local Area Network (WLAN) l Mobile Broadband or Wireless Wide Area Network (WWAN) CAUTION: Before you begin any of the procedures in this section, follow the safety instructions located in the Product Information Guide. NOTICE: To prevent damage to the system board, remove the main battery before you service the computer. 1. Follow the procedures in Before You Begin. 2. Remove the hinge cover and keyboard. See Removing the Hinge Cover and Removing the Keyboard. 3. Ground yourself by touching one of the metal connectors on the back of the computer. NOTE: If you leave the area, ground yourself again when you return to the computer. 4. If a Mini-Card is not already installed, go to step 5. If you are replacing a Mini-Card, remove the existing card: a. Disconnect the antenna cables from the card. NOTE: Depending on the type of Mini-Card you have, not all cables may be in use. 1 antenna cables b. 1 Release the card by pushing the metal securing tab away from the card until the card pops up slightly. metal securing tab c. Slide the card at a 45-degree angle out of its connector. NOTE: Do not insert a Mobile Broadband (WWAN) network card into the WLAN card connector. NOTE: The Mini-Card may have two or three connectors, depending on the type of card you ordered. NOTICE: The connectors are keyed to ensure correct insertion. If you feel resistance, check the connectors and realign the card. NOTICE: To avoid damaging the Mini PCI card, never place cables on top of or under the card. 5. Install the card: a. Move any cables out of the way to make space for the Mini-Card. b. Align the card with the connector at a 45-degree angle, and press the card into the connector until it clicks. NOTE: For more specific information about which cable to connect to which connector, see the documentation that came with your Mini-Card. 6. Connect the antenna cables to the Mini-Card, ensuring that you route the cables correctly. 7. Replace the keyboard and the hinge cover. Flash Cache Module The FCM, or Flash Cache Module, is an internal memory card that helps improve the performance of your computer. The FCM card is also known as Intel® Turbo Memory and the Intel® Flash Cache Logic Chip Mini-card. NOTE: This card is only compatible with the Microsoft Windows Vista™ operating system. If you ordered an FCM card with your computer, the card is already installed. Removing the FCM CAUTION: Before you begin any of the procedures in this section, follow the safety instructions located in the Product Information Guide. NOTICE: To prevent damage to the system board, remove the main battery before you service the computer. 1. Follow the procedures in Before You Begin. 2. Remove the hinge cover and keyboard. See Removing the Hinge Cover and Removing the Keyboard. 3. Ground yourself by touching one of the metal connectors on the back of the computer. NOTE: If you leave the area, ground yourself again when you return to the computer. 4. Release the FCM by pushing the metal securing tab away from the card until the card pops up slightly. 5. Slide the FCM at a 45-degree angle out of its connector. 1 metal securing tab Replacing the FCM 1. Insert the FCM connector at a 45-degree angle into the system board connector labeled "FCM" either in the WLAN or WWAN card compartment. 2. Press the other end of the FCM down into the slot on the system board until the card clicks into place. Back to Contents Page Back to Contents Page Optical Drive Dell™ XPS™ M1730 Service Manual CAUTION: Before performing the following procedures, follow the safety instructions in the Product Information Guide. NOTICE: To avoid electrostatic discharge, ground yourself by using a wrist grounding strap or by periodically touching a connector on the back panel of the computer. 1. Follow the procedures in Before You Begin. 2. Save and close any open files, exit any open programs, and shut down the computer. 3. Remove the optical-drive locking screw. 4. Insert a scribe into the notch and push it to the side to release the drive from the bay. 1 optical drive 2 locking screw 3 notch 5. Slide the drive out of the bay. Back to Contents Page Back to Contents Page Palm Rest Dell™ XPS™ M1730 Service Manual Removing the Palm Rest Replacing the Palm Rest Removing the Palm Rest CAUTION: Before you begin any of the procedures in this section, follow the safety instructions in the Product Information Guide. NOTICE: To avoid electrostatic discharge, ground yourself by using a wrist grounding strap or by periodically touching an unpainted metal surface (such as the back panel) on the computer. 1 1. Follow the instructions in Before You Begin. 2. Remove any installed ExpressCards from the ExpressCard slot. 3. Remove any installed memory modules or Mini Cards (see Memory and Communication Cards). 4. Remove the hard drive (see Hard Drive). 5. Remove the display assembly (see Display Assembly). 6. Turn the computer upside down and remove the fourteen screws from the computer base. 7. Turn the computer top side up and remove the nine screws marked P from the top of the palm rest. touch pad cable NOTICE: Pull on the plastic tab on top of the connectors to avoid damaging the connectors. 8. Disconnect the touch pad cable from the system board. NOTICE: Carefully separate the palm rest from the computer base to avoid damage to the palm rest. 9. Starting at the back center of the palm rest, use your fingers to separate the palm rest from the computer base by lifting the inside of the palm rest while pushing in on the outside. Replacing the Palm Rest 1. Align the palm rest with the computer base and gently snap it into place. 2. Connect the touch pad connector to the system board. 3. Replace the nine screws on the top of the palm rest. 4. Turn the computer upside down and replace the fourteen screws in the computer base. 5. Replace the display assembly (see Replacing the Display Assembly). 6. Replace the Mini Cards and memory modules.(see Memory and Communication Cards). 7. Replace the keyboard (see Replacing the Keyboard). 8. Replace the hinge cover (see Replacing the Hinge Cover). Back to Contents Page Back to Contents Page ExpressCard Reader Dell™ XPS™ M1730 Service Manual CAUTION: Before performing the following procedures, follow the safety instructions in the Product Information Guide. NOTICE: To avoid electrostatic discharge, ground yourself by using a wrist grounding strap or by periodically touching a connector on the back panel of the computer. 1. Follow the procedures in Before You Begin. 2. Remove any installed ExpressCards from the ExpressCard slot. 3. Remove the display assembly (see Display Assembly). 4. Remove the palm rest (see Palm Rest). 5. Remove the four screws that secure the Express Card reader to the computer base. 1 M2 x 3-mm screws (4) 6. Express Card reader Disconnect the data cable from the system board by pulling it up and lift up the express card reader assembly. Back to Contents Page 2 Back to Contents Page Pin Assignments for I/O Connectors Dell™ XPS™ M1730 Service Manual USB Connector S-Video TV-Out Connector IEEE 1394 Connector USB Connector Pin Signal 1 USB5V+ 2 USBP– 3 USBP+ 4 GND S-Video TV-Out Connector S-Video Pin Signal 1 GND 2 GND 3 DLUMA-L 4 DCRMA-L Composite Video Pin Signal 5 GND 6 DCMPS-L 7 NC IEEE 1394 Connector Pin Signal 1 TPB– 2 TPB+ 3 TPA– 4 TPA+ Back to Contents Page Back to Contents Page Wireless Sniffer Board Dell™ XPS™ M1730 Service Manual CAUTION: Before you begin any of the procedures in this section, follow the safety instructions in the Product Information Guide. NOTICE: To avoid electrostatic discharge, ground yourself by using a wrist grounding strap or by periodically touching an unpainted metal surface (such as the back panel) on the computer. NOTICE: Handle components and cards by their edges, and avoid touching pins and contacts. 1. Follow the instructions in Before You Begin. 2. Remove any installed ExpressCards from the ExpressCard slot. 3. Remove the palm rest (see Palm Rest). 4. Disconnect the wireless sniffer board cable from the system board. 5. Remove the screw from the sniffer board and remove it from the computer base. 1 Back to Contents Page screw Back to Contents Page Speakers, Audio Connectors, and Consumer Infrared Dell™ XPS™ M1730 Service Manual Removing Speakers Removing the Audio Connector Board Removing the Consumer Infrared Board Removing Speakers CAUTION: Before you begin any of the procedures in this section, follow the safety instructions in the Product Information Guide. NOTICE: To avoid electrostatic discharge, ground yourself by using a wrist grounding strap or by periodically touching an unpainted metal surface (such as the back panel) on the computer. 1. Follow the instructions in Before You Begin. 2. Remove any installed ExpressCards from the ExpressCard slot. 3. Remove any installed memory modules or Mini Cards (see Memory and Communication Cards). 4. Remove the hard drive (see Hard Drive). 5. Remove the palm rest (see Palm Rest). 6. Remove the audio connector board from the system board by removing the screw and the audio connector cable. See Removing the Audio Connector Board. 7. Remove the two speaker screws (one on each speaker) from the computer base. 8. Disconnect the speaker connector from the system board. 9. Remove the two speakers by lifting them up. 1 screws (2) 2 speakers (2) Removing the Audio Connector Board CAUTION: Before you begin any of the procedures in this section, follow the safety instructions in the Product Information Guide. NOTICE: To avoid electrostatic discharge, ground yourself by using a wrist grounding strap or by periodically touching an unpainted metal surface (such as the back panel) on the computer. 1. Follow the instructions in Before You Begin. 2. Remove the palm rest (see Palm Rest). 3. Remove the screw securing the audio connector board. 4. Remove the audio connector cable from the system board. 5. Remove the audio connector board by lifting it up. 1 screw 2 audio connector cable Removing the Consumer Infrared Board CAUTION: Before you begin any of the procedures in this section, follow the safety instructions in the Product Information Guide. NOTICE: To avoid electrostatic discharge, ground yourself by using a wrist grounding strap or by periodically touching an unpainted metal surface (such as the back panel) on the computer. 1 1. Follow the instructions in Before You Begin. 2. Remove the palm rest (see Palm Rest). 3. Remove the two screws securing the consumer infrared board. 4. Remove the infrared connector cable from the system board. 5. Remove the consumer infrared board by lifting it up. screws (2) Back to Contents Page 2 infrared connector cable Back to Contents Page Video Card and System Board Dell™ XPS™ M1730 Service Manual Removing the Video Card Replacing the Video Card Removing the System Board Replacing the System Board Removing the Video Card CAUTION: Before you begin any of the procedures in this section, follow the safety instructions in the Product Information Guide. NOTICE: To avoid electrostatic discharge, ground yourself by using a wrist grounding strap or by periodically touching an unpainted metal surface (such as the back panel) on the computer. CAUTION: Before you begin any of the procedures in this section, follow the safety instructions in the Product Information Guide. NOTICE: Handle components and cards by their edges, and avoid touching pins and contacts. 1. Follow the instructions in Before You Begin. 2. Remove any installed ExpressCards from the ExpressCard slot. 3. Remove any installed memory modules or Mini Cards (see Memory and Communication Cards). 4. Remove the hard drive (see Hard Drive). 5. Remove the internal card with Bluetooth® wireless technology (see Internal Card With Bluetooth® Wireless Technology). 6. Remove the palm rest (see Palm Rest). 7. Remove the display graphics cable from its connector. 8. Carefully lift up the video card assembly by pulling on the connector on the system board. Replacing the Video Card Carefully align the video card assembly over the connector on the system board and press down. NOTE: The video card assembly is labeled "PUSH HERE." Removing the System Board CAUTION: Before you begin any of the procedures in this section, follow the safety instructions in the Product Information Guide. NOTICE: To avoid electrostatic discharge, ground yourself by using a wrist grounding strap or by periodically touching an unpainted metal surface (such as the back panel) on the computer. The system board's BIOS chip contains the Service Tag, which is also visible on a barcode label on the bottom of the computer. The replacement kit for the system board includes a CD that provides a utility for transferring the Service Tag to the replacement system board. CAUTION: Before you begin any of the procedures in this section, follow the safety instructions in the Product Information Guide. NOTICE: Handle components and cards by their edges, and avoid touching pins and contacts. 1. Follow the instructions in Before You Begin. 2. Remove any installed ExpressCards from the ExpressCard slot. 3. Remove any installed memory modules or Mini Cards (see Memory and Communication Cards). 4. Remove the hard drive (see Hard Drive). 5. Remove the internal card with Bluetooth® wireless technology (see Internal Card With Bluetooth® Wireless Technology). 6. Remove the display assembly (see Display Assembly). 7. Remove the palm rest (see Palm Rest). 8. Remove the optical drive (see Optical Drive). 9. Remove the ExpressCard cage (see ExpressCard Reader). 10. Remove the wireless sniffer board (see Wireless Sniffer Board). 11. Remove the 8-in-1 memory card reader (see Memory Card Reader). 12. Disconnect the fan connector from the system board. 13. Disconnect the speaker connectors from the system board. 14. Disconnect the card with Bluetooth® wireless technology connector from the system board. 15. Disconnect the audio board connectors from the system board. 16. Remove the video card from the system board. 17. Remove the five screws that secure the system board to the computer base. 18. Lift the system board up vertically and out of the computer base. 1 screws (5) Replacing the System Board 1. Follow all of the steps in Removing the System Board in reverse order. NOTICE: Before turning on the computer, replace all screws and ensure that no stray screws remain inside the computer. Failure to do so may result in damage to the computer. 2. Turn on the computer. NOTE: After you have replaced the system board, enter the computer Service Tag into the BIOS of the replacement system board. 3. Insert the CD that accompanied the replacement system board into the appropriate drive. Follow the instructions that appear on the screen. Back to Contents Page Back to Contents Page Dell™ XPS™ M1730 Service Manual Notes, Notices, and Cautions NOTE: A NOTE indicates important information that helps you make better use of your computer. NOTICE: A NOTICE indicates either potential damage to hardware or loss of data and tells you how to avoid the problem. CAUTION: A CAUTION indicates a potential for property damage, personal injury, or death. Information in this document is subject to change without notice. © 2007 Dell Inc. All rights reserved. Reproduction in any manner whatsoever without the written permission of Dell Inc. is strictly forbidden. Trademarks used in this text: Dell, the DELL logo, and XPS are trademarks of Dell Inc.;Bluetooth is a registered trademark owned by Bluetooth SIG, Inc. and is used by Dell under license. Intel and Pentium are registered trademarks of Intel Corporation; Microsoft, Windows, and Windows Vista are either trademarks or registered trademarks of Microsoft Corporation in the United States and/or other countries. Other trademarks and trade names may be used in this document to refer to either the entities claiming the marks and names or their products. Dell Inc. disclaims any proprietary interest in trademarks and trade names other than its own. September 2007 Rev. A00 Back to Contents Page