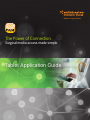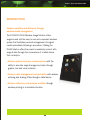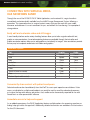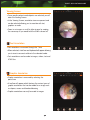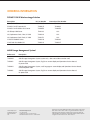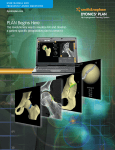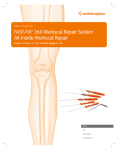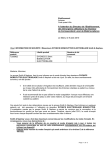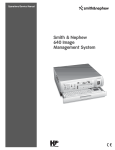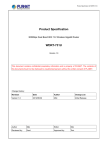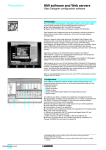Download Tablet Application Guide
Transcript
DYONICS™ PULSE Wireless Image Solution The Power of Connection. Surgical media access made simple. Tablet Application Guide CONTENTS Introduction............................................................. 1-3 Make the Connect..................................................... 4 • Activation Process Application Features...............................................5-9 • Getting Started • Creating a User Account • Home Screen • Patient Cases • Patient List • Patient Files • Viewing Screen • Text Annotation • Graphic Annotation • Audio Annotation • Confirming Annotations • Image Capture from a Video • Sharing, Saving, Printing and Managing Media • Settings & Help Ordering Information................................................10 TABLET APPLICATION GUIDE INTRODUCTION Enhance workflow and efficiency through wireless media management The DYONICS™ PULSE Wireless Image Solution offers surgeons and staff an easy-to-use and convenient wireless system that facilitates personal management of surgical media immediately following a procedure. Utilizing the PULSE Solution offers the power to wirelessly connect with surgical data through the convenience of a tablet device that can help to: •Enhance patient and peer communication with the ability to annotate surgical images and video through graphic, text and voice notations •Enhance data management and portability with wireless archiving and sharing of files through a tablet device •Enhance efficiency and optimize workflow through wireless printing to a centralized location 1 DYONICS™ PULSE WIRELESS IMAGE SOLUTION CONNECTING WITH SURGICAL MEDIA HAS NEVER BEEN EASIER Through the use of the DYONICS PULSE Tablet Application, and a network kit, surgical media is immediately and automatically available from the 660HD Image Management System following a procedure. This improved access to surgical content means that you can work with your media whenever and wherever it is most convenient for you, and without first transferring it to a peripheral storage device. Easily edit and customize video and still images. A user-friendly interface and a variety of editing features allow you to tailor surgical media with text, graphic or voice annotations. Assorted annotating features are available through the text editor and graphic annotation options allow you to add graphics or text directly to images. Voice annotations provide an easy way to incorporate audio notes into videos and graphics. Annotation Options Text Graphic Audio Cancel Bold Italic Underline Font Size Color Shortcut (insert or create) Save Content (tap to add content) Cancel Square Circle Arrow Line Text Draw Save – Cancel Pause Time Save – – – – – Conveniently share content with patients and peers. Selected media can be shared directly from the iPad® for use in post-operative consultations. Entire cases, or individual or multiple media objects can easily be sent by email for educational purposes or to close the loop with referring physicians. And, media can be conveniently exported for use with PowerPoint® or other presentation software. Immediate access to help and support. As an added convenience, the PULSE Application features multiple options for answering questions or finding help right within the app itself. Additionally, detailed instructions are available in the Instructions For Use (IFU) document. 2 TABLET APPLICATION GUIDE DYONICS PULSE Network Kit 660HD Image Management System DYONICS PULSE Application (Download from Apple App Store) DYONICS PULSE Wireless Image Solution Communicate Share Save Educate Annotate Print DYONICS™ PULSE Wireless Image Solution 3 DYONICS™ PULSE WIRELESS IMAGE SOLUTION MAKE THE CONNECTION The PULSE Tablet Application is available at no cost through the Apple App Store and is ready to be utilized as soon as a DYONICS PULSE Network Kit has been installed. The application will walk you through the necessary steps to get started so that you can easily begin connecting with your surgical media. ACTIVATION PROCESS DYONICS PULSE Application is downloaded from the Apple App Store. FREE Smith & Nephew is contacted by phone or email and provided with account information and iPad® code automatically generated by the PULSE application. Smith & Nephew will then verify that a DYONICS PULSE Starter Kit has been purchased. Smith & Nephew will provide an activation code to unlock the PULSE Application ONLY from the iPad it was downloaded onto. Activation code is entered to begin using the DYONICS PULSE Tablet Application. 4 TABLET APPLICATION GUIDE Creating a User Account •User creation is established during the initial log in process •User creation requires a full name, user name, email address, password and one security question •The PULSE application can hold up to 20 unique users per tablet Home Screen •The PULSE application automatically scans for and identifies all 660HD Image Management Systems connected to the wireless network •Scan is represented by the orange progress bar •Each located 660HD is represented by a separate icon •Previously stored data is accessible through the “My Tablet Storage” icon NOTE If desired, 660HD systems can be renamed through the “Settings” menu on the 660HD. Detailed instructions for renaming a 660HD can be found in the FAQ section of the PULSE Application or in the PULSE Wireless Network Guide NOTE If desired, passwords can be set for a 660HD or to specific folders within it. Contact your Smith & Nephew sales representative or your IT department for detailed instructions on setting access rights. 660HD Image Management System My Tablet Storage Includes two folders: Includes two folders: •Patriot (DYONICS™ PULSE USB Stick) – this location will archive all media captured by the 660HD while the USB Stick is plugged in •Downloaded content – local storage for all content and media saved directly to the iPad® •Procedures – this accesses a shared folder on the 660HD where all procedural media is located and archived •Example Patient File – features sample images and video NOTE In a multi surgeon environment, the 660HD can be configured to auto archive when a case is complete. 5 DYONICS™ PULSE WIRELESS IMAGE SOLUTION Patient Cases •Accessed by clicking My Tablet Storage or the 660HD icons •Each patient case is shown by a thumbnail icon NOTE Patient case information displayed under each thumbnail icon is pulled directly from the 660HD. It is advisable for users to enter patient identification thoroughly and accurately into the 660HD as this information is used to identify patient case files when transferred to the PULSE application. At minimum, the patient name and MRN should be entered into the 660HD for easy identification. Patient List •Patient Lists are accessed through the local tablet storage or through the 660HD icon(s) •Each Patient File is represented by its own thumbnail within the Patient List •The MRN is always present (If the patient’s name and other information had been loaded into the 660HD previously, this information will appear here as well) •To view a Patient File, simply click on the corresponding thumbnail within the Patient List Patient Files •Patient files are accessed through the Patient List •Patient files house all media objects (images, video, HTML and text files) associated with that patient’s procedure •To view an image, video, text or HTML file, simply click the corresponding media object NOTE It is advised that patient identification information is entered correctly and succinctly into the 660HD so that patient files are easily identifiable when sorted through the tablet application. At minimum, the patient name and MRN should be entered into the 660HD. 6 TABLET APPLICATION GUIDE Viewing Screen •Once specific patient media objects are selected, you will enter the Viewing Screen •In the Viewing Screen, annotation icons are present and can be selected allowing you to annotate with text, graphics or audio •Zoom in on images or scroll to other images by swiping, the same way as you would with the iPad® camera roll Text Annotation •Text annotation is accessed through the T icon •When selected, a text box and keyboard will appear allowing you to insert comments relative to the selected media •Text annotations can be made to images, videos, text and HTML files Graphic Annotation •Graphic annotation is accessed by selecting the pencil icon •A tool bar will appear which features the various types of graphic annotations that can be added to an image such as shapes, arrows and freehand drawing •Graphic annotations can only be made to images 7 DYONICS™ PULSE WIRELESS IMAGE SOLUTION Audio Annotation •Audio annotation can be inserted through the microphone icon •A pop up box appears and immediately begins to record. Recording can be stopped at any time and you have the opportunity to play back, re-record, delete or save the recording by clicking the check mark and then the save button •Audio annotations can be inserted into images, videos, text and HTML files. Please be advised that audio annotations are separate files saved with the video, they are not embedded over the video files Confirming Annotations •When annotations are made to media, respective icons will become present at the bottom right of the Viewing Screen to serve as a confirmation •By clicking the confirmation icons, you are able to view the annotations that were made •By long pressing the confirmation icon, you can delete or share annotations •Annotations are also tracked or confirmed in the Patient File Screen and shown by icons in the upper left of an image Image Capture from a Video •When playing a video you are able to pause and capture, creating a new image, by pressing the Capture Button •Advance or rewind video by one second at a time by pressing the forward and reverse icons, making it easy to locate to select the best image to capture •After the capture button is selected to pressed, a pop up box will appear allowing you to name the new image •Saved images are automatically stored in the patient file, within the image row 8 TABLET APPLICATION GUIDE Sharing, Saving, Printing and Managing Media •Sharing, saving and printing media is made easy by selecting the media icon. By way of a drop down menu, the following media sharing options are available: email, send to camera roll (local storage) and print •Multiple media objects can be selected by checking the circle in the lower right corner of a media file. Through this feature, specific media objects or entire patient files can be selected, shared or deleted all at once •Please be advised that Apple will only allow 25MB to be sent at one time. It is important to be aware of this restriction since file sizes will vary between media objects and patient files Settings & Help •A number of user-controlled parameters are customizable through the Settings Menu. Some of these include adjustments to how patient data is labeled and sorted to establishing the frequency of automatic scans •The Settings Menu also features a FAQ tab where you can access information on the main functionalities and common questions associated with the PULSE Application •By selecting the Help icon and then selecting the All button, you have access to a list of mini tutorials separated by topic •Each topic, when selected, provides a short explanation and shows a respective screen shot 9 ORDERING INFORMATION DYONICS™ PULSE Wireless Image Solution Description US Part Number International Part Number DYONICS PULSE Starter Kit 72204065 72204364 DYONICS PULSE Expansion Kit 72204645 72204646 DYONICS PULSE Wireless Print Server 72204074 72204074 HP Officejet 6100 Printer 72203941 N/A Ink, Replacement Pack, Color, HP 6100 72203968 N/A Ink, Replacement Pack, Black, HP 6100 72203979 N/A SONY UP-DR80MD Printer 72203944 72203946 SONY Color Print Media (US) 72203943 72203987 660HD Image Management System* Reference # Description 72200242 660HD Image Management System (system only - does not include manual or cord) 72200812 660HD Image Management System, English on-screen display and Operations/Service Manual, US power cord 72200814 660HD Image Management System, multi-language on-screen display and Operations/Service Manual, continental power cord 72200816 660HD Image Management System, English on-screen display and Operations/Service Manual, UK power cord *Please contact Customer Service for product availability Smith & Nephew, Inc. 150 Minuteman Road Andover, MA 01810 USA www.smith-nephew.com T +1 978 749 1000 US Customer Service: +1 800 343 5717 International Customer Service: +1 978 749 1140 PowerPoint is a registered trademark of Microsoft Corporation in the United States and/or other countries. iPad® is a registered trademark of Apple Inc. 10 ™Trademark of Smith & Nephew. Certain marks registered US Patent and Trademark Office. All Trademarks acknowledged. ©2014 Smith & Nephew. All rights reserved. Printed in USA. 01485 V1 09/14