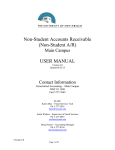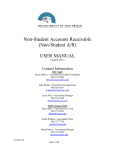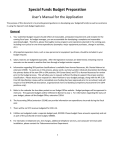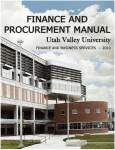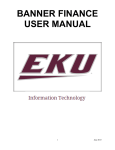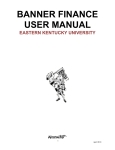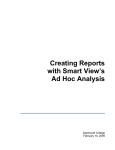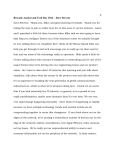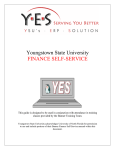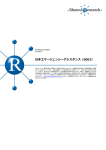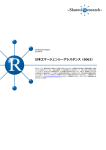Download Finance Self-Service Manual
Transcript
Stetson Finance Self Service Guide | Stetson University 1 Table of Contents Purpose ............................................................................................................................................................................... 3 Budget Queries in SSB ......................................................................................................................................................... 3 Parameters for Budget Queries....................................................................................................................................... 3 Budget Status by Account Query .................................................................................................................................... 4 Creating a Budget Status by Account Query ............................................................................................................... 5 Enter Budget Query Information: ............................................................................................................................... 7 Levels to a Budget Status by Account Query........................................................................................................ 9 Budget Status by Organizational Hierarchy............................................................................................................. 11 Creating a Budget Status by Organizational Hierarchy Query.......................................................................... 11 Levels to a Budget Status by Organizational Hierarchy Query......................................................................... 13 Budget Quick Query.................................................................................................................................................... 15 Creating a Budget Quick Query ............................................................................................................................ 15 Saving Queries as Templates .................................................................................................................................... 18 Creating a Query Template ................................................................................................................................... 18 Retrieving a Query Template ................................................................................................................................ 19 Downloading Queries to Excel................................................................................................................................... 19 Tips for Successful Budget Queries ................................................................................................................................... 20 ........................................................................................................................................................................................... 20 2 Stetson Finance Self Service Guide | Stetson University Purpose This document is intended to provide an introduction to Self Service Banner (SSB) at Stetson University. After logging in, SSB allows users to query budget information and export to Excel as well as document approvals. Users may only view and enter transactions for those accounts for which they have obtained secured access. The Budget Query link allows a user to review operating ledger information (revenues and expenditures) for transactions entered through Banner Self Service and Banner INB Finance. It also allows the user to download the data to a Comma Separated Value file (.csv) for use with Microsoft Excel. A user may build and/or retrieve three different types of queries: Budget Query by Account (FOAPAL) Budget Query by Organizational Hierarchy Budget Quick Query Budget Queries in SSB The Budget Queries link enables users to review operating ledger information for transactions entered through Banner Finance Self-Service and Banner Finance, and download the data to a Comma Separated Value file (.csv) for use with a third-party tool such as Microsoft Excel. Users may build or retrieve three different kinds of queries: Budget Status by Account, Budget Status by Organizational Hierarchy, and Budget Quick Query. Parameters for Budget Queries Except for the Budget Quick Query, every query will ask users to choose from the following Operating Ledger Data. For Budget Quick Queries, no parameter page is displayed. The ledger fields in the following list that are marked with an asterisk (*) are displayed in the Query Results section of a quick query. Approved Budget: The original budget allocation that is usually entered at the beginning of the fiscal year. Budget Adjustment: Any additions or reductions made to the budget since the original allocation. This includes both permanent and temporary adjustments. Adjusted Budget: Current Budget. This is the Adopted Budget plus or minus any Budget Stetson Finance Self Service Guide | Stetson University 3 Adjustments and is a total of all budget transactions. This is a system-generated column, which does not allow for “drilling down” to details. Temporary Budget: Any adjustments done in the current year that is temporary in nature. These will not roll over into a new year. Accounted Budget*: Current Budget. This is the Adopted Budget plus or minus any Budget Adjustments and is a total of all budget transactions. This is a system-generated column, which does not allow for “drilling down” to details. Year to Date*: Year-to-date budget activity. Represents actual expenditures posted. (For a Grant Inception to Date Query, this column will be titled Grant Inception to Date). Encumbrances*: Generated by purchase orders, and salary encumbrances. This represents funds committed for future payments. Reservations*: Setting aside of budget. This column is generated by purchase requisitions. Requisitions remain a Reservation until converted to a purchase order. Commitments: Equal to the total budget set aside for future obligations. Commitments are made up of Reservations and Encumbrances. This is a system-generated column, which does not allow for “drilling down” to details. Available Balance*: Remaining Budget left to spend: = Total Budget +/- YTD Actuals+/Commitments (All). This is a system-generated column, which does not allow for “drilling down” to details. It is suggested to use the Accounted Budget, YTD Actuals, Encumbrances, Reservations, and Available Balance fields because the YTD and Encumbrance fields allow for drill-down capabilities into the detailed transactions. Budget Status by Account Query The Budget Status by Account Query allows the budget manager to review budget information by account(s) for the Fiscal Period, Year, and Commitment Type (all, committed or uncommitted) by the following: o o o o o o 4 Specific FOAPAL Specific Organization All Organizations Fund Type Account Type Revenue Accounts Stetson Finance Self Service Guide | Stetson University Creating a Budget Status by Account Query 1. From the Finance Tab, click on the Budget Queries Link 2. Select Budget Status by Account and hit the Create Query button 3. Select the columns for the query (discussed above) and hit Continue Stetson Finance Self Service Guide | Stetson University 5 4. The Budget Queries screen is displayed Enter the appropriate parameters for your query (you must choose either a valid Organization or a valid Grant and Chart of Accounts to retrieve any data). On subsequent budget queries SSB will fill out this form with the last codes used. a. Fiscal Year (Required) b. Fiscal Period – if year to date information is required, enter period 14. Period 14 would include the accrual period. (Period 01 = July, 02 = August, etc…) (Required) c. Comparison Fiscal Year – if this field is selected, Comparison Fiscal Period must also be selected. (Both optional) d. Commitment Type – should always be All. e. Chart of Accounts – should always be S. (Required) f. Fund – enter fund code. (Although this field is optional, if a fund is not entered and an organization has more than one fund associated with it, the report will summarizes all funds). g. Organization – enter organization code. (Required if Grant is not being entered) h. Grant – enter grant code. (Optional) Note: If Grant information is queried, all retrieved data is Grant Inception to Date. Otherwise, all information retrieved is Fiscal Year to Date. i. Account – to view all Accounts leave blank. To view Non-Salary Expenditure Accounts only, enter 5%. 6 Stetson Finance Self Service Guide | Stetson University (% is a wildcard, which will be discussed later.) j. Program – enter program code. (Optional) k. Include Revenue Accounts – to include, click box Enter Budget Query Information: 1. Choose the parameters to query. 2. In the example above, the search is against the following parameters: Fiscal Year – 2013 Fiscal Period – 14 Commitment Type – All Chart of Accounts – S Fund – 001001 Organization – 2091 Account – 7% Stetson Finance Self Service Guide | Stetson University 7 3. Click Submit Query, which will return the following report: 8 Stetson Finance Self Service Guide | Stetson University Levels to a Budget Status by Account Query There are four drill-down levels to a Budget Status by Account for columns that are hyperlinked. 1. Account Detail – Totals by account for all columns selected 2. Transaction Detail – Transaction Date, Activity Date, Document Code, Description, 3. Document Detail with Related Documents view – Chart of Accounts, Fund, Organization, Account, Program, and Amount. 4. View a specific document (purchase order, requisition, invoice, etc.) Budget information can be viewed from the account level, drilling down through the transaction detail to all of the accounting sequences for a specific document, while viewing any related documents that exist. Account Detail Clicking on the hyperlinked number for the FY12/PD14 YTD Actuals field displays the Account Detail screen, which in this example is all the transactions affecting the YTD Actuals for the parameters queried. Transaction Detail Clicking on the hyperlinked Invoice Document Code reveals in the detail accounting information for that document. This accounting information is also secured by Fund/Organization security, so if a user does not have access to all the accounting lines for a document, only the ones in the user’s Fund/Organization combinations will be displayed. Stetson Finance Self Service Guide | Stetson University 9 Also notice above that Self Service also will display information for related documents, some of which can be queried. View Document By clicking on the hyperlinked Invoice Document Code again, the document’s details are displayed. This is a long web page as it includes all the information entered on the actual document in question. 10 Stetson Finance Self Service Guide | Stetson University Related documents are also displayed on this page. By clicking on the Blue linked document number, users can go to the view document web page for that document. Budget Status by Organizational Hierarchy The Budget Status by Organizational Hierarchy option enables users to review budget information for organizations. Creating a Budget Status by Organizational Hierarchy Query 1. From the Finance tab, click on Budget Queries, which will take you to the page below: 2. Click on the drop down box and select Budget Status by Organizational Hierarchy. Stetson Finance Self Service Guide | Stetson University 11 3. Click Create Query. 4. Choose the parameters to display on the report. 5. Click Continue to see the page below. 12 Stetson Finance Self Service Guide | Stetson University 6. Choose your budget parameters and click Submit Query. Whether an organization is a higher level hierarchy or not, the report displayed will be similar to this: This report shows the budget information for rollup Organization 200, for Academic Affairs. Select the underlined link to retrieve budget detail for that organization. Blank spaces in a column indicate that data does not exist. Levels to a Budget Status by Organizational Hierarchy Query There are seven levels of drill-down capabilities for this type of query. Organizational Hierarchy Levels – Totals for selected columns by reporting organizations throughout the hierarchy (one level shown above). Stetson Finance Self Service Guide | Stetson University 13 External Account Type (Level 1) – Totals for all level 1 account types by selected columns. Click on an individual Organization code and the results are the results by level one Account type, which are the grand totals for the types of accounts. External Account Type (Level 2) – Totals for all level 2 account types by selected columns. These are the subtotals for the account type hierarchy. A portion is displayed below: After clicking on an account type level 2, it is similar drill-downs as the Budget Status by Account Query Account Detail – Totals by account for all selected columns. Transaction Detail – Transaction Date, Activity Date, Document Code, Description, Amount, and Rule Class. Document Detail with Related Documents view – Chart of Accounts, Fund, Organization, Account, Program, Activity, Location, Amount, and Rule Class. View a specific document (purchase order, requisition, invoice, etc.) 14 Stetson Finance Self Service Guide | Stetson University Budget Quick Query This query provides you with simplified access to the current status of a budget and displays information similar to that available on the Organization Budget Status Form (FGIBDST). When you choose this option, be aware of the following: Only one parameter page displays for this query. Ledger fields displayed include the following: Adjusted Balance, Year to Date, Net Commitments, and Available Balance. You can enter the fiscal year. Data displayed will be through period 14. You can specify Chart and FOAPAL information and use the percent sign (%) as a wildcard. You may use the Save Query As field to save this query under a name of your choice. Note: This query does not allow you to download to Excel. Creating a Budget Quick Query 1. From the Finance tab, click on Budget Queries, which will display the page below: 3. Click on the drop down box and select Budget Quick Query. Stetson Finance Self Service Guide | Stetson University 15 4. Click Create Query . 5. Choose the parameters to display on the report. 6. Click Submit Query, which will take you to the page below. 16 Stetson Finance Self Service Guide | Stetson University Note that there are no columns to choose, fiscal period, or comparative fiscal year or period as this is just a quick glance at a budget balance. Stetson Finance Self Service Guide | Stetson University 17 Saving Queries as Templates A query can be saved as a template on each page. This functionality enables you to save the query and retrieve it at a later time for quick reference or customizing. Be aware that each time a query is saved, only the information entered up to that point is saved. You can actually save a query at each level under a different name, creating several templates, each with its own detail or path. Creating a Query Template 1. Enter the name for the query to be saved in the Save Query As field. 2. DO NOT click the Shared box. Clicking the Shared box allows any Stetson user to access this query. Everyone will not necessarily be able to run the query but it will clutter everyone’s 3. Click Submit Query. There will be a notification at the top of the page that the query has been saved. 18 Stetson Finance Self Service Guide | Stetson University Retrieving a Query Template 1. From the Finance tab, click on Budget Queries. 2. Click the drop down box next to Retrieve Existing Query. 3. Choose the query you would like to retrieve and hit the Retrieve Query button. Downloading Queries to Excel Budget query data can be downloaded to a Comma Separated Value file (.csv) and then edit or analyze it according to reporting needs. The downloaded information consists of the header data followed by the query details. For comparison queries, amounts are grouped by Fiscal Period and Year. When the Download Selected Ledger Columns button is clicked, the system downloads only those amounts (Adjusted Budget, Year to Date, etc.) that you selected previously. When you select the Download All Ledger Columns button, the system downloads all available operating ledger amounts for the criteria entered. Additional FOAPAL data, including two levels of account type and fund type detail, are downloaded whenever possible. All the FOAPAL codes and titles are displayed in the same column for both types of downloads to facilitate downloading and combining of multiple queries. Once the user selects either of the download buttons, a File Download popup window appears. After selecting the Download button from the File Download popup window, one of the following actions can be performed: 1. Open the file from its current location. After you associate the .csv (comma separated value) file type with a PC application, the open file option will automatically open the application and read in the data. Note that spreadsheets may treat any field with a leading zero as a number and drop the leading zero. This affects the display of the Fiscal Period, and may have more significant impact if any FOAPAL codes begin with a leading zero. Stetson Finance Self Service Guide | Stetson University 19 2. Save the file to your computer or disk. Provide the path and file name in which to store the data on your computer. The save option is particularly useful in controlling the importing of data to Excel and maintaining the leading zero, if necessary. Tips for Successful Budget Queries Fiscal period and Fiscal year must be entered. Comparison Fiscal year and Comparison Fiscal period are optional. Chart of Accounts is a required field. A value must be entered in either the Organization or Grant field for a query to be submitted. Note: Budget Query by Organization Hierarchy may not be used with Grants. 20 A wildcard (%) is an acceptable value for Fund, Organization, Account, or Program. When a wildcard is used, an additional column on the results page displays the values for that FOAP element. You must have Fund/Organization Query access. If you enter a wildcard, then the system will only retrieve data for the Funds and Organizations for which privileges are given. Stetson Finance Self Service Guide | Stetson University