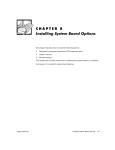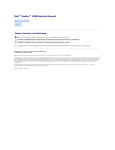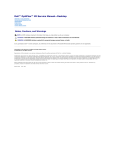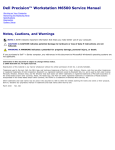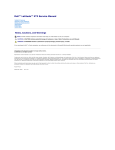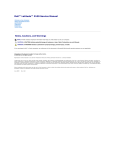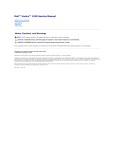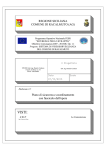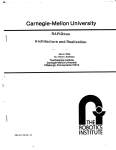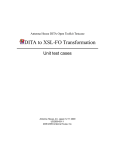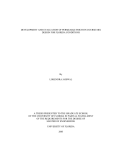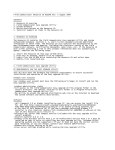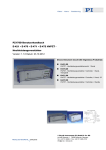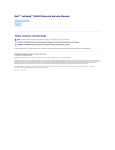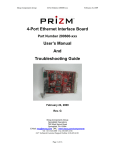Download Dell Vostro 320 Service Manual
Transcript
Dell™ Vostro™ 320 Service Manual Working on Your Computer Removing and Replacing Parts Specifications Diagnostics System Setup Notes, Cautions, and Warnings NOTE: A NOTE indicates important information that helps you make better use of your computer. CAUTION: A CAUTION indicates potential damage to hardware or loss of data if instructions are not followed. WARNING: A WARNING indicates a potential for property damage, personal injury, or death. If you purchased a Dell™ n Series computer, any references in this document to Microsoft® Windows® operating systems are not applicable. Information in this document is subject to change without notice. © 2009 Dell Inc. All rights reserved. Reproduction of this material in any manner whatsoever without the written permission of Dell Inc. is strictly forbidden. Trademarks used in this text: Dell, the DELL logo, and Vostroare trademarks of Dell Inc.; Intel, Pentium, Celeron, and Core are either trademarks or registered trademarks of Intel Corporation; Bluetooth is a registered trademark owned by Bluetooth SIG, Inc. and is used by Dell under license; TouchStrip is a trademark of Zvetco Biometrics, LLC; Blu-ray Disc is a trademark of the Blu-ray Disc Association; Microsoft, Windows, Windows Server, MS-DOS, Aero, Windows Vista, and the Windows Vista start button are either trademarks or registered trademarks of Microsoft Corporation in the United States and/or other countries; Adobe, the Adobe logo, and Flash are either registered trademarks or trademarks of Adobe Systems Incorporated in the United States and/or other countries. Other trademarks and trade names may be used in this document to refer to either the entities claiming the marks and names or their products. Dell Inc. disclaims any proprietary interest in trademarks and trade names other than its own. November 2009 Rev. A00 Back to Contents Page System Setup Dell™ Vostro™ 320 Service Manual Overview Entering System Setup System Setup Options Overview System Setup is a BIOS utility accessible during POST. This utility allows you to change parameters that affect the BIOS and system configuration. You can use System Setup to: l l l Change the system configuration information after you add, change, or remove any hardware in your computer Set or change a user-selectable option, such as the user password Read the current amount of memory or set the type of hard drive installed CAUTION: Unless you are an expert computer user, do not change the settings for this program. Certain changes can make your computer work incorrectly. NOTE: Before you use System Setup, it is recommended that you write down the System Setup screen information for future reference. Entering System Setup 1. 2. Turn on (or restart) your computer. When the blue DELL™ logo is displayed, watch for the F2 prompt to appear and press <F2> immediately. NOTE: The F2 prompt indicates that the keyboard has initialized. This prompt can appear very quickly, so you must watch for it to display, and then press <F2>. If you press <F2> before you are prompted, this keystroke will be lost. If you wait too long and the operating system logo appears, continue to wait until you see the Microsoft® Windows® desktop. Then, shut down your computer and try again. Boot Menu The boot menu allows you to set a one-time boot sequence without entering System Setup. You can also use this procedure to run the diagnostics on your computer. To enter System Setup using the Boot Menu: 1. 2. 3. Turn on (or restart) your computer. When the Dell™ logo appears, press <F12> immediately. Highlight the option to enter System Setup and then press <Enter> NOTE: Making changes in the boot menu does not make any changes to the boot order stored in the System Setup program. System Setup Options System Info NOTE: Use the keyboard to navigate through the System Setup screens. The System Info page provides the basic configuration information. You cannot change these fields. The following information is available: System Info System Model Info Displays the system name BIOS Version Displays the BIOS version number Service Tag Displays the service tag of the computer when the service tag is present Processor Type Displays the processor information Processor L2 Cache Displays the L2 cache size Memory Installed Indicates the amount of memory installed in MB Memory Speed Indicates the memory speed in MHz Memory Channel Mode Indicates if the memory is in single or dual channel mode Memory Technology Indicates the type of installed memory Main Options The Main page allows you to update the basic system configuration. Main Options Service Tag Setting Displays the service tag of the computer when the service tag is present Displays a field to input the service tag manually when the service tag is absent System Time Displays current time in hh:mm:ss format System Date Displays the current date in mm/dd/yy format SATA-0 Displays the SATA drive connected to the SATA-0 connector SATA-1 Displays the SATA drive connected to the SATA-1 connector SATA-2 Displays the SATA drive connected to the SATA-2 connector Halt on Error Enabled or Disabled (Enabled by default) Keyboard Errors Displays keyboard errors when set to Report Default is Report Fan Errors Displays fan errors when set to Report Default is Report Advanced Settings WARNING: Setting the wrong values in one of the Advanced Settings may cause your computer to work incorrectly. Advanced Settings CPU Information l l Integrated Graphics Configuration l l l l Integrated Peripherals Configuration l l l l l l l l l l l Max CPUID Value Limit—Enabled or Disabled (Disabled by default) Execute-Disable Bit Capability—Enabled or Disabled (Enabled by default) Initiate Graphic Adapter—PEG/PCI Video Memory Size—32 MB DVMT Mode Select—DVMT Mode DVMT/FIXED Memory—256 MB ATA/IDE configuration—Disabled; Compatible; Enhanced (Enhanced by default) USB Functions—Enabled or Disabled (Enabled by default) USB Storage Function—Enabled or Disabled (Enabled by default) Audio Controller—Enabled or Disabled (Enabled by default) Wireless LAN—Enabled or Disabled (Enabled by default) Integrated NIC—Enabled or Disabled (Enabled by default) LAN Boot ROM—Enabled or Disabled (Disabled by default) 1394/Card Reader—Enabled or Disabled (Enabled by default) Onboard Serial Port—3F8/IRQ4 Onboard Parallel Port—378/IRQ7 Parallel Port Mode—SPP Bootup Num-Lock Selects Power-on state for Numlock. On or Off (On by default) Quick Boot Allows BIOS to skip certain tests while booting. This will decrease the time needed to boot the system. Enabled or Disabled (Enabled by default) High Performance Event Timer Enabled or Disabled HDD Protection Feature Enabled or Disabled. If Enabled, it is intended to keep the data in the protected partition secure and unchangeable, PXE will be enabled automatically Power Management Power Management Options Suspend mode Select the ACPI state used to suspend the computer. Default is S3 USB Wakeup From S3 Enabled or Disabled (Enabled by default) Restore on AC Power Loss Restores the computer back to either one of the three following options should there be any power failure / interruption: Off, On, or Last (Off by default) Low Power Mode Enabled or Disabled (Disabled by default) Resume On LAN Enabled or Disabled to generate a wake event (Disabled by default) Resume On RTC Alarm Enabled or Disabled RTC to generate a wake event (Disabled by default) Security Options Security Options Unlock Setup Status Unlocked Supervisor Password Status of supervisor password installed User Password Status of user password installed Change Supervisor Password Allows to set the desired supervisor password Change User Password Allows to set the desired user password Boot Menu Security Enabled or Disabled (Disabled by default) Your computer provides two password features in System Setup to help you secure you computer: l Supervisor Password l User Password Supervisor Password The Supervisor Password is the highest level password present on the computer. When the supervisor password has been set, it must be entered to access computer Setup. It also can be used to boot the computer if a User Password has been set. Once set you will be prompted for a password when you enter system setup. Passwords can be up to eight characters long. NOTE: If an incorrect password was used, you can still view the settings in System Setup. You will not be able to change any settings until a correct password has been entered. NOTE: The supervisor password is a systems level password. Do not confuse this password with any operating system account password. If an account password is enabled in the operating system users and administrators must enter the operating system account password to gain access to the operating system. If the supervisor password has been forgotten or lost, the password can only be removed using the CMOS jumper on the system board. More information on the use of the CMOS jumper can be found in the system board jumpers page. Using this jumper will also clear the user password. Enabling Supervisor Password 1. 2. 3. 4. Enter System Setup. Highlight Change Supervisor Password and press <Enter>. Enter a password at the prompt and press <Enter>. Enter the password again to confirm and press <Enter>. User Password The User Password is for users who only need to boot to a operating system on the computer. It does not allow access to System Setup. When the user password has been set, it must be entered in order to boot to an operating system. Once set you will be prompted for a password when the system is booting as illustrated above. Passwords can be up to eight characters long. Once a correct password has been entered the system will continue to boot. NOTE: The user password is a systems level password. Do not confuse this password with any operating system account password. If an account password is enabled in the operating system users and administrators must enter the operating system account password to gain access to the operating system. Enabling the User Password NOTE: The User Password is not visible or accessible on the System Setup menu until a Supervisor Password has been set. 1. 2. 3. 4. Set a supervisor password if one has not been set. If no supervisor password is set on the system then the user password option will be gray and unavailable. Highlight Change User Password and press <Enter>. Enter a password in the prompt and press <Enter>. You will be prompted to confirm the password. Enter the password in the prompt and press <Enter>. Boot Boot Options 1st Boot Device Specifies the first boot device from a sequence of available devices Removable; SATA; USB; CD/DVD; Network; Disabled (Removable by default) NOTE: If the first boot device is not available, the system will proceed to look for the second and following devices automatically. 2nd Boot Device Specifies the second boot device from a sequence of available devices. Removable; SATA; USB; CD/DVD; Network; Disabled (SATA by default) 3rd Boot Device Specifies the third boot device from a sequence of available devices. Removable; SATA; USB; CD/DVD; Network; Disabled (USB by default) 4th Boot Device Specifies the fourth boot device from a sequence of available devices. Removable; SATA; USB; CD/DVD; Network; Disabled (CD/DVD by default) 5th Boot Device Specifies the fifth boot device from a sequence of available devices. Removable; SATA; USB; CD/DVD; Network; Disabled (Network by default) Removable Drives Specifies the boot device priority sequence from the available removable drives. Hard Disk Drives Specifies the boot device priority sequence from the available hard disk drives. USB Drives Specifies the boot device priority sequence from the available USB drives. CD/DVD Drives Specifies the boot device priority sequence from the available CD/DVD drives. Network Drives Specifies the boot device priority sequence from the available network drives. Back to Contents Page Back to Contents Page Diagnostics Dell™ Vostro™ 320 Service Manual Power Button Light Beep Codes System Messages Dell Diagnostics Starting Dell Diagnostics Using Dell Diagnostics Power Button Light The power light blinks or remains solid to indicate five different states: l l l l l No light — The computer is in the off state; Hibernate mode; or is not receiving power Solid Amber — The system board cannot start initialization. There may be a problem with either the system board or power supply. Blinking Amber — The computer has detected an error during POST. The light will flash along with the three BIOS beep codes to indicate the error. Blinking White — The computer is in sleep state. Press a key on the keyboard, move the mouse, or press the power button to resume to normal operation. Solid White — The computer is fully functional and is in S0 (ON) state Beep Codes Your computer may emit a series of beeps during start-up if the monitor cannot display errors or problems. The following repetitive beep codes can help you troubleshoot problems with your computer. System Beep Codes Beep Code Description one beep possible motherboard failure - BIOS ROM checksum failure two beeps no RAM detected three beeps possible motherboard failure - Chipset error four beeps RAM read/write failure five beeps real time clock failure six beeps video card or chip failure seven beeps processor failure eight beeps display failure System Messages If your computer has a problem, it may display a system message that will help you identify the cause and action needed to resolve the issue. NOTE: If the message received is not listed in the following examples, see the documentation for either the operating system or for the program that was running when the message appeared. System Messages System Message Description Alert! Previous attempts at booting this system have failed at checkpoint [nnnn]. For help in resolving this problem, please note this checkpoint and contact Dell Technical Support The computer failed to complete the boot routine three consecutive times for the same error CMOS checksum error Possible system board failure or RTC battery low CPU fan failure Possible CPU fan failure Hard-disk drive failure Possible hard drive failure during POST Hard-disk drive read failure Possible hard drive failure during hard drive boot test Keyboard failure Keyboard failure or loose cable. If reseating the cable does not solve the problem, replace the keyboard No bootable partition on hard drive, the hard drive cable is loose, or no bootable device exists. l No boot device available l If the hard drive is your boot device, ensure that the cables are connected and that the drive is installed properly and partitioned as a boot device Enter system setup and ensure that the boot • sequence information is correct No timer tick interrupt A chip on the system board might be malfunctioning or motherboard failure USB over current error Disconnect the USB device. The USB device needs more power for it to function properly. Use an external power source to connect the USB device, or if the device has two USB cables, connect both of them CAUTION - Hard Drive SELF MONITORING SYSTEM has reported that a parameter has exceeded its normal operating range. Dell recommends that you back up your data regularly. A parameter out of range may or may not indicate a potential hard drive problem S.M.A.R.T error, possible hard drive failure Dell Diagnostics The Dell™ Diagnostics utility is a hardware diagnostic program placed in the utility partition on the hard drive. The diagnostic utility is also available on the Dell ResourceCD. Express Test — Performs a quick test of devices. This test typically takes 10 to 20 minutes and requires no interaction on your part. Run Express Test first to increase the possibility of tracing the problem quickly. Extended Test — Performs a thorough check of devices. This test typically takes an hour or more and requires you to answer questions periodically. Custom Test — Tests a specific device. You can customize the tests you want to run. Symptom Tree — Lists the most common symptoms encountered and allows you to select a test based on the symptom of the problem you are having. l l l l Starting Dell Diagnostics 1. 2. Turn on (or restart) the computer. When the Dell logo appears, press <F12> immediately. If you wait too long and the operating system logo appears, continue to wait until you see the Microsoft® Windows® desktop, and then shut down the computer and try again. When the boot device list appears, highlight Boot to Utility Partition and press <Enter>. When the Dell Diagnostics main menu appears, select the test you want to run. 3. 4. Using Dell Diagnostics NOTE: The Service Tag for the computer is located at the top of each test screen. If you contact Dell, Dell Technical Support will ask you for your computer's Service Tag. 1. 2. 3. After the Dell Diagnostics program loads and the main menu screen appears, click the button for the option you want. If the diagnostics encounters a problem during a test, a message appears with an error code and a description of the problem. Write down the error code and problem description and follow the instructions on the screen. If you cannot resolve the error condition, contact Dell. If you run a test from the Custom Test or Symptom Tree option, click the applicable tab described in the following table for more information. Tab Function Results Displays the results of the test and any error conditions encountered. Errors Displays error conditions encountered, error codes, and the problem description. Help Describes the test and may indicate requirements for running the test. Displays the hardware configuration for the selected device. Dell Diagnostics obtains configuration information for all devices from System Configuration Setup, memory, and various internal tests, and it displays the information in the device list in the left pane of the screen. The device list may not display the names of all the components installed on the computer or all devices attached to the computer. Parameters 4. Allows you to customize the test by changing the test settings. Close the test screen to return to the main menu screen. To exit Dell Diagnostics and restart the computer, close the main menu screen. NOTE: Refer to the Dell Diagnostics (GUI) techsheet for more information. Back to Contents Page Dell HTML Functional Test Report Version 14 Last Revised Date: August 2006 Overview Scope Testing includes: l l Verifying that the HTML files display and function correctly under Internet Explorer. Verifying the HTML requirements documented in the Test Case. Testing does not include: l l l Proofing the document's text for grammar, spelling, readability, word usage, technical accuracy, etc. Making discretionary changes to the html code in order to improve the appearance of the code (for example, adding or trimming white space, or indenting table rows and list items). Correcting code validation errors that are not affecting the display or functionality of the document (for example, inconsequential nesting errors). Quality Goals To achieve zero functional defects and to display high-quality HTML. Test Matrix Any computer system can be used to complete the testing. Issue Reporting All issues should be logged on the report. Statements should include specific descriptions for each issue including the filename and the line number in the html code where the error is found. (Use the "Show line numbers" button in Homesite to identify line numbers.) . Contact If you have questions about this test report, contact [email protected],Dell Information Development. Test Document Information Document title as it appears in the document: Dell Vostro 320 Service Manual Point of contact: pb Alternate Point of contact: pb Tested by (name): pb Date and Time tested: 9/25/2009 9:22:36 AM Tested Path: S:\Biz_Client_SMs\West_Lake\SM Browser on which tested: Internet Explorer Test Case No. Test Case Description Pass Fail Comments 1. Verify that the contents page is named index.htm X 2. Verify that the contents page is in the specified language X 3. Verify that each HTML file contains the appropriate character set meta tag in the <head> </head> section. X NOTE: The first meta tag in each group is the default tag. Only one character set meta is needed. Do not put multiple character set meta tags in files. Arabic <META HTTP-EQUIV="Content-Type" content="text/html; charset=iso-8859-6"> Danish, Dutch, English, Finnish, French, German, Italian, Norwegian, Portuguese, Spanish, Swedish <META HTTP-EQUIV="Content-Type" content="text/html; charset=iso-8859-1"> Greek <META HTTP-EQUIV="Content-Type" content="text/html; charset=windows-1253"> Hebrew <META HTTP-EQUIV="Content-Type" content="text/html; charset=iso-8859-8-i"> <META HTTP-EQUIV="Content-Type" content="text/html; charset=windows-1255"> Japanese <META HTTP-EQUIV="Content-Type" content="text/html; charset=shift_jis"> <META HTTP-EQUIV="Content-Type" content="text/html; charset=shift-sjis"> <META HTTP-EQUIV="Content-Type" content="text/html; charset=x-sjis"> Korean <META HTTP-EQUIV="Content-Type" content="text/html; charset=ks_c_5601-1987"> <META HTTP-EQUIV="Content-type" content="text/html; charset=EUC-KR"> <META HTTP-EQUIV="Content-type" content="text/html; charset=iso-2022-kr"> Polish, Czech, Hungarian, Slovakian, Slovenian <META HTTP-EQUIV="Content-Type" content="text/html; charset=windows-1250"> Russian <META HTTP-EQUIV="Content-Type" content="text/html; charset=windows-1251"> S Chinese <META HTTP-EQUIV="Content-Type" content="text/html; charset=gb2312"> <META HTTP-EQUIV="Content-Type" content="text/html; charset=gb_2312-80"> T Chinese <META HTTP-EQUIV="Content-Type" content="text/html; charset=Big5"> Thai <META HTTP-EQUIV="Content-Type" content="text/html; charset=windows-874"> Turkish <META HTTP-EQUIV="Content-Type" content="text/html; charset=iso-8859-9"> 4. For all files, ensure that the following HTML tag appears somewhere between the <doctype...> and the <html> tag near the top of the file: X <!-- #include VIRTUAL="/includes/global_format.inc.asp" --> For all files,ensure that the following HTML tags appear immediately after the <body bgcolor="#ffffff"> tag near the top of the file: <!-- #include VIRTUAL="/includes/global_header.inc.asp" --> <!-- @@@@@@@@@@@@@@@@@@@@@@@@@@@@@@@@@@@@@@@@@@@@@@@@@@ --> For all files,ensure that the following HTML tags appear immediately before the </body> tag near the bottom of the file: <!-- @@@@@@@@@@@@@@@@@@@@@@@@@@@@@@@@@@@@@@@@@@@@@@@@@@ --> <!-- #include VIRTUAL="/includes/global_footer.inc.asp" --> 5. Verify that file and folder names comply with 8.3 naming conventions. The file name may not exceed 8 characters with a 3-character extension (.htm or .gif). Ensure that all file names including the extensions are lowercase. 8.3 naming conventions do not apply to .txt files. X See Results 6. Verify that the anchor tags (bookmarks) are relative and do not contain spaces, slashes, colons, questions marks, or extended characters such as ®. Anchor names that contain two or more words should be shortened to one word (that makes sense), abbreviated, or separated by underscores. X 7. Verify that the <a href="xyz"> and <a name="xyz"> tags are lowercase. X 8. Using a professional quality link and tag checker, verify that each HTML file meets the following: X See Results X X 10. Verify that each HTML file does not contain any link color tags such as vlink= or link=, or link color= X 11. Verify that each HTML file contains the correct body tag (<body bgcolor="#FFFFFF">). X 12. Verify that each HTML file (page) is displayed properly in each of the required browsers (correct formatting in one browser may be incorrect in another.). Specify the resolution(s) tested in the comments column. X 1680 x 1050 13. Ensure that each page is in the correct language. X 14. If the document will be scripted at the factory, verify that a title.txt file is part of the directory, and is in the correct language (the title.txt file is not needed for docs that are Web posted only, such as Service Manuals). The text string should not be longer than 40 characters, and should not contain ™, ®, "\", or "/". X 8a. There are no broken links 8b. Links to other files are relative and not hard-coded 9. Manually check all links in Internet Explorer. Results: TEST CASE 5: hs~TD23_camera.htm - File name not compliant with 8.3 format hs~TD23_camera.htm - File name not in lowercase starticon.jpg - File name not compliant with 8.3 format TD01_FrontBezelDecoration.htm - File name not compliant with 8.3 format TD01_FrontBezelDecoration.htm - File name not in lowercase TD02_IOcover.htm - File name not compliant with 8.3 format TD02_IOcover.htm - File name not in lowercase TD03_HingedStand.htm - File name not compliant with 8.3 format TD03_HingedStand.htm - File name not in lowercase TD04_OpticalDrive.htm - File name not compliant with 8.3 format TD04_OpticalDrive.htm - File name not in lowercase TD05_DummyModule.htm - File name not compliant with 8.3 format TD05_DummyModule.htm - File name not in lowercase TD05_LCDbezel.htm - File name not compliant with 8.3 format TD05_LCDbezel.htm - File name not in lowercase TD07_RearCover.htm - File name not compliant with 8.3 format TD07_RearCover.htm - File name not in lowercase TD08_RearIOassm.htm - File name not compliant with 8.3 format TD08_RearIOassm.htm - File name not in lowercase TD09_HardDrive.htm - File name not compliant with 8.3 format TD09_HardDrive.htm - File name not in lowercase TD10_InverterBoard.htm - File name not compliant with 8.3 format TD10_InverterBoard.htm - File name not in lowercase TD11_SmallShielding.htm - File name not compliant with 8.3 format TD11_SmallShielding.htm - File name not in lowercase TD12_SysBrdShielding.htm - File name not compliant with 8.3 format TD12_SysBrdShielding.htm - File name not in lowercase TD13_SysBrdFan.htm - File name not compliant with 8.3 format TD13_SysBrdFan.htm - File name not in lowercase TD14_Speakers.htm - File name not compliant with 8.3 format TD14_Speakers.htm - File name not in lowercase TD14a_WLAN.htm - File name not compliant with 8.3 format TD14a_WLAN.htm - File name not in lowercase TD15_coincell.htm - File name not compliant with 8.3 format TD15_coincell.htm - File name not in lowercase TD16_memory.htm - File name not compliant with 8.3 format TD16_memory.htm - File name not in lowercase TD17_heatsink.htm - File name not compliant with 8.3 format TD17_heatsink.htm - File name not in lowercase TD18_processor.htm - File name not compliant with 8.3 format TD18_processor.htm - File name not in lowercase TD19_heatsnkFans.htm - File name not compliant with 8.3 format TD19_heatsnkFans.htm - File name not in lowercase TD20_powerSupply.htm - File name not compliant with 8.3 format TD20_powerSupply.htm - File name not in lowercase TD20a_systemboard.htm - File name not compliant with 8.3 format TD20a_systemboard.htm - File name not in lowercase TD21_LCDpanel.htm - File name not compliant with 8.3 format TD21_LCDpanel.htm - File name not in lowercase TD22_LCDcable.htm - File name not compliant with 8.3 format TD22_LCDcable.htm - File name not in lowercase TD23_camera.htm - File name not compliant with 8.3 format TD23_camera.htm - File name not in lowercase TEST CASE 8a: Graphic Graphic Graphic Graphic Graphic Graphic Graphic Graphic Graphic Graphic Graphic Graphic Graphic Graphic Graphic Graphic Graphic Graphic Graphic Graphic Graphic Graphic Graphic Graphic Graphic Graphic videos/TD23_camera_DCSE.jpg in hs~TD23_camera.htm is reported missing videos/TD01_FrontBezelDeco_DCSE.jpg in TD01_FrontBezelDecoration.htm is reported missing videos/TD02_io_cover_DCSE.jpg in TD02_IOcover.htm is reported missing videos/TD03_hinge_stander_DCSE.jpg in TD03_HingedStand.htm is reported missing videos/TD04_optical_drive_DCSE.jpg in TD04_OpticalDrive.htm is reported missing videos/TD06_dummy_module_DCSE.jpg in TD05_DummyModule.htm is reported missing videos/TD05_lcd_bezel_DCSE.jpg in TD05_LCDbezel.htm is reported missing videos/TD07_rear_cover_DCSE.jpg in TD07_RearCover.htm is reported missing videos/TD08_rear_io_assembly_DCSE.jpg in TD08_RearIOassm.htm is reported missing videos/TD09_hard_drive_DCSE.jpg in TD09_HardDrive.htm is reported missing videos/TD10_inverter_board_DCSE.jpg in TD10_InverterBoard.htm is reported missing videos/TD11_small_shielding_DCSE.jpg in TD11_SmallShielding.htm is reported missing videos/TD12_shielding_DCSE.jpg in TD12_SysBrdShielding.htm is reported missing videos/TD13_systemboard_fan_DCSE.jpg in TD13_SysBrdFan.htm is reported missing videos/TD14_speakers_DCSE.jpg in TD14_Speakers.htm is reported missing videos/TD14a_wlan_DCSE.jpg in TD14a_WLAN.htm is reported missing videos/TD15_coin_cell_DCSE.jpg in TD15_coincell.htm is reported missing videos/TD16_memory_DCSE.jpg in TD16_memory.htm is reported missing videos/TD17_heatsink_DCSE.jpg in TD17_heatsink.htm is reported missing videos/TD18_processor_DCSE.jpg in TD18_processor.htm is reported missing videos/TD19_heatsink_fans_DCSE.jpg in TD19_heatsnkFans.htm is reported missing videos/TD20_powersupply_DCSE.jpg in TD20_powerSupply.htm is reported missing videos/TD20a_systemboard_DCSE.jpg in TD20a_systemboard.htm is reported missing videos/TD21_lcd_panel_DCSE.jpg in TD21_LCDpanel.htm is reported missing videos/TD22_lcd_cable_DCSE.jpg in TD22_LCDcable.htm is reported missing videos/TD23_camera_DCSE.jpg in TD23_camera.htm is reported missing Back to Contents Page Removing and Replacing Parts Dell™ Vostro™ 320 Service Manual Front-Bezel Panel Internal Panel Display Bezel I/O Cover Hinged Stand Optical Drive Back Cover Back I/O Assembly Hard Drive Inverter Board Back Metal-Shield System-Board Shield Heat Sink Heat-Sink Fans Wireless Local Area Network (WLAN) Card Memory Module Processor Display System Board System-Board Fan Power Supply Coin-Cell Battery Speakers Camera Back to Contents Page Back to Contents Page Specifications Dell™ Vostro™ 320 Service Manual Processor System Information Memory Video Audio Connectors Drives Power Control and Lights Environmental Physical NOTE: Offerings may vary by region. For more information regarding the configuration of your computer, click Start (or Start in Windows® XP)® Help and Support, and then select the option to view information about your computer. System Information System chipset Intel® G41 + ICH7 Processor Processor type Intel Celeron®, Intel Pentium®, Intel Core™2 Duo, or Intel Core 2 Quad 65W TDP Memory Memory type DDR2 800 MHz Memory connectors (slots) two DIMM slots Memory capacities 1 GB or 2 GB Minimum memory 1 GB Maximum memory 4 GB dual channel Audio Audio type Conexant Pebble High Definition SmartAudio integrated audio Control Lights and Diagnostic Lights l Power light l white light — solid white light indicates power-on state; blinking white light indicates standby power state of the computer. amber light — solid amber light indicates a problem with the system board or power supply; blinking amber light indicates a problem with the system board. Displays the SATA hard drive or CD/DVD activity. l Drive activity light l l Camera status light white light — blinking white light indicates that the computer is reading data from or writing data to the hard drive. green light — blinking green light indicates that the computer is reading data from or writing data to the optical drive. white light — solid white light indicates that the camera is turned on. Drives Externally accessible one 5.25–inch drive bay Internally accessible one 3.5–inch SATA drive bay Available devices one 3.5–inch SATA hard drive one 5.25–inch SATA DVD–ROM, DVD+/–RW Connectors Extrnal connectors Network Adapter RJ–45 connector USB 2.0 compliant, support 2.0 A sustained charge to power external USB devices: USB Three at the right side Three at the back Audio One line-out at the back Two right hand side panel connectors for headphones and microphone Serial One 9-pin connector at the back PS/2 Two 6-pin mini-DIN connector IEEE 1394a One right hand side panel 6-pin connector (optional) Printer Port (Parallel) One 25-hole connector at back Power DC power supply: Wattage 130W Maximum heat dissapation (MHD) 497.8 BTU/hr Voltage 100–240 V∼, 50/60 Hz, 2–1 A Coin-cell battery 3-V CR2032 lithium coin cell Physical Height 386.39 mm (15.21 inches) Width 477.39 mm (18.79 inches) Depth 103.98 mm (4.09 inches) Weight 6.5 – 8.0 Kgs (14.3 – 17.6 lbs) (varies with different LCD panels and configurations) Video Display sizes 17 inches wide (resolution 1440 x 900) 18.5 inches wide (resolution 1366 x 768) 19 inches wide (resolution 1440 x 900) Type integrated graphics Data bus low–voltage differential signaling (LVDS) Video controller Intel GMA X4500 Video memory 1 MB–256 MB Environmental Temperature range: Operating 10° to 35°C (32° to 95°F) Storage –40° to 65°C (–40° to 149°F) Relative humidity: Operating 10% to 90% (non-condensing) Storage 5% to 95% (non-condensing) Altitude: Operating –15.2 to 3048 m (–50 to 10,000 ft) Storage –15.2 to 10,668 m (–50 to 35,000 ft) Airborne contaminant level G2 or lower as defined by ISA–S71.04–1985 Back to Contents Page Back to Contents Page Front Panel Dell™ Vostro™ 320 Service Manual WARNING: Before working inside your computer, read the safety information that shipped with your computer. For additional safety best practices information, see the Regulatory Compliance Homepage at www.dell.com/regulatory_compliance. Removing the Front Panel NOTE:You may need to install Adobe® Flash® Player from Adobe.com to view the following illustrations. 1. 2. Follow the procedures in Before Working Inside Your Computer. Release the front panel by pushing in on the release tabs from the back of the computer. 3. Pull the front panel away from the front of the computer. Replacing the Front Panel To replace the front panel, perform the above steps in reverse order. Back to Contents Page Back to Contents Page I/O Cover Dell™ Vostro™ 320 Service Manual WARNING: Before working inside your computer, read the safety information that shipped with your computer. For additional safety best practices information, see the Regulatory Compliance Homepage at www.dell.com/regulatory_compliance. Removing the I/O Cover NOTE: You may need to install Adobe® Flash® Player from Adobe.com to view the following illustrations. 1. 2. Follow the procedures in Before Working Inside Your Computer. Lift the hinged stand to access the I/O cover. 3. Remove the I/O cover from the computer. Replacing the I/O Cover To replace the I/O cover, perform the above steps in reverse order. Back to Contents Page Back to Contents Page Hinged Stand Dell™ Vostro™ 320 Service Manual WARNING: Before working inside your computer, read the safety information that shipped with your computer. For additional safety best practices information, see the Regulatory Compliance Homepage at www.dell.com/regulatory_compliance. Removing the Hinged Stand NOTE: You may need to install Adobe® Flash® Player from Adobe.com to view the following illustrations. 1. 2. 3. Follow the procedures in Before Working Inside Your Computer. Remove the I/O cover. Lift the stand up as far as it goes to reveal the screws that secure the stand to the computer chassis. 4. Remove the screws that secure the stand to the computer. 5. Tilt down the hinged stand again. 6. Remove the hinged stand from the computer. Replacing the Hinged Stand To replace the hinged stand, perform the above steps in the reverse order. Back to Contents Page Back to Contents Page Optical Drive Dell™ Vostro™ 320 Service Manual WARNING: Before working inside your computer, read the safety information that shipped with your computer. For additional safety best practices information, see the Regulatory Compliance Homepage at www.dell.com/regulatory_compliance. Removing the Optical Drive NOTE: You may need to install Adobe® Flash® Player from Adobe.com to view the following illustrations. 1. 2. 3. Follow the procedures in Before Working Inside Your Computer. Remove the I/O cover. Remove the screw that secures the optical drive to the computer chassis. 4. Push the optical drive from inside the computer chassis to release the optical drive from the bay. 5. Slide the optical drive out of the bay. Replacing the Optical Drive To replace the optical drive, perform the above steps in reverse order. Back to Contents Page Back to Contents Page Internal Panel Dell™ Vostro™ 320 Service Manual WARNING: Before working inside your computer, read the safety information that shipped with your computer. For additional safety best practices information, see the Regulatory Compliance Homepage at www.dell.com/regulatory_compliance. Replacing the Internal Panel NOTE: You may need to install Adobe® Flash® Player from Adobe.com to view the following illustrations. 1. 2. 3. Follow the procedures in Before Working Inside Your Computer. Remove front panel. Remove the screws that secure the internal panel to the computer. 4. Lift the internal panel straight up and out of the computer. Replacing the Internal Panel To replace the internal panel, perform the above steps in reverse order. Back to Contents Page Back to Contents Page Display Bezel Dell™ Vostro™ 320 Service Manual WARNING: Before working inside your computer, read the safety information that shipped with your computer. For additional safety best practices information, see the Regulatory Compliance Homepage at www.dell.com/regulatory_compliance. Removing the Display Bezel NOTE: You may need to install Adobe® Flash® Player from Adobe.com to view the following illustrations. 1. 2. 3. 4. Follow the procedures in Before Working Inside Your Computer. Remove the front panel. Remove the internal panel. Using your fingertips and starting at the bottom and working towards the top, carefully pry the inside edge of the of the display bezel away from the LCD panel. NOTE: While replacing the display bezel, start from the top and work towards the bottom. 5. Remove the display bezel from the computer. Replacing the Display Bezel To replace the display bezel, perform the above steps in reverse order. Back to Contents Page Back to Contents Page Back Cover Dell™ Vostro™ 320 Service Manual WARNING: Before working inside your computer, read the safety information that shipped with your computer. For additional safety best practices information, see the Regulatory Compliance Homepage at www.dell.com/regulatory_compliance. Removing the Back Cover NOTE: You may need to install Adobe® Flash® Player from Adobe.com to view the following illustrations. 1. 2. 3. 4. 5. 6. 7. Follow the procedures in Before Working Inside Your Computer. Remove the front-bezel panel. Remove the internal panel. Remove the I/O cover. Remove the hinged stand. Remove the optical drive. Remove the screws that secure the back cover to the computer. 8. With the back cover resting on a clean surface, lift the chassis away from the back cover , turn over the chassis, and then lay the chassis aside. NOTE: While replacing the chassis, position the side with USB and firewire connectors before you position the rest of the computer in place. Replacing the Back Cover To replace the back cover, perform the above steps in reverse order. Back to Contents Page Back to Contents Page Rear I/O Assembly Dell™ Vostro™ 320 Service Manual WARNING: Before working inside your computer, read the safety information that shipped with your computer. For additional safety best practices information, see the Regulatory Compliance Homepage at www.dell.com/regulatory_compliance. Removing the Back I/O Assembly NOTE: You may need to install Adobe® Flash® Player from Adobe.com to view the following illustrations. 1. 2. 3. 4. 5. 6. 7. 8. Follow the procedures in Before Working Inside Your Computer. Remove the front panel. Remove the internal panel. Remove the I/O cover. Remove the hinged stand. Remove the optical drive. Remove the back cover. Remove the screws that secure the back I/O assembly to the computer. 9. Carefully rotate the assembly away from the computer. 10. Disconnect the USB cable, I/O cable, and system-board fan cable from the I/O panel. 11. Lift the back I/O assembly away from the computer. Replacing the Back I/O Assembly To replace the back I/O assembly, perform the above steps in reverse order. Back to Contents Page Back to Contents Page Hard Drive Dell™ Vostro™ 320 Service Manual WARNING: Before working inside your computer, read the safety information that shipped with your computer. For additional safety best practices information, see the Regulatory Compliance Homepage at www.dell.com/regulatory_compliance. Removing the Hard Drive NOTE: You may need to install Adobe Flash Player from Adobe.com to view the illustrations. 1. 2. 3. 4. 5. 6. 7. 8. Follow the procedures in Before Working Inside Your Computer. Remove the front panel. Remove the internal panel. Remove the I/O cover. Remove the hinged stand. Remove the optical drive. Remove the back cover. Release the foil tape from the hard drive. 9. Remove the screws that secure the hard drive to the computer. 10. Lift up and pull back on the hard drive to disconnect from the hard drive connector, then remove the hard drive from the computer. Replacing the Hard Drive To replace the hard drive, perform the above steps in reverse order. NOTE: When replacing the hard drive, use the foil tape that ships with the replacement hard drive to afix the hard drive instead of reusing the foil tape from the old hard drive. Back to Contents Page Back to Contents Page Inverter Board Dell™ Vostro™ 320 Service Manual WARNING: Before working inside your computer, read the safety information that shipped with your computer. For additional safety best practices information, see the Regulatory Compliance Homepage at www.dell.com/regulatory_compliance. Removing the Inverter Board NOTE: You may need to install Adobe® Flash® Player from Adobe.com to view the following illustrations. 1. 2. 3. 4. 5. 6. 7. 8. Follow the procedures in Before Working Inside Your Computer. Remove the front panel. Remove the internal panel. Remove the I/O cover. Remove the hinged stand. Remove the optical drive. Remove the back cover. Remove the tape from the inverter-board shield. 9. Remove the screws that secure the inverter-board shield to the system-board shield. 10. Remove the inverter-board shield from the computer. 11. Disconnect the inverter-board cable from the inverter. 12. Disconnect the two display cables from the inverter board. 13. Remove the screws that secure the inverter to the system-board shield. 14. Remove the inverter board from the computer. Replacing the Inverter Board To replace the inverter board, perform the above steps in reverse order. Back to Contents Page Back to Contents Page Back Metal-Shield Dell™ Vostro™ 320 Service Manual WARNING: Before working inside your computer, read the safety information that shipped with your computer. For additional safety best practices information, see the Regulatory Compliance Homepage at www.dell.com/regulatory_compliance. Removing the Back Metal-Shield NOTE: You may need to install Adobe® Flash® Player from Adobe.com to view the following illustrations. 1. 2. 3. 4. 5. 6. 7. 8. 9. Follow the procedures in Before Working Inside Your Computer. Remove the front panel. Remove the internal panel. Remove the I/O cover. Remove the hinged stand. Remove the optical drive. Remove the back cover. Remove the back I/O assembly. Remove the aluminum foil tape from the back metal-shield. CAUTION: Aluminum foil tapes are used for Electro Magnetic Induction (EMI) shielding and for grounding the components. To avoid damaging the back metal shield, ensure that you affix the aluminum foil tapes while replacing the back metal shield. NOTE: Aluminum foil tapes ship with the replacement back metal-shield. 10. Remove the screws that secure the back metal-shield to the computer. 11. Lift the back metal-shield up and away from the computer. NOTE: While replacing the back metal-shield, ensure that you carefully route the back I/O panel cables away from the metal shield. Replacing the Back Metal-Shield To replace the back metal-shield, perform the above steps in reverse order. Back to Contents Page Back to Contents Page System-Board Shield Dell™ Vostro™ 320 Service Manual WARNING: Before working inside your computer, read the safety information that shipped with your computer. For additional safety best practices information, see the Regulatory Compliance Homepage at www.dell.com/regulatory_compliance. Removing the System-Board Shield NOTE: You may need to install Adobe® Flash® Player from Adobe.com to view the following illustrations. 1. 2. 3. 4. 5. 6. 7. 8. 9. Follow the procedures in Before Working Inside Your Computer. Remove the front panel. Remove the internal panel. Remove the I/O cover. Remove the hinged stand. Remove the optical drive. Remove the back cover. Remove the back metal-shield. Remove the screw that secures the system-board shield to the computer. 10. Rotate the computer 90-degrees. 11. Remove the screws that secure the system-board shield to the side of the computer. 12. Remove the inverter board cable from the routing on the system-board shield. 13. Lift the system-board shield from the computer. NOTE:While installing the system-board shield, ensure that you carefully route all the cables away from the shield. Replacing the System-Board Shield To replace the system-board shield, perform the above steps in reverse order. Back to Contents Page Back to Contents Page System-Board Fan Dell™ Vostro™ 320 Service Manual WARNING: Before working inside your computer, read the safety information that shipped with your computer. For additional safety best practices information, see the Regulatory Compliance Homepage at www.dell.com/regulatory_compliance. Removing the System-Board Fan NOTE: You may need to install Adobe® Flash® Player from Adobe.com to view the following illustrations. 1. 2. 3. 4. 5. 6. 7. 8. 9. 10. Follow the procedures in Before Working Inside Your Computer. Remove the front panel. Remove the internal panel. Remove the I/O cover. Remove the hinged stand. Remove the optical drive. Remove the back cover. Remove the back metal-shield. Remove the system-board shield. Remove the screws that secure the fan to the system-board shield. 11. Remove the system-board fan. Replacing the System-Board Fan To replace the system-board fan, perform the above steps in reverse order. Back to Contents Page Back to Contents Page Wireless Local Area Network (WLAN) Card Dell™ Vostro™ 320 Service Manual WARNING: Before working inside your computer, read the safety information that shipped with your computer. For additional safety best practices information, see the Regulatory Compliance Homepage at www.dell.com/regulatory_compliance. Removing the WLAN Card NOTE: You may need to install Adobe® Flash® Player from Adobe.com to to view the following illustrations. 1. 2. 3. 4. 5. 6. 7. 8. 9. 10. Follow the procedures in Before Working Inside Your Computer. Remove the front panel. Remove the internal panel. Remove the rear I/O cover. Remove the hinged stand. Remove the optical drive. Remove the back cover. Remove the back metal-shield. Remove the system-board shield. Disconnect the antenna cables from the WLAN card. 11. Remove the screw that secures the WLAN card to the system board. 12. Remove the WLAN card from the computer. Replacing the WLAN Card To replace the WLAN card, perform the above steps in reverse order. Back to Contents Page Back to Contents Page Speakers Dell™ Vostro™ 320 Service Manual WARNING: Before working inside your computer, read the safety information that shipped with your computer. For additional safety best practices information, see the Regulatory Compliance Homepage at www.dell.com/regulatory_compliance. Removing the Speakers NOTE: You may need to install Adobe® Flash® Player from Adobe.com to view the following illustrations. 1. 2. 3. 4. 5. 6. 7. 8. 9. 10. Follow the procedures in Before Working Inside Your Computer. Remove the front panel. Remove the internal panel. Remove the I/O cover. Remove the hinged stand. Remove the optical drive. Remove the back cover. Remove the back metal-shield. Remove the system-board shield. Disconnect the speaker cable from the system board. 11. Remove the screws that secure the speaker to the computer. 12. Turn over the computer. 13. Remove the both the speaker cable and the speakers from the computer. Replacing the Speakers To replace the speakers, perform the above steps in reverse order. Back to Contents Page Back to Contents Page Coin-Cell Battery Dell™ Vostro™ 320 Service Manual WARNING: Before working inside your computer, read the safety information that shipped with your computer. For additional safety best practices information, see the Regulatory Compliance Homepage at www.dell.com/regulatory_compliance. Removing the Coin-Cell Battery NOTE: You may need to install Adobe® Flash® Player from Adobe.com to view the following illustrations. 1. 2. 3. 4. 5. 6. 7. 8. 9. 10. Follow the procedures in Before Working Inside Your Computer. Remove the front panel. Remove the internal panel. Remove the I/O cover. Remove the hinged stand. Remove the optical drive. Remove the back cover. Remove the back metal-shield. Remove the system-board shield. Push the coin-cell battery forward to release it from the coin-cell holder. 11. Remove the coin-cell battery from the computer. Replacing the Coin-Cell Battery To replace the coin-cell battery, perform the above steps in reverse order. Back to Contents Page Back to Contents Page Memory Module Dell™ Vostro™ 320 Service Manual WARNING: Before working inside your computer, read the safety information that shipped with your computer. For additional safety best practices information, see the Regulatory Compliance Homepage at www.dell.com/regulatory_compliance. Removing the Memory Module NOTE: You may need to install Adobe® Flash® Player from Adobe.com to view the following illustrations. 1. 2. 3. 4. 5. 6. 7. 8. 9. 10. Follow the procedures in Before Working Inside Your Computer. Remove the front bezel panel. Remove the internal panel. Remove the I/O cover. Remove the hinged stand. Remove the optical drive. Remove the back cover. Remove the back metal-shield. Remove the system-board shield. Push down on the memory retention clips to release the memory module. 11. Remove the memory module from its slot on the system board and place it on a clean, dry surface. Replacing the Memory Module To replace the memory module, perform the above steps in reverse order. Back to Contents Page Back to Contents Page Heat Sink Dell™ Vostro™ 320 Service Manual WARNING: Before working inside your computer, read the safety information that shipped with your computer. For additional safety best practices information, see the Regulatory Compliance Homepage at www.dell.com/regulatory_compliance. Removing the Heat Sink NOTE: You may need to install Adobe® Flash® Player from Adobe.com to view the following illustrations. 1. 2. 3. 4. 5. 6. 7. 8. 9. 10. Follow the procedures in Before Working Inside Your Computer. Remove the front panel. Remove the internal panel. Remove the I/O cover. Remove the hinged stand. Remove the optical drive. Remove the back cover. Remove the back metal-shield. Remove the system-board shield. Loosen the captive screws that secure the heat sink to the computer. 11. Remove the heat sink from the computer. NOTE: While installing the heat sink, apply the thermal grease to the smooth back of the installed processor (do not apply the thermal grease to the heat sink). Replacing the Heat Sink To replace the heat sink, perform the above steps in reverse order. Back to Contents Page Back to Contents Page Processor Dell™ Vostro™ 320 Service Manual WARNING: Before working inside your computer, read the safety information that shipped with your computer. For additional safety best practices information, see the Regulatory Compliance Homepage at www.dell.com/regulatory_compliance. Removing the Processor NOTE: You may need to install Adobe® Flash® Player from Adobe.com to view the following illustrations. 1. 2. 3. 4. 5. 6. 7. 8. 9. 10. 11. Follow the procedures in Before Working Inside Your Computer. Remove the front panel. Remove the internal panel. Remove the I/O cover. Remove the hinged stand. Remove the optical drive. Remove the back cover. Remove the back metal-shield. Remove the system-board shield. Remove the heat sink. Release the processor cover: a. Press the release lever down and out of the tab that secures it; b. Lift the release lever to release the processor cover. 12. Lift the processor cover. 13. Carefully lift the processor straight up from the processor socket and place it on a clean, flat surface. Replacing the Processor To replace the processor, perform the above steps in reverse order. Back to Contents Page Back to Contents Page Heat Sink Fans Dell™ Vostro™ 320 Service Manual WARNING: Before working inside your computer, read the safety information that shipped with your computer. For additional safety best practices information, see the Regulatory Compliance Homepage at www.dell.com/regulatory_compliance. Removing the Heat-Sink Fans NOTE: You may need to install Adobe® Flash® Player from Adobe.com to view the following illustrations. 1. 2. 3. 4. 5. 6. 7. 8. 9. 10. 11. Follow the procedures in Before Working Inside Your Computer. Remove the front panel. Remove the internal panel. Remove the I/O cover. Remove the hinged stand. Remove the optical drive. Remove the back cover. Remove the back metal-shield. Remove the system-board shield. Remove the heat sink. Disconnect the heat-sink fan cables from the system board, then remove the cables from the routing guides at the bottom of the computer and pull the cables through the opening at the top of the computer chassis. 12. Remove the screws that secure the heat-sink fans to the computer. 13. Remove the heat-sink fan assembly from the computer. Replacing the Heat-Sink Fans To replace the heat-sink fans, perform the above steps in reverse order. Back to Contents Page Back to Contents Page System Board Dell™ Vostro™ 320 Service Manual WARNING: Before working inside your computer, read the safety information that shipped with your computer. For additional safety best practices information, see the Regulatory Compliance Homepage at www.dell.com/regulatory_compliance. Removing the System Board NOTE: You may need to install Adobe Flash Player from Adobe.com to view the following illustrations. 1. 2. 3. 4. 5. 6. 7. 8. 9. 10. 11. 12. 13. 14. 15. Follow the procedures in Before Working Inside Your Computer. Remove the front panel. Remove the internal panel. Remove the I/O cover. Remove the hinged stand. Remove the optical drive. Remove the back cover. Remove the back metal-shield. Remove the system-board shield. Remove the wireless local area network (WLAN) card. Remove the memory module. Remove the heat sink. Remove the processor. Disconnect the display cable. Disconnect inverter-board cable from the system board. 16. Disconnect the power-supply cable from the system board. 17. Disconnect the hard-drive power cable and the SATA cables from the system board. 18. Disconnect the two I/O panel cables from the system board. 19. Disconnect the speaker cable and LED cables from the system board. 20. Remove the screws that secure the system board to the chassis. 21. Remove the system board from the computer. Replacing the System Board To replace the system board, perform the above steps in reverse order. Back to Contents Page Back to Contents Page Power Supply Dell™ Vostro™ 320 Service Manual WARNING: Before working inside your computer, read the safety information that shipped with your computer. For additional safety best practices information, see the Regulatory Compliance Homepage at www.dell.com/regulatory_compliance. Removing the Power Supply NOTE: You may need to install Adobe® Flash® Player from Adobe.com to view the following illustrations. 1. 2. 3. 4. 5. 6. 7. 8. 9. 10. 11. 12. 13. Follow the procedures in Before Working Inside Your Computer. Remove the front panel. Remove the internal panel. Remove the I/O cover. Remove the hinged stand. Remove the optical drive. Remove the back cover. Remove the back metal-shield. Remove the system-board shield. Remove the heat sink. Remove the heat-sink fans. Disconnect the power-supply cable from the system board. Remove the power-supply cable from the routing guides on the computer chassis. 14. Remove the screws that secure the power supply to the computer. 15. Remove the power supply from the computer. Replacing the Power Supply To replace the power supply, perform the above steps in reverse order. Back to Contents Page Back to Contents Page Display Assembly Dell™ Vostro™ 320 Service Manual WARNING: Before working inside your computer, read the safety information that shipped with your computer. For additional safety best practices information, see the Regulatory Compliance Homepage at www.dell.com/regulatory_compliance. Removing the Display Panel Replacing the Display Panel Removing the Display Cable Replacing the Display Cable Removing the Display Panel NOTE: You may need to install Adobe® Flash® Player from Adobe.com to view the following illustrations. 1. 2. 3. 4. 5. 6. 7. 8. 9. 10. 11. 12. 13. 14. 15. Follow the procedures in Before Working Inside Your Computer. Remove the front panel. Remove the internal panel. Remove the I/O cover. Remove the hinged stand. Remove the optical drive. Remove the back cover. Remove the back metal-shielding. Remove the system-board shielding. Remove the wireless local area network (WLAN) card. Remove the memory module. Remove the heat sink. Remove the processor. Remove the system board. Remove the screws that secure the display panel to the computer chassis. 16. Carefully remove the display panel from the computer. Ensure that you do not damage the cables while removing the display panel from the computer chassis. Replacing the Display Panel To replace the display panel, perform the above steps in reverse order. Removing the Display Cable 1. 2. 3. Follow the procedures in Before Working Inside Your Computer. Remove the display panel. Release the tape that secures the display cable to the display-panel connector. 4. Press the securing clips on either side of the display-panel connector, and then pull the cable straight out to remove the cable. Replacing the Display Cable To replace the display cable, perform the above steps in reverse order. Back to Contents Page Back to Contents Page Camera Dell™ Vostro™ 320 Service Manual WARNING: Before working inside your computer, read the safety information that shipped with your computer. For additional safety best practices information, see the Regulatory Compliance Homepage at www.dell.com/regulatory_compliance. Removing the Camera NOTE: You may need to install Adobe® Flash® Player from Adobe.com to view the following illustrations. 1. 2. 3. 4. 5. 6. 7. 8. 9. 10. Follow the procedures in Before Working Inside Your Computer. Remove the front panel. Remove the internal panel. Remove the I/O cover. Remove the hinged stand. Remove the optical drive. Remove the back cover. Remove the back metal-shield. Remove the system-board shield. Disconnect the camera cable from the camera. 11. Gently remove the camera from the metal chassis. Replacing the Camera To replace the camera, perform the above steps in reverse order. Back to Contents Page Back to Contents Page Working on Your Computer Dell™ Vostro™ 320 Service Manual Before Working Inside Your Computer Recommended Tools Turning Off Your Computer After Working Inside Your Computer Before Working Inside Your Computer Use the following safety guidelines to help protect your computer from potential damage and to help to ensure your personal safety. Unless otherwise noted, each procedure included in this document assumes that the following conditions exist: l l l You have performed the steps in Working on Your Computer. You have read the safety information that shipped with your computer. A component can be replaced or—if purchased separately—installed by performing the removal procedure in reverse order. WARNING: Before working inside your computer, read the safety information that shipped with your computer. For additional safety best practices information, see the Regulatory Compliance Homepage at www.dell.com/regulatory_compliance. CAUTION: Only a certified service technician should perform repairs on your computer. Damage due to servicing that is not authorized by Dell is not covered by your warranty. CAUTION: To avoid electrostatic discharge, ground yourself by using a wrist grounding strap or by periodically touching an unpainted metal surface, such as a connector on the back of the computer. CAUTION: Handle components and cards with care. Do not touch the components or contacts on a card. Hold a card by its edges or by its metal mounting bracket. Hold a component such as a processor by its edges, not by its pins. CAUTION: When you disconnect a cable, pull on its connector or on its pull-tab, not on the cable itself. Some cables have connectors with locking tabs; if you are disconnecting this type of cable, press in on the locking tabs before you disconnect the cable. As you pull connectors apart, keep them evenly aligned to avoid bending any connector pins. Also, before you connect a cable, ensure that both connectors are correctly oriented and aligned. NOTE: The color of your computer and certain components may appear differently than shown in this document. To avoid damaging your computer, perform the following steps before you begin working inside the computer. 1. 2. Ensure that your work surface is flat and clean to prevent the computer cover from being scratched. Turn off your computer (see Turning Off Your Computer). CAUTION: To disconnect a network cable, first unplug the cable from your computer and then unplug the cable from the network device. 3. 4. 5. 6. Disconnect all network cables from the computer. Disconnect your computer and all attached devices from their electrical outlets. Press and hold the power button while the computer is unplugged to ground the system board. Remove the back cover of the computer (see Back Cover). CAUTION: Before touching anything inside your computer, ground yourself by touching an unpainted metal surface, such as the metal at the back of the computer. While you work, periodically touch an unpainted metal surface to dissipate static electricity, which could harm internal components. Recommended Tools The procedures in this document may require the following tools: l l l l Small flat-blade screwdriver Phillips screwdriver Small plastic scribe Flash BIOS update program CD (see the Dell Support website at support.dell.com) Turning Off Your Computer CAUTION: To avoid losing data, save and close all open files and exit all open programs before you turn off your computer. 1. Shut down the operating system: In Windows Vista: Click Start , then click the arrow in the lower-right corner of the Start menu as shown below, and then click Shut Down. In Windows XP: Click Start® Turn Off Computer® Turn Off. The computer turns off after the operating system shutdown process is complete. 2. Ensure that the computer and all attached devices are turned off. If your computer and attached devices did not automatically turn off when you shut down your operating system, press and hold the power button for about 6 seconds to turn them off. After Working Inside Your Computer After you complete any replacement procedure, ensure you connect any external devices, cards, and cables before turning on your computer. 1. 2. Replace the back cover of the computer (see Back Cover). Connect any telephone or network cables to your computer. CAUTION: To connect a network cable, first plug the cable into the network device and then plug it into the computer. 3. 4. 5. Connect your computer and all attached devices to their electrical outlets. Turn on your computer. Verify that the computer works correctly by running the Dell Diagnostics. See Dell Diagnostics. Back to Contents Page