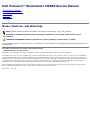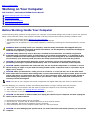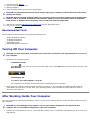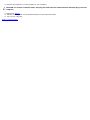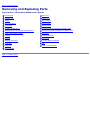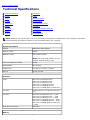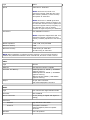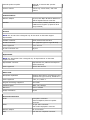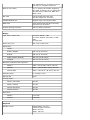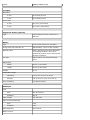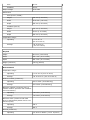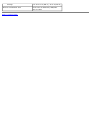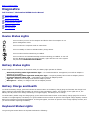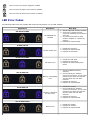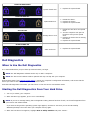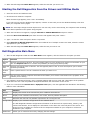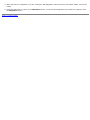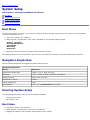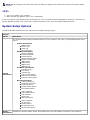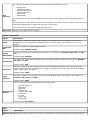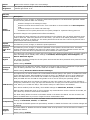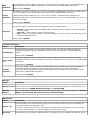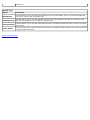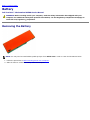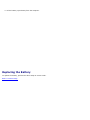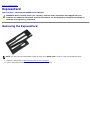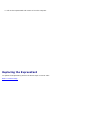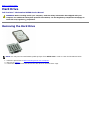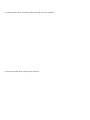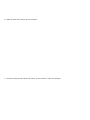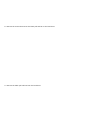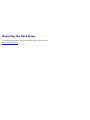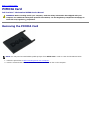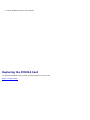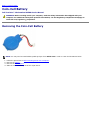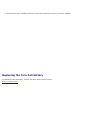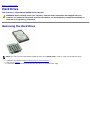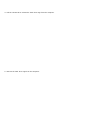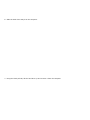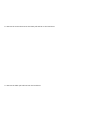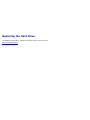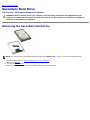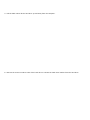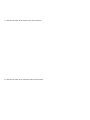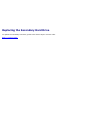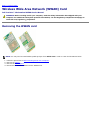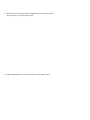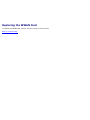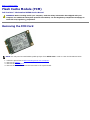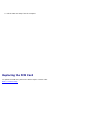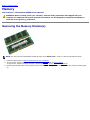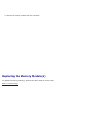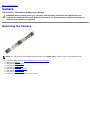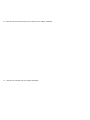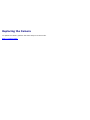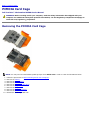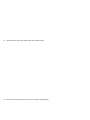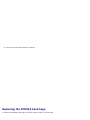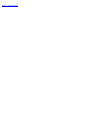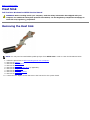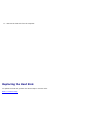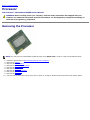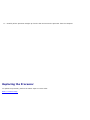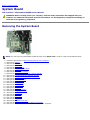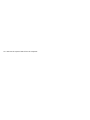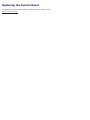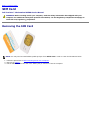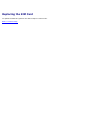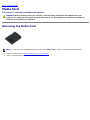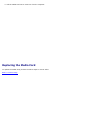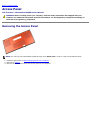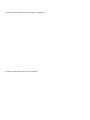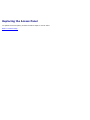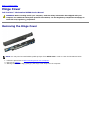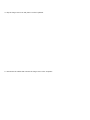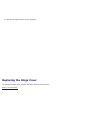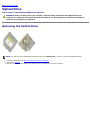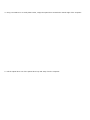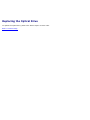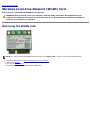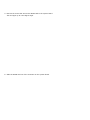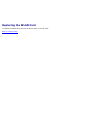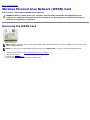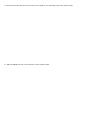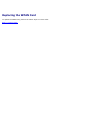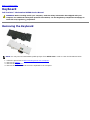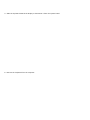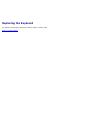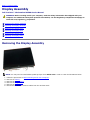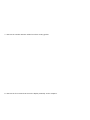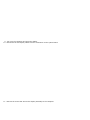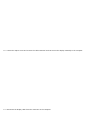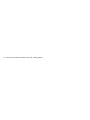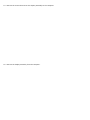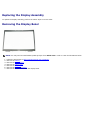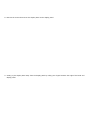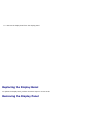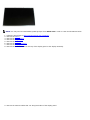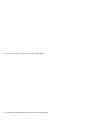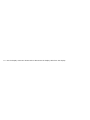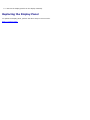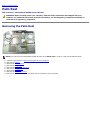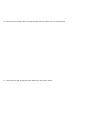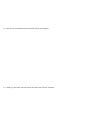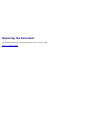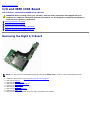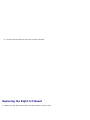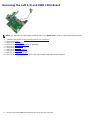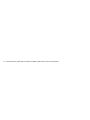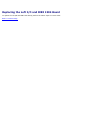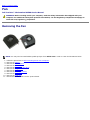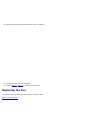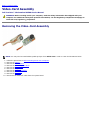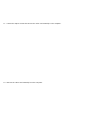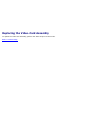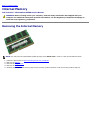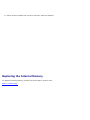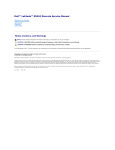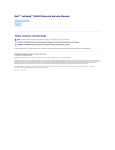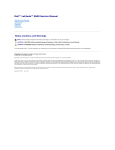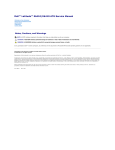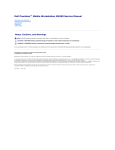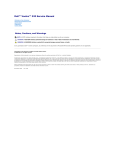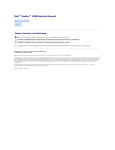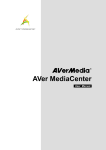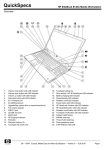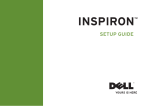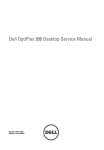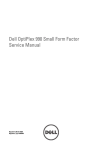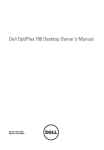Download Dell M6500 Service manual
Transcript
Dell Precision™ Workstation M6500 Service Manual Working on Your Computer Removing and Replacing Parts Specifications Diagnostics System Setup Notes, Cautions, and Warnings NOTE: A NOTE indicates important information that helps you make better use of your computer. CAUTION: A CAUTION indicates potential damage to hardware or loss of data if instructions are not followed. WARNING: A WARNING indicates a potential for property damage, personal injury, or death. If you purchased a Dell™ n Series computer, any references in this document to Microsoft® Windows® operating systems are not applicable. Information in this document is subject to change without notice. © 2009-2010 Dell Inc. All rights reserved. Reproduction of this material in any manner whatsoever without the written permission of Dell Inc. is strictly forbidden. Trademarks used in this text: Dell, the DELL logo, and Vostroare trademarks of Dell Inc.; Intel, Pentium, Celeron, and Core are either trademarks or registered trademarks of Intel Corporation; Bluetooth is a registered trademark owned by Bluetooth SIG, Inc. and is used by Dell under license; Microsoft, Windows, Windows Vista, and the Windows Vista start button are either trademarks or registered trademarks of Microsoft Corporation in the United States and/or other countries; Adobe, the Adobe logo, and Flash are either registered trademarks or trademarks of Adobe Systems Incorporated in the United States and/or other countries; ATI FirePro is a trademark of Advanced Micro Devices, Inc. Other trademarks and trade names may be used in this document to refer to either the entities claiming the marks and names or their products. Dell Inc. disclaims any proprietary interest in trademarks and trade names other than its own. March 2010 Rev. A01 Back to Contents Page Working on Your Computer Dell Precision™ Workstation M6500 Service Manual Before Working Inside Your Computer Recommended Tools Turning Off Your Computer After Working Inside Your Computer Before Working Inside Your Computer Use the following safety guidelines to help protect your computer from potential damage and to help to ensure your personal safety. Unless otherwise noted, each procedure included in this document assumes that the following conditions exist: You have performed the steps in Working on Your Computer. You have read the safety information that shipped with your computer. A component can be replaced or—if purchased separately—installed by performing the removal procedure in reverse order. WARNING: Before working inside your computer, read the safety information that shipped with your computer. For additional safety best practices information, see the Regulatory Compliance Homepage at www.dell.com/regulatory_compliance. CAUTION: Many repairs may only be done by a certified service technician. You should only perform troubleshooting and simple repairs as authorized in your product documentation, or as directed by the online or telephone service and support team. Damage due to servicing that is not authorized by Dell is not covered by your warranty. Read and follow the safety instructions that came with the product. CAUTION: To avoid electrostatic discharge, ground yourself by using a wrist grounding strap or by periodically touching an unpainted metal surface, such as a connector on the back of the computer. CAUTION: Handle components and cards with care. Do not touch the components or contacts on a card. Hold a card by its edges or by its metal mounting bracket. Hold a component such as a processor by its edges, not by its pins. CAUTION: When you disconnect a cable, pull on its connector or on its pull-tab, not on the cable itself. Some cables have connectors with locking tabs; if you are disconnecting this type of cable, press in on the locking tabs before you disconnect the cable. As you pull connectors apart, keep them evenly aligned to avoid bending any connector pins. Also, before you connect a cable, ensure that both connectors are correctly oriented and aligned. NOTE: The color of your computer and certain components may appear differently than shown in this document. To avoid damaging your computer, perform the following steps before you begin working inside the computer. 1. Ensure that your work surface is flat and clean to prevent the computer cover from being scratched. 2. Turn off your computer (see Turning Off Your Computer). 3. If the computer is connected to a docking device (docked), undock it. CAUTION: To disconnect a network cable, first unplug the cable from your computer and then unplug the cable from the network device. 4. 5. 6. 6. Disconnect all network cables from the computer. Disconnect your computer and all attached devices from their electrical outlets. Where applicable, disconnect any adapters from the computer. Close the display and turn the computer upside-down on a flat work surface. CAUTION: To avoid damaging the system board, you must remove the main battery before you service the computer. 7. 8. 9. 10. Remove the main Battery. Turn the computer top-side up. Open the display. Press the power button to ground the system board. CAUTION: To guard against electrical shock, always unplug your computer from the electrical outlet before opening the display. CAUTION: Before touching anything inside your computer, ground yourself by touching an unpainted metal surface, such as the metal at the back of the computer. While you work, periodically touch an unpainted metal surface to dissipate static electricity, which could harm internal components. 11. Remove any installed ExpressCards or Smart Cards from the appropriate slots. 12. Remove the Hard Drive. Recommended Tools The procedures in this document may require the following tools: Small flat-blade screwdriver #0 Phillips screwdriver #1 Phillips screwdriver Small plastic scribe Flash BIOS update program CD Turning Off Your Computer CAUTION: To avoid losing data, save and close all open files and exit all open programs before you turn off your computer. 1. Shut down the operating system: In Windows Vista®: Click Start Shut Down. , then click the arrow in the lower-right corner of the Start menu as shown below, and then click In Windows® XP: Click Start® Turn Off Computer® Turn Off. The computer turns off after the operating system shutdown process is complete. 2. Ensure that the computer and all attached devices are turned off. If your computer and attached devices did not automatically turn off when you shut down your operating system, press and hold the power button for about 4 seconds to turn them off. After Working Inside Your Computer After you complete any replacement procedure, ensure you connect any external devices, cards, and cables before turning on your computer. CAUTION: To avoid damage to the computer, use only the battery designed for this particular Dell computer. Do not use batteries designed for other Dell computers. 1. Connect any external devices, such as a port replicator, battery slice, or media base, and replace any cards, such as an ExpressCard. 2. Connect any telephone or network cables to your computer. CAUTION: To connect a network cable, first plug the cable into the network device and then plug it into the computer. 3. Replace the Battery. 4. Connect your computer and all attached devices to their electrical outlets. 5. Turn on your computer. Back to Contents Page Back to Contents Page Removing and Replacing Parts Dell Precision™ Workstation M6500 Service Manual ExpressCard SIM Card PCMCIA Card Media Card Battery Access Panel Coin-Cell Battery Hinge Cover Hard Drive Optical Drive Secondary Hard Drive Wireless Local Area Network (WLAN) card Wireless Wide Area Network (WWAN) Card Wireless Personal Area Network (WPAN) card Flash Cache Module (FCM) Keyboard Memory Display Assembly Camera Palm Rest PCMCIA Card Cage I/O and IEEE 1394 Board Heat Sink Fan Processor Video Card Assembly System Board Back to Contents Page Back to Contents Page Technical Specifications System Information Processor Memory Video Audio Communications PC Card ExpressCard Smart Card Ports and Connectors Display Keyboard Touchpad Fingerprint Reader (optional) Battery AC Adapter Physical Environmental NOTE: Offerings may vary by region. For more information regarding the configuration of your computer, click Start® Help and Support and select the option to view information about your computer. System Information Chipset Mobile Intel PM55 Chipset Data bus width 64 bits DRAM bus width dual-channel 64 bits NOTE: You must install memory in pairs for dual- channel mode to work. Processor address bus width 36 bits Flash EPROM SPI 32 Mbits Graphics bus PCI-Express x16 Gen 2 capable PCI bus 32 bits, 33 MHz Processor Types Intel Intel Intel Intel Intel Intel L1 cache 32 KB instruction, 32 KB data cache per core L2 cache Intel Core Intel Core Intel Core Intel Core Intel Core Intel Core — 8 MB External bus frequency 1333 MHz Memory Core Core Core Core Core Core i5-520M Dual Core i5-540M Dual Core i7-620M Dual Core i7-740QM Quad Core i7-840QM Quad Core i7-940XM Quad Core Extreme i5-520M Dual Core — 3 MB i5-540M Dual Core — 3 MB i7-620M Dual Core — 4 MB i7-740QM Quad Core — 6 MB i7-840QM Quad Core — 8 MB i7-940XM Quad Core Extreme Type DDR3 Speed 1333 MHz or 1600 MHz NOTE: Intel Core i5/i7 dual-core processors support 1600 MHz and 1333 MHz memory modules, but the memory will operate at 1067 MHz. NOTE: Intel Core i7-920XM Quad-Core processor supports memory frequency up to 1600 MHz. All other Core i7 Quad-Core processors support memory frequency up to 1333 MHz only, even if memory modules of higher frequency are installed. Connectors four SODIMM connectors NOTE: Computers shipped with dual-core processors support a maximum of two memory modules populated in slots A and B. Module capacities 1 GB, 2 GB, 4 GB, and 8GB Minimum memory 2 GB Maximum memory 8 GB running at 1600 MHz 32 GB running at 1333 MHz NOTE: When upgrading or replacing memory modules, you must ensure that the modules are paired and matched in slots A and B first, and then in slots C and D. Video Type discrete Data bus PCI-Express x16 Gen 2 capable Controller and Memory NVIDIA Quadro FX 3800M (1 GB GDDR3 graphics memory) NVIDIA Quadro FX 2800M (1 GB GDDR3 graphics memory) AMD ATI FirePro M7820 (1 GB GDDR5 graphics memory) Output 15-pin video connector dual mode DisplayPort connector Audio Type two-channel Intel High Definition Audio Controller IDT 92HD81B Stereo conversion 24-bit (analog-to-digital and digital-toanalog) Interfaces: Internal high definition audio codec External microphone connector stereo headphone/external speaker connector Speakers two 2 W speakers Internal speaker amplifier class AB, 2 W Stereo BTL speaker amplifier Volume controls volume up, volume down, and mute buttons Communications Network adapter 10/100/1000 Mbps Broadcom NetXtreme 5761E Gigabit Ethernet Controller Wireless internal WLAN, WWAN, Bluetooth, and UWB wireless support (if optional cards are purchased) PC Card NOTE: The PC Card slot is designed only for PC Cards. It does NOT support ExpressCards. CardBus controller Texas Instruments PCI 8412 PC Card connector one (supports Type I or Type II card) Cards supported 3.3 V and 5 V PC Card connector size 80 pins ExpressCard NOTE: The ExpressCard slot is designed only for ExpressCards. It does NOT support PC Cards. ExpressCard connector ExpressCard slot (USB and PCI-Express based interfaces) Cards supported 34 mm and 54 mm Smart Card Read/write capabilities supports ISO-7816-3 (asynchronous and synchronous Type I and II), ISO7816-12 Cards supported 1.8 V, 3 V, and 5 V Program technology supported java cards Interface speed 9600–115, 200 bps EMV level level 1 certified WHQL certification PC/SC Ports and Connectors Audio microphone connector stereo headphone/external speaker connector Video 15-pin video connector dual-mode DisplayPort connector Network adapter RJ-45 connector USB one USB 2.0-compliant connector one eSATA/USB 2.0-compliant connector two USB 3.0-compliant connectors Memory card reader 8-in-1 memory card reader supporting SD, SDIO, Hi-density SD, Hi-capacity SD, XD, MS, MS-Pro, MMC, Mini-MMC, and MMC+ cards Mini Card two full-height mini card slots two half-height mini-card slots CardBus/PCMCIA slot supports Type I and Type II cards IEEE 1394 Texas Instruments PCI 8412 controller, powered 6-pin connector E-family docking connector 144-pin docking connector Display Type (active-matrix TFT) 17 inches, WXGA+, LED 17 inches, WUXGA, LED, RGB, or RGB edgeto-edge glass Active area (X/Y) 367.3 mm x 229.5 mm Dimensions: Height: WXGA+/WUXGA 245 mm (9.64 inches) WUXGA 248 mm (9.76 inches) Width (WXGA+/WUXGA) 383 mm (15.08 inches) Diagonal 432 mm (17.00 inches) Maximum resolutions and brightness: WXGA+ 1440 x 900 at 262 K colors, 220 nits WUXGA 1920 x 1200 at 262 K colors, 300 nits WUXGA RGB 1920 x 1200 at 16.7 M colors, 300 nits Operating angle 0° (closed) to 152° Refresh rate 60 Hz Viewing angles: WXGA+ Horizontal 40°/40° WXGA+ Vertical 15°/30° WUXGA Horizontal 60°/60° WUXGA Vertical 45°/45° Pixel pitch: WXGA+ 0.191 mm WUXGA 0.225 mm Keyboard Number of keys United States: 101 keys United Kingdom: 102 keys Brazil: 104 keys Japan: 105 keys Layout QWERTY/AZERTY/Kanji Touchpad Resolution: X axis 57.52 units per mm Y axis 78.12 units per mm Active Area: X axis 80.0 mm (3.14 inches) Y axis 47.11 mm (1.85 inches) Fingerprint Reader (Optional) Type swipe fingerprint sensor, FIPS 140-2 / FIPS 201 Battery Type 9-cell "smart" lithium ion (90 W/hr) Charge time with computer off approximately 1 hour to 80% capacity Operating time battery operating time varies depending on operating conditions and can be significantly reduced under certain powerintensive conditions. Life span approximately 300 charge/discharge cycles Dimensions: Depth 85 mm (3.35 inches) Height 23 mm (0.90 inches) Voltage 11.1 V Temperature range: Operating 0 °C to 35 °C (32 °F to 95 °F) Storage –40 °C to 65 °C (–40 °F to 149 °F) Coin-cell battery 3 V CR2032 lithium AC Adapter Type: Slim 210 W or 240 W Standard 210 W Input voltage 100–240 VAC Input current (maximum): Slim 3.5 A Standard 3.2 A Input frequency 50 Hz–60 Hz Output current: Slim 12.3 A Standard 10.8 A Output voltage 19.50 VDC Dimensions: Slim (210 W / 240W): Height 100 mm (3.94 inches) Width 25.40 mm (1.00 inch) Depth 200 mm (7.87 inches) Standard (210 W): Height 100 mm (3.94 inches) Width 43 mm (1.70 inches) Depth 200 mm (7.87 inches) Temperature range: Operating 0 °C to 40 °C (32 °F to 104 °F) Storage –40 °C to 65 °C (–40 °F to 149 °F) Physical Height 38.5 mm (1.52 inches) Width 393.0 mm (15.47 inches) Depth 280.5 mm (11.04 inches) Weight (minimum) 3.81 kg (8.40 lb) Environmental Temperature range: Operating 0 °C to 35 °C (32 °F to 95 °F) Storage –40 °C to 65 °C (–40 °F to 149 °F) Relative humidity (maximum): Operating 10% to 90% (noncondensing) Storage 5% to 95% (noncondensing) Maximum vibration (measured using a random vibration spectrum that simulates user environment): Operating 0.66 Grms (2 Hz–600 Hz) Storage 1.30 Grms (2 Hz–600 Hz) Maximum shock (measured with hard drive in head-parked position and a 2 ms half-sine pulse): Operating 142 G Storage 162 G Altitude (maximum): Operating –15.20 m to 3048 m (–50 to 10,000 ft) Storage Airborne contaminant level Back to Contents Page –15.20 m to 10,668 m (–50 to 35,000 ft) G2 or lower as defined by ANSI/ISAS71.04-1985 Back to Contents Page Diagnostics Dell Precision™ Workstation M6500 Service Manual Device Status Lights Battery Status Lights Battery Charge and Health Keyboard Status Lights LED Error Codes Dell Diagnostics Device Status Lights Turns on when you turn on the computer and blinks when the computer is in a power management mode. Turns on when the computer reads or writes data. Turns on steadily or blinks to indicate battery charge status. Turns on when wireless networking is enabled. Turns on when a card with Bluetooth® wireless technology is enabled. To turn off only the Bluetooth wireless technology function, right-click the icon in the system tray and select Disable Bluetooth Radio. Battery Status Lights If the computer is connected to an electrical outlet, the battery light operates as follows: Alternately blinking amber light and blue light — An unauthenticated or unsupported, non-Dell AC adapter is attached to your laptop. Alternately blinking amber light with steady blue light — Temporary battery failure with AC adapter present. Constantly blinking amber light — Fatal battery failure with AC adapter present. Light off — Battery in full charge mode with AC adapter present. Blue light on — Battery in charge mode with AC adapter present. Battery Charge and Health To check the battery charge, press and release the status button on the battery charge gauge to illuminate the charge-level lights. Each light represents approximately 20 percent of the total battery charge. For example, if four lights are on, the battery has 80 percent of its charge remaining. If no lights appear, the battery has no charge. To check battery health using the charge gauge, press and hold the status button on the battery charge gauge for at least 3 seconds. If no lights appear, the battery is in good condition and more than 80 percent of its original charge capacity remains. Each light represents incremental degradation. If five lights appear, less than 60 percent of the charge capacity remains, and you should consider replacing the battery. Keyboard Status Lights The green lights located above the keyboard indicate the following: Turns on when the numeric keypad is enabled. Turns on when the Caps Lock function is enabled. Turns on when the Scroll Lock function is enabled. LED Error Codes The following table shows the possible LED codes that may display in a no-POST situation. Appearance Description ON-FLASH-FLASH No SODIMMs are installed Next Step 1. Install supported memory modules. 2. If memory is already present, reseat the module(s) one at time in each slot. 3. Try known good memory from another computer or replace the memory. 4. Replace the system board. FLASH-ON-ON System board error 1. Reseat the processor. 2. Replace the system board. 3. Replace the processor. FLASH-ON-FLASH LCD panel error 1. Reseat the LCD cable. 2. Replace the LCD panel. 3. Replace the video card/system board. Memory compatibility error 1. Install compatible memory modules. 2. If two modules are installed remove one and test. Try the other module in the same slot and test. Test the other slot with both modules. 3. Replace the memory. 4. Replace the system board. Memory is detected but has errors 1. Reseat the memory. 2. If two modules are installed remove one and test. Try the other module in the same slot and test. Test the other slot with both modules. 3. Replace the memory. 4. Replace the system board. OFF-FLASH-OFF ON-FLASH-ON OFF-FLASH-FLASH Modem error 1. Reseat the modem. 2. Replace the modem. 3. Replace the system board. FLASH-FLASH-FLASH System board error 1. Replace the system board. Option ROM error 1. Reseat the device. 2. Replace the device. 3. Replace the system board. FLASH-FLASH-OFF OFF-ON-OFF Storage device error 1. Reseat the hard drive and optical drive. 2. Test the computer with just the hard drive and just the optical drive. 3. Replace the device that is causing the failure. 4. Replace the system board. FLASH-FLASH-ON Video card error 1. Replace the system board. Dell Diagnostics When to Use the Dell Diagnostics It is recommended that you print these procedures before you begin. NOTE: The Dell Diagnostics software works only on Dell™ computers. NOTE: The Drivers and Utilities media is optional and may not ship with your computer. Enter System Setup (see Entering System Setup), review your computer's configuration information, and ensure that the device you want to test displays in System Setup and is active. Start the Dell Diagnostics from either your hard drive or from the Drivers and Utilities media. Starting the Dell Diagnostics From Your Hard Drive 1. Turn on (or restart) your computer. 2. When the DELL logo appears, press <F12> immediately. NOTE: If you see a message stating that no diagnostics utility partition has been found, run the Dell Diagnostics from your Drivers and Utilities media. If you wait too long and the operating system logo appears, continue to wait until you see the Microsoft® Windows® desktop. Then shut down your computer and try again. 3. When the boot device list appears, highlight Boot to Utility Partition and press <Enter>. 4. When the Dell Diagnostics Main Menu appears, select the test that you want to run. Starting the Dell Diagnostics From the Drivers and Utilities Media 1. Insert the Drivers and Utilities media. 2. Shut down and restart the computer. When the DELL logo appears, press <F12> immediately. If you wait too long and the Windows logo appears, continue to wait until you see the Windows desktop. Then shut down your computer and try again. NOTE: The next steps change the boot sequence for one time only. On the next startup, the computer boots according to the devices specified in the system setup program. 3. When the boot device list appears, highlight Onboard or USB CD-ROM Drive and press <Enter>. 4. Select the Boot from CD-ROM option from the menu that appears and press <Enter>. 5. Type 1 to start the menu and press <Enter> to proceed. 6. Select Run the 32 Bit Dell Diagnostics from the numbered list. If multiple versions are listed, select the version appropriate for your computer. 7. When the Dell Diagnostics Main Menu appears, select the test you want to run. Dell Diagnostics Main Menu 1. After the Dell Diagnostics loads and the Main Menu screen appears, click the button for the option you want. Option Function Express Test Performs a quick test of devices. This test typically takes 10 to 20 minutes and requires no interaction on your part. Run Express Test first to increase the possibility of tracing the problem quickly. Extended Test Performs a thorough check of devices. This test typically takes 1 hour or more and requires you to answer questions periodically. Custom Test Tests a specific device. You can customize the tests you want to run. Symptom Lists the most common symptoms encountered and allows you to select a test based on the symptom of the Tree problem you are having. 2. If a problem is encountered during a test, a message appears with an error code and a description of the problem. Write down the error code and problem description and follow the instructions on the screen. 3. If you run a test from the Custom Test or Symptom Tree option, click the applicable tab described in the following table for more information. Tab Function Results Displays the results of the test and any error conditions encountered. Errors Displays error conditions encountered, error codes, and the problem description. Help Describes the test and may indicate requirements for running the test. Configuration Displays your hardware configuration for the selected device. The Dell Diagnostics obtains configuration information for all devices from system setup, memory, and various internal tests, and it displays the information in the device list in the left pane of the screen. The device list may not display the names of all the components installed on your computer or all devices attached to your computer. Parameters Allows you to customize the test by changing the test settings. 4. When the tests are completed, if you are running the Dell Diagnostics from the Drivers and Utilities media, remove the media. 5. Close the test screen to return to the Main Menu screen. To exit the Dell Diagnostics and restart the computer, close the Main Menu screen. Back to Contents Page Back to Contents Page System Setup Dell Precision™ Workstation M6500 Service Manual Boot Menu Navigation Keystrokes Entering System Setup System Setup Options Boot Menu The boot menu allows you to set a one-time boot sequence without entering system setup. You can also use this procedure to run the diagnostics on your 1. Turn on (or restart) your computer. 2. When the Dell™ logo appears, press <F12> immediately. The following options appear: Internal hard drive CD/DVD/CD-RW Drive Onboard NIC BIOS Setup Diagnostics 3. Select the device from which you want to boot and press <Enter>. The computer boots to the selected device. The next time you reboot the computer, the previous boot order is restored. Navigation Keystrokes Use the following keystrokes to navigate the System Setup screens. Navigation Keystrokes Action Keystroke Expand and collapse field <Enter>, left- or right-arrow key Exit BIOS <Esc>—Remain in Setup, Save/Exit, Discard/Exit Change a setting Left or right-arrow key Select field to change <Enter> Cancel modification <Esc> Reset defaults <Alt><F> or Load Defaults menu option Entering System Setup You can enter System Setup using one of the following methods: Using the boot menu By pressing <F2> Boot Menu 1. Turn on (or restart) your computer. 2. When the Dell™ logo appears, press <F12> immediately. 3. Highlight the option to enter System Setup and then press <Enter> NOTE: Making changes in the boot menu does not make any changes to the boot order stored in the System Setup program. <F2> 1. Turn on (or restart) your computer. 2. When the Dell logo appears, press <F2> immediately. If you are unable to enter System Setup by pressing the <F2> key when the Dell Logo appears, continue to wait until you see the Windows desktop. Then restart your computer and press <F2> when the keyboard lights first flash. System Setup Options The following tables describe the menu options for the System Setup program. General Option Description This section lists the primary hardware features of your computer. There are no configurable options in this section. System Information System Information BIOS Version Service Tag Asset Tag Ownership Tag Memory Information Memory Installed Memory Available Memory Speed Memory Channel Mode Memory Technology DIMM A Size DIMM B Size DIMM C Size DIMM D Size Processor Information Processor Type Core Count Processor ID Current Clock Speed Minimum Clock Speed Maximum Clock Speed Device Information Primary Hard Drive Secondary Hard Drive Fixed Bay Device System eSATA Device Dock eSATA Device Video Controller Video BIOS Version Video Memory Panel Type Native Resolution Audio Controller Wi-Fi Device Cellular Device Bluetooth® Device Wireless USB Device Battery Indicates the primary battery status. Also displays the type of AC adapter connected to the computer. Information The computer attempts to boot from the sequence of devices specified in this list: Boot Sequence Diskette drive USB Storage Device CD/DVD/CD-RW Drive Internal hard drive Cardbus NIC Onboard NIC This list specifies the order that the BIOS searches for devices while trying to find an operating system to boot. To change the boot order, select the device to be changed in the list then click the up/down arrows or use the keyboard PgUp/PgDn keys to change the boot order of the device. To remove devices for the boot list, clear the check boxes. Date/Time Displays current date and time settings. System Configuration Option Description NOTE: The System Configuration group contains options and settings relater to integrated system devices. (Depending on your computer and installed devices, the items listed in this section may or may not appear.) Integrated NIC System Management Parallel Port Enables or disables the onboard LAN controller. Default setting: Enabled w/PXE This option controls System Management mechanism. The settings are Disabled, Alert Only, and ASF 2.0. Default setting: Disabled This option determines how the parallel port on the docking station operates. The settings are Disabled, AT, PS/2, and ECP. Default setting: ECP Serial Port This option determines how the serial port on the docking station operates. It lets you avoid resource conflicts between devices by disabling or re-mapping the address of the port. The settings are Disabled, COM1, COM2, COM3, and COM4. Default setting: COM1 SATA Operation This option configures the operating mode of the internal SATA hard drive controller. The settings are Disabled, ATA, AHCI, and RAID. Default setting: RAID Use the check boxes to enable/disable the following devices: Miscellaneous Devices External USB Port I Microphone IEEE 1394 ExpressCard Precision ON Reader Module Bay PC Card Media Card eSATA Ports Default setting: All enabled Video Option Description Ambient Light Enabling this feature allows your computer to automatically change the brightness of the display panel Sensor based on the amount of light in the surroundings. LCD Brightness This option (represented by a slider bar for On Battery and On AC) sets the panel brightness when the ambient light sensor is off. Security Option Description This field lets you set, change, or delete the administrator password. The administrator password enables several security features when set including: Admin Password Restricts changes to the settings in Setup. Restricts the boot devices listed in the <F12> Boot Menu to those enabled in the Boot Sequence field. Prohibits changes to the owner and asset tags. Substitutes for the system password if the system prompts for a password during power on. Successful changes to this password take effect immediately. If you delete the admin password, the system password is also deleted. Also, the admin password can be used to delete the hard drive password. For this reason, you cannot set an admin password if a system password or hard drive is already set. The admin password must be set first if used in conjunction with a system and/or hard drive password. System Password This field lets you set, change, or delete the system password. Internal hard drive PW This field lets you set, change, or delete the password on the system's internal hard drive. Successful changes take place immediately and require a system restart. The hard drive password travels with the hard drive, so the hard drive is protected even when installed in another system. Password Bypass This option lets you bypass the system and internal hard drive password prompts during a system restart or when resuming from a standby state. Settings are Disabled, Reboot Bypass, Resume Bypass, and Reboot & Resume Bypass. The system will always prompt for the set system and internal hard drive password when powered on from an off state (cold boot). Default setting: Disabled Password Change This option lets you determine whether changes to the System and hard drive passwords are permitted when an Admin password is set. Use the check box to allow or disallow changes. Default setting: Allow Non-Admin Password Changes This option lets you control whether the Trusted Platform Module (TPM) in the system is enabled and visible to the operating system. When disabled (check box is empty), the BIOS will not turn on the TPM during POST. The TPM will be non-functional and invisible to the operating system. When enabled (check box filled) the BIOS will turn the TPM on during POST so the it can be used by the operating system. TPM Security Disabling this option does not change any settings you may have made to the TPM, nor does it delete or change any information or keys you may have stored there. It simply turns off the TPM so that it cannot be used. When you re-enable the TPM, it will function exactly as it did before it was disabled. Once TPM is enabled (check box filled), the available settings are Deactivate, Activate, and Clear. With the TPM in Deactivate mode, it will not execute any commands that use the resources of the TPM, nor will it allow any access to stored owner information. The Clear setting allows the owner's information stored in the TPM to be cleared. Use this to restore the TPM to its default state if you lose or forget the owner authentication data. Computrace® CPU XD Support This field lets you activate or disable the BIOS module interface of the optional Computrace software. The settings are Deactivate, Disable, and Activate. The Activate and Disable options will permanently activate or disable the feature and no further changes will be allowed. This field enables or disables the Execute Disable mode of the processor. Use the check box to enable / disable this feature. Default setting: Enabled This option lets you determine whether changes to the setup option are permitted when an administrator password is set. If disabled the setup option is locked by the admin password. It cannot be modified unless setup is unlocked. Use the check boxes to allow / deny access to the Wi-Fi Catcher Changes and / or Wireless Switch Changes within the system setup. Non-Admin Setup Changes Performance Option Description Intel® SpeedStep Use the check box to enable / disable mode for the CPU. Power Management Option Description Wake on AC Use the check box to enable/disable the computer to power up from the off or hibernation state when an AC adapter is inserted. Auto On Time USB Wake Support This field sets the days, if any, when you would like the system to turn on automatically. The settings are Disabled, Everyday, or Weekdays. Default setting: Off Use the check box to enable/disable the ability for USB devices to wake the system from Standby. This feature is only functional when the AC power adapter is connected. If the AC power adapter is removed during Standby, the BIOS will remove power from all of the USB ports to conserve battery power. This field allows the computer to power up from the off state when triggered by a special LAN signal or from Hibernate state when triggered by a special wireless LAN signal. Wake-up from the Standby state is unaffected by this setting and must be enabled in the operating system. Disabled — Do not allow the system to power on when it receives a wake-up signal from the LAN or wireless LAN. LAN Only — Allow the system to be powered on by special LAN signals. WLAN Only — Allow the system to be powered on by special WLAN signals. LAN or WLAN — Allow the system to be powered on by special LAN or wireless LAN signals. Wake on LAN/WLAN The factory default setting is Off. Charger Behavior This field lets you enable / disable the battery charger. If disabled, the battery will not lose power when the system is connected to an AC adapter but it will not charge either. Default setting: Charger Enabled POST Behavior Option Description Adapter Warnings Use the check box to enable/disable the BIOS warning messages when you use certain power adapters. The BIOS displays these messages if you attempt to use a power adapter that has too little capacity for your configuration. Default setting: Enabled This option lets you choose one of two methods to enable the keypad that is embedded in the internal keyboard. Keypad (Embedded) Fn Key Only — The keypad is only enabled when you hold down the <Fn> key. By Num Lk — The keypad is enabled when (1) the Num Lock LED is on and (2) no external keyboard is attached. Note that the system might not notice immediately when an external keyboard is detached. When Setup is running, this field has no effect—Setup works in the Fn Key Only mode. Default setting: Fn Key Only Numlock LED Use the check box to enable/disable the Num Lock LED when the system boots. Default setting: Enabled USB Emulation This option defines how the BIOS, in the absence of a USB–aware operating system, handles USB devices. USB emulation is always enabled during POST. Use the check box to enable/disable this feature. Default setting: Enabled This field lets you use the <Scroll Lock> key on an external PS/2 keyboard the same way you use the <Fn> key on the computer's internal keyboard. Use the check box to enable/disable this feature. Fn Key Emulation USB keyboards cannot emulate the <Fn> key if you are running an ACPI operating system such as Microsoft® Windows® XP. USB keyboards will only emulate the <Fn> key in non-ACPI mode (e.g., when you are running in DOS). Default setting: Enabled This field can speed up the boot process by bypassing some compatibility steps. Fast Boot Minimal — Boot quickly unless the BIOS has been updated, memory changed, or the previous POST did not complete. Thorough — Do not skip any steps in the boot process. Auto — Allow the operating system to control this setting (this works only when the operating system supports Simple Boot Flag). Default setting: Minimal Virtualization Support Option Description Virtualization This field specifies whether a Virtual Machine Monitor (VMM) can utilize the additional hardware capabilities provided by Intel® Virtualization Technology. Use the check box to enable/disable this feature. Default setting: Disabled. VT for Direct I/O This option specifies whether a Virtual Machine Monitor (VMM) can utilize the additional hardware capabilities provided by Intel Virtualization Technology for Direct I/O. Use the check box to enable/disable this feature. Default setting: Disabled. Trusted Execution This option specifies whether a Measured Virtual Machine Monitor (MVMM) can utilize the additional hardware capabilities provided by Intel Trusted Execution Technology. The TPM, Virtualization Technology, and Virtualization Technology for Direct I/O must be enabled to use this feature. Use the check box to enable/disable this feature. Default setting: Disabled. Wireless Option Description Wireless Switch Use the check boxes to determine which wireless devices will be controlled by the wireless switch. The available options are WWAN, WLAN, Bluetooth®, and Wireless USB. Wireless Devices Use the check boxes to enable / disable the various wireless devices. The available options are Internal WWAN, Internal WLAN, Internal Bluetooth®, and Wireless USB. Maintenance Option Service Tag Asset Tag Description This field displays your system's Service Tag. If for some reason the Service Tag was not already set, you would be able to use this field to set it. If a Service Tag has not been set for this system, the computer will automatically bring up this screen when users enter the BIOS. You will be prompted to enter the Service Tag. This field allows you to create a system Asset Tag. The field can only be updated if the Asset Tag is not already set. System Logs Option Description BIOS Events This field allows you to view and clear BIOS power-on self-test (POST) events. It includes the date and time of the event as well as the LED code. DellDiag Events This filed allows you to view the diagnostic results from Dell Diagnostics and PSA. It includes the time and date, the diagnostic version and the resulting code. Thermal Events This field allows you to view and clear thermal events. It includes the date and time as well as the name of the event. Power Events This field allows you to view and clear power events. It includes the date and time of the event as well as the power state and reason. Back to Contents Page Back to Contents Page Battery Dell Precision™ Workstation M6500 Service Manual WARNING: Before working inside your computer, read the safety information that shipped with your computer. For additional safety best practices information, see the Regulatory Compliance Homepage at www.dell.com/regulatory_compliance. Removing the Battery NOTE: You may need to install Adobe® Flash® Player from Adobe.com in order to view the illustrations below. 1. Follow the procedures in Before Working Inside Your Computer. 2. Slide the latch to release the battery from the computer. 3. Lift the battery up and away from the computer. Replacing the Battery To replace the battery, perform the above steps in reverse order. Back to Contents Page Back to Contents Page ExpressCard Dell Precision™ Workstation M6500 Service Manual WARNING: Before working inside your computer, read the safety information that shipped with your computer. For additional safety best practices information, see the Regulatory Compliance Homepage at www.dell.com/regulatory_compliance. Removing the ExpressCard NOTE: You may need to install Adobe® Flash® Player from Adobe.com in order to view the illustrations below. 1. Follow the procedures in Before Working Inside Your Computer. 2. Push in the ExpressCard to release it from its slot on the computer. 3. Pull out the ExpressCard and remove it from the computer. Replacing the ExpressCard To replace the ExpressCard, perform the above steps in reverse order. Back to Contents Page Back to Contents Page Hard Drive Dell Precision™ Workstation M6500 Service Manual WARNING: Before working inside your computer, read the safety information that shipped with your computer. For additional safety best practices information, see the Regulatory Compliance Homepage at www.dell.com/regulatory_compliance. Removing the Hard Drive NOTE: You may need to install Adobe® Flash® Player from Adobe.com in order to view the illustrations below. 1. Follow the procedures in Before Working Inside Your Computer. 2. Remove the battery. 3. Loosen the captive screws that secure the hard drive to the hard-drive cage. 4. Pull the release tab to release the hard-drive cage from the computer. 5. Remove the hard-drive cage from the computer. 6. Slide the hard drive away from the computer. 7. Using the black pull-tab, lift the hard drive up and remove it from the computer. 8. Remove the screws that secure the black pull-tab bar to the hard drive. 9. Remove the black pull-tab bar from the hard drive. Replacing the Hard Drive To replace the hard drive, perform the above steps in reverse order. Back to Contents Page Back to Contents Page PCMCIA Card Dell Precision™ Workstation M6500 Service Manual WARNING: Before working inside your computer, read the safety information that shipped with your computer. For additional safety best practices information, see the Regulatory Compliance Homepage at www.dell.com/regulatory_compliance. Removing the PCMCIA Card NOTE: You may need to install Adobe® Flash® Player from Adobe.com in order to view the illustrations below. 1. Follow the procedures in Before Working Inside Your Computer. 2. Push the release button twice to release the PCMCIA card from its slot on the computer. 3. Pull the PCMCIA card from the computer. Replacing the PCMCIA Card To replace the PCMCIA card, perform the above steps in reverse order. Back to Contents Page Back to Contents Page Coin-Cell Battery Dell Precision™ Workstation M6500 Service Manual WARNING: Before working inside your computer, read the safety information that shipped with your computer. For additional safety best practices information, see the Regulatory Compliance Homepage at www.dell.com/regulatory_compliance. Removing the Coin-Cell Battery NOTE: You may need to install Adobe® Flash® Player from Adobe.com in order to view the illustrations below. 1. 2. 3. 4. Follow the procedures in Before Working Inside Your Computer. Remove the battery. Remove the access panel. Slide the coin-cell battery out of the mylar sleeve. 5. Disconnect the coin-cell battery cable from the system board and remove it from the computer. Replacing the Coin-Cell battery To replace the coin-cell battery, perform the above steps in reverse order. Back to Contents Page Back to Contents Page Hard Drive Dell Precision™ Workstation M6500 Service Manual WARNING: Before working inside your computer, read the safety information that shipped with your computer. For additional safety best practices information, see the Regulatory Compliance Homepage at www.dell.com/regulatory_compliance. Removing the Hard Drive NOTE: You may need to install Adobe® Flash® Player from Adobe.com in order to view the illustrations below. 1. Follow the procedures in Before Working Inside Your Computer. 2. Remove the battery. 3. Loosen the captive screws that secure the hard drive to the hard-drive cage. 4. Pull the release tab to release the hard-drive cage from the computer. 5. Remove the hard-drive cage from the computer. 6. Slide the hard drive away from the computer. 7. Using the black pull-tab, lift the hard drive up and remove it from the computer. 8. Remove the screws that secure the black pull-tab bar to the hard drive. 9. Remove the black pull-tab bar from the hard drive. Replacing the Hard Drive To replace the hard drive, perform the above steps in reverse order. Back to Contents Page Back to Contents Page Secondary Hard Drive Dell Precision™ Workstation M6500 Service Manual WARNING: Before working inside your computer, read the safety information that shipped with your computer. For additional safety best practices information, see the Regulatory Compliance Homepage at www.dell.com/regulatory_compliance. Removing the Secondary Hard Drive NOTE: You may need to install Adobe® Flash® Player from Adobe.com in order to view the illustrations below. 1. 2. 3. 4. Follow the procedures in Before Working Inside Your Computer. Remove the Battery. Remove the Access Panel. Remove the screws that secure the secondary hard drive to the computer. 5. Pull the black tab to lift the hard drive up and away from the computer. 6. Remove the screws on either sides of the hard drive to release the hard-drive bracket from the hard drive. 7. Remove the hard-drive bracket from the hard drive. 8. Remove the hard-drive interposer from the hard drive. Replacing the Secondary Hard Drive To replace the secondary hard drive, perform the above steps in reverse order. Back to Contents Page Back to Contents Page Wireless Wide Area Network (WWAN) Card Dell Precision™ Workstation M6500 Service Manual WARNING: Before working inside your computer, read the safety information that shipped with your computer. For additional safety best practices information, see the Regulatory Compliance Homepage at www.dell.com/regulatory_compliance. Removing the WWAN card NOTE: You may need to install Adobe® Flash® Player from Adobe.com in order to view the illustrations below. 1. 2. 3. 4. Follow the procedures in Before Working Inside Your Computer. Remove the battery. Remove the access panel. Disconnect the antenna cables from the WWAN card. 5. Remove the screw that secures the WWAN card to the system board. The card pops up at a 45-degree angle. 6. Slide the WWAN card out of the connector on the system board. Replacing the WWAN Card To replace the WWAN card, perform the above steps in reverse order. Back to Contents Page Back to Contents Page Flash Cache Module (FCM) Dell Precision™ Workstation M6500 Service Manual WARNING: Before working inside your computer, read the safety information that shipped with your computer. For additional safety best practices information, see the Regulatory Compliance Homepage at www.dell.com/regulatory_compliance. Removing the FCM Card NOTE: You may need to install Adobe® Flash® Player from Adobe.com in order to view the illustrations below. 1. 2. 3. 4. Follow the procedures in Before Working Inside Your Computer. Remove the battery. Remove the access panel. Remove the screw that secures the FCM card to the system board. 5. Pull the FCM card away from the computer. Replacing the FCM Card To replace the FCM card, perform the above steps in reverse order. Back to Contents Page Back to Contents Page Memory Dell Precision™ Workstation M6500 Service Manual WARNING: Before working inside your computer, read the safety information that shipped with your computer. For additional safety best practices information, see the Regulatory Compliance Homepage at www.dell.com/regulatory_compliance. Removing the Memory Module(s) NOTE: You may need to install Adobe® Flash® Player from Adobe.com in order to view the illustrations below. 1. Follow the procedures in Before Working Inside Your Computer. 2. To remove the memory modules A and B, remove the battery and the access panel. To remove the memory modules C and D, remove the battery, hinge cover, and keyboard. 3. Carefully spread apart the securing clips on each end of the memory module connector until the memory module pops up. 4. Remove the memory module from the connector. Replacing the Memory Module(s) To replace the memory module(s), perform the above steps in reverse order. Back to Contents Page Back to Contents Page Camera Dell Precision™ Workstation M6500 Service Manual WARNING: Before working inside your computer, read the safety information that shipped with your computer. For additional safety best practices information, see the Regulatory Compliance Homepage at www.dell.com/regulatory_compliance. Removing the Camera NOTE: You may need to install Adobe® Flash® Player from Adobe.com in order to view the illustrations below. 1. 2. 3. 4. 5. 6. 7. 8. 9. Follow the procedures in Before Working Inside Your Computer. Remove the battery. Remove the access panel. Remove the hinge cover. Remove the keyboard. Remove the display assembly. Remove the display bezel. Remove the display panel. Disconnect the camera cable from the camera. 10. Remove the screws that secure the camera to the display assembly. 11. Remove the camera from the display assembly. Replacing the Camera To replace the camera, perform the above steps in reverse order. Back to Contents Page Back to Contents Page PCMCIA Card Cage Dell Precision™ Workstation M6500 Service Manual WARNING: Before working inside your computer, read the safety information that shipped with your computer. For additional safety best practices information, see the Regulatory Compliance Homepage at www.dell.com/regulatory_compliance. Removing the PCMCIA Card Cage NOTE: You may need to install Adobe® Flash® Player from Adobe.com in order to view the illustrations below. 1. 2. 3. 4. 5. 6. 7. 8. 9. 10. Follow the procedures in Before Working Inside Your Computer. Remove the battery. Remove the access panel. Remove the hard drive. Remove the secondary hard drive. Remove the hinge cover. Remove the keyboard. Remove the display assembly. Remove the palm rest. Release the card-cage cable tab. 11. Disconnect the card cage cable from the system board. 12. Remove the screws that secure the card cage to the computer. 13. Remove the card cage from the computer. Replacing the PCMCIA Card Cage To replace the PCMCIA card cage, perform the above steps in reverse order. Back to Contents Page Back to Contents Page Heat Sink Dell Precision Workstation M6500 Service Manual WARNING: Before working inside your computer, read the safety information that shipped with your computer. For additional safety best practices information, see the Regulatory Compliance Homepage at www.dell.com/regulatory_compliance. Removing the Heat Sink NOTE: You may need to install Adobe® Flash® Player from Adobe.com in order to view the illustrations below. 1. 2. 3. 4. 5. 6. 7. 8. 9. 10. Follow the procedures in Before Working Inside Your Computer. Remove the battery. Remove the access panel. Remove the hard drive. Remove the secondary hard drive (if applicable). Remove the hinge cover. Remove the keyboard. Remove the display assembly. Remove the palm rest. Loosen the four captive screws that secure the heat sink to the system board. 11. Remove the heat sink from the computer. Replacing the Heat Sink To replace the heat sink, perform the above steps in reverse order. Back to Contents Page Back to Contents Page Processor Dell Precision™ Workstation M6500 Service Manual WARNING: Before working inside your computer, read the safety information that shipped with your computer. For additional safety best practices information, see the Regulatory Compliance Homepage at www.dell.com/regulatory_compliance. Removing the Processor NOTE: You may need to install Adobe® Flash® Player from Adobe.com in order to view the illustrations below. 1. 2. 3. 4. 5. 6. 7. 8. 9. 10. Follow the procedures in Before Working Inside Your Computer. Remove the battery. Remove the access panel. Remove the secondary hard drive. Remove the hinge cover. Remove the keyboard. Remove the display assembly. Remove the palm rest. Remove the heat sink. Turn the cam screw counter-clock wise until it comes to a stop to release the processor from the system board. 11. Carefully lift the processor straight up from the slot and remove the processor from the computer. Replacing the Processor To replace the processor, perform the above steps in reverse order. Back to Contents Page Back to Contents Page System Board Dell Precision™ Workstation M6500 Service Manual WARNING: Before working inside your computer, read the safety information that shipped with your computer. For additional safety best practices information, see the Regulatory Compliance Homepage at www.dell.com/regulatory_compliance. Removing the System Board NOTE: You may need to install Adobe® Flash® Player from Adobe.com in order to view the illustrations below. 1. 2. 3. 4. 5. 6. 7. 8. 9. 10. 11. 12. 13. 14. 15. 16. 17. 18. 19. 20. 21. 22. 23. 24. 25. 26. 27. 28. Follow the procedures in Before Working Inside Your Computer. Remove the battery. Remove the SIM Card. Remove the hard drive. Remove the access panel. Remove the secondary hard drive. Remove the memory. Remove the flash cache module. Remove the wireless personal area network (WPAN). Remove the wireless local area network (WLAN). Remove the wireless wide area network (WWAN). Remove the optical drive. Remove the coin-cell battery Remove the express card. Remove the media card. Remove the PCMCIA card. Remove the hinge cover. Remove the keyboard. Remove the internal memory. Remove the display assembly. Remove the palm rest. Remove the heat sink. Remove the video card. Remove the processor. Remove the fan. Remove the PCMCIA card cage. Remove the left I/O, right I/O, and IEEE 1394 boards. Remove the screws that secure the system board to the computer. 29. Remove the system board from the computer. Replacing the System Board To replace the system board, perform the above steps in reverse order. Back to Contents Page Back to Contents Page SIM Card Dell Precision™ Workstation M6500 Service Manual WARNING: Before working inside your computer, read the safety information that shipped with your computer. For additional safety best practices information, see the Regulatory Compliance Homepage at www.dell.com/regulatory_compliance. Removing the SIM Card NOTE: You may need to install Adobe® Flash® Player from Adobe.com in order to view the illustrations below. 1. Follow the procedures in Before Working Inside Your Computer. 2. Remove the battery. 3. Pull the SIM card out of the slot in the battery bay to remove it from the computer. Replacing the SIM Card To replace the SIM card, perform the above steps in reverse order. Back to Contents Page Back to Contents Page Media Card Dell Precision™ Workstation M6500 Service Manual WARNING: Before working inside your computer, read the safety information that shipped with your computer. For additional safety best practices information, see the Regulatory Compliance Homepage at www.dell.com/regulatory_compliance. Removing the Media Card NOTE: You may need to install Adobe® Flash® Player from Adobe.com in order to view the illustrations below. 1. Follow the procedures in Before Working Inside Your Computer. 2. Push in the Media Card to release it from the computer. 3. Pull the Media Card out to remove it from the computer. Replacing the Media Card To replace the Media Card, perform the above steps in reverse order. Back to Contents Page Back to Contents Page Access Panel Dell Precision™ Workstation M6500 Service Manual WARNING: Before working inside your computer, read the safety information that shipped with your computer. For additional safety best practices information, see the Regulatory Compliance Homepage at www.dell.com/regulatory_compliance. Removing the Access Panel NOTE: You may need to install Adobe® Flash® Player from Adobe.com in order to view the illustrations below. 1. Follow the procedures in Before Working Inside Your Computer. 2. Remove the battery. 3. Remove the screws that secure the access panel to the computer. 4. Slide the access panel towards the battery compartment. 5. Pull the access panel away from the computer. Replacing the Access Panel To replace the access panel, perform the above steps in reverse order. Back to Contents Page Back to Contents Page Hinge Cover Dell Precision™ Workstation M6500 Service Manual WARNING: Before working inside your computer, read the safety information that shipped with your computer. For additional safety best practices information, see the Regulatory Compliance Homepage at www.dell.com/regulatory_compliance. Removing the Hinge Cover NOTE: You may need to install Adobe® Flash® Player from Adobe.com in order to view the illustrations below. 1. Follow the procedures in Before Working Inside Your Computer. 2. Remove the battery. 3. Starting from the left edge, gently pry the hinge cover away from the computer. 4. Flip the hinge cover over and place it on the keyboard. 5. Disconnect the cables that connect the hinge cover to the computer. 6. Remove the hinge cover from the computer. Replacing the Hinge Cover To replace the hinge cover, perform the above steps in reverse order. Back to Contents Page Back to Contents Page Optical Drive Dell Precision™ Workstation M6500 Service Manual WARNING: Before working inside your computer, read the safety information that shipped with your computer. For additional safety best practices information, see the Regulatory Compliance Homepage at www.dell.com/regulatory_compliance. Removing the Optical Drive NOTE: You may need to install Adobe® Flash® Player from Adobe.com in order to view the illustrations below. 1. Follow the procedures in Before Working Inside Your Computer. 2. Remove the battery. 3. Remove the screw in the battery bay that secures the optical drive to the computer. 4. Using a screwdriver or a small plastic scribe, nudge the optical drive towards the outside edge of the computer. 5. Pull the optical drive out of the optical-drive bay and away from the computer. Replacing the Optical Drive To replace the optical drive, perform the above steps in reverse order. Back to Contents Page Back to Contents Page Wireless Local Area Network (WLAN) Card Dell Precision™ Workstation M6500 Service Manual WARNING: Before working inside your computer, read the safety information that shipped with your computer. For additional safety best practices information, see the Regulatory Compliance Homepage at www.dell.com/regulatory_compliance. Removing the WLAN card NOTE: You may need to install Adobe® Flash® Player from Adobe.com in order to view the illustrations below. 1. 2. 3. 4. Follow the procedures in Before Working Inside Your Computer. Remove the battery. Remove the access panel. Disconnect the antenna cables from the WLAN card. 5. Remove the screw that secures the WLAN card to the system board. The card pops up at a 45-degree angle. 6. Slide the WLAN card out of the connector on the system board. Replacing the WLAN Card To replace the WLAN card, perform the above steps in reverse order. Back to Contents Page Back to Contents Page Wireless Personal Area Network (WPAN) Card Dell Precision™ Workstation M6500 Service Manual WARNING: Before working inside your computer, read the safety information that shipped with your computer. For additional safety best practices information, see the Regulatory Compliance Homepage at www.dell.com/regulatory_compliance. Removing the WPAN Card NOTE: WPAN is a generic name for Ultra Wide Band (UWB) and Bluetooth® (BT). Insert a WPAN card only into the slot labeled WPAN/UWB/FCM. NOTE: You may need to install Adobe® Flash® Player from Adobe.com in order to view the illustrations below. 1. 2. 3. 4. Follow the procedures in Before Working Inside Your Computer. Remove the battery. Remove the access panel. Disconnect the antenna cable from the WPAN card. 5. Remove the screw that secures the card to the computer. The card pops up at a 45-degree angle. 6. Slide the WPAN card out of the connector on the system board. Replacing the WPAN Card To replace the WPAN card, perform the above steps in reverse order. Back to Contents Page Back to Contents Page Keyboard Dell Precision™ Workstation M6500 Service Manual WARNING: Before working inside your computer, read the safety information that shipped with your computer. For additional safety best practices information, see the Regulatory Compliance Homepage at www.dell.com/regulatory_compliance. Removing the Keyboard NOTE: You may need to install Adobe® Flash® Player from Adobe.com in order to view the illustrations below. 1. 2. 3. 4. Follow the procedures in Before Working Inside Your Computer. Remove the battery. Remove the hinge cover. Remove the four screws that secure the keyboard to the computer. 5. Slide the keyboard towards the display to disconnect it from the system board. 6. Remove the keyboard from the computer. Replacing the Keyboard To replace the keyboard, perform the above steps in reverse order. Back to Contents Page Back to Contents Page Display Assembly Dell Precision™ Workstation M6500 Service Manual WARNING: Before working inside your computer, read the safety information that shipped with your computer. For additional safety best practices information, see the Regulatory Compliance Homepage at www.dell.com/regulatory_compliance. Removing the Display Assembly Replacing the Display Assembly Removing the Display Bezel Replacing the Display Bezel Removing the Display Panel Replacing the Display Panel Removing the Display Assembly NOTE: You may need to install Adobe® Flash® Player from Adobe.com in order to view the illustrations below. 1. 2. 3. 4. 5. 6. Follow the procedures in Before Working Inside Your Computer. Remove the battery. Remove the access panel. Remove the hinge cover. Remove the keyboard. Disconnect the wireless antenna cables from the wireless cards. 7. Remove the wireless antenna cables from their routing guides. 8. Remove the four screws that secure the display assembly to the computer. 9. Turn over the computer and open the display. 10. Disconnect the two display cables from the connectors on the system board. 11. Remove the screw that secures the display assembly to the computer. 12. Loosen the captive screw and remove the cable retention bar that secures the display assembly to the computer. 13. Disconnect the display cable from the connector on the computer. 14. Remove the antenna cables from their routing guides. 15. Remove the screws that secure the display assembly to the computer. 16. Remove the display assembly from the computer. Replacing the Display Assembly To replace the display assembly, perform the above steps in reverse order. Removing the Display Bezel NOTE: You may need to install Adobe® Flash® Player from Adobe.com in order to view the illustrations below. 1. 2. 3. 4. 5. 6. 7. Follow the procedures in Before Working Inside Your Computer. Remove the battery. Remove the access panel. Remove the hinge cover. Remove the keyboard. Remove the display assembly. Remove the screw covers from the display bezel. 8. Remove the screws that secure the display bezel to the display panel. 9. Gently pry the display bezel away from the display panel by rolling your fingers between the edge of the bezel and display panel. 10. Remove the display bezel from the display panel. Replacing the Display Bezel To replace the display bezel, perform the above steps in reverse order. Removing the Display Panel NOTE: You may need to install Adobe® Flash® Player from Adobe.com in order to view the illustrations below. 1. 2. 3. 4. 5. 6. 7. 8. Follow the procedures in Before Working Inside Your Computer. Remove the battery. Remove the access panel. Remove the hinge cover. Remove the keyboard. Remove the display assembly. Remove the display bezel. Remove the screws that secure the top of the display panel to the display assembly. 9. Remove the antenna cables that run along both sides of the display panel. 10. Remove the screws on either sides of the display panel. 11. Peel the tape that secures the flex cable to the display panel. 12. Use the display connector release tabs to disconnect the display cable from the display. 13. Remove the display panel from the display assembly. Replacing the Display Panel To replace the display panel, perform the above steps in reverse order. Back to Contents Page Back to Contents Page Palm Rest Dell Precision™ Workstation M6500 Service Manual WARNING: Before working inside your computer, read the safety information that shipped with your computer. For additional safety best practices information, see the Regulatory Compliance Homepage at www.dell.com/regulatory_compliance. Removing the Palm Rest NOTE: You may need to install Adobe® Flash® Player from Adobe.com in order to view the illustrations below. 1. 2. 3. 4. 5. 6. 7. 8. 9. Follow the procedures in Before Working Inside Your Computer. Remove the battery. Remove the access panel. Remove the hard drive. Remove the secondary hard drive. Remove the hinge cover. Remove the keyboard. Remove the display assembly. Remove the screws that secure the palm rest to the bottom of the computer. 10. Disconnect the display cable and right IO-panel and fan cables from the system board. 11. Disconnect the left IO-panel and fan cables from the system board. 12. Remove the screws that secure the palm rest to the computer. 13. Gently pry the palm rest and remove the palm rest from the computer. Replacing the Palm Rest To replace the palm rest, perform the above steps in reverse order. Back to Contents Page Back to Contents Page I/O and IEEE 1394 Board Dell Precision™ Workstation M6500 Service Manual WARNING: Before working inside your computer, read the safety information that shipped with your computer. For additional safety best practices information, see the Regulatory Compliance Homepage at www.dell.com/regulatory_compliance. Removing the Right I/O Board Replacing the Right I/O Board Removing the Left I/O and IEEE 1394 Board Replacing the Left I/O and IEEE 1394 Board Removing the Right I/O Board NOTE: You may need to install Adobe® Flash® Player from Adobe.com in order to view the illustrations below. 1. 2. 3. 4. 5. 6. 7. 8. 9. Follow the procedures in Before Working Inside Your Computer. Remove the battery. Remove the access panel. Remove the secondary hard drive. Remove the hinge cover. Remove the keyboard. Remove the display assembly. Remove the palm rest. Remove the four screws that secure the right I/O board to the chassis. 10. Lift the right I/O board up and away from the computer. Replacing the Right I/O Board To replace the right I/O board, perform the above steps in reverse order. Removing the Left I/O and IEEE 1394 Board NOTE: You may need to install Adobe® Flash® Player from Adobe.com in order to view the illustrations below. 1. 2. 3. 4. 5. 6. 7. 8. 9. 10. Follow the procedures in Before Working Inside Your Computer. Remove the battery. Remove the access panel. Remove the secondary hard drive (if applicable). Remove the hinge cover. Remove the keyboard. Remove the display assembly. Remove the palm rest. Remove the PCMCIA card cage. Remove the four screws that secure the left I/O and IEEE 1394 board to the computer. 11. Lift the left I/O and IEEE1394 board up and away from the computer. 12. Disconnect the cable that connects the IEEE 1394 board to the left I/O board. Replacing the Left I/O and IEEE 1394 Board To replace the left I/O and IEEE 1394 board, perform the above steps in reverse order. Back to Contents Page Back to Contents Page Fan Dell Precision™ Workstation M6500 Service Manual WARNING: Before working inside your computer, read the safety information that shipped with your computer. For additional safety best practices information, see the Regulatory Compliance Homepage at www.dell.com/regulatory_compliance. Removing the Fan NOTE: You may need to install Adobe® Flash® Player from Adobe.com in order to view the illustrations below. 1. 2. 3. 4. 5. 6. 7. 8. 9. 10. 11. Follow the procedures in Before Working Inside Your Computer. Remove the battery. Remove the access panel. Remove the hard drive. Remove the secondary hard drive. Remove the hinge cover. Remove the keyboard. Remove the display assembly. Remove the palm rest. Remove the heat sink. Disconnect the fan cable from the system board. 12. Remove the screws that secure the fan to the computer. 13. Remove the fan from the computer. 14. Repeat step 11–step 13 to remove the other fan. Replacing the Fan To replace the fan, perform the above steps in reverse order. Back to Contents Page Back to Contents Page Video-Card Assembly Dell Precision™ Workstation M6500 Service Manual WARNING: Before working inside your computer, read the safety information that shipped with your computer. For additional safety best practices information, see the Regulatory Compliance Homepage at www.dell.com/regulatory_compliance. Removing the Video-Card Assembly NOTE: You may need to install Adobe® Flash® Player from Adobe.com in order to view the illustrations below. 1. 2. 3. 4. 5. 6. 7. 8. 9. 10. Follow the procedures in Before Working Inside Your Computer. Remove the battery. Remove the access panel. Remove the secondary hard drive. Remove the hinge cover. Remove the keyboard. Remove the display assembly. Remove the palm rest. Remove the heat sink. Disconnect the video-fan cable from the system board. 11. Loosen the captive screws that secure the video-card assembly to the computer. 12. Remove the video-card assembly from the computer. Replacing the Video-Card Assembly To replace the video-card assembly, perform the above steps in reverse order. Back to Contents Page Back to Contents Page Internal Memory Dell Precision™ Workstation M6500 Service Manual WARNING: Before working inside your computer, read the safety information that shipped with your computer. For additional safety best practices information, see the Regulatory Compliance Homepage at www.dell.com/regulatory_compliance. Removing the Internal Memory NOTE: You may need to install Adobe® Flash® Player from Adobe.com in order to view the illustrations below. 1. 2. 3. 4. 5. Follow the procedures in Before Working Inside Your Computer. Remove the Battery. Remove the Hinge Cover. Remove the Keyboard. Carefully spread apart the securing clips on the memory module connector until the memory module pops up. 6. Pull the memory module from its slot to remove it from the computer. Replacing the Internal Memory To replace the internal memory, perform the above steps in reverse order. Back to Contents Page