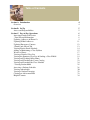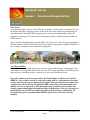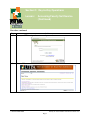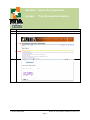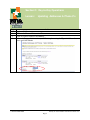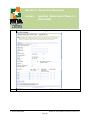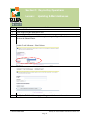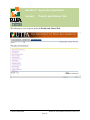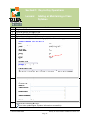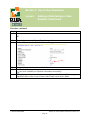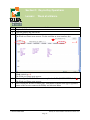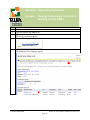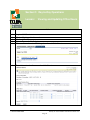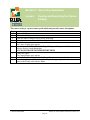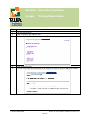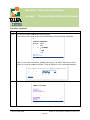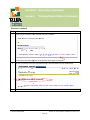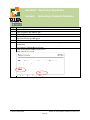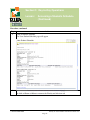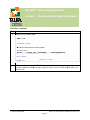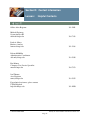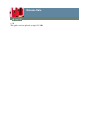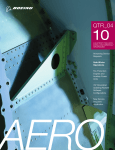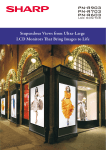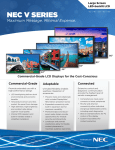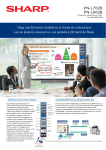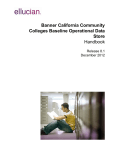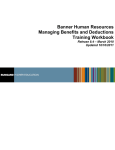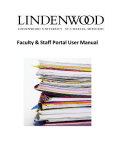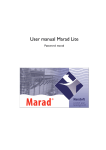Download Faculty Self-Service Manual v2.0
Transcript
Faculty & Advisor Banner Self-Service Guide V2.0 ____________________________________________________________________________________ This documentation is proprietary information of SunGard Higher Education and is not to be copied, reproduced, lent or disposed of, nor used for any purpose other than that for which it is specifically provided without the written permission of SunGard Higher Education. SunGard Higher Education 4 Country View Road Malvern, Pennsylvania 19355 United States of America (800) 522 - 4827 Customer Support Center website http://connect.sungardhe.com Distribution Services e-mail address [email protected] Other services In preparing and providing this publication, SunGard Higher Education is not rendering legal, accounting, or other similar professional services. SunGard Higher Education makes no claims that an institution's use of this publication or the software for which it is provided will insure compliance with applicable federal or state laws, rules, or regulations. Each organization should seek legal, accounting and other similar professional services from competent providers of the organization's own choosing. Trademark Without limitation, SunGard, the SunGard logo, Banner, Campus Pipeline, Luminis, PowerCAMPUS, Matrix, and Plus are trademarks or registered trademarks of SunGard Data Systems Inc. or its subsidiaries in the U.S. and other countries. Third-party names and marks referenced herein are trademarks or registered trademarks of their respective owners. Notice of rights Copyright © SunGard Higher Education <Years of Publication as First, Last>. This document is proprietary and confidential information of SunGard Higher Education Inc. and is not to be copied, reproduced, lent, displayed or distributed, nor used for any purpose other than that for which it is specifically provided without the express written permission of SunGard Higher Education Inc. Table of Contents Section A: Introduction Overview 4 4 Section B: Set Up Access and Responsibilities 5 5 Section C: Day-to-Day Operations Accessing Faculty Self-Service *Your Personal Information Updating Addresses & Phone #’s Updating E-Mail Addresses Updating Emergency Contacts *Faculty and Advisor Tab Viewing Faculty Detail Schedule Adding or Maintaining a Class Syllabus Week at a Glance Viewing a Detailed Class List Viewing the Summary Class List & Sending a Class E-Mail Viewing and Updating Office Hours Viewing and Searching the Course Catalog Viewing and Searching the Class Schedule *Viewing Student Menu Accessing a Students Schedule Viewing student holds Viewing a Student Transcript Clearing an Advisement Hold Helpful Contacts 6 6 8 9 11 12 13 14 15 17 18 19 21 23 24 25 28 30 32 33 34 Section A: Introduction Lesson: Overview User guide goal The goal of this user guide is to provide UT-Pan American Faculty and Staff step-by-step instructions on how to perform their duties on the Banner Student Information System. Intended audience UT-Pan American Faculty and Staff © SunGard 2004-2006 Faculty & Advisor Banner Self-Service Guide v1.0 Page 4 Section B: Set Up Lesson: Access and Responsibilities Your Access As a general principle of access, the UTPA data (regardless of who collects or maintains it) will be shared among those employees whose work can be done more effectively by knowledge of such information. Although UTPA must protect the security and confidentiality of data, the procedures allowing access to data must not improperly interfere with the efficient conduct on UTPA business. Access to the Student Information System (SIS) is based on a user’s job role and responsibilities. Web for Students and Web for Faculty and Advisors permit some update capabilities defined in a user’s college, department, and instructional assignments. Your Responsibility By law, certain data is confidential and may not be released without proper authorization. Users must adhere to any applicable federal and state laws, UT System regulations, and UTPA policies and procedures concerning storage, retention, use release and destruction of data. Generally, student records are protected by the Family Rights and Privacy Act of 1974 (FERPA). Access to these records is restricted to those with an “educational need to know” or those who have the express consent of the student. This protection does not expire when a student leaves the University. In addition, FERPA allows for certain information to be defined as Directory Information. This information may be publicly released, unless the student requests nondisclosure through the Office of the Registrar. Directory Information is outlined in the current UTPA graduate and undergraduate catalogs. Additionally, UT System Business process memorandum (BPM 66) protects the use of social security numbers © SunGard 2004-2006 Faculty & Advisor Banner Self-Service Guide v1.0 Page 5 Section C: Day-to-Day Operations Lesson: Accessing Faculty Self-Service To access the Banner Faculty Self-Service as an authenticated user, you must successfully login using your User ID and Password. Step 1 Action Access ASSIST using the following link: http://faculty.utpa.edu This page will appear: 2 3 Click on the Fall 2008 button Click on Enter Online Services for Students, Faculty, and Advisors © SunGard 2004-2006 Faculty & Advisor Banner Self-Service Guide v1.0 Page 6 Section C: Day-to-Day Operations Lesson: Accessing Faculty Self-Service (Continued) Procedure, continued Step 4 5 Action Enter your UTPA assigned username and password. You are IN! © SunGard 2004-2006 Faculty & Advisor Banner Self-Service Guide v1.0 Page 7 Section C: Day-to-Day Operations Lesson: Step 1 2 3 *Your Your Personal Information Action Log into Self-Service Service using instructions from Lesson: Accessing Faculty Self-Service Self Click on the Personal Information tab or link. Choose an option from the Personal Information Menu © SunGard 2004-2006 Faculty & Advisor Banner Self-Service Self Guide v1.0 Page 8 Section C: Day-to-Day Operations Lesson: Step 1 2 3 4 Updating Addresses & Phone #’s Action Log into Self-Service Click on the Personal Information Tab Click on Update Addresses and Phones Select which type of information you’d like to update using the Type of Address down arrow and click Submit © SunGard 2004-2006 Faculty & Advisor Banner Self-Service Guide v1.0 Page 9 Section C: Day-to-Day Operations Lesson: Updating Addresses & Phone #’s (Continued) 5 Enter the Dates you wish to start and all applicable information on the provided fields and click Submit. 6 You will be able to view the updated information. © SunGard 2004-2006 Faculty & Advisor Banner Self-Service Guide v1.0 Page 10 Section C: Day-to-Day Operations Lesson: Step 1 2 3 4 Updating E-Mail Addresses Action Log into Self-Service Click on the Personal Information Tab Click on Update E-mail Addresses Select which email type you’d like to update using the Type of Email down arrow and click on the Submit button. 5 Enter your new information and Click the Submit Button. 6 The Update E-Mail Addresses page will appear with the new information. © SunGard 2004-2006 Faculty & Advisor Banner Self-Service Guide v1.0 Page 11 Section C: Day-to-Day Operations Lesson: Step 1 2 3 4 Updating Emergency Contacts Action Log into Self-Service Click on the Personal Information Tab Click on Update Emergency Contacts Click on New Contact 5 Enter information on the Update page then click on Submit Changes 6 The Update Emergency Contacts page will appear with your new information. © SunGard 2004-2006 Faculty & Advisor Banner Self-Service Guide v1.0 Page 12 Section C: Day-to-Day Operations Lesson: *Faculty and Advisor Tab The following is a list of options under the Faculty and Advisor Tab. © SunGard 2004-2006 Faculty & Advisor Banner Self-Service Guide v1.0 Page 13 Section C: Day Day-to-Day Operations Lesson: Step 1 2 3 4 Viewing Faculty Detail Schedule Action Log into Self-Service Click the Faculty and Advisor tab Click on Faculty Detail Schedule The Select Term page appears Select the desired term using the drop drop-down list 5 Click Submit The Faculty Detail Schedule page appears appears.. Use the scroll bar on the right to view all courses. 6 After viewing Faculty Detail Schedule page, click Return to Menu on upper right-hand right corner of the screen to return to the Faculty and Advisors Menu © SunGard 2004-2006 Faculty & Advisor Banner Self-Service Self Guide v1.0 Page 14 Section C: Day Day-to-Day Operations Lesson: Step 1 2 3 4 5 Adding or Maintaining a Class Syllabus Action Log into Self-Service Click the Faculty and Advisor tab Click on Faculty Detail Schedule Select the course you would like to update Click Add on the Syllabus line to bring up Syllabus Information page. 6 Enter desired Syllabus data and click on Submit 7 Look for the following message: You have updated your syllabus information successfully. © SunGard 2004-2006 Faculty & Advisor Banner Self-Service Self Guide v1.0 Page 15 Section C: Day-to-Day Operations Lesson: Adding or Maintaining a Class Syllabus (Continued) Procedure, continued Step Action OR 7 8 To update/maintain a syllabus, follow the steps 1-4 Click on Maintain to view Syllabus Information page 6 7 Change the desired information and click Submit Look for the following message: You have updated your syllabus information successfully. 8 After updating and/or maintaining the course syllabus, click Return to Menu on upper right-hand corner of the screen to return to the Faculty and Advisors Menu © SunGard 2004-2006 Faculty & Advisor Banner Self-Service Guide v1.0 Page 16 Section C: Day-to-Day Operations Lesson: Step 1 2 3 4 5 6 Week at a Glance Action Log into Self-Service Click the Faculty and Advisor tab Click on Week at a Glance The Week at a Glance page appears. Use the scroll bar to view complete data To view the Previous Week or Next Week of a semester, click Previous Week or Next Week (circled in red). The Week at a Glance page appears. To view a Specific Week in a semester, complete the Go To (MM/DD/YYYY) field. The Week at a Glance page appears. After viewing the Week at a Glance page, click Return to Menu in the upper-right hand corner of the screen to return to the Faculty and Advisors Menu © SunGard 2004-2006 Faculty & Advisor Banner Self-Service Guide v1.0 Page 17 Section C: Day Day-to-Day Operations Lesson: Step 1 2 3 4 5 Viewing a Detailed Class List Action Log into Self-Service Click the Faculty and Advisor tab Click on Detail Class List The Select CRN page appears Select the CRN (course) from the drop-down list Click Submit The Detail Class List appears Special note* Notice Anna’s information. Current programs for all students in the course will be listed. 6 After viewing the Detail Class List page, click Return to Menu in the upper-right upper hand corner of the screen to return to the Faculty and Advisors Menu © SunGard 2004-2006 Faculty & Advisor Banner Self-Service Self Guide v1.0 Page 18 Section C: Day Day-to-Day Operations Lesson: Step 1 2 3 4 5 Viewing the Summary Class List & Sending a Class E-Mail Action Log into Self-Service Click the Faculty and Advisor tab Click on Summary Class List The Select a term page appears Select a CRN using the drop drop-down list Select course and click Submit The Summary Class List page appears © SunGard 2004-2006 Faculty & Advisor Banner Self-Service Self Guide v1.0 Page 19 Section C: Day Day-to-Day Operations Lesson: Viewing the Summary Class List & Sending a Class E-Mail (Continued) Procedure, continued Step 6 Action To E-mail mail a student, click the ee-mail icon next to their name To E-mail the entire class, click the ee-mail mail icon at the bottom of the page 7 To view student information, click on the student name. Their address and phone information will appear 8 After viewing the Class Summary page, click Return to Menu in the upper-right upper hand corner of the screen to return to the Faculty and Advisors Menu © SunGard 2004-2006 Faculty & Advisor Banner Self-Service Self Guide v1.0 Page 20 Section C: Day-to-Day Operations Lesson: Step Viewing and Updating Office Hours Action 1 Log into Self-Service 2 3 4 5 Click on Faculty and Advisors tab Click on Office Hours Select a Term and click Submit Choose a Course from the CRN drop down list and Click Submit. 6 Enter information for this course then click Submit © SunGard 2004-2006 Faculty & Advisor Banner Self-Service Guide v1.0 Page 21 Section C: Day Day-to-Day Operations Lesson: 6 Viewing and Updating Office Hours (Continued) To duplicate same office hours for another course, select course from Copy to field. © SunGard 2004-2006 Faculty & Advisor Banner Self-Service Self Guide v1.0 Page 22 Section C: Day-to-Day Operations Lesson: Viewing and Searching the Course Catalog The course catalog is a general source guide which only provides course descriptions. Step 1 2 3 4 5 6 7 8 9 Action Log into Self-Service Click on the Faculty and Advisors tab Click on Course Catalog to view Catalog Term page Select desired term in Search by Term drop down list Click Submit The Course Catalog page appears In the Subject, Title, Level, Schedule Type, College, and Department fields, select or enter the desired search information YOU DO NOT HAVE TO ENTER EVERY FIELD Click Get Courses The Catalog Entries page appears On the Catalog Entries page, click the Course Entry to view course details. After viewing course details, click on Site Map in the upper-right side of screen to return to the Faculty and Advisors Menu © SunGard 2004-2006 Faculty & Advisor Banner Self-Service Guide v1.0 Page 23 Section C: Day-to-Day Operations Lesson: Viewing and Searching the Class Schedule The Course Schedule is different than the Course Catalog in that the Schedule, as a semester course offering guide, provides information for courses offered. Step 1 2 3 4 5 6 7 8 9 Action Log into Self-Service Click on the Faculty and Advisors tab Click on Class Schedule to view Class Schedule Search page Select desired term in Search by Term drop down list Click Submit The Class Schedule Search page appears In the Subject, Course Number, Title, Campus, Course Level or Instructor fields, select or enter the desired search information. YOU DO NOT HAVE TO ENTER EVERY FIELD Click Class Search The Class Search Listing page appears On Class Schedule page, click the Section Found to view class details. After viewing class details, click Site Map in the upper right-hand corner of the screen to return to the Faculty and Advisors Menu © SunGard 2004-2006 Faculty & Advisor Banner Self-Service Guide v1.0 Page 24 Section C: Day Day-to-Day Operations Lesson: Step 1 2 3 4 5 *Viewing Student Menu Action Log into Self-Service Click on Faculty and Advisor Tab Click on Student Information to view the following options. Click on ID Selection You can either enter the student ID in the Student or Advisee ID field and click Submit © SunGard 2004-2006 Faculty & Advisor Banner Self-Service Self Guide v1.0 Page 25 Section C: Day Day-to-Day Operations Lesson: *Viewing Student Menu (Continued) Procedure, continued Step 5A Action Or, you can use the Student and Advisee Query. To use these fields, enter student last and first name in field and click on Submit. If there is more than one student with the same name, you will be able to view those options to search for correct candidate. Click on Su Submit bmit to view student information. 6 The Student Information page will appear. © SunGard 2004-2006 Faculty & Advisor Banner Self-Service Self Guide v1.0 Page 26 Section C: Day Day-to-Day Operations Lesson: *Viewing Student Menu (Continued) Procedure, continued Step 7 8 Action Click on any option to view student data. For example: You can use the menu options at the bottom of the page to navigate. If you do not have access to certain functions, the following message will appear: © SunGard 2004-2006 Faculty & Advisor Banner Self-Service Self Guide v1.0 Page 27 Section C: Day-to-Day Operations Lesson: Step 1 2 3 4 5 6 7 Accessing a Students Schedule Action Log into Self-Service Click on Faculty and Advisor Tab Click on Student Information Menu Click on ID Selection The Select Term page will appear Select desired term and click Submit Enter student information (ID or name) and click Submit (use previous lessons instructions) The Student Verification page appears If this is the correct student, click Submit If not, click ID Selection The Student Information page will appear © SunGard 2004-2006 Faculty & Advisor Banner Self-Service Self Guide v1.0 Page 28 Section C: Day-to-Day Operations Lesson: Accessing a Students Schedule (Continued) Procedure, continued Step 8 9 Action Click on Student Schedule The View Student Schedule page will appear To view another student, click ID Selection at the bottom of the page. Or click on Return to Menu to return to the Faculty and Advisors tab © SunGard 2004-2006 Faculty & Advisor Banner Self-Service Guide v1.0 Page 29 Section C: Day Day-to-Day Operations Lesson: Step 1 2 3 4 5 6 7 Viewing student holds Action Log into Self-Service Click on Faculty and Advisor Tab Click on Student Information Menu Click on View Holds The Select Term page will appear Select a term and click Submit The Student and Advisee ID Section will appear Enter either student ID or Name and click Submit The Student Verification page will appear If you are viewing the correct student name, click Submit If not, click ID Selection link and try again © SunGard 2004-2006 Faculty & Advisor Banner Self-Service Self Guide v1.0 Page 30 Section C: Day Day-to-Day Operations Lesson: Viewing student holds (Continued) Procedure, continued Step 8 Sample of View Holds page: 9 Action To view another student, click ID Selection at the bottom of the page. Or click on Return to Menu on upper right side of the screen to return to the Faculty and Advisors tab © SunGard 2004-2006 Faculty & Advisor Banner Self-Service Self Guide v1.0 Page 31 Section C: Day Day-to-Day Operations Lesson: Step 1 2 3 4 5 6 7 Viewing a Student Transcript Action Log into Self-Service Click on Faculty and Advisor Tab Click on Student Information Menu Click on ID Selection to enter student ID or perform a name search The Student Verification page will appear with the Student name Click Submit (or ID selection if you need to select anoth another ID) From the Student Information menu, Click Academic Transcript Choose the Level and Transcript Type Click Display Transcript 8 Scroll down to view all data. GPA data is listed after semester and at the bottom. If you chose to view all levels; the GPA’s for different levels will be split at the end of the transcript. *Please Note: This is not an official transcript. Courses which are in progress may also be included on this transcript. © SunGard 2004-2006 Faculty & Advisor Banner Self-Service Self Guide v1.0 Page 32 Section C: Day Day-to-Day Operations Lesson: Clearing an Advisement Hold You must be assigned as an Advisor by your department before you can remove a student advisement hold. The Office of the Registrar will update your Banner profile if approved by the College Dean. Step 1 2 3 4 5 6 Action Log into Self-Service Click on Faculty and Advisor Tab Click on Student Information Menu Click on Remove Advisement Hold Enter student ID and click Submit The Student Information page will appear Click Submit to clear the Advising Hold The following message will appear 7 8 If you have entered the wrong ID, click Cancel and return to step 5 Click on the Faculty and Advisor tab to return to menu © SunGard 2004-2006 Faculty & Advisor Banner Self-Service Self Guide v1.0 Page 33 Section D: Contact Information Lesson: Helpful Contacts Office of the Registrar 381-2201 Melinda Espinoza System Analyst III [email protected] 316-7158 Linda A. Mares Business Analyst [email protected] 381-2388 Debora McMillin Administrative Coordinator [email protected] 318-5356 Roy Munoz Computer User Service Specialist [email protected] 316-7933 Joni Thomas Asst. Registrar [email protected] 318-5355 For technical assistance, please contact UTPA Helpdesk [email protected] 381-2020 © SunGard 2004-2006 Faculty & Advisor Banner Self-Service Guide v1.0 Page 34 Release Date v 2.0 This guide was last updated on April 24, 2008