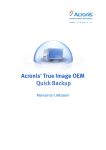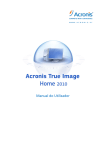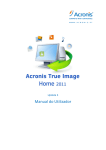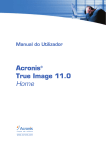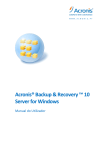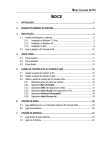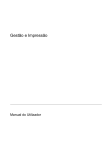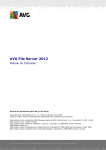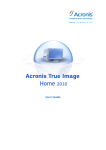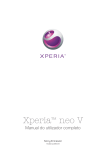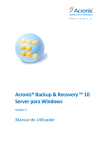Download Acronis True Image WD Edition
Transcript
Manual do Utilizador
Copyright © Acronis, Inc., 2002-2012. Todos os direitos reservados.
“Acronis” e “Acronis Secure Zone” são marcas comerciais registadas da Acronis, Inc.
"Acronis Compute with Confidence", “Gestor de Recuperação de Arranque da Acronis”, “Acronis
Active Restore” e o logótipo da Acronis são marcas comerciais da Acronis, Inc.
Linux é uma marca registada de Linus Torvalds.
VMware e VMware Ready são marcas comerciais e/ou marcas comerciais registadas da VMware, Inc.
nos Estados Unidos da América e/ou outras jurisdições.
Windows e MS-DOS são marcas registadas da Microsoft Corporation.
Todas as restantes marcas comerciais e direitos de autor a que se faz referência são propriedade dos
seus respectivos proprietários.
A distribuição de versões substancialmente modificadas deste documento é proibida sem a
autorização explícita do proprietário dos direitos de autor.
A distribuição deste trabalho ou de trabalho derivado em qualquer forma de livro normal (em papel)
para fins comerciais é proibida, a não ser que se receba autorização prévia por parte do proprietário
dos direitos de autor.
A DOCUMENTAÇÃO É FORNECIDA "TAL COMO ESTÁ" E RENUNCIAMOS A TODAS AS CONDIÇÕES
EXPRESSAS OU IMPLÍCITAS, TODAS AS REPRESENTAÇÕES E GARANTIAS, INCLUINDO QUALQUER
GARANTIA IMPLÍCITA DE COMERCIALIZAÇÃO, ADEQUAÇÃO A UM FIM ESPECÍFICO OU NÃO
VIOLAÇÃO, EXCEPTO QUANDO ESSAS RENÚNCIAS SÃO LEGALMENTE INVÁLIDAS.
Poderá ser disponibilizado código de terceiros com o software e/ou serviço. Os termos de
licenciamento dos referidos terceiros são descritos no ficheiro license.txt localizado no directório de
instalação raiz. Poderá também obter a lista mais recente e actualizada do código de terceiros e os
termos de licenciamento associados utilizados com o software e/ou serviço em
http://kb.acronis.com/content/7696
Índice
1
Introdução .............................................................................................................................7
1.1
O que é o Acronis® True Image WD Edition? ............................................................................7
1.2
Conceitos básicos do Acronis True Image WD Edition ..............................................................7
1.3
Requisitos do sistema e media suportado.................................................................................9
1.3.1
1.3.2
1.3.3
1.3.4
2
3
4
Instalação e arranque do Acronis True Image WD Edition .....................................................11
2.1
Instalar o Acronis True Image WD Edition ...............................................................................11
2.2
Executar o Acronis True Image WD Edition .............................................................................12
2.3
Remover o Acronis True Image WD Edition ............................................................................12
Informações gerais e tecnologias registadas pela Acronis ......................................................13
3.1
Imagens de disco/partição ......................................................................................................13
3.2
Backup completo .....................................................................................................................13
3.3
Convenções de nomenclatura dos ficheiros de backup ..........................................................14
3.4
Ver as informações do disco e da partição ..............................................................................14
3.5
Acronis DriveCleanser ..............................................................................................................15
3.6
Apoio técnico ...........................................................................................................................15
3.7
Criar relatórios de sistema.......................................................................................................15
Se tiver uma nova drive de disco rígido de grande capacidade (> 2 TB) no sistema ................. 17
4.1
Adicionar e gerir drives de grandes dimensões (cenários típicos) ..........................................18
4.1.1
4.1.2
4.1.3
4.1.4
4.1.5
4.1.6
4.1.7
4.1.8
4.1.9
5
Requisitos mínimos do sistema...................................................................................................................... 9
Sistemas operativos suportados .................................................................................................................. 10
Sistemas de ficheiros suportados ................................................................................................................ 10
Meios de armazenamento suportados ....................................................................................................... 10
Adicionar uma nova drive de grandes dimensões como sem sistema ..................................................... 18
Migrar um sistema operativo para um disco de grande capacidade ........................................................ 19
Instalar um sistema operativo num disco de grande capacidade ............................................................. 19
Recuperar um disco GPT para um Disco de capacidade alargada............................................................. 19
Recuperar uma partição MBR para um disco de grande capacidade ....................................................... 20
Converter discos de capacidade alargada para um estilo GPT .................................................................. 20
Corrigir um disco de grande capacidade ..................................................................................................... 20
Remover o Acronis True Image WD Edition de um sistema com Discos de capacidade alargada ......... 20
Actualizar ....................................................................................................................................................... 21
4.2
O que precisa de saber acerca do sistema antes da implementação .....................................21
4.3
Adicionar uma drive de disco rígido de grandes dimensões ...................................................22
4.4
Migrar para um disco maior do que 2 TB ................................................................................23
4.5
Acronis Extended Capacity Manager .......................................................................................25
Preparar a recuperação de emergência.................................................................................28
5.1
Como se preparar para emergências da melhor forma possível.............................................28
5.1.1
5.1.2
5.2
Recomendações para testar se os backups podem ser utilizados para recuperação.............................. 28
Recomendações adicionais .......................................................................................................................... 29
Testar media de recuperação de arranque .............................................................................29
6
Conhecer o Acronis True Image WD Edition ..........................................................................33
6.1
Espaço de trabalho do programa ............................................................................................33
6.2
Ecrãs principais ........................................................................................................................34
6.3
Ecrã de opções .........................................................................................................................37
7
Criar arquivos de backup ......................................................................................................39
7.1
A preparar o primeiro backup .................................................................................................39
7.2
Decidir os dados a fazer backup ..............................................................................................39
7.3
Alguns cenários de backup típicos ...........................................................................................40
7.3.1
7.3.2
7.3.3
7.3.4
8
Efectuar o backup de uma partição do sistema.......................................................................................... 40
Efectuar o backup de um disco do sistema completo................................................................................ 40
Efectuar o backup de um disco ou partição de dados................................................................................ 42
Efectuar o backup de dados para uma partilha de rede ............................................................................ 43
Funcionalidades adicionais de backup ..................................................................................45
8.1
Assistente de Backup – informações detalhadas ....................................................................45
8.1.1
8.1.2
8.1.3
8.1.4
8.1.5
8.1.6
8.2
Ajustar os backups ...................................................................................................................48
8.2.1
8.2.2
9
Selecção dos dados a fazer backup.............................................................................................................. 45
Seleccionar a localização do arquivo ........................................................................................................... 45
Método de backup ........................................................................................................................................ 46
Seleccionar as opções de backup................................................................................................................. 47
Fazer um comentário .................................................................................................................................... 48
O processo de backup ................................................................................................................................... 48
Opções de backup ......................................................................................................................................... 48
Definições de armazenamento local ........................................................................................................... 50
Recuperação de dados com o Acronis True Image WD Edition ...............................................52
9.1
Recuperar a partição do sistema .............................................................................................52
9.2
Recuperar um backup do disco para um disco rígido com capacidade diferente...................53
9.2.1
9.2.2
Recuperar um disco sem uma partição oculta ........................................................................................... 54
Recuperar um disco com uma partição oculta ........................................................................................... 56
9.3
Recuperar um disco ou partição de dados ..............................................................................58
9.4
Recuperar ficheiros e pastas....................................................................................................59
9.4.1
10
Recuperar ficheiros e pastas a partir de arquivos de imagem................................................................... 59
Informações de recuperação adicionais ................................................................................61
10.1 Assistente de recuperação - informações detalhadas.............................................................61
10.1.1
10.1.2
10.1.3
10.1.4
10.1.5
10.1.6
10.1.7
10.1.8
10.1.9
10.1.10
10.1.11
Iniciar o Assistente de recuperação ............................................................................................................. 61
Selecção de arquivo ...................................................................................................................................... 61
Selecção do método de recuperação .......................................................................................................... 62
Seleccionar um disco/partição para recuperar ........................................................................................... 62
Seleccionar um disco/partição alvo ............................................................................................................. 64
Alterar o tipo de partição recuperada ......................................................................................................... 64
Alterar a localização e tamanho da partição recuperada .......................................................................... 65
Atribuir uma letra à partição recuperada.................................................................................................... 66
Método de migração .................................................................................................................................... 66
Definir opções de recuperação .................................................................................................................... 66
Executar a recuperação ................................................................................................................................ 66
10.2 Programar opções de recuperação padrão .............................................................................66
10.2.1
10.2.2
Opções de recuperação de ficheiros ........................................................................................................... 66
Opções de substituição de ficheiros ............................................................................................................ 67
10.2.3
11
Prioridade de recuperação ........................................................................................................................... 67
Criar um media reiniciável....................................................................................................68
11.1 Criar media de recuperação baseado no Linux .......................................................................68
12
Explorar arquivos e montar imagens ....................................................................................71
12.1 Montar uma imagem ...............................................................................................................71
12.2 Desmontar uma imagem .........................................................................................................73
13
Procurar arquivos de backup e o seu conteúdo .....................................................................75
13.1 A procurar ................................................................................................................................75
13.2 Integração do Windows Search e do Google Desktop ............................................................76
13.2.1
13.2.2
14
Utilizar o Google Desktop com o Acronis True Image WD Edition ............................................................ 77
Utilizar o Windows Search com o Acronis True Image WD Edition .......................................................... 80
Outras operações.................................................................................................................84
14.1 Validar arquivos de backup .....................................................................................................84
14.2 Ver registos ..............................................................................................................................84
14.3 Gerir arquivos de backup.........................................................................................................86
14.4 Mover arquivos de backup ......................................................................................................87
14.5 Remover arquivos de backup ..................................................................................................87
15
Transferir o sistema para um novo disco...............................................................................89
15.1 Informações gerais ..................................................................................................................89
15.2 Segurança ................................................................................................................................90
15.3 Executar transferências ...........................................................................................................90
15.3.1
15.3.2
15.3.3
15.3.4
15.3.5
15.3.6
15.3.7
15.3.8
16
Seleccionar o modo Clone ............................................................................................................................ 91
Seleccionar disco fonte ................................................................................................................................. 91
Seleccionar disco destino.............................................................................................................................. 92
Disco de destino dividido .............................................................................................................................. 93
Seleccionar o método de transferência da partição................................................................................... 93
Método de migração .................................................................................................................................... 94
Clonagem com partição manual .................................................................................................................. 94
Resumo de clonagem.................................................................................................................................... 96
Adicionar um novo disco rígido ............................................................................................97
16.1 Seleccionar um disco rígido .....................................................................................................97
16.2 Seleccionar tabela de partições ...............................................................................................97
16.3 Criar novas partições ...............................................................................................................98
16.4 Resumo de disco adicional ......................................................................................................99
17
Ferramentas de segurança e privacidade ............................................................................ 101
17.1 Acronis DriveCleanser ............................................................................................................101
17.2 Criar algoritmos personalizados de destruição de dados......................................................104
18
Resolução de problemas .................................................................................................... 106
18.1 Geral.......................................................................................................................................106
18.2 Problemas com a instalação ..................................................................................................106
18.3 Problemas de backup e validação .........................................................................................107
18.4 Problemas com a Recuperação .............................................................................................107
18.5 Arranque após problemas de recuperação ...........................................................................108
19
Discos rígidos e sequência de arranque .............................................................................. 109
19.1 Preparar a sequência de arranque na BIOS ...........................................................................109
19.2 Instalar drives de disco rígido em computadores..................................................................110
19.2.1
19.2.2
19.2.3
19.2.4
19.2.5
Instalar um disco rígido IDE, esquema geral ............................................................................................. 110
Tomadas da placa principal, cabo IDE, cabo de alimentação .................................................................. 110
Configurar as drives de discos rígidos, jumpers ........................................................................................ 111
Instalar um disco rígido SATA ..................................................................................................................... 112
Passos para instalar uma nova drive SATA interna................................................................................... 112
19.3 Métodos de limpeza do disco rígido......................................................................................113
19.3.1
19.3.2
20
Princípios de funcionamento dos métodos de limpeza de informações................................................ 114
Métodos de limpeza de informações utilizados pela Acronis ................................................................. 114
Parâmetros de arranque .................................................................................................... 116
20.1 Descrição................................................................................................................................116
1
Introdução
1.1 O que é o Acronis® True Image WD Edition?
O Acronis True Image WD Edition é uma aplicação integrada de software que garante a segurança de
toda a informação do seu PC. Pode efectuar o backup de todo o disco rígido ou de partições
seleccionadas, incluindo o sistema operativo, aplicações e todos os seus dados. Pode também utilizar
o software para eliminar de forma segura os dados confidenciais de que já não necessita.
Caso a sua unidade do disco rígido fique danificada ou o seu sistema seja atacado por um vírus ou
malware, pode restaurar rápida e facilmente o backup de dados, eliminando horas ou dias de
trabalho ao tentar reconstruir os dados e aplicações da sua unidade de disco rígido desde o início.
O Acronis True Image WD Edition fornece-lhe todas as ferramentas essenciais necessárias para
recuperar o sistema do computador caso ocorra uma emergência, tal como a perda de dados, a
eliminação acidental de ficheiros ou pastas críticos, ou um bloqueio completo do disco rígido. No
caso do surgimento de uma destas falhas que bloqueiam o acesso à informação ou afectam o
funcionamento do sistema, poderá restaurar facilmente o sistema e os dados perdidos.
A tecnologia exclusiva implementada no Acronis True Image WD Edition permite-lhe efectuar
backups exactos do disco, sector a sector, incluindo todos os sistemas operativos, aplicações e
ficheiros de configuração, actualizações de software, definições e dados pessoais.
É possível armazenar backups em praticamente qualquer dispositivo de armazenamento de PC:
unidades de disco rígido internas ou externas, unidades de rede ou uma variedade de unidades de
media removível de IDE, SCSI, FireWire (IEEE-1394), USB (1.0, 1.1 e 2.0) e PC Card (a anterior
PCMCIA), bem como unidades de CD-R/RW, DVD-R/RW, DVD+R/RW, unidades magneto-ópticas,
Iomega Zip e Jaz.
Se pretende instalar um nova unidade de disco rígido, o Acronis True Image WD Edition irá ajudá-lo a
transferir as informações da unidade antiga em alguns minutos, incluindo os sistemas operativos,
aplicações, documentos e definições pessoais. Depois da migração para o novo disco rígido pode
destruir, de forma segura, todas as informações confidenciais no disco antigo. Este procedimento é o
recomendado caso pretenda doar, eliminar ou vender a drive de disco rígido antiga.
Os assistentes e a interface do estilo Windows Vista irão facilitar o seu trabalho. Execute apenas
alguns pequenos passos e deixe que o Acronis True Image WD Edition trate de tudo o resto! Quando
ocorre um problema no sistema, o software irá ajudá-lo rapidamente.
1.2 Conceitos básicos do Acronis True Image WD
Edition
Esta secção fornece informações gerais sobre os conceitos básicos que podem ser úteis para
compreender o funcionamento do programa.
Backup
De acordo com a Wikipedia, "backup refere-se a efectuar cópias de dados de modo a que estas
cópias adicionais possam ser utilizadas para restaurar os dados originais após a perda dos mesmos.
Os backups são úteis essencialmente para dois fins. O primeiro é restaurar um estado a seguir a uma
Copyright © Acronis, Inc.
7
emergência (denominada recuperação de emergência). O segundo é restaurar pequenos números de
ficheiros após terem sido acidentalmente apagados ou corrompidos."
O Acronis True Image WD Edition permite ambos os fins ao criar imagens do disco (ou partição). Por
predefinição, o Acronis True Image WD Edition só armazena numa imagem as partes do disco rígido
que contêm dados (para sistemas de ficheiros suportados). Contudo, pode utilizar uma opção que lhe
permite incluir numa imagem de todos os sectores de um disco rígido (denominado backup sector a
sector).
Clonagem do disco
Esta operação migra/copia todo o conteúdo de uma drive de disco para outra (por exemplo, quando
instalar um disco maior) para obter duas drives idênticas com a mesma estrutura de ficheiros. A
ferramenta "Clonagem do disco" copia eficazmente todo o conteúdo de uma drive de disco rígido
para outra drive de disco rígido. A operação permite-lhe transferir todas as informações (incluindo o
sistema operativo e os programas instalados) de uma drive de disco rígido para outra sem ter de
reinstalar e reconfigurar todo o software. Se decidir utilizar a clonagem, para uma maior
probabilidade de sucesso, remova a drive existente do computador e instale a drive nova no seu
local. Deve ser ligada exactamente da mesma forma que a drive antiga.
O Acronis True Image WD Edition não fornece a clonagem de uma única partição. Apenas pode
clonar uma drive completa.
A propósito, também pode transferir todas as informações da drive de disco rígido para outra
efectuando o backup de todo o disco rígido antigo e, em seguida, recuperando o backup para o novo
disco.
Componentes do arquivo de backup
Arquivo - Conhecido como cadeia de arquivos ou grupo de arquivos, é o conjunto completo de
ficheiros de backup gerido por uma única tarefa de backup. O arquivo pode ser composto por uma
ou várias partes.
Parte - É um conjunto de ficheiros criado durante cada ciclo da execução da tarefa. A quantidade de
partes criada é sempre igual à quantidade de vezes que a tarefa é executada. Uma parte representa
um ponto no tempo, para o qual o sistema ou dados podem ser recuperados.
Volume - É um ficheiro tib associado à parte. Normalmente, existe apenas um volume por parte, mas
cada parte pode ser composta por vários volumes. Se tiver definido a separação de arquivo nas
opções de tarefa, a parte resultante será dividida em vários ficheiros. Além disso, o Acronis True
Image WD Edition divide automaticamente uma parte em vários ficheiros com 4GB cada (excepto o
último ficheiro) quando efectua um backup de grandes dimensões para um disco rígido formatado
com o sistema FAT32. Estes ficheiros são os volumes da parte.
Snapshots
Ao criar imagens do disco, o Acronis True Image WD Edition utiliza a tecnologia "snapshot" que lhe
permite criar backups da partição do sistema mesmo enquanto executa o Windows com ficheiros
abertos para leitura e escrita sem necessitar de reiniciar o computador. Assim que o programa inicia
o processo de backup da partição, congela temporariamente todas as operações na partição e cria o
seu "snapshot". Normalmente, a criação de "snapshots" demora apenas vários segundos. A partir
daí, o sistema operativo continua a funcionar enquanto o processo de criação de imagens está a ser
executado e não irá notar nada de estranho no funcionamento do sistema operativo.
Por outro lado, o driver da Acronis continua em execução para manter a vista de ponto no tempo da
partição. Sempre que o driver vir uma operação de escrita direccionada para a partição, verifica se
8
Copyright © Acronis, Inc.
estes sectores já possuem backup e se não possuírem, o driver guarda os dados nos sectore a seres
substituídos numa memória temporária especial e, em seguida, permite a substituição. O programa
efectua o backup dos sectores a partir da memória temporária, pelo que será efectuado o backup
intacto de todos os sectores da partição do ponto no tempo em que o snapshot foi tirado e será
criada uma "imagem" exacta da partição.
Formato do ficheiro de backup
O Acronis True Image WD Edition guarda dados de backup no formato exclusivo tib utilizando
compressão. Isto permite reduzir os requisitos de espaço de armazenamento, assim como uma retrocompatibilidade com a versão anterior do Acronis True Image WD Edition. Ao criar um ficheiro tib, o
programa calcula os valores da soma de verificação dos blocos de dados e adiciona estes valores aos
dados cujo backup será efectuado. Estes valores da soma de verificação permitem verificar a
integridade dos dados de backup. Contudo, a utilização do formato exclusivo significa que os dados
destes backups só podem ser recuperados através do próprio Acronis True Image WD Edition, no
Windows ou no ambiente de recuperação.
Validação do arquivo de backup
Como pode ter a certeza que irá conseguir recuperar o sistema se for necessário? A funcionalidade
denominada validação do backup fornece um grau elevado de garantia. Conforme já foi mencionado,
o programa adiciona valores da soma de verificação aos blocos de dados cujo backup será efectuado.
Durante a validação do backup, o Acronis True Image WD Edition abre o ficheiro de backup, calcula
novamente os valores da soma de verificação e compara esses valores com os armazenados. Se
todos os valores comparados coincidirem, o ficheiro de backup não está corrompido e existe uma
grande probabilidade de que o backup possa ser utilizado com sucesso para a recuperação de dados.
Recomendamos vivamente que valide os backups da partição do sistema após arrancar a partir do
media de recuperação.
Recuperação de emergência
Recuperar a partir de uma emergência normalmente requer um media de recuperação, pois
normalmente uma emergência significa que o sistema operativo não arranca devido à corrupção de
dados do sistema (por exemplo, provocada por um vírus ou malware) ou à falha do disco rígido. Se o
sistema operativo não arrancar, precisará de outros meios para arrancar e deverá utilizar o Acronis
True Image WD Edition para recuperar a partição do sistema. Por isso, para estar melhor preparado
para uma emergência, deverá ter necessariamente um media de recuperação. Os proprietários legais
do programa podem criar um media de recuperação utilizando a ferramenta denominada Criador de
media.
Para activar o arranque para o ambiente de recuperação, é necessário garantir que a sequência de
arranque na BIOS inclui o media de recuperação. Consulte Preparar a sequência de arranque na BIOS
(pág. 109).
1.3 Requisitos do sistema e media suportado
1.3.1
Requisitos mínimos do sistema
Os requisitos de hardware do Acronis True Image WD Edition correspondem aos requisitos mínimos
do sistema operativo instalado no computador a ser utilizado para executar o Acronis True Image
WD Edition. Além disso, o Acronis True Image WD Edition requer o seguinte hardware:
Dispositivo Western Digital ligado
Copyright © Acronis, Inc.
9
Drive de CD-RW/DVD-RW para criação de media de arranque
Rato ou outro dispositivo de sinalização (recomendado).
O media de recuperação Acronis True Image WD Edition requer o seguinte hardware:
256 MB RAM
Processador Pentium 1 GHz ou superior
A resolução mínima recomendada de ecrã é 1152 x 864.
1.3.2
Sistemas operativos suportados
O Acronis True Image WD Edition foi testado nos seguintes sistemas operativos:
Windows XP SP3
Windows XP Professional x64 Edition SP2
Windows Vista SP2 (todas as edições)
Windows 7 (todas as edições)
O Acronis True Image WD Edition também permite a criação de um CD-R/DVD-R de arranque que
pode fazer de backup e recuperar um disco/partição num computador que tenha instalado qualquer
sistema operativo com base em PC Intel ou AMD. A única excepção é o Apple Macintosh com base
em Intel, que não é suportado no modo nativo nesta edição.
1.3.3
Sistemas de ficheiros suportados
FAT16/32;
NTFS (MBR e GPT)
Ext2/Ext3 *
ReiserFS *
Se um sistema de ficheiro não for suportado ou estiver corrupto, o Acronis True Image WD Edition
pode copiar os dados utilizando uma abordagem sector a sector.
* Os sistemas de ficheiros Ext2/Ext3 e ReiserFS são apenas suportados para operações de backup/recuperação
de disco ou partição. Não pode utilizar o Acronis True Image WD Edition para operações ao nível de ficheiros
com estes sistemas de ficheiros (backup, restauro e procura de ficheiros assim como montagem de imagens e
restauro de ficheiros a partir de uma imagem), assim como para backups para discos ou partições com estes
sistemas de ficheiros.
1.3.4
Meios de armazenamento suportados
Drives de disco rígido (incluindo discos MBR maiores do que 2 TB)*
Dispositivos de armazenamento ligados em rede;
CD-R/RW, DVD-R/RW, DVD+R (incluindo DVD+R de duas camadas), DVD+RW, DVD-RAM, BD-R,
BD-RE**
USB 1.0 / 2.0 / 3.0, FireWire (IEEE-1394) e dispositivos de armazenamento em PC card
REV®, Jaz® e outros suportes de dados amovíveis
* O Acronis True Image WD Edition não suporta discos dinâmicos.
** Os discos RW utilizados não podem ser lidos no Linux sem um patch kernel.
10
Copyright © Acronis, Inc.
2
Instalação e arranque do Acronis True
Image WD Edition
2.1 Instalar o Acronis True Image WD Edition
Para instalar o programa, é necessário que, pelo menos, um disco rígido Western Digital esteja
ligado.
Para instalar o Acronis True Image WD Edition:
Execute o ficheiro de configuração do Acronis True Image WD Edition.
No menu Instalar, seleccione o programa para instalar: Acronis True Image WD Edition.
Siga as instruções do assistente de instalação no ecrã.
Típica, Personalizada e Completa são as instalações disponíveis. Se premir Personalizada, pode
optar por não instalar o Rescue Media Builder.
Com o Rescue Media Builder pode criar discos de recuperação de arranque (veja mais detalhes
em Criar media de arranque (pág. 68)). Se instalar o Rescue Media Builder de Arranque vai
poder criar um media de arranque ou a sua imagem ISO em qualquer altura, a partir da janela
principal do programa ou executando o Rescue Media Builder de Arranque por si só.
Quando instalado, o Acronis True Image WD Edition cria um novo dispositivo na lista do Gestor de
Dispositivos (Painel de Controlo → Sistema → Hardware → Gestor de Dispositivos → Dispositivos
Acronis → Explorador de Arquivo de Backup Acronis). Não desactive nem desinstale este
dispositivo, uma vez que é necessário para ligar os arquivos de imagem como discos virtuais
(consulte Explorar arquivos e montar imagens (pág. 71)).
Copyright © Acronis, Inc.
11
2.2 Executar o Acronis True Image WD Edition
Pode executar o Acronis True Image WD Edition no Windows seleccionando Iniciar → Programas →
Acronis → Acronis True Image → Acronis True Image WD Edition ou clicando no respectivo atalho
no ambiente de trabalho.
2.3 Remover o Acronis True Image WD Edition
No Windows XP, seleccione Iniciar → Definições → Painel de controlo → Adicionar ou remover
programas → Acronis True Image WD Edition → Remover. Em seguida, siga as instruções no ecrã.
Depois, poderá ser necessário reiniciar o computador de modo a completar a tarefa.
No Windows Vista ou Windows 7, seleccione Iniciar → Painel de controlo → Programas e
Funcionalidades → Acronis True Image WD Edition → Desinstalar. Em seguida, siga as instruções no
ecrã. Depois, poderá ser necessário reiniciar o computador de modo a completar a tarefa.
12
Copyright © Acronis, Inc.
3
Informações gerais e tecnologias
registadas pela Acronis
3.1 Imagens de disco/partição
Um arquivo de backup é um ficheiro ou grupo de ficheiros (também denominados neste manual por
"backups"), que contém uma cópia de todas as informações armazenadas em discos/partições
seleccionados.
O backup de discos e partições é efectuado da seguinte forma: O Acronis True Image WD Edition
armazena um instantâneo sector a sector do disco, que inclui o sistema operativo, registo,
controladores, aplicações de software e ficheiros de dados, bem como áreas do sistema que não são
visíveis pelo utilizador. Este processo designa-se por "criação de uma imagem do disco" e o arquivo
de backup resultante é, muitas vezes, designado por imagem de disco/partição.
Por predefinição, o Acronis True Image WD Edition só armazena as partes do disco rígido que contêm dados
(para sistemas de ficheiros suportados). Além disso, não faz o backup de informações de ficheiros de troca
(pagefile.sys no Windows XP e posteriores) e hiberfil.sys (um ficheiro que guarda o conteúdo da RAM quando o
computador entra no modo de hibernação). Este processo reduz o tamanho da imagem e acelera a criação e
recuperação da imagem. Contudo, pode utilizar a opção Criar uma imagem utilizando a abordagem sector a
sector que lhe permite incluir todos os sectores de um disco rígido numa imagem.
***
Uma imagem de partição inclui todos os ficheiros e pastas. Inclui todos os atributos (incluindo ficheiros ocultos
e do sistema), registo de arranque, e FAT (tabela de localização dos ficheiros), assim como os ficheiros na raiz e
a pista zero do disco rígido com o registo de arranque principal (MBR).
***
Uma imagem do disco inclui imagens de todas as partições do disco, bem como a pista zero com o registo de
arranque principal (MBR).
Por predefinição, os ficheiros em todos os arquivos do Acronis True Image WD Edition têm uma
extensão ".tib". Não altere a extensão deste ficheiro.
É importante notar que apenas pode recuperar ficheiros e pastas a partir de imagens de um
disco/partição. Para o fazer, monte a imagem como disco virtual (consulte Explorar arquivos e
montar imagens (pág. 71)) ou inicie a recuperação da imagem e seleccione Recuperar ficheiros e
pastas seleccionados.
3.2 Backup completo
O Acronis True Image WD Edition pode criar backups completos.
Um backup completo contém todos os dados na altura da criação do backup. Forma uma base para
um novo backup incremental ou é utilizado como um arquivo independente (os backups
incrementais não estão disponíveis na versão actual do produto).
Copyright © Acronis, Inc.
13
Um backup completo independente pode ser a solução ideal se repõe com frequência o sistema para
o estado inicial ou se não gosta de gerir vários ficheiros.
3.3 Convenções de nomenclatura dos ficheiros de
backup
Relembramos que o Acronis True Image WD Edition pode dividir um arquivo completo em volumes
quando um utilizador definir a opção de divisão ou quando um backup de grandes dimensões com
um tamanho superior a 4GB for guardado num disco FAT32. Consulte "Componentes do arquivo de
backup" em Conceitos básicos do Acronis True Image WD Edition. (pág. 7)
Embora os utilizadores possam atribuir qualquer nome aos backups, muitos continuam a preferir a
utilização da nomenclatura automática e as informações que se seguem podem ser úteis ao visualizar
o conteúdo de um armazenamento de arquivos de backup no Explorador do Windows.
1) Quando for guardado num disco FAT32, este backup pode ser dividido em volumes com os nomes
Backup do sistema_mm_dd_aaaa1.tib, Backup do sistema_mm_dd_aaaa2.tib, Backup do
sistema_mm_dd_aaaa3.tib, etc.
Como, neste caso, os seguintes backups agendados automaticamente irão substituir o anterior (por
defeito, de sete em sete dias) apenas quando o backup seguinte terminar (para manter o antigo
backup se o actual backup falhar) o(s) nome(s) do ficheiro de backup terá(ão) o seguinte formato:
SystemBackup_mm_dd_yyyy.tib e SystemBackup_mm_dd_yyyy(1).tib.
2) Em alguns casos, quando cria uma nova tarefa completa de backup num novo destino, o backup
obtém o nome "MyBackup_mm_dd_yyyy.tib".
Se um backup for dividido (quer automaticamente como, por exemplo, devido ao limite de tamanho
de ficheiro de 4GB em discos FAT32, quer ao configurar uma tarefa de backup), é atribuída uma
nomenclatura aos ficheiros de backup (volumes) pertencentes pertencentes da seguinte forma:
MyBackup_mm_dd_yyyy1,tib…MyBackup_mm_dd_yyyyN.tib, em que N é o número dos volumes
3) Quando fizer o backup, por exemplo, partições C e D, este obtém o nome
"System_C_D_mm_dd_yyyy.tib".
4) Quando muda o nome de backups no ecrã Recuperação de dados e gestão de backups, o nome de
backup é alterado apenas na base de dados de metadados do programa, embora os nomes dos
ficheiros de backup no disco permaneçam inalterados.
3.4 Ver as informações do disco e da partição
Pode modificar a forma como os dados são representados em todos os esquemas que vê nos vários
assistentes.
O cabeçalho pode ter até três ícones: Colunas, Dispor ícones por e Propriedades do disco, o último
duplicado no menu de contexto aberto ao clicar com o botão direito do rato nos objectos.
Para ordenar as mensagens por uma coluna específica, clique no cabeçalho (clique novamente para
inverter a ordem das mensagens) ou clique no botão Dispor ícones por e seleccione a coluna.
Para seleccionar as colunas que quer ver, clique com o botão direito do rato na linha dos cabeçalhos
ou clique com o botão esquerdo no botão Colunas. Em seguida, marque as colunas que pretende ver
14
Copyright © Acronis, Inc.
apresentadas. Quando clicar com o botão esquerdo do rato no botão Colunas, também pode alterar
a ordem da exibição das colunas utilizando os botões Mover para cima e Mover para baixo.
Se clicar no botão Propriedades do disco, irá ver a partição seleccionada ou a janela das
propriedades do disco.
Esta janela contém dois painéis. O painel esquerdo contém a árvore das propriedades e o painel
direito descreve em detalhe a propriedade seleccionada. As informações do disco incluem os seus
parâmetros físicos (tipo de ligação, tipo de dispositivo, tamanho, etc.); as informações da partição
incluem parâmetros físicos (sectores, localização, etc.) e lógicos (sistema de ficheiros, espaço livre,
letra atribuída, etc.).
Pode alterar a largura de uma coluna arrastando as suas margens com o rato.
3.5 Acronis DriveCleanser
O Acronis True Image WD Edition inclui utilitários para a destruição segura de dados numa drive de
disco rígido completa ou em partições individuais. Quando substituir a sua drive de disco rígido
antiga por uma nova de maior capacidade, pode deixar involuntariamente no disco antigo centenas
de informações confidenciais e pessoais que podem ser recuperadas, mesmo depois de o reformatar.
O Acronis DriveCleanser proporciona a destruição de informações confidenciais nos discos rígidos
e/ou partições com a ajuda de técnicas que vão ao encontro ou excedem a maioria das normas
nacionais e estatais. Pode seleccionar um método de destruição de dados apropriado, dependendo
da importância das suas informações confidenciais.
3.6 Apoio técnico
O suporte para os utilizadores do Acronis True Image WD Edition é fornecido pela Western Digital.
Visite a Página de Suporte da Western Digital em http://support.wdc.com/.
3.7 Criar relatórios de sistema
Quando precisar de ajuda da equipa de suporte da Acronis, na maioria dos casos é necessária
informação sobre o seu sistema para resolver o problema. Por vezes, obter a informação é um
processo inconveniente e poderá demorar muito tempo. A ferramenta simplifica o processo. Cria um
relatório do sistema com todas as informações técnicas necessárias e permite-lhe guardar essa
informação num ficheiro. Quando for necessário, pode anexar o ficheiro criado à descrição do seu
problema e enviá-lo à equipa de suporte da Acronis para simplificar e acelerar a procura de uma
solução.
Para criar um relatório de sistema:
Prima a tecla ALT e no menu Ajuda, clique em Criar um Relatório de Sistema, ou
Na janela do menu principal, clique na seta Ajuda e seleccione Criar Relatório de Sistema, ou
Prima CTRL+F7. Tenha em atenção que pode utilizar a combinação de teclas mesmo quando o
Acronis True Image WD Edition está a executar outra operação.
Depois de o relatório ser criado:
Para guardar o relatório do sistema num ficheiro clique em Guardar Como e, na janela aberta,
especifique um local para o ficheiro criado.
Para sair da janela do programa principal sem guardar o relatório, clique em Cancelar.
Copyright © Acronis, Inc.
15
Pode colocar a funcionalidade num media de arranque como um componente específico para poder
gerar um relatório de sistema quando o seu computador não consegue arrancar. Depois de arrancar
a partir do media, poderá criar o relatório mesmo sem executar o Acronis True Image WD Edition.
Neste caso, deverá ligar uma drive flash USB antes de clicar no ícone do componente. O relatório
criado será guardado na drive flash USB.
Para colocar o Acronis System Report num media de arranque:
Seleccione a caixa de verificação Acronis System Report na página Selecção do Conteúdo do
Media de Arranque do assistente do Acronis Media Builder
Clique em Seguinte para continuar.
16
Copyright © Acronis, Inc.
4
Se tiver uma nova drive de disco rígido de
grande capacidade (> 2 TB) no sistema
Ao adquirir um disco rígido de grande capacidade (com capacidade superior a 2 TB), um utilizador
pode deparar-se com dificuldades ao atribuir espaço livre para além de 2 TB devido às seguintes
razões:
Limitação do MBR: um formato de partição MBR suporta até 2^32 x 512 bytes (até 2 TB de todo
o espaço do disco disponível);
Limitação do GPT: um formato de partição GPT suporta discos de grande capacidade, mas alguns
sistemas operativos não suportam a utilização de discos GPT, tais como o Windows XP;
Arrancar a partir de discos GPT: apenas o Windows Vista SP1 (x64) e o Windows 7 (x64)
suportam arrancar a partir de discos GPT em sistemas UEFI;
UEFI: UEFI é uma nova tecnologia de BIOS e não é suportada em todos os computadores;
O Windows XP (x32) não consegue detectar correctamente discos maiores do que 2 TB;
Controladores USB: alguns controladores USB podem não permitir o reconhecimento do
tamanho correcto do disco de grande capacidade.
Diferença entre Terabyte (TB) e Tebibyte (TiB)
O Sistema Internacional de Unidades (SI), que é utilizado pelos fabricantes de hardware para
designar o tamanho das drives de disco rígido, define um terabyte (TB) como 10^12 bytes. Como tal,
1 terabyte = 1000 gigabytes (1000000000000 bytes).
Contudo, a Comissão Electrotécnica Internacional (IEC) utiliza uma interpretação binária, em que 1
terabyte = 2^40 bytes (1099511627776 bytes). A IEC utiliza o nome tebibyte (TiB).
Normalmente, a capacidade de um disco rígido é especificada utilizando prefixos decimais do SI,
embora os sistemas operativos e as aplicações utilizem principalmente os prefixos binários da IEC.
A utilização de ambas as normas pode confundir os utilizadores acerca do tamanho real do disco. Em
relação a discos de grande capacidade, após um pequeno cálculo obtemos: 2 TiB = 2,2 TB.
Para saber como o seu sistema operativo cria relatórios sobre a capacidade de um disco, clique com
o botão direito na letra de drive no Explorador do Windows e clique em Propriedades. A página de
propriedades apresenta a capacidade de um disco em bytes e TB (ou GB).
Através do Acronis True Image WD Edition pode adicionar facilmente um novo disco no sistema,
migrar dados de outro disco ou de um arquivo criado anteriormente para este novo disco, assim
como atribuir um espaço de disco para além de 2 TB.
Além disso, após instalar o Acronis True Image WD Edition no Windows XP (x32), será instalado um
driver que permite a detecção correcta de um disco de grande capacidade.
Adicionar um novo disco
Após instalar uma nova drive de disco rígido no computador, pode atribuir o espaço do disco, criar
novas partições e especificar o sistema de ficheiro, tipo de partição e letra pretendidos: consulte a
secção Adicionar um novo disco rígido (pág. 97).
Copyright © Acronis, Inc.
17
Agora, o Acronis True Image WD Edition permite-lhe seleccionar um estilo de partição (GPT ou MBR)
ao adicionar uma operação de disco. No assistente Adicionar novo disco, no passo Seleccionar tabela
de partições, pode definir o estilo de partições pretendido.
Se o novo disco rígido for maior do que 2 TB e seleccionar um estilo de partição MBR,
posteriormente pode atribuir o espaço para além de 2 TB através do Acronis Extended Capacity
Manager.
Migrar para um novo disco
Ao migrar ou clonar o sistema para um disco maior, pode alterar a disposição do disco de destino. No
respectivo passo de um assistente, pode seleccionar um formato de partição MBR ou GPT,
dependendo dos parâmetros do sistema. Consulte Assistente de recuperação - secção de
informações detalhadas (pág. 61) sobre como alterar um estilo de partição durante a operação de
restauro e Transferir o sistema para um novo disco (pág. 89) para mais informações sobre a
clonagem.
Consulte a secção O que precisa de saber acerca do sistema antes da implementação (pág. 21) para
saber mais acerca de MBR e GPT.
De acordo com os parâmetros de uma drive de disco rígido de origem e de destino, encontre as
opções disponíveis correspondentes na tabela: consulte a secção Migrar para um disco maior do que
2 TB.
Atribuir espaço do disco
O Acronis True Image WD Edition permite atribuir espaço livre num disco rígido de grande
capacidade com o estilo de partição MBR - consulte Acronis Extended Capacity Manager para saber
como pode tornar o espaço do disco acessível ao sistema operativo.
4.1 Adicionar e gerir drives de grandes dimensões
(cenários típicos)
Este capítulo descreve cenários típicos para gerir uma drive de disco rígido de grandes dimensões no
sistema.
4.1.1
Adicionar uma nova drive de grandes dimensões como sem
sistema
Suponha que adquiriu um novo disco rígido maior do que 2 TB e pretende utilizá-lo como disco sem
sistema, e que um sistema operativo instalado no computador não suporta discos GPT como o
Windows XP.
1. Instale uma nova drive de disco rígido no computador.
2. Execute o Acronis True Image WD Edition e inicie o assistente Adicionar novo disco. Como o
sistema operativo não suporta o estilo de partição GPT, o estilo MBR será aplicado e apenas 2 TB
de todo o espaço de disco estarão disponíveis para utilização. Para atribuir todo o espaço de
disco, é necessário reiniciar o Acronis True Image WD Edition após a conclusão de operação e
executar o Acronis Extended Capacity Manager, no qual pode criar Discos de capacidade
alargada.
Note que, se mover um destes discos para outro sistema, é necessário possuir pelo menos um produto Acronis
instalado nesse sistema para poder utilizar Discos de capacidade alargada.
18
Copyright © Acronis, Inc.
***
Os Discos de capacidade alargada não estarão disponíveis em sistemas operativos que não sejam Windows.
4.1.2
Migrar um sistema operativo para um disco de grande
capacidade
Suponha que adquiriu um novo disco rígido maior do que 2 TB e o sistema operativo instalado no
computador não suporta discos GPT ou não é baseado em UEFI e planeia migrar o sistema operativo
para este novo disco.
1. Instale uma nova drive de disco rígido no computador.
2. Execute o Acronis True Image WD Edition e inicie o assistente Clonar disco para migrar um
sistema operativo para uma nova unidade de disco rígido.
3. O driver da Acronis é instalado e activado automaticamente. Após a conclusão da operação, o
sistema operativo é inicializável a partir de um novo disco.
4. O Acronis True Image WD Edition atribui automaticamente o espaço além de 2 TB como Disco de
Capacidade Expandida.
Nota O Disco de Capacidade Expandida é criado como um disco de partição única com o sistema de ficheiros
NTFS. Pode alterar este formato de partição predefinido no Disco de Capacidade Expandida utilizando o
assistente Adicionar Novo Disco (pág. 97).
4.1.3
Instalar um sistema operativo num disco de grande
capacidade
Suponha que adquiriu um novo disco rígido maior do que 2 TB e o sistema operativo instalado no
computador não suporta discos GPT ou não é baseado em UEFI e planeia instalar um sistema
operativo neste novo disco.
1. Instale uma nova drive de disco rígido no computador.
2. Após instalar um sistema operativo num novo disco, o espaço do disco para além de 2 TB
permanece não atribuído devido às limitações do estilo de partição MBR.
3. Instale o Acronis True Image WD Edition para activar o driver da Acronis e reinicie o computador.
4. Para atribuir todo o espaço de disco, é necessário reiniciar o Acronis True Image WD Edition e
executar o Acronis Extended Capacity Manager, no qual pode criar Discos de capacidade
alargada.
4.1.4
Recuperar um disco GPT para um Disco de capacidade
alargada
Vamos assumir que já criou um Disco de capacidade alargada na drive de disco rígido de grande
capacidade e pretende utilizá-lo como uma partição alvo para recuperar um disco GPT a partir de um
arquivo.
1. Remova o(s) Disco(s) de capacidade alargada através do Acronis Extended Capacity Manager
antes de iniciar uma operação de recuperação.
2. Inicie o Assistente de recuperação e restaure um disco GPT.
Copyright © Acronis, Inc.
19
4.1.5
Recuperar uma partição MBR para um disco de grande
capacidade
O Acronis True Image WD Edition permite recuperar um disco MBR para uma drive de disco rígido de
grande capacidade.
1. Execute o Acronis Extended Capacity Manager e crie um Disco de capacidade alargada numa
partição alvo.
2. Execute o Assistente de recuperação e seleccione uma partição de destino necessária para
recuperar um disco MBR a partir de um arquivo.
4.1.6
Converter discos de capacidade alargada para um estilo GPT
Vamos assumir que possui um disco rígido de grande capacidade com Discos de capacidade alargada
criados e pretende convertê-lo para um estilo GPT.
É importante considerar que a conversão para GPT irá levar à perda de dados no espaço para além
de 2 TB. Para evitar este problema, inicie o Extended Capacity Manager, remova os Discos de
capacidade alargada e, em seguida, reinicie o Acronis True Image WD Edition para converter um
estilo de partição para GPT.
4.1.7
Corrigir um disco de grande capacidade
Quando instala uma drive de disco rígido maior do que 2 TB no sistema, o Windows pode reconhecer
incorrectamente o tamanho do disco.
Para corrigir a detecção do tamanho de um disco, efectue os seguintes passos:
Instale e active o driver da Acronis.
Reinicie o computador.
O Windows já pode reconhecer o tamanho correcto do disco. Use o Acronis True Image WD
Edition ou ferramentas de gestão de discos para criar partições.
4.1.8
Remover o Acronis True Image WD Edition de um sistema
com Discos de capacidade alargada
Após instalar o Acronis True Image WD Edition e utilizar o Acronis Extended Capacity Manager, todo
o espaço do disco é reconhecido e atribuído correctamente.
O espaço do disco para além de 2 TB é utilizado como Disco de capacidade alargada.
Ao desinstalar o produto, ser-lhe-á perguntado se pretende que os Discos de capacidade alargada
também sejam removidos.
Se optar por removê-los, o Windows continuará a reconhecer correctamente a capacidade de
um disco enquanto o driver da Acronis continuar instalado no sistema;
Se optar por não remover os Discos de capacidade alargada, irão permanecer acessíveis para as
ferramentas de gestão de discos e Adicionar novo disco enquanto o driver da Acronis estiver
instalado no sistema.
20
Copyright © Acronis, Inc.
4.1.9
Actualizar
Ao actualizar o Acronis True Image WD Edition no sistema, será mantida a versão mais recente do
driver da Acronis.
Os Discos de capacidade alargada serão preservados após a actualização.
4.2 O que precisa de saber acerca do sistema antes da
implementação
Antes de iniciar uma implementação (seleccione um método de migração ou um novo estilo de
partição caso esteja a adicionar um novo disco ao computador), é necessário saber determinadas
informações acerca dos parâmetros do sistema:
1. O hardware suporta UEFI?
O que é o UEFI?
Unified Extensible Firmware Interface (UEFI) é uma especificação de BIOS que fornece uma
melhor interoperabilidade do software definindo uma sintaxe padrão para os serviços de
arranque e processamento.
Como o UEFI é uma norma particularmente recente, nem todos os sistemas o suportam: apenas
os sistemas operativos Windows 7 x64 (todas as edições) e Windows Vista SP1+ x64 (todas as
edições) suportam a tecnologia UEFI, o Windows XP não.
Para obter mais informações sobre o UEFI, visite http://www.uefi.org.
Por que razão necessita do UEFI?
Os sistemas com base em UEFI permitem arrancar a partir de um formato de partições GPT que
permite discos com uma capacidade superior a 2 TB.
Para saber se o seu sistema é baseado em UEFI, é necessário aceder à BIOS e descobrir se tem a
opção Arranque UEFI:
1. Aceda ao programa de configuração da BIOS premindo a tecla mencionada numa mensagem
no ecrã durante a inicialização. Normalmente é a tecla [Del] ou [F2].
2. Invoque o menu Opções de arranque utilizando as teclas direccionais.
3. Se estiver disponível, aceda ao item Arranque UEFI e seleccione Activar.
4. Navegue até Guardar e sair da configuração e prima Enter para guardar as alterações e
reiniciar o sistema.
Note que o sistema operativo Windows não irá arrancar em UEFI se a disposição do disco do sistema for MBR.
2. O seu sistema operativo suporta GPT?
Em drives de disco rígido com estilo de partição MBR, as ferramentas de gestão de discos apenas
podem aceder a 2 TB. Para utilizar todo o espaço do disco, é necessário converter o disco para
um estilo GPT (se o sistema operativo suportar GPT) ou utilizar o Acronis Extended Capacity
Manager caso o sistema operativo não suporte GPT. A conversão provoca a perda de dados.
Copyright © Acronis, Inc.
21
A tabela abaixo apresenta que sistemas operativos suportam a leitura de discos GPT e/ou o
arranque a partir de um destes discos:
O SO consegue ler discos
GPT
O SO consegue arrancar a partir de discos
GPT (UEFI)
Windows XP de 32 bits
NÃO
NÃO
Windows XP de 64 bits
SIM
NÃO
Windows Vista de 32 bits
SIM
NÃO
Windows Vista de 64 bits
SIM
NÃO
Windows Vista de 64 bits SP1 ou
posterior
SIM
SIM
Windows 7 de 32 bits
SIM
NÃO
Windows 7 de 64 bits
SIM
SIM
4.3 Adicionar uma drive de disco rígido de grandes
dimensões
Para adicionar uma nova drive de disco rígido, primeiro tem de a instalar no seu computador, instalar
e executar o Acronis True Image WD Edition e, em seguida, iniciar o assistente Adicionar novo disco.
Inicialmente, parte do espaço do disco não estará atribuído. O Acronis True Image WD Edition irá
ajudá-lo a criar partições e a especificar os parâmetros necessários para as novas partições criadas.
Utilizando o assistente Adicionar novo disco pode seleccionar um formato de partição GPT ou MBR.
A tabela abaixo reflecte as opções que pode seleccionar ao adicionar um novo disco ao sistema:
O seu sistema
operativo
O GPT não é
suportado
(Windows XP de
32 bits)
Opções disponíveis
O estilo MBR será aplicado a uma partição. Como o MBR não suporta discos de
grandes dimensões, o espaço além de 2 TB irá permanecer não atribuído após a
conclusão da operação. É necessário reiniciar o Acronis True Image WD Edition e
utilizar o Acronis Extended Capacity Manager para atribuir todo o espaço de disco
e torná-lo visível às ferramentas de gestão de discos.
O Acronis True Image WD Edition fornece as seguintes opções para o estilo do
formato de partição:
O GPT é suportado
(Windows Vista,
Windows 7,
Windows XP de 64
bits )
Criar uma tabela de partições GPT no disco - um formato de partição será
GPT.
Criar uma tabela de partições MBR no disco - um formato de partição será
MBR. Se seleccionar esta opção, não poderá utilizar todo o espaço de disco
imediatamente após a conclusão da operação. É necessário reiniciar o
produto e utilizar o Acronis Extended Capacity Manager para atribuir todo o
espaço de disco e torná-lo visível às ferramentas de gestão de discos.
22
Copyright © Acronis, Inc.
O Acronis True Image WD Edition fornece as seguintes opções para o estilo do
formato de partição:
Media de
arranque Acronis
(CD)
Criar uma tabela de partições GPT no disco - um formato de partição será
GPT. Note que o sistema operativo deve suportar discos GPT.
Criar uma tabela de partições MBR no disco - um formato de partição será
MBR. Se seleccionar esta opção, não poderá utilizar todo o espaço de disco
imediatamente após a conclusão da operação. É necessário reiniciar o Acronis
True Image WD Edition e utilizar o Acronis Extended Capacity Manager para
atribuir todo o espaço de disco e torná-lo visível às ferramentas de gestão de
discos.
4.4 Migrar para um disco maior do que 2 TB
Após instalar um novo disco no computador, pode iniciar o assistente Clonar disco para transferir
dados para esta nova localização.
Antes de iniciar a operação de migração, é necessário saber se o sistema operativo suporta UEFI, o
formato do disco de origem (GPT ou MBR). Isto irá ajudá-lo a seleccionar um método de migração
que satisfaça por completo as suas necessidades.
No passo Método de migração, tem de seleccionar se pretende que o disco de destino permaneça
MBR (se um disco de origem for MBR) ou se pretende convertê-lo para GPT utilizando o Acronis True
Image WD Edition.
A tabela abaixo apresenta as opções disponíveis se quiser migrar um disco de origem para um disco
rígido de grande capacidade (superior a 2 TB).
Cada selecção tem as suas próprias vantagens e limitações dependendo dos parâmetros do sistema.
Acima de tudo diz respeito à capacidade de arranque do disco de destino e à capacidade de utilizar
todo o espaço em discos de grande capacidade.
Copyright © Acronis, Inc.
23
O meu sistema é inicializável a partir da BIOS
(Windows ou Media de arranque Acronis)
O estilo de partição irá permanecer
MBR após a clonagem e o driver
Acronis Bus será instalado no sistema
operativo clonado. Além disso, não
poderá utilizar o espaço do disco para
além de 2 TB, pois o MBR não suporta
drives de disco rígido maiores do que 2
TB. Para utilizar todo o espaço do disco,
é necessário alterar um estilo de
partição para GPT (se não for a drive de
arranque ou Windows XP) ou reiniciar o
Acronis True Image WD Edition após a
conclusão da operação e utilizar o
O meu disco de
origem é MBR Acronis Extended Capacity Manager
e o meu SO não para tornar o espaço do disco para
suportam UEFI além de 2 TB visível para as
ferramentas de gestão de discos.
O meu sistema é inicializável a partir de UEFI
(Windows ou Media de arranque Acronis)
Pode seleccionar um dos métodos de
migração necessários:
Copiar uma partição de origem sem
alterações
O estilo de partição irá permanecer MBR,
mas após a conclusão de operação, o
sistema operativo pode não arrancar a
partir de UEFI. O driver Acronis Bus será
instalado no sistema operativo clonado.
Além disso, não poderá utilizar o espaço
do disco para além de 2 TB, pois o MBR
não suporta drives de disco rígido maiores
do que 2 TB. Para utilizar todo o espaço do
disco, é necessário alterar um estilo de
partição para GPT ou reiniciar o Acronis
True Image WD Edition após a conclusão
da operação e utilizar o Acronis Extended
Capacity Manager para tornar o espaço do
disco para além de 2 TB visível para as
ferramentas de gestão de discos.
Converter o estilo de partição para
GPT
A partição de destino será convertida para
o estilo GPT. Pode ser utilizada como um
disco sem sistema, pois o sistema
operativo não suporta UEFI. Todo o espaço
do disco estará disponível.
O estilo de partição irá permanecer
MBR após a migração. O driver Acronis
Bus será instalado no sistema operativo
clonado. Não poderá utilizar o espaço
do disco para além de 2 TB, pois o MBR
não suporta drives de disco rígido
O meu disco de
maiores do que 2 TB. Para utilizar todo
origem é MBR
o espaço do disco, é necessário alterar
e o meu SO
um estilo de partição para GPT ou
suporta UEFI
reiniciar o Acronis True Image WD
Edition após a conclusão da operação e
utilizar o Acronis Extended Capacity
Manager para tornar o espaço do disco
para além de 2 TB visível para as
ferramentas de gestão de discos.
24
O estilo de partição do disco de destino
será convertido automaticamente para
GPT. Este disco pode ser utilizado para
arrancar em UEFI. Além disso, todo o
espaço do disco estará disponível.
Copyright © Acronis, Inc.
Pode seleccionar um dos métodos de Pode seleccionar um dos métodos de
migração necessários:
migração necessários:
Copiar uma partição de origem
sem alterações
O estilo de partição irá permanecer
MBR, mas não poderá utilizar o espaço
do disco para além de 2 TB, pois o MBR
não suporta drives de disco rígido
maiores do que 2 TB. Para utilizar todo
o espaço do disco, é necessário alterar
O meu disco de um estilo de partição para GPT ou
origem é MBR
reiniciar o Acronis True Image WD
e o SO não é
Edition após a conclusão da operação e
Windows ou
não contém SO utilizar o Acronis Extended Capacity
Manager para tornar o espaço do disco
(disco de
para além de 2 TB visível para as
dados)
ferramentas de gestão de discos.
Converter o estilo de partição para
GPT
Após a conclusão de operação, o estilo
de partição será convertido para GPT. O
disco de destino não pode ser utilizado
para arrancar, pois não está instalado
um sistema operativo Windows no
disco de origem. Todo o espaço do
disco estará disponível.
Copiar uma partição de origem sem
alterações
O estilo de partição irá permanecer MBR,
mas não poderá utilizar o espaço do disco
para além de 2 TB, pois o MBR não suporta
drives de disco rígido maiores do que 2 TB.
Para utilizar todo o espaço do disco, é
necessário alterar um estilo de partição
para GPT ou reiniciar o Acronis True Image
WD Edition após a conclusão da operação
e utilizar o Acronis Extended Capacity
Manager para tornar o espaço do disco
para além de 2 TB visível para as
ferramentas de gestão de discos.
Converter o estilo de partição para
GPT
A partição de destino será convertida para
o estilo GPT. O disco de destino não pode
ser utilizado para arrancar, pois não está
instalado um sistema operativo Windows
no disco de origem. Além disso, todo o
espaço do disco estará disponível.
O estilo de partição irá permanecer GPT
após a migração. Após a conclusão de
O meu disco de
operação, o sistema não irá conseguir
origem é GPT e
arrancar a partir da BIOS, pois o
o meu SO
sistema operativo não suporta arrancar
suporta UEFI
a partir do GPT na BIOS. Todo o espaço
do disco estará disponível.
A operação não irá afectar o formato de
partição nem a capacidade de arranque do
disco: o estilo de partição irá permanecer
GPT e o disco de destino arrancará em
UEFI. Todo o espaço do disco estará
disponível.
A operação não irá afectar o formato
de partição nem a capacidade de
arranque do disco: o estilo de partição
irá permanecer GPT e o disco de
destino não arrancará. Todo o espaço
do disco estará disponível.
A operação não irá afectar o formato de
partição nem a capacidade de arranque do
disco: o estilo de partição irá permanecer
GPT e o disco de destino não será
inicializável em UEFI. Todo o espaço do
disco estará disponível.
O meu disco de
origem é GPT e
o SO não é
Windows ou
não contém SO
4.5 Acronis Extended Capacity Manager
Descrição geral
O Acronis Extended Capacity Manager permite ao seu sistema operativo suportar discos de grande
capacidade com o estilo de partição MBR, permitindo-lhe utilizar o espaço de disco para além de 2
TB. Este espaço livre será reconhecido como um disco separado e será utilizado pelo sistema
operativo e aplicações como se fosse um disco rígido físico normal.
Copyright © Acronis, Inc.
25
O assistente do Acronis Extended Capacity Manager apresenta todos os discos rígidos maiores do
que 2 TB (não atribuídos ou com o estilo de partição MBR). Pode ver o espaço do disco que o
Windows reconhece e atribui. Este espaço é chamado de Capacidade Nativa do Windows no
assistente.
O espaço além de 2 TB é apresentado como Capacidade alargada. Assim que activar Discos de
Capacidade Expandida, este espaço torna-se visível para o sistema operativo e pronto para
operações de gestão de discos.
Executar o Acronis Extended Capacity Manager
1. Para iniciar o Acronis Extended Capacity Manager, seleccione Ferramentas e Utilitários e, em
seguida, clique em Acronis Extended Capacity Manager.
Se o programa não encontrar quaisquer discos MBR com uma capacidade superior a 2 TB, este apresenta
uma mensagem de que todo o espaço do disco está acessível e não precisa de utilizar o Acronis Extended
Capacity Manager.
2. O Acronis Extended Capacity Manager mostra a Capacidade Expandida disponível para
atribuição.
3. Clique em Atribuir espaço para visualizar a atribuição de espaço de disco possível no próximo
passo.
Depois de clicar no botão Aplicar, um Disco de Capacidade Expandida será emulado no disco
físico. O Disco de Capacidade Expandida é criado como um disco de partição única com o sistema
de ficheiros NTFS. Pode alterar este formato de partição predefinido no Disco de Capacidade
Expandida utilizando o assistente Adicionar Novo Disco (pág. 97).
Tenha em atenção que os Discos de Capacidade Expandida não são inicializáveis, apesar de a maioria das
suas propriedades serem iguais às dos discos físicos.
4. Clique em Fechar para sair do Acronis Extended Capacity Manager.
Alterar o formato de partição nos Discos de Capacidade Expandida
Um Disco de Capacidade Expandida é sempre adicionado ao sistema como um disco de partição
única com o sistema de ficheiros NTFS. Pode alterar este formato de partição predefinido no Disco de
Capacidade Expandida utilizando o assistente Adicionar Novo Disco.
26
Copyright © Acronis, Inc.
Para obter instruções sobre como utilizar o assistente Adicionar Novo Disco, consulte a secção
Adicionar um novo disco rígido (pág. 97).
Desligar Discos de Capacidade Expandida
Depois de atribuir o espaço, pode desligar temporariamente os Discos de Capacidade Expandida
clicando em Desligar temporariamente Discos de Capacidade Expandida. Isto torna os Discos de
Capacidade Expandida invisíveis às ferramentas de gestão de discos, embora o espaço de disco
permaneça atribuído e seja possível tornar estas partições novamente visíveis mais tarde. Para o
fazer, inicie o Acronis Extended Capacity Manager e, em seguida, clique em Atribuir espaço.
Remover Discos de Capacidade Expandida
Para remover os Discos de Capacidade Expandida, clique em Remover Discos de Capacidade
Expandida e, em seguida, clique no botão Aplicar no passo seguinte. Estes discos serão removidos do
sistema e o espaço de disco para além de 2 TB irá ficar inacessível. Para atribuir este espaço mais
tarde, tem de iniciar o Extended Capacity Manager novamente e, em seguida, repetir os passos do
assistente.
Poderá continuar a utilizar os Discos de Capacidade Expandida mesmo depois de desinstalar o
Acronis True Image WD Edition. Durante a desinstalação, ser-lhe-á perguntado se pretende remover
o Disco de Capacidade Expandida. Se escolher não remover o disco, este permanecerá utilizável.
Copyright © Acronis, Inc.
27
5
Preparar a recuperação de emergência
5.1 Como se preparar para emergências da melhor
forma possível
Relembramos a Lei de Murphy: "O que puder correr mal irá correr mal" (e no pior momento possível,
da pior forma possível). E algumas pessoas dizem que Murphy era um optimista incorrigível. Como
tal, esteja preparado – o computador pode falhar e eventualmente irá falhar (e talvez no pior
momento possível). Podemos interpretar a Lei de Murphy de outro modo – é extremamente
importante considerar todos os aspectos possíveis que podem correr mal e agir de modo a prevenilos. A melhor forma de precaver uma possível emergência é tomar as medidas de precaução
necessárias:
1) Para estar melhor preparado para uma emergência, deve efectuar um backup completo do disco
do sistema (ou no mínimo da partição que contém o Windows e as aplicações).
2) Sempre que possível, deve armazenar a imagem da drive do seu sistema num disco rígido sem ser
o disco rígido C: principal, de preferência um externo. Tal dá-lhe uma garantia adicional relativa à
capacidade para recuperar o seu sistema no caso da unidade de disco rígido principal falhar. Além
disso, normalmente é melhor manter os dados pessoais separados do sistema operativo e aplicações
como, por exemplo, no disco D:. Esta disposição acelera a criação de imagens do sistema e dos discos
(ou partições) de dados e reduz a quantidade de informação que terá de restaurar. Isto torna o
ficheiro de backup do disco do sistema muito mais pequeno e a recuperação pode ser mais fácil. Por
outro lado, quanto mais pequeno for o tamanho do ficheiro de backup, há menos hipóteses de que
fique corrompido e é necessário menos tempo para recuperar o sistema.
3) Se armazenar os dados (documentos, vídeos, fotografias, etc.) num disco sem sistema como, por
exemplo, utilizando a disposição descrita no item 2), também é necessário efectuar o seu backup.
Pode efectuar o backup das pastas que contêm os dados ou criar uma imagem do disco de dados.
Lembre-se de que o procedimento de criação de imagens é muito mais rápido do que copiar ficheiros
e pode acelerar significativamente o processo de backup no que diz respeito a efectuar o backup de
grandes volumes de dados. Incidentalmente, se o ficheiro de imagem ficar corrompido por qualquer
motivo, por vezes é possível montar a imagem e guardar a maior parte dos ficheiros e pastas
copiando-os a partir da imagem montada utilizando o Explorador do Windows.
4) Como a recuperação do sistema a partir de uma emergência na maior parte dos casos será
efectuada após arrancar a partir do media de recuperação, deve testar o media de recuperação
conforme descrito na secção seguinte - Testar media de recuperação de arranque.
5.1.1
Recomendações para testar se os backups podem ser
utilizados para recuperação
1) Mesmo se iniciar a recuperação da partição activa no Windows, o programa irá reiniciar no
ambiente Linux após o processo de recuperação iniciar porque o Windows não pode ser deixado em
execução enquanto a recuperação das suas próprias partições está a ser efectuada. Por isso, irá
recuperar a partição activa no ambiente de recuperação em todos os casos. Se tiver um disco rígido
livre, recomendamos vivamente que experimente uma recuperação de teste para este disco rígido
arrancando a partir do media de recuperação que utiliza o Linux. Se não tiver uma drive livre, pelo
Copyright © Acronis, Inc.
28
menos valide a imagem no ambiente de recuperação. Um backup que pode ser lido durante a
validação no Windows, poderá nem sempre ser lido em ambiente Linux.
Quando utilizar o media de recuperação do Acronis True Image WD Edition, o produto cria letras de drive de
disco que podem diferir das drives identificadas pelo Windows. Por exemplo, a drive D: identificada no Acronis
True Image WD Edition autónomo pode responder à drive E: no Windows. Por precaução, aconselha-se a
atribuição de nomes únicos a todas as partições nos discos rígidos. Isto irá permitir encontrar mais facilmente o
disco que contém os backups.
2) Também pode ser útil completar todos os passos do Assistente de Recuperação a seguir ao ecrã de
Resumo, mas sem clicar no botão Continuar. Isto irá permitir-lhe simular o processo de recuperação
e certificar-se de que o Acronis True Image WD Edition reconhece a drive que contém os seus
backups e a drive alvo. Após concluir todos os passos do Assistente de Recuperação, clique em
Cancelar no ecrã de Resumo. Poderá repetir o processo até estar seguro das definições e opções.
5.1.2
Recomendações adicionais
1) Muitos profissionais de TI recomendam que tenha pelo menos duas cópias do backup do sistema
(três são ainda melhor). Para estar completamente seguro, é ainda mais recomendável manter uma
cópia de um backup numa localização diferente da outra (de preferência sob outras premissas – por
exemplo, no emprego ou na casa de um amigo, se utilizar o computador com backup efectuado em
casa). Mais um argumento a favor de vários backups: Ao iniciar a recuperação, o Acronis True Image
WD Edition apaga a partição alvo (ou disco), pelo que quando tiver apenas um único backup, a partir
do momento em que a partição do sistema é apagada no computador a ser recuperado corre um
grande risco - a única coisa que possui é a imagem a ser recuperada e se estiver corrompida enfrenta
um problema grave.
2) É preferível formatar o disco rígido utilizado para armazenar os backups no sistema de ficheiros
NTFS em vez do FAT32. Isto deve-se ao limite de tamanho de ficheiros de 4GB em discos FAT32.
Assim, se o backup tiver o tamanho de cerca de 100GB, o Acronis True Image WD Edition irá dividi-lo
em 25 ficheiros. Quando existirem vários destes backups completos no disco rígido, o número de
ficheiros irá multiplicar-se em conformidade. Isto poderá ser inconveniente se, por exemplo,
pretender mover o backup para outra localização utilizando o Explorador do Windows.
3) Se tiver apenas um computador em casa, é aconselhável imprimir algumas informações que
possam ser úteis durante a recuperação de uma emergência, pois poderá não ser possível utilizar a
Internet. Guarde o material impresso num local seguro juntamente com o CD/DVD de recuperação
ou outro media de recuperação.
5.2 Testar media de recuperação de arranque
Para maximizar as hipóteses de recuperação do computador em caso de necessidade, deve testar se
o computador consegue arrancar a partir do media de recuperação. Além disso, deve certificar-se de
que o media de recuperação contém todos os drivers necessários para o funcionamento dos
dispositivos de armazenamento em massa e do adaptador de rede.
1) Se adquiriu o programa após transferência, tem de criar um CD de recuperação de arranque (ou
outro media de recuperação como, por exemplo, um stick USB) seguindo as recomendações
apresentadas no Manual do Utilizador ou Ajuda do programa e, em seguida, certificar-se de que este
media de recuperação permite o arranque do computador.
Copyright © Acronis, Inc.
29
Deve configurar o computador de modo a permitir o arranque a partir do media de recuperação e
tornar o dispositivo media de arranque (drive CD-ROM/DVD-ROM ou stick USB) no primeiro
dispositivo de arranque. Consulte Preparar a sequência de arranque na BIOS (pág. 109);
Caso tenha um CD de recuperação, prima uma tecla para começar a arrancar a partir do CD assim
que vir a indicação “Prima qualquer tecla para arrancar a partir do CD”. Se não premir uma tecla
dentro de cinco segundos, será necessário reiniciar o computador. Quando utilizar outro media de
recuperação, o procedimento será semelhante.
2) Após o computador arrancar no ambiente de recuperação, verifique se detecta todos os discos
rígidos que tem no sistema, incluindo os externos se os utilizar para armazenar backups. Por vezes,
deverá ligar a(s) drive(s) externa(s) antes de arrancar a partir do media de recuperação, caso
contrário o ambiente de recuperação poderá não detectar a(s) drive(s).
3) Se armazenar os backups na rede, também deve verificar se consegue aceder à rede no ambiente
de recuperação. Quando arranca a partir do media de recuperação, o Acronis True Image WD Edition
poderá não detectar a rede. Se não existirem computadores visíveis na rede, mas o ícone
Computadores perto de mim estiver presente em O meu computador, certifique-se de que está um
servidor DHCP em execução na rede. Se não utilizar um servidor DHCP, especifique manualmente as
definições de rede na janela disponível em Ferramentas e Utilitários → Opções → Adaptadores de
rede.
Se o ícone Computadores perto de mim não estiver disponível em O meu computador, poderão
existir problemas com a placa de rede ou com o driver da placa fornecido com o Acronis True Image
WD Edition.
Seleccionar o modo de vídeo ao arrancar a partir do media de recuperação
Ao arrancar a partir do media de recuperação, o modo de vídeo ideal é seleccionado
automaticamente dependendo das especificações da placa de vídeo e do monitor. Contudo, por
vezes o programa pode seleccionar o modo de vídeo errado, que não é adequado para o hardware.
Nesse caso, pode seleccionar um modo de vídeo adequado da seguinte forma:
1. Inicie o arranque a partir do media de recuperação. Quando o menu de arranque aparecer, passe
o rato sobre o item Acronis True Image WD Edition (Versão completa) e prima a tecla F11.
30
Copyright © Acronis, Inc.
2. Quando a linha de comandos aparecer, escreva "vga=ask" (sem aspas) e clique em OK.
3. Seleccione Acronis True Image WD Edition (Versão completa) no menu de arranque para
continuar a arrancar a partir do media de recuperação. Para ver os modos de vídeo disponíveis,
prima a tecla Enter quando a mensagem adequada aparecer.
4. Escolha um modo de vídeo que pensa ser o mais adequado para o monitor e introduza o seu
número na linha de comandos. Por exemplo, escrever 338 selecciona o modo de vídeo
1600x1200x16 (consulte a figura abaixo).
Copyright © Acronis, Inc.
31
Casualmente, quando existir um dígito ou letra antes de um número de três dígitos, também
pode seleccionar esse modo de vídeo escrevendo o dígito ou letra única correspondente ("v" no
nosso exemplo).
5. Aguarde até que o Acronis True Image WD Edition (Versão completa) inicie e certifique-se de que
a qualidade da apresentação do ecrã de Boas-vindas no monitor é adequada.
Para testar outro modo de vídeo, feche o Acronis True Image WD Edition e repita o procedimento
indicado acima.
Depois de encontrar o modo de vídeo ideal para o hardware, pode criar um novo media de
recuperação de arranque que irá seleccionar automaticamente o modo de vídeo.
Para o fazer, inicie o Acronis Media Builder, seleccione os componentes de media necessários e
escreva o número de modo com o prefixo "0x" (0x338 no nosso exemplo) na linha de comandos no
passo "Parâmetros de arranque de media de arranque " e, em seguida, crie o media da forma
habitual.
32
Copyright © Acronis, Inc.
6
Conhecer o Acronis True Image WD
Edition
6.1 Espaço de trabalho do programa
Iniciar o Acronis True Image WD Edition leva-o para o ecrã de Boas-vindas. Este ecrã proporciona o
acesso rápido ás funcionalidade de backup e recuperação, assim como evidencia quaisquer questões
com a protecção do seus sistema.
O seu sistema é considerado totalmente protegido quando é efectuado o backup e é criado um
media de recuperação de arranque. Se alguma das tarefas acima indicadas não tiver sido efectuada,
o Acronis True Image WD Edition apresenta as seguintes ligações para resolver os problemas de
protecção: Fazer o backup do meu sistema, Criar media de recuperação de arranque. Depois de a
questão ser resolvida, a respectiva ligação desaparece.
Clicar nos itens do painel da direita abre o respectivo ecrã, onde pode iniciar imediatamente o
backup ou a tarefa de recuperação ou fazer outras selecções.
A área Meus favoritos no painel da direita apresenta as funcionalidades que utiliza mais
frequentemente e oferece atalhos caso queira utilizar essas funcionalidades novamente. A área
Backups Recentes enumera os backups que efectuou recentemente e permite-lhe actualizar os
arquivos de backup apenas com um clique.
Pode aceder facilmente às funcionalidades do Acronis True Image WD Edition através da barra
lateral localizada no lado esquerdo do ecrã. Escolher um ecrã na barra lateral abre um ecrã onde
pode aceder às respectivas funcionalidades.
Copyright © Acronis, Inc.
33
O Acronis True Image WD Edition utiliza assistentes, que o vão guiar ao longo de muitas operações. À
semelhança da janela principal do programa, os assistentes também têm uma barra lateral com uma
lista de todos os passos (quer os requeridos, quer os opcionais) necessários para concluir a operação.
Por exemplo, consulte a imagem de ecrã Assistente de Backup abaixo.
Os passos concluídos são assinalados com marcas de verificação verdes. A seta verde indica o passo
actual. Após completar todos os passos necessários e chegar ao passo Terminar, o programa
apresenta o ecrã Resumo. Se pretende omitir os passos opcionais, leia o resumo da operação a ser
efectuada (certifique-se de que concorda com as definições padrão) e, em seguida, clique em
Continuar para iniciar a tarefa. Caso contrário, clique em Opções de Backup para ir para os passos
opcionais onde pode alterar as predefinições da tarefa actual.
Ícones da área de notificação da barra de tarefas
Durante a maioria das operações, aparecem ícones indicadores especiais na área da barra de tarefas
do Windows (a parte direita da barra de estado com o relógio). Se passar o rato por cima do ícone,
poderá ver uma descrição a indicar o progresso ou estado da operação. Se clicar com o botão direito
do rato sobre o ícone abre um menu de atalho onde pode modificar o estado do processo ou
cancelar a operação, se necessário. Este ícone não depende da janela do programa principal estar
aberta.
6.2 Ecrãs principais
Agora, vamos familiarizar-nos com outras imagens do ecrã que irá utilizar quando estiver a trabalhar
com o Acronis True Image WD Edition.
34
Copyright © Acronis, Inc.
Para ir para um ou mais ecrãs de interesse, clique em Recuperação na barra lateral.
O ecrã Gestão de backup e recuperação de dados apresenta informações detalhadas sobre os seus
arquivos de backup e disponibiliza a realização de operações rápidas nestes arquivos como
Recuperar, Validar, Mover, Remover e Explorar arquivos de backup, bem como Montar backups de
imagens clicando com o botão direito num arquivo e escolhendo a operação pretendida. Esta acção
inicia o respectivo assistente ou executa a acção pretendida.
Aqui pode, também, editar os comentários dos backups, ver informações detalhadas sobre os
backups e classificar os seus backups. Por exemplo, pode atribuir uma classificação elevada a um
backup importante. A classificação do backup é indicada através do número de "estrelas" na coluna
Classificação (um maior número de estrelas significa uma classificação mais elevada). A classificação
padrão é de três estrelas, mas pode aumentá-la ou diminuí-la clicando nas estrelas na coluna. As
classificações podem poupar-lhe imenso tempo, que iria gastar a explorar vários ficheiros nos
arquivos de backup ao tentar adivinhar quais os backups antigos que podem ser apagados sem
perder dados importantes.
Além disso, este ecrã apresenta os resultados da procura de arquivos de backup e respectivo
conteúdo. Para efectuar uma procura, introduza uma procura em cadeia no campo Procurar no canto
superior direito da janela do Acronis True Image WD Edition e, em seguida, clique no ícone da lupa.
Para mais informações, consulte Procurar arquivos de backup e o seu conteúdo (pág. 75).
Copyright © Acronis, Inc.
35
Outro ecrã útil apresenta o registo das operações do programa. Um calendário proporciona um
rápido acesso aos registos (para datas anteriores). Basta clicar na data pretendida. Para mais
informações, consulte Ver Registos (pág. 84).
Não iremos fazer uma descrição exaustiva dos outros ecrãs, pois muitos explicam-se a eles próprios e
outros são descritos no capítulo apropriado do presente manual. Além disso, pode sempre recorrer á
ajuda contextual clicando no respectivo botão.
A propósito, também é possível seleccionar a maioria das funcionalidades através do menu principal
do programa, que está sempre disponível na barra de ferramentas.
36
Copyright © Acronis, Inc.
6.3 Ecrã de opções
O Acronis True Image WD Edition possui opções relacionadas com o aspecto e várias funções do
programa. Para visualizar ou editar as opções predefinidas, seleccione Ferramentas e Utilitários →
Opções no menu principal do programa.
O item Opções de Backup permite a criação de definições a serem utilizadas por predefinição em
qualquer tarefa de backup. Pode modificar as definições consoante as suas necessidades de backup.
Para informações detalhadas sobre as opções de backup e possíveis definições consulte Ajuste dos
backups (pág. 48). Além disso, pode alterar as opções de backup enquanto configura uma tarefa de
backup específica. Nesse caso, as opções alteradas serão utilizadas apenas para esta tarefa.
De forma semelhante, o item Opções de recuperação permite efectuar alterações a serem utilizadas
por predefinição por qualquer tarefa de recuperação. Para mais informações sobre as opções de
recuperação e possíveis definições, consulte Definir as opções de recuperação predefinidas (pág.
66). Tal como nas opções de backup, pode alterar as opções de recuperação para uma tarefa de
recuperação específica.
O item Definições do armazenamento local permite efectuar alterações relacionadas com o
processo de backup, por exemplo, poderão ter um efeito mais ou menos marcante na velocidade do
processo de backup. Para mais informações consulte Ajuste dos backups (pág. 48).
As Opções de pesquisa permitem-lhe melhorar a função de Pesquisa ao integrá-la com os motores
de busca Windows Search ou Google Desktop. Se tiver instalado um destes motores de busca, pode
incluir ficheiros tib nos seus ficheiros de índices seleccionando a caixa apropriada na janela Opções
de pesquisa do ambiente de trabalho. Para obter mais informações, consulte Integração Windows
Search e Google Desktop (pág. 76).
As opções Aspecto permitem-lhe modificar o aspecto do interface do utilizador do programa
seleccionando um tipo de letra a utilizar nos ecrãs, nas caixas de diálogo, etc. Também pode
modificar um tipo de letra a utilizar nos itens de menu. Para visualizar o aspecto de um determinado
tipo de letra, clique no botão "...", seleccione o tipo de letra e avalie o texto de amostra. Se ficar
satisfeito com o aspecto do tipo de letra, clique em OK, caso contrário, experimente outro tipo de
letra ou clique em Cancelar.
Copyright © Acronis, Inc.
37
A opção Opinião permite-lhe sair do Programa de experiência do cliente da Acronis se tiver optado
por aderir ao mesmo durante a instalação do Acronis True Image WD Edition ou tiver aderido ao
programa seleccionando o botão Sim, quero participar no programa. Se quiser obter mais
informações acerca do Programa de experiência do cliente, clique no link Obter mais informações.
Se a modificação das opções predefinidas não tiver os resultados pretendidos ou se pretende
restaurar as opções predefinidas estabelecidas durante a instalação do Acronis True Image WD
Edition, clique em Repor tudo para a predefinição na barra de ferramentas. Se tiver de repor os
valores predefinidos apenas para uma determinada opção, clique em Repor actual para predefinição
na barra de ferramentas.
38
Copyright © Acronis, Inc.
7
Criar arquivos de backup
7.1 A preparar o primeiro backup
Em primeiro lugar, deve decidir onde pretende armazenar os seus backups. O Acronis True Image
WD Edition suporta uma grande variedade de dispositivos de armazenamento. Para mais
informações, consulte Meios de armazenamento suportados (pág. 10). Dado actualmente os discos
rígidos serem baratos, na maior parte dos casos a aquisição de um disco rígido externo será o
dispositivo de armazenamento ideal para os backups. Para além de aumentarem a segurança dos
seus dados pode colocá-los fora do local (por exemplo, em casa se fizer o backup do computador do
escritório e vice-versa), muitos modelos são de ligação instantânea, pelo que pode ligar e desligar a
unidade conforme necessário. Pode escolher várias interfaces (USB, FireWire, eSATA) dependendo
da configuração das portas do seu computador e da velocidade de transferência de dados necessária.
Em muitos casos, a melhor opção será um disco rígido USB externo. Caso possua uma rede
doméstica Gigabit Ethernet e um servidor de ficheiros dedicado ou NAS, por exemplo, servidor
NAS Western Digital My Book World, pode armazenar backups no servidor de ficheiros ou NAS
praticamente como numa unidade interna. Os discos ópticos em branco, tais como DVD-R, DVD+R
são muito baratos, pelo que serão a solução mais económica para fazer o backup dos seus dados,
embora seja a mais lenta, em especial ao efectuar o backup directamente para DVDs. Além disso, se
o backup for composto por vários DVDs, a recuperação de dados a partir desse backup irá necessitar
de uma troca de discos elevada.
Devido à necessidade de trocar discos, é fortemente recomendado evitar efectuar o backup para DVDs se o
número de discos for superior a três.
Se decidir utilizar um disco rígido externo, NAS, etc., deverá verificar se o Acronis True Image WD
Edition detecta o armazenamento de backup seleccionado.
Alguns discos rígidos externos são comercializados com uma pré-formatação FAT32. Se for o caso, é
melhor converter o disco rígido externo para backups de FAT32 para NTFS, devido ao limite de
tamanho de ficheiro de 4 GB do sistema FAT32. Devido a esta limitação, os ficheiros de backup de
grandes dimensões serão automaticamente divididos em partes de 4GB, aumentando assim a
hipótese de algo correr mal durante a recuperação de dados.
Se planear utilizar um disco rígido USB externo com o PC de secretária, normalmente ligar a unidade
a um conector traseiro utilizando um cabo curto fornece o funcionamento mais fiável, reduzindo a
hipótese de erros de transferência de dados durante o backup/recuperação.
7.2 Decidir os dados a fazer backup
À medida que os sistemas operativos e software de aplicação se tornam maiores (por exemplo, o
Windows Vista x64 requer 15GB de espaço livre num disco rígido), normalmente demora várias horas
a voltar a instalar o sistema operativo e software de aplicação a partir de CDs ou DVDs originais num
novo disco rígido. Para além disso, a prática de aquisição de software de aplicação através de
transferência a partir da Internet está a tornar-se cada vez mais popular. Caso perca as suas
informações de registo como, por exemplo, a chave de activação e/ou número de registo, que são
normalmente enviados pelos fabricantes de software através de e-mail, poderá ter problemas ao
restaurar o direito de utilização da aplicação. Como tal, fazer o backup de todo o disco do sistema
Copyright © Acronis, Inc.
39
(efectuar uma imagem do disco) irá poupar-lhe muito do seu precioso tempo em caso de uma
emergência, salvaguardando-o também contra outros possíveis problemas.
Fazer o backup de todo o disco do sistema ocupa mais espaço no disco, mas permite recuperar o
sistema em minutos caso ocorra uma falha do sistema ou do hardware (para mais detalhes, consulte
Imagens de disco/partição (pág. 13)).
Poderia pensar que demoraria algum tempo a efectuar uma cópia do disco rígido completo, mas as
tecnologias utilizadas pelo Acronis True Image WD Edition garantem que a criação da imagem é
bastante rápida.
Deve criar imagens do disco primário e de todas as outras partições que utilize normalmente. Se
possuir várias partições numa unidade, é aconselhável incluí-las todas na imagem, pois na maior
parte dos casos a falha do disco rígido significa que todas as suas partições também irão falhar.
Por essa razão, embora recomendemos fortemente a criação regular de imagens do disco rígido,
apenas faz parte de uma estratégia de backup fiável.
7.3 Alguns cenários de backup típicos
Em baixo encontram-se vários cenários de backups "clássicos" que descrevem tarefas de backup
utilizadas frequentemente. Dependendo da sua estratégia de backup, pode achar que alguns deles
são úteis.
7.3.1
Efectuar o backup de uma partição do sistema
É recomendado efectuar o backup da partição do sistema quando o disco C: for composto por uma
única partição, embora neste caso o backup da partição seja equivalente ao backup do disco do
sistema. Também faz sentido efectuar o backup da partição do sistema se possuir todas as aplicações
e dados importantes ou se não tiver espaço livre suficiente para efectuar o backup completo do disco
do sistema. Um backup da partição do sistema seria mais útil quando precisasse de recuperar o
sistema operativo corrompido por um vírus, malware ou, por exemplo, após a instalação da
actualização do Windows. Também é possível a recuperação de uma nova drive de disco rígido,
embora seja mais complicado no caso de querer criar mais do que uma partição no novo disco rígido.
Caso contrário, é melhor efectuar o backup de todo o disco do sistema, em especial se tiver partições
de diagnóstico ou recuperação ocultas ou criadas pelo fabricante do computador. Além disso, um
backup do disco de sistema é mais conveniente ao recuperar num disco novo. Efectuar o backup da
partição do sistema poderá também ser aconselhável quando pretende testar muitas aplicações ou
jogos. A maior parte das aplicações não pode ser desinstalada sem deixar vestígios, incluindo o
próprio Acronis True Image WD Edition. Pode criar um backup da partição do sistema básico com o
sistema operativo e principais aplicações como o MS Office e Outlook. Posteriormente, poderá
recuperar sempre o estado do sistema básico após experimentar novos programas se não gostar
deles ou se algo correr mal.
7.3.2
Efectuar o backup de um disco do sistema completo
Quando o dispositivo de armazenamento de backup tiver espaço livre suficiente, é aconselhável
efectuar o backup de todo o disco do sistema. Este backup é mais adequado para recuperar o
sistema e aplicações quando precisar de recuperá-los na drive de disco rígido original ou numa nova
como, por exemplo, após o disco rígido ter falhado. Casualmente, se o disco do sistema tiver várias
partições, um backup de disco completo também fornece a recuperação de uma partição individual.
40
Copyright © Acronis, Inc.
Dado os backups do disco do sistema serem os mais importantes para a recuperação de emergência,
é aconselhável verificar o disco do sistema e o disco rígido a serem utilizados como armazenamento
de backup quanto a erros com a ajuda do utilitário Chkdsk da Microsoft, que faz parte do Windows.
O utilitário consegue reparar erros e localizar sectores danificados.
Pode efectuar o backup do disco do sistema no Windows e no ambiente de recuperação. Antes de
iniciar um backup do disco do sistema no Windows, é aconselhável encerrar aplicações como o MS
Outlook e programas de DBMS.
Embora o programa bloqueie a partição do sistema enquanto efectua um denominado "snapshot"
(consulte Conceitos básicos do Acronis True Image WD Edition), alguns utilizadores continuam a
preferir efectuar o backup do disco do sistema quando o Windows não está em execução.
A seguinte descrição é efectuada pressupondo que arranca a partir do media de recuperação de
arranque e que o programa "vê" todos os discos rígidos e outros dispositivos de armazenamento no
ambiente de recuperação. Consulte Testar media de recuperação de arranque (pág. 29).
Ligue a drive externa se for utilizada para armazenamento de backup e certifique-se de que a drive está
activada. Isto deve ser efectuado antes de arrancar a partir do media de recuperação da Acronis.
1. Prepare a sequência de arranque na BIOS de forma a tornar o seu dispositivo de media de
recuperação (CD, DVD ou dispositivo USB) o primeiro dispositivo de arranque. Consulte Preparar
a sequência de arranque na BIOS (pág. 109).
2. Arranque a partir do media de recuperação e seleccione o Acronis True Image WD Edition
(Versão completa).
3. Clique em Backup → Backup do disco e da partiçao no ecrã Boas-vindas.
4. Seleccione o disco do sistema como origem para backup seleccionando a caixa do disco
apropriado (isto irá seleccionar todas as partições no disco, incluindo as ocultas).
5. Escolha um arquivo alvo para o backup a ser configurado – pode adicionar um novo backup a um
arquivo existente ou criar um novo. Escolha a localização de backup e atribua um nome ao
backup a ser criado. Será melhor utilizar nomes com significado como, por exemplo,
Disco1_completo.tib.
6. Leia atentamente o Resumo das acções a serem efectuadas durante o backup e clique em
Continuar se estiver satisfeito com as definições da tarefa de backup, caso contrário clique em
Opções no ecrã de Resumo para mudar as definições.
7. Seleccione um método de backup. Para uma explicação mais detalhada dos métodos, consulte
Backups completos (pág. 13). Ao efectuar backups no ambiente de recuperação, muitos
utilizadores preferem backups completos, embora possa escolher outro método dependendo das
suas necessidades.
8. Defina as opções de backup. Ao efectuar o backup no ambiente de recuperação deve definir
manualmente as opções para cada tarefa de backup. Pode codificar o backup para proteger os
dados e seleccionar um nível de compressão (o programa mostra os tamanhos do backup
estimados para cada nível). Pode ainda optar por validar o backup imediatamente após a sua
criação, embora possa ser efectuado posteriormente. Em qualquer dos casos, a validação de um
backup do disco do sistema é melhor efectuada no ambiente de recuperação, pois irá utilizar o
ambiente de recuperação ao recuperar o disco ou partição do sistema.
9. Se pretender, forneça comentários acerca do backup. Também poderá adicionar comentários
posteriormente.
10. Clique em Continuar para iniciar o backup.
Copyright © Acronis, Inc.
41
É extremamente importante validar o backup do disco do sistema antes de tentar recuperar, pois o
Acronis True Image WD Edition elimina a(s) partição(ões) original(ais) no disco antes de iniciar a
recuperação e se encontrar um problema no ficheiro de backup durante a recuperação, ficará sem
nada. É ainda preferível tentar a recuperação do disco do sistema num disco rígido vazio, se tiver um.
7.3.3
Efectuar o backup de um disco ou partição de dados
Os dados pessoais (Documentos do MS Office, documentos financeiros, imagens, música, vídeos,
etc.) requerem uma protecção ao mesmo nível da do sistema operativo. É preferível que tais dados
sejam mantidos em separado do sistema operativo e aplicações numa partição ou disco dedicado.
Isto acelera o backup da imagem do disco ou da partição de dados, assim como a recuperação.
Recomendamos que efectue o backup do disco de dados no Windows, pois na maior parte dos casos
os drivers do Windows para dispositivos de armazenamento funcionam melhor e mais rápido do que
os respectivos drivers do Linux utilizados no ambiente de recuperação. Além disso, a recuperação de
partições e discos de dados normalmente ocorre no Windows. Vamos criar uma tarefa de backup do
disco de dados no Windows.
Ligue a drive externa se for utilizada como destino de backup e certifique-se de que a drive está activada. Isto
deve ser efectuado antes de iniciar o Acronis True Image WD Edition.
1. Clique em Backup → Backup do disco e da partiçao no ecrã Boas-vindas.
2. Seleccione a caixa do disco ou partição de dados no ecrã Dados a fazer backup.
3. Escolha um arquivo alvo para a tarefa de backup a ser configurada – pode adicionar um novo
backup a um arquivo existente ou criar um novo. Escolha a localização de backup e atribua um
nome ao backup a ser criado. Será melhor utilizar nomes com significado como, por exemplo,
Disco_dados.tib. Quando armazenar diferentes arquivos de backup na mesma localização como,
por exemplo, numa drive externa, poderá pretender criar uma nova pasta ao criar um novo
42
Copyright © Acronis, Inc.
4.
5.
6.
7.
8.
arquivo de backup. Para o fazer, clique em Criar nova pasta na barra de ferramentas e, em
seguida, atribua um nome com significado à pasta.
Leia atentamente o Resumo das acções a serem efectuadas durante o backup e clique em
Continuar se estiver satisfeito com as definições da tarefa de backup, caso contrário clique em
Opções no ecrã de Resumo para mudar as definições.
Escolha um método de backup. Para uma explicação mais detalhada dos métodos, consulte
Backups completos (pág. 13). Repetimos que a selecção do método de backup pode depender
da estratégia de backup pretendida.
Defina as opções para a tarefa de backup a ser criada. Por exemplo, pode optar por validar o
backup imediatamente após a sua criação, embora possa ser efectuado posteriormente.
Se pretender, forneça comentários acerca do backup. Também poderá adicionar comentários
posteriormente.
Clique em Continuar quando estiver satisfeito com as definições da tarefa de backup.
Se não tiver incluído a validação nas definições da tarefa de backup, recomendamos vivamente que
valide o backup posteriormente efectuando a tarefa de validação manualmente. Deve habituar-se a
validar os backups.
7.3.4
Efectuar o backup de dados para uma partilha de rede
Com o Acronis True Image WD Edition pode efectuar o backup dos dados para uma partilha de rede.
Isto poderá ser preferível, por exemplo, quando tiver um servidor de ficheiros e quiser utilizá-lo para
efectuar o backup dos dados de PCs na rede doméstica. Dependendo da estratégia de backup, pode
pretender efectuar o backup apenas de ficheiros e pastas ou de discos completos. Uma outra
consideração é a taxa de transferência de dados fornecida pela rede. Por exemplo, uma rede Gigabit
Ethernet tem uma largura de banda suficiente para que seja efectuado o backup de toda a
quantidade de dados. Contudo, efectuar o backup através de uma ligação Wi-Fi pode ser demorado
quando precisar de efectuar o backup de centenas de gigabytes.
É possível efectuar o backup e recuperação de ficheiros e pastas ou partições de dados no Windows.
Se planear efectuar o backup da partição ou disco do sistema, certifique-se de que a versão
autónoma do Acronis True Image WD Edition consegue "ver" a partilha de rede a ser utilizada para
backups, pois a recuperação do sistema será efectuada no ambiente de recuperação. Após arrancar a
partir do media de recuperação, certifique-se de que consegue navegar até à partilha no Assistente
de backup ou no Assistente de recuperação.
Poderá ser aconselhável efectuar primeiro o backup e recuperação de alguns ficheiros para garantir
que consegue efectuar essas operações através da rede. Além disso, não é recomendado mapear a
drive que contém a partilha de rede. Especificar o caminho UNC facilita o estabelecimento da ligação
de rede na maior parte dos casos.
Vamos supor que pretende efectuar o backup da partição do sistema.
1. Inicie o Acronis True Image WD Edition. Clique em Backup → Backup do disco e da partiçao no
ecrã Boas-vindas.
2. Seleccione a caixa da partição do sistema no ecrã Selecção da fonte.
3. Quando estiver a estabelecer uma ligação com um computador ligado em rede, na maior parte
dos casos irá precisar de fornecer as credenciais de rede (nome de utilizador e palavra-passe)
para aceder a uma partilha de rede. Para o fazer, seleccione a caixa Utilizar autenticação NT e
introduza o nome de utilizador e a palavra-passe nos campos apropriados. Ao premir o botão
Testar autenticação e ligação irá poder testar se o computador consegue ligar-se à partilha de
rede seleccionada. Se o teste originar uma mensagem de erro, verifique se forneceu as
Copyright © Acronis, Inc.
43
8.
credenciais correctas e introduza as credenciais correctas para a partilha de rede. Se a caixa
Utilizar autenticação NT não for seleccionada, o computador irá tentar iniciar a sessão na mesma
partilha com as credenciais utilizadas para iniciar a sessão no Windows. Depois de facultar as
informações necessárias, clique em OK para continuar. Escolha um arquivo alvo para a tarefa de
backup a ser configurada – pode adicionar um novo backup a um arquivo existente ou criar um
novo. Será melhor utilizar nomes com significado como, por exemplo, Disco_C.tib.
Leia atentamente o Resumo das acções a serem efectuadas durante o backup e clique em
Continuar se estiver satisfeito com as definições da tarefa de backup, caso contrário clique em
Opções no ecrã de Resumo para mudar as definições.
Escolha um método de backup. Para uma explicação mais detalhada dos métodos, consulte
Backups completos (pág. 13). Repetimos que a selecção do método de backup pode depender
da estratégia de backup pretendida.
Defina as opções para a tarefa de backup a ser criada. Pode ainda optar por validar o backup
imediatamente após a sua criação, embora possa ser efectuado posteriormente.
Se pretender, forneça comentários acerca do backup. Também poderá adicionar comentários
posteriormente.
Clique em Continuar quando estiver satisfeito com as definições da tarefa de backup.
44
Copyright © Acronis, Inc.
4.
5.
6.
7.
8
Funcionalidades adicionais de backup
8.1 Assistente de Backup – informações detalhadas
A versão actual do Acronis True Image WD Edition permite escolher apenas o tipo de backup do
disco:
Backup do disco:
Escolha o parâmetro
Backup de discos e de partições se necessitar de criar uma imagem do
disco completo ou das respectivas partições. A realização de um backup de todo o disco do
sistema (criando uma imagem do disco) ocupa um espaço de disco significativo, mas permite-lhe
recuperar o sistema em apenas alguns minutos, caso os dados fiquem gravemente danificados
ou ocorra falha de hardware.
Não recomendamos efectuar o backup de dados a partir de drives protegidas pela funcionalidade BitLocker
Drive Encryption, pois na maior parte dos casos a recuperação de dados a partir desses backups será impossível.
8.1.1
Selecção dos dados a fazer backup
Quando o ecrã do Assistente de Backup surgir, seleccione os dados para os quais pretende efectuar o
backup.
Backup de discos e partições - seleccionar discos ou partições a fazer backup. Pode seleccionar um
conjunto aleatório de discos e partições. O painel no lado direito do assistente apresenta os discos
rígidos do computador. A selecção de um disco rígido originará a selecção de todas as partições da
drive. Caso o disco rígido possua mais do que uma partição, poderá optar por seleccionar partições
individuais para fazer o backup. Para tal, clique na seta Baixo à direita da linha da drive. Seleccione
a(s) partição(ões) pretendida(s) na lista de partições apresentada. Por defeito, o programa só copia
os sectores do disco rígido que contêm dados. No entanto, por vezes pode ser útil fazer um backup
completo sector a sector. Por exemplo, talvez tenha eliminado alguns ficheiros por engano e
pretenda fazer uma imagem do disco antes de tentar anular a eliminação uma vez que, por vezes, a
anulação da eliminação pode criar estragos no sistema de ficheiros. Para realizar um backup sector a
sector, seleccione a caixa Fazer o back up sector a sector (requer mais espaço de armazenamento).
Note que este modo aumenta o tempo de processamento e, normalmente, resulta num ficheiro de
imagem maior , visto que copia os sectores do disco rígido utilizados e não utilizados. Para além
disso, quando configurar um backup sector a sector de um disco rígido completo, pode incluir no
backup espaço não atribuído no disco rígido seleccionando Fazer o backup de espaço não alocado.
Assim irá inclui no backup todos os sectores físicos no disco rígido.
8.1.2
Seleccionar a localização do arquivo
Seleccione a localização para o arquivo de backup e especifique o nome do arquivo.
Se vai criar um arquivo novo (ou seja, executar um backup completo), seleccione Criar novo arquivo
de backup e introduza o caminho para a localização do arquivo e o nome do novo ficheiro de arquivo
na Localização do backup: campo abaixo ou clique em Procurar, seleccione a localização do arquivo
na árvore de directórios e introduza o nome do novo ficheiro na linha Nome do ficheiro ou utilize o
gerador de nomes de ficheiros (um botão à direita da linha).
Copyright © Acronis, Inc.
45
Caso pretenda alterar a localização dos ficheiros de backup adicionados, procure uma nova
localização de backup após clicar no botão Procurar, caso contrário deixe a localização igual à do
arquivo existente.
Quanto mais "distanciar" o arquivo das pastas originais, mais seguro ele fica em caso de acidente.
Por exemplo, guardar o arquivo noutro disco rígido irá proteger os dados se o disco primário for
danificado. Os dados guardados num disco de rede ou media removível ficam intactos mesmo que
todos os discos locais estejam danificados.
Após seleccionar a localização do arquivo e nomear o arquivo de backup a ser criado, concluiu todos
os passos necessários para uma tarefa de backup, sendo confirmado através do facto de chegar ao
passo Terminar com o Resumo da tarefa de backup apresentado no painel direito. Todos os passos
restantes são opcionais e em muitos casos pode omiti-los e apenas clicar em Continuar. Quando
quiser utilizar as opções de backup predefinidas, pode omitir o passo Opções de backup, e assim
sucessivamente.
Vejamos agora quais os passos opcionais que pode definir enquanto configura uma tarefa de backup.
Clique no botão Opções.
8.1.3
Método de backup
Seleccione um backup completo a ser criado. Se ainda não tiver feito o backup dos dados
seleccionados ou se o arquivo completo for antigo e pretende criar um novo ficheiro de backup
principal, escolha o backup completo.
46
Copyright © Acronis, Inc.
Depois de seleccionar o método Completo, também pode seleccionar o que fazer com o backup
completo anterior ao criar um novo. Por predefinição, o Acronis True Image WD Edition substitui o
backup completo anterior, mas pode optar por mantê-lo desmarcando a caixa Um novo backup
completo substitui o anterior.
8.1.4
Seleccionar as opções de backup
Seleccione as opções de backup (ou seja, divisão de ficheiro de backup, nível de compressão, etc.). As
definições das opções serão aplicadas apenas à tarefa de backup actual.
Ou pode editar as opções de backup padrão e as definições de armazenamento local caso pretenda
guardar as definições actuais para tarefas futuras. Para mais informações consulte Ajuste dos
backups (pág. 48).
Copyright © Acronis, Inc.
47
8.1.5
Fazer um comentário
Ao fazer um comentário ao arquivo, pode ajudar a identificar o backup e a prevenir a recuperação de
dados errados. Contudo, pode escolher não juntar quaisquer notas. O tamanho do ficheiro de backup
e a data de criação são anexados automaticamente, logo não terá de introduzir essa informação.
Além disso, pode fazer ou editar um comentário depois do backup ter sido executado. Para editar ou
adicionar um comentário, aceda ao ecrã Recuperação de dados e gestão de backups clicando em
Recuperação na barra lateral, seleccione o backup apropriado, clique com o botão direito do rato e
seleccione Editar comentários no menu de atalho.
8.1.6
O processo de backup
Se clicar em Continuar depois de concluir todos os passos opcionais que necessita para configurar a
tarefa de backup actual, iniciará a execução da tarefa.
O progresso da tarefa será apresentado numa janela especial. Pode parar o procedimento clicando
em Cancelar.
Pode ainda fechar a janela de progresso clicando em Ocultar. A criação do backup irá continuar, mas
poderá iniciar outra operação ou fechar a janela do programa principal. No caso da última opção, o
programa continuará a funcionar em segundo plano e fechar-se-á automaticamente assim que o
arquivo de backup estiver pronto. Se preparar outras operações de backup, estas ficarão em fila de
espera a seguir à actual.
8.2 Ajustar os backups
Pode ajustar os backups para tarefas específicas. O ajuste é realizado configurando as opções de
backup antes de iniciar a tarefa de backup.
Pode definir as opções de backup temporárias alterando as opções de backup padrão ao criar uma
tarefa de backup. Se desejar utilizar as opções alteradas para tarefas futuras, faça as alterações
adequadas nas opções de backup padrão depois de seleccionar Ferramentas e Utilitários → Opções
→ Opções de backup. Pode sempre restaurar as opções de backup padrão para os valores
predefinidos durante a instalação do Acronis True Image WD Edition. Para tal, clique em Repor tudo
para predefinição na barra de ferramentas da janela Opções. Para repor apenas uma única opção de
backup, seleccione-a no painel esquerdo e clique em Repor actual para predefinição.
Se clicar em Repor tudo para predefinição, irá repor todas as opções padrão (para backup, recuperação, etc.)
para os respectivos valores predefinidos, por isso, este botão deve ser utilizado com cuidado.
8.2.1
Opções de backup
Nível de compressão
A predefinição é Normal.
Consideremos este exemplo: necessita de fazer o backup para um stick USB de alguns ficheiros com
um tamanho total comparável ou maior do que a capacidade do stick USB e pretende certificar-se
que o stick armazena todos os ficheiros. Nesse caso utilize a compressão Máxima para os ficheiros
dos quais pretende fazer o backup. Contudo, deve ter em conta que a taxa de compressão de dados
depende do tipo de ficheiros ou ficheiros armazenados no arquivo pois, por exemplo, mesmo que o
48
Copyright © Acronis, Inc.
nível de compressão máximo não reduza significativamente o tamanho do backup, caso contenha
ficheiros com dados já comprimidos como .jpg, .pdf ou .mp3. Não faz sentido seleccionar a
compressão Máxima para tais ficheiros, pois neste caso a operação de backup irá ser
significativamente mais longa e não irá obter uma redução significativa do tamanho do backup. Caso
não tenha a certeza quanto à taxa de compressão de um determinado tipo de ficheiros, tente fazer o
backup de um par de ficheiros e compare os tamanhos dos ficheiros originais com o ficheiro de
arquivo de backup. Mais um par de conselhos adicionais: normalmente, pode utilizar o nível de
compressão Normal, pois na maior parte dos casos proporciona um equilíbrio ideal entre o tamanho
do ficheiro de backup e a duração do backup. Se seleccionar Nenhum, os dados serão copiados sem
qualquer compressão, o que pode aumentar significativamente o tamanho do ficheiro de backup,
tornando o backup mais rápido.
Prioridade de backup
A predefinição é Baixa.
A prioridade de qualquer processo que esteja a ser executado num sistema, determina o nível de
utilização da CPU e os recursos do sistema atribuídos a esse processo. Reduzindo a prioridade do
backup vai libertar mais recursos para outras tarefas da CPU. Aumentando a prioridade do backup
pode acelerar o processo do backup extraindo recursos de outros processos em execução. O efeito
vai depender da utilização total da CPU e de outros factores.
Tratamento de erros
Ignorar sectores danificados
A predefinição é Desactivado.
Esta opção permite-lhe executar um backup, mesmo se o disco rígido tiver sectores danificados.
Embora a maior parte dos discos rígidos não possua sectores danificados, a possibilidade do seu
surgimento aumenta ao longo do tempo de vida útil do disco rígido. Caso o seu disco rígido tenha
começado a fazer ruídos estranhos (por exemplo, comece a dar cliques em tom alto ou ruídos de
esmerilação durante o funcionamento), tais ruídos podem significar que o disco rígido está a falhar.
Quando o disco rígido falhar por completo, pode perder dados importantes, pelo que é necessário
fazer o backup da drive assim que for possível. Contudo, pode existir um problema, pois o disco
rígido que apresenta falhas poderá já ter sectores danificados. Se a caixa Ignorar sectores
danificados não esteja seleccionada, a tarefa de backup é abortada em caso de erros de leitura e/ou
escrita que podem ocorrer nos sectores danificados. Seleccionar esta caixa permite-lhe executar um
backup, mesmo no caso de existires sectores danificados no disco rígido, garantindo que guarda o
máximo de informação possível do disco rígido.
Não mostrar mensagens e diálogos durante o processamento (modo silencioso)
A predefinição é Desactivado.
Pode activar esta definição de modo a ignorar erros durante as operações de backup. Esta
funcionalidade destina-se principalmente a backups efectuados sem vigilância, quando não tem a
possibilidade de controlar o processo de backup. Neste modo, não lhe serão apresentadas
notificações se ocorrerem erros durante o backup. Em vez disso, pode ver o relatório detalhado de
todas as operações depois de concluída a tarefa seleccionando Tarefas e registo na barra lateral e
clicando depois no separador Registo. Pode utilizar esta opção quando configurar a tarefa de backup
a ser executada durante a noite.
Cancele a operação quando exceder o tempo limite
A predefinição é Activada.
Copyright © Acronis, Inc.
49
Active esta opção para forçar a interrupção da criação do backup se por alguma razão o processo não
puder continuar como, por exemplo, um início de sessão ou palavra-passe para uma partilha de rede
não introduzido quando necessário ou um novo CD/DVD não introduzido, etc. Por defeito, o
temporizador está definido para 10 minutos e, após esse período, o programa irá cancelar a tarefa de
backup e determiná-la como sem êxito se não efectuar a acção necessária. Note que se desactivar
esta opção, a operação de backup não irá continuar até efectuar as acções.
Definições do suporte de dados amovível
Quando efectuar backups para media removível, pode tornar este media de arranque acrescentando
alguns componentes adicionais.Assim, não irá precisar de um disco de arranque separado.
Estão disponíveis as seguintes definições:
Acronis True Image WD Edition (versão completa) - inclui suporte das interfaces USB, PC Card (a
anterior PCMCIA) e SCSI juntamente com os dispositivos de armazenamento ligados através
delas e, por essa razão, é fortemente recomendado.
Acronis System Report - o componente permite-lhe criar um relatório de sistema que é utilizado
para recolher informações sobre o seu sistema caso ocorra algum problema com o programa.A
criação de relatório estará disponível antes de iniciar o Acronis True Image WD Edition a partir do
media de arranque.O relatório de sistema pode ser guardado numa drive flash USB.
Pedir o primeiro media durante a criação de arquivos de backup no media removível
Pode escolher visualizar a solicitação de Introduzir primeiro media ao fazer backup para um
media removível.Com a definição padrão, pode não ser possível efectuar o backup para o media
removível se o utilizador não estiver por perto porque o programa vai esperar que alguém prima
OK na caixa de diálogo.
8.2.2
Definições de armazenamento local
Estas definições também afectam o processo de backup, por exemplo, podem ter um efeito mais ou
menos visível na velocidade do processo de backup. Os seus valores dependem também das
características físicas dos dispositivos de armazenamento local.
Limiar de espaço livre
A predefinição é Desactivado.
Poderá desejar ser notificado quando o espaço livre no armazenamento de backups for inferior ao
valor especificado. Para activar essa notificação, seleccione a caixa Insuficiência de espaço livre no
disco e em seguida especifique o valor de limiar de espaço livre nos campos abaixo.
Quando esta opção está activada, o Acronis True Image WD Edition monitoriza o espaço livre no
armazenamento de backups. Se após o início de uma tarefa de backup o Acronis True Image WD
Edition verificar que o espaço livre na localização do arquivo de backup seleccionada é já inferior ao
valor especificado, o programa não iniciará o processo de backup em questão, mas informá-lo-á de
imediato com uma mensagem correspondente. A mensagem oferece-lhe três opções - ignorar e
continuar com o backup, procurar outra localização ou cancelar a tarefa. Caso escolha cancelar o
backup, pode libertar algum espaço no armazenamento e reiniciar a tarefa ou criar uma nova tarefa
com outra localização para o arquivo de backup. Se escolher Procurar, seleccione outro
armazenamento, clique em OK e o ficheiro de backup será criado nesse armazenamento.
Se o espaço livre ficar inferior ao valor especificado enquanto a tarefa de backup está a ser
executada, o programa apresentará a mesma mensagem e terá de tomar as mesmas decisões.
50
Copyright © Acronis, Inc.
Contudo, se escolher procurar outra localização, terá de atribuir um nome ao ficheiro que irá conter
os dados restantes para backup (ou pode aceitar o nome por defeito atribuído pelo programa).
O Acronis True Image WD Edition pode monitorizar o espaço livre nos seguintes dispositivos de
armazenamento:
Discos rígidos locais
Placas USB e drives
Partilhas de rede (SMB/NFS)
Esta opção não pode ser activada para servidores FTP e drives de CD/DVD.
A mensagem não será apresentada se a caixa "Não mostrar mensagens e diálogos durante o
processamento (modo silencioso)" estiver seleccionada nas definições "Tratamento de erros".
Separação de arquivo
Os backups com um tamanho razoável podem ser divididos em vários ficheiros que, em conjunto,
formam o backup original. Um ficheiro de backup pode ser dividido para gravação num media
removível.
Suponha que possui um backup completo do seu PC num disco rígido externo, mas pretende fazer
mais uma cópia de backup do sistema para mantê-lo numa localização diferente da primeira para
uma maior segurança. Contudo, não possui mais um disco rígido externo e um stick USB não pode
armazenar um backup de grandes dimensões. Utilizando o Acronis True Image WD Edition pode fazer
uma cópia de backup de reserva para discos DVD-R/DVD+R em branco, que actualmente são muito
acessíveis. O programa é capaz de dividir backups de grandes dimensões em vários ficheiros que
juntos formam o backup original. Caso possua espaço suficiente no disco rígido do PC, pode começar
por criar um arquivo de backup composto por vários ficheiros com um tamanho específico no disco
rígido e gravar posteriormente o arquivo em discos DVD+R. Para especificar o tamanho do ficheiro
dividido, seleccione o ficheiro Tamanho fixo para Separação de arquivo e introduza o tamanho do
ficheiro pretendido ou seleccione-o a partir da lista drop-down.
Caso não possua espaço suficiente para armazenar o backup no disco rígido, seleccione Automático
e crie o backup directamente nos discos DVD-R. O Acronis True Image WD Edition irá dividir
automaticamente o arquivo de backup e ser-lhe-á pedido que introduza um novo disco quando o
anterior estiver cheio.
Criar backups directamente no CD-R/RW ou DVD+R/RW pode levar consideravelmente mais tempo
do que leva se o fizer directamente para o disco rígido.
Validação do arquivo
Validar arquivo de backup na altura da criação
A predefinição é Desactivado.
Quando activado, o programa vai verificar a integridade do arquivo acabado de criar ou suplementar
imediatamente após o backup. Quando se define um backup de dados de extrema importância ou o
backup de um disco/partição, recomendamos vivamente que active a opção para assegurar que o
backup pode ser utilizado para recuperar dados perdidos.
Copyright © Acronis, Inc.
51
9
Recuperação de dados com o Acronis True
Image WD Edition
O derradeiro objectivo do backup de dados é a recuperação dos dados com backup efectuado
quando os originais forem perdidos devido à falha do hardware, incêndio, roubo ou apenas
eliminação errada de alguns ficheiros importantes.
Poderão existir várias razões para recuperar o sistema, desde o funcionamento instável após a
instalação de uma nova aplicação, driver ou actualização do Windows até uma falha completa do
disco rígido do sistema ou substituição da drive do disco rígido antiga por uma nova com maior
capacidade. Além disso, poderá ser necessário recuperar apenas a partição do sistema ou o disco do
sistema completo composto por várias partições, incluindo ocultas. O Acronis True Image WD Edition
fornece uma solução para todos estes casos, embora os detalhes da recuperação possam diferir. Em
qualquer dos casos, é melhor efectuar a recuperação do sistema ao arrancar a partir do media de
recuperação.
Por outro lado, a recuperação do disco/partição de dados ou ficheiros e pastas é normalmente
efectuada no Windows.
Nota Quando recuperar um backup do disco para um disco com mais de 2 TB, o Acronis True Image WD Edition
atribui automaticamente o espaço além de 2 TB como Disco de Capacidade Expandida. O Disco de Capacidade
Expandida é criado como um disco de partição única com o sistema de ficheiros NTFS. Pode alterar este formato
de partição predefinido no Disco de Capacidade Expandida utilizando o assistente Adicionar Novo Disco (pág.
97).
9.1 Recuperar a partição do sistema
Vamos começar por considerar o caso mais simples, a recuperação da partição do sistema para a
localização original na drive de disco rígido original.
Como a recuperação das partições do sistema é uma das operações mais importante, requer uma
preparação cuidadosa mesmo quando apenas pretende recuperar um estado "de bom
funcionamento" do Windows anterior. Enquanto prepara a recuperação precisa de:
a) criar e testar o media de recuperação de arranque da Acronis. Para mais informações sobre testar
media, consulte Testar media de recuperação de arranque;
b) arrancar a partir do media de recuperação e validar o backup que pretende utilizar para
recuperação. Esta validação é muito importante porque o Acronis True Image WD Edition apaga a
partição alvo (a partição do sistema neste caso) ao iniciar a recuperação da partição, pois pode ficar
sem o sistema e aplicações se o ficheiro de backup estiver corrompido. Além disso, existem relatórios
por parte de utilizadores de que um arquivo de backup que foi validado com sucesso no Windows é
declarado corrompido ao ser validado no ambiente de recuperação. Isto pode dever-se ao facto do
Acronis True Image WD Edition utilizar drivers de dispositivos diferentes no Windows e no ambiente
de recuperação.
c) atribuir nomes únicos aos discos e partições utilizados no computador. Isto é extremamente
recomendado porque as letras das drives no Windows e no ambiente de recuperação podem diferir.
Se não o tiver feito antes de efectuar o backup, pode atribuir nomes agora. Os nomes irão ajudá-lo a
encontrar a drive que contém os backups, assim como a partição do sistema alvo.
Copyright © Acronis, Inc.
52
d) verificar opcionalmente a existência de erros na drive de disco rígido utilizando o utilitário Chkdsk
da Microsoft, que faz parte do Windows.
Pressupondo que efectuou o indicado acima, avancemos com a recuperação.
Ligue a drive externa se tiver o arquivo de backup a ser utilizado para recuperação e certifique-se de que a drive
está activada. Isto deve ser efectuado antes de arrancar a partir do media de recuperação da Acronis.
1. Prepare a sequência de arranque na BIOS de forma a tornar o seu dispositivo de media de
recuperação (CD, DVD ou dispositivo USB) o primeiro dispositivo de arranque. Consulte Preparar
a sequência de arranque na BIOS (pág. 109).
2. Inicie a partir do media de recuperação e seleccione o Acronis True Image WD Edition (Versão
completa).
3. Seleccione Recuperação → Recuperação de discos e partições no menu principal e, em seguida,
seleccione o backup da imagem da partição do sistema (ou de todo o disco de sistema) que
pretende utilizar para a recuperação. Clique com o botão direito no backup e seleccione
Recuperar no menu de atalho.
Se os discos tiverem letras de disco diferentes no Windows e no ambiente de recuperação, o
programa irá exibir a seguinte mensagem de erro: "O Acronis True Image WD Edition não
consegue detectar o volume N do arquivo "Nome", em que Nome é o nome do arquivo de
backup da imagem necessário e o número do volume (N) poderá ser diferente dependendo do
número de backups no arquivo. Clique em Procurar e mostre o caminho para o arquivo.
4. Seleccione Restaurar discos completos e partições no passo do método de Recuperação.
5. Seleccione a partição do sistema (normalmente C) no ecrã O que recuperar. Se a partição do
sistema tiver uma letra diferente, seleccione a partição seleccionando a coluna Sinalizadores.
Deve ter os sinalizadores Pri, Act. Como está a restaurar a partição do sistema para o disco rígido
original, não é necessário seleccionar a caixa "MBR e pista 0".
6. No passo "Definições da partição C" (ou a letra da partição do sistema, se for diferente), verifique
as definições padrão e clique em Seguinte se estiverem correctas. Caso contrário, altere as
definições de modo a que sejam adequadas antes de clicar em Seguinte.
7. Leia atentamente o resumo das operações no passo Terminar. Se não tiver redimensionado a
partição, os tamanhos nos itens Apagar partição e Recuperar partição devem coincidir. Se não
quiser validar o backup, clique em Continuar, caso contrário clique em Opções e seleccione a
caixa "Validar arquivo de backup antes da recuperação", antes de clicar em Continuar.
8. Quando a operação terminar, saia da versão autónoma do Acronis True Image WD Edition,
remova o media de recuperação e arranque a partir da partição do sistema recuperado. Após
certificar-se de que recuperou o Windows para o estado necessário, restaure a sequência de
arranque original.
9.2 Recuperar um backup do disco para um disco rígido
com capacidade diferente
A recuperação de um backup do disco com várias partições para um disco rígido com uma
capacidade diferente utilizando o redimensionamento manual das partições pode ser considerado
como uma das operações mais complicadas no Acronis True Image WD Edition. Isto é verdadeiro em
especial quando tiver efectuado o backup do disco rígido original com uma partição de recuperação
ou diagnóstico oculta.
Recuperar um disco de sistema duplo/arranque múltiplo como, por exemplo, com o Windows e uma
versão do LINUX poderá apresentar ainda mais dificuldades. Muito frequentemente, requer alguma
Copyright © Acronis, Inc.
53
pesquisa nos respectivos fóruns antes de tentar efectuar uma recuperação deste tipo, já que não é
abrangida nesta secção.
Efectue os preparativos descritos no início da secção anterior Recuperar a partição do sistema (pág.
52). No caso de actualizar o disco do sistema em bom estado para um com uma maior capacidade, se
não tiver atribuído nomes únicos às partições no disco do sistema antes de efectuar um backup do
disco do sistema, poderá fazer sentido atribuir esses nomes e criar um novo backup de todo o disco.
Isto irá permitir identificar as partições pelos seus nomes e não pelas letras que podem diferir ao
arrancar a partir do media de recuperação. Se estiver a recuperar a partir de uma falha da drive do
disco do sistema, mesmo assim atribua nomes agora. Os nomes irão ajudá-lo a encontrar a drive que
contém os backups, assim como a drive alvo (nova).
As informações sobre os tamanhos das partições, capacidades das drives, os seus fabricantes e
números dos modelos também podem ajudar a identificar correctamente as drives.
Mais uma recomendação: recomendamos vivamente a instalação do o novo disco rígido na mesma
partição no computador e utilizar o mesmo cabo e o mesmo conector da drive original (embora isto
nem sempre seja possível como, por exemplo, se a drive antiga for IDE e a nova for SATA). Em
qualquer dos casos, instale a nova drive onde irá ser utilizada.
9.2.1
Recuperar um disco sem uma partição oculta
Vamos começar por considerar a recuperação de um disco do sistema que contém duas partições
(nenhuma delas oculta) utilizando um backup do disco. Além disso, pressupomos que o disco do
sistema não contém uma partição de recuperação que não poderá estar oculta. Se o disto tiver, por
exemplo, três partições, o procedimento será semelhante. Vamos descrever a recuperação utilizando
o media de recuperação (pois esta abordagem normalmente proporciona os melhores resultados de
recuperação).
Ligue a drive externa se tiver o arquivo de backup a ser utilizado para recuperação e certifique-se de que a drive
está activada. Isto deve ser efectuado antes de arrancar a partir do media de recuperação da Acronis.
1. Prepare a sequência de arranque na BIOS de forma a tornar o seu dispositivo de media de
recuperação (CD, DVD ou dispositivo USB) o primeiro dispositivo de arranque. Consulte Preparar
a sequência de arranque na BIOS (pág. 109).
2. Inicie a partir do media de recuperação e seleccione o Acronis True Image WD Edition (Versão
completa).
3. Seleccione Recuperação → Recuperação de discos e partições no menu principal e, em seguida,
seleccione o backup da imagem do disco de sistema que pretende utilizar para a recuperação.
Se os discos tiverem letras de disco diferentes no Windows e no ambiente de recuperação, o
programa irá exibir a seguinte mensagem de erro: "O Acronis True Image WD Edition não
consegue detectar o volume N do arquivo "Nome", em que Nome é o nome do arquivo de
backup da imagem necessário e o número do volume (N) poderá ser diferente dependendo do
número de backups no arquivo. Clique em Procurar e mostre o caminho para o arquivo.
4. Seleccione Restaurar discos completos e partições no passo do método de Recuperação.
5. No passo O que recuperar, seleccione as caixas das partições a serem recuperadas. Não
seleccione a caixa MBR e Pista 0, pois irá resultar na selecção do disco completo para
recuperação. Recuperar o disco completo não lhe permite redimensionar manualmente
partições. Se necessário, pode recuperar o MBR mais tarde. Seleccione as partições e clique em
Seguinte.
54
Copyright © Acronis, Inc.
6.
7.
8.
9.
10.
11.
Seleccionar partições conduz à apresentação dos passos relevantes "Definições da partição...".
Note que estes passos estão por ordem ascendente das letras das drives de partição e esta
ordem não pode ser alterada. A ordem pode diferir da ordem física das partições no disco rígido.
No caso a ser considerado (sem partições ocultas ou de recuperação), a ordem física das
partições no novo disco não tem especial importância, pois o Acronis True Image WD Edition
corrige automaticamente os ficheiros adequados do carregador do Windows.
Casualmente, este passo permite-lhe descobrir se o disco que vai recuperar contém uma partição
oculta. As partições ocultas não têm letras de disco e aparecem em primeiro lugar nos passos
"Definições da partição...". Se encontrar uma partição oculta, consulte Recuperar um disco com
uma partição oculta (pág. 56).
Pode especificar as seguintes definições da partição: localização, tipo e tamanho. O mais
provável é que especifique primeiro as definições da partição do sistema, pois normalmente tem
a letra C. Como está a recuperar para o disco novo, clique em Nova recuperação. Seleccione o
disco de destino através do nome atribuído ou capacidade.
Se não tiver atribuído nomes aos discos e tiver dúvidas ao seleccionar o disco de destino, poderá
cancelar a recuperação clicando em Cancelar e tentar identificar o disco alvo através do seu
número do modelo, interface, etc. Para ver estas informações, seleccione Ferramentas &
Utilitários → Adicionar novo disco no menu principal e o ecrã de Selecção do disco irá mostrar
as informações. Utilize-o para identificar o número do disco de destino e, em seguida, clique em
Cancelar, inicie novamente o Assistente de recuperação, repita os passos acima apresentados e
seleccione o disco de destino.
Clique em Aceitar para regressar ao ecrã "Definições da partição...". Verifique o tipo de partição
e altere-o, se necessário. Não se esqueça que a partição do sistema deve ser primária e estar
marcada como activa.
Continue para especificar o tamanho da partição clicando em Alterar predefinição na Área de
tamanho da partição. Por defeito, a partição irá ocupar a totalidade do novo disco. Redimensione
e altere a localização da partição arrastando-a ou arrastando as suas margens com um rato na
barra horizontal do ecrã ou introduzindo os valores correspondentes nos campo apropriados
(Tamanho da partição, Espaço livre antes, Espaço livre depois). Ao especificar o tamanho da
partição lembre-se de que precisa de deixar tanto espaço não atribuído (livre) após a nova
partição redimensionada quanto será necessário para a segunda partição. Normalmente o
espaço livre antes das partições é igual a zero. Clique em Aceitar quando a partição tiver o
tamanho que planeou e, em seguida, clique em Seguinte.
Especificação das definições para a segunda partição. Clique em Nova localização e, em seguida,
seleccione espaço não atribuído no disco de destino que irá receber a segunda partição. Clique
em Aceitar, verifique o tipo de partição (altere-o, se necessário) e, em seguida, continue para
especificar o tamanho da partição que, por defeito, será igual ao tamanho original. Normalmente
não existe espaço livre após a última partição, pelo que deve atribuir todo o espaço não atribuído
à segunda partição, clicar em Aceitar e, em seguida, clicar em Seguinte.
Leia cuidadosamente o resumo das operações a serem efectuadas. Se não quiser validar o
backup, clique em Continuar, caso contrário clique em Opções e seleccione a caixa "Validar
arquivo de backup antes da recuperação", antes de clicar em Continuar.
Quando a operação estiver concluída, saia da versão autónoma do Acronis True Image WD
Edition.
O Windows não deve "visualizar" a drive antiga e a nova durante o primeiro arranque após a recuperação. Se
actualizar a drive antiga para uma nova com maior capacidade, desligue a drive antiga antes do primeiro
arranque, caso contrário poderão ocorrer problemas ao arrancar o Windows.
Copyright © Acronis, Inc.
55
Desligue o computador se precisar de desligar a drive antiga, caso contrário reinicie apenas o
computador depois de remover o media de recuperação.
Arranque o computador no Windows. Poderá indicar que foi encontrado novo hardware (disco
rígido) e que o Windows precisa de reiniciar. Após certificar-se de que o sistema funciona
normalmente, restaure a sequência de arranque original.
9.2.2
Recuperar um disco com uma partição oculta
Recuperar um backup de um disco do sistema com uma partição oculta (por exemplo, criado por um
fabricante de PCs para recuperação do sistema ou diagnóstico) para um disco rígido com capacidade
diferente requer ter em conta alguns factores adicionais. Em primeiro lugar, para uma maior
probabilidade de sucesso, é necessário manter na nova drive a ordem física das partições que
existem na drive antiga e colocar a partição oculta na mesma localização, normalmente no início ou
no fim do espaço do disco. Além disso, é melhor recuperar a partição oculta sem redimensionar para
minimizar o risco de possíveis problemas.
Por isso, antes de proceder com a recuperação, deve ter conhecimento de todas as partições
existentes no disco do sistema, os seus tamanhos e ordem física. Para visualizar estas informações,
inicie o Acronis True Image WD Edition e seleccione Recuperação → Recuperação de discos e
partições no menu principal. Seleccione um backup do disco do sistema e clique em Detalhes na
barra de ferramentas. O Acronis True Image WD Edition exibe informações acerca do disco de
backup, incluindo uma visualização em gráfico de todas as partições que o disco contém e a sua
ordem física no disco. Se uma visualização da partição for demasiado pequena para armazenar as
informações relevantes, passe o ponteiro do rato sobre a partição para ver as informações.
Pressupondo que obteve as informações, avancemos com a recuperação de um disco do sistema
utilizando o media de recuperação.
Ligue a drive externa se tiver o arquivo de backup a ser utilizado para recuperação e certifique-se de que a drive
está activada. Isto deve ser efectuado antes de arrancar a partir do media de recuperação da Acronis.
1. Prepare a sequência de arranque na BIOS de forma a tornar o seu dispositivo de media de
recuperação (CD, DVD ou dispositivo USB) o primeiro dispositivo de arranque. Consulte Preparar
a sequência de arranque na BIOS (pág. 109).
2. Inicie a partir do media de recuperação e seleccione o Acronis True Image WD Edition (Versão
completa).
3. Seleccione Recuperação → Recuperação de discos e partições no menu principal e, em seguida,
seleccione o backup da imagem do disco de sistema que pretende utilizar para a recuperação.
Se os discos tiverem letras de disco diferentes no Windows e no ambiente de recuperação, o
programa irá exibir a seguinte mensagem de erro: "O Acronis True Image WD Edition não
consegue detectar o volume N do arquivo "Nome", em que Nome é o nome do arquivo de
backup da imagem necessário e o número do volume (N) poderá ser diferente dependendo do
número de backups no arquivo.
4. Seleccione Restaurar discos completos e partições no passo do método de Recuperação.
5. No passo O que recuperar, seleccione as caixas das partições a serem recuperadas. Não
seleccione a caixa MBR e Pista 0, pois irá resultar na selecção do disco completo para
recuperação. Recuperar o disco completo não lhe permite redimensionar manualmente
partições. Irá recuperar o MBR mais tarde. Seleccione as partições e clique em Seguinte.
Seleccionar partições conduz à apresentação dos passos relevantes "Definições da partição...".
Tenha em atenção que estes passos começam com partições sem uma letra de disco atribuída
56
Copyright © Acronis, Inc.
6.
7.
8.
9.
10.
11.
12.
(como é habitual com partições ocultas) e, em seguida, vão por ordem ascendente das letras de
disco das partições e esta ordem não pode ser alterada. A ordem pode diferir da ordem física das
partições no disco rígido.
Pode especificar as seguintes definições da partição: localização, tipo e tamanho. Primeiro, irá
especificar as definições da partição oculta, pois normalmente não tem uma letra de disco. Como
está a recuperar para o disco novo, clique em Nova localização. Seleccione o disco de destino
através do nome atribuído ou capacidade.
Se não tiver atribuído nomes aos discos e tiver dúvidas ao seleccionar o disco de destino, poderá
cancelar a recuperação clicando em Cancelar e tentar identificar o disco alvo através do seu
número do modelo, interface, etc. Para ver estas informações, seleccione Ferramentas &
Utilitários → Adicionar novo disco no menu principal e o ecrã de Selecção do disco irá mostrar
as informações. Utilize-o para identificar o número do disco de destino e, em seguida, clique em
Cancelar, inicie novamente o Assistente de recuperação, repita as acções acima apresentadas e
seleccione o disco de destino.
Clique em Aceitar para regressar ao ecrã "Definições da partição...". Verifique o tipo de partição
e altere-o, se necessário.
Continue para especificar o tamanho da partição clicando em Alterar predefinição na Área de
tamanho da partição. Por defeito, a partição irá ocupar a totalidade do novo disco. Deve manter
o tamanho da partição oculta inalterado e colocá-lo na mesma localização no disco (no início ou
no fim do espaço do disco). Para o fazer, redimensione e altere a localização da partição
arrastando-a ou arrastando as suas margens com um rato na barra horizontal do ecrã ou
introduzindo os valores correspondentes nos campos apropriados (Tamanho da partição, Espaço
livre antes, Espaço livre depois). Clique em Aceitar quando a partição tiver a localização e
tamanho necessários e, em seguida, clique em Seguinte.
Especifique as definições para a segunda partição que, neste caso, é a partição do sistema. Clique
em Nova localização e, em seguida, seleccione espaço não atribuído no disco de destino que irá
receber a partição. Clique em Aceitar, verifique o tipo de partição (altere-o, se necessário). Não
se esqueça que a partição do sistema deve ser primária e estar marcada como activa. Especifique
o tamanho da partição que, por defeito, é igual ao tamanho original. Normalmente, não existe
espaço livre após a partição, pelo que deve atribuir todo o espaço não atribuído no novo disco
para a segunda partição, clicar em Aceitar e, em seguida, clicar em Seguinte.
Leia cuidadosamente o resumo das operações a serem efectuadas. Se não quiser validar o
backup, clique em Continuar, caso contrário clique em Opções e seleccione a caixa "Validar
arquivo de backup antes da recuperação", antes de clicar em Continuar.
Quando a operação estiver concluída, continue com a recuperação do MBR. Neste caso, deve
recuperar o MBR, pois o fabricante do PC pode ter alterado o MBR genérico do Windows ou um
sector na pista 0 para fornecer acesso à partição oculta.
Seleccione novamente o mesmo backup, clique com o botão direito do rato e seleccione
Recuperar no menu de atalho, seleccione Recuperar discos e partições completos no passo
Método de recuperação e, em seguida, seleccione a caixa MBR e Pista 0.
No passo seguinte, seleccione o disco de destino como alvo para a recuperação do MBR, clique
em Seguinte e, em seguida, em Continuar. Após a recuperação do MBR estar concluída, saia da
versão autónoma do Acronis True Image WD Edition.
O Windows não deve "visualizar" a drive antiga e a nova durante o primeiro arranque após a recuperação. Se
actualizar a drive antiga para uma nova com maior capacidade, desligue a drive antiga antes do primeiro
arranque, caso contrário poderão ocorrer problemas ao arrancar o Windows.
Desligue o computador se precisar de desligar a drive antiga, caso contrário reinicie apenas o
computador depois de remover o media de recuperação.
Copyright © Acronis, Inc.
57
Arranque o computador no Windows. Poderá indicar que foi encontrado novo hardware (disco
rígido) e que o Windows precisa de reiniciar. Após certificar-se de que o sistema funciona
normalmente, restaure a sequência de arranque original.
9.3 Recuperar um disco ou partição de dados
Conforme já foi mencionado, os discos e partições de dados são normalmente recuperados no
Windows porque isto permite-lhe evitar problemas como a não detecção dos discos rígidos pelo
programa, alteração das letras do disco, etc. Para reduzir ainda mais o risco de problemas durante a
recuperação, valide o arquivo de backup a ser recuperado e verifique se o disco de destino possui
erros utilizando o utilitário chkdsk.
Ligue a drive externa se tiver o arquivo de backup a ser utilizado para recuperação e certifique-se de que a drive
está activada. Isto deve ser efectuado antes de executar o Acronis True Image WD Edition.
1. Inicie o Acronis True Image WD Edition.
2. Seleccione Recuperação → Recuperação de discos e partições no menu principal e, em seguida,
seleccione o backup da imagem que contém a partição de dados que pretende recuperar.
3. Seleccione Restaurar discos completos e partições no passo do método de Recuperação.
4. Como vai recuperar uma partição de dados, não é necessário seleccionar a caixa "Recuperar o
MBR e a pista 0" no passo O que recuperar. Seleccione apenas a partição de dados que pretende
recuperar.
5. O passo seguinte permite-lhe seleccionar as definições para a partição a ser recuperada. Ao
recuperar a partição para a localização original, precisa apenas de verificar as definições. Se
quiser recuperar a partição para outra localização, seleccione a nova localização e defina o tipo
de partição necessário (ou deixe a predefinição). Quando a nova localização for uma partição
existente, normalmente poderá deixar a sua letra de disco e tamanho inalterados. Quando a
nova localização for espaço não atribuído como, por exemplo, após instalar um novo disco rígido
que pretende utilizar para os dados, especifique o tamanho da nova partição e atribua uma letra
de disco lógica.
6. Leia atentamente o Resumo. Após certificar-se de que efectuou as definições correctas, clique
em Continuar se não quiser alterar as opções de configuração padrão, caso contrário clique em
Opções.
7. O passo Opções permite definir as opções de recuperação, como por exemplo, verificar o sistema
de ficheiros após a recuperação. Para mais informações sobre as opções de recuperação,
consulte Definir opções de recuperação padrão. Após definir as opções de recuperação, clique
em Continuar.
Recuperar todo o backup do disco de dados requer passos semelhantes com apenas algumas
diferenças como, por exemplo, a não existência da opção "Verificar o sistema de ficheiros após a
recuperação". Ao recuperar para o disco rígido original, os passos do Assistente de recuperação são
simples, bastando certificar-se de que selecciona como destino o disco com o mesmo número que o
disco com o backup efectuado.
Recuperar o backup do disco de dados para um disco rígido com uma capacidade diferente tem
algumas nuances, dependendo da sua capacidade e geometria (o número de cabeças e sectores por
pista). Ao recuperar para um disco rígido com menor capacidade, a(s) partição(ões) será(ão)
proporcionalmente reduzida(s) . Ao recuperar para um disco rígido com maior capacidade, existem
dois casos: 1) se o disco rígido tiver a mesma geometria, o disco com backup efectuado será
recuperado "como está", deixando assim espaço não atribuído; e 2) se o disco rígido tiver uma
geometria diferente, o tamanho da(s) partição(ões) será aumentado proporcionalmente.
58
Copyright © Acronis, Inc.
9.4 Recuperar ficheiros e pastas
Dependendo dos tipos de backup por si utilizados, poderão existir diversos métodos para recuperar
ficheiros e pastas. Na maioria dos casos, recupera ficheiros e pastas no Windows. Pode recuperar
ficheiros e pastas a partir de uma imagem de disco/partição. Para recuperar ficheiros/pastas a partir
de uma imagem, pode montar a imagem (consulte Montar uma imagem (pág. 71)) e copiar
ficheiros/pastas para uma localização pretendida utilizando o Explorador do Windows.
Se precisar de recuperar apenas um único ficheiro/pasta ou alguns ficheiros, clique duas vezes no
arquivo de backup da imagem necessário. Em seguida, navegue até à pasta que contém o(s)
ficheiro(s) que pretende recuperar, seleccione o(s) ficheiro(s), clique com o botão direito do rato e
escolha Copiar no menu de atalho, abra uma pasta para guardar os ficheiros a serem recuperados,
clique com o botão direito do rato na pasta e escolha Colar no menu de atalho. Também pode
arrastar os ficheiros a partir do arquivo de backup para a pasta de destino.
Um outro método para recuperar ficheiros/pastas a partir de uma imagem é descrito abaixo.
Consulte Recuperar ficheiros e pastas a partir de arquivos de imagem (pág. 59).
9.4.1
Recuperar ficheiros e pastas a partir de arquivos de imagem
Os arquivos de imagem fornecem a recuperação não apenas de discos/partições completos, mas
também de ficheiros/pastas.
1. Inicie o Assistente de recuperação seleccionando Recuperação → Recuperação de discos e
partições no menu principal do programa.
2. Seleccione o arquivo.
Para recuperar dados directamente a partir do servidor FTP, o arquivo não poderá ter ficheiros que
excedam 2GB. Se suspeitar que alguns dos ficheiros são maiores do que isso, copie primeiro todo o arquivo
(juntamente com o backup completo inicial) para um disco rígido local ou para um disco de partilha de
rede.
3. No passo Método de recuperação seleccione Recuperar ficheiros e pastas seleccionados.
4. Seleccione para onde pretende recuperar os ficheiros/pastas escolhidos. Pode recuperar dados
para a sua localização original ou escolher uma nova, se for necessário.
Quando recuperar ficheiros/pastas em suporte de recuperação de arranque, a opção Localização original é
desactivada, porque as letras da drive no Acronis True Image WD Edition independente podem por vezes
ser diferentes da forma como o Windows identifica as drives.
A selecção de uma nova localização provoca o aparecimento de um passo adicional,
nomeadamente, Destino. Quando escolher uma nova localização, os itens seleccionados por
defeito serão recuperados sem recuperar o caminho original absoluto. Pode ainda pretender
recuperar os itens com toda a sua hierarquia de pastas. Neste caso, seleccione Restaurar
caminho absoluto.
No passo Destino seleccione uma nova localização na árvore de directórios. Pode criar uma nova
pasta para os ficheiros a serem recuperados clicando em Criar nova pasta.
5. Seleccione os ficheiros e pastas a recuperar. Certifique-se de que desmarcou todas as pastas
desnecessárias. Caso contrário, irá recuperar uma série de ficheiros desnecessários.
6. O primeiro passo opcional permite-lhe manter modificações úteis de dados feitas no momento
em que foi criado o backup seleccionado. Escolha o que fazer se o programa encontrar um
ficheiro na pasta de destino com o mesmo nome que o do arquivo. Por defeito, o programa irá
substituir os ficheiros e pastas existentes, embora os ficheiros e pastas mais recentes estejam
Copyright © Acronis, Inc.
59
protegidos contra substituição. Se necessário, pode proteger as pastas e ficheiros ocultos e do
sistema contra a sua substituição seleccionando as caixas apropriadas.
Além disso, pode evitar a substituição dos ficheiros que respeitem os critérios por si
especificados nesta janela.
Ao desmarcar a caixa Substituir ficheiros existentes dará aos ficheiros no disco rígido prioridade
incondicional em relação aos ficheiros arquivados.
7. Seleccione as opções para o processo de recuperação (isto é, prioridade do processo de
recuperação, definições de segurança a nível dos ficheiros, etc.). As opções por si seleccionadas
nesta página serão aplicadas apenas à tarefa de recuperação actual.
8. Até este ponto, pode efectuar alterações à tarefa criada seleccionando o passo que pretende
alterar e editar as suas definições. Clique em Continuar para iniciar a execução da tarefa.
9. O progresso da tarefa será apresentado numa janela especial. Pode parar o procedimento
clicando em Cancelar. Lembre-se que o procedimento cancelado ainda pode provocar
modificações na(s) pasta(s) de destino.
60
Copyright © Acronis, Inc.
10 Informações de recuperação adicionais
10.1 Assistente de recuperação - informações detalhadas
A descrição abaixo do Assistente de recuperação refere-se à recuperação de partições/discos a partir
de backups de imagem. Se precisar de recuperar ficheiros e pastas, consulte Recuperar ficheiros e
pastas.
10.1.1 Iniciar o Assistente de recuperação
Inicie o Assistente de recuperação seleccionando Recuperação → Recuperação de discos e
partições no menu principal do programa.
10.1.2 Selecção de arquivo
1. Seleccione o arquivo.O Acronis True Image WD Edition apresentará a lista de arquivos de backup
cujas localizações conhece a partir das informações armazenadas na sua base de dados.Se o
programa não tiver encontrado o backup de que necessita (por exemplo, quando o backup foi
efectuado no ambiente de recuperação ou por uma versão anterior do Acronis True Image WD
Edition), pode localizá-lo manualmente clicando em Procurar e, em seguida, seleccionando a
localização do backup na árvore de directórios e escolhendo o backup no painel direito.
Se o arquivo estiver localizado em media removível como, por exemplo, num CD, insira primeiro o último CD e
insira os discos pela ordem inversa quando o Assistente de Recuperação lhos pedir.
A recuperação de dados directamente a partir de um servidor FTP requer que o arquivo seja composto por
ficheiros com mais de 2 GB cada.Se suspeitar que alguns dos ficheiros são maiores do que isso, copie primeiro
todo o arquivo (juntamente com o backup completo inicial) para um disco rígido local ou para um disco de
partilha de rede.
Copyright © Acronis, Inc.
61
Quando se recupera um backup do disco do sistema do Windows Vista ou Windows 7 que contém pontos de
restauro, alguns destes pontos (ou todos eles) podem estar em falta se arrancar a partir do disco do sistema
recuperado e abrir a ferramenta de restauro do sistema.
10.1.3 Selecção do método de recuperação
Seleccione o que pretende recuperar:
Recuperar discos completos e partições
Depois de escolher um tipo de recuperação de discos ou partições, poderá ter de seleccionar a opção
que se segue.
Recuperar ficheiros e pastas seleccionados
Se não vai recuperar o sistema, mas quer apenas reparar ficheiros danificados, seleccione Restaurar
ficheiros e pastas seleccionados.
Apenas pode recuperar ficheiros a partir de imagens de discos/partições se possuírem sistemas de ficheiros FAT
ou NTFS.
10.1.4 Seleccionar um disco/partição para recuperar
O ficheiro de arquivo seleccionado pode conter imagens de várias partições ou, até, de discos.
Seleccione qual o disco/partição a recuperar.
62
Copyright © Acronis, Inc.
Durante uma só sessão pode recuperar várias partições ou discos, um a um, seleccionando um disco,
definindo os seus parâmetros primeiro e, em seguida, repetindo estas acções para cada partição ou
disco a recuperar.
As imagens do disco e da partição contêm uma cópia da pista 0 juntamente com o MBR (registo de
arranque principal). Aparece nesta janela numa linha separada. Pode escolher entre recuperar o MBR
e a pista 0 seleccionando a respectiva caixa. Recupere o MBR se for crítico para o arranque do
sistema.
Quando for escolhida a recuperação do MBR, a caixa "Recuperar assinatura do disco" irá aparecer no
canto inferior esquerdo no passo seguinte. A recuperação da assinatura do disco poderá ser
preferível devido às seguintes razões:
1. O Acronis True Image WD Edition cria tarefas agendadas utilizando a assinatura do disco rígido
de origem. Se recuperar a mesma assinatura do disco, não será necessário voltar a criar ou editar
as tarefas criadas anteriormente.
2. Algumas aplicações instaladas utilizam a assinatura do disco para licenciamento e outros fins.
3. Se utilizar os Pontos de restauro do Windows, estes serão perdidos quando a assinatura do disco
não for recuperada.
4. Além disso, a recuperação da assinatura do disco permite recuperar instantâneos VSS utilizados
pela funcionalidade "Versões Anteriores" do Windows Vista e Windows 7.
Se a caixa não for seleccionada, o Acronis True Image WD Edition gera uma nova assinatura do disco
para a drive recuperada. Poderá ser necessária quando utilizar um backup da imagem não para
recuperação de emergência, mas para clonar o disco rígido do Windows Vista para outro. Ao tentar
iniciar o Windows após a clonagem com ambas as drives ligadas irá originar um problema. Durante o
arranque do Windows, o seu carregador verifica as assinaturas do disco de todas as drives ligadas e
se encontrar duas assinaturas idênticas, o carregador altera a assinatura do segundo disco, que será
o disco clone. Assim que isto acontece, o disco clone não será capaz de iniciar independentemente
do disco original, devido aos campos Dispositivos Montados na referência de registo do clone a
assinatura do disco do disco original, que não estaria disponível se o disco original estivesse
desligado.
Copyright © Acronis, Inc.
63
10.1.5 Seleccionar um disco/partição alvo
1. Seleccione um disco ou partição alvo para onde pretende recuperar a imagem seleccionada.
Pode recuperar dados para a sua localização inicial, para outro disco/partição ou para um espaço
não atribuído. A partição alvo deve ter, pelo menos, o mesmo tamanho que os dados da imagem
não comprimida.
Todos os dados armazenados na partição alvo serão substituídos pelos dados da imagem, por isso, tenha
cuidado e esteja atento aos dados sem backup de que possa necessitar.
2. Quando se recupera um disco completo, o programa vai analisar a estrutura do disco alvo para
ver se o disco está livre.
Se existirem partições no disco alvo, aparecerá a janela de confirmação que lhe indica que o disco de
destino contém partições que talvez contenham dados úteis.
Terá de seleccionar entre:
OK – todas as partições existentes serão apagadas e perderá todos os seus dados.
Cancelar – nenhuma partição existente será apagada e a operação de recuperação será
interrompida. Terá então de cancelar a operação ou seleccionar outro disco.
Nenhuma alteração ou destruição de dados será executada neste momento! Por agora, o programa só irá
mapear o processo. Todas as alterações só serão implementadas quando clicar em Continuar na janela Resumo
do assistente.
10.1.6 Alterar o tipo de partição recuperada
Quando restaurar uma partição, pode modificar o seu tipo, apesar de não ser necessário na maioria
dos casos.
Para ilustrar a razão pela qual pode precisar de o fazer, vamos imaginar que tanto o sistema
operativo como os dados estavam armazenados na mesma partição primária num disco danificado.
64
Copyright © Acronis, Inc.
Se estiver a recuperar uma partição do sistema para o novo (ou o mesmo) disco e pretende carregar
o sistema operativo a partir do mesmo, tem de seleccionar Activo.
O Acronis True Image WD Edition corrige automaticamente as informações de arranque durante a
recuperação do sistema para permitir que arranque mesmo que não tenha sido recuperado para a
partição original (ou disco).
Se recuperar uma partição do sistema para outro disco rígido que tem as suas próprias partições e
SO, o mais provável é necessitar apenas dos dados. Neste caso, pode restaurar a partição como
Lógica para aceder apenas aos dados.
Por defeito, é seleccionado o tipo de partição original.
Se seleccionar Activo para uma partição sem ter instalado um sistema operativo, o computador pode não
conseguir arrancar.
10.1.7 Alterar a localização e tamanho da partição recuperada
Pode redimensionar e relocalizar uma partição se a arrastar ou arrastar as extremidades com o rato
na barra horizontal no ecrã ou se introduzir valores correspondentes nos campos apropriados.
Através da utilização desta funcionalidade, pode redistribuir o espaço do disco entre as partições que
estão a ser recuperadas. Neste caso, terá de recuperar em primeiro lugar a partição a reduzir.
Estas alterações podem ser úteis se copiar o disco rígido para um novo com maior capacidade, criando a sua
imagem e restaurando-a para um novo disco com partições maiores.
Copyright © Acronis, Inc.
65
10.1.8 Atribuir uma letra à partição recuperada
O Acronis True Image WD Edition atribui uma letra não utilizada à partição recuperada. Pode
seleccionar a letra que prefere a partir da lista drop-down ou deixar o programa atribuir uma letra
automaticamente seleccionando a definição Auto.
Não deve atribuir letras a partições inacessíveis pelo Windows, assim como a outras que não sejam
FAT e NTFS.
10.1.9 Método de migração
O Acronis True Image WD Edition permite-lhe seleccionar um formato de partição para um disco de
destino após a conclusão de operação de restauro - consulte o capítulo Se tiver uma nova drive de
disco rígido de grande capacidade (>2 TB) no sistema (pág. 17) para obter informações acerca das
opções disponíveis.
10.1.10 Definir opções de recuperação
Clicar em Opções no passo Terminar permite seleccionar as opções para o processo de recuperação
(ou seja, prioridade do processo de recuperação, etc.). As definições só serão aplicadas à tarefa de
recuperação actual. Ou pode editar as opções padrão. Consulte Definir opções de recuperação
padrão para obter mais informações.
10.1.11 Executar a recuperação
Até este ponto, pode efectuar alterações à tarefa criada seleccionando o passo que pretende alterar
e editando as suas definições. Se clicar em Cancelar, não serão feitas quaisquer alterações ao(s)
disco(s). Clique em Continuar para iniciar a execução da tarefa.
O progresso da tarefa será apresentado numa janela especial. Pode parar o processo clicando em
Cancelar. Contudo, é extremamente importante ter em conta que a partição alvo será apagada e o
seu espaço não atribuído – o mesmo resultado que obtém se a recuperação não tiver êxito. Para
recuperar a partição "perdida", terá de a restaurar novamente a partir da imagem.
10.2 Programar opções de recuperação padrão
Para definir as opções de recuperação a utilizar por predefinição durante uma recuperação de dados,
seleccione Ferramentas e Utilitários → Opções → Opções de recuperação. Pode sempre restaurar
as opções de recuperação padrão para os valores predefinidos durante a instalação do Acronis True
Image WD Edition. Para tal, clique em Repor actual para predefinição na barra de ferramentas da
janela Opções. Para repor apenas uma única opção de recuperação, seleccione-a no painel esquerdo
e clique em Repor actual para predefinição.
Se clicar em Repor tudo para predefinição, irá repor todas as opções padrão (para backup, recuperação, etc.)
para os respectivos valores predefinidos, por isso, este botão deve ser utilizado com cuidado.
10.2.1 Opções de recuperação de ficheiros
Pode seleccionar as seguintes opções de recuperação de ficheiros:
66
Copyright © Acronis, Inc.
Recuperar ficheiros com as suas definições de segurança -se as definições de segurança dos
ficheiros forem preservadas durante o backup (ver Definições de segurança de backups (pág.
48)), pode escolher entre recuperá-las ou deixar os ficheiros herdarem as definições de
segurança da pasta onde vão ser recuperados. Esta opção só tem efeito quando se recuperam
ficheiros de arquivos de ficheiros/pastas.
Validar o arquivo de backup antes da recuperação - se suspeitar que o arquivo possa ter sido
danificado, marque esta opção para verificar o backup antes de o recuperar.
Verificar o sistema de ficheiros após a recuperação - seleccione este parâmetro para verificar a
integridade do sistema de ficheiros depois de recuperado. A verificação do sistema de ficheiros
está disponível apenas aquando da recuperação dos discos/partições com o Windows e com os
sistemas de ficheiros FAT16/32 e NTFS. Note que o sistema de ficheiros não será verificado se for
necessário um reinício durante a recuperação, por exemplo, quando recuperar a partição do
sistema para o local original.
10.2.2 Opções de substituição de ficheiros
Esta opção não é aplicável à recuperação de discos e partições a partir de imagens.
Por defeito, o programa irá substituir os ficheiros e pastas existentes, embora os ficheiros e pastas
mais recentes estejam protegidos contra substituição.
Pode definir filtros padrão para os tipos específicos de ficheiros que pretende preservar durante a
recuperação de arquivos. Por exemplo, pode pretender que os ficheiros e pastas ocultos e do
sistema, novos ficheiros e pastas, bem como todos os ficheiros que correspondem aos critérios
seleccionados não sejam substituídos pelos ficheiros do arquivo.
Quando especificar os critérios, pode utilizar os caracteres universais comuns do Windows. Por
exemplo, para preservar todos os ficheiros com a extensão .exe, adicione *.exe. A designação
Meu???.exe irá preservar todos os ficheiros .exe com nomes compostos por cinco símbolos e que
comecem por “meu”.
Ao desmarcar a caixa Substituir ficheiros existentes dará aos ficheiros no disco rígido prioridade
incondicional em relação aos ficheiros arquivados.
10.2.3 Prioridade de recuperação
A predefinição é Baixa.
A prioridade de qualquer processo que esteja a ser executado num sistema, determina o nível de
utilização da CPU e os recursos do sistema atribuídos a esse processo. Reduzindo a prioridade da
recuperação vai libertar mais recursos para outras tarefas do CPU. Aumentando a prioridade da
recuperação pode acelerar o processo de recuperação, uma vez que retira recursos de outros
processos em execução. O efeito vai depender da utilização total da CPU e de outros factores.
Copyright © Acronis, Inc.
67
11 Criar um media reiniciável
11.1 Criar media de recuperação baseado no Linux
Pode executar o Acronis True Image WD Edition a partir de um disco de arranque de emergência
num sistema vazio ou num computador bloqueado que não arranca. Pode até efectuar o backup de
discos num computador sem o Windows instalado, copiando todos os dados para o arquivo de
backup criando uma imagem do disco sector a sector. Para o fazer, irá necessitar de um media de
arranque que tenha uma cópia da versão autónoma do Acronis True Image WD Edition instalada.
Pode criar um media de arranquel utilizando o Criador de media de arranque. Para tal, irá necessitar
de um CD-R/RW em branco, DVD+R/RW em branco ou outro media a partir do qual o seu
computador seja capaz de arrancar, tal como uma drive Zip.
O Acronis True Image WD Edition também permite criar uma imagem ISO de um disco de arranque
no disco rígido.
Se optou por não instalar o Criador de media de arranque durante a instalação do Acronis True Image WD
Edition, não poderá utilizar esta funcionalidade.
***
Ao iniciar a partir do media de recuperação, não pode efectuar backups para discos ou partições com sistemas
de ficheiros Ext2/Ext3, ReiserFS e Linux SWAP.
1. Seleccione Criar media de resgate de arranque no menu Ferramentas e Utilitários. Também
pode executar o Criador de media de resgate de arranque sem carregar o Acronis True Image WD
Edition seleccionando Programas → Acronis → Acronis True Image → Criador de media de
arranque no menu Iniciar.
2. Seleccione os componentes dos programas da Acronis que pretende colocar no media de
arranque.
Copyright © Acronis, Inc.
68
O Acronis True Image WD Edition oferece os seguintes componentes:
Versão completa do Acronis True Image WD Edition
Inclui suporte das interfaces USB, PC Card (a anterior PCMCIA) e SCSI juntamente com os
dispositivos de armazenamento ligados através delas e, por essa razão, é fortemente
recomendado.
Relatório do sistema Acronis
Este componente permite-lhe criar um relatório do sistema após o arranque a partir do media de
resgate quando não é possível executar a versão completa do Windows e do Acronis True Image
WD Edition.
Na janela seguinte, pode definir os Parâmetros de início do media de arranque para configurar as
opções de arranque do media de recuperação para uma melhor compatibilidade com o hardware
diferente. Encontram-se disponíveis várias opções (nousb, nomouse, noapic, etc.). Para ver todos
os parâmetros de arranque disponíveis, consulte Parâmetros de Arranque (pág. 116). Estes
parâmetros são fornecidos para utilizadores avançados. Caso se depare com um problema de
compatibilidade de hardware enquanto testa o arranque através do media de recuperação, a
melhor opção poderá ser contactar o Suporte Técnico da Western Digital.
O parâmetro Iniciar automaticamente após especifica o intervalo de tempo excedido para o
menu de arranque. Se este parâmetro não for especificado, o programa apresentará o menu de
arranque e aguardará que o utilizador seleccione o arranque do SO ou do componente Acronis.
Se definir, por exemplo, 10 segundos para o media de resgate da Acronis, o Acronis True Image
WD Edition autónomo vai iniciar 10 segundos após a apresentação do menu.
Para saber mais sobre os componentes de outros produtos da Acronis, consulte os respectivos
guias do utilizador.
3. Seleccione o tipo de media de arranque (CD-R/RW, DVD+R/RW ou disquetes de 3,5") que
pretende criar. Se a BIOS possuir esta funcionalidade, pode criar outros media inicializáveis,
como drives flash USB removíveis. Pode ainda optar por criar uma imagem de disco ISO
inicializável.
Quando utilizar disquetes de 3,5”, poderá gravar apenas um componente de cada vez (por exemplo, a versão
completa do Acronis True Image WD Edition) num conjunto de disquetes. Para gravar outro componente, inicie
novamente o Criador de media de arranque.
Copyright © Acronis, Inc.
69
1. Se estiver a criar um CD, DVD ou qualquer media removível, insira um disco em branco para que
o programa possa determinar a sua capacidade. Se optar por criar uma imagem de disco ISO
inicializável, especifique o nome do ficheiro ISO e a pasta onde pretende colocar a imagem:
2. De seguida, o programa vai estimar quantas disquetes em branco são necessárias (caso não
tenha optado por ISO ou um CD/DVD) e dá-lhe tempo para os preparar. Quando tiver terminado,
clique em Continuar.
Depois de criar um media de arranque, identifique-o e mantenha-o num local seguro.
Tenha em mente que os backups criados com a versão mais recente do programa podem ser
incompatíveis com as versões anteriores do programa. Deste modo, recomendamos vivamente que
crie um novo media de arranque após cada actualização do Acronis True Image WD Edition. Não se
esqueça que quando arrancar a partir de media de resgate e utilizar uma versão autónoma do
Acronis True Image WD Edition, não poderá recuperar ficheiros e pastas codificados utilizando a
função de encriptação disponível no Windows XP e sistemas operativos posteriores.
70
Copyright © Acronis, Inc.
12 Explorar arquivos e montar imagens
O Acronis True Image WD Edition oferece dois tipos de gestão de conteúdo de arquivos: montagem e
exploração de imagens.
Montar imagens como drives virtuais permite-lhe o acesso às mesmas como se fossem drives físicas.
Esta capacidade significa que:
um novo disco com a própria letra vai aparecer na lista de drives
vai poder utilizar o disco virtual da mesma forma que o verdadeiro: abrir, guardar, copiar, mover,
criar, apagar ficheiros ou pastas. Se necessário, a imagem pode ser montada no modo só de
leitura.
utilizando o Explorador do Windows e outros gestores de ficheiros, vai poder ver o conteúdo das
imagens como se estivessem localizadas num disco físico ou partição
As operações descritas neste capítulo são suportadas apenas pelos sistemas de ficheiros FAT e NTFS.
Não se esqueça que embora ambos os arquivos de ficheiros e imagens de disco/partição tenham, por
defeito, a extensão ".tib", apenas as imagens podem ser montadas. Se quiser ver o conteúdo dos
arquivos de ficheiros, utilize a operação Explorar. Segue-se um breve resumo da operação Explorar vs
Montar:
Explorar
Montar
Tipo de arquivo
Disco ou imagem da partição Imagem da partição
Atribuir uma letra
Não
Sim
Modificação do arquivo Não
Não
Extracção do ficheiro
Sim
Sim
12.1 Montar uma imagem
1. Inicie o Assistente para Montar seleccionando Ferramentas e Utilitários → Montar imagem no
menu principal do programa ou clicando com o botão direito do rato num arquivo de imagem no
ecrã Recuperação de dados e gestão de backups e seleccionando Montar Imagem no menu de
atalho.
Copyright © Acronis, Inc.
71
2. Seleccione o arquivo para montar.
3. Seleccione uma partição para fazer a montagem como um disco virtual. (Note que não pode
montar uma imagem do disco completo, excepto nos casos em que o disco é composto por uma
partição). Se a imagem tiver várias partições, por defeito, todas elas serão seleccionadas para a
montagem com letras de drive automaticamente atribuídas. Se desejar atribuir letras de drive
diferentes às partições a montar, clique em Opções.
72
Copyright © Acronis, Inc.
Pode ainda seleccionar uma letra a ser atribuída ao disco virtual a partir da lista drop-down
Montar letra. Se não desejar montar uma partição, seleccione Não montar na lista ou
desmarque a caixa de verificação da partição.
4. Depois de concluídas as definições, clique em Continuar para ligar as imagens da partição
seleccionada como discos virtuais.
5. Depois da imagem estar ligada, o programa inicia o Explorador do Windows, mostrando o seu
conteúdo. Agora pode trabalhar com ficheiros ou pastas como se estes estivessem localizados
num disco real.
12.2 Desmontar uma imagem
Recomendamos que desmonte o disco virtual depois de todas as operações necessárias terminarem,
uma vez que manter discos virtuais utiliza consideráveis recursos do sistema. Se não desmontar o
disco, este desaparece depois de desligar o computador.
Para desligar o disco virtual, seleccione Ferramentas e Utilitários → Desmontar Imagem, seleccione
o disco que pretende desmontar e clique em OK.
Copyright © Acronis, Inc.
73
Se tiver montado várias partições, por defeito, todas serão seleccionadas para ser desmontadas.
Pode desligar todas as drives montadas em conjunto ou desligar apenas aquelas que já não necessita
que estejam montadas.
Pode também fazer isto no Explorador do Windows, clicando com o botão direito do rato no ícone do
disco e seleccionando Desmontar.
74
Copyright © Acronis, Inc.
13 Procurar arquivos de backup e o seu
conteúdo
13.1 A procurar
Para além de permitir a exploração dos arquivos de backup, o Acronis True Image WD Edition
proporciona a pesquisa dos próprios arquivos tib, de ficheiros existentes apenas em arquivos tib,
oferecendo também uma pesquisa de texto completo nos comentários efectuados a arquivos. Esta
função facilita a procura das informações necessárias para utilizar o Acronis True Image WD Edition e
para o restauro de ficheiros dos arquivos de backup. A seguir é apresentada a forma como pode
pesquisar os dados necessários.
1. Para efectuar uma procura, introduza uma procura em cadeia no campo Procurar no canto
superior direito da janela do Acronis True Image WD Edition e, em seguida, clique no ícone da
lupa. Será levado para o ecrã Recuperação de dados e gestão de backups. Os resultados da
pesquisa são apresentados no respectivo separador da janela.
2. Por predefinição, a pesquisa é efectuada em todas as origens onde o Acronis True Image WD
Edition consegue pesquisar informações. Pode seleccionar uma origem de informações de
interesse seleccionando o separador adequado entre Nomes do backups e Conteúdo do backup.
O Acronis True Image WD Edition não consegue efectuar pesquisas em partilhas de rede e em dispositivos que
são reconhecidos pelo Windows como Dispositivos com armazenamento amovível.
O separador Nomes de backup exibe os resultados da pesquisa de arquivos tib através do nome
de ficheiro dos arquivos. Ao clicar duas vezes num nome de um ficheiro, abre o arquivo
correspondente no Explorador do Windows onde pode explorar o conteúdo do arquivo. Pode
Copyright © Acronis, Inc.
75
validar ou recuperar o arquivo clicando com o botão direito do rato sobre o seu nome do ficheiro
e seleccionando o item adequado no menu de atalho. O menu de atalho contém os seguintes
itens: Botões Recuperar, Montar (para backups de imagens), Validar, Mover, Remover, Explorar
backup, Editar comentários e Detalhes para arquivos tib.
A área Conteúdo do backup apresenta os resultados da pesquisa relativa a ficheiros e pastas nos
arquivos tib. Clicar duas vezes num nome do ficheiro abre o ficheiro. Pode recuperar o ficheiro
clicando com o botão direito do rato no respectivo nome de ficheiro e seleccionando Recuperar
no menu de atalho. Este menu de atalho também permite abrir o ficheiro ou a pasta principal
que contém o ficheiro.
Para ajudá-lo a compreender melhor os resultados de pesquisa, apresentamos algumas informações
acerca dos algoritmos utilizados pela função Procurar.
1. Quando pesquisa ficheiros nos arquivos tib, pode escrever a totalidade ou parte do nome do
ficheiro e utilizar os caracteres universais comuns do Windows. Por exemplo, para encontrar os
ficheiros batch nos arquivos, escreva "*.bat". A introdução de meu???.exe vai procurar todos os
ficheiros .exe com nomes compostos por cinco símbolos e que comecem por "meu". Deve notarse que a pesquisa não distingue maiúsculas de minúsculas, ou seja, "Backup" e "backup" são a
mesma procura em cadeia. Além disso, a pesquisa termina após o programa encontrar 100
ficheiros correspondentes aos critérios de pesquisa que digitou. Se os resultados da pesquisa não
contêm o ficheiro de que necessita, terá de limitar os seus critérios de pesquisa.
Quando um ficheiro está incluído em vários backups e não foi modificado, os resultados da pesquisa irão ser
apresentados apenas uma vez no ficheiro de backup mais antigo. Se esse ficheiro tiver sido alterado, os
resultados da pesquisa irão apresentar todos os ficheiros de backup que contêm diferentes versões do ficheiro.
1. A pesquisa nos comentários aos arquivos de backup é efectuada de forma diferente. Em primeiro
lugar, não pode utilizar "*" e "?" como caracteres universais comuns do Windows. À semelhança
deste caso, o programa utiliza a procura de texto completo, procurando apenas todas as
ocorrências destes caracteres nos comentários (se existirem). A pesquisa de texto completo
utiliza as seguintes regras:
Os critérios de pesquisa são compostos por palavras separadas pelo(s) carácter(es) de espaço ou
por um operador lógico: "E", "OU", "NAO" (tenha em conta as maiúsculas).
Apenas é permitido um operador lógico (a primeira ocorrência na procura em cadeia), caso
contrário são ignorados e interpretados como palavras de pesquisa.
Todas as palavras separadas por um espaço devem estar num tópico para uma correspondência
com êxito.
A área Nomes de backups apresenta os ficheiros de arquivo cujos comentários correspondem aos
critérios de pesquisa. Clicar duas vezes num arquivo abre-o para que possa ser explorado.
13.2 Integração do Windows Search e do Google Desktop
O Acronis True Image WD Edition tem plug-ins para o Google Desktop e para o Windows Search
(WDS). Se utilizar um destes motores de busca no computador, o Acronis True Image WD Edition irá
detectar o motor de busca utilizado e irá instalar um plug-in apropriado para indexar os arquivos de
backup tib. A indexação dos backups irá acelerar as pesquisas nos arquivos de backup. Após a
indexação, poderá pesquisar o conteúdo dos arquivos introduzindo o nome de um ficheiro no campo
de consulta da barra do ambiente de trabalho do Google Desktop ou do Windows Search sem abrir o
Acronis True Image WD Edition. Os resultados da pesquisa serão apresentados numa janela do
browser. Ao utilizar os resultados da pesquisa pode:
76
Copyright © Acronis, Inc.
Seleccionar qualquer ficheiro e abri-lo para visualizar e/ou guardar o ficheiro no sistema de
ficheiros em qualquer local (não no arquivo) ou onde estava anteriormente
Veja em que arquivo determinado ficheiro se encontra armazenado e recupere esse arquivo
O Google Desktop tem uma janela "Procura Rápida". Esta janela é preenchida com os resultados mais
relevantes do seu computador. Os resultados alteram-se à medida que escreve, pelo que pode obter
rapidamente o que pretende no seu computador. O Windows Search proporciona uma
funcionalidade semelhante.
Para além de indexar os ficheiros em arquivos de backup pelos seus nomes, o Google Desktop e o
Windows Search proporcionam ao Acronis True Image WD Edition uma capacidade para executar
indexação de texto completo de inúmeros ficheiros em arquivos tib, pelo que poderá utilizar esta
função para pesquisar o conteúdo dos ficheiros.
A indexação de texto completo dos ficheiros nos arquivos de backup é disponibilizada apenas para os tipos de
ficheiros reconhecidos pelo Google Desktop e pelo Windows Search. Reconhecem ficheiros de texto, ficheiros
Microsoft Office, todos os itens do Microsoft Office Outlook e do Microsoft Outlook Express, entre outros.
Além disso, o Google Desktop e o Windows Search não têm acesso à Acronis Secure Zone, pelo que estes
motores de pesquisa não poderão pesquisar e indexar arquivos na zona.
13.2.1 Utilizar o Google Desktop com o Acronis True Image WD
Edition
Se não tiver o Google Desktop, pode transferi-lo gratuitamente a partir do Website do Google. Clique
em Google Desktop e siga as instruções para transferir e instalar.
Para activar a utilização do Google Desktop para procurar ficheiros em arquivos tib:
1. Para instalar o plug-in, escolha Ferramentas e Utilitários na barra lateral. Em seguida, clique em
Definições de pesquisa no painel à direita e seleccione a caixa apropriada na janela Opções do
pesquisa do ambiente de trabalho. É apresentada a janela seguinte.
Copyright © Acronis, Inc.
77
2. Verifique se o plug-in está instalado. Clique com o botão direito no ícone do Google Desktop na
área de notificação do sistema e seleccione Opções no menu de contexto. O Google Desktop
abre a janela Preferências no browser. Certifique-se de que o Indexador da Acronis (Backups da
Acronis) está seleccionado na área Indexação de Plug-ins.
3. Clique novamente com o botão direito no ícone do Google Desktop na área de notificação e
seleccione Indexação → Nova indexação. Clique em Sim na janela de confirmação que aparece.
O Google Desktop irá adicionar todos os novos conteúdos ao índice existente.
Dê algum tempo ao Google Desktop para que indexe todos os ficheiros tib nos discos rígidos do seu
computador e adicione as informações de indexação à sua base de dados de indexação. O tempo
necessário depende do número de arquivos tib e do número de filheiros que contêm.
Após, por exemplo, uma hora, verifique se o Google Desktop indexou os arquivos tib introduzindo no
campo o nome de um ficheiro que tem a certeza ter feito o backup. Se o Google Desktop tiver
concluído a indexação, irá apresentar os arquivos tib onde o ficheiro foi encontrado.
78
Copyright © Acronis, Inc.
Se pretende visualizar todos os resultados de pesquisa, clique em "Ver todos os resultados N num
browser" e irá visualizar algo semelhante à captura de ecrã abaixo apresentada.
Ao clicar na janela do browser numa linha relativa à versão do ficheiro pretendida, abre um pequeno
diálogo com apenas duas opções: Ver e Recuperar.
Ao escolher Ver inicia a aplicação associada ao tipo de ficheiro e abre o ficheiro. Ao escolher
Recuperar inicia o Acronis True Image WD Edition e pode então recuperar o ficheiro para a
localização pretendida.
Copyright © Acronis, Inc.
79
13.2.2 Utilizar o Windows Search com o Acronis True Image WD
Edition
Se utilizar uma das edições do Windows Vista ou Windows 7 com a funcionalidade Desktop Search
incorporada ou o Windows Desktop Search 3.0 ou posterior, pode activar o suporte para ficheiros tib
do Windows Search:
Se não tiver o Windows Search instalado, mas deseja utilizá-lo, pode transferir o Windows Search 4.0
gratuitamente a partir do Web site da Microsoft. Para transferir, clique em Windows Search 4.0. Faça
duplo clique no ficheiro transferido e siga as instruções para a instalação.
O Windows Search não suporta a indexação do conteúdo dos ficheiros zip.
Para utilizar o suporte do Windows Search:
1. Para registar o plug-in, escolha Ferramentas e Utilitários na barra lateral. Clique em Definições
de pesquisa no painel à direita e seleccione a caixa de verificação apropriada na janela Opções
de pesquisa do ambiente de trabalho. Após o registo bem sucedido do plug-in, o Acronis True
Image WD Edition apresentará a janela de informações "Registo do plug-in concluído com êxito".
2. Pode verificar se o suporte tib está activado. Clique com o botão direito no ícone do Windows
Search na área de notificação do sistema e seleccione Opções do Windows Desktop Search… no
menu de contexto. É apresentada a janela seguinte. Certifique-se que o item "tib://..." está
presente na lista Localizações Incluídas.
Para abrir a janela Opções de Indexação no Windows Vista, abra o Painel de Controlo e, em seguida, faça
duplo clique no ícone Opções de Indexação. As opções de indexação do Windows Vista têm algumas
diferenças relativamente ao conteúdo e ao aspecto, embora a maior parte das seguintes informações seja
também aplicável ao Windows Vista.
80
Copyright © Acronis, Inc.
3. Clique em Avançadas, seleccione o separador Tipos de Ficheiro e, em seguida, certifique-se que
a extensão tib está seleccionada e o "filtro .tib" é exibido no campo Descrição do filtro.
Seleccionar as propriedades de indexação e o conteúdo dos ficheiros.
Copyright © Acronis, Inc.
81
4. Clique em OK e enquanto a janela Opções de Indexação está aberta, verifique se os discos onde
armazenou os seus arquivos de backup tib são exibidos na lista "Localizações Incluídas". Caso a
lista não possua os discos, os ficheiros tib não serão indexados. Para incluir os discos, clique em
Modificar e seleccione-os na janela que é apresentada.
Se armazenar os backups numa partilha de rede, o Windows Search também pode indexá-los. Basta adicionar a
partilha à lista de Localizações Indexadas introduzindo o caminho UNC apropriado após seleccionar o separador
Adicionar Localização UNC nas Opções Avançadas.
82
Copyright © Acronis, Inc.
Dê algum tempo ao Windows Search para que indexe todos os ficheiros tib nos discos rígidos do seu
computador e adicione as informações de indexação à sua base de dados de indexação. O tempo
necessário depende do número de arquivos tib e do número de filheiros que contêm. Após concluir a
indexação, o Desktop Search será capaz de pesquisar ficheiros nos arquivos de backup tib. Os
motores de busca no WDS e no Windows Vista têm funções semelhantes, embora os resultados de
pesquisa sejam apresentados de forma algo diferente:
Resultados do Windows Search
Resultados de pesquisa do Windows Vista
Copyright © Acronis, Inc.
83
14 Outras operações
14.1 Validar arquivos de backup
O procedimento de validação verifica se poderá recuperar dados de um determinado backup, por
isso, quando selecciona a validação:
um backup completo, o programa valide apenas o backup completo.
um backup incremental, o programa valide o backup inicial completo, o backup incremental
seleccionado e toda a cadeia (se existente) de backups para o backup incremental seleccionado.
Esta informação pode ser útil, por exemplo, quando verifica que um arquivo de backup composto por
um backup completo e uma cadeia de incrementais está corrompido. Para resolver problemas no
arquivo, proceda da seguinte forma: Em primeiro lugar, valide o backup completo. Se estiver
danificado, todo o arquivo ficará inutilizado. Se não estiver danificado, valide os backups
incrementais começando pelo mais antigo, até encontrar a causa do problema. Todos os backups
incrementais efectuados após o backup corrompido ficarão inutilizados, mas poderá recuperar os
dados pelo menos dos backups anteriores.
Pode efectuar as validações utilizando o Assistente de validação.
1. Para validar um arquivo, clique em Recuperação na barra lateral.
2. Seleccione o arquivo a validar e clique em Validar na barra de ferramentas.
3. Se clicar em Continuar o procedimento de validação será iniciado. Após a validação estar
completa vai aparecer a janela dos resultados. Pode cancelar a validação, clicando em Cancelar.
14.2 Ver registos
O Acronis True Image WD Edition possui um ecrã de registos que permite visualizar os registos de
trabalho. Os registos podem proporcionar informações, por exemplo, acerca dos resultados da
criação do backup ou de validação, incluindo as razões de qualquer falha.
A maioria das operações do Acronis True Image WD Edition grava as suas próprias entradas nos
registos, embora estes não sejam fornecidos para montagem/desmontagem de imagem e criação de
media de arranque.
Os registos incluem apenas informações parciais sobre a operação de backup. As restantes
informações sobre a operação destas funcionalidades são gravadas nos seus próprios registos. Esse
registo não está disponível para os utilizadores pois destina-se à equipa de apoio da Acronis para
ajudar na resolução de problemas que os utilizadores encontram nessas funcionalidades. Está
incluído no Acronis System Report.
Para abrir o ecrã Registo, clique em Registo na barra lateral. Por predefinição, o ecrã é aberto com o
separador Registo seleccionado. O separador mostra os registos para a data seleccionada. Caso não
existam registos para essa data, aparece uma mensagem apropriada.
As cores no calendário apresentam informações acerca dos dias com tarefas concluídas com erros e
tarefas concluídas com êxito.
Copyright © Acronis, Inc.
84
Os botões com as setas esquerda e direita nas partes laterais do calendário permitem navegar nos
meses apresentados no calendário. Se tiver avançado ou recuado vários meses, clique no botão Hoje
para regressar rapidamente para o mês e data actuais.
Clicar num dia já decorrido leva-o para o separador Registo e exibe registos para a data seleccionada.
Caso não existam registos para essa data, aparece uma mensagem apropriada.
Quando o separador Registo é seleccionado, o painel superior apresenta o calendário, enquanto o
inferior apresenta o conteúdo dos registos.
Para ver os registos de um determinado período, seleccione o período clicando nos botões com a
seta para a direita nos campos De: e Para: na área Mostrar para o período. Clicar na seta no campo
De: abre um calendário pop-up onde pode definir o dia ou período de início clicando duas vezes na
respectiva data. Em seguida, defina o dia de conclusão utilizando o mesmo processo para o campo
Para: Pode alterar os meses e anos dos calendários pop-up utilizando as setas para a esquerda e
para a direita na área com o nome do mês. Para além disso, pode introduzir as datas com o período
de início e conclusão directamente nos campos. Caso pretenda visualizar todos os registos, clique no
botão Mostrar todos.
Para apagar uma entrada de registo, seleccione-a e clique no botão Apagar na barra de ferramentas.
Para apagar todas as entradas de registos, clique no botão Apagar todos. Pode ainda guardar uma
entrada de relatório em ficheiro, clicando no botão Guardar. Para guardar todos os relatórios em
ficheiro, clique em Guardar tudo.
Se um dos passos apresentados nos registos foi terminado por um erro, o relatório correspondente
será marcado com um círculo vermelho, com uma cruz branca no seu interior.
Os três botões à direita controlam os filtros das mensagens: a cruz branca no círculo vermelho filtra
as mensagens de erro, o ponto de exclamação num triângulo amarelo filtra os avisos e o "i" no
círculo azul filtra as mensagens de informação.
Copyright © Acronis, Inc.
85
Para visualizar melhor os detalhes do passo actual, pode ocultar o calendário clicando na seta para
Cima na parte superior direita do painel do calendário. Tal irá alargar a área dos registos. Para
visualizar novamente o calendário, clique na seta Baixo na parte superior direita do painel do
calendário.
14.3 Gerir arquivos de backup
Algum tempo depois poderá pretender (ou ser forçado) a gerir os seus arquivos de backup, por
exemplo, de modo a libertar algum espaço para novos backups removendo os backups mais antigos
ou aqueles de que já não precisa. Como agora o Acronis True Image WD Edition armazena
informações sobre os arquivos de backup numa base de dados de informações de metadados, deve
gerir os arquivos de backup (por exemplo, eliminar ou mover alguns) utilizando as ferramentas do
programa e não o Windows Explorer. Para gerir os seus arquivos de backup, vá para o ecrã Gestão de
recuperação e backup de dados seleccionando Recuperação na barra lateral.
O separador Backups de disco apresenta os backups de imagens.
O menu de atalho aberto ao clicar com o botão direito no arquivo de backup pretendido disponibiliza
as seguintes operações com os backups:
86
Explorar - consulte Explorar arquivos e montar imagens (pág. 71)
Recuperar - consulte Assistente de recuperação - informações detalhadas (pág. 61)
Validar Arquivo - consulte Validar arquivos de backup (pág. 84)
Montar Imagem (apenas para imagens) - consulte Montar uma imagem
Editar Comentários - editar comentários feitos durante a criação do backup
Renomear - renomear arquivos de backup ou backups individuais (no entanto um backup é
renomeado apenas na base de metadados do programa, o nome do ficheiro de backup
permanece inalterado)
Copyright © Acronis, Inc.
Mover - consulte Mover arquivos de backup (pág. 87)
Remover - consulte Remover arquivos de backup (pág. 87)
Detalhes - visualizar informações detalhadas sobre o backup seleccionado
14.4 Mover arquivos de backup
Agora, o Acronis True Image WD Edition permite-lhe mover arquivos de backup para outra
localização. Isto pode revelar-se útil se desejar libertar espaço para um novo backup, mas pretende
manter um arquivo de backup anterior noutra localização, por exemplo, uma partilha de rede. Outro
cenário possível - pretende recuperar um disco utilizado para guardar os seus arquivos de backup.
Uma vez que o programa não pode recuperar se o arquivo de backup se encontrar no mesmo disco
rígido que vai recuperar, terá de mover o arquivo de backup para outro disco rígido.
1. Seleccione o arquivo a mover após clicar em Recuperação na barra lateral.
2. Para mover o arquivo, seleccione-o no ecrã Recuperação de dados e gestão de backups. Se o
arquivo consistir em vários backups, pode seleccionar qualquer um deles porque o Acronis True
Image WD Edition move sempre o arquivo completo.
3. Após efectuar a sua selecção, clique com o botão direito do rato e seleccione Mover no menu de
atalho.
4. Após mover, o caminho para o arquivo será alterado na coluna Caminho do ecrã Recuperação de
dados e gestão de backups.
14.5 Remover arquivos de backup
Poderá optar por remover backups e arquivos de backup de que já não necessita. Uma vez que o
Acronis True Image WD Edition armazena informações nos arquivos de backup numa base de dados
de informações de metadados, a eliminação de ficheiros de arquivos não pretendidos utilizando o
Explorador do Windows não irá apagar da base de dados as informações acerca destes arquivos e o
Acronis True Image WD Edition irá considerar que eles ainda existem. Isto irá dar origem a erros
quando o programa tentar executar operações nos backups que já não existem. Como tal, deve
apenas remover backups e arquivos de backup obsoletos utilizando a ferramenta fornecida pelo
Acronis True Image WD Edition. Para remover a totalidade do arquivo de backup, seleccione-o e
clique em Remover na barra de ferramentas ou então clique com o botão direito do rato no backup
completo do arquivo de backup e seleccione Remover no menu de atalho. Aparece o seguinte ecrã:
Copyright © Acronis, Inc.
87
Se clicar em Apagar, o programa irá remover o arquivo de backup da sua base de dados de
informações de metadados, assim como do disco rígido.
88
Copyright © Acronis, Inc.
15 Transferir o sistema para um novo disco
15.1 Informações gerais
Mais cedo ou mais tarde, a maioria dos utilizadores de computadores irá chegar à conclusão que os
seus discos rígidos são demasiado pequenos. Se já não dispõe de espaço para mais dados, pode
adicionar outro disco, apenas para armazenamento de dados, conforme descrito no capítulo que se
segue.
Todavia, poderá verificar que o disco rígido não tem espaço suficiente para o sistema operativo e
aplicações instaladas, impedindo a actualização do software ou a instalação de novas aplicações.
Neste caso tem de transferir o sistema para um disco rígido com maior capacidade.
Para transferir o sistema, primeiro tem de instalar o disco no computador (veja os detalhes em
Discos rígidos e sequência de arranque (pág. 109)). Se o seu computador não dispõe de um
compartimento para outro disco rígido, pode proceder à sua instalação temporária em vez da drive
de CD ou utilizar uma ligação USB ao disco externo alvo. Se tal não for possível, pode clonar um disco
rígido, criando uma imagem do disco e recuperando-a para um novo disco rígido com partições
maiores.
Existem dois modos de transferência disponíveis: automático e manual.
No modo automático, terá apenas de seguir alguns passos simples para transferir todos os dados,
incluindo partições, pastas e ficheiros, para um disco novo, tornando-o de arranque caso o primeiro
disco seja de arranque.
Existirá apenas uma diferença entre estes discos – as partições no disco mais recente serão maiores.
Tudo o resto, incluindo os sistemas operativos instalados, dados, etiquetas de discos, definições,
software e demais itens no disco permanecem iguais.
Este é o único resultado disponível no modo automático. O programa pode apenas duplicar a disposição do
disco original para o disco novo. Para obter um resultado diferente, terá de responder a questões adicionais
acerca da clonagem de parâmetros.
O modo manual permite mais flexibilidade de transferência de dados. Poderá seleccionar o método
de transferência de partições e dados:
como estão
o novo espaço do disco é distribuído proporcionalmente entre as partições do antigo disco
o novo espaço do disco é distribuído manualmente
Nos ecrãs do programa, as partições danificadas são marcadas com um círculo vermelho, com uma
cruz branca no seu interior, no canto superior esquerdo. Antes de iniciar a clonagem, deverá verificar
esses discos quanto a erros, utilizando as ferramentas do sistema operativo apropriadas.
A versão actual do Acronis True Image WD Edition não suporta a clonagem de discos dinâmicos.
Copyright © Acronis, Inc.
89
15.2 Segurança
Tenha em atenção o seguinte: Se falhar a energia ou se, acidentalmente, premir o botão REPOSIÇÃO
durante a transferência, o processo ficará incompleto e terá de voltar a proceder à partição e
formatação ou voltar a clonar o disco rígido.
Não serão perdidos dados, uma vez que o disco original está apenas a ser lido (nenhumas partições
são alteradas ou redimensionadas). O procedimento de transferência de sistema não altera o disco
original. Após a conclusão do procedimento, poderá querer formatar o disco antigo ou limpar os
dados que contém em segurança. Utilize as ferramentas do Windows ou Acronis DriveCleanser para
realizar estas tarefas.
Mesmo assim, não recomendamos que elimine dados do disco antigo até ter a certeza de que este
foi correctamente transferido para o disco novo, que o computador reinicia a partir do mesmo e que
todas as aplicações funcionam.
15.3 Executar transferências
Para obter os melhores resultados, instale a drive alvo (nova) no local onde pretende utilizá-la e a
drive de origem noutra localização, por ex. num dispositivo USB externo. Esta recomendação é
especialmente importante para computadores portáteis.
Para iniciar a clonagem, seleccione Ferramentas e Utilitários → Clonar disco no menu principal do
programa.
Nota Quando clonar um disco para um disco com mais de 2 TB, o Acronis True Image WD Edition atribui
automaticamente o espaço além de 2 TB como Disco de Capacidade Expandida. O Disco de Capacidade
Expandida é criado como um disco de partição única com o sistema de ficheiros NTFS. Pode alterar este formato
de partição predefinido no Disco de Capacidade Expandida utilizando o assistente Adicionar Novo Disco (pág.
97).
90
Copyright © Acronis, Inc.
15.3.1 Seleccionar o modo Clone
Verá a janela Modo Clone imediatamente a seguir à janela de boas-vindas.
Na maioria dos casos, recomendamos a utilização do modo automático. O modo manual pode ser
útil se precisar de alterar o formato da partição do disco.
Se o programa encontrar dois discos, um dividido e o outro não, vai reconhecer automaticamente o
disco dividido como o disco de origem e o disco não dividido como o disco de destino. Nesse caso, os
passos seguintes não serão necessários e será levado para o ecrã de Resumo da clonagem.
15.3.2 Seleccionar disco fonte
Se o programa encontrar diversos discos com partições, vai-lhe perguntar qual é a origem (ex.: o
disco de dados mais antigo).
Copyright © Acronis, Inc.
91
Pode determinar a origem e o destino utilizando a informação fornecida nesta janela (número do
disco, capacidade, nome, partição e informação do sistema de ficheiros).
15.3.3 Seleccionar disco destino
Depois de seleccionar o disco de origem, tem de escolher o destino para onde a informação do disco
vai ser copiada.
A origem anteriormente seleccionada fica a cinzento e desactivada para seleccionar.
Se um dos discos não estiver dividido, o programa vai automaticamente reconhecê-lo como destino e avança
este passo.
92
Copyright © Acronis, Inc.
15.3.4 Disco de destino dividido
Neste ponto, o programa verifica se o disco de destino está livre. Se não for o caso, aparecerá a
janela de confirmação que indica que o disco de destino contém partições que talvez contenham
dados úteis.
Para confirmar a eliminação das partições, clique em OK.
Nenhuma alteração ou destruição de dados será executada neste momento! Por agora, o programa só irá
mapear a clonagem. Todas as alterações só serão implementadas quando clicar em Continuar.
Se seleccionar o modo automático, o programa não lhe pergunta nada e será levado para a janela de
resumo de clonagem.
15.3.5 Seleccionar o método de transferência da partição
Quando seleccionar o modo de clonagem manual, o Acronis True Image WD Edition oferece-lhe os
seguintes métodos para mover dados:
Como estão
Proporcional – o espaço do novo disco será distribuído proporcionalmente pelas partições
clonadas
Copyright © Acronis, Inc.
93
Manual - vai especificar o novo tamanho e outros parâmetros
Se optar por transferir as informações "como estão", é criada uma nova partição para cada antiga,
com o mesmo tamanho e tipo, sistema de ficheiros e nome. O espaço livre não está atribuído.
Depois, poderá utilizar o espaço não atribuído para criar novas partições ou para aumentar as
partições existentes com ferramentas especiais.
Por norma, as transferências "como estão" não são recomendadas, uma vez que deixam demasiado
espaço não atribuído no disco novo. Utilizando o método "como estão", o Acronis True Image WD
Edition transfere os sistemas de ficheiros danificados e não suportados.
Se transferir os dados proporcionalmente, cada partição será aumentada, de acordo com a
proporção das capacidades do disco antigo e disco novo.
As partições FAT16 sofrem um aumento menor, uma vez que possuem um limite de tamanho de
4GB.
Dependendo da combinação seleccionada, terá de avançar para a janela de resumo de clonagem ou
para o passo Alterar o formato do disco (ver em baixo).
15.3.6 Método de migração
O Acronis True Image WD Edition permite-lhe seleccionar um formato de partição para um disco de
destino após a conclusão de operação de clonagem - consulte o capítulo Se tiver uma nova drive de
disco rígido de grande capacidade (>2 TB) no sistema (pág. 17) para obter informações acerca das
opções disponíveis.
15.3.7 Clonagem com partição manual
O método de transferência manual permite redimensionar as partições no novo disco. Por defeito, o
programa redimensiona-as proporcionalmente. Na janela seguinte, irá ver o novo formato do disco.
94
Copyright © Acronis, Inc.
Juntamente com o número do disco rígido, poderá ver a capacidade do disco, o nome, a partição e a
informação do sistema de ficheiros. Os diferentes tipos de partições: primária, lógica e espaço não
atribuído estão a cores diferentes.
Em primeiro lugar, seleccione uma partição para redimensionar e clique em Editar na barra de
ferramentas. Irá abrir a janela de Definições da partição, onde pode redimensionar e alterar a
localização da partição.
Pode fazê-lo introduzindo valores nos campos Espaço livre antes, Tamanho da partição, Espaço livre
depois, arrastando as extremidades da partição ou a própria partição.
Copyright © Acronis, Inc.
95
Se o cursor se transformar em duas linhas verticais com setas para a esquerda e direita, está
colocado na extremidade da partição e pode arrastá-la até aumentar ou reduzir o tamanho da
partição. Se o cursor se transformar em quatro setas está colocado na partição, por isso pode movêlo para a esquerda e direita (se possuir espaço não atribuído).
Depois de fornecer a nova localização e tamanho, clique em Aceitar. Regressará à janela Alterar o
formato do disco. Poderá ter de realizar mais redimensionamentos e alterações da localização, antes
de obter o formato que pretende.
15.3.8 Resumo de clonagem
A janela de clonagem demonstra graficamente a informação (como rectângulos) sobre o disco de
origem (partições e espaço não atribuído) e o formato do disco de destino. Juntamente com o
número do disco, são fornecidas algumas informações adicionais: capacidade do disco, nome,
partição e informação do sistema de ficheiros. Tipos de partições — primária, lógica e espaço não
atribuído — estão a cores diferentes.
Clonar um disco que contém o sistema operativo actualmente activo, obriga ao reinicio do
computador. Neste caso, depois de clicar em Continuar ser-lhe-á perguntado para confirmar o
reinicio. Cancelar o reinicio cancela o procedimento completo. Depois do processo de clonagem estar
concluído, ser-lhe-é proposta a opção de encerrar o computador, premindo qualquer tecla. Isto
permite-lhe alterar a posição dos jumpers master/slave e remover um dos discos rígidos.
A clonagem de um disco sem-sistema ou um disco que contém um sistema operativo, mas que,
actualmente, não está activo, irá continuar sem necessitar de reiniciar o computador. Depois de
clicar em Continuar, o Acronis True Image WD Edition vai começar a clonar o disco antigo para o
novo disco, indicando o progresso numa janela especial. Pode parar este procedimento clicando em
Cancelar. Nesse caso, terá de proceder novamente ao reparticionamento e formatar o disco novo ou
repetir o procedimento de clonagem. Após a operação de clonagem estar completa, verá a janela dos
resultados.
96
Copyright © Acronis, Inc.
16 Adicionar um novo disco rígido
Se não tiver espaço suficiente para os seus dados, pode substituir o disco antigo por um com maior
capacidade (a transferência de dados para discos novos está especificada no capítulo anterior) ou
pode adicionar um novo disco apenas para armazenar dados, deixando o sistema no disco antigo. Se
o computador dispõe de um compartimento para outro disco, será mais fácil adicionar uma drive de
disco de dados do que clonar uma drive de sistema.
Para adicionar um novo disco, primeiro tem instalá-lo no seu computador.
16.1 Seleccionar um disco rígido
Para iniciar o assistente Adicionar novo disco, seleccione Ferramentas e utilitários → Adicionar novo
disco no menu principal do programa.
Se existir alguma partição no novo disco, será apresentada uma janela de aviso. Para poder adicionar
o disco, deve apagá-lo primeiro, clicando em OK para continuar.
16.2 Seleccionar tabela de partições
O Acronis True Image WD Edition permite-lhe seleccionar um formato de partição para um novo
disco após a conclusão da operação de adicionar um novo disco rígido:
GPT (tabela de partições GUID) - um padrão para um formato da tabela de partições
para discos rígidos. O formato GPT permite discos/partições com um tamanho até 9,4 ZB
(9,4 * 10^21 bytes).
MBR (sector de arranque principal) - um sector de arranque de 512 bytes, que é o
primeiro sector de um disco rígido, utilizado para manter a tabela de partições primárias
de um disco.
Utilizando este assistente pode seleccionar um formato de partição:
Criar uma tabela de partições GPT no disco - esta opção é recomendada, pois os discos rígidos
GPT suportam discos com uma capacidade superior a 2 TB. Mas note que, neste caso, esse disco
não estará disponível para o Windows XP de 32 bits;
Copyright © Acronis, Inc.
97
Criar uma tabela de partições MBR no disco - caso a capacidade do disco rígido seja maior do
que 2 TB, o espaço do disco restante estará sem partições após a operação de adicionar um novo
disco rígido. Pode executar o Acronis Extended Capacity Manager após a conclusão de operação
para atribuir todo o espaço do disco.
16.3 Criar novas partições
De seguida, verá o formato actual da partição. Inicialmente, todo o espaço do disco será espaço não
atribuído. Isto altera-se depois de adicionar novas partições.
Para criar uma partição, clique em Criar nova partição na barra de ferramentas e defina a localização
e o tamanho da nova partição. Pode fazê-lo introduzindo valores nos campos Espaço livre antes,
Tamanho da partição, Espaço livre depois e arrastando as extremidades da partição ou a própria
partição.
Se o cursor se transformar em duas linhas verticais com setas para a esquerda e direita, está
colocado na extremidade da partição e pode arrastar até aumentar ou reduzir o tamanho da
partição. Se o cursor se transformar em quatro setas está colocado na partição, por isso pode movêlo para a esquerda e direita (se possuir espaço não atribuído).
98
Copyright © Acronis, Inc.
Seleccione um sistema de ficheiros para a nova partição. Pode seleccionar uma letra de partição à
sua escolha (ou deixar a predefinida) e introduzir um nome para a nova partição no respectivo
campo. Finalmente, seleccione o tipo de partição.
Clique no botão Aceitar e regressará para o ecrã Criação de partição. Verifique as definições da
partição resultante e comece a criar outra partição clicando novamente em Criar nova partição.
Também pode editar as definições da nova partição clicando em Editar na barra de ferramentas ou
apagá-la clicando em Apagar.
Se atribuir todo o espaço não atribuído no disco para a nova partição, o botão Criar nova partição desaparece.
16.4 Resumo de disco adicional
Se clicar em Seguinte após a criação do esquema da partição pretendido avança para o resumo do
disco adicionado. O resumo do disco adicionado contém uma lista das operações a serem realizadas
nos discos.
Copyright © Acronis, Inc.
99
Depois de clicar em Continuar, o Acronis True Image WD Edition vai começar a criar nova(s)
partição(ões), indicando o progresso numa janela especial. Pode parar este procedimento clicando
em Cancelar. Nessa altura, terá de proceder novamente ao reparticionamento e formatar o disco
novo ou repetir o procedimento de adição de um novo disco.
100
Copyright © Acronis, Inc.
17 Ferramentas de segurança e privacidade
O Acronis True Image WD Edition inclui ferramentas para a destruição segura de dados numa drive
de disco rígido completa ou em partições individuais.
Estas ferramentas asseguram a segurança das suas informações confidenciais e preservam a sua
privacidade quando está a trabalhar com um PC, uma vez que limpam os vestígios das suas
actividades (registos em vários sistemas de ficheiros) das quais não tem nem ideia. Isto pode incluir
nomes de utilizador e palavras-passe.
Se for necessário:
destruir de forma segura dados em partições seleccionadas e/ou discos para que não possam
ser recuperados, execute o Acronis DriveCleanser.
17.1 Acronis DriveCleanser
Muitos sistemas operativos não fornecem ferramentas de destruição de dados seguras aos
utilizadores, por isso os ficheiros eliminados podem facilmente ser recuperados com aplicações
simples. Até mesmo uma reformatação completa do disco não garante a destruição permanente de
dados confidenciais.
O Acronis DriveCleanser resolve este problema garantindo a destruição permanente de dados dos
discos e/ou partições seleccionados. Permite-lhe seleccionar de vários métodos de destruição de
dados, dependendo da importância da sua informação confidencial.
Para iniciar o Acronis DriveCleanser, seleccione Ferramentas e Utilitários -> Acronis DriveCleanser
no menu principal do programa. O Acronis DriveCleanser permite-lhe fazer o seguinte:
limpar discos rígidos ou partições seleccionados, utilizando métodos predefinidos;
criar e executar métodos de utilizador personalizados da limpeza do disco rígido.
O Acronis DriveCleanser baseia-se num assistente que faz um script de todas as operações do disco
rígido, para que nenhuma destruição de dados seja realizada até clicar em Continuar na janela
Resumo do assistente. A qualquer momento, pode voltar aos passos anteriores, para seleccionar
outros discos, partições ou métodos de destruição de dados.
Copyright © Acronis, Inc.
101
Primeiro, tem de seleccionar as partições do disco rígido onde pretende destruir dados.
Para seleccionar uma partição, clique no rectângulo correspondente. Vai aparecer uma marca
vermelha no canto superior direito, que indica que a partição foi seleccionada.
Pode seleccionar um disco rígido inteiro ou diversos discos para destruição de dados. Para tal clique
no rectângulo correspondente ao disco rígido (com um ícone de dispositivo, número de disco e
capacidade).
Pode seleccionar simultaneamente várias partições localizadas em diferentes drives de discos rígidos
ou em diversos discos, assim como espaço não atribuído nos discos.
Clique em Seguinte para continuar.
Se os discos e/ou partições que seleccionou incluírem o disco ou partição do sistema, irá visualizar
uma janela de aviso.
Tenha cuidado, pois se clicar em OK nesta janela de aviso e, em seguida, Continuar na janela de
Resumo, levará à limpeza da partição do sistema com o sistema operativo Windows.
102
Copyright © Acronis, Inc.
O Acronis DriveCleanser utiliza alguns dos métodos de destruição de dados mais populares, descritos
detalhadamente em Metodos de limpieza do disco rigido (pág. 113) do presente manual. Caso
pretenda criar um algoritmo de destruição de dados personalizado, seleccione Personalizar… e vá a
Criar algoritmos personalizados de destruicao de dados.
Depois de seleccionar ou criar o método de limpeza do disco, clique em Seguinte para continuar. O
Acronis DriveCleanser irá exibir o resumo da tarefa de destruição de dados. Pode clicar em Continuar
depois de seleccionar a caixa Limpar irreversivelmente as partições seleccionadas ou clique em
Opções para seleccionar a acção pуs-limpeza nas partições seleccionadas para a destruição de dados,
se a acção predefinida, nomeadamente, Formatar não for a adequada.
Na janela Acções pуs-limpeza, o Acronis DriveCleanser oferece três opções:
Nenhuma acçõo — destruir apenas os dados utilizando o mйtodo abaixo seleccionado
Apagar partiзхes — destruir dados e apagar a(s) partição(ções)
Formatar — destruir os dados e formatar a partição (padrão)
Neste exemplo, o interruptor está definido para Formatar. Isto vai permitir-lhe ver os resultados da
destruição da partição e dos dados, juntamente com a reformatação da partição.
Não pode apagar partições em discos dinвmicos e discos GPT.
Copyright © Acronis, Inc.
103
Até este ponto, pode efectuar alterações na tarefa criada. Se clicar em Continuar depois de
seleccionar uma acção pós-limpeza, irá lançar a execução da tarefa (se o botão Continuar não estiver
activo, clique em Terminar na barra lateral e seleccione a caixa Limpar irreversivelmente as
partições seleccionadas para activar o botão Continuar). O Acronis DriveCleanser irá efectuar todas
as acções necessárias para destruir o conteúdo da partição ou disco seleccionado. Depois desta
operação vai aparecer uma mensagem que vai indicar que a destruição de dados foi feita com
sucesso.
O Acronis DriveCleanser permite outra operação útil — estimar os resultados de execução do
método de destruição de dados num disco rígido ou partição. Para visualizar o estado dos seus discos
ou partições limpos, seleccione Ferramentas e Utilitários na barra lateral. A área do Acronis
DriveCleanser no painel direito contém a ligação Ver o estado actual dos discos rígidos. Clique na
ligação e seleccione de seguida a partição cujos resultados de limpeza pretende visualizar. Isto abre
um Acronis Disk Editor integrado (no modo sу de leitura).
Os algoritmos mencionados tem vários níveis de confidencialidade de destruição de dados. Contudo,
a imagem que poderá ver no disco ou partição depende do método de destruição de dados. Mas o
que realmente vê são sectores do disco repletos de zeros ou símbolos de acaso.
17.2 Criar algoritmos personalizados de destruição de
dados
O Acronis DriveCleanser dá-lhe uma oportunidade de criar os seus próprios algoritmos para limpar
discos rígidos. Embora o software inclua diversos níveis de destruição de dados pode criar um
próprio. Isto é recomendado apenas para os utilizadores, familiarizados com os princípios da
destruição de dados utilizados nos métodos de limpeza segura de discos.
104
Copyright © Acronis, Inc.
É possível criar um método personalizado para limpar o disco rígido após seleccionar "Personalizar…"
a partir da lista drop-down na janela Selecção do algoritmo. Neste caso, aparecem alguns passos
novos necessários no assistente do DriveCleanser e poderá criar um algoritmo de destruição de
dados que corresponda aos seus requisitos de segurança.
Depois de criado o método personalizado, pode guardar o algoritmo que criou. Isto será útil se for
utilizá-lo novamente.
Para guardar o seu algoritmo, tem de lhe dar um nome de ficheiro e mostrar o caminho para a pasta
onde pretende armazená-lo seleccionando a pasta a partir da árvore apresentada no painel
esquerdo.
Cada algoritmo personalizado fica armazenado num ficheiro separado com um nome próprio. Se tentar
escrever um novo algoritmo num ficheiro já existente, o conteúdo do ficheiro existente será eliminado.
Se criou e guardou o algoritmo para destruição de dados enquanto trabalhava com o Acronis
DriveCleanser, pode utilizá-lo mais tarde, da seguinte forma:
Na janela Seleccionar algoritmo, escolha Carregar do ficheiro… da lista drop-down e seleccione o
ficheiro com os parâmetros do algoritmo personalizado para destruição de dados. Por defeito,
estes ficheiros têm uma extensão *.alg.
Copyright © Acronis, Inc.
105
18 Resolução de problemas
Nesta secção
Geral .......................................................................................................106
Problemas com a instalação ..................................................................106
Problemas de backup e validação ..........................................................107
Problemas com a Recuperação ..............................................................107
Arranque após problemas de recuperação ...........................................108
18.1 Geral
As seguintes informações podem ajudar a resolver os problemas que poderá encontrar durante a
instalação e utilização do Acronis True Image WD Edition.
A equipa de apoio da Western Digital poderá pedir-lhe que forneça o relatório do sistema. Para criar
o relatório, seleccione Criar Relatório do Sistema no menu Ajuda (se conseguir iniciar o programa no
Windows) e, em seguida, guarde o relatório e envie-o para a equipa de assistência técnica da
Western Digital. Se o problema impedir o início no Windows, tente iniciar a partir do media de
recuperação da Acronis e crie o relatório na versão autónoma do Acronis True Image WD Edition,
seleccionando e mesmo item no menu Ajuda.
Também pode criar um relatório de sistema premindo, em simultâneo, as teclas Ctrl+F7 tanto no
Windows como na versão autónoma do Acronis True Image WD Edition, mesmo com o assistente
aberto, uma tarefa a decorrer ou uma mensagem de erro a ser exibida.
Além disso, agora pode adicionar ao media de recuperação a ferramenta Acronis System Report que
lhe permite criar o relatório de sistema depois de iniciar a partir do media de recuperação quando é
impossível executar o Windows e o Acronis True Image WD Edition (versão completa). Neste caso,
vai precisar de uma drive flash USB que será utilizada para guardar o relatório.
É frequente que a causa destes problemas não sejam muito grave, podendo ser, por exemplo uma
ligação solta num disco rígido externo. Antes de experimentar outras soluções descritas neste
capítulo, aconselhamos que verifique se o problema resulta de uma das seguintes causas:
ligações soltas para a drive externa;
cabo de ligação de fraca qualidade;
Ao utilizar um dispositivo USB, tente as seguintes sugestões adicionais:
se a drive está ligada através de um adaptador, ligue-a directamente ao conector na parte
traseira do seu computador;
para evitar conflitos com outros dispositivos USB instalados no computador, experimente
desligar todos os dispositivos USB (excepto teclado e rato).
18.2 Problemas com a instalação
Se não conseguir instalar o Acronis True Image WD Edition, experimente as seguintes soluções:
1. Se seleccionou "Instalar só para o utilizador actual" durante a instalação, experimente
seleccionar "Instalar para todos os utilizadores que partilham este computador" e vice-versa.
2. Execute o ficheiro de instalação da seguinte forma: Clique com o botão direito no ficheiro e
seleccione "Executar como administrador".
Copyright © Acronis, Inc.
106
3. Inicie sessão na conta de administrador integrada do vista e tente instalar o programa:
a. Clique em Iniciar → Todos os Programas e, em seguida, localize e abra a pasta "Acessórios".
b. Clique com o botão direito no item "Linha de Comando" e seleccione "Executar como
administrador".
c. Escreva a seguinte linha de comando na janela aberta:
net user administrator /active:yes
Tenha atenção que existe um espaço entre "administrator" e !/active_yes".
d. Termine a sessão na conta actual e inicie na conta "Administrador".
e. Tente instalar novamente a aplicação.
18.3 Problemas de backup e validação
1) Se tiver algum problema com o backup ou a validação, antes de mais, certifique-se que possui a
versão mais recente do Acronis True Image WD Edition. A versão mais recente poderá incluir
resoluções de bugs e uma maior compatibilidade de hardware.
2) Os erros encontrados durante o backup de dados ou a validação de arquivos de backup poderão
ser causados por erros no disco rígido e/ou sectores danificados, por isso verifique os discos de
origem e destino se tiver algum problema durante o backup ou verifique se o disco de
armazenamento do arquivo ao validar um arquivo de backup. Para o fazer, utilize o utilitário de
verificação do Windows da seguinte forma:
- Abra a linha de comando (Iniciar → Executar → cmd)
- Introduza o seguinte comando: "chkdsk DISCO: /r" (em que DISCO é a letra da partição a verificar,
por exemplo D:). Tenha atenção que, ao verificar a drive C: poderá ter de reiniciar o computador.
3) A causa de erros poderá ser a existência de módulos da RAM defeituosos. Para testar os módulos
da memória do seu computador, descarregue um dos arquivos consoante o tipo de media que vai
utilizar:
- arquivo memtest para disquete
- arquivo memtest para drive flash USB
- arquivo memtest para CDCD
Descompacte o arquivo e crie um media de arranque com o teste de memória. As instruções do
procedimento estão incluídas no ficheiro README.txt do arquivo.
18.4 Problemas com a Recuperação
A recuperação do sistema e/ou de dados após uma emergência é a operação mais importante
efectuada pelo Acronis True Image WD Edition. De facto, de que serve o programa de backup se não
consegue recuperar dados de um backup? Se tem problemas com a recuperação experimente fazer o
seguinte:
1) Primeiro, certifique-se que possui a versão mais recente do Acronis True Image WD Edition.
2) Se recuperar a imagem a partir de uma drive externa, tente copiar essa imagem para outro local e
volte a tentar recuperar pois o problema poderá estar relacionado com o hardware.
Copyright © Acronis, Inc.
107
3) Se tentou recuperar no Windows, inicie o media de recuperação e tente efectuar novamente o
procedimento de recuperação.
4) Se se trata de um backup de partição de dados, pode tentar montá-la para recuperar, pelo menos,
alguns ficheiros e pastas.
18.5 Arranque após problemas de recuperação
Se um sistema arranca no momento do backup, espera-se que também arranque depois da
recuperação. Contudo, as informações armazenadas no sistema operativo e utilizadas para o
arranque podem ficar desactualizadas durante a recuperação, nomeadamente se alterar tamanhos
das partições, localizações e drives de destino. O Acronis True Image WD Edition actualiza
automaticamente os carregadores do Windows após a recuperação. É possível que outros gestores
de carregadores sejam também corrigidos, embora haja casos em que será necessário reactivar os
gestores de arranque. Ao recuperar volumes em Linux, numa configuração de arranque duplo, por
vezes é necessário aplicar correcções ou efectuar alterações no arranque para que o Linux arranque
e carregue correctamente. Segue-se um resumo de situações típicas que requerem acções adicionais
por parte do utilizador quando o sistema operativo recuperado não arrancar.
A BIOS da máquina está configurada para arrancar a partir de outro disco rígido (HDD).
Solução: Configure a BIOS para arrancar a partir do disco rígido onde reside o sistema operativo.
Em alguns casos, a BIOS possui dois menus para configurar a sequência de arranque: uma para definir a
prioridade dos dispositivos de arranque e a outra para definir a ordem de arranque do HDD.
Uma partição do sistema foi recuperado num disco que não tem um MBR
Quando configura a recuperação de uma partição do sistema para um disco que não tenha um MBR,
o programa dá-lhe a opção de recuperar o MBR em conjunto com a partição do sistema. Opte por
não recuperar, apenas se não pretender que o sistema seja de arranque.
Solução: Recupere novamente a partição em conjunto com o MBR do respectivo disco.
108
Copyright © Acronis, Inc.
19 Discos rígidos e sequência de arranque
19.1 Preparar a sequência de arranque na BIOS
A BIOS tem um utilitário de configuração incorporado para a configuração inicial do computador.
Para aceder a esse utilitário, tem de premir uma determinada combinação de teclas (Del, F1,
Ctrl+Alt+Esc, Ctrl+Esc, ou outras, dependendo da BIOS) durante a sequência POST (power-on self
test) que começa logo depois de ligar o computador. Normalmente, aparece uma mensagem com a
combinação de teclas necessária durante o teste do arranque. Se premir esta combinação vai ter ao
menu do utilitário de configuração incluído na BIOS.
O menu pode diferir em termos de aspecto, conjuntos de itens e respectivos nomes, dependendo do
fabricante da BIOS. Os fabricantes de BIOS para placas principais de PC mais conhecidos globalmente
são a Award/Phoenix e a AMI. Além disso, apesar de os itens no menu de configuração padrão serem
quase sempre os mesmos para as várias BIOS, os itens da configuração alargada (ou avançada)
dependem, em grande parte, do computador e da versão da BIOS.
Entre outras coisas, o menu BIOS permite ajustar a sequência de arranque. A gestão da sequência de
arranque é diferente nas várias versões da BIOS, por exemplo, as AMI BIOS, as AWARDBIOS e os
fabricantes de hardware de marcas específicas.
A BIOS do computador permite arrancar o sistema operativo não só a partir de discos rígidos, mas
também a partir de CD-ROMs, DVD-ROMs e outros dispositivos. Pode ser necessário alterar a
sequência de arranque, por exemplo, para definir o seu media de recuperação (CD, DVD ou stick
USB) como o primeiro dispositivo de arranque.
Se existirem vários discos rígidos instalados no computador classificados como C:, D:, E: e F:, pode
redefinir a sequência de arranque de tal forma que o sistema operativo arranque, por exemplo, a
partir do disco E:. Neste caso, tem de definir a sequência de arranque de forma a parecer-se com E:,
CD-ROM:, A:, C:, D:.
Isto não significa que o arranque seja feito a partir do primeiro dispositivo na lista; significa apenas que a
primeira tentativa de arranque de um sistema operativo será feita a partir deste dispositivo. Pode não existir
um sistema operativo no disco E: ou pode estar inactivo. Neste caso, a BIOS consulta o dispositivo seguinte na
lista.
A BIOS enumera os discos de acordo com a ordem em que estão ligados aos controladores IDE
(master principal, slave principal, master secundário, slave secundário), passando depois para os
discos rígidos SCSI.
Esta ordem é quebrada se modificar a sequência de arranque na configuração da BIOS. Se, por
exemplo, especificar que o arranque tem de ser feito a partir do disco rígido E:, a numeração começa
com o disco rígido que seria o terceiro em circunstâncias normais (é normalmente o master
secundário para drives IDE).
Depois de ter instalado o disco rígido no seu computador e de o ter configurado na BIOS, é possível
dizer-se que o PC (ou a placa principal) "sabe" da sua existência e dos seus parâmetros principais. No
entanto, ainda não é suficiente para um sistema operativo trabalhar com o disco rígido. Além disso,
tem de criar partições no novo disco e formatar as partições com o Acronis True Image WD Edition.
Consulte Adicionar um novo disco rígido (pág. 97).
Copyright © Acronis, Inc.
109
19.2 Instalar drives de disco rígido em computadores
19.2.1 Instalar um disco rígido IDE, esquema geral
Para instalar um novo disco rígido IDE, deve fazer o seguinte (vamos assumir que desligou o PC
antes de começar!):
1. Configure o novo disco rígido como slave instalando jumpers adequadamente na placa do seu
controlador. As drives de disco têm, geralmente, uma imagem na drive que mostra a definição
correcta do jumper.
2. Abra o computador e introduza o novo disco rígido numa ranhura de 3,5" ou 5,25" com suportes
especiais. Fixe o disco com parafusos.
3. Ligue o cabo de alimentação ao disco rígido (quatro fios: dois pretos, amarelo e vermelho; só há
uma forma de ligar este cabo).
4. Ligue o cabo de dados achatado com 40 ou 80 fios nas tomadas no disco rígido e na placa
principal (as regras de ligação estão descritas em baixo). A drive do disco tem uma designação no
conector ou junto ao mesmo que identifica o Pino 1. O cabo tem um fio vermelho numa
extremidade destinado ao Pino 1. Certifique-se de que instala o cabo correctamente no conector.
Muitos cabos têm também uma "chave" que os obriga a serem ligados de uma só maneira.
5. Ligue o computador e aceda à configuração da BIOS premindo as teclas indicadas no ecrã
durante o arranque do computador.
6. Configure o disco rígido instalado, definindo os parâmetros tipo, cilindro, cabeças, sectores e
modo (ou modo de tradução; estes parâmetros estão escritos na caixa do disco rígido) ou
utilizando o utilitário de auto-detecção IDE da BIOS para configurar automaticamente o disco.
7. Defina a sequência de arranque para A:, C:, CD-ROM ou outra, dependendo do local onde se
encontra a sua cópia do Acronis True Image WD Edition. Se tiver uma disquete de arranque,
configure a disquete para ser a primeira. Se estiver num CD, faça a sequência de arranque a
começar com o CD-ROM.
8. Saia da configuração da BIOS e guarde as alterações. O Acronis True Image WD Edition inicia-se
automaticamente depois de reiniciar.
9. Utilize o Acronis True Image WD Edition para configurar os discos rígidos respondendo às
questões do assistente.
10. Depois de terminar a instalação, desligue o computador, configure o jumper no disco para a
posição master se quiser que o disco seja de arranque (ou deixe-o na posição slave se tiver
instalado o disco como armazenamento de dados adicional).
19.2.2 Tomadas da placa principal, cabo IDE, cabo de alimentação
Existem duas ranhuras na placa principal nas quais pode ligar discos rígidos:
secundária.
IDE principal e IDE
Os discos rígidos com uma interface IDE (Integrated Drive Electronics) são ligados à placa principal
através de um cabo achatado marcado com 40 ou 80 fios: um dos fios do cabo é vermelho.
Pode ligar dois discos rígidos IDE a cada uma das tomadas, ou seja, um PC pode ter instalado um
máximo de quatro discos rígidos deste tipo (existem três fichas em cada cabo IDE: duas para as
fichas dos discos rígidos e uma para a placa principal.)
Como indicado, as fichas dos cabos IDE são normalmente concebidas de forma a haver apenas uma
forma de as ligar às fichas. Normalmente, um dos orifícios dos pinos está preenchido na ficha do
110
Copyright © Acronis, Inc.
cabo e um dos pinos virados para o orifício preenchido foi removido da tomada da placa principal,
por isso é impossível ligar mal o cabo.
Noutros casos, existe uma saliência na ficha no cabo e um entalhe na tomada do disco rígido e da
placa principal. Isto assegura ainda que há apenas uma forma de ligar o disco rígido à placa principal.
No passado, não existiam fichas e tomadas com esta concepção, por isso havia uma regra empírica:
o cabo IDE é ligado à tomada do disco rígido de modo a que os fios marcados fiquem do lado mais
próximo do cabo de alimentação, ou seja, o fio marcado ligado ao pino número 1 da tomada. Havia
uma regra semelhante para ligar os cabos à placa principal.
Uma ligação incorrecta do cabo no lado do disco rígido ou da placa principal não danifica
necessariamente o sistema electrónico do disco ou da placa principal. O que acontece é que,
simplesmente, o disco rígido não é detectado nem iniciado pela BIOS.
Existem alguns modelos de discos rígidos, especialmente os mais antigos, nos quais a ligação incorrecta
danificava o sistema electrónico da drive.
***
Não vamos descrever todos os tipos de discos rígidos. Actualmente, os tipos mais utilizados são os que têm
interfaces IDE ou SCSI. Ao contrário do que acontece com os discos rígidos IDE, pode ter entre seis a 14 discos
rígidos SCSI instalados no PC. No entanto, necessita de um controlador SCSI especial (chamado adaptador de
anfitrião) para os ligar. Os discos rígidos SCSI não são utilizados normalmente nos computadores pessoais
(estações de trabalho), mas existem quase sempre nos servidores.
Além de um cabo IDE, tem de ligar aos discos rígidos um cabo de alimentação de quatro fios. Só há
uma forma de ligar este cabo.
19.2.3 Configurar as drives de discos rígidos, jumpers
Uma drive de disco rígido pode ser configurada num computador como master ou como slave. A
configuração faz-se utilizando conectores especiais (chamados jumpers) na drive do disco rígido.
Os jumpers estão localizados na placa do sistema electrónico do disco rígido ou numa tomada
especial que fornece a ligação do disco rígido e da placa principal.
Há geralmente um autocolante na unidade que explica as marcações. As marcações normais são DS,
SP, CS e PK.
A posição de cada jumper corresponde ao modo de instalação de um disco rígido:
DS – master/padrão de fábrica
SP – slave (ou não é necessário jumper)
CS – selecção de cabo para master/slave : a finalidade do disco rígido é determinada pela sua
posição física no que se refere à placa principal
PK – posição de estacionamento do jumper: a posição onde é possível colocar o jumper se não
for necessário na configuração existente
O disco rígido com o jumper na posição master é tratado como de arranque pelo sistema básico de
entrada/saída (BIOS).
Copyright © Acronis, Inc.
111
Os jumpers nos discos rígidos ligados ao mesmo cabo podem estar na posição selecção do cabo para
master/slave. Neste caso, a BIOS verá como "master" o disco ligado ao cabo IDE mais próximo da
placa principal relativamente ao outro.
Infelizmente, as marcações nos discos rígidos nunca foram normalizadas. É normal que marcações no seu disco
rígido sejam diferentes das marcações descritas acima. Além disso, nos discos rígidos dos tipos mais antigos, a
sua finalidade poderia ser definida por dois jumpers em vez de um. Deve estudar as marcações com cuidado
antes de instalar o disco rígido no computador.
Não é suficiente ligar fisicamente o disco rígido à placa principal e configurar os jumpers
adequadamente para que o disco rígido funcione — os discos rígidos têm de estar correctamente
configurados com a BIOS da placa principal.
19.2.4 Instalar um disco rígido SATA
A maior parte dos PCs fabricados recentemente utiliza a interface SATA para os discos rígidos.
Normalmente instalar um disco rígido SATA é mais fácil do que instalar uma drive IDE, pois não é
necessário configurar os jumpers principal-secundário. As drives SATA utilizam um cabo com uma
interface estrita com conectores identificados de sete pinos. Este aspecto melhora o fluxo de ar na
caixa do PC. A alimentação é fornecida às drives SATA através de conectores de 15 pinos. Algumas
drives SATA também suportam conectores de alimentação legacy de quatro pinos(Molex), podendo
utilizar um conector Molex ou SATA, mas não pode utilizar os dois em simultâneo, pois pode
danificar o disco rígido. Também irá necessitar de um condutor de alimentação livre equipado com
um conector de alimentação SATA. A maior parte dos sistemas que possuem portas SATA têm pelo
menos um conector de alimentação SATA. Se não for o caso, irá necessitar de um adaptador MolexSATA. Caso o seu sistema possua um conector de alimentação SATA, mas que já esteja ocupado,
utilize um adaptador em Y que divida o condutor em dois.
19.2.5 Passos para instalar uma nova drive SATA interna
1. Procure uma porta SATA livre utilizando a documentação fornecida com o seu PC. Se for instalar
a nova drive SATA a uma placa controladora SATA, instale a placa. Se for ligar a drive SATA à
placa principal, active os respectivos jumpers da placa principal, caso existam. A maior parte dos
kits de discos rígidos inclui um cabo de interface SATA e parafusos de fixação. Ligue uma
extremidade do cabo da interface SATA à porta SATA na placa principal ou à placa da interface e
a outra à drive.
2. Em seguida, ligue o condutor de fornecimento de energia ou utilize um adaptador Molex-SATA.
3. Prepare a sua drive. Se for instalar um disco rígido SATA 300, consulte a documentação do seu PC
(ou do adaptador anfitrião SATA) para se certificar que suporta drives SATA 300. Caso não
suporte, poderá ser necessário alterar a configuração de um jumper no disco rígido (consulte o
manual da drive para obter instruções). Caso possua um disco rígido SATA 150, não é necessário
alterar qualquer configuração.
4. Ligue o PC e visualize a nova drive nas mensagens de arranque. Caso não a consiga visualizar,
entre no programa de configuração CMOS do PC e procure no menu de configuração da BIOS
uma opção que lhe permita activar SATA nas portas que está a utilizar (ou poderá bastar activar
SATA). Consulte a documentação da sua placa principal para obter instruções específicas para a
sua BIOS.
5. Se o sistema operativo não reconhecer a drive SATA, necessita dos respectivos drivers do
controlador SATA. Se a drive for reconhecida, vá para o passo 8.
112
Copyright © Acronis, Inc.
Normalmente a melhor opção é obter a versão mais recente do driver da placa principal ou do
website do fabricante do controlador SATA.
Se transferir uma cópia dos drivers do controlador SATA, coloque os ficheiros do driver numa
localização conhecida no seu disco rígido.
6. Arranque a partir do disco rígido antigo.
O sistema operativo deverá detectar o controlador SATA e instalar o respectivo software. Poderá
ser necessário fornecer o caminho para os ficheiros do driver.
7. Certifique-se que o controlador SATA e o disco rígido SATA ligado são correctamente detectados
pelo sistema operativo. Para tal, vá ao Gestor de dispositivos.
Os controladores SATA normalmente aparecem na secção de controladores SCSI e RAID do
Gestor de dispositivos, enquanto os discos rígidos são listados na secção drives de Disco.
O controlador SATA e o disco rígido SATA não podem ser exibidos no Gestor de dispositivos com
um ponto de exclamação ou qualquer outra indicação de erro.
8. Depois de ter instalado o disco rígido no seu computador e de o ter configurado na BIOS, é
possível dizer-se que o PC "sabe" da sua existência e dos seus parâmetros principais. No entanto,
ainda não é suficiente para o sistema operativo trabalhar com o disco rígido. Além disso, tem de
criar partições no novo disco e formatar as partições com o Acronis True Image WD Edition.
Consulte Adicionar um novo disco rígido (pág. 97). Em seguida, configure a sua BIOS para
arrancar a partir do controlador SATA e arranque a partir do disco rígido SATA para garantir o seu
funcionamento.
19.3 Métodos de limpeza do disco rígido
As informações removidas de uma drive de disco rígido por meios não seguros (por exemplo, pela
eliminação normal do Windows) podem facilmente ser recuperadas. Utilizando equipamento
especializado, é possível recuperar até informações repetidamente substituídas. Por isso, a limpeza
garantida dos dados é agora mais importante do que nunca.
A limpeza garantida de informações dos media magnéticos (por exemplo, uma drive de disco rígido)
significa que é impossível recuperar dados até mesmo por um especialista qualificado com a ajuda de
todas as ferramentas e métodos de recuperação conhecidos.
Este problema pode ser explicado da seguinte forma: os dados são armazenados num disco rígido
como uma sequência binária de 1 e 0 (uns e zeros), representada por partes de um disco
magnetizadas de formas diferentes.
Falando de uma forma geral, um 1 escrito num disco rígido é lido como 1 pelo seu controlador e um
0 é lido como 0. No entanto, se escrever 1 sobre 0, o resultado é incondicionalmente 0,95 e viceversa – se 1 for escrito sobre 1, o resultado é 1,05. Estas diferenças não são relevantes para o
controlador. No entanto, utilizando-se equipamento especial, é possível ler facilmente a sequência
de «sobreposição» de 1 e 0.
Requer apenas software especializado e hardware barato para ler os dados «apagados» desta forma,
analisando a magnetização dos sectores do disco rígido, a magnetização residual dos lados das pistas
e/ou utilizando microscópios magnéticos correntes.
Escrever em media magnéticos leva a efeitos subtis que se resumem da seguinte forma: cada pista
de um disco armazena uma imagem de cada registo alguma vez escrito, mas o efeito desses registos
(camada magnética) fica cada vez mais subtil à medida que o tempo passa.
Copyright © Acronis, Inc.
113
19.3.1 Princípios de funcionamento dos métodos de limpeza de
informações
Fisicamente, a limpeza completa de informações de um disco rígido envolve a troca de cada área
magnética elementar do material de registo tantas vezes quantas as possíveis, escrevendo
sequências especialmente seleccionadas do 1 e 0 lógicos (também conhecidas como amostras).
Utilizando métodos de codificação de dados lógicos nos discos rígidos actuais, pode seleccionar
amostras das sequências de símbolos (ou bit de dados elementar) a serem escritas nos sectores para
limpar repetida e eficazmente as informações confidenciais.
Os métodos oferecidos pelos padrões nacionais oferecem o registo (simples ou triplo) de símbolos
aleatórios nos sectores do disco que constituem decisões simples, fáceis e arbitrárias, em geral, mas
ainda assim aceitáveis em situações simples. O método de limpeza de informações mais eficaz
baseia-se na análise profunda de funcionalidades subtis de registo de dados para todos os tipos de
discos rígidos. Este conhecimento fala da necessidade de os métodos complexos de várias passagens
garantirem a limpeza das informações.
A teoria detalhada da limpeza garantida de informações está descrita num artigo de Peter Gutmann.
Consulte:
Eliminação segura de dados da memória magnética e sólida.
19.3.2 Métodos de limpeza de informações utilizados pela Acronis
A tabela em baixo descreve de forma resumida os métodos de limpeza de informações utilizados
pela Acronis. Cada descrição indica o número de passagens nos sectores do disco rígido juntamente
com o(s) número(s) escritos nos bytes de cada sector.
Descrição dos métodos de limpeza de informações incorporados
N.º Algoritmo (método de
escrita)
Passagens Registo
1.
Departamento de
Defesa dos E.U.A.,
5220.22-M
4
11 passagem – símbolos seleccionados aleatoriamente para cada
a
byte de cada sector, 2 – complementar à escrita durante a 1
passagem; 3 – símbolos aleatórios novamente; 4 – verificação da
escrita.
2.
Estados Unidos da
América: NAVSO P5239-26 (RLL)
4
11 passagem – 0x01 para todos os sectores, 2 – 0x27FFFFFF, 3 –
sequências de símbolos aleatórios, 4 – verificação.
3.
Estados Unidos da
América: NAVSO P5239-26 (MFM)
4
11 passagem – 0x01 para todos os sectores, 2 – 0x7FFFFFFF, 3 –
sequências de símbolos aleatórios, 4 – verificação.
4.
Alemão: VSITR
7
11 – 6 – sequências alternadas de: 0x00 e 0xFF; 7 – 0xAA; i.e. 0x00,
0xFF, 0x00, 0xFF, 0x00, 0xFF, 0xAA.
5.
Russo: GOST P5073995
1
Zeros lógicos (números 0x00) para cada byte de cada sector do 6 ao
o
4 sistema de nível de segurança.
a
a
a
a
a
a
o
Símbolos seleccionados aleatoriamente (números) para cada byte de
o
o
cada sector do 3 ao 1 sistema de nível de segurança.
6.
114
Método de Peter
Gutmann
35
O método de Peter Gutmann é bastante sofisticado. Baseia-se na sua
teoria de limpeza das informações do disco rígido (consulte
Copyright © Acronis, Inc.
N.º Algoritmo (método de
escrita)
Passagens Registo
Eliminação segura de dados da memória magnética e sólida).
7.
Método de Bruce
Schneier
7
Bruce Schneier oferece um método de sobreposição de sete
a
passagens no seu livro Applied Cryptography. 11 passagem – 0xFF,
a
2 passagem – 0x00, e depois mais cinco vezes com uma sequência
pseudo-aleatória criptograficamente segura.
8.
Fast (Rápida)
1
Zeros lógicos (números 0x00) para todos os sectores a limpar.
Copyright © Acronis, Inc.
115
20 Parâmetros de arranque
Parâmetros adicionais que podem ser aplicados antes de reiniciar o Linux kernel.
20.1 Descrição
Os parâmetros adicionais que podem ser aplicados previamente ao reiniciar o Linux kernel
Descrição
Os seguintes palavras podem ser utilizados para carregar o Linux kernel num modo especial:
acpi=off
Desactiva o ACPI e poderá ajudar numa configuração particular de hardware.
noapic
Desactiva APIC (Controlador de interrupção programada avançada) e poderá auxiliar uma
determinada configuração de hardware.
nousb
Desactiva o carregamento dos módulos USB.
nousb2
Desactiva o suporte USB 2.0. Os dispositivos USB 1.1 vão continuar a funcionar com esta opção. Esta
opção permite utilizar algumas drives USB no modo USB 1.1, caso não funcionem no modo USB 2.0.
quiet
Este parâmetro está activado por defeito e as mensagens de arranque não são exibidas. Apagá-lo irá
fazer com que as mensagens de arranque sejam apresentadas como Linux kernel e o comando shell
seja disponibilizado antes de executar o programa Acronis.
nodma
Desactiva o DMA para todas as drives de disco IDE. Evita que o kernel congele com algum hardware.
nofw
Desactiva o suporte para FireWire (IEEE1394).
nopcmcia
Desactiva a detecção de hardware PCMCIA.
nomouse
Desactiva o suporte para rato.
[module name]=off
Desactiva o módulo (por exemplo, sata_sis=off).
pci=bios
Força a utilização da BIOS PCI e a não aceder directamente ao dispositivo de hardware. Por exemplo,
esta parâmetro pode ser utilizado se a máquina possuir uma ponte anfitriã PCI não padrão.
pci=nobios
Copyright © Acronis, Inc.
116
Desactiva a utilização da BIOS PCI; apenas são permitidos métodos de acesso directo ao hardware.
Por exemplo, este parâmetro pode ser utilizado se se deparar com falhas ao arrancar, provavelmente
causadas pela BIOS.
pci=biosirq
Utiliza as chamadas da BIOS PCI para obter a tabela de encaminhamento interno. Normalmente estas
chamadas apresentam erros em várias máquinas e bloqueiam a máquina quando utilizadas, embora
noutros computadores seja a única forma de obter a tabela de encaminhamento interno.
Experimente esta opção se o kernel não conseguir atribuir IRQs ou descobrir barramentos PCI
secundários na sua placa principal.
vga=ask
Obtém a lista de modos de vídeo disponíveis para a sua placa de vídeo e permite seleccionar um
modo de vídeo mais adequado para a sua placa de vídeo e monitor. Experimente esta opção se o
modo de vídeo seleccionado automaticamente não for adequado para o hardware que utiliza.
Copyright © Acronis, Inc.
117