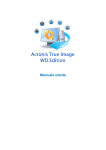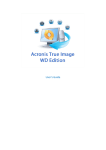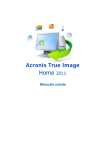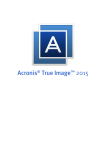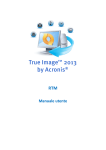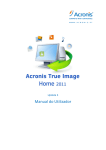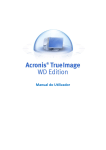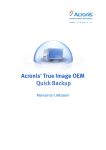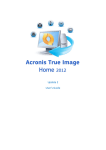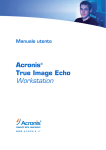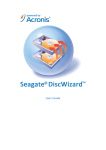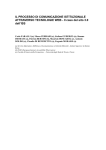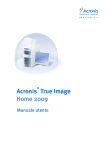Download Acronis True Image Home 2012
Transcript
Manuale utente Copyright © Acronis, Inc., 2002-2012. Tutti i diritti riservati. "Acronis", "Acronis Compute with Confidence", "Acronis Recovery Manager", "Acronis Secure Zone", Acronis True Image, Acronis Try&Decide e il logo Acronis sono marchi registrati di Acronis, Inc. Linux è un marchio registrato di Linus Torvalds. VMware e VMware Ready sono marchi commerciali e/o marchi registrati di VMware, Inc. negli Stati Uniti e/o in altre giurisdizioni. Windows e MS-DOS sono marchi registrati di Microsoft Corporation. Tutti gli altri marchi commerciali e copyright a cui si fa riferimento sono proprietà dei rispettivi titolari. La diffusione di versioni di questo documento modificate sostanzialmente è proibita senza il permesso esplicito del titolare del copyright. La diffusione di quest'opera o di opere da essa derivate sotto qualsiasi forma standard di libro (cartaceo) a scopi commerciali è proibita in assenza del permesso da parte del titolare del copyright. LA PRESENTE DOCUMENTAZIONE È FORNITA "COSÌ COME SI PRESENTA" E QUALSIVOGLIA CONDIZIONE, DICHIARAZIONE E GARANZIA, SIA ESSA ESPRESSA O IMPLICITA, IVI INCLUSA QUALSIASI GARANZIA IMPLICITA DI COMMERCIABILITÀ, IDONEITÀ AD UN FINE SPECIFICO O PER EVITARE TRASGRESSIONI, SI INTENDE ESCLUSA, NELLA MISURA IN CUI LE SUDDETTE RINUNCE SIANO DA INTENDERSI LEGALMENTE CONSENTITE. Assieme al Software e/o al Servizio potrebbe essere fornito codice di terze parti. I termini di licenza di tali terze parti sono descritti in dettaglio nel file license.txt che si trova nella directory di installazione principale. È sempre possibile trovare l'elenco degli ultimi aggiornamenti del codice di terze parti e i relativi termini di licenza utilizzati con il Software e/o il servizio all'indirizzo http://kb.acronis.com/content/7696. Sommario 1 Guida rapida ..........................................................................................................................6 1.1 Introduzione ..............................................................................................................................6 1.1.1 1.1.2 1.1.3 1.1.4 1.1.5 1.2 Installazione e attivazione .......................................................................................................10 1.2.1 1.2.2 1.2.3 1.3 Che cos'è Acronis True Image HD? ................................................................................................................ 6 Concetti di base di Acronis True Image HD ................................................................................................... 6 Novità di Acronis True Image HD ................................................................................................................... 8 Requisiti di sistema e supporti previsti .......................................................................................................... 9 Supporto tecnico ........................................................................................................................................... 10 Installazione di Acronis True Image HD ....................................................................................................... 10 Attivazione di Acronis True Image HD ......................................................................................................... 11 Aggiornamento a una versione superiore di Acronis True Image HD ....................................................... 12 Programmazione di un'area di lavoro .....................................................................................12 1.3.1 1.3.2 1.3.3 1.3.4 1.3.5 1.3.6 1.3.7 1.3.8 Scheda Guida introduttiva ............................................................................................................................ 13 Scheda Backup e ripristino ........................................................................................................................... 13 Scheda Strumenti e utilità ............................................................................................................................ 19 Procedure guidate ......................................................................................................................................... 19 Acronis Backup Explorer ............................................................................................................................... 20 Integrazione con Windows ........................................................................................................................... 27 Menu impostazioni ....................................................................................................................................... 28 Menu Guida ................................................................................................................................................... 29 2 Procedure ............................................................................................................................30 3 Backup dei dati ....................................................................................................................31 3.1 Differenza tra backup di file e immagini di dischi/partizioni ...................................................31 3.2 Backup completi e incrementali ..............................................................................................31 3.3 Backup delle partizioni e dei dischi..........................................................................................33 3.4 Aggiunta di un backup esistente all'elenco .............................................................................34 3.5 Creazione di copie di riserva dei backup .................................................................................34 3.6 Eliminazione dei backup e delle versioni del backup ..............................................................35 3.7 Opzioni di backup ....................................................................................................................35 3.7.1 3.7.2 3.7.3 3.7.4 3.7.5 3.7.6 3.7.7 3.7.8 3.7.9 3.7.10 3.7.11 3.7.12 3.7.13 3.7.14 3.7.15 3.7.16 Schemi di backup........................................................................................................................................... 37 Schema con versione singola ....................................................................................................................... 37 Schemi personalizzati.................................................................................................................................... 38 Modalità di creazione dell'immagine........................................................................................................... 39 Comandi pre/post per il backup................................................................................................................... 39 Suddivisione del backup ............................................................................................................................... 40 Opzioni di convalida del backup................................................................................................................... 41 Copia di riserva del backup ........................................................................................................................... 41 Configurazione dei supporti rimovibili......................................................................................................... 41 Commento del backup.................................................................................................................................. 42 Impostazioni delle schermate ...................................................................................................................... 42 Gestione degli errori ..................................................................................................................................... 42 Spegnimento del computer.......................................................................................................................... 43 Prestazioni dell'operazione di backup ......................................................................................................... 43 Notifiche dell'operazione di backup ............................................................................................................ 44 Account Windows ......................................................................................................................................... 45 3.8 Convalida di backup .................................................................................................................45 3.9 Clonazione delle impostazioni di backup.................................................................................45 4 Backup in Acronis Online Storage .........................................................................................47 5 Ripristino dei dati ................................................................................................................48 5.1 Ripristino del sistema in seguito a un arresto anomalo ..........................................................48 5.1.1 5.1.2 5.1.3 Determinare il motivo dell'arresto anomalo............................................................................................... 48 Preparazione per il ripristino ........................................................................................................................ 49 Ripristino del sistema .................................................................................................................................... 49 5.2 Ripristino di partizioni e dischi .................................................................................................52 5.3 Come ripristinare più partizioni in una volta ...........................................................................54 5.4 Ripristino di un backup del disco in un disco diverso con il supporto di ripristino .................58 5.4.1 Ripristino di un disco con una partizione nascosta ..................................................................................... 58 5.5 Ripristino dei dati da backup a livello di file ............................................................................64 5.6 Ripristino delle versioni dei file ...............................................................................................65 5.7 Finestra di dialogo della protezione del backup ......................................................................66 5.8 Impostazione dell'ordine di avvio nel BIOS .............................................................................67 5.9 Opzioni di ripristino .................................................................................................................67 5.9.1 5.9.2 5.9.3 5.9.4 5.9.5 5.9.6 5.9.7 Comandi pre/post per il ripristino................................................................................................................ 68 Opzioni di convalida ...................................................................................................................................... 69 Riavvio del computer .................................................................................................................................... 69 Opzioni di ripristino dei file ........................................................................................................................... 69 Opzioni di sovrascrittura dei file................................................................................................................... 69 Prestazioni dell'operazione di ripristino ...................................................................................................... 70 Notifiche dell'operazione di ripristino ......................................................................................................... 70 5.10 Ripristino di computer alle impostazioni di fabbrica ...............................................................71 6 Sincronizzazione dei dati ......................................................................................................73 7 Informazioni utili .................................................................................................................74 7.1 Protezione del sistema ............................................................................................................74 7.2 Posizione di archiviazione dei backup .....................................................................................76 7.2.1 7.3 Assicurarsi che il supporto di ripristino possa essere usato in caso di necessità ....................77 7.3.1 Selezione della modalità video durante l'avvio dal supporto di ripristino ................................................ 81 7.4 Verificare che i backup possano essere utilizzati per il ripristino ............................................82 7.5 Pianificazione ...........................................................................................................................83 7.5.1 7.6 Parametri di esecuzione settimanale .......................................................................................................... 84 Ricerca nei backup e nel loro contenuto .................................................................................84 7.6.1 7.6.2 8 Impostazioni di autenticazione .................................................................................................................... 77 Ricerca ............................................................................................................................................................ 84 Utilizzo di Windows Search con Acronis True Image HD ........................................................................... 86 7.7 Selezione delle colonne da visualizzare nelle procedure guidate ...........................................90 7.8 Informazioni sul backup...........................................................................................................90 7.9 Impostazioni timeout...............................................................................................................90 Strumenti e utilità................................................................................................................91 8.1 Creazione di un supporto di ripristino di avvio........................................................................92 8.1.1 Acronis Media Builder................................................................................................................................... 92 8.2 Creazione di un supporto di emergenza con l'archivio di backup ...........................................97 8.3 Creazione di un supporto di avvio di fabbrica .........................................................................98 8.4 Clonazione di un disco rigido ...................................................................................................99 8.4.1 8.4.2 8.4.3 8.4.4 8.4.5 8.4.6 8.4.7 8.4.8 8.4.9 8.5 Informazioni generali .................................................................................................................................... 99 Sicurezza ...................................................................................................................................................... 100 Selezionare la modalità di clonazione........................................................................................................ 100 Selezione di un disco di origine .................................................................................................................. 100 Selezione di un disco di destinazione ........................................................................................................ 102 Metodo di spostamento ............................................................................................................................. 102 Esclusione di elementi ................................................................................................................................ 103 Partizionamento manuale .......................................................................................................................... 105 Riepilogo clonazione ................................................................................................................................... 107 Aggiungere un nuovo disco fisso ...........................................................................................108 8.5.1 8.5.2 8.5.3 8.5.4 Selezione di un disco rigido ........................................................................................................................ 108 Selezione del metodo di inizializzazione.................................................................................................... 109 Creare nuove partizioni .............................................................................................................................. 109 Riepilogo aggiunta nuovo disco ................................................................................................................. 112 8.6 Acronis Extended Capacity Manager .....................................................................................112 8.7 Ottimizza SSD .........................................................................................................................114 8.8 Strumenti di sicurezza e di privacy ........................................................................................115 8.8.1 8.8.2 8.9 Acronis DriveCleanser ................................................................................................................................. 116 Metodi di eliminazione dei dati sul disco fisso.......................................................................................... 122 Montaggio di un'immagine....................................................................................................124 8.10 Smontaggio di un'immagine ..................................................................................................127 8.11 Lavorare con file vhd .............................................................................................................127 8.11.1 Eseguire il ripristino utilizzando i file vhd creati tramite Windows Backup ............................................ 127 8.12 Importazione ed esportazione delle impostazioni di backup ................................................128 9 Risoluzione dei problemi .................................................................................................... 130 9.1 Acronis System Report...........................................................................................................130 9.2 Acronis Smart Error Reporting...............................................................................................130 9.3 Consigli generali .....................................................................................................................132 9.4 Creazione di un CD di ripristino personalizzato .....................................................................133 9.5 Visualizzazione del registro....................................................................................................133 9.6 Acronis Customer Experience Program .................................................................................135 10 Glossario ........................................................................................................................... 136 1 Guida rapida 1.1 Introduzione In questa sezione Che cos'è Acronis True Image HD? ............................................................ 6 Concetti di base di Acronis True Image HD ................................................ 6 Novità di Acronis True Image HD ............................................................... 8 Requisiti di sistema e supporti previsti ...................................................... 9 Supporto tecnico ......................................................................................10 1.1.1 Che cos'è Acronis True Image HD? Acronis True Image HD è una suite software integrata che garantisce la sicurezza di tutte le informazioni presenti sul PC. Oltre a eseguire il backup del sistema operativo, delle applicazioni, delle impostazioni e di tutti i dati, è in grado di eliminare in modo sicuro tutti i dati confidenziali non più necessari. Con questo software, è possibile eseguire il backup del disco intero o delle partizioni selezionate. Acronis True Image HD fornisce tutti gli strumenti essenziali per il ripristino del sistema del computer nel caso si dovesse verificare un incidente, come la perdita di dati, l'eliminazione accidentale di file o cartelle fondamentali o un guasto completo del disco rigido. Con la tecnologia esclusiva sviluppata da Acronis e implementata in Acronis True Image HD è possibile eseguire backup del disco precisi, settore per settore. Questi backup includono tutti i sistemi operativi, le applicazioni e i file di configurazione, le impostazioni personali e i dati. È possibile archiviare i backup in quasi tutte le periferiche di archiviazione per PC. L'interfaccia e le procedure guidate nello stile di Windows renderanno il lavoro più facile. È sufficiente completare alcuni semplici passaggi e Acronis True Image HD farà il resto! Quando si verifica un problema di sistema, il software rende nuovamente attivo l'utente in pochissimo tempo. 1.1.2 Concetti di base di Acronis True Image HD Questa sezione fornisce informazioni generali sui concetti di base che potrebbero essere utili per capire il funzionamento del programma. Backup e ripristino Con backup si intende la creazione di copie di dati in modo che queste copie aggiuntive possano essere utilizzate per ripristinare l'originale in seguito a un evento di perdita di dati. I backup sono utili soprattutto per due scopi. Il primo consiste nel ripristino di uno stato in seguito a un'emergenza (chiamato ripristino d'emergenza). Il secondo consiste nel ripristino di un numero limitato di file in caso di eliminazione o danneggiamento accidentale. Copyright © Acronis, Inc. 6 Versioni del backup Le versioni del backup sono il file o i file creati durante ogni operazione di backup. La quantità di versioni create è sempre pari al numero di volte che il backup viene eseguito o alla quantità di punti temporali archiviati. Quindi, una versione rappresenta un punto temporale a cui è possibile ripristinare il sistema o i dati. Le versioni del backup sono simili alle versioni dei file. Il concetto di versioni dei file è noto a coloro che utilizzano una funzionalità di Windows Vista e Windows 7 chiamata "Versioni precedenti dei file". Questa funzionalità consente di ripristinare un file nello stato in cui era in una data e in un'ora precisa. Una versione del backup consente di ripristinare i dati in modo simile. Ciò potrebbe risultare utile per trovare file danneggiati o eliminati. È sufficiente cercare tra le versioni del backup in Acronis Backup Explorer fino a quando si trova la versione del backup contenente i file necessari. Inoltre è possibile ripristinare diverse versioni salvate dei file trovati. Clonazione del disco Questa operazione effettua la migrazione o la copia dell'intero contenuto di un disco in un altro disco. Ciò potrebbe essere necessario, ad esempio, quando viene installato un disco di capacità maggiore. Il risultato sono due unità identiche con la stessa struttura dei file. Lo strumento "Clona disco" copia efficacemente tutto il contenuto di un disco rigido in un altro disco rigido. L'operazione consente di trasferire tutte le informazioni (compreso il sistema operativo e i programmi installati) da un disco rigido a un altro senza dover reinstallare e riconfigurare tutti i software. Acronis True Image HD non consente la clonazione di una singola partizione. È possibile clonare solo l'intera unità. Inoltre è possibile trasferire tutte le informazioni dal disco rigido in uso a un altro eseguendo il backup completo del vecchio disco rigido e poi ripristinando il backup sul nuovo disco. Formato dei file di backup Acronis True Image HD di solito salva i dati di backup nel formato proprietario tib usando la compressione. Ciò riduce la quantità di spazio di archiviazione richiesto. Durante la creazione di un file in formato tib, il programma calcola i valori della somma di controllo dei blocchi di dati e li aggiunge ai dati sottoposti a backup. Tali valori della somma di controllo consentono la verifica dell'integrità dei dati. È possibile ripristinare i dati dei backup di file in formato tib solo attraverso i prodotti Acronis. Questa operazione può essere eseguita in Windows o nell'ambiente di ripristino. Convalida del backup La funzionalità di convalida del backup consente di confermare che i dati possono essere ripristinati. Come indicato in precedenza, il programma aggiunge i valori della somma di controllo ai blocchi di dati sottoposti a backup. Durante la convalida del backup, Acronis True Image HD apre il file di backup, ricalcola i valori della somma di controllo e li confronta con quelli memorizzati. Se tutti i valori confrontati corrispondono, significa che il file di backup non è danneggiato e le probabilità che possa essere utilizzato correttamente sono elevate. Ripristino d'emergenza Il ripristino da un'emergenza di solito richiede un supporto di ripristino e un backup della partizione di sistema. Copyright © Acronis, Inc. 7 Acronis True Image HD consente il ripristino da un'emergenza provocata dal danneggiamento dei dati di sistema, virus, malware o altre cause. Se il sistema operativo non è in grado di eseguire l'avvio, Acronis True Image HD ripristinerà la partizione di sistema. È possibile creare un supporto di ripristino utilizzando lo strumento Generatore di supporti. Pianificazione Affinché i backup siano realmente utili, devono essere quanto più possibile "aggiornati". Ciò significa che è necessario eseguire i backup su base regolare. Nonostante la creazione di un backup Acronis True Image HD sia abbastanza semplice, in alcune circostanze si potrebbe dimenticare di eseguirne uno. Grazie all'utilità di pianificazione, non sarà più necessario ricordarsi. È possibile pianificare backup automatici in anticipo. Il backup dei dati verrà eseguito fino a quando è presente sufficiente spazio di archiviazione. Comprendere questi termini e concetti sarà utile durante l'utilizzo delle funzionalità del programma. Immagine di fabbrica Un'immagine di fabbrica è il backup speciale di un disco contenente la configurazione di fabbrica del computer. Questo backup normalmente è creato e fornito dal fornitore dell'hardware che ha fornito il computer. L'immagine di fabbrica del computer è conservata in Acronis Secure Zone ed è disponibile nell'elenco dei backup Acronis. È possibile utilizzare l'immagine di fabbrica per ripristinare le impostazioni di fabbrica del computer direttamente da Windows o utilizzando il supporto di avvio di fabbrica. Per i dettagli, consultare Ripristino del computer alle impostazioni di fabbrica (p. 71). 1.1.3 Novità di Acronis True Image HD Supporto completo di dischi GPT (Tabella di partizione GUID) e di Extensible Firmware Interface (EFI*/UEFI): le operazioni con i dischi GPT espandono la gamma di configurazioni del disco rigido supportate da Acronis True Image HD. GPT è un nuovo schema di partizionamento dei dischi rigidi che offre vantaggi rispetto al vecchio schema di partizionamento MBR. È stato introdotto come parte dell'iniziativa EFI. Quindi ora è possibile eseguire il backup e il ripristino di tutti i file, le cartelle, i volumi, le partizioni e i dischi. Esiste una sola condizione: il sistema operativo deve essere in grado di "vedere" il disco rigido di cui eseguire il backup. * Lo sviluppo delle specifiche EFI è stato interrotto a favore di UEFI (Unified EFI) nel 2005, nonostante "EFI" sia ancora utilizzato per fare riferimento a "UEFI". Registro migliorato: il nuovo registro contiene informazioni molto più dettagliate relative alle operazioni di Acronis True Image HD e consente di tracciare la cronologia delle operazioni. Un calendario rende la navigazione attraverso i registri molto più semplice. Supporto per dischi rigidi di capacità superiore: ora Acronis True Image HD supporta dischi rigidi di dimensioni maggiori di 2 TB anche su sistemi operativi che in origine non supportano questo tipo di hardware (per esempio, le versioni a 32 bit di Windows XP). È possibile utilizzare dischi rigidi interni ed esterni (USB). Supporto di avvio di fabbrica: oltre alla possibilità di creare un supporto di avvio regolare, Acronis True Image HD consente di creare supporti di avvio di emergenza contenenti la configurazione di fabbrica del computer, in caso ne fosse stato fornito uno. 8 Copyright © Acronis, Inc. 1.1.4 Requisiti di sistema e supporti previsti Requisiti minimi di sistema I requisiti hardware di Acronis True Image HD corrispondono ai requisiti minimi del sistema operativo installato sul computer da utilizzare per l'esecuzione di Acronis True Image HD. Inoltre Acronis True Image HD richiede il seguente hardware: Unità CD-RW/DVD-RW per la creazione di supporto di avvio Mouse o altro dispositivo di puntamento (consigliato) Il supporto di ripristino di Acronis True Image HD ha i seguenti requisiti hardware: 512 MB RAM Processore Pentium 1 GHz o più veloce La risoluzione consigliata per lo schermo è 1280 x 1024. La risoluzione minima per lo schermo è 1024 x 768. Sistemi operativi supportati Attenzione: alcuni sistemi operativi potrebbero non essere supportati dall'edizione di Acronis True Image HD in uso. Consultare il manuale utente del produttore per un elenco completo dei sistemi operativi supportati. Acronis True Image HD è stato testato sui seguenti sistemi operativi: Windows XP SP3 Windows XP Professional x64 Edition SP2 Windows Vista SP2 (tutte le edizioni) Windows 7 SP1 (tutte le edizioni) Acronis True Image HD consente anche di creare un CD-R/DVD-R di avvio che esegua il backup e il ripristino di un disco o di una partizione in un computer che esegue qualsiasi sistema operativo PC basato su Intel o AMD, incluso Linux®. (Notare che Apple Macintosh basato su Intel non è supportato). File system supportati FAT16/32 NTFS Ext2/Ext3/Ext4 * ReiserFS * Linux SWAP * Se un file system non è supportato o è danneggiato, Acronis True Image HD è in grado di copiare i dati usando un approccio settore per settore. * I file system Ext2/Ext3/Ext4, ReiserFS e Linux SWAP sono supportati solo per operazioni di backup o ripristino di dischi o partizioni. Non è possibile utilizzare Acronis True Image HD per operazioni a livello di file con questi file system (backup, ripristino, ricerca di file, montaggio di immagini e ripristino di file da immagini). Inoltre non è possibile eseguire backup di dischi o partizioni con questi file system. Supporti di archiviazione compatibili Unità disco rigido* Copyright © Acronis, Inc. 9 Unità a stato solido (SSD) Periferiche di memorizzazione in rete CD-R/RW, DVD-R/RW, DVD+R (inclusi DVD+R a doppio strato), DVD+RW, DVD-RAM, BD-R, BDRE** Periferiche di archiviazione USB 1.1/2.0/3.0, FireWire (IEEE-1394) e schede PC REV® e altri supporti rimovibili. * Acronis True Image HD non supporta i dischi e i volumi dinamici. Acronis True Image HD supporta dischi rigidi di grandi dimensioni con capacità oltre 2 TB. Questo supporto è fornito anche se il sistema operativo non dispone del supporto per tale hardware. Per ulteriori informazioni, consultare Acronis Extended Capacity Manager (p. 112). ** I dischi riscrivibili masterizzati non possono essere letti in Linux senza una patch del kernel. 1.1.5 Supporto tecnico Per assistenza con Acronis True Image HD e gli aggiornamenti dei prodotti, fare riferimento alle risorse di supporto ufficiali o al fornitore dell'hardware. 1.2 Installazione e attivazione In questa sezione Installazione di Acronis True Image HD ...................................................10 Attivazione di Acronis True Image HD .....................................................11 Aggiornamento a una versione superiore di Acronis True Image HD......12 1.2.1 Installazione di Acronis True Image HD Installazione di Acronis True Image HD Per installare Acronis True Image HD: 1. 2. 3. 4. Avviare il file di installazione. Nel menu di installazione, selezionare Installa per avviare la procedura d'installazione. Leggere e accettare i termini del contratto di licenza nella finestra Contratto di Licenza. Leggere i termini di partecipazione e decidere se si desidera partecipare ad Acronis Customer Experience Program. 5. Nella finestra Opzioni di configurazione, scegliere le opzioni di installazione: 10 Scegliere i componenti che si desidera installare: Acronis True Image HD: il componente principale, che consente di eseguire il backup e il ripristino dei dati e di eseguire altre operazioni. Generatore di supporti di ripristino: questo componente consente di creare supporti di ripristino di avvio, come CD, unità flash USB, ecc. Il Generatore di supporti di ripristino riavviabili consentirà di creare i supporti di ripristino o le relative immagini ISO in qualunque momento dalla finestra principale del programma o eseguendo il Generatore di supporti di ripristino riavviabili in modo autonomo. In Opzioni di amministrazione, scegliere la disponibilità del programma: Installa per tutti gli utenti che condividono questo computer o Installa solo per l'utente connesso. Copyright © Acronis, Inc. Cambiare la cartella di installazione, se necessario. 6. Fare clic su Procedi per avviare l'installazione. Per apportare modifiche alla configurazione di installazione, utilizzare i pulsanti Indietro e Avanti. Ripristino da un errore di Acronis True Image HD Se Acronis True Image HD ha smesso di funzionare o ha generato errori, è probabile che i suoi file siano danneggiati. Per far fronte a questo problema, è necessario prima di tutto ripristinare il programma. A tale scopo, eseguire di nuovo il programma di installazione di Acronis True Image HD. Verrà rilevato Acronis True Image HD nel computer e verrà chiesto se è necessaria la riparazione o la rimozione. Rimozione di Acronis True Image HD Selezionare Start -> Impostazioni -> Pannello di controllo -> Installazione applicazioni -> Acronis True Image HD -> Rimuovi. Quindi seguire le istruzioni sullo schermo. Se si utilizza Windows Vista/XP, selezionare Start -> Pannello di controllo -> Programmi e funzionalità -> Acronis True Image HD -> Rimuovi. Quindi seguire le istruzioni sullo schermo. Potrebbe essere necessario riavviare il computer in seguito al completamento dell'operazione. Se si utilizza Windows 7, selezionare Start -> Pannello di controllo -> Disinstalla un programma -> Acronis True Image HD -> Disinstalla. Quindi seguire le istruzioni sullo schermo. Potrebbe essere necessario riavviare il computer in seguito al completamento dell'operazione. Se è stato utilizzato Acronis Secure Zone, Acronis Nonstop Backup o Acronis Extended Capacity Manager, nella finestra visualizzata selezionare l'operazione da eseguire con la zona, gli archivi di Nonstop Backup o i dischi a capacità estesa. Quindi selezionare Avanti per eseguire la procedura di disinstallazione. Aggiornamento da versioni precedenti di Acronis True Image OEM Se Acronis True Image OEM è già installato, la nuova versione eseguirà semplicemente l'aggiornamento; non è necessario rimuovere la versione precedente e installare nuovamente il software. Tenere a mente che i backup creati da una versione recente del programma potrebbero essere incompatibili con le versioni precedenti. Per questo, se viene effettuato il ripristino di una versione precedente di Acronis True Image HD, potrebbe essere necessario ricreare i backup usando la vecchia versione. Si consiglia di creare un nuovo supporto di avvio dopo ogni aggiornamento di Acronis True Image OEM. 1.2.2 Attivazione di Acronis True Image HD Per utilizzare Acronis True Image HD, è necessario attivarlo immettendo un numero di attivazione del prodotto a 64 caratteri. Prima dell'attivazione, tutte le funzionalità verranno disabilitate. Per attivare il prodotto dalla schermata principale: 1. Installare e avviare Acronis True Image HD. 2. Nella schermata principale del programma, fare clic su Immettere il numero di attivazione sulla barra delle informazioni. Questo consentirà di aprire la finestra di attivazione. 3. Fare clic su Ottieni codice di attivazione e inviare il modulo nella finestra a comparsa. Il collegamento di conferma verrà inviato all'indirizzo di posta elettronica. Copyright © Acronis, Inc. 11 4. Selezionare il collegamento per la conferma nel messaggio di posta elettronica ricevuto per visitare il sito Web Acronis, dove verrà visualizzato il numero di serie per l'attivazione del prodotto. 5. Immettere il codice di attivazione nel campo di testo della finestra di attivazione del prodotto e fare clic su Attiva. Una volta attivato il prodotto, sarà possibile utilizzare tutte le funzionalità della propria edizione di Acronis True Image HD. 1.2.3 Aggiornamento a una versione superiore di Acronis True Image HD Acronis True Image HD dispone di funzionalità limitate rispetto ad Acronis True Image Home 2012. Nell'interfaccia software, le funzionalità bloccate sono colorate in grigio o contrassegnate con il simbolo . È possibile ottenere queste funzionalità effettuando l'aggiornamento di Acronis True Image HD ad Acronis True Image Home 2012 ad un prezzo di aggiornamento speciale inferiore al prezzo di vendita regolare. Per aggiornare Acronis True Image HD: 1. Fare clic su Ottieni versione completa nella casella delle informazioni. Verrà visualizzata la finestra delle informazioni contenente l'elenco delle funzionalità che si riceveranno dopo l'aggiornamento. 2. Fare clic su Acquista online nella parte inferiore della finestra delle informazioni. Si verrà reindirizzati al sito Web Acronis, dove sarà possibile acquistare Acronis True Image Home 2012 al prezzo di aggiornamento speciale. 3. Acquistare Acronis True Image Home 2012 e scaricare il pacchetto di distribuzione nel computer. 4. Installare Acronis True Image Home 2012 su Acronis True Image HD. Questa operazione consentirà di sostituire in modo sicuro Acronis True Image HD e di conservare gli archivi e le impostazioni di backup. 1.3 Programmazione di un'area di lavoro In questa sezione Scheda Guida introduttiva .......................................................................13 Scheda Backup e ripristino .......................................................................13 Scheda Strumenti e utilità........................................................................19 Procedure guidate....................................................................................19 Acronis Backup Explorer ..........................................................................20 Integrazione con Windows ......................................................................27 Menu impostazioni ..................................................................................28 Menu Guida..............................................................................................29 12 Copyright © Acronis, Inc. 1.3.1 Scheda Guida introduttiva L'avvio di Acronis True Image HD per la prima volta apre la schermata Home con la scheda Guida introduttiva selezionata. La scheda Guida introduttiva aiuterà a iniziare a utilizzare le funzionalità principali di Acronis True Image HD, ovvero il backup e il ripristino. Il programma guiderà l'utente attraverso le azioni necessarie per l'esecuzione di queste operazioni. Dopo aver iniziato a utilizzare Acronis True Image HD, esso verrà avviato visualizzando la scheda selezionata quando si è usciti dal programma. 1.3.2 Scheda Backup e ripristino La scheda Backup e ripristino fornisce accesso rapido a tutte le funzionalità del programma relative al backup e al ripristino dei dati. Copyright © Acronis, Inc. 13 Se non sono ancora stati creati backup, il programma offrirà la possibilità di creare un nuovo backup o di aggiungere un backup esistente. Se si dispone di almeno un backup, la schermata visualizzerà l'elenco dei backup. Barra degli strumenti Consultare la descrizione dei comandi della barra degli strumenti in Barra degli strumenti dei backup (p. 16). Area dei backup L'area mostra i backup già disponibili. Fornisce accesso a tutte le operazioni con i backup esistenti e consente di avviare il ripristino dei dati. Esegui backup adesso: aggiunge una nuova versione del backup al backup esistente o sostituisce la versione del backup esistente, a seconda dello schema di backup usato. Ripristina: fare clic per ripristinare i dati. Quando una casella di backup viene compressa, le operazioni di backup e ripristino possono essere avviate selezionando le icone appropriate. Queste icone, assieme all'icona del menu Operazioni (un ingranaggio), vengono visualizzate quando si sposta il puntatore sull'area di una casella. È possibile comprimere ed espandere la casella dei backup facendo clic sul triangolo accanto al nome di un backup. 14 Copyright © Acronis, Inc. Menu delle operazioni Facendo clic sull'icona dell'ingranaggio nella casella di un backup selezionato o facendo doppio clic sull'area vuota di una casella è possibile aprire un menu Operazioni contenente i seguenti elementi: Visualizza registro: fare clic per aprire il registro del backup corrente. Comprimi: consente di comprimere la casella del backup selezionato in una striscia stretta (disponibile per le caselle espanse). Esplora e ripristina: consente di aprire la finestra Backup Explorer, in cui è possibile selezionare qualunque versione del backup. Apri posizione: apre la cartella contenente i file di backup. Convalida: avvia la convalida del backup. Elimina: elimina tutte le versioni del backup corrente nella rispettiva posizione. Prestare attenzione, poiché l'eliminazione non può essere annullata. Crea collegamento: crea un collegamento sul desktop. Con il collegamento è possibile eseguire un backup senza avviare Acronis True Image HD. Espandi: consente di espandere la casella del backup selezionato (disponibile per le caselle compresse). Modifica impostazioni: consente di modificare le impostazioni di backup correnti. Crea nuovamente impostazioni di backup (disponibile solo per i backup aggiunti manualmente all'elenco dei backup): consente di configurare le impostazioni delle immagini di backup e dei backup di file creati con una versione precedente di Acronis True Image HD. Questo elemento può essere visualizzato anche per i backup creati su un altro computer e aggiunti all'elenco dei backup senza importare le impostazioni. Senza impostazioni di backup, non sarà possibile eseguire alcune operazioni. In particolare, non è possibile aggiornare il backup selezionando Esegui backup adesso. Inoltre non è possibile modificare e clonare le impostazioni e la pianificazione del backup. Crea supporto di ripristino: consente di aprire la finestra di dialogo in cui è possibile avviare la creazione di un supporto di ripristino di avvio con il backup selezionato. Per i dettagli, consultare Creazione di un supporto di ripristino con archivio di backup (p. 97). Copyright © Acronis, Inc. 15 Altro: apre i seguenti elementi aggiuntivi: Clona impostazioni: clona le impostazioni di backup correnti quando è necessario creare più backup simili. Clonare le impostazioni di backup e apportare le modifiche appropriate. Sposta...: fare clic per spostare tutti i file di backup in una posizione diversa. Le versioni successive del backup verranno salvate nella nuova posizione. Se la destinazione del backup viene cambiata modificando le impostazioni di backup, solo le nuove versioni del backup verranno salvate nella nuova posizione. Le versioni precedenti del backup rimarranno nella vecchia posizione. Rimuovi dall'elenco: rimuove il backup corrente dall'elenco dei backup visualizzato nell'area Backup. Questa operazione inoltre disattiva la pianificazione del backup rimosso (se impostata), ma non elimina i file di backup. Anche il menu Operazioni dei backup creati in un altro computer e aggiunti all'elenco dei backup senza importare le impostazioni del backup conterrà meno elementi. Barra degli strumenti Backup e ripristino Le funzionalità contrassegnate con il simbolo sono disponibili solo nella versione completa del software. Per accedere a queste funzionalità, effettuare l'aggiornamento alla versione completa (p. 12). La barra degli strumenti nella parte superiore della scheda Backup e ripristino contiene i comandi utilizzati più frequentemente per la creazione di nuovi backup, la gestione dell'elenco dei backup, la convalida dei backup, ecc. Comando Descrizione Backup di dischi e partizioni Questa funzionalità consente di proteggere il computer creando backup delle partizioni (inclusa quella di sistema) e di dischi completi. Backup online Questo elemento consente di aprire il sito Web Acronis, dove è possibile abbonarsi al servizio Acronis True Image Online e scaricare il client autonomo per gestire i backup online. Backup di file Questa funzionalità consente di eseguire il backup di file e cartelle. Altri backup Backup della elettronica posta Questa funzionalità consente di eseguire il backup dei messaggi di posta elettronica e delle impostazioni. Nonstop Backup Questa funzionalità protegge continuamente le partizioni e i file. Crea supporto di avvio 16 Se il computer non è in grado di eseguire l'avvio, utilizzare il supporto di ripristino di avvio per eseguire la versione autonoma di Acronis True Image HD e ripristinare il sistema da un backup della partizione di sistema creato precedentemente. Copyright © Acronis, Inc. Cerca backup Selezionare questo elemento per cercare i backup nel computer e aggiungerli all'elenco dei backup. Ciò potrebbe risultare utile quando si dispone di backup creati da una versione precedente di Acronis True Image HD che non vengono visualizzati nell'elenco dei backup. Crea un supporto di avvio di fabbrica Questo elemento viene visualizzato nella barra degli strumenti solo se il computer dispone del backup della configurazione di fabbrica. Selezionare questo elemento per creare supporti di ripristino di avvio in grado di ripristinare il computer alle impostazioni di fabbrica. Per ulteriori informazioni, consultare Creazione di supporti di avvio di fabbrica (p. 98). Ripristina Fare clic su questo elemento per ripristinare i dati dei backup e selezionare il backup contenente i dati richiesti. Mostra solo i miei backup preferiti Questa icona filtra i backup contrassegnati come preferiti. Espandi tutte le caselle dei backup Questa icona consente di espandere tutte le caselle compresse dei backup. Comprimi tutte le caselle dei backup Questa icona comprime tutte le finestre espanse dei backup in strisce strette. Ordina per Tipo Questo comando ordina tutti i backup per tipo. L'ordine è il seguente: backup del disco - backup di file - backup continuo - backup delle impostazioni delle applicazioni backup dello stato del sistema - backup Windows. Nome Questo comando ordina tutti i backup alfabeticamente. Data di creazione Questo comando ordina tutti i backup a partire dal più recente fino al più vecchio. Data di aggiornamento Questo comando ordina tutti i backup per data della versione più recente. Più l'ultima versione del backup è nuova, più in alto il backup verrà posizionato nell'elenco. Dimensione totale Questo comando ordina tutti i backup per dimensione, partendo dal più grande fino al più piccolo. Tipo di pianificazione Questo comando ordina tutti i backup in due gruppi: backup con una pianificazione e backup senza pianificazione, che possono essere avviati solo manualmente. Esplora tutti i backup Questo comando consente di esplorare tutti i backup in Acronis Backup Explorer utilizzando la cronologia. Convalida tutti i backup Questo comando controlla l'integrità di tutti i backup. Copyright © Acronis, Inc. 17 Altre funzionalità Aggiorna backup elenco Rimuovi Tutti dall'elenco backup dei Fare clic per cercare backup perduti. i Questo comando rimuove tutte le caselle dei backup dall'elenco dei backup. I backup rimossi possono essere inseriti nuovamente nell'elenco utilizzando lo strumento Cerca backup. Caselle dei backup non ancora eseguiti Questo comando rimuove tutte le caselle "vuote" dei backup dall'elenco dei backup. Prestare attenzione, perché dopo la rimozione tali finestre dei backup non possono essere inserite nuovamente nell'elenco. Cerca Per cercare un file di cui è stato eseguito il backup e che si desidera ripristinare, digitare il nome del file o una parte di esso nel campo di ricerca sulla barra del menu principale. Se la ricerca presenta dei risultati, il programma aprirà Acronis Backup Explorer e mostrerà il file trovato e i backup contenenti il file. 18 Copyright © Acronis, Inc. 1.3.3 Scheda Strumenti e utilità Questa scheda consente di selezionare gli strumenti e le utilità fornite da Acronis True Image HD. Avviare lo strumento o l'utilità necessaria selezionando il collegamento appropriato. Per ulteriori informazioni, consultare Strumenti e utilità (p. 91). 1.3.4 Procedure guidate Quando vengono utilizzati gli strumenti e le funzionalità disponibili in Acronis True Image HD, il programma in molti casi utilizza le procedure guidate per assistere l'utente nelle operazioni. Copyright © Acronis, Inc. 19 Le procedure guidate dispongono di una barra laterale che elenca tutti passaggi (richiesti e opzionali), necessari per completare l'operazione. Si veda ad esempio la schermata seguente del Montaggio guidato. I passaggi completati sono marcati con segni di spunta di colore verde. La freccia verde indica il passaggio corrente. Dopo avere completato tutti i passaggi richiesti ed essere giunti al passaggio Fine, il programma visualizzerà la schermata di riepilogo. Controllare il riepilogo dell'operazione da eseguire e selezionare Procedi per avviare l'operazione. 1.3.5 Acronis Backup Explorer Acronis Backup Explorer fornisce una serie di informazioni sui backup: tipo del backup, numero della versione del backup, date, contenuto, risultati del backup, ecc. Inoltre Backup Explorer consente di esplorare e ripristinare i dati di cui è stato eseguito il backup (sia le partizioni che i singoli file e anche le versioni dei file). Consente di eseguire anche operazioni con i backup: è possibile convalidarli, montare immagini come dischi ed eliminare versioni dei backup non più necessarie. Si prenda in considerazione Acronis Backup Explorer. Dispone di due schede per la visualizzazione dei backup e del loro contenuto: Dischi e partizioni (disponibile solo per backup del disco) e File e cartelle. Scheda Dischi e partizioni La scheda Dischi e partizioni consente di visualizzare i dischi e le partizioni di cui è stato eseguito il backup contenuti nella versione del backup selezionata. La scheda mostra lo stato dei dischi e delle partizioni al momento della creazione della versione del backup corrente. È possibile cambiare la versione del backup usando la cronologia nella parte inferiore dello schermo. Per ulteriori informazioni, consultare Cronologia (p. 24). 20 Copyright © Acronis, Inc. Per ripristinare dischi e partizioni complete 1. Nella cronologia, selezionare la versione del backup da cui eseguire il ripristino dei dischi o delle partizioni. La data e l'ora esatta della versione verranno visualizzate vicino al nome del backup. I dati verranno ripristinato allo stato in cui si trovavano in quell'istante di tempo. 2. Selezionare le caselle di controllo corrispondenti ai dischi o alle partizioni da ripristinare. 3. Fare clic sul pulsante Ripristina. Per ripristinare i file e cartelle specifiche da backup del disco o della partizione. 1. Fare clic sulla scheda File e cartelle. 2. Selezionare i file e cartelle che si desidera ripristinare. 3. Fare clic sul pulsante Ripristina. Per ulteriori informazioni sul ripristino di file e cartelle, consultare la scheda File e cartelle (p. 22). Facendo clic con il pulsante destro sulla versione di un backup viene aperto il menu di scelta rapida con altre operazioni disponibili Ripristina: selezionare per ripristinare la versione del backup corrente. Copyright © Acronis, Inc. 21 Convalida: selezionare per controllare l'integrità dei dati della versione del backup. Visualizza: selezionare questo elemento per configurare la cronologia in modo da visualizzare informazioni aggiuntive. Monta (per immagini di backup): selezionare per montare la versione del backup come disco. Elimina versione: selezionare per eliminare la versione del backup (la catena del backup non sarà danneggiata). Per cercare un file o una cartella da ripristinare, immettere il nome del file o della cartella nel campo di ricerca. Entrambe le schede mostrano anche i commenti del backup e consentono di aggiungere, modificare ed eliminare commenti alla versione del backup selezionata. Se una versione del backup non contiene commenti, fare clic sull'icona Aggiungi commento, quindi immettere i commenti nell'area dei commenti e fare clic sull'icona Salva. Se un commento è già presente, è possibile modificarlo dopo aver selezionato l'icona Modifica. Dopo aver terminato la modifica, selezionare l'icona Salva per salvare il commento modificato o sull'icona Annulla per annullare le modifiche. Per rimuovere il commento, fare clic sull'icona Elimina. Scheda File e cartelle La scheda File e cartelle consente di visualizzare i file e le cartelle di cui è stato eseguito il backup contenuti nella versione del backup selezionata. L'area a sinistra della scheda mostra un albero delle directory e l'area a destra il contenuto di un elemento selezionato dell'albero della directory. La scheda mostra lo stato dei file e delle cartelle al momento della creazione della versione del backup corrente. È possibile cambiare la versione del backup usando la cronologia nella parte inferiore dello schermo. Per ulteriori informazioni sull'utilizzo della cronologia, consultare Cronologia. Per ripristinare file e/o cartelle: 1. Nella cronologia, selezionare la versione del backup da cui eseguire il ripristino dei file o delle cartelle. La data e l'ora esatta della versione verranno visualizzate vicino al nome del backup. I dati verranno ripristinato allo stato in cui si trovavano in quel momento. 2. Selezionare le caselle di controllo corrispondenti dei file e delle cartelle da ripristinare (consultare le regole di selezione di seguito). Brevi informazioni sugli elementi selezionati (numero e dimensioni totali) verranno visualizzate vicino al pulsante Ripristina. 3. Fare clic sul pulsante Ripristina. È inoltre possibile ripristinare file e cartelle trascinandoli sul Desktop o in una cartella selezionata in Esplora risorse. Non è possibile ripristinare file trascinandoli in un FTP, CD/DVD masterizzabile o altro supporto ottico, oltre che in file ISO montati. Regole di selezione Le caselle di controllo che corrispondono agli elementi possono avere il seguente stato: Selezionato (segno di spunta nel quadrato): questo stato indica che l'elemento è selezionato per il ripristino. Una cartella selezionata indica che tutti gli elementi al suo interno sono selezionati. Non selezionato (quadrato vuoto): questo stato indica che l'elemento non è selezionato. 22 Copyright © Acronis, Inc. Misto (quadrato pieno): questo stato è disponibile solo per cartelle e indica che alcuni elementi nella cartella sono selezionati e altri no. Notare che non è possibile impostare lo stato facendo clic sulla casella di controllo, ma è possibile cambiarlo in uno stato non selezionato o selezionato. La selezione di un disco, di una partizione, di un file o di una cartella per renderla l'elemento corrente in un elenco non implica la sua seleziona per il ripristino! La maggior parte degli elementi dell'interfaccia utente che si trovano in questa scheda sono descritti nella sezione Scheda Dischi e partizioni. In questa sezione verranno descritti gli elementi specifici della scheda. Facendo clic su un elemento, verranno visualizzate brevi informazioni relative ad esso nell'area del browser. Il set di parametri visualizzati dipende dal tipo di elemento. Selezionando il collegamento Visualizza versioni è possibile aprire la finestra Visualizza versioni con un elenco di tutte le versioni del file all'interno del backup. È possibile ripristinare una versione desiderata in base alla data del backup. Facendo doppio clic su un file nell'area a destra, sarà possibile ripristinarlo in una cartella temporanea. Il file verrà aperto usando un'applicazione associata, ad es. Esplora risorse. Copyright © Acronis, Inc. 23 Cronologia Nota: i backup nonstop non sono disponibili in questa edizione del prodotto. Per accedere a questa funzionalità, effettuare l'aggiornamento alla versione completa (p. 12). Di solito la cronologia nella parte inferiore della schermata di Acronis Backup Explorer mostra informazioni sulle versioni del backup archiviate nel backup selezionato. La cronologia offre un'esplorazione semplice delle versioni del backup e consente di ripristinare i dati alla stessa condizione in cui erano in una determinata data e ora. I quadrati che rappresentano le versioni del backup hanno strisce colorate sulla parte inferiore. Il colore delle strisce dipende dal tipo di backup (viola per i backup del disco, turchese per i backup di file, verde per Nonstop Backup e marrone per altri backup, ad es. creati da una versione precedente di Acronis True Image OEM). L'immagine di seguito mostra diversi stati di una cronologia. Lo stato varia a seconda del numero di backup e dell'intervallo di tempo che viene esplorato. L'intervallo "Adesso" mostra le versioni del backup create nell'ultima ora. Quando viene utilizzato Nonstop Backup, è possibile creare le versioni del backup ogni cinque minuti. L'intervallo "Oggi" mostra le versioni del backup create dall'inizio del giorno in corso all'ultima ora. L'intervallo "Settimana" può assumere il nome di "Settimana scorsa" o "Questa settimana". Quando il giorno in corso è lunedì, martedì o mercoledì, l'intervallo "settimana" assume il nome "Settimana scorsa". In questi casi la cronologia mostra le versioni del backup create durante la settimana precedente e dall'inizio della settimana in corso all'inizio del giorno in corso. Quando il giorno in corso è giovedì, venerdì, sabato o domenica, l'intervallo "settimana" assume il nome di "Questa settimana". In questi casi la cronologia mostra le versioni del backup create dall'inizio della settimana in corso all'inizio del giorno in corso. 24 Copyright © Acronis, Inc. L'intervallo "mese" può assumere il nome di "Mese scorso" o "Questo mese". Quando il giorno in corso è una data dal 1° al 15° giorno del mese, l'intervallo "mese" assume il nome di "Mese scorso". In questi casi la cronologia mostra le versioni del backup create durante il mese precedente e dall'inizio del mese in corso all'intervallo "settimana". Quando il giorno in corso è una data dal 16° al 31° giorno del mese, l'intervallo "mese" assume il nome di "Questo mese". In questi casi la cronologia mostra le versioni del backup create dall'inizio del mese in corso all'intervallo "settimana". L'intervallo "Quest'anno" mostra le versioni del backup create dall'inizio dell'anno in corso all'intervallo "mese". L'intervallo "Più vecchio" mostra le versioni del backup create da prima dell'inizio dell'anno in corso. Lavorare con intervalli di tempo e versioni del backup Gli intervalli di tempo possono essere espansi (quando il numero di versioni del backup rientra nella cronologia) o compressi in un "blocco" quadrato. Quando un intervallo di tempo viene espanso, i quadrati che rappresentano le versioni del backup possono contenere un'icona di "avviso" o di "errore". Tale icona indica che avvisi o errori sono stati scritti nel registro durante la creazione della versione. Se durante un giorno dell'intervallo "settimana", "mese", "anno" o "più vecchio" è stato creato più di un backup, tale data viene mostrata nella cronologia usando l'icona di un "pacchetto versione" speciale. Se il cursore viene spostato sul blocco compresso per oltre mezzo secondo, un fumetto mostrerà le informazioni sull'inizio e sulla fine dell'intervallo di tempo e sul numero di versioni di backup che contiene. Se il cursore viene spostato su una versione di backup entro un intervallo di tempo espanso, un fumetto mostrerà informazioni più dettagliate sulla versione del backup. Facendo clic sul blocco compresso o sul suo nome sopra o sotto la cronologia, è possibile espandere l'intervallo di tempo corrispondente. Se il numero di versioni del backup all'interno dell'intervallo di tempo è troppo grande per rientrare nella cronologia, la riga di scorrimento orizzontale consente di esplorare le versioni del backup all'interno dell'intervallo di tempo. Se viene selezionato un altro blocco compresso e non è presente spazio per la visualizzazione di tutte le versioni del backup del nuovo blocco espanso, il blocco espanso corrente verrà compresso. Facendo clic su una versione del backup, essa viene selezionata in Backup Explorer. Copyright © Acronis, Inc. 25 Menu di scelta rapida Facendo clic con il pulsante destro sulla cronologia, viene aperto il menu di scelta rapida. Il contenuto del menu cambierà a seconda dell'elemento selezionato. Versioni del backup del disco: Ripristina Convalida Monta... Elimina versione Versioni del backup di file: Convalida Elimina versione Versione del backup continuo e versione del backup online: Esplora e ripristina Elimina versione Pacchetti e blocchi temporali delle versioni del backup: Facendo clic con il pulsante destro su un pacchetto di una versione compressa o sul blocco di un intervallo temporale, il menu di scelta rapida viene aperto con un unico elemento: Espandi Visualizzazione di informazioni aggiuntive sulla cronologia È inoltre possibile configurare la cronologia per visualizzare informazioni aggiuntive. I comandi appropriati sono disponibili nel menu secondario Visualizza. È possibile aprire il menu secondario Visualizza facendo clic con il pulsante destro sulla versione di un backup o facendo clic con il pulsante destro sullo spazio disponibile della cronologia. 26 Copyright © Acronis, Inc. Mostra installazioni software: se questo elemento viene selezionato, la cronologia visualizza le icone che indicano i momenti in cui i programmi sono stati installati sul computer. Mostra aggiornamenti software: se questo elemento viene selezionato, la cronologia visualizza le icone che indicano gli aggiornamenti di Windows e i programmi installati sul computer. Mostra avvisi: selezionando questo elemento, la cronologia mostra tutte le versioni del backup che sono state sospese o completate con messaggi di avviso (selezionato per impostazione predefinita). Mostra errori: selezionando questo elemento, la cronologia mostra le versioni del backup non riuscite e le versioni del backup completate con errori. 1.3.6 Integrazione con Windows Durante l'installazione Acronis True Image HD fornisce una maggiore integrazione con Windows. Questa fusione consente di ottenere il massimo dal proprio computer. La nuova interfaccia semplice da utilizzare rende più semplice l'avvio del backup e del ripristino. L'integrazione aggiunge gli elementi di Acronis True Image HD al menu Start di Windows, cambia le proprietà del pulsante di Acronis True Image HD sulla barra delle applicazioni e aggiunge la possibilità di configurare ed eseguire le operazioni di Acronis True Image HD usando il Pannello di controllo di Windows 7. Le modifiche più importanti avvengono nella categoria Sistema e sicurezza del Pannello di controllo di Windows 7. Acronis True Image HD sostituisce Windows Backup nell'elemento Backup e ripristino. Se Acronis True Image HD è stato installato senza eseguire backup, la finestra Backup e ripristino consente di creare una backup della partizione di sistema. Quando sono stati creati backup, la finestra Backup e ripristino mostrerà la casella di Nonstop Backup e la casella del backup del disco o della partizione più vecchio. È possibile ripristinare i dati di cui è stato eseguito il backup e aggiornare i backup direttamente dal Pannello di controllo. Copyright © Acronis, Inc. 27 Per ripristinare l'utilizzo di Windows Backup, selezionare Attiva Windows Backup nel riquadro a sinistra. Questo rimuoverà Acronis True Image HD dal Pannello di controllo e lo sostituirà con Windows Backup. Se successivamente si decide di integrare nuovamente Acronis True Image HD in Windows 7, fare clic su Guida sulla barra degli strumenti e selezionare Integra True Image in Windows. Il pulsante Acronis True Image HD sulla barra delle applicazioni di Windows diventa molto più informativo e funzionale. Il suo menu di scelta rapida ottiene elementi aggiuntivi. Inoltre il pulsante mostrerà l'avanzamento e il risultato delle operazioni di Acronis True Image HD. Impostazioni di integrazione È possibile selezionare i componenti Acronis da integrare in Windows. Console Acronis nel Pannello di controllo di Windows (disponibile solo per gli utenti di Windows 7) Selezionare questo elemento per sostituire Windows Backup con la console Acronis nel Pannello di controllo di Windows. In questo caso sarà possibile gestire i backup senza eseguire Acronis True Image HD. Scheda Acronis Recovery nella finestra delle Proprietà Selezionare questo elemento per aggiungere la scheda Acronis Recovery alla finestra Proprietà. Per aprire la finestra, in Esplora risorse fare clic con il pulsante destro sul file o sulla cartella richiesta, quindi selezionare Proprietà. La scheda Acronis Recovery consente di visualizzare e ripristinare le versioni dei file o delle cartelle selezionate. Se si rinomina un file o una cartella inclusa in un backup regolare, le versioni dell'elemento rinominato nella scheda Acronis Recovery verranno nascoste. Esse potranno essere visualizzate nuovamente dopo un certo periodo. Comandi dei menu di scelta rapida In Esplora risorse, facendo clic con il pulsante destro su un file, una cartella, una partizione o un disco è possibile aprire il menu di scelta rapida. Oltre ai comandi Windows questo menu può contenere i comandi Acronis, come Backup, Acronis Recovery, ecc. 1.3.7 Menu impostazioni Con il menu Impostazioni è possibile creare o modificare alcune impostazioni di Acronis True Image HD. Per aprire il menu, fare clic sull'icona dell'ingranaggio nella parte superiore destra della schermata del programma. Il menu Impostazioni contiene i seguenti pulsanti: Visualizza registro: apre il registro delle operazioni di Acronis True Image HD. Integra True Image in Windows... - consente di selezionare i componenti Acronis che devono essere integrati in Windows. Programma esperienza dei clienti: consente di partecipare o di uscire dal Programma esperienza dei clienti Acronis. Per ulteriori informazioni sul programma, selezionare il collegamento Per saperne di più nella finestra aperta. Impostazioni timeout: consentono di specificare l'intervallo di tempo di attesa della risposta da parte del programma. Per ulteriori informazioni, consultare Impostazioni timeout (p. 90). 28 Copyright © Acronis, Inc. 1.3.8 Menu Guida Il menu Guida consente di aprire la Guida del programma, eseguire alcune operazioni, visualizzare il numero di versione del prodotto, ecc. Per aprire il menu, fare clic sull'icona del punto interrogativo nell'angolo superiore destro della schermata del programma. Il menu Guida contiene i seguenti pulsanti: Guida: apre la Guida del programma. Sito Web Acronis: consente di passare al sito Web Acronis. Genera report di sistema: fare clic per generare un report di sistema Acronis per l'invio al team di supporto del prodotto. Informazioni su Acronis True Image HD: visualizza informazioni su Acronis True Image HD, incluso il numero di versione del prodotto. Copyright © Acronis, Inc. 29 2 Procedure Date le dimensioni del presente Manuale dell'utente, a volte non è semplice trovare la procedura di una particolare attività. Questa sezione elenca alcune attività usate frequentemente e fornisce collegamenti alle parti appropriate del Manuale dell'utente. Selezionare il numero della pagina corrispondente (o il relativo collegamento, se si sta visualizzando la Guida) se sono necessarie informazioni per: proteggere tutto il sistema da un'emergenza (p. 74) ripristinare il sistema quando il computer non è in grado di eseguire l'avvio (p. 48) ripristinare foto, documenti finanziari, musica, ecc. (p. 64) abbonamento al servizio Acronis True Image Online (p. 47) clonare l'unità disco (p. 99) aggiornare automaticamente i backup: Schemi di backup (p. 37) o Pianificazione (p. 83) creare un supporto di ripristino di avvio (p. 92) creare un'unità flash USB (p. 97) assicurarsi che il supporto di ripristino possa essere usato in caso di necessità (p. 77) aggiungere e partizionare un nuovo disco rigido (p. 108) cercare un backup contenente il file da ripristinare (p. 84) Copyright © Acronis, Inc. 30 3 Backup dei dati Acronis True Image HD include una serie di funzionalità di backup sofisticate che accontenterebbero anche un professionista dell'IT. Consentono di eseguire il backup dei dischi e delle partizioni. È possibile scegliere una funzionalità di backup più adatta o utilizzarle tutte. Le sezioni di seguito descrivono più dettagliatamente le funzionalità di backup. In questa sezione Differenza tra backup di file e immagini di dischi/partizioni ...................31 Backup completi e incrementali ..............................................................31 Backup delle partizioni e dei dischi ..........................................................33 Aggiunta di un backup esistente all'elenco..............................................34 Creazione di copie di riserva dei backup..................................................34 Eliminazione dei backup e delle versioni del backup ...............................35 Opzioni di backup .....................................................................................35 Convalida di backup .................................................................................45 Clonazione delle impostazioni di backup .................................................45 3.1 Differenza tra backup di file e immagini di dischi/partizioni Quando viene eseguito un backup di file e cartelle, solo i file e la struttura delle cartelle vengono compressi e archiviati. I backup del disco e delle partizioni sono diversi dai backup di file e cartelle. Acronis True Image HD archivia uno snapshot settore per settore del disco o della partizione. Ciò include il sistema operativo, il registro, i driver, le applicazioni software e i file di dati, oltre alle aree di sistema nascoste dall'utente. Questa procedura viene denominata “creazione di un'immagine del disco” e il backup risultante viene chiamato spesso immagine del disco o della partizione. Per impostazione predefinita, Acronis True Image HD archivia solo i settori del disco rigido che contengono dati. Inoltre Acronis True Image HD non esegue il backup di pagefile.sys in Windows XP e versioni successive e di hiberfil.sys (un file che conserva il contenuto della RAM quando il computer entra in stato di sospensione). Questa procedura riduce le dimensioni delle immagini e snellisce la creazione e il ripristino delle immagini. Un'immagine della partizione include tutti i file e le cartelle (inclusi i file nascosti e di sistema), il record di avvio e la Tabella di Allocazione File (FAT). Include anche i file all'interno della directory radice e la traccia zero del disco rigido con il record di avvio principale (MBR). Un'immagine del disco include le immagini di tutte le partizioni del disco e la traccia zero con MBR. 3.2 Backup completi e incrementali Nota: i backup incrementali non sono disponibili in questa edizione del prodotto. Per accedere a questa funzionalità, effettuare l'aggiornamento alla versione completa (p. 12). Copyright © Acronis, Inc. 31 I prodotti Acronis offrono due metodi di backup: 1) Completo: contiene tutti i dati presenti al momento della creazione del backup. Costituisce una base per successivi backup incrementali. Può essere utilizzato anche come backup autonomo. 2) Incrementale: verranno inclusi solo i file che sono stati modificati dopo l'ULTIMO backup. 3) Differenziale: verranno inclusi solo i file che sono stati modificati dopo l'ultimo backup COMPLETO. Si consiglia di scegliere uno dei seguenti due approcci di utilizzo dei metodi di backup: "Completo": un backup completo autonomo potrebbe rappresentare una soluzione ottimale se il sistema viene ripristinato spesso alla condizione iniziale o se non si vogliono gestire diversi file. "Incrementale": questo tipo si rivela utile quando sono necessari backup frequenti e la possibilità di eseguire un ripristino a un istante di tempo specifico. Avendo creato un backup completo una volta, se si crea un backup incrementale una volta al mese si otterranno gli stessi risultati ottenuti creando backup completi ogni giorno del mese. Di solito le immagini incrementali sono considerevolmente più piccole dei backup completi. Tale scenario di backup potrebbe consistere in un backup completo settimanale del sistema, con backup giornalieri intermedi che interessano i dati modificati dopo l'ULTIMO backup. Questo scenario, che richiede meno spazio di archiviazione e tempo per i backup giornalieri, richiederà più lavoro affinché il programma esegua il ripristino dopo un malfunzionamento del sistema. In caso di un crash che si verifica di giovedì, il programma dovrebbe ripristinare i backup incrementali eseguiti mercoledì, martedì e lunedì e l'ultimo backup COMPLETO. "Differenziale": si tratta di una via di mezzo tra i primi due approcci. Ogni backup differenziale include tutte le modifiche ai file eseguite dopo l'ultimo backup completo. Richiede meno tempo e spazio di un backup "Completo", ma più di uno "Incrementale". Il lato positivo è che il ripristino è più semplice che per (2): il programma dovrà ripristinare l'ultimo backup differenziale e l'ultimo backup completo. Per scegliere un metodo di backup desiderato, generalmente è necessario configurare uno schema di backup personalizzato. Per ulteriori informazioni, consultare Schemi personalizzati (p. 38). Un backup incrementale o differenziale creato dopo che un disco è stato deframmentato può essere considerevolmente più grande del solito. Questo accade perché il programma di deframmentazione modifica la posizione dei file sul disco e il backup riflette tali modifiche. Per questo motivo si raccomanda di creare un backup completo dopo la deframmentazione del disco. Se si perde un backup incrementale o questo viene danneggiato, tutti i backup incrementali successivi saranno inutilizzabili. 32 Copyright © Acronis, Inc. 3.3 Backup delle partizioni e dei dischi Per eseguire il backup di partizioni o dischi, fare clic su Backup di dischi e partizioni nella scheda Backup e ripristino. Questo consente di aprire la finestra Backup del disco. I passaggi di seguito descrivono come configurare un backup usando la maggior parte delle impostazioni dell'immagine di backup disponibili. 1. Scegliere una partizione di cui eseguire il backup selezionando la casella di controllo corrispondente. Se si vuole eseguire il backup di più di una partizione, fare clic su Selezione di più partizioni. Se il disco dispone di diverse partizioni e si desidera eseguire il backup del disco completo, selezionare Modalità dischi nell'angolo superiore destro e selezionare la casella di controllo del disco. Per tornare alla selezione della partizione, selezionare Modalità partizioni. 2. Selezionare una destinazione per il backup (è possibile lasciare la destinazione predefinita quando è adatta o cercare una destinazione dopo aver fatto clic sulla freccia in giù a destra della destinazione corrente e aver selezionato Sfoglia...). Quando la destinazione di backup è un supporto rimovibile (chiave USB, BD, DVD...), la casella di controllo Rendi avviabile questo supporto diventa selezionabile. Selezionando la casella di controllo verrà creato un ambiente di ripristino di avvio sul supporto rimovibile e verrà aggiunta Copyright © Acronis, Inc. 33 la versione autonoma di Acronis True Image HD. Sarà possibile eseguire Acronis True Image HD dal supporto rimovibile in un sistema bare-metal o in un computer guasto che non è in grado di eseguire l'avvio. Se possibile, evitare di archiviare i backup della partizione di sistema in dischi dinamici, poiché la partizione di sistema viene ripristinata in ambiente Linux. Linux e Windows funzionano in modo diverso con i dischi dinamici. Ciò potrebbe causare problemi durante il ripristino. 3. Se è necessario eseguire il backup in base a una pianificazione, selezionare il collegamento a destra di Pianificazione, attivare la pianificazione e configurare la pianificazione richiesta. Per ulteriori informazioni, consultare Pianificazione (p. 83). 4. Inoltre, è possibile modificare lo schema di backup predefinito selezionando il collegamento appropriato. Per ulteriori informazioni, consultare Schemi di backup (p. 37). 5. Per assegnare un nome specifico al backup, immettere il nome nel campo Nome backup al posto di quello predefinito. Al nome del backup è possibile aggiungere anche informazioni utili. Per eseguire questa operazione, fare clic sulla freccia in giù a destra della destinazione e selezionare Sfoglia.... Selezionare gli elementi da aggiungere nel campo a destra della riga Nome file: aggiungi data: verrà aggiunta la data di creazione del backup aggiungi ora: verrà aggiunta l'ora di creazione del backup aggiungi nome utente: verrà aggiunto il nome utente corrente aggiungi nome macchina: verrà aggiunto il nome della macchina aggiungi nome attività: verrà aggiunto il nome dell'attività che include il backup aggiungi numero esecuzione attività: verrà aggiunto il numero progressivo di esecuzione dell'attività 6. Selezionare Opzioni di backup del disco per impostare le opzioni del backup da configurare. Per esempio, è possibile scegliere di convalidare il backup subito dopo la sua creazione, anche se l'operazione può essere svolta in seguito. Per ulteriori informazioni, consultare Opzioni di backup (p. 35). 7. Quando il backup viene configurato secondo le proprie esigenze, è possibile eseguirlo immediatamente selezionando il pulsante Esegui backup adesso. Per eseguire il backup in seguito o in base a una pianificazione, selezionare la freccia in giù a destra del pulsante Esegui backup adesso e selezionare In seguito nell'elenco a discesa per salvare le impostazioni effettuate. 3.4 Aggiunta di un backup esistente all'elenco Se si dispone di backup che non vengono visualizzati nell'elenco dei backup sulla scheda Backup e ripristino (per esempio, i backup creati con una versione precedente di Acronis True Image OEM), è possibile aggiungerli all'elenco. Fare clic su Cerca backup nella scheda Backup e ripristino. Verrà aperta una finestra in cui è possibile sfogliare i backup nel computer. Per aggiungere un backup esistente all'elenco dei backup, selezionare il backup e fare clic sul pulsante Aggiungi backup all'elenco. 3.5 Creazione di copie di riserva dei backup È possibile creare copie di riserva dei backup e salvarle nel file system in un'unità di rete. Una copia di riserva potrebbe essere utile se il backup principale risulta danneggiato o se l'archivio del backup principale si guasta. 34 Copyright © Acronis, Inc. Una copia di riserva contiene sempre tutti i file selezionati per il backup, ossia, quando si crea una copia di riserva il programma eseguirà sempre un backup completo dei dati di origine. Ricordare inoltre che l'operazione richiederà più tempo, poiché il backup normale e la copia di riserva sono eseguiti uno dopo l'altro e non contemporaneamente. Inoltre è necessario disporre di più spazio di archiviazione o di una periferica di archiviazione aggiuntiva. 3.6 Eliminazione dei backup e delle versioni del backup Suggerimento: l'immagine di fabbrica non può essere rimossa direttamente da Acronis Secure Zone. Per eliminare l'immagine di fabbrica, disinstallare la Acronis Original Configuration (p. 10). Può capitare che si vogliano eliminare backup e versioni del backup non più necessari. Acronis True Image HD archivia le informazioni sui backup in un database di informazioni dei metadati. Per questo l'eliminazione dei file di backup non più necessari in Esplora risorse non eliminerà dal database le informazioni su questi backup e Acronis True Image HD li considererà come ancora esistenti. Questo provocherà degli errori quando il programma cercherà di effettuare operazioni su questi backup che non esistono più. È quindi necessario rimuovere i backup e le versioni del backup obsolete utilizzando soltanto gli strumenti forniti da Acronis True Image HD. Per eliminare un backup completo: Trovare la casella del backup corrispondente nella scheda Backup e ripristino di Acronis True Image HD. Fare clic sull'icona dell'ingranaggio per aprire il menu Operazioni e fare clic su Elimina. Quando viene eliminato un backup completo, verranno eliminate anche tutte le relative versioni. Per eliminare una versione del backup specifica: 1. Nella scheda Backup e ripristino cercare la casella del backup corrispondente e selezionare Esplora e ripristina. 2. In Backup Explorer, fare clic con il pulsante destro sulla versione da eliminare nella cronologia, quindi selezionare Elimina versione. Quando viene eliminata una versione del backup, tenere a mente che questa versione potrebbe avere delle versioni che dipendono da essa. In questo caso, verranno eliminate anche le versioni dipendenti, perché il ripristino dei dati da tali versioni diventa impossibile. Se si elimina una versione del backup completo: il programma eliminerà anche tutte le versioni incrementali successive fino alla prossima versione completa. Se si elimina una versione del backup incrementale: il programma eliminerà anche tutte le versioni incrementali successive fino alla prossima versione completa. 3.7 Opzioni di backup Nella finestra Opzioni di backup del disco è possibile configurare le opzioni della procedura di backup del disco/della partizione. Per aprire la finestra delle opzioni, selezionare il collegamento appropriato. Dopo aver installato l'applicazione, tutte le opzioni vengono impostate ai valori iniziali. È possibile modificarle solo per l'operazione di backup corrente o per tutti i backup che verranno creati in Copyright © Acronis, Inc. 35 futuro. Selezionare la casella di controllo Salva come impostazioni predefinite per applicare le impostazioni modificate a tutte le successive operazioni di backup per impostazione predefinita. Notare che le opzioni di ogni tipo di backup sono completamente indipendenti ed è necessario configurarle separatamente. Per ripristinare tutte le opzioni modificate ai valori impostati inizialmente all'installazione del prodotto, fare clic sul pulsante Ripristina impostazioni iniziali. In questa sezione Schemi di backup .....................................................................................37 Schema con versione singola ...................................................................37 Schemi personalizzati...............................................................................38 Modalità di creazione dell'immagine .......................................................39 Comandi pre/post per il backup ..............................................................39 Suddivisione del backup...........................................................................40 Opzioni di convalida del backup ..............................................................41 Copia di riserva del backup ......................................................................41 Configurazione dei supporti rimovibili .....................................................41 Commento del backup .............................................................................42 Impostazioni delle schermate ..................................................................42 Gestione degli errori ................................................................................42 Spegnimento del computer .....................................................................43 Prestazioni dell'operazione di backup .....................................................43 Notifiche dell'operazione di backup ........................................................44 Account Windows ....................................................................................45 36 Copyright © Acronis, Inc. 3.7.1 Schemi di backup Gli schemi di backup assieme all'unità di pianificazione aiutano a configurare la strategia di backup. Gli schemi consentono di ottimizzare l'utilizzo dello spazio di archiviazione dei backup, a migliorare l'affidabilità dell'archiviazione dei dati e a eliminare automaticamente le versioni del backup obsolete. Lo schema di backup definisce i seguenti parametri: I metodi di backup che verranno utilizzati per creare le versioni del backup La sequenza delle versioni del backup create usando metodi diversi Regole di cancellazione delle versioni Acronis True Image HD consente di scegliere i seguenti schemi di backup: Versione singola (p. 37): selezionare questo schema per usare lo spazio di archiviazione minimo per i backup. Personalizzato (p. 38): selezionare questo elemento per configurare manualmente uno schema di backup. 3.7.2 Schema con versione singola Il programma crea una versione completa del backup e la sovrascrive ogni volta in base alla pianificazione specificata o quando il backup viene eseguito manualmente. Configurazione dell'unità di pianificazione del backup per il backup del disco: settimanalmente. Risultato: sarà disponibile un'unica versione completa e aggiornata del backup. Copyright © Acronis, Inc. 37 Spazio di archiviazione richiesto: minimo. 3.7.3 Schemi personalizzati Con Acronis True Image HD è inoltre possibile creare i propri schemi di backup. Gli schemi possono essere basati sugli schemi di backup predefiniti. È possibile apportare modifiche a uno predefinito selezionato per adattarlo alle proprie esigenze e salvare lo schema modificato come uno nuovo. Non è possibile sovrascrivere gli schemi di backup pre-esistenti. Quindi prima di tutto occorre selezionare uno dei metodi di backup nella casella appropriata. Completo (p. 31) Selezionare questo metodo per creare solo versioni complete del backup. Regole di cancellazione automatica Per eliminare automaticamente le versioni obsolete del backup, è possibile impostare una delle seguenti regole di cancellazione: Elimina le versioni più vecchie di [periodo definito] (disponibile solo per il metodo completo): selezionare questa opzione per limitare l'età delle versioni del backup. Tutte le versioni più vecchie del periodo specificato verranno eliminate automaticamente. Non archiviare più di [n] versioni recenti (disponibile solo per il metodo completo): selezionare questa opzione per limitare il numero massimo delle versioni del backup. Quando il numero delle versioni supera il valore specificato, la versione più vecchia del backup viene eliminata automaticamente. Mantieni le dimensioni del backup non oltre [dimensione definita]: selezionare questa opzione per limitare le dimensioni massime del backup. Dopo aver creato una nuova versione del backup, il programma controlla se le dimensioni totali del backup superano il valore specificato. Se ciò avviene, la versione del backup più vecchia verrà eliminata. Opzioni della prima versione del backup Spesso la prima versione di ogni backup è una delle versioni più importanti. Questo accade perché essa archivia la condizione dei dati iniziali (ad esempio, la partizione di sistema con Windows installato di recente) o un'altra condizione stabile dei dati (ad esempio, i dati dopo un'analisi alla ricerca di virus eseguita correttamente). Non eliminare la prima versione del backup: selezionare questa casella di controllo per archiviare la condizione dei dati iniziale. Il programma creerà due versioni iniziali complete del backup. La prima versione verrà esclusa dalla cancellazione automatica e verrà archiviata fino alla sua eliminazione manuale. Notare che quando la casella di controllo è selezionata, la casella di controllo Non archiviare più di [n] versioni recenti cambierà in Non archiviare più di 1+[n] versioni recenti. Gestione di schemi di backup personalizzati Se si modifica qualcosa in uno schema di backup esistente, è possibile salvare lo schema modificato come uno nuovo. In questo caso è necessario specificare un nuovo nome per lo schema di backup. 38 È possibile sovrascrivere gli schemi personalizzati esistenti. Non è possibile sovrascrivere gli schemi di backup pre-esistenti. Copyright © Acronis, Inc. Nel nome di uno schema, è possibile utilizzare tutti i simboli consentiti dal sistema operativo per la denominazione dei file. La lunghezza massima di uno nome di schema di backup è 255 simboli. È possibile creare non più di 16 schemi di backup personalizzati. Dopo la creazione di uno schema di backup personalizzato, è possibile utilizzarlo come qualunque altro schema di backup esistente durante la configurazione di un backup. È inoltre possibile utilizzare uno schema di backup personalizzato senza salvarlo. In questo caso, sarà disponibile solo per il backup in cui è stato creato e non sarà possibile utilizzarlo per altri backup. Se non è più necessario uno schema di backup personalizzato, è possibile eliminarlo. Per eliminare lo schema, selezionarlo nell'elenco degli schemi di backup, fare clic su Elimina, quindi selezionare Elimina schema nella finestra di conferma. Non è possibile eliminare gli schemi di backup predefiniti. 3.7.4 Modalità di creazione dell'immagine È possibile usare questi parametri per creare una copia esatta di intere partizioni e dischi, non solo dei settori che contengono i dati. Notare che la casella di controllo Backup dello spazio non allocato è disponibile solo quando viene selezionata la casella di controllo Backup settore per settore. Per eseguire un backup settore per settore, selezionare il parametro Backup settore per settore. Per impostazione predefinita, il programma copia soltanto i settori del disco rigido che contengono i dati. Tuttavia, a volte potrebbe essere utile creare un backup completo settore per settore. Ad esempio, nel caso siano stati eliminati per sbaglio dei file e si voglia creare un'immagine del disco prima di provare a recuperarli, perché a volte il ripristino può creare problemi nel file system. Notare che questa modalità aumenta il tempo di elaborazione e di solito produce un file di immagine più grande, perché copia settori utilizzati e non utilizzati del disco rigido. La funzione Backup dello spazio non allocato diventa disponibile se è stato selezionato il parametro precedente, Esegui backup settore per settore. Per impostazione predefinita, durante l'esecuzione del backup settore per settore lo spazio non allocato non viene incluso nel file del backup. L'attivazione di quest'opzione includerà tutto lo spazio non allocato del disco nel backup. 3.7.5 Comandi pre/post per il backup È possibile specificare i comandi (o anche file batch) che verranno eseguiti automaticamente prima e dopo la procedura di backup. Per esempio, può essere opportuno avviare oppure terminare determinati processi di Windows oppure verificare i dati prima dell'avvio del backup. Per specificare i comandi (file batch): Selezionare un comando da eseguire prima dell'avvio della procedura di backup nel campo Prima della procedura di backup. Per creare un nuovo comando o per selezionare un nuovo file batch, fare clic sul pulsante Modifica. Selezionare un comando da eseguire alla conclusione della procedura di backup nel campo Dopo la procedura di backup. Per creare un nuovo comando o per selezionare un nuovo file batch, fare clic sul pulsante Modifica. Copyright © Acronis, Inc. 39 Non provare ad eseguire comandi interattivi, ossia comandi che richiedono l'input dell'utente (ad esempio, "pause"). Questi non sono supportati. Modifica comando utente per il backup È possibile specificare i comandi utente da eseguire prima o dopo la procedura di backup: Nel campo Comando digitare un comando o selezionarlo dall'elenco. Fare clic su ... per selezionare un file batch. Nel campo Directory di lavoro, inserire un percorso per l'esecuzione del comando o selezionarlo dall'elenco dei percorsi immessi precedentemente. Nel campo Argomenti immettere o selezionare dall'elenco gli argomenti dell'esecuzione del comando. Disabilitando il parametro Non eseguire operazioni fino al completamento dell'esecuzione del comando (abilitato per impostazione predefinita per i comandi Pre), si consentirà l'esecuzione della procedura di backup contemporaneamente all'esecuzione del comando. Il parametro Interrompi l'operazione se il comando utente ha esito negativo (abilitato per impostazione predefinita) interromperà l'operazione se si verificano errori nell'esecuzione del comando. È possibile provare un comando immesso facendo clic sul pulsante Prova comando. 3.7.6 Suddivisione del backup Acronis True Image HD non è in grado di suddividere i backup esistenti. I backup possono essere suddivisi solo al momento della creazione. I backup di grandi dimensioni possono essere divisi in diversi file che assieme costituiscono il backup originale. Un backup può essere suddiviso per essere masterizzato su un supporto rimovibile. Impostazione predefinita: Automatica. Con questa impostazione, Acronis True Image HD agirà come segue. Quando viene creato un backup in un disco rigido: Se il disco selezionato dispone di spazio sufficiente e il suo file system supporta le dimensioni previste per il file, il programma creerà un unico file di backup. Se il disco di archiviazione contiene spazio sufficiente, ma il file system non supporta le dimensioni previste per il file, il programma suddividerà automaticamente l'immagine in diversi file. Se non si dispone di spazio sufficiente per memorizzare l'immagine sul disco rigido, il programma avviserà e attenderà la decisione dell'utente per risolvere il problema. È possibile tentare di liberare spazio aggiuntivo e continuare oppure selezionare un altro disco. Quando il backup viene eseguito su un CD-R/RW, DVD-R/RW, DVD+R/RW o BD-R/RE: Acronis True Image HD chiederà di inserire un nuovo disco quando quello precedente è pieno. In alternativa, è possibile selezionare la dimensione desiderata del file dall'elenco a discesa. Il backup sarà quindi diviso in più file delle dimensioni specificate. Questo risulta pratico quando il backup viene eseguito in un disco rigido per essere masterizzato successivamente su CD-R/RW, DVD-R/RW, DVD+R/RW o BD-R/RE. 40 Copyright © Acronis, Inc. La creazione di immagini direttamente su CD-R/RW, DVD-R/RW, DVD+R/RW o BD-R/RE può richiedere molto più tempo di quello necessario per svolgere l'operazione su un disco rigido. 3.7.7 Opzioni di convalida del backup È possibile specificare impostazioni di convalida aggiuntive: Convalida il backup dopo la creazione. Quando questa opzione è attiva, il programma verificherà l'integrità della versione del backup appena creata o aggiunta subito dopo il backup. Quando si procede all'impostazione di un backup di dati critici o un backup di disco/partizione, si consiglia di abilitare questa opzione per garantire che il backup possa essere usato per ripristinare i dati perduti. Convalida regolare È inoltre possibile pianificare la convalida dei backup per garantire che rimarranno "integri". Per impostazione predefinita, la convalida viene attivata con le seguenti impostazioni: Frequenza: una volta a settimana Giorno: la data di avvio del backup Ora: l'ora di avvio del backup più 15 minuti Impostazioni avanzate: la casella di controllo Esegui la convalida solo quando il computer è inattivo è selezionata È possibile modificare le impostazioni predefinite e specificare la propria pianificazione. Per ulteriori informazioni, consultare Pianificazione (p. 83). 3.7.8 Copia di riserva del backup È possibile creare copie di riserva dei backup e salvarle nel file system in un'unità di rete. Per fare una copia di riserva: Selezionare la casella di controllo Crea una copia di riserva dei backup Selezionare Imposta posizione... e specificare una posizione per le copie del backup Tutte le opzioni di backup (come compressione del backup, suddivisione del backup, ecc.) verranno ereditate dal backup di origine. Una copia di riserva contiene sempre tutti i dati selezionati per il backup, ossia,quando si crea una copia di riserva il programma eseguirà sempre un backup completo dei dati di origine. Inoltre, tenere a mente che la maggior convenienza e la maggior sicurezza dei dati verranno bilanciate dal tempo richiesto per l'esecuzione del backup, poiché il backup normale e la copia di riserva vengono eseguiti uno alla volta e non contemporaneamente. 3.7.9 Configurazione dei supporti rimovibili Sono disponibili le seguenti impostazioni: Chiedi il primo supporto durante la creazione di backup in un supporto rimovibile È possibile scegliere se visualizzare la richiesta Inserire il primo supporto quando viene eseguito il backup su un supporto rimovibile. Con l'impostazione predefinita, potrebbe non essere possibile eseguire il backup su supporto rimovibile lasciando il computer incustodito, poiché il programma Copyright © Acronis, Inc. 41 richiede che qualcuno prema il tasto OK sulla casella del prompt. Per questo motivo è necessario disattivare la richiesta quando viene pianificato un backup su un supporto rimovibile. In tal modo, se il supporto rimovibile è disponibile (ad esempio un CD-R/RW inserito) il backup può essere eseguito in modalità automatica. Se si dispone di altri prodotti Acronis installati sul computer, verranno offerte anche le versioni di avvio dei componenti di tali programmi. 3.7.10 Commento del backup Questa opzione consente di aggiungere commenti al backup. I commenti del backup possono aiutare a trovare il backup necessario in seguito. Se un backup non dispone di commenti, immettere il commento nell'area dei commenti e selezionare Salva. Quando un commento è già esistente, è possibile modificarlo dopo aver selezionato Modifica. Dopo aver terminato la modifica, selezionare Salva per salvare il commento modificato. Notare che per impostazione predefinita a tutte le versioni del backup verrà assegnato il commento predefinito. È possibile modificare il commento di una versione specifica del backup in Backup Explorer. 3.7.11 Impostazioni delle schermate Assieme ai commenti dei backup, le schermate aiutano a riconoscere lo stato di una data precedente da ripristinare. Acronis True Image HD consente di acquisire schermate al momento dell'avvio di un backup del disco o della partizione. Per attivare l'opzione, selezionare la casella di controllo Acquisisci schermata all'avvio del backup del disco. Le schermate verranno visualizzate in Backup Explorer nella scheda Dischi e partizioni. Ogni schermata corrisponde alla rispettiva versione del backup del disco. Quindi, passando in rassegna le versioni del backup nella cronologia, verranno visualizzate schermate diverse e sarà possibile trovare più rapidamente la versione del backup necessaria. 3.7.12 Gestione degli errori Quando il programma incontra un errore nell'esecuzione del backup, interrompe la procedura di backup e visualizza un messaggio in attesa di una risposta sulla modalità di gestione dell'errore. Se viene impostato un criterio di gestione degli errori, il programma non interrompe la procedura di backup e avvisa con un messaggio in caso di errore, ma si limita a gestire l'errore in base alle regole impostate e continua a lavorare. È possibile impostare i seguenti criteri di gestione degli errori: Non mostrare messaggi e finestre di dialogo durante la procedura (modalità non interattiva) (disattivata per impostazione predefinita): è possibile abilitare questa impostazione per ignorare gli errori durante le operazioni di backup. Questa funzionalità è stata progettata principalmente per backup non assistiti, in cui non è possibile controllare la procedura di backup. In questo modo non verranno visualizzate notifiche se si verifica un errore durante il backup. Invece, è possibile visualizzare il registro dettagliato di tutte le operazioni al termine della procedura di backup. Ignora settori danneggiati (disattivata per impostazione predefinita): questa opzione è presente solo per i backup di dischi e partizioni. Consente di eseguire un backup anche se sono presenti dei settori danneggiati sul disco rigido. Anche se la maggior parte dei dischi non contiene settori 42 Copyright © Acronis, Inc. danneggiati, la possibilità che questi si presentino aumenta nel ciclo di vita di un disco rigido. Se l'unità disco inizia ad emettere strani rumori (ad esempio, clic piuttosto rumorosi o rumori striduli durante le varie operazioni) questo potrebbe significare che sta per guastarsi. Quando l'unità disco si guasta completamente, dati importanti possono andare perduti; è quindi estremamente importante effettuare il backup dell'unità quanto prima. Si potrebbe tuttavia presentare un problema, ossia che l'unità disco che sta per guastarsi possa già contenere dei settori danneggiati. Se si sceglie di non selezionare la casella Ignora settori danneggiati, il backup viene bloccato in caso di errori di lettura o scrittura che potrebbero verificarsi nei settori danneggiati. Selezionando invece questa casella, è possibile avviare il backup anche in presenza di settori danneggiati sul disco rigido, garantendo il salvataggio di quante più informazioni possibili dal disco rigido. Quando non è presente spazio sufficiente in ASZ elimina l'archivio più vecchio (disattivata per impostazione predefinita): quando questa impostazione è disattivata e non è presente spazio sufficiente in Acronis Secure Zone per il file di backup da creare, il programma visualizzerà una finestra di dialogo per avvertire che la zona è piena e richiederà un'azione. Il backup viene sospeso fino all'esecuzione dell'azione desiderata e questo rende impossibile l'esecuzione di backup non assistiti. La finestra di dialogo si apre anche quando l'impostazione Non visualizzare i messaggi e le finestre di dialogo durante l'elaborazione (modalità non interattiva) è disabilitata. Per questo si consiglia di selezionare la casella Quando non è presente spazio sufficiente in ASZ elimina l'archivio più vecchio quando vengono pianificati backup non assistiti in Acronis Secure Zone. Riprova se il backup fallisce: questa opzione consente di specificare la ripetizione automatica del tentativo di esecuzione di un backup se il backup fallisce per qualunque motivo. È possibile configurare questa opzione specificando due impostazioni: il numero di tentativi e l'intervallo di tempo tra i tentativi. In base a queste impostazioni, Acronis True Image HD proverà a eseguire il backup dei dati fino a quando il backup viene creato correttamente. Se l'errore che interrompe il backup persiste, il backup non verrà creato. 3.7.13 Spegnimento del computer Se si sa che la procedura di backup che si sta configurando richiederà molto tempo, è possibile selezionare la casella di controllo Spegni il computer al termine del backup. In questo caso non sarà necessario attendere il completamento dell'operazione. Il programma eseguirà il backup e spegnerà automaticamente il computer. Questa opzione risulta utile anche quando vengono pianificati i backup. Per esempio, è possibile eseguire i backup ogni giorno feriale alla sera per salvare il proprio lavoro. Pianificare il backup e selezionare la casella di controllo. In seguito, quando si ha finito di lavorare, sarà possibile allontanarsi dal computer consapevoli che verrà eseguito il backup dei dati fondamentali e che il computer verrà spento. 3.7.14 Prestazioni dell'operazione di backup Nella scheda Prestazioni è possibile configurare le seguenti impostazioni: Livello di compressione È possibile scegliere il livello di compressione per un backup: Nessuno: i dati vengono copiati senza alcuna compressione e ciò può aumentare in modo significativo le dimensioni del file di backup. Normale: livello di compressione consigliato (impostazione predefinita). Copyright © Acronis, Inc. 43 Alto: livello superiore di compressione del file di backup, richiede più tempo per creare un backup. Massimo: compressione massima del backup, ma richiede molto tempo per creare un backup. Il livello di compressione ottimale dei dati dipende dal tipo di file memorizzati nel backup. Per esempio, anche la compressione massima non riduce in modo significativo le dimensioni del backup, se questo contiene essenzialmente file compressi quali .jpg, .pdf o .mp3. Priorità dell'operazione La modifica della priorità di una procedura di backup o ripristino può aumentarne o ridurne la velocità (a seconda della selezione dell'aumento o della riduzione della priorità), ma può anche influire negativamente sulle prestazioni di altri programmi in esecuzione. La priorità di qualsiasi processo eseguito nel sistema determina la percentuale di utilizzo della CPU e delle risorse del sistema allocate per quel processo. Diminuendo la priorità dell'operazione vengono liberate altre risorse per altre attività della CPU. Aumentando la priorità del backup è possibile accelerare la procedura di backup sottraendo risorse agli altri processi in esecuzione. L'effetto dipenderà dall'utilizzo totale della CPU e da altri fattori. È possibile impostare la priorità dell'operazione: Bassa (abilitata per impostazione predefinita): la procedura di backup viene eseguita più lentamente, ma le prestazioni di altri programmi aumentano. Normale: la procedura di backup avrà la stessa priorità degli altri processi. Alta: la procedura di backup o ripristino verrà eseguita più rapidamente, ma le prestazioni di altri programmi diminuiranno. Tenere presente che la selezione di questa opzione potrebbe comportare l'utilizzo al 100% della CPU da parte di Acronis True Image HD. Velocità della connessione di rete Se viene eseguito frequentemente il backup dei dati su FTP o unità di rete, è opportuno considerare di limitare la larghezza della banda di rete usata da Acronis True Image HD. È possibile specificare la velocità di trasferimento dei dati di backup in rete selezionando una delle seguenti opzioni: Velocità di trasferimento indicata come percentuale della velocità massima: trascinare il selettore in modo da impostare i limiti desiderati per il trasferimento dei dati del backup. Velocità di trasferimento indicata in kilobyte al secondo: inserire i limiti della larghezza di banda per il trasferimento dei dati del backup in kilobyte al secondo. 3.7.15 Notifiche dell'operazione di backup Limite spazio disponibile del disco È possibile ricevere una notifica quando lo spazio disponibile nell'archivio dei backup è inferiore al valore della soglia specificata. Se dopo avere avviato un backup Acronis True Image HD rileva che lo spazio disponibile nella posizione di backup selezionata è già inferiore al valore specificato, il programma non avvierà la procedura di backup reale e informerà immediatamente visualizzando un messaggio appropriato. Il messaggio offre tre possibilità: ignorarlo e procedere con il backup, sfogliare un'altra posizione per il backup o annullare il backup. Se lo spazio disponibile diventa inferiore al valore specificato mentre il backup è in esecuzione, il programma visualizzerà lo stesso messaggio e sarà necessario prendere le stesse decisioni. 44 Copyright © Acronis, Inc. Per impostare la soglia dello spazio disponibile del disco: Selezionare la casella di controllo Mostra messaggio di notifica con spazio disponibile del disco insufficiente. Nella casella Dimensioni, inserire o selezionare un valore di soglia e indicare un'unità di misura. Acronis True Image HD è in grado di eseguire il monitoraggio dello spazio disponibile sulle seguenti periferiche di archiviazione: Dischi rigidi locali Schede e unità USB Condivisioni di rete (SMB/NFS) Il messaggio non verrà visualizzato se la casella di controllo Non visualizzare i messaggi e le finestre di dialogo durante l'elaborazione (modalità nascosta) è selezionata nelle impostazioni Gestione degli errori. Questa opzione non può essere abilitata per server FTP e unità CD/DVD. 3.7.16 Account Windows Quando si crea un backup, è possibile specificare un account Windows in cui eseguire il backup. Ciò può essere utile se il computer è utilizzato da più persone, per esempio i parenti. In questo caso ogni utente spesso dispone di documenti personali, account di posta elettronica, impostazioni e altri dati personali. Per impostazione predefinita Acronis True Image HD esegue il backup dei dati dell'utente corrente. Si consiglia di modificare questa impostazione se l'account Windows in cui si lavora non è quello personale. Il programma eseguirà il backup solo dei dati relativi all'account specificato. Non verrà eseguito il backup dei dati di tutti gli altri account. Per cambiare l'account Windows corrente: 1. Selezionare la casella di controllo Esegui il backup con un account Windows diverso. 2. Digitare il nome e la password dell'account nei campi appropriati. 3.8 Convalida di backup La procedura di convalida controlla se sarà possibile ripristinare i dati da una particolare versione del backup. Per convalidare un backup completo: 1. Selezionare il backup da convalidare, fare clic sull'icona dell'ingranaggio per aprire il menu Operazioni e selezionare Convalida. Se il backup selezionato è protetto da password, Acronis True Image HD richiederà la password in una finestra di dialogo. 2. Dopo aver immesso la password corretta, il programma avvierà la procedura di convalida. 3. Al termine della convalida, il risultato verrà visualizzato nella riga sotto alla casella del backup. È possibile annullare la verifica, facendo clic su Cancel. 3.9 Clonazione delle impostazioni di backup Quando si dispone già di un backup e si desidera creare un nuovo backup dello stesso tipo, non è necessario configurare la procedura di backup dall'inizio. Il programma consente di copiare tutte le impostazioni da un backup esistente. In seguito, è necessario correggere leggermente le impostazioni copiate per il nuovo backup e selezionare Esegui backup adesso. Copyright © Acronis, Inc. 45 Per creare un nuovo backup basato su un backup esistente: 1. Nella scheda Backup e ripristino, cercare la casella di backup corrispondente, fare clic sull'icona dell'ingranaggio per aprire il menu Operazioni, puntare su Altro e fare clic su Clona impostazioni. Verrà creata una nuova casella di backup nominata Copia di [nome del backup iniziale]. Essa conterrà le stesse impostazioni del backup "principale". 2. Nella casella del backup clonato, fare clic sull'icona dell'ingranaggio per aprire il menu Operazioni, quindi selezionare Modifica impostazioni. 3. Cambiare la selezione degli elementi del backup. È possibile modificare il nome del backup, la destinazione e altre impostazioni, se necessario. 4. Fare clic sul pulsante Salva. 5. Per creare la prima versione del backup, selezionare Esegui backup adesso nella casella del backup. 46 Copyright © Acronis, Inc. 4 Backup in Acronis Online Storage Acronis True Image Online è un servizio per la protezione dei file più importanti. Con Acronis True Image Online è possibile salvare file importanti in una posizione remota sicura e ripristinarli quando necessario. Poiché i file sono memorizzati in un archivio remoto, sono protetti anche in caso di furto del computer o incendio dell'abitazione. Il rischio di perdere dati in caso di furto, incendio o di altri disastri naturali è ridotto a zero. Se accade qualcosa all'immagine di backup, al PC o alla periferica di archiviazione esterna, è possibile recuperare i file più importanti. Se il computer subisce un guasto, è possibile ripristinare i file sul PC o in un altro sistema si cui è installata l'applicazione Acronis True Image Online. Inoltre, è possibile ripristinare i dati da Acronis Online Storage su qualunque computer con un browser Web senza dover installare Acronis True Image Online o Acronis True Image HD. È sufficiente visitare il sito Web di Acronis True Image Online utilizzando il collegamento https://www.acronis.it/my/online-backup/ e accedere al proprio account. Quando viene aperta la pagina contenente le informazioni sull'abbonamento, fare clic su Ripristina dati personali adesso. Dopo l'apertura della pagina di Acronis Online Storage, selezionare il backup contenente i file da ripristinare e scaricare i file sul computer corrente. È possibile salvare documenti, foto, musica e altro anche da cinque PC in un account. Se un computer subisce un guasto, nessun problema... È sufficiente accedere da un altro computer e recuperare i file. Per iniziare a utilizzare Acronis True Image Online, fare clic su Online Backup e sulla scheda Backup e ripristino della finestra Home. Questo elemento consente di aprire il sito Web Acronis, dove è possibile abbonarsi al servizio Acronis True Image Online e scaricare il client autonomo per gestire i backup online. Copyright © Acronis, Inc. 47 5 Ripristino dei dati Lo scopo del backup dei dati è il ripristino dei dati di cui è stato eseguito il backup in caso di perdita degli originali a causa di errori hardware, incendio, furto o eliminazione accidentale dei file. Si consiglia di eseguire il backup del sistema e dei dati usando le funzionalità di backup fornite da Acronis True Image HD. In questo caso, niente andrà perduto. Le seguenti sezioni descrivono come ripristinare dischi, partizioni, file e cartelle. Nella maggior parte dei casi, verrà utilizzato Acronis Backup Explorer per ripristinare file e cartelle. Per ulteriori informazioni, consultare Acronis Backup Explorer (p. 20). In questa sezione Ripristino del sistema in seguito a un arresto anomalo...........................48 Ripristino di partizioni e dischi .................................................................52 Come ripristinare più partizioni in una volta ...........................................54 Ripristino di un backup del disco in un disco diverso con il supporto di ripristino ...............................................................................58 Ripristino dei dati da backup a livello di file ............................................64 Ripristino delle versioni dei file ................................................................65 Finestra di dialogo della protezione del backup ......................................66 Impostazione dell'ordine di avvio nel BIOS..............................................67 Opzioni di ripristino..................................................................................67 Ripristino di computer alle impostazioni di fabbrica ...............................71 5.1 Ripristino del sistema in seguito a un arresto anomalo Quando il computer non è in grado di eseguire l'avvio, si consiglia prima di tutto di cercare la causa con i consigli forniti in Determinare il motivo dell'arresto anomalo (p. 48). Se l'arresto anomalo è provocato da un sistema operativo danneggiato, utilizzare un backup per ripristinarlo. Effettuare i preparativi descritti in Preparazione per il ripristino (p. 49) e procedere con il ripristino del sistema (p. 49). 5.1.1 Determinare il motivo dell'arresto anomalo Un crash del sistema può essere provocato da due fattori di base. Un motivo è che il computer non esegue l'avvio a causa di un guasto hardware. Il secondo motivo è che il sistema operativo è danneggiato e Windows non esegue l'avvio. Nel primo caso, è meglio che la riparazione venga gestita dal centro di assistenza. Tuttavia, è possibile eseguire alcuni test di routine. Controllare cavi, connettori, alimentazione delle periferiche esterne, ecc. Quindi, avviare nuovamente il computer. Il POST (power-on self test) che inizia subito dopo l'accensione del computer controlla l'hardware del sistema. Se il POST rileva un guasto, è necessario mandare il PC in riparazione. Se il POST non rileva un guasto hardware, accedere al BIOS e controllare se riconosce il disco rigido di sistema. Per accedere al BIOS, premere la combinazione di tasti richiesta (Canc, F1, Ctrl+Alt+Esc, Ctrl+Esc, o altri tasti, a seconda del BIOS) durante la sequenza del POST. Normalmente il messaggio che indica la combinazione di tasti richiesta viene visualizzato durante il test di avvio. Premendo Copyright © Acronis, Inc. 48 questa combinazione è possibile accedere al menu di configurazione. Passare all'utilità di autorilevamento del disco rigido che di solito è indicata come "Standard CMOS Setup" o "Advanced CMOS Setup". Se l'utilità non individua l'unità di sistema, questa potrebbe essere guasta e sarà necessario sostituirla. Se l'utilità individua correttamente il disco rigido di sistema, la causa dell'arresto anomalo probabilmente è un virus, malware o un file di sistema necessario per l'avvio danneggiato. Se l'unità di sistema è integra, provare a ripristinare il sistema usando un backup del disco di sistema o della partizione di sistema. Poiché Windows non esegue l'avvio, sarà necessario utilizzare il supporto di ripristino di avvio Acronis. Sarà inoltre necessario utilizzare il backup del disco di sistema quando viene eseguito il ripristino del sistema dopo la sostituzione del disco rigido danneggiato. 5.1.2 Preparazione per il ripristino a) Analizzare il computer per individuare virus se si sospetta che l'arresto anomalo si sia verificato a causa dell'attacco di virus o malware. b) Eseguire l'avvio dal supporto di ripristino e convalidare il backup che si desidera utilizzare per il ripristino. Ciò è necessario perché quando un backup viene convalidato nell'ambiente di ripristino, il programma a volte lo dichiara danneggiato anche se è stato convalidato correttamente in Windows. Questo è possibile perché Acronis True Image HD utilizza driver delle periferiche diversi in Windows e nell'ambiente di ripristino. Se Acronis True Image HD considera il backup danneggiato, non procederà al ripristino. 5.1.3 Ripristino del sistema Dopo aver svolto i passaggi descritti in Preparazione per il ripristino (p. 49), avviare la procedura di ripristino del sistema. Di seguito verrà spiegato come ripristinare un sistema danneggiato nello stesso disco rigido. Il ripristino del sistema in un disco rigido sostituito sarà simile con alcune piccole differenze. Non è necessario formattare il nuovo disco, poiché questa operazione verrà effettuata durante la procedura di ripristino. Collegare l'unità esterna se contiene il backup da utilizzare per il ripristino e assicurarsi che l'unità sia accesa. Questa operazione deve essere effettuata prima dell'avvio dal supporto di ripristino Acronis. 1. Modificare l'ordine di avvio nel BIOS in modo da impostare la periferica del supporto di ripristino (CD, DVD o chiavetta USB) come primo dispositivo di avvio. Consultare Impostazione dell'ordine di avvio nel BIOS (p. 67). 2. Eseguire l'avvio dal supporto di ripristino e selezionare Acronis True Image HD. Copyright © Acronis, Inc. 49 3. Selezionare Ripristino. 4. Selezionare il disco di sistema o il backup della partizione da usare per il ripristino. Fare clic con il pulsante destro sul backup e scegliere Ripristina nel menu di scelta rapida. 5. Selezionare Ripristina dischi e partizioni complete nel passaggio Metodo di ripristino. 50 Copyright © Acronis, Inc. 6. Selezionare la partizione di sistema (solitamente C) nella schermata Cosa ripristinare. Se la partizione di sistema ha una lettera diversa, selezionare la partizione utilizzando la colonna Flag. Deve avere i flag Pri e Act. Nel caso di Windows 7, la partizione riservata per il sistema avrà i flag Pri, Act. Sarà necessario selezionare per il ripristino sia la partizione riservata per il sistema che la partizione di sistema. 7. Nel passaggio "Impostazioni della partizione C" (o la lettera della partizione di sistema, se diversa) controllare le impostazioni predefinite e scegliere Avanti se sono corrette. Altrimenti, modificare le impostazioni come richiesto prima di fare clic su Avanti. La modifica delle impostazioni sarà necessaria quando il ripristino viene eseguito su un nuovo disco rigido con capacità diversa. Copyright © Acronis, Inc. 51 8. Leggere attentamente il riepilogo delle operazioni nel passaggio Fine. Se le dimensioni della partizione non sono state modificate, le dimensioni degli elementi Partizione eliminata e Partizione di ripristino devono coincidere. Dopo aver controllato il riepilogo, fare clic su Procedi. 9. Una volta completata l'operazione, chiudere la versione autonoma di Acronis True Image HD, rimuovere il supporto di ripristino ed eseguire l'avvio dalla partizione di sistema ripristinata. Dopo essersi assicurati di aver ripristinato Windows allo stato necessario, ripristinare l'ordine di avvio originale. 5.2 Ripristino di partizioni e dischi È possibile avviare il ripristino di una partizione o di un disco da un'immagine di backup sia nella scheda Backup e ripristino che in Acronis Backup Explorer. Per avviare il ripristino dalla scheda Backup e ripristino, selezionare la casella di un backup contenente l'immagine della partizione da ripristinare. Fare clic sul pulsante Ripristina (o sull'icona Ripristina se la casella del backup è compressa). Questo consente di aprire la finestra Ripristino del disco. 52 Copyright © Acronis, Inc. Per ripristinare la partizione allo stato in cui si trovava in una data precedente, fare clic sull'icona dell'ingranaggio per aprire il menu Operazioni e selezionare Esplora e ripristina. Questo consente di aprire Acronis Backup Explorer e di selezionare la versione dell'immagine del backup creata in tale data. Facendo clic su Ripristina dopo aver selezionato la versione richiesta si apre la finestra Ripristino del disco. 1. Selezionare la casella di controllo corrispondente della partizione da ripristinare. Se è stato eseguito il backup di un disco completo, è possibile scegliere di ripristinare il disco completo in una volta sola selezionando Modalità dischi. Per poter selezionare nuovamente le partizioni, fare clic su Modalità partizioni. 2. Nel campo della destinazione di ripristino sotto al nome della partizione, selezionare la partizione di destinazione. Le partizioni adatte alla partizione da ripristinare sono contrassegnate con lettere nere. Le partizioni non adatte sono contrassegnate con lettere rosse. Notare che tutti i dati nella partizione di destinazione andranno perduti perché verranno sostituiti dai dati e dal file system ripristinati. Per ripristinare un'immagine in una partizione di origine senza ridimensionamento, è richiesto almeno il 5% di spazio disponibile sulla partizione. Altrimenti, il pulsante Ripristina adesso non sarà disponibile. 3. Al termine della selezione fare clic su Ripristina adesso per avviare il ripristino. A volte è necessario ripristinare il MBR (Master Boot Record). Ad esempio, potrebbe essere necessario quando Windows non è in grado di eseguire l'avvio dopo il ripristino. Per ripristinare il MBR (assieme alla partizione o da solo), fare clic su Mostra MBR e selezionare la casella di controllo del MBR. Copyright © Acronis, Inc. 53 Se si esegue il ripristino del disco completo, verrà visualizzata la casella di controllo Ripristina firma del disco. La firma del disco fa parte del MBR del disco rigido. Viene utilizzata per identificare in modo univoco il supporto disco. Si consiglia di selezionare la casella di controllo Ripristina firma del disco per i seguenti motivi: Acronis True Image HD crea backup pianificati usando la firma del disco rigido di origine. Se si ripristina la stessa firma del disco, non sarà necessario creare nuovamente o modificare i backup creati in precedenza. Alcune applicazioni installate utilizzano una firma del disco per la concessione della licenza e altri scopi. Si consiglia di deselezionare la casella di controllo Ripristina firma del disco quando: Si utilizza un'immagine di backup non per ripristino di emergenza, ma per clonare l'unità disco rigido di Windows Vista su un'altra unità. In questo caso Acronis True Image HD genera una nuova firma del disco per il disco rigido ripristinato, anche se si ripristina la stessa unità. Opzioni di ripristino del disco: selezionare per configurare parametri aggiuntivi per la procedura di ripristino del disco. 5.3 Come ripristinare più partizioni in una volta Qui verrà descritto il ripristino di due partizioni. Se l'immagine di un disco rigido contiene più di due partizioni, la procedura è simile. 1. Selezionare il pulsante Ripristina sulla casella del backup di un disco contenente diverse partizioni. Verrà visualizzata la finestra Ripristino del disco. 2. Fare clic sulla freccia in giù accanto a Versione: quindi selezionare la versione del backup da ripristinare in base alla data e all'ora del backup. 54 Copyright © Acronis, Inc. 3. Selezionare una partizione da ripristinare. Questo consentirà di aprire il campo della destinazione del ripristino sotto al nome della partizione (etichetta). 4. Fare clic sulla freccia in giù a destra del campo e selezionare il disco rigido di destinazione. La partizione da ripristinare viene quindi posizionata sul disco rigido selezionato. Occupa tutto lo spazio del disco disponibile. Per ridurre le dimensioni della partizione in modo da lasciare spazio del disco sufficiente per le partizioni rimanenti, selezionare il collegamento Riduci dimensioni sotto al campo della destinazione del ripristino. Verrà visualizzata la finestra Proprietà della partizione. 5. È possibile ridimensionare la partizione trascinandone il bordo con il mouse sulla barra orizzontale sullo schermo. Copyright © Acronis, Inc. 55 Per assegnare una dimensione specifica alla partizione, immettere il numero appropriato nel campo Dimensioni totali. Ricordare che dopo il ridimensionamento della partizione è necessario lasciare uno spazio (disponibile) non allocato pari a quello necessario per la partizione rimanente. Selezionare una lettera del disco e un tipo di partizione. Al termine della configurazione, fare clic su OK per confermarla e tornare alla finestra principale Ripristino del disco. 6. Selezionare la casella di controllo della partizione successiva. 56 Copyright © Acronis, Inc. 7. Selezionare lo spazio non allocato sul disco rigido di destinazione. Il programma crea una partizione che occupa tutto lo spazio non allocato. 8. Selezionare il collegamento Proprietà della partizione e configurare le impostazioni della partizione. Selezionare una lettera del disco e un tipo di partizione. Al termine della configurazione, fare clic su OK per confermarla e tornare alla finestra principale Ripristino del disco. Se l'immagine contiene oltre due partizioni, lasciare spazio non allocato sufficiente per il ripristino di altre partizioni e ripetere i passaggi 5-7 fino a quando sono state configurate le impostazioni di tutte le partizioni. Copyright © Acronis, Inc. 57 9. Fare clic su Ripristina adesso per ripristinare le partizioni nel disco rigido di destinazione. 5.4 Ripristino di un backup del disco in un disco diverso con il supporto di ripristino Il ripristino di un backup del disco che contiene diverse partizioni in un disco rigido con capacità differente è una delle operazioni più complicate. Ciò vale in particolare quando il disco rigido di origine di cui è stato eseguito il backup contiene una partizione di diagnostica o di ripristino nascosta. Completare i preparativi descritti in Preparazione per il ripristino (p. 49). Se non è ancora stato fatto, assegnare nomi univoci (etichette) alle partizioni dei dischi del computer. Questo consentirà l'identificazione delle partizioni in base al nome e non alla lettera del disco. Le lettere del disco possono essere diverse quando l'avvio viene eseguito dal supporto di ripristino. I nomi aiuteranno a trovare l'unità che contiene i backup e l'unità di destinazione (nuova). Anche le informazioni sulle dimensioni delle partizioni, sulla capacità delle unità, sul produttore e sul numero del modello possono aiutare a identificare le unità in modo corretto. Si consiglia di installare il nuovo disco rigido nella stessa posizione all'interno del computer e di usare lo stesso cavo e connettore utilizzato per l'unità originale. Ciò non è sempre possibile, ad es. il vecchio disco potrebbe avere interfaccia IDE e quello nuovo interfaccia SATA. In ogni caso, installare la nuova unità nella posizione in cui sarà utilizzata. 5.4.1 Ripristino di un disco con una partizione nascosta Una partizione nascosta può essere creata dal produttore del PC per la diagnostica o il ripristino del sistema. Gli utenti di Windows 7 di solito hanno la partizione nascosta System Reserved. Il ripristino del backup di un disco di sistema con una partizione nascosta richiede di prendere in considerazione alcuni fattori. Prima di tutto è necessario che la nuova unità conservi l'ordine fisico delle partizioni presenti su quella vecchia. Inoltre è necessario posizionare la partizione nascosta nella stessa posizione: di solito, all'inizio o alla fine dello spazio del disco. Per minimizzare il rischio di eventuali 58 Copyright © Acronis, Inc. problemi, è meglio ripristinare la partizione nascosta senza ridimensionamento. Qui verrà descritto il ripristino di un disco di sistema con Windows 7 e la partizione nascosta System Reserved. Collegare l'unità esterna se contiene il backup da utilizzare per il ripristino e assicurarsi che l'unità sia accesa. Questa operazione deve essere effettuata prima dell'avvio dal supporto di ripristino Acronis. 1. Modificare l'ordine di avvio nel BIOS in modo da impostare la periferica del supporto di ripristino (CD, DVD o chiavetta USB) come primo dispositivo di avvio. Consultare Impostazione dell'ordine di avvio nel BIOS (p. 67). 2. Eseguire l'avvio dal supporto di ripristino e selezionare Acronis True Image HD. 3. Selezionare Ripristino → Ripristino di dischi e partizioni nel menu principale. Scegliere l'immagine di backup del disco di sistema da usare per il ripristino. Prima di continuare il ripristino, è necessario conoscere le dimensioni e l'ordine fisico di tutte le partizioni esistenti. Per visualizzare queste informazioni, fare clic su Dettagli nella barra degli strumenti della procedura guidata. Acronis True Image HD visualizza informazioni sul backup. Ciò include una visualizzazione grafica di tutte le partizioni contenute nel disco e del loro ordine fisico nel disco. 4. Selezionare Ripristina dischi e partizioni complete nel passaggio Metodo di ripristino. Copyright © Acronis, Inc. 59 5. Al passaggio Cosa ripristinare, selezionare le caselle delle partizioni da ripristinare. Non selezionare la casella MBR e traccia 0, poiché questo provocherà la selezione del disco completo per il ripristino. Il ripristino del disco completo non consente di ridimensionare manualmente le partizioni. Sarà possibile eseguire il ripristino del MBR in un secondo momento. Selezionare le partizioni e fare clic su Avanti. La selezione delle partizioni porta alla visualizzazione dei relativi passaggi "Impostazioni della partizione...". Notare che questi passaggi iniziano con partizioni a cui non è stata assegnata una lettera del disco (di solito accade con le partizioni nascoste). Le partizioni assumeranno quindi un ordine crescente di lettere del disco della partizione. Questo ordine non può essere modificato. L'ordine potrebbe essere diverso dall'ordine fisico delle partizioni sul disco rigido. 60 Copyright © Acronis, Inc. 6. È possibile specificare le seguenti impostazioni della partizione: posizione, tipo e dimensioni. È necessario specificare prima le impostazioni della partizione nascosta (la partizione System Reserved nel nostro caso), poiché di solito non dispone di una lettera del disco. Poiché viene eseguito il ripristino in un disco nuovo, fare clic su Nuova posizione. Selezionare il disco di destinazione in base al nome assegnato o alla capacità. 7. Facendo clic su Accetta si viene riportati alla schermata "Impostazioni della partizione 1-1". Controllare il tipo di partizione e, se necessario, modificarlo. È necessario ricordare che la partizione System Reserved deve essere primaria e contrassegnata come attiva. Copyright © Acronis, Inc. 61 8. Continuare specificando le dimensioni della partizione facendo clic su Modifica predefinita nell'area delle dimensioni della partizione. Per impostazione predefinita la partizione occupa tutto il nuovo disco. È necessario mantenere invariate le dimensioni della partizione nascosta e posizionarla nella stessa posizione nel disco (all'inizio o alla fine dello spazio del disco). Per eseguire questa operazione è possibile ridimensionare e spostare la partizione trascinandone i bordi con il mouse sulla barra orizzontale sullo schermo. Oppure è possibile immettere i valori corrispondenti nei campi appropriati (Dimensioni della partizione, Spazio disponibile prima e Spazio disponibile dopo). Fare clic su Accetta quando la partizione raggiunge le dimensioni e la posizione desiderata, quindi fare clic su Avanti. 62 Copyright © Acronis, Inc. Specificare le impostazioni per la seconda partizione, che in questo caso è la partizione di sistema. Fare clic su Nuova posizione, quindi selezionare lo spazio non allocato sul disco di destinazione che riceverà la seconda partizione. Fare clic su Accetta, controllare il tipo di partizione (modificare se necessario). La partizione di sistema deve essere primaria. Specificare le dimensioni della partizione, che per impostazione predefinita sono uguali alle dimensioni originali. Generalmente non rimane spazio disponibile dopo la partizione, quindi destinare tutto lo spazio non allocato sul nuovo disco alla seconda partizione. Fare clic su Accetta e quindi su Avanti. Copyright © Acronis, Inc. 63 9. Leggere attentamente il riepilogo delle operazioni da eseguire e fare clic su Procedi. Nel caso descritto (ripristino della partizione System Reserved) i passaggi 10-12 sono facoltativi. È necessario eseguirli quando si ripristina una partizione nascosta creata dal produttore di PC. 10. Una volta completata l'operazione, procedere al ripristino del MBR. È necessario ripristinare il MBR, poiché il produttore del PC potrebbe modificare il MBR generico di Windows o un settore sulla traccia 0 per fornire accesso alla partizione nascosta. 11. Selezionare nuovamente lo stesso backup. Fare clic con il pulsante destro e scegliere Ripristina nel menu di scelta rapida. Scegliere Ripristina dischi e partizioni complete nel passaggio Metodo di ripristino e selezionare la casella MBR e traccia 0. 12. Nel passaggio successivo selezionare il disco di destinazione come destinazione del ripristino del MBR, fare clic su Avanti quindi su Procedi. Al termine del ripristino del MBR, chiudere la versione autonoma di Acronis True Image HD. Windows non dovrebbe "vedere" sia il disco nuovo che quello vecchio durante il primo avvio successivo al ripristino, poiché ciò potrebbe comportare problemi con l'avvio di Windows. Se la vecchia unità viene aggiornata con una nuova di maggiori capacità, scollegare la vecchia unità prima del primo avvio. Spegnere il computer per scollegare la vecchia unità. Altrimenti, riavviare il computer dopo aver rimosso il supporto di ripristino. Avviare il computer in Windows. Il sistema potrebbe indicare il rilevamento di un nuovo hardware (disco rigido) e la necessità di riavviare Windows. Dopo essersi accertati del corretto funzionamento del sistema, ripristinare l'ordine di avvio originale. 5.5 Ripristino dei dati da backup a livello di file Di solito il ripristino di file e cartelle inizia da Acronis Backup Explorer. Quando viene ripristinata una versione di file specifica, il ripristino inizia dalla finestra Visualizza versioni. In tutti i casi l'avvio del ripristino apre la finestra Ripristino di file. Si consideri il ripristino di file e cartelle da Backup Explorer. 1. Selezionare in Backup Explorer i file e le cartelle da ripristinare. Per ulteriori informazioni sulla selezione in Backup Explorer, consultare la scheda File e cartelle (p. 22). Fare clic su Ripristina per avviare il ripristino. In questo modo verrà aperta la finestra Ripristino di file. 64 Copyright © Acronis, Inc. 2. Selezionare sul computer una destinazione in cui si desidera ripristinare i file o le cartelle selezionate. È possibile ripristinare i dati nella posizione originale o sceglierne una nuova, se necessario. Per scegliere una nuova posizione, fare clic sul pulsante Sfoglia.... 3. Quando viene scelta una nuova posizione, per impostazione predefinita gli elementi selezionati verranno ripristinati senza ripristinare il percorso assoluto originale. Potrebbe essere necessario ripristinare gli elementi con l'intera gerarchia di cartelle corrispondente. In questo caso selezionare la casella di controllo Ripristina percorso assoluto. 4. Quando necessario, impostare le opzioni della procedura di ripristino (priorità del processo di ripristino, impostazioni di sicurezza a livello di file, ecc.). Per impostare le opzioni, fare clic sul collegamento Opzioni di ripristino file. Le opzioni impostate qui verranno applicate solo all'operazione di ripristino corrente. 5. Per avviare la procedura di ripristino, fare clic sul pulsante Ripristina adesso. 6. L'avanzamento del ripristino verrà visualizzato in una finestra speciale. È possibile interrompere il ripristino facendo clic su Annulla. Considerare che il ripristino interrotto potrebbe ancora provocare delle modifiche alla cartella di destinazione. Ripristino delle impostazioni delle applicazioni e dello stato del sistema È possibile ripristinare le impostazioni delle applicazioni e lo stato del sistema solo da vecchi backup creati con una versione precedente del prodotto, ad esempio, Acronis True Image Home 2010. 1. Selezionare la versione del backup richiesta in Acronis Backup Explorer e fare clic su Ripristina per avviare il ripristino. In questo modo verrà aperta la finestra Ripristino di file. 2. È possibile ripristinare tali dati solo nella posizione originale. Quindi è possibile modificare solamente le opzioni di ripristino. Per modificare le opzioni, fare clic sul collegamento Opzioni di ripristino. Le opzioni impostate qui verranno applicate solo all'operazione di ripristino corrente. 3. Per avviare la procedura di ripristino, fare clic sul pulsante Ripristina adesso. 4. L'avanzamento del ripristino verrà visualizzato in una finestra speciale. È possibile interrompere il ripristino facendo clic su Annulla. Considerare che il ripristino interrotto potrebbe ancora provocare delle modifiche alla posizione originale. 5.6 Ripristino delle versioni dei file Per ripristinare una versione specifica di un file, selezionarlo, selezionare il file in Backup Explorer. Quando il file viene selezionato, il collegamento Visualizza versioni viene visualizzato sotto alle informazioni sulle dimensioni del file. Selezionando il collegamento verrà aperta la finestra Visualizza versioni con un elenco di tutte le versioni del file all'interno del backup. Copyright © Acronis, Inc. 65 Fino a quando viene selezionata la versione di un file, i pulsanti Apri e Ripristina... rimangono disabilitati. La selezione della versione di un file attiva i pulsanti: Selezionare la versione richiesta in base all'ora del backup e fare clic sul pulsante Ripristina.... In questo modo verrà aperta la finestra Ripristino di file. Selezionare la destinazione e ripristinare la versione del file nella cartella desiderata. Per ulteriori informazioni, consultare Ripristino di dati da backup a livello di file (p. 64). È possibile inoltre ripristinare la versione trascinandola nella cartella selezionata in Esplora risorse. Per scegliere la versione corretta, è possibile aprire la versione nell'applicazione associata e visualizzare il contenuto del file. Selezionare la versione in base all'ora del backup e fare clic sul pulsante Apri. Acronis True Image HD eseguirà il ripristino della versione del file in una cartella temporanea. Quindi aprirà il file usando l'applicazione associata. 5.7 Finestra di dialogo della protezione del backup Un file di backup può essere protetto con una password. È possibile impostare la protezione con password nelle opzioni di backup mentre viene creato un archivio di backup utilizzando una versione completa del prodotto. Se si prova a ripristinare dati da un backup protetto con password, a montarlo o ad aggiungere un backup incrementale/differenziale a tale backup, il programma richiederà la password in una finestra speciale, consentendo l'accesso solo agli utenti autorizzati. In questo caso, è necessario specificare la password corretta per il file di backup selezionato. Solo così sarà possibile procedere con l'operazione selezionata. 66 Copyright © Acronis, Inc. 5.8 Impostazione dell'ordine di avvio nel BIOS Il BIOS contiene un'utilità di configurazione integrata per l'impostazione iniziale del computer. Per accedervi, è necessario premere una certa combinazione di tasti (Canc, F1, Ctrl+Alt+Esc, Ctrl+Esc, o altre combinazioni, a seconda del BIOS) durante la sequenza POST (power-on self test), che inizia subito dopo avere acceso il computer. Normalmente il messaggio che indica la combinazione di tasti richiesta è visualizzato durante il test iniziale. Premendo questa combinazione si accede al menu dell'utilità di configurazione inclusa nel BIOS. Il menu può essere diverso nell'aspetto e nei gruppi di elementi e nei loro nomi, a seconda del produttore del BIOS. I produttori più noti di BIOS per schede madri di PC sono Award/Phoenix e AMI. Inoltre, mentre gli elementi del menu di configurazione standard sono per la maggior parte gli stessi nei diversi BIOS, gli elementi della configurazione estesa (o avanzata) dipendono più che altro dal computer e dalla versione del BIOS. Tra le altre cose, il menu del BIOS consente di impostare l'ordine di avvio. La gestione dell'ordine di avvio si differenzia in base alle varie versioni di BIOS, come ad esempio AMI BIOS, AWARDBIOS e ai produttori di hardware di marca. Il BIOS del computer consente di avviare i sistemi operativi non solo dai dischi rigidi, ma anche da CDROM, DVD-ROM e altri dispositivi. La modifica dell'ordine di avvio potrebbe essere necessaria, ad esempio, per rendere il dispositivo di ripristino (CD, DVD o dispositivo USB) la prima periferica di avvio. Se nel computer sono installati diversi dischi rigidi etichettati come C:, D:, E:, ed F:, è possibile impostare l'ordine di avvio in modo tale che il sistema operativo, per esempio, venga avviato dal disco E:. In questo caso, sarà necessario impostare l'ordine di avvio in questo modo: E:, CD-ROM:, A:, C:, D:. Questo non significa che l'avvio è eseguito dal primo dispositivo dell'elenco; significa solamente che il primo tentativo di avviare il sistema operativo sarà eseguito da questo dispositivo. Potrebbero non essere presenti sistemi operativi sul disco E: o il sistema potrebbe anche essere inattivo. In questo caso, il BIOS interroga il dispositivo successivo nell'elenco. Il BIOS numera i dischi secondo l'ordine in cui sono stati collegati ai controller IDE (master primario, slave primario, master secondario, slave secondario); quindi passa ai dischi rigidi SCSI. Quest'ordine è interrotto se viene modificato l'ordine di avvio nella configurazione del BIOS. Se, per esempio, viene specificato che l'avvio deve essere eseguito dal disco rigido E:, la numerazione inizia con il disco rigido che normalmente sarebbe il terzo (di solito il master secondario per i dischi rigidi IDE). Alcune schede madre dispongono di un menu di avvio che è possibile aprire premendo un determinato tasto o una combinazione di tasti, ad esempio, F12. Il menu di avvio consente la selezione del dispositivo di avvio da un elenco di periferiche di avvio senza modificare la configurazione del BIOS. 5.9 Opzioni di ripristino Nella finestra Opzioni di ripristino del disco e Opzioni di ripristino di file è possibile configurare le opzioni della procedura di ripristino del disco/della partizione e di ripristino di file, rispettivamente. Dopo aver installato l'applicazione, tutte le opzioni vengono impostate ai valori iniziali. È possibile modificarle solo per l'operazione di ripristino corrente o anche per tutte le successive operazioni di Copyright © Acronis, Inc. 67 ripristino. Selezionare la casella di controllo Salva come impostazioni predefinite per applicare le impostazioni modificate a tutte le successive operazioni di ripristino per impostazione predefinita. Notare che le opzioni di ripristino del disco e le opzioni di ripristino di file sono completamente indipendenti ed è necessario configurarle separatamente. Per ripristinare tutte le opzioni modificate ai valori iniziali impostati all'installazione del prodotto, fare clic sul pulsante Ripristina impostazioni iniziali. In questa sezione Comandi pre/post per il ripristino ...........................................................68 Opzioni di convalida .................................................................................69 Riavvio del computer ...............................................................................69 Opzioni di ripristino dei file ......................................................................69 Opzioni di sovrascrittura dei file ..............................................................69 Prestazioni dell'operazione di ripristino ..................................................70 Notifiche dell'operazione di ripristino .....................................................70 5.9.1 Comandi pre/post per il ripristino È possibile specificare i comandi (o anche file batch) che verranno eseguiti automaticamente prima e dopo la procedura di ripristino. Ad esempio, potrebbe essere necessario avviare/interrompere alcuni processi di Windows oppure controllare la presenza di virus nei dati prima di eseguire il ripristino. Per specificare i comandi (file batch): Selezionare un comando da eseguire prima dell'inizio della procedura di ripristino nel campo Prima della procedura di ripristino. Per creare un nuovo comando o per selezionare un nuovo file batch, fare clic sul pulsante Modifica. Selezionare un comando da eseguire dopo l'inizio della procedura di ripristino nel campo Dopo la procedura di ripristino. Per creare un nuovo comando o per selezionare un nuovo file batch, fare clic sul pulsante Modifica. Non provare ad eseguire comandi interattivi, ossia comandi che richiedono l'input dell'utente (ad esempio, "pause"). Questi non sono supportati. Modifica comando utente per il ripristino È possibile specificare comandi utente da eseguire prima o dopo il ripristino: Nel campo Comando digitare un comando o selezionarlo dall'elenco. Fare clic su ... per selezionare un file batch. Nel campo Directory di lavoro digitare un percorso per l'esecuzione del comando o selezionarlo dall'elenco dei percorsi immessi in precedenza. Nel campo Argomenti immettere o selezionare dall'elenco gli argomenti dell'esecuzione del comando. Disabilitando il parametro Non eseguire operazioni fino al completamento dell'esecuzione del comando (abilitato per impostazione predefinita), sarà possibile eseguire la procedura di backup contemporaneamente all'esecuzione del comando. Il parametro Interrompi l'operazione se il comando utente ha esito negativo (abilitato per impostazione predefinita) interromperà l'operazione se si verificano errori nell'esecuzione del comando. 68 Copyright © Acronis, Inc. È possibile provare il comando inserito facendo clic sul pulsante Prova comando. 5.9.2 Opzioni di convalida Convalida il backup prima del ripristino L'impostazione predefinita è disattivata. Prima di ripristinare i dati dal backup, Acronis True Image HD è in grado di controllarne l'integrità. Se si sospetta che il backup possa essere danneggiato, abilitare questa opzione. Controlla il file system dopo il ripristino L'impostazione predefinita è disattivata. Dopo aver ripristinato una partizione da un'immagine, Acronis True Image HD è in grado di verificare l'integrità del file system. Per eseguire questa operazione, abilitare questa opzione. Limitazioni di utilizzo di questa opzione: Il controllo del file system è disponibile solo quando vengono ripristinate partizioni utilizzando i file system FAT16/32 e NTFS. Il file system non verrà controllato se durante il ripristino è necessario riavviare il computer, come ad esempio quando viene ripristinata una partizione di sistema nella sua posizione originale. 5.9.3 Riavvio del computer L'impostazione predefinita è Disattivato. Se si desidera che il computer venga riavviato automaticamente quando necessario per il ripristino, selezionare la casella di controllo Riavvia automaticamente il computer se necessario per il ripristino. Questa opzione potrebbe essere utilizzata quando è necessario ripristinare una partizione bloccata dal sistema operativo. Attivando questa opzione è possibile riavviare il computer senza interazione da parte dell'utente durante il ripristino. 5.9.4 Opzioni di ripristino dei file È possibile selezionare le seguenti opzioni di ripristino dei file: Ripristina file con le impostazioni di sicurezza originali: se le impostazioni di sicurezza dei file sono state conservate durante il backup (consultare Impostazioni di sicurezza a livello di file per i backup), è possibile scegliere se ripristinarle o lasciare che i file ereditino le impostazioni di sicurezza della cartella in cui saranno ripristinati. Questa opzione è valida solo quando vengono ripristinati file da backup di file o cartelle. Imposta la data e l'ora corrente per i file ripristinati: è possibile scegliere se ripristinare la data e l'ora dei file dal backup o assegnare ai file la data e l'ora corrente. Per impostazione predefinita verrà assegnata la data e l'ora dei file del backup. 5.9.5 Opzioni di sovrascrittura dei file Scegliere cosa fare se il programma trova nella cartella di destinazione un file con lo stesso nome di un file presente nel backup. Per impostazione predefinita, il programma non sovrascriverà i file e cartelle, assegnando così priorità assoluta ai file presenti sul disco rigido rispetto ai file del backup. Selezionando la casella di controllo Sovrascrivi file esistenti, ai file del backup verrà assegnata priorità incondizionata sui file presenti nel disco rigido, anche se per impostazione predefinita i file e Copyright © Acronis, Inc. 69 le cartelle di sistema e nascosti e quelli più recenti non vengono sovrascritti. Per sovrascrivere anche questi file e cartelle, deselezionare le caselle di controllo appropriate. Se non è necessario sovrascrivere alcuni file: Selezionare/deselezionare la casella di controllo File e cartelle nascosti per abilitare/disabilitare la sovrascrittura di tutti i file e le cartelle nascosti. Selezionare/deselezionare la casella di controllo File e cartelle abilitare/disabilitare la sovrascrittura di tutti i file e le cartelle di sistema. di sistema per Selezionare/deselezionare la casella di controllo File e cartelle abilitare/disabilitare la sovrascrittura di tutti i file e le cartelle più recenti. più recenti per Selezionare Aggiungi file e cartelle specifiche per gestire l'elenco dei file e delle cartelle personalizzati che non si vuole sovrascrivere. Per disabilitare la sovrascrittura di file specifici, selezionare il parametro File e cartelle che soddisfano i seguenti criteri: e fare clic sul pulsante Aggiungi... per creare un criterio di esclusione. Quando vengono specificati i criteri, è possibile usare i comuni caratteri jolly di Windows. Per esempio, per conservare tutti i file con le estensioni .exe è possibile aggiungere *.exe. Aggiungendo My???.exe verranno conservati tutti i file .exe il cui nome è costituito da cinque simboli e inizia con “my”. Per eliminare un criterio, ad esempio aggiunto per errore, fare clic sull'icona Elimina alla sua destra. 5.9.6 Prestazioni dell'operazione di ripristino Nella scheda Prestazioni è possibile configurare le seguenti impostazioni: Priorità dell'operazione La modifica della priorità di una procedura di backup o ripristino può aumentarne o ridurne la velocità (a seconda della selezione dell'aumento o della riduzione della priorità), ma può anche influire negativamente sulle prestazioni di altri programmi in esecuzione. La priorità di qualsiasi processo eseguito nel sistema determina la percentuale di utilizzo della CPU e delle risorse del sistema allocate per quel processo. Diminuendo la priorità dell'operazione vengono liberate altre risorse per altre attività della CPU. Aumentando la priorità del backup è possibile accelerare la procedura di backup sottraendo risorse agli altri processi in esecuzione. L'effetto dipenderà dall'utilizzo totale della CPU e da altri fattori. È possibile impostare la priorità dell'operazione: Bassa (abilitata per impostazione predefinita): la procedura di backup viene eseguita più lentamente, ma le prestazioni di altri programmi aumentano. Normale: la procedura di backup avrà la stessa priorità degli altri processi. Alta: la procedura di backup o ripristino verrà eseguita più rapidamente, ma le prestazioni di altri programmi diminuiranno. Tenere presente che la selezione di questa opzione potrebbe comportare l'utilizzo al 100% della CPU da parte di Acronis True Image HD. 5.9.7 Notifiche dell'operazione di ripristino Limite spazio disponibile del disco È possibile ricevere una notifica quando lo spazio disponibile nell'archivio dei backup è inferiore al valore della soglia specificata. Se dopo avere avviato un backup Acronis True Image HD rileva che lo 70 Copyright © Acronis, Inc. spazio disponibile nella posizione di backup selezionata è già inferiore al valore specificato, il programma non avvierà la procedura di backup reale e informerà immediatamente visualizzando un messaggio appropriato. Il messaggio offre tre possibilità: ignorarlo e procedere con il backup, sfogliare un'altra posizione per il backup o annullare il backup. Se lo spazio disponibile diventa inferiore al valore specificato mentre il backup è in esecuzione, il programma visualizzerà lo stesso messaggio e sarà necessario prendere le stesse decisioni. Per impostare la soglia dello spazio disponibile del disco: Selezionare la casella di controllo Mostra messaggio di notifica con spazio disponibile del disco insufficiente. Nella casella Dimensioni, inserire o selezionare un valore di soglia e indicare un'unità di misura. Acronis True Image HD è in grado di eseguire il monitoraggio dello spazio disponibile sulle seguenti periferiche di archiviazione: Dischi rigidi locali Schede e unità USB Condivisioni di rete (SMB/NFS) Il messaggio non verrà visualizzato se la casella di controllo Non visualizzare i messaggi e le finestre di dialogo durante l'elaborazione (modalità nascosta) è selezionata nelle impostazioni Gestione degli errori. Questa opzione non può essere abilitata per server FTP e unità CD/DVD. 5.10 Ripristino di computer alle impostazioni di fabbrica Se un computer nuovo è stato fornito con un backup della configurazione dei fabbrica del computer, Acronis True Image HD è in grado di ripristinare questo backup e di riportare il computer alle impostazioni di fabbrica. Di conseguenza, il sistema verrà riportato allo stato in cui si trovava quando il computer è stato ricevuto dal punto vendita. Attenzione: il ripristino cancellerà tutti i dati e i programmi personali sul computer, inclusi i backup in Acronis Secure Zone. Come controllare se la configurazione di fabbrica può essere ripristinata sul computer Acronis True Image HD offre tre modi per ripristinare un computer alle impostazioni di fabbrica: Direttamente in Windows utilizzando la funzionalità di ripristino standard di Acronis True Image HD. Quando si esegue avvio di Acronis Startup Recovery Manager. quando si esegue l'avvio dal supporto di avvio di fabbrica. Il ripristino della configurazione originale in Windows o utilizzando Acronis Startup Recovery Manager è possibile se il computer dispone di una Acronis Secure Zone contenente il backup della configurazione di fabbrica del computer. Questo backup normalmente viene creato e fornito ad Acronis Secure Zone da un fornitore hardware che fornisce computer agli utenti finali. Quando il ripristino viene eseguito dal supporto di avvio di fabbrica, il supporto include un backup con l'immagine della configurazione di fabbrica. Copyright © Acronis, Inc. 71 Ripristino delle impostazioni di fabbrica in Windows In Windows, la configurazione di fabbrica viene ripristinata utilizzando la funzionalità di ripristino standard di Acronis True Image HD. Per ripristinare le impostazioni di fabbrica del computer: 1. 2. 3. 4. 5. Avviare Acronis True Image HD. Aprire la scheda Backup e ripristino. Nell'elenco dei backup, scegliere il backup denominato Configurazione originale. Fare clic su Ripristina. Quando richiesto, selezionare Riavvia. L'operazione continuerà dopo il riavvio del computer. Al termine dell'operazione, il computer caricherà l'installazione originale di Windows. Ripristino delle impostazioni di fabbrica utilizzando Acronis Startup Recovery Manager Per ripristinare le impostazioni di fabbrica del computer: 1. Accendere il computer. 2. Quando richiesto, premere F11 per eseguire Acronis Startup Recovery Manager. 3. Selezionare Ripristina. Se il backup è composto da più sezioni, selezionare la versione da ripristinare. 4. Confermare l'operazione selezionando Sì. Al termine dell'operazione, il computer verrà riavviato e spento. All'avvio successivo del computer, esso caricherò l'installazione originale di Windows. Ripristino delle impostazioni di fabbrica dal supporto di avvio di fabbrica Queste istruzioni si applicano a supporti di avvio di fabbrica creati da sé o ricevuti dal fornitore hardware assieme al computer nuovo. Per istruzioni su come creare un supporto di avvio di fabbrica, consultare Creazione di supporti di avvio di fabbrica. (p. 98) Per ripristinare le impostazioni di fabbrica del computer: 1. Avviare il computer utilizzando il supporto di avvio di fabbrica. 2. Selezionare Ripristina. 3. Confermare l'operazione selezionando Sì. Al termine dell'operazione, il computer verrà riavviato e spento. All'avvio successivo del computer, esso caricherò l'installazione originale di Windows. 72 Copyright © Acronis, Inc. 6 Sincronizzazione dei dati La sincronizzazione dei dati è una procedura di conservazione di dati identici in due o più cartelle sincronizzate. Queste cartelle si possono trovare sullo stesso computer o su computer diversi connessi tramite rete locale o Internet. Quando si crea, copia, modifica o elimina un file o una sottocartella in nella cartella sincronizzata, la stessa azione viene eseguita automaticamente nelle altre cartelle sincronizzate. Viceversa, quando vengono effettuate delle modifiche nelle altre cartelle sincronizzate, le stesse modifiche vengono eseguite nella propria cartella. La sincronizzazione dei dati non può operare attraverso un server proxy. La sincronizzazione è molto utile quando si desidera disporre di alcuni file (foto, musica, video o altri documenti) su diversi computer o per scambiare facilmente questi file con parenti, amici o colleghi. Per iniziare a utilizzare la sincronizzazione dei dati, selezionare Prova sincronizzazione sulla scheda Guida introduttiva della finestra Home. Questo consentirà di aprire il sito Web Acronis in cui verrà proposto di effettuare l'abbonamento al servizio e di scaricare il client autonomo per gestire le sincronizzazioni. Copyright © Acronis, Inc. 73 7 Informazioni utili In questa sezione Protezione del sistema .............................................................................74 Posizione di archiviazione dei backup......................................................76 Assicurarsi che il supporto di ripristino possa essere usato in caso di necessità ......................................................................................77 Verificare che i backup possano essere utilizzati per il ripristino ............82 Pianificazione ...........................................................................................83 Ricerca nei backup e nel loro contenuto .................................................84 Selezione delle colonne da visualizzare nelle procedure guidate............90 Informazioni sul backup ...........................................................................90 Impostazioni timeout ...............................................................................90 7.1 Protezione del sistema Per proteggere il sistema, prendere le precauzioni necessarie: 1) Per proteggere il sistema da un'emergenza, è necessario eseguirne un backup completo. Si consiglia di creare un backup del sistema non appena possibile. 2) Quando possibile, è necessario archiviare il backup di sistema in un disco rigido diverso dal disco primario C:, preferibilmente in un disco esterno. Questo offre un'ulteriore garanzia che sarà possibile ripristinare il sistema in caso di guasto dell'unità del disco rigido primario. 3) Poiché nella maggior parte dei casi il ripristino del sistema dopo un guasto viene effettuato eseguendo l'avvio dal supporto di ripristino, è necessario creare il supporto di ripristino (consultare Creazione di un supporto di ripristino di avvio (p. 92)) e testarlo come descritto in Assicurarsi che il supporto di ripristino possa essere utilizzato quando necessario (p. 77). 4) Si consiglia di analizzare la partizione di sistema alla ricerca di virus prima di eseguirne il backup. Backup della partizione di sistema Se si desidera utilizzare un'unità esterna per l'archiviazione del backup, collegarla e accenderla prima di avviare Acronis True Image HD. Copyright © Acronis, Inc. 74 1. Avviare Acronis True Image HD, selezionare la scheda Backup e ripristino e fare clic su Backup di dischi e partizioni. 2. Verrà aperta la finestra Backup del disco con la partizione di sistema (di solito C:) selezionata per impostazione predefinita. 3. Selezionare una destinazione per il backup (è possibile lasciare la destinazione predefinita o cercare una destinazione dopo aver fatto clic sulla freccia in giù a destra della destinazione corrente e aver selezionato Sfoglia...). 4. Fare clic su Esegui backup adesso. Copyright © Acronis, Inc. 75 Raccomandazioni aggiuntive Molti esperti di IT consigliano di conservare almeno 2 copie del backup di sistema (tre sono ancora meglio). Si consiglia inoltre di conservare una copia di backup in un luogo diverso (ad esempio, al lavoro o a casa di un amico per i backup del computer di casa). Un'altra argomentazione a favore della conservazione di più backup: all'avvio del ripristino, Acronis True Image HD elimina la partizione (o il disco) di destinazione. Se si dispone di un unico backup, si corre un grande rischio. Nel momento in cui la partizione di sistema viene eliminata sul computer di cui viene eseguito il ripristino, l'unica cosa di cui si dispone è l'immagine da ripristinare. Se l'immagine è danneggiata, non sarà possibile ripristinare il sistema. 7.2 Posizione di archiviazione dei backup Acronis True Image HD supporta diverse periferiche di archiviazione. Per ulteriori informazioni, consultare la sezione Supporti di archiviazione previsti (p. 9). Alcune delle posizioni di archiviazione supportate sono discusse di seguito. Unità disco fisso Dato il prezzo accessibile dei dischi rigidi, nella maggior parte dei casi l'acquisto di un'unità disco rigido esterna rappresenta la soluzione ideale per l'archiviazione dei backup. Un'unità esterna migliora la sicurezza dei dati, poiché consente di conservarli off-site (ad esempio, a casa se viene eseguito il backup del computer dell'ufficio e viceversa). È possibile scegliere fra varie interfacce: USB, FireWire, eSATA, a seconda della configurazione delle porte del computer e della velocità di trasferimento dati richiesta. In molti casi la scelta migliore sarà un disco rigido USB esterno,specialmente se il computer supporta lo standard USB 3.0. Se si prevede di utilizzare un disco rigido USB esterno con il proprio PC desktop, il collegamento a un connettore posteriore mediante un cavo corto generalmente assicura il funzionamento più affidabile. Ciò riduce il rischio di errori nel trasferimento dei dati durante il backup o il ripristino. File server domestico, NAS o NDAS Se si dispone di una rete domestica Gigabit Ethernet e di un file server dedicato o NAS, è possibile archiviare i backup sul file server o NAS praticamente come su un'unità interna. Se si decide di utilizzare un disco rigido esterno, NAS, NDAS, ecc., sarà necessario controllare se Acronis True Image HD è in grado di rilevare l'archivio di backup selezionato. È necessario selezionare questa casella in Windows quando l'avvio viene eseguito dal disco di ripristino. Per avere accesso a una periferica di archiviazione NDAS, in molti casi sarà necessario specificare l'ID della periferica NDAS (20 caratteri) e la chiave di scrittura (5 caratteri). La chiave di scrittura consente di usare una periferica NDAS in modalità scrittura (ad esempio, per salvare i backup). Di solito l'ID della periferica e la chiave di scrittura sono stampati su un adesivo attaccato sul fondo della periferica NDAS o all'interno del suo alloggiamento. Se non è presente alcun adesivo, è necessario contattare l'assistenza del produttore della periferica NDAS per richiedere tali informazioni. Dischi ottici I dischi ottici vuoti quali DVD-R, DVD+R sono particolarmente economici e rappresentano la soluzione più conveniente per eseguire il backup dei dati, ma anche la più lenta. Questo vale specialmente quando il backup viene eseguito direttamente sui DVD. Inoltre, se il backup prevede diversi DVD, il ripristino dei dati da tale backup comporterà la necessità di modificare molti dischi. L'utilizzo di dischi Blu-ray potrebbe essere un'alternativa. 76 Copyright © Acronis, Inc. Per tale ragione, si consiglia di evitare di eseguire il backup su DVD se il numero di dischi è superiore a tre. Se non esiste alternativa al backup su DVD, si consiglia di copiare tutti i DVD in una cartella del disco rigido e di eseguire il ripristino da tale cartella. 7.2.1 Impostazioni di autenticazione Se si sta effettuando una connessione a un computer in rete, nella maggior parte dei casi sarà necessario fornire le credenziali necessarie per l'accesso alla condivisione di rete. Per esempio, ciò è possibile quando si seleziona un archivio di backup nella finestra Cerca destinazione. La finestra Impostazioni di autenticazione viene visualizzata automaticamente quando si seleziona il nome di un computer in rete. Per aprirla manualmente, fare clic su Specificare le credenziali per questa posizione sulla barra degli strumenti. Se è necessario specificare il nome utente e la password: Nome utente: immettere un nome utente Password: immettere la password dell'utente Premendo il pulsante Prova connessione, il computer eseguirà un tentativo di connessione alla condivisione di rete selezionata. Se si riceve un messaggio di errore, controllare se le credenziali inserite sono corrette e immettere il nome utente e la password corretta per la condivisione di rete selezionata. Per ripetere il tentativo di connessione, selezionare il pulsante Prova di nuovo. Dopo aver fornito le informazioni richieste, fare clic su Connetti. 7.3 Assicurarsi che il supporto di ripristino possa essere usato in caso di necessità Per aumentare le probabilità di successo nel ripristino del computer, è necessario verificare che sia possibile avviare il computer dal supporto di ripristino. Inoltre è necessario verificare che il supporto di ripristino riconosca tutte le periferiche del computer, come dischi rigidi, mouse, tastiera e scheda di rete. Per testare il supporto di ripristino Se si utilizzano unità esterne per l'archiviazione dei backup, è necessario collegarle prima di avviare il CD di ripristino. Altrimenti, il programma potrebbe non rilevarle. 1. Configurare il computer per abilitare l'avvio dal supporto di ripristino. Quindi impostare la periferica del supporto di ripristino (CD-ROM, DVD-ROM o chiavetta USB) come primo dispositivo di avvio. Consultare Impostazione dell'ordine di avvio nel BIOS (p. 67). 2. Avviare il computer dal CD di ripristino. 3. Dopo la visualizzazione del menu di avvio, scegliere Acronis True Image Home. Se il mouse wireless non funziona, provare a sostituirlo con uno con cavo. Lo stesso consiglio vale per la tastiera. Copyright © Acronis, Inc. 77 Se non si dispone di un mouse o di una tastiera di riserva, contattare il team di supporto del prodotto. Creerà un CD di ripristino personalizzato contenente i driver per i modelli di mouse e tastiera in uso. Considerare che la ricerca dei driver appropriati e la creazione del CD di ripristino personalizzato potrebbero richiedere molto tempo. Inoltre ciò potrebbe risultare impossibile per alcuni modelli. 4. All'avvio del programma, si consiglia di provare a ripristinare alcuni file dal backup. Un ripristino di prova consente di assicurarsi che il CD di ripristino possa essere utilizzato per il ripristino. Inoltre, assicurarsi che il programma sia in grado di rilevare tutti i dischi rigidi presenti nel sistema. Se si dispone di un disco rigido di riserva, si consiglia di provare a eseguire un ripristino di prova della partizione di sistema su questo disco. Come provare il ripristino e controllare le unità e le schede di rete 1. Se si dispone di backup di file, avviare il Ripristino guidato selezionando Ripristino -> Ripristino di file sulla barra degli strumenti. Anche se si dispone solo di backup di dischi e partizioni viene avviato il Ripristino guidato e la procedura di ripristino è simile. In questo caso è necessario selezionare Ripristina file e cartelle selezionati al passaggio Metodo di ripristino. 78 Copyright © Acronis, Inc. 2. Selezionare un backup nel passaggio Posizione archivio e fare clic su Avanti. 3. Quando si ripristinano file con il CD di ripristino è possibile selezionare solo una nuova posizione per i file da ripristinare. Per questo è sufficiente fare clic su Avanti al passaggio Selezione posizione. 4. Dopo la visualizzazione della finestra Destinazione, verificare che tutte le unità siano visualizzate in Risorse del computer. Se i backup vengono archiviati in rete, verificare che sia possibile ad accedere alla rete. Se non sono visibili altri computer in rete, ma è presente l'icona Computer locali in Risorse del computer, specificare manualmente le impostazioni di rete. Per eseguire questa operazione, aprire la finestra disponibile in Strumenti e utilità → Opzioni → Adattatori di rete. Copyright © Acronis, Inc. 79 Se l'icona Computer locali non è disponibile in Risorse del computer, potrebbero essersi verificati errori nella scheda di rete o nei driver forniti con Acronis True Image HD. 5. Selezionare la destinazione dei file, quindi scegliere Avanti. 6. Scegliere più file per il ripristino selezionando le rispettive caselle di controllo e fare clic su Avanti. 7. Fare clic su Procedi nella finestra Riepilogo per avviare il ripristino. 8. Al termine del ripristino, uscire dalla versione autonoma di Acronis True Image HD. 80 Copyright © Acronis, Inc. Ora è possibile essere sufficientemente sicuri che il CD di ripristino sarà di aiuto quando è necessario. 7.3.1 Selezione della modalità video durante l'avvio dal supporto di ripristino Quando l'avvio viene eseguito dal supporto di ripristino, la risoluzione video ottimale viene selezionata automaticamente in base alle specifiche della scheda video e del monitor. Può comunque accadere che il programma selezioni la modalità video errata, non compatibile con l'hardware in uso. In questo caso è possibile impostare la modalità video appropriata come segue: 1. Eseguire l'avvio dal supporto di ripristino. Quando viene visualizzato il menu di avvio, passare il cursore sull'elemento Acronis True Image e premere il tasto F11. 2. Quando viene visualizzata la riga di comando, digitare '"vga=ask" (senza virgolette) e fare clic su OK. 3. Selezionare Acronis True Image HD nel menu di avvio e proseguire l'avvio dal supporto di ripristino. Per visualizzare le modalità video disponibili, premere Invio quando viene visualizzato il messaggio appropriato. Copyright © Acronis, Inc. 81 4. Scegliere la modalità video più adatta per il monitor e digitare il numero nella riga di comando. Ad esempio, digitando 338 viene selezionata la modalità video 1600x1200x16 (vedere la figura in basso). 5. Attendere l'avvio di Acronis True Image HD e verificare che la qualità della schermata iniziale sia adeguata. Per selezionare una modalità video differente, chiudere Acronis True Image HD e ripetere la procedura precedente. Una volta trovata la modalità video appropriata, è possibile creare un nuovo supporto di ripristino di avvio che selezioni automaticamente la modalità video corretta. Avviare Acronis Media Builder. Selezionare i componenti di supporto desiderati e digitare il numero relativo alla modalità preceduto dal prefisso "0x" (nell'esempio precedente 0x338) nella riga di comando durante la fase "Parametri di avvio del supporto di avvio", quindi creare il supporto con la normale procedura. 7.4 Verificare che i backup possano essere utilizzati per il ripristino Di seguito si trovano alcuni consigli: Anche se si avvia il ripristino della partizione attiva in Windows, il programma eseguirà il riavvio in ambiente Linux dopo l'inizio della procedura di ripristino. Questo accade perché Windows non può essere in esecuzione durante il ripristino della sua partizione. La partizione attiva viene comunque ripristinata nell'ambiente di ripristino. Se si dispone di un disco rigido di riserva, si consiglia di provare a eseguire un ripristino di prova su questo disco. Deve essere eseguito dopo l'avvio dal supporto di ripristino che utilizza Linux. 82 Copyright © Acronis, Inc. In caso contrario, eseguire almeno la convalida dell'immagine nell'ambiente di ripristino. Un backup che può essere letto durante la convalida in Windows non sempre può essere letto in ambiente Linux. Quando si utilizza il supporto di ripristino di Acronis True Image HD, potrebbe assegnare alle unità lettere diverse da quelle con cui esse vengono identificate da Windows. Ad esempio, il disco identificato come D: nella versione autonoma di Acronis True Image HD potrebbe corrispondere al disco E: in Windows. Si consiglia di assegnare nomi univoci (etichette) a tutte le partizioni dei dischi rigidi. Questo semplificherà la ricerca del disco che contiene i backup. 7.5 Pianificazione Per aprire la finestra dell'Unità di pianificazione, fare clic sul collegamento Attiva a destra di Pianifica quando si configura un backup. Qui è possibile specificare le impostazioni di pianificazione del backup e della convalida. È possibile scegliere e impostare una delle seguenti frequenze di backup o convalida: Ogni giorno: l'operazione verrà eseguita una volta al giorno o più spesso. Mensile: l'operazione verrà eseguita una volta al mese o diverse volte al mese nelle date specificate. Con evento: l'operazione verrà eseguita in presenza di un evento. Settimanale (p. 84): l'operazione verrà eseguita una volta alla settimana o diverse volte alla settimana nei giorni specificati. Selezionando il pulsante Non pianificare, la pianificazione dell'operazione corrente verrà disattivata. In questo caso, il backup o la convalida verranno eseguiti solo quando saranno selezionati rispettivamente Esegui backup adesso o Convalida backup, nella finestra principale. Nota: le opzioni di pianificazione in grigio sono disponibili nella versione completa del prodotto. Per accedere a queste funzionalità, effettuare l'aggiornamento alla versione completa (p. 12). Impostazioni avanzate Selezionando Impostazioni avanzate è possibile specificare le seguenti impostazioni aggiuntive per il backup e la convalida. Copyright © Acronis, Inc. 83 Per rimandare un'operazione pianificata fino a quando il computer sarà inattivo (quando viene visualizzato lo screen saver o quando il computer è bloccato), selezionare la casella di controllo Esegui il backup solo se il computer è inattivo. Se viene pianificata la convalida, la casella di controllo cambierà in Esegui la convalida solo quando il computer è inattivo. Per riattivare un computer in sospensione/ibernazione per eseguire l'operazione pianificata, selezionare la casella di controllo Attiva computer in sospensione/ibernazione. Se il computer è spento nel momento pianificato, l'operazione non verrà eseguita. È possibile forzare l'esecuzione dell'operazione non eseguita al successivo avvio del sistema. A tale scopo, selezionare la casella di controllo Esegui all'avvio del sistema. Inoltre, è possibile impostare un ritardo di tempo per eseguire il backup dopo l'avvio del sistema. Per esempio, per eseguire il backup 20 minuti dopo l'avvio del sistema, digitare 20 nella casella appropriata. Per eseguire regolarmente il backup dei dati posizionati su un supporto rimovibile (per esempio unità flash USB) o in un archivio remoto (per esempio cartella di rete o NAS), si consiglia di selezionare la casella di controllo Esegui quando la periferica corrente è collegata. Ciò è utile perché una periferica di archiviazione esterna potrebbe risultare spesso non disponibile al momento pianificato per il backup. In questo caso, se la casella di controllo è selezionata, l'operazione di backup non eseguita verrà avviata quando la periferica è connessa o viene collegata. Dopo aver terminato la pianificazione, fare clic su OK. In questa sezione Parametri di esecuzione settimanale.......................................................84 7.5.1 Parametri di esecuzione settimanale È possibile configurare i seguenti parametri per l'esecuzione delle operazioni su base settimanale: Giorni della settimana Selezionare i giorni in cui eseguire l'operazione facendo clic sul loro nome. Ora di avvio Impostare l'ora di avvio dell'operazione. Inserire l'ora e i minuti manualmente o impostare l'ora di avvio desiderata usando i pulsanti su e giù. Descrizione delle Impostazioni avanzate, consultare Pianificazione (p. 83). 7.6 Ricerca nei backup e nel loro contenuto In questa sezione Ricerca ......................................................................................................84 Utilizzo di Windows Search con Acronis True Image HD .........................86 7.6.1 Ricerca Oltre alla possibilità di esplorare i backup, Acronis True Image HD offre la ricerca dei file nei backup. 84 Copyright © Acronis, Inc. Immettere una stringa nel campo Cerca nella parte superiore destra della finestra di Acronis True Image HD. Si passerà alla schermata di Acronis Backup Explorer. Il programma mostra i risultati della ricerca nella scheda File e cartelle. Per impostazione predefinita, Acronis True Image HD esegue la ricerca in tutte le origini in cui è in grado di cercare informazioni. Ciò significa che cerca i file in tutti i backup e nelle rispettive versioni in tutte le periferiche di archiviazione locali. Acronis True Image HD non è in grado di eseguire ricerche nelle condivisioni di rete e nelle periferiche riconosciute da Windows come Dispositivi con archivi rimovibili. La scheda File e cartelle visualizza i risultati delle ricerche di file e cartelle nei backup in formato tib. Facendo doppio clic su un nome di file viene aperto il file. È possibile ripristinare il file facendo clic con il pulsante destro sul suo nome e scegliendo Ripristina in un menu di scelta rapida. Questo menu di scelta rapida consente anche di aprire il file o la cartella che lo contiene. Quando viene eseguita la ricerca di file nei backup in formato tib è possibile inserire tutto il nome del file o una sua parte e usare i caratteri jolly comuni di Windows. Ad esempio, per trovare tutti i file batch nei backup, inserire "*.bat". Immettendo My???.exe verranno selezionati ad esempio tutti i file in formato .exe che presentano nomi costituiti da cinque simboli e che iniziano con “my”. Notare che la ricerca non fa distinzione tra maiuscole e minuscole: "Backup" o "backup" costituiscono la stessa stringa di ricerca. Quando un file viene incluso in più backup e non è stato modificato, i risultati della ricerca mostreranno il numero di versioni del file nella colonna appropriata. Facendo clic sul numero nella colonna è possibile aprire la finestra Visualizza versioni, in cui è possibile selezionare la versione da ripristinare. Notare che Acronis True Image HD non effettua ricerche di file nei backup in formato tib crittografati e protetti da password, né in Acronis Secure Zone con protezione tramite password. Copyright © Acronis, Inc. 85 7.6.2 Utilizzo di Windows Search con Acronis True Image HD Se si utilizza una versione di Windows Vista o Windows 7 che integra la funzionalità di Ricerca desktop o Windows Desktop Search 3.0 o versione successiva, è possibile abilitare l'indicizzazione dei file tib. Se non si dispone di Windows Search, è possibile scaricare gratuitamente Windows Search 4.0 dal sito Web Microsoft. Per effettuare il download, fare clic su http://www.microsoft.com/downloads/itit/details.aspx?familyid=55c18cb3-c916-4298-aba3-5b98904f7cda. Fare doppio clic sul file scaricato e seguire le istruzioni per l'installazione. Acronis True Image HD dispone di un plug-in per Windows Search. Per accelerare le ricerche nei backup, è possibile installare il plug-in per l'indicizzazione dei backup. Al termine dell'indicizzazione, sarà possibile effettuare ricerche nel contenuto dei backup inserendo un nome di file nel campo di ricerca di Windows Search senza aprire Acronis True Image HD. Usando i risultati della ricerca è possibile: Selezionare un file e aprirlo per visualizzarlo e/o salvarlo in una posizione qualsiasi del file system (non nel backup) o nella posizione precedente Vedere in quale backup è memorizzato un determinato file e ripristinare tale backup Oltre a indicizzare i file nei backup in base al nome, Windows Search offre ad Acronis True Image HD la possibilità di eseguire l'indicizzazione full-text di numerosi file presenti nei backup. Sarà possibile utilizzare questa funzionalità eseguendo ricerche nel contenuto dei file. L'indicizzazione full-text dei file presenti nei backup è fornita solo per i tipi di file riconosciuti da Windows Search. Riconosce i file di testo, i file di Microsoft Office, tutti i componenti di Microsoft Office Outlook e Microsoft Outlook Express e non solo. Il contenuto dei backup protetti da password o dei backup protetti da password e crittografia non verrà indicizzato, anche se Windows Search fornisce l'opzione di ricerca dei file tib di tali backup. Inoltre, Windows Search non ha accesso ad Acronis Secure Zone, quindi non sarà in grado di cercare e indicizzare i backup nella zona. Windows Search non supporta l'indicizzazione del contenuto dei file zip. 1. Per registrare il plug-in, selezionare la freccia in giù a destra del campo Cerca nell'angolo superiore destro della finestra principale del programma e fare clic su Utilizza Windows Search. 2. È possibile verificare che il supporto dell'indicizzazione dei file tib sia attivato. Fare clic con il pulsante destro del mouse sull'icona di Windows Search nella barra delle applicazioni e selezionare Opzioni di Windows Desktop Search… nel menu contestuale. Verrà visualizzata la seguente finestra. Accertarsi che l'elemento "tib://..." sia presente nell'elenco Posizioni incluse. 86 Copyright © Acronis, Inc. Per aprire la finestra Opzioni di indicizzazione in Windows Vista o Windows 7, aprire il Pannello di controllo e fare doppio clic sull'icona Opzioni di indicizzazione. Le opzioni di indicizzazione di Windows Vista e Windows 7 sono diverse nel contenuto e nell'aspetto, anche se la maggior parte delle seguenti informazioni sono applicabili anche a questi sistemi operativi. 3. Fare clic su Avanzate, selezionare la scheda Tipi di file e assicurarsi che l'estensione tib sia selezionata e che ".tib IFilter" venga mostrato nel campo Descrizione filtro. Selezionare Indicizza le proprietà e il contenuto del file. 4. Fare clic su OK e, mentre la finestra Opzioni di indicizzazione è aperta, controllare che i dischi in cui sono stati archiviati i backup siano visualizzati nell'elenco "Posizioni incluse". Se l'elenco non Copyright © Acronis, Inc. 87 contiene i dischi, i backup non saranno indicizzati. Per includere quei dischi, fare clic su Modifica e selezionarli nella finestra che appare. Se i backup sono archiviati in una rete condivisa, Windows Search sarà in grado di indicizzarli. Dovete solamente aggiungere la condivisione delle Posizioni Indicizzate inserendo il percorso appropriato UNC, dopo aver selezionato la tabulazione Aggiungi la posizione UNC in Opzioni avanzate. 88 Copyright © Acronis, Inc. Concedere a Windows Search un po' di tempo per l'indicizzazione di tutti i backup Acronis sui dischi rigidi del computer e aggiungere le informazioni di indicizzazione al database del suo indice. Il tempo richiesto dipende dal numero di backup e dal numero di file contenuti al loro interno. Dopo aver completato l'indicizzazione, Windows Search sarà in grado di cercare i file nei backup tib. I motori di ricerca in Windows Search e Windows Vista o Windows 7 hanno funzionalità simili, anche se i risultati vengono presentati in modo differente. Copyright © Acronis, Inc. 89 7.7 Selezione delle colonne da visualizzare nelle procedure guidate È possibile modificare il modo in cui le colonne vengono rappresentate nelle varie procedure guidate. Per ordinare gli elementi secondo una particolare colonna, fare clic sull'intestazione (un altro clic riporta i messaggi nell'ordine opposto). Per selezionare le colonne da visualizzare, fare clic con il pulsante destro nel riquadro a destra e selezionare Scegli colonne nel menu di scelta rapida. Quindi contrassegnare le colonne che si desidera visualizzare. È inoltre possibile modificare l'ordine di visualizzazione delle colonne utilizzando i pulsanti Sposta su e Sposta giù. È possibile modificare la larghezza di una colonna trascinandone i bordi con il mouse. 7.8 Informazioni sul backup La finestra delle informazione sul backup fornisce informazioni dettagliate sul backup selezionato. Percorso: la posizione di archiviazione del backup. Nel caso di backup incrementali, la posizione può essere diversa da quella in cui il backup completo è stato memorizzato. Metodo di backup: può essere completo o incrementale. Per maggiori informazioni sui tipi di backup, consultare Backup completi e incrementali (p. 31). Tipi di file di backup: backup del disco/della partizione oppure backup di file/cartelle. Creazione: la data e l'ora in cui il backup è stato creato. Commenti: se sono stati inseriti commenti saranno visualizzati in questa posizione. 7.9 Impostazioni timeout A volte quando il programma esegue un'operazione, un messaggio di errore o di avviso potrebbe interrompere l'avanzamento dell'operazione. Per riprendere l'operazione, sono necessarie alcune informazioni aggiuntive o una decisione dell'utente. Per esempio, una situazione simile si potrebbe verificare durante un'operazione di backup quando lo spazio di archiviazione nella posizione di destinazione diventa insufficiente per il completamento del backup. Il programma attenderà la decisione dell'utente per annullare il backup, liberare ulteriore spazio di archiviazione o selezionare un'altra destinazione per il backup. Le impostazioni di timeout consentono di specificare l'intervallo di tempo di attesa della risposta da parte del programma. Spostare il dispositivo di scorrimento a destra per impostare l'intervallo di tempo (in minuti). Notare che l'impostazione Infinito è sconsigliata. Se la risposta non è ricevuta durante l'intervallo, l'operazione verrà annullata. 90 Copyright © Acronis, Inc. 8 Strumenti e utilità Gli Strumenti e utilità Acronis include Try&Decide, strumenti di protezione, strumenti di montaggio, strumenti di conversione di backup, utilità di clonazione del disco, utilità per la sicurezza e per la privacy, utilità di gestione del disco, e strumenti di trasferimento delle impostazioni di backup. Le funzionalità contrassegnate con il simbolo sono disponibili solo nella versione completa del software. Per accedere a queste funzionalità, effettuare l'aggiornamento alla versione completa (p. 12). Try&Decide È possibile provare qualunque operazione non sicura nella modalità Prova e poi decidere se applicarla o scartarla. Strumenti di protezione Acronis Startup Recovery Manager Consente di avviare Acronis True Image HD senza caricare il sistema operativo premendo F11 al momento dell'avvio, prima che venga caricato il sistema operativo. Generatore di supporti di ripristino Consente di creare un supporto di ripristino di avvio con i prodotti Acronis (o i rispettivi componenti specificati) installati sul computer. Acronis Secure Zone Consente di archiviare i backup in una speciale partizione sicura sul disco. Boot Sequence Manager Consente di aggiungere immagini della partizione di sistema di Windows 7 all'elenco di avvio e di gestire successivamente tale elenco. Trasferimento impostazioni di backup Importa impostazioni di backup Consente di richiamare le impostazioni di backup da un altro computer. Esporta impostazioni di backup Consente di copiare le impostazioni dei backup e di spostarli su un altro computer. Conversione di backup Conversione di backup Acronis Utilizzare questa funzionalità per convertire un formato di file di backup da tib a vhd. I file in formato vhd possono essere utilizzati, ad esempio, nei sistemi operativi Windows Vista e Windows 7 per montare immagini del disco senza utilizzare Acronis True Image HD. Conversione backup Windows Utilizzare questa funzionalità per convertire un formato di file di backup da vhd a tib. Quest'ultimo è il formato di file nativo dei backup Acronis. Clonazione disco Usare la Clonazione guidata disco se è necessario duplicare il disco rigido copiandone le partizioni su un altro disco rigido. Copyright © Acronis, Inc. 91 Sicurezza e privacy Acronis DriveCleanser L'utilità Acronis DriveCleanser fornisce l'eliminazione sicura dei dati sul disco rigido. File Shredder Con File Shredder è possibile selezionare velocemente file e cartelle non necessari ed eliminarli in maniera permanente. Pulizia del sistema Con l'utilità Pulizia del sistema è possibile eliminare componenti (cartelle, file, sezioni del registro, ecc) relativi ad attività generali del sistema. Questi componenti di Windows contengono tracce dell'attività dell'utente sul PC, quindi anche queste dovrebbero essere completamente rimosse per mantenere la riservatezza. Gestione del disco Aggiunta nuovo disco L'Aggiunta guidata nuovo disco aiuta ad aggiungere un nuovo disco rigido al computer. Sarà possibile preparare la nuova unità creando e formattando nuove partizioni sul disco rigido. Acronis Extended Capacity Manager Se si utilizza un sistema operativo con il limite di 2 TB per la capacità dei dischi rigidi, questo strumento aiuterà a rimuovere questa limitazione. Sarà possibile utilizzare tutto lo spazio del disco da 3 TB e non solamente 2 TB. Ottimizza SSD Utilizzare l'Ottimizzazione guidata SSD (p. 114) per mitigare il degrado naturale della velocità delle operazioni di scrittura su un'unità a stato solido (SSD) lavorando con Windows Vista e versioni precedenti. Visualizza lo stato corrente dei dischi Questo collegamento apre un Acronis Disk Editor integrato (in modalità sola lettura) per mostrare lo stato dei dischi o delle partizioni pulite. Per ulteriori informazioni, consultare Disk Editor (modalità sola lettura) (p. 121). Montaggio immagine Monta immagine Questo strumento consente di esplorare un'immagine creata precedentemente. Assegnando lettere di unità temporanee alle immagini delle partizioni è possibile accedere alle immagini come se fossero normali unità logiche. Smonta immagine Questo strumento consente di smontare le unità logiche temporanee create per esplorare un'immagine. 8.1 Creazione di un supporto di ripristino di avvio In questa sezione Acronis Media Builder ..............................................................................92 8.1.1 Acronis Media Builder È possibile eseguire Acronis True Image HD da un supporto di avvio di emergenza su un sistema baremetal o su un computer guasto che non è in grado di eseguire l'avvio. È possibile anche eseguire il 92 Copyright © Acronis, Inc. backup dei dischi su computer che non eseguono Windows, copiando tutti i dati nel backup creando un'immagine in modalità settore per settore. Per eseguire questa operazione è necessario disporre di un supporto di avvio su cui è installata una versione autonoma di Acronis True Image HD. È possibile creare supporti di avvio utilizzando il Generatore di supporto di avvio. Per questo, è necessario un CD-R/RW vuoto, un DVD+R/RW vuoto o qualunque altro dispositivo da cui il computer possa eseguire l'avvio, come ad esempio un'unità flash USB. Acronis True Image HD inoltre offre la possibilità di creare un'immagine ISO dei dischi di avvio sul disco rigido. Se si possiedono altri prodotti Acronis installati sul computer, come Acronis Disk Director Suite, è possibile includere anche versioni autonome di questi programmi sullo stesso supporto di avvio. Note Se si è deciso non installare il Generatore di supporti di avvio durante l'installazione di Acronis True Image HD, non sarà possibile utilizzare questa funzionalità. Quando si esegue l'avvio dal supporto di ripristino, non è possibile eseguire backup su dischi o partizioni con file system Ext2/Ext3/Ext4, ReiserFS e Linux SWAP. Tenere a mente che i backup creati da una versione recente del programma potrebbero essere incompatibili con le versioni precedenti. Per questo motivo, si consiglia di creare un nuovo supporto di avvio dopo ogni aggiornamento di Acronis True Image HD. Quando l'avvio viene eseguito dal supporto di ripristino usando una versione autonoma di Acronis True Image HD, non è possibile ripristinare file e cartelle crittografate con l'utilizzo della crittografia disponibile in Windows XP e nei sistemi operativi successivi. Selezione dei contenuti del supporto di ripristino È possibile selezionare quali componenti dei programmi Acronis si desidera trasferire sul supporto di avvio. Se sono presenti altri prodotti Acronis installati sul computer, come Acronis Disk Director Suite, saranno fornite anche le versioni di avvio dei componenti di questi programmi. Acronis True Image HD offre i seguenti componenti: Acronis True Image HD: include il supporto per USB, schede PC (prima chiamate PCMCIA) e interfacce SCSI, oltre che per periferiche di archiviazione collegate ad esse. Copyright © Acronis, Inc. 93 Acronis System Report: questo componente consente di generare un report di sistema utilizzato per raccogliere informazioni sul sistema in caso di problemi con il programma. La generazione del report sarà disponibile prima di avviare Acronis True Image HD dal supporto di avvio. Il report di sistema generato può essere salvato su un'unità flash USB. Per selezionare un componente: Selezionare la casella di controllo del programma da includere nel supporto di avvio. Il campo in basso visualizza lo spazio necessario per i componenti selezionati. Se si dispone di altri prodotti Acronis installati sul computer, è possibile includere anche le versioni autonome di questi programmi nello stesso supporto di avvio. Se è necessario l'avvio automatico del programma, selezionare la casella di controllo Avvia automaticamente dopo. Il parametro Avvia automaticamente dopo specifica l'intervallo della scadenza per il menu di avvio. Se questo parametro non viene specificato, il programma visualizzerà il menu di avvio e attenderà che si scelga se avviare il sistema operativo oppure il componente Acronis. Se si imposta, ad esempio, 10 sec per il supporto di ripristino Acronis, la versione autonoma di Acronis True Image HD verrà avviata 10 secondi dopo la visualizzazione del menu. Fare clic su Avanti per continuare Parametri di avvio del supporto di avvio In questa sezione è possibile impostare i parametri di avvio per configurare le opzioni di avvio dei supporto di ripristino per una migliore compatibilità con diversi componenti hardware. Sono disponibili varie opzioni (nousb, nomouse, noapic, ecc.). Questi parametri vengono forniti per gli utenti esperti. Se si dovessero presentare problemi di incompatibilità hardware mentre si testa l'avvio dal supporto di ripristino, potrebbe essere meglio contattare il Supporto tecnico del prodotto. Per aggiungere un parametro di avvio: 94 Inserire un comando nel campo Parametri. Una volta specificati i parametri di avvio, fare clic su Avanti per continuare. Copyright © Acronis, Inc. Parametri aggiuntivi che possono essere applicati prima dell'avvio del kernel Linux Descrizione I seguenti parametri possono essere utilizzati per caricare il kernel Linux in modalità speciale: acpi=off Disabilita ACPI e può essere d'aiuto con particolari configurazione hardware. noapic Disabilita APIC (Advanced Programmable Interrupt Controller) e può essere d'aiuto con particolari configurazioni di hardware. nousb Disabilita il caricamento dei moduli USB. nousb2 Disabilita il supporto USB 2.0. Con quest'opzione i dispositivi USB 1.1 sono ancora in grado di funzionare. Quest'opzione permette di utilizzare alcune unità USB in modalità USB 1.1 nel caso in cui non dovessero funzionare in modalità USB 2.0. quiet Questo parametro è abilitato automaticamente e i messaggi di avvio non vengono visualizzati. Cancellandolo, verranno visualizzati i messaggi di avvio al momento del caricamento del kernel Linux e la command shell verrà proposta prima dell'avvio del programma Acronis stesso. nodma Disabilita DMA per tutte le unità disco IDE. Impedisce al kernel di congelarsi su dei dispositivi hardware. nofw Disabilita il supporto FireWire (IEEE1394). nopcmcia Disabilita il riconoscimento hardware PCMCIA. nomouse Disabilita il supporto per il mouse. [module name]=off Disabilita il modulo (ad es. sata_sis=off). pci=bios Forza l'utilizzo del BIOS PCI e non permette di accedere direttamente ai dispositivi hardware. Ad esempio, questo parametro può essere utilizzato se il computer ha un host bridge PCI non standard. pci=nobios Disabilita l'utilizzo del BIOS PCI; sono permessi solamente metodi di accesso diretto all'hardware. Ad esempio, si può utilizzare questo parametro se si verificano dei crash al momento dell'avvio, probabilmente causati dal BIOS. Copyright © Acronis, Inc. 95 pci=biosirq Utilizza chiamate PCI BIOS per ripristinare la tabella di routing interrotta. Queste chiamate sono note perché si presentano su diversi computer e li bloccano quando vengono utilizzate, ma su altri computer costituiscono l'unico rimedio per ripristinare la tabella di routing. Provare a utilizzare questa opzione se il kernel non riesce ad allocare IRQ o se si scoprono dei bus PCI secondari sulla scheda madre. vga=ask Richiama un elenco di modalità video disponibili per la scheda video e permette la selezione di una modalità video più adatta per la scheda video e il monitor. Provare questa opzione se la modalità video selezionata automaticamente non è adatta all'hardware. Selezione del supporto di avvio Selezionare una destinazione per la creazione del supporto di avvio: CD-R/RW: se si sta creando un CD, inserire un disco vuoto affinché il programma possa determinarne la capacità. Immagine ISO: dopo avere creato un'immagine ISO del disco, sarà possibile masterizzarla su qualsiasi tipo di DVD masterizzabile usando un software di masterizzazione per DVD. Non è possibile creare DVD di avvio direttamente dal Generatore di supporti di avvio. Qualsiasi altro supporto da cui è possibile avviare il PC, come unità flash USB, ecc. Se vengono utilizzati supporti di tipo non ottico, devono avere file system FAT. Questo limite non è applicabile alle immagini ISO. Selezione dei file di destinazione Se si decide di creare un'immagine ISO avviabile del disco, specificare il nome del file ISO e la cartella in cui collocarla: 96 Selezionare la cartella di destinazione dalla struttura ad albero delle cartelle. Copyright © Acronis, Inc. Digitare un nome per il file iso nel campo Nome file. Fare clic su Avanti per continuare. Riepilogo creazione del supporto di avvio Questa pagina visualizza le attività da eseguire. Fare clic su Procedi per avviare il processo di creazione del supporto di avvio. Utilizzare la barra laterale a sinistra per spostarsi attraverso i passaggi della procedura guidata per un controllo. Per annullare questa operazione e uscire da Acronis Media Builder, fare clic su Annulla. In seguito sarà possibile creare un disco di avvio, contrassegnarlo e conservarlo in un posto sicuro. Tenere a mente che i backup creati da una versione recente del programma potrebbero essere incompatibili con le versioni precedenti. Per questo motivo, si consiglia di creare un nuovo supporto di avvio dopo ogni aggiornamento di Acronis True Image HD. Un'altra cosa da ricordare: quando l'avvio viene eseguito dal supporto di ripristino usando una versione autonoma di Acronis True Image HD, non è possibile ripristinare file e cartelle crittografate con l'utilizzo della funzionalità di crittografia disponibile in Windows XP e nei sistemi operativi successivi. Come creare un'unità flash USB di avvio È possibile creare un'unità flash USB di avvio contenente una versione autonoma di Acronis True Image HD. Ciò potrebbe risultare utile, per esempio, se il portatile non dispone di un'unità CD/DVD interna. Sarà necessaria un'unità flash USB con una capacità di 256 MB o superiore. L'unità deve essere formatta nel file system FAT16 o FAT32. Per creare un'unità flash USB di avvio, collegare l'unità a una porta USB. Avviare Acronis Media Builder e selezionare le unità come destinazione per la creazione del supporto di ripristino. Quindi seguire il passaggi della procedura guidata del Generatore di supporti. Per ulteriori informazioni sulla creazione del supporto, consultare Come creare un supporto di avvio. Se Acronis Media Builder non riconosce l'unità flash USB, è possibile provare ad utilizzare la procedura descritta in un articolo della Acronis Knowledge Base all'indirizzo http://kb.acronis.com/content/1526. 8.2 Creazione di un supporto di emergenza con l'archivio di backup Questa funzionalità è disponibile solo per i backup di dischi e partizioni. Oltre alla possibilità di creare supporti di avvio regolari, Acronis True Image HD consente di creare un supporto di avvio di emergenza con il backup di un disco o di una partizione. Sarà possibile utilizzare tale supporto per ripristinare i dati anche se la posizione di memorizzazione del backup originale è danneggiata. Per creare un supporto di emergenza con il backup di un disco o di una partizione: 1. Selezionare il backup necessario nell'area di backup della scheda Backup e ripristino. 2. Fare clic sull'icona dell'ingranaggio e selezionar Crea supporto di ripristino. Copyright © Acronis, Inc. 97 Verrà aperta la finestra di dialogo con i parametri del supporto di avvio. 3. Definire i parametri del supporto nella creazione guidata del supporto. 4. Selezionare Crea. Il programma inizia a creare il supporto di avvio di fabbrica. Se si è selezionato di masterizzare un CD o DVD, il programma chiederà di inserire un altro disco vuoto al termine della masterizzazione del primo disco. Creazione guidata del supporto Utilizzare la procedura guidata per scegliere il tipo di supporto: USB, CD\DVD o immagine ISO. Se si sta creando un supporto di avvio su una chiave USB, assicurarsi di connettere la chiave USB al computer prima di iniziare. La chiave USB deve essere formattata come FAT 32. Se si sceglie di creare un'immagine ISO, è necessario inoltre specificarne i parametri: Suddividi in: consente di scegliere se il programma deve suddividere l'immagine ISO in più file .iso di una determinata dimensione. Salva file in: consente di specificare la posizione dell'immagine ISO derivante. Una volta selezionato il supporto, fare clic su Crea per avviare la creazione del supporto. 8.3 Creazione di un supporto di avvio di fabbrica Questa funzionalità è disponibile solo se il computer dispone di una Acronis Secure Zone contenente un backup della configurazione di fabbrica del computer. Questo backup normalmente viene creato e fornito ad Acronis Secure Zone da un fornitore hardware che fornisce computer agli utenti finali. Il supporto di avvio di fabbrica è un tipo speciale di supporto di avvio di emergenza che include il backup della configurazione di fabbrica di un computer. È possibile utilizzare tale supporto per ripristinare il computer alle impostazioni di fabbrica. Notare che il ripristino cancellerà tutti i dati e i programmi personali sul computer. Si potrebbe aver ricevuto un supporto di avvio di fabbrica con il nuovo computer. Tuttavia, se il fornitore hardware non ha incluso questo supporto o se non si dispone del supporto per altri motivi, è possibile creare da sé il supporto di avvio di fabbrica e conservarlo per le situazioni di emergenza. Acronis True Image HD consente di creare supporti di avvio di fabbrica su una chiavetta USB, su un CD\DVD o come immagine ISO da masterizzare su CD\DVD. Per creare un supporto di avvio di fabbrica: 1. Selezionare Crea un supporto di avvio di fabbrica sulla scheda Backup e ripristino. Verrà aperta la finestra di dialogo con i parametri del supporto di avvio. 2. Definire i parametri del supporto. 3. Selezionare Crea. Il programma inizia a creare il supporto di avvio di fabbrica. Se si è selezionato di masterizzare un CD o DVD, il programma chiederà di inserire un altro disco vuoto al termine della masterizzazione del primo disco. Creazione guidata del supporto Utilizzare la procedura guidata per scegliere il tipo di supporto: USB, CD\DVD o immagine ISO. 98 Copyright © Acronis, Inc. Se si sta creando un supporto di avvio su una chiave USB, assicurarsi di connettere la chiave USB al computer prima di iniziare. La chiave USB deve essere formattata come FAT 32. Se si sceglie di creare un'immagine ISO, è necessario inoltre specificarne i parametri: Suddividi in: consente di scegliere se il programma deve suddividere l'immagine ISO in più file .iso di una determinata dimensione. Salva file in: consente di specificare la posizione dell'immagine ISO derivante. Una volta selezionato il supporto, fare clic su Crea per avviare la creazione del supporto. 8.4 Clonazione di un disco rigido In questa sezione Informazioni generali ...............................................................................99 Sicurezza.................................................................................................100 Selezionare la modalità di clonazione....................................................100 Selezione di un disco di origine ..............................................................100 Selezione di un disco di destinazione.....................................................102 Metodo di spostamento ........................................................................102 Esclusione di elementi ...........................................................................103 Partizionamento manuale......................................................................105 Riepilogo clonazione ..............................................................................107 8.4.1 Informazioni generali Si potrebbe scoprire che il disco rigido non contiene spazio sufficiente per il sistema operativo e le applicazioni installate, impedendo l'aggiornamento del software o l'installazione di nuove applicazioni. In questo caso, si deve trasferire il sistema su un disco fisso di maggiore capacità. Per trasferire il sistema, è necessario installare prima il nuovo disco nel computer. Se il computer non dispone di un alloggiamento aggiuntivo per un altro disco rigido, è possibile installarlo temporaneamente al posto dell’unità CD o usare un collegamento USB 2.0 al disco rigido esterno di destinazione. Se questa operazione non può essere eseguita, è possibile clonare un disco rigido creando un'immagine di un disco e ripristinarlo sul nuovo disco rigido con partizioni più grandi. Sulle schermate del programma, le partizioni danneggiate sono indicate con una croce bianca all'interno di un cerchio rosso, nell'angolo in alto a sinistra. Prima di avviare la clonazione, è necessario verificare gli errori di questi dischi e correggerli usando gli strumenti appropriati del sistema operativo. Per risultati migliori, installare l'unità di destinazione (nuova) nella posizione in cui verrà utilizzata e l'unità di origine in una posizione diversa, ad es. in un alloggiamento USB esterno. Questa raccomandazione è importante specialmente per i computer portatili. Si consiglia di creare un backup del disco originale completo come misura di sicurezza. Potrebbe consentire di salvare i dati se qualcosa va storto con il disco rigido originale durante la clonazione. Per informazioni sulla creazione di questo backup, consultare Backup delle partizioni e dei dischi (p. 33). Dopo la creazione del backup, assicurarsi di convalidarlo. Per clonare un disco: fare clic su Clona disco nella scheda Strumenti e utilità della schermata Home. Seguire i passaggi della Clonazione guidata disco. Copyright © Acronis, Inc. 99 8.4.2 Sicurezza Si deve notare quanto segue: se la corrente viene a mancare o per errore si preme il tasto RESET durante il trasferimento, la procedura risulterà incompleta e sarà necessario eseguire un nuovo partizionamento e formattare o clonare di nuovo il disco rigido. Non risulterà alcuna perdita di dati perché il disco originale viene soltanto letto (nessuna partizione viene modificata o ridimensionata). La procedura di trasferimento del sistema non modifica il disco originale. Al termine della procedura, è possibile formattare il vecchio disco o cancellare in modo sicuro i dati che contiene. Utilizzare gli strumenti di Windows o Acronis DriveCleanser per queste attività. Tuttavia, non è consigliabile eliminare i dati del vecchio disco fino a quando si è sicuri che siano stati correttamente trasferiti sul disco nuovo, che il computer si possa avviare dal disco nuovo e che tutte le applicazioni funzionino. 8.4.3 Selezionare la modalità di clonazione Sono disponibili due modalità per il trasferimento: Automatico (consigliato nella maggior parte dei casi). Nella modalità automatica sono necessarie solamente delle semplici azioni per trasferire tutti i dati, comprese le partizioni, le cartelle e i file, sul nuovo disco rigido, rendendolo avviabile se il disco di origine era avviabile. Manuale. La modalità manuale offrirà una maggiore flessibilità nel trasferimento dei dati. Tale modalità può essere utile se è necessario modificare la struttura della partizione del disco. Se il programma trova due dischi, uno con partizioni e l'altro senza partizioni, riconoscerà automaticamente come disco di origine quello con le partizioni e il disco senza le partizioni come disco di destinazione. In tal caso, i passaggi successivi saranno ignorati e si passerà alla schermata Riepilogo della clonazione. 8.4.4 Selezione di un disco di origine Origine e destinazione possono essere determinate usando le informazioni fornite in questa finestra (numero del disco, capacità, etichetta, informazioni su partizioni e file system). Se il programma 100 Copyright © Acronis, Inc. riconosce più dischi partizionati, chiederà all'utente quale sia il disco di origine (il vecchio disco contenente i dati). * Acronis True Image HD non supporta la clonazione dei dischi dinamici. Selezionare il disco di origine e fare clic su Avanti per continuare. Visualizzazione delle informazioni sul disco e sulla partizione Colonne: seleziona le colonne da visualizzare. È possibile modificare la larghezza di una colonna trascinandone i bordi con il mouse. Proprietà del disco (duplicata nel menu contestuale e aperta facendo clic con il pulsante destro del mouse sugli oggetti): consente di visualizzare la finestra delle proprietà della partizione o del disco selezionato. Questa finestra contiene due riquadri. Il riquadro a sinistra contiene la struttura delle proprietà e quello a destra descrive in dettaglio la proprietà selezionata. Le informazioni sul disco comprendono i suoi parametri fisici (tipo di connessione, tipo di periferica, dimensione, ecc.); le informazioni sulla partizione comprendo sia i parametri fisici (settori, posizione, ecc.), sia quelli logici (file system, spazio libero, lettera assegnata, ecc.). Copyright © Acronis, Inc. 101 8.4.5 Selezione di un disco di destinazione Dopo aver selezionato il disco di origine, è necessario selezionare la destinazione dove saranno copiate le informazioni contenute nel disco. L'origine selezionata precedentemente diventa di colore grigio chiaro e non è possibile selezionarla nuovamente. Selezionare il disco di destinazione e fare clic su Avanti per continuare. A questo punto, il programma controlla che il disco di destinazione sia libero. Se non lo è, verrà richiesto dalla finestra Conferma, che indica che il disco di destinazione contiene partizioni, probabilmente con dati. Per confermare l'eliminazione delle partizioni, fare clic su OK. Notare che in questo momento non verrà eseguita nessuna modifica reale o distruzione di dati. Per il momento, il programma esegue solo la mappatura della clonazione. Tutte le modifiche verranno implementate solo dopo aver selezionato Procedi. Se un disco non è partizionato, il programma lo riconoscerà automaticamente come destinazione e salterà questo passaggio. 8.4.6 Metodo di spostamento Quando viene selezionata la modalità di clonazione manuale, Acronis True Image HD offre i seguenti metodi di spostamento dei dati: Così come è: verrà creata una nuova partizione per ogni vecchia partizione, con le stesse dimensioni, tipo, file system ed etichetta. Lo spazio non usato diventerà spazio non allocato. Proporzionale: lo spazio del nuovo disco verrà distribuito in maniera proporzionale tra le partizioni clonate 102 Copyright © Acronis, Inc. Manuale: è necessario specificare nuove dimensioni ed altri parametri Se si decide di trasferire le informazioni "così come sono" verrà creata una nuova partizione per ciascuna di quelle vecchie, con le stesse dimensioni e dello stesso tipo, con lo stesso file system e la stessa etichetta. Lo spazio non usato diventerà spazio non allocato. Successivamente, sarà possibile utilizzare lo spazio non allocato per creare nuove partizioni o per allargare quelle esistenti con strumenti speciali come Acronis Disk Director Suite. Di solito, i trasferimenti in modalità "Così com'è" non sono consigliati poiché lasciano molto spazio non allocato sul nuovo disco. Usando la modalità "Così com'è", Acronis True Image HD trasferisce anche i file system non supportati e danneggiati. Se i dati vengono trasferiti in modo proporzionale, ogni partizione sarà ingrandita in proporzione alla capacità del disco vecchio e di quello nuovo. Le partizioni FAT16 vengono ingrandite meno di altre, poiché hanno una dimensione limitata a 4GB. A seconda della combinazione selezionata, si procede alla finestra di riepilogo della clonazione o al passaggio Modifica del layout del disco (vedere di seguito). 8.4.7 Esclusione di elementi Nella sezione Cosa escludere, è possibile configurare le esclusioni di file e cartelle che non si desidera includere nella clonazione del disco. 1. Per creare un elenco degli elementi per l'esclusione, eseguire una delle seguenti operazioni: Nella scheda Escludi per file e cartelle, selezionare i file e le cartelle utilizzando un browser file tipico; Nella scheda Escludi per maschere, immettere i nomi dei singoli file e cartelle (è richiesto il percorso completo), oppure definire uno schema tramite i comuni caratteri jolly * e ?. Utilizzare i pulsanti Aggiungi, Modifica, Rimuovi e Rimuovi tutto a destra per controllare il set di elementi nell'elenco. Copyright © Acronis, Inc. 103 È possibile combinare questi due metodi. Per esempio, definire una maschera di file e selezionare alcuni elementi nel browser file. Ricordare che se si seleziona o si specifica in qualche modo di escludere un file con collegamenti reali NTFS, è necessario selezionare/specificare di escludere anche questi collegamenti reali dalla clonazione. Altrimenti, il file non verrà escluso e verrà visualizzato sul disco di destinazione dopo la clonazione. Nota: quando si escludono dei file, il programma calcola le dimensioni degli elementi esclusi e controlla se i dati clonati si adatteranno al disco di destinazione. È necessario essere pazienti, poiché il completamento di questa procedura potrebbe richiedere alcuni minuti. 2. Per procedere al passaggio successivo, fare clic su Avanti. Avviso Spazio disponibile insufficiente Si potrebbe ricevere un messaggio di avviso che indica che sul disco rigido di destinazione non è presente spazio disponibile sufficiente per completare l'operazione. I possibili motivi sono i seguenti: La quantità di dati da clonare dal disco di origine supera la capacità disponibile del disco di destinazione. Per risolvere questo problema, provare a escludere più elementi dalla clonazione, quindi fare clic su Avanti. Se necessario, ripetere più volte questa operazione fino alla scomparsa del messaggio di avviso. Il disco di origine ha un file system non supportato ed è più grande del disco di destinazione. Il disco di destinazione deve essere più grande o di dimensioni pari a quelle del disco di origine e non sarà sufficiente escludere più elementi. Il disco di origine contiene partizioni con file system sia supportati che non supportati e la capacità del disco di destinazione è inferiore alla quantità di dati da clonare dalle partizioni con file system supportati più le dimensioni delle partizioni con file system non supportato. In questo caso provare a escludere più elementi sarebbe inutile. Esempi di esclusione I file e le cartelle sul disco di origine possono essere esclusi dalla clonazione sia singolarmente che in gruppo in base a uno schema. Tale schema può essere il nome di un file o di una cartella o una maschera di file stabilita tramite comuni caratteri jolly: * ? 104 : sostituisce zero o più caratteri; : sostituisce esattamente un carattere. Copyright © Acronis, Inc. Se necessario, è possibile immettere più criteri nella stessa riga separandoli con punti e virgola. Per esempio, per escludere tutti i file con le estensioni .gif e .bmp, si può inserire *.gif, *.bmp. La tabella di seguito illustra molti esempi di esclusioni. Schema Esempio Descrizione Per nome F.log Esclude tutti i file di nome "F.log" F Esclude tutte le cartelle di nome "F" Per percorso di file C:\Finanza\F.log Esclude il file denominato "F.log" collocato nella cartella C:\Finanza Per percorso della cartella C:\Finanza\F\ Per maschera (*) *.log F* Per maschera (?) F???.log Esclude la cartella C:\Finanza\F (assicurarsi di specificare il percorso completo a partire dalla lettera del disco e la barra rovesciata (\) alla fine) Esclude tutti i file con l'estensione .log Esclude tutti i file e le cartelle con il nome che inizia per "F" (come le cartelle F, F1 e i file F.log, F1.log) Esclude tutti i file .log con nomi che sono costituiti da quattro simboli e che cominciano con "F". I caratteri jolly in una maschera possono rappresentare solo parti del nome di un file o di una cartella, non possono sostituire una parte del percorso del file. Le sottocartelle devono sempre essere specificate esplicitamente utilizzando una barra rovesciata, "\"). Per esempio, per escludere tutti i file nella directory C:\Program Files\Acronis\TrueImageHome\ che contengono "Qt" nel nome del file, è possibile utilizzare la seguente riga: *\Prog*\Acr*\True*\*Qt*.??? . 8.4.8 Partizionamento manuale Il metodo di trasferimento manuale consente il ridimensionamento delle partizioni sul nuovo disco. Per predefinita, il programma le ridimensiona in modo proporzionale. Questa finestra visualizza dei rettangoli che indicano il disco rigido di origine, comprese le sue partizioni e lo spazio non allocato, come pure il layout del nuovo disco. Copyright © Acronis, Inc. 105 Insieme al numero del disco rigido, è possibile visualizzare la capacità del disco, l'etichetta e le informazioni sul volume e sul file system. I diversi tipi di volume, ossia primario, unità logica e spazio non allocato verranno indicati con colori diversi. Per ridimensionare o modificare il tipo di volume o modificare l'etichetta del volume esistente, fare clic con il pulsante destro sopra di esso e selezionare Modifica nel menu di scelta rapida. In questo modo verrà aperta la finestra Impostazioni della partizione. È possibile eseguire questa operazione immettendo i valori nei campi Spazio disponibile prima, Dimensioni partizione, Spazio disponibile dopo, trascinando i margini della partizione o la partizione stessa. Se il cursore assume la forma di due linee verticali con frecce a sinistra e a destra, è puntato sul bordo della partizione e sarà possibile trascinarlo per aumentare o diminuire le dimensioni della partizione. Se il cursore assume la forma di quattro frecce, viene diretto sulla partizione, in modo tale che sia possibile spostarla a sinistra o a destra (se esiste spazio non allocato in prossimità della partizione). 106 Copyright © Acronis, Inc. Dopo avere fornito la nuova posizione e le nuove dimensioni, fare clic su Avanti. Si tornerà indietro alla finestra Modifica layout del disco. È possibile eseguire altri ridimensionamenti e posizionamenti prima di ottenere la struttura necessaria. Facendo clic su Avanti, si procede alla finestra del Riepilogo della clonazione. Attenzione! Facendo clic sulla barra laterale in qualsiasi passaggio precedente della procedura guidata, in questa finestra verranno azzerate tutte le modifiche selezionate relative alle dimensioni e alla posizione, quindi sarà necessario specificarle nuovamente. 8.4.9 Riepilogo clonazione La finestra di riepilogo della clonazione verrà visualizzata graficamente (attraverso rettangoli) illustrando informazioni relative al layout del disco di origine (partizioni e spazio non allocato) e di quello di destinazione. Oltre al numero del disco, vengono presentate alcune informazioni aggiuntive: capacità del disco, etichetta, partizione e file system. Fare clic su Procedi per avviare la clonazione del disco. Fare clic su Annulla per annullare la procedura e ritornare alla finestra principale del programma. La clonazione di un disco che contiene il sistema operativo al momento attivo richiederà il riavvio del computer. In questo caso, dopo aver scelto Procedi verrà richiesto di confermare il riavvio. Annullando il riavvio verrà annullata l'intera procedura. Al termine della procedura di clonazione verrà offerta la possibilità di spegnere il computer premendo un tasto qualsiasi. Questo abilita la modifica della posizione dei jumper master/slave e la rimozione di uno dei dischi fissi. La clonazione di un disco non di sistema o di un disco che contiene un sistema operativo, ma che non è attualmente attivo, procederà senza il riavvio. Dopo aver fatto clic su Procedi, Acronis True Image HD inizierà la clonazione del vecchio disco in quello nuovo, indicandone l'avanzamento in una finestra speciale. È possibile anche interrompere la procedura facendo clic su Annulla. In questo caso sarà necessario partizionare nuovamente e formattare il nuovo disco o ripetere la procedura di clonazione. Al termine dell'operazione di clonazione, verrà visualizzato il messaggio con i risultati. Copyright © Acronis, Inc. 107 8.5 Aggiungere un nuovo disco fisso Se non si dispone di spazio sufficiente per i propri dati (ad es. foto di famiglia e video), è possibile sostituire il vecchio disco con uno di maggiore capacità (il trasferimento dati sul nuovo disco viene descritto nel precedente capitolo) o aggiungere un nuovo disco solamente per memorizzare dati, lasciando il sistema sul vecchio disco. Se il computer non dispone di un alloggiamento per un altro disco, potrebbe essere più facile aggiungere un'altra unità disco per i dati invece di clonarne una di sistema. Per aggiungere un nuovo disco è necessario per prima cosa installarlo nel PC. Per aggiungere un nuovo disco rigido: Fare clic sulla scheda Strumenti e utilità, quindi selezionare Aggiungi nuovo disco. Seguire i passaggi dell'Aggiunta guidata nuovo disco Se si utilizza una versione a 32 bit di Windows XP, la procedura guidata non presenterà il passaggio Opzioni di inizializzazione perché questo sistema operativo non supporta i dischi GPT. In questa sezione Selezione di un disco rigido ....................................................................108 Selezione del metodo di inizializzazione ................................................109 Creare nuove partizioni..........................................................................109 Riepilogo aggiunta nuovo disco .............................................................112 8.5.1 Selezione di un disco rigido Selezionare il disco aggiunto al computer. Se sono stati aggiunti diversi dischi, selezionarne uno e fare clic su Avanti per continuare. È possibile aggiungere gli altri dischi successivamente riavviando l'Aggiunta guidata nuovo disco. Se esistono delle partizioni sul nuovo disco, queste devono essere prima eliminate. Se il disco aggiunto contiene partizioni, Acronis True Image HD mostrerà un avvertimento visualizzando un messaggio. Fare clic su OK per eliminare le partizioni esistenti sul disco aggiunto. 108 Copyright © Acronis, Inc. Inoltre, è possibile visualizzare le proprietà di tutti i dischi rigidi installati nel sistema, ad es. il nome e il modello dell'unità disco selezionata, la relativa capacità, il file system e l'interfaccia. 8.5.2 Selezione del metodo di inizializzazione Acronis True Image HD supporta sia il partizionamento MBR che GPT. Il sistema GPT (GUID Partition Table) è un nuovo metodo di partizionamento dei dischi rigidi che offre vantaggi rispetto al vecchio metodo di partizionamento MBR. Se il sistema operativo supporta i dischi GPT, è possibile selezionare l'inizializzazione del nuovo disco come disco GPT. Per aggiungere un disco GPT, fare clic su Inizializza disco con layout GPT. Per aggiungere un disco MBR, fare clic su Inizializza disco con layout MBR. Se si utilizza una versione a 32 bit di Windows XP, il metodo di inizializzazione GPT non sarà disponibile e il passaggio Opzioni di inizializzazione sarà assente. Dopo aver selezionato il metodo di inizializzazione richiesto, fare clic su Avanti. 8.5.3 Creare nuove partizioni Per utilizzare lo spazio in un disco rigido, questo deve prima essere partizionato. Il partizionamento è la procedura di suddivisione dello spazio del disco rigido in divisioni logiche. Ogni divisione logica può funzionare come un disco separato con una lettera di unità assegnata, il proprio file system, ecc. Anche se non si intende suddividere il disco rigido in divisioni logiche, esso deve essere partizionato in modo che il sistema operativo riconosca che lo si vuole lasciare come un'unica parte. Inizialmente, tutto lo spazio sul disco sarà non allocato. Questo cambia dopo avere aggiunto le nuove partizioni. Per creare una nuova partizione: Selezionare lo spazio non allocato e fare clic su Crea nuova partizione nella parte superiore della finestra o fare clic sullo spazio non allocato e selezionare Crea nuova partizione nel menu di scelta rapida. Copyright © Acronis, Inc. 109 Specificare le impostazioni seguenti per la partizione da creare: le dimensioni della nuova partizione, il file system della nuova partizione, tipo di partizione (disponibile solo per dischi MBR), la lettera e l'etichetta della partizione. Se tutto lo spazio non allocato del disco viene assegnato alla nuova partizione, il pulsante Crea nuova partizione scomparirà. Impostazioni della partizione Specificare le impostazioni per la partizione da creare. Dimensioni È possibile ridimensionare e riposizionare la partizione da creare. Per ridimensionare la partizione: Dirigere il cursore sul bordo della partizione. Se il cursore viene diretto esattamente sul bordo della partizione, esso cambierà aspetto in due linee verticali con frecce su ogni lato. Tenere premuto il pulsante sinistro del mouse e trascinare il bordo della partizione selezionata per allargare o diminuire le dimensioni della partizione. È possibile inoltre impostare le dimensioni della partizione manualmente, digitando le dimensioni desiderate della partizione nel campo Dimensioni partizione. Per spostare la partizione: 110 Dirigere il cursore sul bordo della partizione. Il cursore cambierà in un mirino. Tenere premuto il pulsante sinistro del mouse e trascinare la partizione fino ad ottenere la dimensione necessaria dei campi Spazio disponibile prima e/o Spazio disponibile dopo. È Copyright © Acronis, Inc. possibile inoltre impostare la quantità di spazio non allocato prima o dopo la partizione selezionata digitando manualmente il valore necessario nei rispettivi campi. Se vengono create una o più unità logiche, il programma riserverà dello spazio non allocato per necessità di sistema all'inizio della partizione creata. Se viene creata una partizione primaria o una partizione primaria assieme ad una logica, non verrà riservato spazio non allocato per le esigenze del sistema. File system Scegliere il tipo di file system per la partizione da creare. Partizioni diverse possono richiedere tipi diversi di file system. È possibile lasciare la partizione non formattata o scegliere tra i seguenti tipi di file system: NTFS è un file system nativo di Windows NT, Windows 2000, Windows XP, Windows Vista e Windows 7. Sceglierlo se verrà usato uno di questi sistemi operativi. Notare che Windows 95/98/Me e DOS non possono accedere a partizioni NTFS. FAT32 è una versione migliorata a 32 bit del file system FAT che supporta volumi fino a 2 TB. Ext2 è un file system nativo Linux. È abbastanza veloce, ma non è un file system di journaling. Ext4 è un nuovo file system Linux. Presenta miglioramenti rispetto ad ext3. È completamente compatibile con le versioni precedenti ext2 e ext 3. Tuttavia, ext3 presenta una compatibilità solo parziale con ext4. ReiserFS è un file system journaling per Linux. Generalmente è molto più affidabile e veloce di Ext2. Sceglierlo per la partizione dati di Linux. Linux Swap è una partizione di scambio per Linux. Selezionare per aggiungere altro spazio di scambio utilizzando Linux FAT16 è un file system nativo DOS. È riconosciuto dalla maggior parte dei sistemi operativi. Tuttavia, se l'unità disco ha dimensioni maggiori di 4 GB, non è possibile formattarla come FAT16. Ext3: introdotto ufficialmente con la versione di Linux Red Hat 7.2, Ext3 è un file system di journaling Linux. È compatibile con le versioni precedenti e successive di Linux Ext2. Ha molte modalità di journaling, come pure un'ampia compatibilità multi-piattaforma in entrambe le architetture a 32 bit e a 64 bit. Lettera della partizione Selezionare dall'elenco a discesa una lettera da assegnare alla partizione da creare. Se si seleziona Auto, il programma assegna la prima lettera di unità non in uso, in ordine alfabetico. Etichetta della partizione L'etichetta della partizione è un nome assegnato a una partizione per poterla riconoscere facilmente. Per esempio, una partizione potrebbe essere chiamata Sistema (una partizione con un sistema operativo); Programmi (una partizione di applicazioni); Dati (una partizione di dati), ecc. L'etichetta della partizione è un attributo facoltativo. Tipo di partizione (queste impostazioni sono disponibili solo per i dischi MBR) Selezionare il tipo di partizione da creare. È possibile definire la nuova partizione come primaria o logica. Primaria: scegliere questo parametro se l'avvio verrà eseguito da questa partizione. In caso contrario è consigliabile creare una nuova partizione come unità logica. È possibile avere solo quattro partizioni primarie per unità o tre partizioni primarie e una estesa. Copyright © Acronis, Inc. 111 Nota: Se sono presenti diverse partizioni primarie, solo una alla volta sarà attiva, le altre partizioni primarie saranno nascoste e non verranno viste dal sistema operativo. Contrassegna la partizione come attiva: una partizione attiva può essere utilizzata per caricare un sistema operativo. Selezionando Attiva per una partizione su cui non è installato alcun sistema operativo, il computer non si avvierà. Logica: scegliere questo parametro se non si intende installare e avviare un sistema operativo dalla partizione. Un'unità logica fa parte di un disco fisico che è stato partizionato e allocato come unità indipendente, ma funziona come un'unità separata. Quando si termina di specificare le impostazioni per la partizione da creare, fare clic su Accetta per continuare. 8.5.4 Riepilogo aggiunta nuovo disco Il Riepilogo aggiunta guidata nuovo disco illustra graficamente (come rettangoli) le informazioni sul layout del nuovo disco prima e dopo il partizionamento. Fare clic su Procedi per avviare la creazione della nuova partizione. Fare clic su Annulla per annullare la procedura e ritornare alla finestra principale del programma. Dopo aver fatto clic su Procedi, Acronis True Image HD avvia la creazione di nuove partizioni, indicando l'avanzamento in una finestra speciale. Se questa procedura viene interrotta selezionando Annulla, sarà necessario partizionare e formattare il nuovo disco o ripetere la procedura di aggiunta del disco. Prima di fare clic sul pulsante Procedi è possibile utilizzare la barra laterale per navigare attraverso i passaggi della Aggiunta guidata nuovo disco ed effettuare le modifiche. 8.6 Acronis Extended Capacity Manager Acronis Extended Capacity Manager consente al sistema operativo di supportare dischi a grande capacità con stile di partizionamento MBR. È possibile utilizzare lo spazio del disco oltre 2 TB. Questo 112 Copyright © Acronis, Inc. spazio disponibile verrà riconosciuto come un disco separato e potrà essere utilizzato dal sistema operativo e dalle applicazioni come se si trattasse di un normale disco rigido fisico. La Procedura guidata di Acronis Extended Capacity Manager visualizza tutti i dischi rigidi disponibili più grandi di 2 TB (non allocati o con spazio di partizionamento MBR). È possibile visualizzare lo spazio su disco che Windows riconosce e alloca. Questo spazio è chiamato Capacità nativa Windows nella procedura guidata. Lo spazio oltre 2 TB è visualizzato come Capacità estesa. È possibile abilitare i dischi a capacità estesa e una volta eseguita questa operazione lo spazio diventa visibile dal sistema operativo e sarà pronto per le operazioni di gestione dei dischi. 1. Per avviare Acronis Extended Capacity Manager, selezionare la scheda Strumenti e utilità e fare clic su Acronis Extended Capacity Manager. Se il programma non trova dischi MBR con capacità oltre 2 TB, visualizza un messaggio che indica che tutto lo spazio del disco è accessibile e non è necessario utilizzare Acronis Extended Capacity Manager. 2. Acronis Extended Capacity Manager mostra la capacità estesa disponibile per l'allocazione. 3. Selezionare Alloca spazio per visualizzare la possibile allocazione di spazio del disco nel passaggio successivo. Dopo aver selezionato il pulsante Applica, un disco a capacità estesa verrà emulato sul disco rigido. Se la capacità fisica del disco è superiore a 4 TB e il sistema operativo non supporta lo stile della partizione GPT, il programma creerà più dischi a capacità estesa MBR. Notare che i dischi a capacità estesa non sono avviabili, nonostante la maggior parte delle loro proprietà siano le stesse dei dischi fisici. 4. Fare clic su Chiudi per uscire da Acronis Extended Capacity Manager. Copyright © Acronis, Inc. 113 Dopo aver allocato lo spazio, è possibile disattivare temporaneamente i dischi a capacità estesa selezionando l'opzione Disattiva temporaneamente i dischi a capacità estesa. Ciò rende i dischi a capacità estesa invisibili agli strumenti di gestione del disco, anche se lo spazio del disco rimarrà non allocato e sarà possibile rendere nuovamente visibili queste partizioni in seguito. Per eseguire questa operazione, avviare Acronis Extended Capacity Manager e fare clic su Alloca spazio. Per rimuovere i dischi a capacità estesa, selezionare Rimuovi dischi a capacità estesa e fare clic sul pulsante Applica nel passaggio successivo. Questi dischi verranno rimossi dal sistema e lo spazio del disco oltre 2 TB diventerà inaccessibile. Per allocare questo spazio successivamente, è necessario avviare nuovamente Extended Capacity Manager e ripetere i passaggi della procedura guidata. Sarà possibile continuare a utilizzare i dischi a capacità estesa anche dopo la disinstallazione di Acronis True Image HD. Durante la disinstallazione, verrà richiesto se si desidera rimuovere il disco a capacità estesa. Se si sceglie di non rimuovere il disco, esso rimarrà utilizzabile. 8.7 Ottimizza SSD L'Ottimizzazione guidata SSD consente di migliorare la velocità delle operazioni di scrittura su un'unità a stato solido (SSD) e di mitigare il degrado prestazionale. Questo problema naturalmente si verifica in seguito a un utilizzo intensivo o prolungato di un SSD e deriva dal modo in cui gli SSD sovrascrivono ed eliminano i dati. Come con i dischi rigidi tradizionali, se si elimina un file da un SSD, le celle dati sono semplicemente contrassegnate come "disponibili per l'utilizzo" anziché cancellate. Quando il sistema operativo successivamente esegue un'operazione di scrittura su tale cella, essa in realtà diventa un'operazione di sovrascrittura dal punto di vista della periferica di archiviazione. Per i dischi rigidi tradizionali, è come scrivere su una cella vuota. Le celle SSD, tuttavia, rappresentano un'eccezione e devono essere cancellate prima di poter eseguire una nuova operazione di scrittura. A causa dei limiti hardware, l'operazione di cancellazione di un SSD riguarda sempre un blocco da 512 KB. Quindi, se è necessario sovrascrivere 60 KB di dati precedentemente eliminati con altri 60 KB, il contenuto di tutto il blocco verrà letto dall'SSD e archiviato nella cache prima che il blocco sia effettivamente eliminato. Successivamente, i dati necessari verranno modificati nel blocco memorizzato nella cache. Infine, il blocco completo verrà scritto nuovamente sull'SSD. Questo rende notevolmente inefficienti le prestazioni della scrittura. Per evitare questo problema, i nuovi dati vengono sempre salvati in una nuova posizione fintanto che sulla periferica di archiviazione sono disponibili celle vuote. Prima o poi, 114 Copyright © Acronis, Inc. sull'SSD non saranno più disponibili celle vuote e ogni operazione di scrittura avvierà il ciclo "letturacancellazione-modifica-scrittura" descritto precedentemente. L'Ottimizzazione guidata SSD elimina completamente i dati contrassegnati come eliminati e lascia le celle dati vuote e pronte per nuove operazioni di scrittura. Nota: l'utilità utilizza il comando TRIM standard per informare un'unità SSD dei blocchi di dati che non sono più in uso e possono essere cancellati. Assicurarsi che l'SSD disponga dal firmware necessario per supportarlo. Ottimizzazione di un SSD ATTENZIONE! L'operazione è irreversibile. Al termine dell'operazione non sarà possibile eseguire il ripristino dei dati. L'ottimizzazione di un SSD tramite Acronis True Image HD ha senso solo se si utilizza Windows Vista o una versione precedente. Windows 7 supporta il comando TRIM standard in modo diretto e cancella le celle non appena i dati vengono eliminati. Per ottimizzare un SSD: 1. Sulla barra laterale o sulla barra degli strumenti fare clic su Strumenti e utilità e selezionare Ottimizza SSD. Ciò consente di aprire la procedura guidata. 2. Dall'elenco di unità disponibili, selezionare gli SSD da ottimizzare e fare clic su Avanti. 3. Rivedere la pagina di riepilogo e fare clic su Procedi. 4. se la procedura guidata viene eseguita da Windows, fare clic su Riavvia quando indicato. Dopo il riavvio, l'operazione procederà automaticamente nell'ambiente autonomo basato su Linux. Al termine dell'operazione, la procedura guidata avvierà nuovamente Windows. 8.8 Strumenti di sicurezza e di privacy Acronis True Image HD include l'utilità per l'eliminazione sicura dei dati in un disco rigido completo e in singole partizioni. Quando il vecchio disco rigido viene sostituito con uno nuovo di maggiore capacità, è possibile lasciare accidentalmente informazioni personali e confidenziali al suo interno. Queste informazioni possono essere recuperate anche dopo aver formattato il disco. Acronis DriveCleanser aiuta a distruggere le informazioni confidenziali nel disco rigido e/o nelle partizioni con l'aiuto di tecnologie adeguate o superiori alla maggior parte degli standard nazionali o statali. È possibile selezionare il metodo di eliminazione dei dati più adeguato alle proprie necessità, secondo l'importanza delle informazioni da eliminare. I metodi di eliminazione dei dati sono descritti in dettaglio nella sezione Metodi di cancellazione del disco rigido (p. 122) all'interno di questa guida. In questa sezione Acronis DriveCleanser ............................................................................116 Metodi di eliminazione dei dati sul disco fisso ......................................122 Copyright © Acronis, Inc. 115 8.8.1 Acronis DriveCleanser Molti sistemi operativi non forniscono agli utenti strumenti sicuri per la distruzione dei dati, quindi i file eliminati possono essere ripristinati facilmente utilizzando semplici applicazioni. Anche una completa formattazione del disco non può garantire una distruzione permanente dei dati riservati. Acronis Drive Cleanser risolve questo problema con una distruzione garantita e permanente dei dati sui dischi rigidi e sulle partizioni selezionate. È possibile selezionare una serie di algoritmi di distruzione dei dati a seconda dell'importanza delle informazioni riservate. Notare che, a seconda delle dimensioni totali delle partizioni selezionate e dell'algoritmo di distruzione dei dati, la distruzione dei dati potrebbe richiedere molte ore. Lavorare con Acronis DriveCleanser Con Acronis DriveCleanser è possibile eseguire le seguenti operazioni: Pulizia dei dischi rigidi o delle partizioni selezionate usando algoritmi preimpostati. Creazione ed esecuzione di algoritmi utente personalizzati per la cancellazione del disco rigido. Acronis DriveCleanser è basato su una procedura guidata che esegue gli script di tutte le operazioni effettuate sul disco rigido, in modo che la distruzione dei dati non venga eseguita prima di aver selezionato il pulsante Procedi nella finestra Riepilogo della procedura guidata. È possibile tornare in qualsiasi momento ai passaggi precedenti per selezionare altri algoritmi di distruzione dei dischi, delle partizioni o dei dati. Per distruggere permanentemente i dati sul disco: Fare clic sulla scheda Strumenti e utilità, quindi selezionare Acronis DriveCleanser. Seguire i passaggi della procedura guidata di Acronis DriveCleanser. Selezione dati Innanzitutto, è necessario selezionare le partizioni del disco rigido dove si desidera distruggere i dati. Per selezionare una partizione, fare clic sul rettangolo corrispondente. Si vedrà un segno rosso nell'angolo in alto a destra che indica che la partizione è selezionata. È possibile selezionare un disco rigido completo o diversi dischi per la distruzione dei dati. Per fare questo, fare clic sul rettangolo corrispondente al disco rigido (con un'icona di periferica, numero e capacità del disco.) 116 Copyright © Acronis, Inc. È possibile selezionare contemporaneamente diverse partizioni posizionate su dischi rigidi diversi o su più dischi, oltre allo spazio non allocato dei dischi. Acronis DriveCleanser non è in grado di cancellare le partizioni su dischi dinamici e GPT, quindi queste non verranno visualizzate nella finestra Selezione origine. Fare clic su Avanti per continuare. Se i dischi e/o le partizioni selezionate includono il disco o le partizioni di sistema, verrà visualizzata una finestra di avviso. È necessario prestare attenzione, perché facendo clic su OK in questa finestra di avviso e poi su Procedi nella finestra Riepilogo, la partizione di sistema contenente il sistema operativo Windows verrà completamente cancellata. Selezione dell'algoritmo Acronis DriveCleanser utilizza alcuni tra i più diffusi algoritmi di distruzione dei dati. Selezionare l'algoritmo desiderato dall'elenco a discesa. I metodi di distruzione dei dati sono descritti in dettaglio nella sezione Metodi di cancellazione del disco rigido (p. 122) all'intero di questa guida. Copyright © Acronis, Inc. 117 Dopo aver selezionato un algoritmo, Acronis DriveCleanser eseguirà tutte le azioni necessarie per distruggere il contenuto della partizione o del disco selezionato. Dopo l'esecuzione dell'operazione, verrà visualizzato un messaggio che indica che la distruzione dei dati è stata eseguita correttamente. Acronis DriveCleanser offre un'ulteriore funzionalità utile: la stima dei risultati dell'esecuzione di un algoritmo di distruzione dei dati in un disco rigido o in una partizione. È dotato infatti di un Disk Editor (strumento per esplorare il disco rigido) integrato. Gli algoritmi precedentemente menzionati offrono vari livelli di distruzione di dati riservati. Quindi la figura che può essere visualizzata su un disco o su una partizione dipende dall'algoritmo di distruzione dei dati. Ciò che viene visualizzato realmente sono i settori del disco riempiti con zeri o simboli casuali. Creazione di algoritmi personalizzati di distruzione dei dati Acronis DriveCleanser offre la possibilità di creare i propri algoritmi per la cancellazione dei dischi rigidi. Anche se il software include diversi livelli di distruzione dei dati, è possibile scegliere di crearne uno personale. Questa opzione è consigliata solo agli utenti che hanno familiarità con i principi di distruzione dei dati utilizzati nei metodi di cancellazione sicura dei dischi. Per creare un algoritmo di cancellazione del disco rigido personalizzato, selezionare la riga Personalizzato… e fare clic su di essa dall'elenco a discesa nella finestra Selezione algoritmo. In questo caso verranno visualizzati alcuni nuovi passaggi richiesti dalla procedura guidata di DriveCleanser e sarà possibile creare un algoritmo di distruzione dei dati che corrisponda ai propri requisiti di sicurezza. Dopo avere creato un metodo personalizzato, è possibile salvare l'algoritmo creato. Questo sarà utile se si ha intenzione di utilizzarlo di nuovo. Caricamento di un algoritmo da un file Se è stato creato e salvato un algoritmo personalizzato per la distruzione dei dati con il software Acronis True Image HD, è possibile usarlo nel seguente modo: 118 Copyright © Acronis, Inc. Nella finestra Seleziona algoritmo, scegliere Carica da file… dall'elenco a discesa e selezionare il file con i parametri dell'algoritmo della distruzione dei dati personalizzata. Per impostazione predefinita, questi file hanno estensione *.alg. Definizione dell'algoritmo La finestra Definizione algoritmo mostra un modello dell'algoritmo futuro. La finestra presenta la seguente legenda: La prima colonna dell'elenco contiene il tipo di operazione su un disco (ne esistono solamente due: scrivere un simbolo su disco, "scrittura"; e verificare quanto scritto, "verifica"); la seconda colonna contiene lo schema dei dati da scrivere sul disco. Lo schema da scrivere è sempre un valore esadecimale, ad esempio, un valore di questo tipo: 0x00, 0xAA, o 0xCD, ecc. Questi valori hanno lunghezza di un byte, ma possono essere lunghi fino a 512 byte. Eccetto che per tali valori, è possibile immettere un valore esadecimale casuale di qualsiasi lunghezza (fino a 512 byte). L'algoritmo personale può includere inoltre un ulteriore valore per scrivere, indicato come «valore complementare»: il valore complementare a quello scritto sul disco durante il passaggio precedente. Se il valore binario è rappresentato dalla sequenza 10001010 (0x8A), allora il valore binario complementare sarà rappresentato dalla sequenza 01110101 (0x75). La finestra Definizione dell'algoritmo offre solamente il modello per l'algoritmo. È necessario definire esattamente cosa il software dovrebbe scrivere sul disco per distruggere i dati confidenziali secondo l'algoritmo. Per eseguire questa operazione, fare clic sulla riga che rappresenta il passaggio n. 1 e selezionare Avanti. Impostazione del passaggio di pulizia La finestra di Impostazione del passaggio di pulizia consente di definire lo schema da scrivere su disco (valore esadecimale). Questo è il significato degli elementi di controllo della finestra: È possibile inserire qualsiasi valore esadecimale nel campo sotto a Scrivi schema per scriverlo su un disco rigido durante ogni passaggio (in questo caso durante il primo passaggio). Selezionando la posizione Scrivi un numero casuale, per prima cosa verrà selezionato un numero casuale da scrivere sul disco; successivamente verrà specificata la lunghezza in byte del valore casuale nel campo sottostante. Lo standard degli Stati Uniti fornisce la scrittura di valori casuali in ogni byte di ogni settore del disco durante il primo passaggio, quindi selezionare l'opzione Scrivi un numero casuale ed immettere 1 nel campo. Fare clic sul pulsante OK per continuare. Si verrà condotti nuovamente alla finestra di definizione dell'algoritmo e sarà possibile notare che il record precedente (scrittura – 00) è stato sostituito da scrittura – valore casuale, 1 byte. Per definire il passaggio successivo, selezionare il pulsante Aggiungi. Verrà visualizzata la finestra già nota, ma questa volta saranno disponibili più opzioni: per la selezione saranno disponibili due opzioni aggiuntive: Copyright © Acronis, Inc. 119 Scrivi valori complementari allo schema del passaggio precedente: Come durante il secondo passaggio dello standard degli Stati Uniti, ogni settore del disco viene riempito con valori esadecimali complementari a quelli scritti nel passaggio precedente. Perciò è necessario impostare l'opzione Scrivi valori complementari allo schema del passaggio precedente e fare clic sul pulsante OK. Si verrà condotti nuovamente alla finestra di definizione dell'algoritmo. In questa finestra, il secondo record sarà simile a questo: scrivi - valori complementari allo schema del passaggio precedente. Verifica Seguendo le specifiche dello standard degli Stati Uniti per la distruzione dei dati, definire il terzo e quarto passaggio per la sovrascrittura dei dati. Allo stesso modo è possibile creare qualsiasi algoritmo di distruzione dei dati che soddisfi i requisiti di sicurezza. Salvataggio di un algoritmo personalizzato Nella finestra successiva Salvataggio algoritmo personalizzato, sarà possibile salvare l'algoritmo creato. Questo sarà utile per utilizzarlo di nuovo. Per salvare l'algoritmo, è necessario fornirgli un nome di file e definirne il percorso nel campo Seleziona file o individuare un file esistente sul disco. Ogni algoritmo personalizzato viene memorizzato in un file separato con il suo nome. Se si prova a scrivere un nuovo algoritmo in un file esistente, il contenuto del file esistente verrà cancellato. Azioni dopo la pulizia Nella finestra Azioni dopo la pulizia è possibile selezionare le azioni da eseguire sulle partizioni selezionate per la distruzione dati. Acronis DriveCleanser presenta tre opzioni: Nessuna azione: semplice distruzione dei dati utilizzando l'algoritmo scelto di seguito Elimina partizione: distrugge i dati ed elimina la partizione Formatta: distrugge i dati e formatta le partizioni (per impostazione predefinita). Riepilogo della pulizia del disco La finestra del riepilogo contiene un elenco delle operazioni da eseguire. 120 Copyright © Acronis, Inc. Tenere presente che, dopo aver fatto clic sul pulsante Procedi, le partizioni selezionate verranno distrutte in maniera permanente. Il pulsante è quindi disattivato finché non si seleziona la casella di controllo Cancella in modo irreversibile le partizioni selezionate. Fare clic sul pulsante Procedi per avviare le operazioni elencate. Fare clic sul pulsante Opzioni per eseguire i passaggi facoltativi. Fare clic sul pulsante Annulla per uscire dalla procedura guidata senza eseguire operazioni. Disk Editor (modalità sola lettura) Acronis DriveCleanser offre un'ulteriore funzionalità utile: la stima dei risultati dell'esecuzione di un algoritmo di distruzione dei dati in un disco rigido o in una partizione. Per visualizzare lo stato dei dischi o delle partizioni cancellate, selezionare Strumenti e utilità. Quindi fare clic sul collegamento Visualizza lo stato corrente dei dischi e poi selezionare la partizione di cui si desidera visualizzare i risultati della cancellazione. Questo apre un Acronis Disk Editor integrato (in modalità sola lettura). Algoritmi diversi offrono vari livelli di distruzione dei dati confidenziali. Quindi l'immagine che è possibile visualizzare sul disco o sulla partizione dipende dal metodo di distruzione dei dati. Ciò che si vede attualmente sono i settori del disco riempiti con zeri o simboli casuali. Ricerca nel contenuto del disco rigido Il menu Cerca permette di effettuare in un disco rigido la ricerca di una riga e di andare a un settore del disco conformemente al suo offset assoluto. Selezionando la voce Cerca nello stesso menu si può accedere alle funzioni di ricerca di righe nel disco che si sta modificando. (Lo stesso è possibile premendo insieme i tasti CTRL + F). I parametri di ricerca sono impostati nella finestra di dialogo Cerca. Per avviare la ricerca: Una riga di ricerca può essere impostata sia sotto forma di carattere (campo Testo), sia di valore numerico (esadecimale) (campo Hex). Quando si scrive un testo nel campo Testo,questo sarà automaticamente convertito in valore esadecimale nel campo Hex e viceversa. Selezionare il parametro Maiuscole/minuscole perché siano prese in considerazione le maiuscole/minuscole. Se si seleziona un modo di ricerca senza abbinamento delle Copyright © Acronis, Inc. 121 maiuscole/minuscole, non soltanto saranno ignorate le maiuscole/minuscole, ma anche gli elementi diversi dai caratteri, a favore delle lettere romane. Spuntare il parametro Ricerca al limite del settore per cercare una riga determinata in un offset preciso all'interno del settore. Fare clic su OK per iniziare la ricerca. Dopo la conclusione del processo di ricerca, l'attuale posizione è spostata dove è stata trovata una riga, oppure rimane dov'è, se non è stata trovata nessuna riga. È possibile cercare la prossima riga dalla posizione corrente, selezionando l'elemento Cerca ancora nel menu Ricerca oppure premendo il tasto F3. Vai al settore È possibile andare al settore necessario conformemente al suo offset assoluto selezionando la riga Vai a… nel menu Cerca (o premendo i tasti Alt+P insieme). Selezionando questa riga si apre la finestra di dialogo Vai a…. La transizione avviene inserendo l'offset assoluto del settore o i numeri di settore, cilindro e testina. I parametri elencati sono legati dall'espressione seguente: (CYL x HDS + HD) x SPT + SEC – 1 Laddove CYL, HD, SEC sono numeri di cilindro, testina, settore nelle coordinate CHS (Cylinder – Head – Sector); HDS rappresenta il numero di testine per disco, SPT il numero di settori per traccia. È possibile ritornare a un settore da un altro selezionando l'elemento Indietro nel menu Cerca (o premendo i tasti Ctrl+Backspace insieme). 8.8.2 Metodi di eliminazione dei dati sul disco fisso Le informazioni rimosse da un disco rigido con metodi non sicuri (ad es. usando una semplice eliminazione di Windows) possono essere recuperato facilmente. Usando attrezzature specializzate è possibile recuperare anche informazioni che sono state sovrascritte più volte. Per questo motivo, l'eliminazione completa dei dati è oggi più importante che mai. La cancellazione sicura di informazioni da dispositivi magnetici (ad es. da un'unità disco rigido) rende impossibile il ripristino dei dati anche a uno specialista qualificato che disponga di tutti gli strumenti e delle metodologie di ripristino. Questo problema può essere spiegato come segue: i dati vengono conservati su un disco rigido come sequenza binaria di 1 e 0 (uno e zero), rappresentati da parti del disco magnetizzate in modo diverso. In generale, un 1 scritto sul disco rigido viene letto come 1 dal suo controller e uno 0 è letto come 0. Tuttavia, se si scrive un 1 su uno 0, il risultato può essere condizionatamente 0,95 e viceversa: se un 1 viene scritto su 1 il risultato è 1,05. Queste differenze sono irrilevanti per il controller. Tuttavia, usando un'attrezzatura specializzata, si può leggere facilmente la sequenza «sottostante» di 1 e 0. È necessario solo un software specializzato e dell'hardware non molto costoso per lettura dei dati "eliminati" in questo modo, analizzando la magnetizzazione dei settori dei dischi rigidi, la magnetizzazione delle tracce e/o usando i microscopi magnetici attuali. La scrittura su supporti magnetici provoca effetti impercettibili che possono essere riassunti come segue: ogni traccia di un disco conserva un'immagine di ogni registrazione scritta su di esso, ma l'effetto di tale registrazione (strato magnetico) diventa sempre più impercettibile con il trascorrere del tempo. 122 Copyright © Acronis, Inc. Principi di funzionamento dei metodi di cancellazione delle informazioni Fisicamente, l'eliminazione completa delle informazioni dal disco rigido implica la modifica di ogni area magnetica elementare del materiale registrato tante volte quante sono possibili, riscrivendo le sequenze selezionate in modo specifico di 1 e di 0 logici (conosciuti anche come campioni). Usando metodi di encoding di dati logici negli attuali dischi rigidi, potete selezionare esempi di sequenze simboliche (o bit di dati elementari) da scrivere settore per settore al fine di cancellare in modo ripetitivo ed efficace le informazioni confidenziali. I metodi offerti dagli standard nazionali forniscono la registrazione (singola o tripla) di simboli casuali sui settori dei dischi che rappresentano decisioni dirette ed arbitrarie, in generale, ma ancora accettabili in situazioni semplici. Il metodo più efficace per l'eliminazione delle informazioni è basato su un'analisi approfondita delle caratteristiche impercettibili della registrazione dei dati su tutti i tipi di dischi rigidi. Questa conoscenza riguarda la necessità di metodi complessi a diversi passaggi per garantire l'eliminazione delle informazioni. La teoria dettagliata dell'eliminazione delle informazioni è descritta in un articolo di Peter Gutmann. Consultare: Secure Deletion of Data from Magnetic and Solid-State http://www.cs.auckland.ac.nz/~pgut001/pubs/secure_del.html. Memory all'indirizzo Informazioni sui metodi di distruzione usati da Acronis La tabella in basso riporta in breve delle informazioni sui metodi di distruzione utilizzati da Acronis. Ogni descrizione caratterizza il numero di passaggi dei settori del disco rigido, insieme ai numeri scritti sui byte di ogni settore. Descrizione dei metodi integrati di cancellazione delle informazioni No. Algoritmo (metodo di scrittura) Passaggi Registrazioni 1. Dipartimento della Difesa degli Stati Uniti 5220,22-M 4 1 passaggio: simboli selezionati in modo casuale per ogni byte di ogni ° settore 2 – complementari a quelli scritti durante il 1 passaggio; 3 – di nuovo simboli casuali; 4 – scrittura della verifica. 2. Stati Uniti: NAVSO P5239-26 (RLL) 4 1 passaggio – 0x01 su tutti i settori, 2 – 0x27FFFFFF, 3 – sequenze di simboli senza un ordine preciso, 4 – verifica. 3. Stati Uniti: NAVSO P5239-26 (MFM) 4 1 passaggio – 0x01 su tutti i settori, 2 – 0x7FFFFFFF, 3 – sequenze di simboli senza un ordine preciso, 4 – verifica. 4. Tedesco: VSITR 7 1 – 6 – sequenze alterne di: 0x00 e 0xFF; 7 – 0xAA; ovvero 0x00, 0xFF, 0x00, 0xFF, 0x00, 0xFF, 0xAA. 5. Russo: GOST P5073995 1 Zeri logici (numeri 0x00) per ogni byte di ogni settore per sistemi di ° ° sicurezza che vanno dal 6 livello al 4 livello ° ° ° ° ° ° Simboli selezionati in modo casuale (numeri) per ogni byte di ogni ° ° settore per sistemi di sicurezza che vanno dal 3 al 1 livello. 6. Metodo Peter Gutmann 7. Metodo Bruce Schneier 7 Copyright © Acronis, Inc. 35 Il metodo di Peter Gutmann è molto sofisticato. Si basa sulla sua teoria di cancellazione delle informazioni dei dischi rigidi (vedere Cancellazione sicura dei dati da memorie magnetiche e a stato solido). Bruce Schneier presenta un metodo di sovrascrittura presentato nel ° ° suo libro Crittografia applicata. 1 passaggio – 0xFF, 2 passaggio – 0x00, quindi cinque volte con una sequenza pseudo-casuale 123 No. Algoritmo (metodo di scrittura) Passaggi Registrazioni crittograficamente sicura. 8. Veloce 1 Zero logici (0x00 numeri) su tutti i settori da eliminare. 8.9 Montaggio di un'immagine Acronis True Image HD offre il montaggio delle immagini e l'esplorazione delle immagini di backup e dei backup a livello di file. L'esplorazione delle immagini di backup e dei backup a livello di file permette di visualizzare il loro contenuto e di copiare i file selezionati su un disco rigido. Per esplorare un backup in Esplora risorse, fare doppio clic sul file tib corrispondente. È inoltre possibile fare clic con il pulsante destro del mouse e scegliere Esplora dal menu di scelta rapida. Quando si copiano file da un backup da esportare, i file copiati perderanno l'attributo "Compresso" e "Crittografato". Se si desidera conservare questi attributi, si consiglia di ripristinare il backup. Il montaggio delle immagini come periferiche virtuali permette di accedervi come se fossero unità fisiche. Una funzionalità del genere implica che: un nuovo disco con la propria lettera apparirà nell'elenco delle periferiche sarà possibile usare il disco virtuale esattamente come quello reale: aprire, salvare, copiare, spostare, creare, eliminare file oppure cartelle. Se necessario, è possibile montare l'immagine in modalità di sola lettura. usando Windows Explorer e altri file manager è possibile visualizzare il contenuto delle immagini come se fossero posizionate su un disco fisico o su una partizione Le operazioni descritte in questa sezione sono supportate soltanto per i file system FAT e NTFS. Tenere a mente che anche se i backup di file e le immagini del disco o della partizione hanno un'estensione predefinita ".tib", è possibile montare solamente le immagini. Se si desidera visualizzare il contenuto di un backup di file, usare l'operazione Esplora. Come montare un'immagine 1. Avviare il Montaggio guidato selezionando Monta immagine sulla schermata Strumenti e utilità. 124 Copyright © Acronis, Inc. 2. Selezionare il backup per il montaggio. Se è stato selezionato un backup contenente immagini incrementali, sarà possibile selezionare una delle immagini incrementali successive (chiamate anche "versioni del backup") ordinate per data e ora di creazione. Per questo è possibile esplorare lo stato dei dati in un preciso momento. Per montare un'immagine incrementale, è necessario disporre di tutte le versioni del backup precedenti e del backup completo iniziale. Se manca uno dei backup successivi, non è possibile eseguire il montaggio. Se il backup selezionato è protetto da password, Acronis True Image HD chiederà la password in una finestra di dialogo. La struttura delle partizioni non verrà mostrata e il pulsante Avanti non sarà attivo fino a quando non verrà immessa la password corretta. 3. Selezionare una partizione da montare come disco virtuale. (Notare che non è possibile montare l'immagine del disco completo eccetto nel caso in cui il disco consista in una sola partizione). Se l'immagine contiene diverse partizioni, per impostazione predefinita verranno selezionate tutte Copyright © Acronis, Inc. 125 per il montaggio con lettere di unità assegnate automaticamente. Se si desidera assegnare lettere di unità diverse alle partizioni da montare, fare clic su Opzioni. È possibile inoltre selezionare una lettera da assegnare al disco virtuale dall'elenco a discesa Lettera di montaggio. Se non si desidera montare una partizione, selezionare Non montare nell'elenco o deselezionare la casella di controllo della partizione. 4. Dopo avere terminato le impostazioni, fare clic su Procedi per connettere le immagini di partizione selezionate come dischi virtuali. 5. Dopo che l'immagine è connessa, il programma eseguirà Windows Explorer mostrandone il contenuto. Ora è possibile lavorare con il file o con le cartelle come se fossero posizionate su un disco vero. 126 Copyright © Acronis, Inc. 8.10 Smontaggio di un'immagine Si consiglia di smontare il disco virtuale dopo avere completato tutte le operazioni necessarie, poiché la conservazione di dischi virtuali richiede molte risorse di sistema. Se non viene smontato, il disco scomparirà quando il computer verrà spento. Per scollegare il disco virtuale, fare clic su Smonta immagine sulla schermata Strumenti e utilità, selezionare il disco da smontare e fare clic su OK. Se sono state montate diverse partizioni, per impostazione predefinita verranno selezionate tutte per lo smontaggio. È possibile scollegare assieme tutte le unità montate o solo quelle che non servono più come montate. È possibile effettuare quest'operazione anche in Esplora risorse facendo clic con il pulsante destro sull'icona del disco e selezionando Smonta. 8.11 Lavorare con file vhd In questa sezione Eseguire il ripristino utilizzando i file vhd creati tramite Windows Backup127 8.11.1 Eseguire il ripristino utilizzando i file vhd creati tramite Windows Backup È possibile avere file vhd se è stata usata l'utilità Windows Backup inclusa in Windows Vista e Windows 7 per il backup del disco rigido del sistema. Quando è necessario eseguire il ripristino del sistema utilizzando un file di backup vhd, procedere come segue: 1. Modificare l'ordine di avvio nel BIOS in modo da impostare la periferica del supporto di ripristino (CD, DVD o chiavetta USB) come primo dispositivo di avvio. Consultare Impostazione dell'ordine di avvio nel BIOS (p. 67). 2. Eseguire l'avvio dal supporto di ripristino e selezionare Acronis True Image HD. Copyright © Acronis, Inc. 127 3. Dopo l'avvio di Acronis True Image HD, fare clic sul collegamento Dischi in Ripristino nella schermata iniziale. 4. Scegliere il file di backup vhd da usare per il ripristino attraverso la data di creazione. Se il backup vhd richiesto non viene visualizzato, fare clic su Sfoglia, scegliere Archivi di backup Windows (*.vhd) nel campo "File di tipo" e individuare il backup da ripristinare. Anche se il backup vhd richiesto viene visualizzato nella schermata, dopo averlo selezionato Acronis True Image HD potrebbe visualizzare il seguente messaggio: Acronis True Image HD non è in grado di rilevare il volume 1 dell'archivio "Nome_Backup", dove Nome_Backup è il nome del backup selezionato. Questo è dovuto al fatto che le lettere del disco in Acronis True Image HD in modalità autonoma potrebbero essere diverse da quelle in Windows e il percorso di questo backup memorizzato nel database delle informazioni sui metadati punterà sulla posizione errata. In questo caso, fare clic su Sfoglia, scegliere Archivi di backup Windows (*.vhd) nel campo "File di tipo" e individuare il backup da ripristinare. 5. Al passaggio successivo, selezionare Ripristina dischi e partizioni complete (se non è selezionato) e fare clic su Avanti. 6. Selezionare la partizione di sistema al passaggio Elementi del ripristino. In genere non è necessario ripristinare il MBR. 7. Specificare quindi le impostazioni della partizione di sistema selezionata: posizione, tipo (primaria, attiva) e dimensioni. Per ripristinare la partizione nella posizione originale, non è necessario modificare nessuna impostazione. 8. Leggere il riepilogo delle operazioni di ripristino, quindi fare clic su Procedi. È possibile inoltre ripristinare partizioni e dischi dai file vhd mentre si lavora in Windows. Questa alternativa è preferibile per il ripristino di partizioni di dati e dischi. 8.12 Importazione ed esportazione delle impostazioni di backup Acronis True Image HD consente di importare ed esportare le impostazioni dei backup. Ciò potrebbe essere utile se è necessario trasferire le impostazioni in un nuovo PC dopo aver installato Acronis True Image HD sul computer. Tale trasferimento renderà la configurazione dei backup sul nuovo PC molto più semplice. È sufficiente esportare le impostazioni e poi importarle sull'altro PC. Le impostazioni vengono esportate sotto forma di file di script. Il contenuto delle impostazioni può essere diverso a seconda del tipo di backup. In caso di backup del disco e di file "classico", le impostazioni consistono nei seguenti elementi: elenco degli elementi del backup opzioni di backup posizione di backup pianificazione schema di backup regole di cancellazione automatica regole di denominazione della versione di backup Per esportare le impostazioni dei backup esistenti, selezionare Strumenti e utilità sulla barra dei menu. Quindi fare clic su Esporta impostazioni di backup e cercare la destinazione in cui salvare i file di script con le impostazioni. 128 Copyright © Acronis, Inc. Per importare le impostazioni, avviare Acronis True Image HD su un altro computer e selezionare Strumenti e utilità nella barra dei menu. Quindi selezionare Importa impostazioni di backup e visualizzare il percorso dei file di script con le impostazioni. Dopo aver importato le impostazioni, potrebbe essere necessario cambiarne alcune per adattarle al nuovo ambiente. Per esempio, potrebbe essere necessario cambiare l'elenco degli elementi del backup, la destinazione del backup, ecc. Per copiare alcuni backup in un altro computer, si consiglia di esportare anche le impostazioni di tali backup. In questo modo la funzionalità dei backup copiati non andrà perduta. Copyright © Acronis, Inc. 129 9 Risoluzione dei problemi In questa sezione Acronis System Report ...........................................................................130 Acronis Smart Error Reporting ...............................................................130 Consigli generali .....................................................................................132 Creazione di un CD di ripristino personalizzato .....................................133 Visualizzazione del registro ....................................................................133 Acronis Customer Experience Program .................................................135 9.1 Acronis System Report Quando si contatta il team di supporto del prodotto, verranno richieste informazioni sul sistema per risolvere il problema. Talvolta procurarsi queste informazioni può essere un lavoro lungo e non semplice. Lo strumento Genera report di sistema semplifica la procedura. Consente di generare un report di sistema contenente tutte le informazioni tecniche necessarie che potranno essere salvate in un file. Quando necessario, è possibile allegare tale file alla descrizione del problema e inviarlo al team di supporto del prodotto. Ciò semplificherà e velocizzerà la ricerca di una soluzione. Per generare un report di sistema: Nella finestra principale del programma, fare clic sulla freccia Guida, quindi selezionare Genera report di sistema; in alternativa Premere CTRL+F7. Notare che è possibile premere la combinazione di tasti anche quando Acronis True Image HD sta eseguendo una qualsiasi altra operazione. Al termine della generazione del report: Per salvare su file il report di sistema, fare clic su Salva e nella finestra aperta specificare un percorso per il file creato. Per salvare il report su file e inviarlo tramite posta elettronica al team di supporto del prodotto, selezionare Salva a invia. Per uscire dalla finestra principale del programma senza salvare il report, fare clic su Annulla. È possibile inserire questo strumento in un supporto di ripristino di avvio come componente separato al fine di generare un report quando il computer non è in grado di avviarsi. Dopo l'avvio dal supporto, è possibile generare un report anche senza eseguire Acronis True Image HD. In tal caso si dovrà connettere un'unità flash USB prima di fare clic sull'icona di Acronis System Report. Il report generato potrà essere salvato nell'unità flash USB. Per posizionare lo strumento Acronis System Report in un supporto di ripristino di avvio: Selezionare la casella di controllo Acronis System Report nella pagina Selezione dei contenuti del supporto di avvio dell'Installazione guidata di Acronis Media Builder. Fare clic su Avanti per continuare. 9.2 Acronis Smart Error Reporting Per aiutare gli utenti nella risoluzione dei problemi, le nuove versioni del prodotto Acronis utilizzano il cosiddetto Acronis Smart Error Reporting. Quando un problema è causato da un errore di funzionamento del programma, Acronis True Image HD visualizza un messaggio di errore Copyright © Acronis, Inc. 130 appropriato. Il messaggio di errore contiene un codice evento e una breve descrizione dell'errore (a volte con una possibile soluzione), ad esempio: "Controllare la presenza di errori sul disco e nel file system e provare a ripetere l'operazione Codice evento: 0x000101F6" Il messaggio di errore può includere anche il modulo del programma in cui si è verificato l'errore e il messaggio di errore dal modulo. È possibile visualizzare informazioni più dettagliate in relazione all'errore selezionando il collegamento Altri dettagli nella casella del messaggio. Le informazioni dettagliate potrebbero avere l'aspetto mostrato nella seguente schermata: Per visualizzare l'articolo della Knowledge Base Acronis che suggerisce una soluzione per l'errore corrispondente, fare clic sul pulsante Knowledge Base. In questo modo verrà aperta una finestra di conferma che elenca le informazioni da inviare alla Knowledge Base Acronis tramite Internet. Fare clic su OK per consentire l'invio delle informazioni. Se in futuro si desidera inviare tali informazioni senza conferma, selezionare la casella di controllo Invia sempre senza conferma. Se non si dispone di accesso a Internet quando viene visualizzato il messaggio di errore (potrebbe accadere, ad esempio, quando l'avvio viene eseguito dal supporto di ripristino), annotare il codice evento. Quando viene stabilita la connessione a Internet o se è possibile usare un altro computer dove la connessione a Internet è disponibile, usare il seguente URL per visitare il sito Web Acronis di notifica degli errori: http://kb.acronis.com/errorcode/. Copyright © Acronis, Inc. 131 Selezionare la versione del prodotto Acronis utilizzata e immettere manualmente il codice evento nel campo appropriato. Quindi, fare clic sul pulsante Cerca per cercare un articolo che possa contenere la soluzione del problema. A volte, si potrebbe verificare un errore nel modulo di un programma a basso livello che viene propagato ai moduli di livello superiore provocando errori anche in questi ultimi. Si tratta di un cosiddetto errore composito, in cui ogni modulo di livello superiore genera il proprio codice (evento) errore. I codici evento di moduli diversi sono combinati con i simboli "+". Quando questi codici evento vengono immessi nel campo appropriato per eseguire una ricerca nella Knowledge Base, immettere i componenti del codice evento senza spazi attorno ai simboli "+". 9.3 Consigli generali Le sezioni seguenti possono aiutare a risolvere i problemi riscontrati durante l'installazione e l'uso di Acronis True Image HD. Molto spesso la causa di un problema è banale. Ad esempio, una connessione allentata di un disco rigido esterno. Prima di tentare le altre soluzioni descritte in questo capitolo, è consigliabile controllare se il problema è dovuto a una delle seguenti ragioni: connessioni allentate dell'unità esterna; cavo di connessione di qualità scadente; Se si utilizza un disco rigido USB esterno, provare questi altri suggerimenti: se l'unità è collegata tramite un hub, collegarla direttamente a un connettore del PC; per evitare conflitti con altre periferiche USB collegate al PC, provate a scollegarle tutte (fatta eccezione per mouse e tastiera). È possibile provare a trovare la soluzione del problema nella Knowledge Base (KB) del Supporto Acronis. Per accedere alla KB del Supporto, selezionare il seguente collegamento: http://kb.acronis.com/. Quindi usare la funzione Cerca. Immettere le parole chiave relative al problema nel campo appropriato e fare clic su Cerca. La KB potrebbe contenere consigli per la soluzione del problema specifico. Il team di Supporto Acronis aggiunge continuamente nuovi articoli alla KB. Se non si riesce a trovare la soluzione al problema all'interno della KB oppure se la soluzione suggerita non è d'aiuto, contattare il team di supporto del prodotto. Quando il problema è un errore che si è verificato durante operazioni con Acronis True Image HD, la casella del messaggio di errore conterrà il pulsante della Knowledge Base. Selezionando il pulsante sarà possibile accedere all'articolo della KB del Supporto che offre una soluzione per il problema che ha provocato l'errore. La casella con il messaggio di errore conterrà anche un collegamento alla KB del Supporto Acronis. Questo collegamento potrebbe essere utile quando la KB non dispone ancora di un articolo appropriato. Selezionando il collegamento si verrà trasferiti a un modulo Web. Qui, sarà possibile immettere il codice evento visualizzato nella casella dell'errore per cercare una soluzione nell'intera KB. Per ulteriori informazioni, consultare Acronis Smart Error Reporting (p. 130). Report di sistema Il team di supporto del prodotto potrebbe chiedere di fornire il report di sistema. Per creare il report, selezionate Genera report di sistema nel menu Guida in linea (se si riesce ad avviare il programma in Windows), quindi salvarlo e inviarlo al team di supporto del prodotto. Per ulteriori informazioni, consultare Acronis System Report (p. 130). 132 Copyright © Acronis, Inc. 9.4 Creazione di un CD di ripristino personalizzato Nella maggior parte dei casi è possibile utilizzare un CD di ripristino standard creato con l'aiuto di Acronis Media Builder. Per ulteriori informazioni, consultare Creazione di un supporto di ripristino di avvio (p. 92). Se l'ambiente di ripristino non è in grado di rilevare alcuni dischi rigidi, l'adattatore di rete, il mouse o la tastiera, solitamente è presente un problema con i driver. Quando nel CD di ripristino standard mancano i driver dell'hardware utilizzato è necessario creare un CD personalizzato. L'ambiente di ripristino basato su Linux e utilizzato da Acronis non consente all'utente di aggiungere nuovi driver. Per questo motivo è necessario richiedere al team di supporto del prodotto di creare un CD di ripristino personalizzato che includa tutti i driver necessari. Prima di effettuare la richiesta, raccogliere tutte le informazioni sul sistema. Nel menu Guida selezionare Genera report di sistema. Acronis True Image HD raccoglierà automaticamente le informazioni necessarie e visualizzerà le informazioni raccolte in un rapporto. Nel processo di creazione del rapporto il programma può installare alcuni programmi necessari per raccogliere le informazioni necessarie. Una volta completato il rapporto, fare clic su Salva e scegliere la cartella desiderata oppure lasciare la cartella predefinita Documenti. Il programma salverà il rapporto in un file .zip. Il rapporto può anche essere utile quando si richiede al team di supporto del prodotto di fornire assistenza per risolvere un problema. Inviare il file al team di supporto del prodotto. Creerà un'immagine in formato iso di un supporto di ripristino personalizzato compatibile con l'hardware del computer e invieranno il file all'utente. Masterizzare una copia in un CD/DVD utilizzando un programma in grado di gestire i file .iso come ad esempio Nero. Considerare che la ricerca dei driver appropriati e la creazione del supporto di ripristino personalizzato potrebbero richiedere molto tempo. Inoltre, la ricerca dei driver appropriati potrebbe non essere possibile in alcuni casi. Dopo avere masterizzato il CD di ripristino, provarlo per assicurarsi che tutto l'hardware del computer venga rilevato dall'ambiente di ripristino. 9.5 Visualizzazione del registro La maggior parte delle operazioni di Acronis True Image HD scrivono le proprie voci nei registri. Quando si verificano problemi con le operazioni, le voci dei registri possono fornire informazioni sulle cause. Il registro è in grado di fornire informazioni, ad esempio, sui backup pianificati incluse le cause di eventuali errori. Per visualizzare il registro delle operazioni di Acronis True Image HD, fare clic sull'icona della ruota dell'ingranaggio per aprire il menu delle Impostazioni e selezionare Visualizza registro. Copyright © Acronis, Inc. 133 Inoltre è possibile aprire il registro per la visualizzazione selezionando Visualizza registro nel menu Operazioni della casella di un backup. In questo caso sarà possibile visualizzare solo le voci di registro dell'ultima esecuzione del backup selezionato. Per impostazione predefinita, tutti i registri sono selezionati per la visualizzazione. Il riquadro a destra mostra tutte le voci di registri più importanti in stato compresso. Per espandere una voce di registro per la visualizzazione di elementi di singoli registri, fare doppio clic su di essa. Per comprimere una voce di registro espansa, fare nuovamente doppio clic su di essa. È possibile scorrere le voci di registro utilizzando la barra di scorrimento sul lato destro della finestra. Per alcuni eventi di errore, il registro può presentare il collegamento Come risolvere il problema. Selezionando il collegamento, si passa a un articolo della Acronis Knowledge Base che può aiutare a risolvere il problema. Per visualizzare i registri di un periodo desiderato, selezionarlo dall'elenco a discesa. È possibile selezionare Oggi, Ultima settimana, Ultimo mese e Personalizzato. Per visualizzare tutti i registri, selezionare Tutto. Per visualizzare i registri per un intervallo di tempo specifico, selezionare Personalizzato e specificare l'intervallo desiderato. È possibile immettere le date di inizio e di conclusione del periodo desiderato direttamente nei campi. Inoltre, è possibile selezionare un intervallo di tempo sul calendario. Per selezionare, fare clic sulla data di inizio e di conclusione tenendo premuto il pulsante MAIUSC. Per visualizzare i registri per un'origine di evento specifica, selezionare l'origine di evento desiderata nell'elenco a discesa sotto a Origine evento:. È possibile selezionare le seguenti origini di eventi: 134 Tutto: mostra tutti gli eventi registrati. Tutti i backup: mostra i registri di tutti i backup. Convalida backup: mostra i registri dell'operazione di convalida. <Nome backup>: mostra i registri di un backup specifico selezionato per nome. Copyright © Acronis, Inc. Etc. I pulsanti con la freccia su e giù nella parte superiore e inferiore del calendario consentono di sfogliare e visualizzare i mesi del calendario. Le evidenziature colorate sul calendario mostrano informazioni sui giorni in cui sono presenti attività completate con errori (contrassegni rossi), avvisi (contrassegni gialli) e attività eseguite correttamente (contrassegni verdi). Il giorno corrente è evidenziato. Selezionando un giorno evidenziato è possibile visualizzare i registri relativi alla data. Per eliminare una voce di registro selezionarla, fare clic su di essa con il pulsante destro e selezionare Elimina nel menu di scelta rapida. Per eliminare tutte le voci di registro, selezionare Elimina tutto. È possibile salvare una voce di registro in un file selezionando Salva. Per salvare in un file tutti i registri, selezionare Salva tutto. I tre pulsanti a sinistra controllano i filtri eventi: la croce bianca nel cerchio rosso filtra gli eventi di errore, il punto esclamativo in un triangolo giallo filtra gli avvisi e il segno di spunta verde filtra gli eventi dei messaggi di informazione. Per azzerare tutti i filtri ai valori predefiniti, fare clic su Azzera tutti i filtri. Nell'angolo in alto a destra sono presenti i pulsanti Salva tutto su file ed Elimina tutto. Eseguono le stesse operazioni degli elementi del menu di scelta rapida corrispondenti. 9.6 Acronis Customer Experience Program Acronis Customer Experience Program (CEP) è un nuovo modo per consentire ai clienti Acronis di contribuire alle funzionalità, alla realizzazione e allo sviluppo dei prodotti Acronis. Questo programma permette ai nostri clienti di fornirci varie informazioni, incluse quelle sulla configurazione hardware dei computer host e/o delle macchine virtuali, sulle funzioni utilizzate di più (e di meno) e sulla natura dei problemi affrontati. In base a queste informazioni, saremo in grado di migliorare i prodotti e le funzioni Acronis utilizzate più spesso. Se si sceglie di partecipare, le informazioni tecniche verranno raccolte automaticamente ogni 90 giorni. Non raccoglieremo dati personali, come nome, indirizzo, numero di telefono, o input della tastiera. La partecipazione al CEP è volontaria, tuttavia, ma i risultati finali mirano a fornire migliorie software e funzionalità ottimizzate per soddisfare al meglio le esigenze dei nostri clienti. Sarà possibile abbandonare il programma in qualsiasi momento. Fare clic sul collegamento Per saperne di più per leggere i termini di partecipazione. Per prendere una decisione: Scegliere Sì, voglio partecipare al programma per partecipare al programma. Scegliere No, non accetto se non si vuole partecipare al programma. Copyright © Acronis, Inc. 135 10 Glossario A Acronis Secure Zone Una partizione protetta per l'archiviazione dei backup (p. 136) su un disco rigido. Vantaggi: consente il ripristino di un disco sullo stesso in cui dove risiede il backup del disco offre un metodo conveniente e utile per proteggere i dati dal malfunzionamento del software, dall'attacco di virus e dagli errori dell'operatore elimina la necessità di un supporto separato o una connessione di rete per eseguire il backup o il ripristino dei dati Limitazioni: 1) Acronis Secure Zone non può essere creata su un disco dinamico. 2) Acronis Secure Zone non è disponibile come posizione di backup nell'ambiente di ripristino quando Acronis True Image HD viene avviato dal supporto di ripristino di avvio o attraverso Acronis Startup Recovery Manager. Nota! Questa edizione del prodotto non supporta la creazione di Acronis Secure Zone. Per accedere a questa funzionalità, effettuare l'aggiornamento alla versione completa (p. 12). B Backup 1. Uguale all'Operazione di backup. 2. Un set di versioni di backup create e gestite da un'attività di backup. Un backup può contenere diverse versioni del backup create usando il metodo di backup completo e incrementale. Le versioni di backup appartenenti allo stesso backup di solito vengono archiviate nella stessa posizione. Backup completo 1. Un metodo di backup utilizzato per salvare tutti i dati selezionati per il backup. 2. Una procedura di backup che crea una versione completa del backup. Backup del disco (immagine) Un backup che contiene una copia basata sui settori di un disco o di una partizione in forma compressa. Normalmente, solo i settori che contengono i dati vengono copiati. Acronis True Image HD fornisce un'opzione per creare immagini settore per settore, copia cioè tutti i settori del disco consentendo la creazione di immagini di file system non supportati. Backup differenziale Nota: i backup differenziali non sono disponibili in questa edizione del prodotto. Per accedere a questa funzionalità, effettuare l'aggiornamento alla versione completa (p. 12). 1. Un metodo di backup utilizzato per salvare le modifiche dei dati effettuate dall'ultima versione completa del backup (p. 138) all'interno di un backup. 2. Una procedura di backup che crea una versione differenziale del backup (p. 138). Backup incrementale Nota: i backup incrementali non sono disponibili in questa edizione del prodotto. Per accedere a questa funzionalità, effettuare l'aggiornamento alla versione completa (p. 12). 1. Un metodo di backup utilizzato per salvare le modifiche dei dati effettuate dall'ultima versione del backup (p. 138) (di qualsiasi tipo) all'interno di un backup. 2. Una procedura di backup che crea una versione incrementale del backup (p. 138). C Catena delle versioni del backup Sequenza di minimo 2 versioni del backup (p. 138) che consiste nella prima versione completa del backup e nelle successive versioni incrementali del backup. La catena delle versioni del backup continua fino alla versione completa del backup successiva (se presente). Convalida Un'operazione che controlla se sarà possibile ripristinare i dati da una particolare versione del backup (p. 138). Quando si seleziona per la convalida… una versione completa del backup (p. 138): il programma convalida unicamente la versione completa del backup. una versione incrementale del backup (p. 138): il programma convalida la versione completa del backup iniziale, la versione incrementale del backup selezionata e l'intera catena (se presente) di versioni del backup relativa alla versione incrementale del backup selezionata. I Immagine Lo stesso come backup del disco. Impostazioni di backup Una serie di regole configurate da un utente nella creazione di un backup. Le regole controllano la procedura di backup. In seguito è possibile modificare le impostazioni di backup per cambiare oppure ottimizzare la procedura di backup. N completa del backup (p. 138) e da una sequenza di versioni incrementali del backup (p. 138) che vengono create a brevi intervalli. Fornisce protezione dei dati praticamente continua, ovvero consente il ripristino di uno stato precedente dei dati a qualsiasi punto di ripristino necessario. O Online backup Backup online: un backup creato utilizzando Acronis Online Backup. I backup online vengono archiviati in una zona speciale chiamata archivio online, accessibile da internet. Il vantaggio principale di un backup online è che tutti i backup vengono conservati in una posizione remota. Ciò fornisce una garanzia che tutti i dati di cui è stato eseguito il backup saranno al sicuro a prescindere dagli archivi locali dell'utente. Per iniziare a utilizzare l'archivio online, un utente deve sottoscrivere il servizio. Operazione di backup Un'operazione che crea una copia dei dati esistenti sul disco rigido della macchina per ripristinare o riconfigurare i dati ad una data e ad un'ora specificate. P Protezione nonstop Nota: i backup nonstop non sono disponibili in questa edizione del prodotto. Per accedere a questa funzionalità, effettuare l'aggiornamento alla versione completa (p. 12). Nonstop Backup Protezione nonstop: la procedura eseguita dal Backup continuo quando viene attivata. Nota: i backup nonstop non sono disponibili in questa edizione del prodotto. Per accedere a questa funzionalità, effettuare l'aggiornamento alla versione completa (p. 12). R Nonstop Backup in realtà è un backup del disco o di una partizione o di file creato utilizzando la funzionalità Acronis Nonstop Backup. È un set composto da una versione Il ripristino è una procedura che consiste nel riportare i dati danneggiati a uno stato normale precedente da un backup. Copyright © Acronis, Inc. Ripristina 137 S Supporto di avvio Un supporto fisico (CD, DVD, unità flash USB o altro supporto riconosciuto dal BIOS di una macchina come dispositivo di avvio) che contiene la versione autonoma di Acronis True Image HD. Nella maggior parte dei casi il supporto di avvio viene utilizzato per: ripristinare un sistema impossibilitato ad avviarsi accedere ai dati ancora disponibili in un sistema danneggiato ed eseguirne il backup distribuire un sistema operativo su un sistema vuoto eseguire il backup settore per settore di un disco con file system non supportato V operativo Una versione differenziale del backup archivia le modifiche dei dati rispetto all'ultima versione completa del backup (p. 138). È necessario avere accesso alla versione completa del backup corrispondente per ripristinare i dati da una versione differenziale del backup. Versione incrementale del backup Nota: i backup incrementali non sono disponibili in questa edizione del prodotto. Per accedere a questa funzionalità, effettuare l'aggiornamento alla versione completa (p. 12). Una versione del backup (p. 138) che archivia le modifiche dei dati rispetto all'ultima versione del backup. È necessario avere accesso ad altre versioni del backup dallo stesso backup (p. 136) per ripristinare i dati da una versione incrementale del backup. Versione completa del backup Una versione del backup autosufficiente contenente tutti i dati selezionati per il backup. Non è necessario accedere ad altre versioni del backup per ripristinare i dati da una versione completa del backup. Versione del backup Il risultato di una singola operazione di backup. Fisicamente, si tratta di un file o di una serie di file che contengono una copia dei dati inclusi nel backup alla data e all'ora specificate. I file delle versioni del backup create da Acronis True Image HD hanno estensione TIB. Anche i file TIB derivanti dal consolidamento delle versioni dei backup sono chiamati versione del backup. Versione differenziale del backup Nota: i backup differenziali non sono disponibili in questa edizione del prodotto. Per accedere a questa funzionalità, effettuare l'aggiornamento alla versione completa (p. 12). 138 Copyright © Acronis, Inc.