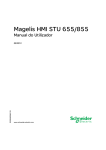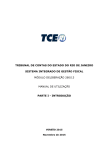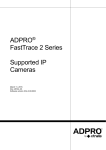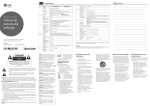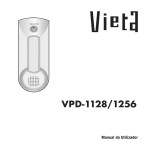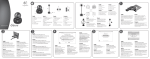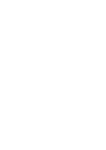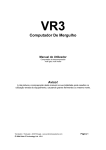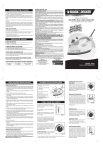Download Câmara de cúpula em Rede
Transcript
Manual do Utilizador Câmara de cúpula em Rede Leia este manual cuidadosamente antes de utilizar o aparelho e guarde-o para consultas futuras. Modelos Séries LW9422 Séries LNP2810 Séries LNP2810T Séries LNP3020T Séries LNP3022 1410 (V2.4) Índice Introdução....................................................................................... 3 Funcionamento e configurações................................................... 4 Antes de utilizar o sistema..................................................................4 Requisitos de PC recomendados......................................................4 Aceder ao Dispositivo LG IP................................................................5 Visão geral do Visualizador Web Inteligente LG..........................6 Visão Geral do menu de Configuração...........................7 Configurar o dispositivo LG Câmara de Rede..............................7 Aceder ao menu de Configuração....................................7 Configurações do Sistema...................................................8 Configurações Áudio & Vídeo..........................................11 Configurações de rede.......................................................19 Configurações de utilizador.............................................22 Configuração de Eventos..................................................23 Configuração do Menu OSD...........................................................26 Funcionamento Geral.........................................................27 Ajuste do foco.......................................................................27 Regulação da Exposição....................................................28 Regulação Equilíbrio de Cores........................................28 Regulação Diurno e Nocturno........................................29 Definir Privacidade..............................................................29 Definir 3D-DNR.....................................................................29 Regulações Menu Especial...............................................30 Repor Definições..................................................................31 Referência..................................................................................... 32 Resolução de Problemas..................................................................32 Aviso de software de código aberto............................................33 Especificações......................................................................................34 2 Introdução A câmera de rede da LG foi projetada para uso em uma rede Ethernet e deve ser atribuído um endereço IP para para que a mesma possa ser acessada. Este manual contém instruções sobre como instalar e gerenciar a câmera de rede da LG em seu ambiente de rede. O leitor pode beneficiar de conhecimento prévio sobre redes. Observe que o design e as caraterísticas desse aparelho, assim como a qualidade e as melhorias, podem mudar, sem aviso prévio, do referido no manual. Se necessitar de assistência técnica, contacte um centro de serviço autorizado. Introdução3 Funcionamento e configurações Antes de utilizar o sistema Requisitos de PC recomendados. • Antes de utilizar o dispositivo IP da LG certifique-se que todas as ligações foram bem efectuadas e se é fornecida energia suficiente. O dispositivo LG IP pode ser utilizado com a maioria dos sistemas operativos e navegadores. • Verifique as ligações do dispositivo LG IP para o utilizar nas devidas condições. • Verifique se o dispositivo LG IP está(estão) ligados à rede e que é fornecida energia. • Uma vez efectuadas as ligações poderá necessitar de instalar o programa cliente LG no PC no qual deseja ter acesso. O visualizador Web inteligente da LG é instalado automaticamente quando liga um dispositivo IP. Os programas LG Ipsolute VMS e LG Smart Web Viewer são programas de rede do Servidor de Video da LG e das Câmaras IP da LG. • Para visualizar streaming de vídeo no Internet Explorer, configurar seu navegador para permitir ativar os controles ActiveX. Se você encontrar esta mensagem “Este site deseja instalar o seguinte complemento: ‘IPCam_Streamer.cab’ da ‘LG Electronics Inc”, clique na barra amarela e instalar o programa LG Smart Web Viewer em seu computador. Por favor, defina o nível de zoom do navegador para 100%. Itens Sistema Operativo CPU Navegador web DirectX Memória Placa Gráfica Resolução Requisitos Windows XP Professional, Windows Vista, Windows 7 Intel Core2 Quad Q6700 (2.66 GHz) ou superior Microsoft Internet Explorer (32 bit) versão superior a 7.0 e inferior a 9.0. DirectX 9.0c(Windows XP), DirectX 11(Windows Vista/7) ou superior 2 GB mais recente RAM 256 MB mais recente Vídeo RAM 2048 x 1536 (com 32 bit de cor) ou superior • A disposição e as páginas ao Vivo podem diferir com diferentes OS (Sistemas Operativos) e programas de navegação na Web. Nota: • Deve ter cuidado para não utilizar mais nenhuma aplicação quando o Programa Cliente está em utilização, podendo provocar curto-circuito na memória. Para o Windows 7, baixe e instale o “Instalador da Web de Tempo de Execução do Usuário Final do DirectX”. “http://www.microsoft.com/en-us/download/details.aspx?id=35” • Quando você ajustar para 60 fps em aplicações de celular, a taxa de quadros poderá ser reduzida, dependendo do desempenho do aparelho. 4 Funcionamento e configurações Aceder ao Dispositivo LG IP Pode aceder ao Dispositivo LG IP seguindo os passos abaixo. 1. Instalar o programa LG Ipsolute VMS. 2. Encontre o dispositivo LG IP utilizando a Utilizador IP A utilidade IP pode ser encontrada e apresentada nos dispositivos LG IP na sua rede. A utilidade IP apresenta os endereços MAC, IP e os nomes dos Modelos, etc. Nota: O computador que está a correr a Utilidade IP deve estar no mesmo segmento de rede (física ou sub-rede) do dispositivo LG IP. 2.1 Corra o programa de Utilidade IP. 2.2 Clique no botão [Procurar (Search)] o seleccione a opção [Procurar (Search)] no menu de procura de Dispositivos. Após alguns segundos os dispositivos LG IP encontrados serão apresentados numa janela de Utilizadores IP. 3. Entrar no Visualizador Web Inteligente LG 3.1 Corra o aplicativo IP e encontre dispositivos IP LG. 3.2 Quando os dispositivos LG aparecerem na janela da utilidade IP, faça duplo clique no endereço IP ou clique direito no endereço IP e seleccione “Ligar à página Web” para iniciar a Visualização Web Inteligente LG. Quando acede à Visualização Web Inteligente LG, a caixa de diálogo de autenticação aparecerá no monitor. 3.3 Introduza o nome de utilizador e a palavra-chave. (Note que o nome de utilizador e palavra-chave padrão são ambos “admin”.) Nota: A senha padrão deve ser alterada por razões de segurança após a conexão inicial. 3.4 Clique no botão [OK] e o Visualizador Web Inteligente LG irá aparecer no seu navegador. Nota: • Pode de igual forma aceder ao Visualizador Web Inteligente LG como abaixo referido. 3.1 Inicie o seu navegador Web. 3.2 Introduza o endereço IP do dispositivo LG na barra de endereço do navegador. 3.3 Introduza o nome de utilizador e a palavra-chave configurada pelo administrador. 3.4 Clique no botão [OK] Visualizador Web Inteligente LG irá aparecer no seu navegador. • O Visualizador Web Inteligente LG necessita de mais ou menos tempo para ser apresentado de acordo com o estado da rede. • Se a janela de login não for apresentada, verifique o bloqueador de janelas Pop-up. Se activar o bloqueador pop-up, a janela de login não será apresentada. Deve permitir os pop-ups. • Se conectar o Visualizador Web Inteligente LG pela primeira vez, irá aparecer uma janela de Aviso de Segurança para instalar o programa de Visualização Web Inteligente LG. Deve instalar o programa de Visualização Web Inteligente LG para utilizar o dispositivo LG IP. • Se o seu computador ou rede estiverem protegidos por um proxy ou firewall, estas podem impedir o programa de Visualização Web Inteligente LG de funcionar devidamente. Altere as configurações proxy ou firewall para activar o programa de Visualização Web Inteligente LG. Funcionamento e configurações5 Visão geral do Visualizador Web Inteligente LG Nota: O idioma exibido na tela pode ser diferente dependendo de cada modelo. Itens Descrição Seleccione o tamanho da imagem da lista abaixo. (Tela Cheia (FULL SCREEN) / Ajuste automático (AUTO RESIZE) / 1920x1080 / 1280x720 / D1 / CIF) Nota: • Selecione [Tela Cheia (FULL SCREEN)] para ampliar a imagem do monitor para o modo tela cheia. Para retornar à tela anterior, pressione a tecla ESC ou clique duas vezes. • Quando você seleciona [Ajuste automático (AUTO RESIZE)], o tamanho da tela de visualização em tempo real se ajusta à janela. A proporção da imagem é determinada com base na largura. • Quando você mudar a opção de tamanho da visualização para mais largo na imagem de alta resolução, a função de navegador pode não funcionar adequadamente. Exibe o Codec de Vídeo, Resolução e FPS da transmissão de vídeo selecionada. Verifique o tipo de ligação à rede (TCP ou UDP). Se a verificar, o cliente irá ligar-se ao servidor utilizando uma conexão TCP. Seleccionar o tempo de retenção na memória temporária para as transmissões ao vivo. Clique para exibir a caixa de seleção das opções [Nome do Host (Hostname)], [Taxa de Quadros (Framerate)] e [Amostragem (Bitrate)]. [Display] aparece na parte superior esquerda da janela de visualização em tempo real, para selecionar as opções. Video Análise (Video Analysis) >> Ocultar (Hide): a função de exibição de Análise de vídeo não está em uso. >> MD: exibe a função de Detecção de Movimento para a janela de visualização em tempo real. Nota: Ao usar a função DPTZ, todas as funções de Exibição são temporariamente desativadas. Clique no efeito e, em seguida, marque a caixa de seleção da opção [Aprimoramento (Edge Enhancement)]. O usuário obtem uma recepção mais nítida na janela de visualização em tempo real. Nota: Esse recurso afeta apenas a janela de visualização em tempo real. Clique para guardar a imagem actual em formato JPEG no seu computador 1. Clique no botão [Foto (Snapshot)] e a imagem instantânea é apresentada. 2. Clique no botão [Salvar (Save)] na janela de imagem rápida. 3. Introduza o nome do ficheiro (formato JPEG) e seleccione a pasta para o guardar. 4. Clique no botão [Salvar (Save)] para confirmar. 5. Clique no botão [Cancelar (Cancel)] na janela de imagem rápida para fechar. Apresenta a janela de controlo OSD da Câmara. Utilize estes botões para configurar a Câmara. Este botão não é apresentado com utilizador anónimo ou normal. (LW9422 apenas para a série) Apresenta uma janela de controlo PTZ. Utilize estes botões para controlar a unidade PTZ. Este botão não está disponível para utilizadores normais ou anónimos. Selecciona a transmissão de vídeo. Selecione a fonte de imagem de vídeo desejada na lista suspensa da vista ao vivo. Profile1(HD), Profile2(SD), Profile3(JPEG), Profile4(ROI-1), Profile5(ROI-2), Profile6(ROI-3), Profile7(ROI-4) Nota: É possível configurar os fluxos independentemente. Isto irá facilitar o utilizador a configurar a visualização ao vivo como desejar. 6 Funcionamento e configurações Fornece todas as ferramentas necessárias para configurar o dispositivo para os seus requisitos. O utilizador irá necessitar de nível de administrador para efectuar este passo. Visão Geral do menu de Configuração A seguinte tabela apresenta uma lista dos itens no menu. As imagens de configuração são diferentes para cada modelo. Menu Principal Nota: Se desejar sair do menu de configuração, seleccione uma das transmissões ao vivo de vídeo na lista de visualização. Apresenta o ecrã em vigilância actual. Pode monitorizar a imagem da câmara na janela de visualização do Visualizador Web Inteligente LG. Clique neste botão e arraste a área para utilizar a função PTZ digital. Clicar na tela com o botão do lado direito, irá retornar à ampliação anterior. (Cor do Ícone: Ligado, Ícone em escala cinzenta: Desligado) Sistema (System) Caso queira alterar a pasta, mova para as páginas ou pressione o botão atualizar. Áudio / Vídeo (Audio & Video) Rede (Network) Usuário (User) Nota: Se a gravação exceder o limite de tempo (1 hora) ou tamanho (1 GB), a gravação irá parar automaticamente com um alerta. Evento (Event) Clique neste botão para ligar e desligar o microfone no computador. (Cor do Ícone: Ligado, Ícone em escala cinzenta: Desligado Clique neste botão para ligar ou desligar o som do altifalante do computador. (Cor do Ícone: Ligado, Ícone em escala cinzenta: Desligado Log / Relatório (Log & Report) Idioma (Language) Camera Stream Áudio (Audio) Configuração de PTZ (PTZ Configuation) Preset Básico (Basic) Stream RTP (RTP stream) TCP/IP DDNS Filtro IP (IP filtering) SNMP QoS 802.1x SIP Básico (Basic) Servidor de eventos (Event server) Sensor / Relé (Sensor & Relay) Opcional Opcional Detecção movimento (Motion detect) Evento por acionamento (Triggered Event) Clique neste botão para ligar ou desligar a comunicação áudio entre o dispositivo LG IP e o PC conectado. (Cor do Ícone: Ligado, Ícone em escala cinzenta: Desligado) Armazenamento (Storage) Auto Tracking 2. O botão de gravação é ativado e a gravação será iniciada. 3. Para parar a gravação, clique neste botão durante a gravação. Nota Texto (Text Overlay) 1. Clique neste botão para abrir a janela de navegação da pasta. Clique no botão novamente, o vídeo será gravado automaticamente sem a seleção da pasta. Nota: Submenu Versão (Version) Data / Hora (Date & Time) Manutenção (Maintenance) Agenda de evento (Scheduled Event) Configurar o dispositivo LG Câmara de Rede As funcionalidades e opções da Câmara LG IP são configuradas através do menu de Configuração. Apenas utilizadores com nível de administração têm permissão para aceder ao menu de Configuração. Aceder ao menu de Configuração. Clique no botão [Configuração (Configuration)] para apresentar a janela de configuração do LG Smart Web Viewer. Aviso A configuração deve ser efectuada por pessoal de serviços qualificado ou instaladores de sistema. Funcionamento e configurações7 Configurações do Sistema Manutenção (Maintenance) Versão (Version) Exibe o nome do modelo e versão do software atuais. Reinicio do Sistema (System reboot) Clique no botão [reiniciar (Reboot)] para reiniciar o dispositivo IP. Leva alguns minutos para o dispositivo voltar a iniciar. Data / Hora (Date & Time) Backup e Recuperação (Backup and restore) >> Backup: Efectua uma cópia de segurança de todas as configurações. É possível pode voltar à configuração guardada. 1. Clique no botão [Backup]. 2. Clique no botão [Salvar (Save)]. 3. Siga as instruções do navegador para especificar a pasta. 4. Clicar no botão [Salvar (Save)] para guardar os ajustes. >> Restore: 1. Clique no botão [Browse]. 2. Localizar e abrir o arquivo no qual os parâmetros de configuração de dados está armazenado. Zona horária (Time zone) 3. Clique no botão [Recuperar (Restore)] e as configurações do sistema serão restauradas e o sistema reiniciado. Configure a hora no GMT da área onde o dispositivo IP for instalado. Seleccione o fuso horário na área onde o dispositivo IP é instalado a partir da lista apresentada. Nota: Pode Efectuar uma cópia de segurança ou Restaurar os dispositivos IP que tenham a mesma versão firmware. Esta funcionalidade não se destina a múltiplas configurações ou actualizações de firmware. Modo horário (Time mode) >> Sincronizar com NTP (Synchronize with NTP Server): Seleccione-o se desejar sincronizar a data e hora do dispositivo IP com a hora no servidor NTP (Network Time Protocol) Especificando o nome do servidor NTP. Clique no botão [Teste (Test)] para testar a ligação do servidor. Firmware >> Upgrade >> Sincronizar com PC (Synchronize with personal computer): Seleccione se deseja sincronizar a data e hora do dispositivo IP com a do seu computador. 1. Clique no botão [Browse]. 2. Encontre e abra o ficheiro de firmware. 3. Clique no botão [Upgrade] para actualizar o firmware. >> Sincronizar manualmente (Synchronize manually): seleccione se desejar configurar a data e hora do dispositivo IP manualmente. Seleccione o ano, o mês e a data clicando no botão calendário. Configure a hora, os minutos e segundos nas caixas de edição. Nota: Quando você atualizar o sistema, pode demorar alguns minutos para que isso seja feito. Não feche o navegador, enquanto a atualização estiver em andamento. Se você fechar o navegador, ele pode provocar alguma avaria. Você deve esperar até que a janela de confirmação seja exibida. Quando a atualização for concluída, a janela de confirmação será exibida. Nota: • • Quando o sistema reiniciar após acerto de hora, a hora do sistema poderá ser adiada. Se acertar a hora correctamente, defina a opção [Sincronizar com NTP (Synchronize with NTP server)]. Consulte a configuração NTP como sistema operacional do servidor de gravação quando Servidor de Gravação utilizar a função de gravação e servidor NTP. Servidor (Server time) >> Servidor (Server time): apresenta a hora e data actuais do dispositivo IP. • Salvar (Save): Clique neste botão para confirmar as configurações. 8 >> Inciailizar (Initialize): O botão [Inciailizar (Initialize)] deve ser utilizado com precaução. Clicar irá restaurar todas as configurações de fábrica e valores pré-definidos dos dispositivos IP. Excepto as configurações de Rede, Protocolo PTZ e configurações pré-definidas. (A opção depende do modelo.) Nota: Consulte o “Limpar o cache do navegador” em Solução de Problemas. Funcionamento e configurações Armazenamento (Storage) Geral (Genernal) >> Sobreescrever (Overwrite): Se o cartão micro SD tiver espaço insuficiente e esta opção for activada. Irá substituir a informação mais antiga. >> Notificação de disco cheio (DiskFull Notification): Envia um e-mail de alerta para o servidor SMTP quando o cartão micro SD tiver sido totalmente gravado. Seleccione o servidor SMTP a partir da lista drop-down. Deverá registar o servidor SMTP na configuração do servidor de eventos para definir esta função. >> Gravar quando falhar conexão (Network Failure Recording): Seleccione a caixa de selecção para activar a função de gravação do cartão micro SD. Se o sistema não funciona com servidor de gravação, o sistema irá gravar os dados para o cartão micro SD. Quando o sistema se voltar a conectar ao servidor de gravação, os dados gravados do cartão micro SD serão automaticamente transferidos para o servidor de gravação. >> Retire o cartão micro SD 1. Clique no botão [Desmontar (Unmount)]. Se o cartão micro SD for desinstalado correctamente a partir do sistema, o botão [Desmontar (Unmount)] altera para [Montar (Mount)]. 2. Retire o cartão micro SD da ranhura da câmara. Nota: Quando utilizar a função de desinstalar, poderá não progredir imediatamente. Antes de activar a função Desinstalar é necessário algum tempo de espera para operações de como a gravação do sistema e leitura de dados. Deverá voltar a tentar após alguns minutos. Formato de arquivo (File Format) >> Formato de arquivo (File Format): você pode selecionar o formato de gravação do arquivo (AVI ou DAT). A Gravação, Pesquisa e Download estão disponíveis de acordo com a configuração. Nota: • Os formatos de envio FTP (Vídeo) ou gravação SD são definidos de acordo com a configuração. Ao selecionar AVI, a [Auto Recording function] pode não ser ativada em caso de erro na rede. • O tempo da Câmera IP será exibido no reprodutor com base em um DirectShow, como o Windows Media Player e MPlayer. Gerenciamento de arquivos (File Management) Mostra na lista o ficheiro gravado do cartão micro SD. Clique no botão [Procurar (Search)] para exibir o arquivo gravado. A lista será actualizada quando clicar no botão [Procurar (Search)]. >> Para visualizar o arquivo gravado do cartão micro SD 1. Seleccione a opção de busca. >> IP do servidor de gravação (Recording Server IP): Insira o IP do servidor de gravação: >> Configurado como servidor NTP (Set as NTP server IP): Clique neste botão para usar o IP do Servidor de Gravação que introduziu como o IP do servidor NTP. Nota: • O nome do arquivo gravado é criado automaticamente como a “[Created date of the file]_[GMT Recording Time]. DAT”tipo. • Se a capacidade do cartão SD for de menos de 200 MB, pare a gravação ou substitua o novo arquivo após apagar um antigo com a configuração [Overwrite (Sobreescrever)]. O arquivo substituído não pode ser lido ou pode funcionar incorrectamente enquanto faz o download. • O arquivo gravado no cartão SD, está a gravar 1 imagem por segundo quando o vídeo estiver definido para MJPEG. Gerenciamento de dispositivo (Device Management) >> Utilizar o cartão micro SD 1. Insira o cartão micro SD cuidadosamente na ranhura da câmara para o cartão micro SD. -- Todos (All): pesquisar em todos os ficheiros gravados no cartão micro SD. -- Alguns (Some): pode configurar as opções que procura utilizado as opções de data e hora. 2. Clique em [Procurar (Search)] e o resultado da pesquisa é mostrado na lista. >> Download: pode fazer o download dos dados gravados da lista para o seu PC. Seleccione um arquivo gravado na lista e clique no botão [Download]. É exibida janela de confirmação dois. Deve fazer o download de todos os arquivos que o arquivo gravado (*. DAT) e informações de arquivos (*. INFO). Você pode fazer o download como um arquivo AVI de acordo com o formato do arquivo. Nota: • É recomendado desactivar a função [Overwrite (Sobreescrever)] antes de fazer o download do arquivo. Quando a função [Overwrite (Sobreescrever)] estiver activa, o arquivo de download pode ser substituído, se o cartão micro SD tiver espaço suficiente. • O arquivo que fez download pode ser lido utilizando o leitor LG File player. >> Remover (Remove): Apagar arquivo do cartão SD. 2. Clique o botão [Montar (Mount)]. Se o cartão micro SD tiver sido correctamente instalado, o botão [Montar (Mount)] irá mudar para [Desmontar (Unmount)]. 3. Mostra a informação das opções [Nome do Disco (Disk ID)], [Status] e [Capacidade (Capacity)]. Nota: • Quando o cartão micro SD tiver sido instalado, deverá formatá-lo. Após a conclusão da formatação do cartão micro SD, deverá clicar no botão [Montar (Mount)] (instalar) para o utilizar. • Quando utiliza a função de formatação do cartão micro SD, poderá não progredir imediatamente. Neste caso, deverá tentar novamente após alguns minutos. Funcionamento e configurações9 Texto (Text Overlay) Log / Relatório (Log & Report) Texto (Text Overlay) Status Log / Relatório (Log & Report status) >> Habilitar (Enable): ON ou OFF. O menu de configuração é exibido quando você seleciona ON. >> Data / Hora (Date & Time): selecione ON para exibir a hora e data do PC Cliente. O registo de sistema fornece um sumário do estado do dispositivo IP. A unidade grava os dados da actividade do software num ficheiro. >> Visualizar Log (View Log): Clique no botão para apresentar a informação de registo de sistema. >> Nome do canal (Channel Name): Insira o Nome do canal que deseja utilizar. Caso digite o Nome do Canal, ele será exibido com de acordo com sua seleção da opção ON ou OFF. -- >> Flicker (Flickering): ON ou OFF. >> Visualizar Relatório (View report): Clique neste botão para exibir o relatório do sistema. >> Posição (Position): você pode designar a posição do texto da lista suspensa. • Salvar (Save): Clique neste botão para confirmar as configurações. Nota: As configurações de texto no [Texto (Text Overlay)] são mantidas, mesmo ao inicializar a câmera de [Manutenção (Maintenance)] ou [Padrão de fábrica (Factory Reset)]. Você pode alterar as configurações de texto diretamente no [Texto (Text Overlay)]. Download: Clicar neste botão para ver as informações de registo do sistema. -- Download: Clicar neste botão para ver as informações do relatório do sistema. Nota: O ficheiro descarregado é do tipo UNIX. Se abrir o ficheiro com o Bloco de Notas da Microsoft , o texto será apresentado sem nenhuma quebra de linha Idioma (Language) Lista de Idiomas (Language list) Seleccione um idioma para o menu de configuração do Visualizador Web Inteligente LG e para o monitor de informação. Nota: As opções de idioma podem ser diferentes dependendo de cada modelo. • 10 Salvar (Save): Clique neste botão para confirmar as configurações. Funcionamento e configurações Configurações Áudio & Vídeo Camera (LNP2810, LNP2810T, LNP3020T, LNP3022) Pré Visualização (Preview) Camera (Séries LW9422) Pode pré-visualizar a imagem da câmara na janela de prévisualização. 1. Mova a câmara até ao ponto que quer utilizar com os botões de setas. 2. Ajuste o zoom, e foque nas opções da íris. 3. Configure as velocidades de pan, tilt, Zoom e Foco. 4. Clique no botão [Salvar (Save)] para confirmar as definições. Geral (Genernal) Preview Pode pré-visualizar a imagem da câmara na janela de prévisualização. Genernal >> Contrast: Edite os valores de contraste em passos de 0 a 100. Seleccionar 100 fornece a imagem com o contraste máximo. >> Standard: Apresenta o vídeo standard da câmara. >> Sensor Framerate: Pode escolher o valor do sensor de fotografia entre 30 e 25. Nota: • É recomendado selecionar um valor de Sensor Framerate de 30 em uma região de 60 Hz, 25 em uma região de 50 Hz, para reduzir o flicker. • O FPS máximo é 25 se for selecionado uma Sensor Framerate de valor 25. >> Contraste (Contrast): Edite os valores de contraste em passos de 0 a 100. Seleccionar 100 fornece a imagem com o contraste máximo. >> Padrão (Standard): Apresenta o vídeo standard da câmara. >> Taxa de quadros (Sensor Framerate): Pode escolher o valor do sensor de fotografia entre 30 e 25. • Save: Clique neste botão para confirmar as configurações. • • Default: Clique neste botão para restaurar o dispositivo IP com as configurações de fábrica. Salvar (Save): Clique neste botão para confirmar as configurações. • Padrão (Default): Clique neste botão para restaurar o dispositivo IP com as configurações de fábrica. Nota: A Sensor Framerate não são inicializados. Funcionamento e configurações11 Foco (Focus) >> Modo (Mode): Selecione a opção [Modo (Mode)] no menu [Foco (Focus)] e então selecione o modo a seguir. -- Auto: O foco automático é ativado automaticamente. -- OnePush (ONE PUSH): O foco é ativado manualmente. Se for aplicada focagem automática na câmara, o modo de focagem automática é activado e a focagem é ajustada automaticamente e, de seguida, o modo de focagem é alterado automaticamente para o modo manual. -- Acionamento de zoom (Zoom Trig): O foco é ativado manualmente. Se você mudar o zoom, o foco é ativado automaticamente e o modo do foco muda automaticamente para o modo manual. -- Manual: O foco é ativado automaticamente após ter terminado o movimento do zoom. >> Distância de Foco (Focus Distance): Selecionar a distância mínima de captura de imagem para o foco. Selecionar a opção [Distância de Foco (Focus Distance)] no menu [Foco (Focus)], e depois selecionar o valor da distância do foco. >> Início de Zoom (Zoom Start): Pode definir a posição de início do zoom da câmara. Quando a função de zoom está a funcionar, o zoom irá começar na posição inicial seleccionada para zoom.Seleccione a opção [Início de Zoom (Zoom Start)] no menu [Foco (Focus)], depois defina uma posição para iniciar o zoom. >> Fim de Zoom (Zoom End): Pode definir o posição final de zoom da câmara. Se definir a posição final de zoom, o zoom será utilizado até à posição de zoom final. Seleccione a opção [Fim de Zoom (Zoom End)] no menu [Foco (Focus)], depois defina a posição final do zoom. Nota: O valor máximo [Fim de Zoom (Zoom End)] depende do modelo. >> Modo ZTRK (ZTRK mode): Selecciona um modo de rastreio do zoom. Rastreio de zoom significa o estado de zoom focado. Seleccione a opção [Modo ZTRK (ZTRK mode)] no menu [Foco (Focus)], depois seleccione um modo de rastreio. Se o FOCUS MODE estiver definido para [Auto], o modo [Modo ZTRK (ZTRK mode)] está definido para [Auto] e não pode alterar o [Modo ZTRK (ZTRK mode)]. • >> Reset da lente (Lens Reset) (Modelo Aplicável: LNP3020T, LNP3022): Clique no botão [Resetar agora (Reset Now)] para reiniciar o foco imediatamente. Caso você queira redefinir o foco periodicamente, configure a duração e o tempo desejados na lista suspensa. Nota: Esta função não funciona quando o [Auto-Tracking (Auto Tracking)] está ativado. Padrão (Default): Clique neste botão para restaurar o dispositivo IP com as configurações de fábrica. 12 Exposição (Exposure) >> Iris (IRIS): Selecionar o valor da IRIS da lente desejado para exposição da câmera. Selecionar a opção [Iris (IRIS)] no menu [Exposição (Exposure)] e em seguida selecione um valor. -- Auto: A IRIS da lente é ajustada automaticamente. -- Manual: Seleccione esta opção para definir manualmente a IRIS da lente. O nível de [Iris DC (DC IRIS)] é configurado por uma unidade de parâmetro. >> Iris DC (DC IRIS): Se seleccionar [Manual] para a opção [Iris (IRIS)], a opção [Iris DC (DC IRIS) ] é activada. Defina o valor para IRIS DC. >> AGC: Se a imagem estiver muito escura, mude o valor máximo do [AGC] para tornar a imagem mais clara. >> WDR/BLC: Utilize a opção WDR/BLC para visualizar devidamente o objecto em condições de retro iluminação. Seleccione a opção [WDR/BLC] no menu [Exposição (Exposure)]. -- WDR: A funcionalidade WDR (Wide dynamic range) pode ajudar a ultrapassar as dificuldades sentidas com condições de luminosidade adversas. É capaz de capturar ambas as partes clara e escura e combinar as diferenças nas cenas gerando imagens altamente realistas. • ACE: Quando o menu [WDR/BLC] estiver configurado como [WDR], o menu [ACE] será exibido. Esta função é usada quando você deseja exibir as áreas escuras da WDR brilhantemente. -- BLC: A funcionalidade de compensação com luz de fundo ajuda a aliviar os problemas de visibilidade em áreas de elevado contraste. -- HSBLC (LNP3022 apenas para a série): Você pode ver o objeto mais claramente, cobrindo a área de brilho mais do que o brilho especificado. -- • Escala de cinza (Gray Scale): Quando o menu [WDR/ BLC] estiver configurado como [HSBLC], o menu será exibido. Selecione a cor para cobrir a área com brilho. • Escala de Cor (User Scale): Selecione o nível de brilho. • Mascara (Mask): Defina a função cuja a área de mais brilho do que o especificado que determinada cor esconde. Desligar (OFF): Não utilizado Funcionamento e configurações >> Anti-Neblina (De-Fog) (Modelo Aplicável: LNP3020T, LNP3022): Quando o menu [WDR/BLC] estiver configurado como [Desligar (Off )], o menu [Anti-Neblina (De-Fog)] será exibido. Configure como [Ligar (On)] para remover a mancha turva da imagem. (LNP3020T apenas para a série) Balanço de branco (White Balance) >> Brilho (Brightness): Pode aumentar o brilho do vídeo escurecido. Se configurar o brilho para um valor baixo, a imagem irá escurecer. Se o valor for elevado a imagem ficará mais brilhante. >> Velocidade de Shutter (Shutter Speed): Selecciona a velocidade do obturador para a exposição da câmara. Pode aumentar a velocidade do obturador para capturar objectos em movimento, no entanto a imagem irá tornar-se mais escura. >> Sens-Up: Se as imagens não forem límpidas devido ao escuro, utilize para aumentar a sensibilidade das mesmas. Nota: >> Modo (Mode): Selecione a opção [Modo (Mode)] no menu [Balanço de branco (White Balance)] e então selecione o modo a seguir. -- Auto: Você pode definir as opções de balanço de branco automaticamente. Quando[Modo (Mode)] está definido para [Auto], as opções [Temp de Cor (Color Temp)], [Vermelho (Red)] e [Azul (Blue)] não ficam activadas. -- Manual: Pode definir as opções equilíbrio do branco manualmente. -- ATW (Busca automática do Equilíbrio de Cores): Neste modo, o balanço de branco possui uma melhor cobertura do que o automático. Um equilíbrio do branco apropriado pode não ser obtido nas seguintes condições: 1. Se a cena contiver na sua maioria objectos de elevada temperatura de cor, como um céu azul ou um pôr-do-sol. 2. Se a cena estiver escura. -- OnePush (ONE PUSH): Se seleccionar o modo [OnePush (ONE PUSH)], será possível configurar o balanço de brancos automaticamente. >> Temp de Cor (Color Temp): Clique para seleccionar a opção. -- Interno (Indoor): O intervalo da temperatura de cor para o equilíbrio de cor apropriado é aproximadamente 3 200 K (LNP3022: 3 800 K). Se definir as opções [Velocidade de Shutter (Shutter Speed)] excepto no menu [Velocidade de Shutter (Shutter Speed)] ou [AGC] para [Desligar (OFF)], a configuração [SENS-UP] não estará disponível. • Padrão (Default): Clique neste botão para restaurar o dispositivo IP com as configurações de fábrica. -- Externo (Outdoor): O intervalo da temperatura de cor para o equilíbrio de cor apropriado é aproximadamente 5 100 K. -- Não Manual (Not manual): Esta opção não é para selecionar o modo. Ela significa que não é possível alterar a [Temp de Cor (Color Temp)]. >> Vermelho (Red): Define o valor vermelho desejado. >> Azul (Blue): Define o valor azul desejado. • Padrão (Default): Clique neste botão para restaurar o dispositivo IP com as configurações de fábrica. Funcionamento e configurações13 Day/Night • >> Modo (Mode): Selecione a opção [Modo (Mode)] no menu [Day/Night] e então selecione o modo a seguir. -- Auto: Ser-lhe-á possível alterar o modo Diurno/Nocturno automaticamente. -- Day: Modo a cores activado. -- Night: Modo preto e branco activado. >> Nível (Level): Clique na opção para seleccionar um nível. >> Tempo de parada (Dwell Time): Clique na lista de opções para seleccionar um tempo de permanência. Padrão (Default): Clique neste botão para restaurar o dispositivo IP com as configurações de fábrica. Máscara de privacidade (Privacy Mask) Esta função destina-se à protecção da privacidade pessoal, seleccionando uma parte do ecrã a preto para que não seja visualizada no ecrã. 1. Seleccione a opção [Máscara de privacidade (Privacy Mask)]. 2. Defina o modo para [Ligar (On)] ou [Desligar (Off )] no menu [Modo (Mode)]. 3. Clique na lista de opções para seleccionar um dos [Numero da máscara (Mask Number)]. 4. Defina o modo para [Ligar (On)] ou [Desligar (Off )] no menu [Estado da máscara (Mask State)]. Se já registou a zona de máscara e o [Modo (Mode)] estiver definido para [Ligar (On)], a tabela da zona da máscara aparece na janela de visualização em directo e os menus [Cor da máscara (Mask Color)], [Largura (Width)], [Altura (Height)], [Mover eixo X (Move X)] e [Mover eixo Y (Move Y)] são activados. >> Cor da máscara (Mask Color): Pode obter qualquer cor, ajustando o R.G.B LEVEL e a transparência da máscara. >> Altura (Height): Amplia ou reduz o tamanho vertical da máscara. >> Largura (Width): Amplia ou reduz o tamanho horizontal da máscara. >> Mover eixo Y (Move Y): Move a posição vertical da máscara. >> Mover eixo X (Move X): Move a posição horizontal da máscara. • Padrão (Default): Clique neste botão para restaurar o dispositivo IP com as configurações de fábrica. Nota: 14 • O tamanho da [Máscara de privacidade (Privacy Mask)] é recomendado para definir o padrão de tamanho ou mais. • Ajuste o tamanho para cerca de 50 % maior, para cobrir completamente o objeto. • Clique em [Resetar máscara (Mask Reset)], antes de ajustar as novas configurações de privacidade. • O valor máximo [Transparência (Transparency)] depende do modelo. Funcionamento e configurações Especial (Special) Stream Resolução (Resolution) >> HD: Exibe o tamanho de imagem máximo da câmera. • >> 3D-DNR: Se as imagens não forem límpidas devido ao brilho, utilize para aumentar o ruído das mesmas. Quando utilizar esta função, poderá aparecer uma imagem fantasma. >> Cor (Color): Pode alterar a cor da imagem apresentada para uma escala de cinzentos. -- Ligar (On): Para apresentar a imagem a cores. Se definir para [Ligar (On)], a opção [Nível de Cor (Color Level)] é activada. Ajuste o valor [Nível de Cor (Color Level)] com o controlador rotativo ou insira o valor desejado. -- Desligar (Off ): Para apresentar a imagem em tons de cinzento. >> Congelar (Freeze): Clique em [Ligar (On)] ou [Desligar (Off )] para configurar a opção [Congelar (Freeze)]. >> Definição (Sharpness): O grau de fronteira entre as duas porções é claramente distinguido. Ajuste o valor com o controlador rotativo ou insira o valor desejado. Se configurar o valor da nitidez para superior, a imagem irá tornar-se mais nítida. Se definir o valor para valores inferiores, a imagem irá tornar-se menos perceptível. >> Estabilizar (Stabilizer): O estabilizador de imagem minimiza a vibração de imagens provocada por vibração de baixa frequência. Esta função é muito útil para vigilância exterior. Seleccione a opção [Estabilizar (Stabilizer)] e defina-a para [Ligar (On)] ou [Desligar (Off )]. >> OSD: Clique em [Ligar (On)] ou [Desligar (Off )] para configurar a opção [OSD]. Se definir para [Ligar (On)], as opções [Função (Function)] e [Tamanho do Zoom (Zoom MAG)] são exibidas. -- Função (Function): Exibe ou remove a função OSD na tela. Clique em [Ligar (On)] ou [Desligar (Off )] para configurar a opção [Função (Function)]. -- Tamanho do Zoom (Zoom MAG): Exibe ou remove o zoom OSD na tela. Clique em [Ligar (On)] ou [Desligar (Off )] para configurar a opção [Tamanho do Zoom (Zoom MAG)]. >> Versão (Camera Version): Apresenta a versão do programa no monitor. >> Camera -- Padrão de fábrica (Factory Reset): Apague certas configurações e informação e volte às definições originais. Padrão (Default): Clique neste botão para restaurar o dispositivo IP com as configurações de fábrica. >> SD: Seleccionar o tamanho da imagem de saída da câmara. Perfil (Profile) >> Habilitar (Enable): Clique para activar a função de transmissão. >> Codec de Video (Video codec): Seleccione o modo Vídeo (Codec) da lista apresentada. O visualizador pode escolher entre MJPEG, H.264 e H.264_HIGH. >> Máxima taxa de quadros (Maximum frame rate): Configure a taxa de imagem. >> GOP (GOP size): Significa “Grupo de Imagens”. Quanto mais elevado o GOP, melhor a qualidade de vídeo da câmara. Edite o valor do GOP de 1 até 30. Esta configuração é válida apenas para o formato H-264. >> Qualidade (Quality): Seleccione a Qualidade. -- VBR: A taxa bit pode variar dependendo da complexidade do vídeo a corresponder à qualidade seleccionada. -- CBR: A qualidade do vídeo pode variar para preservar uma taxa bit constante. >> Qualidade do stream (Stream quality): Se a opção [Qualidade (Quality)] for definida para VBR, é apresentada esta opção. Seleccione a qualidade de transmissão da caixa com a lista, suportando a câmara 5 tipos (Mais elevado, Elevado, Médio, Baixo e mais Baixo). >> Nome (Alias): Insira o nome de perfil que deseja utilizar. >> Amostragem (Bit rate): Se a opção [Qualidade (Quality)] for definida para CBR, esta opção é visível. Edite os valores da taxa bit desde 256 kbps até 10 240 kbps. Nota: • Se a ‘taxa de bits for configurada muito baixo com alta resolução, a taxa de quadros real irá diminuir por causa da largura estreita da banda. Então, você precisa definir ou alterar a «taxa de bits para um valor elevado. • • No caso da série LW9422, se você definir o [Máxima taxa de quadros (Maximum frame rate)] do fluxo principal acima de 20 fps no status de [Resolução (Resolution)] 1920 x 1080, tudo que for relacionado ao valor secundário de fluxo será desativado. Salvar (Save): Clique neste botão para confirmar as configurações. Funcionamento e configurações15 Região de interesse (Region Of Interest) Áudio (Audio) Entrada de áudio (Audio In) >> Habilitar (Enable): Coloca disponível a caixa de selecção quando envia som através do conector de entrada do microfone. Nota: Os Clientes ligados ao dispositivo IP continuarão não afectados com alterações efectuadas nas configurações. >> Tipo de áudio (Audio type): Selecionar o tipo de codificação de áudio. (G711 PCMA, G711 PCMU, G726 24K, G726 32K) Saida de áudio (Audio Out) >> Habilitar (Enable): Coloca disponível a caixa de selecção de saída áudio do altifalante. • Salvar (Save): Clique neste botão para confirmar as configurações. É possível configurar o streaming da área desejada na janela da vista ao vivo para usar a função ROI (Region Of Interest - Região de Interesse). Selecione Profile4(ROI-1) até Profile7(ROI-4). >> Habilitar (Enable) 1. Clique para ativar a janela [Região de interesse (Region Of Interest)]. É possivel adicionar o máximo de 4 janelas para a função ROI. 2. Clique na borda ou nos cantos da caixa da janela para ajustar o tamanho da janela. 3. Clicar no botão [Salvar (Save)] para guardar os ajustes. Nota: As áreas ROI não podem se sobrepôr. 16 Funcionamento e configurações PTZ (PTZ Configuation) Preset Permite aos utilizadores configurar diferentes controlos PTZ utilizando diferentes protocolos PTZ. Configuração de PTZ (PTZ Configuation) >> Habilitar (Enable): Certifique-se que usa o protocolo PTZ. >> Velocidade de Pan (Pan speed): introduza a velocidade da rede pa no dispositivo PTZ na caixa de edição. O valor padrão depende do protocolo. >> Velocidade de Tilt (Tilt speed): introduza o tempo de tilt do dispositivo PTZ na caixa de edição. O valor padrão depende do protocolo. >> Velocidade de Zoom (Zoom speed): Insira a velocidade do zoom do dispositivo PTZ para ver o objecto maior ou definir à distancia. O valor padrão depende do protocolo. >> Velocidade de Foco (Focus speed): introduza a velocidade de foco do dispositivo PTZ para focar um objecto claramente perto ou retirado. O valor padrão depende do protocolo. >> Habilitar limite de Tilt (Enable Tilt Limit): Certifique-se que usa o limite de Movimento. >> Modo de autoretorno (Auto Return Mode): Essa função pode ser usada para especificar o retorno automático a um determinado modo. • -- Desligar (Off ): Não utilizado -- Última ronda (Last Tour): Depois que o Tempo de Retorno Automático acabar, a câmera reiniciará o movimento anterior. -- Inicial (Home): Quando a movimentação parar, retorne à posição básica da câmera após o tempo definido. Nota: Você precisa definir a posição básica para executar essa função. >> Tempo de retorno automático (Auto Return Time): Insira o tempo de retorno automático do dispositivo PTZ na caixa de edição. Se definir o valor para 0, a capacidade de regresso automático fica desactivada. Salvar (Save): Clique neste botão para confirmar as configurações. Pré Visualização (Preview) Pode visualizar as configurações da janela de pré visualizações. 1. Mova a câmara até ao ponto que quer utilizar com os botões de setas. 2. Ajuste o zoom, e foque nas opções da íris. 3. Configure as velocidades de pan, tilt, Zoom e Foco. 4. Clique no botão [Salvar (Save)] para confirmar as definições. Preset A posição pré configurada é a função para registrar as posições de monitoramento da câmera (preset positions) associadas com os números das posições. Ao entrar os números das posições, você pode mover as câmeras para as posições pré configuradas. >> Para registrar posição predefinida 1. Digite o número predefinido que deseja registrar. 2. Mova a câmera para um ponto que você desejar. 3. Clique no botão [Adicionar (Add)]. 4. Repita os passos 1 a 3 para adicionar outras posições. >> Para remover a posição predefinida 1. Digite o número do índice de pré-definição memorizada. 2. Clique no botão [Remover (Remove)]. A predefinição será apagada. >> Alterar uma imagem em uma posição predefinida 1. Digite o número do índice de pré-definição memorizada. 2. Clique no botão [Vá para o Preset (Go to preset)]. A câmera se move para a posição predefinida e a imagem da câmera naquela posição aparece no monitor. Tour/Ronda (Preset tour) um circuito pré-definido é composto por um grupo de posições pré-definidas que o operador pode ligar em sequencia. 1. Clique no botão [Executar (Play)] para iniciar o circuito prédefinido. 2. Clique no botão [Parar (Stop)] para parar o circuito pré-definido. Nota: Se você controlar a PTZ, a turnê programada será interrompida. Grupo de Ronda (Preset group tour) Você pode criar um grupo usando as posições pré configuradas que já foram registradas. >> Para configurar o grupo 1. Digite o número do grupo na opção [Indice de grupo (Group index)]. 2. Digite o número do índice do número prédefinido na opção [Indice de Preset (Preset index)]. 3. Clique no botão [Adicionar (Add)]. 4. Repita os passos 2 a 3 para adicionar um outro número índice predefinido. Você pode configurar o número de Funcionamento e configurações17 índice prédefinido até 8 para o grupo um. 5. Repita os passos 1 a 4 para definir o índice do outro grupo. >> Para remover o índice predefinido a partir do grupo 1. Digite o número do grupo na opção [Indice de grupo (Group index)]. 2. Digite o número do índice prédefinido na opção [Indice de Preset (Preset index)]. 3. Clique no botão [Remover (Remove)]. 4. Repita os passos 2 a 3 para remover outro número de índice predefinido. 5. Repita os passos 1 a 4 para definir o índice do outro grupo. >> Para fazer um tour do grupo 1. Digite o número do grupo na opção [Indice de grupo (Group index)]. 2. Clique no botão [Executar (Play)] para iniciar a turnê do grupo. 3. Clique no botão [Parar (Stop)] para parar a turnê do grupo. >> Para excluir um grupo 1. Digite o número do grupo na opção [Indice de grupo (Group index)]. 2. Clique no botão [Grupo Remover]. O grupo será excluído. Auto PAN (Auto pan) Você pode trabalhar com a câmara com a função auto-pan, ou de giro automático. >> Para definir a posição Auto Pan 1. Digite o número do índice que você deseja registrar. 2. Mova a câmera para o ponto desejado. 3. Clique no botão [Adicionar (Add)]. 4. Repita os passos 1 a 3 para adicionar um outro número de índice. Você pode definir o número de índice de giro atomático até 8. >> Para executar o Auto Pan 1. Clique no botão [Executar (Play)] para iniciar a função Auto Pan. 2. Clique no botão [Parar (Stop)] para parar a função Auto Pan. Nota: Se você clicar no botão [Apagar (CLEAR)], todas asposições do Auto Pan serão apagadas. Patrulha/Pattern (Pattern) Pode activar a câmara com um padrão de repetição. O padrão é programado gravando o movimento pan, tilt e zoom. A câmara armazena os movimentos que efectua na memoria interna. >> Para gravar o padrão 1. Clique no botão [Iniciar gravação (Start Recording)] para iniciar a gravação. 2. Mova a câmara efectuando os movimentos desejados. 3. Clique no botão [Parar gravação (Stop recording)] para parar a gravação padrão. Nota: O tempo total disponível difere dependendo do dispositivo PTZ ligado e em funcionamento. >> Para reproduzir o padrão 1. Clique no botão [Executar (Play)] para reproduzir o padrão programado. 2. Clique no botão [Parar (Stop)] para parar a reprodução. 18 Auto-Tracking (Auto tracking) (LNP2810T, LNP3020T) Auto-Tracking (Auto tracking) >> Habilitar (Enable) -- Ligar (ON): O menu de configuração de rastreamento automático é exibido. Em seguida, você poderá definir os valores. -- Desligar (OFF): O menu de configuração de rastreamento automático será exibido. Pré Visualização (Preview) Pode visualizar as configurações da janela de pré visualizações. 1. Defina o ângulo da câmera no ponto que quiser com os botões de seta. 2. Ajuste o zoom, e foque nas opções da íris. 3. Configure as velocidades de pan, tilt, Zoom e Foco. 4. Clique no botão [Salvar (Save)] para confirmar as definições. Configurações principais (Main configuration) >> Modo de rastreamento / rastreamento (Track Mode): Durante a realização do Rastreamento Automático, rastreie o objeto utilizando o PT(Pan / Tilt) ou PTZ(Pan / Tilt / Zoom). >> Tamanho do objeto (Target Size) -- SMALL: Faça imagens de cerca de 1/4 do objeto utilizando o recurso de Zoom. -- MEDIUM: Faça imagens de cerca de 1/2 do objeto utilizando o recurso de Zoom. -- LARGE: Faça imagens de cerca de 3/4 do objeto utilizando o recurso de Zoom. >> Altura da câmera (Camera Height): Defina a altura da câmera. >> Tempo de rastreamento (TrackTime): Defina o tempo máximo para rastreamento de objetos. A câmera volta à posição original depois de rastrear pelo tempo definido. >> Sensibilidade (Sensitivity): Ajuste a sensibilidade para detecção de objetos. Nota: Um valor baixo de configuração pode ser difícil para a detecção de movimentos ou objetos pequenos. Perda da Configuração (Lost configuration) >> Ação (Action) -- Stay: Quando o rastreamento falha, a câmera permanece na posição atual preparando o novo rastreamento, não retorne à posição anterior. -- Return: Quando o rastreamento falha, a câmera retorna à posição anterior preparando o novo rastreamento. >> Timeout: Quando o rastreamento falha pela primeira vez, ele tenta verificar novamente o objeto durante o intervalo definido. Depois disso, a ação definida é realizada. • Salvar (Save): Clique neste botão para confirmar as configurações. • Padrão (Default): Clique neste botão para restaurar o dispositivo IP com as configurações de fábrica. Funcionamento e configurações Configurações de rede Stream RTP (RTP stream) Básico (Basic) RTP (Real-time Transport Protocol) é um protocolo de internet que permite aos programas gerir os dados de transmissão multimédia ao vivo, através de unicast ou multicast. Geral (Genernal) >> Endereço MAC (MAC address): Apresenta o endereço MAC. Perfil (Profile) >> RTP unicast: Quando activo a transmissão de dados para um equipamento especifico acontece numa rede específica com endereço singular. Porta e Criptografia (Port & Encryption) >> Criptografia (Network encryption): Seleccione a opção HTTP ou HTTPS para segurança. >> RTP multicast: Quando activo reduz a carga de transmissão da câmara fazendo com que computadores do mesmo segmento na rede recebam os dados de transmissão. Quando a opção multicast é escolhida seleccione o número da Porta de Vídeo, número da Porta Áudio e número da porta de Dados. >> Configurações de Smart Port (Smart Port Setting): Selecione [Ligar (On)] para alocar um número de porta automaticamente. Nota: Se você selecionar [Ligar (On)], as opções [Status UPNP (UPNP Status)], [IP Externo (External IP)], [Porta Web (Web Port)] e [Porta RSTP (RTSP Port)] serão desativadas. >> Status UPnP (UPnP Status): Ao usar o roteador que é suportado pela função UPnP, você pode ajustar o encaminhamento de porta automaticamente ao usar o [Configurações de Smart Port (Smart Port Setting)]. O [Status UPnP (UPnP Status)] exibe o status conectado do roteador. >> IP Externo (External IP): Quando você conecta o roteador que suporta a função UPnP, essa opção é exibida. Exibe o roteador alocado do endereço IP externo. >> Porta Web (Web Port): O número da porta padrão HTTP (80) pode ser alterado para qualquer porta num alcance de 1 025 até 65 535 >> Porta RSTP (RTSP Port): Verifique a porta RTSP e se a porta pré-definida é a 554. Podem ser seleccionadas outras portas num alcance de 1 025 até 65 535. ARP Ping >> Habilitar ARP ping para configurar endereço IP (Enable ARP Ping to configure IP address): Verifique para activar o ping ARP. • IPv4 (IPv4 address): Configura o endereço IP para RTP multicast. -- Porta base RTP (Base RTP port): Insira o número da porta par usada para o streaming multicast. Cada perfil usa 6 números de portas sucessivas, que começam com [Porta base RTP (Base RTP port)]. É inicialmente configurada para 10 000 e pode editá-la entre 10 000 e 65 530. Nota: Cada perfil que use multicast precisa de seu próprio endereço IP de multicast e números de portas para evitar um conflito de endereços. Quando mais de 2 perfis usam o mesmo endereço IP de multicast, cada número de [Porta base RTP (Base RTP port)] deve ser diferenciado do outro número de porta por pelo menos 6 números. Multicast >> Sempre multicast (Always Multicast): Marque para ativar a transmissão múltipla independentemente da conexão do cliente. Nota: O número da porta RTSP não deve ser o mesmo do número da porta web. -- TTL >> TTL: Esta opção indica o dos pacotes multicast. O valor pré-definido é 7, sendo o alcance TTL permitido desde 1 até 255. • Salvar (Save): Clique neste botão para confirmar as configurações. Salvar (Save): Clique neste botão para confirmar as configurações. Funcionamento e configurações19 TCP/IP DDNS Este serviço livre é muito útil quando combinado com o servidor DDNS LG. Permite ao utilizador ligar o dispositivo IP utilizando o URL, ao invés de um endereço IP. Resolve de igual forma o problema de ter um endereço de IP dinâmico. Status do IPv4 (IPv4 address status) >> Configuração por DHCP (Automatically set with DHCP): Seleccione esta opção quando o servidor DHCP for instalado na rede para permitir a atribuição do endereço IP. Com esta configuração, o endereço IP é automaticamente atribuído. Notificar via SMTP se o endereço IP for alterado (Notify to SMTP server, if IP address is changed): Se seleccionar esta opção, o utilizador é notificado por e-mail se o endereço IP do dispositivo for alterado. Nota: • Deve registar o servidor SMTP nas configurações do servidor de Eventos para configurar esta função. • Se seleccionar [Configuração por DHCP (Automatically set with DHCP)], a câmara vai obter o endereço IP do servidor DHCP após o endereço IP ficar definido como “192.168.0.16”. Status DDNS (DDNS status) >> Não usar servidor DDNS (Don’t use DDNS server): Inactive a função DDNS. >> Usau servidor DDNS (Use DDNS server): Activa a função DDNS. -- >> Endereçamento Fixo (Statically set): Seleccione esta opção quando configura um endereço IP fixo, com esta opção, especifique o endereço IP, máscara de sub-rede e gateway padrão manualmente. -- IPv4 (IPv4 address): Introduza um endereço IP. -- Máscara de Rede (Subnet mask): Introduza um endereço de máscara de sub-rede. -- Gateway: Introduza um endereço da gateway. • -- Provedor (Provider): Apresenta o fornecedor DDNS. -- Nome do Host (Hostname): Introduza o nome que deseja utilizar. Salvar (Save): Clique neste botão para confirmar as configurações. Filtro IP (IP filtering) O acesso dos endereços IP na lista de permissões ou bloqueio de acordo com a escolha efectuada na lista apresentada na opção de politicas básicas. O administrador pode adicionar até 10 endereços IP à lista (uma só entrada contém múltiplos endereços IP). Os utilizadores destes endereços IP necessitam de especificar na lista de utilizadores os acessos e direitos. a lista de IP controla os acessos e permissões dos clientes verificando o seu endereço IP. Status do servidor DNS (DNS server status) >> DNS Primário (Primary DNS server): Introduza o nome do servidor Principal que traduz os nomes dos anfitriões para endereços IP. >> DNS Secundário (Secondary DNS server): Introduza o endereços do servidor DNS Secundário que ajuda o DNS Principal. Status do IPv6 (IPv6 address status) >> Habilitar (Enable): Clicar na caixa de selecção se quiser usar o endereço IPv6. >> Modo (Mode) -- Manual: Seleccionar esta opção quando configurar manualmente um endereço IP fixo . -- Básico (Basic): Seleccionar esta opção para permitir a atribuição de endereços IPv6 baseados no MAC ADRESS. Com esta configuração, o endereço IP é automaticamente atribuído. -- DHCPv6: Seleccionar esta opção quando existir um servidor DHCPv6 na rede. Se o servidor DHCPv6 não existir ou estiver desactivado temporariamente, irá solicitar a atribuição a cada 3 minutos. >> IPv6 (IPv6 address): Pode introduzir o endereço IP quando seleccionar o modo Manual. Activa o alarme quando introduzir um endereço IP inválido. • Salvar (Save): Clique neste botão para confirmar as configurações. 20 Lista de endereços IP (IP list) >> Regras Básicas (Basic policy): Selecciona o tipo de politica básica. -- Permitir todos (Allow all): Permite o acesso a todos os endereços IP, no entanto os IPs na lista são negados. -- Negar todos (Deny all): Nega o acesso a todos os endereços IP, no entanto os endereços IP na lista são permitidos. Necessita no mínimo de um endereço IP para activar esta funcionalidade. • Salvar (Save): Clique neste botão para confirmar as configurações. • Adicionar (Add): Clique neste botão para adicionar um endereço IP. 1. Clique no botão [Adicionar (Add)]. Funcionamento e configurações 2. Configure as opções de IP. -- Nome (Alias): Introduza o alias. -- De (From): Introduza o endereço IP inicial para o filtro de IP. -- Para (To): Introduza o endereço IP final para o filtro de IP. Nota: Se desejar negar ou permitir um conjunto de endereços IP, introduza um endereço IP inicial “De (From)” e o endereço final “Para (To)”. Pode de igual forma adicionar endereços IP introduzindo-os em “De (From)” e “Para (To)”. 3. Clique no botão [Salvar (Save)]. 4. Repita os passos 1 a 3 para adicionar endereços IP adicionais. • Remover (Remove): Clique neste botão para apagar os endereços IP. 1. Seleccione os alias da lista. 2. Clique no botão [Remover (Remove)]. Os endereços IP serão apagados. IPv6 address • Adicionar (Add): Clique neste botão para adicionar um endereço IP. 1. Clique no botão [Adicionar (Add)]. 2. Configure as opções de IP. -- Nome (Alias): Introduza o alias. -- IPv6 (IPv6 address): Introduza o endereço IP inicial para o filtro de IP. 3. Clique no botão [Salvar (Save)]. 4. Repita os passos 1 a 3 para adicionar endereços IPv6 adicionais. • Remover (Remove): Clique neste botão para apagar os endereços IPv6. 1. Seleccione os alias da lista. 2. Clique no botão [Remover (Remove)]. Os endereços IPv6 serão apagados. SNMP O SNMP (Protocolo de Administração de Redes Simples ) é um protocolo aplicado na troca de informações da gestão de dispositivos de rede. QoS Você pode especificar as configurações Quality of Service (QoS) da rede. QoS DSCP Configuração (QoS DSCP Configuration) >> Video DSCP: Insira a prioridade de Video para o Serviço de Qualidade DSCP (Ponto de código de serviço diferenciado). >> Áudio DSCP (Audio DSCP): Insira a prioridade de Audio para o Serviço de Qualidade DSCP. >> Evento DSCP (Event DSCP): Insira a prioridade do Evento para Qualidade de Serviço de DSCP. • Salvar (Save): Clique neste botão para confirmar as configurações. 802.1x Especifica se o acesso à rede 802.1X está ativado. 802.1x/EAPOL usando EAP-TLS (802.1x/EAPOL using EAP-TLS) >> Habilitar (Enable): Selecione para ativar o protocolo. Status de autorização atual da porta 802.1x é exibido à direita dos botões. Certificados (Certificates) >> Para fazer o upload ou remover os certificados 1. Clique no botão [Browse]. 2. Localize e abra os arquivos dos certificados. SNMP v1/v2c >> Habilitar SNMP v1/v2c (Enable SNMP v1/v2c): Seleciona quando SNMP é permitido o acesso a este dispositivo. >> Read Community: Especificar a comunidade de gestão SNMP onde se pretende ler este sistema. >> Write Community: Especificar a comunidade de gestão SNMP onde se pretende escrever esste sistema. SNMP v3 >> Habilitar SNMP v3 (Enable SNMP v3): Seleciona quando SNMP v3 é permitido o acesso a este dispositivo. Suporta autenticação e encriptação. >> SecurityName: Introduzir o nome de segurança para o SNMP. >> Senha (Password): Introduzir a palavra - passe para o SNMP. • Salvar (Save): Clique neste botão para confirmar as configurações. -- Certificado CA (CA Certificate): Faça o upload do certificado acreditado incluído na chave pública. -- Certificado Cliente (Client Certificate): Faça o upload do certificado acreditado incluído na chave de autorização do cliente. -- Chave Privada (Client private key): Faça o upload do certificado acreditado, incluído na chave privada do cliente. 3. Clique no botão [Upload] para instalar os certificados. 4. Clique no botão [Remover (Remove)] para excluir os certificados. Configuração básica (Basic Configuration) >> EAPOL versão (EAPOL Versao): Selecione a versão EAPOL. >> EAP ID: Insira o ID do certificado do cliente usando até 16 caracteres. • >> Senha (Password): Insira a senha da chave privada do cliente usando até 16 caracteres. Salvar (Save): Clique neste botão para confirmar as configurações. Funcionamento e configurações21 SIP (LNP2810, LNP2810T, LNP3020T) Configurações de utilizador Básico (Basic) O dispositivo IP é fornecido apenas com direitos de login administrativo. Se outros necessitarem de aceder ao dispositivo IP sem configurações é necessário criar um login apenas com direitos de visualização. Podem ser criados no máximo 50 visualizadores. Configuração SIP (SIP Setting) >> Habilitar (Enable): Defina para Ligado quando você usar o servidor SIP. >> Servidor SIP (SIP Server): Digite o nome ou endereço IP do servidor de registro SIP. >> Usuário (UserName): Digite o nome do dispositivo usado para fazer chamadas com SIP. • >> Senha (Password): Digite a senha de autorização do servidor SIP. Salvar (Save): Clique neste botão para confirmar as configurações. Nota: • • Quando você ajusta como [ON] a opção [Habilitar (Enable)], a opção [Habilitar login anônimo (Enable anonymous login)] é ativada automaticamente. Você deve ajustar o número da porta SIP para que não entre em conflito com a porta de transmissão múltipla e 5353. Lista de usuários (User list) >> Adicionar um utilizador Pode registar um novo utilizador com vários direitos de acesso. 1. Clique no botão [Adicionar (Add)]. É apresentada uma caixa de diálogo de configurações. 2. Introduza um novo nome de Utilizador e Palavrachave. (Deve conter no mínimo 4 caracteres e preferencialmente ser uma combinação alfanumérica). 3. Para confirmar a palavra-chave, reintroduza a palavrachave que escreveu na caixa da palavra-chave. 4. Seleccione a autoridade da lista apresentada para fornecer os direitos de acesso a cada utilizador e clique [Salvar (Save)] para confirmar a selecção. -- Administrador (Administrator): Permite com que utilize o menu de configuração e visualize imagens em tempo real. -- Power (Power user): Utilização de funções limitadas do sistema. (O Menu de configuração não lhe é permitido) Um utilizador avançado pode utilizar a Visualização ao Vivo, Controlo OSD e funções Áudio. -- Normal (Normal user): Fornece o menor nível de acesso, permitindo apenas a visualização de imagens em tempo real. -- Customizado (Custom user): O utilizador pode efectuar o login e visualizar imagens em tempo real apenas quando a opção “Enable anonymous login” estiver activa. Nota: Relembre a palavra-chave. >> Edite um utilizador registado Pode alterar a palavra-chave ou grau de permissão. 1. Escolha a ID de utilizador e clique no botão [Editar (Edit)]. 2. Altere a Palavra-chave ou grau de permissão, e clique no botão [Salvar (Save)] para confirmar a sua selecção. >> Apagar um utilizador registado 1. Escolha a ID de utilizador que quer eliminar. 2. Clique no botão [Remover (Remove)]. Nota: Os ID ‘Admin’ e “anônimo” são permanentes e não podem ser excluídos. 22 Funcionamento e configurações Anônimo (Anonymous) >> Habilitar login anônimo (Enable anonymous login) Clique na caixa de permissão de login anónimo – permite aos utilizadores o acesso apenas à visualização de imagens em tempo real. Numéro máximo de conexões RTP (Maximum RTP stream connection) >> Numéro máximo de conexões (Maximum number of simultaneous stream connection): Configure o número para limitar o número de conexões em transmissão simultânea. As ligações dependem da configuração de fluxo como apresentado na seguinte ligação de fluxo RTP Máximo pela configuração de fluxo. -- • Servidor de eventos (Event Server) Os servidores de eventos são utilizados para receber clips de vídeo e/ ou mensagens de notificação guardadas. LW9422, LNP3020T, LNP3022 Codec Vídeo -- Configuração de Eventos Resolução Fluxo Taxa de Qualidade máximo Frame RTP H.264 1 920 x 1 080 30 HIGHEST Até 10 MJPEG 1 920 x 1 080 10 HIGHEST Até 7 LNP2810(T) Fluxo Taxa de Qualidade máximo Frame RTP Codec Vídeo Resolução H.264 1 280 x 720 30 HIGHEST Até 10 MJPEG 1 280 x 720 20 HIGHEST Até 7 Lista de servidores FTP (FTP server list) Os ficheiros de imagem podem ser transferidos para o servidor FTP dentro da hora programada. O ficheiro de imagem que foi gravado ligado a um evento externo é enviado periodicamente para o servidor FTP. >> Para adicionar o servidor FTP 1. Clique no botão [Adicionar (Add)]. A janela de configuração do servidor FTP é apresentada. 2. Configure as opções do servidor FTP. -- Nome (Alias): Introduza o nome do Servidor FTP para carregar ficheiros de imagem. Nota: -- As janelas de pré-visualização do dispositivo IP e configurações pré-definidas são afectadas nesta configuração. Endereço (Address): Introduza o endereço IP do servidor FTP. -- Porta (Port): Introduza o número da porta. O número da porta padrão é 21. -- Usuário (User ID): Introduza o nome de utilizador para a pasta partilhada no servidor FTP. -- Senha (Password): Introduza a palavra-chave para a pasta partilhada do servidor FTP. -- Pasta (Folder): Introduza o atalho com a pasta que é partilhada no servidor FTP. -- Teste (Test): Seleccionar [Teste (Test)] para testar o servidor FTP. Salvar (Save): Clique neste botão para confirmar as configurações. 3. Clique no botão [Salvar (Save)] para confirmar as alterações. >> Para editar o servidor FTP 1. Seleccione o servidor FTP da lista de servidores FTP. 2. Clique no botão [Editar (Edit)]. Pode verificar ou editar as opções do servidor FTP. >> Para apagar o servidor FTP 1. Escolha o servidor FTP na lista de servidores FTP. 2. Clique no botão [Remover (Remove)]. Isto irá remover o servidor FTP da lista. SMTP server list Ao seleccionar a opção e-mail, irá observar uma imagem fixa o evento capturado e um e-mail com o ficheiro de imagem anexado é enviado para o respectivo e-mail. >> Adicionar um servidor SMTP 1. Clique no botão [Adicionar (Add)]. É apresentada uma janela de configuração do servidor SMTP 2. Configurar as opções do servidor SMTP. -- Nome (Alias): Introduza o nome do servidor SMTP. -- Usuário (User ID): Introduza a ID do utilizador do servidor SMTP. Para o detentor da conta de e-mail. -- Senha (Password): Introduza a palavra-chave do servidor SMTP. Funcionamento e configurações23 -- Endereço (Address): Introduza o endereço do servidor SMTP. -- Porta (Port): Introduza o número da porta. O nível de luminosidade predefinido é 25. -- Habilitar SSL (Enable SSL): Verifique quando utiliza o protocolo SSL (Secure Socket Layer). O protocolo SSL é criptográfico e fornece segurança na rede. -- Email destino (Receiving address): Introduza o endereço de e-mail dos recipientes. Pode introduzir apenas um endereço destinatário. -- Email remetente (Administrator address): Introduza o endereço e-mail do administrador. -- Assunto (Subject): Introduza o assunto/título do e-mail. -- Mensagem (Message): Esta mensagem pode descrever a informação do endereço IP adquirido, etc. -- Teste (Test): Seleccionar [Teste (Test)] para testar o servidor SMTP. 3. Clique no botão [Salvar (Save)] para confirmar as alterações. >> Editar o servidor SMTP 1. Escolha o servidor SMTP na lista de servidores SMTP. 2. Clique no botão [Editar (Edit)]. Pode verificar ou editar as opções do servidor SMTP. >> Apagar o servidor SMTP 1. Escolha um servidor SMTP na lista de servidores SMTP. 2. Clique no botão [Remover (Remove)]. Sensor / Relé (Sensor & Relay) Detecção movimento (Motion detect) Pré Visualização (Preview) É possível pré-visualizar a janela de detecção de movimento na janela de pré-visualização. Geral (Genernal) >> Sensibilidade (Sensitivity): Introduzir a sensibilidade para detectar o objecto em movimento. • Salvar (Save): Clicar neste botão para confirmar os ajustes. Nota: A função de detecção de movimento pode não funcionar normalmente em um ambiente de instalação. Como definir a janela de detecção de movimento 1. Clicar no botão [Adicionar (Add)]. A janela de detecção de movimento é apresentada. É possível adicionar um máximo de cinco janelas para a área de detecção de movimento. 2. Definir as opções [Sensibilidade (Sensitivity)]. 3. Clicar no bordo e canto da caixa da janela para ajustar o tamanho da janela para detecção de movimento. 4. Clicar no botão [Salvar (Save)] para guardar os ajustes. Nota: Sensor • É possível repor o tamanho da janela. Clicar no bordo e canto da caixa da janela e arrastar & largar para repôs a área de detecção de movimento. • A detecção de movimento pode ser ativada quando pelo menos um dos canais (HD/SD) for ativado, o codec de vídeo for configurado para H.264 e o tamanho do GOP estiver em mais do que 2. >> Habilitar (Enable): Assinalado quando activa o sensor. >> Nome (Alias): Apresenta o nome do sensor. >> Tipo (Type): Selecciona o tipo de sensor. Relé (Relay) >> Duração (Control duration): Introduza o tempo de transmissão. >> Nome (Alias): Apresenta o nome de transmissão. >> Tipo (Type): Selecciona o tipo de transmissão >> Relé (Control relay) • -- Executar (Run): Clique para activar a transmissão. -- Parar (Stop): Clique para parar a transmissão. Salvar (Save): Clique neste botão para confirmar as configurações. Nota: O número de sensores e relés depende do modelo. 24 Funcionamento e configurações Evento por acionamento (Triggered Event) Agenda de evento (Scheduled Event) Quando um evento (VA/detecção de Movimento/evento Sensor) ocorre, esta unidade grava imagens ao vivo e actua como configurado. Tempo de ativação (Activation Time) Agendamento de eventos (Event schedule list) >> Para editar a Programação de um Evento 1. Seleccionar o evento Trigger e clicar no botão [Editar (Edit)]. A janela de programações é apresentada. 2. Configure as opções. • Acionamento (Trigger): Exibir o evento acionado selecionado e o estado atual de acionamento. O estado atual de acionamento é exibido como On ou Off. • Tempo (Time): Define as opções de intervalo de tempo para o dia da semana, Início , Final, pré alarme, pós alarme e Ignorar. • Acionar (Action): Selecciona as opções. Ocorre quando o evento é iniciado. -- Servidor FTP(Video) (FTP(Video) server)/ Servidor SMTP (SMTP server): Carregar imagens para um servidor FTP ou por notificação e-mail. -- Relé (Control relay) (Opcional): A transmissão é activada ou desactivada. -- Gravação em cartão SD (SDCard recording): Grave no cartão SD enquanto o evento for executado. -- Servidor FTP(JPEG) (FTP server(JPEG)): envia o a imagem JPEG para o servidor FTP. A configuração do arquivo de imagem e sufixo está disponível. Você pode selecionar a Data/Horário ou Sequência de Sufixo. >> Sempre (Always): você pode usar sempre por meio da utilização do servidor FTP, independentemente do tempo de ativação. >> Apenas agendamento (Only scheduled time): grava continuamente de acordo com o horário definido e o dia da semana selecionado. Ação (Action) Definir a opção abaixo. >> Gravação em cartão SD (SDCard recording) : grava para o Cartão SD quando o evento ocorre. Seleciona a transmissão da câmera para a gravação do cartão SD. >> Servidor FTP(JPEG) (FTP server(JPEG)): fazer o upload da imagem ou enviar o e-mail para o servidor FTP. As configurações de Enviar imagem por, Nome do arquivo base e Sufixo estão disponíveis. Nota: • Você pode selecionar a partir da tabela de Horário de ativação, que permite selecionar de acordo com o dia e horário da semana. • • A transmissão usada é o perfil de resolução Master ou HD, no caso de transmissão de FTP (JPEG). Se a caixa de seleção sempre, próximo a FTP (JPEG) estiver marcada, o FTP(JPEG) estará sempre ativado, independentemente to tempo de ativação. Salvar (Save): Clique neste botão para confirmar as configurações. -- Movimentar a camera para (Move camera to): Vá até à posição gravada quando o evento estiver a ser executado. • Stream: Selecciona a transmissão da câmara conectada. • Programação de alarme (Programmable Alarm) (Opcional): Quando o sensor de eventos é activado, a câmara irá iniciar a gravação com o valor configurado dessas opções. Ao usar esta função, pode obter uma imagem gravada de alta qualidade. 1. Clicar na caixa de selecção se quiser activar esta função. 2. Definir opções. 3. Clique no botão [Salvar (Save)] para confirmar as alterações. Nota: • Deve registar o servidor SMTP e FTP no servidor de eventos para configurar esta função. • Gravação do evento (VA / Motion detect / evento Sensor) é executado a cada 5 minutos arquivo dividido. • A transmissão usada é o perfil de resolução Master ou HD, no caso de transmissão de FTP (JPEG). Funcionamento e configurações25 Configuração do Menu OSD SPECIAL A seguinte tabela apresenta uma lista de itens e opções do menu. COLOR Essa função se aplica somente nas séries LW9422. EXPOSURE WHITE BALANCE Índice FOCUS MODE AUTO / MANUAL / ONE PUSH / ZOOM TRIG FOCUS DIST 50 CM, 1 M, 3 M, 5 M ZOOM START x1 a x11 ZOOM END x2 a x144 ZTRK MODE AUTO / MANUAL / AUTO ONLY INITIAL SET EXIT OSD LANGUAGE ON/OFF ZOOM MAG ON/OFF FUNCTION ON/OFF ENG/CHN(SC)/KOR/RUS/JPN/CHN(TC) - S/W VERSION - RET/TOP/END EXIT RET/TOP/END AUTO / MANUAL WDR/BLC OFF / WDR / BLC BRIGHTNESS 0 a 100 SHUTTER OFF, A.FLK, 1/160, …, 1/10 000, X2, …, X64, AUTO SENS-UP AUTO X2/AUTO X3/…/AUTO X64/OFF INITIAL SET - EXIT RET/TOP/END ATW COLOR TEMP INDOOR/OUTDOOR RED -100 a 100 BLUE -100 a 100 ONE PUSH - INITIAL SET D/N LEVEL LOW / MIDDLE / HIGH DWELL TIME 5, 10, 15, 30 ,60 SEC - DAY - NIGHT - OFF MASK NUMBER ON 1a8 ON/OFF RED 0 a 255 GREEN 0 a 255 BLUE 0 a 255 TRANSPARENCY WIDTH EXIT USER TITLE ON - OFF / LOW / MIDDLE / HIGH AUTO - FACTORY RESET IRIS AUTO ON/OFF OFF - RESET -50 a 50 0 a 68 RET/TOP/END AGC MASK COLOR 26 COLOR LEVEL EXIT MASK STATE 3D-DNR ON INITIAL SET INITIAL SET PRIVACY MASK SPECIAL Submenu MANUAL DAY/ NIGHT - STABILIZER O lado superior do visor pode ficar escondido pela faixa de inclinação. FOCUS ON/OFF OFF SHARPNESS Nota: Menu Principal FREEZE 0 a 16 2 a 320 HEIGHT 2 a 240 GRID ON/OFF RESET MASK - INITIAL SET RET/TOP/END OFF / LOW / MIDDLE / HIGH Funcionamento e configurações Funcionamento Geral Ajuste do foco 1. Clique no botão [OSD control] no Visualizador Web Inteligente. 2. Clique no botão na janela de controlo OSD. As configurações da câmara aparecem na janela de visualização. A câmera ajusta o foco automaticamente ao perceber qual é o centro da imagem. FOCUS MODE 3. Utilize o botão ou para seleccionar uma opção e clique no botão . O Submenu aparece. 4. Utilize o botão ou para seleccionar uma opção. 5. Utilize o botão ou para seleccionar um modo. 6. Seleccione a opção [EXIT] e clique no botão para sair do menu de configuração. No submenu utilize os botões ou para seleccionar [EXIT] e de seguida o botão ou para seleccionar um modo e clique no botão para sair do menu de configuração. -- RET: Retroceda ao ecrã anterior. -- TOP: Retroceda ao ecrã menu CAMERA SETTING. -- END: Acede o menu de configuração. Nota: • Botão: Para se mover para cima no ecrã de menu. • Botão: Para se mover para baixo no ecrã de menu. • Botão: Utilizado para aumentar o valor seleccionado no menu. • Botão: Utilizado para diminuir o valor seleccionado no menu. • Botão: Executa selecções e exibe um submenu para itens com a marca . Selecione a opção [FOCUS MODE] no menu [FOCUS] e então selecione o modo a seguir. • AUTO: O foco automático é ativado automaticamente. • MANUAL: O foco é ativado automaticamente após ter terminado o movimento do zoom. Se você desejar controlar o foco manualmente, pressione a tecla FOCUS ( ou ) no controlador. • ONE PUSH: O foco é ativado manualmente. Se a câmera receber um comando de foco automático, ela é ativada no modo de foco automático e o foco é ajustado automaticamente e então o modo do foco muda automaticamente para o modo manual. • ZOOM TRIG: O foco é ativado manualmente. Se você mudar o zoom, o foco é ativado automaticamente e o modo do foco muda automaticamente para o modo manual. FOCUS DIST Selecionar a distância mínima de captura de imagem para o foco. Selecionar a opção [FOCUS DIST] no menu [FOCUS], e depois selecionar o valor da distância do foco. ZOOM START Pode definir a posição de início do zoom da câmara. Quando a função de zoom for utilizada, o zoom vai começar sempre na posição de início seleccionada. Seleccione a opção [ZOOM START] no menu [FOCUS], depois defina uma posição para iniciar o zoom. ZOOM END Pode definir o posição final de zoom da câmara. Se definir a posição final de zoom, o zoom será utilizado até à posição de zoom final. Seleccione a opção [ZOOM END] no menu [FOCUS], depois defina a posição final do zoom. ZTRK MODE Selecciona um modo de rastreio do zoom. Rastreio de zoom significa o estado de zoom focado. Seleccione a opção [ZTRK MODE] no menu [FOCUS], depois seleccione um modo de rastreio (AUTO ou MANUAL). Se o FOCUS MODE estiver definido para [AUTO], o modo ZTRK MODE está definido para [AUTO ONLY] e não pode alterar o ZTRK MODE. Funcionamento e configurações27 Regulação da Exposição >> EXIT: Seleccione o modo e pressione menu. para sair do Nota: Se definir as opções SHUTTER excepto no menu [SHUTTER] ou [AGC] para [OFF], a configuração [SENS-UP] não estará disponível e a marca [---] não será visível. Regulação Equilíbrio de Cores Seleccione o método no qual a câmara altera as cores transmitidas para compensar a cor da fonte de iluminação. IRIS Selecionar o valor da IRIS da lente desejado para exposição da câmera. Selecionar a opção [IRIS] no menu [EXPOSURE] e em seguida selecione um valor. • AUTO: A IRIS da lente é ajustada automaticamente. • MANUAL: Use as teclas ou para selecionar o nível de IRIS DC. O nível de IRIS DC é configurado por uma unidade de parâmetro. AGC (Auto Gain Control – Controlo Automático de Ganho) Se a imagem estiver muito escura, mude o valor máximo do [AGC] para tornar a imagem mais clara. 1. Selecionar a opção [AGC] no menu [EXPOSURE]. 2. Use a tecla ou para selecionar o modo. WDR/BLC Utilize a opção WDR/BLC para visualizar devidamente o objecto em condições de retro iluminação. 1. Seleccione a opção [WDR/BLC] no menu [EXPOSURE]. 2. Utilize o botão prima . • ou para seleccionar um modo, em seguida WDR: A funcionalidade WDR (Wide dynamic range) pode ajudar a ultrapassar as dificuldades sentidas com condições de luminosidade adversas. É capaz de capturar ambas as partes clara e escura e combinar as diferenças nas cenas gerando imagens altamente realistas. Defina o limite WDR. >> ACE (Adaptive Contrast Enhancement) : Esta função é usada quando você deseja exibir as áreas escuras da WDR brilhantemente. • BLC: A funcionalidade de compensação com luz de fundo ajuda a aliviar os problemas de visibilidade em áreas de elevado contraste. Defina o limite BLC. BRIGHTNESS Pode aumentar o brilho do vídeo escurecido. Se configurar o brilho para um valor baixo, a imagem irá escurecer. Se o valor for elevado a imagem ficará mais brilhante. 1. Seleccione a opção [BRIGHTNESS] no menu [EXPOSURE]. 2. Utilize o botão ou 1. Seleccione a opção [WHITE BALANCE]. 2. Utilize o botão ou para seleccionar um modo, em seguida prima . • ATW (Busca automática do Equilíbrio de Cores): Neste modo, o balanço de branco possui uma melhor cobertura do que o automático. Um equilíbrio do branco apropriado pode não ser obtido nas seguintes condições: >> Se a cena contiver na sua maioria objectos de elevada temperatura de cor, como um céu azul ou um pôr-dosol. >> Se a cena estiver escura. • AUTO: Você pode definir as opções de balanço de branco automaticamente. • ONE PUSH: Se você selecionar o modo de um ONE PUSH você poderá configurar o balanço de branco automaticamente usando as teclas . • MANUAL: Pode definir as opções equilíbrio do branco manualmente. >> COLOR TEMP: Utilize o botão ou para seleccionar uma função. -- INDOOR: O intervalo da temperatura de cor para o equilíbrio de cor apropriado é aproximadamente 3 200 K. -- OUTDOOR: O intervalo da temperatura de cor para o equilíbrio de cor apropriado é aproximadamente 5 100 K. >> RED: Define o valor vermelho desejado. >> BLUE: Define o valor azul desejado. para seleccionar o nível de brilho. Definir a velocidade do Obturador (SHUTTER) Selecciona a velocidade do obturador para a exposição da câmara. Pode aumentar a velocidade do obturador para capturar objectos em movimento, no entanto a imagem irá tornar-se mais escura. 1. Seleccione a opção [SHUTTER] no menu [EXPOSURE]. 2. Utilize o botão obturador. ou para seleccionar a velocidade do SENS-UP Se as imagens não forem límpidas devido ao escuro, utilize para aumentar a sensibilidade das mesmas. 1. Seleccione a opção [SENS-UP] no menu [EXPOSURE]. 2. Utilize o botão • ou para seleccionar um modo. AUTO: Ajusta a sensibilidade da imagem automaticamente. >> SENS-UP LIMIT: Utilize o botão limite SENS-UP. 28 ou para configurar o Funcionamento e configurações Regulação Diurno e Nocturno Definir 3D-DNR 1. Seleccione a opção [DAY/NIGHT]. 2. Utilize o botão ou para seleccionar um de quarto modos para a função diurno/nocturno. • AUTO: Ser-lhe-á possível alterar o modo Diurno/Nocturno automaticamente. Nota: Se você definir a AGC para [OFF] no menu [EXPOSURE], o modo AUTO da função DAY/NIGHT não fica disponível e a marca [---] é exibida. >> LEVEL: Utilize o botão ou para seleccionar um nível. >> DWELL TIME: Utilize o botão ou para seleccionar dwell time (tempo de imobilização). • DAY: Modo a cores activado. • NIGHT: Modo preto e branco activado. 1. Seleccione a opção [3D-DNR]. Se as imagens não forem límpidas devido ao brilho, utilize para aumentar o ruído das mesmas. 2. Utilize o botão ou para seleccionar uma opção. Nota: • Se você definir a AGC para [OFF] no menu [EXPOSURE] menu, a função [3D DNR] não fica disponível e a marca [OFF] é exibida. • Quando utilizar esta função, poderá aparecer uma imagem fantasma. Definir Privacidade Esta função destina-se à protecção da privacidade pessoal, seleccionando uma parte do ecrã a preto para que não seja visualizada no ecrã. 1. Seleccione a opção [PRIVACY]. 2. Utilize o botão ou para seleccionar [ON] e prima visualizado o menu PRIVACY MASK. . Será 3. Utilize o botão ou para seleccionar um número de zona (AREA1 a AREA8) em [MASK NUMBER]. 4. Utilize o botão ou para definit ON ou OFF na opção [MASK STATE]. Se definir para ON, a caixa da máscara de zona na janela directa. 5. Utilize o botão ou para seleccionar a cor da caixa de máscara de zona na opção [MASK COLOR]. 6. Utilize o botão ou para seleccionar uma opção e, em seguida, utilize o botão ou para ajustar a opção. • WIDTH: Amplia ou reduz o tamanho horizontal da máscara. • HEIGHT: Amplia ou reduz o tamanho vertical da máscara. 7. Utilize o botão ou para definir ON ou OFF na opção [GRID]. Nota: As partes com números de máscara registados nas áreas AREA1 até AREA4 têm a mesma cor. (De igual forma as partes com os números desde a área AREA5 até AREA8.) Se alterar a cor da máscara, esta será automaticamente alterada para a cor de cada grupo (AREA1 a AREA4, AREA5 a AREA8). Funcionamento e configurações29 Regulações Menu Especial A >> Utilize o botão , , ou para seleccionar os caracteres ou números e pressione . FREEZE 1. Seleccione a opção [FREEZE] no menu [SPECIAL]. 2. Utilize o botão ou para definir ON ou OFF. COLOR Pode alterar a cor da imagem apresentada para uma escala de cinzentos. -- CLR: Apague os caracteres e números introduzidos. -- POS: Mova a posição USER TITLE no monitor utilizando as setas de direcção. -- END: Confirme a selecção ou saia da configuração. -- A(Blank): Introduz um espaço na posição do cursor. -- / : Move o cursor à esquerda ou à direita. 1. Seleccione a opção [COLOR] no menu [SPECIAL]. • ZOOM MAG: Exibe ou remove o zoom OSD na tela. 2. Utilize o botão • FUNCTION: Exibe ou remove a função OSD na tela. ou para alterar um efeito cor. • ON: Para apresentar a imagem a cores. • OFF: Para apresentar a imagem em tons de cinzento. LANGUAGE Seleccione o idioma de apresentação do menu de configuração e do monitor de informação OSD da câmara. SHARPNESS 1. Seleccione a opção [LANGUAGE] no ecrã [SPECIAL]. O grau de fronteira entre as duas porções é claramente distinguido. 2. Use o botão 1. Seleccione a opção [SHARPNESS] no menu [SPECIAL]. ou para seleccionar o idioma. 2. Utilize o botão ou para ajustar a opção. Se configurar o valor da nitidez para superior, a imagem irá tornar-se mais nítida. Se definir o valor para valores inferiores, a imagem irá tornar-se menos perceptível. STABILIZER O estabilizador de imagem minimiza a vibração de imagens provocada por vibração de baixa frequência. Esta função é muito útil para vigilância exterior. Seleccione a opção [STABILIZER] e defina-a para ON ou OFF. Nota: Se definir o [STABILIZER] para ON, o zoom digital é automaticamente definido para [x1.1]. OSD Pode definir as opções da Função de Apresentação no Ecrã utilizando o menu [OSD]. A Função de Apresentação no Ecrã desta câmara pode ser ligada e desligada. 1. Seleccione a opção [OSD] no menu [SPECIAL]. 2. Utilize o botão ou para seleccionar [ON] e seleccione O menu OSD aparece. 3. Utilize o notão utilize o botão • ou ou . para seleccionar uma opção e depois para definir a opção. USER TITLE: Poderá utilizar a identificação da câmara para atribuir um número à câmara. Para remover o título de utilizador, seleccione [OFF]. >> Seleccione a opção [USER TITLE] no menu [OSD]. >> Utilize o botão ou para seleccionar [ON] e prima Será visualizado o menu USER TITLE. 30 . Funcionamento e configurações Repor Definições 1. Seleccione a opção [RESET]. 2. Prima o botão e será visualizado o menu RESET. 3. Utilize o botão ou para seleccionar uma opção. • FACTORY RESET: Apague certas configurações e informação e volte às definições originais. • S/W VERSION: Apresenta a versão do programa no monitor. 4. Clique no botão para confirmar a selecção. Funcionamento e configurações31 Referência Resolução de Problemas Esta secção fornece informação para o ajudar na resolução de qualquer problema que possa ter com o dispositivo IP LG. Sintomas de falha, possíveis causas e acções correctivas são aqui fornecidas. Problemas de configuração do IP • ARP/Ping: Desligue e volte a ligar a energia da câmara de rede. O dispositivo deve adquirir o IP em 2 minutos. • Ping na sua câmara: Abra o controlo de execução no seu computador, escreva ping com o endereço IP do dispositivo de rede. A resposta obtida por este comando fornece a explicação para a causa do problema. 1. bytes = 32 tempos = 2 ms indica que o endereço IP está em utilização e não pode ser reutilizado. Necessita de obter um novo endereço IP. 2. Anfitrião de destino inacessível: indica que o dispositivo e o seu computador não se encontram na mesma sub-rede e necessitam de obter um novo endereço IP. Contacte o administrador de sistema para a ajuda necessária. 3. Pedido expirado: Indica que o IP se encontra livre e não está a ser utilizado por ninguém na rede de dispositivos podendo obtê-lo. • Conflito IP: Se o dispositivo IP for definido para endereço IP estático e se a opção DHCP estiver configurada pode obter o mesmo IP do dispositivo de rede de um outro colega de rede. Defina então o endereço de IP estático para 0.0.0.0 para resolver este conflito. Não consegue aceder à câmara a partir do navegador: • Volte a ligar a câmara em rede com a alimentação e verifique a operação de ping para se certificar se o IP não está a ser utilizado por outros. • Desactive as configurações proxy no Navegador se estiver a utilizar um servidor proxy. • Verifique se a cablagem e as conexões em rede se encontram devidamente instaladas, e então efectue o ping para verificar a conectividade. • Algumas vezes quando o HTTPS está activo, nós iríamos verificar o URL com http, e neste caso alterar manualmente o Url para http/https. • • Verificar as definições DNS e Gateway se o endereço IP estático foi fornecido para o dispositivo de rede. Se o navegador que estiver a utilizar ou a página que estiver a ver apresente problemas, experimente limpar o histórico do navegador. Se isso não resolver o problema, experimente limpar os cookies do navegador. Aceder à câmara for a da rede local • Protecção Firewall: Verifique se na firewall da internet no administrador de sistema, ele necessita de efectuar um reencaminhamento de porta para modificar a função DMZ no router. • Router padrão necessário: Verifique se necessita de configurar as definições do router. Performance esporádica de rede. • Os Switches de Rede ou Hubs utilizados podem estar mal configurados e a carga pode não coincidir com as condições necessárias para a sua câmara de rede. • Verifique se os cabos RJ-45 são utilizados para a conectividade em rede. • Se o PoE for utilizado verifique se a alimentação está ligada à câmara quando esta é iniciada. Perda de Palavra-chave e Login • Reajuste a câmera com a redefinição de IP e com o terminal GND em multi-ligações por mais de 3 segundos para restaurar as configurações padrão. • Após reconfigurar as definições de fábrica utilize o nome de utilizador e palavra-chave padrão. Problemas de transmissão de vídeo. • Se o streaming de vídeo não iniciar no navegador da Web, instalar o programa LG Web Client ActiveX no seu computador seguindo as instruções do navegador. • Quando os navegadores Windows IE são utilizados tenha cuidado com as definições pop-up, verifique esta opção antes de utilizar o cliente web. • Verifique a qualidade da imagem consultando as definições de vídeo como descrito neste manual. • Em alguns casos de baixa transmissão de vídeo, esta opção pode baixar a resolução e velocidade das frames para o vídeo. • A transmissão de vídeo pode parecer fraca em alguns casos, podendo ser provocado pelo tráfego na rede, demasiados dispositivos ligados ao switch ou hub, activação da detecção de movimento para cada transmissão de vídeo ou devido a outros programas em utilização no seu computador. • Se as imagens parecerem muito turvas ajuste o foco da sua câmara de rede para obter uma imagem clara. • Se as imagens vídeo aparecerem brancas e pretas ajuste as configurações OSD para obter uma imagem mais colorida. • Seleccione o modo nocturno se a câmara estiver ligada num local onde o ambiente seja escuro ou com pouca luz. 32 Referência • • • • Se obtiver uma taxa de imagem mais baixa do que a definida necessitará de verificar com o administrador de sistema se existe largura de banda suficiente ou se necessita de reduzir o número de aplicações no computador do cliente. Se os PCs do cliente estiverem inacessíveis a partir da transmissão multicast, verifique com o administrador de sistema a utilização de um endereço multicast válido ou se o router suporta multicasting. Se as imagens forem apresentadas com listas cinzentas, efectue uma actualização à placa gráfica para a versão mais recente no PC cliente. As imagens podem parecer ruidosas se utilizar uma câmara com ambiente luminoso fraco ou se a qualidade/taxa bit estiver definida com valores baixos. Forneça valores elevados de qualidade e forneça o ambiente com luminosidade suficiente. Condição Áudio O computador que em interacção com a câmara necessita de ter uma placa de som que suporte altifalantes e microfone. Necessita de verificar se a placa de som é suportada para comunicações full duplex. Assegure-se que o botão mute do computador do cliente não está activo e todas as configurações áudio estão correctas. O botão do altifalante no visualizador web deve estar activo para ouvir o áudio da câmara de rede. Assegure-se que o botão áudio bidireccional está activo no visualizador Web e que o microfone está configurado. Altere a compensação de entrada e saída do altifalante e microfone respectivamente para configurar o nível áudio correcto. Limpar o cache do navegador • Se seu navegador não estiver funcionando corretamente após a atualização do firmware. Siga a solução abaixo. • Solução: Excluir o cache de seu navegador pode resolver esse problema. 1. Abra as Opções de Internet no menu Ferramentas do navegador e clique no botão [Delete Files] na segunda entrada (Arquivos temporários de Internet). 2. Verifique as outras configurações que não devem ser alteradas. Problema de saída de RCA • Uso de saída de RCA para instalação inicial. • Dependendo da situação de uso da Câmera de IP, o vídeo de saída de RCA pode não ser harmonioso. Ele é usado apenas para a instalação inicial. Uso da saída BNC O conector BNC serve para facilitar a instalação da câmera e não é adequado para vigilância. Conexão de alimentação • Recomenda-se usar a alimentação da fonte 24 V de CA ou o PoE+. • O dispositivo PoE deve utilizar PoE+. No caso do PoE, ajustar o seletor para “PoE não utilizado”. (PoE+(IEEE 802. at-2009) : O PoE padrão fornece até 25,5 W de potência. PoE(IEEE 802.3af-2003) : O PoE padrão fornece até 15,4 W de potência.) Para mais ajuda ou suporte contacte o fornecedor ou fóruns e websites. Aviso de software de código aberto Para obter o código fonte sob uma licença GPL, LGPL, MPL e outras licenças de código aberto, que estão contidas neste produto, visitar http://opensource.lge.com. Além do código fonte, estão também disponíveis para download , todos os termos de licença referidos, termos de garantia e avisos sobre direitos de autor. A LG Electronics também irá fornecer, em formato CD-ROM, o código open source ( código aberto ) , por uma taxa que cubra os custos de distribuição (tais como custo do suporte multimédia, custos de transporte e manuseamento), através de pedido por e-mail para [email protected]. Esta oferta é válida por 3 (três) anos a partir da data em que o produto foi adquirido. Referência33 Especificações Itens Séries LW9422 Sensor de Imagem Sensor CMOS 6,49 mm (tipo 1/2,8) Total de pixéis 1920(H) X 1080(V), 2M Lente F1,6(Largura) a F2,1(Distancia), f=5,3 a 63,6 mm x12 Zoom Óptico, x12 Zoom Digital Dia / Noite ICR Dia & Noite (Day / Night / Auto) Iluminação (30IRE) Cor 1,0 lx (F1,6, Sens-up off ), 0,03 lx (F1,6, Sens-up x64) B/W 0,1 lx (F1,6, Sens-up off ), 0,000 8 lx (F1.6, Sens-up x64) Equilíbrio de Cores Auto / ATW / Um toque / Manual Velocidade de Disparo 1/160 a 1/10 000 Iris Auto / Manual BLC DESLIGADO / WDR/ BLC 3D-DNR DESLIGADO/BAIXO/MÉDIO/ALTO Controlo de Ganho Automático DESLIGADO/BAIXO/MÉDIO/ALTO Máscara de privacidade 8 Máscaras Multi-Streaming Dynamic Profile (Até 7) ROI (Região de Interesse) Suporte Saída de Vídeo 1xBNC Resolução(Max) Até 1920 x 1080 Frequência de imagem(Max) 30 fps @ 1 080p (1920 x 1080) Taxa de bits 256 kbps a 10 240 kbps Compressão Áudio G.711, G726 Entrada e saída de Audio 1/1 Taxa de Amostra 8 KHz Taxa de bits de áudio G.711: 64 kbps, G.726: 24 kbps, 32 kbps Ethernet 10/100 Ethernet Protocolo IPv4 e IPv6 TCP/IP, UDP, HTTP, HTTPS, RTP, RTSP, DHCP, ICMP IPv4 FTP, SMTP, NTP, ARP, SNMP v1/v2c/v3, DDNS (LG) Abrir Protocolo Perfil ONVIF 2.2 S, PSIA 1.1 Remoto S / W Tabuleiro/ Movimento Aplicação Móvel, LVi510 (iPhone, Android, iPad) Alcance de imagem Velocidade Pré configurada 500˚/segundo Ritmo 34 0,1˚ to 360˚/segundo Pré configurada 256 Padrão 4 Padrão (760 Comando/padrão) Giro panorâmico automático 2 pontos a 8 pontos grupo 10 grupos (8 Capturas/grupo) Sensor / Alarme Sensor Vários Tabuleiro: 360˚(Infinito), Movimento: 180˚ 4 entradas, entrada captura-imagem Alarme 2 saídas, carregamento máximo: DC 30 V 1A / AC 125 V 0,3 A O Módulo IP redefine o terminal Suporte Acessórios de montagem Adaptador de montagem Material Alumínio, Protetor solar plástico Energia recomendada PoE+ / AC 24 V (49 W) À prova de água IP66, IK10 Ventoinha Sempre ligada Aquecimento A utilização começa com uma temperatura interna de 10 ˚C Temperatura de funcionamento -20 ˚C a 50 ˚C Peso 3,3 kg Dimensões (Ø x H) 195 mm x 229 mm Referência Itens Séries LNP2810 Sensor de Imagem 4.5 mm (tipo 1/4) CMOS Lente x28 Zoom, f = 3,5 mm a 98 mm Resolução(Max) Até 1280 x 720 Dia / Noite ICR Dia & Noite (Day / Night / Auto) Iluminação Cor 0,8 lx (F1,5, Sens-up off ), 0,16 lx (F1,5, Sens-up x32) B/W 0,01 lx (F1,5, Sens-up off), 0,000 1 lx (F1,5, Sens-up x32) Equilíbrio de Cores Auto / ATW / Um toque / Manual Velocidade de Disparo 1/160 a 1/10 000 Iris Auto / Manual BLC DESLIGADO / WDR/ BLC 3D-DNR DESLIGADO/BAIXO/MÉDIO/ALTO Controlo de Ganho Automático DESLIGADO/BAIXO/MÉDIO/ALTO Máscara de privacidade 8 Máscaras Multi-Streaming Dynamic Profile (Até 7) ROI (Região de Interesse) Suporte Saída de Vídeo 1xBNC Frequência de imagem(Max) 30 fps @ 720p Taxa de bits 256 kbps a 10 240 kbps Rastreamento Automático Não suportado Compressão Áudio G.711, G726 Entrada e saída de Audio 1/1 Taxa de Amostra 8 KHz Taxa de bits de áudio G.711: 64 kbps, G.726: 24 kbps, 32 kbps Ethernet 10/100 Ethernet Protocolo Séries LNP2810T IPv4 e IPv6 TCP/IP, UDP, HTTP, HTTPS, RTP, RTSP, DHCP, ICMP IPv4 FTP, SMTP, NTP, ARP, SNMP v1/v2c/v3, DDNS (LG) Suporte Abrir Protocolo Perfil ONVIF 2.2 S, PSIA 1.1 Remoto S / W LVi510, Mobile Application (iPhone, Android, iPad) Tabuleiro/ Movimento Alcance de imagem Tabuleiro: 360˚(Infinito), Movimento: 180˚ Velocidade Pré configurada 500˚/segundo Ritmo Pré configurada 256 Padrão 4 Padrão (760 Comando/padrão) Giro panorâmico automático 2 pontos a 8 pontos grupo 10 grupos (8 Capturas/grupo) Sensor / Alarme Sensor Vários 0,1˚ to 360˚/segundo 4 entradas, entrada captura-imagem Alarme 2 saídas, carregamento máximo: DC 30 V 1A / AC 125 V 0,3 A O Módulo IP redefine o terminal Suporte Acessórios de montagem Adaptador de montagem Material Alumínio, Protetor solar plástico Energia recomendada PoE+ / AC 24 V (49 W) À prova de água IP66, IK10 Ventoinha Sempre ligada Temperatura de funcionamento -20 ˚C a 50 ˚C Peso 3,3 kg Dimensões (Ø x H) 195 mm x 229 mm Referência35 Itens Séries LNP3020T Sensor de Imagem 6,49 mm (tipo 1/2,8) CMOS Lente x30 Zoom, f = 4,3 mm a 129 mm Resolução(Max) Até 1920 x 1080 Dia / Noite ICR Dia & Noite (Day / Night / Auto) Iluminação Cor 1,0 lx (F1,6, Sens-up off ), 0,02 lx (F1,6, Sens-up x64) B/W 0,1 lx (F1,6, Sens-up off ), 0,000 8 lx (F1,6, Sens-up x64) Equilíbrio de Cores Auto / ATW / Um toque / Manual Velocidade de Disparo 1/160 a 1/10 000 Iris Auto / Manual BLC DESLIGADO / WDR/ BLC 3D-DNR DESLIGADO/BAIXO/MÉDIO/ALTO Controlo de Ganho Automático DESLIGADO/BAIXO/MÉDIO/ALTO Máscara de privacidade 8 Máscaras Multi-Streaming Dynamic Profile (Até 7) ROI (Região de Interesse) Suporte Saída de Vídeo 1xBNC Frequência de imagem(Max) 30 fps @ 1920 x 1080 Taxa de bits 256 kbps a 10 240 kbps Rastreamento Automático Suporte Compressão Áudio G.711, G726 Entrada e saída de Audio 1/1 Taxa de Amostra 8 KHz Taxa de bits de áudio G.711: 64 kbps, G.726: 24 kbps, 32 kbps Ethernet 10/100 Ethernet Protocolo IPv4 e IPv6 TCP/IP, UDP, HTTP, HTTPS, RTP, RTSP, DHCP, ICMP IPv4 FTP, SMTP, NTP, ARP, SNMP v1/v2c/v3, DDNS (LG) Abrir Protocolo Perfil ONVIF 2.2 S, PSIA 1.1 Remoto S / W LVi510, Mobile Application (iPhone, Android, iPad) Tabuleiro/ Movimento Alcance de imagem Tabuleiro: 360˚(Infinito), Movimento: 180˚ Velocidade Pré configurada 500˚/segundo Ritmo Pré configurada 256 Padrão 4 Padrão (760 Comando/padrão) Giro panorâmico automático 2 pontos a 8 pontos grupo 10 grupos (8 Capturas/grupo) Sensor / Alarme Sensor Vários 0,1˚ to 360˚/segundo 4 entradas, entrada captura-imagem Alarme 2 saídas, carregamento máximo: DC 30 V 1A / AC 125 V 0,3 A O Módulo IP redefine o terminal Suporte Acessórios de montagem Adaptador de montagem Material Alumínio, Protetor solar plástico Energia recomendada PoE+ / AC 24 V (25 W) À prova de água IP66, IK10 Ventoinha Sempre ligada Temperatura de funcionamento -20 ˚C a 50 ˚C 36 Peso 3,3 kg Dimensões (Ø x H) 195 mm x 229 mm Referência Itens Sensor de Imagem 6,40 mm (tipo 1/2,8) CMOS Lente X30, 4,3 mm to 129 mm, F1,6-F5,0 Iluminação Mínima Câmera PTZ Vídeo / Áudio Evento Interface Rede Geral Séries LNP3022 Cor: 0,3 lx (F1,6, AGC Alta, Sens-up off, 30IRE) B/W: 0,01 lx (F1,6, AGC Alta, Sens-up off, 30IRE) Dia / Noite ICR (Automático / Dia / Noite) WDR Suporte Aperfeiçoamento de Imagem Compensação de Luz, HSBLC, em 2D+3D DNR, Controle de exposição, Controle Sens Up, AGC, Balanço de Branco, Máscara de Privacidade, EIS, Nitidez, Zoom Digital Automático, Desembaçamento Zoom Óptico X30 Faixa de giro panorâmico (Velocidade) De 0˚ até 360˚, Max. 500˚/segundo Faixa de inclinação (Velocidade) De 0˚ até 180˚, Max. 500˚/segundo Giro panorâmico automático De 2 a 8 pontos Pré configurada/ID 256 Tour de grupo Maximo de 10 grupos Padrão 4 Vídeo Compressão H.264, H.264_High, MJPEG Resolução 1920 x 1080 / 1280 x 1024 / 1280 x 720 / D1 (704 x 480) / CIF (352 x 240) Máximo Taxa de Moldura 30 fps (1920 x 1080) Multi-Streaming Até 4 ROI (Codec inteligente ) Recortar (Até 8) Analítica de Vídeo Detecção de Movimento Sobreposição de texto Suporte Áudio Compressão G.711, G.726 Áudio de 2-vias Suporte Ativador de evento Analítica de Vídeo, Entrada do Alarme Notificação de Eventos Saída de relé, e-mail, FTP, Ir para Preset (Predefinição) Pre Event Buffering Suporte Saída analógica Saída BNC Entrada/ Saída de Áudio 1 Entrada / 1 Saída Alarme Entrada / Saída 4 Entrada / 2 Saída Entrada SD SD (Até 32 GB)) Ethernet RJ-45 10 / 100 BASE-T Segurança Senha de proteção, HTTPS (SSL, TLS), Filtro de IP, IEEE 802.1X Abrir Protocolo Perfil ONVIF 2.2 S, PSIA 1.1 Protocolo IPv4 e IPv6 : TCP/IP, UDP, HTTP, HTTPS, RTP, RTSP, DHCP, ICMP, QoS, UPnP IPv4 : FTP, SMTP, NTP, ARP, SNMP v1/v2c/v3, DDNS(LG) Software Integrado Pacote LG Ipsolute VMS / Mobile Application (iPhone, iPad, Android) Conexões Até 10 Fonte de energia AC 24 V, PoE+ Máximo Consumo de energia 25 W Temperatura de funcionamento/ Humidade -20 ºC a 50 ºC / 0 % RH a 80 % RH Proteção IP66, IK10 Dimensões (Ø x H) 195 mm x 229 mm Peso 3,3 kg Referência37